Page 1

Руководство по восстановлению
системы и устранению неисправностей
Посібник із відновлення та
виправлення несправностей
Создайте диски восстановления
сразу после настройки.
Створіть диски відновлення одразу
після настроювання.
Page 2

RU
Содержание
Что необходимо сделать .......................................................... 3
Восстановление и резервное копирование............................ 4
Что представляет собой восстановление и резервное копирование? ....... 4
Создание дисков восстановления ..................................................................6
Восстановление компьютера...........................................................................8
Создание раздела на жестком диске...........................................................12
Резервное копирование и восстановление данных....................................15
Стирание всех данных на встроенном запоминающем устройстве...........25
Устранение неполадок ........................................................... 26
Устранение проблем, связанным с восстановлением.................................26
Устранение проблем общего характера.......................................................28
Краткий справочник................................................................ 31
Что делать, если компьютер не работает ....................................................31
UA
Зміст
Що робити в різних ситуаціях ................................................. 35
Відновлення та резервне копіювання................................... 36
Що таке відновлення та резервне копіювання?..........................................36
Створення дисків відновлення ......................................................................38
Відновлення системи комп’ютера .................................................................40
Створення розділу на жорсткому диску.......................................................44
Резервне копіювання та відновлення даних................................................47
Видалення всіх даних із вбудованого пристрою збереження даних .........58
Виправлення несправностей.................................................. 59
Виправлення несправностей, пов’язаних із відновленням.........................59
Виправлення поширених несправностей......................................................61
Коротка довідка ...................................................................... 64
Що роботи, якщо комп’ютер не працює........................................................64
2
Page 3

Что необходимо сделать
До возникновения неполадки
RU
Создайте диски
восстановления
1 стр. 6 1 стр. 15 1 Краткое
Создайте
резервную
копию данных
Обновите ПО
компьютера
руководство
При возникновении неполадки
См. “Устранение
неполадок” или
веб-сайт
интерактивной
поддержки VAIO
1 стр. 26 1 стр. 22 1 стр. 24
Восстановите
компьютер,
используя точку
восстановления
Переустановите
программы или
драйверы
Если неполадка не устраняется
Восстановите компьютер Восстановите данные
из резервной копии
1 стр. 9 или стр. 11 1 стр. 18
Создайте раздел на
жестком диске
1 стр. 12 1 стр. 25
Сотрите все свои данные
3
Page 4

Восстановление и резервное
копирование
Что представляет собой восстановление
и резервное копирование?
Восстановление
Что представляет собой восстановление?
Восстановление — это возвращение компьютерной системы в исходное
состояние с установкой параметров, заданных производителем по умолчанию.
Имеется два способа восстановления компьютера: восстановление с дисков
восстановления и из раздела восстановления.
Когда требуется выполнять восстановление?
Восстановление компьютерной системы требуется в следующих случаях:
❑ Компьютер работает нестабильно.
❑ Компьютер заражен компьютерным вирусом.
❑ Неполадки компьютерной системы не устраняются процедурами устранения
неполадок.
❑ По ошибке отформатирован диск C компьютера.
Почему следует создавать диски восстановления?
Диски восстановления используются для возвращения компьютерной системы
в исходное состояние с установкой параметров, заданных производителем по
умолчанию.
Если ОС Windows не запускается или был удален раздел восстановления,
одним из способов восстановления является использование дисков
восстановления. Создайте диски восстановления сразу после того,
как компьютер будет готов к работе.
См. “Создание дисков восстановления” на стр. 6.
Что можно сделать с помощью “Центра восстановления VAIO”?
Центр восстановления VAIO предоставляет различные функции
восстановления и резервного копирования, описанные в настоящем руководстве.
❑ Создание дисков восстановления
❑ Резервное копирование данных
❑ Восстановление данных с резервной копии
❑ Восстановление компьютерной системы
❑ Проверка оборудования компьютера
❑ Стирание всех данных на встроенном запоминающем устройстве
4
Page 5

Резервное копирование
Что представляет собой резервное копирование?
Резервное копирование служит для создания резервной копии данных,
хранящихся на встроенном запоминающем устройстве (жестком диске или
твердотельном накопителе), и сохранения этой копии на другом устройстве.
В зависимости от цели можно использовать несколько способов резервного
копирования данных. См. “Резервное копирование и восстановление данных”
на стр. 15.
Почему требуется выполнять резервное копирование данных?
Непредвиденные события и атаки компьютерных вирусов могут привести
к потере различных данных, хранящихся на встроенном запоминающем
устройстве, таких как документы или изображения. Для восстановления
потерянных данных необходима резервная копия этих данных.
Настоятельно рекомендуется регулярно выполнять резервное копирование
данных.
RU
5
Page 6
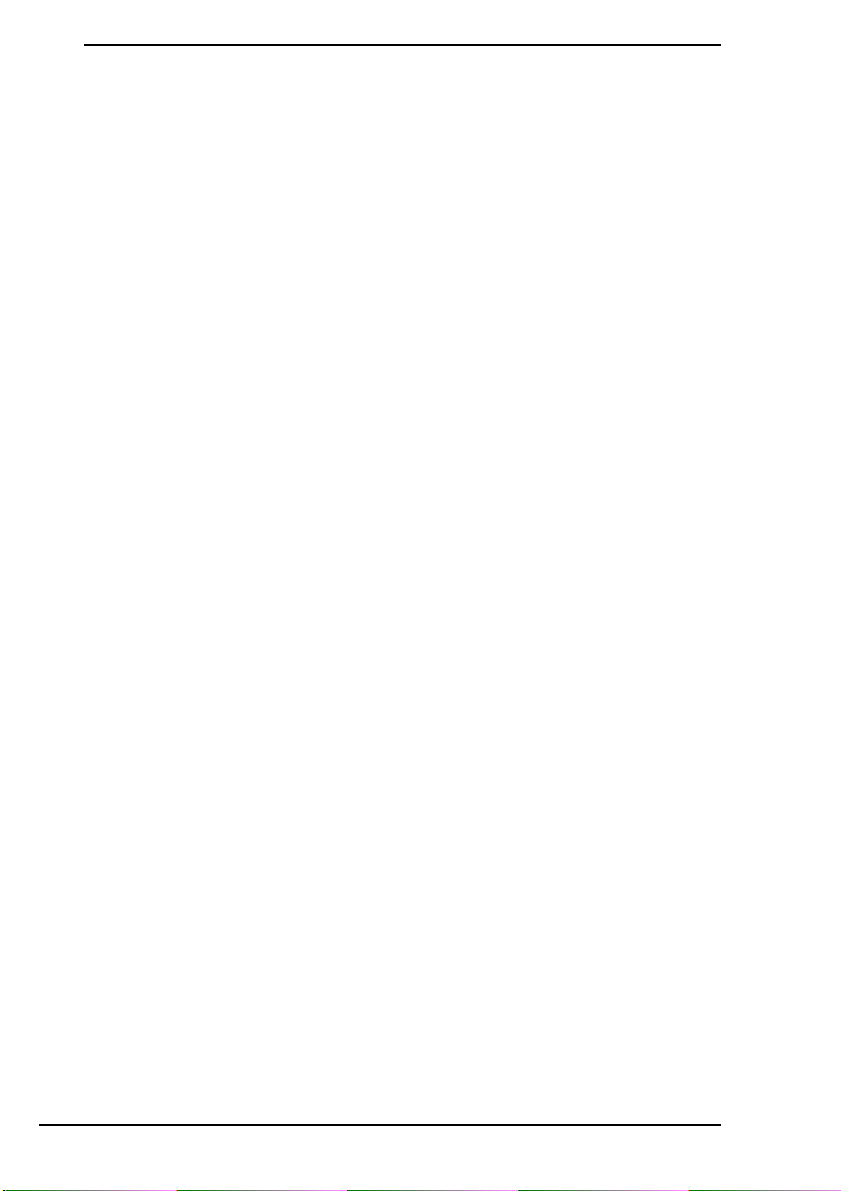
Создание дисков восстановления
Замечание по созданию дисков восстановления
❑ Диски восстановления совместимы только с компьютером, на котором эти
диски создаются.
Невозможно использовать диски восстановления для данного компьютера
на каком-либо другом компьютере.
❑ Возможно, что в следующих случаях не удастся восстановить компьютерную
систему из раздела восстановления в связи с его модификациями, и может
потребоваться приобретение дисков восстановления.
❑ Раздел восстановления был модифицирован с помощью программного
обеспечения, предназначенного для модификации данных.
❑ На компьютере установлена операционная система, которая отличается
от операционной системы, установленной перед продажей.
❑ Встроенное запоминающее устройство компьютера было отформатировано
без использования программы Центр восстановления VAIO.
❑ Не прикасайтесь к поверхности диска и не допускайте ее загрязнения.
Отпечатки пальцев и пыль на поверхности диска могут привести к ошибкам
при выполнении операций чтения и записи.
❑ Диски восстановления можно приобрести. Контактную информацию для
страны/региона приобретения см. на веб-сайте VAIO-Link.
6
Page 7
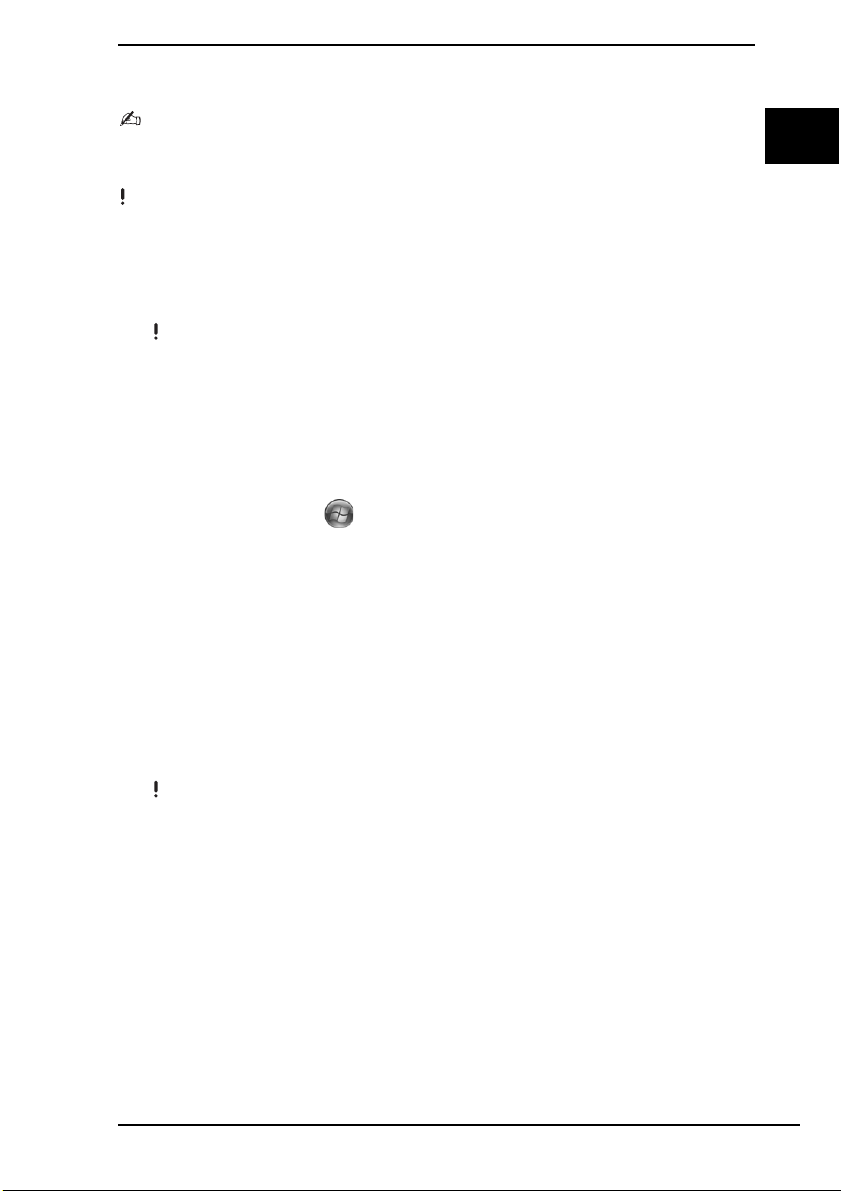
Процедура создания дисков восстановления
При выполнении шага 6 предусмотрено подтверждение требуемого числа дисков и типа носителей,
которые можно использовать для создания дисков восстановления.
Нельзя использовать в качестве дисков восстановления диски Blu-ray Disc™, DVD-RAM,
CD-R или CD-RW.
1 Загрузите и установите на компьютере последние обновления с помощью
программного приложения VAIO Update.
Для того чтобы загрузить и установить на компьютере эти обновления с помощью
следует подключить компьютер к сети Интернет. Подробнее о том, как подключить компьютер
к сети Интернет, см. электронное
Pуководство пользователя
.
VAIO Update
2 Если компьютер не оснащен встроенным дисководом оптических дисков,
подсоедините внешний дисковод оптических дисков (не входит в комплект
поставки).
3 Нажмите кнопку Пуск , Все программы и Центр восстановления VAIO.
4 Нажмите Создать диски восстановления и Пуск.
Если появляется окно Контроль учетных записей пользователей,
нажмите Да.
Если вход в систему осуществлен с полномочиями обычного пользователя,
возможен вывод приглашения ввести имя и пароль администратора.
5 Внимательно прочтите инструкции на экране, затем нажмите Далее.
6 Выберите диск, который требуется использовать.
7 Следуйте инструкциям на экране.
8 После создания дисков восстановления следуйте инструкциям на экране
запишите фломастером имена дисков на этикетках.
и
RU
,
Для отображения текущего состояния процедуры потребуется некоторое время.
Не нажимайте кнопку извлечения диска во время создания диска восстановления, поскольку это
может привести к сбою.
Храните диски восстановления в безопасном месте.
7
Page 8

Восстановление компьютера
Подготовка к запуску процесса восстановления
Раздел восстановления
В разделе восстановления на встроенном запоминающем устройстве содержатся
данные для восстановления системы и приложений. Обычно изменение
и удаление данных из этого раздела невозможно. Однако можно изменить или
удалить эти данные с помощью приобретаемых дополнительно программных
приложений, предназначенных для изменения информации разделов жестких
дисков.
Важные замечания по восстановлению
❑ При восстановлении компьютерной системы удаляются все данные на
встроенном запоминающем устройстве, даже если было выполнено
шифрование данных на встроенном запоминающем устройстве с помощью
программы Шифрования диска Windows BitLocker (BitLocker). Процесс
восстановления может занять несколько часов.
❑ На моделях с датчиком отпечатков пальцев при восстановлении
компьютерной системы с встроенного запоминающего устройства удаляются
все шаблоны отпечатков пальцев.
❑ Перед восстановлением компьютерной системы отсоедините от компьютера
все периферийные устройства, за исключением шнура питания или адаптера
переменного тока.
❑ При восстановлении компьютерной системы удаляются все данные на
выбранном диске и восстанавливаются параметры, заданные производителем
по умолчанию для всех настроек на этом диске. Убедитесь в наличии
резервной копии всех важных данных.
❑ Обязательно выполните и восстановление системы, и восстановление
приложений. Если не выполнить восстановление приложений, компьютер
может работать нестабильно.
❑ Если для защиты данных установлен пароль, для запуска процесса
восстановления требуется ввести этот пароль. Обязательно запишите пароль,
чтобы не забыть его.
Если пароль утерян, обратитесь в службу VAIO-Link для его сброса.
Сброс
пароля осуществляется на платной основе.
8
Page 9
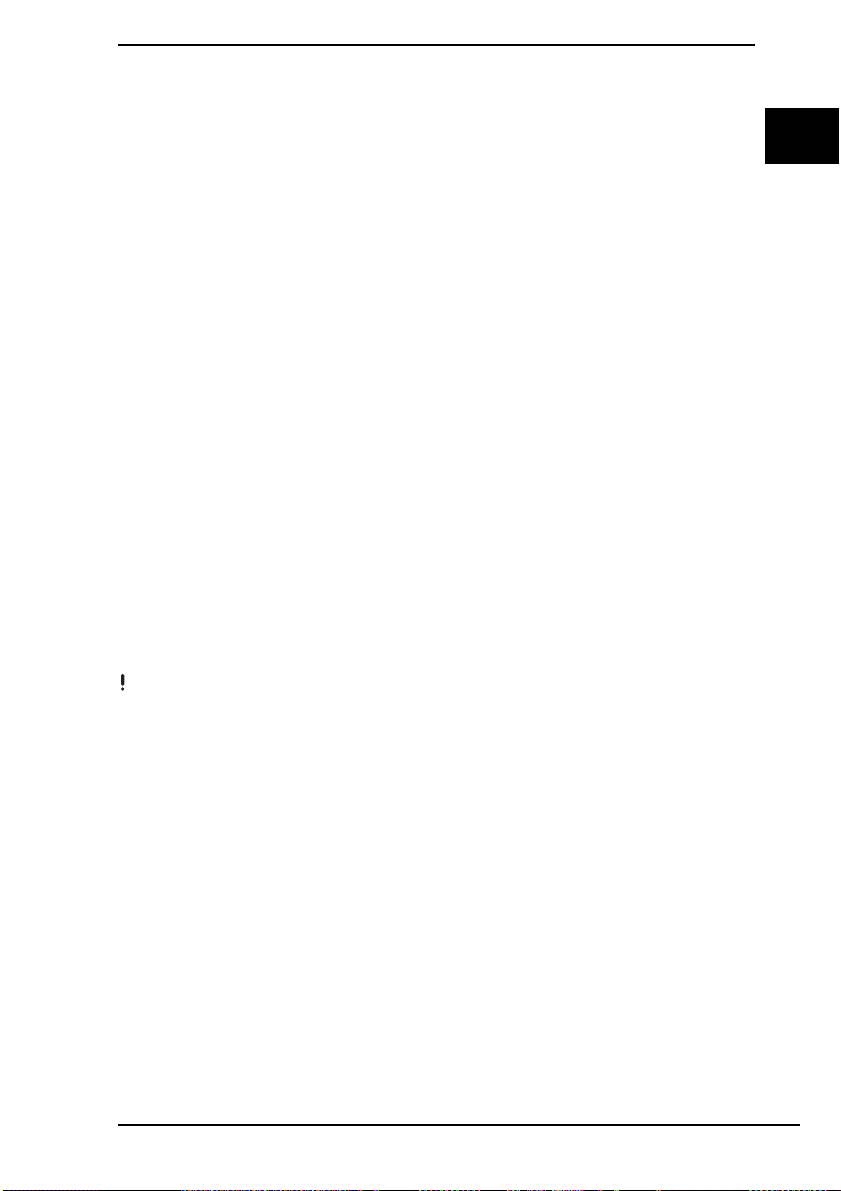
Замечания по программному обеспечению
❑ При восстановлении компьютерной системы могут восстанавливаться только
установленные изготовителем приложения (за исключением некоторых
программных приложений). Невозможно восстановление программных
приложений, установленных пользователем, или данных, созданных
пользователем после приобретения компьютера.
❑ При восстановлении компьютерной системы невозможно восстановить
отдельно операционную систему Windows.
❑ Некоторые установленные изготовителем компьютера приложения имеют
функции, позволяющие им самостоятельно выполнять удаление из системы
и установку в систему.
Программные приложения, устанавливаемые или удаляемые с помощью этих
функций, могут работать неустойчиво.
❑ Установка программных приложений для изменения размера разделов может
исключить возможность восстановления системы или создания дисков
восстановления.
Восстановление компьютерной системы в случае,
если не удается запустить Windows
Если не запускается ОС Windows, можно восстановить компьютерную систему
с дисков восстановления или из раздела восстановления.
В разделе восстановления на встроенном запоминающем устройстве содержатся
данные для восстановления.
Восстановление компьютерной системы из раздела восстановления занимает
меньше времени, чем восстановление с дисков восстановления.
RU
Для отображения текущего состояния процедуры восстановления потребуется некоторое время.
9
Page 10

Процедура восстановления компьютерной системы с помощью
дисков восстановления
1 При включенном компьютере установите диск восстановления в дисковод
оптических дисков, выключите, а затем снова включите компьютер.
Если применяется внешний дисковод оптических дисков (не входит в комплект
поставки), несколько раз нажмите клавишу F11, когда появится логотип VAIO
после перезапуска компьютера.
Отображается окно Диспетчер загрузки Windows.
2 С помощью клавиш M или m выберите Запуск Центра восстановления VAIO,
и нажмите клавишу Enter.
3 Выберите Восстановить диск C: или Полностью восстановить систему
нажмите Пуск.
и
4 Ознакомьтесь с информацией о программных приложениях и функциях,
предназначенных для устранения неполадок, или выберите Пропустить,
если все предложенные методы уже были опробованы, затем нажмите Далее.
5 Если появляются предупреждения, внимательно их прочитайте, установите
флажок Понимаю и нажмите Пуск.
6 Следуйте инструкциям на экране.
Процедура восстановления компьютерной системы из раздела
восстановления
1 Включите компьютер.
2 При появлении логотипа VAIO нажмите клавишу F10.
Если отображается окно Изменение параметров загрузки, нажмите клавишу
Enter.
На моделях с кнопкой
нажать эту кнопку, когда компьютер выключен или находится в режиме гибернации,
чтобы запустить приложение
ASSIST
вместо выполнения приведенных выше шагов 1 и 2 можно
Центр восстановления VAIO
.
3 Выберите Восстановить диск C: или Полностью восстановить систему
нажмите Пуск.
и
4 Ознакомьтесь с информацией о программных приложениях и функциях,
предназначенных для устранения неполадок, или выберите Пропустить,
если все предложенные методы уже были опробованы, затем нажмите Далее.
5 Если появляются предупреждения, внимательно их прочитайте, установите
флажок Понимаю и нажмите Пуск.
6 Следуйте инструкциям на экране.
10
Page 11
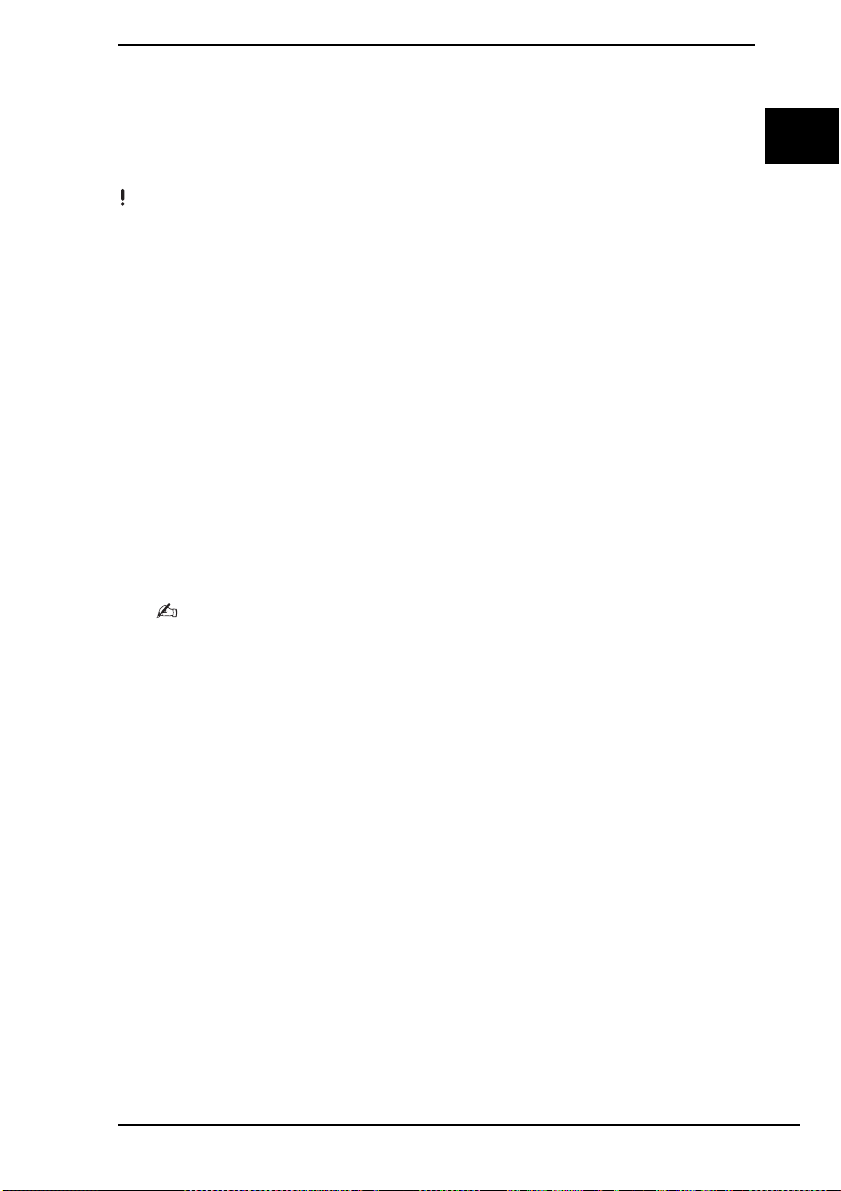
Восстановление компьютерной системы в случае,
если можно запустить Windows
Если запускается ОС Windows, можно восстановить компьютерную систему
с помощью программы Центр восстановления VAIO.
Перед выполнением следующих шагов убедитесь, что из дисковода оптических дисков извлечен
оптический диск.
Для отображения текущего состояния процедуры восстановления потребуется некоторое время.
Процедура восстановления диска C
1 Нажмите кнопку Пуск, Все программы и Центр восстановления VAIO.
2 Выберите Восстановить диск C: и нажмите кнопку Пуск.
3 Ознакомьтесь с информацией о программных приложениях и функциях,
предназначенных для устранения неполадок, или выберите Пропустить,
если все предложенные методы уже были опробованы, затем нажмите Далее.
Если появляется окно Контроль учетных записей пользователей,
нажмите Да.
4 Внимательно прочитайте предупреждения, установите флажок Понимаю
нажмите Пуск.
и
5 Следуйте инструкциям на экране.
В случае если на встроенном запоминающем устройстве изменены размеры разделов
и созданы другие разделы помимо диска C, данные в этих разделах не изменятся даже после
восстановления компьютерной системы.
Инструкции по созданию раздела на жестком диске см. в разделе “Создание раздела на
жестком диске” на стр. 12.
RU
Процедура восстановления всей компьютерной системы
1 Нажмите кнопку Пуск, Все программы и Центр восстановления VAIO.
2 Выберите Полностью восстановить систему и нажмите Пуск.
3 Ознакомьтесь с информацией о программных приложениях и функциях,
предназначенных для устранения неполадок, или выберите Пропустить,
если все предложенные методы уже были опробованы, затем нажмите Далее.
4 Выберите Пропустить и нажмите Далее, если диски восстановления были
созданы.
Если диски восстановления еще не созданы, см. раздел “Создание дисков
восстановления” на стр. 6.
Если появляется окно Контроль учетных записей пользователей,
нажмите Да.
5 Следуйте инструкциям на экране.
11
Page 12
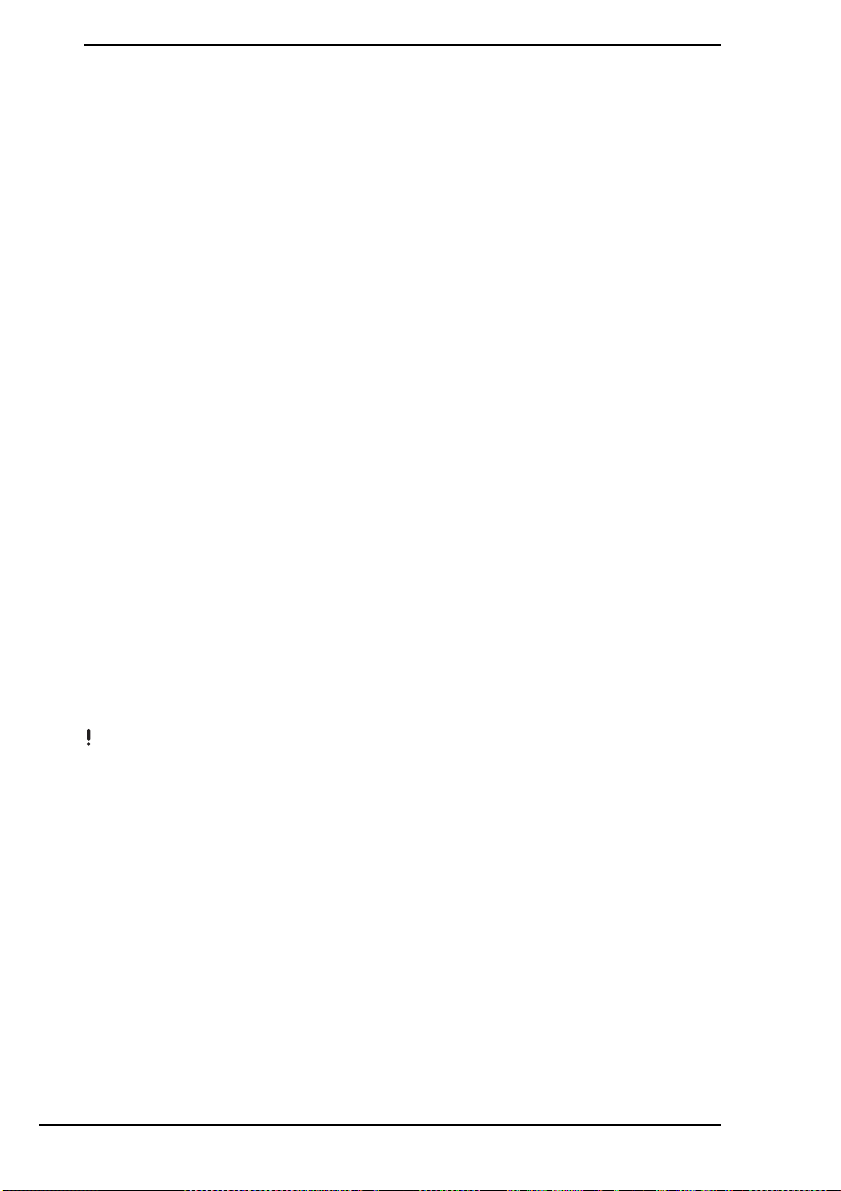
Создание раздела на жестком диске
О разделе на жестком диске
Что представляет собой раздел на жестком диске?
Разметка жесткого диска представляет собой разделение памяти встроенного
запоминающего устройства на несколько разделов.
На компьютере имеется только один раздел (диск C) с параметрами по
умолчанию*.
Можно заново выполнить разметку памяти запоминающего устройства,
например, на два диска — C и D.
* В некоторых моделях на момент продажи другой раздел может быть уже сконфигурирован.
Какие преимущества дает использование раздела жесткого
диска?
Если требуется восстановить компьютерную систему, можно использовать
вновь созданный диск как местоположение для сохранения резервной копии,
поскольку данные на новом диске не будут удаляться при восстановлении.
Создание раздела жесткого диска также позволяет более эффективно
систематизировать данные и программное обеспечение в каждом из разделов
жесткого диска.
Как создать раздел жесткого диска
Предусмотрено два варианта создания раздела жесткого диска.
❑ Создание раздела жесткого диска с помощью функции Windows.
❑ Создание раздела жесткого диска в процессе восстановления.
Если уменьшить размер раздела диска C, на встроенном запоминающем устройстве может оказаться
недостаточно свободной памяти для создания дисков восстановления или выполнения
восстановления.
12
Page 13

Процедура создания раздела жесткого диска
с помощью функции Windows
Функция Windows позволяет создать раздел без восстановления компьютерной
системы.
Невозможно сжать диск C, чтобы его размер стал меньше указанного, поскольку максимальная
величина сжатия диска C определяется системой.
1 Нажмите Пуск, Панель управления, Система и безопасность и Создание
и форматирование разделов жесткого диска в меню Администрирование.
2 Если появляется окно Контроль учетных записей пользователей,
нажмите Да.
Если вход в систему осуществлен с полномочиями обычного пользователя,
возможен вывод приглашения ввести имя и пароль администратора.
3 Щелкните правой кнопкой мыши на диске C и выберите Сжать том.
4 Введите размер раздела, который должен быть создан, в поле Размер
сжимаемого пространства (МБ) и нажмите Сжать.
5 Щелкните правой кнопкой мыши на пункте Не распределен и выберите
Создать простой том.
6 Следуйте инструкциям на экране.
RU
13
Page 14
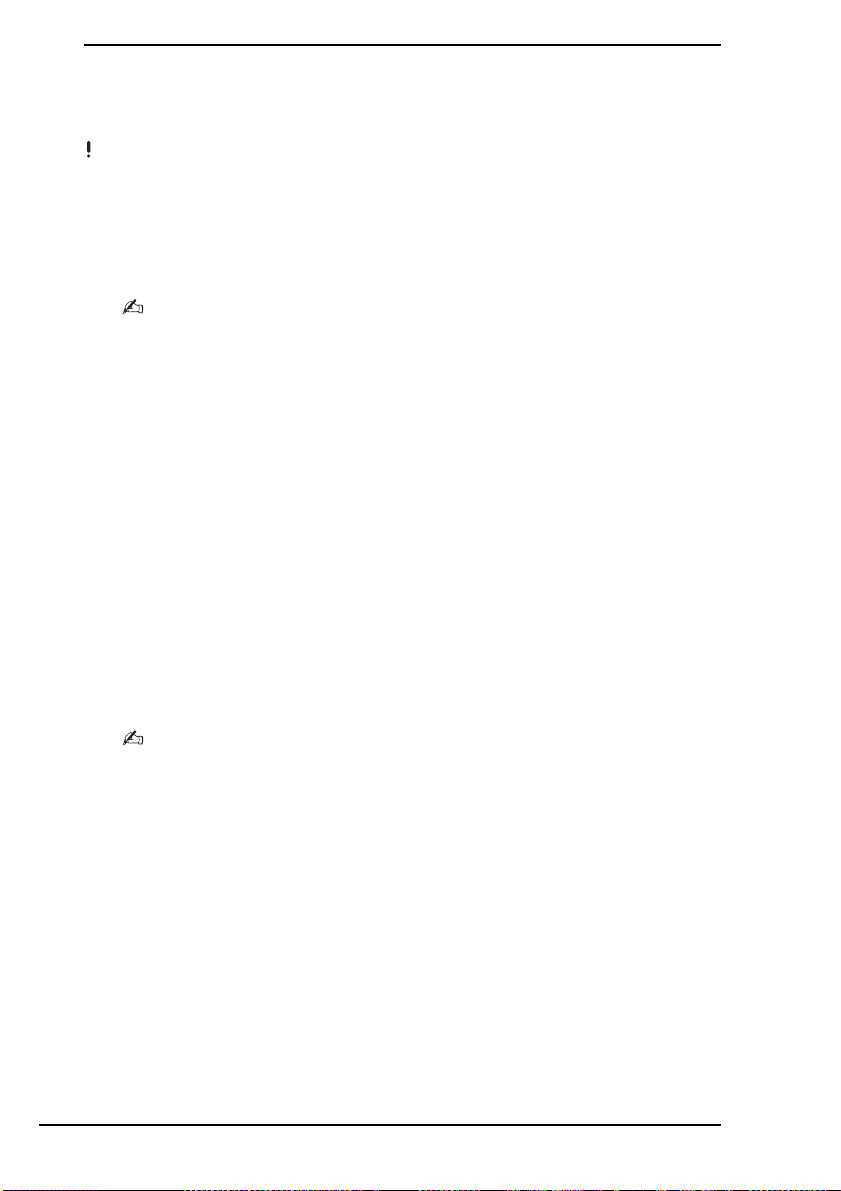
Процедура создания раздела в процессе
восстановления
При создании раздела в процессе восстановления все ранее сохраненные на встроенном
запоминающем устройстве данные будут удалены.
1 При включенном компьютере установите диск восстановления в дисковод
оптических дисков, выключите, а затем снова включите компьютер.
Отображается окно Диспетчер загрузки Windows.
Если применяется внешний дисковод оптических дисков (не входит в комплект поставки),
перезапустите компьютер и нажмите клавишу
Если диски восстановления еще не созданы, выполните следующие действия.
1 Включите компьютер.
2 При появлении логотипа VAIO нажмите клавишу
Если отображается окно
На моделях с кнопкой
нажать эту кнопку, когда компьютер выключен или находится в режиме гибернации,
чтобы запустить приложение
3 Пропустите следующий шаг 2 и перейдите к шагу 3.
Изменение параметров загрузки
ASSIST
вместо выполнения приведенных выше шагов 1 и 2 можно
Центр восстановления VAIO
F11
несколько раз.
F10.
, нажмите клавишу
.
2 С помощью клавиш M или m выберите Запуск Центра восстановления VAIO,
и нажмите клавишу Enter.
3 Нажмите Полностью восстановить систему и Пуск.
4 Выберите Пропустить и нажмите Далее.
Следуйте указаниям, отображаемым на экране, пока появится окно для
разделения встроенного запоминающего устройства.
Enter
.
Если появится сообщение
нажмите кнопку
Нет
Сохранить заводской объем диска C: по умолчанию?
.
5 Выберите Пользовательский объем диска из раскрывающегося списка
Разделить пространство хранения жесткого диска на диски C: и D:.
6 Введите требуемый размер диска C и нажмите Далее.
7 Следуйте инструкциям на экране.
14
,
Page 15

Резервное копирование и восстановление
данных
Чрезвычайно важно выполнять резервное копирование данных. Если не
выполнять резервного копирования данных, непредвиденные события или
атаки вирусов могут привести к потере различных данных, хранящихся на
встроенном запоминающем устройстве, например, документов и изображений.
Настоятельно рекомендуется ежедневно выполнять резервное копирование
данных.
Варианты резервного копирования и восстановления
данных
A Резервное копирование и восстановление данных
с помощью функции Windows
Можно выполнить резервное копирование данных на компакт-диск,
DVD или съемный носитель, такой как внешний жесткий диск, используя
функцию Windows.
B Резервное копирование и восстановление данных, если не
удается запустить Windows
Если не удается запустить Windows, выполните резервное копирование
данных с помощью программного приложения Спасение данных
и восстановите данные, используя Программу “Восстановление данных
VAIO”.
RU
C Резервное копирование и восстановление данных
с помощью точки восстановления
Точка восстановления служит для сохранения снимка системных файлов
на компьютере в определенное время.
Например, если после установки нового программного обеспечения работа
системы стала нестабильной, можно вернуть компьютер в точку
восстановления без потери данных.
Система Windows автоматически создает точки восстановления.
Однако рекомендуется создавать точки восстановления вручную перед установкой на
компьютере программного обеспечения или драйвера.
D Восстановление предварительно установленного
программного обеспечения/драйверов
Если предварительно установленное программные приложения или
программные драйверы не работают должным образом, их можно
восстановить с установкой параметров, заданных производителем по
умолчанию, используя программу Переустановить программы или
драйверы.
15
Page 16

Диаграмма вариантов резервного копирования
и восстановления
Вариант Используйте
этот вариант
A
B
C
D
Функция Windows
“Спасение
данных”
и Программа
“Восстановление
данных VAIO”
Точка
восстановления
Переустановить
программы или
драйверы
Требуется Состояние
Windows
Рабочее
Носитель
записи
Рабочее
Носитель
записи
Рабочее
Рабочее
-
-
- Рабочее
Требуется
выполнить
Резервное
копирование
Восстановление
Резервное
копирование
Восстановление
Создание
точки
восстановления
Восстановление
Переустановка
Подробнее
см.
1 стр. 17
1 стр. 20
1 стр. 22
1 стр. 24
16
Page 17

Вариант A. Резервное копирование
и восстановление данных с помощью функции
Windows
Если компьютер не оснащен встроенным дисководом оптических дисков, для создания резервной
копии данных требуется внешний жесткий диск или внешний дисковод оптических дисков,
либо требуется создать новый раздел жесткого диска путем изменения размера диска C.
Подробнее см. в разделе “Создание раздела на жестком диске” на стр. 12.
В моделях с Windows 7 Ultimate или Windows 7 Professional можно создать резервную копию образа
системы на дисках DVD. Для этого нажмите
Создание резервной копии всей имеющейся информации
Для резервного копирования образа системы требуется внешний жесткий диск (не входит в комплект
поставки), предварительно отформатированный для использования файловой системы Windows NT
(NTFS).
Процедура резервного копирования данных
1 Нажмите кнопку Пуск, Все программы и Центр восстановления VAIO.
2 Выберите Архивация и восстановление Windows и нажмите Пуск.
3 Нажмите Настройка архивации в разделе Архивация.
4 В окне Настройка архивации в списке выберите место назначения архивации
и нажмите Далее.
Если появляется окно Контроль учетных записей пользователей,
нажмите Да.
5 Выберите Предоставить мне выбор и нажмите Далее.
6 Установите флажки, соответствующие элементам, которые требуется
включить в резервную копию, и нажмите Далее.
Создание образа системы
и следуйте инструкциям на экране.
на левой панели окна
RU
При необходимости резервного копирования образа системы убедитесь, что установлен флажок,
разрешающий резервное копирование образа системы.
7 В окне Проверьте еще раз параметры архивации нажмите Сохранить
параметры и запустить архивацию.
8 Следуйте инструкциям на экране.
17
Page 18

Процедура восстановления данных из резервной копии
1 Нажмите кнопку Пуск, Все программы и Центр восстановления VAIO.
2 Выберите Архивация и восстановление Windows и нажмите Пуск.
3 Нажмите Выбрать другой архив, из которого будут восстанавливаться
файлы в разделе Восстановление.
Если появляется окно Контроль учетных записей пользователей,
нажмите Да.
4 Выберите диск с резервной копией данных, которую требуется восстановить,
и нажмите Далее.
5 Нажмите кнопку Поиск.
6 В списке выберите нужные файлы или папки и нажмите Далее.
7 Выберите местоположение, в котором требуется сохранить восстановленные
данные, и нажмите Восстановить.
8 Следуйте инструкциям на экране.
Невозможно восстановить файлы, измененные или созданные после выполнения резервного
копирования.
18
Page 19

Восстановление образа системы
Что представляет собой образ системы?
Образ системы является резервной копией всех данных компьютера, включая
программы, параметры системы и файлы. Образ системы можно использовать
для восстановления компьютерной системы. В случае восстановления
компьютера из образа системы все текущие программы, параметры системы
и файлы заменяются данными образа системы.
Процедура восстановления образа системы
1 При включенном компьютере установите диск восстановления в дисковод
оптических дисков, выключите, а затем снова включите компьютер.
Отображается окно Диспетчер загрузки Windows.
2 С помощью клавиш M или m выберите Среда восстановления Windows
нажмите клавишу Enter.
и
3 Выберите раскладку клавиатуры и нажмите Далее.
Если используется
может появиться окно
инструкциям на экране для временного отключения функции
Шифрование дисков BitLocker
Восстановление шифрованных дисков BitLocker
в моделях с ОС
Шифрование дисков BitLocker
Windows 7 Ultimate
. Следуйте
,
4 Если резервная копия была сохранена на внешнем жестком диске или
оптических дисках с помощью внешнего дисковода оптических дисков,
подключите к компьютеру соответствующее внешнее устройство.
5 Выберите Восстановление компьютера с помощью созданного ранее
образа системы и нажмите Далее.
6 Выберите Выберите образ системы и нажмите Далее.
7 Выберите местоположение, в котором хранится резервная копия, и нажмите
Далее.
8 Выберите образ системы, который требуется восстановить, и нажмите Далее.
9 Выберите Форматировать и разбить на разделы диски и нажмите Далее.
10 Следуйте инструкциям на экране.
RU
.
19
Page 20

Вариант B. Резервное копирование
и восстановление данных в случае, когда не удается
запустить Windows
Если не удается запустить Windows, используйте программу Спасение данных
для резервного копирования данных и Программу “Восстановление данных
VAIO” для восстановления файлов, резервные копии которых были созданы
с помощью программы Спасение данных.
Замечания по использованию Программы “Спасение данных”
❑ Храните сохраненные файлы в надежном месте во избежание
несанкционированного доступа.
❑ Диски восстановления следует хранить в безопасном месте во избежание
несанкционированного копирования данных на встроенное запоминающее
устройство, поскольку эту программу можно запустить с дисков
восстановления.
❑ Используя диски восстановления, посторонние пользователи могут легко
получить доступ к “спасенным” файлам, которые не зашифрованы на
встроенном запоминающем устройстве.
Для защиты сохраняемых файлов от несанкционированного доступа
установите пароль включения или пароль жесткого диска либо используйте
функцию Windows шифрования данных на жестком диске.
❑ Применение этого программного обеспечения не гарантирует резервное
копирование всех данных на встроенном запоминающем устройстве.
Sony
не несет ответственности за любую потерю данных, возникшую
результате процесса резервного копирования.
в
❑ Перед использованием этой программы отключите функцию Windows
шифрования данных на жестком диске.
❑ При использовании этого программного обеспечения следует подавать
питание на компьютер с помощью шнура питания или адаптера переменного
тока.
Процедура “спасения” данных
1 При включенном компьютере установите диск восстановления в дисковод
оптических дисков, выключите, а затем снова включите компьютер.
Отображается окно Диспетчер загрузки Windows.
Если диски восстановления еще не созданы, выполните следующие действия.
1 Включите компьютер.
2 При появлении логотипа VAIO нажмите клавишу
Если отображается окно
На моделях с кнопкой
нажать эту кнопку, когда компьютер выключен или находится в режиме гибернации,
чтобы запустить приложение
3 Пропустите следующий шаг 2 и перейдите к шагу 3.
Изменение параметров загрузки
ASSIST
вместо выполнения приведенных выше шагов 1 и 2 можно
Центр восстановления VAIO
F10.
, нажмите клавишу
.
20
Enter
.
Page 21

2 С помощью клавиш M или m выберите Запуск Центра восстановления VAIO,
и нажмите клавишу Enter.
3 Выберите Спасение данных и Пуск.
4 Следуйте инструкциям на экране.
RU
При выборе варианта
местоположения для сохранения резервных копий файлов указать внешний жесткий диск.
Если процесс резервного копирования не завершается за 64 часа, он завершается
автоматически, а компьютер перезагружается. Для возобновления процесса выполните шаги
с 1 по 3, установите флажок
Далее
.
Во время резервного копирования не отсоединяйте внешний жесткий диск или дисковод
оптических дисков.
Резервную копию файлов можно разделить на два и более файлов и сохранить
в местоположении, указанном для резервной копии, либо переименовать в соответствии
с выбранным местоположением. Для восстановления сохраненных файлов используйте
Программу “Восстановление данных VAIO”
В качестве местоположения для сохранения резервной копии файлов невозможно выбрать
диск DVD-R DL. Для выяснения типов носителей, поддерживаемых дисководом оптических
дисков данного компьютера, см. электронное
Для сохранения резервной копии файлов используйте внешний жесткий диск или дисковод
оптических дисков, который подключается через интерфейс i.LINK или USB.
Для внешнего жесткого диска или дисковода оптических дисков, не поддерживающего
соединение через интерфейс i.LINK или USB, требуется установить программный драйвер.
Выборочное спасение данных
Возобновить остановленный процесс
.
Pуководство пользователя
рекомендуется в качестве
, затем нажмите кнопку
.
Процедура восстановления данных с помощью Программы
“Восстановление данных VAIO”
1 Нажмите кнопку Пуск, Все программы, Программа “Восстановление
данных VAIO”.
Отображается окно Программа “Восстановление данных VAIO”.
2 Нажмите кнопку Далее.
Если появляется окно Контроль учетных записей пользователей,
нажмите Да.
Если вход в систему осуществлен с полномочиями обычного пользователя,
возможен вывод приглашения ввести имя и пароль администратора.
Инструкции по работе с этой программой см. в файле справки, содержащемся
в данной программе.
Если требуется, переместите восстановленные файлы в исходное местоположение.
21
Page 22

Вариант C. Резервное копирование
и восстановление данных с помощью точки
восстановления
Точка восстановления
❑ В ряде случаев, например, при установке программного драйвера,
восстановления создается автоматически и используется для
точка
восстановления предыдущего состояния файлов компьютерной системы.
Хотя точка восстановления создается автоматически, перед установкой на
компьютере нового программного обеспечения или программного драйвера
рекомендуется создать точку восстановления вручную, поскольку после
установки нового программного обеспечения или изменения настройки
Windows компьютер может работать нестабильно или медленно.
❑ Если создать точку восстановления в то время, когда компьютер работает
нормально, можно будет восстановить системные файлы в состояние,
при
котором была создана точка восстановления, используя эту точку
в
случае неполадок в работе компьютера.
Процедура создания точки восстановления вручную
1 Нажмите Пуск и Панель управления.
2 Нажмите Система и безопасность.
3 Нажмите Система.
4 Нажмите Защита системы.
5 В окне Свойства системы перейдите на вкладку Защита системы.
6 Нажмите кнопку Создать.
7 Введите описание, которое позволит идентифицировать точку
восстановления, и нажмите Создать.
8 Следуйте инструкциям на экране.
Процедура восстановления системных файлов с помощью
точки восстановления
1 Нажмите кнопку Пуск, Все программы и Центр восстановления VAIO.
2 Выберите Архивация и восстановление Windows и нажмите Пуск.
3 Нажмите Восстановить системные параметры или компьютер.
4 В окне Восстановление нажмите Запуск восстановления системы.
5 В случае отображения флажка Выбрать другую точку восстановления
окне Восстановление системы установите этот флажок и нажмите Далее.
в
В противном случае нажмите Далее.
6 Выберите точку восстановления и нажмите Далее.
7 Нажмите Готово для подтверждения точки восстановления.
8 Прочитайте отображаемое уведомление и нажмите Да.
9 Следуйте инструкциям на экране.
22
Page 23

Процедура восстановления системных файлов с помощью
точки восстановления в случае, когда не удается запустить
Windows
1 При включенном компьютере вставьте диск восстановления в дисковод,
выключите, а затем снова включите компьютер.
Если применяется внешний дисковод оптических дисков (не входит
в
комплект поставки), несколько раз нажмите клавишу F11, когда появится
логотип VAIO после перезапуска компьютера.
Отображается окно Диспетчер загрузки Windows.
Если диски восстановления еще не созданы, выполните следующие действия.
1 Включите компьютер.
2 При появлении логотипа VAIO несколько раз нажмите клавишу
3 Убедитесь, что в списке, находящемся в верхней части окна
загрузки
, выбран вариант
4 Пропустите следующий шаг 2 и перейдите к шагу 3.
Восстановить компьютер
F8
.
Дополнительные варианты
, затем нажмите клавишу
Enter
2 С помощью клавиш M или m выберите Среда восстановления Windows
нажмите клавишу Enter.
и
3 Выберите раскладку клавиатуры и нажмите Далее.
Если не выбрать соответствующую раскладку клавиатуры, будет невозможно правильно
ввести пароль.
RU
.
Если используется
может появиться окно
инструкциям на экране для временного отключения функции
Если при нажатии клавиши F8 отображается окно
выберите имя пользователя-администратора и введите пароль, затем пропустите следующий
шаг 4 и перейдите к шагу 5.
Шифрование дисков BitLocker
Восстановление шифрованных дисков BitLocker
в моделях с ОС
Шифрование дисков BitLocker
Параметры восстановления системы
Windows 7 Ultimate
. Следуйте
,
,
4 Выберите операционную систему и нажмите Далее.
Создайте резервную копию своих файлов с помощью программы
были изменены после резервного копирования, выполненного с помощью функции резервного
копирования Windows.
Спасение данных
, если файлы
5 Нажмите Восстановление системы.
Появляется окно Восстановление системы.
6 Выполните шаги 4 — 7, приведенные в разделе “Процедура восстановления
системных файлов с помощью точки восстановления” на стр. 22.
Перезапустите компьютер, если на экран выводится запрос Windows на
перезапуск компьютера.
.
23
Page 24

Вариант D. Восстановление предварительно
установленного программного обеспечения/драйверов
Если предварительно установленное программные приложения или
программные драйверы не работают должным образом, их можно восстановить
с установкой параметров, заданных производителем по умолчанию, используя
программу Переустановить программы или драйверы.
Процедура работы с программой “Переустановить программы
или драйверы”
Некоторые компоненты программного обеспечения и программные драйверы восстановить
невозможно.
Восстановление, выполняемое программой
может быть неправильным и зависит от конфигурации компьютера. Также возможна потеря
данных, созданных перед восстановлением.
Перед запуском процесса восстановления необходимо удалить установленное программное
обеспечение или программные драйверы, которые требуется восстановить. Нажмите кнопку
Пуск, Панель управления
и выберите установленное программное обеспечение или программные драйверы, которые
требуется удалить. Если их не удалить, процесс восстановления может завершиться сбоем.
, затем нажмите
1 Нажмите кнопку Пуск, Все программы и Центр восстановления VAIO.
2 Выберите Переустановить программы или драйверы и нажмите Пуск.
3 Ознакомьтесь с информацией о программах и функциях, предназначенных
для устранения неполадок, или выберите Пропустить, если все
предложенные методы уже были опробованы, затем нажмите Далее.
Если появляется окно Контроль учетных записей пользователей,
нажмите Да.
4 Нажмите кнопку Далее.
5 Установите флажок требуемого программного обеспечения или
программного драйвера и нажмите Далее.
6 Следуйте инструкциям на экране.
Переустановить программы или драйверы
Удаление программы
в меню
Программы
,
24
Page 25

Стирание всех данных на встроенном
запоминающем устройстве
Настоятельно рекомендуется стереть все данные с встроенного запоминающего
устройства перед утилизацией компьютера или передачей компьютера
в пользование другому лицу.
Для стирания данных используйте программу Полное стирание данных.
RU
Данные, стертые с помощью программы
Полное стирание данных
, восстановить невозможно.
1 Создайте диски восстановления.
Инструкции по созданию дисков восстановления см. в разделе “Создание
дисков восстановления” на стр. 6.
2 Для питания компьютера подключите и используйте шнур питания или
адаптер питания переменного тока.
3 Выполните резервное копирование ценных файлов.
4 При включенном компьютере установите диск восстановления в дисковод
оптических дисков, выключите, а затем снова включите компьютер.
Отображается окно Диспетчер загрузки Windows.
Если применяется внешний дисковод оптических дисков (не входит в комплект поставки),
включите компьютер и нажмите клавишу
F11
несколько раз.
5 С помощью клавиш M или m выберите Запуск Центра восстановления VAIO,
и нажмите клавишу Enter.
6 Выберите Полное стирание данных и нажмите Пуск.
7 Следуйте инструкциям на экране.
25
Page 26

Устранение неполадок
При возникновении неполадок в работе компьютера перед обращением в службу
VAIO-Link или к местному поставщику Sony попробуйте воспользоваться
приведенными ниже рекомендациями.
❑ Прочитайте приведенную ниже информацию о решении общих проблем.
❑ Подробнее см. раздел “Устранение неполадок” в электронном документе
Pуководство пользователя.
❑ См. “Что делать, если компьютер не работает” на стр. 31.
❑ Посетите веб-сайт VAIO-Link по адресу: http://www.vaio-link.com.
Устранение проблем, связанным
с восстановлением
Не удается создать диски восстановления
❑ Если не удается создать диски восстановления для компьютера или
в
случае, когда не удается завершить процесс их создания, при появлении
сообщения об ошибке в процессе создания, попытайтесь воспользоваться
следующими рекомендациями.
1 Выключите компьютер и снова его включите. Затем повторно
попытайтесь создать диски восстановления.
2 Проверьте, что на компьютере загружены и установлены последние
обновления для данной модели. Подробнее о загрузке последних
обновлений см. печатный документ Краткое руководство.
3 Если проблема не устраняется, выполните резервное копирование данных
и восстановите компьютерную систему из раздела восстановления
(см. стр. 10). Затем попытайтесь создать диски восстановления перед
установкой программного обеспечения сторонних производителей или
обновлением компьютера.
❑ Попытайтесь использовать другие надежные диски.
❑ Если компьютер не оснащен встроенным дисководом оптических дисков,
для создания дисков восстановления потребуется использовать внешний
дисковод оптических дисков. Перед использованием внешнего дисковода
оптических дисков следует подключить этот дисковод к источнику питания.
Если компьютер не оснащен встроенным дисководом оптических дисков и отсутствует внешний
дисковод оптических дисков, можно восстановить компьютерную систему из раздела восстановления.
См. “Процедура восстановления компьютерной системы из раздела восстановления” на стр. 10.
26
Page 27

Не удается завершить процесс восстановления
❑ Если к компьютеру подключено ненужное внешнее устройство, отсоедините
его.
❑ Если во время восстановления компьютерной системы выводятся сообщения
об ошибках, попытайтесь воспользоваться следующими рекомендациями.
1 Если восстанавливаете компьютерную систему с дисков восстановления,
проверьте диски на отсутствие загрязнения или повреждения. В случае
необходимости очистите диски и повторно попытайтесь восстановить
компьютерную систему.
2 В случае использования внешнего дисковода оптических дисков для
восстановления компьютерной системы обязательно подключите этот
дисковод к источнику питания.
3 Попытайтесь восстановить всю компьютерную систему. См. “Процедура
восстановления всей компьютерной системы” на стр. 11.
4 Попытайтесь восстановить диск C. См. “Процедура восстановления
диска C” на стр. 11.
5 Попытайтесь восстановить компьютерную систему либо с дисков
восстановления, либо из раздела восстановления.
6 Если проблема не устраняется, проверьте состояние оборудования
компьютера с помощью программы Диагностика оборудования VAIO.
Если появляется сообщение об ошибке, возможно, оборудование
компьютера повреждено и требуется замена. Посетите веб-сайт
VAIO-Link и обратитесь за помощью.
Если не появляется сообщение об ошибке, но по-прежнему не удается
завершить процесс восстановления, посетите веб-сайт VAIO-Link
и обратитесь за помощью.
❑ Если не удается восстановить компьютерную систему, поскольку был
удален исходный раздел восстановления на встроенном запоминающем
устройстве перед созданием дисков восстановления, можно приобрести
новый набор дисков восстановления с помощью службы поддержки Sony.
Контактную информацию для страны/региона приобретения см. на веб-сайте
VAIO-Link.
RU
Не удается выполнить восстановление из раздела
восстановления
В следующих случаях восстановление компьютерной системы из раздела
восстановления невозможно вследствие изменения раздела восстановления.
❑ Использовалось программное обеспечение для изменения раздела
восстановления.
❑ На компьютере установлена операционная система, которая отличается от
операционной системы, установленной перед продажей.
❑ Жесткий диск компьютера отформатирован без использования программы
Центр восстановления VAIO.
В этих случаях восстановление компьютерной системы следует выполнять
с дисков восстановления. Если эти диски еще не созданы, следует приобрести
их или выполнить восстановление компьютера за свой счет.
Для приобретения дисков восстановления см. контактную информацию для
своей страны/региона на веб-сайте VAIO-Link.
27
Page 28

Устранение проблем общего характера
Компьютер не запускается
❑ Проверьте, что компьютер надежно подсоединен к источнику питания,
включен, и индикатор питания горит.
❑ Проверьте правильность установки аккумулятора* и убедитесь в том, что он
заряжен.
❑ Отсоедините все подключенные USB-устройства (при наличии таковых),
затем перезапустите компьютер.
❑ Извлеките все дополнительные модули памяти, установленные после
приобретения компьютера, затем перезапустите компьютер.
❑ Если компьютер подключен к удлинителю или к источнику бесперебойного
питания (ИБП), убедитесь в том, что удлинитель или ИБП включен
и
подсоединен к источнику питания.
❑ При работе с внешним дисплеем убедитесь в том, что он включен
и
подсоединен к источнику питания. Проверьте правильность настройки
яркости и контрастности. Подробнее см. руководство, прилагаемое к дисплею.
❑ Отсоедините шнур питания или адаптер переменного тока и извлеките
аккумулятор*. Подождите 3 — 5 минут. Повторно установите аккумулятор,
подсоедините шнур питания или адаптер переменного тока, затем для
включения компьютера нажмите кнопку питания или передвиньте
выключатель питания.
❑ Неполадки в работе компьютера могут быть вызваны конденсацией влаги.
В этом случае не включайте компьютер в течение хотя бы одного часа.
❑ Убедитесь в том, что применяется шнур питания или адаптер переменного
тока Sony из комплекта поставки. В целях безопасности используйте только
фирменный аккумулятор* Sony и фирменный шнур питания или адаптер
переменного тока Sony из комплекта поставки данного компьютера VAIO.
* Применимо только к портативным компьютерам.
Загорается зеленый индикатор питания, но на экране
компьютера ничего не отображается
❑ Нажмите несколько раз клавиши Alt+F4, чтобы закрыть окно приложения.
Возможно, возникла ошибка приложения.
❑ Нажмите клавиши Ctrl+Alt+Delete, щелкните стрелку рядом с кнопкой
Завершение работы и выберите Перезапуск.
❑ Для отключения компьютера нажмите и удерживайте нажатой кнопку питания
или передвиньте выключатель питания и удерживайте в этом положении не
менее четырех секунд. Отсоедините шнур питания или адаптер переменного
тока и подождите примерно пять минут. Затем подсоедините шнур питания
или адаптер переменного тока и снова включите компьютер.
Выключение компьютера с помощью сочетания клавиш
или выключателя питания может привести к потере несохраненных данных.
28
Ctrl+Alt+Delete
либо с помощью кнопки
Page 29

Компьютер или программное обеспечение не
отвечает
❑ Если во время выполнения какого-либо приложения компьютер перестал
отвечать на команды, нажмите сочетание клавиш Alt+F4, чтобы закрыть
окно приложения.
❑ Если сочетание клавиш Alt+F4 не срабатывает, нажмите кнопку Пуск и кнопку
Завершение работы для выключения компьютера.
❑ Если компьютер не выключается, нажмите сочетание клавиш Ctrl+Alt+Delete
и нажмите кнопку Завершение работы.
В случае появления окна Безопасность Windows выберите Завершение
работы.
❑ Если компьютер все еще не выключается, нажмите и удерживайте нажатой
кнопку питания или передвиньте и удерживайте в этом положении
выключатель питания до отключения компьютера.
Выключение компьютера с помощью сочетания клавиш
кнопки или выключателя питания может привести к потере несохраненных данных.
❑ Отсоедините шнур питания или адаптер переменного тока и извлеките
аккумулятор*. Подождите 3 — 5 минут. Повторно установите аккумулятор,
подсоедините шнур питания или адаптер переменного тока, затем для
включения компьютера нажмите кнопку питания или передвиньте
выключатель питания.
❑ Попробуйте установить программное обеспечение заново.
❑ Обратитесь за технической поддержкой к издателю программного
обеспечения или уполномоченному поставщику услуг.
* Применимо только к портативным компьютерам.
Ctrl+Alt+Delete
либо с помощью
RU
Быстро мигает индикатор зарядки и компьютер не
запускается
❑ Этот признак может указывать на неправильную установку аккумулятора.
Для устранения неполадки выключите компьютер и извлеките аккумулятор.
Затем снова установите аккумулятор в компьютер. Подробнее см.
электронное Pуководство пользователя.
❑ Если после выполнения приведенной выше рекомендации неполадка
сохраняется, это указывает на несовместимость установленного
аккумулятора. Извлеките аккумулятор и обратитесь в службу VAIO-Link.
29
Page 30

Отображается сообщение о несовместимости или
о неправильной установке аккумуляторного блока
и компьютер переключается в режим гибернации
❑ Этот признак может указывать на неправильную установку аккумулятора.
Для устранения неполадки выключите компьютер и извлеките аккумулятор.
Затем снова установите аккумулятор в компьютер. Подробнее см.
электронное Pуководство пользователя.
❑ Если после выполнения приведенной выше рекомендации неполадка
сохраняется, это указывает на несовместимость установленного
аккумулятора. Извлеките аккумулятор и обратитесь в службу VAIO-Link.
Windows не принимает пароль и выводит сообщение
“Enter Onetime Password”
В случае троекратного ввода неверного пароля при включении питания
отображается сообщение Enter Onetime Password и ОС Windows не запускается.
Нажмите и удерживайте кнопку питания или передвиньте и удерживайте в этом
положении переключатель питанияне менее четырех секунд, пока не погаснет
индикатор питания. Подождите 10 — 15 секунд, затем перезапустите компьютер
и введите правильный пароль.
На моделях серии VPCL12
При вводе пароля убедитесь, что не горит индикатор Caps lock, и используйте
цифровые клавиши, расположенные над алфавитными клавишами, а не на
цифровой панели.
На всех моделях, за исключением моделей серии VPCL12
При вводе пароля убедитесь в том, что индикаторы Num lock и Caps lock не горят.
Если горит хотя бы один индикатор, перед вводом пароля нажмите клавишу
Num Lk (или Num Lock) либо клавишу Caps Lock, чтобы индикаторы погасли.
Не удается вспомнить пароль при включении питания
Если не удается вспомнить пароль при включении питания, обратитесь в службу
VAIO-Link для его сброса.
Сброс пароля осуществляется на платной основе.
30
Page 31

Краткий справочник
Что делать, если компьютер не работает
Если Windows запускается
1 Загрузите и установите последние обновления.
2 Если диски восстановления не были созданы ранее, создайте их (см. стр. 6).
3 Выполните резервное копирование ценных файлов (см. стр. 17).
4 Воспользуйтесь любым из следующих способов:
❑ Восстановите системные файлы из последней точки восстановления
(см. стр. 22).
❑ Если было установлено программное обеспечение или программный
драйвер, не совместимый с данным компьютером, удалите это
программное обеспечение или программный драйвер либо восстановите
исходные заводские настройки для предварительно установленного
программного обеспечения и драйверов (см. стр. 24).
❑ Восстановите образ системы, если была создана резервная копия образа
системы (см. стр. 18).
RU
5 Если после этих мер Windows не запускается, восстановите компьютерную
систему. См. “Восстановление компьютерной системы в случае, если
можно запустить Windows” на стр. 11.
31
Page 32

При восстановлении компьютерной системы все хранящиеся на встроенном запоминающем
устройстве данные удаляются.
Файлы, измененные или созданные после операции создания резервной копии, восстановить
невозможно.
32
Page 33

Если Windows не запускается
1 Воспользуйтесь любым из следующих способов:
❑ Восстановите системные файлы из последней точки восстановления
(см. стр. 22).
❑ Восстановите образ системы, если была создана резервная копия образа
системы (см. стр. 19).
2 Если резервные копии файлов не были созданы ранее, создайте резервные
копии с помощью программы Спасение данных (см. стр. 20).
3 Проверьте оборудование компьютера (ЦПУ, модуль памяти, встроенное
запоминающее устройство и т.д.) с помощью программы Диагностика
оборудования VAIO.
Инструкции по работе с этой программой см. в файле справки,
содержащемся в данной программе.
RU
4 Если после этих мер Windows не запускается, восстановите компьютерную
систему. См. “Восстановление компьютерной системы в случае, если не
удается запустить Windows” на стр. 9.
После восстановления системы с помощью программы
обновление компьютера.
При восстановлении компьютерной системы все хранящиеся на встроенном запоминающем
устройстве данные удаляются.
Файлы, измененные или созданные после операции создания резервной копии, восстановить
невозможно. Если такие файлы существуют и их требуется восстановить, создайте резервные
копии этих файлов с помощью программы
Подробнее об использовании этой программы см. в разделе “Вариант B: Резервное копирование
и восстановление данных в случае, когда не удается запустить Windows” на стр. 20.
Спасение данных.
VAIO Update
рекомендуется выполнить
33
Page 34

Page 35
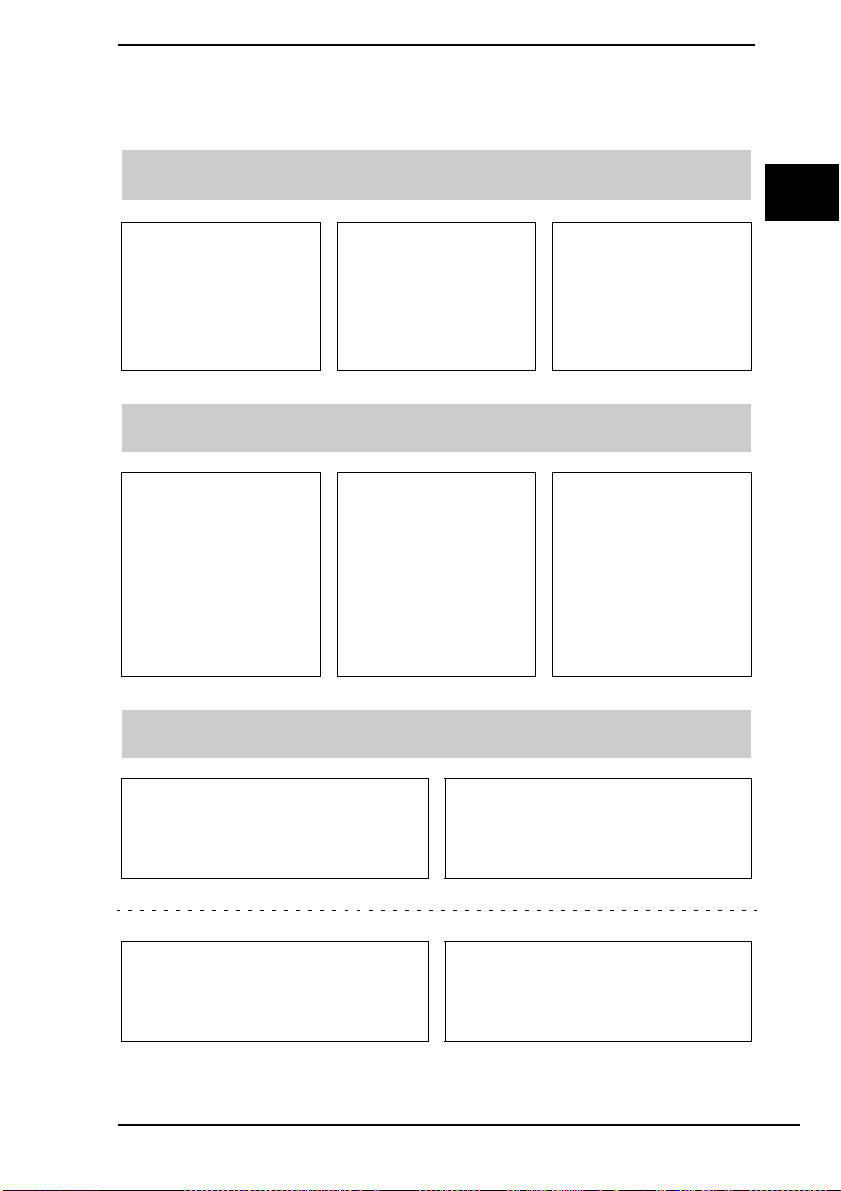
Що робити в різних ситуаціях
До виникнення несправностей
Створіть диски
відновлення
1 стор. 38 1 стор. 47 1 Короткий
Створіть
резервну копію
даних
Оновіть
комп’ютерне ПЗ
посібник
Якщо виникла несправність
Див. розділ
«Виправлення
несправностей»
або веб-сайт
VAIO
1 стор. 59 1 стор. 55 1 стор. 57
Відновіть
комп’ютер за
допомогою
контрольної
точки
відновлення
Повторно
інсталюйте
програми або
драйвери
Якщо несправність залишається
UA
Відновіть систему
комп’ютера
1 стор. 41 або стор. 43 1 стор. 50
Створіть розділ
жорсткого диска
1 стор. 44 1 стор. 58
Відновіть дані
з резервної копії
Видаліть усі дані
35
Page 36

Відновлення та резервне копіювання
Що таке відновлення та резервне
копіювання?
Відновлення
Що таке відновлення?
Відновлення — це відновлення системи комп’ютера до її заводських параметрів
за промовчанням.
Існує два способи відновити систему комп’ютера: відновлення з дисків
відновлення або з розділу відновлення.
Коли потрібно виконувати відновлення?
Виконайте відновлення системи комп’ютера в таких випадках:
❑ Комп’ютер працює нестабільно.
❑ Комп’ютер інфіковано вірусом.
❑ У системі комп’ютера виникли проблеми, які не можна вирішити шляхом
виправлення несправностей.
❑ Диск C на комп’ютері помилково відформатовано.
Навіщо створювати диски відновлення?
Диски відновлення використовуються для відновлення системи комп’ютера до
її заводських параметрів за промовчанням.
Якщо ОС Windows не запускається або якщо розділ відновлення видалено,
виконати відновлення можна лише з дисків відновлення. Створіть диски
відновлення одразу після того, як комп’ютер готовий до використання.
Див. розділ «Створення дисків відновлення» на стор. 38.
Які функції має VAIO Recovery Center (Центр відновлення VAIO)?
VAIO Recovery Center (Центр відновлення VAIO) пропонує різноманітні функції
для відновлення та резервного копіювання, описані в цьому посібнику.
❑ Створення дисків відновлення.
❑ Резервне копіювання даних.
❑ Відновлення даних із резервної копії.
❑ Відновлення системи комп’ютера.
❑ Перевірка апаратного забезпечення комп’ютера.
❑ Видалення всіх даних із вбудованого пристрою збереження даних.
36
Page 37

Резервне копіювання
Що таке резервне копіювання?
Резервне копіювання — це створення резервної копії даних, що зберігаються
на вбудованому пристрої збереження даних (жорсткому або твердотілому диску),
та збереження цієї копії в інше розташування.
Залежно від мети існує кілька способів резервного копіювання даних. Див. розділ
«Резервне копіювання та відновлення даних» на стор. 47.
Навіщо створювати резервні копії даних?
Неочікувані події або комп’ютерні віруси можуть призвести до втрати
різноманітних даних, які зберігаються на вбудованому пристрої збереження
даних, наприклад документів або зображень. Для відновлення втрачених даних
потрібна резервна копія.
Рекомендовано регулярно створювати резервні копії даних.
UA
37
Page 38

Створення дисків відновлення
Примітки щодо створення дисків відновлення
❑ Диски відновлення сумісні тільки з комп’ютером, на якому їх було створено.
Диски відновлення свого комп’ютера не можна використовувати з жодним
іншим комп’ютером.
❑ Відновлення системи комп’ютера з розділу відновлення може бути
неможливим у наведених нижче випадках через змінення розділу відновлення;
у такому випадку може знадобитися придбати диски відновлення за власний
рахунок.
❑ Розділ відновлення змінено за допомогою програмного забезпечення,
призначеного для змінення даних.
❑ На комп’ютері інстальовано операційну систему, що відрізняється від
попередньо інстальованої.
❑ Вбудований пристрій збереження даних відформатовано без використання
VAIO Recovery Center (Центру відновлення VAIO).
❑ Hе торкайтеся поверхні диска. Відбитки пальців та пил на поверхні можуть
призвести до помилок у зчитуванні.
❑ Диски відновлення можна купити. Див. контактні дані у своїй країні або регіоні
на веб-сайті VAIO-Link.
38
Page 39
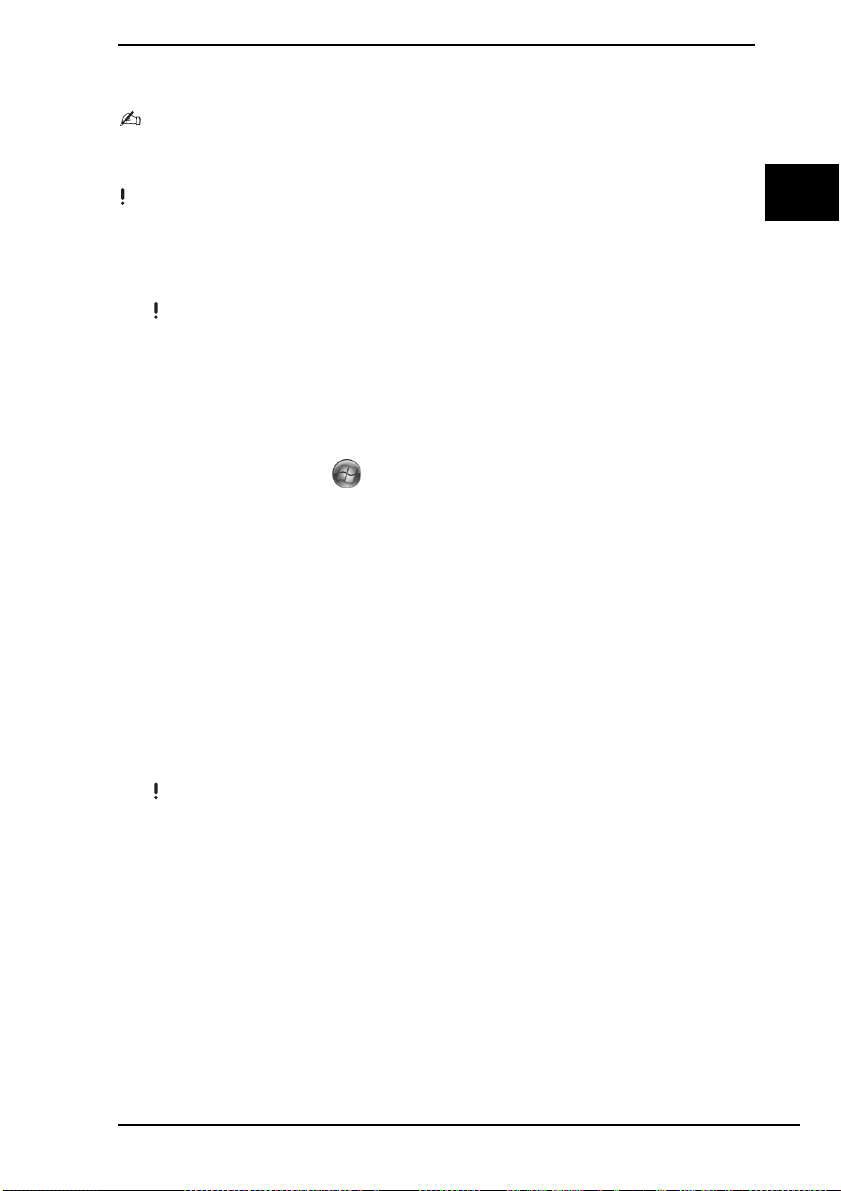
Створення дисків відновлення
Підтвердити кількість необхідних дисків і типи носіїв, які можна використовувати для створення
диска відновлення, можна в наведеному нижче кроці 6.
Диски Blu-ray Disc™, DVD-RAM, CD-R і CD-RW не можна використовувати як диски відновлення.
1 Завантажте на комп’ютер останні оновлення й інсталюйте їх за допомогою
програмного забезпечення VAIO Update.
Для завантаження оновлень на комп’ютер та їхньої інсталяції за допомогою програмного
забезпечення
підключення комп’ютера до Інтернету див. у електронному
2 Якщо комп’ютер не обладнано вбудованим дисководом оптичних дисків,
підключіть зовнішній дисковод оптичних дисків (не входить у комплект).
3 Натисніть кнопку Пуск і виберіть Усі програми, а потім VAIO Recovery
Center (Центр відновлення VAIO).
4 Клацніть Create Recovery Discs (Створити диски відновлення) і натисніть
кнопку Пуск.
Якщо відобразиться вікно Служби захисту користувачів, натисніть кнопку
Так.
Якщо ви ввійшли в систему як звичайний користувач, можливо, знадобиться
ввести ім’я та пароль адміністратора.
5 Уважно прочитайте інструкції на екрані, а потім клацніть Далі.
6 Виберіть диск, який потрібно використовувати.
7 Дотримуйтесь інструкцій на екрані.
8 Після створення дисків відновлення напишіть на етикетках дисків їхні назви
за допомогою ручки з м’яким кінчиком згідно з інструкціями на екрані.
VAIO Update
комп’ютер має бути підключений до Інтернету. Відомості про
Посібнику користувача
.
UA
Перед тим, як відобразиться поточний стан процедури, може пройти деякий час.
Не натискайте кнопку виймання диска під час створення диска відновлення, оскільки це може
призвести до помилки запису.
Зберігайте диски відновлення в надійному місці.
39
Page 40

Відновлення системи комп’ютера
Перед початком процесу відновлення
Що таке розділ відновлення?
Розділ відновлення на вбудованому пристрої збереження даних містить дані
для відновлення системи та застосунків. Зазвичай дані в цьому розділі не можна
змінити або видалити. Проте ці дані можна змінити або видалити за допомогою
доступних комерційних програм, призначених для зміни відомостей розділу.
Важливі примітки щодо відновлення
❑ Відновлення системи комп’ютера призведе до видалення всіх даних із
вбудованого пристрою збереження даних, навіть якщо цей пристрій
зашифровано за допомогою функції Windows BitLocker Drive Encryption
(BitLocker). Процес відновлення може зайняти кілька годин.
❑ У моделях, обладнаних датчиком відбитків пальців, відновлення системи
комп’ютера видалить усі зразки відбитків пальців із вбудованого пристрою
збереження даних.
❑ Перед початком відновлення системи комп’ютера відключіть від комп’ютера
всі периферійні пристрої, окрім шнура живлення та адаптера змінного струму.
❑ Відновлення комп’ютерної системи призведе до видалення всіх даних на
вибраному диску та відновить заводські значення за промовчанням для всіх
параметрів цього диска. Переконайтеся, що створено резервну копію цінних
даних.
❑ Обов’язково виконайте відновлення як системи, так і застосунків. Якщо не
відновити застосунки, робота комп’ютера може стати нестабільною.
❑ Якщо встановлено пароль для захисту даних, процес відновлення не можна
почати без його введення. Обов’язково запишіть пароль, щоб не забути його.
Якщо ви забули пароль і не можете розпочати відновлення, зверніться до
VAIO-Link, щоб скинути його. За скидання стягуватиметься платня.
Примітки щодо програмного забезпечення
❑ Під час відновлення системи комп’ютера відновлюються лише попередньо
інстальовані програми (окрім певних програм). Програми, інстальовані
власноруч, а також дані, створені після придбання, не відновлюються.
❑ За допомогою відновлення системи комп’ютера не можна відновити окремо
ОС Windows.
❑ У певних попередньо інстальованих програмах передбачено можливість їхнього
автоматичного видалення та інсталяції.
Програми, інстальовані або видалені з використанням таких можливостей,
можуть не працювати на комп’ютері належним чином.
❑ Інсталяція програми, яка змінює розміри розділів, може унеможливити
відновлення системи або створення диска відновлення.
40
Page 41

Відновлення комп’ютера, коли запуск ОС Windows
неможливий
Якщо ОС Windows не запускається, відновити систему комп’ютера можна з дисків
відновлення або з розділу відновлення.
Розділ відновлення на вбудованому пристрої збереження даних містить дані для
відновлення.
Відновлення системи комп’ютера з розділу відновлення відбувається швидше,
ніж із дисків відновлення.
Перед тим, як відобразиться поточний стан процедури відновлення, може пройти деякий час.
Відновлення системи комп’ютера за допомогою дисків
відновлення
1 Вставте диск відновлення в дисковод увімкненого комп’ютера, вимкніть
комп’ютер, а потім знову ввімкніть його.
Якщо використовується зовнішній дисковод оптичних дисків (не входить
у
комплект), кілька разів натисніть клавішу F11, коли після перезавантаження
комп’ютера на екрані з’явиться емблема VAIO.
Відобразиться Диспетчер завантаження Windows.
2 За допомогою клавіші M або m виберіть Start VAIO Recovery Center
(Запустити Центр відновлення VAIO) і натисніть клавішу Enter.
3 Виберіть Restore C: Drive (Відновити диск С:) або Restore Complete System
(Відновити всю систему) і натисніть кнопку Пуск.
4 Прочитайте відомості про програмне забезпечення або засоби вирішення
проблем, виберіть Skip (Пропустити), якщо всі з них уже випробувано,
і
натисніть кнопку Далі.
5 Якщо відображаються попередження, уважно прочитайте їх, установіть
прапорець I understand (Розумію) і натисніть Пуск.
6 Дотримуйтесь інструкцій на екрані.
UA
41
Page 42
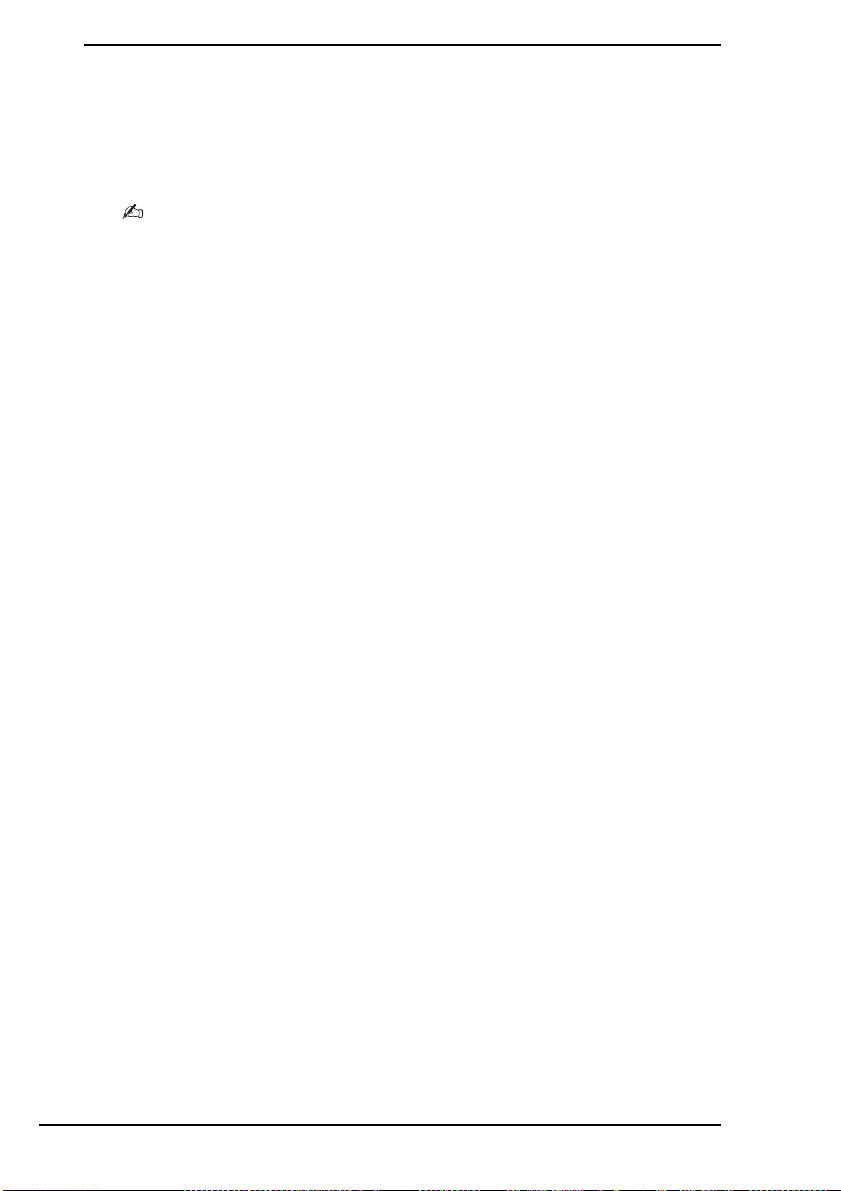
Відновлення системи комп’ютера з розділу відновлення
1 Увімкніть комп’ютер.
2 Натисніть клавішу F10, коли з’явиться емблема VAIO.
Якщо відображається вікно Edit Boot Options (Змінити параметри
завантаження), натисніть клавішу Enter.
Для моделей із кнопкою
цю кнопку, коли комп’ютер вимкнутий або перебуває в режимі глибокого сну, щоб запустити
функцію
VAIO Recovery Center
ASSIST
, замість виконання наведених вище кроків 1 і 2, можна натиснути
(Центр відновлення VAIO).
3 Виберіть Restore C: Drive (Відновити диск С:) або Restore Complete System
(Відновити всю систему) і натисніть кнопку Пуск.
4 Прочитайте відомості про програмне забезпечення або засоби вирішення
проблем, виберіть Skip (Пропустити), якщо всі з них уже випробувано,
і
натисніть кнопку Далі.
5 Якщо відображаються попередження, уважно прочитайте їх, установіть
прапорець I understand (Розумію) і натисніть Пуск.
6 Дотримуйтесь інструкцій на екрані.
42
Page 43

Відновлення системи комп’ютера, коли запуск ОС
Windows можливий
Якщо ОС Windows запускається, відновити систему комп’ютера можна за
допомогою VAIO Recovery Center (Центру відновлення VAIO).
Обов’язково вийміть оптичний диск з дисковода оптичних дисків перед виконанням перелічених
нижче кроків.
Перед тим як відобразиться поточний стан процедури відновлення, може пройти деякий час.
Відновлення диска C
1 Натисніть кнопку Пуск і виберіть Усі програми, а потім VAIO Recovery Center
(Центр відновлення VAIO).
2 Виберіть Restore C: Drive (Відновити диск C:) і натисніть Пуск.
3 Прочитайте відомості про програмне забезпечення або засоби вирішення
проблем, виберіть Skip (Пропустити), якщо всі з них уже випробувано,
і
натисніть кнопку Далі.
Якщо відобразиться вікно Служби захисту користувачів, натисніть кнопку
Так.
4 Уважно прочитайте попередження, установіть прапорець I understand
(Розумію) і натисніть Пуск.
5 Дотримуйтесь інструкцій на екрані.
Якщо на вбудованому пристрої збереження даних змінено розміри розділу та створено інший
розділ, відмінний від диска C, дані в розділі залишаться незмінними навіть після відновлення
системи комп’ютера.
Інструкції щодо створення розділу на жорсткому диску див. у розділі «Створення розділу на
жорсткому диску» на стор. 44.
UA
Відновлення системи комп’ютера повністю
1 Натисніть кнопку Пуск і виберіть Усі програми, а потім VAIO Recovery Center
(Центр відновлення VAIO).
2 Виберіть Restore Complete System (Відновити всю систему) і натисніть кнопку
Пуск.
3 Прочитайте відомості про програмне забезпечення або засоби вирішення
проблем, виберіть Skip (Пропустити), якщо всі з них уже випробувано,
натисніть кнопку Далі.
і
4 Виберіть Skip (Пропустити) і натисніть кнопку Далі, якщо диски відновлення
створено.
Якщо диски відновлення ще не створено, див. розділ «Створення дисків
відновлення» на стор. 38.
Якщо відобразиться вікно Служби захисту користувачів, натисніть кнопку
Так.
5 Дотримуйтесь інструкцій на екрані.
43
Page 44

Створення розділу на жорсткому диску
Про розділи жорсткого диска
Що таке створення розділу жорсткого диска?
Створення розділу жорсткого диска — це розділення вбудованого пристрою
збереження даних на кілька розділів.
За промовчанням комп’ютер має лише один розділ (диск C).*
Пристрій збереження даних можна розділити на два диски, наприклад C та D.
* Залежно від використовуваної моделі додатковий розділ вже може бути в наявності на момент придбання.
Які переваги розділення жорсткого диска?
Якщо потрібно відновити систему комп’ютера, новостворений диск можна
використовувати для збереження резервної копії, оскільки під час відновлення
дані з нового диска видалені не будуть. Створення додаткового розділу жорсткого
диска також дозволяє ефективніше впорядковувати дані або програмне
забезпечення в кожному розділі жорсткого диска.
Як створити розділ жорсткого диска?
Існує два способи створення розділу жорсткого диска:
❑ створення розділу жорсткого диска засобами ОС Windows;
❑ створення розділу жорсткого диска в процесі відновлення.
Якщо зменшити об’єм розділу диска C, можливо, не вдасться створити диски відновлення або успішно
завершити процес відновлення через брак вільного місця на вбудованому пристрої збереження даних.
44
Page 45

Створення розділу жорсткого диска засобами ОС
Windows
Засобами ОС Windows можна створити розділ без відновлення системи
комп’ютера.
Не можна стиснути диск C до обсягу, меншого за вказаний, оскільки максимальний обсяг стискання
диска C визначається системою.
1 Натисніть кнопку Пуск, виберіть Панель керування, а потім виберіть пункт
Система й безпека, Створення та форматування розділів жорсткого диска
в розділі Адміністрування.
2 Якщо відобразиться вікно Служби захисту користувачів, натисніть кнопку
Так.
Якщо ви ввійшли в систему як звичайний користувач, можливо, знадобиться
ввести ім’я та пароль адміністратора.
3 Клацніть правою кнопкою миші диск C і виберіть пункт Стискання тому.
4 Введіть розмір розділу, який потрібно створити, у поле Зазначте обсяг для
стискання (Мбайт) і натисніть кнопку Стискання.
5 Клацніть правою кнопкою миші Вільне та виберіть Створити простий том.
6 Дотримуйтесь інструкцій на екрані.
UA
45
Page 46
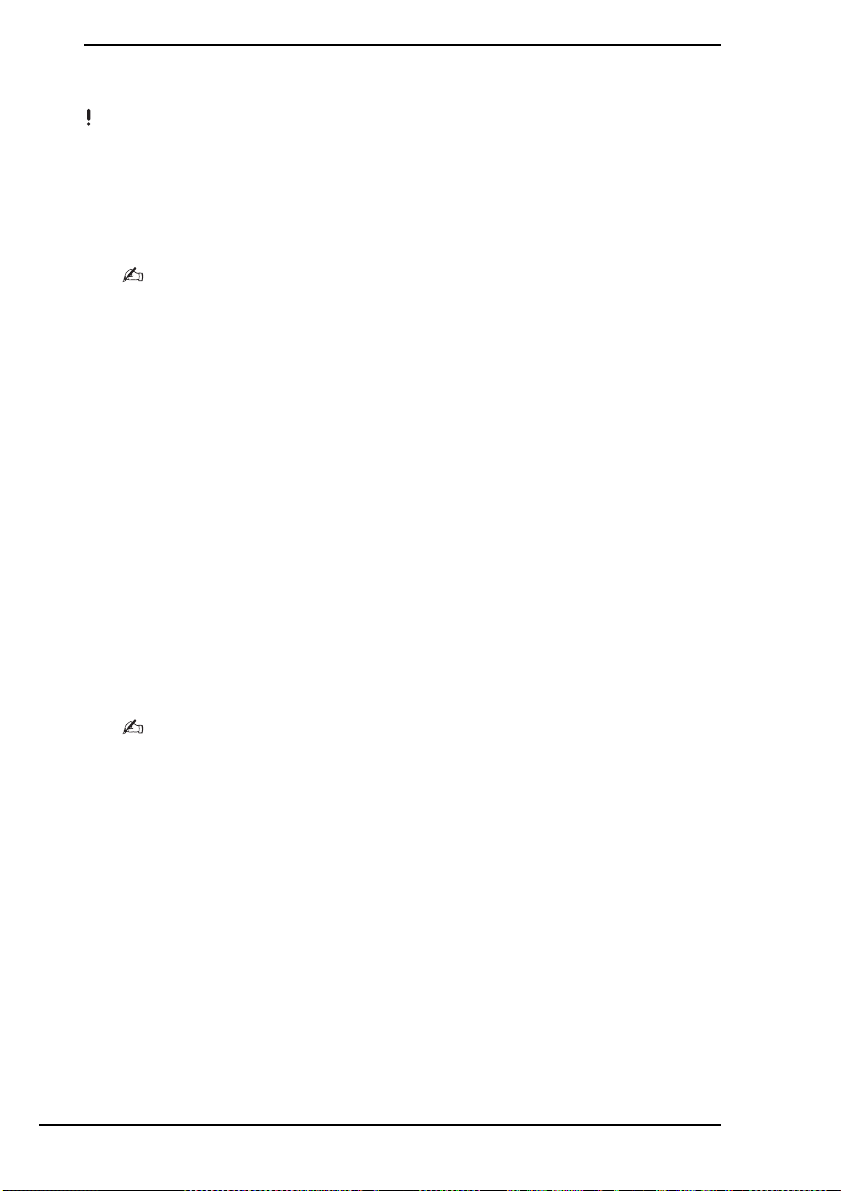
Створення розділу в процесі відновлення
Якщо створити розділ у процесі відновлення, буде видалено всі дані, які раніше зберігалися на
вбудованому пристрої збереження даних.
1 Вставте диск відновлення в дисковод увімкненого комп’ютера, вимкніть
комп’ютер, а потім знову ввімкніть його.
Відобразиться Диспетчер завантаження Windows.
Якщо використовується зовнішній дисковод оптичних дисків (не входить у комплект),
перезавантажте комп’ютер і натисніть клавішу
Якщо диски відновлення ще не створено, виконайте наведені нижче дії.
1 Увімкніть комп’ютер.
2 Натисніть клавішу
Якщо відображається вікно
натисніть клавішу
Для моделей із кнопкою
натиснути цю кнопку, коли комп’ютер вимкнутий або перебуває в режимі глибокого сну,
щоб запустити функцію
3 Пропустіть крок 2 та перейдіть до кроку 3.
F10
, коли з’явиться емблема VAIO.
Edit Boot Options
Enter
.
ASSIST
, замість виконання наведених вище кроків 1 і 2, можна
VAIO Recovery Center
2 За допомогою клавіші M або m виберіть Start VAIO Recovery Center (Запустити
Центр відновлення VAIO) і натисніть клавішу Enter.
3 Виберіть Restore Complete System (Відновити всю систему) і натисніть Пуск.
4 Виберіть Skip (Пропустити) та натисніть кнопку Далі.
Дотримуйтесь інструкцій на екрані, доки не відобразиться вікно розділення
вбудованого пристрою збереження даних.
F11
кілька разів.
(Змінити параметри завантаження),
(Центр відновлення VAIO).
Якщо з’явилося повідомлення
заводський розмір диска C: за промовчанням?), натисніть кнопку
Do you want to keep the factory default C: drive size?
Ні
.
5 Виберіть варіант Customized drive size (Настроюваний розмір диска)
розкривного списку Divide your hard disk’s storage space into C and D drives
з
(Розділення жорсткого диска на розділи C і D).
6 Введіть потрібний розмір диска C і натисніть кнопку Далі.
7 Дотримуйтесь інструкцій на екрані.
46
(Зберегти
Page 47

Резервне копіювання та відновлення даних
Дуже важливо створювати резервну копію даних. Якщо не створити резервну
копію даних, через неочікувані події або комп’ютерні віруси буде втрачено різні
дані, збережені на вбудованому пристрої збереження даних, наприклад
документи або зображення. Рекомендовано щоденно створювати резервні копії
даних.
Способи резервного копіювання та відновлення
даних
A Резервне копіювання та відновлення даних засобами ОС
Windows
Засобами ОС Windows можна створити резервну копію даних на
компакт-диску, диску DVD або знімному носії на кшталт зовнішнього
жорсткого диска, а також відновити дані.
B Резервне копіювання та відновлення даних, коли запуск
ОС Windows неможливий
Якщо не вдається запустити ОС Windows, створити резервну копію даних
можна за допомогою програмного забезпечення Rescue Data (Створити
копію даних), а відновити дані — за допомогою програмного забезпечення
VAIO Data Restore Tool (Засіб відновлення даних VAIO).
UA
C Резервне копіювання та відновлення даних за допомогою
контрольної точки відновлення
Контрольна точка відновлення зберігає знімок системних файлів на
комп’ютері у визначений час.
Наприклад, якщо після інсталяції нового програмного забезпечення система
стала нестабільною, можна повернути комп’ютер до контрольної точки
відновлення без втрати даних.
ОС Windows автоматично створює контрольні точки відновлення.
Однак перед інсталяцією на комп’ютері програмного забезпечення або драйвера програмного
забезпечення рекомендовано створити контрольну точку відновлення вручну.
D Відновлення попередньо інстальованого програмного
забезпечення або драйверів
Якщо попередньо інстальоване програмне забезпечення або драйвери
програмного забезпечення не працюють належним чином, значення їхніх
параметрів можна скинути до заводських значень за промовчанням за
допомогою програми Reinstall Programs or Drivers (Повторно інсталювати
програми або драйвери).
47
Page 48
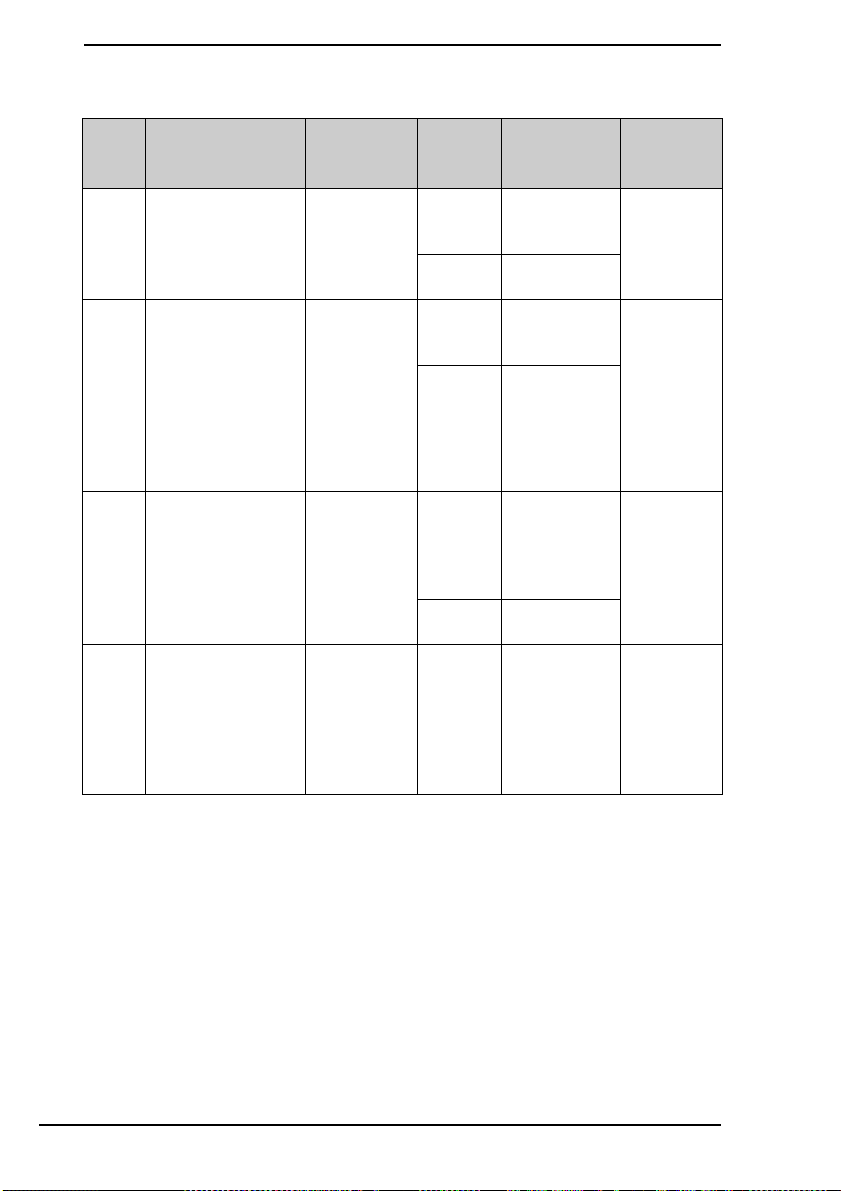
Таблиця способів резервного копіювання та відновлення
Спосіб Спосіб, що
використовується
Функція ОС
A
Windows
Програмне
забезпечення
Rescue Data
(Створити копію
B
даних) та VAIO
Data Restore Tool
(Засіб відновлення
даних VAIO)
Контрольна точка
C
відновлення
Функція Reinstall
Programs or Drivers
(Повторно
D
інсталювати
програми або
драйвери)
Що потрібно Стан ОС
Windows
Носій для
записування
Носій для
записування
-
- Працює
Працює
Працює Відновлення
-
Працює Відновлення
Працює
- Відновлення
Завдання Довідка
Резервне
копіювання
Резервне
копіювання
Створення
контрольної
точки
відновлення
Повторна
інсталяція
1 стор. 49
1 стор. 52
1 стор. 55
1 стор. 57
48
Page 49

Спосіб A: резервне копіювання та відновлення
даних засобами ОС Windows
Якщо комп’ютер не обладнаний вбудованим дисководом оптичних дисків, для створення резервної
копії даних знадобиться зовнішній жорсткий диск чи дисковод оптичних дисків або можна створити
новий розділ, змінивши розмір диска C. Додаткові відомості див. у розділі «Створення розділу на
жорсткому диску» на стор. 44.
У моделях з інстальованою ОС Windows 7 Ultimate або Windows 7 Professional резервну копію образу
системи можна створювати на дисках DVD. Для цього виберіть пункт
на панелі зліва у вікні
Щоб створити резервну копію образу системи, спочатку відформатуйте зовнішній жорсткий диск
(не входить у комплект) у форматі файлової системи Windows NT (NTFS).
Резервне копіювання комп’ютера
та дотримуйтесь інструкцій на екрані.
Створення образу системи
Резервне копіювання даних
1 Натисніть кнопку Пуск і виберіть Усі програми, а потім VAIO Recovery Center
(Центр відновлення VAIO).
2 Виберіть пункт Резервне копіювання та відновлення Windows і натисніть
кнопку Пуск.
3 Клацніть Настроїти архівацію Windows у розділі Резервна копія.
4 У вікні Настроїти архівацію Windows виберіть зі списку місце призначення
та натисніть кнопку Далі.
Якщо відобразиться вікно Служби захисту користувачів, натисніть кнопку
Так.
5 Клацніть Вибрати самостійно і натисніть кнопку Далі.
6 Установіть прапорці для елементів, резервні копії яких потрібно створити,
натисніть кнопку Далі.
і
UA
Якщо потрібно створити резервну копію образу системи, обов’язково установить прапорець,
що відповідає за створення резервної копії образу системи.
7 У вікні Переглянути параметри резервного копіювання клацніть Зберегти
параметри та запустити резервне копіювання.
8 Дотримуйтесь інструкцій на екрані.
49
Page 50
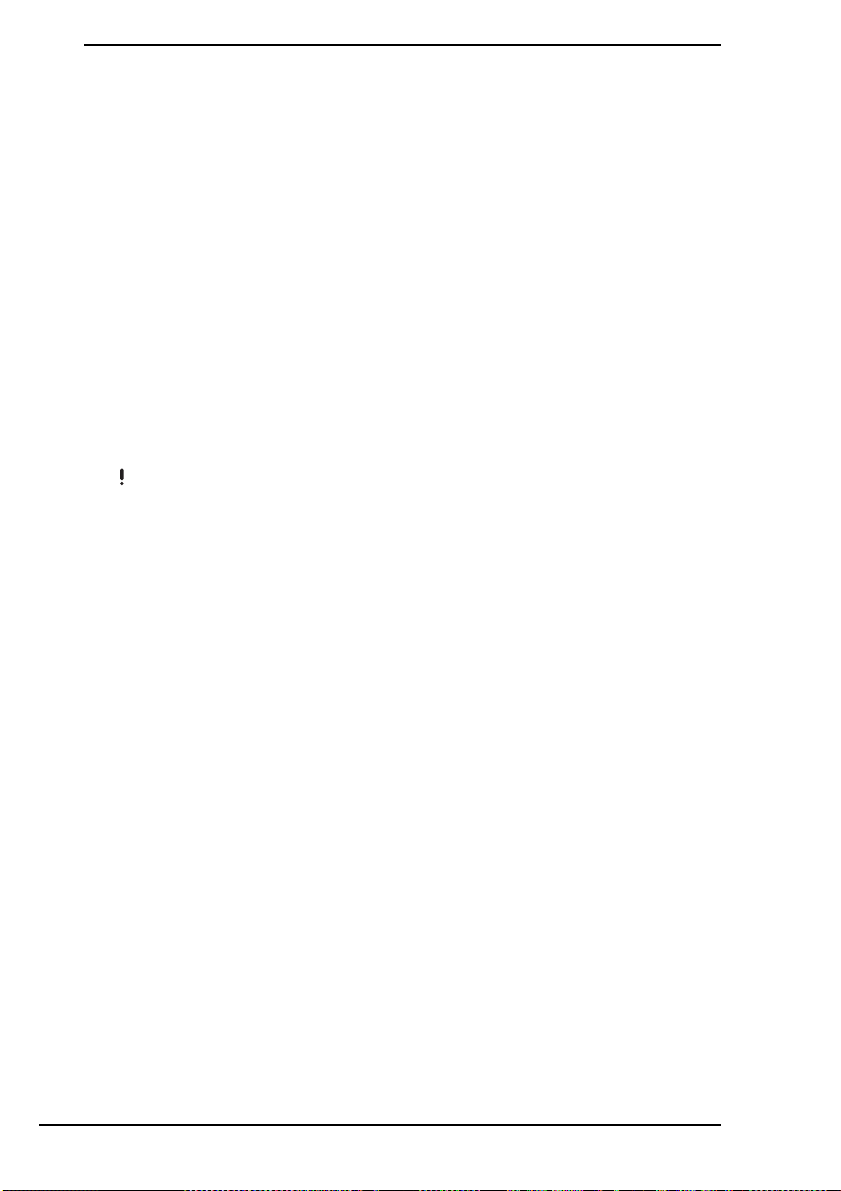
Відновлення даних із резервної копії
1 Натисніть кнопку Пуск і виберіть Усі програми, а потім VAIO Recovery Center
(Центр відновлення VAIO).
2 Виберіть пункт Резервне копіювання та відновлення Windows і натисніть
кнопку Пуск.
3 Клацніть Вибрати іншу резервну копію для відновлення з неї файлів
розділі Відновлення.
у
Якщо відобразиться вікно Служби захисту користувачів, натисніть кнопку
Так.
4 Виберіть диск, де збережено резервну копію даних, які потрібно відновити,
та натисніть Далі.
5 Клацніть Знайти.
6 Виберіть потрібні файли або папки зі списку та натисніть кнопку Далі.
7 Виберіть розташування, куди потрібно зберегти відновлені дані, та натисніть
Відновити.
8 Дотримуйтесь інструкцій на екрані.
Не можна відновити файли, змінені або створені після резервного копіювання.
50
Page 51

Відновлення образу системи
Що таке образ системи?
Образ системи — це резервна копія всього вмісту, збереженого на комп’ютері,
включно із програмами, параметрами системи та файлами. За допомогою
образу системи можна відновити систему комп’ютера. Якщо відновити комп’ютер
з образу системи, усі поточні програми, параметри системи та файли будуть
замінені вмістом образу системи.
Відновлення образу системи
1 Вставте диск відновлення в дисковод увімкненого комп’ютера, вимкніть
комп’ютер, а потім знову ввімкніть його.
Відобразиться Диспетчер завантаження Windows.
2 За допомогою клавіші M або m виберіть Windows RE і натисніть клавішу Enter.
3 Виберіть розкладку клавіатури та натисніть Далі.
UA
Якщо на моделях з інстальованою ОС
Drive Encryption
Дотримуйтесь інструкцій на екрані, щоб тимчасово вимкнути функцію
, може відобразитися вікно
Windows 7 Ultimate
Відновлення BitLocker Drive Encryption
використовується функція
BitLocker Drive Encryption
BitLocker
.
4 Якщо резервну копію даних збережено на зовнішньому жорсткому диску або
на дисках, створених за допомогою зовнішнього дисковода оптичних дисків,
підключіть до комп’ютера відповідний зовнішній пристрій.
5 Виберіть пункт Відновлення комп’ютера за допомогою попередньо
створеного образу системи і натисніть кнопку Далі.
6 Виберіть пункт Вибрати образ системи і натисніть кнопку Далі.
7 Виберіть розташування, де збережено резервну копію, і натисніть кнопку Далі.
8 Виберіть образ системи, який потрібно відновити, і натисніть кнопку Далі.
9 Виберіть пункт Форматування та розділення дисків і натисніть кнопку Далі.
10 Дотримуйтесь інструкцій на екрані.
.
51
Page 52
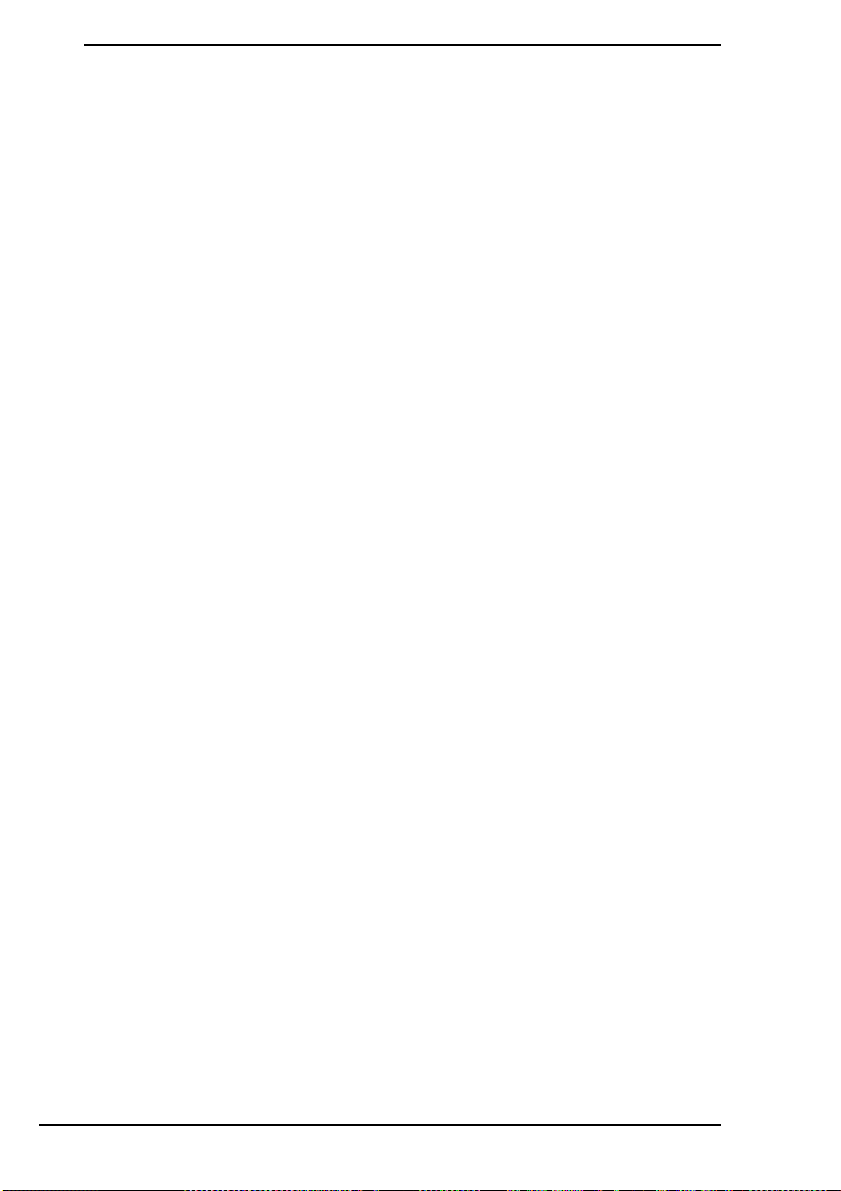
Спосіб B: резервне копіювання та відновлення
даних, коли запуск ОС Windows неможливий
Якщо не вдається запустити ОС Windows, створити резервну копію даних можна
за допомогою програмного забезпечення Rescue Data (Створити копію даних),
а відновити файли зі створеної програмою Rescue Data (Створити копію даних)
резервної копії можна за допомогою програмного забезпечення VAIO Data Restore
Tool (Засіб відновлення даних VAIO).
Примітки щодо використання програми Rescue Data (Створити
копію даних)
❑ Будьте обережні з копіями файлів, щоб захистити їх від несанкціонованого
доступу.
❑ Зберігайте диски відновлення в надійному місці, щоб захистити збережені на
вбудованому пристрої збереження даних дані від несанкціонованого
копіювання, оскільки це програмне забезпечення можна запустити з дисків
відновлення.
❑ Використовуючи диски відновлення, несанкціоновані користувачі можуть
легко отримати доступ до копій файлів, які не зашифровано на вбудованому
пристрої зберігання даних.
Щоб захистити копії файлів від несанкціонованого доступу, установіть пароль
увімкнення або пароль жорсткого диска чи використовуйте функцію
шифрування жорсткого диска Windows.
❑ Використання цього програмного забезпечення не гарантує резервного
копіювання всіх даних, які містяться на вбудованому пристрої зберігання
даних. Компанія Sony не несе відповідальності за будь-яку втрату даних,
що
виникає у процесі створення резервної копії.
❑ Вимкніть функцію шифрування жорсткого диска Windows перед
використанням цього програмного забезпечення.
❑ Для забезпечення живлення комп’ютера під час використання цього
програмного забезпечення обов’язково використовуйте шнур живлення або
адаптер змінного струму.
52
Page 53

Створення копії даних
1 Вставте диск відновлення в дисковод увімкненого комп’ютера, вимкніть
комп’ютер, а потім знову ввімкніть його.
Відобразиться Диспетчер завантаження Windows.
Якщо диски відновлення ще не створено, виконайте наведені нижче дії.
1 Увімкніть комп’ютер.
2 Натисніть клавішу
Якщо відображається вікно
натисніть клавішу
Для моделей із кнопкою
натиснути цю кнопку, коли комп’ютер вимкнутий або перебуває в режимі глибокого сну,
щоб запустити функцію
3 Пропустіть крок 2 та перейдіть до кроку 3.
F10
, коли з’явиться емблема VAIO.
Edit Boot Options
Enter
.
ASSIST
, замість виконання наведених вище кроків 1 і 2, можна
VAIO Recovery Center
(Змінити параметри завантаження),
(Центр відновлення VAIO).
2 За допомогою клавіші M або m виберіть Start VAIO Recovery Center
(Запустити Центр відновлення VAIO) і натисніть клавішу Enter.
3 Виберіть Rescue Data (Створити копію даних) і натисніть Пуск.
4 Дотримуйтесь інструкцій на екрані.
Якщо вибрано пункт
для збереження скопійованих файлів рекомендовано вибрати зовнішній жорсткий диск.
Якщо процес створення резервної копії не закінчується протягом 64 годин, його буде автоматично
припинено, а комп’ютер перезавантажено. Щоб відновити процес, виконайте кроки від 1-го до
3-го, встановіть прапорець
кнопку
Далі
Не від’єднуйте зовнішній жорсткий диск або дисковод оптичних дисків під час процесу
відновлення.
Копії файлів може бути розділено на два або більше файлів і збережено в розташуванні,
щоб зберегти копії файлів, або перейменовано залежно від вибраного розташування.
Використовуйте програмне забезпечення
щоб відновити копії файлів.
Диск DVD-R DL не можна використовувати як розташування для зберігання копій файлів.
Щоб з’ясувати, які типи носіїв підтримує дисковод оптичних дисків, див. електронний
користувача
Для збереження копій файлів використовуйте зовнішній жорсткий диск або дисковод оптичних
дисків, який підтримує з’єднання i.LINK або USB.
Якщо використовується зовнішній жорсткий диск або дисковод оптичних дисків, який не
підтримує з’єднання i.LINK або USB, необхідно інсталювати драйвер програмного забезпечення.
Custom data rescue
.
.
(Настроюване копіювання даних), як розташування
Resume canceled process
VAIO Data Restore Tool
(Відновити скасований процес) і натисніть
(Засіб відновлення даних VAIO),
Посібник
UA
53
Page 54
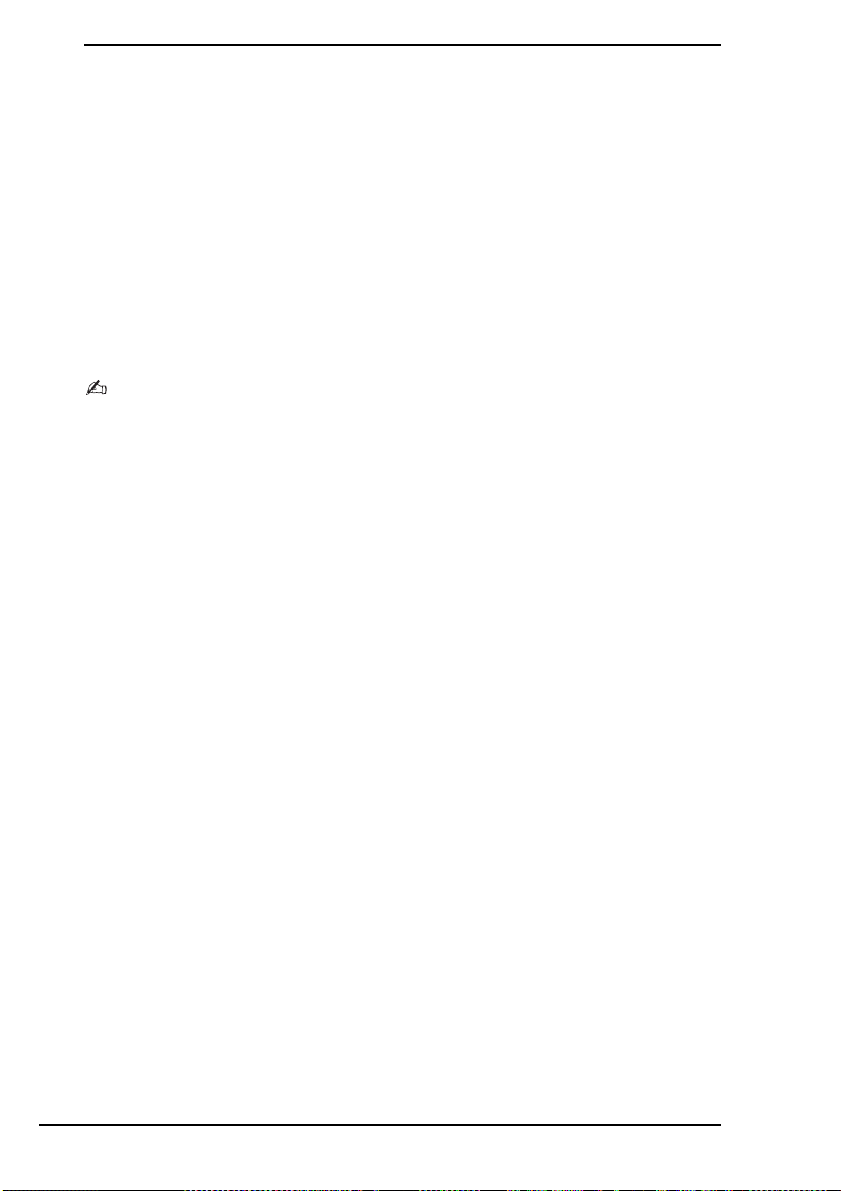
Відновлення даних за допомогою програми VAIO Data Restore
Tool (Засіб відновлення даних VAIO)
1 Натисніть кнопку Пуск, виберіть Усі програми та VAIO Data Restore Tool
(Засіб відновлення даних VAIO).
Відобразиться вікно VAIO Data Restore Tool (Засіб відновлення даних VAIO).
2 Клацніть Далі.
Якщо відобразиться вікно Служби захисту користувачів, натисніть кнопку
Так.
Якщо ви ввійшли в систему як звичайний користувач, можливо, знадобиться
ввести ім’я та пароль адміністратора.
Інструкції щодо використання програмного забезпечення див. у файлі довідці до
програмного забезпечення.
За потреби перемістіть відновлені файли до початкового розташування.
54
Page 55

Спосіб C: резервне копіювання та відновлення
даних за допомогою контрольної точки відновлення
Що таке точка відновлення?
❑ Контрольна точка відновлення створюється автоматично (наприклад, під час
інсталяції драйвера програмного забезпечення) і використовується для
відновлення файлів системи комп’ютера до попереднього стану. Хоча
контрольна точка відновлення створюється автоматично, рекомендовано
створити її вручну перед інсталяцією на комп’ютері програмного забезпечення
або драйвера програмного забезпечення, оскільки робота комп’ютер може
стати нестабільною або уповільненою після інсталяції програмного
забезпечення або змінення параметрів ОС Windows.
❑ Якщо контрольну точку відновлення створено під час нормальної роботи
комп’ютера, у разі несправності комп’ютера нею можна скористатися для
відновлення системних файлів до стану, за якого було створено цю контрольну
точку.
Створення контрольної точки відновлення вручну
1 Натисніть кнопку Пуск і виберіть пункт Панель керування.
2 Натисніть Система й безпека.
3 Клацніть Система.
4 Виберіть пункт System Protection (Захист системи).
5 У вікні System Properties (Властивості системи) виберіть вкладку System
Protection (Захист системи).
6 Натисніть Create (Створити).
7 Введіть опис, за допомогою якого можна буде ідентифікувати контрольну
точку відновлення, і натисніть Create (Створити).
8 Дотримуйтесь інструкцій на екрані.
Відновлення системних файлів за допомогою контрольної
точки відновлення
UA
1 Натисніть кнопку Пуск і виберіть Усі програми, а потім VAIO Recovery Center
(Центр відновлення VAIO).
2 Виберіть пункт Резервне копіювання та відновлення Windows і натисніть
кнопку Пуск.
3 Клацніть Відновити параметри системи або комп’ютер.
4 У вікні Відновлення виберіть пункт Відкрити функцію відновлення системи.
5 Якщо у вікні System Restore (Відновлення системи) відображається пункт
Вибір іншої контрольної точки відновлення, виберіть його та натисніть
кнопку Далі. В іншому випадку натисніть кнопку Далі.
6 Виберіть контрольну точку відновлення та натисніть кнопку Далі.
7 Клацніть Завершити, щоб підтвердити вибір контрольної точки відновлення.
8 Прочитайте оповіщення, яке відобразиться, і натисніть Так.
9 Дотримуйтесь інструкцій на екрані.
55
Page 56

Відновлення системних файлів за допомогою контрольної
точки відновлення, коли запуск Windows неможливий
1 Вставте диск відновлення до дисковода ввімкненого комп’ютера, вимкніть
комп’ютер, а потім знову ввімкніть його.
Якщо використовується зовнішній дисковод оптичних дисків (не входить
у
комплект), кілька разів натисніть клавішу F11, коли після перезавантаження
комп’ютера на екрані з’явиться емблема VAIO.
Відобразиться Диспетчер завантаження Windows.
Якщо диски відновлення ще не створено, виконайте наведені нижче дії.
1 Увімкніть комп’ютер.
2 Кілька разів натисніть клавішу
3 Переконайтеся, що вибрано пункт
вікна
Розширені параметри завантаження
4 Пропустіть крок 2 та перейдіть до кроку 3.
F8
, коли з’явиться емблема VAIO.
Відновити комп’ютер
, який знаходиться у верхній частині
, а потім натисніть клавішу
Enter
.
2 За допомогою клавіші M або m виберіть Windows RE і натисніть клавішу Enter.
3 Виберіть розкладку клавіатури та натисніть Далі.
Якщо не вибрати відповідну розкладку клавіатури, введення правильного паролю може бути
неможливим.
Якщо на моделях з інстальованою ОС
Drive Encryption
Дотримуйтесь інструкцій на екрані, щоб тимчасово вимкнути функцію
Якщо натисканням клавіші F8 відображено вікно
відновлення системи), виберіть ім’я користувача зі статусом адміністратора та введіть пароль,
а
потім пропустіть крок 4 та перейдіть до кроку 5.
, може відобразитися вікно
Windows 7 Ultimate
Відновлення BitLocker Drive Encryption
використовується функція
BitLocker Drive Encryption
System Recovery Options
(Параметри
4 Виберіть операційну систему та натисніть кнопку Далі.
Якщо файли було змінено після їхнього резервного копіювання за допомогою функції ОС Windows,
створіть резервну копію файлів за допомогою програмного забезпечення
(Створити копію даних).
Rescue Data
5 Клацніть System Restore (Відновлення системи).
З’явиться вікно System Restore (Відновлення системи).
6 Виконайте кроки з 4 по 7, описані в розділі «Відновлення системних файлів
за допомогою контрольної точки відновлення» на стор. 55.
Якщо у вікні з’явиться вказівка перезавантажити комп’ютер, виконайте її.
56
BitLocker
.
.
Page 57

Спосіб D: відновлення попередньо інстальованого
програмного забезпечення або драйверів
Якщо попередньо інстальоване програмне забезпечення або драйвери
програмного забезпечення не працюють належним чином, за допомогою програми
Reinstall Programs or Drivers (Повторно інсталювати програми або драйвери)
відновіть значення їхніх параметрів до заводських значень за промовчанням.
Використання програми Reinstall Programs or Drivers (Повторно
інсталювати програми або драйвери)
Деяке програмне забезпечення та драйвери відновити неможливо.
Відновлення за допомогою програми
програми або драйвери) може не працювати належним чином залежно від конфігурації
комп’ютера. Дані, створені до початку процесу відновлення, також можуть бути втрачені.
Перед початком процесу відновлення потрібно видалити попередньо інстальоване програмне
забезпечення та драйвери програмного забезпечення, які потрібно відновити. Клацніть
Панель керування, Видалення програми
інстальоване програмне забезпечення або драйвери програмного забезпечення, які потрібно
видалити. Якщо вони не видалені, можливо, не вдасться успішно завершити процес відновлення.
1 Натисніть кнопку Пуск і виберіть Усі програми, а потім VAIO Recovery Center
(Центр відновлення VAIO).
2 Виберіть Reinstall Programs or Drivers (Переінсталювати програми або
драйвери) і натисніть Пуск.
3 Прочитайте відомості про програмне забезпечення або засоби вирішення
проблем, виберіть Skip (Пропустити), якщо всі з них уже випробувано,
і
натисніть кнопку Далі.
Якщо відобразиться вікно Служби захисту користувачів, натисніть кнопку
Так.
4 Клацніть Далі.
5 Установіть прапорець для потрібного програмного забезпечення або драйвера
програмного забезпечення та натисніть кнопку Далі.
6 Дотримуйтесь інструкцій на екрані.
Reinstall Programs or Drivers
в меню
Програми
та виберіть попередньо
(Повторно інсталювати
Пуск
UA
,
57
Page 58
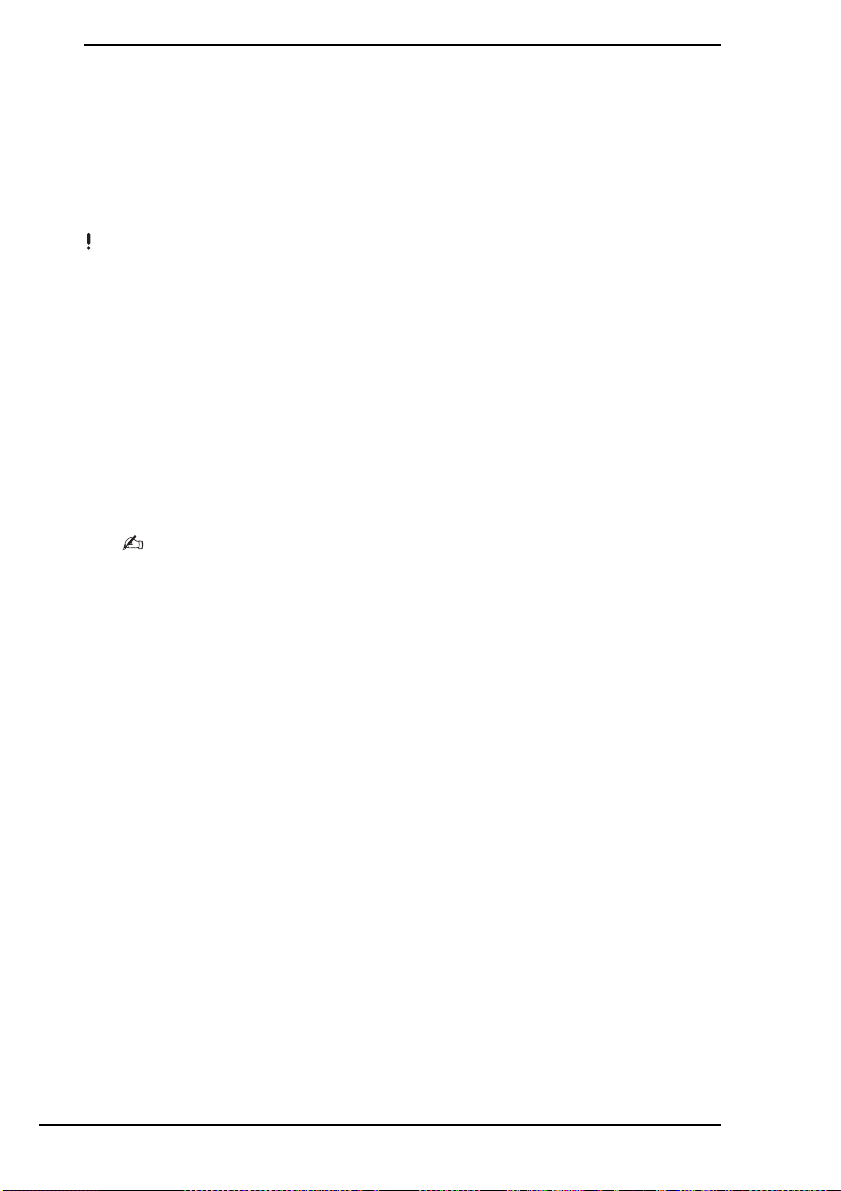
Видалення всіх даних із вбудованого
пристрою збереження даних
Рекомендовано видалити всі дані з вбудованого пристрою збереження даних
перед тим, як утилізувати комп’ютер або передати його іншим користувачам.
Видалити дані можна за допомогою програмного забезпечення Wipe and Erase
Data (Стирання та видалення даних).
Відновити дані, видалені за допомогою програмного забезпечення
та видалення даних), неможливо.
Wipe and Erase Data
(Стирання
1 Створіть диски відновлення.
Інструкції щодо створення дисків відновлення див. у розділі «Створення
дисків відновлення» на стор. 38.
2 Підключіть шнур живлення або адаптер змінного струму для забезпечення
живлення комп’ютера.
3 Створіть резервну копію важливих файлів.
4 Вставте диск відновлення в дисковод увімкненого комп’ютера, вимкніть
F11
кілька разів.
комп’ютер, а потім знову ввімкніть його.
Відобразиться Диспетчер завантаження Windows.
Якщо використовується зовнішній дисковод оптичних дисків (не входить у комплект),
увімкніть комп’ютер і натисніть клавішу
5 За допомогою клавіші M або m виберіть Start VAIO Recovery Center
(Запустити Центр відновлення VAIO) і натисніть клавішу Enter.
6 Виберіть Wipe and Erase Data (Стирання та видалення даних) і натисніть Пуск.
7 Дотримуйтесь інструкцій на екрані.
58
Page 59
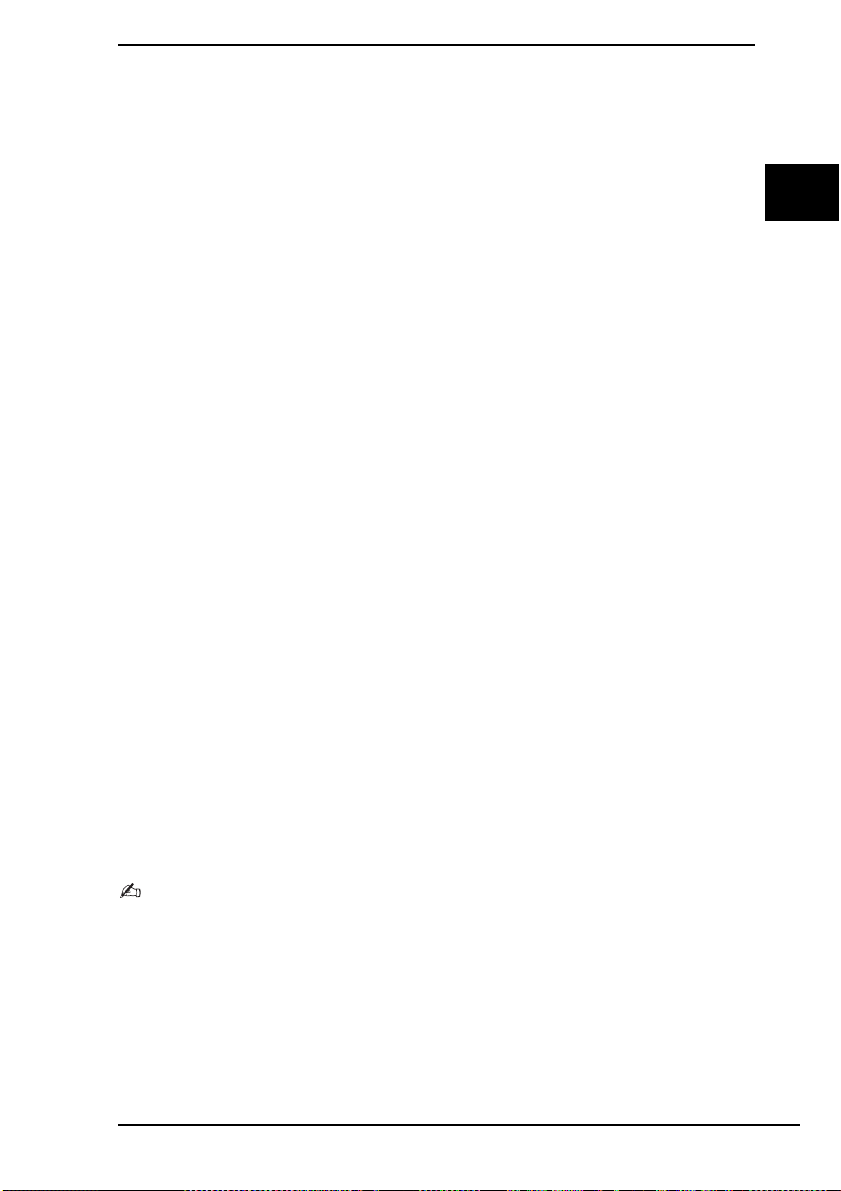
Виправлення несправностей
Якщо під час роботи з комп’ютером виникають будь-які проблеми, спробуйте
вирішити їх за допомогою запропонованих нижче порад перед тим, як звертатися
до служби VAIO-Link або безпосередньо до місцевого дилера Sony.
❑ Прочитайте наведену нижче інформацію щодо вирішення поширених проблем.
❑ Докладнішу інформацію див. у розділі «Виправлення несправностей»
електронного Посібника користувача.
❑ Див. розділ «Що роботи, якщо комп’ютер не працює» на стор. 64.
❑ Відвідайте веб-сайт VAIO-Link за адресою http://www.vaio-link.com.
Виправлення несправностей, пов’язаних із
відновленням
Не вдається створити диски відновлення
❑ Якщо не вдається створити диски відновлення для комп’ютера або завершити
відповідний процес, або якщо під час виконання цього процесу з’являється
повідомлення про помилку, спробуйте скористатися запропонованими нижче
порадами.
1 Вимкніть комп’ютер і знову ввімкніть його. Після цього повторіть спробу
створення дисків відновлення.
2 Переконайтеся в тому, що для використовуваної моделі завантажено
й інстальовано останні оновлення. Відомості про завантаження останніх
оновлень див. у друкованому Короткому посібнику.
3 Якщо проблема залишається, створіть резервну копію даних та відновіть
комп’ютерну систему з розділу відновлення (див. стор. 42), а після цього
спробуйте створити диски відновлення до інсталяції на комп’ютері
будь-якого програмного забезпечення сторонніх виробників або оновлень.
❑ Спробуйте інші надійні диски.
❑ Якщо комп’ютер не обладнано вбудованим дисководом оптичних дисків,
для створення дисків відновлення потрібен зовнішній дисковод оптичних
дисків. Перш ніж використовувати зовнішній дисковод оптичних дисків,
обов’язково підключіть його до джерела живлення змінного струму.
UA
Якщо комп’ютер не обладнано вбудованим дисководом оптичних дисків і відсутній зовнішній дисковод
оптичних дисків, відновити комп’ютерну систему можна з розділу відновлення. Див. розділ
«Відновлення системи комп’ютера з розділу відновлення» на стор. 42.
59
Page 60

Не вдається завершити процес відновлення
❑ Якщо до комп’ютера підключено будь-який наразі непотрібний зовнішній
пристрій, відключіть його.
❑ Якщо під час відновлення системи комп’ютера з’являються повідомлення
про помилки, спробуйте скористатися наведеними нижче порадами.
1 Якщо відновлення системи комп’ютера здійснюється з дисків відновлення,
перевірте їх на наявність бруду та пошкоджень. Почистіть диски, якщо
це потрібно, а потім повторіть спробу відновлення системи комп’ютера.
2 Якщо для відновлення системи комп’ютера використовується зовнішній
дисковод оптичних дисків, обов’язково підключіть дисковод до джерела
живлення змінного струму.
3 Спробуйте відновити систему комп’ютера повністю. Див. розділ
«Відновлення системи комп’ютера повністю» на стор. 43.
4 Спробуйте відновити диск C. Див. розділ «Відновлення диска C» на
стор. 43.
5 Спробуйте відновити систему комп’ютера з дисків відновлення або розділу
відновлення.
6 Якщо проблема залишається, перевірте апаратне забезпечення
комп’ютера за допомогою програмного забезпечення VAIO Hardware
Diagnostics (Діагностика апаратного забезпечення VAIO).
Якщо з’являється повідомлення про помилку, апаратне забезпечення
комп’ютера може бути несправне та потребувати заміни. Для отримання
подальшої допомоги відвідайте веб-сайт VAIO-Link.
Якщо повідомлень про помилку немає, однак завершити процес
відновлення так і не вдається, відвідайте веб-сайт VAIO-Link для
отримання подальшої допомоги.
❑ Якщо відновлення системи комп’ютера неможливе через те, що оригінальний
розділ відновлення видалений із вбудованого пристрою збереження даних
до створення дисків відновлення, у службі підтримки Sony можна придбати
новий набір дисків відновлення. Див. контактні дані у своїй країні або регіоні
на веб-сайті VAIO-Link.
Не вдається виконати відновлення з розділу
відновлення
Відновлення системи комп’ютера з розділу відновлення може бути неможливим
у наведених нижче випадках через зміни розділу відновлення.
❑ Розділ відновлення змінено за допомогою відповідного програмного
забезпечення.
❑ На комп’ютері інстальовано операційну систему, що відрізняється від
попередньо інстальованої.
❑ Жорсткий диск відформатовано без використання VAIO Recovery Center
(Центра відновлення VAIO).
У цих випадках відновіть систему комп’ютера за допомогою дисків відновлення.
Якщо їх ще не створено, необхідно придбати їх або відновити комп’ютер за
власний рахунок.
Щоб придбати диски відновлення, відвідайте веб-сайт VAIO-Link для отримання
контактних відомостей для своєї країни або регіону.
60
Page 61

Виправлення поширених несправностей
Комп’ютер не запускається
❑ Упевніться, що комп’ютер надійно підключений до джерела живлення
увімкнутий, а індикатор живлення світиться.
й
❑ Переконайтеся, що акумуляторну батарею* правильно встановлено та
заряджено.
❑ Від’єднайте всі підключені пристрої USB (якщо такі є), а потім перезапустіть
комп’ютер.
❑ Вийміть усі додаткові модулі пам’яті, які ви могли встановити після придбання,
а потім перезапустіть комп’ютер.
❑ Якщо комп’ютер підключено до мережного фільтра або джерела
безперервного живлення (ДБЖ), переконайтеся, що мережний фільтр або
ДБЖ підключено до джерела живлення й увімкнено.
❑ Якщо використовується зовнішній дисплей, переконайтеся, що його
підключено до джерела живлення й увімкнено. Переконайтеся, що регулятори
яскравості та контрастності настроєно правильно. Для отримання додаткових
відомостей зверніться до посібника свого дисплея.
❑ Від’єднайте шнур живлення або адаптер змінного струму від електромережі
та вийміть акумуляторну батарею*. Зачекайте 3–5 хвилин. Повторно
встановіть акумуляторну батарею, знову підключіть шнур живлення або
адаптер змінного струму, а потім натисніть кнопку живлення або змініть
положення перемикача живлення, щоб увімкнути комп’ютер.
❑ Конденсація може спричинити несправності в роботі комп’ютера. Якщо це
станеться, не користуйтеся комп’ютером принаймні одну годину.
❑ Перевірте, чи використовується шнур живлення або адаптер змінного струму
Sony з комплекту постачання. Задля власної безпеки користуйтеся тільки
автентичною перезаряджуваною акумуляторною батареєю* та адаптером
змінного струму або шнуром живлення Sony, які постачаються компанією
Sony для комп’ютера VAIO.
* Лише для портативних комп’ютерів.
UA
Зелений індикатор живлення загорається, але на
екрані нічого не відображається
❑ Кілька разів натисніть сполучення клавіш Alt+F4, щоб закрити вікно
застосунку. Можливо, сталася помилка застосунку.
❑ Натисніть клавіші Ctrl+Alt+Delete, клацніть стрілку поряд із кнопкою
Завершення роботи та виберіть Перезавантаження.
❑ Натисніть кнопку живлення або перемістіть перемикач живлення, а потім
потримайте кнопку або перемикач довше чотирьох секунд, щоб вимкнути
комп’ютер. Від’єднайте шнур живлення або адаптер змінного струму від
електромережі та залиште комп’ютер у такому стані приблизно на п’ять
хвилин. Потім під’єднайте шнур живлення або адаптер змінного струму та
знову ввімкніть комп’ютер.
Вимкнення комп’ютера за допомогою клавіш
може призвести до втрати даних, які не було збережено.
Ctrl+Alt+Delete
або кнопки/перемикача живлення
61
Page 62
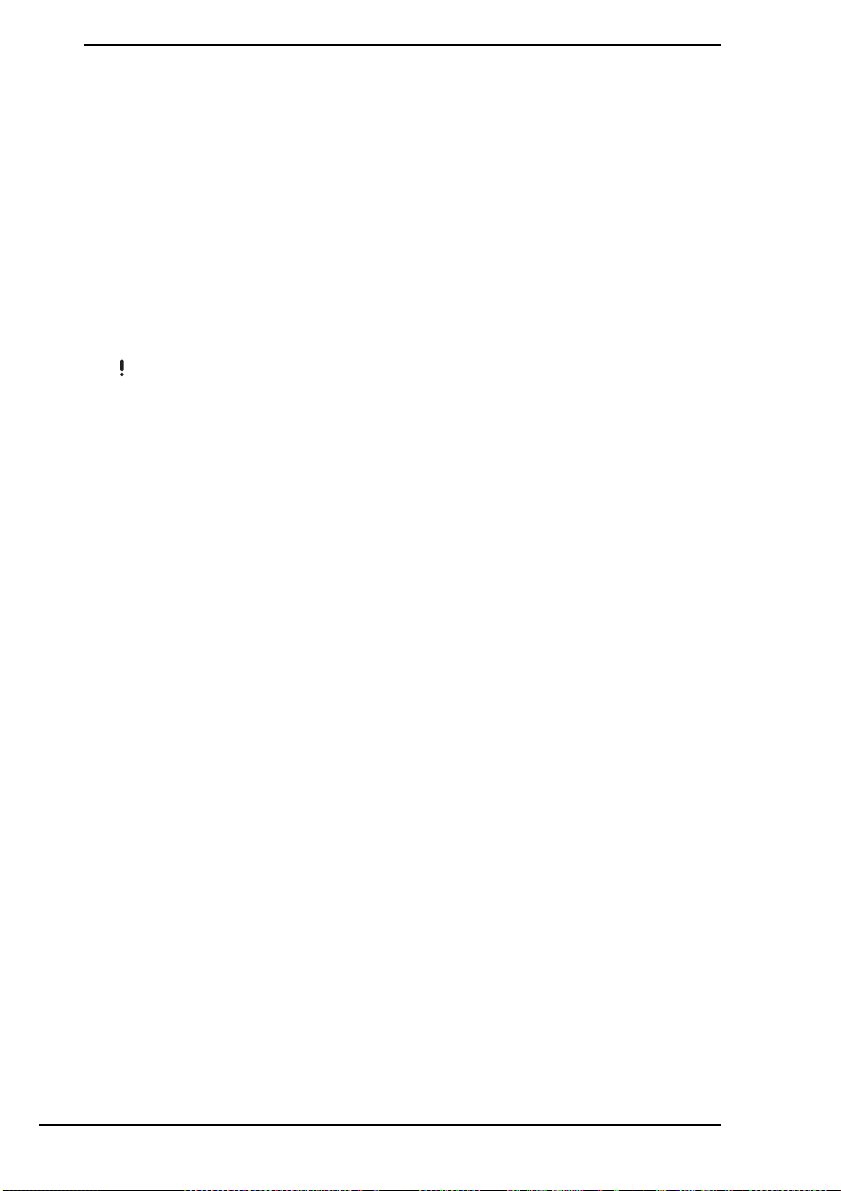
Комп’ютер або програмне забезпечення не
відповідає
❑ Якщо комп’ютер не відповідає під час роботи програми, натисніть клавіші
Alt+F4, щоб закрити вікно програми.
❑ Якщо клавіші Alt+F4 не працюють, натисніть кнопку Пуск, а потім кнопку
Завершення роботи, щоб вимкнути комп’ютер.
❑ Якщо комп’ютер не вимикається, натисніть сполучення клавіш
Ctrl+Alt+Delete, а потім кнопку Завершення роботи.
Якщо відобразиться вікно Безпека Windows, клацніть Завершення роботи.
❑ Якщо комп’ютер все ще не вимикається, натисніть і потримайте кнопку
живлення або посуньте і потримайте перемикач живлення, поки комп’ютер
не вимкнеться.
Вимкнення комп’ютера за допомогою клавіш
може призвести до втрати даних, які не було збережено.
❑ Від’єднайте шнур живлення або адаптер змінного струму від електромережі
та вийміть акумуляторну батарею*. Зачекайте 3–5 хвилин. Повторно
встановіть акумуляторну батарею, знову підключіть шнур живлення або
адаптер змінного струму, а потім натисніть кнопку живлення або змініть
положення перемикача живлення, щоб увімкнути комп’ютер.
❑ Спробуйте переінсталювати програмне забезпечення.
❑ Зверніться до постачальника програмного забезпечення або вказаного
постачальника для отримання технічної підтримки.
* Лише для портативних комп’ютерів.
Ctrl+Alt+Delete
або кнопки/перемикача живлення
Індикатор заряджання швидко миготить, а комп’ютер
не запускається
❑ Ця проблема може виникнути внаслідок неправильного встановлення
акумуляторної батареї. Щоб усунути цю проблему, вимкніть комп’ютер
і
вийміть акумуляторну батарею. Потім знову встановіть акумуляторну
батарею в комп’ютер. Докладнішу інформацію див. в електронному
Посібнику користувача.
❑ Якщо проблема залишається після виконання вищевказаних дій, це означає,
що встановлено несумісну акумуляторну батарею. Вийміть акумуляторну
батарею та зверніться до служби VAIO-Link.
62
Page 63

Відображається повідомлення, яке сповіщає про
несумісність або неналежне встановлення
акумуляторної батареї, а потім комп’ютер переходить
у режим глибокого сну
❑ Ця проблема може виникнути внаслідок неправильного встановлення
акумуляторної батареї. Щоб усунути цю проблему, вимкніть комп’ютер
і
вийміть акумуляторну батарею. Потім знову встановіть акумуляторну
батарею в комп’ютер. Докладнішу інформацію див. в електронному
Посібнику користувача.
❑ Якщо проблема залишається після виконання вищевказаних дій, це означає,
що встановлено несумісну акумуляторну батарею. Вийміть акумуляторну
батарею та зверніться до служби VAIO-Link.
ОС Windows не приймає пароль і з’являється
повідомлення «Enter Onetime Password»
Якщо ввести неправильний пароль увімкнення три рази поспіль, відобразиться
повідомлення Enter Onetime Password і Windows не запускатиметься.
Натисніть кнопку живлення або перемістіть перемикач живлення та утримуйте
кнопку або перемикач довше чотирьох секунд, поки світловий індикатор
живлення не згасне. Зачекайте 10–15 секунд, а потім перезапустіть комп’ютер
і введіть правильний пароль.
Для моделей серії VPCL12
Під час введення пароля переконайтеся, що індикатор «Caps lock» не світиться
та використовуйте цифрові клавіші, розташовані над алфавітними клавішами,
а не на цифровій клавіатурі.
Для всіх інших моделей, крім моделей серії VPCL12
Під час введення пароля переконайтеся, що індикатори «Num lock» та «Caps
lock» не світяться. Якщо будь-який із них світиться, натисніть клавішу Num Lk
(або Num Lock) чи Caps Lock, щоб вимкнути індикатори перед введенням пароля.
UA
Не вдається згадати пароль для ввімкнення
живлення
Якщо ви забули пароль увімкнення, зверніться до VAIO-Link, щоб скинути його.
За скидання стягуватиметься платня.
63
Page 64
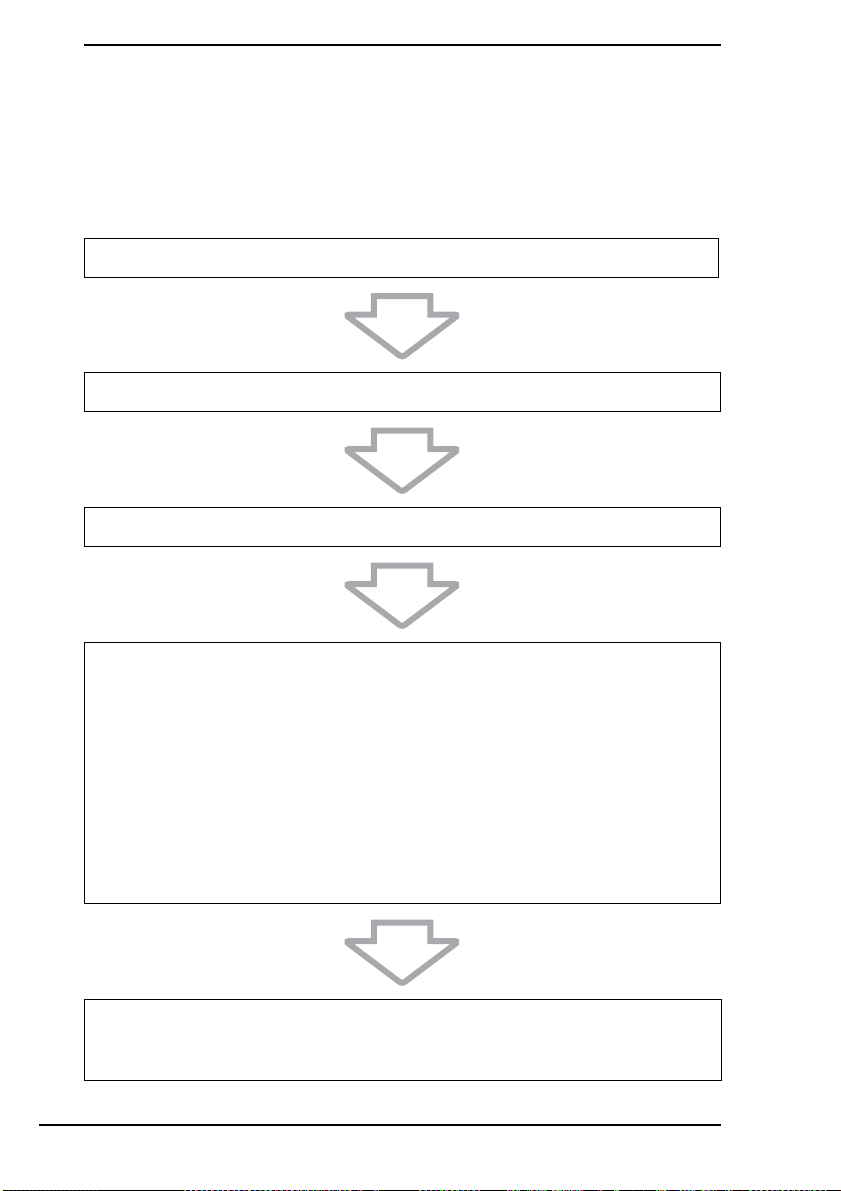
Коротка довідка
Що роботи, якщо комп’ютер не працює
Якщо вдалося запустити Windows
1 Завантажте й інсталюйте останні оновлення.
2 Створіть диск відновлення, якщо його ще не створено (див. стор. 38).
3 Створіть резервну копію важливих файлів (див. стор. 49).
4 Спробуйте виконати одну з таких дій:
❑ відновити системні файли за допомогою останньої контрольної точки
відновлення (див. стор. 55);
❑ видалити програмне забезпечення або драйвери програмного
забезпечення, несумісні з комп’ютером, якщо таке програмне
забезпечення та драйвери програмного забезпечення інстальовано,
або відновіть попередньо інстальоване програмне забезпечення чи
драйвери програмного забезпечення до початкового заводського стану
(див. стор. 57);
❑ відновити образ системи, якщо створено його резервну копію
(див. стор. 50).
5 Якщо запустити Windows все одно не вдалося, відновіть систему комп’ютера.
Див. розділ «Відновлення системи комп’ютера, коли запуск ОС Windows
можливий» на стор. 43.
64
Page 65
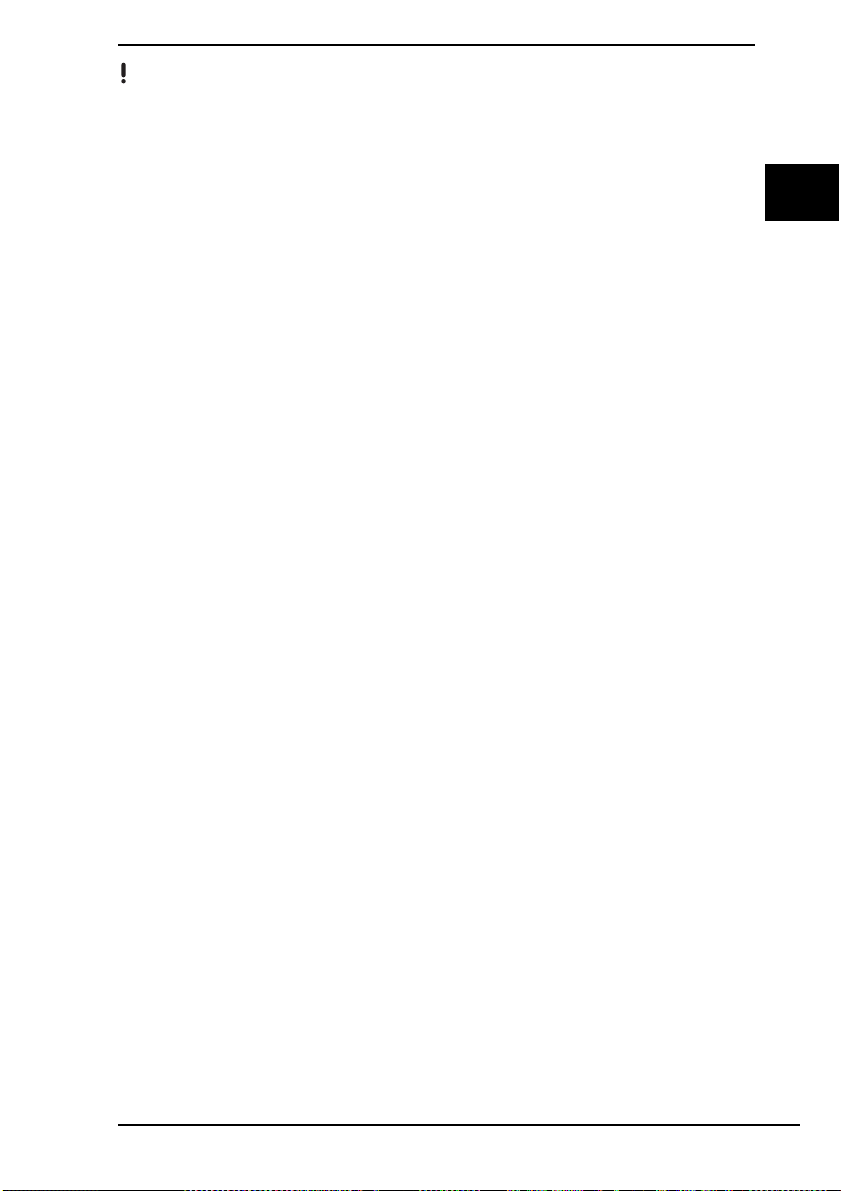
Відновлення системи комп’ютера призведе до видалення всіх даних, попередньо збережених на
вбудованому пристрої збереження даних.
Файли, змінені або створені після створення резервної копії, відновити не можна.
UA
65
Page 66

Якщо не вдалося запустити Windows
1 Спробуйте виконати одну з таких дій:
❑ відновити системні файли за допомогою останньої контрольної точки
відновлення (див. стор. 55);
❑ відновити образ системи, якщо створено його резервну копію
(див. стор. 51).
2 Створіть резервні копії файлів за допомогою програмного забезпечення
Rescue Data (Створити копію даних), якщо їх ще не створено (див. стор. 52).
3 Перевірте апаратне забезпечення свого комп’ютера (ЦП, модуль пам’яті,
вбудований пристрій збереження даних тощо) за допомогою програмного
забезпечення VAIO Hardware Diagnostics (Діагностика апаратного
забезпечення VAIO).
Інструкції щодо використання програмного забезпечення див. у файлі
довідки програмного забезпечення.
4 Якщо запустити Windows все одно не вдалося, відновіть систему комп’ютера.
Див. розділ «Відновлення комп’ютера, коли запуск ОС Windows
неможливий» на стор. 41.
Рекомендовано оновити комп’ютер після відновлення системи за допомогою програмного забезпечення
VAIO Update
Відновлення системи комп’ютера призведе до видалення всіх даних, попередньо збережених на
вбудованому пристрої збереження даних.
Файли, змінені або створені після створення резервної копії, відновити не можна. Якщо такі файли
існують і їх потрібно відновити, створіть їхню резервну копію за допомогою програмного забезпечення
Rescue Data
Інструкції щодо використання цього програмного забезпечення див. у розділі «Спосіб B: резервне
копіювання та відновлення даних, коли запуск ОС Windows неможливий» на стор. 52.
.
(Створити копію даних).
66
Page 67

Page 68

© 2010 Sony Corporation / Printed in China
4-174-108-51(1)
Домашняя страница поддержки VAIO
Домашня сторінка служби підтримки VAIO
http://www.vaio-link.com
 Loading...
Loading...