Page 1
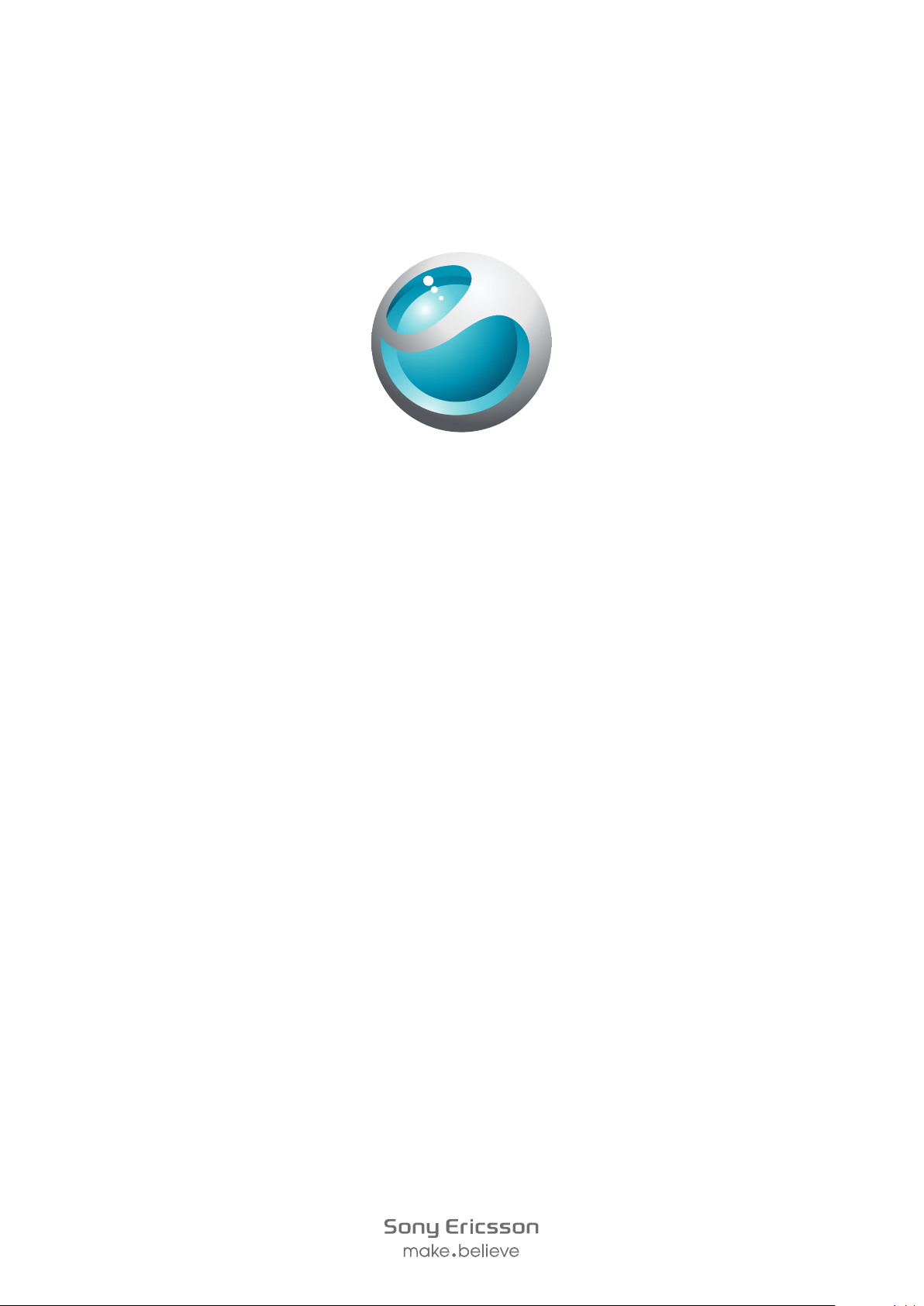
™
Vivaz
Udvidet brugervejledning
Page 2

Indholdsfortegnelse
Yderligere hjælp...........................................................................5
Introduktion..................................................................................6
Samling...............................................................................................6
Hjælp i telefonen.................................................................................8
Telefonoversigt....................................................................................9
Menu overview*.................................................................................10
Navigering.........................................................................................11
Brug af andre net..............................................................................15
Statusikoner......................................................................................16
Opkald.........................................................................................17
Opkald – foretage og modtage..........................................................17
Flere opkaldsfunktioner.....................................................................19
Indtastning af tekst....................................................................21
Håndskrift.........................................................................................21
Brug af tastaturer på skærmen..........................................................22
Kontakter ...................................................................................25
Meddelelser................................................................................26
Inden du bruger Meddelelser.............................................................26
Oversigt over Meddelelser.................................................................26
SMS og MMS...................................................................................26
E-mail...............................................................................................27
Visning af meddelelser......................................................................28
Mere om Meddelelser.......................................................................28
Medier.........................................................................................30
Visnings- og berøringspanel..............................................................30
Opdatering af mediebiblioteker..........................................................30
Markeringstilstand.............................................................................31
Foto..................................................................................................31
Musik................................................................................................38
Video................................................................................................40
Kamera........................................................................................42
Brug af kameraet..............................................................................42
Kameraikoner og -indstillinger...........................................................43
Auto-gennemgang............................................................................47
Positionstjenester......................................................................49
Brug af GPS......................................................................................49
Favoritter...........................................................................................49
GPS-data..........................................................................................50
2
Dette er en internetudgave af denne publikation. © Udskriv kun til privat brug.
Page 3

Positionsanmodninger.......................................................................50
Positioneringsindstillinger..................................................................50
Google Maps™.................................................................................51
Internet........................................................................................52
Bogmærker.......................................................................................52
Historiksider......................................................................................52
Flere browserfunktioner.....................................................................52
Web-feeds........................................................................................53
Organizer.....................................................................................54
Filhåndtering ....................................................................................54
Ur......................................................................................................55
Kalender...........................................................................................55
Google™..........................................................................................56
Noter.................................................................................................56
Konvertering......................................................................................57
Regnemaskine..................................................................................57
Adobe™ PDF....................................................................................57
Quickoffice™....................................................................................57
Søgning............................................................................................57
RoadSync™.....................................................................................58
Programmer................................................................................59
Programmet PlayNow™....................................................................59
Radio................................................................................................59
TrackID™-program...........................................................................60
Taleoptager.......................................................................................60
Samtaler...........................................................................................60
Overførsel og håndtering af indhold.........................................61
Brug af USB-kabel............................................................................61
Overførsel af indhold til en anden telefon...........................................61
Opdatering af telefonen.............................................................64
Sådan opdaterer du telefonens indhold med Sony Ericsson PC Suite64
Forbindelsesmuligheder............................................................65
Wi-Fi™..............................................................................................65
Medieserver......................................................................................65
Adgangspunkter...............................................................................66
Synkronisering..................................................................................66
Indstillinger.................................................................................68
Personlige indstillinger.......................................................................68
Telefonindstillinger.............................................................................69
Programhåndtering...........................................................................76
3
Dette er en internetudgave af denne publikation. © Udskriv kun til privat brug.
Page 4
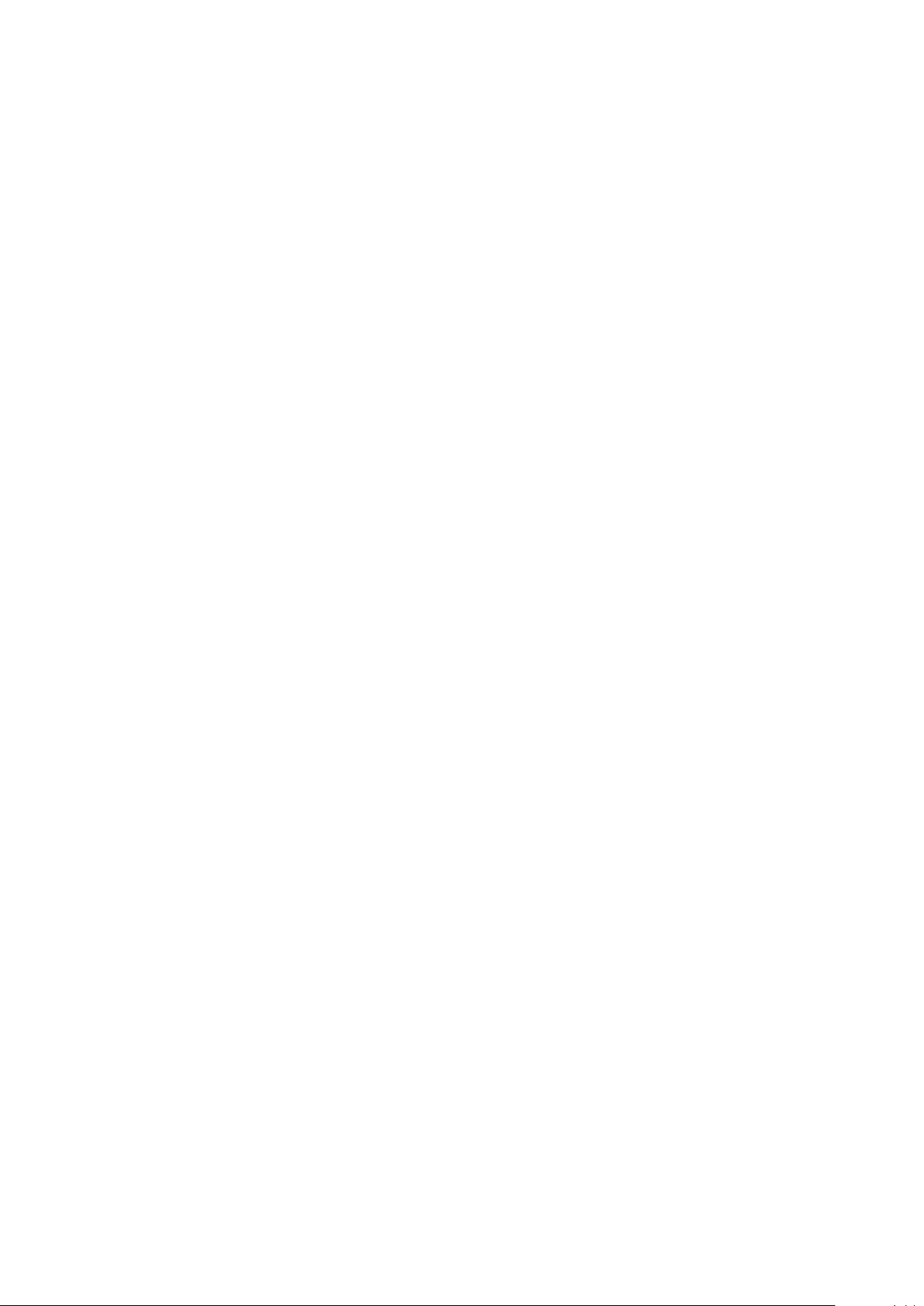
Fejlfinding....................................................................................77
Startproblemer..................................................................................77
Problemer med låsen........................................................................77
Indikatorlampe..................................................................................77
Kommunikationsproblemer...............................................................77
Hukommelsen er fyldt.......................................................................78
Problemer med tilslutning til en pc eller anden enhed........................79
Diverse..............................................................................................79
IMEI-nummer.................................................................................... 80
Juridisk meddelelse...................................................................81
Stikordsregister..........................................................................82
4
Dette er en internetudgave af denne publikation. © Udskriv kun til privat brug.
Page 5

Yderligere hjælp
Den samlede brugerdokumentation til telefonen består af:
•
Brugervejledning (fulgte med telefonen) – en oversigt over telefonen med de oplysninger,
du skal bruge for at tage den i brug.
•
Hjælp – telefonen indeholder Hjælp til de fleste programmer.
•
Udvidet brugervejledning – en ajourført brugervejledning med yderligere oplysninger om og
trinvis vejledning til telefonens funktioner. Den udvidede brugervejledning findes på
hukommelseskortet. Du kan også få adgang til dette dokument på
www.sonyericsson.com/support.
Læs Vigtige oplysninger, før du bruger din mobiltelefon.
5
Dette er en internetudgave af denne publikation. © Udskriv kun til privat brug.
Page 6

Introduktion
Samling
Inden du tager telefonen i brug, skal du isætte et SIM-kort (Subscriber Identity Module) og
batteriet.
Sådan isætter du SIM-kortet
1
Fjern batteridækslet.
2
Sæt SIM-kortet i holderen, så de guldfarvede kontakter vender nedad.
Sådan isætter du batteriet
1
Isæt batteriet med etiketsiden opad, så stikkene vender mod hinanden.
2
Sæt batteridækslet på plads.
6
Dette er en internetudgave af denne publikation. © Udskriv kun til privat brug.
Page 7

Sådan tænder du telefonen
Sådan tændes telefonen
1
Tryk på og hold nede.
2
Indtast PIN-koden til dit SIM-kort, hvis du bliver bedt om det, og vælg OK.
3
Følg vejledningen for at bruge opsætningsguiden til at vælge de grundlæggende
indstillinger og få nyttige tip, første gang du tænder telefonen.
PIN-kode
Du skal muligvis bruge en PIN-kode (Personal Identification Number) til at aktivere tjenester
og funktioner i telefonen. PIN-koden leveres af netoperatøren. Hvert ciffer i PIN-koden vises
som *, med mindre koden begynder med cifrene i et nødopkaldsnummer, f.eks. 112 eller
911. Du kan få vist og ringe til et nødopkaldsnummer uden at indtaste en PIN-kode.
Hvis du indtaster en forkert PIN-kode tre gange i træk, spærres SIM-kortet. Se SIM-kortlås på
side 75.
SIM-kort
SIM-kortet (Subscriber Identity Module), som du kan få fra netværksoperatøren, indeholder
oplysninger om dit abonnement. Du skal altid slukke telefonen og frakoble opladeren, inden
du isætter eller fjerner SIM-kortet.
Du kan gemme kontakter på SIM-kortet, inden du tager det ud af telefonen. Se Sådan kopierer
du kontakter mellem hukommelseskortet og SIM-kortet på side 25.
Opladning af telefonen
Telefonens batteri er delvist opladet, når du køber telefonen.
7
Dette er en internetudgave af denne publikation. © Udskriv kun til privat brug.
Page 8

Sådan oplader du telefonen vha. strømadapteren
•
Slut telefonen til et strømudtag vha. det medfølgende USB-kabel og
strømadapteren.
Du kan bruge telefonen, mens den oplades. Du kan når som helst oplade batteriet. Det tager ca.
3 timer vha. strømadapteren. Du kan afbryde opladningen, uden at det beskadiger batteriet.
Sådan oplader du telefonen vha. en computer
•
Slut telefonen til en USB-port på en computer vha. det medfølgende USB-kabel.
Hukommelse
Du kan gemme indhold på hukommelseskort, i telefonens hukommelse eller på et SIMkort. Fotos og musik gemmes på hukommelseskort, hvis der er isat et. I modsat fald, eller
hvis hukommelseskortet er fyldt, gemmes fotos og musik i telefonens hukommelse.
Meddelelser og kontakter gemmes som standard i telefonens hukommelse, men du kan
vælge at gemme dem på SIM-kortet.
Sådan får du den tilgængelige hukommelse vist
•
Vælg Menu > Organizer > Filhåndtering.
Hukommelseskort
Telefonen understøtter hukommelseskort, der giver telefonen mere lagerplads. Et
hukommelseskort, der anvendes i telefonen, kan også bruges sammen med andre
kompatible enheder.
Du kan flytte indhold mellem hukommelseskortet og telefonens hukommelse.
Sådan isætter eller fjerner du et hukommelseskort
1
Isæt hukommelseskortet, så de guldfarvede kontakter vender nedad.
2
Tryk på
indad for at frigøre og fjerne det.
, vælg Fjern hukom.kortet, og tryk derefter hukommelseskortets kant
Hjælp i telefonen
Der er gemt en udvidet brugervejledning på telefonens hukommelseskort. Du kan også få
adgang til dette dokument på www.sonyericsson.com/support. Du kan få hjælp til de fleste
programmer fra Organizer i telefonen.
Sådan får du adgang til den generelle Hjælp på telefonen
•
Vælg Menu > Organizer > Hjælp.
Sådan får du vist Hjælp, når du er i andre programmer
•
Vælg Indstill. > Hjælp.
8
Dette er en internetudgave af denne publikation. © Udskriv kun til privat brug.
Page 9
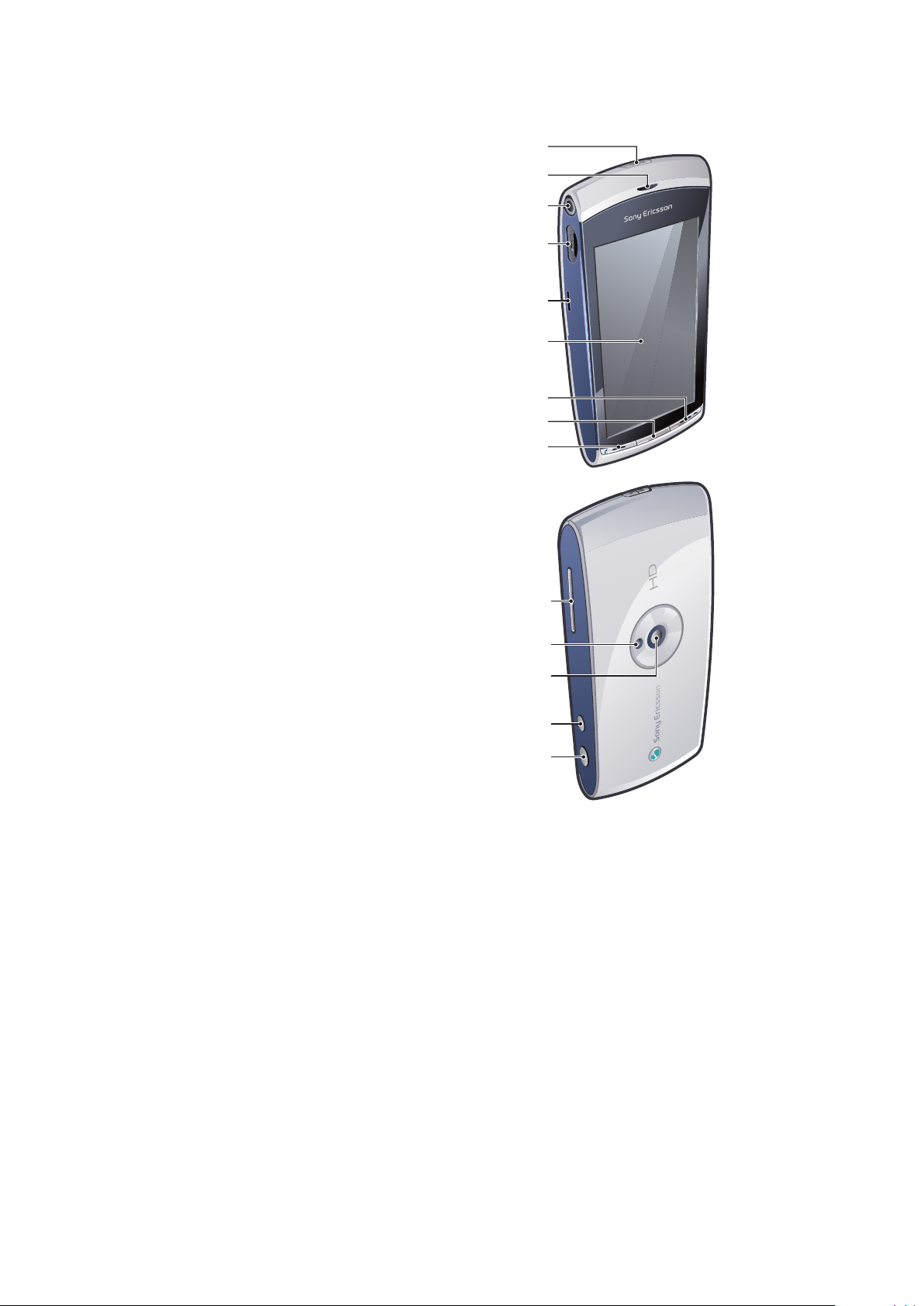
Telefonoversigt
3
4
5
6
1
2
9
7
8
10
11
12
13
14
1 Afbryder, låsetast
2 Højttaler
3 3,5 mm stik til headset
4 Stik til USB-kabel
5 Højttaler
6 Berøringsskærm
7 Afbryd-tast
8 Tast til hovedmenuen
9 Opkaldstast
10 Volumen, taster til digital zoom
11 Kameralys
12 Kamera
13 Videotast
14 Fototast
Dette er en internetudgave af denne publikation. © Udskriv kun til privat brug.
9
Page 10
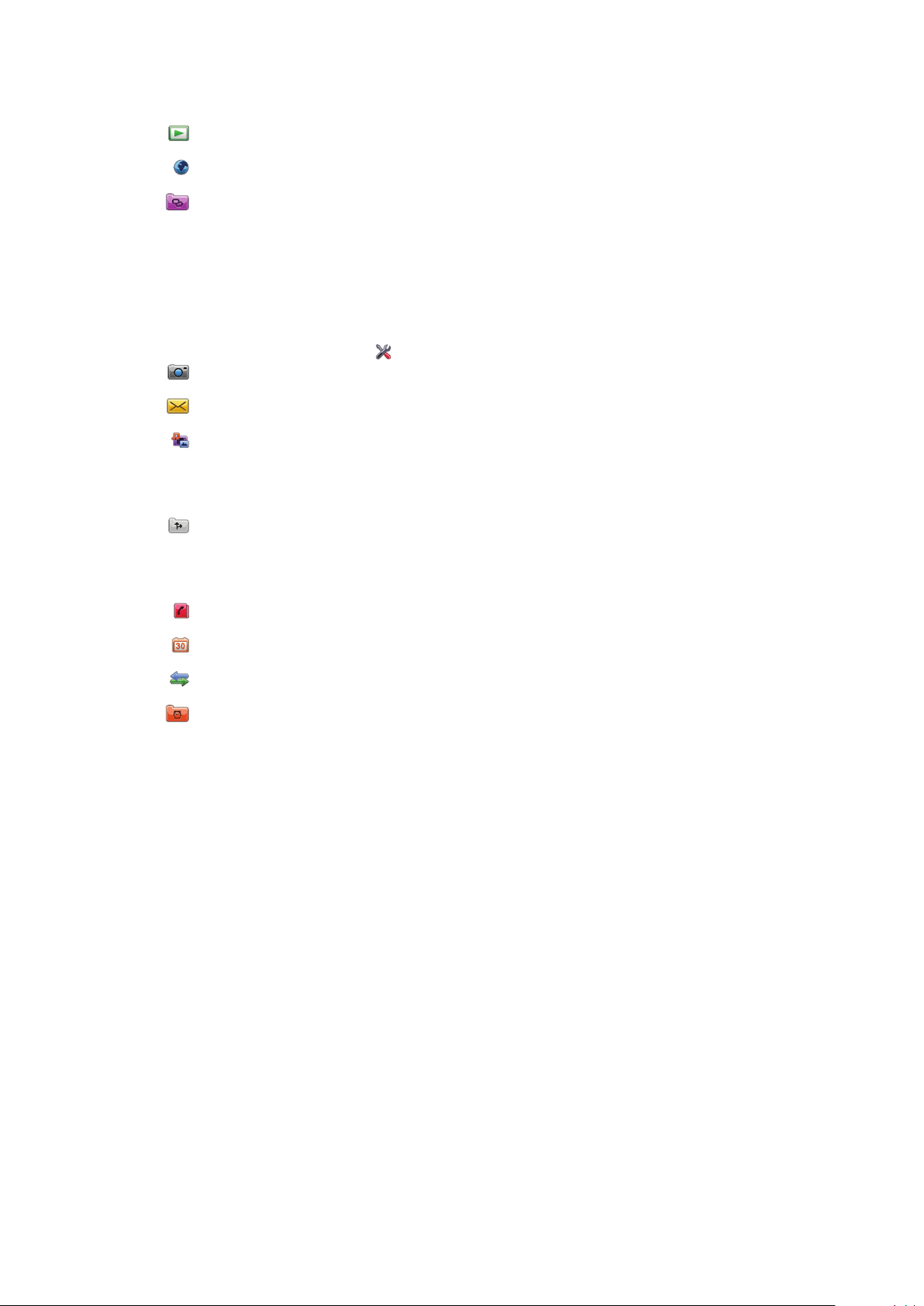
Menu overview*
PlayNow™
Internet
Programmer
Radio
TrackID™
Medieserver
Hent chat-progr.
OM
Talemeddelelse
Webudgivelse
Optag lyd
Kamera
Meddelelser
Medier
Foto
Musik
Video
Positionstjenester
Google Maps
Sted
Wisepilot
Kontakter
Kalender
Log**
Organizer
Filhåndtering
Ur
RoadSync
SonyEricsson Sync
Google
Søg
Noter
Ordbog
Konvertering
Regnemaskine
Adobe PDF
Quickoffice
Hjælp
Indstillinger
Personlig
Profiler
Temaer
Standby
Telefon
Dato og tid
Sprog
Visning
Hent indstillinger
Sensorindstil.
Berøringsinput
Tilbehør
Programindstil.
Telefonhåndtering
Programhåndt.
Instal. progr.
Installationsfiler
Installationsind.
Opkald
Opk.indst.
Hurtigkald
Talemeddelelse
Viderestil opkald
Opkaldsspærring
Forbindelser
Net
Wi-Fi
Bluetooth
USB
Destinationer
Forb.håndtering
Dataoverførsel
Fjerndrev
Admin.indstil.
* Visse menuer er operatør-,
net- og
abonnementsafhængige.
** Du kan bruge
berøringsfunktionen til at rulle
mellem faner i undermenuer.
Der er flere oplysninger under
Navigering på side 11.
10
Dette er en internetudgave af denne publikation. © Udskriv kun til privat brug.
Page 11
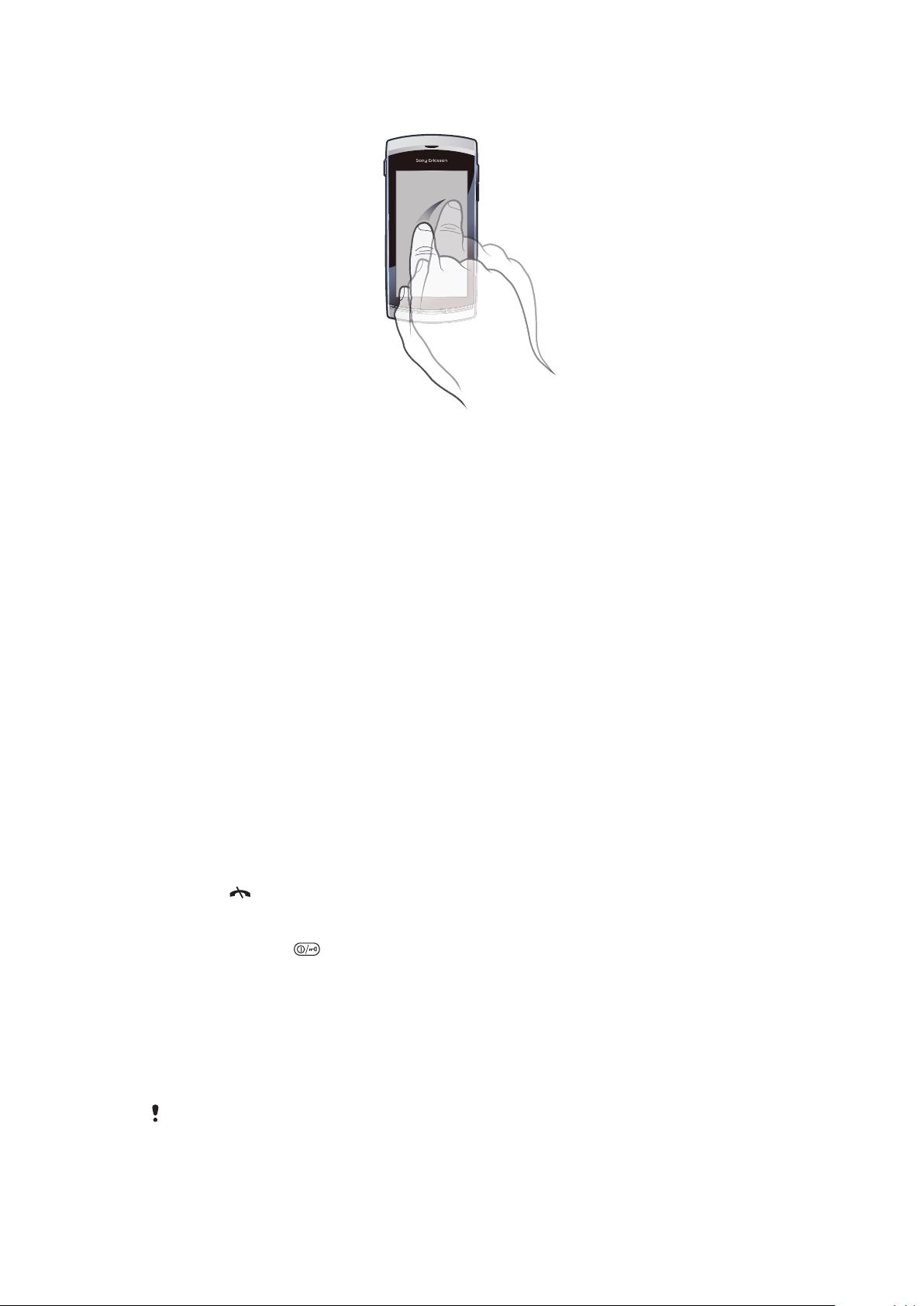
Navigering
Du kan flytte gennem menuerne med fingerspidsen eller med en pen. Tryk en eller to gange
på et element for at vælge eller åbne det. Du kan også skifte mellem igangværende
programmer.
Hovedmenu
Du kan få adgang menuerne fra Menu. Tryk på en menu for at åbne den. Du kan få vist
menuerne på en liste eller i et gitter, selv oprette mapper og flytte indhold mellem mapper.
Sådan får du adgang til hovedmenuen
•
Tryk på tasten til hovedmenuen.
Sådan ændrer du hovedmenuvisningen
1
Vælg Menu > Indstill. > Skift menuvisning.
2
Vælg en indstilling.
Automatisk tastelås og skærmbeskyttelse
Skærmen og tasterne kan være låst efter en periode uden aktivitet.
Sådan ændrer du indstillinger for den automatiske tastelås og skærmbeskyttelse
1
Vælg Menu > Indstillinger > Telefon > Telefonhåndtering > Auto. tastaturlås.
2
Vælg en indstilling.
Sådan låser du telefonen op manuelt
•
Tryk på
Sådan låser du telefonen manuelt
•
Tryk to gange på .
, og vælg Låsop.
Multitasking
Du kan få vist og skifte mellem alle igangværende programmer på telefonen.
Sådan får du igangværende programmer vist
1
Tryk på og hold tasten til hovedmenuen nede.
2
Tryk på et igangværende program for at skifte til det.
Hvis du lader programmerne køre i baggrunden, øges strømforbruget, og batteriets levetid
reduceres.
11
Dette er en internetudgave af denne publikation. © Udskriv kun til privat brug.
Page 12

Sådan afslutter du en funktion
•
Vælg i de fleste tilfælde Indstill. > Afslut.
Sådan sletter du elementer
•
I de fleste programmer skal du markere et element, og derefter vælge Indstill. >
Slet for at slette elementer som f.eks. filer, mapper, meddelelser eller mediefiler.
Standby
Når du har tændt telefonen og indtastet din PIN-kode, vises netoperatørens navn. Dette
skærmbillede kaldes standby. Nu er telefonen klar til brug.
Sådan vender du tilbage til standby
•
Tryk på .
Standardstandbyskærm
Der er fem forskellige standardvisninger på standardstandbyskærmen:
Favoritkontaktvisning
Twittervisning
Flowvisning
Albumvisning
Genvejsvisning
Ikonet for visse standbyvisninger, f.eks. albumvisningen, kan ændre sig afhængigt af indholdet,
der vises på standbyskærmen.
De fem visninger er kun tilgængelige, når Sony Ericsson er valgt som standardstandbytema.
Sådan skifter du mellem standbyvisninger
•
Tryk på ikonet for den ønskede visning.
Svirp fingren til højre eller venstre på skærmen for at skifte mellem visningerne.
Sådan navigerer du i en standbyvisning
•
Lad fingeren glide op eller ned på skærmen i f.eks. albumvisningen.
Adgang til flere oplysninger
Du kan få adgang til flere oplysninger fra en standbyvisning. Du kan f.eks. få vist dato og
klokkeslæt, få adgang til standbymusikafspilleren eller bruge berøringspanelet.
Sådan får du vist flere oplysninger fra en standbyvisning
•
Tryk på
•
Tryk på området på skærmen mellem visningsikonerne og berøringspanelet for at vende
tilbage til visning af fuld skærm.
Sådan bruger du berøringspanelet fra standby
1
Tryk på
2
Tryk på en af følgende ikoner:
•
•
•
•
for at få vist flere oplysninger eller berøringspanelet.
, hvis berøringspanelet ikke vises nederst på skærmen.
– foretag opkald.
– gå til hovedmenuen Medier.
– send og modtag meddelelser.
– søg på telefonen eller internettet.
12
Dette er en internetudgave af denne publikation. © Udskriv kun til privat brug.
Page 13

Sådan ændrer du baggrundsbilledet i en standbyvisning
1
Tryk og hold på et visningsikon, og vælg en indstilling:
•
Tom – intet baggrundsbillede.
•
Billede – vis et billede som baggrundsbillede.
•
Adobe Flash – brug en Adobe™ Flash™-fil som baggrundsbillede.
•
Twitter – vis programmet Twitter™ som baggrundsbillede.
•
Flow – vis en bølge, der justeres, så den altid er vandret, uanset hvordan du
holder telefonen.
•
Album – vis fotos eller videoklip fra Medier.
•
Foretrukne kontaktpers. – vis dine favoritkontakter som baggrundsbillede.
•
Genveje – vis genveje til programmer eller websteder som baggrundsbillede.
2
Vælg en fil, hvis du bliver bedt om det.
3
Vælg Afslut for at gemme ændringerne.
Det er muligt at vælge den samme fil som baggrundsbillede til mere end én visning.
Flowvisning
I flowvisningen vises en bølge, der automatisk justeres, så den er vandret uanset retningen,
som telefonen holdes i.
Favoritvisning
Favoritvisningen giver hurtig adgang til dine favoritkontakter.
Fra hver kontakt i favoritvisningen kan du vælge at foretage et opkald, sende en meddelelse
eller få vist detaljerede oplysninger om vedkommende i programmet Kontakter.
Sådan føjer du en kontakt til Favoritter
1
Tryk på
2
Tryk på , og vælg den eller de kontakter, du vil tilføje.
Sådan fjerner du en kontakt fra Favoritter
1
Tryk på .
2
Tryk på .
3
Tryk på kontakten, du vil fjerne, og vælg Ja.
4
Gentag trin 3, hvis du vil fjerne flere kontakter.
Sådan ringer du til en favoritkontakt
1
Tryk på
2
Tryk på kontakten, og vælg Kald op.
Sådan sender du en meddelelse til en favoritkontakt
1
Tryk på
2
Tryk på kontakten, og vælg Meddelelse.
Sådan får du vist oplysninger om en favoritkontakt i Kontakter
1
Tryk på .
2
Tryk på kontakten, og vælg Vis i Kontakter.
.
.
.
Albumvisning
Albumvisningen giver hurtig adgang til dine fotos og videoklip.
Du kan få dette indhold vist og sende det til andre kompatible enheder. Du kan også angive,
at et foto skal være baggrundsbillede i en standbyvisning.
I albumvisningen er videoklip markeret med
Dette er en internetudgave af denne publikation. © Udskriv kun til privat brug.
.
13
Page 14

Sådan indstiller du et foto som baggrundsbillede i en visning
1
Tryk på .
2
Tryk på et foto, og vælg Vælg som baggrund.
3
Vælg en visning.
Sådan sender du et foto eller videoklip
1
Tryk på .
2
Tryk på et foto eller videoklip, og vælg Send som.
3
Vælg en afsendelsesmetode.
Sådan får du et foto vist på hele skærmen i Medier
1
Tryk på .
2
Tryk på et foto, og vælg Vis i Medier > .
Sådan afspilles videoklip fra albumvisningen
•
Tryk på et videoklip, og vælg Vis i Medier.
Genvejsvisning
Genvejsvisningen indeholder en oversigt over genveje til forskellige programmer og
bogmærker. Du vælger selv, hvilke genvejene du vil have vist.
Sådan ændrer du indstillinger for genveje
1
Tryk på .
2
Tryk på .
3
Vælg en genvej, og tryk på Indstill. > Skift.
4
Vælg Program eller Bogmærke, når Genvejstype: vises.
5
Tryk to gange på et element.
6
Vælg Tilbage for at gemme indstillingerne.
Twittervisning
Du kan få adgang til Twitter fra denne visning. Du kan tjekke dine venners status eller
kommentere deres seneste indlæg.
Før du bruger denne tjeneste, skal du have de rigtige indstillinger til oprettelse af
internetforbindelse på din telefon.
Sådan opretter du et nyt indlæg
•
Indtast tekst i tekstfeltet, og tryk på .
Sådan får du kommentarer vist på Twitters websted
•
Tryk på ved siden af den ønskede kommentar.
Sådan kommenterer du nye indlæg
1
Tryk på ved siden af indlægget, og indtast dine kommentarer i tekstfeltet, der
vises over indlægget.
2
Tryk på for at sende dine kommentarer.
Sådan opdaterer du Twittervisningen
•
Tryk på .
Sådan kommer du til Twitters websted
•
Tryk på
, mens en post vises.
14
Dette er en internetudgave af denne publikation. © Udskriv kun til privat brug.
Page 15

Brug af andre net
Det kan koste ekstra at foretage og modtage opkald, sende meddelelser og overføre data
samt anvende internetbaserede tjenester uden for eget net (roaming). Kontakt operatøren
for at få flere oplysninger.
15
Dette er en internetudgave af denne publikation. © Udskriv kun til privat brug.
Page 16

Statusikoner
Statusikonerne vises øverst på skærmen. Tryk på statusikonerne for at få vist flere
oplysninger eller ændre indstillinger.
Batteriet er fuldt opladet
Nettets signalstyrke
Meddelelser i udbakken
GSM tilgængeligt
Mistede opkald
Håndfrit udstyr tilsluttet.
Opkald viderestillet
SMS modtaget
Ny e-mail modtaget
Hovedtelefoner tilsluttet
GPS tilsluttet
Alarm aktiveret
Bluetooth™ tilsluttet
Tastaturlås aktiveret
USB-dataoverførsel
Datasynkronisering
Flytilstand aktiveret
Forbindelse til sikkert Wi-Fi™-net
Forbindelse til Wi-Fi™-net
3G tilgængeligt
HSDPA tilgængeligt
EGPRS tilgængeligt
16
Dette er en internetudgave af denne publikation. © Udskriv kun til privat brug.
Page 17

Opkald
Opkald – foretage og modtage
Du skal tænde telefonen og være inden for et nets dækningsområde.
Sådan foretager du et opkald
1
Vælg for at åbne opkaldsfunktionen og indtaste et telefonnummer (eventuelt med
international landekode og områdenummer).
2
Tryk på .
Du kan foretage opkald til numre på kontaktlisten og opkaldslisten.
Sådan afslutter du et opkald
•
Tryk på
Sådan foretages et internationalt opkald
1
Vælg , og tryk to gange *+ på tegnet "+".
2
Tast landekoden, områdekoden (uden nul foran) og telefonnummeret.
3
Tryk på .
Sådan indstiller du automatisk genopkald
•
Vælg Menu > Indstillinger > Opkald > Opk.indst. > Automatisk genopkald >
Til.
.
Sådan besvarer du et opkald
•
Tryk på
Sådan afviser du et opkald
•
Tryk på .
Sådan ændrer du højttalerens lydstyrke under et opkald
•
Tryk volumentasten op eller ned.
Sådan slår du mikrofonen fra under et opkald
1
Tryk på Lyd fra for at slå mikrofonen fra.
2
Tryk på Lyd til for at slå mikrofonen til igen.
Sådan aktiverer du højttaleren under et opkald
•
Tryk på
Hold ikke telefonen ind til øret, mens du anvender højttaleren. Det kan skade din hørelse.
Sådan får du mistede opkald vist
•
Tryk på
.
.
for at åbne opkaldslisten.
Net
Telefonen skifter automatisk mellem GSM og 3G (UMTS) afhængigt af tilgængeligheden.
Visse netoperatører tillader manuelt netskift.
Sådan skifter du net manuelt
1
Vælg Menu > Indstillinger > Forbindelser > Net > Nettilstand.
2
Vælg en indstilling.
17
Dette er en internetudgave af denne publikation. © Udskriv kun til privat brug.
Page 18

Nødopkald
Telefonen understøtter de internationale nødopkaldsnumre, f.eks. 112 eller 911. Du kan
normalt bruge disse numre til nødopkald i alle lande, uden at SIM-kortet er isat, hvis du er
inden for et nets rækkevidde.
I nogle lande benyttes der muligvis andre nødopkaldsnumre. Din netoperatør kan derfor have
gemt flere lokale nødopkaldsnumre på SIM-kortet.
Sådan foretager du et nødopkald
•
Vælg , tast 112 (det internationale nødopkaldsnummer), og tryk på .
Videoopkald
Du kan dele dine oplevelser, mens de foregår, med venner og familie, eller gemme dem og
dele dem senere. Den person, du taler med, vises på din skærm. Den anden person får
vist den video, du optager med dit kamera.
Inden du foretager videoopkald
For at kunne starte et videoopkald skal begge opkaldets parter have et 3G-abonnement
(UMTS), der understøtter 3G-tjenesten (UMTS) og 3G-dækning (UMTS).
Sådan foretager du et videoopkald
1
Vælg
områdenummer).
2
Vælg Videoopk..
, og angiv et telefonnummer (eventuelt med international landekode og
Sådan besvarer du et videoopkald
•
Tryk på .
Sådan afslutter du et videoopkald
•
Tryk på
Sådan bruger du zoom under et udgående videoopkald
•
Vælg Indstill. > Zoom.
Sådan får du indstillinger for videoopkald vist
•
Vælg Indstill. under et videoopkald.
.
Opkaldsliste
Du kan få vist oplysninger om de seneste opkald.
Sådan ringer du til et nummer fra opkaldslisten
1
Tryk på
2
Vælg et navn eller nummer, og tryk på .
, og vælg en fane.
Hurtigkald
Med hurtigkald kan du vælge otte kontakter, som du hurtigt kan kalde op fra standby. Hver
hurtigkaldkontakt skal have tildelt et nummer mellem 2 og 9.
Sådan tildeler du hurtigkaldsnumre til kontakter
1
Vælg Menu > Indstillinger > Opkald > Hurtigkald.
2
Vælg et tal fra 2 til 9 på tastaturet, og vælg Indstill. > Tildel.
3
Vælg en kontakt.
Sådan foretager du et hurtigkald til et tildelt nummer
•
Vælg
, indtast et hurtigkaldnummer, og tryk på .
18
Dette er en internetudgave af denne publikation. © Udskriv kun til privat brug.
Page 19
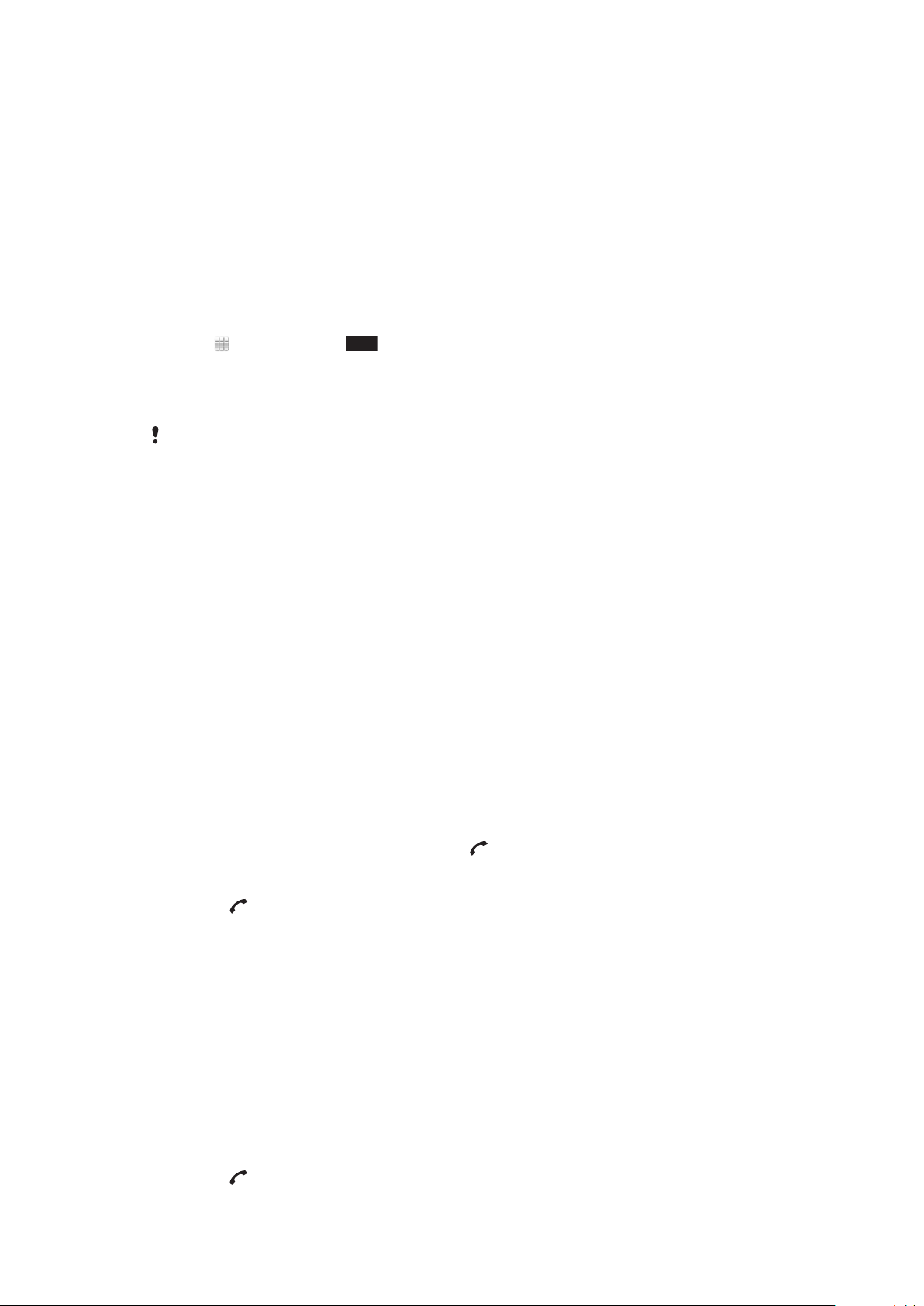
Flere opkaldsfunktioner
Talemeddelelse
Hvis dit abonnement omfatter en telefonsvarertjeneste, kan de, der ringer op, lægge en
talemeddelelse, hvis du ikke besvarer opkaldet.
Sådan angiver du et nummer til talemeddelelser
1
Vælg Menu > Indstillinger > Opkald > Talemeddelelse > Indbakke for
talemedd..
2
Indtast nummeret, og vælg OK.
Sådan kalder du op til talemeddelelsestjenesten
•
Vælg . Tryk og hold på 1.
Viderestilling af opkald
Du kan viderestille opkald, f.eks. til en telefonsvarertjeneste.
Hvis Begræns opkald anvendes, er visse indstillinger for viderestilling af opkald ikke tilgængelige.
Sådan viderestiller du opkald
1
Vælg Menu > Indstillinger > Opkald > Viderestil opkald.
2
Vælg en opkaldstype og en indstilling for viderestilling.
3
Vælg Aktiver.
4
Indtast det nummer, du vil viderestille opkald, til, og vælg OK.
Mere end ét opkald
Du kan håndtere mere end ét opkald ad gangen. Du kan f.eks. parkere et igangværende
opkald, mens du foretager eller besvarer et andet opkald. Du kan også skifte mellem de to
opkald. Du kan ikke besvare et tredje opkald uden at afslutte et af de to første.
Opkald venter
Der høres et bip, hvis der modtages yderligere et opkald, mens et opkald er aktivt.
Sådan aktiverer du et ventende opkald
•
Vælg Menu > Indstillinger > Opkald > Opk.indst. > Opkald venter > Aktiver.
Sådan foretager du et opkald nummer to
1
Vælg Tastatur under et opkald. Derved parkeres det igangværende opkald.
2
Angiv nummeret, du vil kalde op, og tryk på
Sådan besvarer du et opkald nummer to
•
Tryk på , når du hører bippet for opkald nummer to. Derved parkeres det
igangværende opkald.
Sådan afviser du et opkald nummer to
•
Vælg Afvis under et opkald, og fortsæt det aktive opkald.
Sådan afslutter du et aktivt opkald og besvarer et opkald nummer to
•
Vælg Indstill. > Afslut igangvær. opkald under et opkald, og vælg derefter
Besvar.
.
Håndtering af to taleopkald
Du kan have opkald i gang og parkeret samtidigt.
Sådan skifter du mellem to opkald
•
Tryk på
under et opkald.
Dette er en internetudgave af denne publikation. © Udskriv kun til privat brug.
19
Page 20
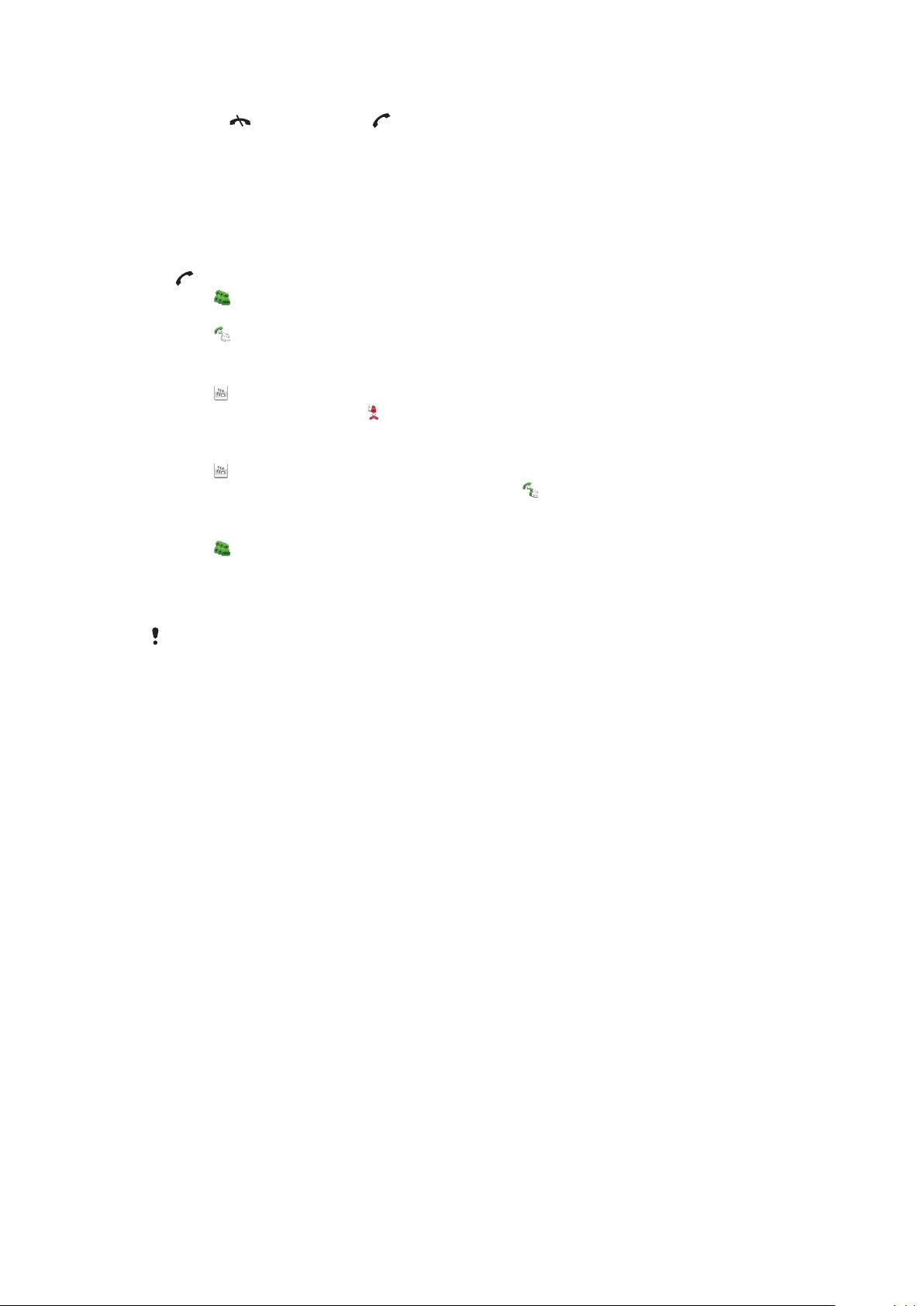
Sådan afslutter du et aktivt opkald og vender tilbage til det parkerede opkald
•
Tryk på , og vælg derefter .
Konferenceopkald
Med konferencefunktionen kan du tale med flere personer på én gang.
Sådan foretager du et konferenceopkald
1
Kald den første deltager op.
2
Vælg Tastatur, indtast nummeret på den næste deltager, du vil kalde op, og tryk på
.
3
Vælg , når det nye opkald besvares.
4
Gentag trin 2, hvis du vil tilføje flere deltagere.
5
Vælg , når opkaldet besvares, for at føje den nye deltager til konferencen.
Sådan afbryder du en deltager
1
Vælg
2
Marker en deltager, og vælg .
Sådan taler du privat med én deltager
1
Vælg under opkaldet for at få alle deltagere vist.
2
Marker den deltager, du vil tale privat med, og vælg .
Sådan vender du tilbage til et konferenceopkald
•
Vælg
.
.
Opkaldsbegrænsning
Du kan begrænse ind- og udgående opkald. Der kræves et password fra din tjenesteyder.
Du kan ikke bruge visse af indstillingerne for opkaldsbegrænsning, hvis du viderestiller indgående
opkald.
Sådan begrænser du opkald
1
Vælg Menu > Indstillinger > Opkald > Opkaldsspærring.
2
Vælg en indstilling.
3
Vælg Aktiver.
4
Indtast dit password, og vælg OK.
Opkaldstid og -pris
Under et opkald viser telefonen, hvor længe du har talt. Du kan også kontrollere varigheden
af det seneste opkald, dine udgående opkald og den samlede opkaldstid for alle opkald.
Sådan får du opkaldets varighed vist
•
Vælg Menu > Opkald > Opkaldsvarighed.
20
Dette er en internetudgave af denne publikation. © Udskriv kun til privat brug.
Page 21
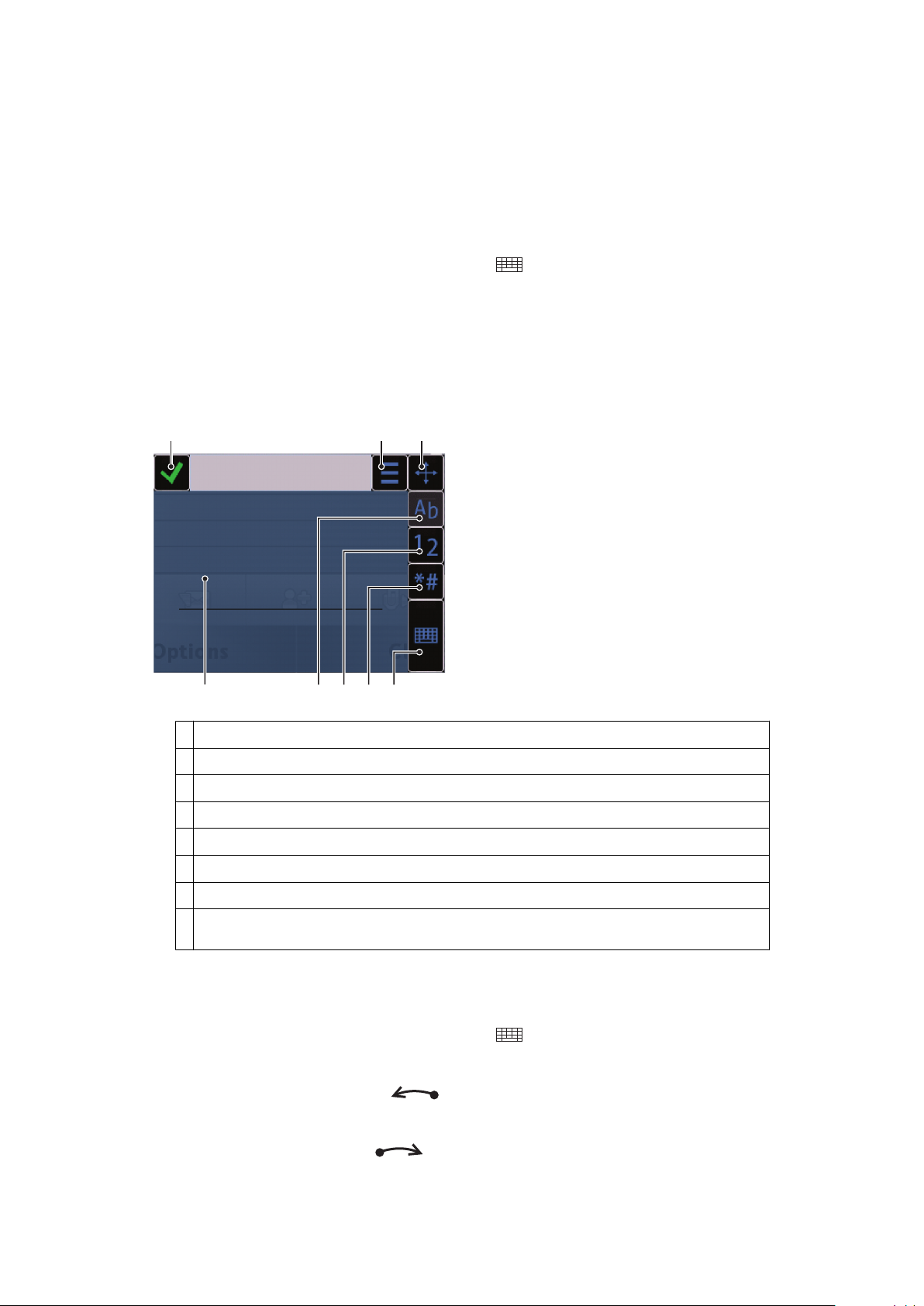
Indtastning af tekst
1 2 3
5678
4
Du kan indtaste bogstaver, tal og specialtegn vha. skydetastaturet, tastaturet på skærmen
eller håndskriftsgenkendelse. Du kan skifte mellem disse indtastningsmetoder.
Sådan indtaster du tekst vha. tastaturet på skærmen eller håndskriftsgenkendelse
1
Tryk på et felt til indtastning af tekst. Vælg f.eks. Menu > Meddelelser > Ny
meddelelse, og tryk i området på skærmen under feltet Til.
2
Der åbnes et vindue til tekstindtastning. Tryk på , og vælg en indstilling:
•
QWERTY-minitastatur – tastatur i kompakt tilstand.
•
Komp. QWERTY-tast. – tastatur i liggende retning.
•
Alfanumerisk tastatur – traditionelt tastatur.
•
Håndskrift – håndskriftsgenkendelse.
3
Indtast tekst med fingerspidserne eller pennen.
Håndskrift
1
Luk – tryk for at acceptere teksten i indtastningsvinduet og lukke tastaturet, der vises på skærmen
2 Indstillinger – tryk for at få vist indstillinger for håndskrift
3 Dock – træk og slip for at flytte håndskriftsvinduet rundt på skærmen
4 Håndskriftsområde
5 Bogstavtilstand – tryk for at skifte til alfabetisk indtastning
6 Taltilstand – tryk for at skifte til talindtastning
7 Symbol – tryk for at åbne symboltabellen
8 Indtastningsvalg – tryk for at skifte til en anden indtastningsmetode: QWERTY-minitastatur, Komp.
QWERTY-tast. eller Alfanumerisk tastatur
Sådan åbner du vinduet til håndskrift
1
Tryk på et tekstfelt. Vælg f.eks. Menu > Meddelelser > Ny meddelelse, og tryk i
området på skærmen under feltet Til.
2
Der åbnes et vindue til tekstindtastning. Tryk på
Sådan sletter du tekst
•
Træk en kort streg mod venstre
Sådan indsætter du et mellemrum
•
Træk en kort streg mod højre .
, og vælg Håndskrift.
.
21
Dette er en internetudgave af denne publikation. © Udskriv kun til privat brug.
Page 22
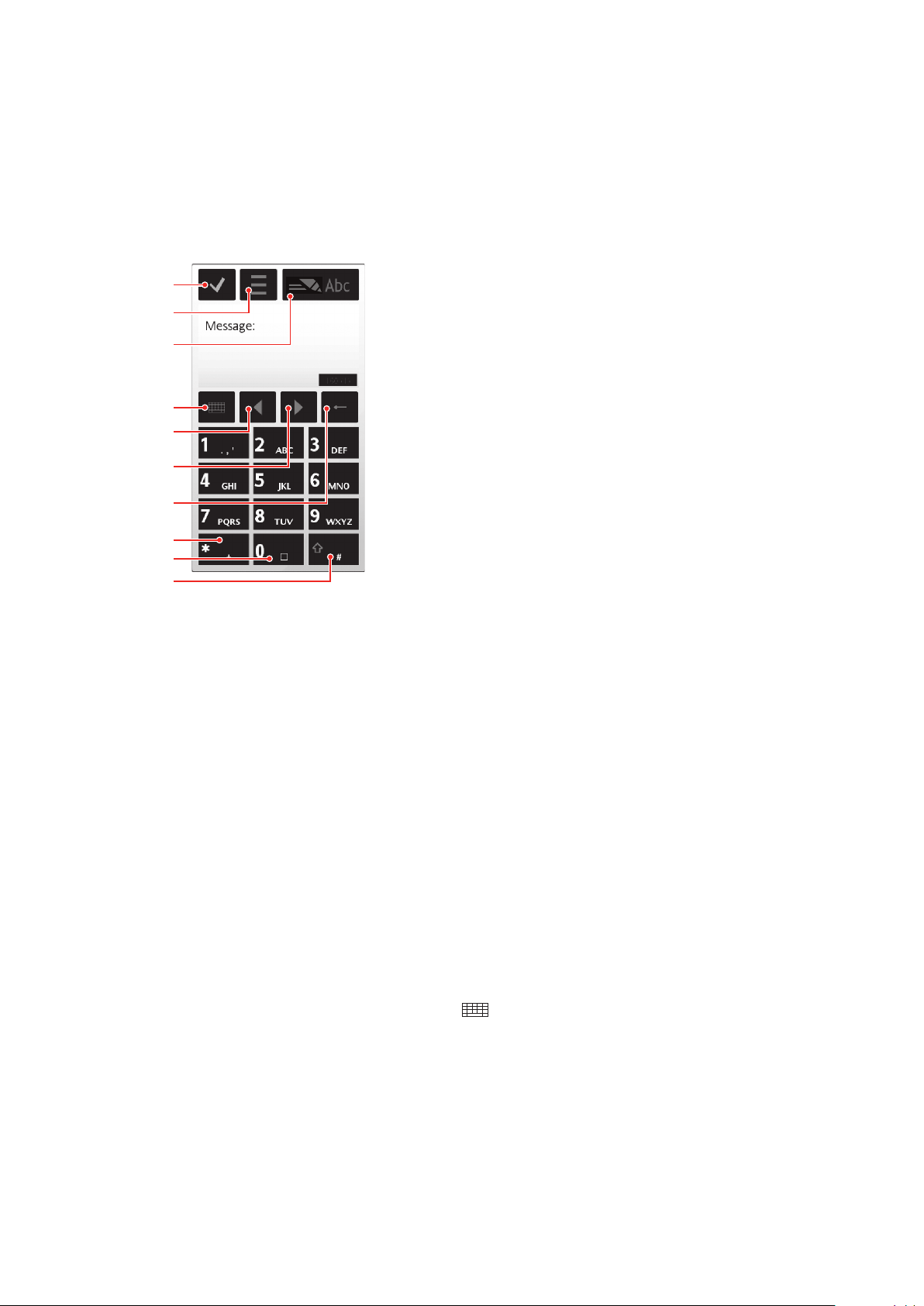
Brug af tastaturer på skærmen
1
4
8
9
2
10
5
6
7
3
Trykke på et indtastningsfelt for at aktivere tastaturet på skærmen. Du kan skifte mellem
disse tre tastaturtyper:
•
QWERTY-minitastatur – tastatur i stående retning.
•
Komp. QWERTY-tast. – tastatur i liggende retning.
•
Alfanumerisk tastatur – traditionelt tastatur til alfanumeriske tegn.
Alfanumerisk tastatur
1 Luk – tryk for at acceptere teksten i indtastningsvinduet, og lukke tastaturet på skærmen
2 Indstillinger – tryk for at åbne menuen med indstillinger, hvis du f.eks. vil ændre Skrivesprog eller have vist
Hjælp
3 Indikator for tekstindtastning – tryk for at aktivere eller deaktivere et pop-up-vindue, hvor du kan aktivere
eller deaktivere ordbogsforslag, skifte mellem store og små bogstaver og skifte mellem bogstaver og tal
4 Inputmetoder – tryk for at skifte til en anden inputmetode: QWERTY-minitastatur, Komp. QWERTY-
tast., Håndskrift eller
5 Venstre – tryk for at flytte markøren til venstre
6 Højre – tryk for at flytte markøren til højre
7 Tilbage – tryk for at slette et bogstav til venstre for markøren
8 Symbol – tryk for at åbne symboltabellen
9 Mellemrum – tryk for at indsætte et mellemrum eller 0
10 Skift – tryk for at aktivere eller deaktivere indtastning med ordbogsforslag, skifte mellem store og små
bogstaver og skifte mellem bogstaver og tal
Sådan aktiverer du de alfanumeriske taster
1
Tryk på et tekstfelt. Vælg f.eks. Menu > Meddelelser > Ny meddelelse, og tryk i
området på skærmen under feltet Til.
2
Et vindue til tekstindtastning vises. Tryk på
, og vælg Alfanumerisk tastatur.
Dette er en internetudgave af denne publikation. © Udskriv kun til privat brug.
22
Page 23

Sådan indtaster du tekst med ordbogsforslag
*+
*+
1
5678 9 10 11
2 3 4
1
Tryk på , og vælg Aktiver ordbogsforslag, hvis ikke vises i indikatoren til
tekstindtastning.
2
Tryk kun én gang på de enkelte taster, også selvom det ønskede bogstav ikke er
det første bogstav på tasten. Tryk på 5 for J, 2 for a, 6 for n og 3 for
e, hvis du vil skrive "Jane". Skriv hele ordet, inden du kigger på forslagene.
3
Tryk på det understregede ord for at få flere forslag vist. Vælg et ord.
4
Tryk på 0 for at tilføje et mellemrum.
5
Tryk på
for at tilføje symboler og tegnsætningstegn.
Sådan indtaster du tekst vha. multitap-metoden
1
Tryk på , og vælg Ordbogsforslag > Fra for at skifte til multitap, hvis ikke
vises i indikatoren til multitap.
2
Tryk flere gange på 2 – 9, indtil det ønskede bogstav vises.
3
Tryk på 0 for at tilføje et mellemrum.
4
Tryk på
Ved tekstindtastning kan du indtaste tal ved at trykke på og holde taltasterne nede.
Du kan også trykke flere gange på 1, indtil det ønskede tegnsætningstegn vises, hvis du vil
indtaste tegnsætningstegn.
for at tilføje symboler eller tegnsætningstegn.
Sådan føjer du ord til den indbyggede ordbog
1
Tryk på , mens du indtaster tekst med ordbogsforslag, og vælg Ordbogsforslag
> Tilføj ord.
2
Skriv ordet vha. flere tastetryk, og vælg OK.
Mini-QWERTY-tastatur
1
2 Indstillinger – tryk for at åbne menuen med indstillinger, hvis du f.eks. vil ændre Skrivesprog eller have vist
3 Dock – tryk og hold nede for at flytte indtastningsvinduet rundt på skærmen
4 Tilbage – tryk for at slette et bogstav til venstre for markøren
5 Skift og Caps Lock – tryk for at skifte mellem store og små bogstaver
6 ABC – tryk for at få vist alfabetiske tegn og ofte anvendte symboler
7 Taltilstand – tryk for at få vist tal og ofte anvendte symboler
8 Bogstaver med accenttegn – tryk for at få bogstaverne med accenttegn vist
9 Mellemrum – tryk for at indsætte et mellemrum
10 Vognretur – tryk for at indsætte et linjeskift
Luk – tryk for at acceptere teksten i indtastningsvinduet og lukke tastaturvisningen
Hjælp
Dette er en internetudgave af denne publikation. © Udskriv kun til privat brug.
23
Page 24

11 Indtastningsvalg – tryk for at skifte til en anden indtastningsmetode: Komp. QWERTY-tast., Alfanumerisk
12 345
6 7 8 9 10 11 12
tastatur eller Håndskrift
Fuldskærms QWERTY-tastatur
1 Luk – tryk for at acceptere teksten i indtastningsvinduet og lukke tastaturvisningen
2 Indstillinger – tryk for at åbne menuen med indstillinger, hvis du f.eks. vil ændre Skrivesprog eller have vist
Hjælp
3 Tilbage – tryk for at slette et bogstav til venstre for markøren
4 Venstre – tryk for at flytte markøren til venstre
5 Højre – tryk for at flytte markøren til højre
6 Skift og Caps Lock – tryk for at skifte mellem store og små bogstaver
7 ABC – tryk for at få vist alfabetiske tegn og ofte anvendte symboler
8 Taltilstand – tryk for at få vist tal og ofte anvendte symboler
9 Bogstaver med accenttegn – tryk for at få bogstaverne med accenttegn vist
10 Mellemrum – tryk for at indsætte et mellemrum
11 Vognretur – tryk for at indsætte et linjeskift
12 Indtastningsvalg – tryk for at skifte til en anden indtastningsmetode: QWERTY-minitastatur, Alfanumerisk
tastatur eller Håndskrift
Sådan aktiverer du QWERTY-tastaturer
1
Tryk på et tekstfelt. Vælg f.eks. Menu > Meddelelser > Ny meddelelse, og tryk i
området på skærmen under feltet Til.
2
Der åbnes et vindue til tekstindtastning. Tryk på
•
Komp. QWERTY-tast. – tastatur i liggende retning.
•
QWERTY-minitastatur – tastatur i stående retning.
Sådan skifter du skrivesprog
•
Vælg Indstill. > Skrivesprog.
Du kan også trykke på
Sådan kopierer og indsætter du tekst
1
Tryk for at anbringe markøren i begyndelsen af den tekst, der skal markeres til
kopiering. Træk derefter fingerspidsen eller pennen til tekstens slutning.
2
Tryk på
3
Flyt markøren til det sted, hvor teksten skal indsættes, tryk på , og vælg Sæt ind
, og vælg Kopier for at kopiere den markerede tekst.
for at indsætte tekst inden for det samme tekstfelt.
Gå til det ønskede tekstfelt, anbring markøren det sted, hvor teksten skal indsættes, og vælg
Indstill. > Sæt ind for at indsætte tekst i et andet tekstfelt.
, og vælg en indstilling:
, mens vinduet til tekstindtastning er åbent, og vælge Skrivesprog.
24
Dette er en internetudgave af denne publikation. © Udskriv kun til privat brug.
Page 25
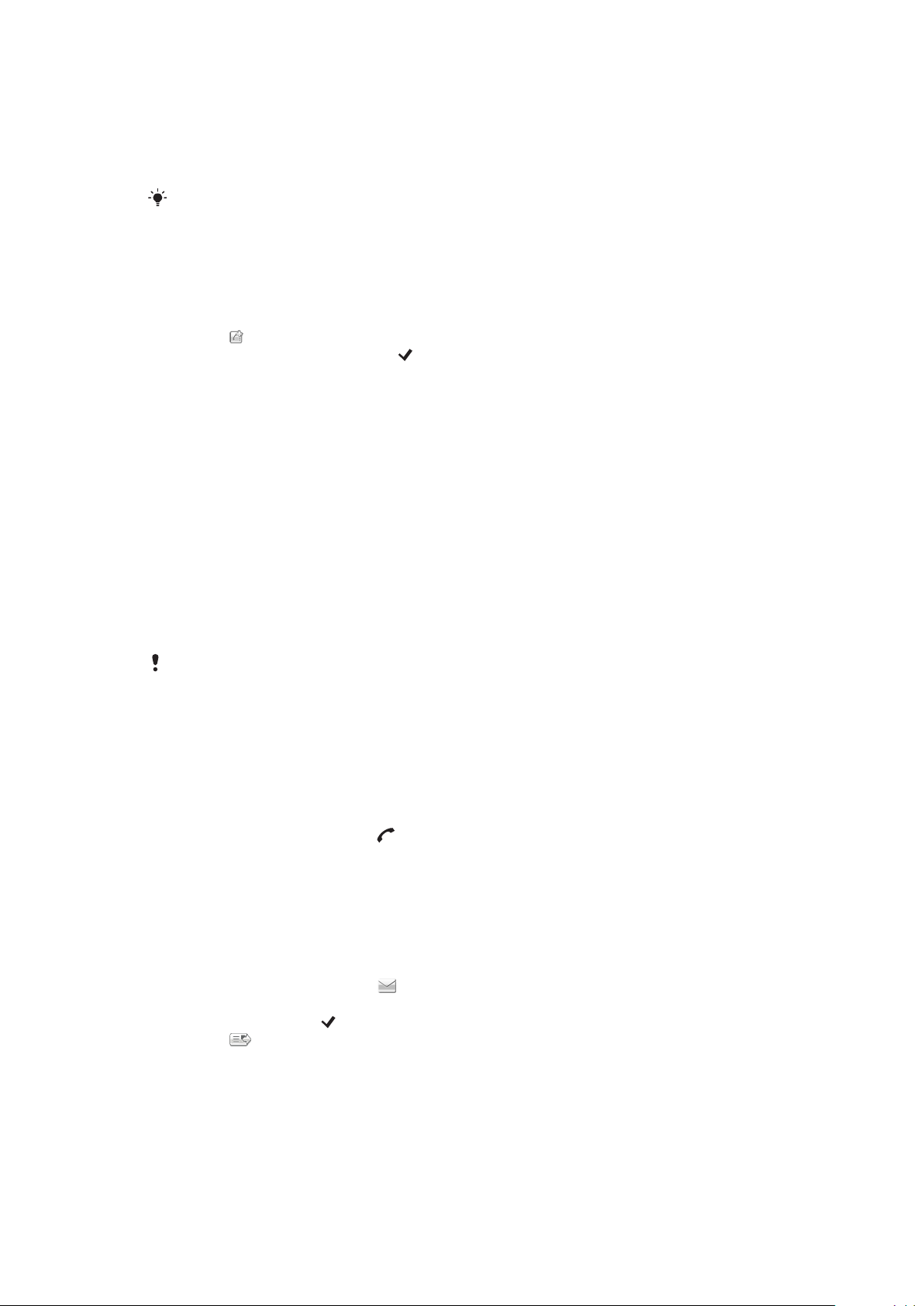
Kontakter
Du kan gemme navne, telefonnumre og personlige oplysninger under Kontakter.
Oplysningerne kan gemmes i telefonens hukommelse eller på SIM-kortet.
Du kan synkronisere dine kontakter vha. Sony Ericsson PC Suite.
Sådan åbner du Kontakter
•
Vælg Menu > Kontakter.
Sådan tilføjer du en ny kontakt
1
Vælg Menu > Kontakter.
2
Tryk på .
3
Tilføj kontaktoplysninger. Tryk på for at lukke vinduet til tekstindtastning.
4
Vælg Udført.
Sådan redigerer du kontakter
1
Vælg Menu > Kontakter.
2
Tryk to gange på en kontakt, og vælg Indstill. > Rediger.
Sådan vælger du, hvilke kontakter der skal vises
•
Vælg Menu > Kontakter > Indstill. > Indstillinger > Visning af kontakter.
Sådan kopierer du kontakter mellem hukommelseskortet og SIM-kortet
1
Vælg Menu > Kontakter.
2
Marker en kontakt, og vælg derefter Indstill. > Marker/fjern markering > Marker.
3
Gentag trin 2, hvis du vil markere mere end én kontakt.
4
Vælg Indstill. > Kopier.
5
Vælg en indstilling.
Det er kun kontaktens navn, telefonnummer og e-mail-adresse, der gemmes på SIM-kortet, når
du kopierer kontakter fra Telefonhukommelse til SIM-hukom..
Sådan finder du en kontakt
•
Indtast de første bogstaver i kontaktens navn i søgefeltet. Den eller de tilhørende
kontakter vises.
Sådan ringer du til en kontakt
1
Vælg Menu > Kontakter.
2
Marker en kontakt, og tryk på .
Sådan foretager du et videoopkald til en kontakt
1
Vælg Menu > Kontakter.
2
Marker en kontakt, og vælg Indstill. > Kald op > Videoopkald.
Sådan sender du meddelelser til en kontakt
1
Vælg Menu > Kontakter.
2
Marker en kontakt, og tryk på
3
Tryk på meddelelsens tekst for at åbne vinduet til tekstindtastning.
4
Indsæt tekst. Tryk på
5
Tryk på for at sende meddelelsen.
for at lukke vinduet til tekstindtastning.
.
25
Dette er en internetudgave af denne publikation. © Udskriv kun til privat brug.
Page 26
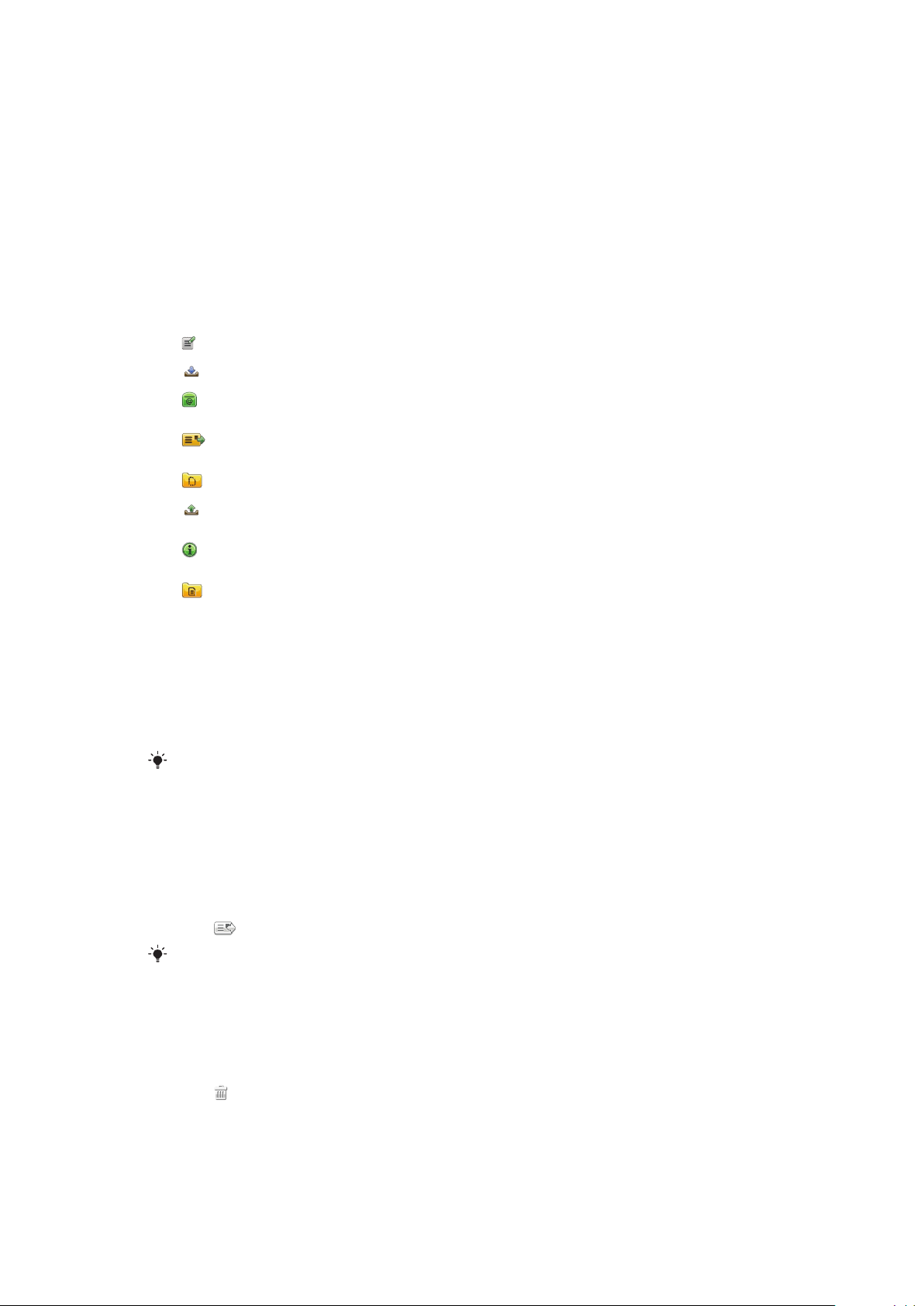
Meddelelser
Inden du bruger Meddelelser
Inden du kan sende eller modtage andre meddelelser end SMS'er, skal du oprette en konto
hertil. Du kan bruge telefonens internet- og e-mail-guider til overførsel af indstillinger eller
oprette kontiene manuelt.
Oversigt over Meddelelser
Følgende ikoner vises i Meddelelser:
Ny meddelelse
Indbakke
Postkasse
Sendt
Kladder
Udbakke
Statusrapporter
Mine mapper
Opret en ny meddelelse
Modtagne meddelelser, undtagen e-mail og cell broadcast-meddelelser, gemmes her
Opret forbindelse til en fjernpostkasse for at hente ny e-mail eller få vist e-mail, du
tidligere har hentet, offline
De meddelelser, du sidst har sendt, undtagen meddelelser sendt vha. Bluetooth,
gemmes her. Du kan ændre antallet af meddelelser, der kan gemmes i denne mappe
Kladdemeddelelser, som ikke er sendt, gemmes her
Meddelelser, der venter på at blive sendt, f.eks. mens enheden er uden for
netdækning, gemmes midlertidigt her
Du kan bede udbyderen om at sende en statusrapport for SMS'er og MMS'er, du har
sendt. Denne tjenestes tilgængelighed afhænger af nettet
Organisering af meddelelser i mapper
SMS og MMS
Meddelelser kan indeholde tekst, billeder, lydeffekter, videoklip og præsentationer. Du kan
oprette og bruge skabeloner til dine meddelelser.
Når du sender meddelelser, vælger telefonen den bedst egnede afsendelsemetode (SMS
eller MMS) til meddelelsen.
Se Det er ikke muligt at bruge internetbaserede tjenester 78 , hvis du ikke kan sende eller
modtage MMS'er.
Sådan opretter og sender du en meddelelse
1
Vælg Menu > Meddelelser > Ny meddelelse.
2
Tryk på feltet Til, og vælg et kontaktnavn i Kontakter.
3
Tryk på OK.
4
Tryk på tekstfeltet, og indtast din tekst.
5
Vælg Indstill. > Tilføj indhold, og tilføj et billede, et videoklip eller en lyd.
6
Vælg
Adskil numrene med et semikolon, hvis du indtaster telefonnumre for flere modtagere manuelt.
for at sende meddelelsen.
Sådan besvarer du en meddelelse, du har modtaget
•
Vælg Indstill. > Besvar.
Sådan sletter du en meddelelse, du har læst
1
Marker en meddelelse, du har læst.
2
Vælg
3
Vælg Ja for at slette meddelelsen.
.
26
Dette er en internetudgave af denne publikation. © Udskriv kun til privat brug.
Page 27

Sådan gemmer du afsenderens kontaktoplysninger
1
Vælg Menu > Meddelelser > Indbakke.
2
Tryk på afsenders meddelelse.
3
Vælg Indstill. > Gem i Kontakter > Opret ny.
4
Angiv afsenderens telefonnummer, navn eller e-mail-adresse.
5
Vælg Udført.
Sådan åbner du programmet Samtaler i Meddelelser
•
Vælg Menu > Meddelelser > Samtaler.
Inden du bruger e-mail
Hvis du vil bruge e-mail, skal du angive et gyldigt adgangspunkt til internettet (IAP – Internet
Access Point) og vælge de korrekte indstillinger.
Du skal oprette en e-mail-konto. Følg vejledningen, du får af udbyderen af din
fjernpostkasse eller internetudbyderen.
Se E-mail-indstillinger på side 72, hvis der mangler e-mail-indstillinger på telefonen.
Afsendelse af e-mail
Du kan oprette e-mail fra de e-mail-konti, du bruger på telefonen.
Sådan opretter og sender du ny e-mail
1
Vælg Menu > Meddelelser.
2
Vælg Indstill. > Opret ny > E-mail.
3
Tryk på fanen Til for at vælge modtagere eller grupper på kontaktlisten. Tryk på feltet
Til for at angive nummeret eller e-mail-adressen manuelt.
4
Tryk på Emne for at angive emnet for din e-mail.
5
Tryk på meddelelsesfeltet for at skrive meddelelsen.
6
Tryk på
af ophavsretten forhindrer muligvis, at visse billeder, musik og andet indhold kan
kopieres, ændres eller overføres.
7
Tryk på for at få alle vedhæftede filer vist.
8
Tryk på Indstill. > Tilføj, og vælg den ønskede skabelon eller note, for at bruge en
skabelon eller en note, du tidligere har skrevet.
9
Tryk på
, og vælg en type vedhæftet fil for at vedhæfte filer til en e-mail. Beskyttelse
for at sende meddelelsen.
Modtagelse af e-mail
E-mail hentes på e-mail-serveren via internettet eller på din arbejdsplads. Du kan hente din
e-mail manuelt eller angive, at telefonen skal kontrollere, om der er kommet ny e-mail.
Sådan overfører du e-mail offline
1
Vælg Menu > Meddelelser, og vælg en postkasse.
2
Vælg Indstill. > Tilslut for at åbne en forbindelse til fjernpostkassen.
Sådan overfører du e-mail automatisk
1
Vælg Menu > Meddelelser.
2
Vælg Indstill. > Indstillinger > E-mail > Postkasser.
3
Tryk på e-mail-kontoen.
4
Vælg Automatisk overførsel.
Sådan sletter du e-mail fra telefonen
1
Vælg Menu > Meddelelser, og vælg en postkasse.
2
Marker en e-mail.
3
Vælg Indstill. > Slet > Kun telefon. E-mail'en bliver i fjernpostkassen.
E-mail-overskrifterne, der vises i telefonens spejl, er dem, der vises i fjernpostkassen. Det
betyder, at selvom du sletter indholdet af en meddelelse på telefonen, bliver overskriften stående
27
Dette er en internetudgave af denne publikation. © Udskriv kun til privat brug.
Page 28

på telefonen. Hvis du også vil fjerne overskriften, skal du oprette forbindelse til serveren, når du
sletter meddelelsen på telefonen. Hvis der ikke er forbindelse til serveren, slettes overskriften,
næste gang du opretter forbindelse til fjernpostkassen på serveren.
Sådan sletter du e-mail fra telefonen og fjernpostkassen
1
Vælg Menu > Meddelelser, og vælg en postkasse.
2
Marker en e-mail.
3
Vælg Indstill. > Slet > Telefon og server.
Sådan afbryder du forbindelsen til fjernpostkassen
•
Vælg Indstill. > Afbryd for at afbryde dataforbindelsen til fjernpostkassen.
Sådan videresender du en e-mail
1
Vælg Menu > Meddelelser, og vælg en postkasse.
2
Marker den e-mail, du vil videresende.
3
Vælg Indstill. > Videresend.
Visning af meddelelser
Du kan vælge ikke at modtage store meddelelser og kun modtage overskrifter.
Sådan overfører du overskrifter
1
Vælg Menu > Meddelelser.
2
Vælg Indstill. > Indstillinger > E-mail > Postkasser.
3
Tryk på e-mail-kontoen.
4
Vælg Overfør indstillinger > Overførsel af e-mails.
5
Vælg Kun headers.
Mere om Meddelelser
Cell broadcast-meddelelser
Med cell broadcasts kan du modtage meddelelser om forskellige emner, f.eks. vejr- eller
trafikmeldinger, fra din tjenesteyder. Kontakt tjenesteyderen for at få flere oplysninger.
Cell broadcast-meddelelser kan ikke modtages på UMTS-net. En pakkedataforbindelse kan
forhindre modtagelse af cell broadcast.
Sådan får du en cell broadcast-meddelelse vist
1
Vælg Menu > Meddelelser > Indstill. > Cell broadcast.
2
Marker meddelelsen, der skal vises.
Tjenestekommandoer
Du kan bruge tjenestekommandoer til at oprette og sende tjenesteanmodninger, f.eks.
kommandoer til aktivering af nettjenester, til din tjenesteyder. Tjenesteanmodninger kaldes
også USSD-kommandoer (Unstructured Supplementary Service Data).
Sådan redigerer du tjenestekommandoer
1
Vælg Menu > Meddelelser.
2
Vælg Indstill. > Tjenestekommandoer
Sendt
De seneste 20 meddelelser, du har sendt, gemmes automatisk i mappen Sendt.
Sådan ændrer du antallet af afsendte meddelelser, der skal gemmes automatisk
1
Vælg Menu > Meddelelser.
2
Vælg Indstill. > Indstillinger > Andet.
3
Angiv antallet af meddelelser, du ønsker at gemme automatisk.
28
Dette er en internetudgave af denne publikation. © Udskriv kun til privat brug.
Page 29

Kladder
I Kladder kan du få vist, redigere og sende meddelelser, du har oprettet, men ikke sendt.
Sådan får du vist en meddelelse
1
Vælg Menu > Meddelelser > Kladder.
2
Marker meddelelsen.
Sådan sender du en meddelelse
1
Vælg Menu > Meddelelser > Kladder.
2
Marker meddelelsen.
3
Tryk på feltet Til, og vælg et kontaktnavn i Kontakter.
4
Tryk på OK.
5
Vælg for at sende meddelelsen.
Statusrapporter
Brug Statusrapporter til at holde styr på SMS'er og MMS'er du har sendt.
Du får ingen statusrapport for SMS'er og MMS'er, der sendes til e-mail-adresser.
Sådan modtager du statusrapporter for SMS'er
1
Vælg Menu > Meddelelser.
2
Vælg Indstill. > Indstillinger > SMS > Modtag rapport > Ja.
Sådan modtager du statusrapporter for MMS'er
1
Vælg Menu > Meddelelser.
2
Vælg Indstill. > Indstillinger > MMS > Modtag rapporter > Status og læst eller
Status.
Mine mapper
Du kan få vist meddelelser, der er gemt i dine egne mapper eller bruge
meddelelsesskabeloner i Mine mapper.
Sådan opretter du en ny mappe
1
Vælg Menu > Meddelelser > Mine mapper.
2
Vælg Indstill. > Ny mappe.
3
Skriv et navn for mappen.
4
Tryk på OK.
Skabeloner
Sådan får du vist en skabelon
1
Vælg Menu > Meddelelser > Mine mapper > Skabeloner.
2
Marker en skabelon.
Sådan sender du en meddelelsesskabelon
1
Vælg Menu > Meddelelser > Mine mapper > Skabeloner.
2
Tryk på en skabelon, og vælg Indstill. > Send.
Sådan opretter du en skabelon
1
Vælg Menu > Meddelelser > Mine mapper > Skabeloner.
2
Vælg Indstill. > Ny skabelon.
3
Indtast teksten.
4
Vælg Udført for at gemme skabelonen.
29
Dette er en internetudgave af denne publikation. © Udskriv kun til privat brug.
Page 30

Medier
Med programmet Medier kan du håndtere mediefiler, f.eks. fotos, musik og andre lydspor
samt videoklip. Du kan også håndtere fotos og videoklip i albummer på internettet.
Programmets vigtigste funktioner er:
•
Foto – vis, rediger, send eller blog dine fotos og videoklip.
•
Musik – kategoriser og afspil musikfiler eller lydspor.
•
Video – afspil og håndter videoklip.
Du kan skifte automatisk mellem portræt- og landskabsvisning, når indstillingen for automatisk
rotation er aktiveret. Se Sensorindstillinger på side 70.
Hvis et lyd- eller videoklip har sin egen titel i en metadataprofil, vises den i stedet for filnavnet.
Visnings- og berøringspanel
Du kan bruge visnings- og berøringspanelet til at navigere gennem forskellige visninger og
håndtere dine mediefiler.
•
Visningspanel – et panel, der vises i toppen af skærmen (i portrætvisning), når du vælger
et program i Medier. Med dette panel kan du navigere til afspilningsvisning, til forskellige
listevisninger inden for samme program eller til Medier-hovedmenuen.
•
Berøringspanel – et panel, der vises i toppen af skærmen (i portrætvisning), hvor du f.eks.
kan markere, redigere og håndtere dine mediefiler eller gå tilbage til det forrige niveau. Tryk
for at få flere indstillinger vist.
på
Tryk og hold på ikonet for at få tip til et ikon på panelerne.
Sådan åbner du Medier
•
Vælg Menu > Medier.
•
Tryk på
Hvis du ikke bruger standardstandbytemaet, skal
Sådan forlader du Medier
•
Tryk på
•
Tryk på på berøringspanelet, mens du er i hovedmenuen i Medier.
Klippet spiller videre, hvis du minimerer
standardtemaet, kan du styre musikafspilleren i standby.
Sådan navigerer du i Medier
•
Tryk på et ikon eller en titel for at gå til næste niveau.
•
Tryk på på berøringspanelet for at vende tilbage til det forrige niveau.
•
Tryk på på visningspanelet for at gå til afspilningsvisningen.
•
Tryk på
•
Svirp op eller ned for at få mere vist, hvis ikke alle elementerne vises i en liste- eller
gittervisning.
Sådan går du til afspilningsvisningen
•
Tryk på øverst på skærmen.
på berøringspanelet nederst på standbyskærmen.
Medier muligvis åbnes på en anden måde.
for at gå til standby.
Medier, mens der afspilles et lydklip. Hvis du anvender
på visningspanelet for at gå til tilbage til hovedmenuen i Medier.
Sådan får du vist flere kommandoer på berøringspanelet
•
Tryk på
på berøringspanelet.
Opdatering af mediebiblioteker
Mediebibliotekerne opdateres automatisk, når du:
•
bruger programmet Medier for første gang.
30
Dette er en internetudgave af denne publikation. © Udskriv kun til privat brug.
Page 31

•
afslutter en mediefiloverførsel til telefonen vha. et USB-kabel.
•
tag USB-kablet ud for at forlade masselagertilstand.
•
sætter et hukommelseskort i telefonen.
•
vælger du en ugyldig fil.
Processen starter kun, hvis indholdet, der er gemt på hukommelseskortet, er ændret siden sidste
opdatering.
Sådan opdaterer du mediebibliotekerne manuelt
•
Tryk på på berøringspanelet.
Sådan skjules opdateringsdialogboksen
•
Tryk på Skjul i opdateringsdialogboksen.
Sådan lukkes opdateringsdialogboksen
•
Tryk på Annuller i opdateringsdialogboksen.
Markeringstilstand
Du kan markere flere filer og håndtere dem samlet.
Sådan markerer du mediefiler
1
Tryk på
2
Tryk på filerne for at markere dem.
3
Tryk på for at forlade markeringstilstanden.
på berøringspanelet, mens filerne vises i liste- eller gittervisningen.
Du kan bruge ikonerne på berøringspanelet til at håndtere de filer, du markerer.
Foto
Med funktionen Foto kan du få vist, sende og håndtere fotos på telefonen og på
hukommelseskort. Du kan også redigere og arrangere fotos, du har gemt i
onlinefotoalbummer. Indstillingerne for visning er:
•
Seneste foto – de foto eller videoklip, du sidst har gemt på telefonen eller et
hukommelseskort. Det nyeste foto eller videoklip vises som første element.
•
Kameraalbum – fotos og videoklip, der er taget med et kamera, vises i kronologisk
rækkefølge efter måned.
•
Fotokoder – fotos, du har kodet.
•
Webalbummer – fotos og videoklip i onlinealbummer. Du skal have de rigtige
internetindstillinger for at kunne bruge denne funktion.
•
Billeder – forhåndsindlæste og overførte billeder uden EXIF-information (Exchangeable
Image File), som ikke er taget med kameraet.
Fotovisningspanel
I Foto vises et visningspanel i toppen af skærmen.
Medier-hovedmenuen
Retur til
Gå til Kameraalbum
Gå til Fotokoder
Gå til Webalbummer
Gå til afspilningsvisningen
31
Dette er en internetudgave af denne publikation. © Udskriv kun til privat brug.
Page 32

Sådan får du et foto vist på hele skærmen
1
Vælg Menu > Medier > Foto.
2
Vælg en visningsindstilling, og tryk på en miniature for at få fotoet vist.
3
Svirp til venstre eller højre for at få næste eller forrige foto vist.
Seneste foto
Seneste foto – du kan få vist alle fotos og videoklip, der er taget med kameraet, i
kronologisk rækkefølge startende med de nyeste. Svirp fra højre mod venstre for at få dine
øvrige fotos og videoklip vist. Svirp fra venstre mod højre for at vende tilbage.
Sådan får du de nyeste fotos vist
•
Vælg Menu > Medier > Foto > Seneste foto.
Kameraalbum
Du finder fotos og videoklip, der er taget med et kamera, i Kameraalbum. Filerne inddeles
kronologisk efter måned. Vælg en måned for at få vist miniaturer, og tryk på en miniature
af et foto eller videoklip for at få det vist.
Når dine fotos eller videoklip vises efter måned eller i miniaturevisning, kan du markere flere ad
gangen og håndtere dem samlet.
Fotokoder
Du kan nemt holde styr på dine fotos ved at kode dem. I Fotokoder kan du få alle kodede
fotos vist. Du kan desuden redigere koderne.
Du kan kun kode fotos med EXIF-info (Exchangeable Image File Format).
du ikke har nogen kodede fotos.
Fotokoder er tom, hvis
Sådan får du vist fotos efter kode
1
Vælg Menu > Medier > Foto > Fotokoder.
2
Marker en kode, og tryk på en miniature.
Sådan opretter du en kode
1
Tryk på
2
Tryk på , indtast et nyt navn, og vælg OK.
3
Vælg et kodeikon.
4
Marker den kode, du har oprettet, for at føje den til dit foto.
> , mens et foto vises.
Sådan koder du et foto
1
Tryk på > i afspilningsvisning, eller mens markeringstilstanden er aktiveret.
2
Vælg en kode.
Sådan fjerner du en kode fra et foto
1
Tryk på > , mens et kodet foto vises.
2
Tryk på til højre for koden, du vil fjerne.
Sådan redigerer du en kode
1
Vælg Menu > Medier > Foto > Fotokoder.
2
Marker en kode, og tryk på
3
Rediger navnet på koden, og vælg OK.
4
Vælg et ikon for koden.
.
Sådan sletter du en kode
1
Vælg Menu > Medier > Foto > Fotokoder.
2
Marker en kode, tryk på
Dette er en internetudgave af denne publikation. © Udskriv kun til privat brug.
, og bekræft.
32
Page 33

Webalbummer
I Webalbummer kan du håndtere fotos og videoklip i albummer, som du opretter online.
Du kan også føje kommentarer til dit indhold eller få vist andre personers kommentarer.
Vælg Vis demo for at få mere at vide om de grundlæggende funktioner i Webalbummer.
Du skal have de rigtige internetindstillinger for at kunne bruge denne funktion. Du kan få flere
oplysninger om gældende takster hos din netoperatør.
Sådan får du vist et foto i et webalbum
1
Vælg Menu > Medier > Foto > Webalbummer.
2
Vælg en tjeneste. Tryk på , hvis det er nødvendigt at køre en opdatering.
3
Hvis det er første gang, du bruger en tjeneste, skal du angive dit brugernavn og
password og derefter vælge Log på.
4
Vælg et album. Tryk på , hvis det er nødvendigt at køre en opdatering.
5
Vælg en miniature, og vent, indtil den automatisk overførsel er færdig, inden du får
den vist i større størrelse.
Sådan gemmer du et foto fra et webalbum på telefonen
1
Tryk på , mens et foto i et onlinefotoalbum vises.
2
Det markerede foto gemmes Foto.
Sådan søger du efter nye webalbumtjenester
1
Vælg Menu > Medier > Foto > Webalbummer.
2
Vælg Ny tjeneste.
Sådan får du vist kommentarer på et foto
1
Tryk på
2
Tryk på for at opdatere kommentarerne.
> , mens et foto i et onlinefotoalbum vises.
Sådan føjer du kommentarer til et foto
1
Tryk på
2
Tryk på .
3
Indtast dine kommentarer, og vælg Send.
, mens et foto i et onlinefotoalbum vises.
Sådan får du vist oplysninger om et onlinefoto
•
Tryk på , mens et foto i et onlinefotoalbum vises.
Sådan ændrer du oplysninger om et onlinefoto
1
Tryk på
2
Rediger Filtitel eller Beskrivelse i de tilhørende felter.
, mens et foto i et onlinefotoalbum vises.
Sådan sender du links til fotos
1
Vælg Menu > Medier > Foto > Webalbummer.
2
Vælg en tjeneste, og et album.
3
Tryk på
4
Tryk på fotoet, du vil vælge.
5
Tryk på . Se Meddelelser på side 26.
Du kan også sende et link til et foto ved at trykke på
i et onlinefotoalbum.
på berøringspanelet.
på berøringspanelet, mens et foto vises
Du kan kun sende links til fotos uden adgangsbegrænsninger.
Sådan sletter du fotos fra et onlinefotoalbum.
1
Tryk på
2
Tryk for at markere de fotos, du vil slette.
3
Tryk på , og bekræft.
Du kan også slette et foto i et onlinefotoalbum, der vises, ved at trykke på
på berøringspanelet, mens der vises fotominiaturer i et onlinealbum.
33
Dette er en internetudgave af denne publikation. © Udskriv kun til privat brug.
på berøringspanelet.
Page 34

Sådan ændrer du oplysninger om et webalbum
1
Vælg Menu > Medier > Foto > Webalbummer.
2
Vælg en tjeneste, og et album.
3
Tryk på .
4
Rediger albummets titel, beskrivelse eller synlighed i de tilhørende felter.
Sådan sender du links til webalbummer
1
Vælg Menu > Medier > Foto > Webalbummer.
2
Vælg en tjeneste.
3
Tryk på på berøringspanelet.
4
Tryk for at markere de fotoalbummer, du vil sende links til.
5
Tryk på .
Du kan kun sende links til albummer, der ikke har adgangsbegrænsninger.
Sådan logger du af et webalbum
1
Vælg Menu > Medier > Foto > Webalbummer.
2
Tryk på på berøringspanelet.
3
Tryk for at vælge den tjeneste, du vil logge af.
4
Tryk på , og bekræft.
Billeder
I Billeder vises alle billeder uden EXIF-oplysninger som miniaturer i kronologisk rækkefølge.
Tryk på en miniature for at få et billede vist.
Du kan markere flere elementer og håndtere dem samlet, når billederne vises som miniaturer.
Visning af billeder
Når der vises billeder i afspilningsvisningen, kan du:
•
Trykke på skærmen for at få vist eller skjule berøringspanelet og andre oplysninger.
Oprettelsestidspunktet for filen, der vises, står i toppen af skærmen.
•
Svirpe til venstre eller højre for at få næste eller forrige billede vist.
•
Håndtere billeder vha. berøringspanelet.
Tryk og hold på ikonet på berøringspanelet for at få tip.
Håndtering af fotos i afspilningsvisning
Du kan håndtere dine fotos på mange måder. Du kan f.eks. redigere, kode, bruge eller
sende et foto til andre enheder. Du kan også få fotos vist som et diasshow.
Følgende ikoner kan vises på berøringspanelet, mens et foto vises:
Afslut afspilningsvisningen, og vend tilbage til det forrige niveau
Slet det aktuelle foto
Send det aktuelle foto
Vis flere kommandoer
Fotooplysninger
Zoom ind/ud på et foto
Udskriv fotoet
Rediger fotoet
Vælg fotoet som kontaktbillede
Vælg fotoet som baggrundsbillede
34
Dette er en internetudgave af denne publikation. © Udskriv kun til privat brug.
Page 35

Vælg fotoet som opkaldsbillede
Kod fotoet
Få fotos vist som et diasshow
Sådan får du vist oplysninger om fotos
•
Tryk på > , mens et foto vises.
Sådan udskriver du et foto
•
Tryk på > , mens et foto vises.
Sådan zoomer du ind eller ud på et foto
1
Tryk på > , mens et foto vises.
2
Tryk på
for at zoome ind, eller på for at zoome ud.
Redigering af fotos
Du kan redigere et foto på flere måder, mens det vises. Du kan f.eks. ændre fotoets kontrast
eller lysstyrke. Du kan også tilføje elementer, f.eks. føje tekst eller billedklip til et foto.
Sådan redigerer du et foto
1
Tryk på
2
Vælg Indstill., og vælg et element.
3
Vælg Indstill. > Annuller ændringer for at annullere alle ændringer og vende tilbage
til hovedvisningen.
> , mens et foto vises.
Beskyttelse af ophavsretten forhindrer muligvis, at visse billeder og andet indhold kan kopieres,
ændres eller overføres.
Sådan fortryder du den seneste redigering
•
Vælg Indstill. > Fortryd i redigeringsvisning.
Sådan gemmer og redigerer du et foto
•
Vælg Indstill. > Gem i redigeringsvisning.
Sådan justerer du fotoets lysstyrke
1
Tryk på
2
Vælg Indstill. > Tilføj effekt.
3
Tryk på
4
Vælg OK for at bekræfte.
> , mens et foto vises.
, og træk i skyderen for at justere lysstyrken.
Sådan justerer du fotoets kontrast
1
Tryk på
2
Vælg Indstill. > Tilføj effekt.
3
Tryk på , og træk i skyderen for at justere kontrasten.
4
Vælg OK for at bekræfte.
> , mens et foto vises.
Sådan justerer du fotoets skarphed
1
Tryk på
2
Vælg Indstill. > Tilføj effekt.
3
Tryk på
4
Vælg OK for at bekræfte.
> , mens et foto vises.
, og træk i skyderen for at justere skarpheden.
Sådan gør du et foto mindre
1
Tryk på
2
Vælg Indstill. > Tilføj effekt.
3
Tryk på
4
Vælg OK for at bekræfte.
> , mens et foto vises.
, og reducer fotoets størrelse.
Dette er en internetudgave af denne publikation. © Udskriv kun til privat brug.
35
Page 36

Sådan beskærer du et foto
1
Tryk på > , mens et foto vises.
2
Vælg Indstill. > Tilføj effekt.
3
Tryk på feltet
•
Manuelt – indstil beskæringsområdets form, størrelse og placering.
•
Baggrundsbillede – målene på området, du vil beskære, er fast
, og vælg en af de to indstillinger:
baggrundsbilledets størrelse.
4
Træk i for at indstille beskæringsområdets form og størrelse.
5
Træk din finger inden for beskæringsområdet for at flytte det til den ønskede
placering.
6
Vælg Beskær.
Sådan roterer og gemmer du et foto
1
Tryk på > , mens et foto vises.
2
Vælg Indstill. > Tilføj effekt.
3
Tryk på for at rotere fotoet med uret.
4
Vælg Indstill. > Gem.
Sådan indsætter du en taleboble på et foto
1
Tryk på > , mens et foto vises.
2
Vælg Indstill. > Tilf. effekt.
3
Tryk på
4
Vælg Indstill. > Flyt taleboble, og træk taleboblen til det ønskede sted, hvis du vil
, og vælg en taleboble.
flytte en taleboble.
5
Vælg Indstill. > Ændre taleboblens str., og træk på skærmen, for at ændre
taleboblens størrelse.
6
Vælg Indstill. > Roter taleboble, og træk på skærmen, for at rotere taleboblen.
7
Vælg Udført for at vende tilbage til hovedvisningen.
Sådan indsætter du clipart på et foto
1
Tryk på
2
Vælg Indstill. > Tilf. effekt.
3
Tryk på
4
Vælg Indstill. > Flyt clipart, og træk clipart-elementet til det ønskede sted for at
> , mens et foto vises.
, og vælg et ikon for clipart.
flytte det.
5
Vælg Indstill. > Ændre clipart-størrelse, og træk på skærmen, for at ændre clipartelementets størrelse.
6
Vælg Indstill. > Roter clipart, og træk på skærmen, for at rotere clipart-elementet.
7
Vælg Udført for at vende tilbage til hovedvisningen.
Sådan indsætter du tekst på et foto
1
Tryk på
2
Vælg Indstill. > Tilf. effekt.
3
Tryk på
4
Vælg Indstill. > Flyt tekst, og tryk det sted, teksten skal flyttes til, hvis du vil flytte
> , mens et foto vises.
, og skriv teksten.
tekst.
5
Vælg Indstill. > Ændre tekststørrelse, og træk op eller ned for at øge eller mindske
tekstens størrelse.
6
Vælg Indstill. > Roter tekst, og træk med eller mod uret for at rotere teksten.
7
Vælg Indstill. > Skift farve for at ændre tekstfarven.
8
Vælg Udført for at vende tilbage til hovedvisningen.
Sådan reducerer du antallet af farver på et foto
1
Tryk på
2
Vælg Indstill. > Tilføj effekt, og tryk på .
> , mens et foto vises.
36
Dette er en internetudgave af denne publikation. © Udskriv kun til privat brug.
Page 37

Sådan føjer du en ramme til et foto
1
Tryk på > , mens et foto vises.
2
Vælg Indstill. > Tilføj effekt.
3
Tryk på
4
Vælg OK.
Sådan reducerer du rødøjeeffekten på et foto
1
Tryk på > , mens et foto vises.
2
Vælg Indstill. > Tilf. effekt.
3
Tryk på .
4
Træk en cirkel, der dækker det røde øje, du vil behandle.
5
Træk op eller ned uden for cirklen for at øge eller reducere markeringscirklens
størrelse.
6
Vælg Indstill. > Reducer rødøjeeffekt.
7
Vælg Udført.
Sådan føjer filtereffekter til et foto
1
Tryk på > , mens et foto vises.
2
Vælg Indstill. > Tilføj effekt.
3
Vælg en filtereffekt:
•
•
•
Sådan vælger du et foto som dit opkaldsbillede
1
Tryk på
2
Fotoet vises som baggrundsbillede, når du kalder op.
og eller for at vælge en ramme.
– sort/hvid.
– sepia: giver billedet en brunlig nuance som på ældre fotografier.
– negativ: inverter henholdsvis rød, grøn og blå og i forskellig grad.
> , mens et foto vises.
Sådan tildeler du et foto til en kontakt
1
Tryk på > , mens et foto vises.
2
Marker en eller flere kontakter.
3
Vælg OK.
Diasshow
Du kan få dine fotos vist som et diasshow.
Sådan får du fotos vist som et diasshow
•
Tryk på
•
Marker fotoene, og tryk på > i fotoliste- eller gittervisning.
Sådan stopper du et diasshow midlertidigt
•
Tryk på skærmen, og vælg Pause for at få vist fotos i et diasshow.
Sådan genoptager du et diasshow
•
Tryk på skærmen, og vælg Fortsæt, mens diasshowet er stoppet midlertidigt.
Sådan stopper du et diasshow
•
Tryk på skærmen, og vælg Stop for at få vist fotos i et diasshow.
Sådan zoomer du ind eller ud på et foto i et diasshow
1
Vælg Stop, mens der vises fotos i et diasshow.
2
Tryk på skærmen for at få zoomskyderen vist.
3
Træk skyderen for at zoome ind eller ud på fotoet.
> , mens et foto vises.
Sådan forlader du et diasshow
1
Tryk på skærmen, og vælg Stop for at få vist fotos i et diasshow.
2
Vælg Tilbage.
37
Dette er en internetudgave af denne publikation. © Udskriv kun til privat brug.
Page 38

Musik
Du kan høre musik, lydbøger, podcasts og dine egne optagelser.
Musikvisningspanel
I Musik vises et visningspanel i toppen af skærmen, når du er i stående visning.
Retur til Medier-hovedmenuen
Gå til Kunstnere
Gå til Albummer
Gå til Numre
Gå til afspilningsvisningen
Sådan afspiller du musik eller andre lydspor
1
Vælg Medier på berøringspanelet på standbyskærmen > Musik.
2
Søg efter numrene i Kunstnere, Albummer, Numre, Afspilningslister, Lydbøger,
Podcasts og Mine optagelser.
3
Tryk på et nummer.
Lydbøger
Du kan lytte til lydbøger på telefonen, men du skal overføre den ønskede lydbog til telefonen,
før den vises på listen over tilgængelige lydbøger.
Sådan får du adgang til lydbøger på telefonen
•
Vælg Menu > Medier > Musik > Lydbøger.
Lydbøger vises ikke under Kunstnere, Albummer eller Numre.
Afspilningskontrolelementer
Følgende afspilningskontrolelementer vises muligvis på din musik- og videoafspiller:
Pause
Afspil
Tryk på den, og hold den nede for at spole tilbage. Tryk for at gå til forrige nummer
Tryk på den, og hold den nede for at spole hurtigt frem. Tryk for at gå til næste nummer
Yderligere musikkontrolelementer
Følgende musikkontrolelementer vises muligvis på din musikafspiller:
Aktiver blandet afspilning for at afspille numrene på den aktuelle afspilningsliste i en tilfældig
rækkefølge
Deaktiver blandet afspilning
Gentag alle numre på den aktuelle afspilningsliste
Gentag det aktuelle nummer flere gange
Deaktiver gentagelse af numre
Sådan stoppes musikafspilningen
•
Tryk på , mens nummeret spiller.
Dette er en internetudgave af denne publikation. © Udskriv kun til privat brug.
38
Page 39

Sådan aktiveres blandet afspilning
•
Tryk på , mens musikafspilleren er åben. Ikonet er ikke længere nedtonet.
Sådan deaktiverer du blandet afspilning
•
Tryk på , mens musikafspilleren er åben. Ikonet nedtones.
Sådan gentager du det aktuelle nummer
•
Tryk på eller , mens musikafspilleren er åben, indtil vises.
Sådan gentager du alle numrene på den aktuelle afspilningsliste
•
Tryk på eller , mens musikafspilleren er åben, indtil vises.
Sådan deaktiverer du gentagelse
•
Tryk på eller , mens musikafspilleren er åben, indtil vises.
Sådan spoler du hurtig frem og tilbage
•
Tryk og hold på eller .
Sådan flytter du mellem numre
•
Tryk på eller .
Sådan indstiller du volumen
•
Tryk volumentasten op eller ned.
Sådan minimerer du musikafspilleren
1
Tryk på
2
Tryk på illustrationen for det minimerede album for at gendanne musikafspilleren på
, mens musikafspilleren er åben.
skærmen.
Illustrationen for det minimerede album minimeres også, når musikafspilleren minimeres.
Håndtering af numre i afspilningsvisning
Du kan håndtere dine numre på mange måder, mens de afspilles. Du kan f.eks. slette eller
sende et nummer, vælge det som ringesignal eller føje det til en afspilningsliste.
Følgende ikoner kan vises på berøringspanelet, mens et nummer afspilles:
Afslut afspilningsvisningen, og vend tilbage til det forrige niveau
Gå til musikbiblioteket
Juster lydstyrken
Vis flere kommandoer
Slet det aktuelle nummer
Send det aktuelle nummer
Vælg det aktuelle nummer som ringesignal
Føj det aktuelle nummer til afspilningslisten
Vis oplysninger om nummeret
Minimer musikafspilleren
Sådan sletter du et nummer
1
Tryk på
2
Vælg en indstilling.
> , mens musikafspilleren er åben.
Dette er en internetudgave af denne publikation. © Udskriv kun til privat brug.
39
Page 40

Sådan sender du et nummer
1
Tryk på > , mens musikafspilleren er åben.
2
Vælg en afsendelsesmetode.
Sådan vælger du et nummer som ringesignal
1
Tryk på
2
Marker den eller de profiler, som skal have nummeret som ringesignal.
Sådan føjer du det aktuelle nummer til afspilningslisten
1
Tryk på > , mens nummeret spiller.
2
Vælg en afspilningsliste.
Sådan får du vist oplysninger om et nummer
•
Tryk på > , mens nummeret afspilles.
> , mens nummeret spiller.
Afspilningslister
Du kan oprette afspilningslister for at organisere dine musikfiler. Du kan føje numre og
mapper til en afspilningsliste. Det kan tage telefonen et par minutter at oprette en
afspilningsliste.
Sådan oprettes en afspilningsliste
1
Vælg Menu > Medier > Musik > Afspilningslister.
2
Tryk på Ny afspilningsliste.
3
Indtast et navn, og vælg OK.
4
Vælg f.eks.
5
Marker de numre, du vil føje til afspilningslisten, og tryk på .
6
Vælg afspilningslisten.
på visningslinjen, og tryk på for at tilføje numre.
Sådan føjes der numre til en afspilningsliste
1
Vælg Menu > Medier > Musik.
2
Vælg f.eks. Numre, og tryk på .
3
Marker det nummer, du vil føje til en afspilningsliste, og tryk på
4
Vælg afspilningslisten.
Sådan fjernes numre fra en afspilningsliste
1
Vælg Menu > Medier > Musik > Afspilningslister.
2
Marker en afspilningsliste, og tryk på .
3
Marker de numre, du vil fjerne, og tryk på
4
Vælg Ja.
.
.
Video
I Video kan du gennemgå og afspille videoklip, der er gemt på telefonen eller
hukommelseskortet. Følgende funktioner er tilgængelige:
•
YouTube – en direkte forbindelse til webstedet til YouTube™ og en lang række videoklip.
•
Videoer – videoklip, der er gemt i telefonen, undtagen dem, som er optaget med et kamera
eller identificeret som podcasts.
•
Kameravideoer – videoklip, der er optaget med et kamera.
•
Podcasts – alle videofiler, der er identificeret som podcasts.
Videovisningspanel
I Video vises et visningspanel i toppen af skærmen i portræt- eller landskabsvisning.
Medier-hovedmenuen
Retur til
40
Dette er en internetudgave af denne publikation. © Udskriv kun til privat brug.
Page 41

Gå til Videoer
Gå til Kameravideoer
Gå til Podcasts
Gå til afspilningsvisningen
Sådan afspiller du et videoklip
1
Tryk på på berøringspanelet på standbyskærmbilledet, og vælg Video.
2
Vælg en indstilling.
3
Tryk på et videoklip.
Sådan viser eller skjuler du videobetjeningspanelet i landskabsvisning
Betjeningspanelet forsvinder automatisk, når videoafspilleren har været åben et par sekunder i
landskabsvisning.
•
Tryk et sted på skærmen for at få betjeningspanelet vist.
•
Tryk et sted på skærmen, eller vent et par sekunder, for at skjule betjeningspanelet.
Sådan betjener du videoafspilleren
•
Brug afspilningsknapperne til styring af videoafspilleren. Se
Afspilningskontrolelementer på side 38.
Håndtering af videoklip i afspilningsvisning
Du kan håndtere dine videoklip på mange måder, mens de afspilles.
Følgende ikoner vises muligvis på berøringspanelet, mens et videoklip afspilles:
Afslut afspilningsvisningen, og vend tilbage til det forrige niveau
Vis videoklip i normal tilstand
Vis videoklip i strukket tilstand
Vis videoklip i fuldskærmstilstand
Indstil lydstyrken
Få flere indstillinger vist
Slet det aktuelle videoklip
Send det aktuelle videoklip
Få vist oplysninger om videoklippet
Gentag det aktuelle videoklip
Deaktiver gentagen afspilning af videoklip
41
Dette er en internetudgave af denne publikation. © Udskriv kun til privat brug.
Page 42

Kamera
1 32
Brug af kameraet
Telefonen har følgende funktioner: touch capture, søg ansigt, smile detection, lys og
billedstabilisering.
Sådan aktiverer du kameraet
•
Tryk på for at aktivere fotokameraet.
•
Tryk på for at aktivere videokameraet.
Søger
1
Zoom ind eller ud
2 Aktiver videotilstand, og optag videoklip
3 Aktiver fototilstand, og tag fotos
Sådan deaktiverer du kameraet
•
Tryk på .
Søgervisning
Søgeren er den primære grænseflade mellem dig og kameraet. Den viser, hvad der sker i
kameraet og indeholder genveje til kameraindstillinger og de oftest anvendte menupunkter.
Tryk på ikonerne i søgeren for at ændre indstillinger eller få vist tip og tricks. Søgeren har
to tilstande: foto- og videotilstand.
Søgerens funktioner
•
Tryk på skærmen for at slette alle ikoner. Tryk igen for at få alle ikonerne frem igen. Ved at
fjerne ikonerne får du et bedre overblik, når du tager fotos og optager videoklip.
Sådan tages et foto
1
Tryk på for at aktivere kameraet.
2
Tryk
3
Tryk
Du kan springe trin 2 over og trykke
halvt ned. begynder at blinke.
helt ned for at tage fotoet, når vises. Fotoet gemmes automatisk.
helt ned for at tage et foto hurtigere.
Undlad at tage fotos, hvis der er en kraftig lyskilde i baggrunden. Støt telefonen, eller brug
selvudløseren for at undgå slørede fotos.
42
Dette er en internetudgave af denne publikation. © Udskriv kun til privat brug.
Page 43

Sådan optager du et videoklip
1
Tryk på .
2
Tryk helt ned for at starte optagelsen.
3
Tryk helt ned for at stoppe optagelsen. Videoen gemmes automatisk.
Sådan bruger du zoom
•
Tryk volumentasten op eller ned.
Zoomhastigheden vender tilbage til standarden, når optagetilstanden ændres, eller der skiftes
mellem foto- og videotilstand. Se Optagetilstand på side 43.
Sådan får du fotos og videoklip vist
1
Aktiver kameraet, og tryk på .
2
Svirp til venstre eller højre for at få næste eller forrige foto eller videoklip vist.
Kameraikoner og -indstillinger
Du kan ændre kameraets indstillinger ved at trykke på ikoner i søgeren.
Motiver
Når du tager et foto, kan du vælge en indstilling for motiv, der passer bedst til det, du
fotograferer:
Normal
Portræt – fremhæver hudfarver og giver et blødere udseende
Landskab – prioriterer genstande, der er langt væk
Lands. i tusm. – bruges, når lysforholdene er dårlige, og du ikke ønsker at bruge lyset. Pga. den lange
eksponeringstid, skal du holde kameraet stille eller anbringe det på en stabil flade
Sport – kort eksponeringstid, der minimerer slørede fotos pga. bevægelse
Dokument – tekst og tegninger bliver skarpe med kraftig kontrast
Portr. i tusm. – længere eksponeringstid. Du skal holde kameraet stille eller anbringe det på en stabil flade
Strand/sne – bruges i lyse omgivelser for at undgå overeksponerede fotos.
Optagetilstand
Du kan vælge, hvordan du vil tage et foto.
Normal
Panorama – tager automatisk brede panoramafotos. Der tages tre fotos lige efter hinanden, som du kan
sætte sammen til ét bredt billede.
Smile detection – aktiver smile detection, og tryk derefter på . Når personen i fokus smiler, tager
kameraet automatisk et foto.
Touch capture – tryk inden for den hvide ramme for at vælge fokuspunktet og tage et foto.
43
Dette er en internetudgave af denne publikation. © Udskriv kun til privat brug.
Page 44

Sådan tager du et panoramafoto
1
Tryk på for at aktivere kameraet.
2
Tryk på > . vises øverst på skærmen.
3
Tryk på for at tage det første foto.
4
Flyt kamera til venstre eller højre, indtil indikatoren passer i og skifter til helt grøn,
for at tage det andet foto. Fotoet tages automatisk, og panoramaets retning er nu
fastlagt.
5
Flyt kameraet i samme retning som ved den forrige optagelse, indtil indikatoren
passer i og skifter til helt grøn, for at tage det tredje foto. Fotoet tages automatisk.
I panoramatilstand kan der kun ændres zoom, inden det første foto tages. Zoomindstillingen vil
være den samme for de næste to fotos.
Sådan bruger du smile detection
1
Tryk på for at aktivere kameraet.
2
Tryk på > .
3
Tryk på for at starte smile detection. blinker.
4
Når ansigtet i søgeren smiler, holder op med at blinke, og fotoet tages automatisk.
Sådan tager du et foto vha. touch capture-funktionen
1
Tryk på for at aktivere kameraet.
2
Tryk på
3
Tryk inden for den hvide ramme for at vælge fokuspunktet. Der tages derefter
> .
automatisk et foto.
Undlad at berøre søgeren, før du vil tage et foto.
Fokus
Du kan vælge, hvordan kameraet skal fokusere, når du tager et foto eller optager et
videoklip. Fokuseringsindstillingerne i fototilstand er:
Auto* – kameraet vælger, om der skal fokuseres automatisk
Ansigtsscanning – bringer et ansigt, der ikke er i centrum, i fokus. Kameraet finder automatisk et ansigt,
inden der tages et foto.
Makro – til nærbilleder
Uendelig – til genstande på lang afstand
* Når denne funktion er aktiveret, vises der ikke et ikon.
Sådan aktiverer du Søg ansigt
1
Tryk på for at aktivere kameraet.
2
Tryk på
Søg ansigt er ikke tilgængelig, når der er valgt Landskab, Dokument eller Tusmørke.
> .
Eksponering
Indstillingerne for eksponering bestemmer, hvor længe der kommer lys ind i kameraet, når
der tages et foto eller optages et videoklip. Jo lavere værdi for eksponering, desto mørkere
bliver fotoet eller videoklippet. Standardværdien for eksponering er nul. Du kan ændre
værdien for eksponering inden for et interval på -2,0 til +2,0 vha. skyderen.
Sådan indstiller du eksponeringsniveauet i fototilstand
1
Aktiver kameraet, og tryk på .
2
Tryk på skyderen, der vises.
Eksponeringsniveauet kan ikke justeres, når der er valgt søg ansigt.
44
Dette er en internetudgave af denne publikation. © Udskriv kun til privat brug.
Page 45

Selvudløser
Du kan bruge selvudløseren til at tage fotos og optage videoklip med en kort forsinkelse.
På den måde kan du undgå slørede fotos. Du kan også bruge denne funktion til at tage
fotos af dig selv.
Fra * – for at deaktivere selvudløseren
Til, 2 s – tag fotos med en forsinkelse på to sekunder
Til, 10 s – tag fotos med en forsinkelse på ti sekunder
* Når denne funktion er aktiveret, vises der ikke et ikon.
Sådan bruger du selvudløseren i fototilstand
1
Aktiver kameraet.
2
Tryk på > Foto > Selvudløser.
3
Vælg Til, 2 s eller Til, 10 s.
I panoramatilstand kan selvudløseren kun bruges til at tage det første foto i en sekvens.
Selvudløseren er ikke tilgængelig sammen med touch capture-funktionen.
Billedstørrelse
Billedstørrelsen bestemmer et fotos opløsning. Store størrelser giver skarpere fotos, små
størrelser giver plads til flere fotos i hukommelsen. Du kan vælge en billedstørrelse, der
svarer til størrelsen på det foto, du ønsker at udskrive.
Sådan indstiller du billedstørrelsen
1
Aktiver kameraet.
2
Tryk på .
3
Vælg Foto > Billedstørrelse.
4
Vælg en indstilling.
Lys
Du kan tænde lyset, når du tager et foto eller filmer et videoklip, uanset lysforholdene.
Sådan tænder du lyset, inden du tager et foto
1
Aktiver kameraet, og tryk på .
2
Vælg Foto > Lys > Slukket.
Hvidbalance
Med hvidbalancefunktionen kan du justere fotoets eller videoklippets farvebalance
afhængigt af lysforholdene.
Normalt kompenserer dine øjne for farvetemperaturerne under forskellige lysforhold. Et
digitalkamera skal finde et referencepunkt, som repræsenterer hvid. Derefter beregner det
alle de øvrige farver på basis af dette hvidpunkt. Hvis en hvid væg f.eks. oplyses af en
halogenlampen, kommer den til at se gul ud, selvom den faktisk skulle have været hvid.
Hvis kameraet ved, at væggen skal være hvid, beregner den alle motivets øvrige farver i
henhold dertil.
De fleste digitalkameraer har automatisk hvidbalance. Det betyder, at kameraet finder
billedets generelle farve og beregner den bedste hvidbalance. Systemet fungerer imidlertid
ikke korrekt, hvis motivet domineres af én farve, eller hvis en naturlig hvid ikke findes.
Der er fem indstillinger til forskellige lysforhold:
Auto* – justerer farvebalancen automatisk efter lysforholdene
Glødelampe – justerer farvebalancen til lyse lysforhold, f.eks. lys fra en loftspære eller hurtigt skiftende
lysforhold.
Fluorescerende – justerer farvebalancen til fluorescerende lys
45
Dette er en internetudgave af denne publikation. © Udskriv kun til privat brug.
Page 46

Dagslys – justerer farvebalancen til udendørs brug
Overskyet – justerer farvebalancen til en overskyet himmel
* Når denne funktion er aktiveret, vises der ikke et ikon.
Sådan indstiller du hvidbalancen i fototilstand
1
Aktiver kameraet, og tryk på .
2
Vælg Foto > Hvidbalance.
3
Vælg en indstilling.
Billedstabilisator
Billedstabilisatoren kompenserer for håndens små bevægelser, så dine fotos ikke bliver
rystede. vises i søgeren, når denne funktion aktiveres.
Sådan aktiverer du billedstabilisatoren
1
Aktiver kameraet.
2
Tryk på .
3
Vælg Foto > Billedstabilisator > Til.
Effekter
Du kan indstille og få vist forskellige effekter, inden du tager fotos eller optager videoklip.
Fra* – til normale fotos
Negativ – inverter henholdsvis rød, grøn og blå og i forskellig grad
Overeksponering – føj en kunstig effekt til dit foto
Sepia – giv fotoet en brunlig nuance, så det kommer til at se gammelt ud
Sort og hvid – tag fotos i sort/hvid
* Når denne funktion er aktiveret, vises der ikke et ikon.
Sådan indstiller du effekter i fototilstand
1
Aktiver kameraet, og tryk på .
2
Vælg Foto > Effekter.
Lukkerlyd
Inden du tager et foto, kan du vælge eller dæmpe en lukkerlyd.
Lukkerlyd 1-4
Fra
vælg en af de fire lukkerlyde
tag fotos uden lukkerlyd
Sådan indstiller du lukkerlyden
1
Aktiver kameraet, og tryk på .
2
Vælg Foto > Lukkerlyd.
Positionsoplysninger
vises på skærmen, gemmes din geografiske position sammen med de fotos, du
Når
tager. Det kaldes geotagging. Geotags viser din omtrentlige position, da fotoet blev taget.
Sådan føjer du positionsoplysninger til et foto
1
Aktiver kameraet, og tryk på .
2
Vælg Opsætning > Geotag > Til.
Dette er en internetudgave af denne publikation. © Udskriv kun til privat brug.
46
Page 47

Automatisk rotation
Når denne funktion er aktiveret, vises et foto i samme retning (stående eller liggende), som
det blev taget i.
Sådan aktiverer du automatisk rotation
1
Aktiver kameraet, og tryk på .
2
Vælg Opsætning > Roter automatisk > Til.
Nulstilling
Du kan nulstille kameraets indstillinger til de indstillinger, det havde fra fabrikken.
Sådan nulstiller du kameraets indstillinger
1
Aktiver kameraet, og tryk på .
2
Vælg Opsætning > Nulstil > Ja.
Nat-tilstand
Hvis du optager videoklip, mens det er mørkt, kan du aktivere Nat-tilstand for at øge
eksponeringstiden og dermed forbedre videoklippets kvalitet. Kameraet er mere følsomt
over for bevægelser, når du benytter denne funktion.
Sådan aktiverer du nat-tilstand
1
Tryk på for at aktivere videokameraet.
2
Tryk på > .
Mikrofon
Du kan bestemme, om der skal optages lyd, når du optager et videoklip.
Sådan slår du mikrofonen fra
1
Tryk på for at aktivere videotilstand.
2
Tryk på
> .
Videoformat
Du kan vælge forskellige videoformater til forskellige formål.
Auto-gennemgang
Når Auto-gennemgang er aktiveret, kan du få vist eller håndtere fotos eller videoklip, du
lige har taget.
Sådan aktiverer du automatisk gennemgang
1
Aktiver kameraet, og tryk på
2
Vælg Opsætning > Auto-gennemgang > Til.
Sådan vender du tilbage til fototilstand, når du har taget et foto
•
Tryk på
Du skal aktivere Auto-gennemgang, før du kan vende tilbage til fototilstand. Se Sådan aktiverer
du automatisk gennemgang på side 47.
, når et foto er taget.
.
Sådan sletter du et foto, du lige har taget
•
Tryk på , når du har taget fotoet.
Du skal aktivere Auto-gennemgang for at slette et foto, du lige har taget. Se Sådan aktiverer du
automatisk gennemgang på side 47.
47
Dette er en internetudgave af denne publikation. © Udskriv kun til privat brug.
Page 48

Afsendelse af fotos eller videoklip
Du kan sende fotos og videoklip i en MMS eller vha. en anden tilslutningsmetode, f.eks.
trådløs Bluetooth-teknologi. Du kan også overføre fotos og videoklip til et kompatibelt
onlinealbum.
Vælg den ønskede foto- eller videokvalitet vha. kameraindstillingerne for at optimere fotoets
eller videoklippets størrelse til at blive sendt.
Sådan sender du et foto, du lige har taget
1
Tryk på , når du har taget fotoet.
2
Vælg en indstilling.
Du skal aktivere Auto-gennemgang for at sende et foto, du lige har taget. Se Sådan aktiverer du
automatisk gennemgang på side 47.
48
Dette er en internetudgave af denne publikation. © Udskriv kun til privat brug.
Page 49

Positionstjenester
Telefonen har en GPS-modtager, der beregner din position vha. satellitsignaler. Du kan få
hjælp til at finde vej og gemme dine favoritpositioner. Ved hjælp af mobiltelefonmasterne i
nærheden, kan du få vist din omtrentlige position på et kort.
Se Det er ikke muligt at bruge internetbaserede tjenester på side 78, hvis du ikke kan bruge alle
GPS-funktioner.
Sådan får du adgang til positionstjenesterne
•
Vælg Menu > Positionstjenester, og vælg et program.
Der kræves en GPS-forbindelse for at kunne bruge positionstjenesterne. Du skal angive et
adgangspunkt til internettet til pakkedata for at kunne bruge GPS. Se Det er ikke muligt at bruge
internetbaserede tjenester på side 78.
Sony Ericsson garanterer ikke for nøjagtigheden af nogen positionstjenester, herunder, men ikke
begrænset til, navigeringstjenester.
Brug af GPS
Du kan finde din position, hvis der er klart udsyn til himlen. Flyt til en anden position, hvis
din position ikke er fundet efter et par minutter. Du kan forbedre søgemuligheden ved at
stå stille, og undgå at dække GPS-antennen, som er placeret i telefonens øverste højre del.
Visse GPS-funktioner anvender internettet. Du skal muligvis betale for dataoverførslen.
Favoritter
Du kan gemme positionsoplysninger om dine favoritsteder. Du kan desuden kategorisere
dine favoritsteder, føje oplysninger som f.eks. webadresse og telefonnummer til dem eller
sende dem til kompatible enheder.
Sådan føjer du et nyt sted til din liste med favoritter
1
Vælg Menu > Positionstjenester > Position > Favoritter.
2
Vælg Indstill. > Nyt sted, og vælg en indstilling:
•
Aktuel position – find din aktuelle position, og føj den til dine favoritter.
•
Indtast manuelt – angiv de geografiske koordinater og andre oplysninger om et
favoritsted.
Sådan kategoriserer du favoritter
1
Vælg Menu > Positionstjenester > Position > Favoritter.
2
Marker en favorit, og vælg Indstill. > Tilføj til kategori.
3
Marker en eller flere kategorier, og vælg OK.
49
Dette er en internetudgave af denne publikation. © Udskriv kun til privat brug.
Page 50

Sådan ændrer du ikoner for dine favoritter
1
Vælg Menu > Positionstjenester > Position > Favoritter.
2
Marker en favorit, og vælg Indstill. > Ikon for sted.
3
Tryk to gange på et ikon.
Sådan sender du favoritter
1
Vælg Menu > Positionstjenester > Position > Favoritter.
2
Marker en favorit.
3
Vælg Indstill. > Send, og vælg en indstilling.
GPS-data
Du kan få vist oplysninger om ruten til en destination, du har valgt, oplysninger om din
aktuelle position samt andre oplysninger, f.eks. afstanden til destinationen og rejsetiden.
Sådan får du GPS-data vist
1
Vælg Menu > Positionstjenester > Position > GPS-data.
2
Vælg en indstilling:
•
Navigation – få oplysninger vist om, hvordan du kommer til rejsens destination.
•
Position – få vist positioneringsoplysninger om din aktuelle position.
•
Tripafstand – få vist oplysninger om tilbagelagt distance under det aktuelle trip.
Satellitstatus
Du kan kontrollere, hvor mange satellitter telefonen har fundet, og om telefonen modtager
satellitsignaler.
Sådan får du satellitstatus vist
•
Vælg Menu > Positionstjenester > Position > GPS-data > Position > Indstill. >
Satellitstatus.
Positionsanmodninger
Eksterne tjenester beder muligvis om din position. Du kan give eksterne tjenester tilladelse
til at bruge oplysninger om din position, eller du kan forhindre dem i at gøre det.
Sådan håndterer du positionsanmodninger
•
Når du modtager en positionsanmodning, vises en meddelelse, som angiver
tjenesten, der har sendt anmodningen. Vælg Accepter for at tillade, at der sendes
positionsoplysninger, eller vælg Afvis for at afvise anmodningen.
Positioneringsindstillinger
Du kan justere positioneringsindstillingerne, f.eks. GPS-positioneringsmetoder og
notationsindstillinger, inden du bruger GPS-tjenester.
Sådan indstiller du metoden til fastsættelse af din position
1
Vælg Menu > Positionstjenester > Position > Position. >
Positioneringsmetoder.
2
Vælg en indstilling:
•
Intern GPS – brug telefonens indbyggede GPS-modtager.
•
Bluetooth GPS – brug en kompatibel, ekstern GPS-modtager med Bluetooth.
•
Netbaseret – brug oplysningerne fra mobilnettet.
Sådan angiver du positioneringsserveren
•
Vælg Menu > Positionstjenester > Position > Position. > Positioneringsserver.
Tjenesteyderen kan have indstillet adgangspunktet og serveradressen på forhånd, og så kan du
muligvis ikke redigere indstillingerne.
50
Dette er en internetudgave af denne publikation. © Udskriv kun til privat brug.
Page 51

Notationsindstillinger
Du kan ændre målesystemet for hastighed og afstand eller ændre koordinatformatet for
positioner.
Sådan ændrer du notationsindstillingerne
1
Vælg Menu > Positionstjenester > Position > Position. >
Notationsindstillinger.
2
Tryk på Målesystem for at ændre det foretrukne målesystem.
3
Tryk på Koordinatformat, og vælg en indstilling for at ændre det foretrukne
koordinatformat.
4
Vælg Tilbage for at gemme ændringerne.
Google Maps™
Med Google Maps™ kan du få vist din aktuelle position, finde andre positioner og få hjælp
til at finde til en destination.
Når du starter Google Maps, vises din omtrentlige position ved hjælp af oplysninger fra
mobiltelefonmaster i nærheden. Din position opdateres og bliver mere præcis, når GPSmodtageren finder din position.
Sådan bruger du Google Maps
•
Vælg Menu > Positionstjenester > Google Maps.
Sådan får du mere at vide om Google Maps
•
Vælg Indstill. > Hjælp, mens du bruger Google Maps, for at få vist tip og genveje.
Kørselsvejledning
Wisepilot™ fører dig til din destination vha. talebaserede instruktioner. Der følger muligvis
en prøveversion af Wisepilot med telefonen.
Sony Ericsson garanterer ikke for nøjagtigheden af nogen retningsgivende tjenester, herunder,
men ikke begrænset til, "turn-by-turn"-navigeringstjenester.
Wisepilot er muligvis ikke tilgængelig alle steder. Der er flere oplysninger på
www.sonyericsson.wisepilot.com.
Sådan starter du Wisepilot™
•
Vælg Menu > Positionstjenester > Wisepilot™.
51
Dette er en internetudgave af denne publikation. © Udskriv kun til privat brug.
Page 52

Internet
Det kan være nødvendigt at definere et adgangspunkt, før du kan bruge internettet. Se Sådan
opretter du et nyt adgangspunkt på side 66.
Sådan starter du internetbrowseren
1
Vælg Menu > Internet.
2
Tryk på , og indtast en webadresse.
3
Vælg Gå til.
Sådan afslutter du internetbrowseren
•
Vælg Indstill. > Afslut.
Bogmærker
Du kan oprette og redigere bogmærker, som kan fungere som hurtige links til dine
favoritwebsteder.
Sådan opretter du et bogmærke
1
Vælg Indstill. > Indstil. for webside > Gem som bogmærke for at surfe på
internettet.
2
Indtast et bogmærkenavn, og vælg OK.
Sådan vælger du et bogmærke
1
Vælg Menu > Internet.
2
Tryk på
3
Tryk to gange på et bogmærke.
> Bogmærker.
Historiksider
Du kan få vist en oversigt over websider, du for nylig har besøgt.
Sådan får du historiksiderne vist
1
Vælg Menu > Internet.
2
Tryk på
3
Tryk på Senest besøgte sider.
> Bogmærker.
Flere browserfunktioner
Sådan zoomer du ind eller ud på en webside
•
Vælg
Sådan gemmer du et billede fra en webside
1
Vælg Indstill. > Visningsindstillinger > Vis billeder for at surfe på internettet.
2
Marker et billede, og vælg OK.
3
Tryk på billedet, og vælg Indstill. > Gem.
Sådan finder du tekst på en webside
1
Tryk på
2
Indtast teksten, du søger efter, og tryk på
Sådan sender du et link
1
Vælg Indstill. > Indstil. for webside > Send for at surfe på internettet.
2
Vælg en overførselsmetode.
, mens du surfer på internettet.
, mens du surfer på internettet.
eller .
52
Dette er en internetudgave af denne publikation. © Udskriv kun til privat brug.
Page 53

Sådan får du websider vist i fuldskærmstilstand
1
Tryk på , mens du surfer på internettet.
2
Tryk på ikonet nederst til højre på skærmen for at vende tilbage til normal visning.
Web-feeds
Med web-feeds kan du abonnere på og overføre indhold, du tit overfører, f.eks. nyheder,
podcasts eller fotos.
Sådan tilføjer du nye feeds
•
Vælg Indstill. > Abonner på web-feeds, mens du er på en side på internettet med
web-feeds (angivet med ).
Sådan får du web-feeds vist
1
Tryk på , mens du surfer på internettet.
2
Tryk på
3
Vælg de web-feeds, du vil have vist.
Sådan opdaterer du web-feeds manuelt
1
Marker en web-feed, og tryk på , når listen med web-feeds er åben.
2
Tryk på for at opdatere alle web-feeds.
Sådan justerer du indstillingerne for automatisk opdatering af web-feeds
1
Vælg Indstill. > Indstillinger > Web-feeds for at surfe på internettet.
2
Vælg Automatiske opdatering., og vælg en indstilling.
for at åbne alle web-feeds.
Podcasts
Podcasts er filer (f.eks. radioprogrammer eller videoindhold), som du kan hente og afspille.
Du kan abonnere på og hente podcasts vha. web-feeds.
Sådan får du adgang til lyd-podcasts
•
Vælg Menu > Medier > Musik > Podcasts.
Sådan får du adgang til video-podcasts
•
Vælg Menu > Medier > Video > Podcasts.
53
Dette er en internetudgave af denne publikation. © Udskriv kun til privat brug.
Page 54

Organizer
Filhåndtering
Du kan bruge Filhåndtering i telefonen til at håndtere indhold, der er gemt i telefonens
hukommelse eller på et hukommelseskort. Slet indhold for at skaffe plads, når
hukommelsen er fyldt.
Sådan finder du filer
1
Vælg Menu > Organizer > Filhåndtering.
2
Marker en kontakt, og vælg derefter Indstill. > Find.
3
Angiv en søgetekst, der svarer til filnavnet, og vælg Find.
Sådan organiserer du elementer
1
Vælg Menu > Organizer > Filhåndtering.
2
Find et element, og vælg Indstill. > Organiser.
3
Vælg en indstilling.
Sådan sorterer du filer efter kategori
1
Vælg Menu > Organizer > Filhåndtering.
2
Find en målfil, og vælg Indstill. > Sorter efter.
3
Vælg den ønskede kategori.
Backup og gendannelse
Du kan tage backup af og gendanne kontaktpersoner, kalender, opgaver, noter og
bogmærker med Sony Ericsson PC Suite.
Inden du tager backup og gendanner, skal du installere Sony Ericsson PC Suite, som findes
i PC Companion eller kan hentes på www.sonyericsson.com/support.
Du kan tage backup og gendanne filer på telefonen vha. et MicroSD™-hukommelseskort.
Du kan flytte indhold mellem hukommelseskortet og telefonens hukommelse.
Sådan tager du backup med Sony Ericsson PC Suite
1
Computer: Start Sony Ericsson PC Suite fra Start/Programmer/Sony Ericsson/
Sony Ericsson PC Suite.
2
Følg vejledningen i Sony Ericsson PC Suite vedrørende oprettelse af forbindelse.
3
Gå til backup- og gendannelsesafsnittet i Sony Ericsson PC Suite, og tag en backup
af telefonens indhold.
Sådan gendanner du telefonens indhold med Sony Ericsson PC Suite
Sony Ericsson PC Suite overskriver alt indhold på telefonen under gendannelsen. Du kan
beskadige telefonen, hvis du afbryder processen.
1
Computer: Start Sony Ericsson PC Suite fra Start/Programmer/Sony Ericsson/
Sony Ericsson PC Suite.
2
Følg vejledningen i Sony Ericsson PC Suite vedrørende oprettelse af forbindelse.
3
Gå til backup- og gendannelsesafsnittet i Sony Ericsson PC Suite, og gendan
telefonens indhold.
Sådan tager du backup af filer på et hukommelseskort
1
Vælg Menu > Organizer > Filhåndtering > Backup.
2
Vælg Tag backup af indhold, og vælg en eller flere indstillinger.
3
Vælg Gentag backup, og vælg en indstilling.
4
Vælg Indstill. > Tag backup nu.
54
Dette er en internetudgave af denne publikation. © Udskriv kun til privat brug.
Page 55

Sådan gendanner du filer i telefonens hukommelse
1
Vælg Menu > Organizer > Filhåndtering > Backup.
2
Vælg Indstill. > Gendan.
3
Marker de filer, du vil gendanne, og vælg OK.
4
Vælg Ja.
Ur
Vækkeur
Alarmen lyder, selvom telefonen er deaktiveret. Når alarmen lyder, kan du slå den fra eller
deaktivere den. Du kan indstille alarmen, så den ikke kan høres, når telefonen er i lydløs
tilstand.
Sådan indstiller du en ny alarm
1
Vælg Menu > Organizer > Ur > Ny alarm.
2
Vælg Alarmtidspunkt:, og angiv tidspunktet.
3
Vælg Beskrivelse, og giv alarmen et navn.
4
Vælg Gentag, og vælg en indstilling.
Sådan udskyder du alarmen
•
Vælg Udskyd for at stoppe alarmen i en bestemt periode, når den lyder.
Sådan deaktiverer du alarmen
•
Vælg Stop, når alarmen lyder.
Sådan fjerner du en alarm
1
Vælg Menu > Organizer > Ur > Alarmer.
2
Marker en alarm, og vælg Indstill. > Slet alarm.
Sådan indstiller du alarmsignalet
1
Vælg Menu > Indstillinger > Telefon > Dato og tid > Alarmsignal.
2
Vælg en indstilling.
Sådan indstiller du tidsrummet for udskydning af alarmen
1
Vælg Menu > Indstillinger > Telefon > Dato og tid > Alarmudskydningstid.
2
Angiv et tidsrum på mellem 1 og 60 minutter, og vælg OK.
Verdensur
Du kan få vist, hvad klokken er forskellige steder rundt om i verden.
Sådan tilføjer du en position
1
Vælg Menu > Organizer > Ur > Verdensur > Indstill. > Tilføj sted.
2
Vælg en indstilling.
Sådan angives en aktuel position
•
Marker en position, og vælg Indstill. > Indstil som aktuelt sted.
Kalender
Sådan tilføjer du en ny post
1
Vælg Menu > Kalender.
2
Vælg en dato.
3
Vælg Indstill. > Ny post.
4
Vælg en indstilling.
Dette er en internetudgave af denne publikation. © Udskriv kun til privat brug.
55
Page 56

Sådan sletter du en post
1
Vælg en dato og en post.
2
Vælg Indstill. > Slet.
3
Vælg Ja.
Sådan ændrer du visning i kalenderen
1
Vælg Indstill. > Skift visning, mens kalenderen er åben.
2
Vælg en indstilling.
Sådan vælger du en dato
1
Vælg Indstill. > Gå til dato, mens kalenderen er åben.
2
Indtast en dato, og vælg OK.
Sådan indstiller du et signal som kalenderalarm
1
Vælg Indstill. > Indstillinger > Kalenderpåmindelsessign., mens kalenderen er
åben.
2
Vælg en indstilling.
Google™
Du kan søge i forskelligt indhold, f.eks. websteder eller billeder vha. Google.
Inden du bruger Google
Første gang, du bruger Google, skal du bekræfte en række oplysninger, f.eks. vilkårene for
tjenesten og landet. Se Det er ikke muligt at bruge internetbaserede tjenester på
side 78, hvis du ikke kan bruge internettet.
Sådan starter du en søgning
1
Vælg Menu > Organizer > Google.
2
Indtast teksten, du søger efter, i søgefeltet.
Sådan får du vist flere Google-oplysninger
1
Vælg Menu > Organizer > Google.
2
Tryk på
Sådan ændrer du indstillinger i Google
1
Vælg Menu > Organizer > Google.
2
Tryk på
.
, og vælg de indstillinger, du vil ændre.
Noter
Du kan oprette noter og gemme dem.
Sådan tilføjer du en note
1
Vælg Menu > Organizer > Noter > Indstill. > Ny note.
2
Skriv en note, og vælg Udført.
Sådan sletter du en note
1
Vælg Menu > Organizer > Noter.
2
Marker en note.
3
Vælg Indstill. > Slet.
Sådan sender du en note
1
Vælg Menu > Organizer > Noter.
2
Marker en note.
3
Vælg Indstill. > Send, og vælg en overførselsmetode.
56
Dette er en internetudgave af denne publikation. © Udskriv kun til privat brug.
Page 57

Konvertering
Du kan omregne fra én måleenhed til en anden. Omregningsfunktions nøjagtighed er
begrænset, og der kan forekomme afrundingsfejl.
Sådan bruger du konverteringsfunktionen
1
Vælg Menu > Organizer > Konvertering.
2
Vælg Type, og vælg en indstilling.
3
Marker den første Enhed, og vælg en enhed, som du vil konvertere fra.
4
Marker den anden Enhed, og vælg en enhed, som du vil konvertere til.
5
Vælg først Antal, og indtast værdien. Det andet Antal er den konverterede værdi.
Regnemaskine
Regnemaskinen er ikke helt nøjagtig, da den er beregnet til enkle udregninger. Der kan
opstå afrundingsfejl.
Sådan bruger du regnemaskinen
•
Vælg Menu > Organizer > Regnemaskine.
Adobe™ PDF
PDF-dokumenter (Portable Document Format) læses vha. Adobe™ Reader.
Programmet
programmet, når prøveperioden udløber.
Adobe PDF medfølger på prøve. Du skal købe en licens, hvis du vil bruge
Sådan får du et PDF-dokument vist
1
Vælg Menu > Organizer > Adobe PDF.
2
Vælg en mappe.
3
Vælg et PDF-dokument.
Sådan zoomer du ind eller ud på et PDF-dokument
•
Vælg
Sådan søger du efter tekst i et PDF-dokument
1
Vælg Indstill. > Find, når du åbner et PDF-dokument.
2
Indtast en søgestreng, og vælg Find.
eller , når du åbner et PDF-dokument.
Quickoffice™
Du kan læse og redigere Microsoft® Word-, Microsoft® Excel-® og Microsoft
PowerPoint®-dokumenter tillige med dokumenter, der udelukkende består af tekst.
Du skal købe en licens til Quickoffice, før du kan oprette dokumenter. Du kan læse dokumenter
uden at købe en licens.
Sådan åbner du Quickoffice
•
Vælg Menu > Organizer > Quickoffice.
®
Søgning
Du kan søge efter elementer som f.eks. kontakter, filer og kalenderposter på telefonen.
Sådan søger du efter elementer
1
Vælg Menu > Organizer > Søg.
2
Indtast en søgestreng, og vælg Søg.
57
Dette er en internetudgave af denne publikation. © Udskriv kun til privat brug.
Page 58

RoadSync™
RoadSync™ benytter Microsoft® Exchange ActiveSync® -protokollen til sikker, trådløs og
direct push-synkronisering af oplysninger. Med RoadSync på telefonen kan du
synkronisere e-mail og undermapper, kalenderposter, kontakter, opgaver og vedhæftede
filer trådløst.
RoadSync gemmer sine data i programmerne på telefonen. E-mail gemmes i
Meddelelser (i en særlig RoadSync-postkasse), kalenderposter gemmes i Kalender, og
kontakter gemmes i Kontakter.
Vælg Menu > Organizer > Hjælp > Hjælp til RoadSync for at få flere oplysninger på telefonen.
Inden du installerer RoadSync™
Du skal oprette en internetkonto på telefonen, inden du kan installere RoadSync. Se Internet på
side 52 for at få flere oplysninger, eller spørg din it-afdeling (hvis du skal bruge telefonen i
forbindelse med dit arbejde i en større virksomhed) eller operatøren, hvilke indstillinger du skal
bruge til dine internet- og RoadSync-konti.
Sådan opretter du en RoadSync™-konto
1
Vælg Menu > Organizer > RoadSync.
2
Vælg Næste, og følg vejledningen på skærmen.
Vælg Indstill. > Hjælp for at få hjælp.
Synkroniseringsfejl
Gør følgende, hvis der opstår problemer i forbindelse med synkroniseringen eller generelle
problemer med programmet RoadSync:
•
Kontroller logfilen. I logfilen finder du oplysninger, som kan hjælpe dig med at kontrollere
indstillinger eller forbindelser.
•
Genstart telefonen.
•
Nulstil alle data i RoadSync.
Sådan arbejder du offline
Du kan bruge telefonen til at arbejde offline, når der ikke er en tilgængelig tjeneste. I
flytilstand kan du f.eks. stadig bruge telefonen på et fly til at skrive og sende e-mail til
kontakter, der findes i telefonen.
I samme øjeblik, der er forbindelse til nettet efter flyveturen, sender RoadSync automatisk
al e-mail i udbakken. Din Exchange-server-e-mail opdateres også, hvilket afspejles på
pc'en.
Hvis du mister telefonen
Hvis du glemmer telefonen, eller den bliver stjålet, skal du straks meddele dette til din itafdeling, hvis du bruger telefonen i forbindelse med dit arbejde i en større organisation. Itafdelingen kan fjerne spor efter synkroniserede data på telefonen.
Kontakt den pågældende supportafdeling, hvis du synkroniserer med en offentlig
udvekslingsserver.
58
Dette er en internetudgave af denne publikation. © Udskriv kun til privat brug.
Page 59

Programmer
Programmet PlayNow™
Når du vælger programmet PlayNow™, får du adgang til onlinetjenesten PlayNow™, hvor
du kan hente musik, spil, ringesignaler, temaer og baggrundsbilleder. Du kan få vist eller
høre indholdet inden køb og overførsel til telefonen.
Denne tjeneste er operatør-, netværks- og abonnementsafhængig og er muligvis ikke tilgængelig
i alle lande.
Hvis du vil have flere funktioner, kan du besøge PlayNow™-webshoppen på
www.sonyericsson.com/playnow, som du får adgang til via en computer. Gå til
www.sonyericsson.com/support for at få flere oplysninger.
Du skal have de rigtige indstillinger til oprettelse af forbindelse til internettet på din telefon for at
kunne bruge programmet PlayNow™.
Sådan bruger du programmet PlayNow™
1
Vælg Menu > PlayNow™.
2
Gennemgå onlinetjenesten PlayNow™, og følg vejledningen for at forhåndsvise og
købe indhold.
Overførsel fra webshoppen PlayNow™
Prisen vises, når du vælger at overføre og gemme en musikfil. Din telefonregning eller dit
taletidskort debiteres, når et køb godkendes.
Sådan overfører du en musikfil, du har købt
1
Vælg den musik, du vil købe.
2
Vælg Ja for at overføre.
3
Du kan afspille musikfilen, når betalingen er foretaget.
Radio
Brug ikke telefonen som radio på steder, hvor det er forbudt.
Sådan tændes radioen
1
Slut håndfrit udstyr til telefonen.
2
Vælg Menu > Programmer > Radio.
Sådan søges automatisk efter kanaler
•
Vælg Menu > Radio > Autoindstilling op.
Du kan også vælge
Sådan søges manuelt efter kanaler
•
Vælg eller .
Sådan justerer du lydstyrken
•
Tryk volumentasten op eller ned.
Autoindstilling ned for at søge efter kanaler automatisk.
Sådan minimeres radioen
•
Vælg Indstill. > Afspil i baggrunden.
Sådan vender du tilbage til radioen
•
Vælg Menu > Radio.
Dette er en internetudgave af denne publikation. © Udskriv kun til privat brug.
59
Page 60

Sådan gemme du kanaler manuelt
1
Vælg Indstill. > Gem kanal, når du har fundet en radiokanal.
2
Vælg en position, angiv navnet, og vælg OK.
Sådan skifter du mellem gemte kanaler
•
Vælg eller .
TrackID™-program
Programmet TrackID™ er en tjeneste til genkendelse af musik. Du kan søge efter titel,
kunstner og albumnavn for et nummer, der afspilles via en højttaler.
Du skal have de rigtige indstillinger til oprettelse af forbindelse til internettet på din telefon for at
kunne bruge programmet TrackID™.
Sådan søger du efter oplysninger om et nummer
•
Vælg Menu > Programmer > TrackID™ > Start, mens du hører et nummer gennem
en anden højttaler end telefonens.
Brug programmet TrackID™ et stille sted. Derved opnår du det bedste resultat.
Du mærker en vibration, når optagelsen er færdig, eller hvis den ikke lykkes.
Taleoptager
Du kan indtale et notat. Lyde, du har optaget, kan også bruges som ringesignaler.
Sådan optager du lyd
1
Vælg Menu > Programmer > Optag lyd > Indstill. > Optag lydklip.
2
Vælg Stop for at afslutte en optagelse.
Sådan lytter du til en optagelse
1
Vælg Menu > Organizer > Filhåndt. > Telefonhukommelse > Lydfiler > Digitale
lyde.
2
Marker en optagelse, og vælg derefter Indstill. > Åbn.
Samtaler
Du kan vælge, om du vil have dine meddelelser vist i Samtaler eller i din Indbakke. En
meddelelsessamtale viser al meddelelseskommunikation mellem dig og en af dine
kontakter.
Sådan får du vist meddelelser i Samtaler
•
Vælg Menu > Programmer > Talemeddelelse.
Sådan sender du en meddelelse fra Samtaler
1
Vælg Menu > Programmer > Talemeddelelse.
2
Vælg en samtale.
3
Skriv en meddelelse, og vælg Send.
60
Dette er en internetudgave af denne publikation. © Udskriv kun til privat brug.
Page 61

Overførsel og håndtering af indhold
Du kan overføre og håndtere dit indhold, f.eks. billeder og musik.
Det kan være forbudt at udveksle materiale, der er ophavsretligt beskyttet.
Brug af USB-kabel
Du kan slutte telefonen til en computer via et USB-kabel og synkronisere, overføre og tage
sikkerhedskopi af telefonens indhold eller bruge telefonen som modem.
Kompatible operativsystemer
Du skal have et af følgende operativsystemer for at kunne bruge pc-software fra
Sony Ericsson:
•
Microsoft® Windows Vista™
•
Microsoft® Windows XP, Service Pack 3 eller senere
Inden brug af USB-kabel
Brug kun et USB-kabel, som telefonen understøtter. Tag ikke USB-kablet ud af telefonen
eller computeren under overførslen, da det kan beskadige hukommelseskortet eller
telefonens hukommelse.
Sådan bruger du masselager
1
Sæt USB-kablet i computeren og telefonen.
2
Telefon: Vælg Masselager.
3
Computer: Vent, indtil hukommelseskortet vises som den eksterne disk i
Microsoft® Windows® Stifinder.
4
Computer: Dobbeltklik på ikonet Denne computer på computerens skrivebord.
5
Computer: Hvis du ønsker at få vist mapperne på hukommelseskortet, skal du
dobbeltklikke på det ikon, der repræsenterer dit hukommelseskort.
6
Kopier og indsæt din fil, eller træk og slip den til en mappe på computeren eller
hukommelseskortet.
Du kan ikke få de overførte filer vist på telefonen, før USB-kablet er taget ud af telefonen.
PC Companion
Med PC Companion kan du:
•
Gå på opdagelse i telefonens indhold.
•
Bruge telefonen som modem.
•
Installere pc-software, der skal bruges til synkronisering, overførsel og backup af telefonens
indhold.
Gå til www.sonyericsson.com/support for at få flere oplysninger.
Sådan installerer du PC Companion
1
Slut telefonen til en pc vha. et USB-kabel, som telefonen understøtter.
2
Computer: Vælg Masselager.
3
Computer: Vent, indtil hukommelseskortet i telefonen vises som den eksterne disk
i Microsoft® Windows® Stifinder.
4
Computer: Dobbeltklik på ikonet Denne computer på computerens skrivebord.
5
Computer: Dobbeltklik på ikonet, der repræsenterer hukommelseskortet, og
dobbeltklik på Startme.exe i mappen pccompanion for at starte
installationsprogrammet til PC Companion fra hukommelseskortet.
6
Computer: Følg vejledningen, der vises.
Overførsel af indhold til en anden telefon
Du kan sende indhold, vha. Meddelelser eller trådløs Bluetooth™-teknologi.
61
Dette er en internetudgave af denne publikation. © Udskriv kun til privat brug.
Page 62

Brug af Trådløs Bluetooth™-teknologi
Bluetooth™-funktionen er gratis, og gør det muligt at oprette trådløs forbindelse til andre
Bluetooth-enheder. Du kan f.eks.:
•
Oprette forbindelse til håndfri enheder.
•
Oprette forbindelse til flere enheder på samme tid.
•
Oprette forbindelse til computere og få adgang til internettet.
•
Udveksle elementer.
•
Spille spil med flere deltagere.
Ved Bluetooth-kommunikation anbefales en afstand på højst 10 meter (33 fod), uden faste
genstande imellem.
Telefonens navn
Du kan angive et navn for telefonen, som andre enheder, der anvender trådløs Bluetoothteknologi får vist.
Sådan indtaster du et telefonnavn
1
Vælg Menu > Indstillinger > Forbindelser > Bluetooth > Telefonnavn.
2
Indtast telefonnavnet, og vælg OK.
Synlighed
Du kan gøre din telefon synlig, hvis du ønsker, at andre Bluetooth-enheder skal kunne finde
den.
Sådan får du din telefon vist
1
Vælg Menu > Indstillinger > Forbindelser > Bluetooth > Telefonens synlighed.
2
Tryk to gange på Synlig eller Angiv synligh.periode.
Sådan skjuler du telefonen
1
Vælg Menu > Indstillinger > Forbindelser > Bluetooth > Telefonens synlighed.
2
Tryk to gange på Skjult.
Inden brug af trådløs Bluetooth-teknologi
Aktiver Bluetooth-funktionen til kommunikation med andre enheder. Du skal muligvis også
forbinde telefonen med andre Bluetooth-enheder.
Sådan aktiveres Bluetooth-funktionen
•
Vælg Menu > Indstillinger > Forbindelser > Bluetooth > Bluetooth > Til.
Kontroller, at Bluetooth-funktionen og Bluetooth-synlighed er aktiveret på den enhed, du vil
forbinde telefonen med.
Sådan forbinder du telefonen med en anden enhed eller en håndfri Bluetooth-enhed
1
Vælg Menu > Indstillinger > Forbindelser > Bluetooth.
2
Tryk på
3
Tryk på Indstill. > Ny forbundet enhed.
4
Vælg en enhed.
5
Indtast om nødvendigt en passcode.
.
Sådan modtages et objekt
1
Vælg Menu > Indstillinger > Forbindelser > Bluetooth > Bluetooth > Til.
2
Følg vejledningen, der vises, når du modtager et element.
Sådan spærrer du for en forbundet enhed
1
Vælg Menu > Indstillinger > Forbindelser > Bluetooth.
2
Tryk på
3
Tryk på en enhed på listen.
4
Tryk på Indstill. > Afvis.
5
Vælg en indstilling.
.
62
Dette er en internetudgave af denne publikation. © Udskriv kun til privat brug.
Page 63

Sådan sletter du en blokeret enhed
1
Vælg Menu > Indstillinger > Forbindelser > Bluetooth.
2
Tryk på .
3
Tryk på en enhed på listen.
4
Tryk på Indstill. > Slet.
5
Vælg en indstilling.
63
Dette er en internetudgave af denne publikation. © Udskriv kun til privat brug.
Page 64

Opdatering af telefonen
Du kan opdatere telefonen med den nyeste software for at optimere ydeevnen og få del i
de seneste forbedringer. Dertil kræves et USB-kabel og en pc med internetforbindelse.
Der er oplysninger om, hvordan det gøres, på
Husk, at tage backup af telefonens indhold, inden du opdaterer. Se Backup og gendannelse på
side 54.
Sådan opdaterer du telefonens indhold med Sony Ericsson PC Suite
Du kan opdatere telefonen vha. et USB-kabel og Sony Ericsson PC Suite. Når telefonen
tilsluttes, tjekker den automatisk, om der er kommet nye opdateringer, og giver dig besked.
www.sonyericsson.com/update
.
64
Dette er en internetudgave af denne publikation. © Udskriv kun til privat brug.
Page 65

Forbindelsesmuligheder
Du kan slutte telefonen til internettet, andre kompatible enheder eller computere.
Wi-Fi™
Med Wi-Fi™ kan der oprettes adgang mellem telefonen og internettet. Du kan browse på
internettet hjemmefra (dit personlige netværk) eller på et offentligt sted (hotspots):
•
Personlige netværk – normalt beskyttede. Ejeren kræver en adgangskode eller en nøgle.
•
Hotspots – normalt ikke beskyttet, men forudsætter ofte, at du logger på operatørens
tjeneste, inden du får adgang til internettet.
Brug af Wi-Fi
For at kunne surfe på internettet vha. Wi-Fi skal du søge efter og oprette forbindelse til et
tilgængeligt net og derefter åbne internetbrowseren.
Sådan opretter du forbindelse til et net
1
Vælg Menu > Indstillinger > Forbindelser > Wi-Fi.
2
Tryk på et net, og vælg Indstill. > Tilslut.
3
Indtast om nødvendigt en nøgle.
Sådan starter du browsing via Wi-Fi
1
Vælg Menu > Indstillinger > Forbindelser > Wi-Fi.
2
Tryk på et net, og vælg Indstill. > Start browsing.
3
Indtast om nødvendigt en nøgle.
Medieserver
Telefonen har en indbygget DLNA™-medieserverfunktion (Digital Living Network Alliance),
der opretter forbindelse til dit hjemmenetværk via Wi-Fi™. Andre klientenheder til tilslutning
på hjemmenetværk, der er tilsluttet det samme hjemmenetværk, kan få vist og afspille
billeder og musik, der er gemt på din telefon. En klientenhed kan f.eks. være en computer,
et kamera, et tv eller en PLAYSTATION®3, som er DLNA™-certificeret.
Bemærk: Wi-Fi™ skal være aktiveret, og telefonen skal være sluttet til det trådløse
hjemmenetværk.
Inden brug af Medieserver
Inden du kan bruge Medieserver, skal der være et Wi-Fi™-net i nærheden samt en
computer med klientsoftware eller en anden klientenhed.
Sådan indstiller du telefonen som medieserver
1
Vælg Menu > Programmer > Medieserv..
2
Rediger om nødvendigt Navn på telefon.
3
Vælg Start.
4
Marker det Wi-Fi™-netværk, du vil oprette forbindelse til.
5
Indtast WEP-nøglen.
6
Server kører vises på skærmen. Telefonen kan nu fungere som medieserver.
7
Vælg Skjul for at minimere Medieserver. Medieserver kører videre i baggrunden.
8
Gå til Medieserver, få vist og vælg Stop for at stoppe serveren.
Ændringer af telefonens navn og opdatering af medieindhold afspejles ikke på klientenheder,
mens medieserveren kører. Stop og genstart medieserveren, så disse ændringer på
klientenheder afspejles.
65
Dette er en internetudgave af denne publikation. © Udskriv kun til privat brug.
Page 66

Sådan bruger du programmet Medieserver
1
Aktiver klientprogrammet, der er installeret på computeren.
2
Hvis du også har klientheder, f.eks. PLAYSTATION®3, skal du tænde
klientenhederne på det trådløse netværk.
3
Indstil telefonen som medieserver. Efter søgningen på netværket, finder
klientenhederne telefonen og viser alle mulige servere på det trådløse netværk.
4
Vælg din Sony Ericsson-telefon som server.
5
Overfør telefonens indhold til og vis det på klientenhederne. Det kan tage nogle
minutter at få indholdet vist på klientenhederne, hvis der er gemt mange foto- eller
musik-filer på telefonen.
Disse instruktioner kan variere fra klientenhed til klientenhed. Se også brugervejledningen til
klientenheden. Kontroller, om hjemmenetværket fungerer, hvis enheden ikke kan få forbindelse.
Andre kan få adgang til Wi-Fi-netværk. Kontroller indstillingerne for sikkerhed for det valgte
trådløse netværk, hvis du er i tvivl om sikkerheden for dine data og brugen af enheder over et
trådløst netværk.
Kun miniaturebilleder i JPEG-format understøttes. Der vises ikke miniaturebilleder, hvis
hukommelseskortet ikke er isat, eller hvis det er fyldt.
Adgangspunkter
Du skal definere adgangspunkter, der skal anvendes, når telefonen skal oprette forbindelse
til en netdestination. Du kan f.eks. oprette adgangspunkter til Internet, så du kan være på
internettet, og til MMS, så du kan sende og modtage MMS'er.
Du kan modtage indstillinger for adgangspunket fra tjenesteyderen. Tjenesteyderen kan have
defineret visse eller alle adgangspunkter på telefonen på forhånd, og så kan du muligvis ikke
ændre, oprette, redigere eller fjerne dem.
Sådan opretter du et nyt adgangspunkt
1
Vælg Menu > Indstillinger > Forbindelser > Destinationer > Adgangspunkt.
2
Følg vejledningen, der vises, for at søge efter adgangspunkter automatisk eller angive
dem manuelt.
Sådan vælger du automatisk søgning efter adgangspunkter
1
Vælg Menu > Indstillinger > Forbindelser > Destinationer > Adgangspunkt.
2
Vælg Ja, når Skal der søges efter tilgængelige adgangspunkter automatisk?
vises.
3
Vælg et adgangspunkt. Indtast om nødvendigt en nøgle.
4
Vælg en netværksdestination.
Sådan definerer du et adgangspunkt til datapakker
1
Vælg Menu > Indstillinger > Forbindelser > Destinationer > Adgangspunkt.
2
Vælg Nej, når du bliver spurgt, om adgangspunkter skal findes automatisk.
3
Vælg Pakkedata som adgangspunkt.
4
Indtast et navn, og vælg OK.
5
Vælg en netværksdestination.
Synkronisering
Du kan synkronisere på to forskellige måder. Du kan synkronisere telefonen vha. et
computerprogram eller en internettjeneste.
Brug kun én af synkroniseringsmetoderne til telefonen ad gangen.
Synkronisering vha. en computer
Vha. en computer kan du synkronisere kontakter, aftaler, bogmærker, opgaver og noter,
der er gemt på telefonen, med data, der er gemt i et program, f.eks. Microsoft
66
Dette er en internetudgave af denne publikation. © Udskriv kun til privat brug.
®
Page 67

Outlook®. Du skal bruge et USB-kabel eller trådløs Bluetooth™-teknologi til at overføre
data mellem en computer og telefonen.
Inden synkroniseringen skal du installere Sony Ericsson PC Suite, som findes i PC
Companion eller kan hentes på
Gå til
www.sonyericsson.com/support
www.sonyericsson.com/support
for at hente Mac-kompatibel software.
.
Sådan synkroniserer du vha. Sony Ericsson PC Suite
1
Computer: Start Sony Ericsson PC Suite fra Start/Programmer/Sony Ericsson/
Sony Ericsson PC Suite.
2
Følg vejledningen i at oprette forbindelse i Sony Ericsson PC Suite.
3
Du kan starte synkroniseringen, når du får besked om, at Sony Ericsson PC Suite
har fundet din telefon.
Se afsnittet Hjælp i Sony Ericsson PC Suite, når softwaren er installeret på computeren, for at
få oplysninger om brug.
Synkronisering vha. en internettjeneste
Du kan bruge SyncML™-protokollen til at synkronisere data på telefonen med data, der er
gemt online, vha. en internetsynkroniseringstjeneste. Du kan også bruge Microsoft
Exchange ActiveSync-protokollen til at synkronisere data på telefonen med data, der er
gemt på en Microsoft Exchange-server.
Synkroniseringsprofiler
Du kan oprette synkroniseringsprofiler, hvor du kan gemme dine
synkroniseringsindstillinger.
Sådan opretter du en ny synkroniseringsprofil
1
Vælg Menu > Indstillinger > Forbindelser > Dataoverførsel > Synkronisering.
2
Tryk på Indstill. > Ny synkroniseringsprofil > Start.
3
Følg vejledningen, der vises.
67
Dette er en internetudgave af denne publikation. © Udskriv kun til privat brug.
Page 68

Indstillinger
Du kan ændre nogle af telefonens indstillinger. I Opsætningsguide beskrives de
grundlæggende indstillinger, og der er tip og tricks.
Tjenesteyderen kan have defineret visse indstillinger på forhånd, og så kan du muligvis ikke
ændre dem.
Sådan bruger du opsætningsguiden
•
Vælg Menu > Indstillinger > Telefon > Telefonhåndtering > Opsætningsguide.
Personlige indstillinger
Du kan tilpasse telefonen ved at ændre standbyskærmbilledet, profilen eller temaerne.
Profiler
Du kan ændre indstillinger som f.eks. ringesignalets styrke og vibration, så de passer på
forskellige steder. Du kan oprette nye profiler eller ændre forhåndsindstillede profiler.
Sådan skifter du profil
1
Vælg Menu > Indstillinger > Personlig > Profiler.
2
Tryk på en profil, og vælg Aktiver.
3
Vælg Tilbage.
Du kan også trykke på
Sådan redigerer du en profil
1
Vælg Menu > Indstillinger > Personlig > Profiler.
2
Tryk på en profil, og vælg Tilpas.
3
Rediger indstillingerne, og vælg Tilbage.
Sådan opretter du en ny profil
1
Vælg Menu > Indstillinger > Personlig > Profiler.
2
Vælg Indstill. > Opret ny.
3
Angiv indstillingerne, og vælg Tilbage.
, og derefter vælge en profil.
Flytilstand
I Flytilstand er net- og radiomodtagerne slukket for ikke at kunne forstyrre følsomt udstyr.
Sådan aktiverer du flytilstand
•
Tryk på
, og vælg Flytilstand.
Temaer
Du kan tilpasse telefonen vha. temaer. Med temaer kan du styre, f.eks. farven og teksten
på skærmen, menuernes layout og baggrundsbilledet.
68
Dette er en internetudgave af denne publikation. © Udskriv kun til privat brug.
Page 69

Sådan indstiller du temaer
1
Vælg Menu > Indstillinger > Personlig > Temaer.
2
Følgende indstillinger kan ændres:
•
Generelt – vis eller rediger temaet, der anvendes af alle programmer, der ikke
har deres egne temaer, eller overfør flere temaer til telefonen.
•
Menu – vælg et andet udseende til programmer i Menu.
•
Standby-tema – vælg et andet udseende til standbyskærmen.
•
Baggrundsbillede – vælg et andet baggrundsbillede til standbyskærmen.
•
Opkaldsbillede – vis et billede på skærmen ved udgående opkald.
3
Vælg Tilbage for at gemme ændringerne.
De tilgængelige indstillinger kan variere afhængigt af standbytemaet.
Sådan ændrer du standbyskærmens udseende
1
Vælg Menu > Indstillinger > Personlig > Standby.
2
Ændring af indstillinger:
•
Genveje – indstil genveje til programmer eller bogmærker.
•
Standby-tema – vælg et andet udseende til standbyskærmen.
3
Vælg Tilbage for at gemme ændringerne.
Standbyskærmbilleder
Du kan ændre, hvordan standbyskærmen skal se ud og tilføje programgenveje.
Sådan bruges genveje fra standby
1
Tryk på
2
Tryk på
3
Vælg en genvej.
Genvejsvisningen er kun tilgængelig, når
standbyskærmen. Se Sådan indstiller du temaer på side 69.
for at gå til standby.
for at få adgang til genvejsvisningen.
Sony Ericsson er valgt som standardtema til
Telefonindstillinger
Du kan ændre telefonens dato, klokkeslæt og sprog eller definere indstillinger for dine
programmer.
Dato og klokkeslæt
Du kan vælge din tidszone, indstille dags dato og aktuelt klokkeslæt samt vælge formater
og separatorer for dato og klokkeslæt. Du kan lade telefonen opdaterer dato og klokkeslæt
automatisk, når du krydser tidszoner.
Sådan indstiller du dato og klokkeslæt
1
Vælg Menu > Indstillinger > Telefon > Dato og tid.
2
Rediger indstillingerne, og vælg Tilbage.
Sådan vælger du din tidszone
1
Vælg Menu > Indstillinger > Telefon > Dato og tid > Tidszone.
2
Vælg dit land eller område.
3
Vælg Tilbage.
Sådan aktiverer du automatisk opdatering af klokkeslæt
•
Vælg Menu > Indstillinger > Telefon > Dato og tid > Autoopdatering af tid >
Til.
Autoopdatering af tid
er muligvis ikke tilgængelig på alle net.
69
Dette er en internetudgave af denne publikation. © Udskriv kun til privat brug.
Page 70

Sådan ændrer du alarmindstillinger.
1
Vælg Menu > Indstillinger > Telefon > Dato og tid.
2
Vælg Alarmsignal for at ændre alarmsignalet.
3
Vælg Alarmudskydningstid for at perioden, alarmen skal udskydes.
4
Vælg Tilbage for at gemme indstillingerne.
Sprog
Du kan ændre telefonens sprog og skrivesprog.
Sådan ændrer du telefonens sprog
1
Vælg Menu > Indstillinger > Telefon > Sprog > Telefonens sprog.
2
Vælg en indstilling.
Sådan skifter du skrivesprog
1
Vælg Menu > Indstillinger > Telefon > Sprog > Skrivesprog.
2
Vælg en indstilling, og vælg Tilbage.
Skærm
Du kan ændre skærmens kontrast og skriftstørrelse, samt timeoutperioden inden skærmen
slukker.
Sådan ændrer du skærmindstillingerne
1
Vælg Menu > Indstillinger > Telefon > Visning.
2
Ændring af indstillinger:
•
Lysstyrke – juster skærmens lysstyrke.
•
Skriftstørrelse – rediger størrelsen på tekst og ikoner på skærmen.
•
Opstartsnote/-logo – vælg Tekst eller Billede for at få vist en note eller et billede,
når du tænder telefonen.
•
Timeout for lys – angiv, hvor længe baggrundslyset skal være tændt, når
telefonen ikke er i brug.
Overførsel af indstillinger
Du kan hente indstillinger til dine e-mail-konti, MMS'er og internetadgang.
Du kan også hente indstillinger på www.sonyericsson.com/support.
Sådan overfører du indstillinger
1
Fra Menu > Indstillinger > Telefon > Hent indstillinger.
2
Vælg E-mail for at hente indstillinger for e-mail.
3
Vælg Internet og MMS for at hente indstillingerne for internet.
4
Følg vejledningen.
Sensorindstillinger
Telefonens sensorer. Når sensorerne er aktiveret, kan du styre flere funktioner f.eks.
dæmpe indgående opkald og udskyde alarmer, ved at vende telefonen på hovedet. Denne
funktion kaldes drejestyring.
Sådan aktiveres sensorerne
•
Vælg Menu > Indstillinger > Telefon > Sensorindstil. > Sensorer > Til.
70
Dette er en internetudgave af denne publikation. © Udskriv kun til privat brug.
Page 71

Sådan bruger du drejestyring
1
Vælg Menu > Indstillinger > Telefon > Sensorindstil. > Drejestyring.
2
Marker de hændelser, du vil bruge drejestyring til.
•
Udskyd alarmer – vend telefonen på hovedet for at udskyde en alarm.
•
Slå lyd fra ved opkald – vend telefonen på hovedet for at dæmpe et indgående
opkald.
•
Roter visning autom. – drej skærmens indhold automatisk, så det passer til
skærmens retning (vandret eller lodret).
Ikke alle programmer understøtter drejestyring.
Berøringsinput
Du kan ændre indstillinger for håndskriftsgenkendelse, f.eks. skrivehastighed og tykkelsen
af tekst skrevet med pen.
Sådan ændrer du indstillinger for berøringsinput
1
Vælg Menu > Indstillinger > Telefon > Berøringsinput.
2
Følgende indstillinger kan ændres:
•
Håndskriftstræning – lær telefonen at genkende din håndskrift.
•
Skrivesprog – angiv, hvilke sprogspecifikke tegn i din håndskrift, der skal
genkendes, og angiv et layout for tastaturet på skærmen.
•
Skrivehastighed – juster hastigheden, hvormed håndskriften skal genkendes.
•
Hjælpelinje – vis eller skjul styrelinjer i håndskriftsområdet.
•
Stregbredde for pen – vælg en anden tykkelse til tekst, du skriver med pennen.
•
Skriftfarve – vælg en anden farve til tekst, du skriver med pennen.
•
Kalibrer berøringsskærm – kalibrer skærmen.
Disse indstillinger er muligvis ikke tilgængelige på alle sprog.
Tilbehør
Du kan ændre indstillinger for tilbehør, f.eks. ændre den profil, der skal benyttes, når
bestemt tilbehør sluttes til telefonen.
Sådan ændrer du indstillinger for tilbehør
1
Vælg Menu > Indstillinger > Telefon > Tilbehør.
2
Vælg et tilbehør, og rediger indstillingerne for det.
3
Vælg Tilbage for at gemme ændringerne.
Programindstillinger
Til visse programmer kan du vælge indstillinger.
Indstillinger for meddelelser
Indstillingerne for meddelelser findes muligvis i telefonen, ellers kan du modtage dem i en
meddelelse.
Tjenesteyderen kan have angivet visse eller alle meddelelsescentre eller adgangspunkter på
telefonen på forhånd, og så kan du muligvis ikke ændre, oprette, redigere eller fjerne dem.
Sådan redigerer du indstillinger for meddelelser
1
Vælg Menu > Meddelelser.
2
Vælg Indstill. > Indstillinger.
3
Vælg meddelelsestypen, hvis du vil redigere indstillinger for forskellige
meddelelsestyper.
4
Vælg Tilbage for at gemme ændringerne.
71
Dette er en internetudgave af denne publikation. © Udskriv kun til privat brug.
Page 72

SMS-indstillinger
Sådan redigerer du indstillinger for SMS
1
Vælg Menu > Meddelelser.
2
Vælg Indstill. > Indstillinger > SMS.
3
Følgende indstillinger er tilgængelige:
•
Meddelelsescentre – få vist en oversigt over alle SMS-centre, der er defineret.
•
Meddelelsescenter i brug – vælg, hvilket meddelelsescenter, der skal levere
SMS'er.
•
Tegnkodning – vælg Fuld understøttelse for at undgå automatisk konvertering
af tegn til et andet tegnsystem, eller Reduceret understø. for at konvertere, når
det er muligt.
•
Modtag rapport – angiv, om nettet skal sende statusrapport for meddelelser.
Denne funktion afhænger af nettet.
•
Meddelelsens gyldighed – angiv, hvor længe meddelelsescentret skal forsøge
at sende din meddelelse, hvis første forsøg mislykkes. Hvis meddelelsen ikke kan
sendes inden for gyldighedsperioden, slettes den fra meddelelsescentret.
•
Meddelelse sendt som – angiv, om SMS'er skal sendes i tekst-, fax-, eller
personsøgerformat.
•
Foretrukken forbindelse – vælg en forbindelse, der skal bruges.
•
Svar via samme center – angiv, om du ønsker, at svarmeddelelsen skal sendes
via det samme meddelelsescenternummer.
Indstillinger for MMS
Sådan konfigurerer du indstillinger for MMS
1
Vælg Menu > Meddelelser.
2
Vælg Indstill. > Indstillinger > MMS.
3
Vælg blandt følgende:
•
Billedstørrelse – angiv størrelsen på billedet i en MMS.
•
MMS-oprettelsestilstand – Med vejledning: telefonen viser en meddelelse,
hvis du forsøger at sende en meddelelse, som modtagerens telefon eller
abonnement ikke understøtter.Begrænset: telefonen forhindrer dig i at sende
meddelelser, som ikke understøttes af din telefon eller dit abonnement.
Ubegrænset: medtag indhold i meddelelser uden at modtage beskeder.
•
Adgangspunkt i brug – angiv, hvilket adgangspunkt der skal benyttes til den
foretrukne forbindelse.
•
MMS-overførsel – vælg Altid automatisk for at overføre nye MMS'er
automatisk. Det kan koste ekstra at sende og modtage MMS'er uden for eget
net.
•
Tillad anonyme medd. – angiv, om meddelelser fra anonyme afsendere skal
afvises.
•
Modtag reklamer – angiv, om du ønsker at modtage MMS-reklamer.
•
Modtag rapporter – angiv, om du ønsker status for afsendte meddelelser vist i
statusrapportloggen.
•
Afvis rapportafsendelse – angiv, om du vil forhindre, at telefonen sender
statusrapport i forbindelse med modtagne meddelelser.
•
Meddelelsens gyldighed – angiv, hvor længe meddelelsescentret skal forsøge
at sende din meddelelse, hvis første forsøg mislykkes. Hvis meddelelsen ikke kan
sendes inden for denne periode, slettes den fra meddelelsescentret.
E-mail-indstillinger
Sådan håndterer du postkasser
1
Vælg Menu > Meddelelser.
2
Vælg Indstill. > Indstillinger > E-mail > Postkasser.
3
Vælg Indstill., og vælg en indstilling.
72
Dette er en internetudgave af denne publikation. © Udskriv kun til privat brug.
Page 73

Sådan opretter du en ny postkasse
1
Vælg Menu > Meddelelser.
2
Vælg Indstill. > Indstillinger > E-mail.
3
Vælg Postkasser > Indstill. > Ny postkasse.
Når du navngiver en ny postkasse, omdøbes standardpostkassen i Meddelelser-hovedvisningen
tilsvarende.
Sådan sletter du en postkasse og dens indhold fra telefonen
1
Vælg Menu > Meddelelser.
2
Vælg Indstill. > Indstillinger > E-mail.
3
Vælg Postkasser.
4
Tryk på postkassen, du vil fjerne.
5
Vælg Indstill. > Slet.
Cell broadcast-indstillinger
Med cell broadcast-tjenesten (CBS) kan du modtage meddelelser med oplysninger om
forskellige emner fra din tjenesteyder, f.eks. vejr- eller trafikmeldinger i et bestemt område.
Sådan konfigurerer du indstillinger for cell broadcast
1
Vælg Menu > Meddelelser.
2
Vælg Indstill. > Indstillinger > Cell broadcast.
3
Vælg blandt følgende indstillinger:
•
Modtagelse – vælg Til for at modtage cell broadcast-meddelelser.
•
Sprog – vælg Alle for at modtage cell broadcast-meddelelser på alle tilgængelige
sprog. Vælg Valgte for at vælge et specifikt sprog. Vælg Andet, hvis du ikke kan
finde de ønskede sprog.
•
Emnebeskrivelse – vælg Til for at få vist nye emner på listen med cell broadcast-
emner.
Sådan ændrer du indstillinger for andre meddelelser
1
Vælg Menu > Meddelelser.
2
Vælg Indstill. > Indstillinger > Andet.
3
Vælg blandt følgende:
•
Gem sendte meddelelser – vælg Ja for at gemme kopier af meddelelser, du
sender, i mappen Sendt.
•
Antal gemte meddelelser – indtast et tal for at angive, hvor mange afsendte
meddelelser, der skal gemmes. Standardgrænsen er 20. Når grænsen er nået,
erstattes de ældste meddelelser af de nyeste.
•
Hukommelse i brug – vælg Telefonhukommelse eller Hukommelseskort for
at angive, i hvilken hukommelse modtagne meddelelser skal gemmes.
•
Vis meddelelser i grupper – få dine meddelelser vist i grupper.
•
Vis e-mails i grupper – få din e-mail vist i grupper.
4
Vælg Tilbage for at gemme ændringerne.
Håndtering af telefonen
Du kan opdatere telefonens software, forbedre telefonens sikkerhed vha. automatisk
tastelås og certifikater eller nulstille telefonen til fabriksindstillingerne.
73
Dette er en internetudgave af denne publikation. © Udskriv kun til privat brug.
Page 74

Telefon og SIM-kort
Sådan får du adgang til sikkerhedsindstillinger for telefonen og SIM-kortet
1
Vælg Menu > Indstillinger > Telefon > Telefonhåndtering > Sikkerhed > Telefon
og SIM-kort.
2
Du kan vælge blandt følgende:
•
PIN-kodeanmodning – når den er aktiveret, skal du angive den, hver gang
telefonen tændes. Ikke alle SIM-kort tillader deaktivering af anmodning om PINkoden.
•
PIN-kode og PIN2-kode – skift PIN- og PIN2-kode. Disse koder må kun
indeholde tal.
•
Tid for telefonautolås – for at undgå uautoriseret brug kan du indstille en
timoutperiode, hvorefter telefonen automatisk låses. En låst telefon kan først
bruges, når den korrekte kode er angivet.
•
Låsekode – låsekoden bruges til at låse telefonen op med. Du kan ændre
låsekoden for at undgå uautoriseret brug af telefonen. Standardlåsekoden er
0000. Den nye kode kan bestå af fire- til ottecifre. Telefonen giver besked, hvis
låsekoden ikke har det korrekte format. Oplys ikke den nye kode til nogen, og
opbevar den ikke sammen med telefonen.
•
Lås ved SIM-kortændring – indstil telefonen til at bede om låsekoden, når der
isættes et ukendt SIM-kort.
•
Fjernlåsning af telefonen – aktiver eller deaktiver fjernlås.
•
Bekræft SIM-tjenester – indstil telefonen til at vise en bekræftelsesmeddelelse,
når der anvendes en SIM-korttjeneste.
Undgå at anvende adgangskoder, der ligner nødopkaldsnumre, så du ikke ved en fejltagelse
kommer til at kalde op til et nødopkaldsnummer. Kontakt tjenesteyderen, hvis du glemmer PIN-,
PIN2- eller låsekoden.
Indstillingen Bekræft SIM-tjenester afhænger af dit net. Der er flere oplysninger under Sådan
bruger du fjernlåsning af telefonen på side 76.
Certifikathåndtering
Du bør anvende digitale certifikater, når du opretter onlineforbindelse til din bank, et andet
sted på nettet eller en fjernserver i forbindelse med transaktioner, der involverer overførsel
af fortrolige oplysninger. De bør også bruges for at reducere risikoen for virus og anden
ondsindet software. Husk altid at kontrollere softwarens ægthed, inden den hentes og
installeres.
Sådan får du adgang til certifikathåndtering
1
Vælg Menu > Indstillinger > Telefon > Telefonhåndtering > Sikkerhed >
Certifikathåndtering.
2
Du kan vælge blandt følgende:
•
Godkendelsescertifikater – vis og rediger godkendelsescertifikater.
•
Webstedscertif. (tillid til) – vis og rediger certifikater til websteder, der er tillid til.
•
Personlige certifikater – vis og rediger personlige certifikater.
•
Telefoncertifikater – vis og rediger telefoncertifikater.
Hvis certifikaterne skal øge sikkerheden, skal de bruges korrekt. Tilstedeværelsen af et certifikat
yder i sig selv ingen beskyttelse. Certifikathåndteringen skal indeholde korrekte, godkendte
certifikater, eller certifikater, der er tillid til, for at certifikaterne kan øge sikkerheden. Certifikater
har en begrænset levetid. Kontroller telefonens dato og klokkeslæt, hvis de er udløbet eller
ugyldige.
Beskyttet indhold
Du kan vælge, om udbydere af mediefiler med beskyttede brugsrettigheder må spore
overførsler og transaktioner i forbindelse med disse filer.
Sådan får du adgang til beskyttet indhold
•
Vælg Menu > Indstillinger > Telefon > Telefonhåndtering > Sikkerhed >
Beskyttet indhold.
74
Dette er en internetudgave af denne publikation. © Udskriv kun til privat brug.
Page 75

Sikkerhedsmodul
Sådan får du adgang til oplysninger om sikkerhedsmodulet
1
Vælg Menu > Indstillinger > Telefon > Telefonhåndtering > Sikkerhed >
Sikkerhedsmodul.
2
Vælg sikkerhedsmodulet på listen for at få vist eller redigere et sikkerhedsmodul, hvis
det er tilgængeligt.
Låse
SIM-kortlås
Denne lås beskytter udelukkende dit abonnement. Telefonen fungerer med et nyt SIM-kort.
Hvis låsen er aktiveret, skal der indtastes en PIN-kode.
For at få adgang til nogle tjenester på nettet kræves en PIN2-kode, og dit SIM-kort skal
understøtte disse tjenester.
Hvis PIN-koden tastes forkert tre gange i træk, blokeres SIM-kortet, og du skal indtaste din
PUK-kode (Personal Unblocking Key). Din PIN-, PIN2 og PUK-kode leveres af
netoperatøren.
Sådan ophæver du spærringen af SIM-kortet
1
Når PIN-kode spærret. Indtast PUK-kode: vises, skal du indtaste din PUK-kode
og vælge OK.
2
Indtast en ny fire- til ottecifret PIN-kode, og vælg OK.
3
Indtast den nye PIN-kode, og vælg OK.
Sådan aktiverer du SIM-kortlåsen
1
Vælg Menu > Indstillinger > Telefon > Telefonhåndtering > Sikkerhed > Telefon
og SIM-kort > PIN-kodeanmodning > Til.
2
Indtast PIN-koden, og vælg OK.
Sådan redigerer du din PIN-kode
1
Vælg Menu > Indstillinger > Telefon > Telefonhåndtering > Sikkerhed > Telefon
og SIM-kort > PIN-kode.
2
Følg vejledningen for at indtaste din gamle PIN-kode én gang, og den nye PIN-kode
to gange.
Sådan redigerer du din PIN2-kode
1
Vælg Menu > Indstillinger > Telefon > Telefonhåndtering > Sikkerhed > Telefon
og SIM-kort > PIN2-kode.
2
Følg vejledningen for at indtaste din gamle PIN2-kode én gang, og den nye PIN2kode to gange.
Telefonlås
Du kan forhindre uautoriseret brug af telefonen. Telefonens standardlåsekode er 000. Du
kan ændre telefonlåsens kode til en hvilken som helst personlig fire- til ottecifret kode.
Når berøringsskærmen og tasterne er låst, er de inaktive.
Det er vigtigt, at du kan huske den nye kode. Hvis du glemmer den, skal telefonen indleveres til
en Sony Ericsson-forhandler.
Sådan aktiverer du telefonlåsen
1
Vælg Menu > Indstillinger > Telefon > Telefonhåndtering > Sikkerhed > Telefon
og SIM-kort > Tid for telefonautolås > Brugerdefineret.
2
Tryk på feltet til tekstindtastning under Lås efter (minutter):, og indtast tidsrummet,
hvis telefonen automatisk skal låses, når den ikke har været brugt i et bestemt
tidsrum.
3
Indtast telefonens låsekode, og vælg OK.
4
Tryk på
, og følg vejledningen, der vises, for at ophæve spærringen af telefonen.
75
Dette er en internetudgave af denne publikation. © Udskriv kun til privat brug.
Page 76

Sådan redigerer du telefonens låsekode
1
Vælg Menu > Indstillinger > Telefon > Telefonhåndtering > Sikkerhed > Telefon
og SIM-kort > Låsekode.
2
Følg vejledningen for at indtaste din gamle låsekode én gang, og den nye låsekode
to gange.
Fjernlåsning af telefonen
Du kan fjernlåse telefonen og forhindre, at den anvendes uautoriseret, ved at definere og
sende en SMS (5-20 tegn) fra en anden telefon til din telefon. Du skal bruge telefonens
låsekode for at låse den op.
Sådan bruger du fjernlåsning af telefonen
1
Vælg Menu > Indstillinger > Telefon > Telefonhåndtering > Sikkerhed > Telefon
og SIM-kort > Fjernlåsning af telefonen > Aktiveret.
2
Tryk på tekstindtastningsfeltet under Fjernlåsemeddelelse:, og skriv meddelelsens
indhold. Kontroller meddelelsen, og indtast telefonens låsekode.
3
For at låse din telefon skal du sende meddelelsen, der fjernlåser telefonen, fra en
anden telefon via SMS, så låses den omgående. Telefonen, meddelelsen sendes fra,
modtager en meddelelse, der bekræfter, at din telefon er låst.
Fabriksindstillinger
Du kan nulstille telefonen til fabriksindstillingerne. Dokumenter, filer og postkasser påvirkes
ikke ved nulstilling af telefonen.
Sådan gendanner du fabriksindstillingerne
1
Vælg Menu > Indstillinger > Telefon > Telefonhåndtering > Fabriksindstil. >
Ja.
2
Indtast telefonens låsekode. Telefonen starter.
Sådan gendannes fabriksindstillingerne vha. nulstillingskoden
1
Vælg
2
Indtast *#7780#, og vælg Ja. Telefonen genstarter.
for at åbne opkaldsfunktionen.
Programhåndtering
Du kan installere .sis-, .sisx- og Java-programmer eller programmer, du henter på
internettet eller modtager fra andre kompatible enheder. I Programhåndtering kan du
installere programmer, du har gemt på telefonen, få vist oplysninger om installerede
programmer, fjerne programmer eller angive installationsindstillinger.
Installer kun programmer fra kilder, du har tillid til, f.eks. programmer der er Symbian-signeret
eller har bestået en Java-verificeret test.
Sådan konfigurerer du installationsindstillingerne
•
Vælg Menu > Indstillinger > Programhåndtering > Installationsindstil..
Sådan sender du installationsfiler
1
Vælg Menu > Indstillinger > Programhåndtering > Installerede progr..
2
Vælg et program.
3
Vælg Indstill. > Send, og vælg en overførselsmetode.
Du må muligvis ikke sende installationsfiler, der kræver licens, til andre enheder.
Sådan fjerner du programmer
1
Vælg Menu > Indstillinger > Programhåndtering > Installerede progr..
2
Marker et program, og vælg derefter Indstill. > Fjern.
76
Dette er en internetudgave af denne publikation. © Udskriv kun til privat brug.
Page 77

Fejlfinding
Dette kapitel handler om de problemer, du kan komme ud for med telefonen. Du finder flere
oplysninger på www.sonyericsson.com/support. Vælg dit område, land og telefonens
model for at finde nyttige oplysninger.
Der findes også hjælpetekster i telefonen. I mange programmer og i visse dialogvinduer,
f.eks. der, hvor du skal angive vigtige indstillinger, finder du Hjælp i menuen Indstill..
Du kan opdatere telefonens software, og derved optimere den. Se Opdatering af
telefonen på side 64.
Bemærk, at du risikerer at mistedata og indhold, som er gemt på telefonen, hvis det er nødvendigt
at aflevere telefonen til reparation. Det anbefales derfor, at du kopierer disse oplysninger vha. PC
Companion. Se PC Companion på side 61.
Startproblemer
Hvis telefonen ikke starter, kan du forsøge følgende:
•
Genoplade eller udskifte batteriet. Undgå at oplade batteriet under ekstreme
temperaturforhold.
•
Rengør kontakterne på batteriet og i telefonen.
Problemer med låsen
Isætning af SIM-kortet
Sørg for, at SIM-kortet er aktiveret, inden det sættes i telefonen. Se SIM-kort på side 7.
Tast- og skærmlås
Telefonens skærm og taster kan være låst. Skærmen og tasterne kan låses for at undgå
utilsigtet aktivering af funktionerne. Tryk på , og følg vejledningen, der vises, for at låse
op. Se Automatisk tastelås og skærmbeskyttelse på side 11.
Spærret SIM-kort
Hvis PIN-kode tastes forkert tre gange i træk, spærres SIM-kortet. Du kan ophæve
spærringen vha. din PUK-kode. Se SIM-kortlås på side 75.
Telefonlås
Du kan låse telefonen for at forhindre uautoriseret brug. Se Telefonlås på side 75.
Indikatorlampe
Indikatorlampen kan lyse eller blinke grønt eller rødt.
•
Grønt blink – du har f.eks. modtaget en meddelelse eller mistet et opkald.
•
Rødt blink – batteriet er ved at løbe tør og skal snart genoplades eller udskiftes med et
reservebatteri.
•
Grønt lys – telefonen er fuldt opladet.
•
Rødt lys – telefonen er oplades.
Kommunikationsproblemer
Telefonen fungerer ikke
•
Det modtagne signal kan være for svagt, sandsynligvis fordi noget er i vejen for signalet.
Kontroller signalstyrkeindikatoren på telefonens display. Flyt udendørs eller højere op for at
få et signal, der er kraftigt nok.
•
Kontroller, at telefonen ikke er indstillet til Flytilstand.
77
Dette er en internetudgave af denne publikation. © Udskriv kun til privat brug.
Page 78

•
Kontroller indstillingerne for viderestilling og begrænsning af opkald. Se Viderestilling af
opkald på side 19 og Opkaldsbegrænsning på side 20.
•
Hvis Kun nødopkald vises på skærmen, må du ikke bruge det net, der er inden for
rækkevidde, men du kan foretage nødopkald via nødopkaldsnummeret.
•
Du befinder dig på et sted, hvor der ikke er netdækning, eller det modtagne signal er for
svagt.
Indgående opkald kan ikke høres
•
Ringesignalets styrke er for lav. Øg lydstyrken.
•
Telefonen indstillet til Lydløs tilstand.
•
Telefonen indstillet til Flytilstand.
•
Lyden overføres til et Bluetooth-headset eller et almindeligt headset.
Den jeg taler med kan ikke høre, hvad jeg siger
•
Undgå at dække mikrofonen, mens du taler. Mikrofonen findes i bunden af telefonen.
•
Kontroller, at du ikke har dæmpet mikrofonen. Vælg Lyd til for at slå mikrofonen til.
•
Du er ved at være uden for nettets dækningsområde. Lyden bliver bedre, hvis
netforbindelsen bliver bedre.
SMS'er eller MMS'er kan ikke sendes eller modtages
•
Dit abonnement omfatter ikke SMS eller MMS. Spørg tjenesteyderen.
•
Spørg tjenesteyderen, om du har angivet det korrekte telefonnummer til servicecentret.
•
Kontroller dine indstillinger for meddelelser. Kontakt tjenesteyderen, eller gå til
www.sonyericsson.com/support for at få flere oplysninger.
•
Kontroller, at Flytilstand er deaktiveret.
•
Telefonens hukommelse er muligvis fyldt. Slet f.eks. billeder eller musik.
E-mail kan ikke bruges
•
Spørg tjenesteyderen, om dit abonnement omfatter e-mail.
•
Indstillingerne er muligvis forkerte. Angiv nye indstillinger. Opsæt telefonen vha. en
opsætningsmeddelelse via www.sonyericsson.com/support, så modtager du en
meddelelse til automatisk indstilling, eller kontakt tjenesteyderen. Se også E-mail-
indstillinger på side 72.
Det er ikke muligt at bruge internetbaserede tjenester
Dit abonnement omfatter ikke data. Indstillingerne mangler eller er forkerte.
Du kan hente indstillinger vha. Menu > Indstillinger > Telefon > Hent indstillinger >
Internet og MMS eller på www.sonyericsson.com/support.
Faxopkald
•
Telefonen understøtter ikke faxopkald. Faxopkald afvises, selvom dit abonnement hos
operatøren understøtter faxtransmission. De kan imidlertid viderestilles til et andet nummer,
f.eks. et nummer, hvor en fax er tilsluttet. Se Viderestilling af opkald på side 19 for at få
flere oplysninger.
•
Sørg for, at der ikke er nogen, der forsøger at sende fax til din telefon, da et eventuelt forsøg
vil blive gentaget mange gange, før faxtransmissionen stopper.
Hukommelsen er fyldt
Når der ikke er mere plads tilbage på telefonen til at gemme oplysninger i, skal du frigøre
hukommelse for at telefonen kan fungere. Se Hukommelse på side 8 for at få flere
oplysninger.
78
Dette er en internetudgave af denne publikation. © Udskriv kun til privat brug.
Page 79

Problemer med tilslutning til en pc eller anden enhed
Der kan ikke oprettes forbindelse via et USB-kabel
•
Kontroller, at USB-kablet i sluttet korrekt til computeren.
•
Kontroller, at telefonen ikke er låst.
•
Fjern Sony Ericsson PC Companion. Installer programmet igen, og følg
installationsvejledningen omhyggeligt. Slut telefonen til computeren.
•
Kontroller, om der er kommet opdateringer til Sony Ericsson PC Companion, på
www.sonyericsson.com/support. Hvis der findes en ny version af programmet, skal du
hente og installere denne version for at erstatte den gamle.
Overførsel af elementer via trådløs Bluetooth-teknologi er ikke mulig
•
Kontroller, at Bluetooth-funktionen er aktiveret på telefonen og den anden enhed, samt at
telefonens synlighed er aktiveret.
•
Kontroller, at enhederne er inden for hinandens rækkevidde. Der anbefales en afstand på
10 meter (33 fod). Se Synlighed på side 62 for at få flere oplysninger.
Der kan ikke oprettes forbindelse via en Bluetooth-enhed
•
Kontroller, at enhederne er forbundet korrekt. Se Brug af Trådløs Bluetooth™-teknologi
på side 62.
•
Kontroller, at enhederne er opladet.
•
Kontroller, at enhederne er inden for hinandens rækkevidde. Der anbefales en afstand på
10 meter (33 fod).
Jeg kan ikke finde computersoftware, der skal hentes
Den seneste version af programmet Sony Ericsson PC Companion kan hentes på
www.sonyericsson.com/support.
Telefonen kan ikke bruges som modem
•
Bed tjenesteyderen om at aktivere din dataforbindelse.
•
Slut telefonen til computeren vha. et USB-kabel eller en Bluetooth-forbindelse.
Der kan ikke synkroniseres med computeren
•
Slut telefonen til computeren vha. et USB-kabel eller en Bluetooth-forbindelse. Se
Forbindelsesmuligheder på side 65.
•
Installer Sony Ericsson PC Companion, og angiv de nødvendige indstillinger. Se
Synkronisering på side 66 og Hjælpen til Sony Ericsson PC Companion.
Medieindhold vises ikke
Kontroller, hvor meget indhold du som maksimum og minimum må gemme, hvis du ikke
får vist medieindhold, der er gemt på telefonen eller på et hukommelseskort, fra
programmet Medier. Forsøg at opdatere mediemapperne manuelt, hvis det maksimale
medieindhold er overskredet. Se Sådan opdaterer du mediebibliotekerne manuelt på
side 31.
Diverse
Skærmen reagerer ikke, når der trykkes på den
•
Du kan komme ud for, at du vælger et element, f.eks. en tast eller et menupunkt, men det
er noget andet, der aktiveres. Ved at kalibrere skærmen er du sikker på, at det korrekte
element aktiveres. Kør opsætningsguiden for at kalibrere skærmen. Se Sådan bruger du
opsætningsguiden på side 68.
Programmerne reagerer ikke
•
Sluk telefonen, og tænd den igen.
79
Dette er en internetudgave af denne publikation. © Udskriv kun til privat brug.
Page 80

•
Tag batteriet ud, vent i ca. 10 sekunder, og sæt det i igen.
•
Gendan telefonens standardindstillinger, hvis problemet ikke er løst. Se
Fabriksindstillinger på side 76. Du mister muligvis alle data.
Systemfejl
Tryk på og hold afbryderen nede i mindst 10 sekunder for at slukke telefonen i tilfælde af
systemfejl, og hvis telefonen ikke genstarter automatisk. Tryk derefter på afbryderen igen
for at tænde telefonen.
IMEI-nummer
Hver enkelt enhed har sit eget IMEI-nummer (International Mobile Equipment Identity). Du
bør opbevare en kopi af dette nummer. Hvis enheden bliver stjålet, kan din nettjenesteyder
bruge dit IMEI-nummer til at spærre for enhedens adgang til nettet i det pågældende land.
Sådan ser du IMEI-nummeret
• Tryk på *#06#.
80
Dette er en internetudgave af denne publikation. © Udskriv kun til privat brug.
Page 81

Juridisk meddelelse
Sony Ericsson Vivaz™ U5i/U5a
Denne Brugervejledning er udgivet af Sony Ericsson Mobile Communications AB eller et lokalt datterselskab heraf
uden garanti. Sony Ericsson Mobile Communications AB forbeholder sig ret til uden forudgående varsel at foretage
forbedringer og ændringer i denne Brugervejledning, som skyldes typografiske fejl, unøjagtigheder i de aktuelle
informationer eller forbedringer af programmer og/eller udstyr. Eventuelle ændringer vil dog blive medtaget i nye
udgaver af denne brugervejledning.
Alle rettigheder forbeholdes.
©Sony Ericsson Mobile Communications AB, 2010
Publikationsnummer: 1232-6066.3
Læs Vigtige oplysninger, før du bruger din mobiltelefon.
Med denne mobiltelefon kan du hente, gemme og videresende ekstra indhold, f.eks. ringesignaler. Brugen af et sådant
indhold kan være begrænset af eller forbudt pga. en evt. tredjeparts rettigheder, herunder f.eks. pga. ophavsretslige
begrænsninger. Du, og ikke Sony Ericsson, har det fuldstændige ansvar for det ekstra indhold, som du henter ned til
eller videresender fra din mobiltelefon. Inden du anvender dette ekstra indhold, skal du kontrollere, at de formål, du
har tænkt dig, er licenseret eller på anden måde godkendt. Sony Ericsson garanterer ikke for nøjagtigheden,
troværdigheden eller kvaliteten af et sådant ekstra indhold eller af andet tredjepartsindhold. Sony Ericsson er under
ingen omstændigheder ansvarlig for et evt. misbrug af dette ekstra indhold eller af andet tredjepartsindhold.
I denne brugervejledning henvises der muligvis til tjenester eller programmer, som leveres af tredjeparter. Brugen af
sådanne programmer eller tjeneste kræver muligvis særskilt registrering hos tredjepartsudbyderen og kan være
underlagt yderligere vilkår for brug. Hvad angår programmer, hvortil der er adgang på eller via en tredjeparts websted,
henvises til det pågældende websteds vilkår for brug og gældende politik for beskyttelse af personlige oplysninger.
Sony Ericsson garanterer ikke for tilgængeligheden eller ydeevnen, hvad angår tredjeparters websteder eller tilbudte
tjenester.
Bluetooth er et varemærke eller et registreret varemærke tilhørende Bluetooth SIG Inc. og Sony Ericsson brug af
mærket sker under licens.
Media Go er et varemærke eller registreret varemærke tilhørende Sony Media Software and Services.
Liquid Identity-logoet, Vivaz™, PlayNow og TrackID er varemærker eller registrerede varemærker tilhørende
Sony Ericsson Mobile Communications AB.
Adobe, Flash, Adobe Photoshop Album Starter Edition, Acrobat og Reader er registrerede varemærker eller
varemærker tilhørende Adobe Systems Incorporated i USA og/eller andre lande.
TrackID™ er fra Gracenote Mobile MusicID™. Gracenote og Gracenote Mobile MusicID er varemærker eller
registrerede varemærker tilhørende Gracenote, Inc.
Sony og make.believe er varemærker eller registrerede varemærker tilhørende Sony Corporation.
PictBridge er et varemærke eller registreret varemærke tilhørende Canon Kabushiki Kaisha Corporation.
Wi-Fi er et varemærke eller registreret varemærke tilhørende Wi-Fi Alliance.
DLNA er et varemærke eller registreret varemærke tilhørende Digital Living Network Alliance.
Google™, Google Maps™, YouTube og YouTube-logoet er varemærker eller registrerede varemærker tilhørende
Google, Inc.
SyncML er et varemærke eller registreret varemærke tilhørende Open Mobile Alliance LTD.
Ericsson er et varemærke eller registreret varemærke tilhørende Telefonaktiebolaget LM Ericsson.
microSD er et varemærke eller et registreret varemærke tilhørende SanDisk Corporation.
RoadSync er et varemærke eller registreret varemærke tilhørende DataViz, Inc.
Quickoffice er et varemærke eller registreret varemærke tilhørende Quickoffice, Inc.
Wisepilot er et varemærke eller registreret varemærke tilhørende Appello Systems AB.
PLAYSTATION er et varemærke eller registreret varemærke tilhørende Sony Computer Entertainment, Inc.
Twitter og Twitter T er varemærker eller registrerede varemærker, der tilhører Twitter, Inc.
Microsoft, ActiveSync, Outlook, Excel, PowerPoint, Windows, Windows Media og Vista er registrerede varemærker
eller varemærker tilhørende Microsoft Corporation i USA og/eller andre lande.
Dette produkt er omfattet af visse rettigheder til immateriel ejendom tilhørende Microsoft. Brug eller distribution af en
sådan teknologi uden for dette produkt er forbudt uden licens fra Microsoft.
Dette produkt er givet i licens iht. MPEG-4 Visual- og AVC-patentporteføljen af licenser til en ikke-kommerciel brugers
personlige brug til (i) kodning af video i overensstemmelse med MPEG-4 Visual-standarden ("MPEG-4 Video") eller
AVC-standarden ("AVC Video") og/eller (ii) afkodning af MPEG-4- eller AVC-video kodet af en forbruger som en
personlig og ikke-kommerciel aktivitet og/eller modtaget fra en videoudbyder, der har fået licens af MPEG LA til at
levere MPEG-4- og/eller AVC-video. Der er ikke givet licens, hverken direkte eller indirekte, til nogen anden brug. Der
kan rekvireres yderligere oplysninger med relation til reklamebrug samt intern og kommerciel brug og licens hertil fra
MPEG LA, L.L.C. Se http://www.mpegla.com. Teknologien til afkodning af MPEG Layer-3-lyd er givet i licens af
Fraunhofer IIS and Thomson.
Java, JavaScript og Java-baserede varemærker og logoer er varemærker eller registrerede varemærker tilhørende
Sun Microsystems, Inc. i USA og andre lande.
Slutbrugerlicensaftale gældende for Sun Java Platform, Micro Edition.
1. Begrænsninger: Softwaren er fortrolig og ophavsretligt beskyttet information tilhørende Sun, og ejendomsretten til
alle kopier af Softwaren tilhører Sun og/eller Suns licensgivere. Kunden må ikke foretage modificering, dekompilering,
disassemblering, dekryptering, dataudtrækning eller på anden måde foretage reverse engineering af Softwaren.
Softwaren må ikke - hverken i sin helhed eller som en del - udlejes, tildeles eller gives i underlicens.
2. Eksportregulativer: Varer leveret under denne aftale kan være omfattet af import- og eksportregulativer i EU, USA
og andre lande. Køber skal overholde gældende lovgivning og regulativer og erhverve og opretholde de fornødne
eksport- og importlicenser til de varer, der leveres til køber under denne aftale. Uden at begrænse det forgående må
køber f.eks. ikke forsætligt eksportere eller reeksportere varer til destinationer, der er omfattet af artikler i kapitel II af
Europarådets regulativ (EU) 428/2009, og køber skal uden begrænsning overholde den amerikanske regerings
eksportregulativer (“EAR”, 15 C.F.R. §§ 730-774, http://www.bis.doc.gov/ ) administreret af Department of
Commerce, Bureau of Industry and Security og skal overholde de økonomiske sanktionsprogrammer (30 C.F.R. §§
500 et. seq., http://www.treas.gov/offices/enforcement/ofac/), som administreres af U.S. Department of Treasury,
Office of Foreign Assets Control.
Begrænsede rettigheder: Brug, kopiering eller fremvisning foretaget af USA's regering er underlagt de begrænsninger,
som findes i "Rights in Technical Data and Computer Software Clauses" i DFARS 252.227-7013(c) (1) (ii) og FAR
52.227-19(c) (2).
Andre produkt- og virksomhedsnavne, der er nævnt heri, kan være varemærker tilhørende de respektive ejere.
Alle rettigheder, der ikke udtrykkeligt gives heri, forbeholdes.
Illustrationerne tjener udelukkende som eksempler og er muligvis ikke en nøjagtig gengivelse af den faktiske telefon.
81
Dette er en internetudgave af denne publikation. © Udskriv kun til privat brug.
Page 82

Stikordsregister
A
Adobe PDF ..............................................................57
afspilningslister ........................................................40
fjerne numre ....................................................40
tilføje det aktuelle nummer ..............................40
tilføje numre .....................................................40
aktivere/deaktivere
Bluetooth™-funktion .......................................62
alarmer
signal ...............................................................70
udskyde ...........................................................70
ur .....................................................................55
alfanumerisk tastatur ...............................................22
auto-gennemgang ...................................................47
automatisk rotation .................................................47
B
batteri
isætte .................................................................6
oplade vha. en computer ..................................8
oplade vha. strømadapteren .............................8
berøringspanel .........................................................12
beskære et foto .......................................................36
billeder .....................................................................34
billedstabilisator ......................................................46
billedstørrelse ..........................................................45
bogmærker ..............................................................52
C
cell broadcast-indstillinger ......................................73
D
dato og klokkeslæt ............................................69, 70
diasshow .................................................................37
E
e-mail-indstillinger ...................................................72
effekter
negativ .............................................................46
overeksponering ..............................................46
sepia ................................................................46
sort/hvid ..........................................................46
eksponering .............................................................44
F
fabriksindstillinger ...................................................76
favoritsteder
nye .............................................................49, 50
sende ...............................................................50
fjerne koder .............................................................32
flere
browserfunktioner ...........................................52
flere opkaldsfunktioner ............................................19
flytilstand .................................................................68
fokus
makro ..............................................................44
søg ansigt ........................................................44
uendelig ...........................................................44
foretage og modtage ...............................................17
foto ..........................................................................31
fotooplysninger ................................................35
seneste foto .....................................................32
udskrive et foto ................................................35
visningspanel ...................................................31
webalbummer ..................................................33
zoome på et foto .............................................35
fotokoder .................................................................32
fotoredigering ..........................................................35
føje kommentarer til et onlinefoto ............................33
føje ord til ordbogen
................................................23
G
genveje ....................................................................69
geotagging ..............................................................46
Google Maps™ .......................................................51
Google™ .................................................................56
GPS .........................................................................49
GPS-data .................................................................50
guide
opsætning .......................................................68
H
hente
indstillinger ......................................................70
historiksider .............................................................52
hjælp ......................................................................5, 8
Google Maps ...................................................51
hovedmenuvisning
ændre ..............................................................11
hukommelse ..............................................................8
hukommelseskort ......................................................8
hurtigkald .................................................................18
hvidbalance
dagslys ............................................................45
fluorescerende .................................................45
glødelampe ......................................................45
overskyet .........................................................45
håndskriftsgenkendelse ..........................................21
berøringsinput .................................................71
indstillinger ......................................................71
håndtere to taleopkald ............................................19
I
inden
du bruger Google ............................................56
videoopkald .....................................................18
indstillinger ..............................................................68
hente ...............................................................70
positionering ....................................................50
programmer .....................................................71
skærm .............................................................70
tilbehør ............................................................71
indstillinger for meddelelser ....................................71
indstillinger for MMS ...............................................72
indsætte tekst på et foto .........................................36
indtaste med ordbogsforslag ..................................23
indtaste tekst .....................................................21, 23
installation
indstillinger ......................................................76
installationsfiler
sende ...............................................................76
Internet ....................................................................52
K
kalender ...................................................................55
kalibrering ................................................................71
kamera .....................................................................42
kameraalbum ...........................................................32
klokkeslæt
opdatere automatisk .......................................69
koder .......................................................................32
fjerne en kode fra et foto .................................32
kode et foto .....................................................32
oprette en kode ...............................................32
redigere en kode .............................................32
slette en kode ..................................................32
kommentarer til et onlinefoto ..................................33
82
Dette er en internetudgave af denne publikation. © Udskriv kun til privat brug.
Page 83

konferenceopkald ....................................................20
kontaktbillede ..........................................................37
kontakter
kalde op ...........................................................25
kopiere mellem SIM-kort og telefonens
hukommelse ....................................................25
nye ...................................................................25
redigere ...........................................................25
sende meddelelser ..........................................25
videoopkald .....................................................25
konvertere ...............................................................57
kopiere og indsætte
tekst .................................................................24
L
logge af webalbummer ............................................34
lukkerlyd ..................................................................46
lydbog ......................................................................38
adgang ............................................................38
lys ............................................................................45
låse
skærm .............................................................11
M
medier .....................................................................30
afspilningsvisning ............................................30
berøringspanel ................................................30
flere kommandoer ...........................................30
foto ..................................................................31
markere elementer ..........................................31
musik ...............................................................38
navigere ...........................................................30
opdatere mediebiblioteker ..............................30
visningspanel ...................................................30
Medieserver
bruge Medieserver ..........................................66
DLNA™ ...........................................................65
program ...........................................................66
serverindstillinger ............................................65
menuoversigt ...........................................................10
mere
end ét opkald ..................................................19
mikrofon ..................................................................47
motiver
dokument ........................................................43
landskab ..........................................................43
landskab i tusmørke ........................................43
portræt ............................................................43
portræt i tusmørke ...........................................43
sport ................................................................43
strand/sne .......................................................43
multitap ....................................................................23
multitasking .............................................................11
musik
afspilningskontrolelementer ............................38
aktivere blandet afspilning ..............................39
deaktivere blandet afspilning ..........................39
deaktivere gentagelse .....................................39
gentage alle numre ..........................................39
gentage det aktuelle nummer ..........................39
håndtere numre i afspilningsvisning ................39
vise oplysninger ...............................................40
visningspanel ...................................................38
ændre volumen ...............................................39
musikkontrolelementer ............................................38
N
nat-tilstand ..............................................................47
navigeringsmenuer ..................................................11
net ...........................................................................17
noter ........................................................................56
nulstil alt ..................................................................76
nødopkald
...............................................................18
O
opdatere klokkeslæt ................................................69
opdatere telefonens software ..................................64
opkald
tid og pris ........................................................20
venter ..............................................................19
opkaldsbegrænsning ...............................................20
opkaldsliste .............................................................18
oplade ....................................................................7, 8
oplysninger om et onlinefoto ...................................33
oplysninger om et webalbum ..................................34
oprette nye koder ....................................................32
opsætningsguide .....................................................68
optagetilstand
Panorama ........................................................43
smile detection ................................................43
touch capture ..................................................43
ordbogsforslag ........................................................23
Organizer .................................................................54
overføre musik .........................................................59
overføre og håndtere indhold ..................................61
overførselsmetode
Trådløs Bluetooth™-teknologi ........................62
USB-kabel .......................................................61
P
PC Companion ........................................................61
PC Suite ..................................................................66
PIN-kode ...................................................................7
podcasts ..................................................................53
positionering ............................................................49
positioneringsindstillinger ........................................50
positioneringsmetoder ............................................50
positionsoplysninger ...............................................46
positionstjenester ....................................................49
priser .......................................................................15
profil ........................................................................68
skifte ................................................................68
profiler .....................................................................68
nye ...................................................................68
redigere ...........................................................68
programhåndtering ..................................................76
programmer .............................................................59
fjerne ................................................................76
programmet PlayNow™ ..........................................59
Q
Quickoffice™ ...........................................................57
R
radio ........................................................................59
redigere fotos ..........................................................35
beskære et foto ...............................................36
indsætte clipart ...............................................36
indsætte taleboble ...........................................36
indsætte tekst ..................................................36
justere kontrast ................................................35
justere lysstyrke ...............................................35
justere skarphed ..............................................35
reducere fotostørrelse .....................................35
reducere rødøjeeffekt ......................................37
rotere et foto ....................................................36
tilføje en ramme ...............................................37
tilføje filtereffekter ............................................37
redigere koder .........................................................32
redigere kontakter ...................................................25
reducere antallet af farver på et foto .......................36
reducere rødøjeeffekt ..............................................37
regnemaskine ..........................................................57
RoadSync™ ............................................................58
83
Dette er en internetudgave af denne publikation. © Udskriv kun til privat brug.
Page 84

roaming ...................................................................15
S
samling ......................................................................6
selvudløser ..............................................................45
sende
indhold til en anden telefon .............................61
installationsfiler ................................................76
sende meddelelser ..................................................25
sensorindstillinger ...................................................70
SIM-kort
isætte .................................................................6
skifte
dato og klokkeslæt ..........................................69
profil ................................................................68
sprog ...............................................................69
standbyskærm ................................................69
standbyskærmbilleder .....................................68
temaer .......................................................68, 69
skrifttype ..................................................................70
skrivesprog ..............................................................24
skærm .....................................................................70
låse ..................................................................11
skærmindstillinger ...................................................69
skærmkalibrering .....................................................71
slette fotos fra et webalbum ....................................33
slette koder ..............................................................32
SMS-indstillinger .....................................................72
sprog .......................................................................69
standardindstillinger ................................................76
standby ....................................................................12
standbyskærm
skifte ................................................................69
standbyskærmbilleder .............................................68
synkronisering ...................................................66, 67
søger .......................................................................42
søgning ....................................................................57
V
verdens-
ur .....................................................................55
video ........................................................................40
afspilningskontrolelementer ......................38, 41
opkald ..............................................................18
visningspanel ...................................................40
videoformat .............................................................47
viderestille opkald ....................................................19
vise billeder .............................................................34
vise onlinefotos .......................................................33
vælge et foto som opkaldsbillede ...........................37
W
web-feeds ...............................................................53
webalbummer ..........................................................33
logge af ............................................................34
sende links til albummer ..................................34
sende links til fotos ..........................................33
slette onlinefotos .............................................33
søge efter nye tjenester ...................................33
tilføje kommentarer .........................................33
vise fotooplysninger ........................................33
vise fotos .........................................................33
vise kommentarer ............................................33
ændre oplysninger om album .........................34
Wi-Fi™ .....................................................................65
Wisepilot™ ..............................................................51
Z
zoom ........................................................................43
Æ
ændre
hovedmenuvisning ..........................................11
T
tage backup og gendanne ......................................54
tale
optager ............................................................60
talemeddelelse ........................................................19
tastatur på skærmen ...............................................22
tastbeskyttelse ........................................................11
tastelås ....................................................................11
taster .........................................................................9
tekst
indtaste ............................................................21
telefon
tænde ................................................................7
telefon
sprog ...............................................................70
telefonens hukommelse ............................................8
telefonens navn .......................................................62
telefonoversigt ...........................................................9
temaer .....................................................................68
skifte ................................................................69
tilbehør
indstillinger ......................................................71
tilføje nye kontakter .................................................25
tilgængelig hukommelse ...........................................8
TrackID™ .................................................................60
traditionelt tastatur ..................................................22
trådløs Bluetooth™-teknologi .................................62
U
ur .............................................................................55
USB-kabel ...............................................................61
84
Dette er en internetudgave af denne publikation. © Udskriv kun til privat brug.
 Loading...
Loading...