Page 1

™
Vivaz
Lietotāja izvērstā rokasgrāmata
Page 2

Saturs
Papildu palīdzība..........................................................................5
Darba sākšana..............................................................................6
Salikšana............................................................................................6
Palīdzība tālrunī...................................................................................8
Tālruņa pārskats.................................................................................9
Izvēlņu pārskats*...............................................................................10
Navigācija.........................................................................................11
Citu tīklu lietošana.............................................................................14
Statusa ikonas..................................................................................15
Zvani............................................................................................16
Zvanu veikšana un saņemšana..........................................................16
Citas zvanīšanas funkcijas.................................................................18
Teksta ievade..............................................................................20
Rokraksts..........................................................................................20
Ekrāna tastatūru lietošana.................................................................21
Kontakti ......................................................................................25
Ziņapmaiņa.................................................................................26
Pirms ziņapmaiņas izmantošanas......................................................26
Ziņapmaiņas pārskats.......................................................................26
Īsziņas un multiziņas..........................................................................26
E-pasts.............................................................................................27
Ziņu apskate.....................................................................................28
Plašāk par ziņapmaiņu......................................................................28
Multivide......................................................................................31
Skatjosla un skārienjosla...................................................................31
Multivides bibliotēku atjaunināšana....................................................32
Atzīmēšanas režīms..........................................................................32
Fotoattēli...........................................................................................32
Mūzika..............................................................................................39
Videoklipi...........................................................................................42
Kamera........................................................................................44
Kameras lietošana.............................................................................44
Kameras ikonas un uzstādījumi.........................................................45
Automātiska pārskatīšana.................................................................49
Vietas noteikšanas pakalpojumi...............................................51
Tehnoloģijas GPS lietošana...............................................................51
Izlase.................................................................................................51
GPS dati...........................................................................................52
2
Šī ir šīs publikācijas interneta versija. © Drukājiet tikai personiskai lietošanai.
Page 3
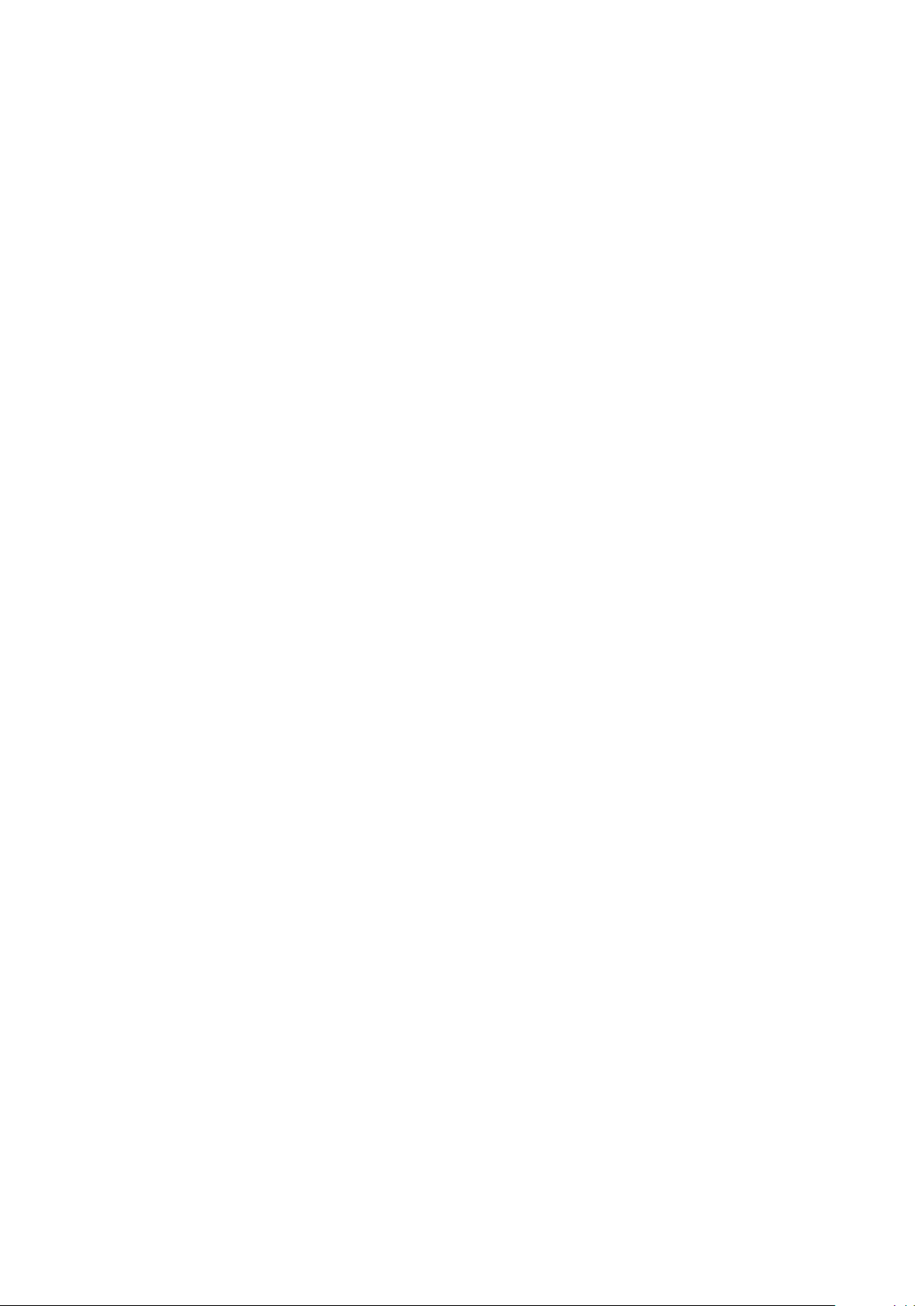
Atrašanās vietas pieprasījumi............................................................52
Pozicionēšanas uzstādījumi...............................................................52
Google Maps™.................................................................................53
internets......................................................................................54
Grāmatzīmes.....................................................................................54
Vēstures lapas..................................................................................54
Citas pārlūka funkcijas.......................................................................54
Web plūsmas....................................................................................55
Palīgrīki........................................................................................56
Failu pārvaldnieks .............................................................................56
Pulkstenis.........................................................................................57
Kalendārs..........................................................................................58
Google™..........................................................................................58
Piezīmes...........................................................................................58
Konvertētājs......................................................................................59
Kalkulators........................................................................................59
Adobe™ PDF....................................................................................59
Quickoffice™....................................................................................60
Meklēšana.........................................................................................60
RoadSync™.....................................................................................60
Programmas...............................................................................62
Programma PlayNow™.....................................................................62
Radio................................................................................................62
TrackID™ programma.......................................................................63
Balss ierakstītājs................................................................................63
Sarunas............................................................................................63
Satura pārsūtīšana un citas darbības ar saturu......................64
USB kabeļa lietošana........................................................................64
Satura sūtīšana uz citu tālruni............................................................65
Tālruņa atjaunināšana...............................................................67
Tālruņa atjaunināšana, izmantojot Sony Ericsson PC Suite................67
Savienojumi................................................................................68
Wi-Fi™ savienojums..........................................................................68
Multivides serveris.............................................................................68
Piekļuves punkti................................................................................69
Sinhronizācija....................................................................................69
Uzstādījumi.................................................................................71
Personiskie uzstādījumi.....................................................................71
Tālruņa uzstādījumi...........................................................................72
Programmu pārvaldnieks..................................................................79
3
Šī ir šīs publikācijas interneta versija. © Drukājiet tikai personiskai lietošanai.
Page 4

Problēmu novēršana..................................................................80
Startēšanās problēmas.....................................................................80
Problēmas ar slēgšanu......................................................................80
Indikators..........................................................................................80
Sakaru problēmas.............................................................................80
Pilna atmiņa......................................................................................81
Problēmas, veidojot savienojumu ar personālo datoru vai citu ierīci...82
Dažādi...............................................................................................82
IMEI numurs .................................................................................... 83.
Juridiskā informācija..................................................................84
Alfabētiskais rādītājs..................................................................85
4
Šī ir šīs publikācijas interneta versija. © Drukājiet tikai personiskai lietošanai.
Page 5
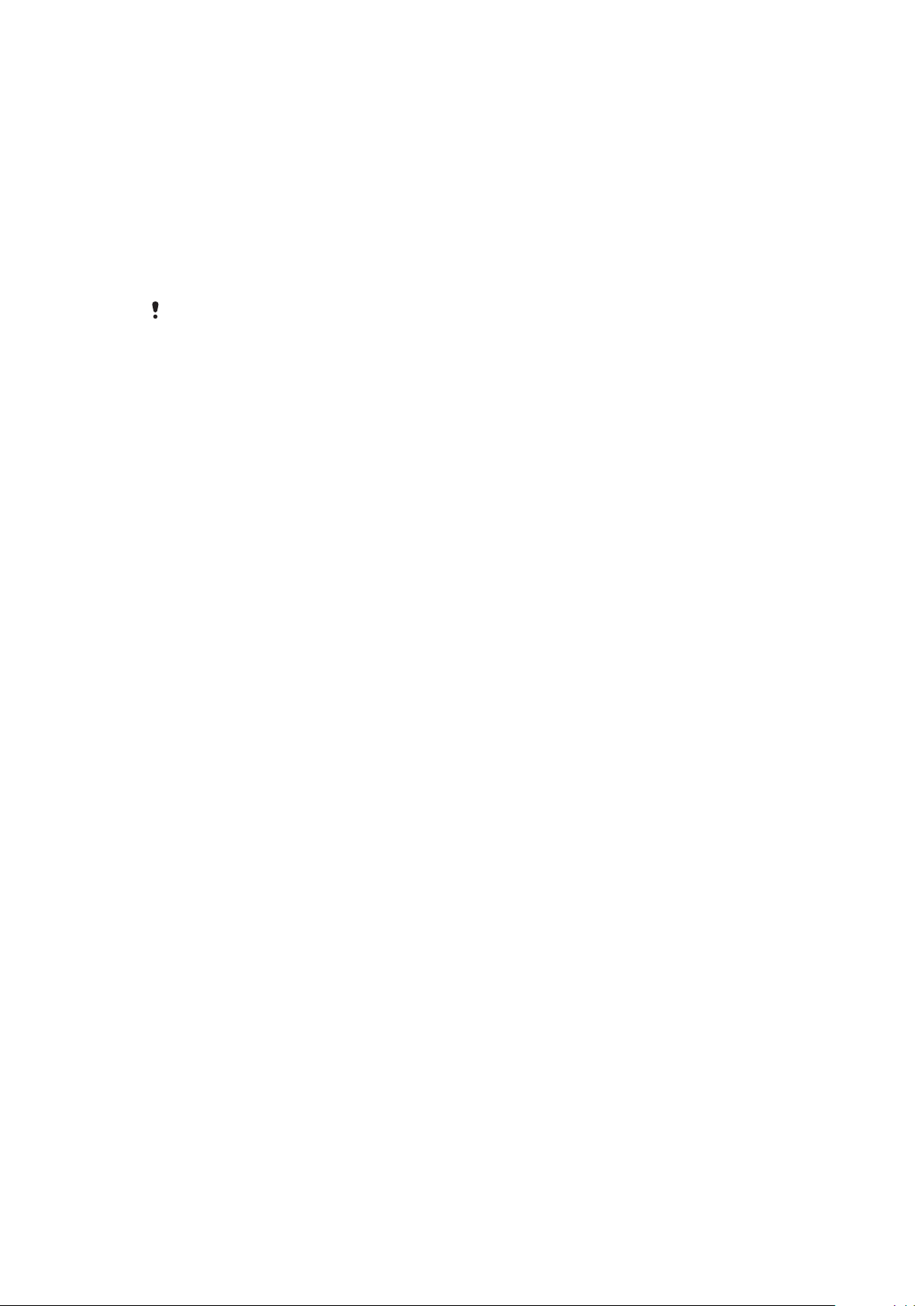
Papildu palīdzība
Tālruņa lietotāja pilnajā dokumentācijā ietilpst:
•
lietotāja rokasgrāmata (iekļauta tālruņa komplektācijā) — tālruņa pārskats un informācija,
kas nepieciešama darba sākšanai;
•
palīdzības teksti — tālrunī pieejama palīdzība par vairākumu programmu;
•
lietotāja izvērstā rokasgrāmata — jaunākajai funkcionalitātei atbilstoša lietotāja
rokasgrāmata ar detalizētu darbību aprakstu un papildinformāciju par tālrunī pieejamajām
funkcijām. Lietotāja izvērstā rokasgrāmata ir pieejama atmiņas kartē. Šim dokumentam var
arī piekļūt Web vietā www.sonyericsson.com/support.
Pirms lietojat mobilo tālruni, jāizlasa Svarīga informācija.
5
Šī ir šīs publikācijas interneta versija. © Drukājiet tikai personiskai lietošanai.
Page 6

Darba sākšana
Salikšana
Lai tālruni varētu izmantot, tajā jāievieto SIM (Subscriber Identity Module — abonenta
identifikācijas modulis) karte un akumulators.
Lai ievietotu SIM karti
1
Noņemiet akumulatora vāciņu.
2
Ievietojiet SIM karti turētājā tā, lai zelta krāsas kontakti būtu vērsti uz leju.
Lai ievietotu akumulatoru
1
Ievietojiet akumulatoru tā, lai etiķete būtu vērsta uz augšu, bet savienotāji būtu vērsti
viens pret otru.
2
Atgrieziet akumulatora vāciņu vietā.
6
Šī ir šīs publikācijas interneta versija. © Drukājiet tikai personiskai lietošanai.
Page 7
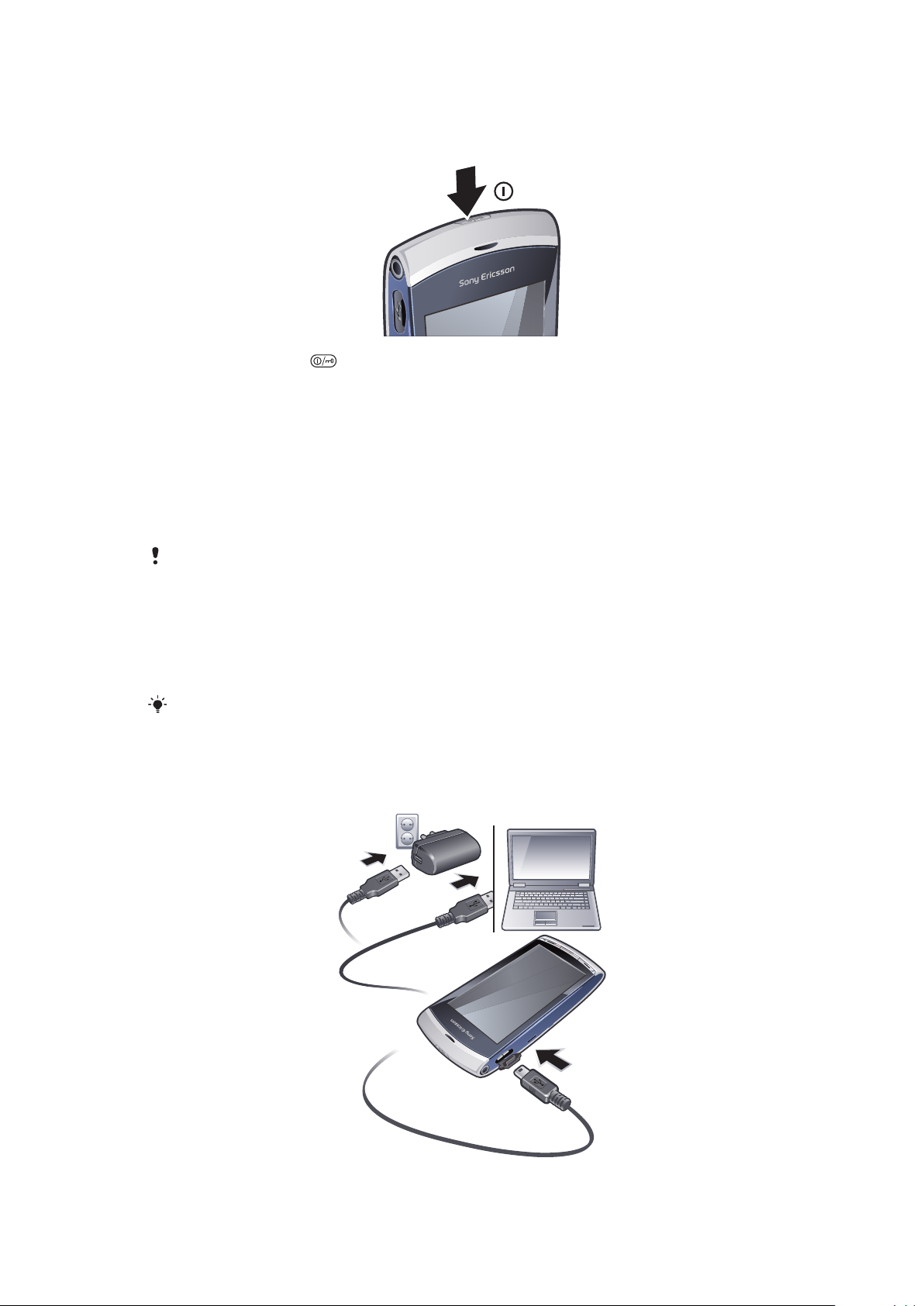
Tālruņa ieslēgšana
Lai ieslēgtu tālruni
1
Nospiediet un turiet .
2
Ievadiet SIM kartes PIN, ja tas tiek pieprasīts, un izvēlieties Labi.
3
Pirmoreiz ieslēdzot tālruni, izpildiet norādījumus, kā izmantot uzstādīšanas vedni, lai
norādītu pamatuzstādījumus un saņemtu noderīgus padomus.
PIN
Lai aktivizētu tālruņa pakalpojumus un funkcijas, nepieciešams PIN (personiskais
identifikācijas numurs). PIN nodrošina tīkla operators. Katrs PIN cipars tiek parādīts kā *, ja
vien tas nesākas ar avārijas numuru cipariem, piem., 112 vai 911. Avārijas numuru var
izsaukt arī tad, ja PIN kods nav ievadīts.
Ja PIN ievadāt nepareizi trīs reizes pēc kārtas, SIM karte tiek bloķēta. Sk. SIM kartes
atslēga 78. lpp.
SIM karte
SIM (Subscriber Identity Module — abonenta identifikācijas modulis) kartē, ko saņemat no
tīkla operatora, ir informācija par jūsu abonementu. Pirms ievietojat vai izņemat SIM karti,
vienmēr izslēdziet tālruni un atvienojiet lādētāju.
SIM kartē, pirms to izņemat no tālruņa, var saglabāt kontaktus. Sk. Lai kopētu kontaktus starp
atmiņas karti un SIM karti 25. lpp.
Tālruņa lādēšana
Iegādājoties tālruni, tā akumulators ir uzlādēts daļēji.
7
Šī ir šīs publikācijas interneta versija. © Drukājiet tikai personiskai lietošanai.
Page 8

Lai uzlādētu tālruni, izmantojot strāvas adapteri
•
Savienojiet tālruni ar elektrības kontaktligzdu, izmantojot strāvas adapteri un
komplektācijā iekļauto USB kabeli.
Tālruni uzlādes laikā var lietot. Izmantojot strāvas adapteri, akumulatoru var lādēt jebkurā laikā
gan ilgāk, gan mazāk par 3 stundām. Lādēšanu var pārtraukt, nebojājot akumulatoru.
Lai uzlādētu tālruni, izmantojot datoru
•
Savienojiet tālruni ar datora USB portu, izmantojot komplektācijā iekļauto USB
kabeli.
Atmiņa
Varat saglabāt saturu atmiņas kartē, tālruņa atmiņā vai SIM kartē. Fotoattēli un mūzika tiek
saglabāta atmiņas kartē, ja tā ir ievietota. Ja tā nav ievietota vai atmiņas karte ir pilna,
fotoattēli un mūzika tiek saglabāta tālruņa atmiņā. Pēc noklusējuma ziņas un kontakti tiek
saglabāti tālruņa atmiņā, bet varat norādīt, ka tie jāsaglabā SIM kartē.
Lai redzētu pieejamo atmiņu
•
Izvēlieties Izvēlne > Palīgrīki > Failu pārvaldnieks.
Atmiņas karte
Tālrunī var izmantot atmiņas kartes, tādā veidā palielinot tālruņa krātuves vietu. Tālrunī
lietojamo atmiņas karti var izmantot arī citās saderīgās ierīcēs.
Saturu no atmiņas kartes var pārvietot uz tālruņa atmiņu un pretēji.
Lai ievietotu vai izņemtu atmiņas karti
1
Ievietojiet atmiņas karti tā, lai zelta krāsas kontakti būtu vērsti uz leju.
2
Lai atbrīvotu un izņemtu atmiņas karti, nospiediet
karti, un pēc tam piespiediet atmiņas kartes malu uz iekšu.
un izvēlieties Izņemt atmiņas
Palīdzība tālrunī
Šī tālruņa atmiņas kartē ir saglabāta lietotāja izvērstā rokasgrāmata. Šim dokumentam var
arī piekļūt Web vietā www.sonyericsson.com/support. Palīdzība par vairākumu programmu
ir pieejama, tālrunī atverot Palīgrīki.
Lai tālrunī piekļūtu vispārīgai palīdzībai.
•
Izvēlieties Izvēlne > Palīgrīki > Palīdzība.
Lai skatītu palīdzību no programmas
•
Izvēlieties Iespējas > Palīdzība.
Šī ir šīs publikācijas interneta versija. © Drukājiet tikai personiskai lietošanai.
8
Page 9

Tālruņa pārskats
3
4
5
6
1
2
9
7
8
10
11
12
13
14
1 Ieslēgšanas/izslēgšanas taustiņš, bloķēšanas taustiņš
2 Auss skaļrunis
3 3,5 mm austiņu savienotājs
4 USB kabeļa savienotājs
5 Skaļrunis
6 Skārienekrāns
7 Beigu taustiņš
8 Galvenās izvēlnes taustiņš
9 Zvana taustiņš
10 Skaļuma/ciparu tālummaiņas taustiņi
11 Kameras apgaismojums
12 Kamera
13 Filmēšanas taustiņš
14 Fotografēšanas taustiņš
Šī ir šīs publikācijas interneta versija. © Drukājiet tikai personiskai lietošanai.
9
Page 10

Izvēlņu pārskats*
PlayNow™
Internets
Programmas
Radio
TrackID™
Multiv. serveris
Lejup. tērz. progr.
Tūl.ziņap
Ziņapm. sar. rež.
Public. internetā
Ierakstīt skaņu
Kamera
Ziņapmaiņa
Multivide
Fotoattēli
Mūzika
Videoklips
Vietas not.pakalp.
Google Maps
Atraš. vieta
Wisepilot
Kontakti
Kalendārs
Žurnāls**
Palīgrīki
Failu pārvaldnieks
Pulkstenis
RoadSync
SonyEricsson Sync
Google
Meklēt
Piezīmes
Vārdnīca
Konvertētājs
Kalkulators
Adobe PDF
Quickoffice
Palīdzība
Iestatījumi
Personisks
Profili
Motīvi
Gaidīšanas režīms
Tālrunis
Datums un laiks
Valoda
Displejs
Lejupiel. iestatījumi
Sensoru uzstād.
Skāriena ievade
Papildierīces
Progr. uzstād.
Tālr. pārvaldība
Progr. pārvaldn.
Instalētās progr.
Instalācijas faili
Instalēš. uzst.
Telefonija
Zv.iestat.
Ātrie numuri
Balss pasts
Zvanu pāradresāc.
Zvanu bloķēšana
Savienojumi
Tīkls
Wi-Fi
Bluetooth
USB
Mērķi
Savien. pārvaldn.
Datu pārsūtīš.
Attālie diski
Admin. uzstād.
* Dažas izvēlnes ir atkarīgas no
operatora, tīkla vai
abonementa.
** Skārienfunkcionalitāti var
izmantot, lai pārvietotos pa
cilnēm apakšizvēlnēs. Lai
saņemtu plašāku informāciju,
sk. Navigācija 11. lpp.
10
Šī ir šīs publikācijas interneta versija. © Drukājiet tikai personiskai lietošanai.
Page 11
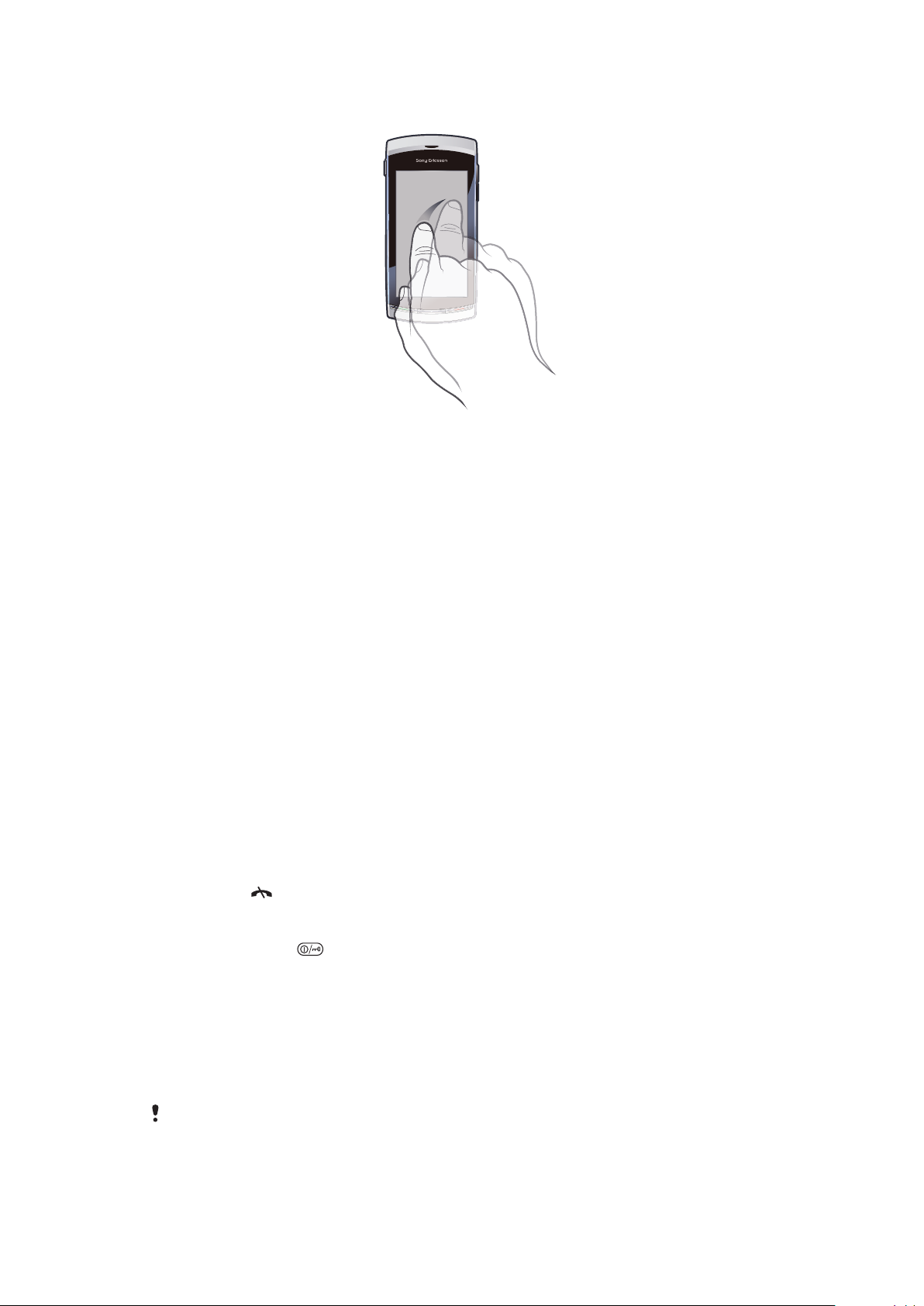
Navigācija
Varat pārvietoties pa izvēlnēm, pieskaroties ekrānam ar pirkstiem vai irbuli. Pieskarieties vai
veiciet dubultskārienu objektam, lai to izvēlētos vai atvērtu. Varat arī pārslēgties starp
palaistajām programmām.
Galvenā izvēlne
Izvēlne ļauj piekļūt izvēlnēm. Pieskarieties izvēlnei, lai to atvērtu. Varat lietot izvēlnes
saraksta vai režģa veidā, veidot savas mapes vai pārvietot saturu starp mapēm.
Lai piekļūtu galvenajai izvēlnei
•
Pieskarieties galvenās izvēlnes taustiņam.
Lai mainītu galvenās izvēlnes skatu
1
Izvēlieties Izvēlne > Iespējas > Mainīt izvēlņu skatu.
2
Izvēlieties iespēju.
Automātiskais taustiņslēgs un ekrānsargs
Ekrānu un taustiņus var automātiski slēgt, kad noteiktu laiku nav veiktas nekādas darbības.
Lai mainītu automātiskā taustiņslēga un ekrānsarga uzstādījumus
1
Izvēlieties Izvēlne > Iestatījumi > Tālrunis > Tālr. pārvaldība > Autom. taustiņsl.
2
Izvēlieties iespēju.
Lai manuāli atbloķētu tālruni
•
Nospiediet
Lai manuāli bloķētu tālruni
•
Divreiz nospiediet .
un izvēlieties Atbloķēt.
Vairākuzdevumu režīms
Šis tālrunis ļauj skatīt visas palaistās programmas un pārslēgties starp tām.
Lai skatītu palaistās programmas
1
Nospiediet un turiet galvenās izvēlnes taustiņu.
2
Lai pārslēgtos uz palaistu programmu, pieskarieties tai.
Atstājot fonā palaistas programmas, tiek intensīvāk tērēta akumulatora enerģija un samazināts
akumulatora resurss.
11
Šī ir šīs publikācijas interneta versija. © Drukājiet tikai personiskai lietošanai.
Page 12

Lai izbeigtu funkciju
•
Vairākumā gadījumu varat izvēlēties Iespējas > Iziet.
Lai izdzēstu objektus
•
Objektus, piemēram, failus, mapes, ziņas vai multivides failus, vairākumā programmu
var izdzēst, izvēloties objektu un pēc tam norādot Iespējas > Dzēst.
Gaidīšanas režīms
Kad tālrunis ir ieslēgts un ir ievadīts PIN, tiek parādīts tīkla operatora nosaukums. Šo skatu
sauc par gaidīšanas režīmu. Tālrunis tagad ir gatavs lietošanai.
Lai atgrieztos gaidīšanas režīmā
•
Nospiediet .
Noklusējuma gaidīšanas režīma ekrāns
Noklusētais gaidīšanas režīma ekrāns ļauj izmantot piecus atšķirīgus gaidīšanas režīma
skatus:
Skats Kontaktu izlase
Skats Twitter
Skats Flow
Skats Albums
Skats Īsceļi
Dažu gaidīšanas režīma skatu ikona, piem., skata Albums ikona, var mainīties atbilstoši saturam,
kas tiek rādīts gaidīšanas režīma ekrānā.
Šie pieci skati ir pieejami tikai tad, ja gaidīšanas režīmam kā noklusētais izvēlēts motīvs
Sony Ericsson .
Lai pārslēgtu gaidīšanas režīma skatus
•
Pieskarieties vēlamā skata ikonai.
Varat ar pirkstu ekrānā vilkt švīkas pa labi vai pa kreisi, lai pārslēgtu skatus.
Lai naviģētu gaidīšanas režīma skatā
•
Piemēram, kad atrodaties albuma skatā, ar pirkstu velciet ekrānā švīku uz augšu vai
uz leju.
Piekļūšana papildinformācijai
Gaidīšanas režīmā var piekļūt papildinformācijai, piem., lai apskatītu laiku un datumu,
piekļūtu gaidīšanas režīma mūzikas atskaņotājam vai izmantotu skārienjoslu.
Lai skatītu vairāk informācijas gaidīšanas režīma skatā
•
Lai redzētu vairāk informācijas vai apskatītu skārienjoslu, pieskarieties
•
Lai atgrieztos pilnekrāna skatā, pieskarieties ekrāna vietā starp skata ikonām un
skārienjoslu.
.
Lai gaidīšanas režīmā izmantotu skārienjoslu
1
Ja skārienjosla netiek rādīta ekrāna apakšmalā, nospiediet .
2
Pieskarieties vienai no šīm ikonām:
•
— lai zvanītu;
•
— lai dotos uz galveno izvēlni Multivide;
•
— lai sūtītu un saņemtu ziņas;
•
— lai meklētu tālrunī vai internetā.
12
Šī ir šīs publikācijas interneta versija. © Drukājiet tikai personiskai lietošanai.
Page 13

Lai mainītu gaidīšanas režīma skata fona attēlu
1
Pieskarieties skata ikonai un turiet, un izvēlieties iespēju:
•
Tukšs — lai neizmantotu fonu.
•
Attēls — lai rādītu attēlu kā fonu.
•
Adobe Flash — lai kā fonu izmantotu Adobe™ Flash™ failu.
•
Twitter — lai kā fonu rādītu programmu Twitter™.
•
Flow — lai rādītu vilni, kas pielāgojas tālruņa orientācijai un tādējādi vienmēr
atrodas horizontālā stāvoklī.
•
Albums — lai kā fonu rādītu fotoattēlus vai videoklipus no mapes Multivide.
•
Kontaktu izlase — lai kā fonu rādītu izlases kontaktus.
•
Īsceļi — lai kā fonu rādītu īsceļus uz programmām vai Web vietām.
2
Ja nepieciešams, izvēlieties failu.
3
Lai saglabātu izmaiņas, izvēlieties Iziet.
Vienu failu nevar izvēlēties par fonu vairākiem skatiem.
Skats Flow
Skats Flow attēlo vilni, kas neatkarīgi no tālruņa stāvokļa vienmēr atrodas horizontāli.
Izlases skats
Izlases skats ļauj ātri piekļūt visbiežāk lietotajiem kontaktiem.
Varat piezvanīt vai nosūtīt ziņu katram izlases skatā iekļautajam kontaktam, vai arī apskatīt
par to plašāku informāciju programmā Kontakti.
Lai izlasei pievienotu kontaktu
1
Pieskarieties
2
Pieskarieties un izvēlieties vienu vai vairākus pievienojamos kontaktus.
Lai izņemtu kontaktu no izlases
1
Pieskarieties .
2
Pieskarieties .
3
Pieskarieties kontaktam, kuru vēlaties noņemt, un izvēlieties Jā.
4
Lai noņemtu citus kontaktus, atkārtojiet 3. darbību.
Lai piezvanītu izlasē iekļautam kontaktam
1
Pieskarieties
2
Pieskarieties kontaktam un izvēlieties Zvanīt.
Lai nosūtītu ziņu izlasē iekļautam kontaktam
1
Pieskarieties
2
Pieskarieties kontaktam un izvēlieties Ziņa.
Lai kontaktu katalogā apskatītu informāciju par izlasē iekļautu kontaktu
1
Pieskarieties .
2
Pieskarieties kontaktam un izvēlieties Skatīt kontaktus.
.
.
.
Skats Albums
Skats Albums sniedz ātru piekļuvi jūsu fotoattēliem un videoklipiem.
Varat skatīt šo saturu vai sūtīt to uz citām saderīgām ierīcēm. Varat fotoattēlu arī uzstādīt
kā gaidīšanas režīma fonu.
Skatā Albums videoklipiem ir atzīme
Lai uzstādītu fotoattēlu kā skata fona attēlu
1
Pieskarieties
2
Pieskarieties fotoattēlam un izvēlieties Iestatīt kā fonu.
3
Izvēlieties skatu.
.
Šī ir šīs publikācijas interneta versija. © Drukājiet tikai personiskai lietošanai.
.
13
Page 14
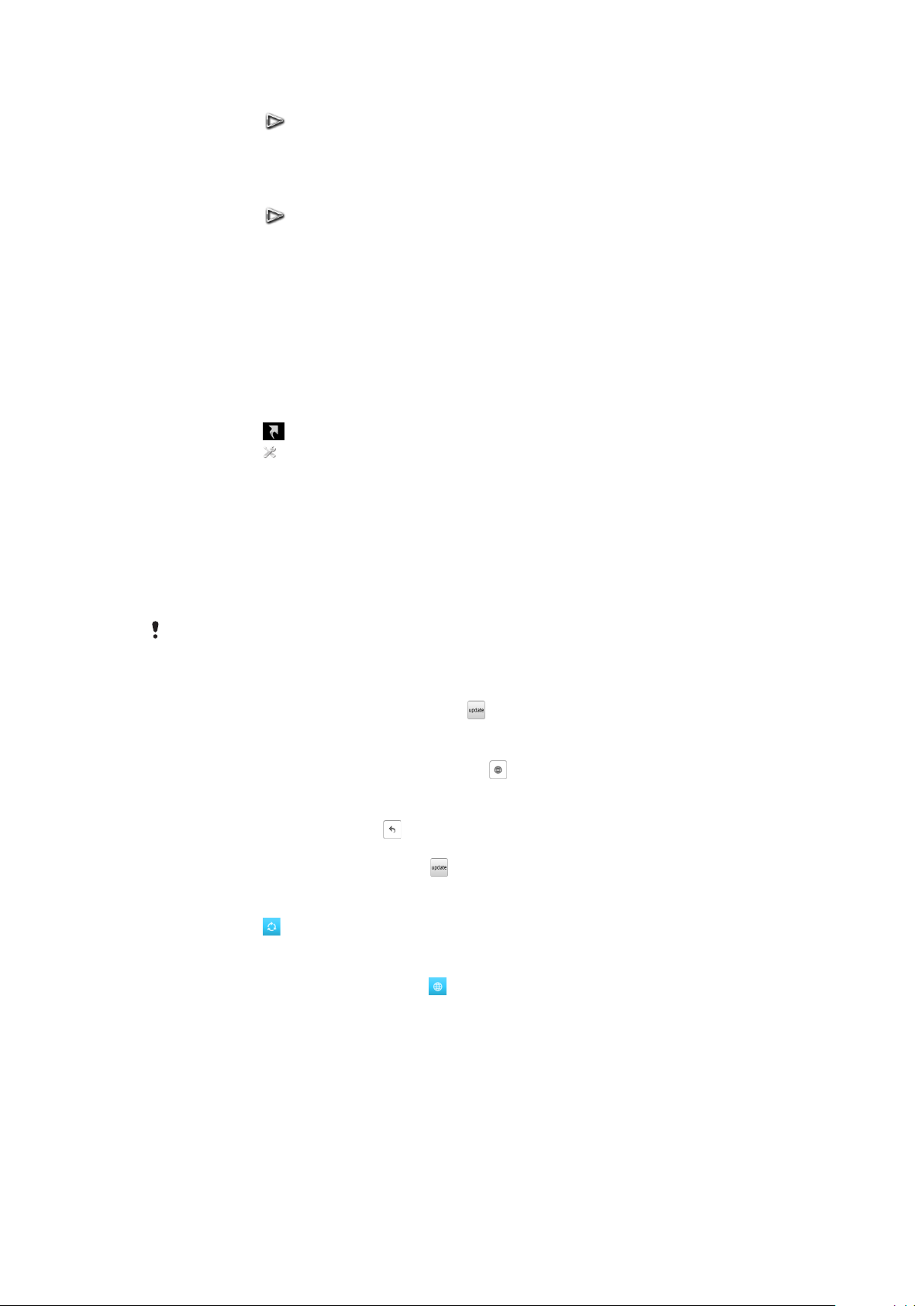
Lai sūtītu fotoattēlu vai videoklipu
1
Pieskarieties .
2
Pieskarieties fotoattēlam vai videoklipam un izvēlieties Nosūtīt kā.
3
Izvēlieties sūtīšanas metodi.
Lai programmā Multivide skatītu fotoattēlu pilnā formātā
1
Pieskarieties .
2
Pieskarieties fotoattēlam un izvēlieties Skatīt multividi.
Lai atskaņotu videoklipus no skata Albums
•
Pieskarieties videoklipam un izvēlieties Skatīt multividi.
Īsceļu skats
Īsceļu skats piedāvā sarakstu ar īsceļiem, kuri ļauj piekļūt dažādām programmām un
grāmatzīmēm. Varat personalizēt īsceļu skatu, lai tajā tiktu rādīti jums nepieciešamie īsceļi.
Lai mainītu īsceļu uzstādījumus
1
Pieskarieties .
2
Pieskarieties
3
Izvēlieties īsceļu un pieskarieties Iespējas > Mainīt.
4
Kad kļūst redzama norāde Īsceļa veids:, izvēlieties Programma vai Grāmatzīme.
5
Veiciet dubultskārienu objektam.
6
Lai saglabātu uzstādījumus, izvēlieties Atpakaļ.
.
Skats Twitter
No šī skata var piekļūt pakalpojumam Twitter. Varat pārbaudīt savu draugu statusu vai
komentēt viņu jaunākās publikācijas.
Lai izmantotu šo pakalpojumu, tālrunī jābūt nepieciešamajiem interneta savienojuma
uzstādījumiem.
Lai izveidotu jaunu publikāciju
•
Ievadiet teksta laukā tekstu un pieskarieties
Lai apskatītu komentāru Twitter Web vietā
•
Blakus vajadzīgajam komentāram pieskarieties .
Lai komentētu jaunas publikācijas
1
Blakus publikācijai pieskarieties , lai ievadītu komentārus teksta laukā, kas parādīts
virs publikācijas.
2
Lai nosūtītu komentārus, pieskarieties .
Lai atsvaidzinātu skatu Twitter
•
Pieskarieties .
Lai pārietu uz Twitter Web vietu
•
Lai apskatītu publikāciju, pieskarieties .
.
Citu tīklu lietošana
Zvanu veikšana un saņemšana, ziņapmaiņas izmantošana un datu pārsūtīšana, piem.,
lietojot internetā pieejamus pakalpojumus, ko veicat ārpus mājas tīkla (viesabonēšanas
laikā), var izraisīt papildu izmaksas. Lai saņemtu plašāku informāciju, sazinieties ar
operatoru.
14
Šī ir šīs publikācijas interneta versija. © Drukājiet tikai personiskai lietošanai.
Page 15

Statusa ikonas
Statusa ikonas ir redzamas ekrāna augšdaļā. Varat pieskarties statusa ikonām, lai skatītu
plašāku informāciju vai mainītu uzstādījumus.
Akumulators pilnībā uzlādēts
Tīkla signāla stiprums
Ziņu skaits izsūtnē
Pieejams GSM
Neatbildēti zvani
Pievienota brīvroku ierīce
Zvanu pāradresācija
Saņemta īsziņa
Saņemta jauna e-pasta ziņa
Pievienotas austiņas
Izveidots GPS savienojums
Aktivizēts modinātājs
Pievienota Bluetooth™ ierīce
Aktivizēts taustiņslēgs
USB datu pārsūtīšana
Datu sinhronizācija
Aktivizēts lidmašīnas režīms
Izveidots savienojums ar drošu Wi-Fi™ tīklu
Izveidots savienojums ar Wi-Fi™ tīklu
Pieejams 3G
Pieejams HSDPA
Pieejams EGPRS
15
Šī ir šīs publikācijas interneta versija. © Drukājiet tikai personiskai lietošanai.
Page 16

Zvani
Zvanu veikšana un saņemšana
Tālrunim ir jābūt ieslēgtam un jāatrodas tīkla darbības zonā.
Lai piezvanītu
1
Izvēlieties , lai piekļūtu numuru izsaucējam, un ievadiet tālruņa numuru (kopā ar
starptautisko valsts kodu un rajona kodu, ja nepieciešams).
2
Nospiediet .
Uz numuriem var piezvanīt, izmantojot kontaktu katalogu un zvanu sarakstus.
Lai beigtu zvanu
•
Nospiediet
Lai veiktu starptautisku zvanu
1
Izvēlieties un divreiz pieskarieties *+, lai ievadītu pluszīmi.
2
Ievadiet valsts kodu, rajona kodu (bez nulles pirms tā) un tālruņa numuru.
3
Nospiediet .
Lai iestatītu automātisku atkārtoto izsaukumu
•
Izvēlieties Izvēlne > Uzstādījumi > Telefonija > Zv.iestat. > Autom.
pārzvanīšana > Ieslēgts.
.
Lai atbildētu uz zvanu
•
Nospiediet
Lai atteiktu zvanu
•
Nospiediet .
Lai sarunas laikā mainītu auss skaļruņa skaļumu
•
Spiediet skaļuma taustiņu uz augšu vai uz leju.
Lai sarunas laikā izslēgtu mikrofonu
1
Lai izslēgtu mikrofonu, pieskarieties Izslēgt mikrofonu.
2
Lai no jauna aktivizētu mikrofonu, pieskarieties Iesl.mikrof..
Lai sarunas laikā ieslēgtu skaļruni
•
Pieskarieties
Skaļruņa izmantošanas laikā neturiet tālruni pie auss. Šādi var sabojāt dzirdi.
Lai skatītu neatbildētos zvanus
•
Nospiediet
.
.
, lai atvērtu zvanu sarakstu.
Tīkli
Šis tālrunis automātiski pārslēdzas starp GSM un 3G (UMTS) tīkliem atkarībā no to
pieejamības. Daži tīklu operatori ļauj pārslēgt tīklus manuāli.
Lai manuāli pārslēgtu tīklus
1
Izvēlieties Izvēlne > Uzstādījumi > Savienojumi > Tīkls > Tīkla režīms.
2
Izvēlieties iespēju.
16
Šī ir šīs publikācijas interneta versija. © Drukājiet tikai personiskai lietošanai.
Page 17

Ārkārtas zvani
Tālrunis ļauj izmantot starptautiskos avārijas dienestu izsaukšanas numurus, piem., 112 vai
911. Tas nozīmē, ka jebkurā valstī šos numurus parasti var izmantot ārkārtas zvaniem ar
tālrunī ievietotu SIM karti vai bez tās, ja atrodaties tīkla darbības zonā.
Dažās valstīs var tikt izmantoti arī citi avārijas numuri. Tāpēc pastāv iespēja, ka jūsu tīkla operators
ir SIM kartē saglabājis arī citus vietējos avārijas numurus.
Lai piezvanītu uz avārijas numuru
•
Izvēlieties , ievadiet 112 (starptautisks avārijas dienestu izsaukšanas numurs) un
nospiediet .
Videozvani
Varat dalīties iespaidos ar saviem draugiem un ģimeni, tiklīdz pamanāt ko interesantu, vai
saglabāt tos faila veidā un parādīt vēlāk. Jūs savā ekrānā redzat personu, ar kuru
sarunājaties. Otra persona redz videosižetu, ko uzņem jūsu kamera.
Pirms videozvanu veikšanas
Lai veiktu videozvanu, abām pusēm jābūt 3G (UMTS) tālruņa abonementam, kas atbalsta
3G (UMTS) pakalpojumu un 3G (UMTS) pārklājumu.
Lai veiktu videozvanu
1
Izvēlieties un ievadiet tālruņa numuru (kopā ar starptautisko valsts kodu un rajona
kodu, ja nepieciešams).
2
izvēlieties Videozvans.
Lai atbildētu uz videozvanu
•
Nospiediet
Lai beigtu videozvanu
•
Nospiediet
Lai izmantotu tālummaiņu izejoša videozvana veikšanas laikā
•
Izvēlieties Iespējas > Tālummaiņa.
Lai skatītu videozvana iespējas
•
Videozvana laikā izvēlieties Iespējas.
.
.
Zvanu saraksts
Varat apskatīt informāciju par pēdējiem zvaniem.
Lai piezvanītu uz zvanu sarakstā norādītu numuru
1
Pieskarieties
2
Izvēlieties vārdu vai numuru un nospiediet
un izvēlieties cilni.
.
Ātrie zvani
Ātro zvanu funkcija ļauj norādīt astoņus kontaktus, kuriem var ātri piezvanīt no gaidīšanas
režīma. Katram ātro zvanu kontaktam jāpiešķir cipars no 2 līdz 9.
Lai kontaktiem piešķirtu ātrā zvana numurus
1
Izvēlieties Izvēlne > Uzstādījumi > Telefonija > Ātrie numuri.
2
Uz cipartastatūras izvēlieties ciparu no 2 līdz 9 un Iespējas > Piešķirt.
3
Izvēlieties kontaktu.
Lai veiktu ātro zvanu iepriekš piešķirtam numuram
•
Izvēlieties
, ievadiet ātrā zvana numuru un nospiediet .
17
Šī ir šīs publikācijas interneta versija. © Drukājiet tikai personiskai lietošanai.
Page 18
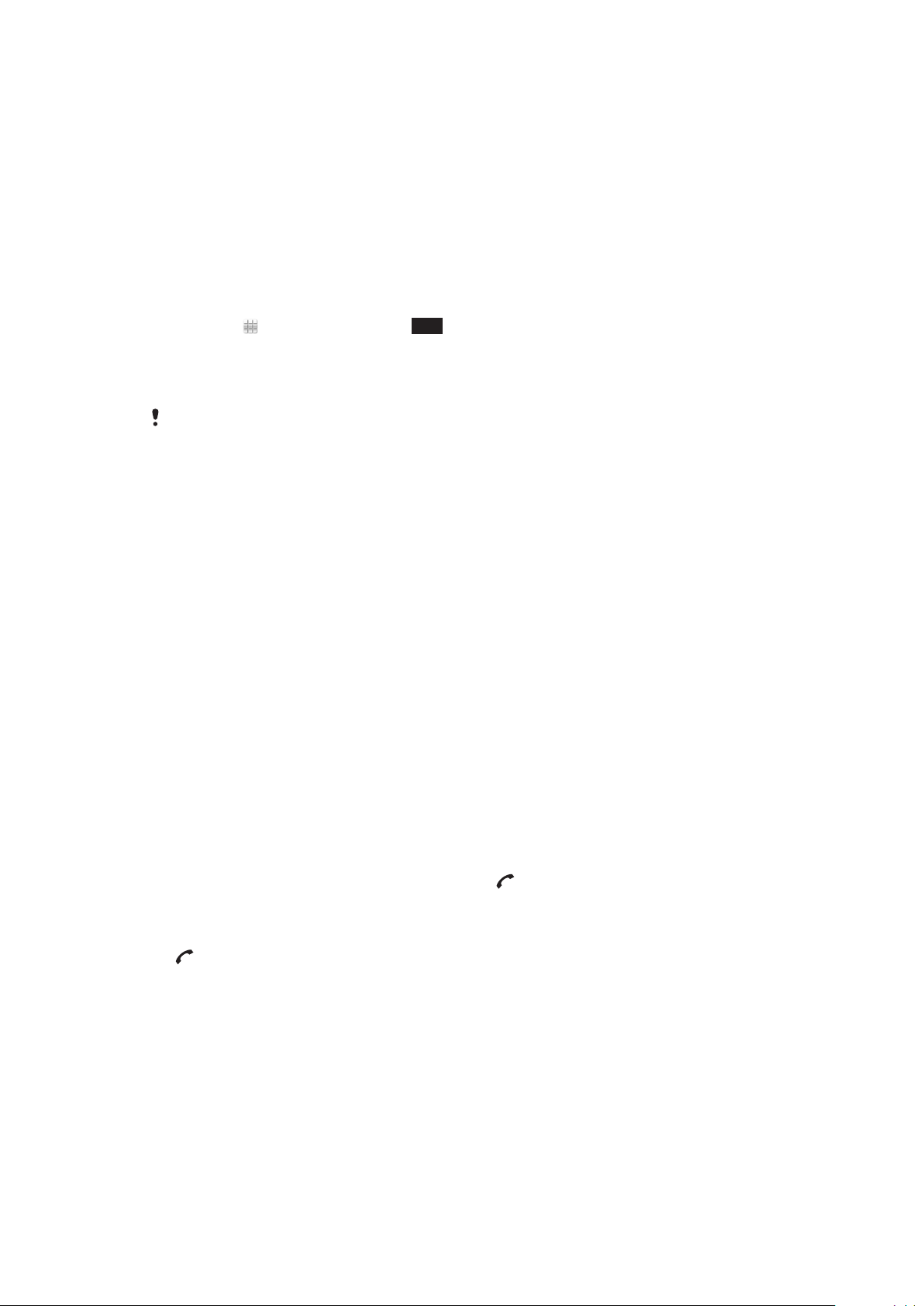
Citas zvanīšanas funkcijas
Balss pasts
Ja abonements ietver automātiskā atbildētāja pakalpojumu, zvanītāji var atstāt balss pasta
ziņu laikā, kad nevarat atbildēt uz zvanu.
Lai ievadītu sava balss pasta numuru
1
Izvēlieties Izvēlne > Uzstādījumi > Telefonija > Balss pasts> Balss pastkaste.
2
Ievadiet numuru un izvēlieties Labi.
Lai piezvanītu uz savu balss pasta pakalpojumu
•
Izvēlieties . Pieskarieties un turiet 1.
Zvanu pāradresācija
Varat pāradresēt zvanus, piem., uz automātiskā atbildētāja pakalpojumu.
Ja tiek izmantota funkcija Ierobežot zvanus, atsevišķas zvanu pāradresācijas iespējas nav
pieejamas.
Lai pāradresētu zvanus
1
Izvēlieties Izvēlne > Uzstādījumi > Telefonija > Zvanu pāradresāc.
2
Izvēlieties zvana tipu un pāradresācijas iespēju.
3
Izvēlieties Aktivizēt.
4
Ievadiet numuru, uz kuru zvani jāpāradresē, un izvēlieties Labi.
Vairāk par vienu zvanu
Vienlaikus var darboties ar vairāk nekā vienu zvanu. Varat, piem., aizturēt pašreizējo zvanu,
kamēr veicat otru zvanu vai atbildat uz otru zvanu. Varat arī pārslēgties starp diviem
zvaniem. Uz trešo zvanu nevar atbildēt, pirms nav pabeigts viens no pirmajiem diviem
zvaniem.
Zvanu gaidīšana
Ja ir aktivizēta zvanu gaidīšana, otra zvana saņemšanas brīdī dzirdēsit pīkstiena signālu.
Lai aktivizētu zvanu gaidīšanu
•
Izvēlieties Izvēlne > Uzstādījumi > Telefonija > Zv.iestat. > Zvanu gaidīšana >
Aktivizēt.
Lai veiktu otru zvanu
1
Tālruņa sarunas laikā izvēlieties Tastatūra. Šādā veidā aktīvais zvans tiek aizturēts.
2
Ievadiet numuru, uz kuru jāzvana, un nospiediet
Lai atbildētu uz otru zvanu
•
Kad tālruņa sarunas laikā dzirdat pīkstienu, kas informē par otru zvanu, nospiediet
. Šādā veidā aktīvais zvans tiek aizturēts.
Lai atteiktu otru zvanu
•
Zvana laikā izvēlieties Atteikt un turpiniet aktīvo tālruņa sarunu.
.
Lai beigtu aktīvo tālruņa sarunu un atbildētu uz otru zvanu
•
Tālruņa sarunas laikā izvēlieties Iespējas > Beigt aktīvo zvanu un pēc tam izvēlieties
Atbildēt.
Darbs ar diviem balss zvaniem
Jums vienlaikus var būt aktīvi un aizturēti zvani.
18
Šī ir šīs publikācijas interneta versija. © Drukājiet tikai personiskai lietošanai.
Page 19

Lai pārslēgtos starp diviem zvaniem
•
Tālruņa sarunas laikā nospiediet .
Lai beigtu aktīvo tālruņa sarunu un atgrieztos pie aizturētā zvana
•
Nospiediet
un pēc tam nospiediet .
Konferences zvani
Konferences zvanu funkcija ļauj vienā sarunā apvienot vairākus cilvēkus.
Lai veiktu konferences zvanu
1
Piezvaniet pirmajam sarunas dalībniekam.
2
Izvēlieties Tastatūra, ievadiet nākamā dalībnieka numuru, uz kuru vēlaties zvanīt, un
nospiediet .
3
Kad persona atbild uz jauno zvanu, izvēlieties .
4
Lai pievienotu citus dalībniekus, atkārtojiet 2. darbību.
5
Kad persona atbild uz zvanu, izvēlieties , lai pievienotu jauno dalībnieku
konferences zvanam.
Lai atvienotu dalībnieku
1
Izvēlieties .
2
Izvēlieties dalībnieku un .
Lai privāti runātu ar vienu no sarunas dalībniekiem
1
Tālruņa sarunas laikā izvēlieties , lai redzētu visus tās dalībniekus.
2
Izvēlieties dalībnieku, ar kuru jārunā privāti, un izvēlieties
.
Lai atgrieztos pie konferences zvana
•
Izvēlieties .
Zvanu liegumi
Varat uzlikt liegumu izejošajiem un ienākošajiem zvaniem. Nepieciešama pakalpojumu
sniedzēja nodrošināta parole.
Ja pāradresējat ienākošos zvanus, nevar izmantot atsevišķas zvanu liegumu iespējas.
Lai ierobežotu zvanus
1
Izvēlieties Izvēlne > Uzstādījumi > Telefonija > Zvanu bloķēšana.
2
Izvēlieties iespēju.
3
Izvēlieties Aktivizēt.
4
Ievadiet savu paroli un izvēlieties Labi.
Zvanu laiks un izmaksas
Tālruņa sarunas laikā tālrunis rāda, cik ilgi jau esat norunājis. Varat arī apskatīt sava pēdējā
zvana, izejošo zvanu un visu zvanu kopējo ilgumu.
Lai parādītu zvanu ilgumu
•
Izvēlieties Izvēlne > Zvani > Zvanu ilgums.
19
Šī ir šīs publikācijas interneta versija. © Drukājiet tikai personiskai lietošanai.
Page 20

Teksta ievade
1 2 3
5678
4
Varat ievadīt burtus, ciparus un īpašās rakstzīmes, izmantojot izbīdāmo tastatūru, ekrāna
tastatūras vai rokraksta atpazīšanu. Varat pārslēgties starp šīm ievades metodēm.
Lai ievadītu tekstu, izmantojot ekrāna tastatūras vai rokraksta atpazīšanu
1
Pieskarieties jebkuram teksta ievades laukam. Piem., pieskarieties Izvēlne >
Ziņapmaiņa > Jauna ziņa un pieskarieties ekrāna apgabalā zem lauka Kam.
2
Tiek atvērts teksta ievades logs. Pieskarieties un izvēlieties iespēju:
•
QWERTY minitastatūra — pilnā tastatūra kompaktā režīmā.
•
Pilna QWERTY tastatūra — pilnā tastatūra ainavas režīmā.
•
Burtciparu tastatūra — tradicionālā ciparu tastatūra.
•
Rokraksts — rokraksta atpazīšana.
3
Teksta ievadīšanai izmantojiet pirkstu galus vai irbuli.
Rokraksts
1
Aizvērt — pieskarieties, lai akceptētu tekstu ievades logā un aizvērtu ekrāna tastatūras skatu
2 Iespējas — pieskarieties, lai piekļūtu rokraksta funkcionalitātes iespējām
3 Doks — velciet un nometiet, lai ekrānā pārvietotu rokraksta logu
4 Rokraksta apgabals
5 Burtu režīms — pieskarieties, lai pārslēgtos uz alfabētisko ievades režīmu
6 Ciparu režīms — pieskarieties, lai pārslēgtos uz ciparu ievades režīmu
7 Simboli — pieskarieties, lai atvērtu simbolu tabulu
8 Ievades iespējas — pieskarieties, lai pārietu uz citu ievades metodi: QWERTY minitastatūra, Pilna
QWERTY tastatūra vai Burtciparu tastatūra
Lai atvērtu rokraksta logu
1
Pieskarieties jebkuram teksta ievades laukam. Piem., pieskarieties Izvēlne >
Ziņapmaiņa > Jauna ziņa un pieskarieties ekrāna apgabalā zem lauka Kam.
2
Tiek atvērts teksta ievades logs. Pieskarieties
Lai izdzēstu tekstu
•
Velciet īsu līniju pa kreisi
Lai ievietotu atstarpi
•
Velciet īsu līniju pa labi .
un izvēlieties Rokraksts.
.
20
Šī ir šīs publikācijas interneta versija. © Drukājiet tikai personiskai lietošanai.
Page 21
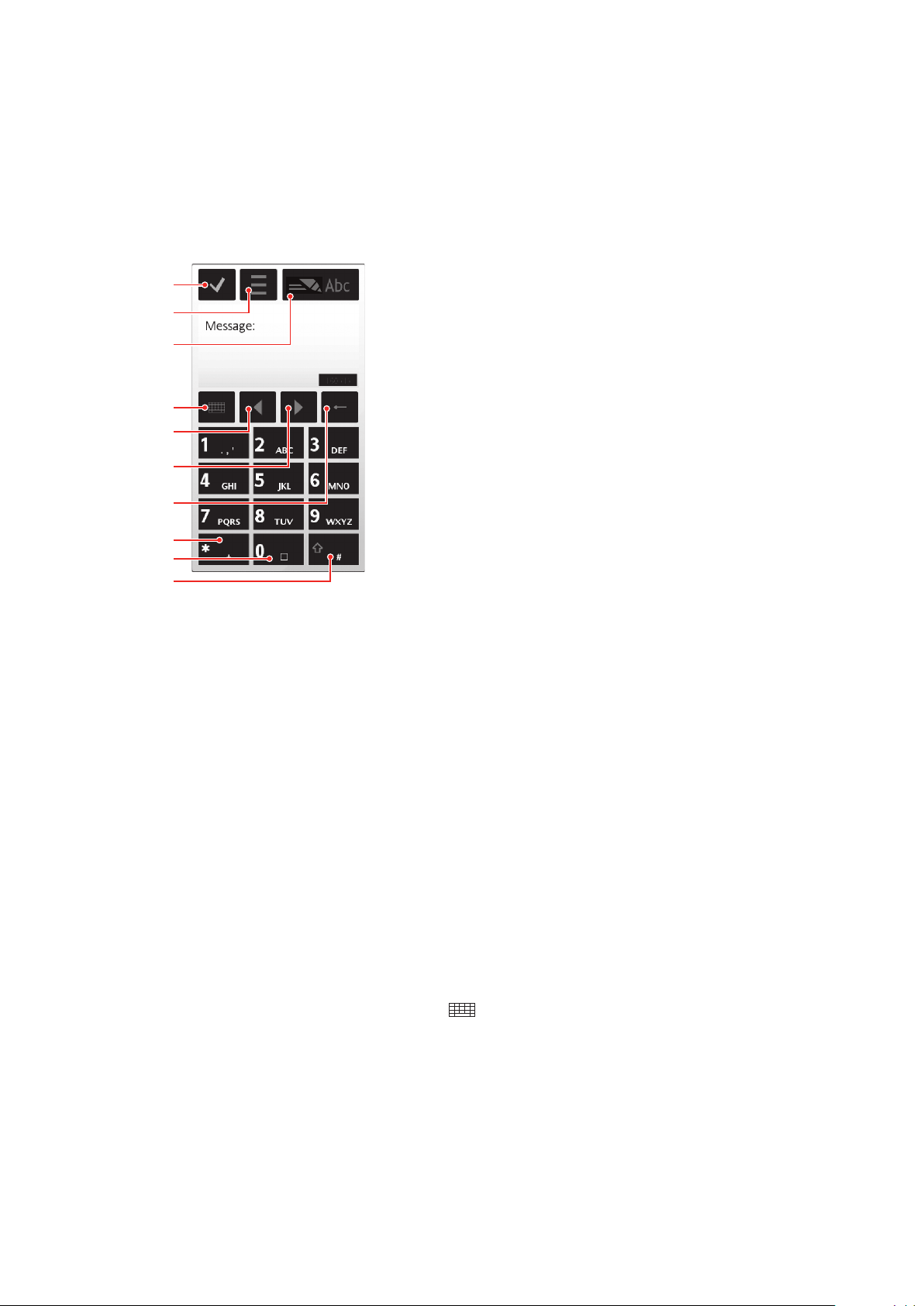
Ekrāna tastatūru lietošana
1
4
8
9
2
10
5
6
7
3
Varat pieskarties tekstam ievades laukā, lai aktivizētu ekrāna tastatūru. Varat pārslēgties
starp dažāda veida tastatūrām:
•
QWERTY minitastatūra — pilnā tastatūra portreta režīmā.
•
Pilna QWERTY tastatūra — pilnā tastatūra ainavas režīmā.
•
Burtciparu tastatūra — tradicionālā tastatūra burtciparu rakstzīmju ievadei.
Burtciparu tastatūra
1 Aizvērt — pieskarieties, lai akceptētu tekstu ievades logā un aizvērtu ekrāna cipartastatūras skatu
2 Iespējas — pieskarieties ievades iespēju izvēlnei, lai to atvērtu, ja, piem., jāmaina Rakstības valoda vai
jāizmanto Palīdzība
3 Teksta ievades indikators — pieskarieties, lai atvērtu uznirstošu logu, kurā var ieslēgt vai izslēgt intuitīvā
teksta ievades režīmu, mainīt rakstzīmju reģistru un pārslēgties starp burtu un ciparu režīmu
4 Ievades metodes — pieskarieties, lai pārietu uz citu ievades metodi: QWERTY minitastatūra, Pilna
QWERTY tastatūra vai Rokraksts
5 Pa kreisi — pieskarieties, lai pārvietotu kursoru pa kreisi
6 Pa labi — pieskarieties, lai pārvietotu kursoru pa labi
7 Atpakaļatkāpe — pieskarieties, lai izdzēstu burtu pa kreisi no kursora
8 Simboli — pieskarieties, lai atvērtu simbolu tabulu
9 Atstarpe — pieskarieties, lai ievadītu atstarpi vai 0
10 Pārbīde — pieskarieties, lai mainītu rakstzīmju reģistru, ieslēgtu vai izslēgtu intuitīvo teksta ievades režīmu
un pārslēgtos starp burtu un ciparu režīmiem
Lai aktivizētu burtciparu tastatūru
1
Pieskarieties jebkuram teksta ievades laukam. Piem., pieskarieties Izvēlne >
Ziņapmaiņa > Jauna ziņa un pieskarieties ekrāna apgabalā zem lauka Kam.
2
Uznirst teksta ievades logs. Pieskarieties
un izvēlieties Burtciparu tastatūra.
Šī ir šīs publikācijas interneta versija. © Drukājiet tikai personiskai lietošanai.
21
Page 22
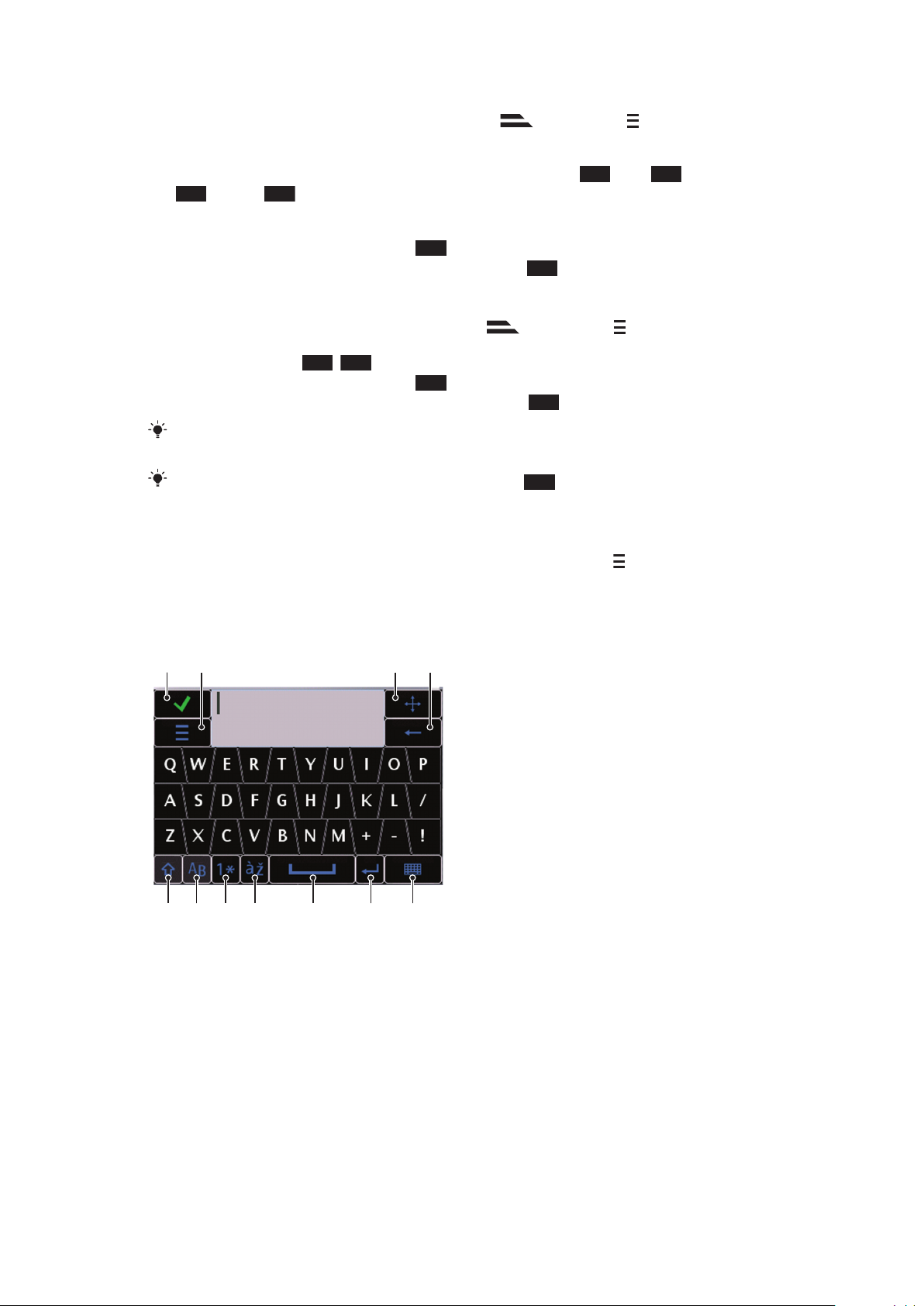
Lai ievadītu tekstu, izmantojot intuitīvo teksta ievadi
6
3
0
*+
2
1
5678 9 10 11
2 3 4
1
Ja teksta ievades indikatoram netiek rādīta ikona , pieskarieties un izvēlieties
Aktivizēt intuitīvo ievadi.
2
Spiediet katru taustiņu tikai vienreiz — arī tad, ja vajadzīgais burts nav taustiņa
pirmais burts. Lai, piem., ievadītu vārdu “Jane”, pieskarieties 5 — J, 2 — a,
— n un
3
Lai apskatītu citus vārda variantus, pieskarieties pasvītrotajam vārdam. Izvēlieties
— e. Pirms apskatāt variantus, uzrakstiet visu vārdu.
vārdu.
4
Lai pievienotu atstarpi, pieskarieties
5
Lai pievienotu simbolus un pieturzīmes, pieskarieties
.
.
Lai ievadītu tekstu, izmantojot vairākspiedienu metodi
1
Ja teksta ievades indikatoram tiek rādīta ikona , pieskarieties un izvēlieties
Intuitīvā teksta ievade > Izslēgts, lai pārslēgtos uz vairākspiedienu teksta ievadi.
2
Vairākkārt spiediet
3
Lai pievienotu atstarpi, pieskarieties 0.
4
Lai pievienotu pieturzīmes vai simbolus, pieskarieties *+.
Laikā, kad izmantojat teksta ievades metodi, varat ievadīt ciparus, nospiežot un turot atbilstošo
cipara taustiņu.
Lai ievadītu pieturzīmes, varat arī vairākkārt pieskarties 1, līdz ir redzama vajadzīgā
pieturzīme.
–9, līdz ir redzams vajadzīgais burts.
Lai pievienotu vārdus iebūvētajai vārdnīcai
1
Kad ievadāt tekstu, izmantojot intuitīvo teksta ievadi, pieskarieties
un izvēlieties
Intuitīvā teksta ievade > Ielikt vārdu.
2
Uzrakstiet vārdu, lietojot vairākspiedienu ievadi, un izvēlieties Labi.
QWERTY minitastatūra
1
2 Iespējas — pieskarieties ievades iespēju izvēlnei, lai to atvērtu, ja, piem., jāmaina Rakstības valoda vai
3 Doks — pieskarieties un turiet, lai ekrānā pārvietotu ievades logu
4 Atpakaļatkāpe — pieskarieties, lai izdzēstu burtu pa kreisi no kursora
5 Pārbīde un burtslēgs — pieskarieties, lai mainītu rakstzīmju reģistru
6 ABC — pieskarieties, lai parādītu alfabēta burtus un visbiežāk lietotos simbolus
7 Ciparu režīms — pieskarieties, lai parādītu ciparus un visbiežāk lietotos simbolus
8 Diakritiskais burts — pieskarieties, lai piekļūtu diakritisko burtu virknēm
9 Atstarpe — pieskarieties, lai ievadītu atstarpi
Aizvērt — pieskarieties, lai akceptētu tekstu ievades logā un aizvērtu tastatūras skatu
jāizmanto Palīdzība
Šī ir šīs publikācijas interneta versija. © Drukājiet tikai personiskai lietošanai.
22
Page 23
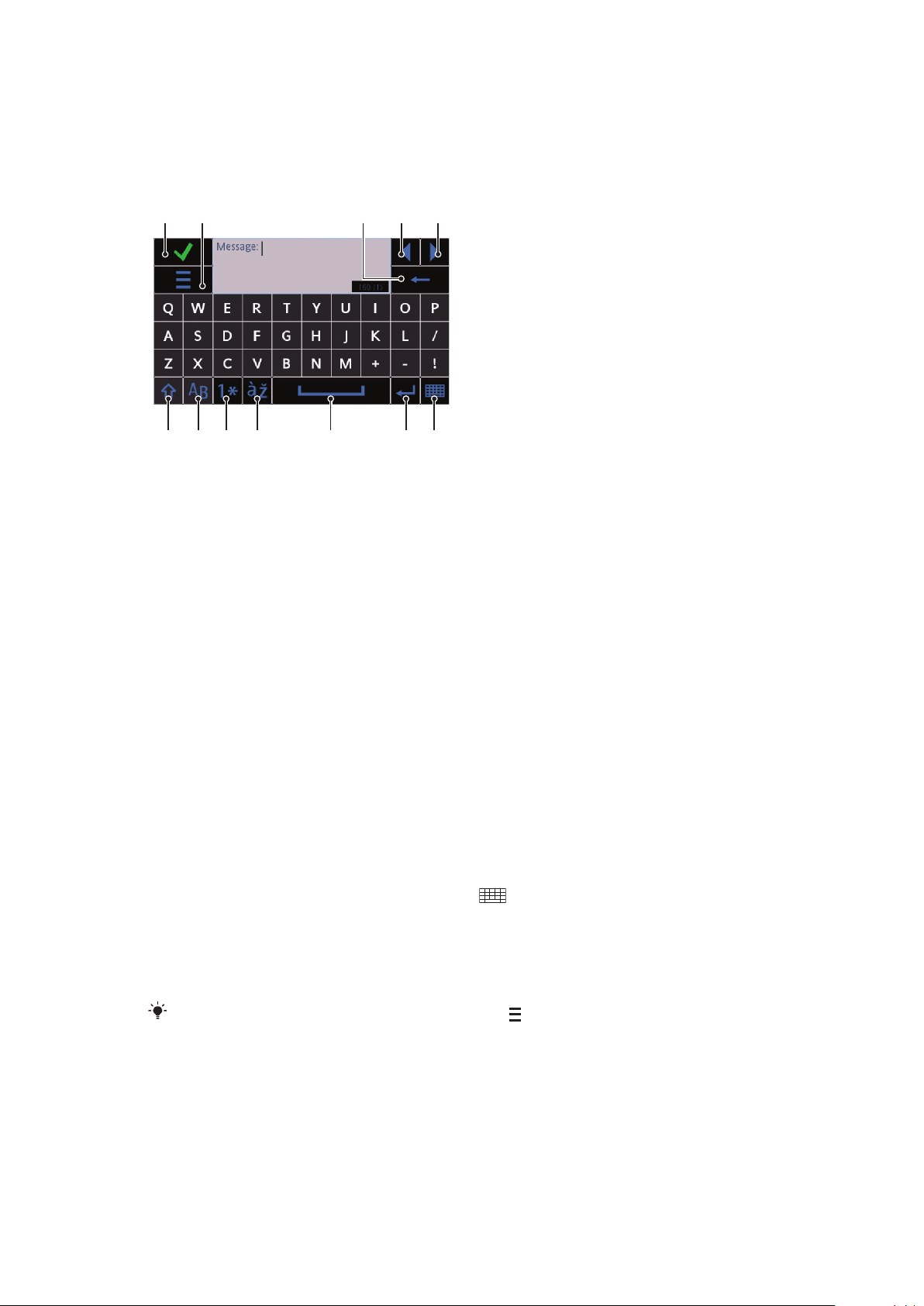
10 Rakstatgrieze — pieskarieties, lai ievietotu pārnesumu jaunā rindā
12 345
6 7 8 9 10 11 12
11 Ievades iespējas — pieskarieties, lai pārietu uz citu ievades metodi: Pilna QWERTY tastatūra, Burtciparu
tastatūra vai Rokraksts
Pilnekrāna QWERTY tastatūra
1 Aizvērt — pieskarieties, lai akceptētu tekstu ievades logā un aizvērtu tastatūras skatu
2 Iespējas — pieskarieties ievades iespēju izvēlnei, lai to atvērtu, ja, piem., jāmaina Rakstības valoda vai
jāizmanto Palīdzība
3 Atpakaļatkāpe — pieskarieties, lai izdzēstu burtu pa kreisi no kursora
4 Pa kreisi — pieskarieties, lai pārvietotu kursoru pa kreisi
5 Pa labi — pieskarieties, lai pārvietotu kursoru pa labi
6 Pārbīde un burtslēgs — pieskarieties, lai mainītu rakstzīmju reģistru
7 ABC — pieskarieties, lai parādītu alfabēta burtus un visbiežāk lietotos simbolus
8 Ciparu režīms — pieskarieties, lai parādītu ciparus un visbiežāk lietotos simbolus
9 Diakritiskais burts — pieskarieties, lai piekļūtu diakritisko burtu virknēm
10 Atstarpe — pieskarieties, lai ievadītu atstarpi
11 Rakstatgrieze — pieskarieties, lai ievietotu pārnesumu jaunā rindā
12 Ievades iespējas — pieskarieties, lai pārietu uz citu ievades metodi: QWERTY minitastatūra, Burtciparu
tastatūra vai Rokraksts
Lai aktivizētu QWERTY tastatūras
1
Pieskarieties jebkuram teksta ievades laukam. Piem., pieskarieties Izvēlne >
Ziņapmaiņa > Jauna ziņa un pieskarieties ekrāna apgabalā zem lauka Kam.
2
Tiek atvērts teksta ievades logs. Pieskarieties
•
Pilna QWERTY tastatūra — pilnā tastatūra ainavas režīmā.
•
QWERTY minitastatūra — pilnā tastatūra portreta režīmā.
Lai mainītu rakstības valodu
•
Izvēlieties Iespējas > Rakstības valoda.
Ja ir atvērts teksta ievades logs, varat arī pieskarties
Šī ir šīs publikācijas interneta versija. © Drukājiet tikai personiskai lietošanai.
un izvēlieties iespēju:
un izvēlēties Rakstības valoda.
23
Page 24
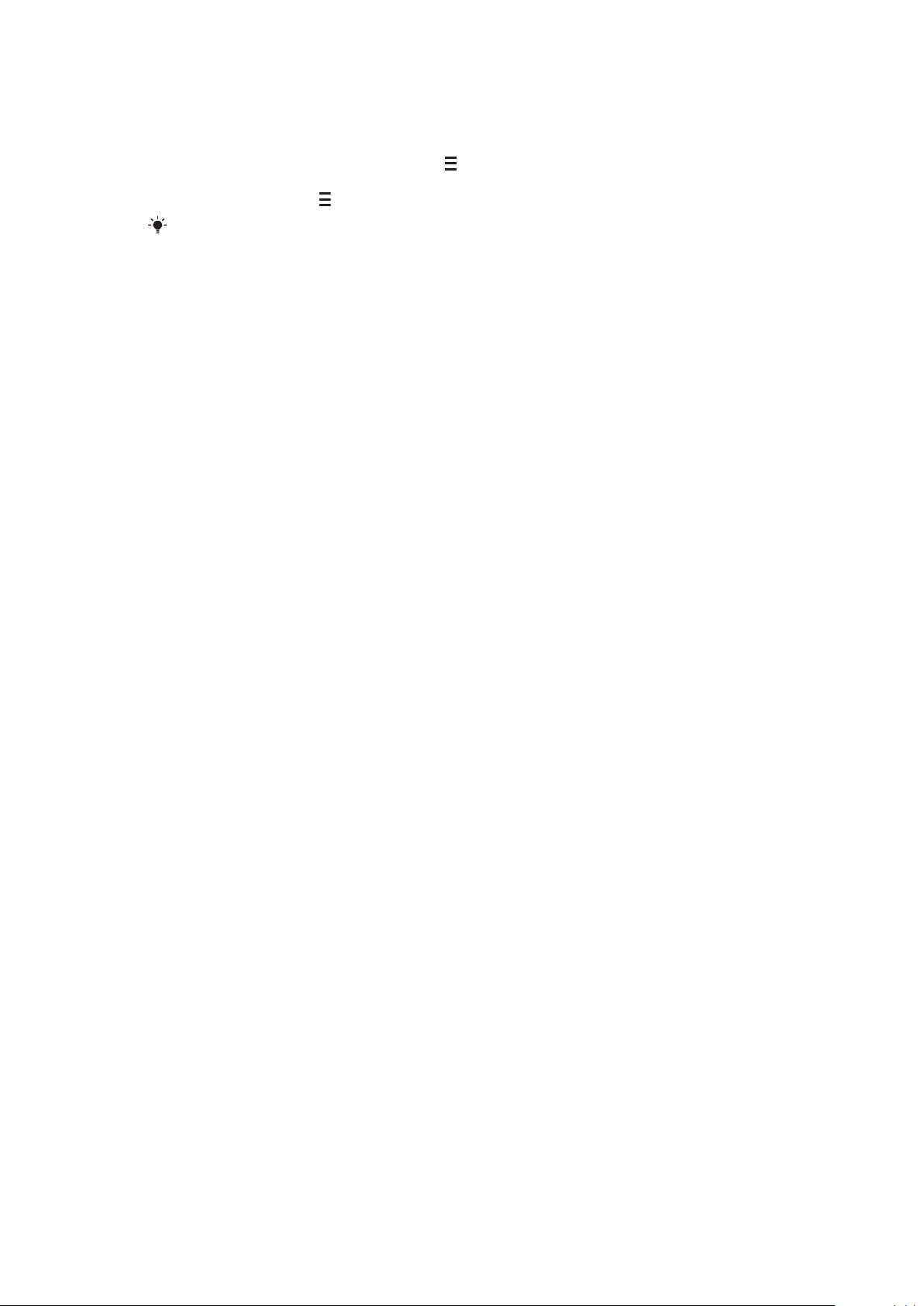
Lai kopētu un ielīmētu tekstu
1
Pieskarieties, lai novietotu kursoru pirms teksta, kuru vēlaties iezīmēt kopēšanai. Pēc
tam velciet ar pirkstu vai irbuli līdz vajadzīgā teksta beigām.
2
Lai kopētu iezīmēto tekstu, pieskarieties un izvēlieties Kopēt.
3
Lai ielīmētu tekstu tajā pašā teksta laukā, pārvietojiet kursoru vietā, kur teksts
jāielīmē, pieskarieties un izvēlieties Ielīmēt.
Lai ielīmētu tekstu citā teksta laukā, pārejiet uz šo teksta lauku, pārvietojiet kursoru vietā, kur
teksts jāielīmē, un izvēlieties Iespējas > Ielīmēt.
24
Šī ir šīs publikācijas interneta versija. © Drukājiet tikai personiskai lietošanai.
Page 25

Kontakti
Vārdus, tālruņu numurus un personisko informāciju var saglabāt mapē Kontakti.
Informāciju var glabāt tālruņa atmiņā vai SIM kartē.
Varat sinhronizēt savus kontaktus, izmantojot programmu Sony Ericsson PC Suite.
Lai atvērtu kontaktu katalogu
•
Izvēlieties Izvēlne > Kontakti.
Lai pievienotu jaunu kontaktu
1
Izvēlieties Izvēlne > Kontakti.
2
Pieskarieties .
3
Pievienojiet kontakta informāciju. Lai aizvērtu teksta ievades logu, pieskarieties .
4
Izvēlieties Pabeigts.
Lai rediģētu kontaktus
1
Izvēlieties Izvēlne > Kontakti.
2
Veiciet kontaktam dubultklikšķi un izvēlieties Iespējas > Rediģēt.
Lai izvēlētos, kādi kontakti jārāda
•
Izvēlieties Izvēlne > Kontakti > Iespējas > Uzstādījumi > Parādāmie kontakti.
Lai kopētu kontaktus starp atmiņas karti un SIM karti
1
Izvēlieties Izvēlne > Kontakti.
2
Izvēlieties kontaktu un pēc tam izvēlieties Iespējas > Atzīmēt/noņemt atzīmi >
Atzīmēt.
3
Lai atzīmētu vairāk nekā vienu kontaktu, atkārtojiet 2. darbību.
4
Izvēlieties Iespējas > Kopēt.
5
Izvēlieties iespēju.
Ja kopējat kontaktus virzienā
vārds, tālruņa numurs un e-pasta adrese.
Lai atrastu kontaktu
•
Meklēšanas laukā ievadiet kontakta vārda pirmos burtus. Tiek parādīts atbilstošais
saturs vai kontakti.
Lai piezvanītu kontaktam
1
Izvēlieties Izvēlne > Kontakti.
2
Izvēlieties kontaktu un nospiediet
Lai kontaktam veiktu videozvanu
1
Izvēlieties Izvēlne > Kontakti.
2
Izvēlieties kontaktu un Iespējas > Zvanīt > Videozvans.
Lai kontaktam sūtītu ziņas
1
Izvēlieties Izvēlne > Kontakti.
2
Izvēlieties kontaktu un pieskarieties
3
Lai atvērtu teksta ievades logu, pieskarieties ziņas tekstam.
4
Ievadiet tekstu. Lai aizvērtu teksta ievades logu, pieskarieties .
5
Lai nosūtītu ziņu, pieskarieties
Tālruņa atmiņa–SIM atmiņa, SIM kartē tiek saglabāts tikai kontakta
.
.
.
25
Šī ir šīs publikācijas interneta versija. © Drukājiet tikai personiskai lietošanai.
Page 26

Ziņapmaiņa
Pirms ziņapmaiņas izmantošanas
Lai varētu sūtīt un saņemt ne tikai īsziņas, bet arī citas ziņas, ir jāiestata nepieciešamie konti.
Varat izmantot tālrunī iekļautos interneta un e-pasta vedņus, lai lejupielādētu uzstādījumus
vai uzstādītu kontus manuāli.
Ziņapmaiņas pārskats
Programmā Ziņapmaiņa var būt šādas ikonas:
Jauna ziņa
Iesūtne
Pastkaste
Nos.
Melnraksti
Izsūtne
Piegādes atsk.
Manas mapes
Veidot jaunu ziņu
Šeit tiek saglabātas saņemtās ziņas, neskaitot e-pasta un šūnu apraides ziņas
Pieslēdzieties savai attālajai pastkastei, lai lejupielādētu savas jaunās e-pasta ziņas, vai
skatiet iepriekš lejupielādētās e-pasta ziņas bezsaistē
Šeit tiek glabātas pēdējās nosūtītās ziņas, neskaitot ziņas, kas nosūtītas, izmantojot
Bluetooth savienojumu. Varat mainīt šajā mapē saglabājamo ziņu skaitu
Šeit tiek glabāti nenosūtīto ziņu melnraksti
Šeit īslaicīgi tiek glabātas ziņas, kas gaida nosūtīšanu, piem., kad ierīce atrodas ārpus
tīkla pārklājuma
Varat pieprasīt, lai pakalpojumu sniedzējs par jūsu nosūtītajām īsziņām un multiziņām
sūtītu piegādes atskaites. Šī pakalpojuma pieejamība ir atkarīga no tīkla
Sakārtojiet savas ziņas pa mapēm
Īsziņas un multiziņas
Ziņās var iekļaut tekstu, attēlus, skaņas efektus, videoklipus un prezentācijas. Varat arī
savām ziņām izveidot un izmantot veidnes.
Tālrunis ziņas sūtīšanai automātiski izvēlas vispiemērotāko formātu (īsziņu vai multiziņu).
Ja nevarat sūtīt vai saņemt multiziņas, sk. Nevar izmantot pakalpojumus, kuriem nepieciešams
internets 81. lpp.
Lai izveidotu un nosūtītu ziņu
1
Izvēlieties Izvēlne > Ziņapmaiņa > Jauna ziņa.
2
Pieskarieties laukam Kam un izvēlieties kontakta vārdu sarakstā Kontakti.
3
Pieskarieties Labi.
4
Pieskarieties teksta laukam un ievadiet tekstu.
5
Izvēlieties Iespējas > Ielikt saturu un pievienojiet attēlu, videoklipu vai skaņu.
6
Lai nosūtītu ziņu, izvēlieties
Ja manuāli ievadāt vairāku adresātu tālruņu numurus, to atdalīšanai izmantojiet semikolu.
.
Lai atbildētu uz saņemtu ziņu
•
Izvēlieties Iespējas > Atbildēt.
Lai izdzēstu izlasītu ziņu
1
Izvēlieties izlasītu ziņu.
2
Izvēlieties
3
Lai izdzēstu ziņu, izvēlieties Jā.
.
26
Šī ir šīs publikācijas interneta versija. © Drukājiet tikai personiskai lietošanai.
Page 27
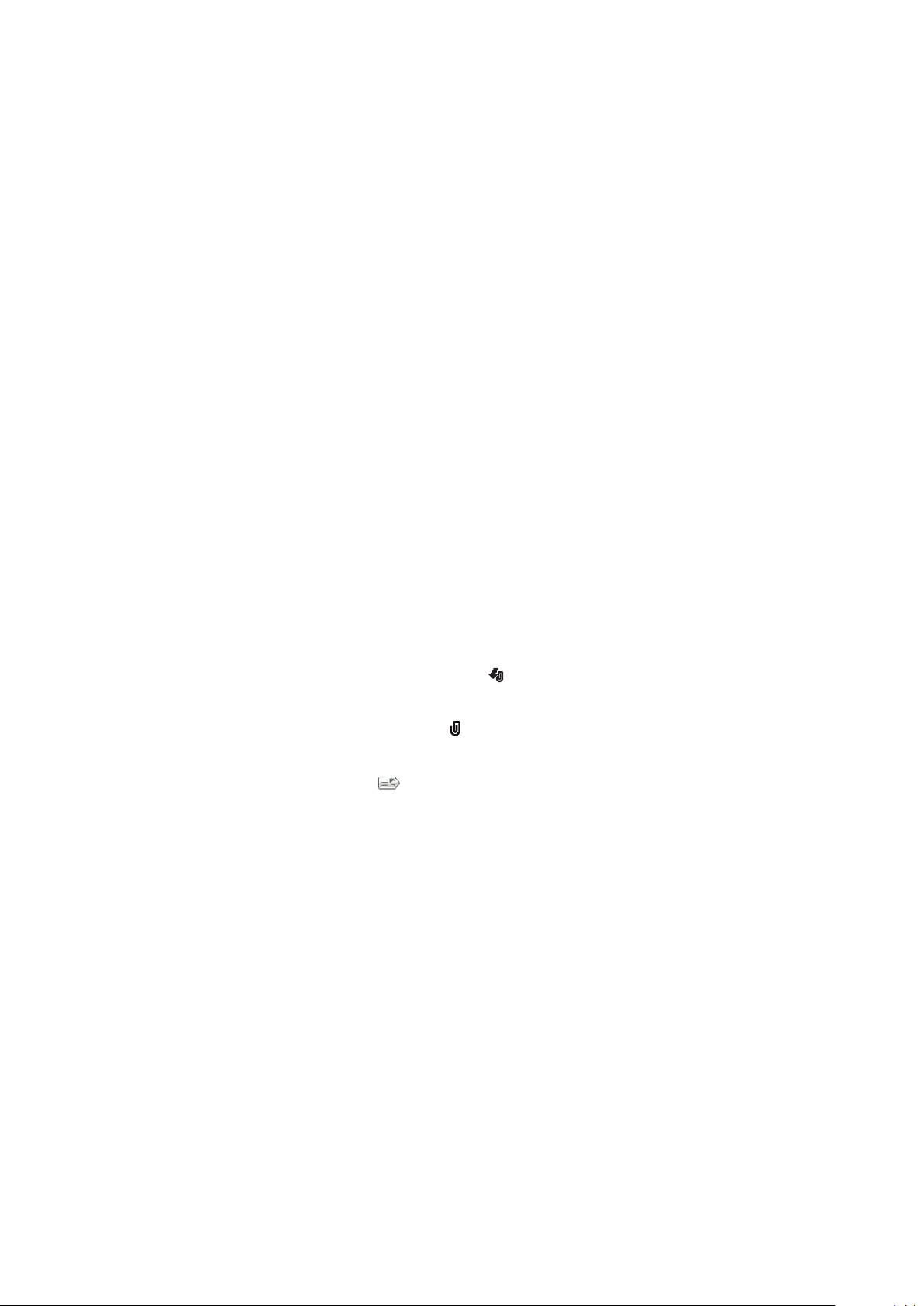
Lai saglabātu sūtītāja kontaktinformāciju
1
Izvēlieties Izvēlne > Ziņapmaiņa > Iesūtne.
2
Pieskarieties sūtītāja ziņai.
3
Izvēlieties Iespējas > Saglab. pie kontaktiem > Izveidot jaunu.
4
Ievadiet sūtītāja tālruņa numuru, vārdu vai e-pasta adresi.
5
Izvēlieties Pabeigts.
Lai programmā Ziņapmaiņa atvērtu programmu Sarunas
•
Izvēlieties Izvēlne > Ziņapmaiņa > Sarunas.
E-pasts
Pirms e-pasta izmantošanas
Lai izmantotu e-pastu, tālrunī jāievada derīgs interneta piekļuves punkts (Internet access
point — IAP) un pareizi jānorāda e-pasta iestatījumi.
Jāizveido e-pasta konts. Izpildiet attālās pastkastes un interneta pakalpojumu sniedzēja
(Internet service provider — ISP) sniegtos norādījumus.
Ja tālrunī nav e-pasta iestatījumu, sk. E-pasta uzstādījumi 75 . lpp.
E-pasta ziņu sūtīšana
Varat veidot e-pasta ziņas no ikviena e-pasta konta, ko izmantojat tālrunī.
Lai izveidotu un nosūtītu jaunu e-pasta ziņu
1
Izvēlieties Izvēlne > Ziņapmaiņa.
2
Izvēlieties Iespējas > Izveidot jaunu > E-pasts.
3
Lai izvēlētos adresātus vai grupas no kontaktu saraksta, pieskarieties cilnei Kam. Lai
ievadītu numuru vai e-pasta adresi manuāli, pieskarieties laukam Kam.
4
Lai ievadītu e-pasta tēmu, pieskarieties Tēma.
5
Lai rakstītu ziņu, pieskarieties ziņas laukam.
6
Lai e-pasta ziņai pievienotu failus, pieskarieties
Autortiesību aizsardzība var liegt atsevišķu attēlu, mūzikas un cita satura kopēšanu,
modificēšanu vai pārsūtīšanu.
7
Lai skatītu visus pielikumus, pieskarieties .
8
Lai izmantotu veidni vai iepriekš uzrakstītu piezīmi, pieskarieties Iespējas >
Pievienot un pēc tam izvēlieties vajadzīgo veidni vai piezīmi.
9
Lai nosūtītu ziņu, pieskarieties
.
un izvēlieties pielikuma veidu.
E-pasta ziņu saņemšana
E-pasta ziņas tiek lejupielādētas no e-pasta servera internetā vai uzņēmuma servera. Varat
lejupielādēt e-pastu manuāli vai uzstādīt, kad tālrunim jāpārbauda jauns e-pasts.
Lai bezsaistē lejupielādētu e-pasta ziņas
1
Izvēlieties Izvēlne > Ziņapmaiņa un pastkasti.
2
Lai atvērtu savienojumu ar attālo pastkasti, izvēlieties Iespējas > Savien..
Lai automātiski lejupielādētu e-pasta ziņas
1
Izvēlieties Izvēlne > Ziņapmaiņa.
2
Izvēlieties Iespējas > Uzstādījumi > E-pasts > Pastkastes.
3
Pieskarieties e-pasta kontam.
4
izvēlieties Automātiskā lejupielāde.
27
Šī ir šīs publikācijas interneta versija. © Drukājiet tikai personiskai lietošanai.
Page 28

Lai no tālruņa izdzēstu e-pasta ziņas
1
Izvēlieties Izvēlne > Ziņapmaiņa un pastkasti.
2
Izvēlieties e-pasta ziņu.
3
Izvēlieties Iespējas > Dzēst > Tikai no tālruņa. E-pasta ziņas paliek attālajā
pastkastē.
Tālrunī redzamie e-pasta ziņu virsraksti pilnībā atbilst e-pasta ziņu virsrakstiem attālajā pastkastē.
Tas nozīmē, ka, dzēšot ziņas saturu tālrunī, e-pasta virsraksts paliek tālrunī. Ja vēlaties izdzēst
arī virsrakstu, varat pieslēgties serverim un izdzēst ziņu no tālruņa. Ja nav savienojuma ar serveri,
virsraksts tiek izdzēsts nākamreiz, kad pieslēdzaties attālajai pastkastei serverī.
Lai izdzēstu e-pasta ziņu no tālruņa un attālās pastkastes
1
Izvēlieties Izvēlne > Ziņapmaiņa un pastkasti.
2
Izvēlieties e-pasta ziņu.
3
Izvēlieties Iespējas > Dzēst > No tālruņa un servera.
Lai atvienotos no attālās pastkastes
•
Lai beigtu datu savienojumu ar attālo pastkasti, izvēlieties Iespējas > Atvienot.
Lai pārsūtītu e-pasta ziņu
1
Izvēlieties Izvēlne > Ziņapmaiņa un pastkasti.
2
Izvēlieties pārsūtāmo e-pasta ziņu.
3
Izvēlieties Iespējas > Pārsūtīt.
Ziņu apskate
Varat norādīt, ka nevēlaties saņemt lielas ziņas, bet saņemt tikai to virsrakstus.
Lai lejupielādētu virsrakstus
1
Izvēlieties Izvēlne > Ziņapmaiņa.
2
Izvēlieties Iespējas > Uzstādījumi > E-pasts > Pastkastes.
3
Pieskarieties e-pasta kontam.
4
Izvēlieties Lejupiel. uzstād. > E-pasta lejupielāde.
5
izvēlieties Tikai iesākumus.
Plašāk par ziņapmaiņu
Šūnu apraides ziņas
Šūnu apraide dod iespēju no pakalpojumu sniedzēja saņemt ziņas par dažādām tēmām,
piem., laikapstākļiem vai satiksmes noslodzi. Lai saņemtu plašāku informāciju, sazinieties
ar pakalpojumu sniedzēju.
Šūnu apraides ziņas nevar saņemt UMTS tīklos. Pakešdatu savienojums var liegt šūnu apraides
uztveršanu.
Lai apskatītu šūnu apraides ziņu
1
Izvēlieties Izvēlne > Ziņapmaiņa > Iespējas > Šūnu apraide.
2
Izvēlieties apskatāmo ziņu
Pakalpojumu komandas
Varat izmantot pakalpojumu komandas, lai ievadītu un pakalpojumu sniedzējam nosūtītu
pakalpojumu pieprasījumus, piem., tīkla pakalpojumu aktivizēšanas komandas.
Pakalpojumu pieprasījumus sauc arī par USSD (Unstructured Supplementary Service
Data — nestrukturēti papildu pakalpojumu dati) komandām.
Lai rediģētu pakalpojumu komandas
1
Izvēlieties Izvēlne > Ziņapmaiņa.
2
Izvēlieties Iespējas > Pakalpojumu komandas.
Šī ir šīs publikācijas interneta versija. © Drukājiet tikai personiskai lietošanai.
28
Page 29

Mape Nosūtīts
Jūsu pēdējās 20 nosūtītās ziņas tiek automātiski saglabātas mapē Nosūtīts.
Lai mainītu, cik nosūtīto ziņu automātiski jāsaglabā
1
Izvēlieties Izvēlne > Ziņapmaiņa.
2
Izvēlieties Iespējas > Uzstādījumi > Cits.
3
Ievadiet, cik nosūtīto ziņu vēlaties automātiski saglabāt.
Melnraksti
Mapē Melnraksti var skatīt, rediģēt un sūtīt izveidotās, bet vēl nenosūtītās ziņas.
Lai apskatītu ziņu
1
Izvēlieties Izvēlne > Ziņapmaiņa > Melnraksti.
2
Izvēlieties ziņu.
Lai nosūtītu ziņu
1
Izvēlieties Izvēlne > Ziņapmaiņa > Melnraksti.
2
Izvēlieties ziņu.
3
Pieskarieties laukam Kam un izvēlieties kontakta vārdu sarakstā Kontakti.
4
Pieskarieties Labi.
5
Lai nosūtītu ziņu, izvēlieties
.
Piegādes atskaites
Varat izmantot Piegādes atsk., lai sekotu nosūtītajām īsziņām un multiziņām.
Piegādes atskaites netiek nodrošinātas īsziņām un multiziņām, kas nosūtītas uz e-pasta adresēm.
Lai saņemtu piegādes atskaites par īsziņām
1
Izvēlieties Izvēlne > Ziņapmaiņa.
2
Izvēlieties Iespējas > Uzstādījumi > Īsziņa > Saņemt atskaiti > Jā.
Lai saņemtu piegādes atskaites par multiziņām
1
Izvēlieties Izvēlne > Ziņapmaiņa.
2
Izvēlieties Iespējas > Uzstādījumi > Multiziņa > Saņemt atskaites > Piegādes un
lasīš. vai Piegādes.
Manas mapes
Varat apskatīt paša izveidotajās mapēs saglabātās ziņas vai izmantot ziņu veidnes
programmā Manas mapes.
Lai izveidotu jaunu mapi
1
Izvēlieties Izvēlne > Ziņapmaiņa > Manas mapes.
2
Izvēlieties Iespējas > Jauna mape.
3
Ievadiet mapes nosaukumu.
4
Pieskarieties Labi.
Veidnes
Lai apskatītu veidni
1
Izvēlieties Izvēlne > Ziņapmaiņa > Manas mapes > Veidnes.
2
Izvēlieties veidni.
Lai nosūtītu ziņas veidni
1
Izvēlieties Izvēlne > Ziņapmaiņa > Manas mapes > Veidnes.
2
Izvēlieties veidni un Iespējas > Sūtīt.
29
Šī ir šīs publikācijas interneta versija. © Drukājiet tikai personiskai lietošanai.
Page 30

Lai izveidotu veidni
1
Izvēlieties Izvēlne > Ziņapmaiņa > Manas mapes > Veidnes.
2
Izvēlieties Iespējas > Jauna veidne.
3
Ievadiet tekstu.
4
Lai saglabātu veidni, izvēlieties Pabeigts.
30
Šī ir šīs publikācijas interneta versija. © Drukājiet tikai personiskai lietošanai.
Page 31

Multivide
Izmantojot programmu Multivide, varat pārvaldīt multivides failus, piemēram, fotoattēlus,
mūziku, citus audio failus un videoklipus. Varat arī pārvaldīt fotoattēlus un videoklipus, kas
saglabāti albumos Web tīklā.
Programmai ir šādas galvenās funkcijas:
•
Fotoattēli — lai skatītu, rediģētu un sūtītu fotoattēlus un videoklipus vai pievienotu tos Web
dienasgrāmatai.
•
Mūzika — lai kārtotu dziesmas vai citus audio failus kategorijās un atskaņotu tos.
•
Videoklips — lai atskaņotu videoklipus un veiktu ar tiem citas darbības.
Ja ir ieslēgts automātiskās pagriešanas uzstādījums, varat automātiski pārslēgties no portreta
skata uz ainavas skatu un pretēji. Sk. Sensora uzstādījumi 73. lpp.
Ja audioklipam vai videoklipam metadatu profilā ir savs virsraksts, tas tiek rādīts faila nosaukuma
vietā.
Skatjosla un skārienjosla
Varat izmantot skatjoslu un skārienjoslu, lai pārvietotos dažādos skatos un pārvaldītu
multivides failus.
•
Skatjosla ir josla, kas ir redzama ekrāna augšmalā (ja ir aktivizēts portreta skats) pēc tam,
kad no programmas Multivide tiek atvērta cita programma. Izmantojot šo joslu, varat
pārvietoties atskaņošanas skatā, pāriet uz dažādiem sarakstu skatiem tajā pašā
programmā un atvērt programmas Multivide galveno izvēlni.
•
Skārienjosla ir ekrāna apakšmalā (ja ir aktivizēts portreta skats) redzama josla, kura,
piemēram, ļauj atzīmēt, rediģēt un pārvaldīt multivides failus un atgriezties iepriekšējā līmenī.
Lai piekļūtu papildu iespējām, pieskarieties
.
Lai saņemtu padomu par kādu joslas ikonu, pieskarieties ikonai un turiet.
Lai atvērtu programmu Multivide
•
Izvēlieties Izvēlne > Multivide.
•
Skārienjoslā, kas atrodas gaidīšanas režīma ekrāna apakšmalā, pieskarieties
Iespējams, programmu
režīma motīvu.
Lai aizvērtu programmu Multivide
•
Pieskarieties
•
Ja ir atvērta programmas Multivide galvenā izvēlne, skārienjoslā pieskarieties .
Ja minimizējat programmu
turpinās. Gaidīšanas režīmā var vadīt mūzikas atskaņotāju, ja izmantojat noklusēto motīvu.
Lai veiktu navigāciju programmā Multivide
•
Lai pārietu uz nākamo līmeni, pieskarieties ikonai vai virsrakstam.
•
Lai atgrieztos iepriekšējā līmenī, skārienjoslā pieskarieties
•
Lai pārietu uz atskaņošanas skatu, skārienjoslā pieskarieties .
•
Lai atgrieztos programmas Multivide galvenajā skatā, skārienjoslā pieskarieties
•
Ja režģa skatā netiek rādīti visi objekti, velciet švīku uz augšu vai uz leju, lai piekļūtu citiem
objektiem.
Lai pārietu uz atskaņošanas skatu
•
Ekrāna augšdaļā pieskarieties .
Multivide nāksies atvērt savādāk, ja neizmantojat noklusēto gaidīšanas
, lai pārietu gaidīšanas režīmā.
Multivide skaņas klipa atskaņošanas laikā, klipa atskaņošana
.
.
.
Lai skārienjoslā redzētu vairāk komandu
•
Skārienjoslā pieskarieties
Šī ir šīs publikācijas interneta versija. © Drukājiet tikai personiskai lietošanai.
.
31
Page 32

Multivides bibliotēku atjaunināšana
Multivides bibliotēkas tiek atjauninātas automātiski, kad:
•
pirmoreiz izmantojat programmu Multivide;
•
pabeidzat multivides failu pārsūtīšanu uz tālruni, izmantojot USB kabeli;
•
atvienojat USB kabeli, lai izietu no lielapjoma atmiņas režīma;
•
ievietojat tālrunī atmiņas karti;
•
izvēlaties nederīgu failu.
Ja atmiņas kartē saglabātais saturs kopš pēdējās atjaunināšanas reizes nav mainīts,
atjaunināšana netiek veikta.
Lai manuāli atjauninātu multivides bibliotēkas
•
Skārienjoslā pieskarieties .
Lai paslēptu atjaunināšanas dialoglodziņu
•
Atjaunināšanas dialoglodziņā pieskarieties Slēpt.
Lai aizvērtu atjaunināšanas dialoglodziņu
•
Atjaunināšanas dialoglodziņā pieskarieties Atcelt.
Atzīmēšanas režīms
Varat atzīmēt vairākus failus un pārvaldīt tos pakešveidā.
Lai atzīmētu multivides failus
1
Kad atrodaties failu sarakstā vai režģa skatā, skārienjoslā pieskarieties .
2
Pieskarieties failiem, lai tos iezīmētu.
3
Lai izietu no atzīmēšanas režīma, pieskarieties .
Lai pārvaldītu atzīmētos failus, varat izmantot skārienjoslas ikonas.
Fotoattēli
Izmantojot funkciju Fotoattēli, var apskatīt, sūtīt un pārvaldīt tālrunī un atmiņas kartē
saglabātos fotoattēlus. Varat arī rediģēt un kārtot tiešsaistes fotoalbumos saglabātos
fotoattēlus. Fotoattēlu apskatei pieejamas šādas iespējas:
•
Pēdējais fotoattēls — pēdējie uzņemtie fotoattēli vai videoklipi, kas saglabāti tālrunī vai
atmiņas kartē. Pēdējais uzņemtais fotoattēls vai videoklips tiek parādīts kā pirmais.
•
Kameras albums — ar kameru uzņemtie fotoattēli un videoklipi, kas tiek rādīti hronoloģiskā
secībā atbilstoši mēnesim, kad tie uzņemti.
•
Fotoattēlu etiķetes — fotoattēli, kuriem esat pievienojis etiķetes.
•
Tīmekļa albumi — fotoattēli un videoklipi tiešsaistes albumos. Lai izmantotu šo funkciju,
nepieciešami pareizi interneta uzstādījumi.
•
Attēli — iepriekš ievietoti un lejupielādēti attēli, kuriem nav EXIF (Exchangeable Image File —
apmaināms attēla fails) informācijas un kas nav uzņemti ar kameru.
Fotoattēlu skatjosla
Programmas Fotoattēli ekrāna augšmalā atrodas skatjosla.
Atgriezties galvenajā programmas
Pāriet uz Kameras albums
Pāriet uz Fotoattēlu etiķetes
Pāriet uz Tīmekļa albumi
Multivide izvēlnē
32
Šī ir šīs publikācijas interneta versija. © Drukājiet tikai personiskai lietošanai.
Page 33

Pāriet uz atskaņošanas skatu
Lai skatītu fotoattēlu pa visu ekrānu
1
Izvēlieties Izvēlne > Multivide > Fotoattēli.
2
Izvēlieties apskates iespēju un pieskarieties sīktēlam, lai redzētu fotoattēlu.
3
Lai apskatītu nākamo vai iepriekšējo fotoattēlu, velciet švīku pa kreisi vai pa labi.
Pēdējais fotoattēls
Mapē Pēdējais fotoattēls varat apskatīt visus ar kameru uzņemtos fotoattēlus un
videoklipus hronoloģiskā secībā, sākot ar visjaunāko. Velciet švīku no labās uz kreiso pusi,
lai skatītu citus fotoattēlus un videoklipus. Velciet švīku no kreisās uz labo pusi, lai dotos
atpakaļ.
Lai apskatītu savus jaunākos fotoattēlus
•
Izvēlieties Izvēlne > Multivide > Fotoattēli > Pēdējais fotoattēls.
Kameras albums
Kameras albums ļauj piekļūt visiem ar kameru uzņemtajiem fotoattēliem un videoklipiem.
Visi faili ir apkopoti pa mēnešiem hronoloģiskā secībā. Izvēlieties mēnesi, lai redzētu sīktēlus,
un pieskarieties fotoattēla vai videoklipa sīktēlam, lai to apskatītu.
Kad apskatāt fotoattēlus vai videoklipus, kas apkopoti pa mēnešiem vai tiek rādīti sīktēlu skatā,
varat atzīmēt vairākus objektus un pārvaldīt tos pakešveidā.
Fotoattēlu etiķetes
Varat viegli pārvaldīt savus fotoattēlus, izveidojot tiem etiķetes. Sadaļā Fotoattēlu
etiķetes varat apskatīt visus fotoattēlus, kuriem pievienotas etiķetes. Varat arī rediģēt
etiķetes.
Etiķetes var pievienot tikai fotoattēliem, kuriem ir EXIF (Exchangeable Image File — apmaināms
attēla fails) informācija. Ja nevienam fotoattēlam etiķete nav pievienota, sadaļa Fotoattēlu
etiķetes ir tukša.
Lai skatītu fotoattēlus pēc etiķetes
1
Izvēlieties Izvēlne > Multivide > Fotoattēli > Fotoattēlu etiķetes.
2
Izvēlieties etiķeti un pieskarieties sīktēlam.
Lai izveidotu etiķeti
1
Fotoattēla apskates laikā pieskarieties > .
2
Pieskarieties , ievadiet jaunu nosaukumu un izvēlieties Labi.
3
Izvēlieties etiķetes ikonu.
4
Izvēlieties izveidoto etiķeti, lai to pievienotu fotoattēlam.
Lai fotoattēlam pievienotu etiķeti
1
Kad atrodaties atskaņošanas skatā vai atzīmēšanas režīmā, pieskarieties
2
Izvēlieties etiķeti.
Lai fotoattēlam noņemtu etiķeti
1
Laikā, kad apskatāt fotoattēlu, kuram pievienota etiķete, pieskarieties > .
2
Pa labi no etiķetes, kura jānoņem, pieskarieties .
> .
Lai rediģētu etiķeti
1
Izvēlieties Izvēlne > Multivide > Fotoattēli > Fotoattēlu etiķetes.
2
Izvēlieties etiķeti un pieskarieties
3
Rediģējiet etiķetes nosaukumu un izvēlieties Labi.
4
Izvēlieties ikonu savai etiķetei.
.
33
Šī ir šīs publikācijas interneta versija. © Drukājiet tikai personiskai lietošanai.
Page 34

Lai izdzēstu etiķeti
1
Izvēlieties Izvēlne > Multivide > Fotoattēli > Fotoattēlu etiķetes.
2
Izvēlieties etiķeti, pieskarieties un apstipriniet.
Tīmekļa albumi
Tīmekļa albumi ļauj pārvaldīt visus fotoattēlus un videoklipus, kas saglabāti jūsu
izveidotajos tiešsaistes albumos. Varat arī pievienot komentārus savam saturam vai apskatīt
citu cilvēku komentārus. Izvēlieties Skatīt demonstrāciju, lai uzzinātu plašāku informāciju
par programmas Tīmekļa albumi pamatfunkcijām.
Lai izmantotu šo funkciju, nepieciešami pareizi interneta uzstādījumi. Lai saņemtu plašāku
informāciju par potenciālajām izmaksām, sazinieties ar tīkla operatoru.
Lai apskatītu fotoattēlu Web albumos
1
Izvēlieties Izvēlne > Multivide > Fotoattēli > Tīmekļa albumi.
2
Izvēlieties pakalpojumu. Ja nepieciešams palaist atjauninājumu, pieskarieties .
3
Ja pirmoreiz lietojat pakalpojumu, ievadiet lietotājvārdu un paroli u pēc tam izvēlieties
Pieteikties.
4
Izvēlieties albumu. Ja nepieciešams palaist atjauninājumu, pieskarieties .
5
Lai varētu skatīt lielākā formātā, izvēlieties sīktēlu un pagaidiet, līdz tiek pabeigta
automātiskā lejupielāde.
Lai fotoattēlu no Web albuma saglabātu tālrunī
1
Kad interneta fotoalbumā apskatāt fotoattēlu, pieskarieties
2
Izvēlētais fotoattēls tiek saglabāts programmā Fotoattēli.
.
Lai meklētu jaunus Web albumu pakalpojumus
1
Izvēlieties Izvēlne > Multivide > Fotoattēli > Tīmekļa albumi.
2
izvēlieties Jauns pakalpojums.
Lai apskatītu fotoattēla komentārus
1
Kad interneta fotoalbumā apskatāt fotoattēlu, pieskarieties
2
Lai atjauninātu komentārus, pieskarieties .
Lai fotoattēlam pievienotu komentārus
1
Kad interneta fotoalbumā apskatāt fotoattēlu, pieskarieties
2
Pieskarieties .
3
Ievadiet komentārus un izvēlieties Sūtīt.
Lai mainītu tiešsaistes fotoattēla informāciju
•
Kad interneta fotoalbumā apskatāt fotoattēlu, pieskarieties
Lai mainītu fotoattēla informāciju tiešsaistē
1
Kad interneta fotoalbumā apskatāt fotoattēlu, pieskarieties .
2
Mainiet lauku Faila nosaukums vai Apraksts vērtību.
Lai sūtītu fotoattēlu saites
1
Izvēlieties Izvēlne > Multivide > Fotoattēli > Tīmekļa albumi.
2
Izvēlieties pakalpojumu un albumu.
3
Skārienjoslā pieskarieties
4
Pieskarieties fotoattēlam, kas jāizvēlas.
5
Pieskarieties . Sk. Ziņapmaiņa 26. lpp.
.
.
.
.
Kad tiešsaistes fotoalbumā apskatāt fotoattēlu, varat kādam nosūtīt saiti uz šo fotoattēlu,
skārienjoslā pieskaroties .
Var sūtīt tikai saites uz tādiem fotoattēliem, kuriem nav piekļuves ierobežojumu.
34
Šī ir šīs publikācijas interneta versija. © Drukājiet tikai personiskai lietošanai.
Page 35

Lai izdzēstu fotoattēlus no tiešsaistes fotoalbuma
1
Kad tiešsaistes albumā apskatāt fotoattēlu sīktēlus, skārienjoslā pieskarieties .
2
Pieskarieties, lai izvēlētos dzēšamos fotoattēlus.
3
Pieskarieties un apstipriniet.
Kad tiešsaistes fotoalbumā apskatāt fotoattēlu, varat to izdzēst arī, skārienjoslā pieskaroties
.
Lai mainītu informāciju par Web albumu
1
Izvēlieties Izvēlne > Multivide > Fotoattēli > Tīmekļa albumi.
2
Izvēlieties pakalpojumu un albumu.
3
Pieskarieties .
4
Mainiet albuma nosaukumu, aprakstu vai pieejamību atbilstošajos laukos.
Lai sūtītu Web albumu saites
1
Izvēlieties Izvēlne > Multivide > Fotoattēli > Tīmekļa albumi.
2
Izvēlieties pakalpojumu.
3
Skārienjoslā pieskarieties .
4
Pieskarieties, lai izvēlētos fotoalbumus, saites uz kuriem vēlaties sūtīt.
5
Pieskarieties
Var sūtīt tikai saites uz tādiem albumiem, kuriem nav piekļuves ierobežojumu.
.
Lai atteiktos Web albumā
1
Izvēlieties Izvēlne > Multivide > Fotoattēli > Tīmekļa albumi.
2
Skārienjoslā pieskarieties .
3
Pieskarieties, lai izvēlētos pakalpojumu, kurā vēlaties atteikties.
4
Pieskarieties
un apstipriniet.
Attēli
Programmā Attēli visi attēli, kuriem nav EXIF informācijas, tiek rādīti kā hronoloģiskā secībā
sakārtoti sīktēli. Pieskarieties sīktēlam, lai apskatītu attēlu.
Sīktēlu apskates laikā varat atzīmēt vairākus objektus un veikt ar tiem darbības pakešveidā.
Attēlu skatīšana
Apskatot attēlus atskaņošanas skatā, varat:
•
pieskarties ekrānam, lai parādītu vai paslēptu skārienjoslu un citu informāciju. Ekrāna
augšmalā tiek rādīts apskatāmā faila izveides laiks;
•
vilkt švīku pa labi vai pa kreisi, lai apskatītu iepriekšējo vai nākamo attēla failu;
•
pārvaldīt attēlu failus, izmantojot skārienjoslu.
Lai saņemtu padomus, pieskarieties jebkurai skārienjoslas ikonai un turiet.
Fotoattēlu pārvaldība atskaņošanas skatā
Fotoattēlus var pārvaldīt daudzos veidos. Piem., varat rediģēt fotoattēlu, pievienot tam
etiķeti, izmantot to savādāk vai nosūtīt fotoattēlu uz citām ierīcēm. Varat arī apskatīt
fotoattēlus slaidrādē.
Fotoattēla apskates laikā skārienjoslā var būt šādas ikonas:
Aizvērt atskaņošanas skatu un atgriezties iepriekšējā līmenī
Dzēst pašreizējo fotoattēlu
Sūtīt pašreizējo fotoattēlu
Skatīt citas komandas
Informācija par fotoattēlu
35
Šī ir šīs publikācijas interneta versija. © Drukājiet tikai personiskai lietošanai.
Page 36

Tuvināt/tālināt fotoattēlu
Drukāt fotoattēlu
Rediģēt fotoattēlu
Iestatīt fotoattēlu kā kontakta attēlu
Iestatīt fotoattēlu kā fonu
Iestatīt fotoattēlu kā zvana attēlu
Pievienot fotoattēlam etiķeti
Skatīt fotoattēlus slaidrādē
Lai skatītu informāciju par fotoattēlu
•
Fotoattēla apskates laikā pieskarieties > .
Lai drukātu fotoattēlu
•
Fotoattēla apskates laikā pieskarieties
> .
Lai tuvinātu/tālinātu fotoattēlu
1
Fotoattēla apskates laikā pieskarieties > .
2
Pieskarieties , lai tuvinātu. Pieskarieties , lai tālinātu.
Fotoattēlu rediģēšana
Fotoattēla apskates laikā to var dažādos veidos rediģēt. Var, piem., mainīt fotoattēla
kontrastu vai spilgtumu. Fotoattēlam var arī pievienot papildu elementus, piem., tekstu vai
attēlu klipus.
Lai rediģētu fotoattēlu
1
Fotoattēla apskates laika pieskarieties > .
2
Izvēlieties Iespējas un objektu.
3
Lai atceltu visas izmaiņas un atgrieztos pamatskatā, izvēlieties Iespējas > Atcelt
izmaiņas.
Autortiesību aizsardzība var liegt atsevišķu attēlu un cita satura kopēšanu, modificēšanu vai
pārsūtīšanu.
Lai atsauktu pēdējo rediģēšanas darbību
•
Rediģēšanas skatā izvēlieties Iespējas > Atsaukt.
Lai saglabātu rediģētu fotoattēlu
•
Rediģēšanas skatā izvēlieties Iespējas > Saglabāt.
Lai pielāgotu fotoattēla spilgtumu
1
Fotoattēla apskates laikā pieskarieties
2
Izvēlieties Iespējas > Piev. efektu.
3
Pieskarieties
4
Izvēlieties Labi, lai apstiprinātu.
un velciet slīdni, lai pielāgotu spilgtumu.
> .
Lai pielāgotu fotoattēla kontrastu
1
Fotoattēla apskates laikā pieskarieties
2
Izvēlieties Iespējas > Piev. efektu.
3
Pieskarieties
4
Izvēlieties Labi, lai apstiprinātu.
un velciet slīdni, lai pielāgotu kontrastu.
Šī ir šīs publikācijas interneta versija. © Drukājiet tikai personiskai lietošanai.
> .
36
Page 37

Lai pielāgotu fotoattēla asumu
1
Fotoattēla apskates laikā pieskarieties > .
2
Izvēlieties Iespējas > Piev. efektu.
3
Pieskarieties
4
Izvēlieties Labi, lai apstiprinātu.
un velciet slīdni, lai pielāgotu asumu.
Lai samazinātu fotoattēla izmērus
1
Fotoattēla apskates laikā pieskarieties > .
2
Izvēlieties Iespējas > Piev. efektu.
3
Pieskarieties un samaziniet fotoattēla izmērus.
4
Izvēlieties Labi, lai apstiprinātu.
Lai nogrieztu fotoattēla malas
1
Fotoattēla apskates laikā pieskarieties > .
2
Izvēlieties Iespējas > Piev. efektu.
3
Pieskarieties un izvēlieties kādu no divām iespējām:
•
Manuāli — uzstādiet izgriežamā laukuma formu, izmērus un pozīciju.
•
Fons — izgriežamā laukuma izmēri ir fiksēti atbilstoši fona formātam.
4
Velciet , lai uzstādītu izgriežamā laukuma formu un izmērus.
5
Ar pirkstu pieskarieties izgriežamajam laukumam un velciet to uz vēlamo vietu.
6
Izvēlieties Apgriezt.
Lai pagrieztu un saglabātu fotoattēlu
1
Fotoattēla apskates laikā pieskarieties > .
2
Izvēlieties Iespējas > Piev. efektu.
3
Pieskarieties , lai pagrieztu fotoattēlu pulksteņrādītāja virzienā.
4
Izvēlieties Iespējas > Saglabāt.
Lai fotoattēlā ievietotu runas burbuli
1
Fotoattēla apskates laika pieskarieties
2
Izvēlieties Iespējas > Piev. ef..
3
Pieskarieties un izvēlieties runas burbuli.
4
Lai pārvietotu runas burbuli, izvēlieties Iespējas > Pārvietot runas burbuli un velciet
> .
to uz vajadzīgo vietu.
5
Lai mainītu runas burbuļa lielumu, izvēlieties Iespējas > Main. runas burbuļa izm.
un velciet to ekrānā.
6
Lai pagrieztu runas burbuli, izvēlieties Iespējas > Pagriezt runas burbuli un velciet
to ekrānā.
7
Lai atgrieztos galvenajā skatā, izvēlieties Pabeigts.
Lai fotoattēlā ievietotu klipkopas objektu
1
Fotoattēla apskates laika pieskarieties
2
Izvēlieties Iespējas > Piev. ef..
3
Pieskarieties un izvēlieties klipkopas ikonu.
4
Lai pārvietotu klipkopas objektu, izvēlieties Iespējas > Pārvietot klipkopu un velciet
> .
to uz vajadzīgo vietu.
5
Lai mainītu klipkopas objekta lielumu, izvēlieties Iespējas > Mainīt klipk. izmērus
un velciet to ekrānā.
6
Lai pagrieztu klipkopas objektu, izvēlieties Iespējas > Pagriezt klipkopu un velciet
to ekrānā.
7
Lai atgrieztos galvenajā skatā, izvēlieties Pabeigts.
37
Šī ir šīs publikācijas interneta versija. © Drukājiet tikai personiskai lietošanai.
Page 38

Lai fotoattēlā ievietotu tekstu
1
Fotoattēla apskates laikā pieskarieties > .
2
Izvēlieties Iespējas > Piev. ef..
3
Pieskarieties
4
Lai pārvietotu tekstu, izvēlieties Iespējas > Pārvietot tekstu un pieskarieties vietai,
kur teksts jāpārvieto.
5
Lai palielinātu vai samazinātu tekstu, izvēlieties Iespējas > Mainīt teksta izmērus
un velciet to uz augšu vai uz leju.
6
Lai pagrieztu tekstu, izvēlieties Iespējas > Pagriezt tekstu un velciet to
pulksteņrādītāja vai tam pretējā virzienā.
7
Lai mainītu teksta krāsu, izvēlieties Iespējas > Mainīt krāsu.
8
Lai atgrieztos galvenajā skatā, izvēlieties Pabeigts.
Lai fotoattēlam piešķirtu plakāta efektu
1
Fotoattēla apskates laikā pieskarieties > .
2
Izvēlieties Iespējas > Piev. efektu un pieskarieties .
Lai fotoattēlam pievienotu rāmi
1
Fotoattēla apskates laikā pieskarieties > .
2
Izvēlieties Iespējas > Piev. efektu.
3
Pieskarieties un vai , lai izvēlētos rāmi.
4
Izvēlieties Labi.
Lai fotoattēlā mazinātu sarkano acu efektu
1
Fotoattēla apskates laikā pieskarieties > .
2
Izvēlieties Iespējas > Piev. ef..
3
Pieskarieties
4
Velciet apli, lai tas atrastos virs sarkanās acs, kurai vēlaties veikt apstrādi.
5
Lai palielinātu vai samazinātu izvēles laukuma lielumu, ārpus apļa velciet uz augšu
vai uz leju.
6
Izvēlieties Iespējas > Sam. sarkano acu efektu.
7
Izvēlieties Pabeigts.
un ievadiet tekstu.
.
Lai fotoattēlam pievienotu filtra efektus
1
Fotoattēla apskates laikā pieskarieties
2
Izvēlieties Iespējas > Piev. efektu.
3
Izvēlieties filtra efektu:
•
— melnbalts attēls.
•
—sēpija: piešķir attēlam brūnganu nokrāsu, kāda piemīt vecām fotogrāfijām.
•
— negatīvs: ļauj atsevišķi un dažādās pakāpēs apvērst sarkano, zaļo un zilo
krāsu.
Lai uzstādītu fotoattēlu kā zvana attēlu
1
Fotoattēla apskates laikā pieskarieties > .
2
Laikā, kad veicat zvanu, fotoattēls tiek rādīts kā fona attēls.
Lai kontaktam piešķirtu fotoattēlu
1
Fotoattēla apskates laikā pieskarieties > .
2
Izvēlieties vienu vai vairākus kontaktus.
3
IzvēlietiesLabi.
> .
Slaidrāde
Varat apskatīt fotoattēlus slaidrādē.
Lai skatītu fotoattēlus slaidrādē
•
Fotoattēla apskates laikā pieskarieties
•
Kad atvērts fotoattēlu saraksts vai režģa skats, atzīmējiet fotoattēlus un pieskarieties >
.
> .
38
Šī ir šīs publikācijas interneta versija. © Drukājiet tikai personiskai lietošanai.
Page 39

Lai apturētu slaidrādi
•
Slaidrādes fotoattēlu apskates laikā pieskarieties ekrānam un izvēlieties Pauze.
Lai atsāktu slaidrādi
•
Ja slaidrāde ir pauzēta, pieskarieties ekrānam un izvēlieties Turpināt.
Lai pārtrauktu slaidrādi
•
Slaidrādes fotoattēlu apskates laikā pieskarieties ekrānam un izvēlieties Beigt.
Lai tuvinātu/tālinātu fotoattēlu slaidrādē
1
Slaidrādes fotoattēlu apskates laikā izvēlieties Beigt.
2
Pieskarieties ekrānam, lai tiktu parādīts tālummaiņas slīdnis.
3
Velciet slīdni, lai veiktu fotoattēla tālummaiņu.
Lai aizvērtu slaidrādi
1
Slaidrādes fotoattēlu apskates laikā pieskarieties ekrānam un izvēlieties Beigt.
2
izvēlieties Atpakaļ.
Mūzika
Varat klausīties mūziku, audiogrāmatas, Podcast apraides un savus ierakstus.
Mūzikas skatjosla
Ja tiek izmantots portreta skats, programmā Mūzika skatjosla atrodas ekrāna augšmalā.
Atgriezties galvenajā programmas Multivide izvēlnē
Pāriet uz Izpildītāji
Pāriet uz Albumi
Pāriet uz Celiņi
Pāriet uz atskaņošanas skatu
Lai atskaņotu mūziku vai citus audio failus
1
Gaidīšanas režīma ekrāna skārienjoslā izvēlieties Multivide > Mūzika.
2
Pārlūkojiet dziesmas mapēs Izpildītāji, Albumi, Celiņi, Atskaņošanas saraksti,
Audiogrāmatas, Podcast apraides un Mani ieraksti.
3
Pieskarieties dziesmai.
Audiogrāmatas
Varat tālrunī klausīties audiogrāmatas, taču vispirms vajadzīgā audiogrāmata jāpārsūta uz
tālruni, lai tā būtu redzama pieejamo audiogrāmatu sarakstā.
Lai tālrunī piekļūtu audiogrāmatām
•
Izvēlieties Izvēlne > Multivide > Mūzika > Audiogrāmatas.
Audiogrāmatas nav iekļautas sadaļās Izpildītāji, Albumi un Celiņi.
Atskaņošanas vadība
Mūzikas atskaņotajā un video atskaņotājā var būt redzami šādi atskaņošanas vadības
elementi:
Pauze
Atskaņot
39
Šī ir šīs publikācijas interneta versija. © Drukājiet tikai personiskai lietošanai.
Page 40

Pieskarieties un turiet, lai pārtītu atpakaļ. Pieskarieties, lai pārietu uz iepriekšējo dziesmu
Pieskarieties un turiet, lai pārtītu uz priekšu. Pieskarieties, lai pārietu uz nākamo dziesmu
Papildu mūzikas vadība
Mūzikas atskaņotājā var būt pieeja šādiem mūzikas vadības elementiem:
Ieslēgt jaukšanu, lai dziesmas no pašreizējā atskaņošanas saraksta tiktu atskaņotas jauktā secībā
Izslēgt jaukšanu
Atkārtot visas dziesmas pašreizējā atskaņošanas sarakstā
Atkārtot pašreizējo dziesmu vairākas reizes
Izslēgt dziesmu atkārtošanu
Lai beigtu atskaņot mūziku
•
Dziesmas atskaņošanas laikā pieskarieties .
Lai ieslēgtu jaukšanu
•
Ja mūzikas atskaņotājs ir atvērts, pieskarieties
Lai izslēgtu jaukšanu
•
Ja mūzikas atskaņotājs ir atvērts, pieskarieties . Ikona kļūst aptumšota.
. Ikona kļūst gaiša.
Lai atkārtotu pašreizējo dziesmu
•
Kad ir atvērts mūzikas atskaņotājs, pieskarieties
vai , līdz redzama ikona
.
Lai atkārtotu visas dziesmas pašreizējā atskaņošanas sarakstā
•
Kad ir atvērts mūzikas atskaņotājs, pieskarieties vai , līdz redzama ikona
.
Lai izslēgtu atkārtošanu
•
Kad ir atvērts mūzikas atskaņotājs, pieskarieties
vai , līdz redzama ikona
.
Lai pārtītu atpakaļ vai uz priekšu
•
Pieskarieties un turiet vai .
Lai pārietu starp dziesmām
•
Pieskarieties vai .
Lai mainītu skaļumu
•
Spiediet skaļuma taustiņu uz augšu vai uz leju.
Lai minimizētu mūzikas atskaņotāju
1
Ja mūzikas atskaņotājs ir atvērts, pieskarieties .
2
Lai ekrānā atjaunotu mūzikas atskaņotāju, pieskarieties minimizētajam albuma
noformējumam.
Minimizējot mūzikas atskaņotāju, tiek minimizēts arī albuma noformējums.
Dziesmu pārvaldība atskaņošanas skatā
Atskaņošanas laikā varat pārvaldīt dziesmas daudzos veidos. Varat, piem., izdzēst
dziesmu, nosūtīt to, uzstādīt dziesmu kā zvana signālu vai pievienot to atskaņošanas
sarakstam.
40
Šī ir šīs publikācijas interneta versija. © Drukājiet tikai personiskai lietošanai.
Page 41

Dziesmas atskaņošanas laikā skārienjoslā var būt redzamas šādas ikonas:
Aizvērt atskaņošanas skatu un atgriezties iepriekšējā līmenī
Pāriet uz mūzikas bibliotēku
Pielāgot skaļumu
Skatīt citas komandas
Dzēst pašreizējo dziesmu
Sūtīt pašreizējo dziesmu
Iestatīt pašreizējo dziesmu kā zvana signālu
Pievienot pašreizējo dziesmu atskaņošanas sarakstam
Skatīt informāciju par dziesmu
Minimizēt mūzikas atskaņotāju
Lai izdzēstu dziesmu
1
Kad ir atvērts mūzikas atskaņotājs, pieskarieties > .
2
Izvēlieties iespēju.
Lai nosūtītu dziesmu
1
Kad ir atvērts mūzikas atskaņotājs, pieskarieties
2
Izvēlieties sūtīšanas metodi.
> .
Lai dziesmu uzstādītu kā zvana signālu
1
Dziesmas atskaņošanas laikā pieskarieties > .
2
Izvēlieties profilu vai profilus, kuriem dziesma jāiestata kā zvana signāls.
Lai atskaņošanas sarakstam pievienotu pašreizējo dziesmu
1
Dziesmas atskaņošanas laikā pieskarieties > .
2
Izvēlieties atskaņošanas sarakstu.
Lai apskatītu informāciju par dziesmu
•
Dziesmas atskaņošanas laikā pieskarieties > .
Atskaņošanas saraksti
Lai sakārtotu mūziku, varat veidot atskaņošanas sarakstus. Atskaņošanas sarakstam var
pievienot gan dziesmas, gan mapes. Var paiet dažas minūtes, līdz tālrunis izveido
atskaņošanas sarakstu.
Lai izveidotu atskaņošanas sarakstu
1
Izvēlieties Izvēlne > Multivide > Mūzika > Atskaņošanas saraksti.
2
Pieskarieties Jauns atskaņ. saraksts.
3
Ievadiet nosaukumu un izvēlieties Labi.
4
Lai pievienotu dziesmas, skatjoslā izvēlieties, piem.,
5
Izvēlieties dziesmas, kas jāpievieno atskaņošanas sarakstam, un pieskarieties .
6
Izvēlieties atskaņošanas sarakstu.
un pieskarieties .
Lai atskaņošanas sarakstam pievienotu dziesmas
1
Izvēlieties Izvēlne > Multivide > Mūzika.
2
Izvēlieties, piem., Celiņi un pieskarieties
3
Izvēlieties dziesmas, kas jāpievieno atskaņošanas sarakstam, un pieskarieties .
4
Izvēlieties atskaņošanas sarakstu.
Šī ir šīs publikācijas interneta versija. © Drukājiet tikai personiskai lietošanai.
.
41
Page 42

Lai izņemtu dziesmas no atskaņošanas saraksta
1
Izvēlieties Izvēlne > Multivide > Mūzika > Atskaņošanas saraksti.
2
Izvēlieties atskaņošanas sarakstu un pieskarieties .
3
Izvēlieties noņemamās dziesmas un pieskarieties .
4
izvēlieties Jā.
Videoklipi
Programmā Videoklips varat pārlūkot un demonstrēt videoklipus, kas saglabāti tālrunī un
atmiņas kartē. Ir pieejamas šādas funkcijas:
•
YouTube — tieša saite uz Web vietu YouTube™ un piekļuve plašam videoklipu klāstam.
•
Videoklipi — tālrunī saglabātie videoklipi, izņemot ar kameru uzņemtos videoklipus un
klipus, kas identificēti kā Podcast apraides.
•
Kameras videoklipi — ar kameru uzņemtie videoklipi.
•
Podcast apraides — visi videoklipi, kas identificēti kā Podcast apraides.
Video skatjosla
Ja tiek izmantots portreta vai ainavas skats, programmā Videoklips skatjosla atrodas
ekrāna augšmalā.
Atgriezties galvenajā programmas Multivide izvēlnē
Pāriet uz Videoklipi
Pāriet uz Kameras videoklipi
Pāriet uz Podcast apraides
Pāriet uz atskaņošanas skatu
Lai demonstrētu videoklipu
1
Gaidīšanas režīma ekrāna skārienjoslā pieskarieties
2
Izvēlieties iespēju.
3
Pieskarieties videoklipam.
un izvēlieties Videoklips.
Lai parādītu vai paslēptu video vadības joslu ainavas skatā
Pēc tam, kad ainavas skatā uz pāris sekundēm ir atvērts video atskaņotājs, vadības josla
automātiski kļūst neredzama.
•
Lai parādītu vadības joslu, pieskarieties jebkurā ekrāna vietā.
•
Lai paslēptu vadības joslu, pieskarieties ekrānam vai pagaidiet dažas sekundes.
Lai vadītu video atskaņotāju
•
Lai izmantotu video atskaņotāju, izmantojiet atskaņošanas vadīklas. Sk.
Atskaņošanas vadība 39. lpp.
Videoklipu pārvaldība atskaņošanas skatā
Videoklipu atskaņošanas laikā varat tos pārvaldīt daudzos veidos.
Videoklipa atskaņošanas laikā skārienjoslā var būt redzamas šādas ikonas:
Aizvērt atskaņošanas skatu un atgriezties iepriekšējā līmenī
Skatīt videoklipus normālā režīmā
Skatīt videoklipus izstieptā režīmā
Skatīt videoklipus pa visu ekrānu
42
Šī ir šīs publikācijas interneta versija. © Drukājiet tikai personiskai lietošanai.
Page 43

Uzstādīt skaļumu
Skatīt papildu iespējas
Dzēst pašreizējo videoklipu
Sūtīt pašreizējo videoklipu
Skatīt videoklipa informāciju
Atkārtot pašreizējo videoklipu
Deaktivizēt videoklipu atkārtoto atskaņošanu
43
Šī ir šīs publikācijas interneta versija. © Drukājiet tikai personiskai lietošanai.
Page 44

Kamera
1 32
Kameras lietošana
Šim tālrunim ir skārienuzņemšanas, seju atrašanas, smaidu noteikšanas, apgaismojuma un
attēla stabilizatora funkcijas.
Lai aktivizētu kameru
•
Lai aktivizētu fotokameru, nospiediet .
•
Lai aktivizētu videokameru, nospiediet .
Skatu meklētājs
1
Tuvināt vai tālināt
2 Pāriet video režīmā un uzņemt videoklipus
3 Pāriet foto režīmā un uzņemt fotoattēlus
Lai izslēgtu kameru
•
Nospiediet .
Skatu meklētāja skats
Skatu meklētājs ir primārais interfeiss starp jums un kameru. Tas ļauj redzēt, ko kamera
dara, un tam ir īsceļi uz kameras uzstādījumiem un visbiežāk lietotajām izvēlņu iespējām.
Varat pieskarties skatu meklētāja ikonām, lai mainītu uzstādījumus vai apskatītu padomus.
Skatu meklētājam ir divi režīmi: fotoattēlu un video režīms.
Skatu meklētāja uzvedība
•
Lai paslēptu visas ikonas, pieskarieties ekrānam. Lai ekrānā atjaunotu visas ikonas un
iespējas, pieskarieties vēlreiz. Paslēpjot ikonas, iegūstat skaidrāku skatu fotografēšanai un
videoklipu filmēšanai.
Lai fotografētu
1
Lai aktivizētu kameru, nospiediet .
2
Lai izmantotu autofokusu, līdz pusei nospiediet
3
Kad kļūst redzams indikators
tiek automātiski saglabāts.
, nospiediet līdz galam, lai fotografētu. Fotoattēls
. Sāk mirgot .
Lai fotografētu ātrāk, varat izlaist 2. darbību un spiest
Nefotografējiet, ja objekta aizmugurē ir spēcīgs gaismas avots. Lai izvairītos no izplūdušiem
fotoattēliem, izmantojiet atbalstu vai taimeri.
44
Šī ir šīs publikācijas interneta versija. © Drukājiet tikai personiskai lietošanai.
līdz galam.
Page 45

Lai ierakstītu videoklipu
1
Nospiediet .
2
Līdz galam nospiediet , lai sāktu ierakstu.
3
Lai beigtu ierakstu, līdz galam nospiediet . Videoklips tiek automātiski saglabāts.
Lai izmantotu tālummaiņu
•
Spiediet skaļuma taustiņu uz augšu vai uz leju.
Tālummaiņas koeficientam tiek atjaunota noklusētā vērtība, tiklīdz maināt uzņemšanas režīmu
vai pārslēdzaties starp fotografēšanas un videoieraksta režīmu. Sk. Fotografēšanas
režīms 45. lpp.
Lai apskatītu fotoattēlus un videoklipus
1
Aktivizējiet kameru un pieskarieties .
2
Lai apskatītu nākamo vai iepriekšējo fotoattēlu vai videoklipu, velciet švīku pa kreisi
vai pa labi.
Kameras ikonas un uzstādījumi
Varat mainīt kameras uzstādījumus, pieskaroties skatu meklētāja ikonām.
Sižeti
Fotografējot var izvēlēties sižeta uzstādījumu, kas vislabāk atbilst fotografējamajam
objektam:
Automātiski
Portrets — izceļ ādas toņus un nedaudz mīkstina krāsas
Ainava — piešķir augstāku prioritāti tālumā esošiem objektiem
Ainava mijkr. — izmantojiet, kad ir nepietiekams gaismas daudzums, taču nevēlaties izmantot
apgaismojumu. Ilgā eksponēšanas laika dēļ kamera jātur nekustīgi vai jānovieto uz stabilas virsmas
Sports — īss eksponēšanas laiks, lai minimizētu izplūdušas kustības
Dokuments — teksts un rasējumi izskatīsies asi, un tiem būs liels kontrasts
Portrets mijkr. — ilgāka ekspozīcija. Kamera jātur nekustīgi vai jānovieto tā uz stabilas virsmas
Pludm./sniegs — izmantojiet spilgtās vietās, lai izvairītos no pāreksponētiem fotoattēliem
Fotografēšanas režīms
Varat izvēlēties, kādā veidā jāuzņem fotoattēls.
Parastais
Panorāma — automātiski uzņemiet plašus panorāmas fotoattēlus. Secīgi tiek uzņemti trīs fotoattēli, kuri
pēc tam tiek savā starpā savienoti, lai izveidotu vienmērīgu platu attēlu
Smaida noteikš. — aktivizējiet smaidu noteikšanu un pēc tam nospiediet . Kad fokusētā persona
pasmaida, kamera automātiski uzņem fotoattēlu
Skārienuzņ. — pieskarieties laukumā, ko norobežo baltā apmale, lai izvēlētos fokusēšanas punktu un
uzņemtu fotoattēlu
45
Šī ir šīs publikācijas interneta versija. © Drukājiet tikai personiskai lietošanai.
Page 46

Lai uzņemtu panorāmas fotoattēlu
1
Lai aktivizētu kameru, nospiediet .
2
Pieskarieties > . Ekrāna augšdaļā redzama ikona .
3
Lai uzņemtu pirmo fotoattēlu, nospiediet .
4
Lai uzņemtu otru fotoattēlu, virziet kameru pa kreisi vai pa labi, līdz indikators ietilpst
ikonā un kļūst pilnībā zaļš. Automātiski tiek uzņemts fotoattēls, un ir fiksēts
panorāmas virziens.
5
Lai uzņemtu trešo fotoattēlu, virziet kameru tajā pašā virzienā, ko izmantojāt
iepriekšējam kadram, līdz indikators ietilpst ikonā un kļūst pilnībā zaļš. Fotoattēls
tiek uzņemts automātiski.
Panorāmas režīmā veikt tālummaiņu var tikai tad, ja vēl nav uzņemts pirmais fotoattēls. Pārējiem
diviem fotoattēliem tālummaiņas uzstādījums nemainās.
Lai izmantotu smaida noteikšanu
1
Lai aktivizētu kameru, nospiediet .
2
Pieskarieties > .
3
Lai izmantotu smaida noteikšanu, nospiediet . Ikona pamirkšķina.
4
Kad skatu meklētājā redzamā seja pasmaida, beidz mirgot un automātiski tiek
uzņemts fotoattēls.
Lai fotografētu skārienuzņemšanas režīmā
1
Lai aktivizētu kameru, nospiediet
2
Pieskarieties > .
3
Pieskarieties laukumā, ko norobežo baltā apmale, lai izvēlētos fokusēšanas punktu.
.
Fotoattēls tiek uzņemts automātiski.
Nepieskarieties skatu meklētājam līdz brīdim, kad jāuzņem attēls.
Fokuss
Uzņemot fotoattēlu vai videoklipu, varat izvēlēties, kā kamerai jāfokusē. Fokusēšanas
uzstādījumi fotografēšanas režīmā ir šādi:
Automātiski* — kamera fokusēšanas punktu izvēlas automātiski
Seju atrašana — ļauj fokusēt seju, kas neatrodas kadra centrā. Pirms uzņemšanas kamera automātiski
atrod vienu seju
Makrorežīms — tuvplāniem
Bezgalība — lai uzņemtu objektus lielā attālumā
* Ja ir aktivizēta šī funkcija, nekāda ikona netiek rādīta.
Lai uzstādītu seju noteikšanu
1
Lai aktivizētu kameru, nospiediet .
2
Pieskarieties
Seju noteikšana nav pieejama sižetiem Ainava, Dokuments un Ainava mijkr.
> .
Ekspozīcija
Ekspozīcijas uzstādījumi nosaka, cik ilgi gaisma drīkst iekļūt kamerā, kad fotografējat vai
uzņemat videoklipu. Jo mazāka ir ekspozīcijas vērtība, jo tumšāks izskatīsies fotoattēls vai
videoklips. Noklusētā ekspozīcijas vērtība ir nulle. Varat mainīt ekspozīcijas vērtību uz
slīdjoslas diapazonā no -2.0 līdz +2.0.
Lai uzstādītu ekspozīcijas līmeni fotografēšanas režīmā
1
Aktivizējiet kameru un pieskarieties .
2
Pieskarieties slīdjoslai, kas tiek parādīta.
Ekspozīcijas līmenis nav pielāgojams seju atrašanas režīmā.
46
Šī ir šīs publikācijas interneta versija. © Drukājiet tikai personiskai lietošanai.
Page 47

Taimeris
Varat izmantot taimeri, lai uzņemtu fotoattēlus vai filmētu videoklipus ar laika nobīdi. Tādā
veidā var izvairīties no izplūdušiem fotoattēliem. Šo funkciju var arī izmantot, lai fotografētu
sevi.
Izslēgts * — izslēdziet taimeri
Ieslēgts, 2 s — fotografējiet ar divu sekunžu aizturi
Ieslēgts, 10 s — fotografējiet ar desmit sekunžu aizturi
* Ja ir aktivizēta šī funkcija, nekāda ikona netiek rādīta.
Lai fotografēšanas režīmā izmantotu taimeri
1
Aktivizējiet kameru.
2
Pieskarieties > Fotogr. > Taimeris.
3
Izvēlieties Ieslēgts, 2 s vai Ieslēgts, 10 s.
Panorāmas režīmā taimeri var izmantot, lai uzņemtu tikai secības pirmo fotoattēlu.
Skārienuzņemšanas režīmā taimeris nav pieejams.
Attēla izmēri
Attēla izmēri nosaka fotoattēla izšķirtspēju. Lielāki izmēri ļauj iegūt asākus fotoattēlus;
mazāki izmēri ļauj atmiņā saglabāt vairāk fotoattēlu. Varat izvēlēties attēlu izmērus atbilstoši
plānotajam fotoattēla izdrukas formātam.
Lai uzstādītu attēla izmērus
1
Aktivizējiet kameru.
2
Pieskarieties .
3
Izvēlieties Fotogr. > Attēla lielums.
4
Izvēlieties iespēju.
Apgaismojums
Fotografēšanas vai filmēšanas laikā varat ieslēgt apgaismojumu neatkarīgi no apkārtējās
gaismas daudzuma.
Lai pirms fotografēšanas ieslēgtu apgaismojumu
1
Aktivizējiet kameru un pieskarieties .
2
Izvēlieties Fotogr. > Apgaismojums > Ieslēgt.
Baltā balanss
Baltā balansa funkcija pielāgo fotoattēla vai videoklipa krāsu balansu atbilstoši
apgaismojuma apstākļiem.
Mūsu acis parasti kompensē dažādo krāsu temperatūru apgaismojuma apstākļus. Taču
ciparkamerai nepieciešams atrast atsauces punktu, kas attēlotu balto krāsu. Pēc tam tā
aprēķina visas pārējās krāsas, izmantojot šo baltās krāsas punktu. Ja, piem., halogēnā
spuldze izgaismo baltu sienu, šī siena izskatās dzeltena, lai arī faktiski tai jābūt baltai. Ja
kamerai ir informācija, ka sienai jābūt baltai, tā atbilstoši kompensē visas pārējās sižetā
iekļautās krāsas.
Vairākums ciparkameru ļauj izmantot automātisku baltā balansu. Tas nozīmē, ka kamera
novērtē attēla vispārējo krāsu un aprēķina vislabāko baltā balansu. Taču šīs sistēmas var
nedarboties pareizi, ja sižetā dominē viena krāsa vai tajā nav dabiskas baltās krāsas.
Šeit tiek piedāvāti pieci uzstādījumi dažādiem apgaismojuma apstākļiem:
Automātiski* — automātiski pielāgo krāsu balansu atbilstoši apgaismojuma apstākļiem
Spožs — pielāgo krāsu balansu vietām ar spilgtu apgaismojumu, piem., kad tiek izmantotas pie griestiem
piestiprinātas spuldzes, vai vietām, kur apgaismojuma apstākļi ātri mainās
Dienas gaisma — pielāgo krāsu balansu fluorescējošam apgaismojumam
47
Šī ir šīs publikācijas interneta versija. © Drukājiet tikai personiskai lietošanai.
Page 48

Dienas gaisma — pielāgo krāsu balansu izmantošanai ārpus telpām
Mākoņains — pielāgo krāsu balansu uzņemšanai, kad ir apmākušās debesis
* Ja ir aktivizēta šī funkcija, nekāda ikona netiek rādīta.
Lai uzstādītu baltā balansu fotografēšanas režīmā
1
Aktivizējiet kameru un pieskarieties .
2
Izvēlieties Fotogr. > Baltā līdzsvars.
3
Izvēlieties iespēju.
Attēla stabilizators
Attēla stabilizators kompensē nelielas rokas kustības, lai panāktu stabilus fotoattēlus. Ja šī
funkcija ir ieslēgta, skatu meklētājā ir redzama ikona .
Lai aktivizētu attēla stabilizatoru
1
Aktivizējiet kameru.
2
Pieskarieties .
3
Izvēlieties Fotogr. > Attēla stabilizators > Ieslēgts.
Efekti
Pirms fotografējat vai ierakstāt videoklipus, varat uzstādīt un apskatīt dažādus efektus.
Izslēgts* — parastiem fotoattēliem
Negatīvs — lai atsevišķi un dažādās pakāpēs apvērstu sarkano, zaļo un zilo krāsu
Solarizēt — lai fotoattēlam pievienotu mākslīgu efektu
Sēpija — lai fotoattēlam pievienotu brūnu nokrāsu un tādējādi tas izskatītos vecāks
Melnbalts — lai uzņemtu melnbaltus fotoattēlus
* Ja ir aktivizēta šī funkcija, nekāda ikona netiek rādīta.
Lai uzstādītu efektus fotografēšanas režīmā
1
Aktivizējiet kameru un pieskarieties .
2
Izvēlieties Fotogr. > Efekti.
Aizslēga skaņa
Pirms fotografēšanas varat izvēlēties vai izslēgt aizslēga skaņu.
Aizvara skaņa 1-4
Izslēgts
izvēlēties vienu no četrām aizslēga skaņām
fotografēt bez aizslēga skaņas
Lai uzstādītu aizslēga skaņu
1
Aktivizējiet kameru un pieskarieties .
2
Izvēlieties Fotogr. > Aizvara skaņa.
Informācija par atrašanās vietu
Ja ekrānā redzama ikona
pozīcija. To sauc par ģeogrāfiskajām etiķetēm. Ģeogrāfiskās etiķetes norāda aptuveno
fotoattēla uzņemšanas vietu.
, kopā ar uzņemtajiem fotoattēliem tiek saglabāta ģeogrāfiskā
Lai fotoattēlam pievienotu informāciju par atrašanās vietu
1
Aktivizējiet kameru un pieskarieties .
2
Izvēlieties Iestatījumi > Geotag > Ieslēgts.
48
Šī ir šīs publikācijas interneta versija. © Drukājiet tikai personiskai lietošanai.
Page 49

Automātiska pagriešana
Ja šī funkcija ir ieslēgta, fotoattēls tiek rādīts tajā pašā orientācijā (ainavas vai portreta), kādā
tas tika sākotnēji uzņemts.
Lai ieslēgtu automātisko pagriešanu
1
Aktivizējiet kameru un pieskarieties .
2
Izvēlieties Iestatījumi > Autom. pagriezt > Ieslēgts.
Atiestatīšana
Varat atiestatīt kameru, lai tai atjaunotu rūpnīcas noklusētos uzstādījumus.
Lai veiktu kameras atiestatīšanu
1
Aktivizējiet kameru un pieskarieties .
2
Izvēlieties Iestatījumi > Atiestatīt > Jā.
Nakts režīms
Ja filmējat videoklipus tumšā vietā, varat ieslēgt uzstādījumu Nakts režīms , lai palielinātu
ekspozīcijas laiku un uzlabotu videoklipa kvalitāti. Šīs funkcijas izmantošanas laikā kamera
ir jutīgāka pret kustību.
Lai ieslēgtu nakts režīmu
1
Lai aktivizētu videokameru, nospiediet .
2
Pieskarieties > .
Mikrofons
Filmēšanas laikā varat noteikt, vai kopā ar videoklipu jāieraksta arī skaņa.
Lai izslēgtu mikrofonu
1
Lai pārietu video režīmā, nospiediet .
2
Pieskarieties
> .
Videoformāts
Varat dažādiem mērķiem izvēlēties atšķirīgus videoformātus.
Automātiska pārskatīšana
Ja ir ieslēgta funkcija Autom. pārskat., varat apskatīt vai pārvaldīt tikko uzņemtos
fotoattēlus vai videoklipus.
Lai aktivizētu automātisko pārskatīšanu
1
Aktivizējiet kameru un pieskarieties
2
Izvēlieties Iestatījumi > Autom. pārskat. > Ieslēgts.
Lai pēc fotoattēla uzņemšanas atgrieztos fotografēšanas režīmā
•
Pēc fotoattēla uzņemšanas pieskarieties
Lai atgrieztos fotografēšanas režīmā, jāieslēdz iespēja Autom. pārskat.. Sk. Lai aktivizētu
automātisko pārskatīšanu 49. lpp.
.
.
Lai izdzēstu tikko uzņemtu fotoattēlu
•
Pēc fotoattēla uzņemšanas pieskarieties .
Lai varētu izdzēst tikko uzņemtu fotoattēlu, jāieslēdz funkcija Autom. pārskat.. Sk. Lai aktivizētu
automātisko pārskatīšanu 49. lpp.
49
Šī ir šīs publikācijas interneta versija. © Drukājiet tikai personiskai lietošanai.
Page 50

Fotoattēlu un videoklipu sūtīšana
Varat sūtīt fotoattēlus un videoklipus multiziņā vai izmantot citas savienojumu metodes,
piem., bezvadu tehnoloģiju Bluetooth. Varat arī augšupielādēt fotoattēlus un videoklipus
saderīgā tiešsaistes albumā.
Lai pirms nosūtīšanas optimizētu fotoattēla vai videoklipa lielumu, izvēlieties atbilstošo
fotoattēla vai videoklipa kvalitāti, izmantojot kameras uzstādījumus.
Lai sūtītu tikko uzņemtu fotoattēlu
1
Pēc fotoattēla uzņemšanas pieskarieties .
2
Izvēlieties iespēju.
Lai varētu nosūtīt tikko uzņemtu fotoattēlu, jāieslēdz funkcija Autom. pārskat.. Sk. Lai aktivizētu
automātisko pārskatīšanu 49. lpp.
50
Šī ir šīs publikācijas interneta versija. © Drukājiet tikai personiskai lietošanai.
Page 51

Vietas noteikšanas pakalpojumi
Šim tālrunim ir GPS uztvērējs, kas izmanto satelītsignālus, lai aprēķinātu jūsu atrašanās
vietu. Varat saņemt palīdzību, lai atrastu ceļu uz brauciena galamērķi un saglabātu
vajadzīgās atrašanās vietas izlasē. Izmantojot informāciju no tuvumā esošajiem mobilo
sakaru torņiem, var redzēt savu aptuveno atrašanās vietu kartē.
Ja nevarat izmantot atsevišķas GPS funkcijas, sk. Nevar izmantot pakalpojumus, kuriem
nepieciešams internets 81. lpp.
Lai piekļūtu vietas noteikšanas pakalpojumiem
•
Izvēlieties Izvēlne > Vietas not.pakalp. un programmu.
Lai izmantotu vietas noteikšanas pakalpojumus, nepieciešams GPS savienojums. Lai varētu
izmantot pakalpojumu GPS, jādefinē pakešdatu interneta piekļuves punkts. Sk. Nevar izmantot
pakalpojumus, kuriem nepieciešams internets 81. lpp.
Sony Ericsson negarantē nekādu vietas noteikšanas pakalpojumu precizitāti, tostarp navigācijas
pakalpojumu un citu pakalpojumu precizitāti, bet neaprobežojoties ar tiem.
Tehnoloģijas GPS lietošana
Savu atrašanās vietu varat noteikt, ja ir skaidri saskatāmas debesis. Ja atrašanās vieta
netiek noteikta dažu minūšu laikā, pārvietojieties citur. Lai atvieglotu meklēšanu, stāviet
nekustīgi un neaizsedziet GPS antenu, kura atrodas tālruņa augšējā labajā malā.
Dažas GPS funkcijas izmanto internetu. Var būt spēkā datu pārraides tarifi un izmaksas.
Izlase
Varat saglabāt savu iecienīto vietu pozicionēšanas informāciju. Iecienītās vietas var arī
sakārtot kategorijās, pievienot tām tādu informāciju kā Web adreses un tālruņu numurus,
kā arī nosūtīt tās uz saderīgām ierīcēm.
Lai izlases sarakstam pievienotu jaunu vietu
1
Izvēlieties Izvēlne > Vietas not.pakalp. > Atraš. vieta > Orientieri.
2
Izvēlieties Iespējas > Jauns orientieris un iespēju:
•
Pašreizējā pozīcija — nosakiet savu pašreizējo pozīciju un pievienojiet to izlasei.
•
Ievadīt manuāli — ievadiet ģeogrāfiskās koordinātas un citu informāciju par
izlasē iekļauto vietu.
Lai sakārtotu izlases objektus kategorijās
1
Izvēlieties Izvēlne > Vietas not.pakalp. > Atraš. vieta > Orientieri.
2
Izvēlieties izlases objektu un Iespējas > Pievienot kategorijai.
3
Izvēlieties vienu vai vairākas kategorijas un Labi.
51
Šī ir šīs publikācijas interneta versija. © Drukājiet tikai personiskai lietošanai.
Page 52

Lai mainītu izlases ikonas
1
Izvēlieties Izvēlne > Vietas not.pakalp. > Atraš. vieta > Orientieri.
2
Izvēlieties izlases objektu un Iespējas > Orientiera ikona.
3
Veiciet dubultskārienu ikonai.
Lai sūtītu izlasi
1
Izvēlieties Izvēlne > Vietas not.pakalp. > Atraš. vieta > Orientieri.
2
Izvēlieties izlases objektu.
3
Izvēlieties Iespējas > Sūtīt un iespēju.
GPS dati
Varat apskatīt informāciju par maršrutu uz izvēlēto galamērķi, pašreizējās atrašanās vietas
pozicionēšanas informāciju un informāciju par ceļojumu, piem., aptuveno attālumu līdz
galamērķim un aptuveno ceļojuma ilgumu.
Lai skatītu GPS datus
1
Izvēlieties Izvēlne > Vietas not.pakalp. > Atraš. vieta > GPS dati.
2
Izvēlieties iespēju:
•
Navigācija — skatiet informāciju par to, kā nokļūt ceļojuma galamērķī.
•
Pozīcija — skatiet pozicionēšanas informāciju par savu pašreizējo atrašanās
vietu.
•
Ceļa attālums — skatiet informāciju par attālumu, ko esat paveicis šī ceļojuma
laikā.
Satelītu statuss
Varat pārbaudīt, cik satelītus tālrunis ir konstatējis un vai tas uztver satelītsignālus.
Lai apskatītu satelītu statusu
•
Izvēlieties Izvēlne > Vietas not.pakalp. > Atraš. vieta > GPS dati > Pozīcija >
Iespējas > Satelītu statuss:.
Atrašanās vietas pieprasījumi
Ārēji pakalpojumi var lūgt jūsu atrašanās vietas informāciju. Varat atļaut ārējiem
pakalpojumiem izmantot informāciju par jūsu atrašanās vietu vai liegt šo informāciju.
Lai apstrādātu pozīcijas pieprasījumus
•
Saņemot pozīcijas pieprasījumu, tiek saņemts paziņojums, kurā norādīts
pakalpojums, kas veic pieprasījumu. Izvēlieties Pieņemt, lai atļautu nosūtīt pozīcijas
informāciju, vai Atteikt, lai liegtu pieprasīto informāciju.
Pozicionēšanas uzstādījumi
Pirms izmantojat GPS pakalpojumus, varat pielāgot pozicionēšanas uzstādījumus, piem.,
GPS pozicionēšanas metodes un pieraksta preferences.
Lai uzstādītu pozicionēšanas metodi
1
Izvēlieties Izvēlne > Vietas not.pakalp. > Atraš. vieta > Pozicionēš. > Pozicionēš.
metodes.
2
Izvēlieties iespēju:
•
Iekšējā GPS — izmantojiet tālrunī iebūvēto GPS uztvērēju.
•
Bluetooth GPS — izmantojiet saderīgu ārēju GPS uztvērēju ar Bluetooth
savienojumu.
•
Nosaka tīkls — izmantojiet no mobilā tīkla saņemto informāciju.
52
Šī ir šīs publikācijas interneta versija. © Drukājiet tikai personiskai lietošanai.
Page 53

Lai uzstādītu pozicionēšanas serveri
•
Izvēlieties Izvēlne > Vietas not.pakalp. > Atraš. vieta > Pozicionēš. >
Pozicionēšanas serveris.
Pakalpojumu sniedzējs var būt iepriekš uzstādījis piekļuves punktu un servera adresi, un jūs,
iespējams, nevarēsit rediģēt šos uzstādījumus.
Pieraksta preferences
Varat mainīt mērvienību sistēmu, kas tiek izmantota ātruma un attāluma attēlošanai, vai
mainīt koordinātu formātu, kas tiek izmantots atrašanās vietām.
Lai mainītu pieraksta preferences
1
Izvēlieties Izvēlne > Vietas not.pakalp. > Atraš. vieta > Pozicionēš. > Pieraksta
preferences.
2
Lai mainītu mērvienību sistēmu preferences, pieskarieties Mērvienību sistēma.
3
Lai mainītu koordinātu formāta preferences, pieskarieties Koordinātu formāts un
izvēlieties iespēju.
4
Lai saglabātu izmaiņas, izvēlieties Atpakaļ.
Google Maps™
Google Maps™ ļauj apskatīt savu pašreizējo atrašanās vietu, atrast citas vietas un saņemt
norādījumus nokļūšanai galamērķī.
Palaižot pakalpojumu Google Maps, jūsu aptuvenā atrašanās vieta tiek parādīta, izmantojot
informāciju no tuvumā esošajiem mobilo sakaru torņiem. Jūsu atrašanās vieta tiek
atjaunināta, norādot precīzāku pozīciju, kad GPS uztvērējs atrod jūsu atrašanās vietu.
Lai izmantotu pakalpojumu Google Maps
•
Izvēlieties Izvēlne > Vietas not.pakalp. > Google Maps.
Lai uzzinātu vairāk par pakalpojumu Google Maps
•
Pakalpojuma Google Maps izmantošanas laikā izvēlieties Iespējas > Palīdzība, lai
apskatītu padomus un īsceļus.
Braukšanas norādījumi
Wisepilot™ palīdz nokļūt galamērķī, izmantojot balss norādījumus. Tālrunī var būt iekļauta
Wisepilot izmēģinājuma versija.
Sony Ericsson negarantē nekādu norādījumu pakalpojumu precizitāti, tostarp pa atsevišķām
darbībām sadalītu navigācijas pakalpojumu precizitāti, bet neaprobežojoties ar tiem.
Programma Wisepilot var nebūt pieejama katrā tirgū. Lai saņemtu plašāku informāciju, dodieties
uz www.sonyericsson.wisepilot.com.
Lai startētu programmu Wisepilot™
•
Izvēlieties Izvēlne > Vietas not.pakalp. > Wisepilot™.
53
Šī ir šīs publikācijas interneta versija. © Drukājiet tikai personiskai lietošanai.
Page 54

internets
Lai varētu izmantot internetu, var būt nepieciešams definēt piekļuves punktu. Sk. Lai izveidotu
jaunu piekļuves punktu 69. lpp.
Lai palaistu interneta pārlūku
1
Izvēlieties Izvēlne > Internets.
2
Pieskarieties un ievadiet Web adresi.
3
Izvēlieties Atvērt.
Lai aizvērtu interneta pārlūku
•
Izvēlieties Iespējas > Iziet.
Grāmatzīmes
Varat veidot un rediģēt grāmatzīmes, lai tās izmantotu kā ātras saites uz savām
iecienītākajām Web lapām.
Lai izveidotu grāmatzīmi
1
Interneta pārlūkošanas laikā izvēlieties Iespējas > Tīmekļa lapas iespējas >
Saglabāt kā grāmatz..
2
Ievadiet grāmatzīmes nosaukumu un izvēlieties Labi.
Lai izvēlētos grāmatzīmi
1
Izvēlieties Izvēlne > Internets.
2
Pieskarieties
3
Veiciet dubultskārienu grāmatzīmei.
> Grāmatzīmes.
Vēstures lapas
Varat apskatīt nesen pārlūkoto Web lapu sarakstu.
Lai skatītu vēstures lapas
1
Izvēlieties Izvēlne > Internets.
2
Pieskarieties
3
Pieskarieties Pēd. apmeklētās lapas.
> Grāmatzīmes.
Citas pārlūka funkcijas
Lai tuvinātu/tālinātu Web lapu
•
Interneta pārlūkošanas laikā izvēlieties .
Lai saglabātu attēlu no Web lapas
1
Interneta pārlūkošanas laikā izvēlieties Iespējas > Attēlojuma iespējas > Skatīt
attēlus.
2
Izvēlieties attēlu un Labi.
3
Pieskarieties attēlam un izvēlieties Iespējas > Saglabāt.
Lai atrastu tekstu Web lapā
1
Interneta pārlūkošanas laikā pieskarieties
2
Ievadiet meklējamo tekstu un pieskarieties
> .
vai .
Lai nosūtītu saiti
1
Interneta pārlūkošanas laikā izvēlieties Iespējas > Tīmekļa lapas iespējas > Sūtīt.
2
Izvēlieties pārsūtīšanas metodi.
54
Šī ir šīs publikācijas interneta versija. © Drukājiet tikai personiskai lietošanai.
Page 55

Lai skatītu Web lapas pa visu ekrānu
1
Interneta pārlūkošanas laikā pieskarieties > .
2
Lai atgrieztos normālskatā, pieskarieties ikonai ekrāna apakšmalā pa labi.
Web plūsmas
Izmantojot Web plūsmas, var abonēt un lejupielādēt bieži atjaunināmu saturu, piem., ziņas,
Podcast apraides vai fotoattēlus.
Lai pievienotu jaunas plūsmas
•
Kad pārlūkojat interneta lapu, kurā tiek piedāvātas Web plūsmas (par ko norāda
), izvēlieties Iespējas > Abonēt Web plūsmas.
Lai skatītu Web plūsmas
1
Interneta pārlūkošanas laikā pieskarieties > .
2
Lai atvērtu visas Web plūsmas, pieskarieties
3
Izvēlieties apskatāmās Web plūsmas.
Lai manuāli atjauninātu Web plūsmas
1
Kad atverat Web plūsmu sarakstu, izvēlieties Web plūsmu un pieskarieties .
2
Lai atjauninātu visas Web plūsmas, pieskarieties
Lai pielāgotu Web plūsmu automātiskās atjaunināšanas uzstādījumus
1
Interneta pārlūkošanas laikā izvēlieties Iespējas > Uzstādījumi > Tīmekļa
plūsmas.
2
Izvēlieties Autom. atjaunināšana un iespēju.
.
.
Podcast apraides
Podcast apraides ir faili (piem., radioprogrammas vai videosaturs), kurus var lejupielādēt un
atskaņot. Varat abonēt un lejupielādēt Podcast apraides, izmantojot Web plūsmas.
Lai piekļūtu Podcast audioapraidēm
•
Izvēlieties Izvēlne > Multivide > Mūzika > Podcast apraides.
Lai piekļūtu Podcast videoapraidēm
•
Izvēlieties Izvēlne > Multivide > Videoklips > Podcast apraides.
55
Šī ir šīs publikācijas interneta versija. © Drukājiet tikai personiskai lietošanai.
Page 56

Palīgrīki
Failu pārvaldnieks
Varat tālrunī izmantot programmu Failu pārvaldnieks, lai veiktu dažādas darbības ar
tālruņa atmiņā vai atmiņas kartē saglabāto saturu. Ja atmiņa ir pilna, dzēsiet saturu, lai
atbrīvotu vietu.
Lai atrastu failus
1
Izvēlieties Izvēlne > Palīgrīki > Failu pārvaldnieks.
2
Izvēlieties Iespējas > Atrast un mērķa mapi.
3
Ievadiet faila nosaukumam atbilstošu meklēšanas tekstu un izvēlieties Atrast.
Lai sakārtotu objektus
1
Izvēlieties Izvēlne > Palīgrīki > Failu pārvaldnieks.
2
Atrodiet objektu un izvēlieties Iespējas > Kārtot.
3
Izvēlieties iespēju.
Lai kārtotu failus pēc kategorijas
1
Izvēlieties Izvēlne > Palīgrīki > Failu pārvaldnieks.
2
Atrodiet mērķa failu un izvēlieties Iespējas > Kārtot pēc.
3
Izvēlieties vajadzīgo kategoriju.
Dublēšana un atjaunošana
Izmantojot Sony Ericsson PC Suite, varat dublēt un atjaunot kontaktus, kalendāru,
uzdevumus, piezīmes un grāmatzīmes.
Pirms dublēšanas un atjaunošanas jāinstalē programma Sony Ericsson PC Suite, kas ir
pieejama lejupielādei, izmantojot PC Companion vai www.sonyericsson.com/support.
Varat dublēt un atjaunot failus tālrunī, izmantojot MicroSD™ atmiņas karti. Saturu no
atmiņas kartes var pārvietot uz tālruņa atmiņu un pretēji.
Lai izveidotu dublējumu, izmantojot Sony Ericsson PC Suite
1
Datorā: startējiet programmu Sony Ericsson PC Suite, izvēloties Start/Programs/
Sony Ericsson/Sony Ericsson PC Suite (Sākt/Programmas/Sony Ericsson/
Sony Ericsson PC Suite).
2
Izpildiet programmā Sony Ericsson PC Suite sniegtos norādījumus, kā veidot
savienojumu.
3
Pārejiet uz Sony Ericsson PC Suite dublēšanas un atjaunošanas sadaļu un izveidojiet
tālruņa satura dublējumu.
Lai atjaunotu tālruņa saturu, izmantojot Sony Ericsson PC Suite
Atjaunošanas laikā
var sabojāt tālruni.
1
Datorā: startējiet programmu Sony Ericsson PC Suite, izvēloties Start/Programs/
Sony Ericsson/Sony Ericsson PC Suite (Sākt/Programmas/Sony Ericsson/
Sony Ericsson PC Suite).
2
Izpildiet programmā Sony Ericsson PC Suite sniegtos norādījumus, kā veidot
savienojumu.
3
Pārejiet uz Sony Ericsson PC Suite dublēšanas un atjaunošanas sadaļu un atjaunojiet
tālruņa saturu.
Sony Ericsson PC Suite pārraksta visu tālruņa saturu. Pārtraucot šo darbību,
Lai dublētu failus atmiņas kartē
1
Izvēlieties Izvēlne > Palīgrīki > Failu pārvaldnieks > Dublēšana.
2
Izvēlieties Dublējuma saturu un vienu vai vairākas iespējas.
3
Izvēlieties Atkārtot dublēšanu un iespēju.
4
Izvēlieties Iespējas > Dublēt tagad.
56
Šī ir šīs publikācijas interneta versija. © Drukājiet tikai personiskai lietošanai.
Page 57

Lai atjaunotu failus tālruņa atmiņā
1
Izvēlieties Izvēlne > Palīgrīki > Failu pārvaldnieks > Dublēšana.
2
Izvēlieties Iespējas > Atjaunot.
3
Izvēlieties failus, kas jāatjauno, un izvēlieties Labi.
4
IzvēlietiesJā.
Pulkstenis
Modinātājs
Modinātājs tiek atskaņots arī tad, ja tālrunis ir izslēgts. Atskanot modinātājam, to var
apklusināt vai izslēgt. Varat uzstādīt, ka modinātājs nav jāatskaņo, ja tālrunis pārslēgts
klusajā režīmā.
Lai uzstādītu jaunu modinātāju
1
Izvēlieties Izvēlne > Palīgrīki > Pulkstenis > Jauns signāls.
2
Izvēlieties Signāla laiks: un ievadiet laiku.
3
Izvēlieties Apraksts un ievadiet modinātāja nosaukumu.
4
Izvēlieties Atkārtot un iespēju.
Lai atliktu modinātāju
•
Kad atskan modinātājs, izvēlieties Atlikt, lai atceltu modinātāju uz noteiktu laika
periodu.
Lai izslēgtu modinātāju
•
Kad skan modinātājs, izvēlieties Beigt.
Lai noņemtu modinātāju
1
Izvēlieties Izvēlne > Palīgrīki > Pulkstenis > Signāli.
2
Izvēlieties modinātāju un Iespējas > Noņemt signālu.
Lai uzstādītu modinātāja signālu
1
Izvēlieties Izvēlne > Iestatījumi > Tālrunis > Datums un laiks > Pulksteņa
signāls.
2
Izvēlieties iespēju.
Lai uzstādītu modinātāja atlikšanas laiku
1
Izvēlieties Izvēlne > Iestatījumi > Tālrunis > Datums un laiks > Signāla atlikšanas
laiks.
2
Iestatiet laiku no 1 līdz 60 minūtēm un izvēlieties Labi.
Pasaules pulkstenis
Varat apskatīt, cik pašlaik ir pulkstenis dažādās pasaules vietās.
Lai pievienotu vietu
1
Izvēlieties Izvēlne > Palīgrīki > Pulkstenis > Pasaules plkst. > Iespējas > Piev.
atrašanās vietu.
2
Izvēlieties iespēju.
Lai uzstādītu pašreizējo atrašanās vietu
•
Izvēlieties atrašanās vietu un Iespējas > Uzst. kā pašr. atraš. vietu.
57
Šī ir šīs publikācijas interneta versija. © Drukājiet tikai personiskai lietošanai.
Page 58

Kalendārs
Lai pievienotu jaunu ierakstu
1
Izvēlieties Izvēlne > Kalendārs.
2
Izvēlieties datumu.
3
Izvēlieties Iespējas > Jauns ieraksts.
4
Izvēlieties iespēju.
Lai izdzēstu ierakstu
1
Izvēlieties datumu un ierakstu.
2
Izvēlieties Iespējas > Dzēst.
3
izvēlieties Jā.
Lai mainītu skatu kalendārā
1
Kad ir atvērts kalendārs, izvēlieties Iespējas > Mainīt skatu.
2
Izvēlieties iespēju.
Lai izvēlētos datumu
1
Kad ir atvērts kalendārs, izvēlieties Iespējas > Pāriet uz datumu:.
2
Ievadiet datumu un izvēlieties Labi.
Lai uzstādītu kalendāra brīdinājuma signālu
1
Kad ir atvērts kalendārs, izvēlieties Iespējas > Uzstādījumi > Kalendāra
atgādināj.sign..
2
Izvēlieties iespēju.
Google™
Varat izmantot pakalpojumu Google dažāda satura, piem., Web vietu vai attēlu, meklēšanai.
Pirms Google izmantošanas
Ja pirmoreiz izmantojat Google, jums jāapstiprina noteikta informācija, piem., Google
pakalpojuma noteikumi un valsts. Ja nevarat izmantot internetu, sk. Nevar izmantot
pakalpojumus, kuriem nepieciešams internets 81. lpp.
Lai sāktu meklēšanu
1
Izvēlieties Izvēlne > Palīgrīki > Google.
2
Ievadiet meklējamo tekstu meklēšanas laukā.
Lai skatītu Google papildinformāciju
1
Izvēlieties Izvēlne > Palīgrīki > Google.
2
Pieskarieties
Lai mainītu uzstādījumus pakalpojumā Google
1
Izvēlieties Izvēlne > Palīgrīki > Google.
2
Pieskarieties un izvēlieties uzstādījumus, kuri jāmaina.
.
Piezīmes
Varat veidot piezīmes un saglabāt tās.
Lai pievienotu piezīmi
1
Izvēlieties Izvēlne > Palīgrīki > Piezīmes > Iespējas > Jauna piezīme.
2
Uzrakstiet piezīmi un izvēlieties Pabeigts.
58
Šī ir šīs publikācijas interneta versija. © Drukājiet tikai personiskai lietošanai.
Page 59

Lai izdzēstu piezīmi
1
Izvēlieties Izvēlne > Palīgrīki > Piezīmes.
2
Izvēlieties piezīmi.
3
Izvēlieties Iespējas > Dzēst.
Lai nosūtītu piezīmi
1
Izvēlieties Izvēlne > Palīgrīki > Piezīmes.
2
Izvēlieties piezīmi.
3
Izvēlieties Iespējas > Sūtīt un pārsūtīšanas metodi.
Konvertētājs
Varat pārveidot mērvienības no vienas sistēmas citā. Konvertētājam ir ierobežota
precizitāte, un var rasties noapaļošanas kļūdas.
Lai izmantotu konvertētāju
1
Izvēlieties Izvēlne > Palīgrīki > Konvertētājs.
2
Izvēlieties Tips: un iespēju.
3
Izvēlieties pirmo lauku Vienība un norādiet mērvienību, no kuras vēlaties veikt
konvertēšanu.
4
Izvēlieties otro lauku Vienība un norādiet mērvienību, uz kuru vēlaties veikt
konvertēšanu.
5
Izvēlieties pirmo lauku Cik un ievadiet vērtību. Otrajā laukā Cik tiks parādīta
konvertētā vērtība.
Kalkulators
Kalkulatoram ir ierobežota precizitāte, un tas ir paredzēts vienkāršiem aprēķiniem. Var
rasties noapaļošanas kļūdas.
Lai lietotu kalkulatoru
•
Izvēlieties Izvēlne > Palīgrīki > Kalkulators.
Adobe™ PDF
Varat lasīt PDF (Portable Document Format — portatīvs dokumentu formāts) dokumentus,
izmantojot programmu Adobe™ Reader.
Adobe PDF
perioda beigām, būs jāiegādājas licence.
Lai skatītu PDF dokumentu
1
Izvēlieties Izvēlne > Palīgrīki > Adobe PDF.
2
Izvēlieties mapi.
3
Izvēlieties PDF dokumentu.
Lai tuvinātu/tālinātu PDF dokumentu
•
Kad esat atvēris PDF dokumentu, izvēlieties
Lai meklētu tekstu PDF dokumentā
1
Kad esat atvēris PDF dokumentu, izvēlieties Iespējas > Atrast.
2
Ievadiet meklēšanas virkni un izvēlieties Atrast.
ir izmēģinājuma programma. Ja vēlēsities izmantot programmu pēc izmēģinājuma
vai .
59
Šī ir šīs publikācijas interneta versija. © Drukājiet tikai personiskai lietošanai.
Page 60

Quickoffice™
Varat lasīt un rediģēt Microsoft® Word, Microsoft® Excel® un Microsoft® PowerPoint
dokumentus, kā arī parastus teksta dokumentus.
Lai ar programmu Quickoffice varētu veidot dokumentus, jāiegādājas tās licence. Dokumentus
var lasīt, neiegādājoties licenci.
Lai atvērtu programmu Quickoffice
•
Izvēlieties Izvēlne > Palīgrīki > Quickoffice.
Meklēšana
Varat savā tālrunī meklēt tādus objektus kā kontaktus, failus un kalendāra ierakstus.
Lai meklētu objektus
1
Izvēlieties Izvēlne > Palīgrīki > Meklēt.
2
Ievadiet meklēšanas frāzi un izvēlieties Meklēt.
RoadSync™
RoadSync™ izmanto Microsoft® Exchange ActiveSync® protokolu, lai informācijas
sinhronizācija būtu droša, tā būtu pieejama bezvadu režīmā un tiktu piedāvāta tiešā
stumšana. Ja tālrunī instalēta programma RoadSync, varat bezvadu režīmā sinhronizēt epastu un apakšmapes, kalendāra objektus, kontaktus, uzdevumus un pielikumus.
RoadSync glabā savus datus tālruņa programmās. E-pasta ziņas tiek saglabātas
programmā Ziņapmaiņa (atsevišķā RoadSync pastkastē), kalendāra objekti tiek saglabāti
programmā Kalendārs, bet kontakti tiek saglabāti programmā Kontakti.
Lai saņemtu plašāku informāciju tālrunī, izvēlieties
palīdzība.
Izvēlne > Palīgrīki > Palīdzība > RoadSync
®
Pirms RoadSync™ uzstādīšanas
Pirms RoadSync uzstādīšanas tālrunī jāiestata interneta konts. Lai saņemtu plašāku informāciju,
sk. internets 54. lpp. vai noskaidrojiet, kādi uzstādījumi jāizmanto internetam un RoadSync
kontiem, pie savas IT nodaļas speciālistiem (ja esat korporatīvs lietotājs) vai sava operatora.
Lai uzstādītu RoadSync™ kontu
1
Izvēlieties Izvēlne > Palīgrīki > RoadSync.
2
Izvēlieties Tālāk un izpildiet ekrānā redzamos norādījumus.
Lai saņemtu palīdzību, izvēlieties
Iespējas > Palīdzība.
Sinhronizācijas kļūdas
Ja jums rodas sinhronizācijas problēmas vai vispārīgas problēmas ar programmu
RoadSync, veiciet šādas darbības:
•
pārbaudiet žurnālu. Žurnālā var atrast informāciju, kas palīdzēs pārbaudīt uzstādījumus vai
savienojumus;
•
restartējiet tālruni;
•
atiestatiet visus RoadSync datus.
Darbs bezsaistē
Varat izmantot tālruni darbam bezsaistē, kad nav pieejams pakalpojums. Tomēr varat,
piem., lidojuma laikā izmantot tālruni lidmašīnas režīmā, lai rakstītu un sūtītu e-pasta ziņas
tālrunī pieejamajiem kontaktiem.
Tikko pēc lidojuma pieslēgsities tīklam, RoadSync automātiski nosūtīs visas e-pasta ziņas,
kas atrodas izsūtnē. Arī Exchange servera e-pasts tiek automātiski atjaunināts, un tas tiks
atspoguļots personālajā datorā.
60
Šī ir šīs publikācijas interneta versija. © Drukājiet tikai personiskai lietošanai.
Page 61

Ja nozaudējat tālruni
Tālruņa nozaudēšanas vai zādzības gadījumā nekavējoties par to paziņojiet savas IT
nodaļas speciālistiem, ja esat korporatīvais lietotājs. IT nodaļas speciālisti var attāli veikt
sinhronizēto datu tīrīšanu tālrunī.
Ja veicāt sinhronizāciju ar publisku apmaiņas serveri, sazinieties ar atbilstošo atbalsta
dienestu.
61
Šī ir šīs publikācijas interneta versija. © Drukājiet tikai personiskai lietošanai.
Page 62

Programmas
Programma PlayNow™
Izvēloties programmu PlayNow™, jūs pārejat uz tiešsaistes pakalpojumu PlayNow™, kur
var lejupielādēt mūziku, spēles, zvana signālus, motīvus un fona attēlus. Saturu, pirms to
iegādājaties un ielādējat tālrunī, var apskatīt vai noklausīties.
Šis pakalpojums ir atkarīgs no operatora, tīkla un abonementa, un tas var nebūt pieejams visās
valstīs.
Lai izmantotu izvērstu funkcionalitāti, varat apmeklēt arī PlayNow™ interneta veikalu datorā:
www.sonyericsson.com/playnow. Lai saņemtu plašāku informāciju, apmeklējiet Web vietu
www.sonyericsson.com/support.
Lai izmantotu programmu PlayNow™, tālrunī jābūt nepieciešamajiem interneta savienojuma
uzstādījumiem.
Lai izmantotu programmu PlayNow™
1
Izvēlieties Izvēlne > PlayNow™.
2
Meklējiet tiešsaistes pakalpojumā PlayNow™ un izpildiet norādījumus, lai
priekšskatītu un iegādātos saturu.
Lejupielāde no PlayNow™ Web veikala
Cena tiek parādīta brīdī, kad izvēlaties lejupielādēt un saglabāt mūzikas failu. Kad pirkums
tiek akceptēts, summa tiek pievienota tālruņa rēķinam vai atskaitīta no priekšapmaksas
kartes.
Lai lejupielādētu iegādātu mūzikas failu
1
Norādiet, kādu mūziku vēlaties iegādāties.
2
Izvēlieties Jā, lai lejupielādētu.
3
Kad maksājums ir veiksmīgi nokārtots, varat klausīties mūzikas failu.
Radio
Neizmantojiet tālruni kā radio vietās, kur tas ir aizliegts.
Lai ieslēgtu radio
1
Pievienojiet tālrunim brīvroku ierīci.
2
Izvēlieties Izvēlne > Programmas > Radio.
Lai automātiski meklētu stacijas
•
Izvēlieties Izvēlne > Radio > Autom. meklēt atpakaļ.
Lai automātiski meklētu stacijas, varat arī izvēlēties
Lai manuāli meklētu stacijas
•
Izvēlieties vai .
Lai pielāgotu skaļumu
•
Spiediet skaļuma taustiņu uz augšu vai uz leju.
Autom. meklēt tālāk.
Lai minimizētu radio
•
Izvēlieties Iespējas > Atskaņot fonā.
Lai atgrieztos pie radio
•
Izvēlieties Izvēlne > Radio.
Šī ir šīs publikācijas interneta versija. © Drukājiet tikai personiskai lietošanai.
62
Page 63

Lai saglabātu stacijas manuāli
1
Kad ir atrasta radiostacija, izvēlieties Iespējas > Saglabāt staciju.
2
Izvēlieties pozīciju, ievadiet jauno nosaukumu un izvēlieties Labi.
Lai pārslēgtu saglabātas stacijas
•
Izvēlieties vai .
TrackID™ programma
Programma TrackID™ ir mūzikas atpazīšanas pakalpojums. Varat meklēt pa skaļruni
atskaņotas dziesmas nosaukumu, izpildītāju un albumu, kurā dziesma iekļauta.
Lai izmantotu programmu TrackID™, tālrunī jābūt nepieciešamajiem interneta savienojuma
uzstādījumiem.
Lai meklētu informāciju par dziesmu
•
Kad dziesma ir dzirdama pa skaļruni, nevis tālrunī, izvēlieties Izvēlne >
Programmas > TrackID™ > Sākt.
Lai panāktu vislabākos rezultātus, izmantojiet programmu TrackID™ klusā vietā.
Kad ieraksts būs gatavs vai ja tas neizdosies, saņemsit vibrējošu signālu.
Balss ierakstītājs
Varat ierakstīt balss piezīmi. Ierakstītas skaņas var arī uzstādīt kā zvana signālus.
Lai ierakstītu skaņu
1
Izvēlieties Izvēlne > Programmas > Ierakstīt skaņu > Iespējas > Ierakstīt skaņas
klipu
2
Izvēlieties Beigt, lai pabeigtu ierakstu.
Lai klausītos ierakstu
1
Izvēlieties Izvēlne > Palīgrīki > Failu pārv. > Tālruņa atmiņa > Skaņas faili >
Digitālā skaņa.
2
Izvēlieties ierakstu un pēc tam izvēlieties Iespējas > Atvērt.
Sarunas
Varat izvēlēties, vai skatīt ziņas no mapes Sarunas vai savas mapes Iesūtne. Ziņapmaiņas
saruna parāda visu starp jums un kādu no jūsu kontaktiem notikušo ziņapmaiņu.
Lai apskatītu ziņas sarunu mapē
•
Izvēlieties Izvēlne > Programmas > Ziņapm. sar. rež..
Lai nosūtītu ziņu no sarunu mapes
1
Izvēlieties Izvēlne > Programmas > Ziņapm. sar. rež..
2
Izvēlieties sarunu.
3
Uzrakstiet ziņu un izvēlieties Sūtīt.
63
Šī ir šīs publikācijas interneta versija. © Drukājiet tikai personiskai lietošanai.
Page 64

Satura pārsūtīšana un citas darbības ar saturu
Varat pārsūtīt saturu, piemēram, attēlus un mūziku, un veikt ar to citas darbības.
Nav atļauts apmainīties ar atsevišķiem materiāliem, kurus aizsargā autortiesības.
USB kabeļa lietošana
Varat savienot tālruni ar datoru, izmantojot USB kabeli, lai sinhronizētu, pārsūtītu un dublētu
tālruņa saturu, kā arī izmantotu tālruni kā modemu.
Nepieciešamās operētājsistēmas
Lai izmantotu Sony Ericsson personālo datoru programmatūru, datorā jābūt vienai no šīm
operētājsistēmām:
•
Microsoft® Windows Vista™
•
Microsoft® Windows XP ar 3. servisa pakotni vai jaunāku
Pirms USB kabeļa izmantošanas
Izmantojiet tikai tālrunim piemērotu USB kabeli. Pārsūtīšanas laikā neatvienojiet USB kabeli
no tālruņa vai datora, jo šādi var sabojāt atmiņas karti vai tālruņa atmiņu.
Lai izmantotu lielapjoma atmiņu
1
Pievienojiet USB kabeli tālrunim un datoram.
2
Tālrunī: izvēlietiesLielapjoma atmiņa.
3
Datorā: pagaidiet, līdz pārlūkprogrammā Microsoft® Windows® Explorer atmiņas
karte tiek parādīta kā ārējs disks.
4
Datorā: datora darbvirsmā veiciet dubultklikšķi uz ikonas My Computer (Mans
dators).
5
Datorā: lai skatītu atmiņas kartes mapes, veiciet dubultklikšķi uz ikonas, kas attēlo
atmiņas karti.
6
Kopējiet un ielīmējiet failu vai velciet un nometiet to datora vai atmiņas kartes mapē.
Pārsūtītos failus tālrunī nevar apskatīt, pirms no tālruņa nav atvienots USB kabelis.
Programma PC Companion
Programma PC Companion ļauj:
•
darboties ar tālrunī saglabāto saturu;
•
lietot tālruni kā modemu;
•
instalēt personālā datora programmatūru, lai sinhronizētu, pārsūtītu un dublētu tālruņa
saturu.
Lai saņemtu plašāku informāciju, apmeklējiet Web vietu www.sonyericsson.com/support.
Lai instalētu programmu PC Companion
1
Savienojiet tālruni ar personālo datoru, izmantojot tālrunim piemērotu USB kabeli.
2
Datorā: izvēlieties Lielapjoma atmiņa.
3
Datorā: pagaidiet, līdz pārlūkprogrammā Microsoft® Windows® Explorer atmiņas
karte tiek parādīta kā ārējs disks.
4
Datorā: datora darbvirsmā veiciet dubultklikšķi uz ikonas My Computer (Mans
dators).
5
Datorā: lai no atmiņas kartes palaistu PC Companion instalācijas failu, veiciet
dubultklikšķi uz atmiņas kartes ikonas un mapē pccompanion veiciet dubultklikšķi
uz Startme.exe.
6
Datorā: izpildiet ekrānā redzamos norādījumus.
64
Šī ir šīs publikācijas interneta versija. © Drukājiet tikai personiskai lietošanai.
Page 65

Satura sūtīšana uz citu tālruni
Varat sūtīt saturu, piem., izmantojot programmu Ziņapmaiņa vai bezvadu tehnoloģiju
Bluetooth™.
Bezvadu tehnoloģijas Bluetooth™ izmantošana
Funkcija Bluetooth™ ir pieejama bez maksas, un tā ļauj veidot bezvadu savienojumus ar
citām Bluetooth ierīcēm. Varat, piem.:
•
veidot savienojumus ar brīvroku ierīcēm;
•
vienlaikus veidot savienojumu ar vairākām ierīcēm;
•
veidot savienojumus ar datoriem un piekļūt internetam;
•
pārsūtīt objektus;
•
spēlēt spēles, kurās piedalās vairāki dalībnieki.
Lai izveidotu Bluetooth savienojumu, ieteicamais maksimālais diapazons ir 10 metri (33 pēdas),
un starp ierīcēm nedrīkst būt blīvi priekšmeti.
Tālruņa nosaukums
Varat ievadīt sava tālruņa nosaukumu, kas tiek rādīts citām ierīcēm, kuras izmanto bezvadu
tehnoloģiju Bluetooth.
Lai ievadītu tālruņa nosaukumu
1
Izvēlieties Izvēlne > Iestatījumi > Savienojumi > Bluetooth > Tālruņa
nosaukums.
2
Ievadiet tālruņa nosaukumu un izvēlieties Labi.
Uztveramība
Ja vēlaties, lai citas Bluetooth ierīces var atrast jūsu tālruni, varat padarīt tālruni uztveramu.
Lai tālruni padarītu uztveramu
1
Izvēlieties Izvēlne > Iestatījumi > Savienojumi > Bluetooth > Tālruņa
uztveramība.
2
Veiciet dubultskārienu Uztverams vai Uzstādīt uztver. per..
Lai tālruni padarītu neuztveramu
1
Izvēlieties Izvēlne > Iestatījumi > Savienojumi > Bluetooth > Tālruņa
uztveramība.
2
Veiciet dubultskārienu Slēpts.
Pirms bezvadu tehnoloģijas Bluetooth izmantošanas
Lai veidotu sakarus ar citām ierīcēm, jāieslēdz funkcija Bluetooth. Iespējams, tālrunis arī būs
jāsavieno pārī ar citām Bluetooth ierīcēm.
Lai ieslēgtu funkciju Bluetooth
•
Izvēlieties Izvēlne > Iestatījumi > Savienojumi > Bluetooth > Bluetooth >
Ieslēgts.
Pārliecinieties, vai ierīcē, ar kuru jāveido pāris, ir aktivizēta funkcija Bluetooth un vai ir ieslēgta
Bluetooth uztveramība.
Lai tālruni savienotu pārī ar citu ierīci vai Bluetooth brīvroku ierīci
1
Izvēlieties Izvēlne > Iestatījumi > Savienojumi > Bluetooth.
2
Pieskarieties .
3
Pieskarieties Iespējas > Jauna pāra ierīce.
4
Izvēlieties ierīci.
5
Ja nepieciešams, ievadiet piekļuves kodu.
65
Šī ir šīs publikācijas interneta versija. © Drukājiet tikai personiskai lietošanai.
Page 66

Lai saņemtu objektu
1
Izvēlieties Izvēlne > Iestatījumi > Savienojumi > Bluetooth > Bluetooth >
Ieslēgts.
2
Saņemot objektu, izpildiet ekrānā redzamos norādījumus.
Lai bloķētu pārī savienotu ierīci
1
Izvēlieties Izvēlne > Iestatījumi > Savienojumi > Bluetooth.
2
Pieskarieties .
3
Pieskarieties ierīcei sarakstā.
4
Pieskarieties Iespējas > Bloķēt.
5
Izvēlieties iespēju.
Lai dzēstu bloķētu ierīci
1
Izvēlieties Izvēlne > Iestatījumi > Savienojumi > Bluetooth.
2
Pieskarieties .
3
Pieskarieties ierīcei sarakstā.
4
Pieskarieties Iespējas > Dzēst.
5
Izvēlieties iespēju.
66
Šī ir šīs publikācijas interneta versija. © Drukājiet tikai personiskai lietošanai.
Page 67

Tālruņa atjaunināšana
Varat atjaunināt tālruņa programmatūru uz visjaunāko pieejamo versiju, lai panāktu optimālu
veiktspēju un iegūtu jaunākos papildinājumus. Būs nepieciešams USB kabelis un dators ar
interneta savienojumu.
Lai uzzinātu, kā to izdarīt, dodieties uz
Neaizmirstiet dublēt tālruņa saturu pirms atjaunināšanas. Sk. Dublēšana un atjaunošana 56. lpp.
Tālruņa atjaunināšana, izmantojot Sony Ericsson PC Suite
Varat atjaunināt tālruni, izmantojot USB kabeli un programmu Sony Ericsson PC Suite. Ja
tālrunis ir savienots, tas automātiski pārbauda, vai ir pieejami jauni atjauninājumi, un paziņo
par tiem.
www.sonyericsson.com/update
.
67
Šī ir šīs publikācijas interneta versija. © Drukājiet tikai personiskai lietošanai.
Page 68

Savienojumi
Ar tālruni var veidot interneta savienojumu vai savienojumu ar saderīgam ierīcēm vai
datoriem.
Wi-Fi™ savienojums
Izmantojot Wi-Fi™ savienojumu, varat no tālruņa piekļūt internetam bezvadu režīmā. Varat
pārlūkot internetu mājās (personiskie tīkli) vai publiskās piekļuves zonās (tīklāji):
•
Personiskie tīkli — parasti aizsargāti. No īpašnieka nepieciešama piekļuves frāze vai atslēga.
•
Tīklāji — parasti tie nav aizsargāti, taču bieži piekļuvi internetam var iegūt tikai pēc
pieteikšanās operatora pakalpojumā.
Wi-Fi savienojuma izmantošana
Lai varētu pārlūkot internetu, izmantojot Wi-Fi savienojumu, jāatrod pieejams tīkls,
jāpieslēdzas tam un jāatver interneta pārlūks.
Lai pieslēgtos tīklam
1
Izvēlieties Izvēlne > Iestatījumi > Savienojumi > Wi-Fi.
2
Pieskarieties tīklam un izvēlieties Iespējas > Savienot.
3
Ja nepieciešams, ievadiet atslēgu.
Lai sāktu pārlūkošanu, izmantojot Wi-Fi
1
Izvēlieties Izvēlne > Iestatījumi > Savienojumi > Wi-Fi.
2
Pieskarieties tīklam un izvēlieties Iespējas > Sākt pārlūkošanu.
3
Ja nepieciešams, ievadiet atslēgu.
Multivides serveris
Šim tālrunim ir iebūvēta DLNA™ (Digital Living Network Alliance) multivides servera
funkcionalitāte, kas ļauj pieslēgties mājas tīklam, izmantojot Wi-Fi™. Citas mājas tīkla
klientierīces, kas pievienojušās tam pašam mājas tīklam, var piekļūt tālrunī saglabātajam
saturam, lai apskatītu attēlus un atskaņotu mūziku. Klientierīce var būt, piemēram, dators,
kamera, televizors vai ierīce PLAYSTATION®3, kurai ir DLNA™ atbilstības sertifikāts.
Piezīme. Funkcijai Wi-Fi™ jābūt ieslēgtai, bet tālrunim jābūt savienotam ar bezvadu mājas
tīklu.
Pirms multivides servera lietošanas
Lai varētu tikt izmantots Multiv. serveris, nepieciešams tuvumā esošs Wi-Fi™ tīkls un
dators, kurā instalēta klienta programmatūra, vai cita klientierīce.
Lai uzstādītu tālruni kā multivides serveri
1
Izvēlieties Izvēlne > Programmas > Multiv.serv..
2
Ja nepieciešams, rediģējiet uzstādījumu Tālruņa nosaukums.
3
Izvēlieties Startēt.
4
Izvēlieties Wi-Fi™ tīklu, ar kuru jāveido savienojums.
5
Ievadiet WEP atslēgu.
6
Ekrānā tiek parādīts paziņojums Serveris darbojas. Tagad tālrunis var darboties kā
multivides serveris.
7
Lai minimizētu programmu Multiv. serveris, izvēlieties Paslēpt. Multiv. serveris
turpina darboties fonā.
8
Lai pārtrauktu servera darbību, dodieties uz skatu Multiv. serveris un izvēlieties
Apstādināt.
Multivides servera darba laikā klientierīcēs netiek rādīti tālruņa nosaukuma un multivides satura
atjauninājumi. Lai klientierīcēs šādas izmaiņas būtu redzamas, pārtrauciet multivides servera
darbu un restartējiet serveri.
68
Šī ir šīs publikācijas interneta versija. © Drukājiet tikai personiskai lietošanai.
Page 69

Lai izmantotu multivides servera programmu
1
Aktivizējiet jūsu datorā instalēto klienta programmatūru.
2
Ja izmantojat arī tādas klientierīces kā PLAYSTATION®3, ieslēdziet klientierīces savā
bezvadu tīklā.
3
Uzstādiet tālruni kā multivides serveri. Klientierīces veic meklēšanu tīklā, atrod tālruni
un parāda visas ierīces, kas var būt serveri jūsu bezvadu tīklā.
4
Par serveri izvēlieties savu Sony Ericsson tālruni.
5
Pārsūtiet un apskatiet sava tālruņa saturu klientierīcēs. Ja tālrunī ir saglabāts daudz
fotoattēlu vai mūzikas failu, var paiet pāris minūtes, līdz klientierīcēs tiek parādīts viss
saturs.
Šie norādījumi dažādām klientierīcēm var atšķirties. Skatiet arī savas klientierīces lietotāja
rokasgrāmatu. Ja ierīce nevar izveidot savienojumu, pārbaudiet, vai darbojas mājas tīkls.
Wi-Fi tīkli var būt pieejami citiem. Ja uztraucaties par savas informācijas drošību, kad izmantojat
ierīces bezvadu tīklā, pārbaudiet izvēlētā bezvadu tīkla drošības uzstādījumus.
Tiek atbalstīti tikai JPEG formāta sīktēli. Sīktēli netiek rādīti, ja atmiņas karte nav ievietota vai tā
ir pilna.
Piekļuves punkti
Lai pieslēgtos tīkla mērķvietai, jādefinē tālrunim izmantojamie piekļuves punkti. Varat, piem.,
veidot piekļuves punktus Web tīkla pārlūkošanai (Internets) vai multiziņu sūtīšanai un
saņemšanai (Multiziņa).
Varat saņemt piekļuves punkta uzstādījumus ziņā no pakalpojumu sniedzēja. Pakalpojumu
sniedzējs var būt iepriekš definējis dažus vai vairākus tālrunī uzstādītos piekļuves punktus, un
jūs, iespējams, nevarēsit tos mainīt, pievienot, rediģēt vai noņemt.
Lai izveidotu jaunu piekļuves punktu
1
Izvēlieties Izvēlne > Iestatījumi > Savienojumi > Mērķi > Piekļuves punkts.
2
Izpildiet ekrānā redzamos norādījumus, lai liktu automātiski meklēt pieejamos
piekļuves punktus vai definētu tos manuāli.
Lai automātiski meklētu piekļuves punktus
1
Izvēlieties Izvēlne > Iestatījumi > Savienojumi > Mērķi > Piekļuves punkts.
2
Kad tiek parādīts jautājums Vai automātiski meklēt pieejamos piekļuves
punktus?, izvēlieties Jā.
3
Izvēlieties piekļuves punktu. Ja nepieciešams, ievadiet atslēgu.
4
Izvēlieties tīkla mērķvietu.
Lai definētu pakešdatu piekļuves punktu
1
Izvēlieties Izvēlne > Iestatījumi > Savienojumi > Mērķi > Piekļuves punkts.
2
Kad tālrunis piedāvā automātiski meklēt pieejamos piekļuves punktus, izvēlieties
Nē.
3
Izvēlieties Pakešdati kā piekļuves punktu.
4
Ievadiet nosaukumu un izvēlieties Labi.
5
Izvēlieties tīkla mērķvietu.
Sinhronizācija
Sinhronizāciju var veikt divējādi. Varat tālruni sinhronizēt, izmantojot programmu datorā vai
interneta pakalpojumu.
Vienlaicīgi tālrunim izmantojiet tikai vienu sinhronizācijas metodi.
Sinhronizācija, izmantojot datoru
Izmantojot datoru, varat sinhronizēt tālrunī saglabātos kontaktus, tikšanās, grāmatzīmes,
uzdevumus un piezīmes ar datiem, kas saglabāti tādā programmā kā Microsoft
69
Šī ir šīs publikācijas interneta versija. © Drukājiet tikai personiskai lietošanai.
®
Page 70

Outlook®. Lai datus no tālruņa pārsūtītu uz datoru un pretēji, jāizmanto USB kabelis vai
bezvadu tehnoloģija Bluetooth.
Pirms sinhronizācijas jāinstalē programma Sony Ericsson PC Suite, kas ir pieejama
lejupielādei, izmantojot PC Companion vai Web vietu
Lai lejupielādētu ar Mac datoriem saderīgu programmatūru, dodieties uz
www.sonyericsson.com/support
.
www.sonyericsson.com/support
Lai sinhronizētu, izmantojot Sony Ericsson PC Suite
1
Datorā: startējiet programmu Sony Ericsson PC Suite, izvēloties Start/Programs/
Sony Ericsson/Sony Ericsson PC Suite (Sākt/Programmas/Sony Ericsson/
Sony Ericsson PC Suite).
2
Izpildiet programmā Sony Ericsson PC Suite sniegtos norādījumus, kā veidot
savienojumu.
3
Kad tiekat informēts, ka programma Sony Ericsson PC Suite ir atradusi jūsu tālruni,
varat sākt sinhronizāciju.
Informāciju par lietošanu sk. Sony Ericsson PC Suite palīdzības sadaļā, kad programmatūra ir
instalēta datorā.
Sinhronizācija, izmantojot interneta pakalpojumu
Varat izmantot protokolu SyncML™, lai sinhronizētu tālruņa datus ar datiem, ko interneta
sinhronizācijas pakalpojums glabā tiešsaistē. Varat izmantot arī protokolu Microsoft
Exchange ActiveSync, lai sinhronizētu tālruņa datus ar datiem, kuri tiek glabāti Microsoft
Exchange serverī.
.
Sinhronizācijas profili
Varat izveidot sinhronizācijas profilus, lai saglabātu savus sinhronizācijas uzstādījumus.
Lai izveidotu jaunu sinhronizācijas profilu
1
Izvēlieties Izvēlne > Iestatījumi > Savienojumi > Datu pārsūtīš. > Sinhronizācija.
2
Pieskarieties Iespējas > Jauns sinhroniz. profils > Sākt.
3
Izpildiet ekrānā redzamos norādījumus.
70
Šī ir šīs publikācijas interneta versija. © Drukājiet tikai personiskai lietošanai.
Page 71

Uzstādījumi
Tālrunī var mainīt dažādus uzstādījumus. Ja vēlaties norādīt pamatuzstādījumus un saņemt
lietošanas padomus, jāizpilda Iestatīš. vednis.
Pakalpojumu sniedzējs var būt iepriekš piešķīris dažu uzstādījumu vērtības, un jūs, iespējams,
nevarēsit tās mainīt.
Lai izmantotu uzstādīšanas vedni
•
Izvēlieties Izvēlne > Iestatījumi > Tālrunis > Tālr. pārvaldība > Iestatīš. vednis.
Personiskie uzstādījumi
Varat personalizēt savu tālruni, mainot gaidīšanas režīma ekrānu, profilu vai motīvus.
Profili
Varat mainīt tādus uzstādījumus kā zvana skaļums un vibrozvans atbilstoši dažādām
vietām, kur izmantojat tālruni. Varat veidot jaunus profilus vai mainīt iepriekš uzstādītos
profilus.
Lai mainītu profilu
1
Izvēlieties Izvēlne > Uzstādījumi > Personisks > Profili.
2
Pieskarieties profilam un izvēlieties Aktivizēt.
3
izvēlieties Atpakaļ.
Varat arī nospiest
Lai rediģētu profilu
1
Izvēlieties Izvēlne > Uzstādījumi > Personisks > Profili.
2
Pieskarieties profilam un izvēlieties Personalizēt.
3
Mainiet uzstādījumus un izvēlieties Atpakaļ.
Lai izveidotu jaunu profilu
1
Izvēlieties Izvēlne > Uzstādījumi > Personisks > Profili.
2
Izvēlieties Iespējas > Izveidot jaunu.
3
Ievadiet uzstādījumus un izvēlieties Atpakaļ.
un pēc tam izvēlēties profilu.
Lidmašīnas režīms
Ja ir ieslēgts Lidojuma rež., tīkla un radio raiduztvērēji tiek izslēgti, lai neizraisītu jutīgu
iekārtu traucējumus.
Lai ieslēgtu lidmašīnas režīmu
•
Nospiediet
un izvēlieties Lidojuma rež..
Motīvi
Varat personalizēt tālruni, izmantojot motīvus. Motīvi nosaka, piem., ekrāna un teksta krāsu,
izvēlņu izkārtojumu un fonu.
71
Šī ir šīs publikācijas interneta versija. © Drukājiet tikai personiskai lietošanai.
Page 72

Lai uzstādītu motīvus
1
Izvēlieties Izvēlne > Uzstādījumi > Personisks > Motīvi.
2
Mainiet uzstādījumus:
•
Vispārīgi — apskatiet vai mainiet motīvu, kas tiek izmantots visām programmām,
kurām nav savu motīvu, lai lejupielādējiet papildu motīvus savam tālrunim.
•
Izvēlne — mainiet veidu, kā programmas izskatās, kad tiek atvērta Izvēlne.
•
Gaidīšanas rež. motīvs — mainiet gaidīšanas režīma ekrāna izskatu.
•
Fons — mainiet gaidīšanas režīma fonu.
•
Zvana attēls — uzstādiet attēlu, kas jārāda ekrānā jūsu izejošo zvanu laikā.
3
Lai saglabātu izmaiņas, izvēlieties Atpakaļ.
Pieejamās iespējas var mainīties atkarībā no gaidīšanas režīma motīva.
Lai mainītu gaidīšanas režīma ekrāna izskatu
1
Izvēlieties Izvēlne > Uzstādījumi > Personisks > Gaidīšanas režīms.
2
Mainiet uzstādījumus:
•
Īsceļi — uzstādiet īsceļus uz programmām vai grāmatzīmēm.
•
Gaidīšanas rež. motīvs — mainiet gaidīšanas režīma ekrāna izskatu.
3
Lai saglabātu izmaiņas, izvēlieties Atpakaļ.
Gaidīšanas režīma ekrāns
Varat mainīt gaidīšanas režīma ekrāna izskatu un pievienot šim ekrānam programmu
īsceļus.
Lai no gaidīšanas režīma izmantotu īsceļus
1
Lai pārietu gaidīšanas režīmā, spiediet
2
Lai piekļūtu īsceļu skatam, pieskarieties
3
Izvēlieties īsceļu.
Īsceļu skats ir pieejams tikai tad, ja gaidīšanas režīma ekrānam kā noklusētais motīvs izvēlēts
Sony Ericsson. Sk. Lai uzstādītu motīvus 72. lpp.
.
.
Tālruņa uzstādījumi
Varat mainīt datumu, laiku un tālruņa valodu vai definēt programmu uzstādījumus.
Datums un laiks
Varat uzstādīt savu laika joslu un pašreizējo datumu un laiku, kā arī izvēlēties datuma un
laika formātus un atdalītājus. Ja ceļojot nokļūstat citās laika joslās, varat ļaut tālrunim
automātiski atjaunināt laiku un datumu.
Lai uzstādītu datumu un laiku
1
Izvēlieties Izvēlne > Uzstādījumi > Tālrunis > Datums un laiks.
2
Mainiet uzstādījumus un izvēlieties Atpakaļ.
Lai uzstādītu savu laika joslu
1
Izvēlieties Izvēlne > Uzstādījumi > Tālrunis > Datums un laiks > Laika josla.
2
Izvēlieties savu valsti vai reģionu.
3
IzvēlietiesAtpakaļ.
Lai ieslēgtu automātisku laika atjaunināšanu
•
Izvēlieties Izvēlne > Uzstādījumi > Tālrunis > Datums un laiks > Autom. laika
atjaunin. > Ieslēgts.
Iespēja
Autom. laika atjaunin. var nebūt pieejama visos tīklos.
72
Šī ir šīs publikācijas interneta versija. © Drukājiet tikai personiskai lietošanai.
Page 73

Lai mainītu modinātāja uzstādījumus
1
Izvēlieties Izvēlne > Uzstādījumi > Tālrunis > Datums un laiks.
2
Lai mainītu modinātāja signālu, izvēlieties Pulksteņa signāls.
3
Lai mainītu modinātāja atlikšanas laiku, izvēlieties Signāla atlikšanas laiks.
4
Lai saglabātu uzstādījumus, izvēlieties Atpakaļ.
Valodas
Varat mainīt tālruņa valodu un rakstības valodu.
Lai mainītu tālruņa valodu
1
Izvēlieties Izvēlne > Uzstādījumi > Tālrunis > Valoda > Tālruņa valoda.
2
Izvēlieties iespēju.
Lai mainītu rakstības valodu
1
Izvēlieties Izvēlne > Uzstādījumi > Tālrunis > Valoda > Rakstības valoda.
2
Izvēlieties iespēju un Atpakaļ.
Displejs
Varat mainīt ekrāna kontrastu, fonta lielumu un apgaismojuma izslēgšanas laiku.
Lai mainītu ekrāna uzstādījumus
1
Izvēlieties Izvēlne > Uzstādījumi > Tālrunis > Displejs.
2
Mainiet uzstādījumus:
•
Spilgtums — pielāgojiet ekrāna spilgtumu.
•
Fonta lielums — mainiet teksta un ikonu lielumu ekrānā.
•
Sveiciens/logotips — ja vēlaties, lai, ieslēdzot tālruni, tiktu rādīta piezīme vai
attēls, izvēlieties Teksts vai Attēls.
•
Apgaismojuma taimauts — uzstādiet, cik ilgi apgaismojumam jāpaliek
ieslēgtam pēc tam, kad pārstājat lietot tālruni.
Lejupielādes uzstādījumi
Varat lejupielādēt uzstādījumus, kas paredzēti e-pasta kontiem, multiziņām un interneta
savienojumu izveidei.
Varat arī lejupielādēt uzstādījumus Web vietā www.sonyericsson.com/support.
Lai lejupielādētu uzstādījumus
1
No Izvēlne > Iestatījumi > Tālrunis > Lejupiel. iestatījumi.
2
Lai lejupielādētu uzstādījumus e-pastam, izvēlieties E-pasts.
3
Lai lejupielādētu interneta iestatījumus, izvēlieties Internets un MMS.
4
Izpildiet norādījumus.
Sensora uzstādījumi
Šī tālruņa sensori. Ja sensori ir ieslēgti, varat izpildīt vairākas funkcijas, piem., izslēgt
ienākošu zvanu signālus vai atlikt modinātājus, pagriežot tālruni otrādi. Šo funkciju sauc par
pagriešanas vadību.
Lai ieslēgtu sensorus
•
Izvēlieties Izvēlne > Uzstādījumi > Tālrunis > Sensoru uzstād. > Sensori >
Ieslēgts.
73
Šī ir šīs publikācijas interneta versija. © Drukājiet tikai personiskai lietošanai.
Page 74

Lai izmantotu pagriešanas vadību
1
Izvēlieties Izvēlne > Uzstādījumi > Tālrunis > Sensoru uzstād. > Pagriešanas
vadība.
2
Izvēlieties notikumus, kuriem jāizmanto pagriešanas vadība:
•
Signālu atlikšana — ja vēlaties atlikt zvanošu modinātāju, pagriežot tālruni
otrādi.
•
Zv. signāla izslēgšana — ja vēlaties apklusināt ienākoša zvana signālu,
pagriežot tālruni otrādi.
•
Aut. pagriezt displeju — ja vēlaties, lai ekrāna saturs tiktu automātiski pagriezts
atbilstoši ekrāna orientācijai (vertikāli vai horizontāli).
Visas programmas neatbalsta pagriešanas vadību.
Skārienievade
Varat mainīt rokraksta atpazīšanas uzstādījumus, piem., rakstīšanas ātrumu un ar irbuli
ievadāmā teksta biezumu.
Lai mainītu skārienievades uzstādījumus
1
Izvēlieties Izvēlne > Uzstādījumi > Tālrunis > Skāriena ievade.
2
Mainiet uzstādījumus:
•
Rokraksta trenēšana — apmāciet tālruni atpazīt jūsu rokrakstu.
•
Rakstības valoda — definējiet valodai raksturīgās rakstzīmes, kas jāatpazīst jūsu
rokrakstā, un nosakiet pilnās ekrāna tastatūras izkārtojumu.
•
Rakstīšanas ātrums — pielāgojiet ātrumu, ar kuru tiek atpazīts rokraksts.
•
Palīglīnija — parādiet vai paslēpiet vadlīniju rokraksta apgabalā.
•
Irbuļa līnijas platums — mainiet ar irbuli ievadāmā teksta biezumu.
•
Rakstīšanas krāsa — mainiet ar irbuli ievadāmā teksta krāsu.
•
Skārienekr. kalibrēšana — kalibrējiet ekrānu.
Šīs iespējas var nebūt pieejamas visās valodās.
Papildierīces
Varat mainīt papildierīču uzstādījumus, piem., uzstādīt tālruņa profilu, kas jāizmanto, kad
tālrunim ir pievienota noteikta papildierīce.
Lai mainītu papildierīču uzstādījumus
1
Izvēlieties Izvēlne > Uzstādījumi > Tālrunis > Papildierīces.
2
Izvēlieties papildierīci un mainiet tās uzstādījumus.
3
Lai saglabātu izmaiņas, izvēlieties Atpakaļ.
Programmu uzstādījumi
Dažām programmām var ievadīt uzstādījumus.
Ziņapmaiņas uzstādījumi
Ziņapmaiņas uzstādījumi var būt iepriekš uzstādīti tālrunī vai tie var tikt saņemti ziņā.
Pakalpojumu sniedzējs var būt iepriekš uzstādījis dažus vai vairākus tālrunī norādītos ziņu
centrus vai piekļuves punktus, un jūs, iespējams, nevarēsit tos mainīt, pievienot, rediģēt vai
noņemt.
Lai rediģētu ziņapmaiņas uzstādījumus
1
Izvēlieties Izvēlne > Ziņapmaiņa.
2
Izvēlieties Iespējas > Uzstādījumi.
3
Lai rediģētu dažādu ziņu veidu uzstādījumus, izvēlieties ziņas veidu.
4
Lai saglabātu izmaiņas, izvēlieties Atpakaļ.
74
Šī ir šīs publikācijas interneta versija. © Drukājiet tikai personiskai lietošanai.
Page 75

Īsziņu uzstādījumi
Lai rediģētu īsziņu uzstādījumus
1
Izvēlieties Izvēlne > Ziņapmaiņa.
2
Izvēlieties Iespējas > Uzstādījumi > Īsziņa.
3
Ir pieejami šādi uzstādījumi:
•
Īsziņu centri — skatiet sarakstu, kurā iekļauti visi definētie īsziņu centri.
•
Lietotais īsziņu centrs — izvēlieties ziņu centru, kas jāizmanto īsziņu piegādei.
•
Rakstzīmju kodējums — izvēlieties Pilns nodrošinājums, lai novērstu
rakstzīmju automātisko pārveidošanu citā kodējuma sistēmā, vai Daļējs
nodrošinājums, lai izmantotu pārveidošanu, kad tā pieejama.
•
Saņemt atskaiti — izvēlieties, vai tīklam jāsūta jūsu ziņu piegādes atskaites. Šī
funkcija ir atkarīga no tīkla.
•
Ziņas derīgums — izvēlieties, cik ilgi ziņu centram jāmēģina atkārtoti sūtīt ziņu,
ja pirmais mēģinājums neizdodas. Ja ziņu nevar nosūtīt šī derīguma perioda laikā,
tā tiek izdzēsta no ziņu centra.
•
Īsziņa nosūtīta kā — norādiet, vai īsziņas jāsūta teksta, faksa vai peidžera
formātā.
•
Ieteicamais savienojums — izvēlieties izmantojamo savienojumu.
•
Atb., izm. to pašu centru — izvēlieties, vai atbildes ziņa jāsūta, izmantojot to
pašu īsziņu centra numuru.
Multiziņu uzstādījumi
Lai konfigurētu multiziņu uzstādījumus
1
Izvēlieties Izvēlne > Ziņapmaiņa.
2
Izvēlieties Iespējas > Uzstādījumi > Multiziņa.
3
Izvēlieties kādu no šīm iespējām:
•
Attēla lielums — norādiet attēla izmērus multiziņā.
•
Multiziņas izveides režīms – Uzraudzīts: tālrunis informēs, ja mēģināsit nosūtīt
ziņu, ko, iespējams, neatbalsta adresāta tālrunis vai abonements.Ierobežots:
tālrunis neļauj nosūtīt ziņas, ko neatbalsta jūsu tālrunis vai abonements. Brīvs:
iekļaujiet savās ziņās saturu, nesaņemot brīdinājumus.
•
Lietotais piekļuves p. — izvēlieties piekļuves punktu, kas tiek izmantots kā
prioritārs savienojums.
•
Multivides lejupielāde — ja vēlaties lejupielādēt jaunās multiziņas automātiski,
izvēlieties Vienmēr automātiski. Multiziņu sūtīšana un saņemšana ārpus mājas
tīkla var izraisīt papildu izmaksas.
•
Atļaut anonīmas ziņas — izvēlieties, vai jānoraida ziņas, kas saņemtas no
anonīma sūtītāja.
•
Saņemt reklāmas — norādiet, vai vēlaties saņemt multiziņu reklāmas.
•
Saņemt atskaites — izvēlieties, vai piegādes atskaišu žurnālā jārāda nosūtītas
ziņas statuss.
•
Liegt atskaišu sūtīšanu — norādiet, vai tālrunim jāliedz sūtīt saņemto ziņu
piegādes atskaites.
•
Ziņas derīgums — izvēlieties, cik ilgi ziņu centram jāmēģina atkārtoti sūtīt ziņu,
ja pirmais mēģinājums neizdodas. Ja ziņu nevar nosūtīt šajā laika periodā, tā tiek
izdzēsta no ziņu centra.
E-pasta uzstādījumi
Lai pārvaldītu pastkastes
1
Izvēlieties Izvēlne > Ziņapmaiņa.
2
Izvēlieties Iespējas > Uzstādījumi > E-pasts > Pastkastes.
3
Izvēlieties Iespējas un iespēju.
75
Šī ir šīs publikācijas interneta versija. © Drukājiet tikai personiskai lietošanai.
Page 76

Lai izveidotu jaunu pastkasti
1
Izvēlieties Izvēlne > Ziņapmaiņa.
2
Izvēlieties Iespējas > Uzstādījumi > E-pasts.
3
Izvēlieties Pastkastes > Iespējas > Jauna pastkaste.
Pēc tam, kad piešķirat nosaukumu savai jaunajai pastkastei, galvenajā skatā Ziņapmaiņa
atbilstoši tiek mainīta noklusētā pastkaste.
Lai noņemtu pastkasti un tās saturu no tālruņa
1
Izvēlieties Izvēlne > Ziņapmaiņa.
2
Izvēlieties Iespējas > Uzstādījumi > E-pasts.
3
Izvēlieties Pastkastes.
4
Pieskarieties pastkastei, kuru vēlaties noņemt.
5
Izvēlieties Iespējas > Dzēst.
Šūnu apraides uzstādījumi
Izmantojot šūnu apraides pakalpojumu (cell broadcast service — CBS), varat no
pakalpojumu sniedzēja saņemt ziņas par dažādām tēmām, piem., laikapstākļiem vai
satiksmes noslodzi noteiktā reģionā.
Lai konfigurētu šūnu apraides uzstādījumus
1
Izvēlieties Izvēlne > Ziņapmaiņa.
2
Izvēlieties Iespējas > Uzstādījumi > Šūnu apraide.
3
Izvēlieties kādu no šīm iespējām:
•
Saņemšana — ja vēlaties saņemt šūnu apraides ziņas, izvēlieties Ieslēgts.
•
Valoda — ja vēlaties saņemt šūnu apraides ziņas katrā pieejamajā valodā,
izvēlieties Visas. Lai izvēlētos konkrētas valodas, izvēlieties Izvēlētās. Ja nevarat
atrast vajadzīgās valodas, izvēlieties Cita.
•
Tēmas noteikšana — ja šūnu apraides tēmu sarakstā vēlaties redzēt jaunas
tēmas, izvēlieties Ieslēgts.
Lai mainītu citus ziņapmaiņas uzstādījumus
1
Izvēlieties Izvēlne > Ziņapmaiņa.
2
Izvēlieties Iespējas > Uzstādījumi > Cits.
3
Izvēlieties vienu no šīm iespējām:
•
Saglabāt nosūtītās ziņas — ja vēlaties saglabāt nosūtīto ziņu kopijas saglabāto
ziņu mapē, izvēlieties Jā.
•
Saglabāto ziņu skaits — ievadiet skaitli, lai uzstādītu saglabāto ziņu skaitu.
Noklusētais ierobežojums ir 20. Pēc ierobežojuma sasniegšanas visvecākā ziņa
tiek aizstāta ar visjaunāko saglabāto ziņu.
•
Lietotā atmiņa — lai izvēlētos saņemto ziņu glabāšanai izmantojamo atmiņu,
norādiet Tālruņa atmiņa vai Atmiņas karte.
•
Rādīt ziņas grupās — skatiet savas ziņas pa grupām.
•
Rādīt e-pastu grupās — skatiet savas e-pasta ziņas pa grupām.
4
Lai saglabātu izmaiņas, izvēlieties Atpakaļ.
Tālruņa pārvaldība
Varat atjaunināt tālruņa programmatūru, paaugstināt tālruņa drošību, izmantojot
automātisko taustiņslēgu un sertifikātus, vai atjaunot tālruņa uzstādījumiem rūpnīcas
vērtības.
76
Šī ir šīs publikācijas interneta versija. © Drukājiet tikai personiskai lietošanai.
Page 77

Tālrunis un SIM karte
Lai piekļūtu tālruņa un SIM kartes drošības uzstādījumiem
1
Izvēlieties Izvēlne > Uzstādījumi > Tālrunis > Tālr. pārvaldība > Drošība >
Tālrunis un SIM karte.
2
Varat izvēlēties vienu no šīm iespējām:
•
PIN koda pieprasījums — ja šī iespēja ir aktivizēta, PIN kods tiek pieprasīts ikreiz,
kad ieslēdzat tālruni. Dažām SIM kartēm nav atļauts izslēgt PIN pieprasījumu.
•
PIN kods un PIN2 kods — mainiet PIN un PIN2. Šie kodi var ietvert tikai ciparus.
•
Tālr.autom.bloķ.periods — lai novērstu nesankcionētu lietošanu, varat uzstādīt
taimautu, pēc kura tālrunis automātiski tiek bloķēts. Bloķētu tālruni nevar
izmantot, kamēr nav ievadīts pareizais bloķēšanas kods.
•
Bloķēšanas kods: — tālruņa atbloķēšanai tiek izmantots bloķēšanas kods. Varat
mainīt bloķēšanas kodu, lai novērstu nesankcionētu tālruņa lietošanu.
Noklusētais kods ir 0000. Jaunais kods var būt četras līdz astoņas rakstzīmes
garš. Tālrunis informē, ja bloķēšanas kodam ir nepareizs formāts. Neatklājiet
jauno kodu citiem un neturiet to kopā ar tālruni.
•
Bloķēt, ja maina SIM karti — uzstādiet, lai tālrunis pieprasītu bloķēšanas kodu,
kad tajā ievietota nezināma SIM karte.
•
Tālruņa attālā bloķēšana — lai aktivizētu vai deaktivizētu attālo bloķēšanu.
•
Apstiprināt SIM pakalp. — uzstādiet, ka tālrunim jārāda apstiprinājuma ziņojumi
laikā, kad izmantojat SIM kartes pakalpojumu.
Nelietojiet tādus piekļuves kodus, kas līdzīgi avārijas numuriem, lai novērstu nejaušu avārijas
numura izsaukšanu. Ja aizmirstat PIN kodu, PIN2 kodu vai bloķēšanas kodu, sazinieties ar
pakalpojumu sniedzēju.
Iespēja Apstiprināt SIM pakalp. ir atkarīga no tīkla. Lai saņemtu plašāku informāciju, sk. Lai
izmantotu tālruņa slēgšanu attāli 79. lpp.
Sertifikātu pārvaldība
Ja vēlaties izveidot savienojumu ar internetbanku, citu Web vietu vai attālu serveri, lai veiktu
darbības, kas ietver konfidenciālas informācijas pārsūtīšanu, jāizmanto ciparsertifikāti. Tie
jāizmanto arī tad, ja vēlaties samazināt risku saņemt vīrusu vai citu ļaundabīgu
programmatūru un pārliecināties par lejupielādējamās un instalējamās programmatūras
autentiskumu.
Lai piekļūtu sertifikātu pārvaldībai
1
Izvēlieties Izvēlne > Uzstādījumi > Tālrunis > Tālr. pārvaldība > Drošība >
Sertifikātu pārvaldība.
2
Varat izvēlēties vienu no šīm iespējām:
•
Autorizācijas sertifikāti — lai skatītu un rediģētu autorizācijas sertifikātus.
•
Uztic. vietu sertifikāti — lai skatītu un rediģētu uzticamo Web vietu sertifikātus.
•
Personiskie sertifikāti — lai skatītu un rediģētu personiskos sertifikātus.
•
Tālruņa sertifikāti — lai skatītu un rediģētu tālruņa sertifikātus.
Lai gūtu labumu no paaugstinātās drošības, sertifikāti jāizmanto pareizi. Pati sertifikāta esamība
nedod nekādu aizsardzību; lai būtu pieejama paaugstināta drošība, sertifikātu pārvaldniekam
jāsatur pareizi, autentiski vai uzticami sertifikāti. Sertifikātiem ir ierobežots derīguma termiņš. Ja
ir beidzies termiņš vai sertifikāts kļūst nederīgs, pārbaudiet tālruņa pašreizējo datumu un laiku.
Aizsargāts saturs
Varat norādīt, vai satura nodrošinātājiem, kas piedāvā multivides failus ar lietošanas tiesību
aizsardzību, ir ļauts izsekot šādu failu pārsūtīšanai un izmantošanai.
Lai piekļūtu aizsargātam saturam
•
Izvēlieties Izvēlne > Uzstādījumi > Tālrunis > Tālr. pārvaldība > Drošība >
Aizsargāts saturs.
77
Šī ir šīs publikācijas interneta versija. © Drukājiet tikai personiskai lietošanai.
Page 78

Drošības modulis
Lai piekļūtu drošības moduļa informācijai
1
Izvēlieties Izvēlne > Uzstādījumi > Tālrunis > Tālr. pārvaldība > Drošība >
Drošības modulis.
2
Lai apskatītu vai rediģētu drošības moduli, ja tas ir pieejams, un izvēlētos drošības
moduli no saraksta.
Bloķēšana
SIM kartes atslēga
Šī atslēga aizsargā tikai jūsu abonementu. Tālrunis darbosies, ja tajā ievietos jaunu SIM
karti. Ja atslēga ir ieslēgta, jāievada PIN kods.
PIN2 ir nepieciešams, lai piekļūtu dažiem tīkla pakalpojumiem, un SIM kartei ir jāatbalsta
šie pakalpojumi.
Ja trīsreiz pēc kārtas nepareizi ievadāt PIN kodu, SIM karte tiek bloķēta un jāievada PUK
(Personal Unblocking Key — personiskā atbloķēšanas atslēga). PIN, PIN2 un PUK izsniedz
tīkla operators.
Lai atbloķētu SIM karti
1
Ja tiek parādīts ziņojums PIN kods ir bloķēts. Ievadiet PUK kodu:, ievadiet PUK
kodu un izvēlieties Labi.
2
Ievadiet četrus līdz astoņus ciparus garu PIN un izvēlieties Labi.
3
Vēlreiz ievadiet jauno PIN un izvēlieties Labi.
Lai ieslēgtu SIM kartes atslēgu
1
Izvēlieties Izvēlne > Uzstādījumi > Tālrunis > Tālr. pārvaldība > Drošība >
Tālrunis un SIM karte > PIN koda pieprasījums > Ieslēgts.
2
Ievadiet PIN un izvēlieties Labi.
Lai rediģētu PIN
1
Izvēlieties Izvēlne > Uzstādījumi > Tālrunis > Tālr. pārvaldība > Drošība >
Tālrunis un SIM karte > PIN kods.
2
Izpildiet norādījumus, lai vienreiz ievadītu savu veco PIN un divreiz ievadītu jauno PIN.
Lai rediģētu PIN2
1
Izvēlieties Izvēlne > Uzstādījumi > Tālrunis > Tālr. pārvaldība > Drošība >
Tālrunis un SIM karte > PIN2 kods.
2
Izpildiet norādījumus, lai vienreiz ievadītu savu veco PIN2 un divreiz ievadītu jauno
PIN2.
Tālruņa atslēga
Varat novērst nesankcionētu sava tālruņa izmantošanu. Noklusētais tālruņa atslēgas kods
ir 0000. Varat nomainīt tālruņa atslēgas kodu pret jebkuru četrus līdz astoņus ciparus garu
personisku kodu.
Ja skārienekrāns un taustiņi ir slēgti, tie ir neaktīvi.
Ir svarīgi iegaumēt savu jauno kodu. Ja to aizmirsīsit, tālruni nāksies nogādāt vietējam
Sony Ericsson mazumtirgotājam.
Lai ieslēgtu tālruņa bloķēšanu
1
Izvēlieties Izvēlne > Uzstādījumi > Tālrunis > Tālr. pārvaldība > Drošība >
Tālrunis un SIM karte > Tālr.autom.bloķ.periods > Lietotāja definēts.
2
Lai automātiski bloķētu tālruni, ja negatavojaties to noteiktu laiku izmantot, zem
Bloķēt pēc (minūtes): pieskarieties teksta ievades laukam un ievadiet taimauta
periodu.
3
Ievadiet tālruņa bloķēšanas kodu un izvēlieties Labi.
4
Lai atbloķētu tālruni, nospiediet
Šī ir šīs publikācijas interneta versija. © Drukājiet tikai personiskai lietošanai.
un izpildiet ekrānā redzamos norādījumus.
78
Page 79

Lai rediģētu sava tālruņa bloķēšanas kodu
1
Izvēlieties Izvēlne > Uzstādījumi > Tālrunis > Tālr. pārvaldība > Drošība >
Tālrunis un SIM karte > Bloķēšanas kods:.
2
Izpildiet norādījumus, lai vienreiz ievadītu savu veco bloķēšanas kodu un divreiz
ievadītu jauno bloķēšanas kodu.
Tālruņa bloķēšana attāli
Varat bloķēt tālruni attāli un novērst tā nesankcionētu izmantošanu, no cita tālruņa nosūtot
uz savu tālruni iepriekš definētu īsziņu (5–20 rakstzīmes garu). Tālruņa atbloķēšanai
nepieciešams tālruņa bloķēšanas kods.
Lai izmantotu tālruņa slēgšanu attāli
1
Izvēlieties Izvēlne > Uzstādījumi > Tālrunis > Tālr. pārvaldība > Drošība >
Tālrunis un SIM karte > Tālruņa attālā bloķēšana > Ieslēgts.
2
Zem Attālās slēgšanas ziņa: pieskarieties teksta ievades laukam un definējiet ziņas
saturu. Pārbaudiet ziņu un ievadiet tālruņa atslēgas kodu.
3
Lai aizslēgtu tālruni, sūtiet attālās slēgšanas ziņu no cita tālruņa, izmantojot SMS, un
jūsu tālrunis tiks nekavējoties slēgts. Tālrunī, no kura veikta sūtīšana, tiks saņemta
ziņa, kas apstiprina slēgšanu.
Rūpnīcas uzstādījumi
Varat atiestatīt tālruni, lai tam atjaunotu rūpnīcas uzstādījumu vērtības. Dokumentus, failus
un pastkastes tālruņa atiestatīšana neietekmē.
Lai atjaunotu rūpnīcas uzstādījumus
1
Izvēlieties Izvēlne > Uzstādījumi > Tālrunis > Tālr. pārvaldība > Noklus.
iestatījumi > Jā.
2
Ievadiet atslēgas kodu. Tālrunis tiek restartēts.
Lai atjaunotu rūpnīcas uzstādījumus, izmantojot atiestatīšanas kodu
1
Lai atvērtu numuru sastādīšanas ekrānu, izvēlieties
2
Ievadiet *#7780# un izvēlieties Jā. Tālrunis tiek restartēts.
.
Programmu pārvaldnieks
Varat instalēt .sis, .sisx un Java programmas vai programmas, kas lejupielādētas internetā
vai saņemtas no citām saderīgām ierīcēm. Progr. pārvaldnieks ļauj instalēt tālrunī
saglabātas programmas, skatīt informāciju par instalētām programmām, noņemt tās vai
definēt instalēšanas uzstādījumus.
Instalējiet tikai programmas no uzticamiem avotiem, piem., programmas, kuras parakstījusi
kompānija Symbian vai kuras izturējušas Java atbilstības testu.
Lai konfigurētu instalēšanas uzstādījumus
•
Izvēlieties Izvēlne > Uzstādījumi > Progr. pārvaldnieks > Instalēšanas uzstādīj..
Lai sūtītu instalācijas failus
1
Izvēlieties Izvēlne > Uzstādījumi > Progr. pārvaldnieks > Instalētās
programmas.
2
Izvēlieties programmu.
3
Izvēlieties Iespējas > Sūtīt un pārsūtīšanas metodi.
Licencētu instalācijas failu sūtīšana uz citām ierīcēm var nebūt atļauta.
Lai atinstalētu programmas
1
Izvēlieties Izvēlne > Uzstādījumi > Progr. pārvaldnieks > Instalētās
programmas.
2
Izvēlieties programmu un pēc tam izvēlieties Iespējas > Atinstalēt.
79
Šī ir šīs publikācijas interneta versija. © Drukājiet tikai personiskai lietošanai.
Page 80

Problēmu novēršana
Visa šī nodaļa ir veltīta potenciālo tālruņa problēmu novēršanai. Lai saņemtu tālākus
ieteikumus, dodieties uz www.sonyericsson.com/support. Izvēlieties reģionu, valsti un
tālruņa modeli, lai atrastu noderīgu informāciju.
Arī tālrunī ir iekļauti palīdzības teksti. Daudzu programmu un dažu dialoglogu, piem., logu,
kur jānorāda svarīgi uzstādījumi, izvēlnē Iespējas ir pieejama iespēja Palīdzība.
Lai uzlabotu veiktspēju, varat atjaunināt tālruņa programmatūru. Sk. Tālruņa
atjaunināšana 67. lpp.
Ja tālrunis jānodod remontā, ņemiet vērā, ka varat zaudēt visu tālrunī saglabāto informāciju un
saturu. Ieteicams veidot šādas informācijas kopiju, izmantojot programmu PC Companion. Sk.
Programma PC Companion 64. lpp.
Startēšanās problēmas
Ja tālruni neizdodas startēt, varat rīkoties šādi:
•
uzlādēt vai nomainīt akumulatoru. Izvairieties no akumulatora lādēšanas galējās
temperatūrās;
•
notīrīt akumulatora un tālruņa savienojumu kontaktus.
Problēmas ar slēgšanu
SIM kartes ievietošana
Pārliecinieties, vai SIM karte ir aktivizēta un ievietota tālrunī. Sk. SIM karte 7. lpp.
Taustiņu un ekrāna bloķēšana
Tālruņa ekrāns un taustiņi var tikt bloķēti. Ekrānu un taustiņus var bloķēt, lai novērstu
nejaušu darbību ar taustiņiem. Lai atbloķētu, nospiediet un izpildiet ekrānā redzamos
norādījumus. Sk. Automātiskais taustiņslēgs un ekrānsargs 11. lpp.
Bloķēta SIM karte
Ja trīsreiz pēc kārtas tiek nepareizi ievadīts PIN, SIM karte tiek bloķēta. To var atbloķēt,
izmantojot PUK. Sk. SIM kartes atslēga 78. lpp.
Tālruņa atslēga
Varat aizslēgt tālruni, lai novērstu nesakncionētu izmantošanu. Sk. Tālruņa atslēga 78. lpp.
Indikators
Indikators var degt vai mirgot zaļā vai sarkanā krāsā.
•
Mirgo zaļā krāsā — jums ir, piem., saņemta jauna ziņa vai neatbildēts zvans.
•
Mirgo sarkanā krāsā — akumulatoram ir zems uzlādes līmenis, un tas drīzumā ir jāuzlādē
vai jāaizstāj ar rezerves akumulatoru.
•
Deg zaļā krāsā — tālrunis ir pilnībā uzlādēts.
•
Deg sarkanā krāsā — tālrunis tiek lādēts.
Sakaru problēmas
Tālrunis nedarbojas
•
Uztvertais signāls var būt pārāk vājš — iespējams, tāpēc, ka signālam ir šķēršļi. Pārbaudiet
signāla stipruma indikatoru sava tālruņa displejā. Izejiet ārpus telpām vai pārvietojieties
augstāk, lai iegūtu pietiekami stipru signālu.
•
Pārliecinieties, vai tālrunim ir ieslēgts režīms, kas nav Lidojuma rež..
80
Šī ir šīs publikācijas interneta versija. © Drukājiet tikai personiskai lietošanai.
Page 81

•
Pārbaudiet zvanu pāradresācijas vai lieguma uzstādījumus. Sk. Zvanu
pāradresācija 18. lpp. un Zvanu liegumi 19. lpp.
•
Ja ekrānā tiek rādīts ziņojums Tikai ārkārtas zvani, šai vietā pieejamo tīklu nedrīkst lietot,
ja vien neveicat ārkārtas zvanu uz avārijas numuru.
•
Iespējams, atrodaties vietā, kur nav tīkla pārklājuma vai saņemtais signāls ir pārāk vājš.
Nevar dzirdēt ienākošus zvanus
•
Ir pārāk mazs zvana skaļums. Palieliniet skaļumu.
•
Tālrunim uzstādīts režīms Klusums.
•
Tālrunim uzstādīts režīms Lidojuma rež..
•
Skaņa tiek pārsūtīta uz Bluetooth austiņu vai parastu austiņu.
Persona, ar kuru sarunājaties, jūs nedzird
•
Sarunas laikā neaizklājiet mikrofonu. Mikrofons atrodas tālruņa apakšdaļā.
•
Pārbaudiet, vai mikrofons nav izslēgts. Lai ieslēgtu mikrofonu, izvēlieties Iesl.mikrof..
•
Iespējams, ir ļoti vāja tīkla uztveramība. Skaņa uzlabosies, tiklīdz būs labāks tīkla
savienojums.
Nevar nosūtīt vai saņemt īsziņas vai multiziņas
•
Jūsu abonements neietver īsziņas vai multiziņas. Noskaidrojiet šo informāciju pie
pakalpojumu sniedzēja.
•
Pie pakalpojumu sniedzēja noskaidrojiet, vai esat ievadījis pareizu pakalpojumu centra
tālruņa numuru.
•
Pārbaudiet ziņapmaiņas uzstādījumus. Sazinieties ar pakalpojumu sniedzēju vai dodieties
uz www.sonyericsson.com/support, lai saņemtu plašāku informāciju.
•
Pārliecinieties, vai ir izslēgts Lidojuma rež..
•
Iespējams, ir pilna tālruņa atmiņa. Izdzēsiet, piem., dažus attēlus vai mūziku.
Nevar izmantot e-pastu
•
Noskaidrojiet pie pakalpojumu sniedzēja, vai jūsu abonements ietver e-pastu.
•
Iespējams, nav pareizi uzstādījumi. Ievadiet jaunus uzstādījumus. Izmantojiet (e-pastam
paredzēto) tālruņa uzstādīšanas ziņu ģeneratoru Web vietā www.sonyericsson.com/
support, lai saņemtu automātiski uzstādīšanas ziņu, vai sazinieties ar pakalpojumu
sniedzēju. Sk. arī E-pasta uzstādījumi 75. lpp.
Nevar izmantot pakalpojumus, kuriem nepieciešams internets
Jūsu abonements neietver datu pārsūtīšanas iespēju. Nav uzstādījumu vai tie ir nepareizi.
Varat lejupielādēt uzstādījumus, izvēloties Izvēlne > Iestatījumi > Tālrunis > Lejupiel.
iestatījumi > Internets un MMS vai apmeklējot Web vietu
www.sonyericsson.com/support.
Faksa zvani
•
Šis tālrunis neatbalsta faksa zvanus. Arī tad, ja jūsu operators atbalsta faksa pārraidi, faksa
zvani tiks noraidīti. Taču tos var pāradresēt uz citu numuru, piem., biroja faksa numuru. Lai
saņemtu plašāku informāciju, sk. Zvanu pāradresācija 18. lpp.
•
Nodrošiniet, ka potenciālie faksa sūtītāji nemēģina nosūtīt faksu uz tālruni, jo var būt
nepieciešami vairāki mēģinājumi, pirms faksa pārraide tiek apturēta.
Pilna atmiņa
Ja tālrunī informācijas saglabāšanai vairs nav pieejamas vietas, ir jāatbrīvo atmiņa, lai
nodrošinātu, ka tālrunis darbojas pareizi. Lai saņemtu plašāku informāciju, sk.
Atmiņa 8. lpp.
81
Šī ir šīs publikācijas interneta versija. © Drukājiet tikai personiskai lietošanai.
Page 82

Problēmas, veidojot savienojumu ar personālo datoru vai citu ierīci
Nevar izveidot savienojumu ar USB kabeli
•
Pārbaudiet, vai USB kabelis ir pareizi pievienots datoram.
•
Pārbaudiet, vai nav aktivizēta tālruņa atslēga.
•
Atinstalējiet programmu Sony Ericsson PC Companion. Atkārtoti instalējiet programmu un
uzmanīgi veiciet instalēšanas darbības. Savienojiet tālruni ar datoru.
•
Pārbaudiet, vai Web vietā www.sonyericsson.com/support ir pieejami Sony Ericsson PC
Companion atjauninājumi. Ja atrodat jaunu programmas versiju, lejupielādējiet to un
instalējiet šo versiju, lai aizstātu veco.
Nevar pārsūtīt objektus, izmantojot bezvadu tehnoloģiju Bluetooth
•
Pārliecinieties, vai tālrunī un otrā ierīcē ir aktivizēta funkcija Bluetooth un vai ir ieslēgta tālruņa
uztveramība.
•
Pārliecinieties, vai ierīces atrodas viena otras diapazonā. Maksimālais ieteicamais
diapazons ir 10 metri (33 pēdas). Lai saņemtu plašāku informāciju, sk. Uztveramība 65. lpp.
Nevar izveidot savienojumu ar Bluetooth ierīci
•
Pārbaudiet, vai ierīces ir pareizi savienotas pārī. Sk. Bezvadu tehnoloģijas Bluetooth™
izmantošana 65. lpp.
•
Pārliecinieties, vai ierīces ir uzlādētas.
•
Pārliecinieties, vai ierīces atrodas viena otras diapazonā. Maksimālais ieteicamais
diapazons ir 10 metri (33 pēdas).
Nevar atrast lejupielādējamu datora programmatūru
Programmatūras Sony Ericsson PC Companion jaunāko versiju var lejupielādēt Web vietā
www.sonyericsson.com/support.
Tālruni nevar izmantot kā modemu
•
Lūdziet pakalpojumu sniedzējam aktivizēt datu savienojumu.
•
Savienojiet tālruni ar datoru, izmantojot USB kabeli vai Bluetooth savienojumu.
Nevar veikt sinhronizāciju ar datoru
•
Savienojiet tālruni ar datoru, izmantojot USB kabeli vai Bluetooth savienojumu. Sk.
Savienojumi 68. lpp.
•
Instalējiet programmu Sony Ericsson PC Companion un ievadiet nepieciešamos
uzstādījumus. Sk. Sinhronizācija 69. lpp. un programmas Sony Ericsson PC Companion
palīdzības funkciju.
Multivides saturu nevar redzēt
Ja programmā Multivide nevarat redzēt multivides saturu, kas saglabāts tālrunī vai atmiņas
kartē, pārbaudiet, kāds ir maksimālais vai minimālais satura daudzums, ko drīkstat
saglabāt. Ja tiek pārsniegts maksimālais multivides satura glabāšanai pieejamais līmenis,
mēģiniet manuāli atjaunināt savas multivides bibliotēkas. Sk. Lai manuāli atjauninātu
multivides bibliotēkas 32. lpp.
Dažādi
Ekrāns nereaģē uz skārienu
•
Var rasties situācija, ka izvēlaties ekrāna elementu, piem., taustiņu vai izvēlnes iespēju, bet
tiek aktivizēts cits elements. Ekrāna kalibrēšana ļauj panākt, ka tiek aktivizēts pareizais
elements. Palaidiet uzstādīšanas vedni, lai kalibrētu ekrānu. Sk. Lai izmantotu uzstādīšanas
vedni 71. lpp.
82
Šī ir šīs publikācijas interneta versija. © Drukājiet tikai personiskai lietošanai.
Page 83

Programmas nereaģē
•
Izslēdziet un no jauna ieslēdziet tālruni.
•
Izņemiet akumulatoru, pagaidiet aptuveni 10 sekundes un no jauna ievietojiet akumulatoru.
•
Ja problēmu neizdodas novērst, atjaunojiet tālruņa rūpnīcas uzstādījumus. Sk. Rūpnīcas
uzstādījumi 79. lpp. Tiks zaudēti visi dati.
Sistēmas kļūme
Ja rodas sistēmas kļūme, bet tālrunis netiek automātiski restartēts, nospiediet ieslēgšanas/
izslēgšanas taustiņu un turiet to vismaz 10 sekundes, lai izslēgtu tālruni. Pēc tam nospiediet
ieslēgšanas/izslēgšanas taustiņu, lai ieslēgtu tālruni.
IMEI numurs
ierīces identifikators) numurs. Saglabājiet šī numura kopiju. Ja ierīci jums nozog, tīkla operators
var izmantot šo IMEI numuru, lai pārtrauktu ierīces piekļuvi tīklam valstī, kurā atrodaties.
IMEI numura skatīšana
• Nospiediet *#06#.
83
Šī ir šīs publikācijas interneta versija. © Drukājiet tikai personiskai lietošanai.
Page 84

Juridiskā informācija
Sony Ericsson Vivaz™ U5i/U5a
Šo lietotāja rokasgrāmatu ir izdevusi kompānija Sony Ericsson Mobile Communications AB vai tās vietējā filiāle bez
jebkādas garantijas. Kompānija Sony Ericsson Mobile Communications AB jebkurā laikā un bez brīdinājuma var veikt
šajā lietotāja rokasgrāmatā uzlabojumus un izmaiņas, ja tas ir nepieciešams tipogrāfijas kļūdu vai neprecizitāšu dēļ
pašreizējā informācijā vai programmu un/vai ierīču uzlabojumu dēļ. Šāda veida izmaiņas tiks iekļautas šīs lietotāja
rokasgrāmatas nākamajos izdevumos.
Visas tiesības aizsargātas.
©Sony Ericsson Mobile Communications AB, 2010
Izdevuma numurs: 1232-6099.3
Pirms lietojat šo mobilo tālruni, jāizlasa Svarīga informācija.
Tālrunī var lejupielādēt, glabāt vai pārsūtīt papildu saturu, piem., zvana signālus. Šāda satura izmantošanu var ierobežot
vai aizliegt trešo pušu tiesības, ieskaitot aizliegumu atbilstoši piemērojamiem autortiesību likumiem, bet
neaprobežojoties ar tiem. Jūs, nevis Sony Ericsson esat pilnībā atbildīgs par tālrunī lejupielādētu saturu vai saturu, ko
pārsūtāt no sava mobilā tālruņa. Pirms lietojat jebkādu papildu saturu, lūdzu, pārbaudiet, vai jums ir atbilstošās licences
vai cita veida pilnvaras. Kompānija Sony Ericsson negarantē nekāda papildu satura vai citas trešās puses satura
precizitāti, integritāti vai kvalitāti. KompānijaSony Ericsson nekādā gadījumā neatbild par nekāda veida nepareizu
papildu satura vai citas trešās puses satura izmantošanu.
Šī lietotāja rokasgrāmata var saturēt atsauces uz pakalpojumiem vai programmām, ko nodrošina trešā puse. Lai lietotu
šādu programmatūru vai pakalpojumus, var būt nepieciešama reģistrācija pie trešās puses pakalpojumu sniedzēja,
un uz to var attiekties papildu lietošanas nosacījumi. Pirms izmantojat programmas, kurām no Web vietām piekļūst
trešās puses, iepazīstieties ar šo Web vietu lietošanas noteikumiem un piemērojamo konfidencialitātes politiku.
Sony Ericsson negarantē nekādu trešās puses Web vietu vai piedāvāto pakalpojumu pieejamību vai veiktspēju.
Bluetooth ir Bluetooth SIG Inc. reģistrēta preču zīme, un Sony Ericsson šo zīmi lieto atbilstoši licencei.
Media Go ir Sony Media Software and Services preču zīme vai reģistrēta preču zīme.
Plūstošā identifikatora logotips, Vivaz™, PlayNow un TrackID ir Sony Ericsson Mobile Communications AB preču
zīmes vai reģistrētas preču zīmes.
Adobe, Flash, Adobe Photoshop Album Starter Edition, Acrobat un Reader ir Adobe Systems Incorporated preču
zīmes vai reģistrētas preču zīmes ASV un/vai citās valstīs.
TrackID™ darbību nodrošina Gracenote Mobile MusicID™. Gracenote un Gracenote Mobile MusicID ir Gracenote,
Inc. preču zīmes vai reģistrētas preču zīmes.
Sony un make.believe ir Sony Corporation preču zīmes vai reģistrētas preču zīmes.
PictBridge ir Canon Kabushiki Kaisha Corporation preču zīme vai reģistrēta preču zīme.
Wi-Fi ir Wi-Fi Alliance preču zīme vai reģistrēta preču zīme.
DLNA ir Digital Living Network Alliance preču zīme vai reģistrēta preču zīme.
Google™, Google Maps™, YouTube un YouTube logotips ir Google, Inc. preču zīmes vai reģistrētas preču zīmes.
SyncML ir Open Mobile Alliance LTD preču zīme vai reģistrēta preču zīme.
Ericsson ir Telefonaktiebolaget LM Ericsson preču zīme vai reģistrēta preču zīme.
microSD ir SanDisk Corporation preču zīme vai reģistrēta preču zīme.
RoadSync ir DataViz, Inc. preču zīme vai reģistrēta preču zīme.
Quickoffice ir Quickoffice, Inc. reģistrēta preču zīme.
Wisepilot ir Appello Systems AB reģistrēta preču zīme.
PLAYSTATION ir Sony Computer Entertainment, Inc. preču zīme vai reģistrēta preču zīme.
Twitter un Twitter T ir Twitter, Inc. preču zīmes vai reģistrētas preču zīmes.
Microsoft, ActiveSync, Windows, Outlook, Excel, PowerPoint, Windows Media un Vista ir Microsoft Corporation preču
zīmes vai reģistrētas preču zīmes ASV un/vai citās valstīs.
Šo produktu aizsargā noteiktas Microsoft intelektuālā īpašuma tiesības. Ja jums nav atbilstošas Microsoft licences,
šādas tehnoloģijas lietošana vai izplatīšana ārpus šī produkta ir aizliegta.
Šis produkts ir licencēts atbilstoši MPEG-4 vizuālo patentu un AVC patentu paketes licencēm, lai patērētājs to
izmantotu personiskiem un nekomerciāliem mērķiem — (i) kodētu videomateriālu atbilstoši MPEG-4 vizuālajam
standartam (“MPEG-4 video”) un AVC standartam (“AVC video”), un/vai (ii) dekodētu MPEG-4 vai AVC videomateriālu,
ko iekodējis patērētājs, veicot personiska vai nekomerciāla rakstura darbības, un/vai ko patērētājs iegādājies no
videopakalpojumu sniedzēja, kam ir atbilstoša MPEG LA licence, kura ļauj piedāvāt MPEG-4 un/vai AVC
videomateriālu. Licence netiek sniegta un neattiecas ne uz kāda cita veida pielietojumu. Papildu informāciju par
reklāmas, iekšēju vai komerciālu pielietojumu un licencēm var saņemt no MPEG LA, L.L.C. Sk. Web vietu http://
www.mpegla.com. MPEG Layer-3 audio dekodēšanas tehnoloģija ir licencēta no Fraunhofer IIS un Thomson.
Java, JavaScript un ar Java saistītās preču zīmes un logotipi ir Sun Microsystems, Inc. preču zīmes vai reģistrētas
preču zīmes ASV un citās valstīs.
Sun Java Platform, Micro Edition lietotāja licences līgums.
1. Ierobežojumi: programmatūra ir konfidenciāla, ar autortiesībām aizsargāta korporācijai Sun piederoša informācija,
un visas tās kopijas ir korporācijas Sun un/vai tās licencētāju īpašums. Klients nedrīkst modificēt, dekompilēt,
disasemblēt, atšifrēt, ekstrahēt vai citādi dekonstruēt programmatūru. Programmatūru nedrīkst iznomāt, piešķirt vai
licencēt nedz pilnībā, nedz kādu tās daļu.
2. Eksportēšanas noteikumi: atbilstoši šim līgumam piegādātās preces var tikt pakļautas Eiropas Savienības, ASV un
citu valstu importēšanas un eksportēšanas noteikumiem. Pircējam jāpakļaujas šiem piemērojamajiem likumiem un
noteikumiem un jāiegādājas un jāglabā ikviena eksportēšanas vai importēšanas licence, kas pircējam nepieciešama
preču piegādei atbilstoši šim līgumam. Nekādā veidā neierobežojot iepriekš minēto, bet ar mērķi to paskaidrot, tiek
noteikts, ka pircējam aizliegts apzināti eksportēt vai atkārtoti eksportēt preces uz vietām, kas atbilst Eiropas Padomes
Regulas (EK) 428/2009 II nodaļai, un īpaši tiek atzīmēts, ka pircējam bez ierobežojumiem jāpakļaujas ASV valdības
Eksporta administrācijas noteikumiem (“EAR”, 15 C.F.R. §§ 730-774, http://www.bis.doc.gov/), kurus īsteno
Tirdzniecības departamenta Rūpniecības un drošības birojs, kā arī jāpakļaujas ekonomisko sankciju noteikumiem (30
C.F.R. §§ 500 un sekojošie, http://www.treas.gov/offices/enforcement/ofac/), kurus īsteno ASV Valsts kases Ārējo
aktīvu kontroles pārvalde.
Tiesību ierobežojumi: lietošanu, pavairošanu un izpaušanu ASV valdībā regulē attiecīgie Tehnisko datu un
datorprogrammatūras tiesību pantu DFARS 252.227-7013(c) (1) (ii) un FAR 52.227-19(c) (2) ierobežojumi.
Citi šajā materiālā minētie produktu un uzņēmumu nosaukumi var būt attiecīgo īpašnieku preču zīmes.
Visas šajā dokumentā tieši nepiešķirtās tiesības ir aizsargātas.
Visi attēli ir izmantoti tikai ilustratīvos nolūkos un, iespējams, precīzi neatspoguļo reālo tālruni.
84
Šī ir šīs publikācijas interneta versija. © Drukājiet tikai personiskai lietošanai.
Page 85

Alfabētiskais rādītājs
A
Adobe PDF ..............................................................59
aizslēga skaņa .........................................................48
akumulators
ievietošana ........................................................6
uzlāde, izmantojot datoru ..................................8
uzlāde, izmantojot strāvas adapteri ..................8
apgaismojums .........................................................47
ārkārtas zvani ..........................................................17
atmiņa ........................................................................8
atmiņas karte .............................................................8
ātrie zvani ................................................................17
atskaņošanas saraksti .............................................41
dziesmu noņemšana .......................................42
dziesmu pievienošana .....................................41
pašreizējās dziesmas pievienošana ................41
atteikšanās Web albumos .......................................35
attēla izmēri .............................................................47
attēla stabilizators ...................................................48
attēli .........................................................................35
attēlu skatīšana .......................................................35
audiogrāmata ..........................................................39
piekļūšana .......................................................39
automātiska pagriešana ..........................................49
automātiska pārskatīšana .......................................49
B
balss
ierakstītājs .......................................................63
balss pasts ..............................................................18
baltā balanss
apmācies .........................................................47
dienasgaisma ..................................................47
fluorescējoša gaisma .......................................47
kvēlspuldžu gaisma .........................................47
Bezvadu tehnoloģija Bluetooth™ ............................65
burtciparu tastatūra .................................................21
C
citas
pārlūka funkcijas .............................................54
citas zvanīšanas funkcijas .......................................18
D
darbs ar diviem balss zvaniem ................................18
datums un laiks .......................................................72
displejs ....................................................................73
dublēšana un atjaunošana ......................................56
E
e-pasta uzstādījumi .................................................75
efekti
melnbalts .........................................................48
negatīvs ...........................................................48
sēpija ...............................................................48
solarizācija .......................................................48
ekrāna cipartastatūra ..............................................21
ekrāna kalibrācija .....................................................74
ekrāna tastatūra ......................................................21
ekrāna uzstādījumi ..................................................72
ekrāns
slēgšana ..........................................................11
ekspozīcija ...............................................................46
etiķešu dzēšana .......................................................34
etiķešu noņemšana .................................................33
etiķešu rediģēšana ..................................................33
etiķetes ....................................................................33
etiķetes dzēšana .............................................34
etiķetes izveide
etiķetes noņemšana no fotoattēla ...................33
etiķetes pievienošana fotoattēlam ...................33
etiķetes rediģēšana .........................................33
................................................33
F
fokuss
bezgalība .........................................................46
makro ..............................................................46
seju atrašana ...................................................46
fonts ........................................................................73
fotoattēla komentāri tiešsaistē ................................34
fotoattēla malu nogriešana ......................................37
fotoattēla uzstādīšana par zvana attēlu ...................38
fotoattēls .................................................................32
fotoattēla drukāšana .......................................36
fotoattēla tālummaiņa ......................................36
informācija par fotoattēlu ................................36
pēdējais fotoattēls ...........................................33
skatjosla ..........................................................32
Tīmekļa albumi ................................................34
fotoattēlu dzēšana no tīmekļa albuma ....................35
fotoattēlu etiķetes ....................................................33
fotoattēlu rediģēšana ...............................................36
asuma pielāgošana .........................................37
filtru efektu pievienošana ................................38
fotoattēla izmēru samazināšana ......................37
fotoattēla malu nogriešana ..............................37
fotoattēla pagriešana .......................................37
klipkopas objekta ievietošana .........................37
kontrasta pielāgošana .....................................36
rāmja pievienošana .........................................38
runas burbuļa ievietošana ...............................37
sarkano acu efekta mazināšana ......................38
spilgtuma pielāgošana ....................................36
teksta ievietošana ............................................38
fotografēšanas režīms
panorāma ........................................................45
skārienuzņēmumi ............................................45
smaida noteikšana ..........................................45
Funkcija TrackID™ ..................................................63
G
gaidīšanas režīma ekrāns ........................................71
mainīšana ........................................................72
gaidīšanas režīms ....................................................12
galvenās izvēlnes skats
maiņa ...............................................................11
Google Maps™ .......................................................53
Google™ .................................................................58
GPS .........................................................................51
GPS dati ..................................................................52
grāmatzīmes ............................................................54
Ģ
ģeogrāfisko etiķešu pievienošana ...........................48
I
iecienītās vietas
jaunas ........................................................51, 52
sūtīt ..................................................................52
ieslēgšana/izslēgšana
funkcija Bluetooth™ ........................................65
informācija par atrašanās vietu ...............................48
informācija par tiešsaistes fotoattēlu .......................34
informācija par tīmekļa albumu ...............................35
instalācijas faili
sūtīšana ...........................................................79
85
Šī ir šīs publikācijas interneta versija. © Drukājiet tikai personiskai lietošanai.
Page 86

instalēšana
uzstādījumi ......................................................79
internets ...................................................................54
intuitīva ....................................................................22
intuitīvā teksta ievade ..............................................22
īsceļi ........................................................................72
īsziņu uzstādījumi ....................................................75
izmaksas ..................................................................14
izvēlņu pārskats .......................................................10
J
jaunu etiķešu izveide ...............................................33
jaunu kontaktu pievienošana ...................................25
K
kalendārs .................................................................58
kalibrācija ................................................................74
kalkulators ...............................................................59
kamera .....................................................................44
kameras albums ......................................................33
komentāru pievienošana fotoattēlam tiešsaistē ......34
konferences zvani ....................................................19
kontakta attēls .........................................................38
kontakti
jauni .................................................................25
kopēšana starp SIM un tālruņa atmiņu ...........25
rediģēt .............................................................25
videozvans ......................................................25
ziņu sūtīšana ....................................................25
zvanīšana .........................................................25
kontaktu rediģēšana ................................................25
konvertētājs .............................................................59
kopēšana un ielīmēšana
teksts ...............................................................24
L
laika automātiskā atjaunināšana .............................72
laiks
automātiska atjaunināšana ..............................72
laiks un datums .................................................72, 73
lejupielāde
uzstādījumi ......................................................73
lidmašīnas režīms ....................................................71
M
mainīšana
datums un laiks ...............................................72
gaidīšanas režīma ekrāns ..........................71, 72
motīvi .........................................................71, 72
profili ................................................................71
valoda ..............................................................72
maiņa
galvenās izvēlnes skats ...................................11
meklēšana ...............................................................60
mikrofons .................................................................49
modinātājs
atlikšanas laiks ................................................73
pulkstenis ........................................................57
signāls .............................................................73
motīvi .......................................................................71
mainīšana ........................................................72
multivide ..................................................................31
atskaņošanas skats .........................................31
citas komandas ...............................................31
fotoattēls .........................................................32
multivides bibliotēku atjaunināšana ................32
mūzika .............................................................39
navigācija ........................................................31
objektu atzīmēšana .........................................32
skārienjosla ......................................................31
skatjosla ..........................................................31
Multivides serveris
DLNA™ ...........................................................68
Multivides servera lietošana ............................69
programma ......................................................69
servera uzstādījumi .........................................68
multiziņu uzstādījumi ...............................................75
mūzika
atkārtošanas izslēgšana ..................................40
atskaņošanas vadība .......................................39
dziesmu pārvaldība .........................................40
informācijas apskate .......................................41
jaukšanas ieslēgšana ......................................40
jaukšanas izslēgšana .......................................40
pašreizējās dziesmas atkārtošana ..................40
skaļuma maiņa ................................................40
skatjosla ..........................................................39
visu dziesmu atkārtošana ................................40
mūzikas lejupielāde .................................................62
mūzikas vadība ........................................................40
N
nakts režīms ............................................................49
navigācijas izvēlnes .................................................11
noklusētie uzstādījumi .............................................79
P
palīdzība ................................................................5, 8
Google Maps ...................................................53
Palīgrīki ....................................................................56
papildierīces
uzstādījumi ......................................................74
pārsūtīšanas metode
Bezvadu tehnoloģija Bluetooth™ ....................65
USB kabelis .....................................................64
pasaule
pulkstenis ........................................................57
PC Companion ........................................................64
PC Suite ..................................................................69
pieejamā atmiņa ........................................................8
piezīmes ..................................................................58
PIN .............................................................................7
pirms
Google izmantošanas ......................................58
tiek veikts videozvans .....................................17
plakāta efekta piešķiršana fotoattēlam ....................38
Podcast apraides ....................................................55
pozicionēšana .........................................................51
pozicionēšanas metodes .........................................52
pozicionēšanas uzstādījumi ....................................52
profili ........................................................................71
jauni .................................................................71
mainīšana ........................................................71
rediģēt .............................................................71
Programma PlayNow™ ...........................................62
programmas ............................................................62
atinstalēt ..........................................................79
programmu pārvaldnieks ........................................79
pulkstenis ................................................................57
Q
Quickoffice™ ...........................................................60
R
radio ........................................................................62
rakstības valoda ......................................................23
RoadSync™ ............................................................60
rokraksta atpazīšana ...............................................20
skārienievade ..................................................74
uzstādījumi ......................................................74
rūpnīcas uzstādījumi ................................................79
86
Šī ir šīs publikācijas interneta versija. © Drukājiet tikai personiskai lietošanai.
Page 87

S
sākotnējie uzstādījumi .............................................79
salikšana ....................................................................6
sarkano acu efekta mazināšana ..............................38
satura pārsūtīšana un citas darbības ar saturu .......64
sensora uzstādījumi .................................................73
SIM karte
ievietošana ........................................................6
sinhronizācija .....................................................69, 70
sižeti
ainava ..............................................................45
dokuments ......................................................45
mijkrēšļa ainava ...............................................45
mijkrēšļa portrets .............................................45
pludmale/sniegs ..............................................45
portrets ............................................................45
sports ..............................................................45
skārienjosla ..............................................................12
skatu meklētājs ........................................................44
slaidrāde ..................................................................38
slēgšana
ekrāns ..............................................................11
sūtīšana
instalācijas faili ................................................79
saturs uz citu tālruni ........................................65
Š
šūnu apraides uzstādījumi .......................................76
uzstādīšanas vednis
................................................71
V
vairāk
par vienu zvanu ...............................................18
vairākspiedietnu ievades metode ............................22
vairākuzdevumu režīms ...........................................11
valoda ......................................................................72
vārdu pievienošana vārdnīcai ..................................22
vednis
uzstādīšana .....................................................71
vēstures lapas .........................................................54
video ........................................................................42
videoformāts ............................................................49
videoklipi
atskaņošanas vadība .................................39, 42
skatjosla ..........................................................42
zvani ................................................................17
viesabonēšana ........................................................14
vietas noteikšanas pakalpojumi ..............................51
W
Web albumi
jaunu pakalpojumu meklēšana ........................34
komentāru apskate ..........................................34
Web plūsmas ...........................................................55
Wi-Fi™ .....................................................................68
Wisepilot™ ..............................................................53
T
taimeris ....................................................................47
tālrunis
ieslēgšana .........................................................7
tālrunis
valoda ..............................................................73
tālruņa atmiņa ............................................................8
tālruņa nosaukums ..................................................65
tālruņa pārskats .........................................................9
tālruņa programmatūras atjaunināšana ...................67
tālummaiņa ..............................................................45
taustiņi .......................................................................9
taustiņsargs .............................................................11
taustiņslēgs .............................................................11
teksta ievade ...........................................................20
teksta ievadīšana .....................................................22
teksta ievietošana fotoattēlā ...................................38
teksts
ievade ..............................................................20
tiešsaistes fotoattēlu apskate ..................................34
tīkli ...........................................................................16
Tīmekļa albumi ........................................................34
tīmekļa albumi
albuma informācijas maiņa .............................35
albumu saišu sūtīšana .....................................35
atteikšanās ......................................................35
fotoattēla informācijas apskate .......................34
fotoattēlu apskate ...........................................34
fotoattēlu dzēšana tiešsaistē ...........................35
fotoattēlu saišu sūtīšana .................................34
komentāru pievienošana .................................34
tradicionālā tastatūra ...............................................21
Z
ziņapmaiņas uzstādījumi .........................................74
ziņu sūtīšana ............................................................25
zvans
gaidīšana .........................................................18
laiks un izmaksas ............................................19
zvanu liegumi ...........................................................19
zvanu pāradresācija ................................................18
zvanu saraksts .........................................................17
zvanu veikšana un saņemšana ................................16
U
USB kabelis .............................................................64
uzlāde ....................................................................7, 8
uzstādījumi ..............................................................71
displejs ............................................................73
ekrāns ..............................................................73
lejupielāde .......................................................73
papildierīces ....................................................74
pozicionēšana .................................................52
programmas ....................................................74
Šī ir šīs publikācijas interneta versija. © Drukājiet tikai personiskai lietošanai.
87
 Loading...
Loading...