Page 1
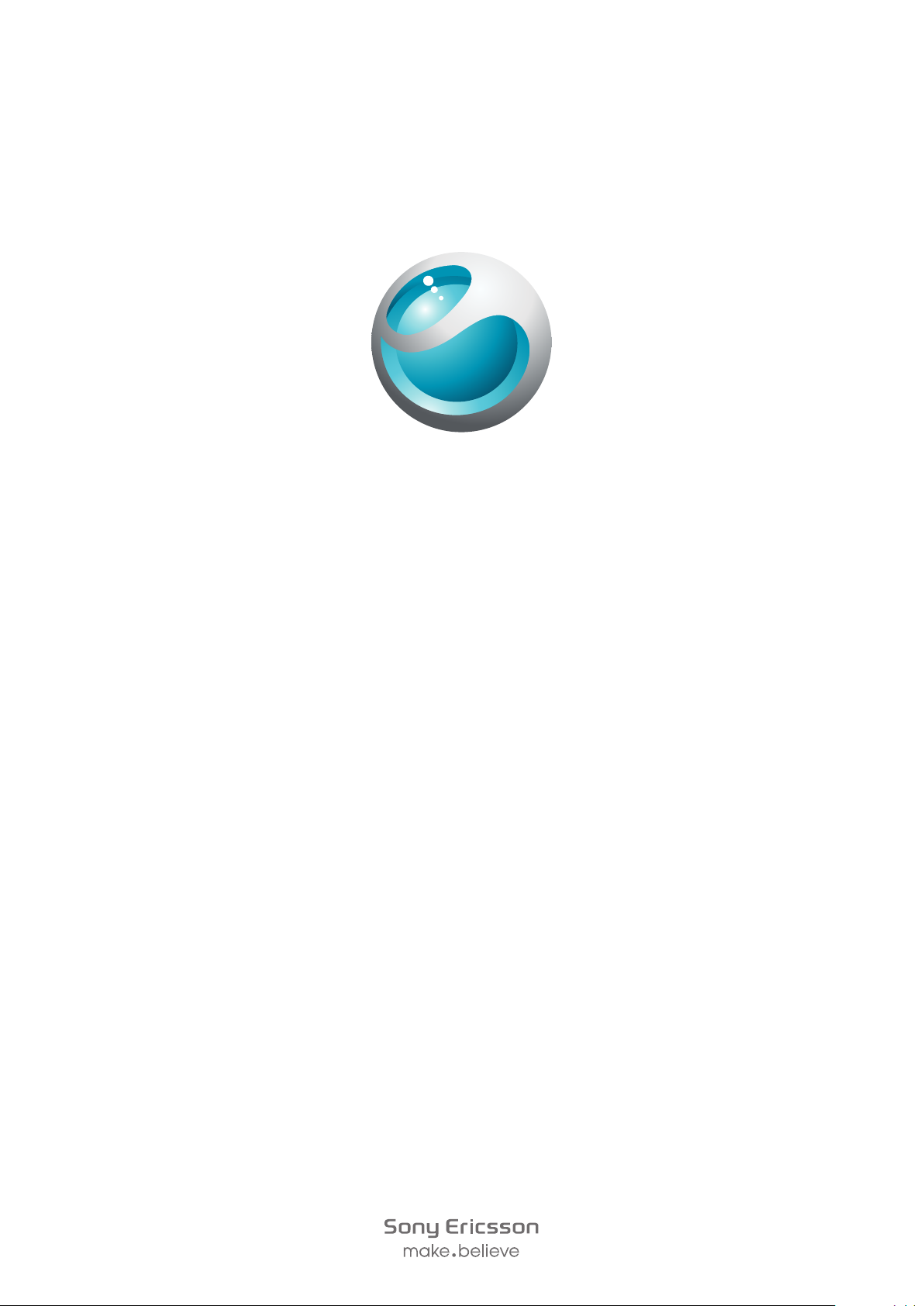
™
Vivaz
Utvidet brukerhåndbok
Page 2
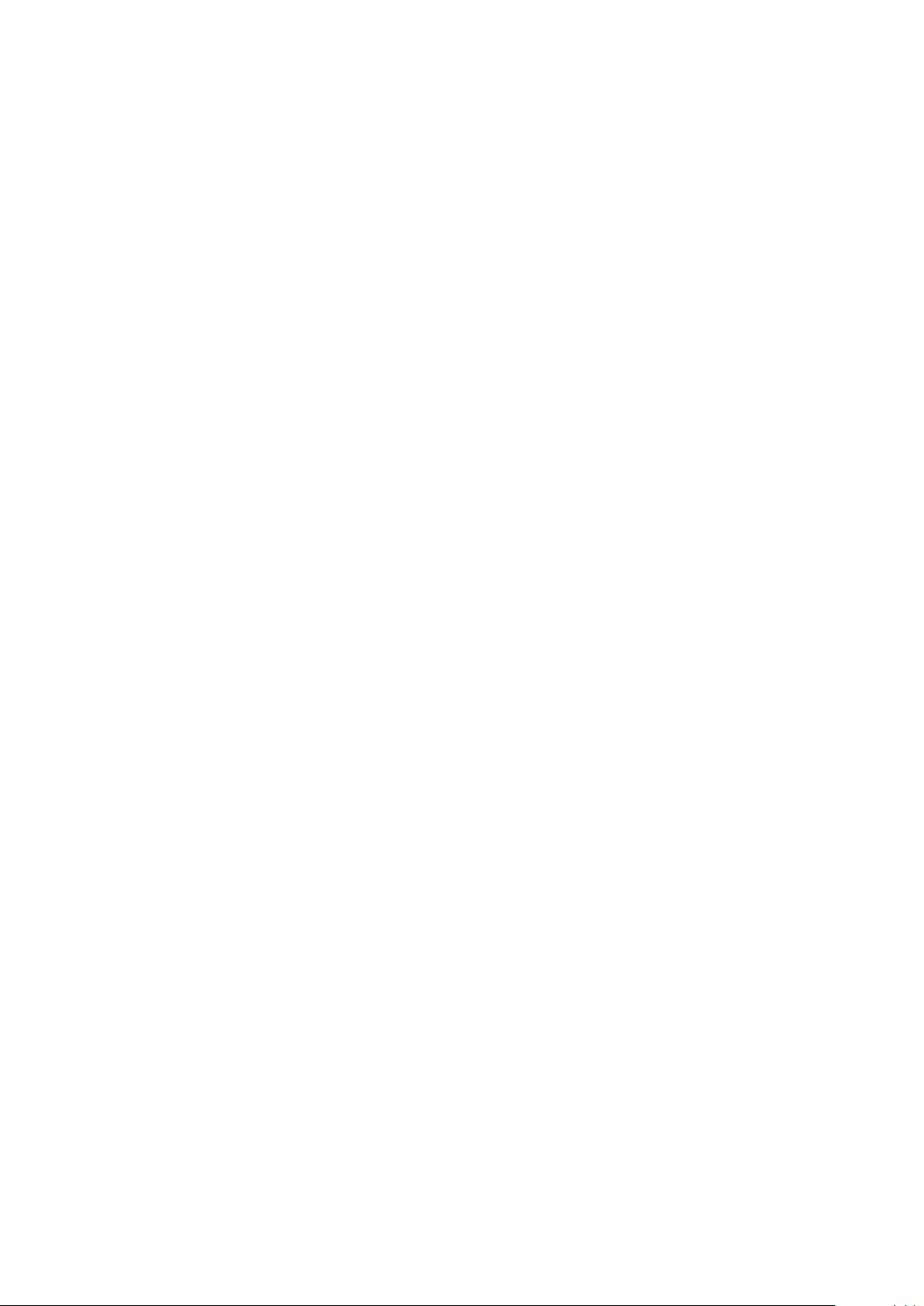
Innhold
Mer hjelp.......................................................................................5
Komme i gang..............................................................................6
Sette sammen telefonen.....................................................................6
Hjelp i telefonen...................................................................................8
Telefonoversikt....................................................................................9
Menyoversikt*...................................................................................10
Navigering.........................................................................................11
Bruke andre nettverk.........................................................................15
Statusikoner......................................................................................16
Anrop...........................................................................................17
Ringe og svare på anrop...................................................................17
Flere ringefunksjoner.........................................................................19
Skrive inn tekst...........................................................................21
Håndskrift.........................................................................................21
Bruke skjermtastatur.........................................................................22
Kontakter ...................................................................................26
Meldinger....................................................................................27
Før du bruker Meldinger....................................................................27
Oversikt over meldinger.....................................................................27
Tekst- og MMS-meldinger.................................................................27
E-post...............................................................................................28
Vise meldinger...................................................................................29
Mer om Meldinger.............................................................................29
Medier.........................................................................................32
Visningsfelt og berøringsfelt...............................................................32
Oppdatere mediebiblioteker..............................................................32
Merkemodus.....................................................................................33
Bilde.................................................................................................33
Musikk..............................................................................................40
Video................................................................................................43
Kamera........................................................................................45
Bruke kameraet.................................................................................45
Kameraikoner og -innstillinger...........................................................46
Se gjennom automatisk.....................................................................50
Posisjonstjenester......................................................................52
Bruke GPS........................................................................................52
Favoritter...........................................................................................52
GPS-data..........................................................................................53
2
Dette er en Internett-versjon av denne publikasjonen. © Skriv ut bare til eget bruk.
Page 3
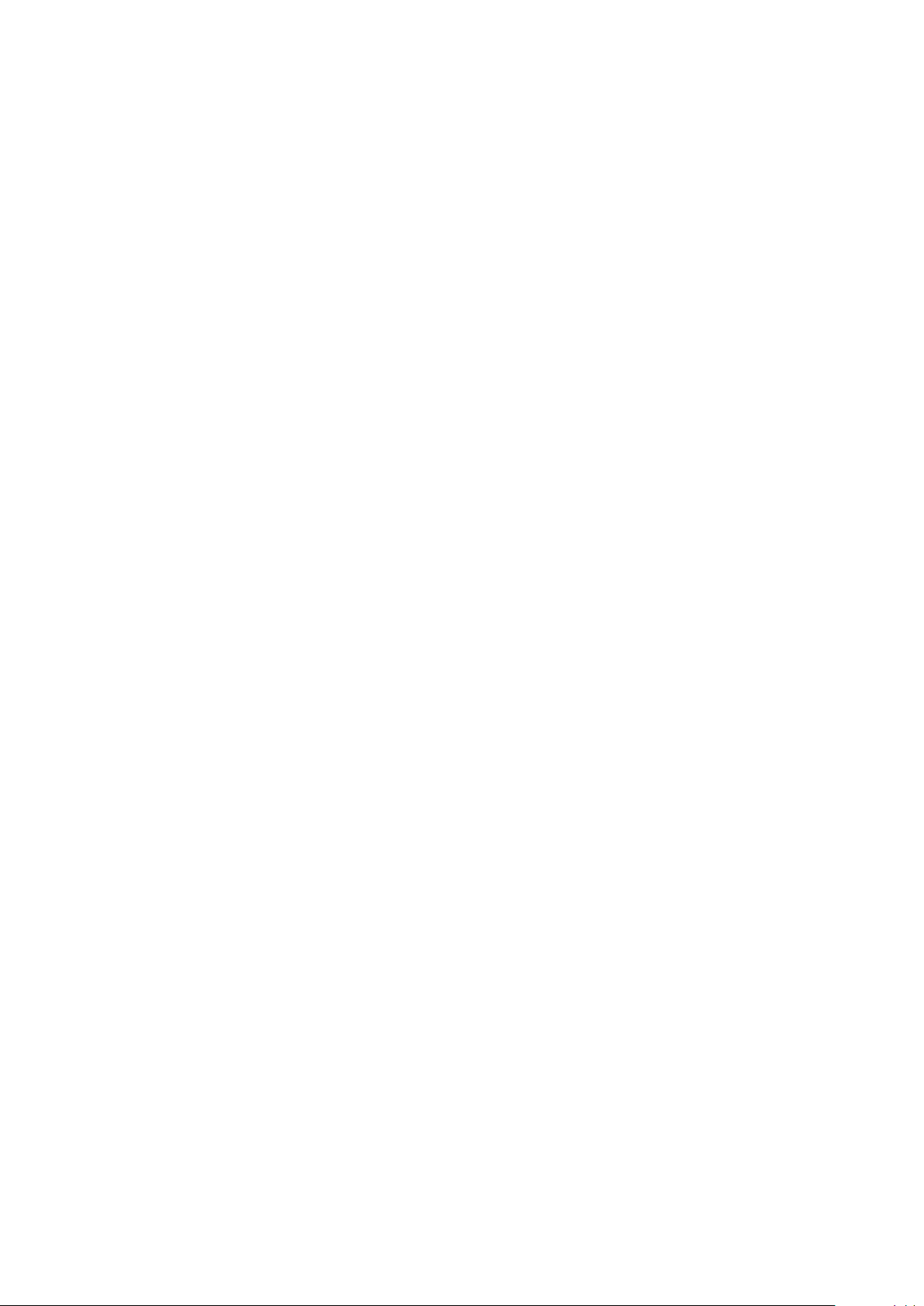
Posisjonsforespørsler........................................................................53
Posisjoneringsinnstillinger..................................................................53
Google Maps™.................................................................................54
Internett.......................................................................................55
Bokmerker........................................................................................55
Sidelogg............................................................................................55
Flere nettleserfunksjoner....................................................................55
Webfeeder........................................................................................56
Planlegger...................................................................................57
Filbehandling ....................................................................................57
Klokke...............................................................................................58
Kalender...........................................................................................58
Google™..........................................................................................59
Notater..............................................................................................59
Konvertering......................................................................................60
Kalkulator..........................................................................................60
Adobe™ PDF....................................................................................60
Quickoffice™....................................................................................60
Søk...................................................................................................60
RoadSync™.....................................................................................61
Programmer................................................................................62
Programmet PlayNow™....................................................................62
Radio................................................................................................62
TrackID™-programmet.....................................................................63
Taleinnspilling....................................................................................63
Samtaler...........................................................................................63
Overføre og håndtere innhold...................................................64
Med en USB-kabel............................................................................64
Sende innhold til en annen telefon.....................................................65
Oppdatere telefonen..................................................................67
Slik oppdaterer du telefonen ved hjelp av Sony Ericsson PC Suite....67
Tilkobling.....................................................................................68
Wi-Fi™..............................................................................................68
Medieserver......................................................................................68
Tilgangspunkter................................................................................69
Synkronisering..................................................................................69
Innstillinger.................................................................................71
Personlige innstillinger.......................................................................71
Telefoninnstillinger.............................................................................72
Programbehandling...........................................................................79
3
Dette er en Internett-versjon av denne publikasjonen. © Skriv ut bare til eget bruk.
Page 4
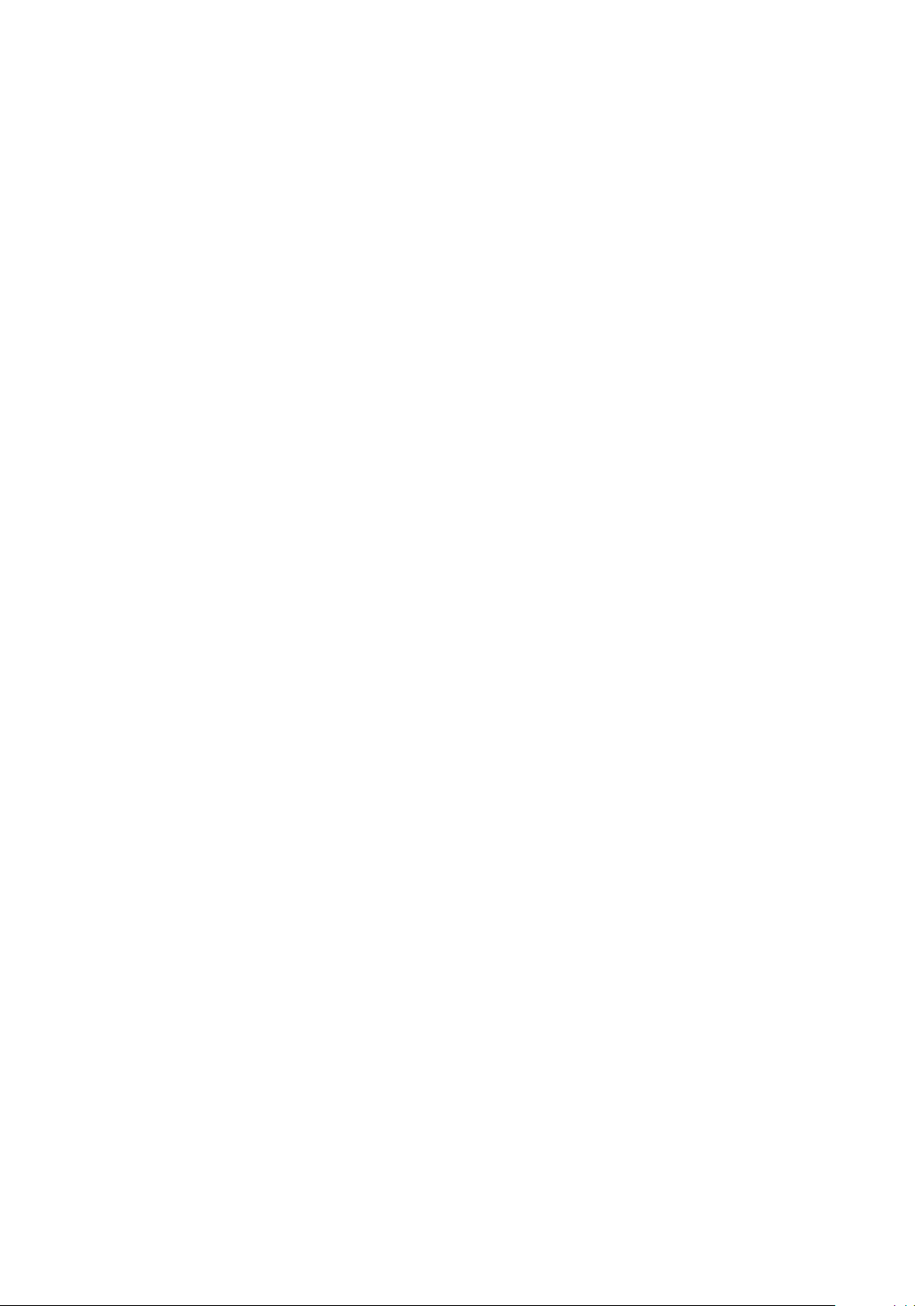
Feilsøking....................................................................................80
Oppstartsproblemer..........................................................................80
Låseproblemer..................................................................................80
Indikatorlampe..................................................................................80
Kommunikasjonsproblemer...............................................................80
Minnet er fullt....................................................................................81
Problemer med å koble til en PC eller en annen enhet.......................82
Diverse..............................................................................................82
IMEI-nummer.................................................................................... 83
Juridisk informasjon..................................................................84
Indeks..........................................................................................85
4
Dette er en Internett-versjon av denne publikasjonen. © Skriv ut bare til eget bruk.
Page 5
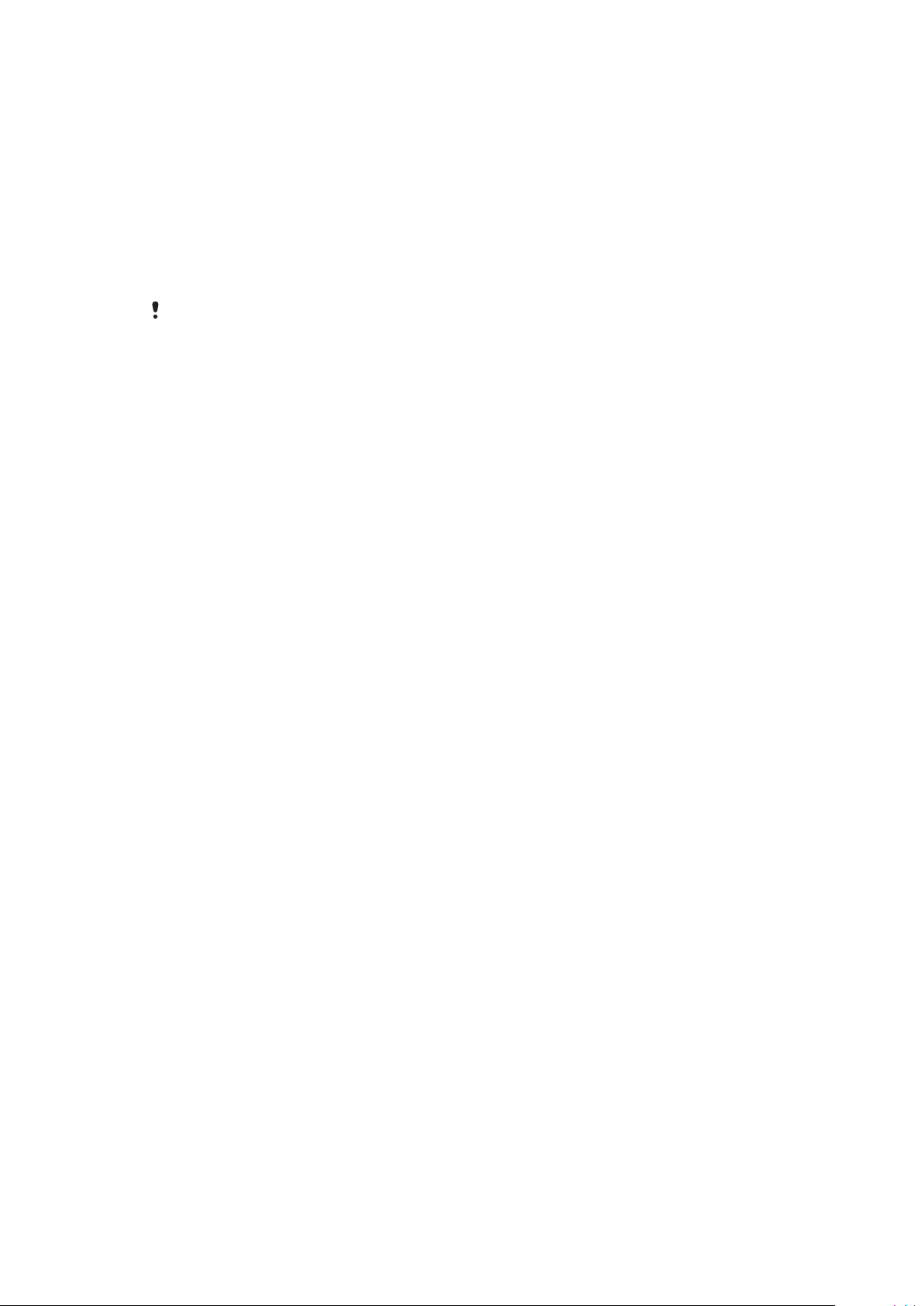
Mer hjelp
Den komplette brukerdokumentasjonen for telefonen består av:
•
Brukerhåndbok (følger med telefonen) – En oversikt over telefonen og informasjon du
trenger for å komme i gang.
•
Hjelpetekster – Hjelp på telefonen for de fleste programmer.
•
Utvidet brukerhåndbok – En oppdatert brukerhåndbok med trinnvise instruksjoner og mer
informasjon om funksjoner som er tilgjengelige på telefonen. Den utvidede
brukerhåndboken finnes på minnekortet. Dette dokumentet finner du også på
www.sonyericsson.com/support.
Les den viktige informasjonen før du tar i bruk mobiltelefonen.
5
Dette er en Internett-versjon av denne publikasjonen. © Skriv ut bare til eget bruk.
Page 6

Komme i gang
Sette sammen telefonen
Før du begynner å bruke telefonen, må du sette inn et SIM-kort (SIM = Subscriber Identity
Module) og batteriet.
Slik setter du inn SIM-kortet
1
Ta av batteridekslet.
2
Sett inn SIM-kortet i holderen med de gullfargede kontaktene vendt ned.
Slik setter du inn batteriet
1
Sett inn batteriet med etikettsiden opp og kontaktene vendt mot hverandre.
2
Sett batteridekslet på plass.
6
Dette er en Internett-versjon av denne publikasjonen. © Skriv ut bare til eget bruk.
Page 7
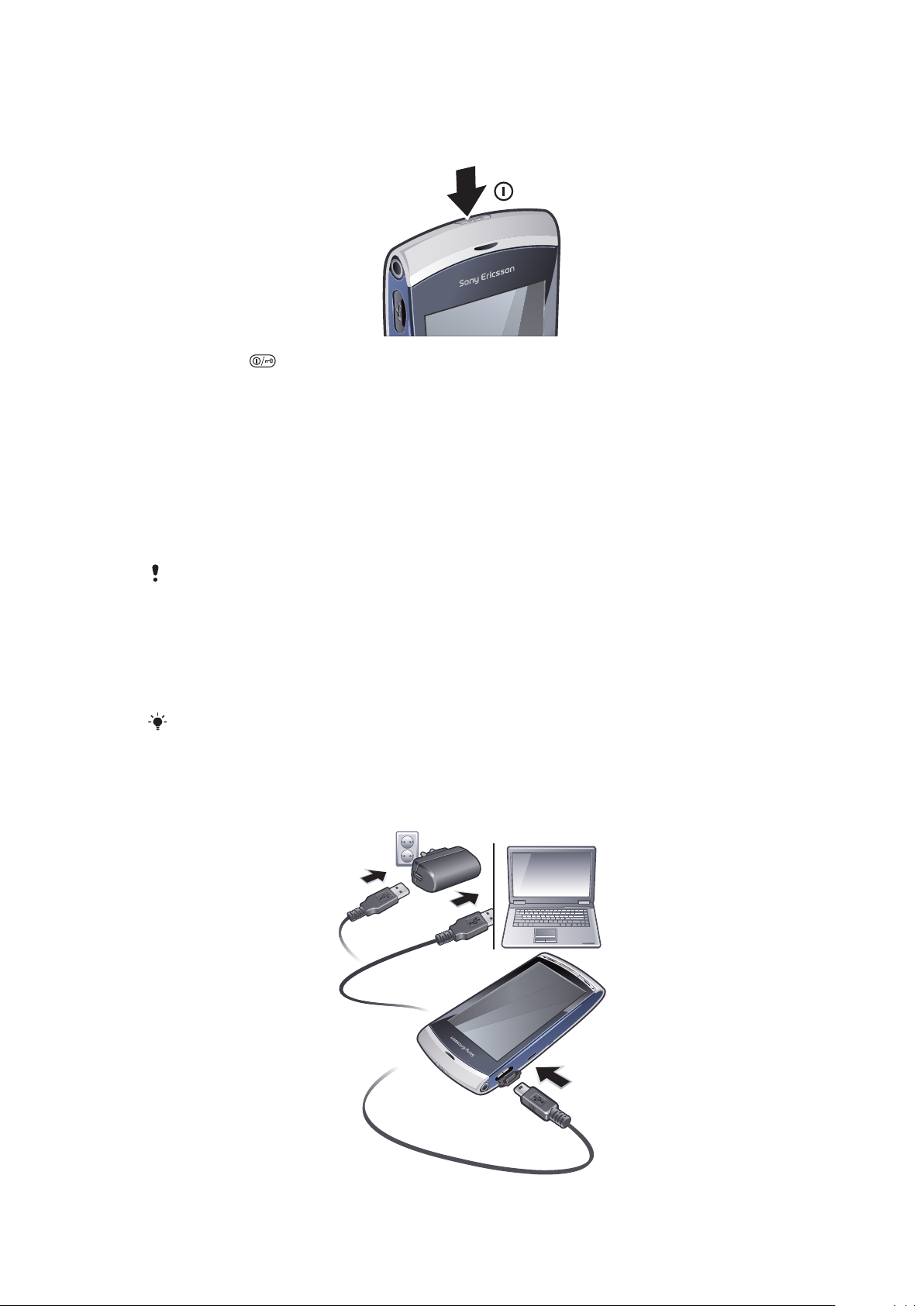
Slå på telefonen
Slik slår du på telefonen
1
Hold nede .
2
Tast inn PIN-koden for SIM-kortet hvis du blir bedt om det, og velg OK.
3
Første gang du slår på telefonen, kan du følge instruksjonene og bruke
konfigurasjonsveiviseren for basisinnstillinger og nyttige tips.
PIN-kode
Det kan være at du trenger en PIN-kode (PIN = Personal Identification Number) for å aktivere
tjenestene og funksjonene i telefonen. PIN-koden får du av nettoperatøren. Hvert tall i PINkoden vises som en stjerne (*), med mindre den starter med de samme tallene som et
nødnummer, for eksempel 112 eller 911. Du kan se og ringe et nødnummer uten å taste
inn en PIN-kode.
Hvis du taster inn feil PIN-kode tre ganger på rad, blokkeres SIM-kortet. Se SIM-kortlås på
side 78.
SIM-kort
SIM-kortet (SIM = Subscriber Identity Module), som du får fra nettoperatøren, inneholder
informasjon om abonnementet ditt. Slå alltid av telefonen og koble fra laderen før du setter
inn eller tar ut SIM-kortet.
Du kan lagre kontakter på SIM-kortet før du tar det ut av telefonen. Se Slik kopierer du kontakter
mellom minnekortet og SIM-kortet på side 26.
Lade telefonen
Telefonbatteriet er delvis oppladet når du kjøper telefonen.
7
Dette er en Internett-versjon av denne publikasjonen. © Skriv ut bare til eget bruk.
Page 8

Slik lader du telefonen ved hjelp av strømadapteren
•
Koble telefonen til en stikkontakt ved hjelp av den medfølgende USB-kabelen og
strømadapteren.
Du kan bruke telefonen mens ladingen pågår. Du kan lade batteriet når som helst og i mer eller
mindre enn 3 timer ved hjelp av strømadapteren. Du kan avbryte ladingen uten at dette skader
batteriet.
Slik lader du telefonen ved hjelp av en datamaskin
•
Koble telefonen til en USB-port på en datamaskin ved hjelp av den medfølgende
USB-kabelen.
Minne
Du kan lagre innhold på et minnekort, i telefonminnet eller på SIM-kortet. Bilder og musikk
lagres på minnekortet hvis er minnekort er satt i. Bilder og musikk lagres i telefonminnet
hvis et minnekort ikke er satt i, eller hvis det er fullt. Meldinger og kontakter lagres i
telefonminnet som standard, men du kan velge å lagre dem på SIM-kortet.
Slik viser du tilgjengelig minne
•
Velg Meny > Planlegger > Filbehandling.
Minnekort
Telefonen støtter minnekort, som du kan bruke til å øke lagringskapasiteten i telefonen. Et
minnekort som brukes på telefonen, kan også brukes med andre kompatible enheter.
Du kan flytte innhold mellom minnekortet og telefonminnet.
Slik setter du inn eller tar ut et minnekort
1
Sett inn minnekortet med de gullfargede kontaktene vendt ned.
2
Du løser ut og tar ut minnekortet ved å trykke på
deretter trykke kanten på minnekortet innover.
, velge Fjern minnekort og
Hjelp i telefonen
En utvidet brukerhåndbok er lagret på telefonens minnekort. Dette dokumentet finner du
også på www.sonyericsson.com/support. Du kan finne hjelp for de fleste av telefonens
programmer i Planlegger.
Slik får du tilgang til generell hjelp på telefonen
•
Velg Meny > Planlegger > Hjelp.
Slik viser du hjelp i et program
•
Velg Valg > Hjelp.
Dette er en Internett-versjon av denne publikasjonen. © Skriv ut bare til eget bruk.
8
Page 9
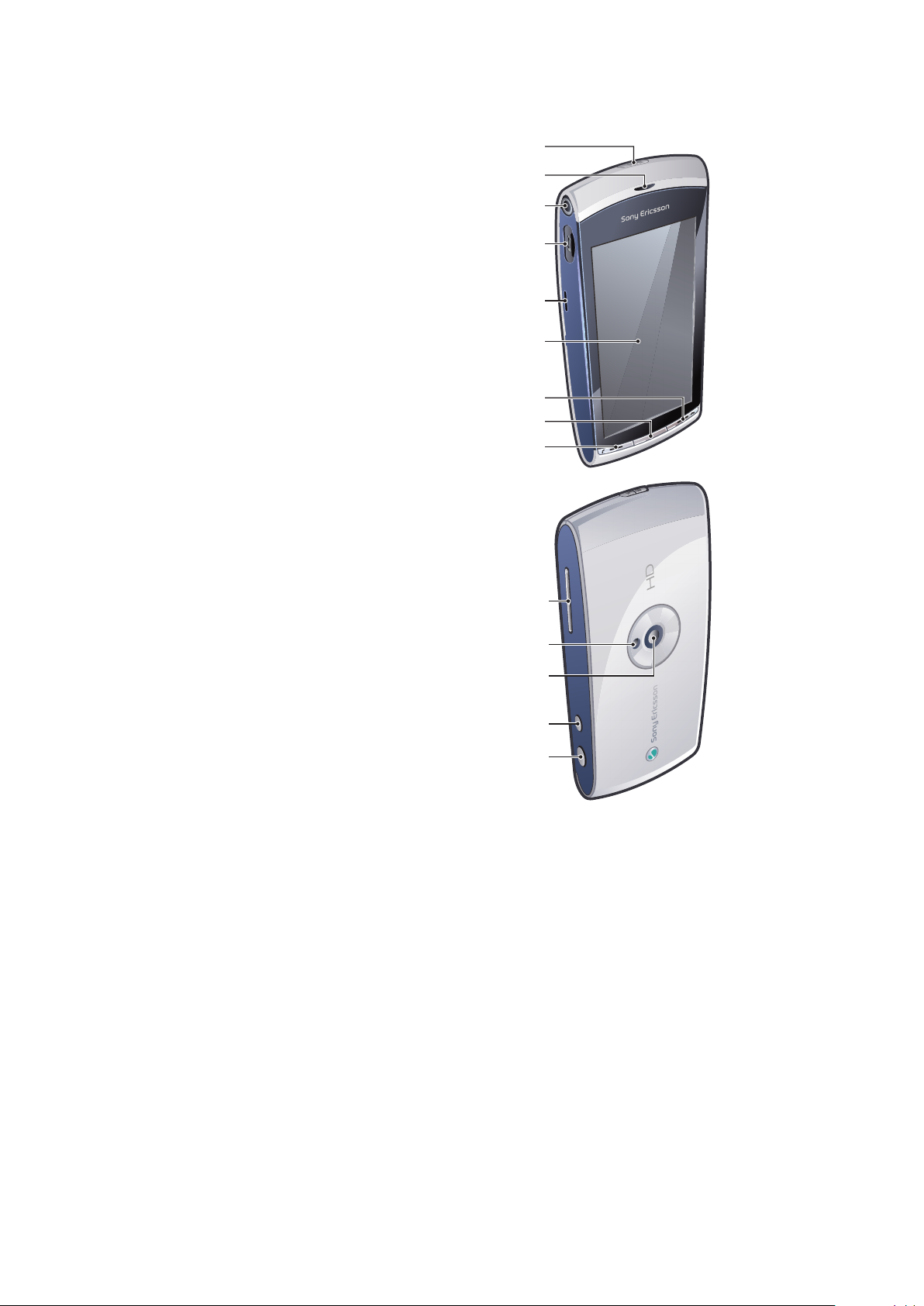
Telefonoversikt
3
4
5
6
1
2
9
7
8
10
11
12
13
14
1 På/av-tast, lås-tast
2 Ørehøyttaler
3 Hodetelefonkontakt (3,5 mm)
4 Kontakt for USB-kabel
5 Høyttaler
6 Berøringsskjerm
7 Avslutningstast
8 Hovedmenytast
9 Anropstast
10 Volum, taster for digital zoom
11 Kameralys
12 Kamera
13 Videotast
14 Bildetast
Dette er en Internett-versjon av denne publikasjonen. © Skriv ut bare til eget bruk.
9
Page 10
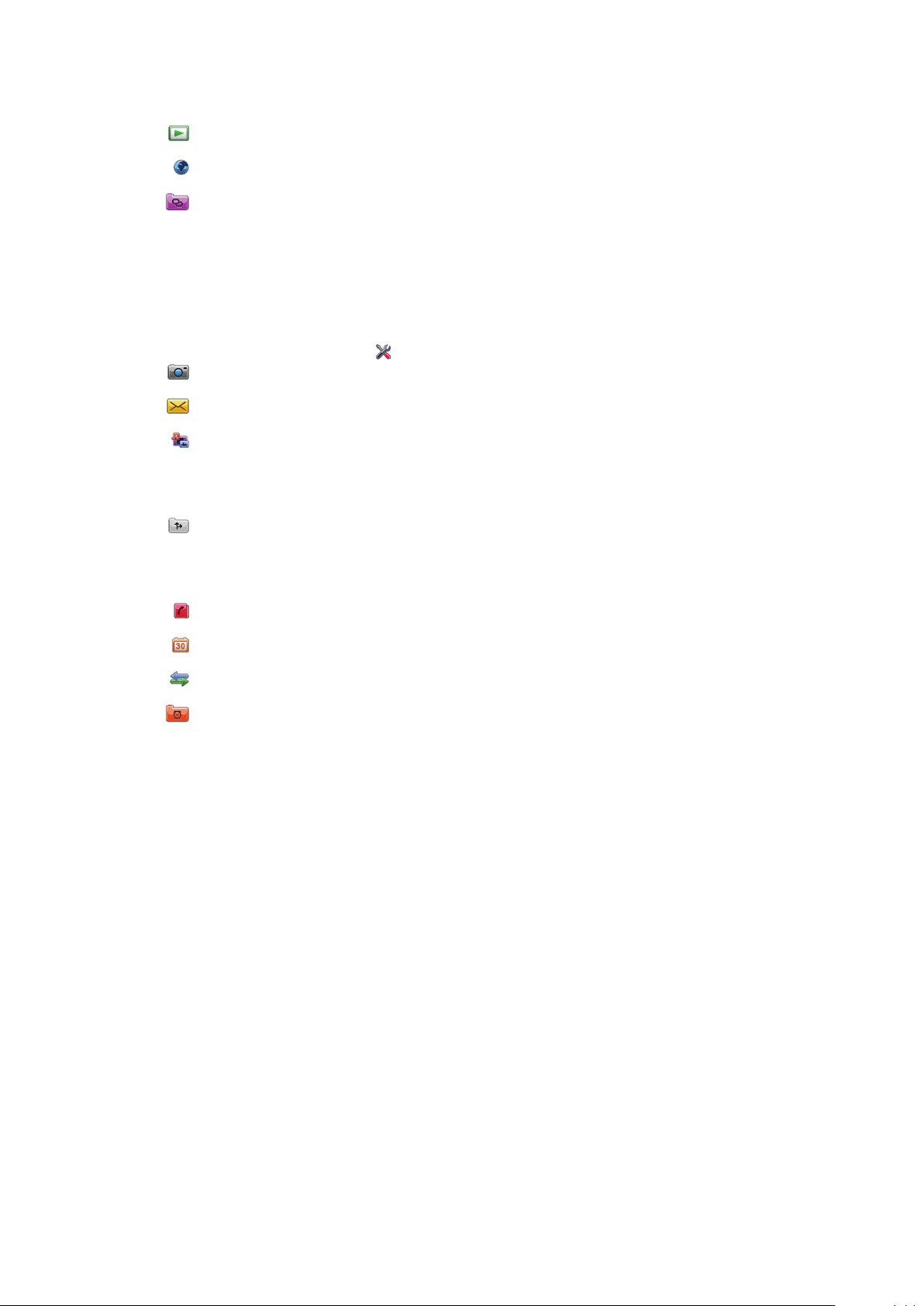
Menyoversikt*
PlayNow™
Internett
Programmer
Radio
TrackID™
Mediaserver
Last ned chatprg.
Dir.mld.
Samtalemeldinger
Webpublisering
Spill inn lyd
Kamera
Meldinger
Medier
Bilde
Musikk
Videoklipp
Posisjonstjenester
Google Maps
Sted
Wisepilot
Kontaktliste
Kalender
Logg**
Planlegger
Filbehandling
Klokke
RoadSync
SonyEricsson Sync
Google
Søk
Notater
Ordliste
Konvertering
Kalkulator
Adobe PDF
Quickoffice
Hjelp
Innstillinger
Personlig
Profiler
Motiv
Standby-modus
Telefon
Dato og tid
Språk
Display
Last ned innst.
Sensorinnstill.
Berøringsinntast.
Tilbehør
Programinnstillinger
Telefonbehandling
Programbehandling
Installerte progr.
Installeringsfiler
Installer innst.
Telefoni
Samtalein.
Hurtigringing
Mobilsvar
Viderekobling
Anropssperre
Tilkobling
Nettverk
Wi-Fi
Bluetooth
USB
Mål
Tilkobl.beh.
Dataoverføring
Eksterne stasjoner
Admin.innstillinger
* Noen av menyene er
avhengige av operatør, nett og
abonnement.
** Du kan bruke
berøringsfunksjonalitet for å bla
mellom kategorier på
undermenyer. Hvis du vil ha mer
informasjon, ser du Navigering
på side 11.
10
Dette er en Internett-versjon av denne publikasjonen. © Skriv ut bare til eget bruk.
Page 11
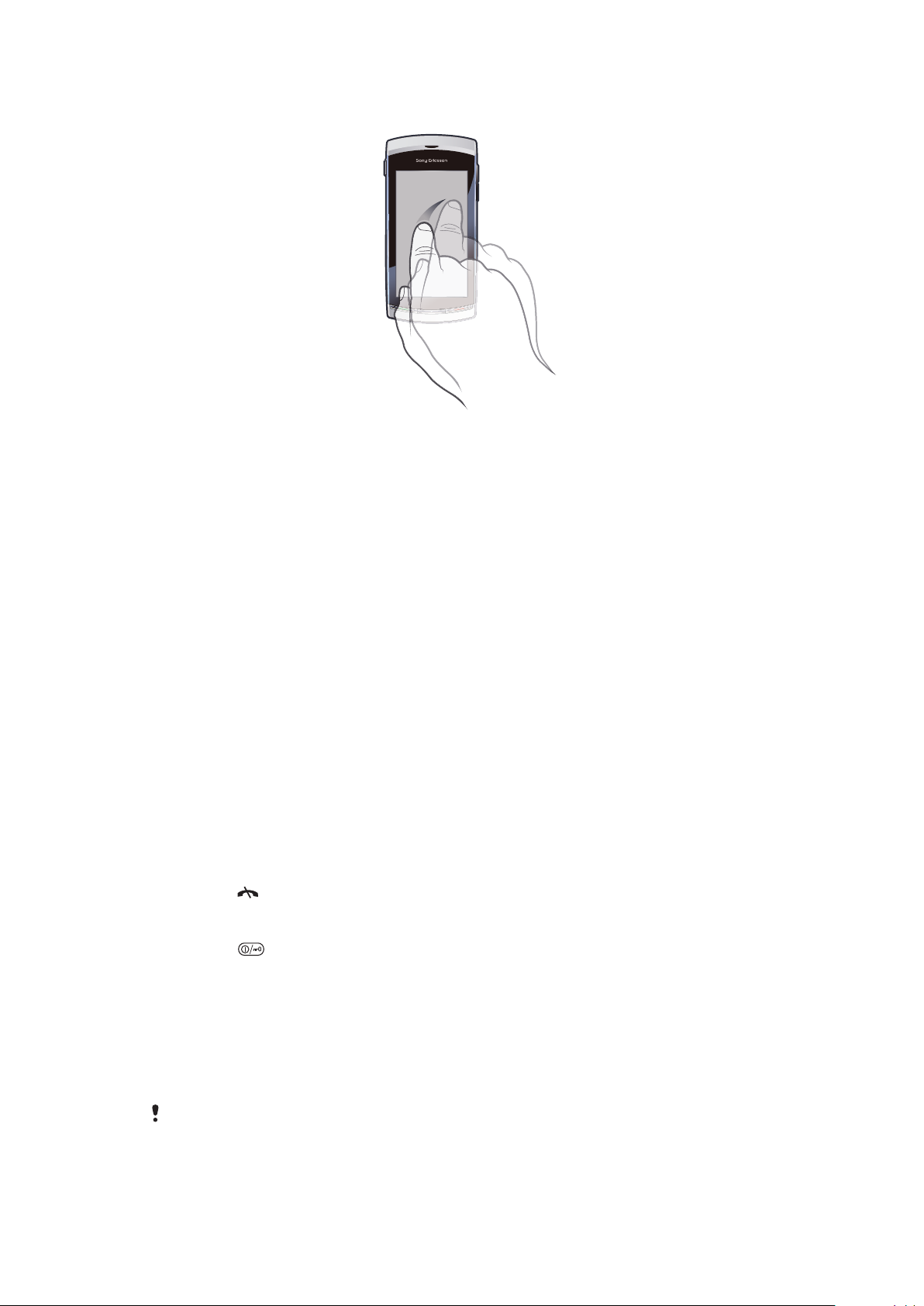
Navigering
Du kan bla gjennom menyer med fingertuppene eller med en pekepenn. Trykk eller
dobbelttrykk på et element for å velge eller åpne det. Du kan også veksle mellom aktive
programmer.
Hovedmeny
Du kan gå til menyer fra Meny. Trykk på en meny for å åpne den. Du kan vise menyer i en
liste eller i et rutenett, opprette egne mapper eller flytte innhold mellom mapper.
Slik får du tilgang til hovedmenyen
•
Trykk på hovedmenytasten.
Slik endrer du hovedmenyvisningen
1
Velg Meny > Valg > Endre menyvisning.
2
Velg ønsket valg.
Automatisk tastelås og skjermbeskytter
Du kan velge å låse skjermen og tastene automatisk etter en viss periode med inaktivitet.
Slik endrer du automatisk tastelås og innstillinger for skjermbeskytteren
1
Velg Meny > Innstillinger > Telefon > Telefonbehandling > Aut. tastelås.
2
Velg ønsket valg.
Slik låser du opp telefonen manuelt
•
Trykk på
Slik låser du telefonen manuelt
•
Trykk på to ganger.
, og velg Låsopp.
Multitasking
Du kan vise og veksle mellom alle programmer som kjører på telefonen.
Slik viser du aktive programmer
1
Hold nede hovedmenytasten.
2
Trykk på et aktivt program for å bytte til programmet.
Programmer som kjører i bakgrunnen, fører til økt strømforbruk og reduserer batteriets levetid.
Slik avslutter du en funksjon
•
Velg i de fleste tilfeller Valg > Avslutt.
11
Dette er en Internett-versjon av denne publikasjonen. © Skriv ut bare til eget bruk.
Page 12
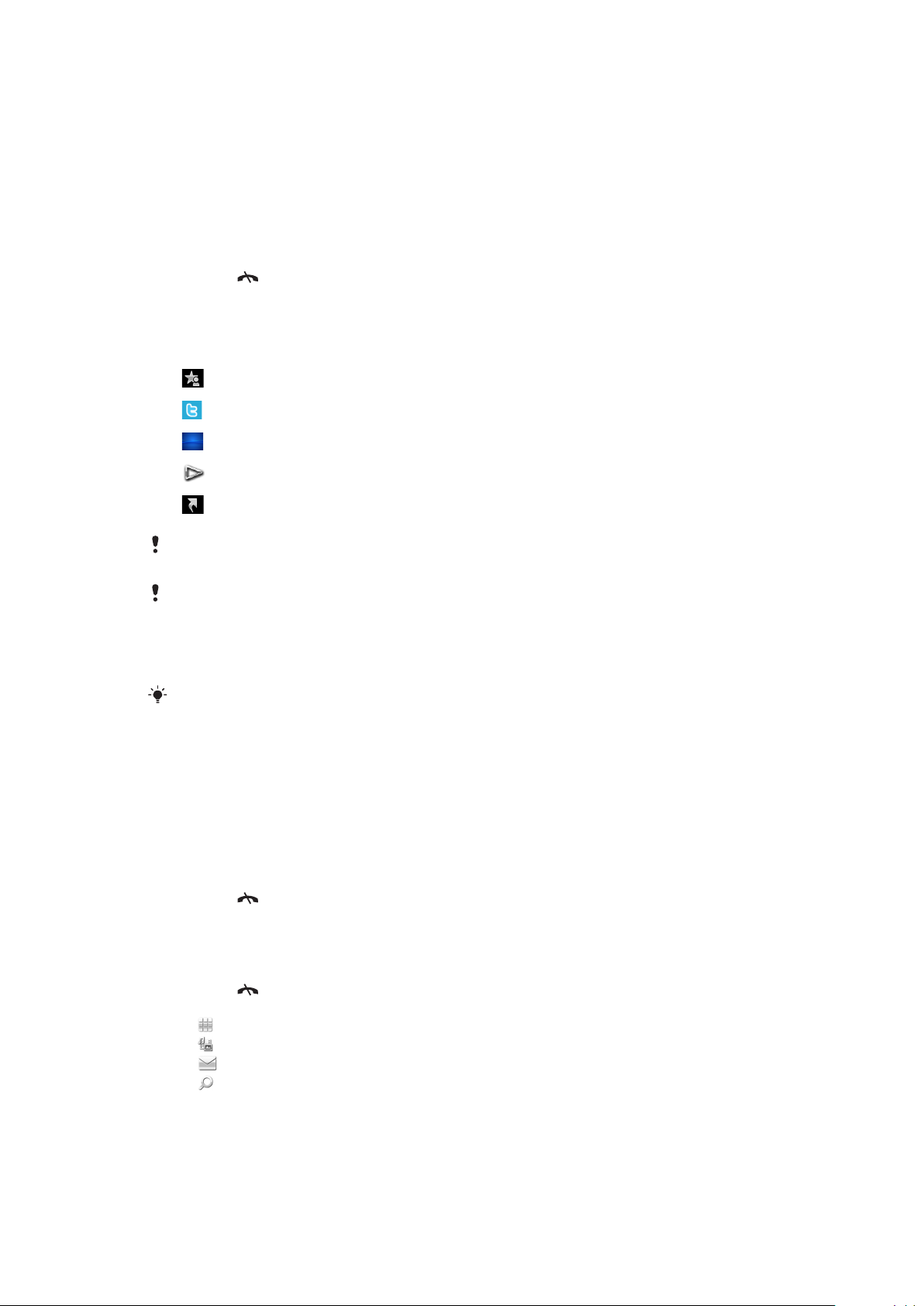
Slik sletter du elementer
•
Hvis du vil slette elementer, for eksempel filer, mapper, meldinger eller mediefiler,
velger du et element og velger Valg > Slett. Dette gjelder de fleste programmer.
Standby-modus
Når du har slått på telefonen og tastet inn PIN-koden, vises navnet til nettoperatøren. Denne
visningen kalles standby-modus. Telefonen er nå klar til bruk.
Slik går du tilbake til standby-modus
•
Trykk på .
Standby-standardskjerm
Standby-standardskjermen har fem ulike standby-visninger:
Favorittkontaktervisning
Twitter-visning
Flow-visning
Albumvisning
Snarveisvisning
Ikonet for enkelte standby-visninger, for eksempel albumvisningen, kan endres i henhold til
innholdet som vises på standard-skjermen.
Disse fem visningene er tilgjengelige bare når Sony Ericsson er valgt som standbystandardmotiv.
Slik bytter du standby-visning
•
Trykk på ikonet for den ønskede visningen.
Du kan dra fingeren raskt mot høyre eller venstre på skjermen for å bytte visning.
Slik navigerer du i en standby-visning
•
Beveg en finger opp eller ned på skjermen, for eksempel når du er i albumvisningen.
Få tilgang til mer informasjon
Du kan få tilgang til mer informasjon fra en standby-visning. Du kan for eksempel vise
klokkeslett og dato, få tilgang til standby-musikkspilleren eller bruke berøringsfeltet.
Slik viser du mer informasjon i en standby-visning
•
Trykk på for å vise mer informasjon eller for å vise berøringsfeltet.
•
Trykk på skjermområdet mellom visningsikonene og berøringsfeltet for å gå tilbake til
fullskjermvisning.
Slik bruker du berøringsfeltet i standby-modus
1
Trykk på
2
Trykk på ett av følgende ikoner:
•
•
•
•
hvis berøringsfeltet ikke vises nederst på skjermen.
– ring.
– gå til hovedmenyen for Medier.
– send og motta meldinger.
– søk på telefonen eller på Internett.
12
Dette er en Internett-versjon av denne publikasjonen. © Skriv ut bare til eget bruk.
Page 13
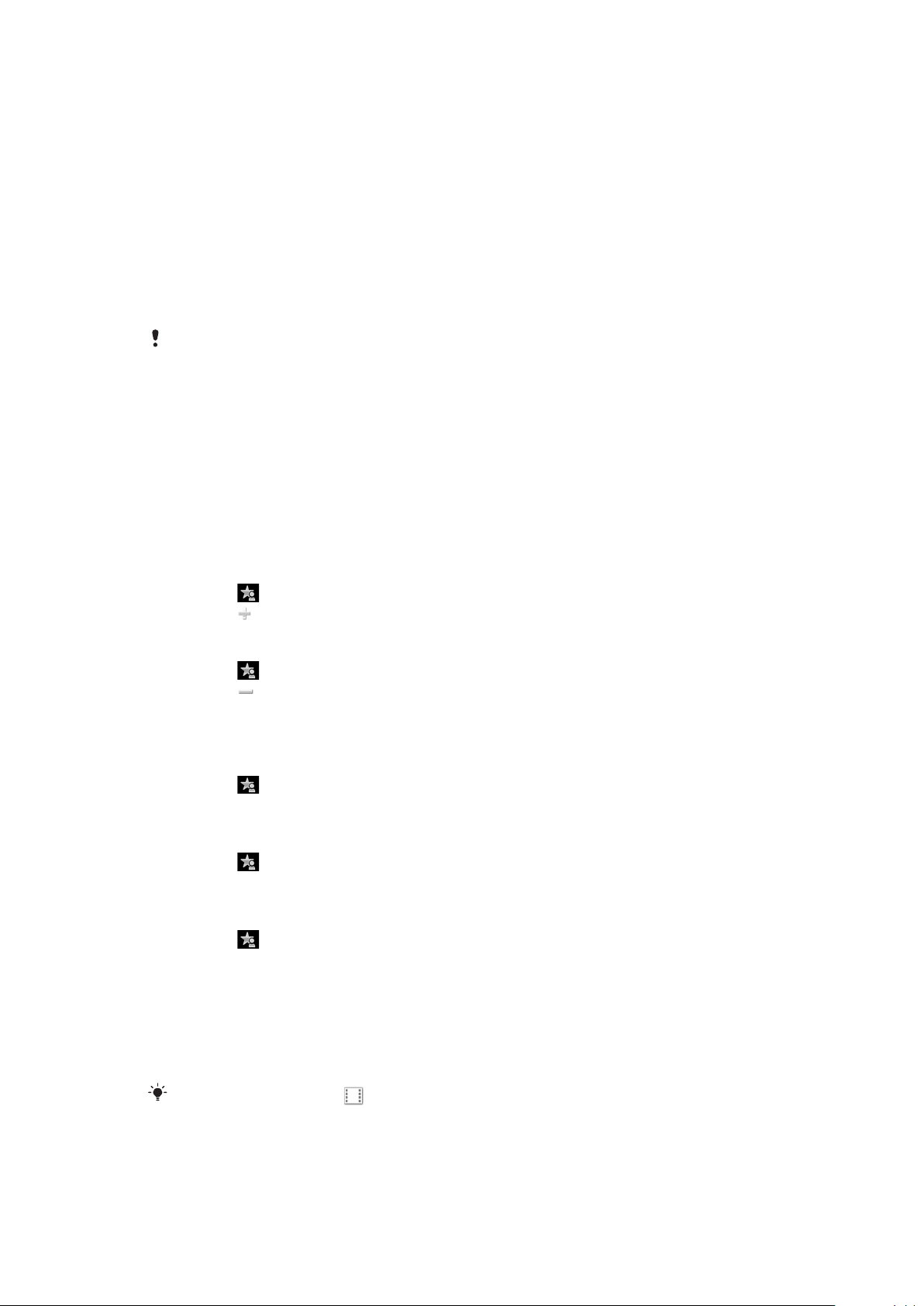
Slik endrer du bakgrunnen for en standby-visning
1
Trykk på og hold et visningsikon og velg ønsket valg:
•
Tomt – ingen bakgrunn.
•
Bilde – vis et bilde som bakgrunn.
•
Adobe Flash – bruk en Adobe™ Flash™-fil som bakgrunn.
•
Twitter – vis Twitter™-programmet som bakgrunn.
•
Flow – vis en bølge som justerer seg vannrett uansett hvordan du holder
telefonen.
•
Album – vis bilder eller videoklipp fra Medier.
•
Favorittkontakter – vis favorittkontaktene som bakgrunn.
•
Snarveier – vis snarveier til programmer eller webområder som bakgrunn.
2
Velg en fil hvis du blir bedt om det.
3
Velg Avslutt for å lagre endringene.
Du kan ikke bruke den samme filen som bakgrunn for flere visninger samtidig.
Flytvisning
I flytvisning vises en bølge som justerer seg selv horisontalt uansett hvilken retning du holder
telefonen i.
Favorittvisning
I favorittvisningen har du rask tilgang til dine favorittkontakter.
For hver kontakt i favorittvisningen kan du velge å ringe, sende en melding eller vise detaljert
kontaktinformasjon i Kontakter.
Slik legger du til kontakter i Favoritter
1
Trykk på
2
Trykk på , og velg kontaktene du vil legge til.
Slik fjerner du en kontakt fra Favoritter
1
Trykk på .
2
Trykk på .
3
Trykk på kontakten du vil fjerne, og velg Ja.
4
Hvis du vil fjerne flere kontakter, gjentar du trinn 3.
Slik ringer du en favorittkontakt
1
Trykk på
2
Trykk på en kontakt, og velg Ring.
Slik sender du en melding til en favorittkontakt
1
Trykk på
2
Trykk på en kontakt, og velg Melding.
Slik viser du detaljer om en favorittkontakt i Kontaktliste
1
Trykk på .
2
Trykk på en kontakt, og velg Vis i Kontakter.
.
.
.
Albumvisning
Albumvisningen gir deg rask tilgang til bilder og videoklipp.
Du kan vise dette innholdet eller sende det til andre kompatible enheter. Du kan også bruke
et bilde som bakgrunnen i en standby-visning.
Videoklipp er merket med
Dette er en Internett-versjon av denne publikasjonen. © Skriv ut bare til eget bruk.
i albumvisningen.
13
Page 14

Slik bruker du et bilde som bakgrunn for en visning
1
Trykk på .
2
Trykk på et bilde, og velg Bruk som bakgrunn.
3
Velg en visning.
Slik sender du et bilde eller videoklipp
1
Trykk på .
2
Trykk på et bilde eller videoklipp, og velg Send som.
3
Velg en sendemetode.
Slik viser du et bilde i full størrelse i Medier
1
Trykk på .
2
Trykk på et bilde, og velg Vis i Medier.
Slik spiller du av videoklipp i albumvisningen
•
Trykk på et videoklipp og velg Vis i Medier.
Snarveisvisning
Snarveisvisningen inneholder en liste over snarveier til ulike programmer og bokmerker. Du
kan tilpasse snarveiene du vil vise.
Slik endrer du snarveisinnstillinger
1
Trykk på .
2
Trykk på .
3
Velg en snarvei, og trykk på Valg > Endre.
4
Når Snarveistype: vises, velger du Program eller Bokmerke.
5
Dobbelttrykk på et element.
6
Velg Tilbake for å lagre innstillingene.
Twitter-visning
Du kan få tilgang til Twitter fra denne visningen. Du kan kontrollere statusen til vennene dine
eller kommentere de siste innleggene deres.
Før du bruker denne tjenesten, må du ha de nødvendige Internett-tilkoblingsinnstillingene på
telefonen.
Slik oppretter du et nytt innlegg
•
Skriv inn tekst i tekstfeltet og trykk på .
Slik viser du en kommentar på Twitter-webområdet
•
Trykk på ved siden av den ønskede kommentaren.
Slik kommenterer du nye innlegg
1
Trykk på ved siden av et innlegg og skriv inn kommentarene i tekstfeltet over
innlegget.
2
Trykk på for å sende kommentarene.
Slik oppdaterer du Twitter-visningen
•
Trykk på .
Slik går du til Twitter-webområdet
•
Trykk på
når du viser et innlegg.
14
Dette er en Internett-versjon av denne publikasjonen. © Skriv ut bare til eget bruk.
Page 15
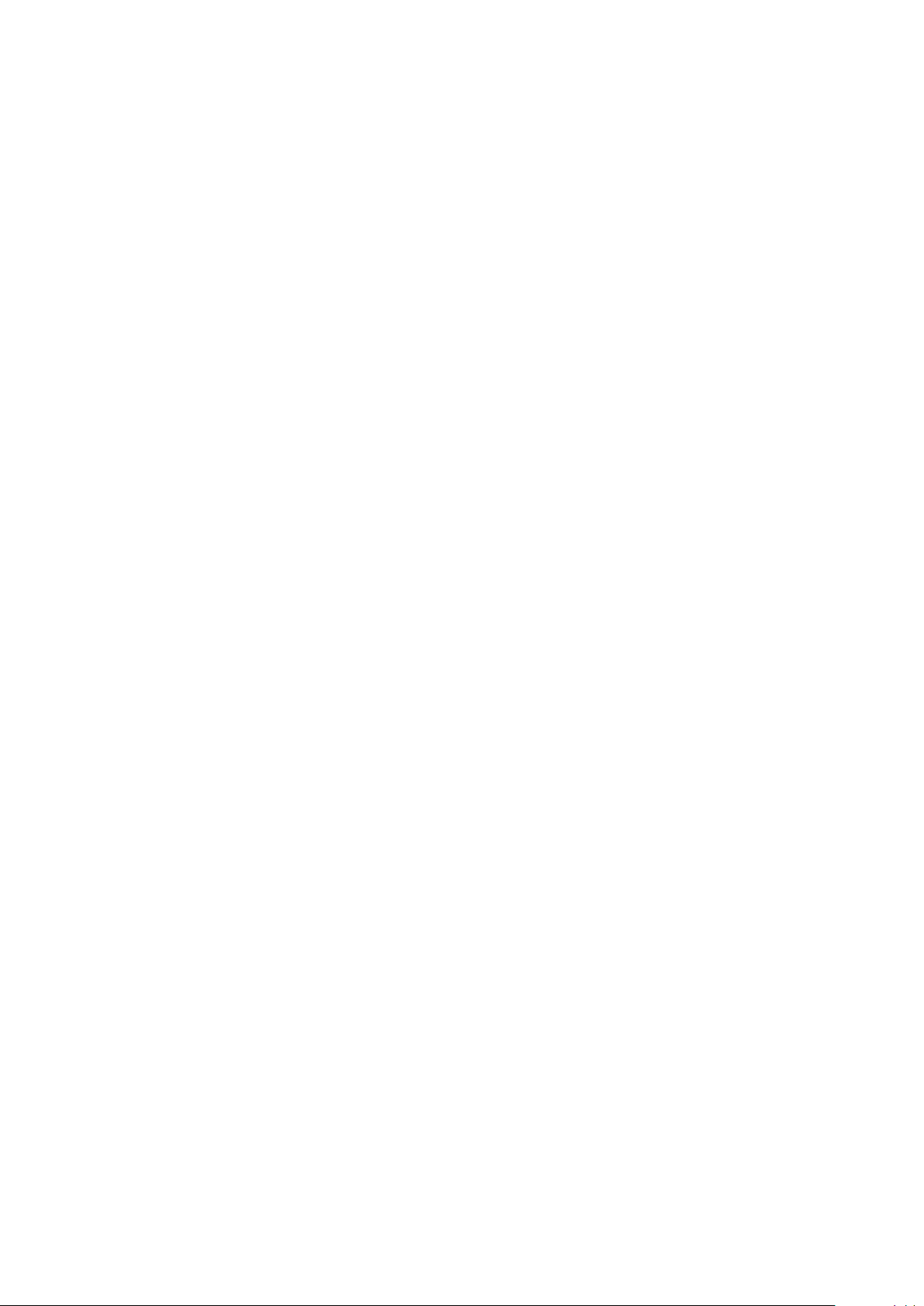
Bruke andre nettverk
Det kan hende det vil koste litt mer å foreta og motta anrop, bruke meldings- og
dataoverføringstjenester, for eksempel Internett-baserte tjenester, når du befinner deg
utenfor hjemmenettet ditt (roaming). Kontakt operatøren din for mer informasjon.
15
Dette er en Internett-versjon av denne publikasjonen. © Skriv ut bare til eget bruk.
Page 16
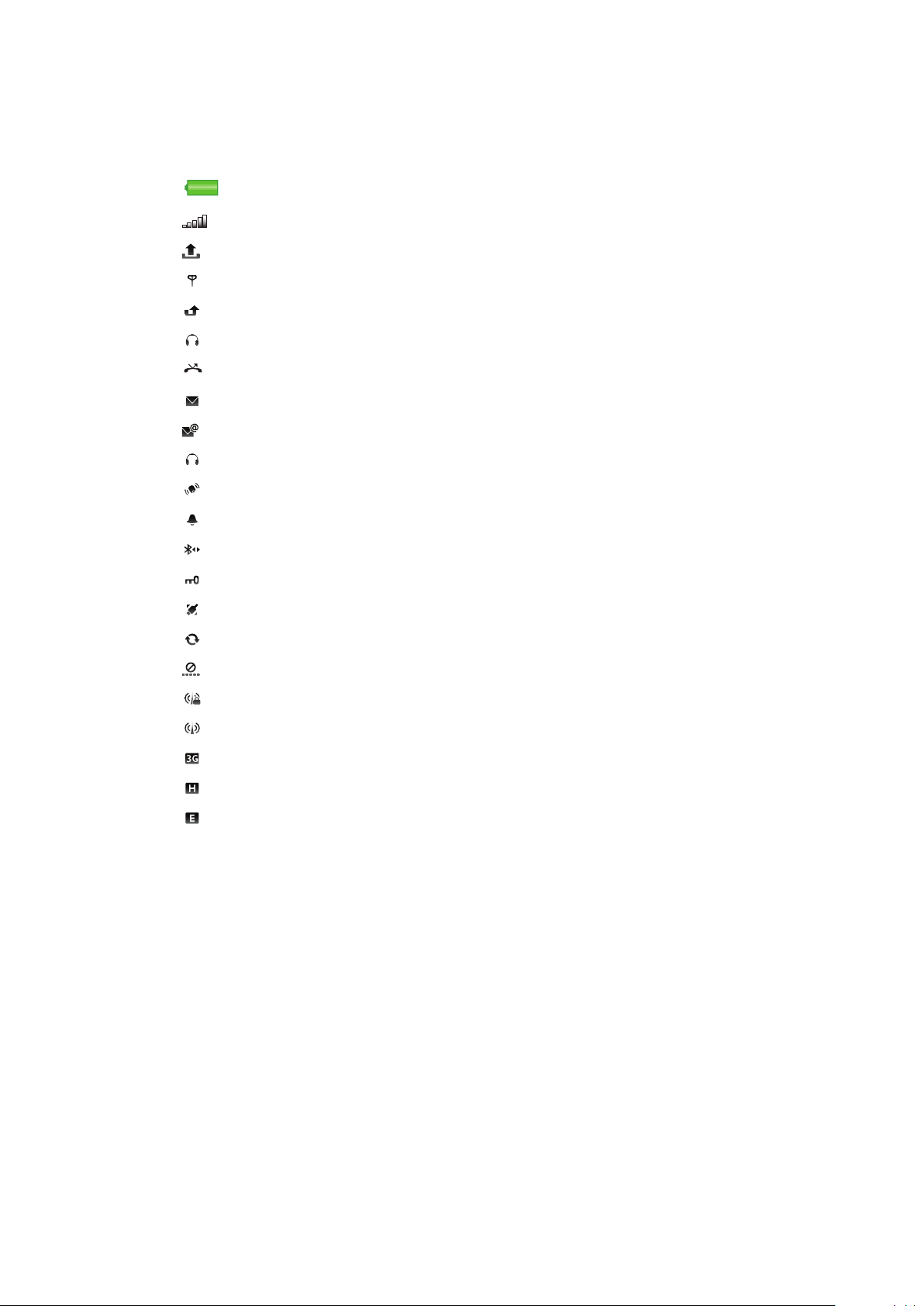
Statusikoner
Statusikoner vises øverst på skjermen. Du kan trykke på statusikonene for å vise mer
informasjon eller endre innstillinger.
Batteriet er fulladet
Nettsignalstyrke
Meldinger i utboksen
GSM er tilgjengelig
Ubesvart anrop
Håndfrienhet er koblet til
Anrop viderekobles
Tekstmelding mottatt
Ny e-post mottatt
Hodetelefon er koblet til
GPS er koblet til
Alarm er aktivert
Bluetooth™ er koblet til
Tastlås er aktivert
USB-dataoverføring
Datasynkronisering
Flymodus er aktivert
Sikkert Wi-Fi™-nettverk er koblet til
Wi-Fi™-nettverk er koblet til
3G er tilgjengelig
HSDPA er tilgjengelig
EGPRS er tilgjengelig
16
Dette er en Internett-versjon av denne publikasjonen. © Skriv ut bare til eget bruk.
Page 17
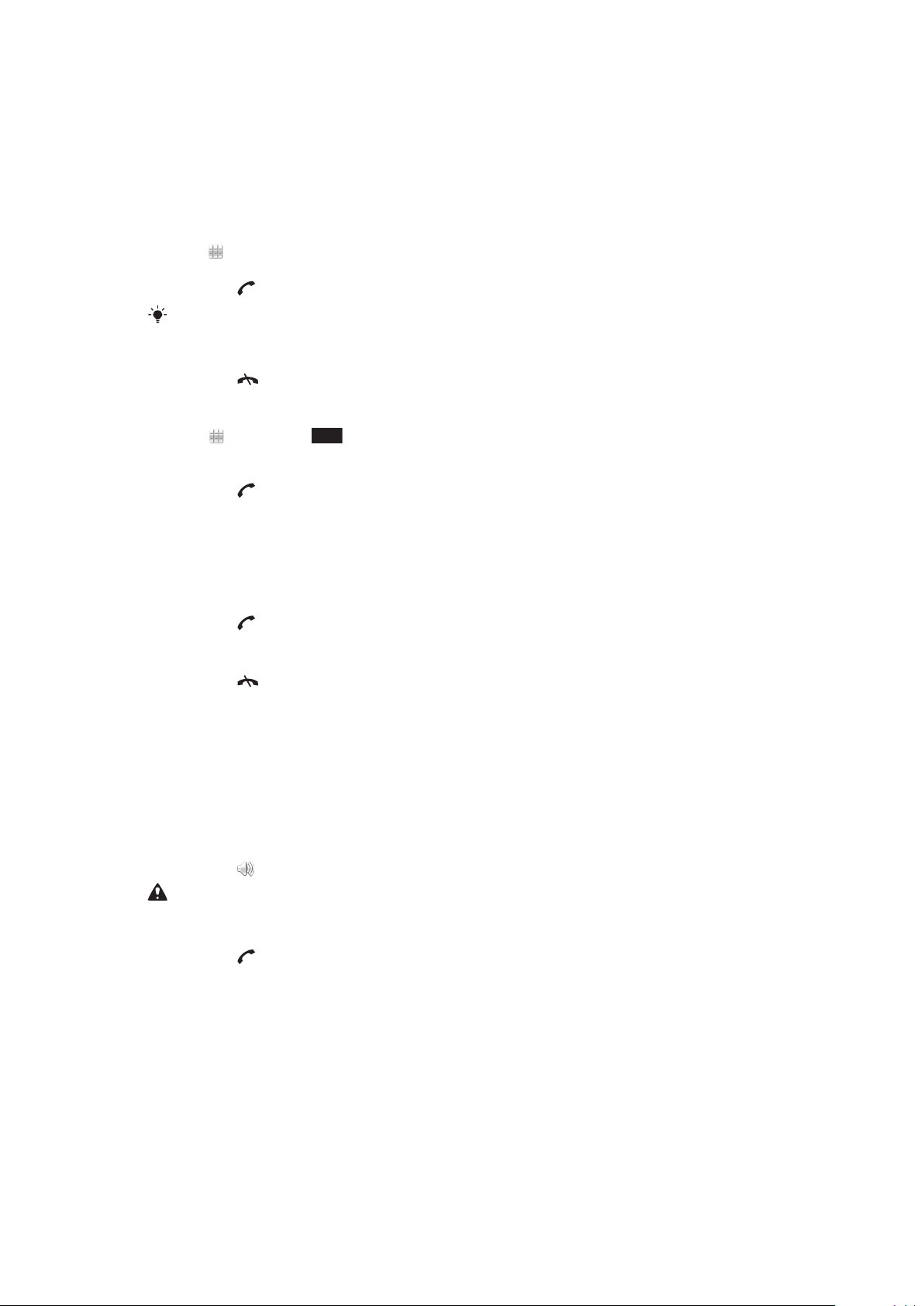
Anrop
Ringe og svare på anrop
Du må slå på telefonen og være innenfor dekningsområdet til et nett.
Slik ringer du
1
Velg for å åpne Oppringing, og tast inn et telefonnummer (med det internasjonale
landsnummeret og retningsnummeret hvis det er aktuelt).
2
Trykk på .
Du kan ringe numre fra kontaktlisten og anropslisten.
Slik avslutter du et anrop
•
Trykk på
Slik ringer du til utlandet
1
Velg , og trykk på *+ to ganger for å legge til et +-tegn.
2
Tast inn landsnummeret, retningsnummeret (uten innledende null) og
telefonnummeret.
3
Trykk på .
Slik angir du automatisk gjenoppringing
•
Velg Meny > Innstillinger > Telefoni > Samtalein. > Ring på nytt automatisk >
På.
.
Slik svarer du på et anrop
•
Trykk på
Slik avviser du et anrop
•
Trykk på .
Slik endrer du høyttalervolumet under et anrop
•
Trykk volumtasten opp eller ned.
Slik slår du av mikrofonen under et anrop
1
Trykk på Slå av lyd for å slå av mikrofonen.
2
Trykk på Lyd på for å slå på igjen mikrofonen.
Slik slår du på høyttaleren under et anrop
•
Trykk på
Ikke hold telefonen mot øret mens du bruker høyttaleren. Det kan skade hørselen din.
Slik viser du ubesvarte anrop
•
Trykk på for å åpne anropslisten.
.
.
Nettverk
Telefonen veksler automatisk mellom GSM- og 3G-nettverk (UMTS), avhengig av hvilket av
dem som er tilgjengelig. Enkelte operatører tillater deg å bytte nettverk manuelt.
Slik veksler du mellom nettverk automatisk
1
Velg Meny > Innstillinger > Tilkobling > Nettverk > Nettverksmodus.
2
Velg ønsket valg.
17
Dette er en Internett-versjon av denne publikasjonen. © Skriv ut bare til eget bruk.
Page 18
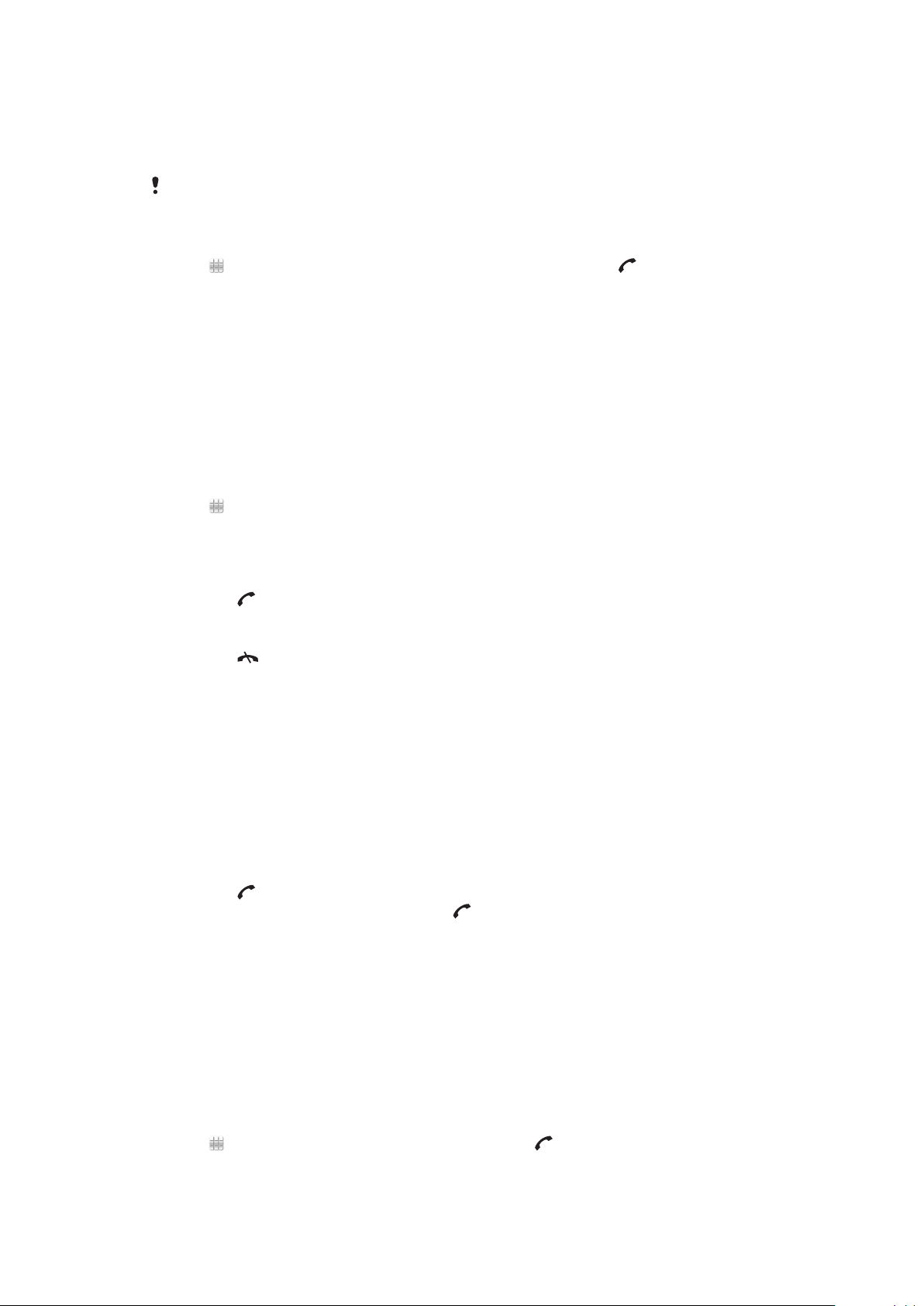
Nødanrop
Telefonen støtter internasjonale nødnumre, for eksempel 112 eller 911. Den kan normalt
brukes til å ringe disse nødnumrene i alle land, med eller uten SIM-kort, hvis et nett er innen
rekkevidde.
I enkelte land kan også andre nødnumre brukes. Nettoperatøren kan derfor ha lagret flere lokale
nødnumre på SIM-kortet.
Slik ringer du til nødnumre
•
Velg , tast inn det internasjonale nødnummeret 112, og trykk på .
Videoanrop
Du kan dele opplevelser med venner og familie etter hvert som de skjer, og lagre dem for
å dele dem senere. Du ser personen du snakker med, på skjermen. Den andre personen
ser videoen du tar med kameraet.
Før du foretar videoanrop
For å kunne starte et videoanrop må begge parter ha et 3G-telefonabonnement (UMTS)
som støtter 3G-tjenesten (UMTS) og har 3G-dekning (UMTS).
Slik foretar du et videoanrop
1
Velg
retningsnummeret hvis det er aktuelt).
2
Velg Videoanrop.
, og tast inn et telefonnummer (med det internasjonale landsnummeret og
Slik svarer du på et videoanrop
•
Trykk på .
Slik avslutter du et videoanrop
•
Trykk på
Slik bruker du zoomen når du foretar et utgående videoanrop
•
Velg Valg > Zoom.
Slik viser du valg for videoanrop
•
Under et videoanrop velger du Valg.
.
Anropsliste
Du kan vise informasjon om de seneste anropene.
Slik ringer du et nummer fra anropslisten
1
Trykk på
2
Velg et navn eller et nummer, og trykk på .
og velg en kategori.
Hurtigringing
Med hurtigringing kan du velge åtte kontakter som du raskt kan ringe til i standby-modus.
Du må tilordne hver hurtigoppringingskontakt et tall mellom 2 og 9.
Slik tilordner du hurtigringingsnumre til kontakter
1
Velg Meny > Innstillinger > Telefoni > Hurtigringing.
2
Velg et nummer fra 2 til 9 på tastaturet, og velg Valg > Tilordne.
3
Velg en kontakt.
Slik bruker du hurtigringingsnumre
•
Velg
, tast inn et hurtigringingsnummer, og trykk på .
18
Dette er en Internett-versjon av denne publikasjonen. © Skriv ut bare til eget bruk.
Page 19
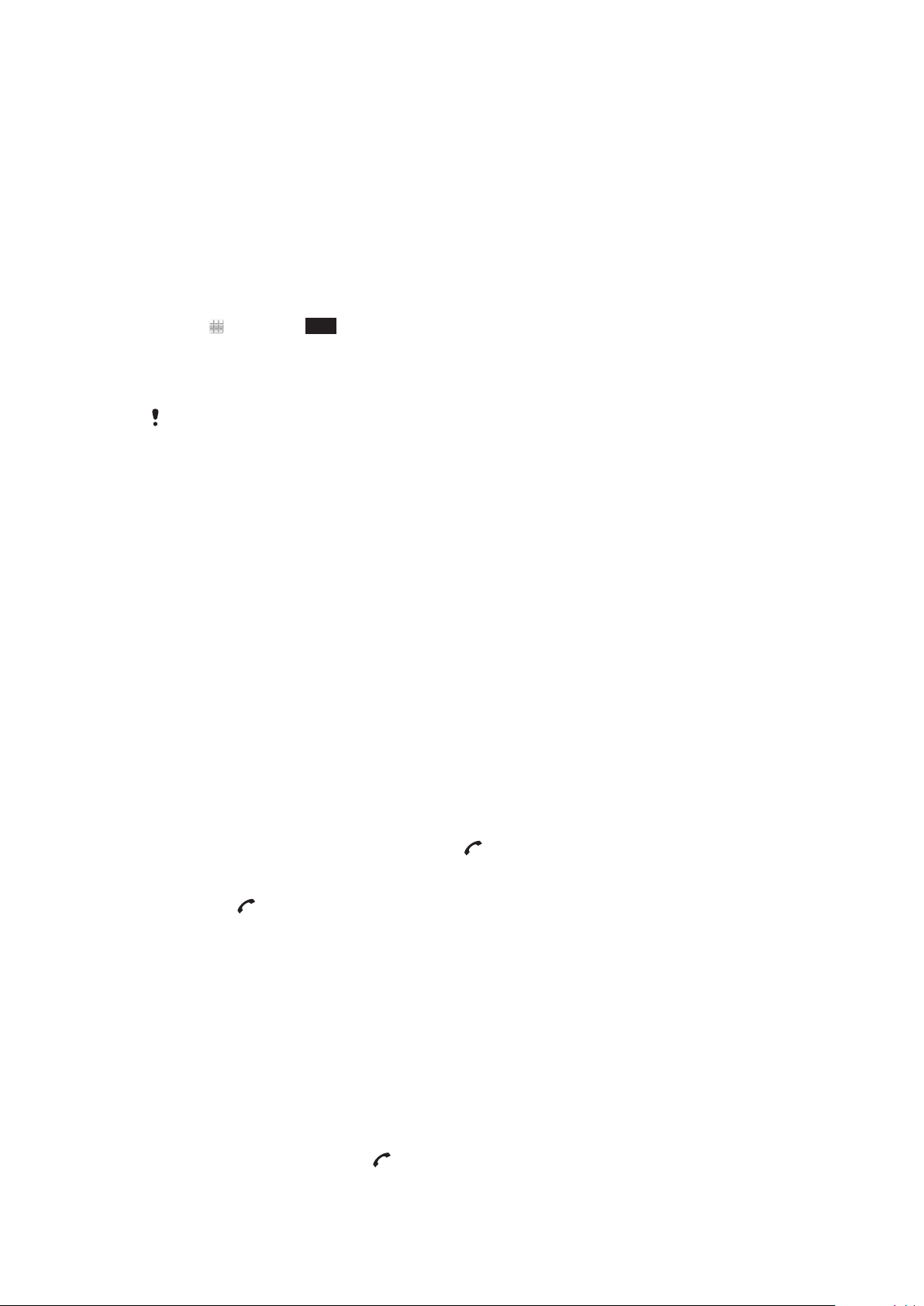
Flere ringefunksjoner
Mobilsvar
Hvis abonnementet ditt inkluderer en mobilsvartjeneste, kan innringere legge igjen en
mobilsvarmelding når du ikke kan ta telefonen.
Slik angir du mobilsvarnummeret
1
Velg Meny > Innstillinger > Telefoni > Mobilsvar> Mobilsvarinnboks.
2
Angi nummeret og velg OK.
Slik ringer du mobilsvartjenesten
•
Velg . Hold nede 1.
Viderekoble anrop
Du kan viderekoble anrop til for eksempel en mobilsvartjeneste.
Når Begrens anrop brukes, vil ikke alle valg for viderekobling være tilgjengelige.
Slik viderekobler du anrop
1
Velg Meny > Innstillinger > Telefoni > Viderekobling.
2
Velg en anropstype og et viderekoblingsvalg.
3
Velg Aktiver.
4
Angi nummeret du vil viderekoble anrop til, og velg OK.
Flere enn ett anrop
Du kan håndtere mer enn ett anrop om gangen. Du kan for eksempel sette et aktivt anrop
på vent mens du foretar et nytt anrop eller svarer på et annet anrop. Du kan også veksle
mellom de to anropene. Du kan derimot ikke svare på et tredje anrop uten å avslutte et av
de to første anropene.
Anrop venter
Du vil høre et lydsignal hvis du mottar et annet anrop når Anrop venter er aktivt.
Slik aktiverer du Anrop venter
•
Velg Meny > Innstillinger > Telefoni > Samtalein. > Anrop venter > Aktiver.
Slik foretar du et annet anrop
1
Under et anrop velger du Tastatur. Dette setter det aktive anropet på vent.
2
Tast inn nummeret du vil ringe, og trykk på
Slik svarer du på et nytt anrop
•
Trykk på
det aktive anropet på vent.
Slik avviser du et anrop nummer to
•
Under et anrop velger du Avvis og fortsetter med det aktive anropet.
Slik avslutter du et aktivt anrop og svarer på et annet anrop
•
Velg Valg > Avslutt aktivt anrop under et anrop, og velg deretter Svar.
under et anrop når du hører lydsignalet for et nytt anrop. Dette setter
.
Håndtere to taleanrop
Du har aktive anrop og anrop på vent samtidig.
Slik veksler du mellom to anrop
•
Under et anrop trykker du på .
Dette er en Internett-versjon av denne publikasjonen. © Skriv ut bare til eget bruk.
19
Page 20
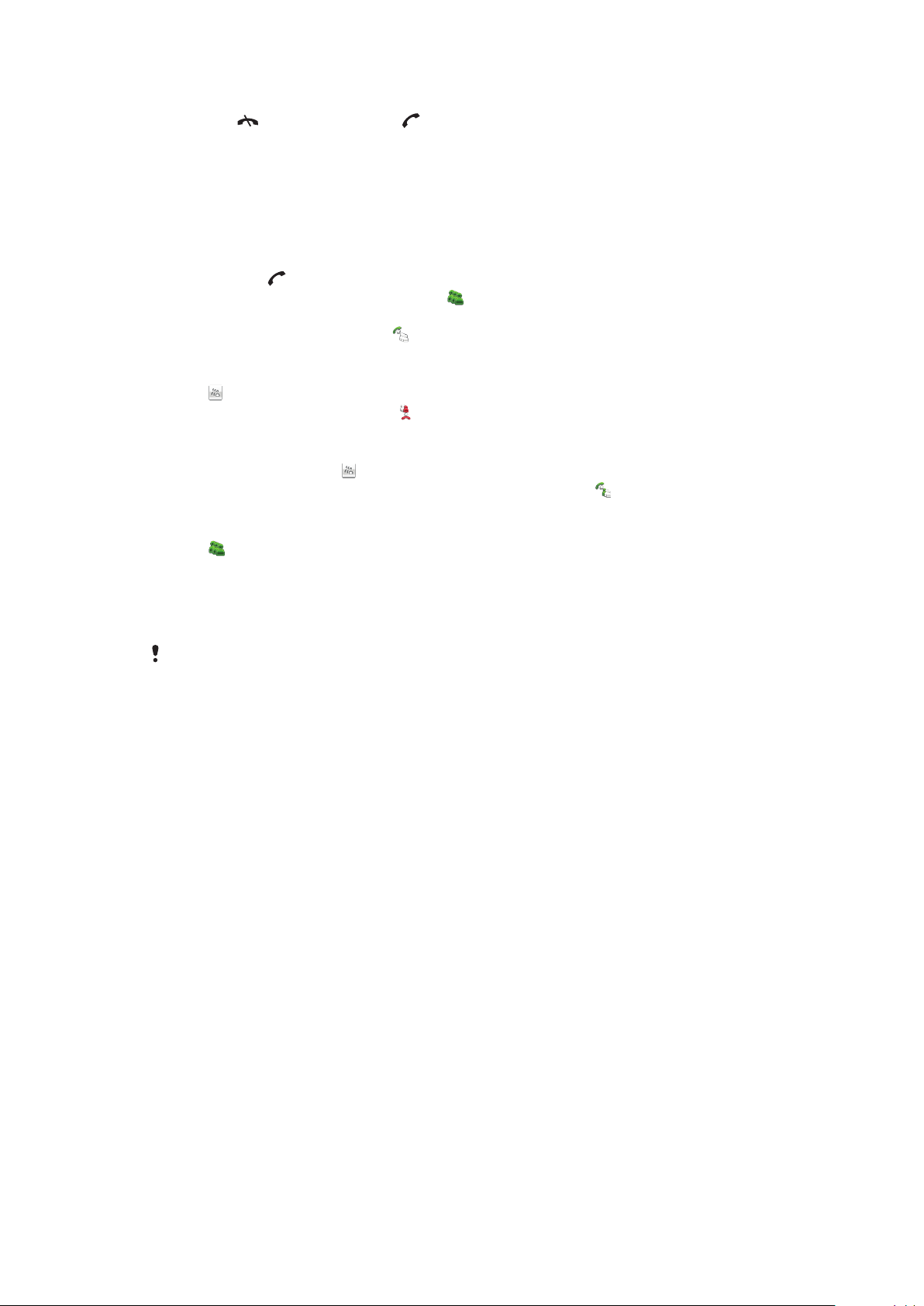
Slik avslutter du et aktivt anrop og går tilbake til anropet på vent
•
Trykk på , og trykk deretter på .
Konferanseanrop
Konferanseanropsfunksjonen lar deg holde en privat samtale med andre.
Slik foretar du et konferanseanrop
1
Ring til den første deltakeren.
2
Velg Tastatur, tast inn nummeret til den neste deltakeren du vil ringe, og deretter
trykker du på .
3
Når det nye anropet besvares, velger du .
4
Hvis du vil legge til flere deltakere, gjentar du trinn 2.
5
Når anropet besvares, velger du for å legge til den nye deltakeren i konferansen.
Slik frigir du en deltaker
1
Velg
2
Velg en deltaker, og velg deretter .
Slik holder du en privat samtale med én deltaker
1
Under anropet velger du for å vise alle deltakerne.
2
Velg deltakeren du ønsker å ha en privat samtale med, og velg .
Slik går du tilbake til konferanseanropet
•
Velg
.
.
Anropsbegrensning
Du kan begrense utgående og innkommende anrop. Du trenger et passord fra
tjenesteleverandøren for å gjøre dette.
Hvis du har viderekoblet innkommende anrop, vil imidlertid enkelte valg for anropsbegrensning
være utilgjengelige.
Slik begrenser du anrop
1
Velg Meny > Innstillinger > Telefoni > Anropssperre.
2
Velg ønsket valg.
3
Velg Aktiver.
4
Skriv inn passordet, og velg OK.
Anropstid og -kostnad
Under et anrop viser telefonen hvor lenge du har snakket. Du kan også undersøke
varigheten på det siste anropet, alle utgående anrop og samlet tid for alle anrop.
Slik viser du samtalevarighet
•
Velg Meny > Anrop > Anropsvarighet.
20
Dette er en Internett-versjon av denne publikasjonen. © Skriv ut bare til eget bruk.
Page 21

Skrive inn tekst
1 2 3
5678
4
Du kan skrive inn bokstaver, tall og spesialtegn med det skyvbare tastaturet,
skjermtastaturet eller håndskriftgjenkjenning. Du kan veksle mellom disse tastemetodene.
Slik skriver du inn tekst ved hjelp av skjermtastatur eller håndskriftgjenkjenning
1
Trykk på et tekstfelt. Velg for eksempel Meny > Meldinger > Ny melding, og trykk
på skjermområdet under Til-feltet.
2
Et tekstvindu åpnes. Trykk på , og velg ønsket valg:
•
Lite QWERTY-tastatur – tastatur i kompakt modus.
•
QWERTY på full skjerm – tastatur i liggende modus.
•
Alfanumerisk tastatur – vanlig tastatur.
•
Håndskrift – håndskriftgjenkjenning.
3
Skriv inn tekst med fingertuppene eller pekepennen.
Håndskrift
1
Lukke – Trykk for å godta teksten i inntastingsvinduet og lukke skjermtastaturvisningen.
2 Valg – Trykk for å vise valg for håndskrift.
3 Docke – Dra og slipp for å flytte håndskriftvinduet rundt på skjermen.
4 Håndskriftområdet
5 Bokstavmodus – Trykk for å bytte til bokstavinntastingsmodus.
6 Tallmodus – Trykk for å bytte til tallinntastingsmodus.
7 Symbol – Trykk for å åpne symboltabellen.
8 Inntastingsvalg – Trykk for å bytte til en annen inntastingsmetode: Lite QWERTY-tastatur, QWERTY på
full skjerm eller Alfanumerisk tastatur.
Slik åpner du håndskriftvinduet
1
Trykk på et tekstinntastingsfelt. Velg for eksempel Meny > Meldinger > Ny
melding, og trykk på området av skjermen under Til-feltet.
2
Et tekstinntastingsvindu åpnes. Trykk på
Slik sletter du tekst
•
Dra en kort linje mot venstre
Slik setter du inn et mellomrom
•
Dra en kort linje mot høyre .
, og velg Håndskrift.
.
21
Dette er en Internett-versjon av denne publikasjonen. © Skriv ut bare til eget bruk.
Page 22
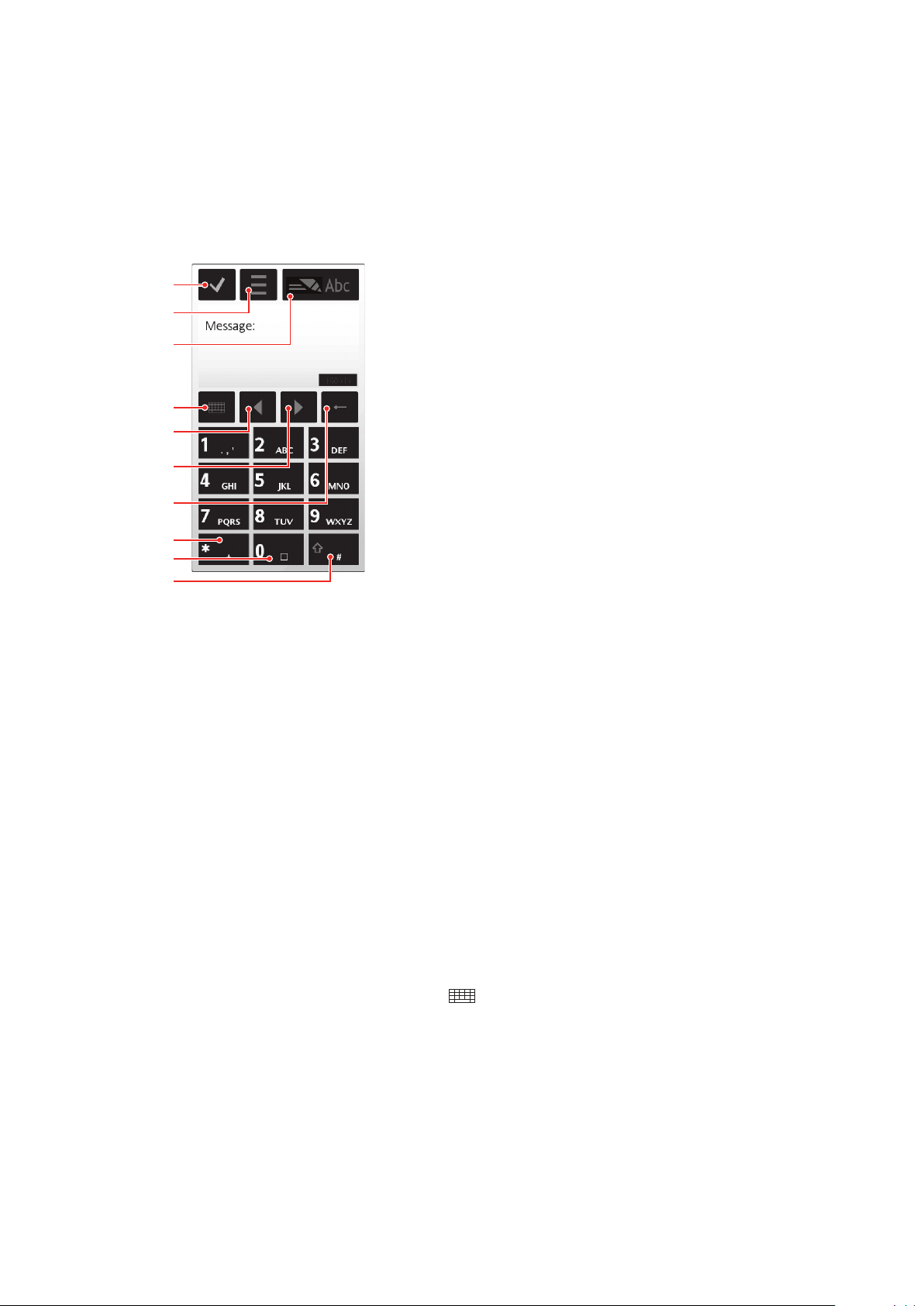
Bruke skjermtastatur
1
4
8
9
2
10
5
6
7
3
Trykk på et tekstinntastingsfelt for å aktivere skjermtastaturet. Du kan velge mellom tre typer
tastatur:
•
Lite QWERTY-tastatur – tastatur i stående modus.
•
QWERTY på full skjerm – tastatur i liggende modus.
•
Alfanumerisk tastatur – vanlig tastatur for alfanumeriske tegn.
Alfanumerisk tastatur
1 Lukke – Trykk for å godta teksten i inntastingsvinduet og lukke skjermtastaturvisningen.
2 Valg – Trykk for å åpne menyen for inntastingsvalg for eksempel for å endre Tastespråk eller vise Hjelp.
3 Tekstinntastingsindikator – Trykk for å åpne et popup-vindu hvor du kan slå på eller av inntasting med
ordforslag, bytte mellom store og små bokstaver og veksle mellom bokstav- og tallmodus.
4 Inntastingsmetoder – Trykk for å bytte til en annen inntastingsmetode: Lite QWERTY-tastatur, QWERTY
på full skjerm eller Håndskrift.
5 Venstre – Trykk for å flytte markøren mot venstre.
6 Høyre – Trykk for å flytte markøren mot høyre.
7 Tilbaketast – Trykk for å slette en bokstav til venstre for markøren.
8 Symbol – Trykk for å åpne symboltabellen.
9 Mellomrom – Trykk for å legge inn et mellomrom eller 0.
10 Skift – Trykk for å bytte mellom store og små bokstaver, slå på eller av inntasting med ordforslag og veksle
mellom bokstav- og tallmodus.
Slik aktiverer du det alfanumeriske tastaturet
1
Trykk på et tekstinntastingsfelt. Velg for eksempel Meny > Meldinger > Ny
melding, og trykk på området av skjermen under Til-feltet.
2
Et tekstinntastingsvindu åpnes. Trykk på
, og velg Alfanumerisk tastatur.
Dette er en Internett-versjon av denne publikasjonen. © Skriv ut bare til eget bruk.
22
Page 23
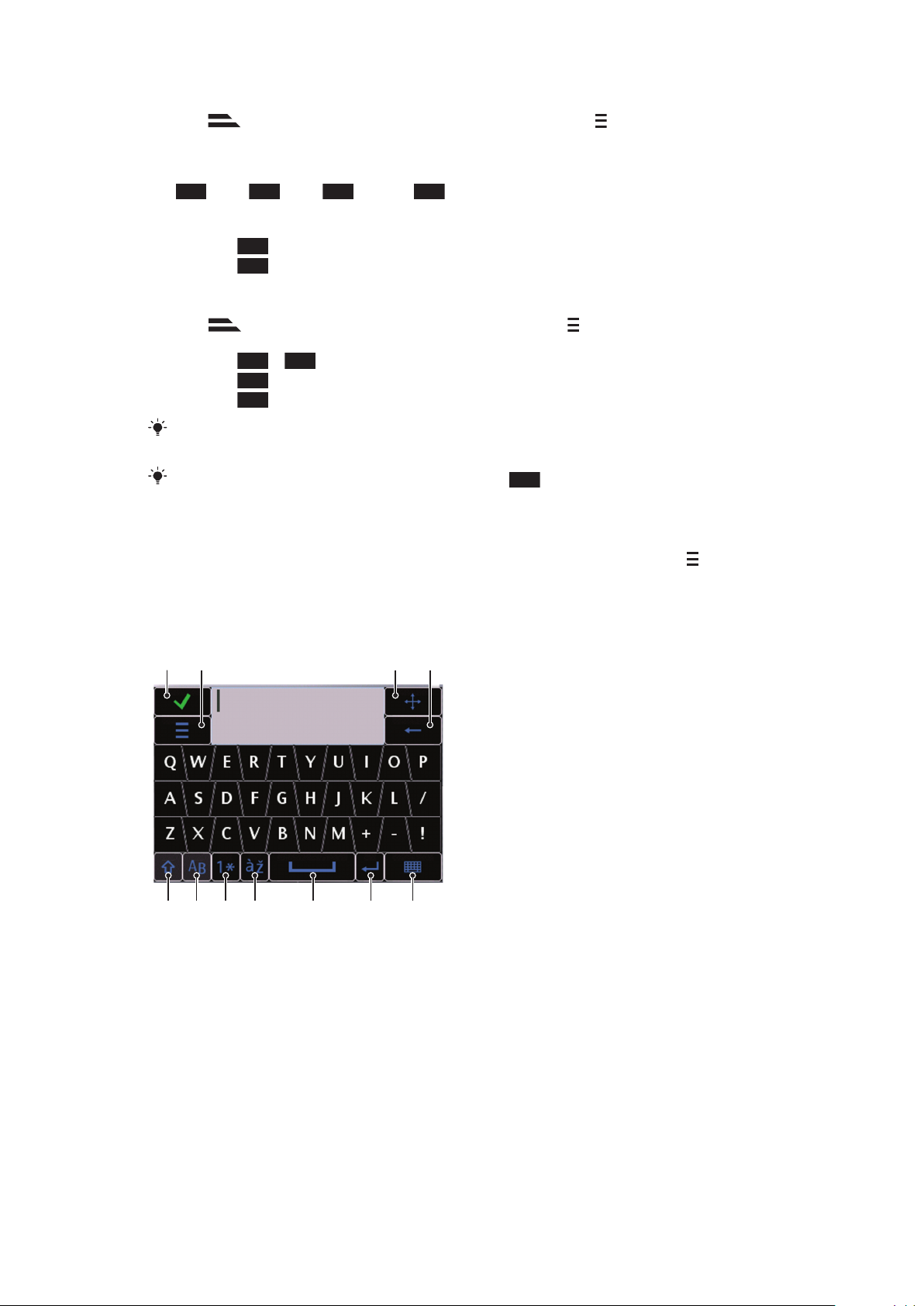
Slik skriver du inn tekst ved hjelp av inntasting med ordforslag
5
2
*+
2
0
*+
1
5678 9 10 11
2 3 4
1
Hvis ikke vises i tekstinntastingsindikatoren, trykker du på og velger Aktiver
ordforslag.
2
Trykk bare én gang på hver tast selv om bokstaven du ønsker, ikke er den første
bokstaven på tasten. Vil du for eksempel for å skrive ordet “Jane”, trykker du på
for J,
for a, 6 for n og 3 for e. Skriv hele ordet før du ser på
forslagene.
3
Hvis du vil se flere ordforslag, trykker du på det understrekede ordet. Velg et ord.
4
Trykk på 0 hvis du vil legge inn et mellomrom.
5
Trykk på
hvis du vil legge til symboler eller skilletegn.
Slik skriver du inn tekst ved hjelp av multitap-metoden
1
Hvis vises i tekstinntastingsindikatoren, trykker du på og velger Ordforslag
> Av for å bytte til multitap-inntasting.
2
Trykk på
3
Trykk på
4
Trykk på
Når du bruker en tekstinntastingsmetode, kan du taste inn tall ved å trykke på og holde nede
talltastene.
Hvis du vil legge til skilletegn, kan du også trykke på 1 flere ganger helt til skilletegnet du
ønsker, vises.
– 9 flere ganger helt til bokstaven du ønsker, vises.
hvis du vil legge inn et mellomrom.
hvis du vil legge til skilletegn eller symboler.
Slik legger du til ord i den innebygde ordlisten
1
Når du skriver inn tekst ved hjelp av inntasting med ordforslag, trykker du på
velger Ordforslag > Legg til ord.
2
Skriv inn ordet ved hjelp av multitap-inntasting, og velg OK.
og
Lite QWERTY-tastatur
1
2 Valg – Trykk for å åpne menyen for inntastingsvalg for eksempel for å endre Tastespråk eller vise Hjelp.
3 Forankre – Hold nede for å flytte inntastingsvinduet rundt på skjermen.
4 Tilbaketast – Trykk for å slette en bokstav til venstre for markøren.
5 Skift og Caps Lock – Trykk for å veksle mellom store og små bokstaver.
6 ABC – Trykk for å vise bokstaver og de mest brukte symbolene.
7 Tallmodus – Trykk for å vise tall og de mest brukte symbolene.
8 Bokstav med aksenttegn – Trykk for å vise bokstaver med aksenttegn.
9 Mellomrom – Trykk for å legge inn et mellomrom.
Lukke – Trykk for å godta teksten i inntastingsvinduet og lukke tastaturvisningen.
Dette er en Internett-versjon av denne publikasjonen. © Skriv ut bare til eget bruk.
23
Page 24
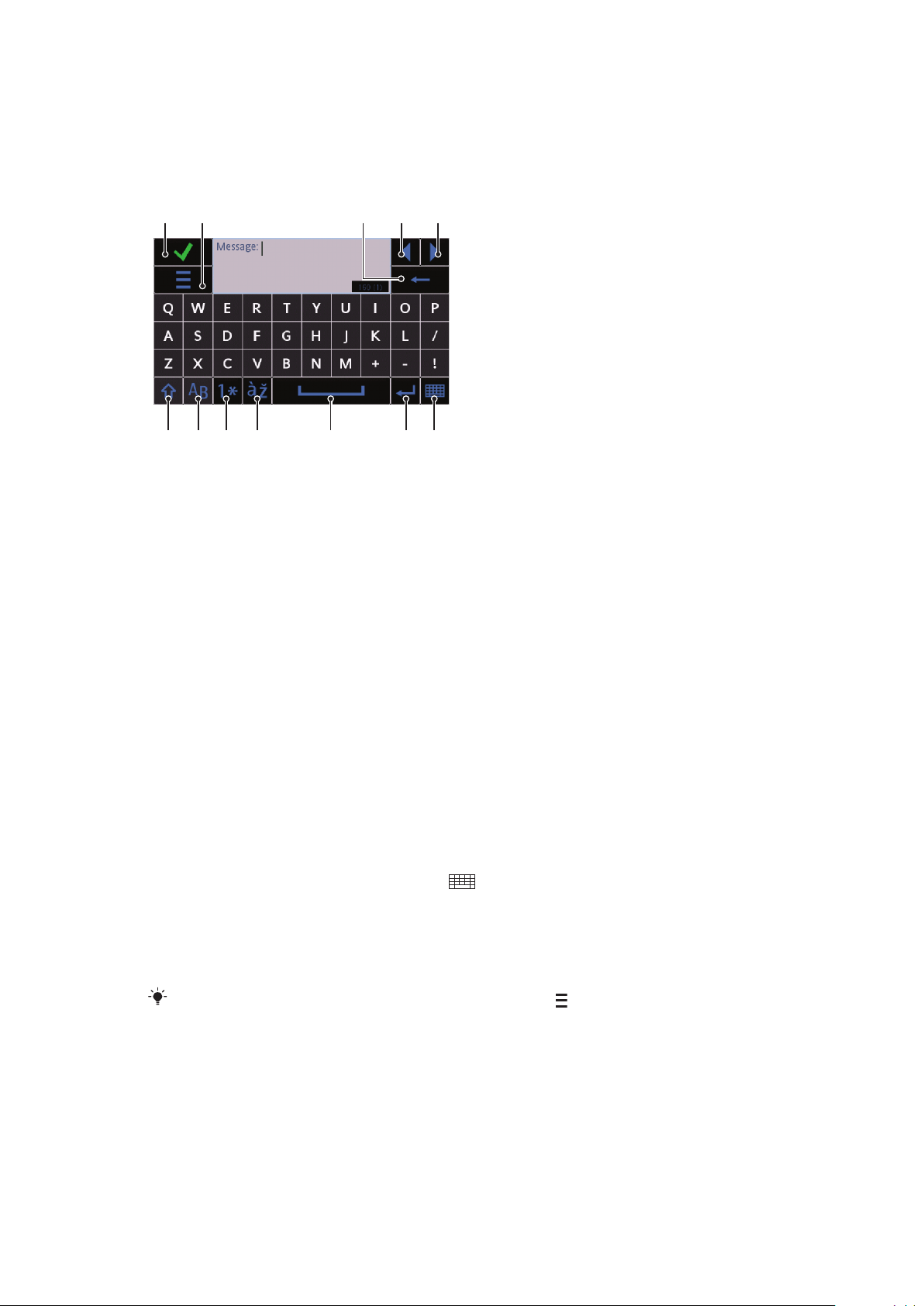
10 Linjeskift – Trykk for å sette inn et linjeskift.
12 345
6 7 8 9 10 11 12
11 Inntastingsvalg – Trykk for å bytte til en annen inntastingsmetode: QWERTY på full skjerm, Alfanumerisk
tastatur eller Håndskrift
QWERTY-tastatur på full skjerm
1 Lukke – Trykk for å godta teksten i inntastingsvinduet og lukke tastaturvisningen.
2 Valg – Trykk for å åpne menyen for inntastingsvalg for eksempel for å endre Tastespråk eller vise Hjelp.
3 Tilbaketast – Trykk for å slette en bokstav til venstre for markøren.
4 Venstre – Trykk for å flytte markøren mot venstre.
5 Høyre – Trykk for å flytte markøren mot høyre.
6 Skift og Caps Lock – Trykk for å veksle mellom store og små bokstaver.
7 ABC – Trykk for å vise bokstaver og de mest brukte symbolene.
8 Tallmodus – Trykk for å vise tall og de mest brukte symbolene.
9 Bokstav med aksenttegn – Trykk for å vise bokstaver med aksenttegn.
10 Mellomrom – Trykk for å legge inn et mellomrom.
11 Linjeskift – Trykk for å sette inn et linjeskift.
12 Inntastingsvalg – Trykk for å bytte til en annen inntastingsmetode: Lite QWERTY-tastatur, Alfanumerisk
tastatur eller Håndskrift
Slik aktiverer du QWERTY-tastaturer
1
Trykk på et tekstinntastingsfelt. Velg for eksempel Meny > Meldinger > Ny
melding, og trykk på området av skjermen under Til-feltet.
2
Et tekstinntastingsvindu åpnes. Trykk på
•
QWERTY på full skjerm – Tastatur i liggende modus.
•
Lite QWERTY-tastatur – Tastatur i stående modus.
Slik endrer du tastespråket
•
Velg Valg > Tastespråk.
Når tekstinntastingsvinduet er åpent, kan du også trykke på
Dette er en Internett-versjon av denne publikasjonen. © Skriv ut bare til eget bruk.
, og angi et valg:
og velge Tastespråk.
24
Page 25
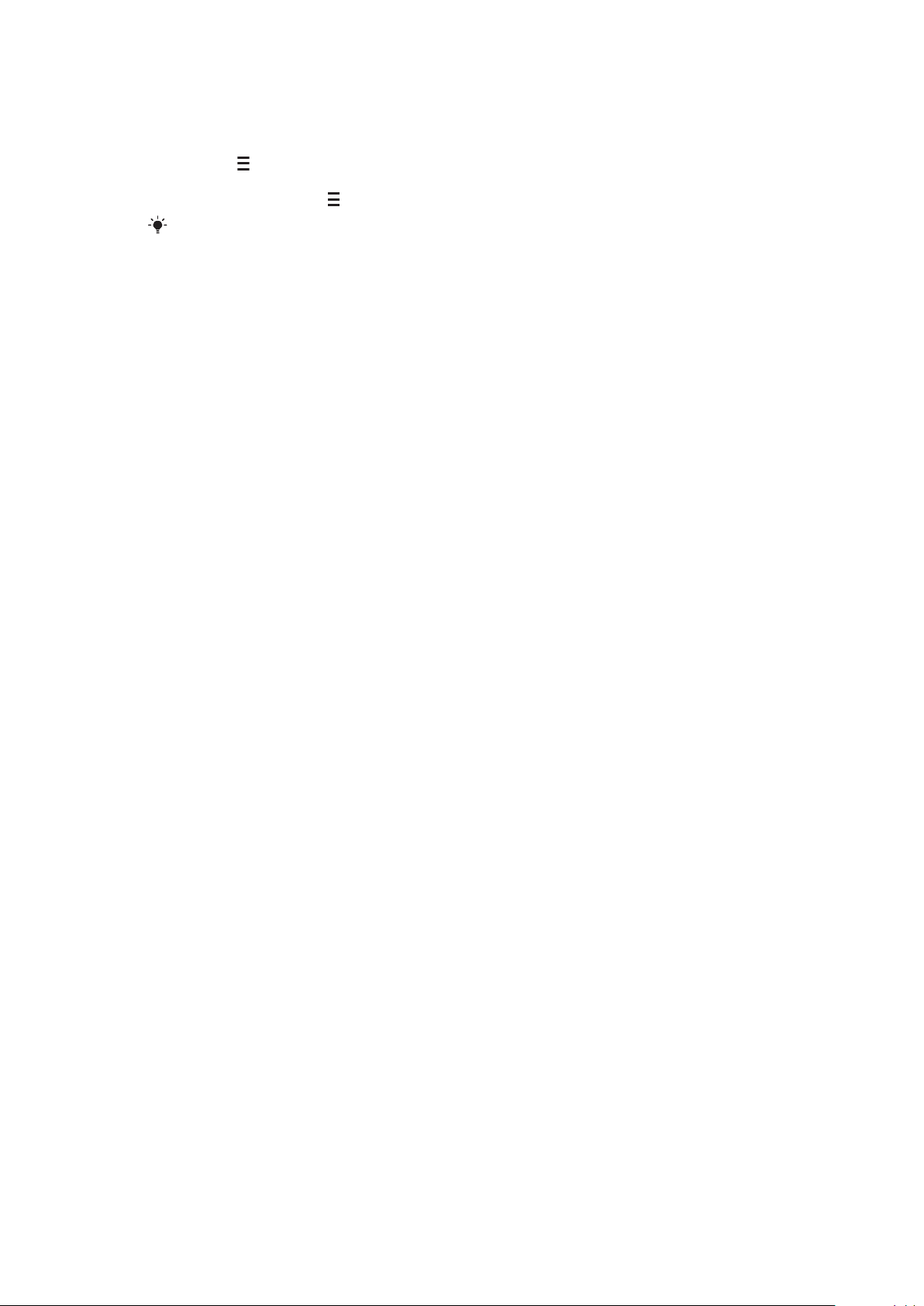
Slik kopierer du og limer inn tekst
1
Trykk for å plassere markøren på begynnelsen av teksten du vil merke for kopiering.
Dra deretter fingertuppen eller pekepennen til slutten av teksten.
2
Trykk på og velg Kopier for å kopiere den merkede teksten.
3
Hvis du vil lime inn teksten i det samme tekstfeltet, flytter du markøren dit du vil sette
inn teksten, trykker på og velger Lim inn.
Hvis du vil lime inn teksten i et annet tekstfelt, går du til dette tekstfeltet, flytter markøren dit du
vil sette inn teksten, og velger Valg > Lim inn.
25
Dette er en Internett-versjon av denne publikasjonen. © Skriv ut bare til eget bruk.
Page 26
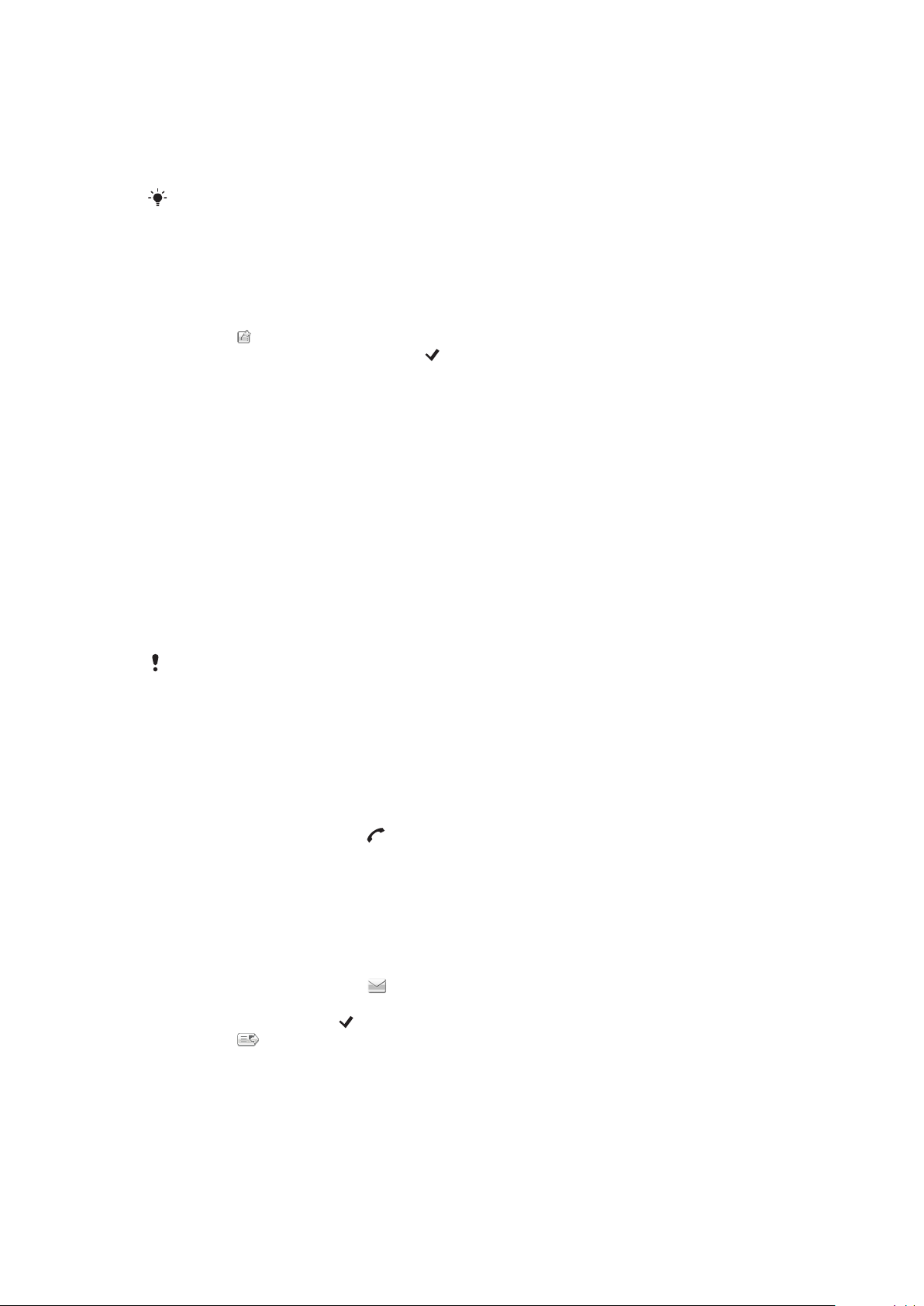
Kontakter
Du kan lagre navn, telefonnumre og personlig informasjon i Kontaktliste. Informasjonen
kan lagres i telefonminnet eller på SIM-kortet.
Kontaktene dine kan synkroniseres ved hjelp av Sony Ericsson PC Suite.
Slik åpner du Kontaktliste
•
Velg Meny > Kontaktliste.
Slik legger du til en ny kontakt
1
Velg Meny > Kontaktliste.
2
Trykk på .
3
Legg til kontaktinformasjon. Trykk på for å lukke tekstinntastingsvinduet.
4
Velg Fullfør.
Slik redigerer du kontakter
1
Velg Meny > Kontaktliste.
2
Dobbelttrykk på en kontakt, og velg Valg > Endre.
Slik velger du hvilke kontakter som skal vises
•
Velg Meny > Kontaktliste > Valg > Innstillinger > Kontakter som skal vises.
Slik kopierer du kontakter mellom minnekortet og SIM-kortet
1
Velg Meny > Kontaktliste.
2
Velg en kontakt, og velg deretter Valg > Merk / fjern merking > Merk.
3
Gjenta trinn 2 for å merke mer enn én kontakt.
4
Velg Valg > Kopier.
5
Velg ønsket valg.
Når du kopierer kontakter fra
telefonnummer og e-postadresse på SIM-kortet.
Slik finner du en kontakt
•
Skriv inn de første bokstavene i kontaktnavnet i søkefeltet. Samsvarende kontakt(er)
vises.
Slik ringer du en kontakt
1
Velg Meny > Kontaktliste.
2
Velg en kontakt, og trykk på
Slik foretar du et videoanrop til en kontakt
1
Velg Meny > Kontaktliste.
2
Velg en kontakt, og velg Valg > Ring > Videoanrop.
Slik sender du meldinger til en kontakt
1
Velg Meny > Kontaktliste.
2
Velg en kontakt, og trykk på
3
Trykk på meldingsteksten for å åpne tekstinntastingsvinduet.
4
Skriv inn tekst. Trykk på
5
Trykk på for å sende meldingen.
Telefonminne til SIM-minne, lagres bare kontaktens navn,
.
.
for å lukke tekstinntastingsvinduet.
26
Dette er en Internett-versjon av denne publikasjonen. © Skriv ut bare til eget bruk.
Page 27
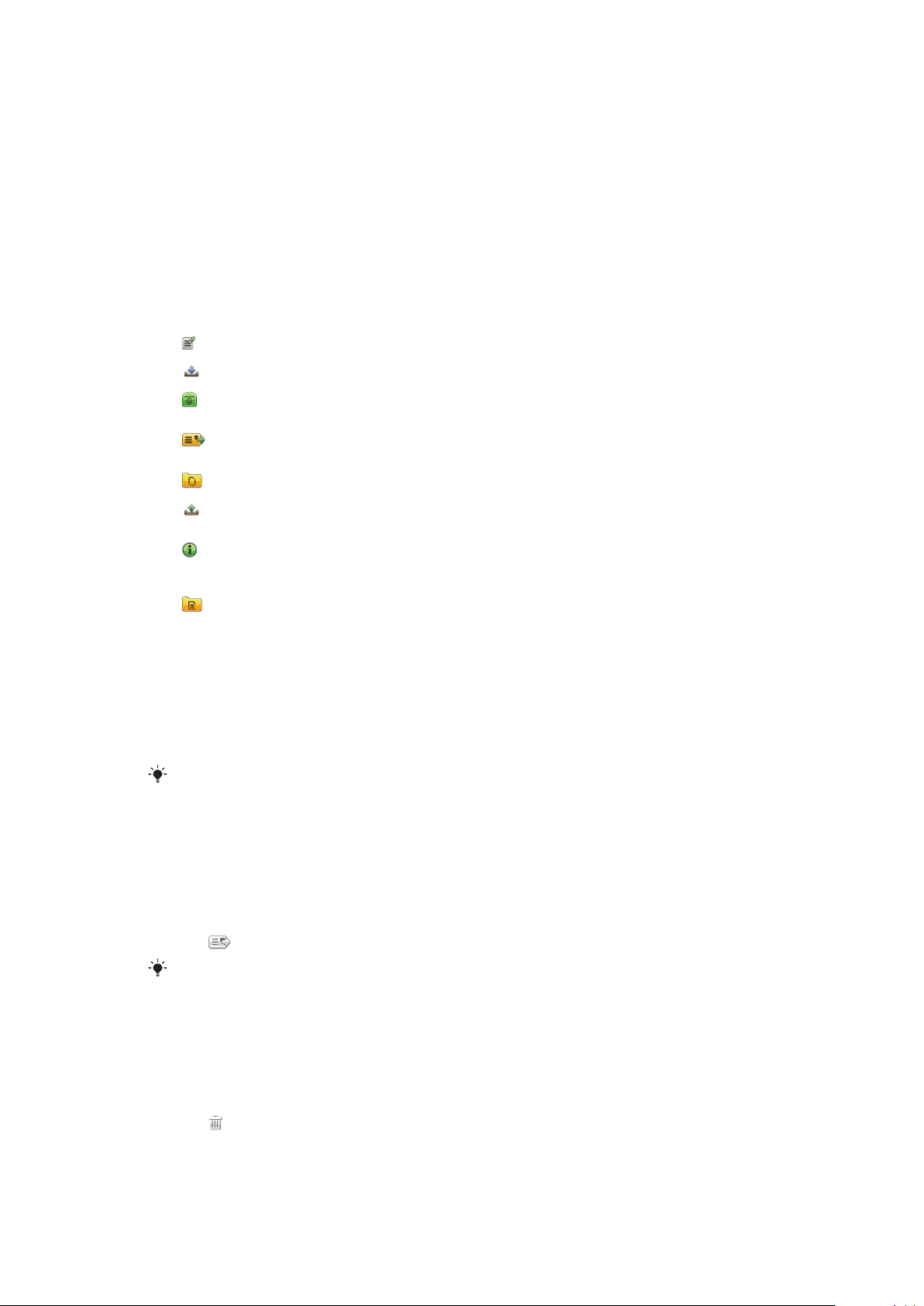
Meldinger
Før du bruker Meldinger
Før du kan sende eller motta andre typer meldinger enn tekstmeldinger, må du konfigurere
de nødvendige kontoene. Du kan bruke Internett- og e-postveiviserene på telefonen for å
laste ned innstillinger, eller konfigurere kontoene manuelt.
Oversikt over meldinger
Følgende ikoner vises i Meldinger:
Ny melding
Innboks
Postboks
Sendt
Utkast
Utboks
Leveringsrapporter
Mine mapper
Opprette en ny melding
Mottatte meldinger, unntatt e-postmeldinger og CBS-meldinger, lagres her
Koble til den eksterne postboksen for å laste ned de nye e-postmeldingene eller
vise tidligere nedlastede e-postmeldinger i frakoblet modus
De siste meldingene som er sendt, unntatt meldinger sendt via Bluetooth, lagres
her. Du kan endre antall meldinger som skal lagres i denne mappen.
Utkast til meldinger som ikke er sendt, lagres her
Meldinger som venter på å bli sendt, for eksempel når enheten ikke har dekning,
lagres midlertidig her
Du kan be tjenesteleverandøren om å sende deg en leveringsrapport for
tekstmeldinger og MMS-meldinger du har sendt. Denne tjenesten er ikke
tilgjengelig i alle nettverk.
Organisere meldingene dine i mapper
Tekst- og MMS-meldinger
Meldinger kan inneholde tekst, bilder, lydeffekter, videoklipp og presentasjoner. Du kan
også opprette og bruke maler for meldinger.
Når du sender meldinger, velger telefonen automatisk den best egnede metoden (enten en
tekstmelding eller MMS-melding) for sending av meldingen.
Hvis du ikke kan sende eller motta MMS-meldinger, kan du se Jeg kan ikke bruke Internettbaserte tjenester på side 81.
Slik oppretter og sender du en melding
1
Velg Meny > Meldinger > Ny melding.
2
Trykk i feltet Til, og velg et kontaktnavn fra Kontaktliste.
3
Trykk på OK.
4
Trykk i tekstfeltet, og skriv inn teksten.
5
Velg Valg > Legg til innhold, og legg til et bilde, videoklipp eller en lyd.
6
Velg
Når du taster inn telefonnumrene til flere mottakere manuelt, må du skille numrene med et
semikolon.
for å sende meldingen.
Slik svarer du på en mottatt melding
•
Velg Valg > Svar.
Slik sletter du en lest melding
1
Velge en lest melding
2
Velg
3
Velg deretter Ja for å slette meldingen.
.
27
Dette er en Internett-versjon av denne publikasjonen. © Skriv ut bare til eget bruk.
Page 28

Slik lagrer du en avsenders kontaktopplysninger
1
Velg Meny > Meldinger > Innboks.
2
Trykk på avsenderens melding.
3
Velg Valg > Lagre i Kontaktliste > Opprett ny.
4
Tast inn avsenderens telefonnummer, navn eller e-postadresse.
5
Velg Fullfør.
Slik åpner du Samtaler i Meldinger
•
Velg Meny > Meldinger > Samtaler.
E-post
Før du bruker e-post
Du må angi et gyldig Internett-tilgangspunkt i telefonen og angi riktige e-postinnstillinger for
å kunne bruke e-post.
Deretter må du opprette en e-postkonto. Følg instruksjonene fra Internett-leverandøren og
i den eksterne postboksen.
Se E-postinnstillinger på side 75 hvis e-postinnstillingene ikke er angitt i telefonen.
Sende e-postmeldinger
Du kan opprette e-postmeldinger fra hver e-postkonto som du bruker på telefonen.
Slik oppretter og sender du en ny e-postmelding
1
Velg Meny > Meldinger.
2
Velg Valg > Opprett ny > E-post.
3
Hvis du vil velge mottakere eller grupper fra kontaktlisten, trykker du på kategorien
Til. Hvis du vil taste inn nummeret eller e-postadressen manuelt, trykker du på feltet
Til.
4
Trykk på Emne, og skriv inn emnet for e-posten.
5
Trykk på meldingsfeltet, og skriv meldingen.
6
Hvis du vil legge ved filer i e-postmeldingen, trykker du på
vedleggstype. Opphavsrettsbeskyttelse kan hindre kopiering, endring eller
overføring av enkelte bilder, musikkfiler og annet innhold.
7
Trykk på for å vise alle vedlegg.
8
Hvis du vil bruke en mal eller et notat du har skrevet tidligere, trykker du på Valg >
Legg til og velger ønsket mal eller notat.
9
Trykk på
for å sende meldingen.
og velger en
Motta e-postmeldinger
E-postmeldinger lastes ned fra e-postserveren via Internett, eller på kontoret. Du kan laste
ned e-posten manuelt eller angi når telefonen skal se etter ny e-post.
Slik laster du ned e-postmeldinger i frakoblet modus
1
Velg Meny > Meldinger, og velg deretter en postboks.
2
Hvis du vil koble til den eksterne postboksen, velger du Valg > Koble til.
Slik laster du ned e-postmeldinger automatisk
1
Velg Meny > Meldinger.
2
Velg Valg > Innstillinger > E-post > Postbokser.
3
Trykk på e-postkontoen.
4
Velg Automatisk nedlasting.
28
Dette er en Internett-versjon av denne publikasjonen. © Skriv ut bare til eget bruk.
Page 29

Slik sletter du e-postmeldinger fra telefonen
1
Velg Meny > Meldinger, og velg deretter en postboks.
2
Velg en e-postmelding.
3
Velg Valg > Slett > Bare telefon. E-postmeldingene blir værende i den eksterne
postboksen.
E-postmeldingshodene som vises på telefonen, er et speilbilde av meldingshodene i den eksterne
postboksen. Dette betyr at når du sletter innholdet i en melding på telefonen, blir epostmeldingshodet værende igjen på telefonen. Hvis du også vil fjerne meldingshodet, kan du
koble til serveren når du sletter meldingen fra telefonen. Hvis det ikke opprettes noen tilkobling
til serveren, slettes meldingshodet neste gang du kobler til den eksterne postboksen på serveren.
Slik sletter du en e-postmelding fra telefonen, og fra den eksterne postboksen
1
Velg Meny > Meldinger, og velg deretter en postboks.
2
Velg en e-postmelding.
3
Velg Valg > Slett > Telefon og server.
Slik kobler du fra den eksterne postboksen
•
Hvis du vil avslutte datatilkoblingen til den eksterne postboksen, velger du Valg >
Koble fra.
Slik videresender du en e-postmelding
1
Velg Meny > Meldinger, og velg deretter en postboks.
2
Velg e-postmeldingen du vil videresende.
3
Velg Valg > Videresend.
Vise meldinger
Du kan velge ikke å motta store meldinger, men bare motta meldingshoder.
Slik laster du ned meldingshoder
1
Velg Meny > Meldinger.
2
Velg Valg > Innstillinger > E-post > Postbokser.
3
Trykk på e-postkontoen.
4
Velg Last ned innstillinger > Nedlasting av e-post.
5
Velg Bare meldingshoder.
Mer om Meldinger
CBS-meldinger
Med CBS kan du motta meldinger fra tjenesteleverandøren om ulike emner, for eksempel
om vær eller trafikk. Hvis du vil ha mer informasjon, kan du kontakte tjenesteleverandøren.
Du kan ikke motta CBS-meldinger i UMTS-nettverk. Det kan hende at en pakkedatatilkobling vil
forhindre CBS-mottak.
Slik viser du en CBS-melding
1
Velg Meny > Meldinger > Valg > CBS.
2
Velg meldingen du vil vise.
Tjenestekommandoer
Du kan bruke tjenestekommandoer til å skrive inn og sende tjenesteforespørsler, for
eksempel aktiveringskommandoer for nettverkstjenester, til tjenesteleverandøren.
Tjenesteforespørsler er også kalt USSD-kommandoer (Unstructured Supplementary
Service Data).
Slik redigerer du tjenestekommandoer
1
Velg Meny > Meldinger.
2
Velg Valg > Tjenestekommandoer.
29
Dette er en Internett-versjon av denne publikasjonen. © Skriv ut bare til eget bruk.
Page 30

Sendt
De siste 20 meldingene du har sendt, lagres automatisk i mappen Sendt.
Slik endrer du antallet sendte meldinger som skal lagres automatisk
1
Velg Meny > Meldinger.
2
Velg Valg > Innstillinger > Annet.
3
Tast inn hvor mange meldinger du vil skal lagres automatisk.
Utkast
Du kan vise, redigere og sende meldinger du har opprettet, men ikke sendt, i Utkast.
Slik viser du melding
1
Velg Meny > Meldinger > Utkast.
2
Velg meldingen.
Slik sender du en melding
1
Velg Meny > Meldinger > Utkast.
2
Velg meldingen.
3
Trykk i feltet Til, og velg et kontaktnavn fra Kontaktliste.
4
Trykk på OK.
5
Velg
for å sende meldingen.
Leveringsrapporter
Du kan bruke Leveringsrapporter for å holde oversikt over tekstmeldinger og MMSmeldinger du har sendt.
Leveringsrapporter sendes ikke for tekstmeldinger eller MMS-meldinger som sendes til epostadresser.
Slik mottar du leveringsrapporter for tekstmeldinger
1
Velg Meny > Meldinger.
2
Velg Valg > Innstillinger > Tekstmelding > Motta rapport > Ja.
Slik mottar du leveringsrapporter for MMS-meldinger
1
Velg Meny > Meldinger.
2
Velg Valg > Innstillinger > MMS-melding > Mottaksrapporter > Levert og lest
eller Levert.
Mine mapper
Du kan vise meldinger du har lagret i dine egne mapper, eller bruke meldingsmaler i Mine
mapper.
Slik oppretter du en ny mappe
1
Velg Meny > Meldinger > Mine mapper.
2
Velg Valg > Ny mappe.
3
Skriv inn et navn for mappen.
4
Trykk på OK.
Maler
Slik viser du en mal
1
Velg Meny > Meldinger > Mine mapper > Maler.
2
Velg en mal.
Slik sender du en meldingsmal
1
Velg Meny > Meldinger > Mine mapper > Maler.
2
Trykk på en mal, og velg Valg > Send.
Dette er en Internett-versjon av denne publikasjonen. © Skriv ut bare til eget bruk.
30
Page 31

Slik oppretter du en mal
1
Velg Meny > Meldinger > Mine mapper > Maler.
2
Velg Valg > Ny mal.
3
Skriv inn teksten.
4
Velg Fullfør for å lagre malen.
31
Dette er en Internett-versjon av denne publikasjonen. © Skriv ut bare til eget bruk.
Page 32

Medier
Med programmet Medier kan du behandle mediefiler, for eksempel bilder, musikk, andre
lydspor og videoklipp. Du kan også behandle bilder og videoklipp i album på Internett.
Programmet har følgende hovedfunksjoner:
•
Bilde – Vise, redigere, sende eller blogge bilder og videoklipp.
•
Musikk – kategoriser og spill av musikkfiler eller andre lydspor.
•
Videoklipp – spill av og håndter videoklipp.
Du kan bytte mellom stående og liggende visning automatisk når innstillingen for automatisk
rotering er aktivert. Se Sensorinnstillinger på side 73.
Hvis et lydklipp eller videoklipp har en egen tittel i en metadataprofil, vises denne tittelen i stedet
for filnavnet.
Visningsfelt og berøringsfelt
Du kan bruke visningsfeltet og berøringsfeltet til å navigere gjennom ulike visninger og
behandle mediefiler.
•
Visningsfelt – Et felt som vises øverst på skjermen (i stående visning) når du har valgt et
program i Medier. Ved hjelp av dette feltet kan du navigere til avspillingsvisning, til ulike
listevisninger i det samme programmet eller til hovedmenyen i Medier.
•
Berøringsfelt – Et felt som vises nederst på skjermen (i stående visning) der du for eksempel
kan merke, redigere og behandle mediefiler, eller gå tilbake til det forrige nivået. Hvis du vil
vise flere valg, trykker du på
.
Berør og hold et ikon i feltene for å få tips for ikonet.
Slik åpner du Medier
•
Velg Meny > Medier.
•
Trykk på
Det kan hende du må åpne
standardmotivet.
Slik avslutter du Medier
•
Trykk på
•
Hvis du er i hovedmenyen i Medier, trykker du på i berøringsfeltet.
Hvis du minimerer
betjene musikkspilleren i standby-modus når du bruker standardmotivet.
Slik navigerer du i Medier
•
Trykk på et ikon eller en tittel for å gå til neste nivå.
•
Trykk på i berøringsfeltet for å gå tilbake til det forrige nivået.
•
Trykk på i visningsfeltet for å gå til avspillingsvisningen.
•
Hvis du vil gå tilbake til hovedmenyen i Medier, trykker du på
•
Når en liste- eller rutenettvisning ikke viser alle elementene, blar du oppover eller nedover
for å vise mer.
Slik går du til avspillingsvisningen
•
Trykk på øverst på skjermen.
i berøringsfeltet nederst på standby-skjermen.
Medier på en annen måte hvis du ikke bruker standby-
for å gå til standby-modus.
Medier under avspilling av et lydklipp, vil klippet fortsette å spille. Du kan
i visningsfeltet.
Slik viser du flere kommandoer i berøringsfeltet
•
Trykk på
i berøringsfeltet.
Oppdatere mediebiblioteker
Mediebibliotekene oppdateres automatisk i følgende tilfeller:
32
Dette er en Internett-versjon av denne publikasjonen. © Skriv ut bare til eget bruk.
Page 33

•
når du bruker programmet Medier for første gang
•
når du fullfører en mediefiloverføring til telefonen ved hjelp av en USB-kabel
•
når du kobler fra en USB-kabel for å avslutte masselagringsmodus
•
når du setter inn et minnekort i telefonen
•
når du velger en ugyldig fil
Hvis innholdet som er lagret på minnekortet, ikke er endret siden den siste oppdateringen, starter
ikke oppdateringsprosessen.
Slik oppdaterer du mediebiblioteker manuelt
•
Trykk på i berøringsfeltet.
Slik skjuler du dialogboksen for oppdatering
•
Trykk på Skjul i dialogboksen for oppdatering.
Slik lukker du dialogboksen for oppdatering
•
Trykk på Avbryt i dialogboksen for oppdatering.
Merkemodus
Du kan merke flere filer og behandle dem samlet.
Slik merker du mediefiler
1
Når filene vises i listevisningen eller rutenettvisningen, trykker du på i
berøringsfeltet.
2
Trykk på filene for å merke dem.
3
Trykk på for å avslutte merkemodus.
Du kan bruke ikonene i berøringsfeltet for å behandle filene du merker.
Bilde
Med funksjonen Bilde kan du vise, sende og behandle bilder som er lagret på telefonen
og minnekortet. Du kan også redigere og organisere bilder som er lagret i fotoalbum på
Internett. Du har følgende visningsvalg:
•
Siste bilde – de siste bildene eller videoklippene som er tatt eller spilt inn og lagret på
telefonen eller på et minnekort. Det siste bildet eller videoklippet som er tatt eller spilt inn,
vises som det første elementet.
•
Kameraalbum – bilder og videoklipp som er tatt eller spilt inn med et kamera, vist i
kronologisk rekkefølge etter måned.
•
Bildekategorier – bilder du har kategorisert.
•
Webalbum – bilder og videoklipp i webalbum. Du må ha riktige Internett-innstillinger for å
kunne bruke denne funksjonen.
•
Bilder – forhåndslastede og nedlastede bilder uten EXIF-informasjon (EXIF = Exchangeable
Image File) som ikke er tatt med kameraet.
Bildevisningsfelt
I Bilde vises det et visningsfelt øverst på skjermen.
Gå tilbake til hovedmenyen i
Medier
Gå til Kameraalbum
Gå til Bildekategorier
Gå til Webalbum
Gå til avspillingsvisningen
33
Dette er en Internett-versjon av denne publikasjonen. © Skriv ut bare til eget bruk.
Page 34

Slik viser du et bilde i fullskjermmodus
1
Velg Meny > Medier > Bilde.
2
Angi et visningsvalg, og trykk på en miniatyr for å vise bildet.
3
Bla til venstre eller høyre for å vise neste eller forrige bilde.
Siste bilde
I Siste bilde kan du vise alle bildene og videoklippene du har tatt med kameraet, i
kronologisk rekkefølge med det eldste innholdet først. Bla fra høyre til venstre for å se
gjennom alle de andre bildene og videoklippene. Bla fra venstre til høyre for å gå tilbake.
Slik viser du de siste bildene
•
Velg Meny > Medier > Bilde > Siste bilde.
Kameraalbum
I Kameraalbum finner du alle bildene og videoklippene som er tatt med et kamera. Alle
filene er kategorisert etter måned, i kronologisk rekkefølge. Velg en måned for å se
miniatyrene, og trykk på miniatyren av et bilde eller et videoklipp for å vise det.
Når du viser bildene eller videoklippene dine etter måned eller i miniatyrvisning, kan du merke
flere elementer og behandle dem samlet.
Bildekategorier
Du kan enkelt behandle bilder ved å opprette kategorier for dem. I Bildekategorier kan du
vise alle kategoriserte bilder. Du kan også redigere kategoriene.
Bare bilder med EXIF-informasjon (EXIF = Exchangeable Image File Format) kan kategoriseres.
Hvis du ikke har kategoriserte bilder, er Bildekategorier tom.
Slik viser du bilder etter kategori
1
Velg Meny > Medier > Bilde > Bildekategorier.
2
Velg en kategori, og trykk på et miniatyrbilde.
Slik oppretter du en kategori
1
Når du viser et bilde, trykker du på
2
Trykk på , angi et nytt navn, og velg OK.
3
Velg et kategoriikon.
4
Velg den opprettede kategorien som skal legges til i bildet.
Slik kategoriserer du et bilde
1
Trykk på > i avspillingsvisning eller merkemodus.
2
Velg en kategori.
Slik fjerner du en kategori fra et bilde
1
Når du viser et kategorisert bilde, trykker du på > .
2
Trykk på til høyre for kategorien du vil fjerne.
Slik redigerer du en kategori
1
Velg Meny > Medier > Bilde > Bildekategorier.
2
Velg en kategori, og trykk på
3
Rediger kategorinavnet, og velg OK > .
4
Velg et ikon for kategorien.
> .
.
Slik sletter du en kategori
1
Velg Meny > Medier > Bilde > Bildekategorier.
2
Velg en kategori, trykk på
Dette er en Internett-versjon av denne publikasjonen. © Skriv ut bare til eget bruk.
, og bekreft.
34
Page 35

Webalbum
I Webalbum kan du behandle bilder og videoklipp i album du har opprettet på Internett.
Du kan også legge til kommentarer til innholdet, eller se kommentarer fra andre. Velg Vis
demonstrasjon for å lære mer om de grunnleggende funksjonene i Webalbum.
Du må ha riktige Internett-innstillinger for å kunne bruke denne funksjonen. Kontakt
nettoperatøren din for mer informasjon om eventuelle kostnader som vil påløpe.
Slik viser du et bilde i et webalbum
1
Velg Meny > Medier > Bilde > Webalbum.
2
Velg en tjeneste. Trykk på hvis du må foreta en oppdatering.
3
Hvis du bruker en tjeneste for første gang, skriver du inn brukernavnet og passordet
ditt. Deretter velger du Logg på.
4
Velg et album. Trykk på hvis du må foreta en oppdatering.
5
Velg en miniatyr, og vent til den automatiske nedlastingen er fullført før du viser den
i et større format.
Slik lagrer du et bilde fra et webalbum på telefonen
1
Når du viser et bilde i et webalbum, trykker du på .
2
Det valgte bildet lagres i Bilde.
Slik søker du etter nye webalbumtjenester
1
Velg Meny > Medier > Bilde > Webalbum.
2
Velg Ny tjeneste.
Slik viser du kommentarer for et bilde
1
Når du viser et bilde i et webalbum, trykker du på
2
Trykk på for å oppdatere kommentarene.
.
Slik legger du til kommentarer til et bilde
1
Når du viser et bilde i et webalbum, trykker du på
2
Trykk på .
3
Skriv inn kommentarene, og velg Send.
.
Slik viser du detaljer for et bilde på Internett
•
Når du viser et bilde i et webalbum, trykker du på
.
Slik endrer du detaljene for et bilde på Internett
1
Når du viser et bilde i et webalbum, trykker du på .
2
Endre Filnavn eller Beskrivelse i de tilhørende feltene.
Slik sender du bildekoblinger
1
Velg Meny > Medier > Bilde > Webalbum.
2
Velg en tjeneste, og velg deretter et album.
3
Trykk på
4
Trykk på bildene du vil velge.
5
Trykk på . Se Meldinger på side 27.
Når du viser et bilde i et webfotoalbum, kan du også sende andre en kobling til bildet ved å
trykke på i berøringsfeltet.
i berøringsfeltet.
Du kan bare sende koblinger til bilder som ikke har tilgangsbegrensninger.
35
Dette er en Internett-versjon av denne publikasjonen. © Skriv ut bare til eget bruk.
Page 36

Slik sletter du bilder fra webfotoalbum
1
Når du viser miniatyrbilder i et nettalbum, trykker du på i berøringsfeltet.
2
Trykk på bildene du vil slette.
3
Trykk på , og bekreft.
Når du viser et bilde i et fotoalbum på Internett, kan du også slette det ved å trykke på i
berøringsfeltet.
Slik endrer du detaljer for et webalbum
1
Velg Meny > Medier > Bilde > Webalbum.
2
Velg en tjeneste, og velg deretter et album.
3
Trykk på .
4
Endre albumtittelen, -beskrivelsen eller -synligheten i de tilhørende feltene.
Slik sender du webalbumkoblinger
1
Velg Meny > Medier > Bilde > Webalbum.
2
Velg en tjeneste.
3
Trykk på i berøringsfeltet.
4
Trykk for å velge fotoalbumene som du vil sende koblinger for.
5
Trykk på
Du kan bare sende koblinger til album som ikke har tilgangsbegrensninger.
.
Slik logger du av et webalbum
1
Velg Meny > Medier > Bilde > Webalbum.
2
Trykk på i berøringsfeltet.
3
Trykk på tjenesten du vil logge av.
4
Trykk på
, og bekreft.
Bilder
I Bilder vises alle bilder uten EXIF-informasjon som miniatyrer, i kronologisk rekkefølge.
Trykk på en miniatyr for å vise et bilde.
Når du viser bilder som miniatyrer, kan du merke flere bilder og behandle dem samlet.
Vise bilder
Når du viser bilder i avspillingsvisning, kan du gjøre følgende:
•
Trykk på skjermen for å vise eller skjule berøringsfeltet og annen informasjon.
Opprettelsestidspunktet for filen du viser, vises øverst på skjermen.
•
Dra fingeren raskt mot høyre eller venstre for å vise forrige eller neste bilde.
•
Behandle bilder ved hjelp av berøringsfeltet.
Trykk på og hold ikonene i berøringsfeltet for å få tips.
Behandle bilder i avspillingsvisning
Du kan behandle bildene dine på flere måter. Du kan for eksempel redigere, kategorisere
eller bruke et bilde, eller sende et bilde til andre enheter. Du kan også vise bilder som en
fremvisning.
Når du viser et bilde, vil du kanskje se disse ikonene i berøringsfeltet:
Avslutte avspillingsvisningen og gå tilbake til det forrige nivået
Slette det gjeldende bildet
Sende det gjeldende bildet
Vise flere kommandoer
Bildeinformasjon
36
Dette er en Internett-versjon av denne publikasjonen. © Skriv ut bare til eget bruk.
Page 37

Zoome inn bildet
Skrive ut bildet
Redigere bildet
Angi bildet som kontaktbilde
Angi bildet som bakgrunn
Angi bildet som anropsbilde
Kategorisere bildet
Vise bilder som en fremvisning
Slik viser du bildeinformasjon
•
Når du viser et bilde, trykker du på > .
Slik skriver du ut et bilde
•
Når du viser et bilde, trykker du på
> .
Slik zoomer du inn et bilde
1
Når du viser et bilde, trykker du på > .
2
Trykk på for å zoome inn. Trykk på for å zoome ut.
Redigere bilder
Når du viser et bilde, har du muligheten til å endre det på flere måter. Du kan for eksempel
endre kontrasten eller lysstyrken i et bilde. Du kan også legge til elementer i et bilde, for
eksempel tekst eller bildeklemmer.
Slik redigerer du et bilde
1
Når du viser et bilde, trykker du på > .
2
Velg Valg og velg et element.
3
Hvis du vil annullere alle endringer og gå tilbake til hovedvisningen, velger du Valg >
Avbryt endringer.
Opphavsrettsbeskyttelse kan forhindre kopiering, endring eller overføring av enkelte bilder og
annet innhold.
Slik angrer du den siste redigeringshandlingen
•
Fra redigeringsvisningen velger du Valg > Angre.
Slik lagrer du et redigert bilde
•
Fra redigeringsvisningen velger du Valg > Lagre.
Slik justerer du lysstyrken i et bilde
1
Når du viser et bilde, trykker du på
2
Velg Valg > Legg til effekt.
3
Trykk på
4
Velg OK for å bekrefte.
, og dra glidebryteren for å justere lysstyrken.
> .
Slik justerer du bildekontrast
1
Når du viser et bilde, trykker du på
2
Velg Valg > Legg til effekt.
3
Trykk på
4
Velg OK for å bekrefte.
, og dra glidebryteren for å justere kontrasten.
Dette er en Internett-versjon av denne publikasjonen. © Skriv ut bare til eget bruk.
> .
37
Page 38

Slik justerer du bildeskarphet
1
Når du viser et bilde, trykker du på > .
2
Velg Valg > Legg til effekt.
3
Trykk på
4
Velg OK for å bekrefte.
, og dra glidebryteren for å justere skarpheten.
Slik reduserer du størrelsen på et bilde
1
Når du viser et bilde, trykker du på > .
2
Velg Valg > Legg til effekt.
3
Trykk på , og reduser bildestørrelsen.
4
Velg OK for å bekrefte.
Slik beskjærer du et bilde
1
Når du viser et bilde, trykker du på > .
2
Velg Valg > Legg til effekt.
3
Trykk på , og velg ett av de to valgene:
•
Manuell – angi formen, størrelsen og plasseringen til beskjæringsområdet.
•
Bakgrunn – beskjæringsområdet låses til en størrelse og form som passer som
bakgrunn.
4
Dra for å angi formen og størrelsen til beskjæringsområdet.
5
Dra beskjæringsområdet med fingeren for å flytte det til ønsket sted.
6
Velg Beskjær.
Slik roterer og lagrer du et bilde
1
Når du viser et bilde, trykker du på
2
Velg Valg > Legg til effekt.
3
Trykk på for å rotere bildet med klokken.
4
Velg Valg > Lagre.
> .
Slik setter du inn en snakkeboble i et bilde
1
Når du viser et bilde, trykker du på
2
Velg Valg > L. til effekt.
3
Trykk på , og velg en snakkeboble.
4
Hvis du vil flytte snakkeboblen, velger du Valg > Flytt snakkeboble og drar den til
> .
ønsket posisjon.
5
Hvis du vil endre størrelsen på snakkeboblen, velger du Valg > Endre str. på
snakkebobl. og drar på skjermen for å endre størrelsen.
6
Hvis du vil rotere snakkeboblen, velger du Valg > Roter snakkeboble og drar på
skjermen for å rotere den.
7
Velg Fullfør for å gå tilbake til hovedvisningen.
Slik setter du inn et utklipp i et bilde
1
Når du viser et bilde, trykker du på
2
Velg Valg > L. til effekt.
3
Trykk på
4
Hvis du vil flytte utklippet, velger du Valg > Flytt utklipp og drar det til ønsket
, og velg et utklippikon.
> .
posisjon.
5
Hvis du vil endre størrelsen på utklippet, velger du Valg > Endre str. på utklipp og
drar på skjermen for å endre størrelsen.
6
Hvis du vil rotere utklippet, velger du Valg > Roter utklipp og drar på skjermen for
å rotere det.
7
Velg Fullfør for å gå tilbake til hovedvisningen.
38
Dette er en Internett-versjon av denne publikasjonen. © Skriv ut bare til eget bruk.
Page 39

Slik setter du inn tekst i et bilde
1
Når du viser et bilde, trykker du på > .
2
Velg Valg > L. til effekt.
3
Trykk på
4
Du flytter teksten ved å velge Valg > Flytt tekst og trykke på stedet du vil flytte
teksten til.
5
Du øker eller reduserer tekststørrelsen ved å velge Valg > Endre tekststørrelse og
dra oppover eller nedover.
6
Du roterer teksten ved å velge Valg > Roter tekst og dra med eller mot klokken.
7
Du endrer tekstfargen ved å velge Valg > Endre farge.
8
Velg Fullfør for å gå tilbake til hovedvisningen.
Slik bruker du en posteriseringseffekt på et bilde
1
Når du viser et bilde, trykker du på > .
2
Velg Valg > Legg til effekt, og trykk på .
Slik legger du til en ramme rundt et bilde
1
Når du viser et bilde, trykker du på
2
Velg Valg > Legg til effekt.
3
Trykk på , og deretter trykker du på eller for å velge en ramme.
4
Velg OK.
Slik reduserer du røde øyne i et bilde
1
Når du viser et bilde, trykker du på
2
Velg Valg > L. til effekt.
3
Trykk på .
4
Dra sirkelen slik at den dekker det røde øyet du vil behandle.
5
Hvis du vil øke eller redusere størrelsen på sirkelen, drar du oppover eller nedover
utenfor sirkelen.
6
Velg Valg > Reduser røde øyne.
7
Velg Fullfør.
, og skriv inn teksten.
> .
> .
Slik legger du til filtereffekter i et bilde
1
Når du viser et bilde, trykker du på
2
Velg Valg > Legg til effekt.
3
Velg en filtereffekt:
•
– Svart-hvitt.
•
– Sepia: Gjør at bildet ser brunlig ut, slik som gamle bilder.
•
– Negativ: Inverterer rødt, grønt og blått hver for seg, og i ulik grad.
Slik angir du et bilde som anropsbilde
1
Når du viser et bilde, trykker du på
2
Bildet vises som bakgrunnsbilde når du foretar et anrop.
Slik tilordner du et bilde til en kontakt
1
Når du viser et bilde, trykker du på
2
Velg en eller flere kontakter.
3
Velg OK.
> .
> .
> .
Fremvisning
Du kan vise bilder som en fremvisning.
Slik viser du bilder som en fremvisning
•
Når du viser et bilde, trykker du på
•
Når du er i liste- eller rutenettvisning, merker du bildene og trykker på > .
> .
Slik stanser du en fremvisning midlertidig
•
Når du viser bilder i en fremvisning, trykker du på skjermen og velger Pause.
39
Dette er en Internett-versjon av denne publikasjonen. © Skriv ut bare til eget bruk.
Page 40

Slik fortsetter du en fremvisning
•
Når fremvisningen er midlertidig stanset, trykker du på skjermen og velger
Fortsett.
Slik stopper du en fremvisning
•
Når du viser bilder i en fremvisning, trykker du på skjermen og velger Stopp.
Slik zoomer du inn et bilde i en fremvisning
1
Når du viser bilder i en fremvisning, velger du Stopp.
2
Trykk på skjermen for å vise zoomglidebryteren.
3
Dra i glidebryteren for å zoome inn bildet.
Slik avslutter du en fremvisning
1
Når du viser bilder i en fremvisning, trykker du på skjermen og velger Stopp.
2
Velg Tilbake.
Musikk
Du kan høre på musikk, lydbøker, podcaster og egne innspillinger.
Musikkvisningsfelt
I Musikk vises det et visningsfelt øverst på skjermen når du er i stående visning.
Gå tilbake til hovedmenyen i Medier
Gå til Artister
Gå til Album
Gå til Spor
Gå til avspillingsvisningen
Slik spiller du av musikk eller andre lydspor
1
Velg Medier i berøringsfeltet i standby-skjermen, og velg Musikk.
2
Bla mellom sporene i Artister, Album, Spor, Spillelister, Lydbøker, Podcaster og
Mine opptak.
3
Trykk på et spor.
Lydbøker
Du kan lytte til lydbøker på telefonen, men du må overføre den aktuelle lydboken til telefonen
før den vises i listen over tilgjengelige lydbøker.
Slik får du tilgang til lydbøker på telefonen
•
Velg Meny > Medier > Musikk > Lydbøker.
Lydbøker er ikke oppført under Artister, Album eller Spor.
Avspillingskontroller
Følgende avspillingskontroller kan forekomme i musikkspilleren og videospilleren:
Pause
Spill av
Hold nede for å spole tilbake. Trykk for å gå til forrige spor.
40
Dette er en Internett-versjon av denne publikasjonen. © Skriv ut bare til eget bruk.
Page 41

Hold nede for å spole fremover. Trykk for å gå til neste spor.
Flere musikkontroller
Følgende musikkontroller kan forekomme i musikkspilleren:
Aktiver veksling for å spille av sporene i gjeldende spilleliste i tilfeldig rekkefølge
Deaktiver tilfeldig rekkefølge
Gjenta alle sporene i gjeldende spilleliste
Gjenta gjeldende spor flere ganger
Deaktiver gjentakelse av spor
Slik stopper du musikkavspillingen
•
Trykk på når et spor spilles av.
Slik slår du på funksjonen tilfeldig rekkefølge
•
Trykk på når musikkspilleren er åpen. Nedtoningen av ikonet oppheves.
Slik slår du av funksjonen tilfeldig rekkefølge
•
Trykk på når musikkspilleren er åpen. Ikonet tones ned.
Slik gjentar du gjeldende spor
•
Trykk på
eller når musikkspilleren er åpen, helt til vises.
Slik gjentar du alle sporene i gjeldende spilleliste
•
Trykk på eller når musikkspilleren er åpen, helt til vises.
Slik slår du av gjentakingsfunksjonen
•
Trykk på eller når musikkspilleren er åpen, helt til vises.
Slik spoler du tilbake og fremover
•
Hold nede eller .
Slik veksler du mellom spor
•
Trykk på eller .
Slik endrer du volumet
•
Trykk volumtasten opp eller ned.
Slik minimerer du musikkspilleren
1
Trykk på
2
Trykk på det minimerte omslagsbildet for å gjenopprette musikkspilleren på
når musikkspilleren er åpen.
skjermen.
Når du minimerer musikkspilleren, minimeres også omslagsbildet.
Behandle spor i avspillingsvisning
Du kan behandle sporene på flere måter når de avspilles. Du kan for eksempel slette et
spor, sende et spor, angi et spor som ringetone, eller legge til et spor i en spilleliste.
Følgende ikoner vises kanskje i berøringsfeltet når et spor spilles av:
Avslutte avspillingsvisningen og gå tilbake til det forrige nivået
Gå til musikkbiblioteket
41
Dette er en Internett-versjon av denne publikasjonen. © Skriv ut bare til eget bruk.
Page 42

Justere volumet
Vise flere kommandoer
Slette det gjeldende sporet
Sende det gjeldende sporet
Angi det gjeldende sporet som ringetone
Legge til det gjeldende sporet i en spilleliste
Vise sporinformasjon
Minimere musikkspilleren
Slik sletter du et spor
1
Når musikkspilleren er åpne, trykker du på > .
2
Velg ønsket valg.
Slik sender du et spor
1
Når musikkspilleren er åpne, trykker du på > .
2
Velg en sendemetode.
Slik angir du et spor som ringetone
1
Trykk på
2
Velg den profilen eller de profilene du vil angi sporet som ringetone for.
> når et spor spilles av.
Slik legger du til det gjeldende sporet i en spilleliste
1
Trykk på > når et spor spilles av.
2
Velg en spilleliste.
Slik viser du sporinformasjon
•
Trykk på > når et spor spilles av.
Spillelister
Du kan opprette spillelister for å organisere musikken din. Du kan legge til spor og mapper
i en spilleliste. Det kan ta noen minutter å opprette en spilleliste på telefonen.
Slik oppretter du en spilleliste
1
Velg Meny > Medier > Musikk > Spillelister.
2
Trykk på Ny spilleliste.
3
Skriv inn et navn og velg OK.
4
Hvis du vil legge til spor, velger du for eksempel
5
Velg spor som skal legges til i spillelisten, og trykk på .
6
Velg spillelisten.
Slik legger du til spor i en spilleliste
1
Velg Meny > Medier > Musikk.
2
Velg for eksempel Spor, og trykk på .
3
Velg spor som skal legges til i en spilleliste, og trykk på
4
Velg spillelisten.
i visningsfeltet og trykker på .
.
Slik fjerner du spor fra en spilleliste
1
Velg Meny > Medier > Musikk > Spillelister.
2
Velg en spilleliste, og trykk på .
3
Velg sporene du vil fjerne, og trykk på
4
Velg Ja.
Dette er en Internett-versjon av denne publikasjonen. © Skriv ut bare til eget bruk.
.
42
Page 43

Video
I Videoklipp kan du bla gjennom og spille av videoklipp som er lagret på telefonen og på
minnekortet. Følgende funksjoner er tilgjengelige:
•
YouTube – en kobling som tar deg direkte til YouTube™-webområdet og et stort utvalg
videoklipp.
•
Videoklipp – videoklipp som er lagret på telefonen, unntatt videoklipp som er spilt inn med
et kamera eller identifisert som podcaster.
•
Kameravideoklipp – videoklipp som er spilt inn med et kamera.
•
Podcaster – alle videofiler som er identifisert som podcaster.
Videovisningsfelt
I Videoklipp vises det et visningsfelt øverst på skjermen når du er i stående eller liggende
visning.
Gå tilbake til hovedmenyen i Medier
Gå til Videoklipp
Gå til Kameravideoklipp
Gå til Podcaster
Gå til avspillingsvisningen
Slik spiller du av et videoklipp
1
Trykk på i berøringsfeltet i standby-skjermen, og velg Videoklipp.
2
Velg ønsket valg.
3
Trykk på et videoklipp.
Slik viser eller skjuler du videokontrollinjen i liggende visning
Når videospilleren har vært åpen i noen få sekunder i liggende visning, skjules kontrollinjen
automatisk.
•
Hvis du vil vise kontrollinjen, trykker du på en vilkårlig del av skjermen.
•
Hvis du vil skjule kontrollinjen, trykker du på skjermen eller venter noen få sekunder.
Slik betjener du videospilleren
•
Bruk avspillingskontrollene til å betjene videospilleren. Se Avspillingskontroller på
side 40.
Behandle videoklipp i avspillingsvisning
Du kan behandle videoklippene på flere måter mens de spilles av.
Følgende ikoner vises kanskje i berøringsfeltet når et videoklipp spilles av:
Avslutte avspillingsvisningen og gå tilbake til det forrige nivået
Vise videoklipp i normal modus
Vise videoklipp i strukket modus
Vise videoklipp i fullskjermmodus
Angi volumet
Vise flere valg
Slette det gjeldende videoklippet
43
Dette er en Internett-versjon av denne publikasjonen. © Skriv ut bare til eget bruk.
Page 44

Sende det gjeldende videoklippet
Vise videoklippinformasjon
Gjenta det gjeldende videoklippet
Deaktivere gjentatt avspilling av videoklipp
44
Dette er en Internett-versjon av denne publikasjonen. © Skriv ut bare til eget bruk.
Page 45

Kamera
1 32
Bruke kameraet
Kameraet på telefonen har berøringslukker, ansiktsregistrering, smilregistrering, lys og
bildestabilisator.
Slik aktiverer du kameraet
•
Trykk på for å aktivere stillbildekameraet.
•
Trykk på for å aktivere videokameraet.
Søker
1
Zoom inn eller ut
2 Gå til videomodus og spill inn videoklipp
3 Gå til bildemodus og ta bilder
Slik slår du av kameraet
•
Trykk på .
Søkervisningen
Søkeren er hovedgrensesnittet mellom deg og kameraet. Den viser deg hva kameraet gjør,
og har snarveier til kamerainnstillinger og de mest brukte menyvalgene. Du kan trykke på
ikoner i søkeren for å endre innstillinger, eller for å vise tips og triks. Søkeren har to moduser:
Bildemodus og videomodus.
Søkerens virkemåte
•
Hvis du vil skjule alle ikonene, trykker du på skjermen. Hvis du vil vise alle ikonene og valgene
igjen, trykker du på skjermen på nytt. Når du skjuler ikonene, får du bedre oversikt når du
tar bilder og videoklipp.
Slik tar du bilder
1
Trykk på for å aktivere kameraet.
2
Hvis du vil bruke autofokus, trykker du
3
vises, trykker du helt ned for å ta bildet. Bildet lagres automatisk.
Når
halvveis ned. begynner å blinke.
Hvis du vil ta et bilde raskere, kan du hoppe over trinn 2 og trykke
Ikke ta bilder med en sterk lyskilde i bakgrunnen. Bruk en form for støtte eller selvutløseren for
å unngå uskarpe bilder.
45
Dette er en Internett-versjon av denne publikasjonen. © Skriv ut bare til eget bruk.
helt ned.
Page 46

Slik spiller du inn et videoklipp
1
Trykk på .
2
Trykk helt ned for å starte innspillingen.
3
Trykk helt ned for å stoppe innspillingen. Videoklippet lagres automatisk.
Slik bruker du zoomen
•
Trykk volumtasten opp eller ned.
Zoomprosenten endres tilbake til standardprosenten når du endrer bildemodus eller veksler
mellom stillbildemodus og videomodus. Se Bildemodus på side 46.
Slik viser du bilder og videoklipp
1
Aktiver kameraet, og trykk på .
2
Bla til venstre eller høyre for å vise neste eller forrige bilde eller videoklipp.
Kameraikoner og -innstillinger
Du kan endre kamerainnstillinger ved å trykke på ikoner i søkeren.
Motiver
Når du skal ta et bilde, kan du velge en motivinnstilling som passer til det du skal ta bilde
av:
Auto
Portrett – Fremhever hudtoner og gir et noe mykere uttrykk.
Landskap – Prioriterer objekter på lang avstand.
Skumr.landsk. – Bruk dette når lysforholdene er dårlige og du ikke ønsker å bruke lyset. Du bør holde
kameraet i ro, eller plassere det på en stabil overflate på grunn av den lange eksponeringstiden.
Sport – Kort eksponeringstid for å redusere bevegelsesuskarphet.
Dokument – Tekst og tegninger blir skarpe og bildet vil få høy kontrast.
Skumr.portrett – Lengre eksponeringstid. Du må holde kameraet i ro eller plassere det på en stabil
overflate.
Strand/snø – Bruk dette under forhold med mye lys for å unngå overeksponerte bilder.
Bildemodus
Du kan velge hvordan du vil ta et bilde.
Normal
Panorama – Ta brede panoramabilder automatisk. Tre bilder tas fortløpende og kobles sammen med
hverandre slik at du får et sømløst bredt bilde.
Smilregistrering – Aktiver smilregistrering, og deretter trykker du på . Når personen i fokus smiler,
tar kameraet automatisk et bilde.
Berør.lukker – Trykk inni den hvite rammen for å velge fokuspunktet og ta et bilde.
46
Dette er en Internett-versjon av denne publikasjonen. © Skriv ut bare til eget bruk.
Page 47

Slik tar du et panoramabilde
1
Trykk på for å aktivere kameraet.
2
Trykk på > . vises øverst på skjermen.
3
Trykk på for å ta det første bildet.
4
Ta det andre bildet ved å bevege kameraet mot venstre eller høyre til indikatoren
passer i og blir helt grønn. Bildet tas automatisk, og panoramaretningen er nå
fastlagt.
5
Ta det tredje bildet ved å bevege kameraet i samme retning som det forrige bildet til
indikatoren passer i og blir helt grønn. Bildet tas automatisk.
Det er bare mulig å endre zoom i panoramamodus før det første bildet tas. Den samme zoomen
brukes for de to påfølgende bildene.
Slik bruker du smilregistrering
1
Trykk på for å aktivere kameraet.
2
Trykk på > .
3
Trykk på for å starte smilregistrering. blinker.
4
Når ansiktet i søkeren smiler, slutter å blinke, og bildet tas automatisk.
Slik tar du bilder i berøringslukkermodus
1
Trykk på for å aktivere kameraet.
2
Trykk på
3
Trykk inni den hvite rammen for å velge fokuspunktet. Et bilde tas deretter
> .
automatisk.
Ikke rør søkeren før du vil ta et bilde.
Fokus
Du kan velge fokusmetode for kameraet når du tar bilder eller spiller inn videoklipp.
Fokusinnstillingene i bildemodus er:
Auto* – kameraet velger automatisk hvor det skal fokusere.
Ansiktsgjenkj. – stiller skarpt på et ansikt som ikke er midt i bildet. Kameraet registrerer automatisk ett
ansikt før det tar et bilde.
Makro – for nærbilder.
Uendelig – for motiver på lang avstand.
* Det vises ikke noe ikon når denne funksjonen er aktivert.
Slik aktiverer du ansiktsregistrering
1
Trykk på for å aktivere kameraet.
2
Trykk på
Ansiktsregistrering er ikke tilgjengelig i scenene for landskap, dokument eller skumringslandskap.
> .
Eksponering
Eksponeringsinnstillinger styrer mengden av lys som trenger inn i kameraet når du tar et
bilde eller et videoklipp. Jo lavere eksponeringsverdi, jo mørkere vil bildet eller videoklippet
bli. Standardeksponeringsverdien er null. Du kan endre eksponeringsverdien ved hjelp av
glidebryteren fra -2,0 til +2,0.
Slik angir du eksponeringsnivået i bildemodus
1
Aktiver kameraet, og trykk på .
2
Trykk på glidebryteren som vises.
Eksponeringsnivået kan ikke justeres i ansiktsregistreringsmodus.
47
Dette er en Internett-versjon av denne publikasjonen. © Skriv ut bare til eget bruk.
Page 48

Selvutløser
Du kan bruke selvutløseren til å ta bilder og filme videoklipp med en tidsforsinkelse. Dette
kan bidra til å unngå uskarpe bilder. Du kan også bruke denne funksjonen til å ta bilder av
deg selv.
Av * – Slå av selvutløseren
På, 2 sek – Ta bilder med 2 sekunders tidsforsinkelse
På, 10 sek – Ta bilder med 10 sekunders tidsforsinkelse
* Ingen ikoner vises når denne funksjonen er aktivert.
Slik bruker du selvutløseren i bildemodus
1
Aktiver kameraet.
2
Trykk på > Bilder > Selvutløser.
3
Velg På, 2 sek eller På, 10 sek.
I panoramamodus kan selvutløseren bare brukes til å ta det første bildet i sekvensen.
Selvutløseren er ikke tilgjengelig i berøringslukkermodus.
Bildestørrelse
Bildestørrelsen bestemmer et bildes oppløsning. Store størrelser gir deg skarpere bilder.
Mindre størrelser gjør at du kan lagre flere bilder i minnet. Du kan velge en bildestørrelse
som samsvarer med størrelsen på den planlagte utskriften av bildet.
Slik angir du bildestørrelse
1
Aktiver kameraet.
2
Trykk på .
3
Velg Bilder > Bildestørrelse.
4
Velg ønsket valg.
Lys
Du kan slå på lyset når du tar et bilde eller filmer et videoklipp, uavhengig av lysforholdene.
Slik slår du på lyset før du tar et bilde
1
Aktiver kameraet, og trykk på .
2
Velg Bilder > Lys > På.
Hvitbalanse
Hvitbalansefunksjonen justerer fargebalansen i bildet eller videoklippet i henhold til
lysforholdene.
Vanligvis kompenserer øyet for lysforhold med ulike fargetemperaturer. Et digitalkamera må
ha et referansepunkt som representerer hvitt. Det beregner deretter alle de andre fargene
basert på dette hvite punktet. Hvis for eksempel en halogenlampe lyser opp en hvit vegg,
vil veggen se gul ut, mens den egentlig skal se hvit ut. Hvis kameraet vet at veggen skal
være hvit, vil det kompensere for alle de andre fargene i motivet på grunnlag av dette.
De fleste digitalkameraer har automatisk hvitbalanse. Dette betyr at kameraet beregner den
beste hvitbalansen på grunnlag av den generelle fargen i bildet. Disse systemene vil
imidlertid kanskje ikke fungere som de skal hvis motivet domineres av én farge, eller hvis
det ikke er noe naturlig hvitt i motivet.
Kameraet har fem innstillinger for ulike lysforhold:
Auto* – Justerer fargebalansen automatisk i henhold til lysforholdene.
Glødelys – Justerer fargebalansen for lysforhold med mye lys, for eksempel motiver med lyspærer i taket,
eller når lysforholdene raskt endrer seg.
Lysstoffbelysning* – Justerer fargebalansen for lysstoffbelysning.
48
Dette er en Internett-versjon av denne publikasjonen. © Skriv ut bare til eget bruk.
Page 49

Dagslys – Justerer fargebalansen for motiver utendørs.
Overskyet – Justerer fargebalansen for motiver i skyet vær.
* Ingen ikoner vises når denne funksjonen er aktivert.
Slik angir du hvitbalansen i bildemodus
1
Aktiver kameraet, og trykk på .
2
Velg Bilder > Hvitbalanse.
3
Velg ønsket valg.
Bildestabilisator
Bildestabilisatoren kompenserer for små håndbevegelser slik at du får skarpe bilder. Når
du aktiverer denne funksjonen, vises i søkeren.
Slik aktiverer du bildestabilisatoren
1
Aktiver kameraet.
2
Trykk på .
3
Velg Bilder > Bildestabilisator > På.
Effekter
Før du begynner å tar bilder eller spiller inn videoklipp, kan du angi og vise ulike effekter.
Av* – For normale bilder.
Negativ – Inverter rødt, grønt og blått hver for seg, og i ulik grad.
Solariser – Legg til en kunstnerisk effekt i bildet.
Sepia – Gjør bildet brunlig, slik at det ser gammelt ut.
Svart-hvitt – Ta svart-hvitt-bilder.
* Ingen ikoner vises når denne funksjonen er aktivert.
Slik angir du effekter i bildemodus
1
Aktiver kameraet, og trykk på .
2
Velg Bilder > Effekter.
Lukkerlyd
Før du tar et bilde, kan du velge en lukkerlyd eller slå av lukkerlyden.
Lukkerlyd 1-4
Av
velg blant fire lukkerlyder
ta bilder uten lukkerlyd
Slik angir du lukkerlyden
1
Aktiver kameraet, og trykk på .
2
Velg Bilder > Lukkerlyd.
Stedsinformasjon
vises på skjermen, lagres den geografiske posisjonen din sammen med bildene du
Når
tar. Dette kalles geomerking. Geomerker viser det omtrentlige stedet der et bilde ble tatt.
Slik legger du til stedsinformasjon i et bilde
1
Aktiver kameraet, og trykk på .
2
Velg Konfig. > Geokode > På.
Dette er en Internett-versjon av denne publikasjonen. © Skriv ut bare til eget bruk.
49
Page 50

Automatisk rotering
Når denne funksjonen er på, vises et bilde i samme format (liggende eller stående) som det
opprinnelig ble tatt i.
Slik slår du på automatisk rotering
1
Aktiver kameraet, og trykk på .
2
Velg Konfig. > Roter automatisk > På.
Tilbakestille
Du kan tilbakestille kameraet til standardinnstillingene.
Slik tilbakestiller du kamerainnstillinger
1
Aktiver kameraet, og trykk på .
2
Velg Konfig. > Tilbakestill > Ja.
Nattmodus
Når du filmer videoklipp under svært dårlige lysforhold, kan du slå på Nattmodus for å øke
eksponeringstiden og forbedre kvaliteten på videoklippet. Kameraet er mer følsomt for
bevegelse når du bruker denne funksjonen.
Slik slår du på nattmodus
1
Trykk på for å aktivere videokameraet.
2
Trykk på > .
Mikrofon
Når du filmer et videoklipp, kan du styre hvorvidt det spilles inn lyd til videoen eller ikke.
Slik slår du av mikrofonen
1
Trykk på for å gå til videomodus.
2
Trykk på
> .
Videoformat
Du kan velge ulike videoformater for ulike formål.
Se gjennom automatisk
Når Se gjennom aut. er på, kan du forhåndsvise eller behandle bilder eller videoer du
nettopp har tatt.
Slik aktiverer du funksjonen Se gjennom automatisk
1
Aktiver kameraet, og trykk på
2
Velg Konfig. > Se gjennom aut. > På.
Slik går du tilbake til bildemodus etter at du har tatt et bilde
•
Trykk på
Hvis du vil gå tilbake til bildemodus, må du aktivere Se gjennom aut.. Se Slik aktiverer du
funksjonen Se gjennom automatisk på side 50.
etter at du har tatt et bilde.
.
Slik sletter du et bilde du nettopp har tatt
•
Trykk på etter at du har tatt bildet.
Du må slå på Se gjennom aut. for å slette bilder du nettopp har tatt. Se Slik aktiverer du funksjonen
Se gjennom automatisk på side 50.
50
Dette er en Internett-versjon av denne publikasjonen. © Skriv ut bare til eget bruk.
Page 51

Sende bilder og videoklipp
Du kan sende bilder og videoklipp i en MMS-melding, eller ved hjelp av andre
tilkoblingsmetoder, for eksempel trådløs Bluetooth-teknologi. Du kan også laste opp bilder
og videoklipp til kompatible webalbum.
Velg riktig bilde- eller videokvalitet ved hjelp av kamerainnstillingene for å optimalisere
størrelsen på bildet eller videoklippet for sending.
Slik sender du et bilde du nettopp har tatt
1
Trykk på etter at du har tatt bildet.
2
Velg ønsket valg.
Du må slå på Se gjennom aut. for å sende bilder du nettopp har tatt. Se Slik aktiverer du
funksjonen Se gjennom automatisk på side 50.
51
Dette er en Internett-versjon av denne publikasjonen. © Skriv ut bare til eget bruk.
Page 52

Posisjonstjenester
Telefonen har en GPS-mottaker som bruker satellittsignaler til å beregne din posisjon. Du
kan få hjelp til å finne frem til et bestemmelsessted, og lagre dine favorittsteder. Ved hjelp
av informasjon fra mobilmaster i nærheten kan du muligens vise din omtrentlige posisjon
på et kart.
Hvis du ikke kan bruke noen av GPS-funksjonene, se Jeg kan ikke bruke Internett-baserte
tjenester på side 81.
Slik får du tilgang til posisjonstjenester
•
Velg Meny > Posisjonstjenester, og velg et program.
Du må ha en GPS-tilkobling for å kunne bruke posisjonstjenester. For å bruke GPS må du definere
et Internett-tilgangspunkt for pakkedata. Se Jeg kan ikke bruke Internett-baserte tjenester på
side 81.
Sony Ericsson garanterer ikke nøyaktigheten til posisjonstjenester, inkludert, men ikke begrenset
til navigasjonstjenester.
Bruke GPS
Din posisjon kan registreres når du har fri sikt mot himmelen. Gå til et annet sted hvis
posisjonen ikke er registrert i løpet av noen få minutter. For at søket skal fungere optimalt,
må du stå stille og ikke dekke GPS-antennen, som er plassert i den øverste høyre delen av
telefonen.
Noen GPS-funksjoner bruker Internett. Datakostnader kan forekomme.
Favoritter
Du kan lagre posisjonsinformasjon om dine favorittsteder. Du kan også kategorisere
favorittstedene dine, legge til informasjon som for eksempel webadresse og
telefonnummer, eller sende dem til kompatible enheter.
Slik legger du til et nytt sted i favorittlisten
1
Velg Meny > Posisjonstjenester > Posisjon > Favoritter.
2
Velg Valg > Ny posisjon, og deretter angir du et valg:
•
Gjeldende posisjon – Finn den gjeldende posisjonen din, og legg den til i
favorittene.
•
Skriv inn manuelt – Skriv inn de geografiske koordinatene og annen informasjon
om et favorittsted.
Slik kategoriserer du favoritter
1
Velg Meny > Posisjonstjenester > Posisjon > Favoritter.
2
Velg en favoritt, og deretter velger du Valg > Legg til i kategori.
3
Velg en eller flere kategorier, og deretter velger du OK.
52
Dette er en Internett-versjon av denne publikasjonen. © Skriv ut bare til eget bruk.
Page 53

Slik endrer du ikoner for favorittene
1
Velg Meny > Posisjonstjenester > Posisjon > Favoritter.
2
Velg en favoritt, og deretter velger du Valg > Posisjonsikon.
3
Dobbelttrykk på et ikon.
Slik sender du favoritter
1
Velg Meny > Posisjonstjenester > Posisjon > Favoritter.
2
Velg en favoritt.
3
Velg Valg > Send, og deretter angir du et valg.
GPS-data
Du kan vise veianvisninger til et bestemmelsessted, posisjonsinformasjon om det gjeldende
stedet ditt, og reiseinformasjon, for eksempel den omtrentlige avstanden til
bestemmelsesstedet og omtrentlig varighet på reisen.
Slik viser du GPS-data
1
Velg Meny > Posisjonstjenester > Posisjon > GPS-data.
2
Angi et valg:
•
Navigering – Vis informasjon om hvordan du kommer deg til reisemålet ditt.
•
Posisjon – Vis posisjoneringsinformasjon om det gjeldende stedet ditt.
•
Turavstand – Vis informasjon om hvor langt du har reist på turen.
Satellittstatus
Du kan undersøke hvor mange satellitter telefonen har registrert, samt hvorvidt telefonen
mottar satellittsignaler.
Slik viser du satellittstatusen
•
Velg Meny > Posisjonstjenester > Posisjon > GPS-data > Posisjon > Valg >
Satellittstatus.
Posisjonsforespørsler
Eksterne tjenester kan komme til å spørre om hvor du befinner deg. Du kan velge å tillate
eksterne tjenester å bruke informasjon om stedet ditt, eller du kan velge å ikke gi dem
tillatelse til det.
Slik håndterer du posisjonsforespørsler
•
Når du mottar en posisjonsforespørsel, vises det en melding med informasjon om
hvilken tjeneste som sender forespørselen. Velg Godta for å tillate at det sendes
informasjon om posisjonen din, eller velg Avvis for å avslå forespørselen.
Posisjoneringsinnstillinger
Før du bruker GPS-tjenester, kan du justere posisjoneringsinnstillinger, for eksempel GPSposisjoneringsmetoder og notasjonspreferanser.
Slik angir du posisjoneringsmetode
1
Velg Meny > Posisjonstjenester > Posisjon > Posisjonere >
Posisjoneringsmetoder.
2
Angi et valg:
•
Intern GPS – Bruk den integrerte GPS-mottakeren på telefonen.
•
Bluetooth GPS – Bruk en kompatibel ekstern GPS-mottaker med Bluetooth-
tilkobling.
•
Nettverksbasert – Bruk informasjon som mottas fra mobilnettet.
53
Dette er en Internett-versjon av denne publikasjonen. © Skriv ut bare til eget bruk.
Page 54

Slik angir du posisjonsserveren
•
Velg Meny > Posisjonstjenester > Posisjon > Posisjonere > Posisjonsserver.
Det kan hende at tjenesteleverandøren har forhåndsdefinert tilgangspunkt- og serveradressen,
og du vil kanskje ikke kunne redigere innstillingene.
Notasjonspreferanser
Du kan endre målesystemet for hastighet og avstand, eller endre koordinatformatet for
steder.
Slik endrer du notasjonspreferanser
1
Velg Meny > Posisjonstjenester > Posisjon > Posisjonere >
Notasjonspreferanser.
2
Hvis du vil endre innstillinger for målesystem, trykker du på Målesystem.
3
Hvis du vil endre innstillinger for koordinatformat, trykker du på Koordinatformat og
angir et valg.
4
Velg Tilbake for å lagre endringene.
Google Maps™
Med Google Maps™ kan du vise det gjeldende stedet ditt, finne andre steder og få
veianvisninger til et bestemmelsessted.
Når du starter Google Maps, vises den omtrentlige posisjonen din ved hjelp av informasjon
fra mobilmaster i nærheten. Stedet ditt oppdateres med en mer nøyaktig posisjon når GPSmottakeren finner stedet ditt.
Slik bruker du Google Maps
•
Velg Meny > Posisjonstjenester > Google Maps.
Slik lærer du mer om Google Maps
•
Når du bruker Google Maps, velger du Valg > Hjelp for å vise tips og snarveier.
Kjøreanvisninger
Wisepilot™ hjelper deg med å finne bestemmelsesstedet ved hjelp av taleinstruksjoner. Det
kan hende at en prøveversjon av Wisepilot vil være installert på telefonen.
Sony Ericsson garanterer ikke for nøyaktigheten til noen som helst navigasjonstjenester,
inkludert, men ikke begrenset til, sving-for-sving-navigasjonstjenester.
Wisepilot er kanskje ikke tilgjengelig på alle markeder. Hvis du vil ha mer informasjon, gå til
www.sonyericsson.wisepilot.com.
Slik starter du Wisepilot™
•
Velg Meny > Posisjonstjenester > Wisepilot™.
54
Dette er en Internett-versjon av denne publikasjonen. © Skriv ut bare til eget bruk.
Page 55

Internett
Før du tar i bruk Internett, kan det hende du må definere et tilgangspunkt. Se Slik oppretter du
et nytt tilgangspunkt på side 69.
Slik starter du nettleseren
1
Velg Meny > Internett.
2
Trykk på , og angi en webadresse.
3
Velg Gå til.
Slik avslutter du nettleseren
•
Velg Valg > Avslutt.
Bokmerker
Du kan opprette og redigere bokmerker, slik at du raskt får tilgang til dine favorittwebsider.
Slik oppretter du et bokmerke
1
Når du surfer på Internett, trykker du på Valg > Valg for websider > Lagre som
bokmerke.
2
Skriv inn et bokmerkenavn, og velg OK.
Slik velger du et bokmerke
1
Velg Meny > Internett.
2
Trykk på
3
Dobbelttrykk på et bokmerke.
> Bokmerker.
Sidelogg
Du kan vise en liste over websider du nylig har besøkt.
Slik viser du sideloggen
1
Velg Meny > Internett.
2
Trykk på
3
Trykk på Nylig besøkte sider.
> Bokmerker.
Flere nettleserfunksjoner
Slik zoomer du inn på en webside
•
Når du surfer på Internett, trykker du på .
Slik lagrer du et bilde fra en webside
1
Når du surfer på Internett, trykker du på Valg > Visningsvalg > Vis bilder.
2
Velg et bilde, og velg deretter OK.
3
Trykk på bildet, og velg Valg > Lagre.
Slik finner du tekst på en webside
1
Når du surfer på Internett, trykker du på
2
Skriv inn søketeksten, og trykk på eller .
Slik sender du en kobling
1
Når du surfer på Internett, trykker du på Valg > Valg for websider > Send.
2
Velg en overføringsmetode.
> .
55
Dette er en Internett-versjon av denne publikasjonen. © Skriv ut bare til eget bruk.
Page 56

Slik viser du websider i fullskjermmodus
1
Når du surfer på Internett, trykker du på > .
2
Trykk på ikonet nederst til høyre på skjermen for å gå tilbake til normal visning.
Webfeeder
Ved hjelp av webfeeder kan du abonnere på og laste ned innhold som oppdateres ofte, for
eksempel nyheter, podcaster eller bilder.
Slik legger du til nye feeder
•
Når du surfer på en side på Internett som tilbyr webfeeder, merket med , velger
du Valg > Abonner på webfeeder.
Slik viser du webfeeder
1
Når du surfer på Internett, trykker du på > .
2
Hvis du vil åpne alle webfeedene, trykker du på .
3
Velg webfeedene du vil vise.
Slik oppdaterer du webfeeder manuelt
1
Når du åpner listen over webfeeder, velger du en webfeed og trykker på .
2
Hvis du vil oppdatere alle webfeedene, trykker du på
Slik justerer du innstillinger for automatiske oppdateringer av webfeeder
1
Når du surfer på Internett, trykker du på Valg > Innstillinger > Webfeeder.
2
Velg Aut. oppdateringer, og deretter foretar du et valg.
.
Podcaster
Podcaster er filer (for eksempel radioprogrammer eller videoinnhold) som du kan laste ned
og spille av. Du kan abonnere på og laste ned podcaster ved hjelp av webfeeder.
Slik får du tilgang til lydpodcaster
•
Velg Meny > Medier > Musikk > Podcaster.
Slik får du tilgang til videopodcaster
•
Velg Meny > Medier > Videoklipp > Podcaster.
56
Dette er en Internett-versjon av denne publikasjonen. © Skriv ut bare til eget bruk.
Page 57

Planlegger
Filbehandling
Du kan bruke Filbehandling på telefonen til å håndtere innhold som er lagret i telefonminnet
eller på et minnekort. Hvis minnet er fullt, må du slette noe av innholdet for å frigjøre plass.
Slik finner du filer
1
Velg Meny > Planlegger > Filbehandling.
2
Velg Valg > Finn, og velg deretter en målmappe.
3
Skriv inn en søketekst som samsvarer med filnavnet, og velg Finn.
Slik organiserer du elementer
1
Velg Meny > Planlegger > Filbehandling.
2
Finn et element, og velg Valg > Organiser.
3
Velg ønsket valg.
Slik sorterer du filer etter kategori
1
Velg Meny > Planlegger > Filbehandling.
2
Finn en målfil, og velg Valg > Sorter etter.
3
Velg ønsket kategori.
Sikkerhetskopiering og gjenoppretting
Du kan sikkerhetskopiere og gjenopprette kontaktliste, kalender, oppgaver, notater og
bokmerker ved hjelp av Sony Ericsson PC Suite.
Før du sikkerhetskopierer og gjenoppretter, må du installere Sony Ericsson PC Suite, som
du kan laste ned via PC Companion eller fra www.sonyericsson.com/support.
Du kan sikkerhetskopiere og gjenopprette filer på telefonen ved hjelp av et MicroSD™minnekort. Du kan flytte innhold mellom minnekortet og telefonminnet.
Slik tar du en sikkerhetskopi ved hjelp av Sony Ericsson PC Suite
1
Datamaskin: Start Sony Ericsson PC Suite fra Start/Programmer/Sony Ericsson/
Sony Ericsson PC Suite.
2
Følg anvisningene i Sony Ericsson PC Suite for informasjon om hvordan du kobler
til.
3
Gå til avsnittet om sikkerhetskopiering og gjenoppretting i Sony Ericsson PC Suite,
og ta en sikkerhetskopi av innholdet på telefonen.
Slik gjenoppretter du innhold på telefonen ved hjelp av Sony Ericsson PC Suite
Sony Ericsson PC Suite overskriver alt innhold på telefonen under gjenopprettingen. Du kan
skade telefonen hvis du avbryter prosessen.
1
Datamaskin: Start Sony Ericsson PC Suite fra Start/Programmer/Sony Ericsson/
Sony Ericsson PC Suite.
2
Følg anvisningene i Sony Ericsson PC Suite for informasjon om hvordan du kobler
til.
3
Gå til avsnittet om sikkerhetskopiering og gjenoppretting i Sony Ericsson PC Suite,
og gjenopprett innholdet på telefonen.
Slik sikkerhetskopierer du filer på et minnekort
1
Velg Meny > Planlegger > Filbehandling > Sikkerhetskop..
2
Velg Innhold i sikkerhetskopi, velg ett eller flere valg.
3
Velg Gjenta sikkerhetskopi, og deretter angir du et valg.
4
Velg Valg > Sikkerhetskopier nå.
57
Dette er en Internett-versjon av denne publikasjonen. © Skriv ut bare til eget bruk.
Page 58

Slik gjenoppretter du filer til telefonminnet
1
Velg Meny > Planlegger > Filbehandling > Sikkerhetskop..
2
Velg Valg > Gjenopprett.
3
Velg filene du vil gjenopprette, og velg OK.
4
Velg Ja.
Klokke
Vekkerklokke
Alarmen lyder selv om telefonen er slått av. Når alarmen ringer, kan du slå av lyden eller slå
av alarmen. Du kan angi at alarmen skal være lydløs når telefonen er i stille modus.
Slik stiller du inn en ny alarm
1
Velg Meny > Planlegger > Klokke > Ny alarm.
2
Velg Alarmtidspunkt:, og tast inn det nye tidspunktet.
3
Velg Beskrivelse, og skriv inn alarmtittelen.
4
Velg Gjenta, og deretter foretar du et valg.
Slik utsetter du alarmen
•
Når alarmen ringer, velger du Utsett for å stoppe alarmen for en viss tid.
Slik slår du av alarmen
•
Når alarmen ringer, velger du Stopp.
Slik fjerner du en alarm
1
Velg Meny > Planlegger > Klokke > Alarmer.
2
Velg en alarm, og velg deretter Valg > Slett alarm.
Slik angir du alarmtonen
1
Velg Meny > Innstillinger > Telefon > Dato og tid > Klokkealarmsignal.
2
Velg ønsket valg.
Slik angir du slumreintervall for alarm
1
Velg Meny > Innstillinger > Telefon > Dato og tid > Slumreintervall for alarm.
2
Angi et intervall mellom 1 og 60 minutter, og velg deretter OK.
Verdensur
Du kan vise gjeldende klokkeslett på ulike steder i verden.
Slik legger du til et sted
1
Velg Meny > Planlegger > Klokke > Verdensur > Valg > Legg til sted.
2
Velg ønsket valg.
Slik angir du gjeldende sted
•
Velg et sted, og velg deretter Valg > Angi som gjeldende sted.
Kalender
Slik legger du til en ny oppføring
1
Velg Meny > Kalender.
2
Velg en dato.
3
Velg Valg > Ny oppføring.
4
Velg ønsket valg.
Dette er en Internett-versjon av denne publikasjonen. © Skriv ut bare til eget bruk.
58
Page 59

Slik sletter du en oppføring
1
Velg en dato, og velg deretter en oppføring.
2
Velg Valg > Slett.
3
Velg Ja.
Slik endrer du visning i kalenderen
1
Velg Valg > Endre visning når kalenderen er åpen.
2
Velg ønsket valg.
Slik velger du en dato
1
Velg Valg > Gå til dato når kalenderen er åpen.
2
Skriv inn en dato, og velg OK.
Slik angir du alarmtonen for kalenderen
1
Velg Valg > Innstillinger > Kalenderpåm.signal når kalenderen er åpen.
2
Velg ønsket valg.
Google™
Ved hjelp av Google kan du søke etter innhold, for eksempel webområder eller bilder.
Før du bruker Google
Når du skal bruke Google første gang, må du bekrefte noe informasjon, blant annet Vilkår
for bruk og land. Se Jeg kan ikke bruke Internett-baserte tjenester på side 81 hvis du
ikke kan bruke Internett.
Slik starter du et søk
1
Velg Meny > Planlegger > Google.
2
Skriv inn søketeksten i søkefeltet.
Slik viser du mer informasjon om Google
1
Velg Meny > Planlegger > Google.
2
Trykk på
Slik endrer du innstillinger i Google
1
Velg Meny > Planlegger > Google.
2
Trykk på
.
, og velg innstillingen du vil endre.
Notater
Du kan lage notater og deretter lagre dem.
Slik legger du til et notat
1
Velg Meny > Planlegger > Notater > Valg > Nytt notat.
2
Skriv et notat, og velg Fullfør.
Slik sletter du et notat
1
Velg Meny > Planlegger > Notater.
2
Velg et notat.
3
Velg Valg > Slett.
Slik sender du et notat
1
Velg Meny > Planlegger > Notater.
2
Velg et notat.
3
Velg Valg > Send, og velg deretter en overføringsmetode.
59
Dette er en Internett-versjon av denne publikasjonen. © Skriv ut bare til eget bruk.
Page 60

Konvertering
Du kan konvertere mål fra én måleenhet til en annen. Konvertering har begrenset
nøyaktighet, og avrundingsfeil kan forekomme.
Slik bruker du konvertering
1
Velg Meny > Planlegger > Konvertering.
2
Velg Type, og deretter angir du et valg.
3
Velg den første Enhet, og velg deretter en enhet du vil konvertere fra.
4
Velg den andre Enhet, og velg deretter en enhet du vil konvertere til.
5
Velg den første Mengde, og tast inn verdien. Den andre Mengde vil vise den
konverterte verdien.
Kalkulator
Kalkulatoren har begrenset nøyaktighet, og er beregnet for enkle utregninger.
Avrundingsfeil kan forekomme.
Slik bruker du kalkulatoren
•
Velg Meny > Planlegger > Kalkulator.
Adobe™ PDF
Du kan lese PDF-dokumenter (Portable Document Format) ved hjelp av Adobe™ Reader.
Adobe PDF
programmet etter at prøveperioden utløper.
er en prøveversjon av programmet. Du må kjøpe en lisens hvis du ønsker å bruke
Slik viser du et PDF-dokument
1
Velg Meny > Planlegger > Adobe PDF.
2
Velg en mappe.
3
Velg et PDF-dokument.
Slik zoomer du inn et PDF-dokument
•
Når du åpner et PDF-dokument, velger du
Slik søker du etter tekst i et PDF-dokument
1
Når du åpner et PDF-dokument, velger du Valg > Finn.
2
Skriv inn en søkestreng, og velg Finn.
eller .
Quickoffice™
Du kan lese og redigere dokumenter av typen Microsoft® Word, Microsoft® Excel® og
Microsoft® PowerPoint® samt dokumenter som inneholder bare tekst.
Du må kjøpe en lisens for Quickoffice før du kan opprette dokumenter. Du trenger ikke kjøpe en
lisens for å lese dokumenter.
Slik åpner du Quickoffice
•
Velg Meny > Planlegger > Quickoffice.
Søk
Du kan søke etter elementer som for eksempel kontakter, filer og kalenderoppføringer på
telefonen.
Slik søker du etter elementer
1
Velg Meny > Planlegger > Søk.
2
Skriv inn en søkestreng, og velg Søk.
60
Dette er en Internett-versjon av denne publikasjonen. © Skriv ut bare til eget bruk.
Page 61

RoadSync™
RoadSync™ bruker protokollen Microsoft® Exchange ActiveSync® for å kunne levere
sikker, trådløs og direkte push-synkronisering av informasjon. Med RoadSync på telefonen
kan du synkronisere e-poster og undermapper, kalenderelementer, kontakter, oppgaver
og vedlegg trådløst.
RoadSync lagrer data i programmene på telefonen. E-postmeldinger lagres i Meldinger (i
en egen RoadSync-postboks), kalenderelementer lagres i Kalender og kontakter lagres i
Kontaktliste.
Hvis du vil ha mer informasjon, kan du velge Meny > Planlegger > Hjelp > Hjelp for
RoadSync.
Før du konfigurerer RoadSync™
Før du konfigurerer RoadSync, må du konfigurere en Internett-konto på telefonen. Se Internett
på side 55 for mer informasjon, eller spør IT-avdelingen (hvis du er en bedriftsbruker) eller
operatøren om hvilke innstillinger du skal bruke for Internett- og RoadSync-kontoene.
Slik konfigurerer du en RoadSync™-konto
1
Velg Meny > Planlegger > RoadSync.
2
Velg Neste, og følg instruksjonene på skjermen.
Hvis du trenger hjelp, velger du Valg > Hjelp.
Synkroniseringsfeil
Hvis du får problemer med synkroniseringen, eller har generelt problemer med programmet
RoadSync, kan du gjøre følgende:
•
Kontroller loggen. I loggen finner du informasjon som kan hjelpe deg med å kontrollere
innstillinger eller tilkoblinger.
•
Start telefonen på nytt.
•
Tilbakestill alle dataene i RoadSync.
Arbeide i frakoblet modus
Du kan bruke telefonen til å arbeide i frakoblet modus når ingen tjeneste er tilgjengelig. Du
kan for eksempel fortsatt bruke telefonen i flymodus til å skrive og sende e-postmeldinger
til kontakter du har på telefonen.
Så snart du kobler til et nettverk etter flyturen, vil RoadSync automatisk sende alle epostmeldingene som ligger i utboksen. Exchange Server-e-posten din oppdateres også
automatisk, og dette vil bli gjenspeilet på datamaskinen din.
Hvis du mister telefonen
Hvis du mister telefonen eller den blir stjålet, varsler du IT-avdelingen om det hvis du er en
bedriftsbruker. IT-avdelingen kan slette synkroniserte data på telefonen eksternt.
Hvis du synkroniserer med en offentlig Exchange Server, kontakter du den relevante
kundestøttetjenesten.
61
Dette er en Internett-versjon av denne publikasjonen. © Skriv ut bare til eget bruk.
Page 62

Programmer
Programmet PlayNow™
Når du velger programmet PlayNow™, kommer du inn på Internett-tjenesten PlayNow™,
der du kan laste ned musikk, spill, ringetoner, motiver og bakgrunner. Du kan forhåndsvise
eller lytte til innhold før du kjøper og laster det ned til telefonen.
Denne tjenesten er avhengig av operatør, nett og abonnement og er kanskje ikke tilgjengelig i
alle land.
Du får utvidet funksjonalitet hvis du går til PlayNow™-webbutikken på
www.sonyericsson.com/playnow på en datamaskin. Hvis du vil ha mer informasjon, går du
til www.sonyericsson.com/support.
Før du bruker programmet PlayNow™, må du ha de nødvendige Internetttilkoblingsinnstillingene på telefonen.
Slik bruker du programmet PlayNow™
1
Velg Meny > PlayNow™.
2
Søk gjennom Internett-tjenesten PlayNow™, og følg instruksjonene for å
forhåndsvise og kjøpe innhold.
Laste ned fra PlayNow™-nettbutikken
Prisen vises når du velger å laste ned og lagre en musikkfil. Telefonregningen din eller
kredittkortet ditt debiteres når du foretar et kjøp.
Slik laster du ned en musikkfil som du har kjøpt
1
Velg musikken du vil kjøpe.
2
Velg Ja for å laste den ned.
3
Når betalingen er gjennomført, kan du lytte til musikkfilen.
Radio
Du må ikke bruke telefonen som radio på steder der dette er forbudt.
Slik slår du på radioen
1
Koble et håndfrisett til telefonen.
2
Velg Meny > Programmer > Radio.
Slik søker du etter kanaler automatisk
•
Velg Meny > Radio > Automatisk søk oppover.
Du kan også velge
Slik søker du etter kanaler manuelt
•
Velg eller .
Slik justerer du volumet
•
Trykk volumtasten opp eller ned.
Automatisk søk nedover for å søke etter kanaler automatisk.
Slik minimerer du radioen
•
Velg Valg > Spill i bakgrunnen.
Slik går du tilbake til radioen
•
Velg Meny > Radio.
Dette er en Internett-versjon av denne publikasjonen. © Skriv ut bare til eget bruk.
62
Page 63

Slik lagrer du kanaler manuelt
1
Når du har funnet en radiokanal, velger du Valg > Lagre stasjon.
2
Velg en posisjon, skriv inn det nye navnet, og velg OK.
Slik veksler du mellom lagrede kanaler
•
Velg eller .
TrackID™-programmet
TrackID™-programmet er en musikkgjenkjenningstjeneste. Du kan søke etter navn, artist
og albumnavn for et spor som spilles av via en høyttaler.
Før du bruker TrackID™-programmet, må du ha de nødvendige Internetttilkoblingsinnstillingene angitt i telefonen.
Slik søker du etter sporinformasjon
•
Velg Meny > Programmer > TrackID™ > Start når du hører et spor bli spilt av
gjennom en høyttaler utenfor telefonen.
De beste resultatene får du ved å bruke programmet TrackID™ i stille omgivelser.
Du får et vibrasjonsvarsel når innspillingen er fullført, eller hvis innspillingen mislykkes.
Taleinnspilling
Du kan spille inn et talememo. Innspilte lyder kan også angis som ringetoner.
Slik spiller du inn en lyd
1
Velg Meny > Programmer > Spill inn lyd > Valg > Spill inn lydklipp.
2
Velg Stopp for å fullføre en innspilling.
Slik lytter du til en innspilling
1
Velg Meny > Planlegger > Filbehandl. > Telefonminne > Lydfiler > Digitale
lyder.
2
Velg en innspilling, og velg deretter Valg > Åpne.
Samtaler
Du kan velge om du vil vise meldingene i Samtaler eller i Innboks. I en meldingssamtale
vises all meldingskommunikasjon mellom deg og en av kontaktene dine.
Slik viser du meldinger i Samtaler
•
Velg Meny > Programmer > Samtalemeldinger.
Slik sender du en melding fra Samtaler
1
Velg Meny > Programmer > Samtalemeldinger.
2
Velg en samtale.
3
Skriv en melding, og velg Send.
63
Dette er en Internett-versjon av denne publikasjonen. © Skriv ut bare til eget bruk.
Page 64

Overføre og håndtere innhold
Du kan overføre og håndtere innhold, for eksempel bilder og musikk.
Det er ikke tillatt å utveksle visse typer opphavsrettsbeskyttet materiale.
Med en USB-kabel
Du kan koble telefonen til en datamaskin ved hjelp av en USB-kabel for å synkronisere,
overføre og sikkerhetskopiere telefoninnhold, og for å bruke telefonen som modem.
Nødvendige operativsystemer
Du må ha et av disse operativsystemene for å kunne bruke PC-programvaren fra
Sony Ericsson:
•
Microsoft® Windows Vista™
•
Microsoft® Windows XP med Service Pack 3 eller senere
Før du bruker en USB-kabel
Bruk bare en USB-kabel som støttes av telefonen. Du må ikke koble USB-kabelen fra
telefonen eller datamaskinen under overføringen da dette kan ødelegge minnekortet eller
telefonminnet.
Slik bruker du masselagring
1
Koble USB-kabelen til telefonen og datamaskinen.
2
Telefon: Velg Masselagring.
3
Datamaskin: Vent til minnekortet vises som en ekstern disk i Microsoft
Windows® Utforsker.
4
Datamaskin: Dobbeltklikk ikonet Min datamaskin på skrivebordet.
5
Datamaskin: Dobbeltklikk ikonet som representerer minnekortet, for å vise
mappene på minnekortet.
6
Kopier og lim inn eller dra og slipp filen til en mappe på datamaskinen eller på
minnekortet.
®
Du kan ikke vise de overførte filene i telefonen før du har koblet USB-kabelen fra telefonen.
PC Companion
Med PC Companion kan du gjøre følgende:
•
Utforske innhold på telefonen.
•
Bruke telefonen som modem.
•
Installere PC-programvare for å synkronisere, overføre og sikkerhetskopiere innhold på
telefonen.
Hvis du vil ha mer informasjon, gå til www.sonyericsson.com/support.
Slik installerer du PC Companion
1
Koble telefonen til en PC ved hjelp av en USB-kabel som støttes av telefonen.
2
Datamaskin: Velg Masselagring.
3
Datamaskin: Vent til minnekortet på telefonen vises som en ekstern disk i
Microsoft® Windows® Utforsker.
4
Datamaskin: Dobbeltklikk ikonet Min datamaskin på skrivebordet.
5
Datamaskin: Hvis du vil starte installasjonsprogrammet for PC Companion fra
minnekortet, dobbeltklikker du ikonet som representerer minnekortet, og
dobbeltklikker Startme.exe under mappen pccompanion.
6
Datamaskin: Følg instruksjonene som vises.
64
Dette er en Internett-versjon av denne publikasjonen. © Skriv ut bare til eget bruk.
Page 65

Sende innhold til en annen telefon
Du kan sende innhold ved hjelp av Meldinger eller trådløs Bluetooth™-teknologi.
Bruke trådløs Bluetooth™-teknologi
Bluetooth™-funksjonen koster ingenting, og gjør det mulig å opprette trådløse tilkoblinger
til andre Bluetooth-enheter. Du kan for eksempel:
•
Koble til håndfrienheter.
•
Koble til flere enheter samtidig.
•
Koble til datamaskiner og få tilgang til Internett.
•
Utveksle elementer.
•
Spille spill med flere spillere.
Vi anbefaler en avstand på høyst 10 meter (33 fot), uten mellomliggende hindringer, for Bluetoothkommunikasjon.
Telefonnavn
Du kan angi et navn for telefonen som vises til andre enheter ved hjelp av trådløs Bluetoothteknologi.
Slik skriver du inn et telefonnavn
1
Velg Meny > Innstillinger > Tilkobling > Bluetooth > Telefonnavn.
2
Skriv inn telefonnavnet, og velg OK.
Synlighet
Hvis du vil at andre Bluetooth-enheter skal kunne oppdage telefonen din, kan du velge å
gjøre telefonen synlig.
Slik viser du telefonen
1
Velg Meny > Innstillinger > Tilkobling > Bluetooth > Telefonens synlighet.
2
Dobbelttrykk på Synlig eller Angi synlighetsperiode.
Slik skjuler du telefonen
1
Velg Meny > Innstillinger > Tilkobling > Bluetooth > Telefonens synlighet.
2
Dobbelttrykk på Skjult.
Før du bruker trådløs Bluetooth-teknologi
Du må slå på Bluetooth-funksjonen for å kunne kommunisere med andre enheter. Det kan
også hende du må koble telefonen med andre Bluetooth-enheter.
Slik slår du på Bluetooth-funksjonen
•
Velg Meny > Innstillinger > Tilkobling > Bluetooth > Bluetooth > På.
Kontroller at enheten du vil koble telefonen med, har aktivert Bluetooth-funksjonen og slått på
Bluetooth-synligheten.
Slik kobler du telefonen med en annen enhet eller en Bluetooth-håndfrienhet
1
Velg Meny > Innstillinger > Tilkobling > Bluetooth.
2
Trykk på
3
Trykk på Valg > Ny sammenkoblet enhet.
4
Velg en enhet.
5
Tast om nødvendig inn en kode.
.
Slik mottar du et element
1
Velg Meny > Innstillinger > Tilkobling > Bluetooth > Bluetooth > På.
2
Når du mottar et element, følger du instruksjonene som vises.
65
Dette er en Internett-versjon av denne publikasjonen. © Skriv ut bare til eget bruk.
Page 66

Slik blokkerer du en sammenkoblet enhet
1
Velg Meny > Innstillinger > Tilkobling > Bluetooth.
2
Trykk på .
3
Trykk på en enhet i listen.
4
Trykk på Valg > Blokker.
5
Velg ønsket valg.
Slik sletter du en blokkert enhet
1
Velg Meny > Innstillinger > Tilkobling > Bluetooth.
2
Trykk på .
3
Trykk på en enhet i listen.
4
Trykk på Valg > Slett.
5
Velg ønsket valg.
66
Dette er en Internett-versjon av denne publikasjonen. © Skriv ut bare til eget bruk.
Page 67

Oppdatere telefonen
Du kan oppdatere telefonen med den nyeste programvaren for å få best mulig ytelse og
de siste forbedringene. Du trenger en USB-kabel og en datamaskin med Internett-tilkobling.
Vil du vite hvordan du gjør dette, går du til
Husk å sikkerhetskopiere innholdet på telefonen før du oppdaterer. Se Sikkerhetskopiering og
gjenoppretting på side 57.
Slik oppdaterer du telefonen ved hjelp av Sony Ericsson PC Suite
Du kan oppdatere telefonen ved hjelp av en USB-kabel og Sony Ericsson PC Suite. Når
telefonen er tilkoblet, vil den automatisk søke etter og varsle deg om nye oppdateringer.
www.sonyericsson.com/update
.
67
Dette er en Internett-versjon av denne publikasjonen. © Skriv ut bare til eget bruk.
Page 68

Tilkobling
Du kan koble telefonen til Internett, til andre kompatible enheter, eller til datamaskiner.
Wi-Fi™
Ved hjelp av Wi-Fi™ kan du koble til Internett med telefonen trådløst. Du kan surfe på
Internett hjemme (personlige nettverk) eller på offentlige tilkoblingspunkter:
•
Personlige nettverk – Vanligvis sikret. Du trenger et passord eller en nøkkel fra eieren.
•
Offentlige tilkoblingspunkter – Vanligvis usikret, men krever ofte at du logger på operatørens
tjeneste før du får tilgang til Internett.
Bruke Wi-Fi
Du må søke etter og koble til et tilgjengelig nettverk og deretter åpne nettleseren for å kunne
surfe på Internett ved hjelp av Wi-Fi.
Slik kobler du til et nettverk
1
Velg Meny > Innstillinger > Tilkobling > Wi-Fi.
2
Trykk på et nettverk, og velg Valg > Koble til.
3
Tast om nødvendig inn en nøkkel.
Slik starter du å surfe ved hjelp av Wi-Fi
1
Velg Meny > Innstillinger > Tilkobling > Wi-Fi.
2
Trykk på et nettverk, og velg Valg > Start surfing.
3
Tast om nødvendig inn en nøkkel.
Medieserver
Telefonen har innebygd DLNA™-medieserverfunksjonalitet (DLNA = Digital Living Network
Alliance) som kan koble den til hjemmenettverket via Wi-Fi™. Andre klientenheter som er
koblet til det samme hjemmenettverket, kan få tilgang til, vise og spille av bilder og musikk
som er lagret på telefonen. En klientenhet kan for eksempel være en datamaskin, et kamera,
en TV eller en PLAYSTATION®3-konsoll som er DLNA™-sertifisert.
Merk: Wi-Fi™ må være slått på, og telefonen må være koblet til det trådløse
hjemmenettverket.
Før du bruker Mediaserver
Før du kan bruke Mediaserver, må du ha et Wi-Fi™-nettverk i nærheten samt en
datamaskin med klientprogramvare eller en annen klientenhet.
Slik bruker du telefonen som en medieserver
1
Velg Meny > Programmer > Mediaserv..
2
Endre Telefonnavn om nødvendig.
3
Velg Start.
4
Velg Wi-Fi™-nettverket som du vil koble til.
5
Angi WEP-nøkkelen.
6
Serveren kjører vises på skjermen. Telefonen kan nå brukes som en medieserver.
7
Hvis du vil minimere Mediaserver, velger du Skjul. Mediaserver vil fortsatt kjøres i
bakgrunnen.
8
Hvis du vil stoppe serveren, går du til visningen Mediaserver og velger Stopp.
Endringer av telefonnavn og oppdateringer av medieinnhold gjenspeiles ikke på klientenhetene
mens medieserveren er aktiv. Du må stoppe medieserveren og starte den på nytt for å gjenspeile
slike endringer på klientenhetene.
68
Dette er en Internett-versjon av denne publikasjonen. © Skriv ut bare til eget bruk.
Page 69

Slik bruker du medieserverprogrammet
1
Aktiver klientprogramvaren som er installert på datamaskinen.
2
Hvis du også har klientenheter som for eksempel en PLAYSTATION®3-konsoll, slår
du på klientenhetene som er koblet til det trådløse nettverket.
3
Angi at telefonen skal brukes som en medieserver. Etter at de har søkt i nettverket,
finner klientenhetene telefonen og viser alle serverne i det trådløse nettverket.
4
Velg Sony Ericsson-telefonen som serveren.
5
Overfør telefoninnholdet til og vis det på klientenhetene. Det kan ta noen minutter å
vise alt innholdet på klientenhetene hvis det er lagret mange bilde- eller musikkfiler
på telefonen.
Disse instruksjonene kan variere fra klientenhet til klientenhet. Se også brukerhåndboken for
klientenheten. Hvis enheten ikke kan koble seg til, kontrollerer du om hjemmenettverket fungerer.
Wi-Fi-nettverk kan være åpne for andre. Hvis du er bekymret over sikkerheten til informasjonen
din ved bruk av enheter i et trådløst nettverk, kan du verifisere sikkerhetsinnstillingene for det
valgte trådløse nettverket.
Det er bare miniatyrbilder i JPEG-format som støttes. Miniatyrbilder vises ikke når minnekortet
ikke er satt inn, eller når minnekortet er fullt.
Tilgangspunkter
Du må definere tilgangspunkter som telefonen skal bruke for å koble til et nett. Du kan for
eksempel opprette tilgangspunkter for Internett, slik at du kan surfe på Internett, og
opprette tilgangspunkter for MMS-melding, slik at du kan sende og motta MMSmeldinger.
Du kan få innstillinger for tilgangspunkter i en melding fra tjenesteleverandøren. Det kan hende
at tjenesteleverandøren har forhåndsdefinert noen av eller alle tilgangspunktene på telefonen, og
du vil kanskje ikke kunne endre eller fjerne dem, eller kunne opprette nye tilgangspunkter.
Slik oppretter du et nytt tilgangspunkt
1
Velg Meny > Innstillinger > Tilkobling > Mål > Tilgangspunkt.
2
Følg instruksjonene som vises, for å se etter tilgjengelige tilgangspunkter automatisk
eller definere dem manuelt.
Slik søker du etter tilgangspunkter automatisk
1
Velg Meny > Innstillinger > Tilkobling > Mål > Tilgangspunkt.
2
Når Se etter tilgjengelige tilgangspunkter automatisk? vises, velger du Ja.
3
Velg et tilgangspunkt. Tast om nødvendig inn en nøkkel.
4
Velg et nettverksmål.
Slik definerer du et tilgangspunkt for pakkedata
1
Velg Meny > Innstillinger > Tilkobling > Mål > Tilgangspunkt.
2
Når du får spørsmål om du vil se etter tilgjengelige tilgangspunkter automatisk, velger
du Nei.
3
Velg Pakkedata som tilgangspunkt.
4
Skriv inn et navn og velg OK.
5
Velg et nettverksmål.
Synkronisering
Du kan synkronisere på to ulike måter. Du kan synkronisere telefonen ved hjelp av et
program på datamaskinen, eller du kan synkronisere ved hjelp av en Internett-tjeneste.
Bruk bare én synkroniseringsmetode om gangen med telefonen.
Synkronisering ved hjelp av en datamaskin
Med en datamaskin kan du synkronisere kontakter, avtaler, bokmerker, oppgaver og
notater du har lagret på telefonen, med data som er lagret i programmer som for eksempel
69
Dette er en Internett-versjon av denne publikasjonen. © Skriv ut bare til eget bruk.
Page 70

Microsoft® Outlook®. Du trenger en USB-kabel eller trådløs Bluetooth-teknologi til å
overføre dataene mellom telefonen og datamaskinen.
Før du synkroniserer, må du installere Sony Ericsson PC Suite, som kan lastes ned via PC
Companion, eller fra
www.sonyericsson.com/support
.
Hvis du trenger å laste ned programvare for Mac, kan du gå til
www.sonyericsson.com/support
Slik synkroniserer du ved hjelp av Sony Ericsson PC Suite
1
Datamaskin: Start Sony Ericsson PC Suite fra Start/Programmer/Sony Ericsson/
Sony Ericsson PC Suite.
2
Følg instruksjonene i Sony Ericsson PC Suite for informasjon om hvordan du kobler
til.
3
Når du blir varslet om at Sony Ericsson PC Suite har oppdaget telefonen din, kan du
starte synkroniseringen.
Hvis du vil ha informasjon om bruk, kan du se hjelpen i Sony Ericsson PC Suite etter at du har
installert programvaren på datamaskinen.
Synkronisering ved hjelp av en Internett-tjeneste
Du kan bruke SyncML™-protokollen til å synkronisere data på telefonen med data som er
lagret elektronisk av en Internett-synkroniseringstjeneste. Du kan også bruke Microsoft
Exchange ActiveSync-protokollen til å synkronisere data på telefonen med data som er
lagret på en Microsoft Exchange Server.
Synkroniseringsprofiler
Du kan opprette synkroniseringsprofiler for å lagre synkroniseringsinnstillinger.
Slik oppretter du en ny synkroniseringsprofil
1
Velg Meny > Innstillinger > Tilkobling > Dataoverføring > Synkronisering.
2
Trykk på Valg > Ny synkroniseringsprofil: > Start.
3
Følg instruksjonene som vises.
.
70
Dette er en Internett-versjon av denne publikasjonen. © Skriv ut bare til eget bruk.
Page 71

Innstillinger
Du kan endre enkelte av innstillingene på telefonen. Følg Konf.veiviser for grunnleggende
innstillinger, tips og triks.
Det kan hende at tjenesteleverandøren har forhåndsdefinert noen av innstillingene, og du vil
kanskje ikke kunne endre disse.
Slik bruker du konfigurasjonsveiviseren
•
Velg Meny > Innstillinger > Telefon > Telefonbehandling > Konf.veiviser.
Personlige innstillinger
Du kan tilpasse telefonen ved å endre standby-skjermen, profil eller motiv.
Profiler
Du kan endre innstillinger som for eksempel ringevolum og vibrasjonsvarsling for å tilpasse
til situasjonen. Du kan opprette nye profiler eller endre forhåndsdefinerte profiler.
Slik endrer du profilen
1
Velg Meny > Innstillinger > Personlig > Profiler.
2
Trykk på en profil, og velg Aktiver.
3
Velg Tilbake.
Du kan også trykke på
Slik redigerer du en profil
1
Velg Meny > Innstillinger > Personlig > Profiler.
2
Trykk på en profil, og velg Tilpass.
3
Endre innstillingene, og velg Tilbake.
Slik oppretter du en ny profil
1
Velg Meny > Innstillinger > Personlig > Profiler.
2
Velg Valg > Opprett ny.
3
Angi innstillingene, og velg Tilbake.
og deretter velge en profil.
Flymodus
I Flymodus slås nettverks- og radiomottakere av for å forhindre forstyrrelser på følsomt
utstyr.
Slik slår du på flymodus
•
Trykk på
og velg Flymodus.
Motiver
Du kan tilpasse telefonen ved å bruke motiver. Motiver styrer blant annet fargen på skjermen
og teksten, menyoppsett og bakgrunnen.
71
Dette er en Internett-versjon av denne publikasjonen. © Skriv ut bare til eget bruk.
Page 72

Slik angir du motiver
1
Velg Meny > Innstillinger > Personlig > Motiv.
2
Endre innstillingene:
•
Generelt – Vis eller endre motivet som brukes for alle programmer som ikke har
sitt eget motiv, eller last ned flere motiver til telefonen.
•
Meny – Endre utseendet på programmer i Meny.
•
Standby-motiv – Endre utseendet på standby-skjermen.
•
Bakgrunn – Endre bakgrunnen for standby-skjermen.
•
Anropsbilde – Vis et bilde på skjermen for utgående anrop.
3
Velg Tilbake for å lagre endringene.
De tilgjengelige valgene kan variere i henhold til standby-motivet.
Slik endrer du utseendet til standby-skjermen
1
Velg Meny > Innstillinger > Personlig > Standby-modus.
2
Endre innstillingene:
•
Snarveier – angi snarveier til programmer eller bokmerker.
•
Standby-motiv – endre utseendet til standby-skjermen.
3
Velg Tilbake for å lagre endringene.
Standby-skjerm
Du kan endre utseendet på standby-skjermen og legge til programsnarveier.
Slik bruker du snarveier i standby-modus
1
Trykk på
2
Trykk på
3
Velg en snarvei.
Visningen med snarveier er bare tilgjengelig når
standby-skjermen. Se Slik angir du motiver på side 72.
for å gå til standby-modus.
for å gå til visningen med snarveier.
Sony Ericsson er valgt som standardmotiv for
Telefoninnstillinger
Du kan endre dato, klokkeslett og telefonspråket, eller definere innstillinger for programmer.
Dato og klokkeslett
Du kan angi tidssonen du befinner deg i, gjeldende dato og klokkeslett og velge format og
skilletegn for klokkeslett og dato. Når du reiser gjennom tidssoner, kan du la telefonen
oppdatere klokkeslett og dato automatisk.
Slik angir du dato og klokkeslett
1
Velg Meny > Innstillinger > Telefon > Dato og tid.
2
Endre innstillingene, og velg Tilbake.
Slik angir du tidssonen din
1
Velg Meny > Innstillinger > Telefon > Dato og tid > Tidssone.
2
Velg land eller region.
3
Velg Tilbake.
Slik slår du på automatisk klokkeoppdatering
•
Velg Meny > Innstillinger > Telefon > Dato og tid > Aut. klokkeoppdatering >
På.
Aut. klokkeoppdatering
er kanskje ikke tilgjengelig i alle nettverk.
72
Dette er en Internett-versjon av denne publikasjonen. © Skriv ut bare til eget bruk.
Page 73

Slik endrer du alarminnstillingene
1
Velg Meny > Innstillinger > Telefon > Dato og tid.
2
Hvis du vil endre alarmsignalet, velger du Klokkealarmsignal.
3
Hvis du vil endre slumreintervallet for alarmen, velger du Slumreintervall for
alarm.
4
Velg Tilbake for å lagre innstillingene.
Språk
Du kan endre språket på telefonen og tastespråket.
Slik endrer du telefonspråket
1
Velg Meny > Innstillinger > Telefon > Språk > Telefonspråk.
2
Velg ønsket valg.
Slik endrer du tastespråket
1
Velg Meny > Innstillinger > Telefon > Språk > Tastespråk.
2
Angi et valg, og deretter velger du Tilbake.
Display
Du kan endre kontrast, skriftstørrelse og tidsavbrudd for lys for skjermen.
Slik endrer du skjerminnstillingene
1
Velg Meny > Innstillinger > Telefon > Display.
2
Endre innstillinger:
•
Lysstyrke – juster skjermens lysstyrke.
•
Skriftstørrelse – endre størrelsen på tekst og ikoner på skjermen.
•
Velkomstmelding/-logo – vil du vise et notat eller et bilde når du slår på
telefonen, velger du Tekst eller Bilde.
•
Tidsavbrudd for lys – angi hvor lang tid som skal gå før bakgrunnslyset slås av
når du ikke bruker telefonen.
Laste ned innstillinger
Du kan laste ned innstillinger for e-postkontoene dine, MMS-meldinger og Internett-tilgang.
Du kan også laste ned innstillinger fra www.sonyericsson.com/support.
Slik laster du ned innstillinger
1
Du kan laste ned innstillinger ved å velge Meny > Innstillinger > Telefon > Last ned
innst..
2
Velg E-post for å laste ned innstillinger for e-post.
3
Velg Internett og MMS for å laste ned innstillinger for Internett.
4
Følg instruksjonene.
Sensorinnstillinger
Telefonen har sensorer. Når sensorene er slått på, kan du styre flere ulike funksjoner, blant
annet slå av lyden på innkommende anrop og utsette alarmer, ved å snu telefonen opp
ned. Denne funksjonen kalles snukontroll.
Slik slår du på sensorer
•
Velg Meny > Innstillinger > Telefon > Sensorinnstill. > Sensorer > På.
73
Dette er en Internett-versjon av denne publikasjonen. © Skriv ut bare til eget bruk.
Page 74

Slik bruker du snukontrollen
1
Velg Meny > Innstillinger > Telefon > Sensorinnstill. > Snukontroll.
2
Velg hendelsene du ønsker å bruke snukontrollen til.
•
Utsette alarmer – Hvis du vil utsette en alarm, snur du telefonen opp ned.
•
Slå av lyd ved anrop – Hvis du vil slå av lyden på et innkommende anrop, snur
du telefonen opp ned.
•
Roter visning aut. – Roter innholdet på skjermen automatisk for å tilpasse det
til skjermformatet (loddrett eller vannrett).
Det er ikke alle programmer som støtter snukontrollen.
Berøringsinntasting
Du kan endre innstillinger for håndskriftgjenkjenning, for eksempel skrivehastigheten og
tykkelsen på teksten som skrives med pekepennen.
Slik endrer du innstillinger for berøringsinntasting
1
Velg Meny > Innstillinger > Telefon > Berøringsinntast..
2
Endre innstillingene:
•
Håndskriftopplæring – Lær opp telefonen til å gjenkjenne håndskriften din.
•
Tastespråk – Definer hvilke språkspesifikke tegn i håndskriften din som skal
gjenkjennes, og definer oppsettet for skjermtastaturet.
•
Skrivehastighet – Juster hastigheten håndskriftgjenkjenningen skal foregå i.
•
Hjelpelinje – Vis eller skjul hjelpelinjen i håndskriftområdet.
•
Pennebredde – Endre tykkelsen på teksten du skriver med pekepennen.
•
Skrivefarge – Endre fargen på teksten du skriver med pekepennen.
•
Kalibr. av berøringsskj. – Kalibrer skjermen.
Disse valgene er kanskje ikke tilgjengelige på alle språk.
Tilbehør
Du kan endre innstillingene for tilbehør, for eksempel endre hvilken telefonprofil som skal
brukes når et bestemt tilbehør kobles til telefonen.
Slik endrer du tilbehørsinnstillinger
1
Velg Meny > Innstillinger > Telefon > Tilbehør.
2
Velg et tilbehør, og endre innstillingene.
3
Velg Tilbake for å lagre endringene.
Programinnstillinger
Du kan angi innstillinger for enkelte programmer.
Innstillinger for meldinger
Innstillingene for meldinger er kanskje forhåndsdefinert på telefonen, eller det kan hende at
du mottar dem i en melding.
Det kan hende at tjenesteleverandøren har forhåndsdefinert noen av eller alle
meldingssentralene og tilgangspunktene på telefonen, og du vil kanskje ikke kunne endre,
redigere eller fjerne dem.
Slik endrer du meldingsinnstillinger
1
Velg Meny > Meldinger.
2
Velg Valg > Innstillinger.
3
Hvis du vil redigere innstillingene for ulike meldingstyper, velger du den aktuelle
meldingstypen.
4
Velg Tilbake for å lagre endringene.
74
Dette er en Internett-versjon av denne publikasjonen. © Skriv ut bare til eget bruk.
Page 75

Innstillinger for tekstmeldinger
Slik redigerer du innstillinger for tekstmeldinger
1
Velg Meny > Meldinger.
2
Velg Valg > Innstillinger > Tekstmelding.
3
Følgende innstillinger er tilgjengelige:
•
Meldingssentral – Vis en liste over alle tekstmeldingssentraler som er definerte.
•
Meldingssentral i bruk – Velg hvilken meldingssentral som skal brukes til å levere
tekstmeldinger.
•
Tegnkoding – Velg Full støtte hvis du vil forhindre automatisk konvertering av
tegn til et annet kodingssystem, eller velg Redusert støtte hvis du vil bruke
konvertering når det er tilgjengelig.
•
Motta rapport – Velg dette hvis du vil at nettverket skal sende leveringsrapporter
for meldingene dine. Denne funksjonen er avhengig av nettverk.
•
Gyldighet for melding – Velg hvor lenge meldingssentralen skal forsøke å sende
meldingen på nytt hvis det første forsøket mislykkes. Hvis meldingen ikke kan
sendes innenfor gyldighetstiden, slettes den fra meldingssentralen.
•
Melding sendt som – Velg hvorvidt tekstmeldingene dine skal sendes i tekst-,
faks- eller personsøkerformat.
•
Foretrukket tilkobling – Velg en tilkobling som skal brukes.
•
Svar via samme sentral – Velg hvorvidt du ønsker at svarmeldingen skal sendes
ved hjelp av det samme meldingssentralnummeret.
Innstillinger for MMS-meldinger
Slik konfigurerer du innstillinger for MMS-meldinger
1
Velg Meny > Meldinger.
2
Velg Valg > Innstillinger > MMS-melding.
3
Velg blant følgende valg:
•
Bildestørrelse – definer størrelsen for bildet i en MMS-melding.
•
Opprettmodus for MMS – Med veiledning: Du får beskjed hvis du prøver å
sende en melding som kanskje ikke støttes av mottakerens telefon eller
abonnement.Begrenset: Du kan ikke sende meldinger som ikke støttes av din
telefon eller ditt abonnement. Ledig: Ta med innhold i meldingene dine uten å få
varsler.
•
Tilgangspunkt i bruk – velg hvilket tilgangspunkt som skal brukes for den
foretrukkede tilkoblingen.
•
Multimedienedlasting – vil du laste ned nye MMS-meldinger automatisk, velger
du Alltid automatisk. Det kan være dyrere å sende og motta MMS-meldinger
når du befinner deg utenfor hjemmenettet ditt.
•
Tillat anonyme meldinger – velg om du vil avvise meldinger fra anonyme
avsendere eller ikke.
•
Motta reklame – velg om du vil motta reklame i MMS-meldinger eller ikke.
•
Mottaksrapporter – velg om statusen for sendte meldinger skal vises i
leveringsrapportloggen eller ikke.
•
Ikke send rapport – velg om du vil sende leveringsrapporter for mottatte
meldinger eller ikke.
•
Gyldighet for melding – velg hvor lenge meldingssentralen skal forsøke å sende
meldinger på nytt hvis det første forsøket mislykkes. Hvis meldingen ikke kan
sendes innenfor denne tidsperioden, slettes den fra meldingssentralen.
E-postinnstillinger
Slik behandler du postbokser
1
Velg Meny > Meldinger.
2
Velg Valg > Innstillinger > E-post > Postbokser.
3
Velg Valg, og deretter foretar du et valg.
Dette er en Internett-versjon av denne publikasjonen. © Skriv ut bare til eget bruk.
75
Page 76

Slik oppretter du en ny postboks
1
Velg Meny > Meldinger.
2
Velg Valg > Innstillinger > E-post.
3
Velg Postbokser > Valg > Ny e-postboks.
Når du angir et navn på den nye postboksen, får også standardpostboksen i hovedvisningen i
Meldinger et nytt navn.
Slik fjerner du en postboks og innholdet i den fra telefonen
1
Velg Meny > Meldinger.
2
Velg Valg > Innstillinger > E-post.
3
Velg Postbokser.
4
Trykk på postboksen du vil fjerne.
5
Velg Valg > Slett.
Innstillinger for CBS-meldinger
Med CBS-tjenesten kan du motta informative meldinger fra tjenesteleverandøren om ulike
emner, for eksempel om vær eller trafikk i et bestemt område.
Slik konfigurerer du innstillinger for CBS
1
Velg Meny > Meldinger.
2
Velg Valg > Innstillinger > CBS.
3
Angi ett av følgende valg:
•
Mottak – Hvis du vil motta CBS-meldinger, velger du På.
•
Språk – Hvis du vil motta CBS-meldinger på alle tilgjengelige språk, velger du
Alle. Velg Valgte for å velge bestemte språk. Hvis du ikke finner språkene du
ønsker, velger du Annet.
•
Emnesporing – Hvis du vil vise nye emner i emnelisten for CBS, velger du På.
Slik endrer du andre innstillinger for meldinger
1
Velg Meny > Meldinger.
2
Velg Valg > Innstillinger > Annet.
3
Angi ett av følgende valg:
•
Lagre sendte meldinger – Hvis du vil lagre kopier av meldinger du sender, i
mappen med sendte meldinger, velger du Ja.
•
Antall lagrede meldinger – Hvis du vil angi hvor mange meldinger som skal
lagres, taster du inn et tall. Standardgrensen er 20. Når grensen er nådd, erstattes
den eldste meldingen av den sist lagrede meldingen.
•
Minne i bruk – Hvis du vil velge minnet som skal brukes til å lagre mottatte
meldinger, velger du Telefonminne eller Minnekort.
•
Vis meldinger i grupper – Vis meldingene i grupper.
•
Vis e-post i grupper – Vis e-postmeldingene i grupper.
4
Velg Tilbake for å lagre endringene.
Telefonbehandling
Du kan oppdatere programvare på telefonen, forbedre telefonens sikkerhet med
automatisk tastelås og sertifikater, eller tilbakestille telefonen til fabrikkinnstillingene.
76
Dette er en Internett-versjon av denne publikasjonen. © Skriv ut bare til eget bruk.
Page 77

Telefon og SIM-kort
Slik får du tilgang til sikkerhetsinnstillinger for telefonen og SIM-kortet
1
Velg Meny > Innstillinger > Telefon > Telefonbehandling > Sikkerhet > Telefon
og SIM-kort.
2
Du kan velge mellom følgende:
•
Forespørsel om PIN-kode – Når den er aktivert, blir du bedt om å angi PIN-
koden hver gang telefonen slås på. Enkelte SIM-kort vil kanskje ikke tillate at du
slår av PIN-forespørselen.
•
PIN-kode og PIN2-kode – Endre PIN-koden og PIN2-koden. Disse kodene kan
bare inneholde tall.
•
Tidsp. for aut. telefonlås – Hvis du vil unngå at uautoriserte personer bruker
telefonen, kan du angi et tidsavbrudd for automatisk låsing av telefonen. En låst
telefon kan ikke brukes før den riktige låskoden er angitt.
•
Låskode – Låskoden brukes til å låse opp telefonen. Du kan forhindre uautorisert
bruk av telefonen ved å endre låskoden. Standardkoden er 0000. Den nye koden
kan være mellom fire- og åttesifret. Telefonen varsler deg hvis låskoden ikke har
riktig format. Hold den nye koden hemmelig, og ikke oppbevar den sammen med
telefonen.
•
Lås hvis SIM-kort byttes – Angi at telefonen skal be om låskoden når et ukjent
SIM-kort settes inn.
•
Ekstern telefonlåsing – Aktiver eller deaktiver ekstern låsing.
•
Bekreft SIM-tjenester – Angi at telefonen skal vise bekreftelsesmeldinger når
du bruker en SIM-korttjeneste.
Unngå å bruke tilgangskoder som er identiske med nødnumre, slik at du ikke ved en feiltagelse
ringer et nødnummer. Kontakt tjenesteleverandøren hvis du glemmer PIN-koden, PIN2-koden
eller låskoden.
Valget Bekreft SIM-tjenester er avhengig av nettverket. Hvis du vil ha mer informasjon, se Slik
bruker du ekstern telefonlåsing på side 79.
Sertifikatbehandling
Digitale sertifikater bør brukes hvis du ønsker å koble til en nettbank, et annet webområde
eller en ekstern server i forbindelse med handlinger som innebærer overføring av
konfidensiell informasjon. De bør også brukes hvis du vil redusere risikoen for virus eller
annen skadelig programvare, og hvis du vil være sikker på at programvare du laster ned
og installerer, er ekte.
Slik får du tilgang til Sertifikatbehandling
1
Velg Meny > Innstillinger > Telefon > Telefonbehandling > Sikkerhet >
Sertifikatbehandling.
2
Du kan velge mellom følgende:
•
Sikkerhetssertifikater – Vis og rediger sikkerhetssertifikater.
•
Sertif. for klarerte omr. – Vis og rediger sertifikater for klarerte områder.
•
Personlige sertifikater – Vis og rediger personlige sertifikater.
•
Telefonsertifikater – Vis og rediger telefonsertifikater.
Sertifikater må brukes på riktig måte for at de skal kunne gi deg økt sikkerhet. Du får ingen
beskyttelse bare ved å ha et sertifikat. Sertifikatbehandling må inneholde riktige, ekte eller klarerte
sertifikater for at du skal få økt sikkerhet. Sertifikater varer bare i visst lang tid. Hvis de utløper
eller blir ugyldige, bør du kontrollere gjeldende dato og klokkeslett på telefonen.
Beskyttet innhold
Du kan velge hvorvidt leverandører av opphavsrettsbeskyttede mediefiler skal kunne spore
overføringer og transaksjoner i forbindelse med slike filer.
Slik får du tilgang til beskyttet innhold
•
Velg Meny > Innstillinger > Telefon > Telefonbehandling > Sikkerhet > Beskyttet
innhold.
77
Dette er en Internett-versjon av denne publikasjonen. © Skriv ut bare til eget bruk.
Page 78

Sikkerhetsmodul
Slik får du tilgang til sikkerhetsmodulinformasjon
1
Velg Meny > Innstillinger > Telefon > Telefonbehandling > Sikkerhet >
Sikkerhetsmodul.
2
Hvis du vil vise eller redigere en sikkerhetsmodul (hvis tilgjengelig), velger du en
sikkerhetsmodul fra listen.
Låser
SIM-kortlås
Denne låsen beskytter bare abonnementet ditt. Telefonen vil fungere hvis et nytt SIM-kort
settes inn. Hvis låsen er på, må du taste inn en PIN-kode.
PIN2-koden kreves for å få tilgang til enkelte nettjenester, og SIM-kortet må ha støtte for
disse tjenestene.
Hvis du taster inn feil PIN-kode tre ganger på rad, blokkeres SIM-kortet og du må taste inn
PUK-koden din (Personal Unblocking Key). PIN-koden, PIN2-koden og PUK-koden får du
av nettoperatøren.
Slik opphever du blokkeringen av SIM-kortet
1
Når PIN-kode blokkert. Tast inn PUK-kode: vises, taster du inn PUK-koden og
velger OK.
2
Tast inn en ny fire- til åttesifret PIN-kode, og velg OK.
3
Tast inn den nye PIN-koden på nytt, og velg OK.
Slik slår du på SIM-kortlåsen
1
Velg Meny > Innstillinger > Telefon > Telefonbehandling > Sikkerhet > Telefon
og SIM-kort > Forespørsel om PIN-kode > På.
2
Tast inn PIN-koden og velg OK.
Slik endrer du PIN-koden
1
Velg Meny > Innstillinger > Telefon > Telefonbehandling > Sikkerhet > Telefon
og SIM-kort > PIN-kode.
2
Følg instruksjonene for å taste inn den gamle PIN-koden én gang og den nye PINkoden to ganger.
Slik endrer du PIN2-koden
1
Velg Meny > Innstillinger > Telefon > Telefonbehandling > Sikkerhet > Telefon
og SIM-kort > PIN2-kode.
2
Følg instruksjonene for å taste inn den gamle PIN2-koden én gang og den nye PIN2koden to ganger.
Telefonlås
Du kan forhindre uautorisert bruk av telefonen. Telefonlåskoden er som standard 0000. Du
kan endre koden til en hvilken som helst fire- til åttesifret personlig kode.
Når berøringsskjermen og tastene er låst, er berøringsskjermen og tastene inaktive.
Det er viktig at du husker den nye koden. Hvis du glemmer den, må du levere inn telefonen hos
den lokale Sony Ericsson-forhandleren.
Slik slår du på telefonlåsen
1
Velg Meny > Innstillinger > Telefon > Telefonbehandling > Sikkerhet > Telefon
og SIM-kort > Tidsp. for aut. telefonlås > Brukerdefinert.
2
Hvis du vil låse telefonen automatisk når du ikke bruker den i løpet av et definert
tidsrom, trykker du i tekstinntastingsfeltet under Lås etter (minutter): og angir
ønsket tidsavbruddsperiode.
3
Tast inn telefonlåskoden og velg OK.
4
Du fjerner telefonblokkeringen ved å trykke på
Dette er en Internett-versjon av denne publikasjonen. © Skriv ut bare til eget bruk.
og følge instruksjonene som vises.
78
Page 79

Slik endrer du telefonlåskoden
1
Velg Meny > Innstillinger > Telefon > Telefonbehandling > Sikkerhet > Telefon
og SIM-kort > Låskode.
2
Følg instruksjonene for å taste inn den gamle låskoden én gang og den nye låskoden
to ganger.
Ekstern telefonlåsing
Du kan låse telefonen eksternt og forhindre at uautoriserte personer bruker den ved å
definere og sende en tekstmelding (5-20 tegn) fra en annen telefon til telefonen din. Du
trenger telefonlåskoden til å låse opp telefonen.
Slik bruker du ekstern telefonlåsing
1
Velg Meny > Innstillinger > Telefon > Telefonbehandling > Sikkerhet > Telefon
og SIM-kort > Ekstern telefonlåsing > Aktivert.
2
Trykk på tekstinntastingsfeltet under Melding for ekstern låsing:, og definer
meldingsinnholdet. Verifiser meldingen, og tast inn telefonlåskoden.
3
Hvis du vil låse telefonen, sender du meldingen om ekstern låsing fra en annen telefon
ved hjelp av SMS. Telefonen din låses umiddelbart. Telefonen du sender fra, vil motta
en melding som bekrefter at telefonen din er låst.
Fabrikkinnstillinger
Du kan tilbakestille telefonens innstillinger til fabrikkinnstillingene. Dokumenter, filer og
postbokser påvirkes ikke hvis du nullstiller telefonen.
Slik gjenoppretter du fabrikkinnstillingene
1
Velg Meny > Innstillinger > Telefon > Telefonbehandling > Standardinnst. >
Ja.
2
Tast inn låskoden. Telefonen startes på nytt.
Slik gjenoppretter du fabrikkinnstillingene ved hjelp av nullstillingskoden
1
Velg
2
Tast inn *#7780# og velg Ja. Telefonen startes på nytt.
for å åpne oppringingsfunksjonen.
Programbehandling
Du kan installere SIS-/SISX-programmer og Java-programmer, eller programmer du har
lastet ned fra Internett eller mottatt fra andre kompatible enheter. I Programbehandling
kan du installere programmer du har lagret på telefonen, vise detaljer for installerte
programmer, fjerne programmer eller definere installasjonsinnstillinger.
Installer bare programmer fra kilder du stoler på, for eksempel programmer som er Symbiansignerte eller har bestått Java-testen.
Slik konfigurerer du installeringsinnstillinger
•
Velg Meny > Innstillinger > Programbehandling > Installeringsinnst..
Slik sender du installasjonsfiler
1
Velg Meny > Innstillinger > Programbehandling > Installerte programmer.
2
Velg et program.
3
Velg Valg > Send, og velg deretter en overføringsmetode.
Det kan hende du ikke vil kunne sende lisensierte installasjonsfiler til andre enheter.
Slik avinstallerer du programmer
1
Velg Meny > Innstillinger > Programbehandling > Installerte programmer.
2
Velg et program, og velg deretter Valg > Avinstaller.
79
Dette er en Internett-versjon av denne publikasjonen. © Skriv ut bare til eget bruk.
Page 80

Feilsøking
Dette kapittelet dreier seg om å løse eventuelle problemer med telefonen. Du finner flere
forslag på www.sonyericsson.com/support. Velg region, land og telefonmodell for å finne
nyttig informasjon.
Telefonen har også hjelpetekster. I mange programmer og i enkelte dialogbokser, for
eksempel de hvor du angir viktige innstillinger, er Hjelp tilgjengelig via Valg-menyen.
Hvis du vil bedre ytelsen, kan du oppdatere programvaren på telefonen. Se Oppdatere
telefonen på side 67.
Hvis du må sende telefonen til reparasjon, vær oppmerksom på at du kan komme til å miste
informasjon og innhold du har lagret på telefonen. Det anbefales at du tar en kopi av slik
informasjon ved hjelp av PC Companion. Se PC Companion på side 64.
Oppstartsproblemer
Hvis telefonen ikke vil slås på, kan du forsøke følgende:
•
Lade eller bytte ut batteriet. Unngå å lade batteriet under ekstreme temperaturer.
•
Rengjøre kontaktene på batteriet og i telefonen.
Låseproblemer
Sette inn SIM-kortet
Kontroller at et SIM-kort er aktivert og satt inn i telefonen. Se SIM-kort på side 7.
Taste- og skjermlås
Skjermen og tastene kan ha blitt låst. Skjermen og tastene kan låses for å forhindre at du
kommer borti tastene og utilsiktet utfører handlinger. Du låser opp ved å trykke på og
følge instruksjonene som vises. Se Automatisk tastelås og skjermbeskytter på side 11.
Blokkert SIM-kort
Hvis du taster inn feil PIN-kode tre ganger på rad, blokkeres SIM-kortet. Du kan fjerne
blokkeringen ved å taste inn PUK-koden. Se SIM-kortlås på side 78.
Telefonlås
Du kan forhindre uautorisert bruk av telefonen ved å låse telefonen. Se Telefonlås på
side 78.
Indikatorlampe
Indikatorlampen kan lyse eller blinke grønt eller rødt.
•
Blinker grønt – Du har for eksempel mottatt en ny melding eller har et ubesvart anrop.
•
Blinker rødt – Batterispenningen begynner å bli lav, og du må derfor lade opp igjen batteriet
ganske snart eller bytte det ut med et nytt batteri.
•
Grønt lys – Telefonen er fulladet.
•
Rødt lys – Telefonen lades.
Kommunikasjonsproblemer
Telefonen fungerer ikke
•
Signalet som mottas, kan være for svakt, muligens fordi det er noe som blokkerer for
signalet. Kontroller indikatoren for signalstyrke på telefonens display. Gå ut av huset, eller
høyere opp for å bedre signalstyrken.
•
Kontroller at telefonen ikke er satt i Flymodus.
80
Dette er en Internett-versjon av denne publikasjonen. © Skriv ut bare til eget bruk.
Page 81

•
Kontroller innstillingene for viderekobling eller begrensning av anrop. Se Viderekoble
anrop på side 19 og Anropsbegrensning på side 20.
•
Hvis Kun nødanrop vises på skjermen, kan du ikke bruke nettverket, men bare foreta
nødoppringinger ved hjelp av nødnumrene.
•
Det kan hende du befinner deg i et område uten nettverksdekning, eller i et område hvor
signalet som mottas, er for svakt.
Hører ikke innkommende anrop
•
Ringevolumet er for lavt. Øk volumet.
•
Telefonen er satt i modusen Stille.
•
Telefonen er satt i Flymodus.
•
Lyden overføres til en Bluetooth-hodetelefon eller en vanlig hodetelefon.
Personen jeg snakker med, hører ikke hva jeg sier
•
Sørg for at du ikke dekker over mikrofonen når du snakker. Mikrofonen befinner seg nederst
på telefonen.
•
Sørg for at du ikke har slått av mikrofonen. Velg Lyd på for å slå på igjen mikrofonen.
•
Det kan hende du nesten er utenfor nettverksdekning. Lyden vil bedres med en bedre
nettverkstilkobling.
Kan ikke sende eller motta tekstmeldinger eller MMS-meldinger
•
Abonnementet ditt inkluderer ikke tekst- eller MMS-meldinger. Kontakt
tjenesteleverandøren.
•
Kontroller med tjenesteleverandøren at du har tastet inn riktig telefonnummer for
meldingssentralen.
•
Kontroller innstillingene for meldinger. Kontakt tjenesteleverandøren, eller gå til
www.sonyericsson.com/support for mer informasjon.
•
Kontroller at Flymodus er slått av.
•
Det kan hende at telefonminnet er fullt. Prøv for eksempel å slette noen bilder eller
musikkfiler.
Kan ikke bruke e-post
•
Kontroller med tjenesteleverandøren at abonnementet ditt inkluderer e-post.
•
Det kan hende at innstillingene ikke er riktige. Angi nye innstillinger. Bruk
telefonkonfigureringstjenesten for e-post på www.sonyericsson.com/support for å motta
en melding for automatisk konfigurasjon, eller kontakt tjenesteleverandøren. Se også E-
postinnstillinger på side 75.
Jeg kan ikke bruke Internett-baserte tjenester
Abonnementet ditt inkluderer ikke dataoverføring. Innstillingene mangler, eller innstillingene
er feil.
Du kan laste ned innstillinger fra Meny > Innstillinger > Telefon > Last ned innst. >
Internett og MMS, eller fra www.sonyericsson.com/support.
Faksanrop
•
Telefonen støtter ikke faksanrop. Selv om abonnementet ditt støtter faksoverføring, vil
faksanrop bli avvist. Faksanropene kan imidlertid viderekobles til et annet nummer, for
eksempel faksnummeret til kontoret. Se Viderekoble anrop på side 19 for mer informasjon.
•
Sørg for at kontaktene dine ikke forsøker å sende en faks til telefonen din, ettersom de kan
komme til å oppleve at det prøves på nytt mange ganger før faksoverføringen stoppes.
Minnet er fullt
Når telefonen ikke har mer ledig plass til å lagre informasjon, må du frigjøre minne for å sikre
at telefonen vil fungere godt nok. Se Minne på side 8 for mer informasjon.
81
Dette er en Internett-versjon av denne publikasjonen. © Skriv ut bare til eget bruk.
Page 82

Problemer med å koble til en PC eller en annen enhet
Kan ikke opprette en tilkobling ved hjelp av en USB-kabel
•
Kontroller at USB-kabelen er koblet til datamaskinen på riktig måte.
•
Kontroller at telefonlåsen ikke er på.
•
Avinstaller Sony Ericsson PC Companion. Installer deretter programmet på nytt, og følg
fremgangsmåten for installasjon nøye. Koble telefonen til datamaskinen.
•
Se etter oppdateringer for Sony Ericsson PC Companion på www.sonyericsson.com/
support. Hvis du finner en ny versjon av programmet, laster du den ned og installerer den
slik at den erstatter den gamle versjonen.
Kan ikke overføre elementer ved hjelp av trådløs Bluetooth-teknologi
•
Kontroller at Bluetooth-funksjonen er aktivert på telefonen og den andre enheten, og at
telefonens Bluetooth-synlighet er slått på.
•
Kontroller at enhetene er innenfor rekkevidden av hverandre. En rekkevidde på høyst 10
meter (33 fot) anbefales. Se Synlighet på side 65 for mer informasjon.
Kan ikke opprette en tilkobling med en Bluetooth-enhet
•
Kontroller at enhetene er sammenkoblet på riktig måte. Se Bruke trådløs Bluetooth™teknologi på side 65.
•
Kontroller at enhetene har nok batterispenning.
•
Kontroller at enhetene er innenfor rekkevidden av hverandre. En rekkevidde på høyst 10
meter (33 fot) anbefales.
Finner ikke programvare for nedlasting
Den nyeste versjonen av programvaren Sony Ericsson PC Companion kan lastes ned fra
www.sonyericsson.com/support.
Kan ikke bruke telefonen som modem
•
Be tjenesteleverandøren om å aktivere datatilkobling.
•
Koble telefonen til datamaskinen ved hjelp av en USB-kabel eller en Bluetooth-tilkobling.
Kan ikke synkronisere med datamaskinen
•
Koble telefonen til datamaskinen ved hjelp av en USB-kabel eller en Bluetooth-tilkobling.
Se Tilkobling på side 68.
•
Installer Sony Ericsson PC Companion, og angi de nødvendige innstillingene. Se
Synkronisering på side 69 og hjelpefunksjonen i Sony Ericsson PC Companion.
Ser ikke medieinnhold
Hvis du ikke ser medieinnholdet som er lagret på telefonen eller på et minnekort, fra
medieprogrammet, må du kontrollere den tillatte maksimums- eller minimumsmengden for
lagring av innhold. Hvis maksimumsnivået for lagring av medieinnhold er overskredet, kan
du prøve å oppdatere mediebibliotekene manuelt. Se Slik oppdaterer du mediebiblioteker
manuelt på side 33.
Diverse
Skjermen reagerer ikke på berøring
•
Det kan hende du vil oppleve at du velger et element, for eksempel en tast eller et menyvalg,
men et helt annet element aktiveres. Kalibrer skjermen for å reparere problemet og sikre at
det riktige elementet aktiveres. Kjør konfigurasjonsveiviseren for å kalibrere skjermen. Se
Slik bruker du konfigurasjonsveiviseren på side 71.
Et program svarer ikke
•
Slå av telefonen, og slå den på igjen.
82
Dette er en Internett-versjon av denne publikasjonen. © Skriv ut bare til eget bruk.
Page 83

•
Ta ut batteriet, vent ca. 10 sekunder, og sett batteriet på plass igjen.
•
Hvis problemet vedvarer, tilbakestiller du telefonen til fabrikkinnstillingene. Se
Fabrikkinnstillinger på side 79. Alle data vil gå tapt.
Systemfeil
I tilfelle det oppstår en systemfeil, og hvis telefonen ikke automatisk startes på nytt, holder
du nede på/av-tasten i minst 10 sekunder for å slå av telefonen. Deretter trykker du på på/
av-tasten for å slå på telefonen.
IMEI-nummer
Alle enhetene har et unikt IMEI-nummer (International Mobile Equipment Identity). Du bør ta
vare på en kopi av dette nummeret. Hvis enheten blir stjålet, kan nettoperatøren bruke
IMEI-nummeret til å hindre at enheten får tilgang til nettet i ditt land.
Slik viser du IMEI-nummeret
• Trykk på *#06#.
83
Dette er en Internett-versjon av denne publikasjonen. © Skriv ut bare til eget bruk.
Page 84

Juridisk informasjon
Sony Ericsson Vivaz™ U5i/U5a
Denne brukerhåndboken utgis av Sony Ericsson Mobile Communications AB eller dets lokale tilknyttede selskap uten
garantier av noe slag. Forbedringer og endringer i denne brukerhåndboken som skyldes typografiske feil,
unøyaktigheter i gjeldende informasjon eller forbedringer av program og/eller utstyr, kan foretas av Sony Ericsson
Mobile Communications AB når som helst og uten varsel. Slike endringer vil imidlertid bli tatt med i nye utgaver av
denne brukerhåndboken.
Med enerett.
© Sony Ericsson Mobile Communications AB, 2010
Publikasjonsnummer: 1232-6105.3
Les den viktige informasjonen før du bruker mobiltelefonen.
Mobiltelefonen kan laste ned, lagre og videresende tilleggsinnhold, for eksempel ringetoner. Bruken av denne typen
innhold kan begrenses eller forbys av rettighetene til tredjeparter, inkludert, men ikke begrenset til vilkårene i gjeldende
lover om opphavsrett. Det er du som bruker, ikke Sony Ericsson, som har eneansvar for alt tilleggsinnhold du laster
ned til eller videresender fra mobiltelefonen din. Før du bruker tilleggsinnhold, må du verifisere at det planlagte
bruksområdet er lisensiert eller godkjent på annen måte. Sony Ericsson garanterer ikke nøyaktigheten, integriteten
eller kvaliteten til tilleggsinnhold eller annet innhold fra tredjeparter. Sony Ericsson er under ingen omstendigheter
ansvarlig for din feilaktige bruk av tilleggsinnhold eller innhold fra tredjeparter.
Denne brukerhåndboken kan referere til tjenester eller programmer fra tredjeparter. Bruk av slike programmer eller
tjenester kan kreve separat registrering hos tredjepartsleverandøren og kan være underlagt ytterligere vilkår for bruk.
Før du bruker programmer du får tilgang til på eller via webområdet til en tredjepart, bør du lese webområdets vilkår
for bruk og gjeldende retningslinjer for personvern. Sony Ericsson garanterer ikke eller på andre måter går god for
tilgjengeligheten eller kvaliteten til webområder som eies av tredjeparter, eller tjenester som tilbys der.
Bluetooth er et varemerke eller et registrert varemerke for Bluetooth SIG Inc., og Sony Ericssons bruk av varemerket
er i henhold til lisens.
Media Go er et varemerke eller et registrert varemerke for Sony Media Software and Services.
Liquid Identity-logoen, Vivaz™, PlayNow og TrackID er varemerker eller registrerte varemerker for Sony Ericsson
Mobile Communications AB.
Adobe, Flash, Adobe Photoshop Album Starter Edition, Acrobat og Reader er varemerker eller registrerte varemerker
for Adobe Systems Incorporated i USA og/eller andre land.
TrackID™ drives av Gracenote Mobile MusicID™. Gracenote og Gracenote Mobile MusicID er varemerker eller
registrerte varemerker for Gracenote, Inc.
Sony og make.believe er varemerker eller registrerte varemerker for Sony Corporation.
PictBridge er et varemerke eller et registrert varemerke for Canon Kabushiki Kaisha Corporation.
Wi-Fi er et varemerke eller et registrert varemerke for Wi-Fi Alliance.
DLNA er et varemerke eller et registrert varemerke for Digital Living Network Alliance.
Google™, Google Maps™, YouTube og YouTube-logoen er varemerker eller registrerte varemerker for Google, Inc.
SyncML er et varemerke eller et registrert varemerke for Open Mobile Alliance LTD.
Ericsson er et varemerke eller et registrert varemerke for Telefonaktiebolaget LM Ericsson.
microSD er et varemerke eller et registrert varemerke for SanDisk Corporation.
RoadSync er et varemerke eller et registrert varemerke for DataViz, Inc.
Quickoffice er et registrert varemerke for Quickoffice, Inc.
Wisepilot er et registrert varemerke for Appello Systems AB.
PLAYSTATION er et varemerke eller et registrert varemerke for Sony Computer Entertainment Inc.
Twitter og Twitter-T-en er varemerker eller registrerte varemerker for Twitter, Inc.
Microsoft, ActiveSync, Windows, Outlook, Excel, PowerPoint, Windows Media og Vista er registrerte varemerker eller
varemerker for Microsoft Corporation i USA og/eller andre land.
Dette produktet er beskyttet av enkelte av Microsofts immaterielle rettigheter. Det er forbudt å bruke eller distribuere
slik teknologi dersom den ikke brukes eller distribueres i forbindelse med produktet, uten en lisens fra Microsoft.
Dette produktet er lisensiert i henhold til lisensene MPEG-4 Visual Patent Portfolio og AVC Patent Portfolio, som gir
brukeren lisens for følgende personlig og ikke-kommersiell bruk: (i) kode video i samsvar med MPEG-4videostandarden ("MPEG-4-video") eller AVC-standarden ("AVC-video") og/eller (ii) dekode MPEG-4-video eller AVCvideo som er kodet av forbrukere involvert i personlig og ikke-kommersiell aktivitet, og/eller anskaffet fra
videoleverandører som er lisensiert av MPEG LA til å tilby MPEG-4- og/eller AVC-video. Det gis ingen lisens, hverken
direkte eller indirekte, for noe annen bruk. Ytterligere informasjon, inkludert informasjon om bruk og lisensiering i
markedsføringsøyemed samt intern og kommersiell bruk og lisensiering, kan anskaffes fra MPEG LA, L.L.C. Se http://
www.mpegla.com. Lyddekodingsteknologien MPEG Layer-3 er lisensiert fra Fraunhofer IIS og Thomson.
Java, JavaScript og Java-baserte varemerker og logoer er varemerker eller registrerte varemerker for Sun
Microsystems, Inc. i USA og andre land.
Sluttbrukerlisensavtale for Sun Java Platform, Micro Edition.
1. Restriksjoner: Programvaren er konfidensiell, opphavsrettsbeskyttet informasjon som tilhører Sun, og
eiendomsretten til alle kopier beholdes av Sun og/eller Suns lisensgivere. Kunden skal ikke endre, dekompilere,
deassemblere, dekryptere, ekstrahere eller på andre måter foreta omvendt utvikling (reverse engineering) av
Programvaren. Programvaren eller deler av Programvaren kan ikke leies ut, overdras eller lisensieres videre.
2. Eksportforskrifter: Varer som dekkes av denne Avtalen, kan være underlagt import- og eksportforskrifter i Den
europeiske union, USA og andre land. Kjøperen vil følge disse gjeldende lovene og forskriftene og vil anskaffe og
opprettholde eventuelle eksport- og importlisenser som kreves for at varene skal kunne leveres til Kjøperen under
denne Avtalen. Uten at dette begrenser det foregående, og som et eksempel, vil Kjøperen ikke bevisst eksportere
eller reeksportere varer til steder som omtales i paragrafene i kapittel II av Det europeiske råds forskrift (EC) 428/2009.
Kjøperen vil spesifikt og uten begrensninger også følge de amerikanske myndighetenes
eksportadministrasjonsforskrifter ("EAR", 15 C.F.R. §§ 730–774, http://www.bis.doc.gov/), som administreres av det
amerikanske handelsdepartementets Bureau of Industry and Security, og forskriftene for økonomiske sanksjoner (30
C.F.R. §§ 500 og følgende, http://www.treas.gov/offices/enforcement/ofac/), som administreres av det amerikanske
finansdepartementets Office of Foreign Assets Control.
Begrensede rettigheter: Den amerikanske regjerings bruk, duplisering eller formidling er underlagt de aktuelle
restriksjonene i klausulene for rettigheter for tekniske data og programvare i DFARS 252.227-7013(c) (1) (ii) og FAR
52.227-19(c) (2).
Andre produkt- og firmanavn som nevnes i dette dokumentet, kan være varemerker for sine respektive eiere.
Alle rettigheter som ikke eksplisitt gis i dette dokumentet, er reserverte.
Alle illustrasjoner er bare ment som illustrasjon, og de gir ikke nødvendigvis et nøyaktig bilde av den faktiske telefonen.
84
Dette er en Internett-versjon av denne publikasjonen. © Skriv ut bare til eget bruk.
Page 85

Indeks
A
Adobe PDF ..............................................................60
alarm
klokke ..............................................................58
signal ...............................................................73
slumreintervall .................................................73
alfanumerisk tastatur ...............................................22
angi et bilde som anropsbilde .................................39
anrop
tid og kostnad .................................................20
venter ..............................................................19
anropsbegrensning .................................................20
anropsliste ...............................................................18
automatisk klokkeoppdatering ................................72
automatisk rotering .................................................50
B
batteri
lade ved hjelp av en datamaskin .......................8
lade ved hjelp av strømadapteren .....................8
sette inn .............................................................6
berøringsfelt ............................................................12
beskjære et bilde .....................................................38
bilde .........................................................................33
bildeinformasjon ..............................................37
siste bilde ........................................................34
skrive ut et bilde ..............................................37
visningsfelt ......................................................33
webalbum ........................................................35
zoome inn et bilde ...........................................37
bildekategorier .........................................................34
bildemodus
berøringslukker ................................................46
panorama ........................................................46
smilregistrering ................................................46
bilder ........................................................................36
bilderedigering .........................................................37
bildestabilisator .......................................................49
bildestørrelse ...........................................................48
bokmerker ...............................................................55
D
dato og klokkeslett ..................................................72
detaljer for et bilde på Internett ...............................35
detaljer for et webalbum ..........................................36
display .....................................................................73
E
e-postinnstillinger ....................................................75
effekter
negativ .............................................................49
sepia ................................................................49
solarisering ......................................................49
svart-hvitt ........................................................49
eksponering .............................................................47
endre
dato og klokkeslett ..........................................72
hovedmenyvisning ..........................................11
motiver ......................................................71, 72
profiler .............................................................71
språk ................................................................72
standby-skjerm .........................................71, 72
F
fabrikkinnstillinger ....................................................79
favorittsteder
ny ...............................................................52, 53
sende ...............................................................53
fjerne kategorier
flere
enn ett anrop ...................................................19
nettleserfunksjoner ..........................................55
flere ringefunksjoner ................................................19
flymodus ..................................................................71
fokus
ansiktsregistrering ...........................................47
makromodus ...................................................47
uendelig ...........................................................47
fremvisning ..............................................................39
før
du bruker Google ............................................59
foreta videoanrop ............................................18
......................................................34
G
geomerking ..............................................................49
Google Maps™ .......................................................54
Google™ .................................................................59
GPS .........................................................................52
GPS-data .................................................................53
H
hjelp .......................................................................5, 8
Google Maps ...................................................54
hovedmenyvisning
endre ...............................................................11
hurtigringing ............................................................18
hvitbalanse
dagslys ............................................................48
glødelys ...........................................................48
lysstoffbelysning ..............................................48
overskyet .........................................................48
håndskriftgjenkjenning ............................................21
berøringstasting ..............................................74
innstillinger ......................................................74
håndtere to taleanrop ..............................................19
I
innstillinger ..............................................................71
display .............................................................73
laste ned ..........................................................73
posisjonering ...................................................53
programmer .....................................................74
skjerm ..............................................................73
tilbehør ............................................................74
innstillinger for CBS-meldinger ...............................76
innstillinger for meldinger ........................................74
innstillinger for MMS-meldinger ..............................75
innstillinger for tekstmeldinger ................................75
inntasting med ordforslag .......................................23
installasjonsfiler
sende ...............................................................79
installering
innstillinger ......................................................79
Internett ...................................................................55
K
kalender ...................................................................58
kalibrering ................................................................74
kalkulator .................................................................60
kamera .....................................................................45
kameraalbum ...........................................................34
kategorier ................................................................34
fjerne en kategori fra et bilde ...........................34
kategorisere et bilde ........................................34
opprette en kategori ........................................34
85
Dette er en Internett-versjon av denne publikasjonen. © Skriv ut bare til eget bruk.
Page 86

redigere en kategori ........................................34
slette en kategori .............................................34
klokke ......................................................................58
automatisk oppdatering ..................................72
klokkeslett og dato ............................................72, 73
kommentarer for et bilde på Internett .....................35
konferanseanrop .....................................................20
konfigurasjonsveiviser .............................................71
kontaktbilde .............................................................39
kontakter
kopiere mellom SIM-kort og telefonminne ......26
ny .....................................................................26
redigere ...........................................................26
ringe ................................................................26
sende meldinger ..............................................26
videoanrop ......................................................26
konvertering .............................................................60
kopiere og lime inn
tekst .................................................................25
kostnader ................................................................15
L
lade ........................................................................7, 8
laste ned
innstillinger ......................................................73
laste ned musikk .....................................................62
legge til kommentarer til et bilde på Internett ..........35
legge til nye kontakter .............................................26
legge til ord i ordlisten .............................................23
logge av webalbum .................................................36
lukkerlyd ..................................................................49
lydbok ......................................................................40
få tilgang til ......................................................40
lys ............................................................................48
lås
skjerm ..............................................................11
M
medieelement
bilde .................................................................33
medier .....................................................................32
avspillingsvisning ............................................32
berøringsfelt ....................................................32
flere kommandoer ...........................................32
merke elementer ..............................................33
musikk .............................................................40
navigering ........................................................32
oppdatere mediebiblioteker ............................32
visningsfelt ......................................................32
Medieserver
bruke Medieserver ...........................................69
DLNA™ ...........................................................68
program ...........................................................69
serverinnstillinger ............................................68
menyoversikt ...........................................................10
mikrofon ..................................................................50
minne .........................................................................8
minnekort ..................................................................8
mobilsvar .................................................................19
motiver .....................................................................71
dokument ........................................................46
endre ...............................................................72
landskap ..........................................................46
portrett .............................................................46
skumringslandskap .........................................46
skumringsportrett ............................................46
sport ................................................................46
strand/snø .......................................................46
multitap-inntasting ..................................................23
multitasking .............................................................11
musikk
avspillingskontroller .........................................40
behandle spor .................................................41
endre volumet .................................................41
gjenta alle spor ................................................41
gjentar gjeldende spor ....................................41
slå av funksjonen tilfeldig rekkefølge ..............41
slå av gjentakingsfunksjonen ..........................41
slå på funksjonen tilfeldig rekkefølge ..............41
vise informasjon ..............................................42
visningsfelt ......................................................40
musikkontroller ........................................................41
N
nattmodus ...............................................................50
navigere på menyer .................................................11
nettverk ....................................................................17
notater .....................................................................59
nullstille telefonen ....................................................79
nødanrop .................................................................18
O
oppdatere telefonprogramvaren ..............................67
opprette nye kategorier ...........................................34
ordforslag ................................................................23
overføre og håndtere innhold ..................................64
overføringsmetode
Trådløs Bluetooth™-teknologi ........................65
USB-kabel .......................................................64
P
PC Companion ........................................................64
PC Suite ..................................................................69
PIN-kode ...................................................................7
Planlegger ...............................................................57
PlayNow™, program ...............................................62
podcaster ................................................................56
posisjonering ...........................................................52
posisjoneringsinnstillinger .......................................53
posisjoneringsmetoder ............................................53
posisjonstjenester ...................................................52
posterisering av et bilde ..........................................39
profiler .....................................................................71
endre ...............................................................71
ny .....................................................................71
redigere ...........................................................71
programbehandling .................................................79
programmer .............................................................62
avinstallere ......................................................79
Q
Quickoffice™ ...........................................................60
R
radio ........................................................................62
redigere bilder .........................................................37
beskjære et bilde .............................................38
justere kontrast ................................................37
justere lysstyrke ...............................................37
justere skarphet ...............................................38
legge til en ramme ...........................................39
legge til filtereffekter ........................................39
redusere røde øyne .........................................39
redusere størrelsen på et bilde ........................38
rotere et bilde ..................................................38
sette inn en snakkeboble ................................38
sette inn tekst ..................................................39
sette inn utklipp ...............................................38
redigere kategorier ..................................................34
redigere kontakter ...................................................26
reduksjon av røde øyne ...........................................39
ringe og motta anrop ...............................................17
86
Dette er en Internett-versjon av denne publikasjonen. © Skriv ut bare til eget bruk.
Page 87

RoadSync™ ............................................................61
roaming ...................................................................15
S
se gjennom automatisk ...........................................50
selvutløser ...............................................................48
sende
innhold til en annen telefon .............................65
installasjonsfiler ...............................................79
sende meldinger ......................................................26
sensorinnstillinger ....................................................73
sette inn tekst i et bilde ...........................................39
sette sammen ............................................................6
sidelogg ...................................................................55
sikkerhetskopiering og gjenoppretting ....................57
SIM-kort
sette inn .............................................................6
skjerm
lås ....................................................................11
skjerminnstillinger ....................................................72
skjermkalibrering .....................................................74
skjermtastatur ..........................................................22
skjermtaster .............................................................22
skrift .........................................................................73
skrive inn tekst ..................................................21, 23
slette bilder fra et webalbum ...................................36
slette kategorier .......................................................34
slå på/av
Bluetooth™-funksjon ......................................65
snarveier ..................................................................72
spillelister .................................................................42
fjerne spor .......................................................42
legge til det gjeldende sporet ..........................42
legge til spor ....................................................42
språk ........................................................................72
standardinnstillinger ................................................79
standby-modus .......................................................12
standby-skjerm ........................................................71
endre ...............................................................72
stedsinformasjon .....................................................49
synkronisering ...................................................69, 70
søke .........................................................................60
søker ........................................................................45
veiviser
konfigurasjon ...................................................71
verden
klokke ..............................................................58
video ........................................................................43
anrop ...............................................................18
avspillingskontroller ...................................40, 43
visningsfelt ......................................................43
videoformat .............................................................50
viderekoble anrop ....................................................19
vise bilder ................................................................36
vise bilder på Internett .............................................35
W
webalbum ................................................................35
endre albumdetaljer ........................................36
legge til kommentarer ......................................35
logge av ...........................................................36
sende albumkoblinger .....................................36
sende bildekoblinger .......................................35
slette bilder på Internett ..................................36
søke etter nye tjenester ...................................35
vise bildedetaljer .............................................35
vise bilder ........................................................35
vise kommentarer ............................................35
webfeeder ................................................................56
Wi-Fi™ .....................................................................68
Wisepilot™ ..............................................................54
Z
zoom ........................................................................46
T
tale
innspilling ........................................................63
tastatur på skjermen ................................................22
tastelås ....................................................................11
taster .........................................................................9
tastespråk ................................................................24
tekst
skrive inn .........................................................21
telefon
slå på .................................................................7
telefon
språk ................................................................73
telefonminne ..............................................................8
telefonnavn ..............................................................65
telefonoversikt ...........................................................9
tilbehør
innstillinger ......................................................74
tilgjengelig minne .......................................................8
TrackID™ .................................................................63
Trådløs Bluetooth™-teknologi ................................65
U
USB-kabel ...............................................................64
V
vanlig tastatur ..........................................................22
87
Dette er en Internett-versjon av denne publikasjonen. © Skriv ut bare til eget bruk.
 Loading...
Loading...