Page 1
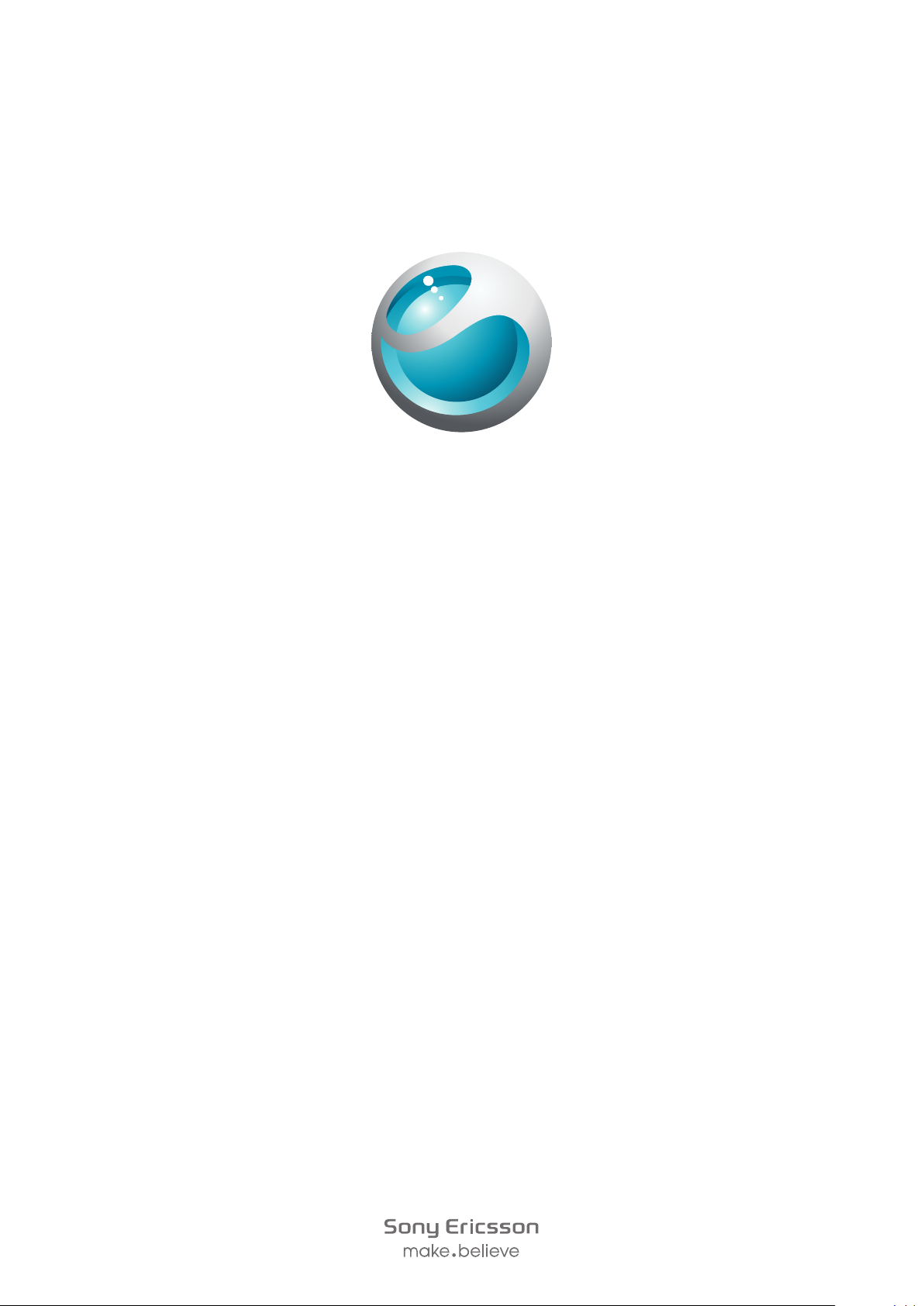
™
Vivaz
Utökad användarhandbok
Page 2
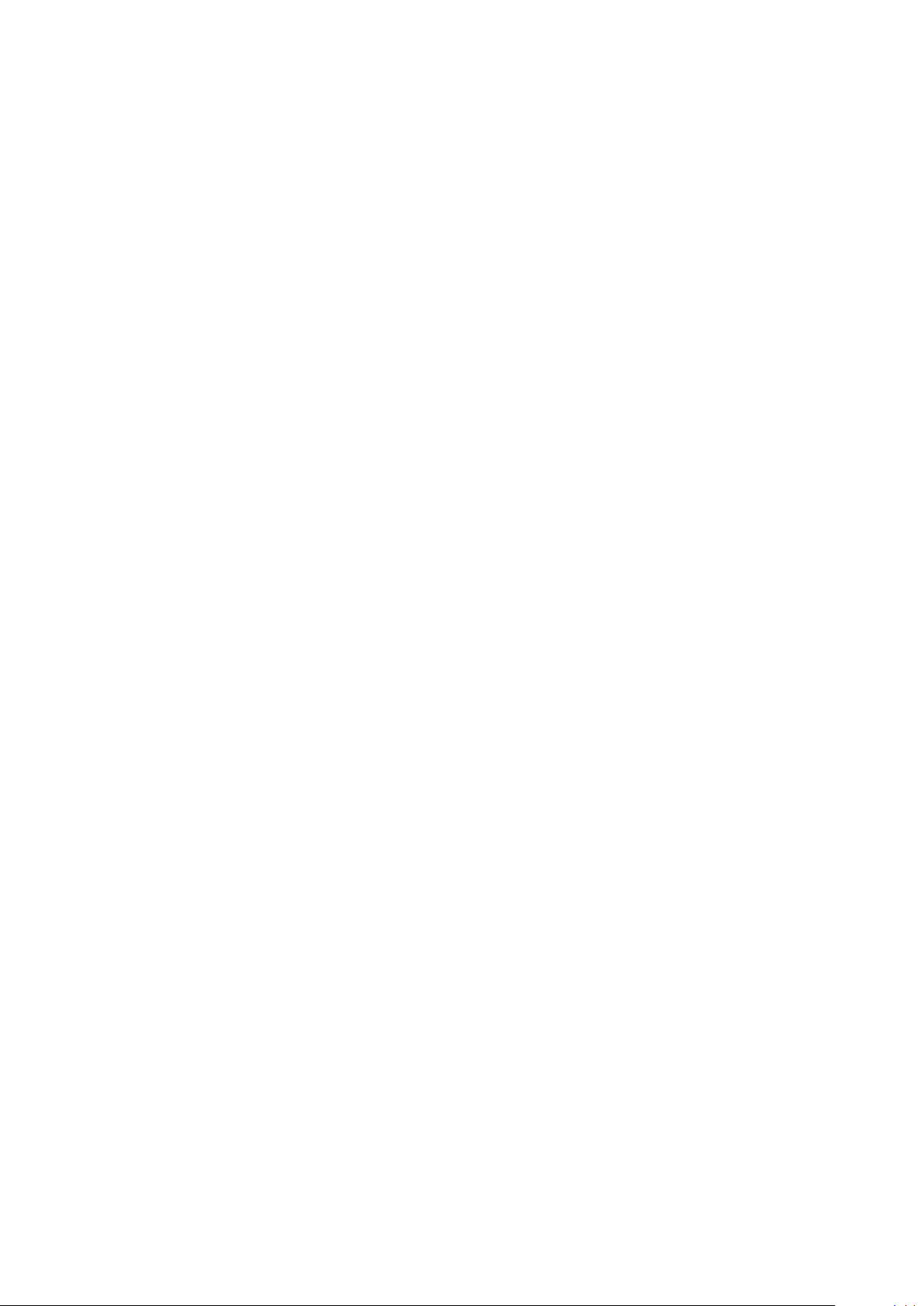
Innehåll
Ytterligare hjälp............................................................................5
Komma igång...............................................................................6
Montering............................................................................................6
Hjälp i telefonen...................................................................................8
Översikt över telefonen........................................................................9
Menyöversikt*...................................................................................10
Navigering.........................................................................................11
Använda andra nät............................................................................14
Statusikoner......................................................................................15
Samtal.........................................................................................16
Ringa och ta emot samtal.................................................................16
Fler samtalsfunktioner.......................................................................18
Skriva in text...............................................................................20
Handskrift.........................................................................................20
Använda virtuella tangentbord...........................................................21
Kontakter ...................................................................................25
Meddelanden..............................................................................26
Innan du använder meddelanden......................................................26
Översikt över meddelandefunktionen.................................................26
SMS och MMS..................................................................................26
E-post...............................................................................................27
Visa meddelanden.............................................................................28
Mer om meddelandefunktionen.........................................................28
Media...........................................................................................31
Visningsfält och pekfält......................................................................31
Uppdatera mediebibliotek.................................................................31
Markeringsläge..................................................................................32
Foto..................................................................................................32
Musik................................................................................................39
Video................................................................................................41
Kamera........................................................................................43
Använda kameran.............................................................................43
Kameraikoner och -inställningar........................................................44
Autogranska......................................................................................48
Platstjänster................................................................................50
Använda GPS...................................................................................50
Favoriter............................................................................................50
GPS-data..........................................................................................51
2
Detta är en internetversion av denna utgåva. © Utskrift endast för privat bruk.
Page 3
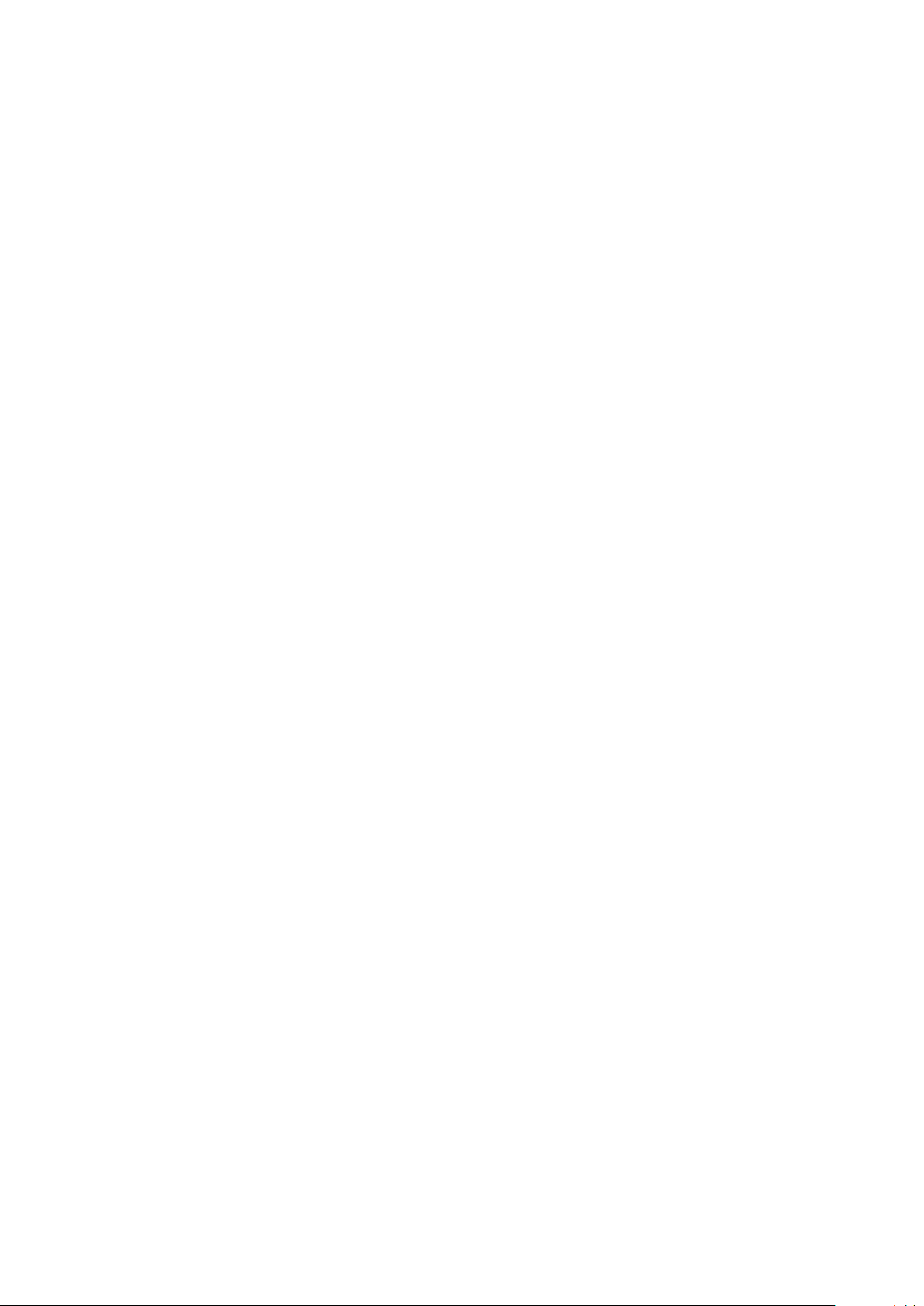
Platsbegäranden...............................................................................51
Positionsinställningar.........................................................................51
Google Maps™.................................................................................52
Internet........................................................................................53
Bokmärken.......................................................................................53
Historiksidor......................................................................................53
Fler webbläsarfunktioner...................................................................53
Webbflöden......................................................................................54
Hjälpredor...................................................................................55
Filhanteraren ....................................................................................55
Klocka...............................................................................................56
Kalender...........................................................................................56
Google™..........................................................................................57
Anteckningar.....................................................................................57
Konverterare.....................................................................................58
Miniräknare.......................................................................................58
Adobe™ PDF....................................................................................58
Quickoffice™....................................................................................58
Sök...................................................................................................58
RoadSync™.....................................................................................59
Program......................................................................................60
Programmet PlayNow™....................................................................60
Radio................................................................................................60
Programmet TrackID™.....................................................................61
Röstinspelning..................................................................................61
Konversationer..................................................................................61
Överföra och hantera innehåll...................................................62
Använda en USB-kabel.....................................................................62
Skicka innehåll till en annan telefon....................................................63
Uppdatera telefonen..................................................................65
Uppdatera telefonen med hjälp av Sony Ericsson PC Suite...............65
Kommunikation..........................................................................66
Wi-Fi™..............................................................................................66
Mediaserver......................................................................................66
Åtkomstpunkter................................................................................67
Synkronisering..................................................................................67
Inställningar................................................................................69
Personliga inställningar......................................................................69
Telefoninställningar............................................................................70
Programhanterare.............................................................................77
3
Detta är en internetversion av denna utgåva. © Utskrift endast för privat bruk.
Page 4
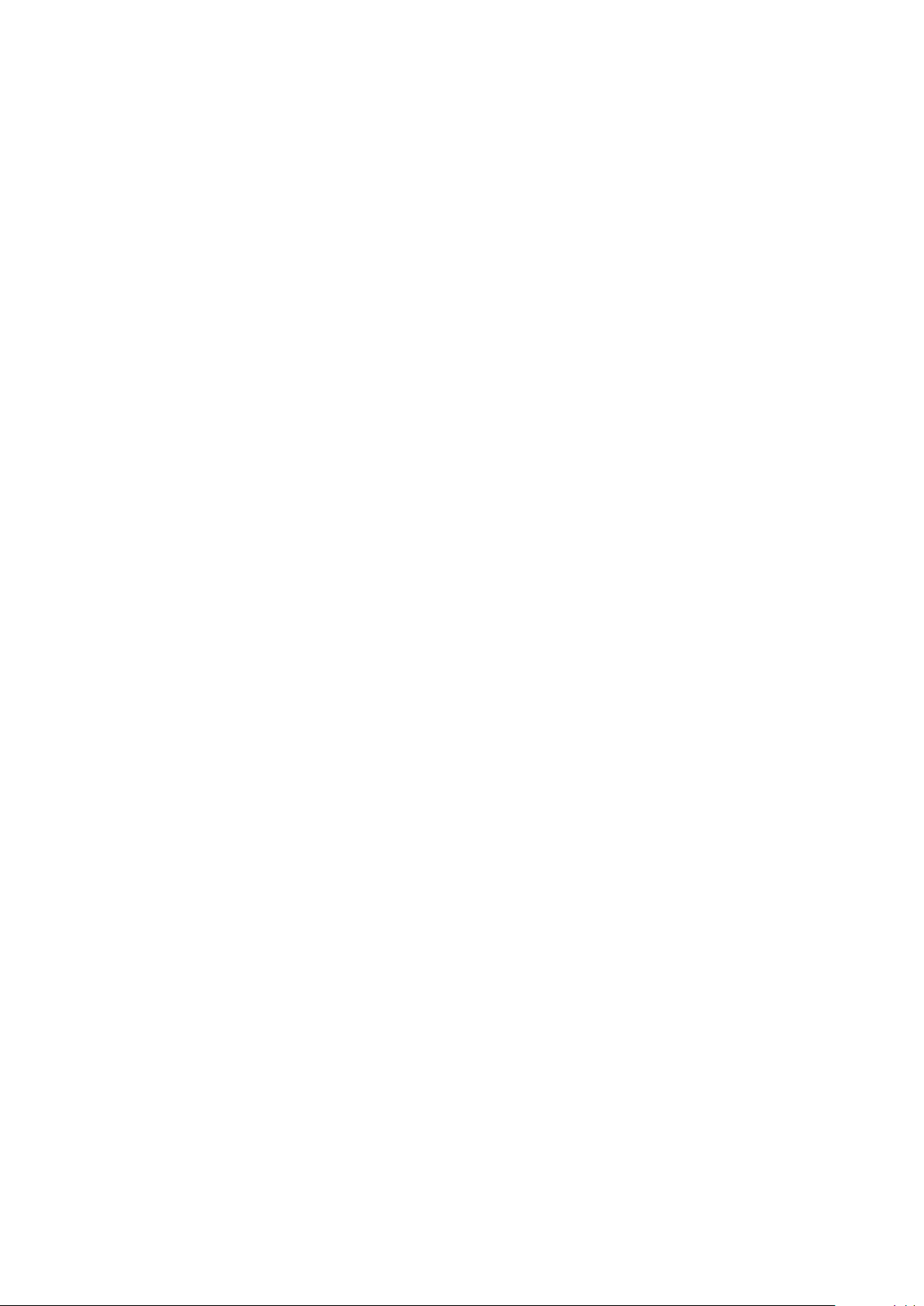
Felsökning...................................................................................78
Startproblem.....................................................................................78
Låsproblem.......................................................................................78
Indikatorlampa..................................................................................78
Kommunikationsproblem..................................................................78
Minnet är fullt....................................................................................79
Problem med att ansluta till en dator eller en annan enhet.................80
Övrigt................................................................................................80
IMEI-nummer.................................................................................... 81
Juridisk information...................................................................82
Index............................................................................................83
4
Detta är en internetversion av denna utgåva. © Utskrift endast för privat bruk.
Page 5
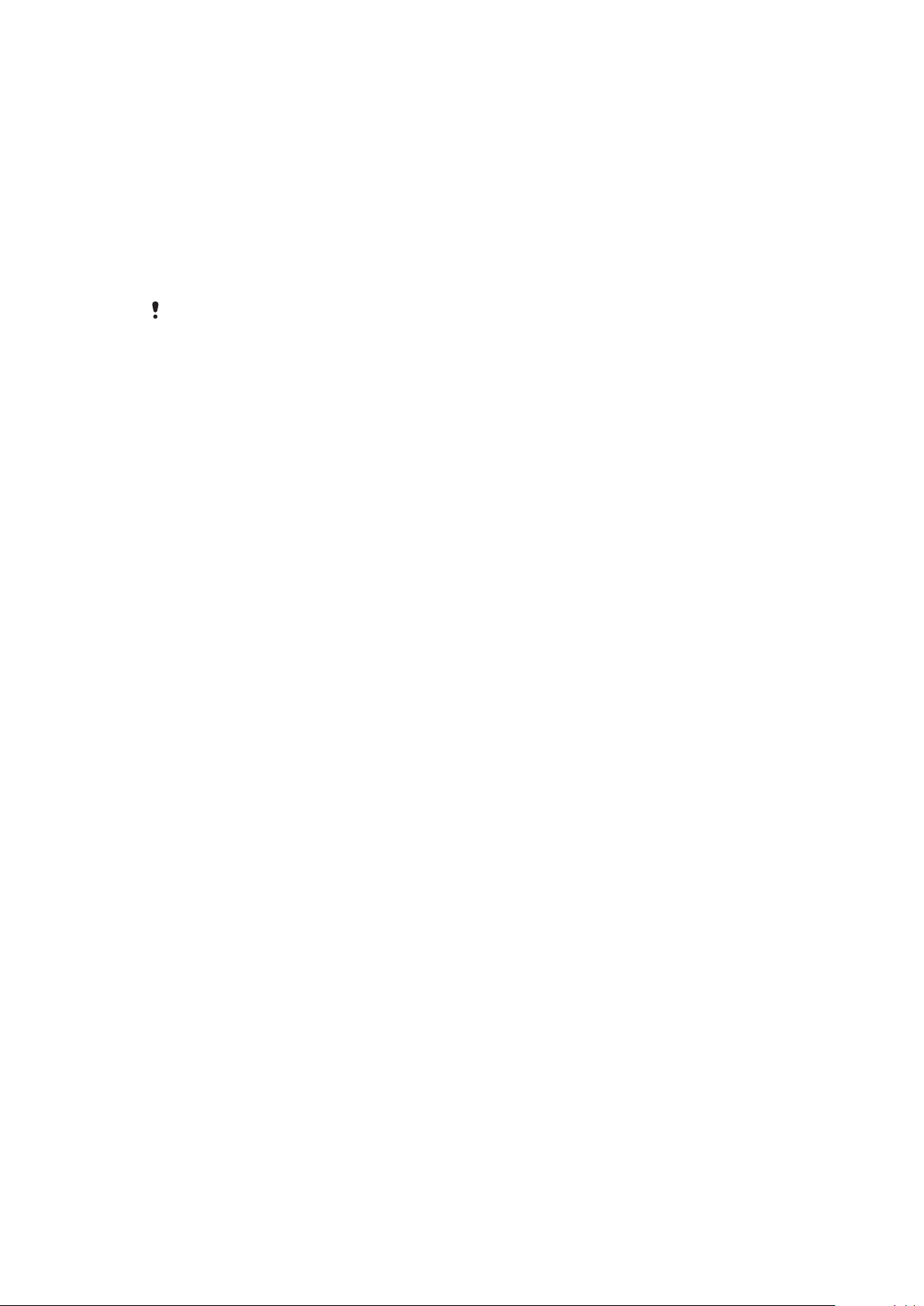
Ytterligare hjälp
Den fullständiga användardokumentationen för telefonen består av:
•
Användarhandboken (som levereras med telefonen) – en översikt över telefonen med all
information som du behöver för att komma igång.
•
Hjälptexter – hjälp i telefonen för de flesta program.
•
Den utökade användarhandboken – en uppdaterad användarhandbok med steg för steginstruktioner och ytterligare information om funktioner i telefonen. Den utökade
användarhandboken finns på minneskortet. Det här dokumentet finns även på
www.sonyericsson.com/support.
Läs den här informationen innan du använder mobiltelefonen.
5
Detta är en internetversion av denna utgåva. © Utskrift endast för privat bruk.
Page 6

Komma igång
Montering
Innan du börjar använda telefonen måste du sätta i ett SIM-kort (Subscriber Identity Module)
och batteriet.
Sätta i SIM-kortet
1
Ta bort batteriluckan.
2
Sätt i SIM-kortet i hållaren med de guldfärgade kontakterna nedåt.
Sätta i batteriet
1
Sätt i batteriet med etikettsidan uppåt och kontakterna vända mot varandra.
2
Sätt tillbaka batteriluckan.
6
Detta är en internetversion av denna utgåva. © Utskrift endast för privat bruk.
Page 7
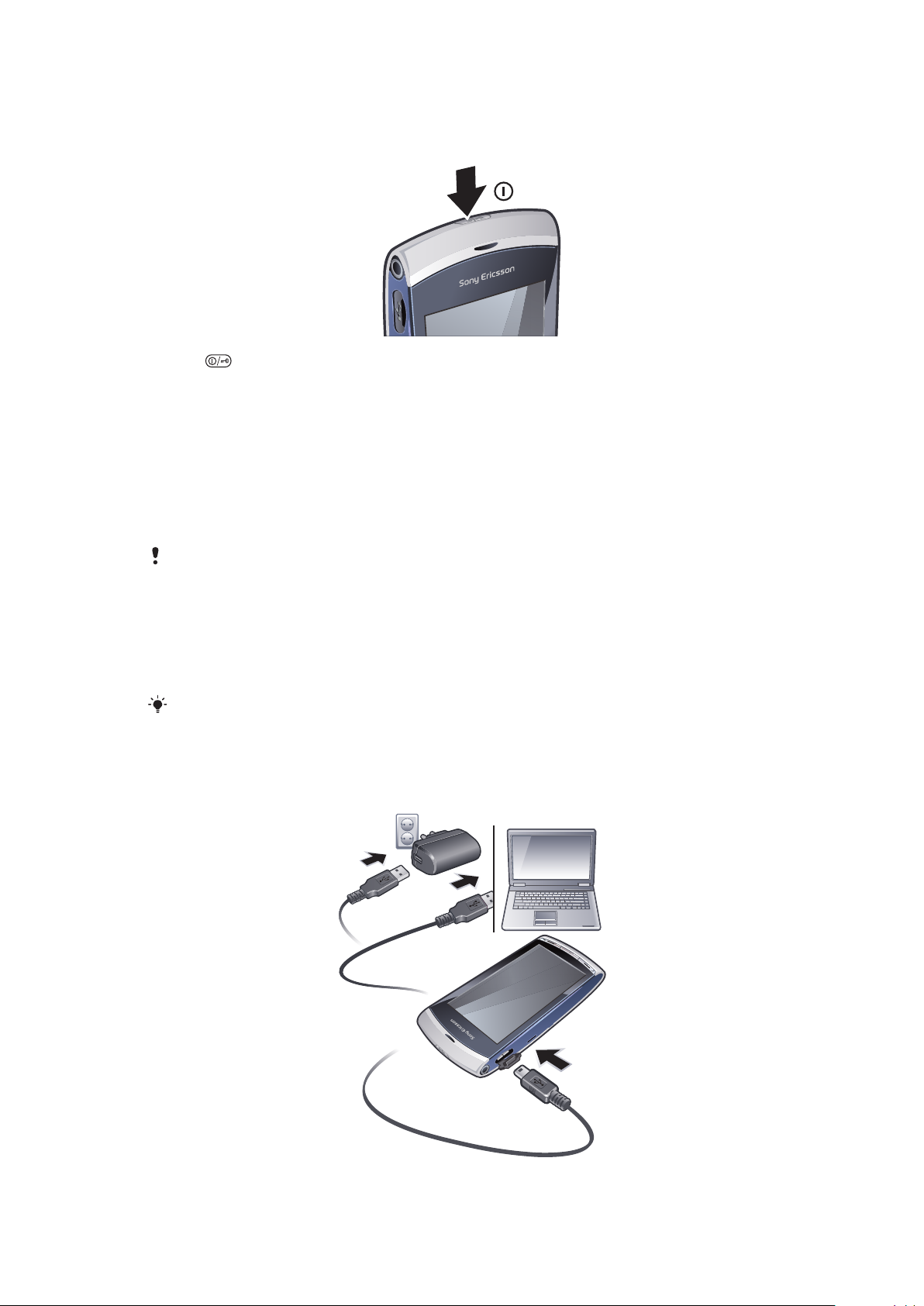
Starta telefonen
Starta telefonen
1
Håll intryckt.
2
Ange PIN-koden för SIM-kortet om du uppmanas att göra det, och välj OK.
3
Första gången du startar telefonen följer du instruktionerna för att använda
Inställningsguiden, där du kan ange grundinställningar och få tips.
PIN-kod
Du kan behöva en PIN-kod (Personal Identification Number) för att aktivera tjänsterna och
funktionerna i telefonen. PIN-koden får du från din nätoperatör. Varje siffra i PIN-koden visas
som en *, om den inte börjar med siffrorna i nödnumren, t.ex. 112 eller 911. Du kan se och
ringa nödnummer utan att ange en PIN-kod.
Om du anger felaktig PIN-kod tre gånger i följd spärras SIM-kortet. Se SIM-kortlås på
sidan 76.
SIM-kort
SIM-kortet (Subscriber Identity Module), som du får från din nätoperatör, innehåller
information om ditt abonnemang. Stäng alltid av telefonen och ta ur laddaren innan du
sätter i eller tar ur SIM-kortet.
Du kan spara kontakter på SIM-kortet innan du tar ut det från telefonen. Se Kopiera kontakter
mellan minneskortet och SIM-kortet på sidan 25.
Ladda telefonen
Telefonens batteri är delvis laddat när du köper den.
7
Detta är en internetversion av denna utgåva. © Utskrift endast för privat bruk.
Page 8
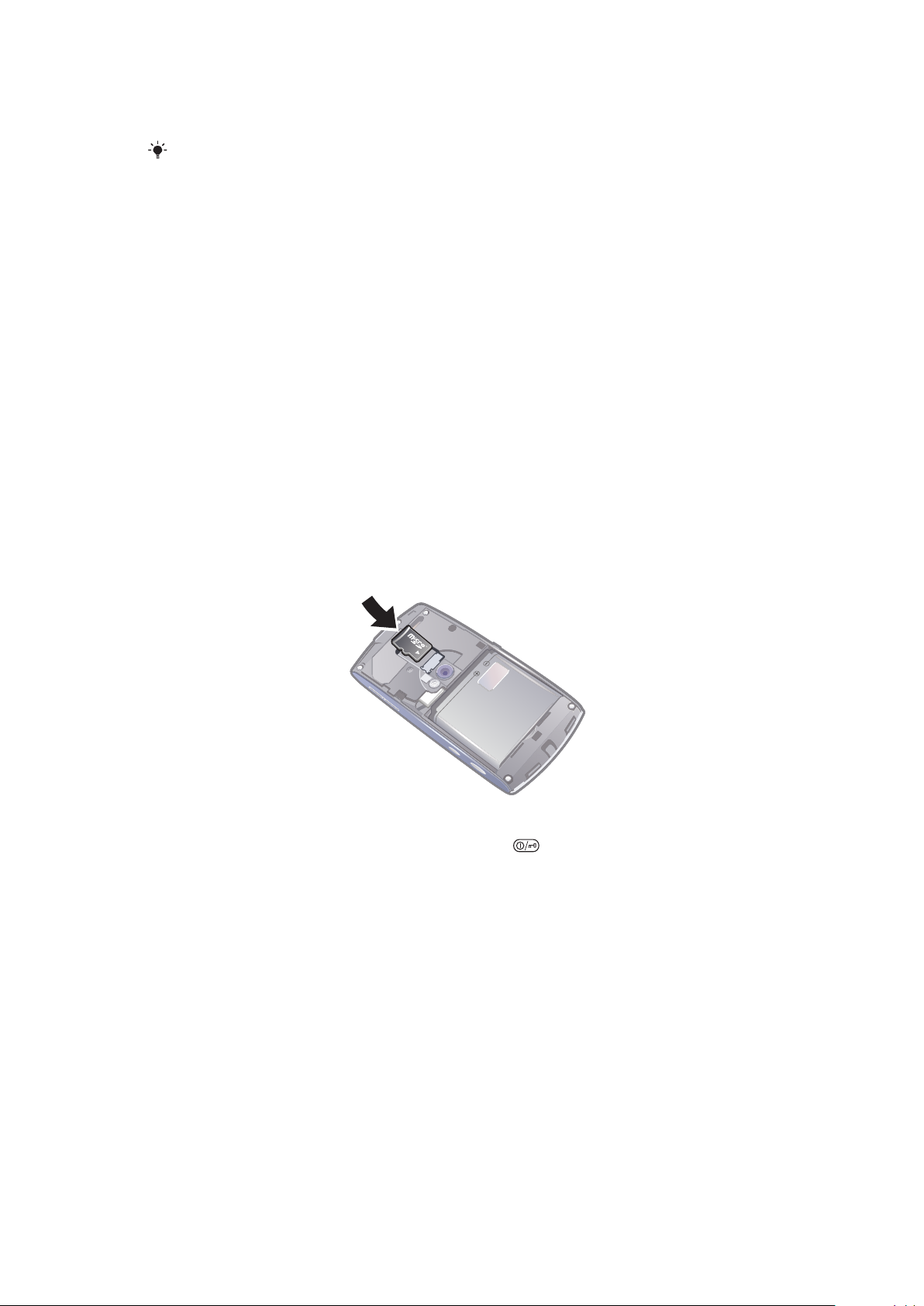
Ladda telefonen med nätadaptern
•
Anslut telefonen till ett eluttag med hjälp av medföljande USB-kabel och nätadaptern.
Du kan använda telefonen medan den laddas. Du kan ladda batteriet när som helst i mer eller
mindre än 3 timmar med nätadaptern. Du kan avbryta laddningen utan att skada batteriet.
Ladda telefonen med hjälp av en dator
•
Anslut telefonen till en USB-port på datorn med hjälp av medföljande USB-kabel.
Minne
Du kan spara innehåll på ett minneskort, i telefonminnet eller på SIM-kortet. Foton och
musik sparas på minneskortet, om du har satt i ett sådant. Om du inte har satt i något
minneskort eller om kortet är fullt sparas foton och musik i telefonminnet. Meddelanden
och kontakter sparas i telefonminnet som standard, men du kan välja att spara dem på
SIM-kortet.
Visa tillgängligt minne
•
Välj Meny > Hjälpredor > Filhanteraren.
Minneskort
Telefonen stöder minneskort, som ökar lagringsutrymmet i telefonen. Ett minneskort som
används i telefonen kan också användas med andra kompatibla enheter.
Du kan flytta innehåll mellan minneskortet och telefonminnet.
Sätta i eller ta ut ett minneskort
1
Sätt i minneskortet med de guldfärgade kontakterna nedåt.
2
Lossa och ta ut minneskortet genom att trycka på
minneskort och därefter trycka kanten på minneskortet inåt.
och välja Ta ut
Hjälp i telefonen
En utökad användarhandbok medföljer på telefonens minneskort. Det här dokumentet finns
även på www.sonyericsson.com/support. Hjälp för de flesta program finns i Hjälpredor i
telefonen.
Öppna den allmänna hjälpen i telefonen
•
Välj Meny > Hjälpredor > Hjälp.
Visa hjälp från ett program
•
Välj Alternativ > Hjälp.
Detta är en internetversion av denna utgåva. © Utskrift endast för privat bruk.
8
Page 9
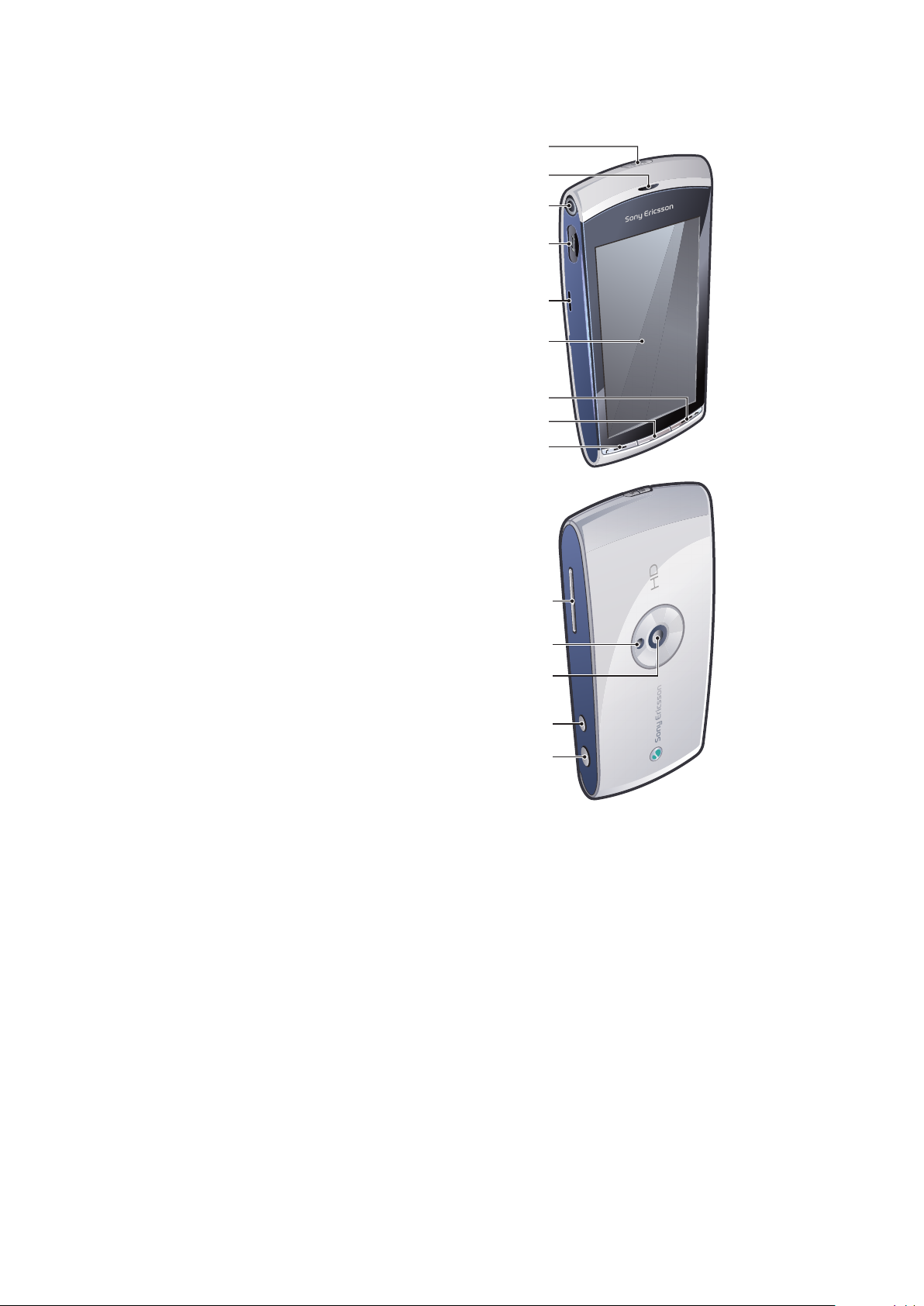
Översikt över telefonen
3
4
5
6
1
2
9
7
8
10
11
12
13
14
1 På/av-knapp, låsknapp
2 Högtalare
3 3,5 mm headsetanslutning
4 USB-kabelanslutning
5 Högtalare
6 Pekskärm
7 Avsluta-knapp
8 Huvudmenyknapp
9 Samtalsknapp
10 Knappar för volym/digital zoom
11 Kameralampa
12 Kamera
13 Videokameraknapp
14 Kameraknapp
Detta är en internetversion av denna utgåva. © Utskrift endast för privat bruk.
9
Page 10

Menyöversikt*
PlayNow™
Internet
Program
Radio
TrackID™
Medieserver
Hämta chattprgr
Snabbmedd
Konversationer
Webbpublicering
Spela in ljud
Kamera
Meddelande
Media
Foto
Musik
Video
Platstjänster
Google Maps
Plats
Wisepilot
Kontakter
Kalender
Logg**
Hjälpredor
Filhanteraren
Klocka
RoadSync
SonyEricsson-synk
Google
Sök
Anteckningar
Ordlista
Konverterare
Miniräknare
Adobe PDF
Quickoffice
Hjälp
Inställningar
Personligt
Profiler
Teman
Vänteläge
Telefon
Datum och tid
Språk
Display
Hämta inställningar
Sensorinställn.
Pekfunktion
Tillbehör
Programinst.
Telefonhantering
Programhanterare
Install. program
Installationsfiler
Install.inställningar
Telefoni
Samt.inst.
Snabbuppringning
Röstbrevlåda
Vidarekoppla
Samtalsspärrar
Kommunikation
Nät
Wi-Fi
Bluetooth
USB
Destinationer
Anslutn.hanterare
Dataöverföring
Fjärrenheter
Admin.inställningar
* Vissa menyer är operatörs-,
nät- och
abonnemangsberoende.
** Använd pekfunktionerna för
att bläddra mellan flikar i
undermenyerna. För mer
information se Navigering på
sidan 11.
10
Detta är en internetversion av denna utgåva. © Utskrift endast för privat bruk.
Page 11
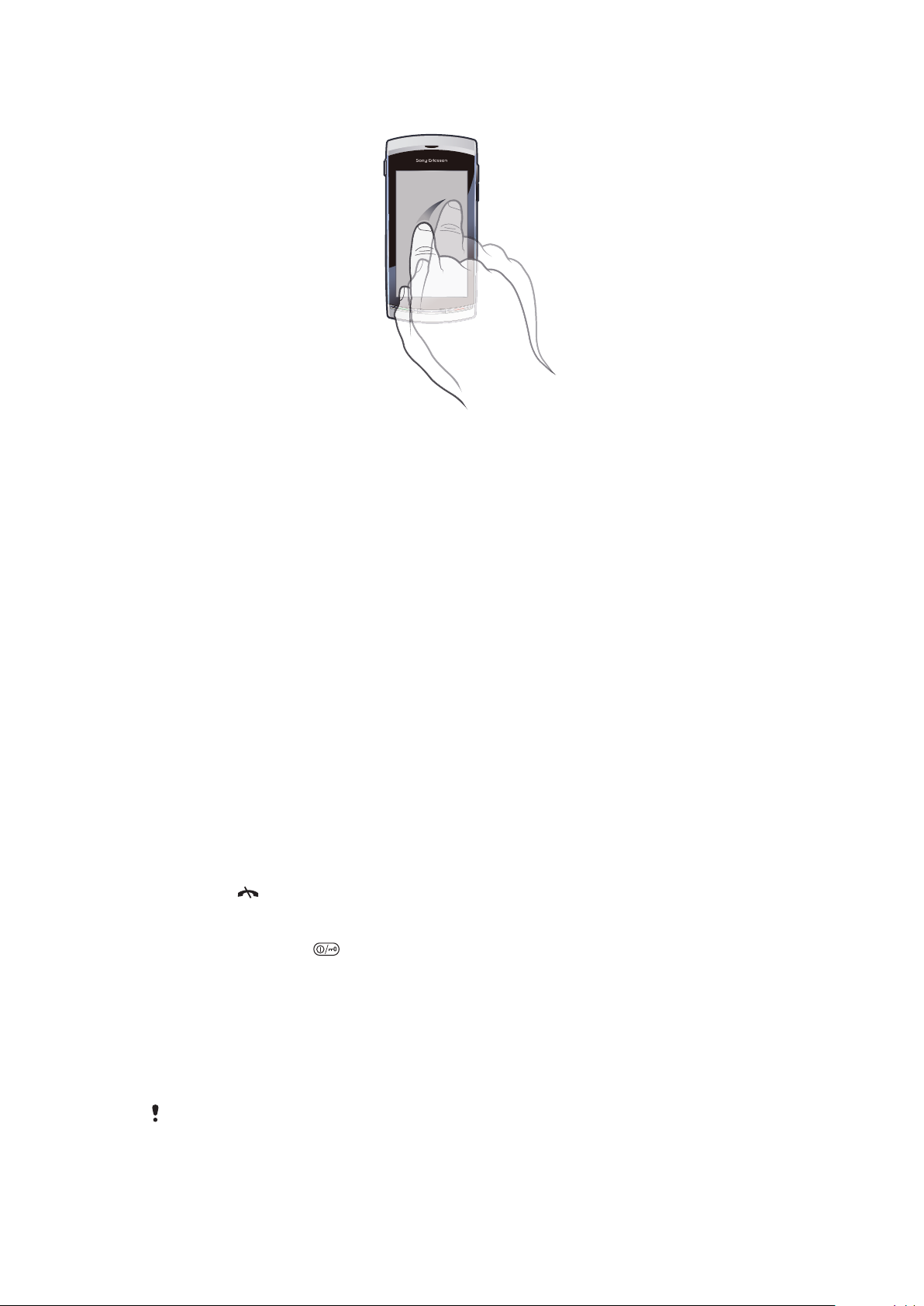
Navigering
Du kan navigera i menyer med hjälp av fingertopparna eller en pekpenna. Knacka eller
dubbelknacka på ett objekt för att välja eller öppna det. Du kan också växla mellan program
som körs.
Huvudmeny
Du kan öppna menyer från Meny. Knacka på en meny för att öppna den. Du kan visa
menyer i list- eller rutnätsformat, skapa egna mappar eller flytta innehåll mellan mappar.
Öppna huvudmenyn
•
Tryck på huvudmenyknappen.
Ändra huvudmenyvyn
1
Välj Meny > Alternativ > Ändra menyvy.
2
Välj ett alternativ.
Automatiskt knapplås och skärmlås
Skärmen och knapparna kan låsas automatiskt efter en stunds inaktivitet.
Ändra inställningar för automatiskt knapplås och skärmlås
1
Välj Meny > Inställningar > Telefon > Telefonhantering > Automat. knapplås.
2
Välj ett alternativ.
Låsa upp telefonen manuellt
•
Tryck på
Låsa telefonen manuellt
•
Tryck två gånger på .
och välj Låsupp.
Arbeta med flera saker samtidigt
Du kan visa och växla mellan alla program som körs samtidigt i telefonen.
Visa program som körs
1
Håll huvudmenyknappen intryckt.
2
Knacka på ett program som körs för att växla till det.
Om många program körs i bakgrunden ökar belastningen på batteriet och batteriets livslängd
förkortas.
11
Detta är en internetversion av denna utgåva. © Utskrift endast för privat bruk.
Page 12
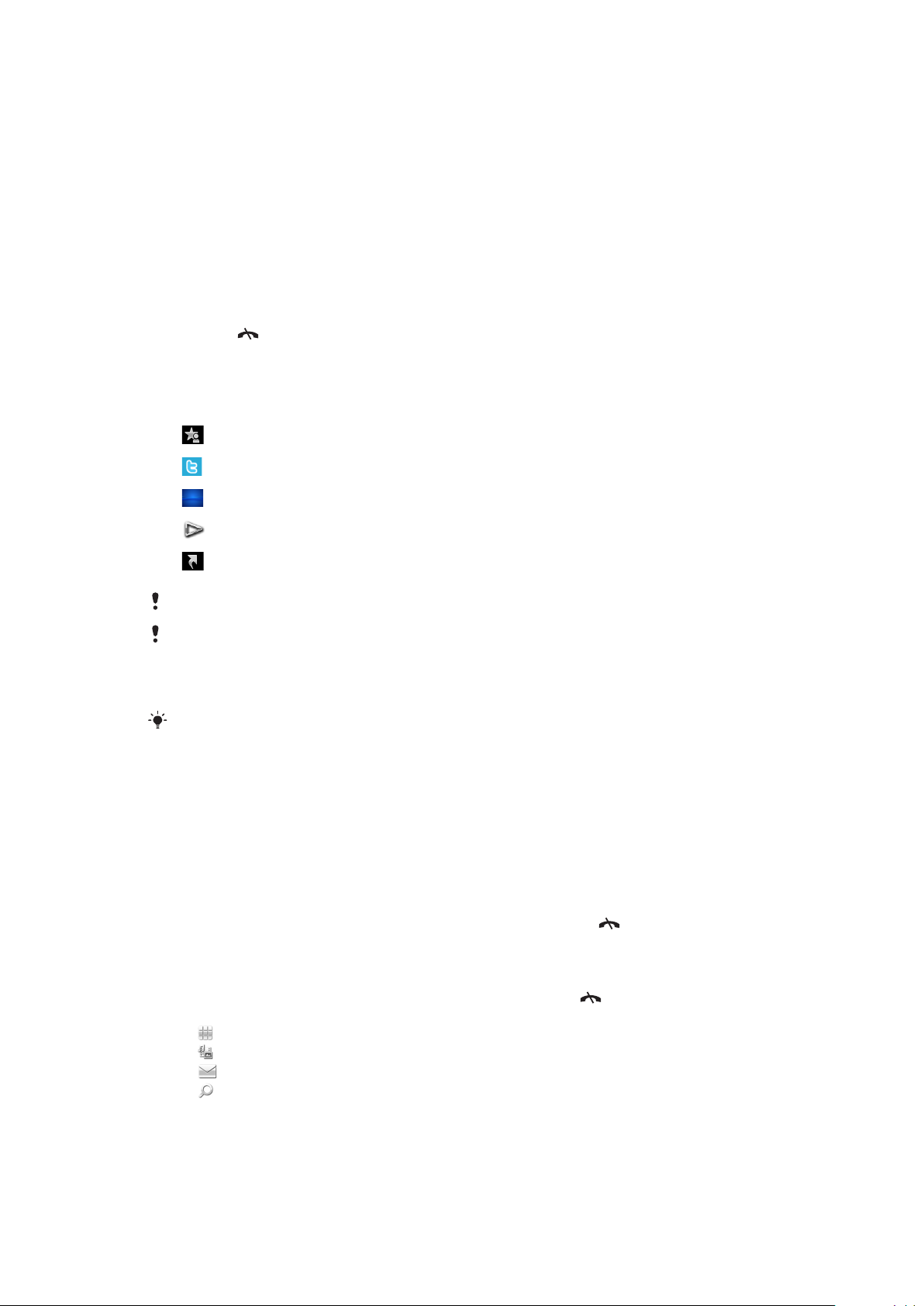
Avsluta en funktion
•
I de flesta fall väljer du Alternativ > Stäng.
Radera objekt
•
I de flesta program raderar du objekt som filer, mappar, meddelanden eller mediefiler
genom att välja objektet och sedan välja Alternativ > Radera.
Vänteläge
När du har startat telefonen och angett din PIN-kod visas namnet på nätoperatören. Den
här vyn kallas vänteläge. Telefonen är nu klar att använda.
Återgå till vänteläget
•
Tryck på .
Skärm i standardvänteläge
På skärmen i standardvänteläge finns fem olika vyer:
Favoritkontakter
Twitter
Flow
Album
Genvägar
Ikonen för vissa vyer i vänteläget, t.ex. Album, kan ändras beroende på vad som visas i vänteläget.
De fem menyerna visas endast när Sony Ericsson har valts som tema i standardvänteläget.
Växla mellan vyer i vänteläget
•
Knacka på ikonen för den vy som önskas.
Du kan dra snabbt med fingret åt höger eller vänster på skärmen för att växla mellan vyer.
Navigera i en väntelägesvy
•
Knacka med fingret uppe eller nere på skärmen när du t.ex. är i vyn Album.
Mer information
Du kan få mer information från en vy i vänteläget. Till exempel kan du visa tid och datum,
komma åt musikspelaren i vänteläget eller använda pekfältet.
Visa mer information från en väntelägesvy
•
Om du vill visa mer information eller visa pekfältet trycker du på
•
Om du vill återgå till helskärmsläget knackar du i området mellan vyikonerna och pekfältet.
Använda pekfältet från vänteläge
1
Om pekfältet inte visas längst ned på skärmen trycker du på .
2
Knacka på någon av följande ikoner:
•
– ringa samtal.
•
– gå till huvudmenyn för Media.
•
– skicka och ta emot meddelanden.
•
– söka i telefonen eller på Internet.
.
12
Detta är en internetversion av denna utgåva. © Utskrift endast för privat bruk.
Page 13
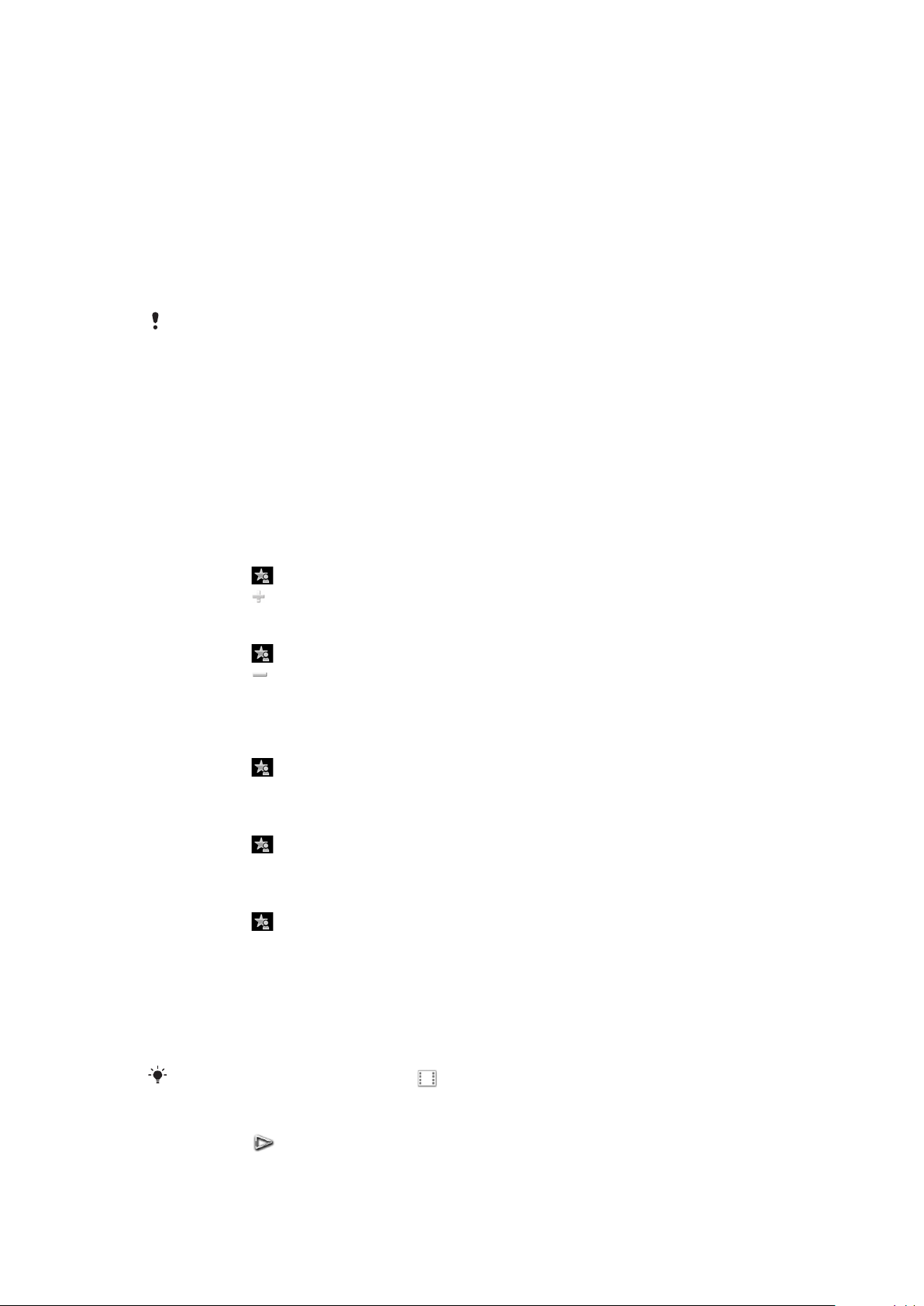
Ändra bakgrunden för en vy i vänteläget
1
Peka och håll kvar fingret på ikonen för en vy och välj ett alternativ:
•
Tom – ingen bakgrund.
•
Bild – visa en bild som bakgrund.
•
Adobe Flash – använd en Adobe™Flash™-fil som bakgrund.
•
Twitter – visa programmet Twitter™ som bakgrund.
•
Flow – visa en våg som lägger sig horisontellt oavsett hur du håller telefonen.
•
Album visa foton eller videoklipp från Media.
•
Favoritkontakter – visa dina favoritkontakter som bakgrund.
•
Genvägar – visa genvägar till program eller webbplatser som bakgrund.
2
Välj en fil om du blir ombedd att göra det.
3
Spara dina ändringar genom att välja Stäng.
Det går inte att välja samma fil som bakgrunden för mer än en vy.
Vyn Flow
På vyn Flow visas en våg som justeras så att den visas vågrätt oavsett hur du riktar
telefonen.
Vyn Favoriter
Med vyn Favoriter kan du snabbt få tillgång till dina favoritkontakter.
För varje kontakt i vyn Favoriter kan du välja om du vill ringa kontakten, skicka ett
meddelande eller visa detaljerad kontaktinformation i Kontakter.
Lägga till en kontakt i Favoriter
1
Knacka på
2
Knacka på och välj den kontakt eller de kontakter som du vill lägga till.
Ta bort en kontakt från Favoriter
1
Knacka på .
2
Knacka på .
3
Knacka på den kontakt som du vill ta bort och välj Ja.
4
Upprepa steg 3 för att ta bort fler kontakter.
Ringa upp en favoritkontakt
1
Knacka på
2
Knacka på en kontakt och välj Ring upp.
Skicka ett meddelande till en favoritkontakt
1
Knacka på
2
Knacka på en kontakt och välj Meddelande.
Visa detaljer om en favoritkontakt i Kontakter
1
Knacka på .
2
Knacka på en kontakt och välj Visa i Kontakter.
.
.
.
Vyn Album
I Album får du snabbt tillgång till dina foton och videoklipp.
Du kan visa innehållet eller skicka det till andra kompatibla enheter. Du kan också använda
ett foto som bakgrund så att det visas i vänteläget.
I Album är videoklipp markerade med
Använda ett foto som bakgrund i en vy
1
Knacka på
2
Knacka på ett foto och välj Använd som bakgrund.
3
Välj en vy.
.
Detta är en internetversion av denna utgåva. © Utskrift endast för privat bruk.
.
13
Page 14
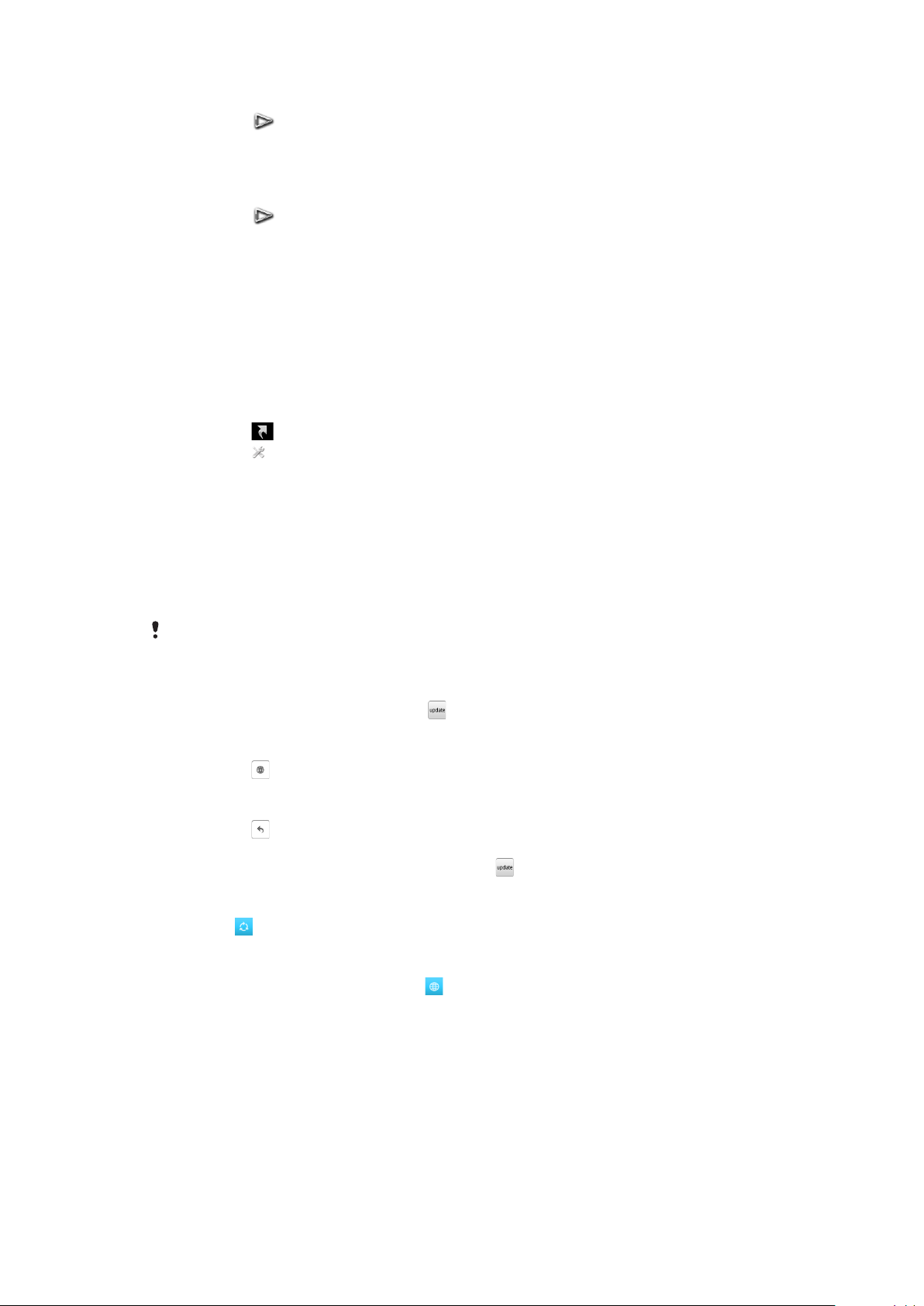
Skicka ett foto eller videoklipp
1
Knacka på .
2
Knacka på ett foto eller videoklipp och välj Skicka som.
3
Välj en metod för att skicka.
Visa ett foto i fullständig storlek i Media
1
Knacka på .
2
Knacka på ett foto och välj Visa i Media.
Spela upp videoklipp från vyn Album
•
Knacka på ett videoklipp och välj Visa i Media.
Genvägar
I vyn Genvägar finns en lista med genvägar till olika program och bokmärken. Du kan
anpassa vilka genvägar du vill visa.
Ändra genvägsinställningar
1
Knacka på .
2
Knacka på
3
Välj en genväg och knacka på Alternativ > Ändra.
4
När Typ av genväg: visas väljer du Program eller Bokmärke.
5
Dubbelknacka på ett objekt.
6
Välj Tillbaka för att spara inställningarna.
.
Twitter
Från den här vyn kan du öppna Twitter. Du kan kolla dina vänners status eller kommentera
deras senaste inlägg.
Innan du använder den här tjänsten måste du ha rätt inställningar för Internetanslutning i
telefonen.
Skapa ett nytt inlägg
•
Skriv in text i textfältet och knacka på
Visa en kommentar på webbplatsen för Twitter
•
Knacka på bredvid den önskade kommentaren.
Kommentera nya inlägg
1
Knacka på bredvid ett inlägg och skriv dina kommentarer i textfältet ovanför
inlägget.
2
Skicka dina kommentarer genom att knacka på .
Uppdatera vyn Twitter
•
Peka på .
Gå till webbplatsen för Twitter
•
När du visar ett inlägg knackar du på .
.
Använda andra nät
Att ringa och ta emot samtal, använda meddelandefunktionen och dataöverföring (t.ex.
Internetbaserade tjänster) utanför ditt hemnät (s.k. roaming) kan medföra ytterligare
kostnader. Kontakta operatören om du vill ha mer information.
14
Detta är en internetversion av denna utgåva. © Utskrift endast för privat bruk.
Page 15
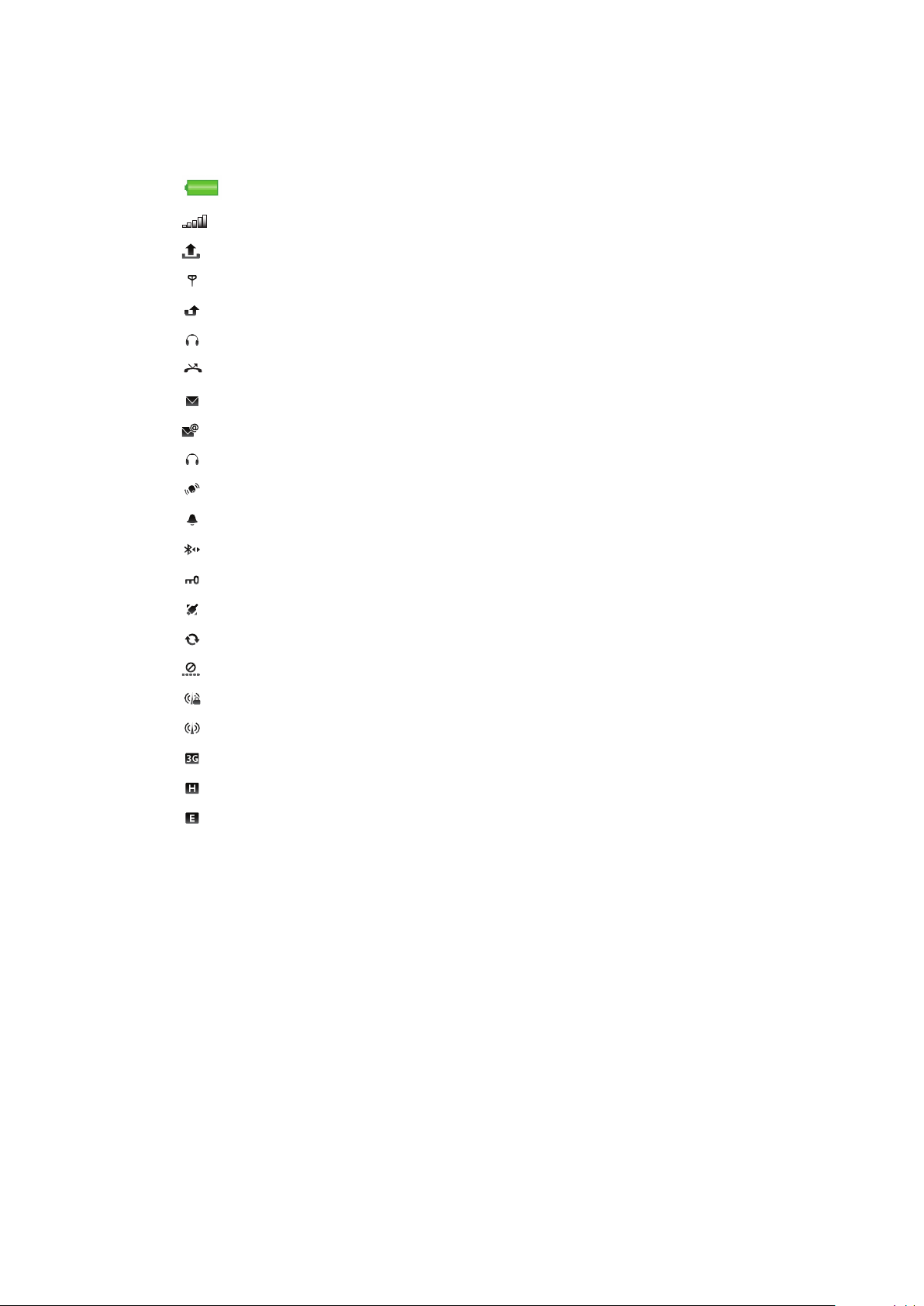
Statusikoner
Statusikoner visas högst upp på skärmen. Du kan knacka på statusikoner för att visa mer
information eller ändra inställningar.
Batteriet är fulladdat
Nätsignalstyrka
Meddelanden i utkorgen
GSM tillgängligt
Obesvarat samtal
Handsfree-enhet ansluten
Samtal vidarekopplat
SMS har tagits emot
Ny e-post har tagits emot
Hörlurar har satts i
GPS anslutet
Alarmet är aktiverat
Bluetooth™ anslutet
Knapplås aktiverat
USB-dataöverföring
Datasynkronisering
Flygplansläget aktiverat
Säkert Wi-Fi™-nätverk anslutet
Wi-Fi™-nätverk anslutet
3G tillgängligt
HSDPA tillgängligt
EGPRS tillgängligt
15
Detta är en internetversion av denna utgåva. © Utskrift endast för privat bruk.
Page 16
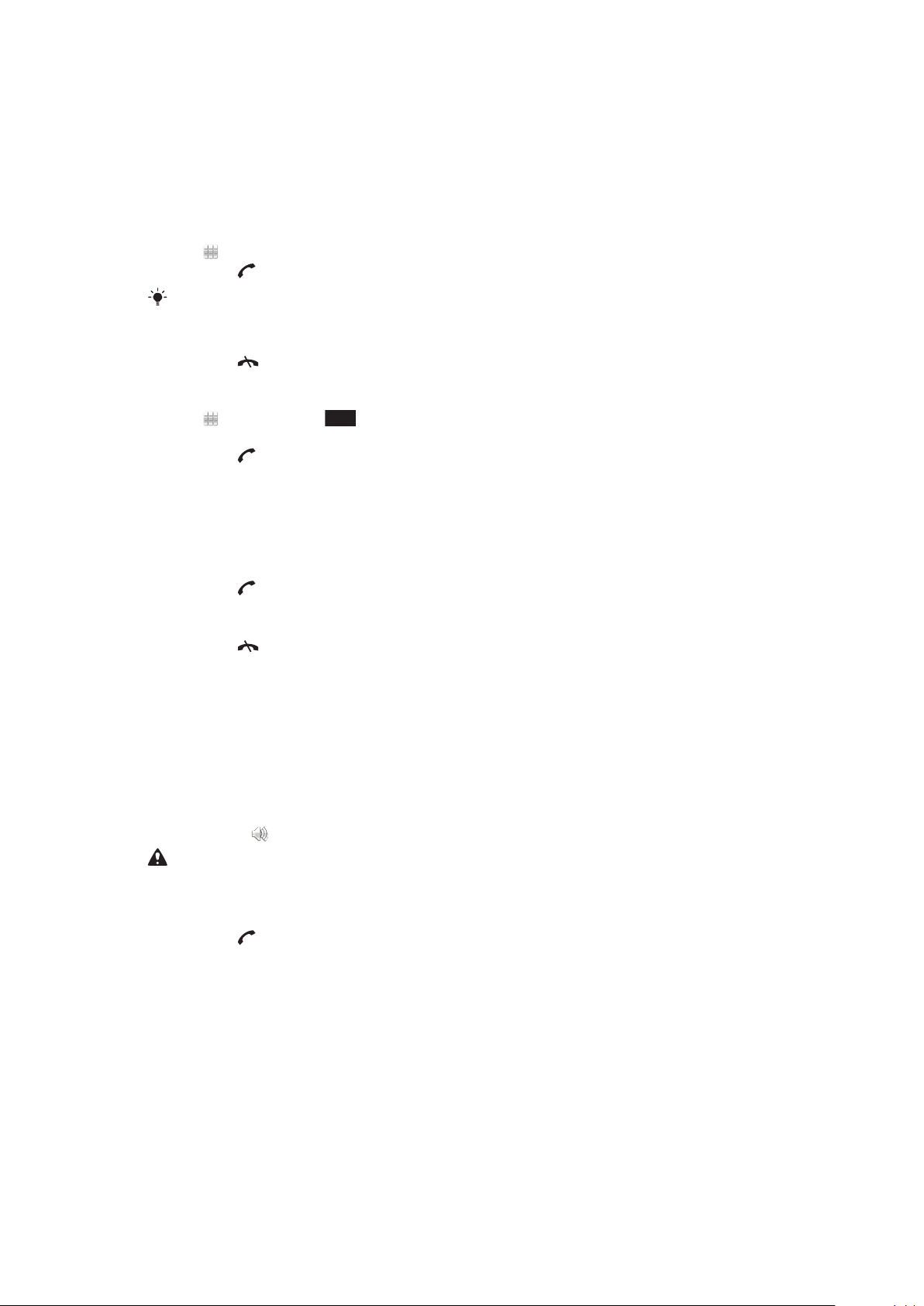
Samtal
Ringa och ta emot samtal
Du måste starta telefonen och befinna dig i ett nät.
Ringa
1
Välj och ange ett telefonnummer (med utlandsprefix och riktnummer vid behov).
2
Tryck på .
Du kan ringa upp nummer från kontakterna och samtalslistor.
Avsluta ett samtal
•
Tryck på
Ringa ett utlandssamtal
1
Välj och knacka på *+ två gånger för att skriva ett plustecken (+).
2
Skriv in landskod, riktnummer (utan inledande nolla) och telefonnummer.
3
Tryck på .
Ställa in automatisk återuppringning
•
Välj Meny > Inställningar > Telefoni > Samt.inst. > Autom. återuppringning >
På.
.
Besvara ett samtal
•
Tryck på
Avvisa ett samtal
•
Tryck på .
Ändra volymen för högtalaren under ett samtal
•
Tryck uppåt eller nedåt på volymknappen.
Tysta mikrofonen under ett samtal
1
Knacka på Tysta för att tysta mikrofonen.
2
Knacka på Ljud på för att aktivera mikrofonen igen.
Sätta på högtalaren under ett samtal
•
Knacka på
Håll inte telefonen mot örat när du använder högtalaren. Om du gör det finns det risk för att din
hörsel skadas.
Visa obesvarade samtal
•
Tryck på för att öppna samtalslistan.
.
.
Nät
Telefonen växlar automatiskt mellan GSM-nät och 3G-nät (UMTS), beroende på vilket nät
som är tillgängligt. Vissa nätoperatörer tillåter att du byter nät manuellt.
Byta nät manuellt
1
Välj Meny > Inställningar > Kommunikation > Nät > Nätläge.
2
Välj ett alternativ.
16
Detta är en internetversion av denna utgåva. © Utskrift endast för privat bruk.
Page 17
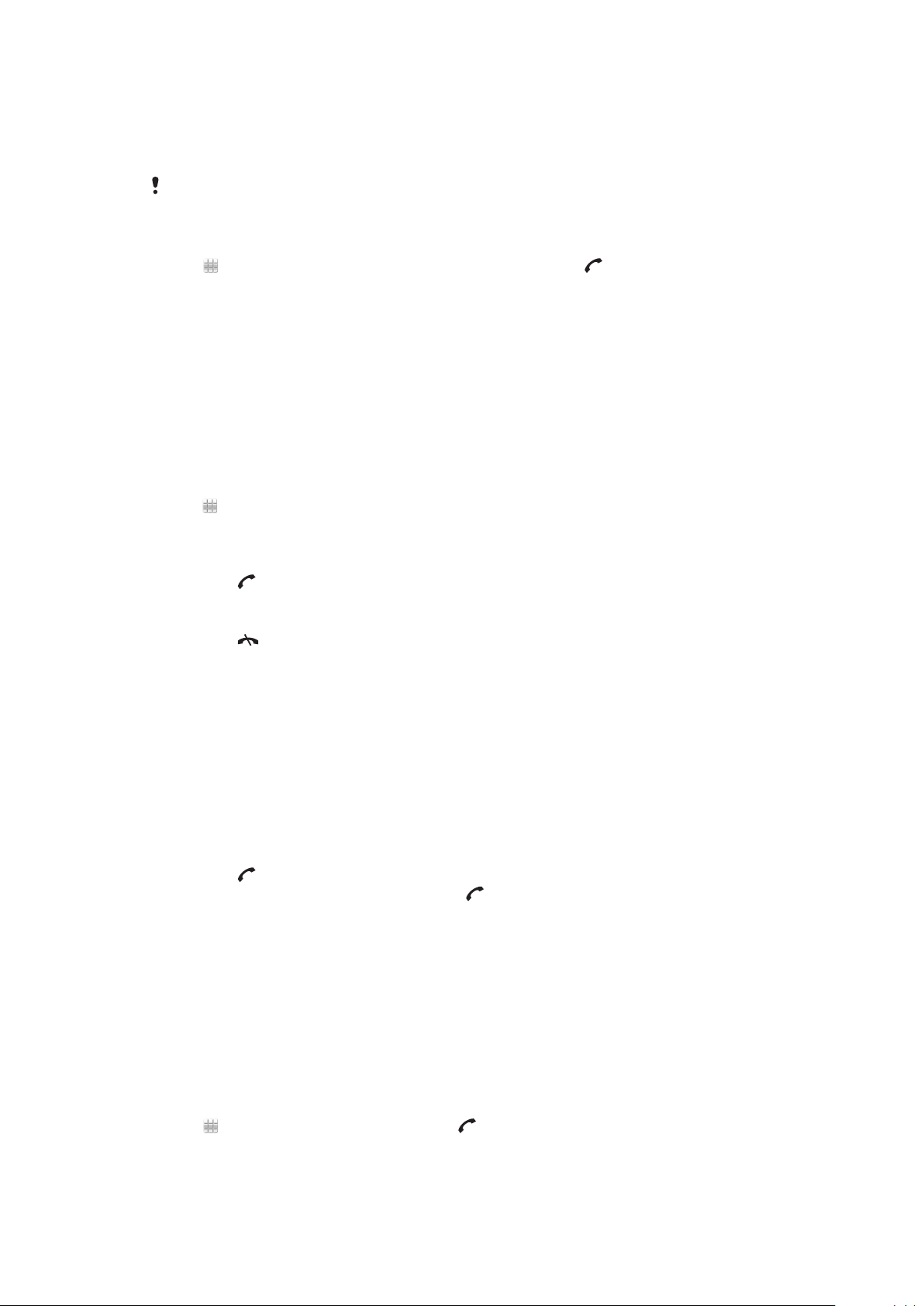
Nödsamtal
Din telefon hanterar de internationella nödnumren, till exempel 112 eller 911. Du kan i
normala fall använda dessa nummer för att ringa nödsamtal i alla länder, med eller utan
SIM-kort, om du befinner dig inom ett näts täckningsområde.
I vissa länder finns det även andra, lokala nödnummer som kan användas. Din nätoperatör kan
ha sparat även dessa nummer på SIM-kortet.
Ringa ett nödsamtal
•
Välj , skriv 112 (det internationella nödnumret) och tryck på .
Videosamtal
Du kan dela upplevelser med vänner och familj när de händer, och spara dem så att du
kan återvända till dem senare. Den person som du pratar med visas på din skärm. Den
andra personen ser den video som spelas in med din kamera.
Innan du ringer videosamtal
För att ett videosamtal ska fungera måste både du och mottagaren ha ett 3G-abonnemang
(UMTS) som stöder 3G-tjänsten (UMTS) och 3G-nätet (UMTS).
Ringa ett videosamtal
1
2
och skriv in ett telefonnummer (med utlandsprefix och riktnummer vid behov).
Välj
Välj Videosamt..
Besvara ett videosamtal
•
Tryck på .
Avsluta ett videosamtal
•
Tryck på
Använda zoom i ett utgående videosamtal
•
Välj Alternativ > Zooma.
Visa alternativ för videosamtal
•
Välj Alternativ under ett videosamtal.
.
Samtalslista
Du kan visa information om de senaste samtalen.
Ringa upp ett nummer från samtalslistan
1
Tryck på
2
Välj ett namn eller ett nummer och tryck på .
och välj en flik.
Kortnummer
Med kortnummerfunktionen kan du välja åtta kontakter som du vill kunna ringa snabbt från
vänteläget. Ange ett kortnummer (en siffra mellan 2 och 9) för varje kontakt.
Tilldela kortnummer till kontakter
1
Välj Meny > Inställningar > Telefoni > Snabbuppringning.
2
Välj en siffra mellan 2 och 9 på knappsatsen och välj Alternativ > Tilldela.
3
Välj en kontakt.
Ringa kortnummer för ett tilldelat nummer
•
, ange ett kortnummer och tryck på .
Välj
Detta är en internetversion av denna utgåva. © Utskrift endast för privat bruk.
17
Page 18
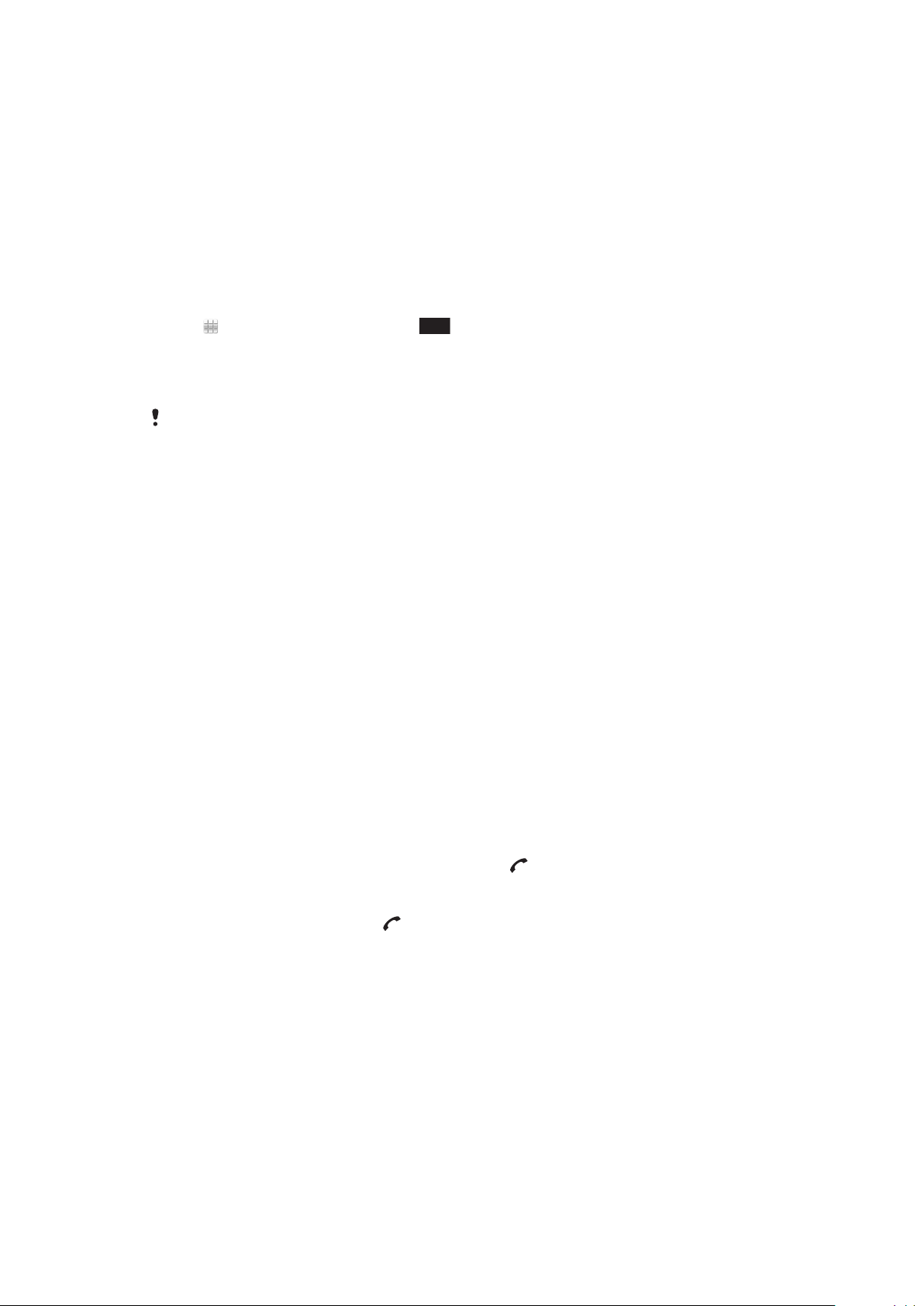
Fler samtalsfunktioner
Röstbrevlåda
Om en svarstjänst ingår i abonnemanget så kan den som ringer lämna ett röstmeddelande
när du inte kan svara i telefonen.
Skriva in röstbrevlådenumret
1
Välj Meny > Inställningar > Telefoni > Röstbrevlåda> Röstbrevlåda.
2
Skriv in numret och tryck OK.
Ringa upp röstbrevlådan
•
Välj . Peka och håll kvar fingret på 1.
Vidarekoppla samtal
Du kan vidarekoppla samtal till exempelvis en svarstjänst.
När Samtalsbegränsning används är vissa alternativ för vidarekoppling inte tillgängliga.
Vidarekoppla samtal
1
Välj Meny > Inställningar > Telefoni > Vidarekoppla.
2
Välj en samtalstyp och ett vidarekopplingsalternativ.
3
Välj Aktivera.
4
Skriv in det nummer du vill vidarekoppla samtalen till och välj OK.
Fler än ett samtal
Du kan hantera fler än ett samtal samtidigt. Du kan t.ex. parkera ett pågående samtal
samtidigt som du ringer eller besvarar ett andra samtal. Du kan också växla mellan de två
samtalen. Det går inte att besvara ett tredje samtal utan att först avsluta ett av de två första
samtalen.
Samtal väntar
Om du aktiverar Samtal väntar hörs ett pipljud om ett andra samtal tas emot när du redan
pratar i telefon.
Aktivera Samtal väntar
•
Välj Meny > Inställningar > Telefoni > Samt.inst. > Samtal väntar > Aktivera.
Ringa ett andra samtal
1
Välj Knappsats under ett samtal. Detta innebär att det pågående samtalet parkeras.
2
Skriv in det nummer du vill ringa upp och tryck på
Besvara ett andra samtal
•
Under ett samtal trycker du på
samtal. Detta innebär att det pågående samtalet parkeras.
Avvisa ett andra samtal
•
Under ett samtal väljer du Avvisa och fortsätter sedan med det aktiva samtalet.
när du hör ett pipljud som indikerar ett andra
.
Avsluta ett aktivt samtal och besvara ett andra samtal
•
Under ett samtal väljer du Alternativ > Avsluta pågående samtal och därefter
Svara.
Hantera två röstsamtal
Du kan ha pågående och parkerade samtal samtidigt.
18
Detta är en internetversion av denna utgåva. © Utskrift endast för privat bruk.
Page 19
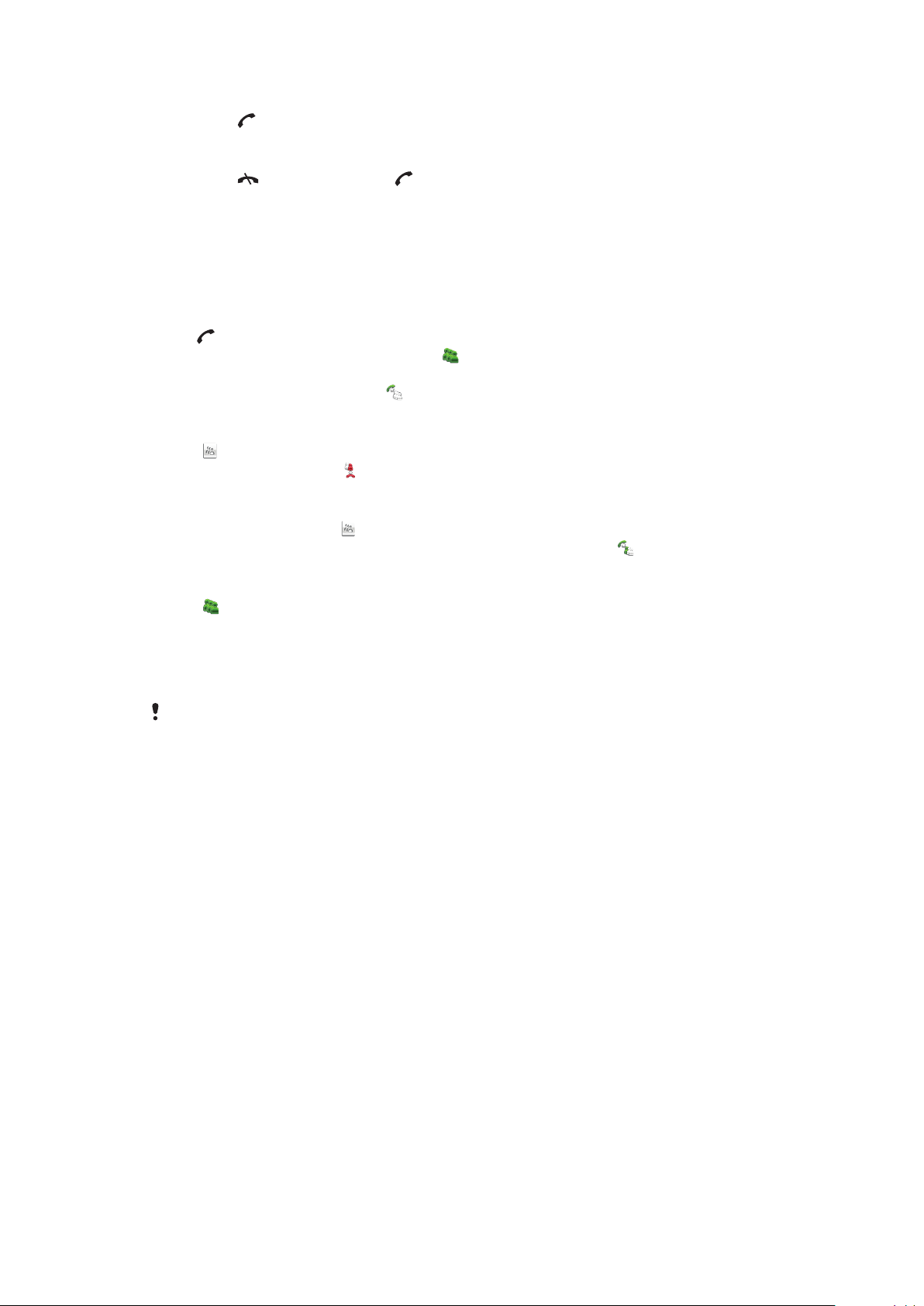
Växla mellan två samtal
•
Tryck på under ett samtal.
Avsluta ett aktivt samtal och återgå till ett parkerat samtal
•
Tryck på
och tryck sedan på .
Konferenssamtal
Med funktionen för konferenssamtal kan du samtala med flera personer samtidigt.
Ringa ett konferenssamtal
1
Ring upp den första deltagaren.
2
Välj Knappsats, skriv in numret till den nästa deltagare som du vill ringa och tryck
på .
3
När det nya samtalet besvaras väljer du .
4
Upprepa steg 2 för att lägga till fler deltagare.
5
När samtalet besvaras väljer du för att lägga till den nya deltagaren i konferensen.
Avsluta samtalet med en deltagare
1
Välj .
2
Välj en deltagare och välj
Skapa ett privat samtal med en deltagare
1
Under samtalet väljer du för att visa alla deltagare.
2
Välj den deltagare som du vill skapa ett privat samtal med och välj
.
.
Återgå till ett konferenssamtal
•
Välj .
Begränsade samtal
Du kan begränsa utgående och inkommande samtal. Du måste ha ett lösenord från
tjänstleverantören.
Om du vidarekopplar inkommande samtal går det inte att använda alla alternativ för
samtalsbegränsning.
Begränsa samtal
1
Välj Meny > Inställningar > Telefoni > Samtalsspärrar.
2
Välj ett alternativ.
3
Välj Aktivera.
4
Skriv in ditt lösenord och tryck OK.
Samtalstid och samtalskostnad
Under ett samtal visas information på telefonen om hur lång tid samtalet har pågått. Du kan
också kontrollera varaktigheten för ditt senaste samtal, för alla utgående samtal och den
totala tiden för samtliga samtal.
Visa samtalslängd
•
Välj Meny > Samtal > Samtalslängd.
19
Detta är en internetversion av denna utgåva. © Utskrift endast för privat bruk.
Page 20
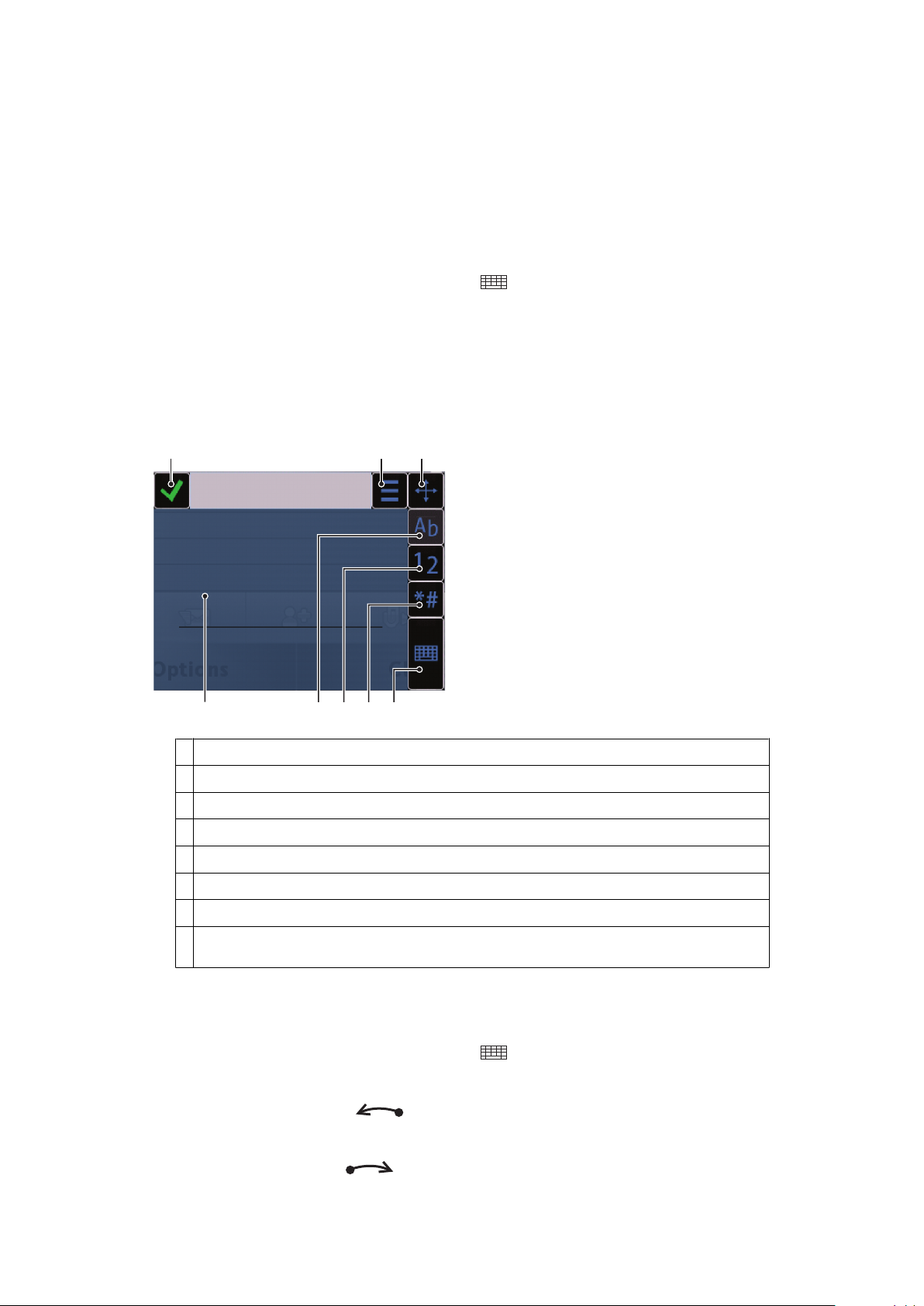
Skriva in text
1 2 3
5678
4
Du kan skriva in bokstäver, siffror och specialtecken med hjälp av det utskjutbara
tangentbordet, tangentbord på skärmen eller med handstilsigenkänning. Du kan växla
mellan dessa olika inmatningsmetoder.
Skriva in text med hjälp av virtuella tangentbord eller handstilsigenkänning
1
Knacka på ett textinmatningsfält. Du kan t.ex. välja Meny > Meddelande > Nytt
meddelande och knacka i området under fältet Till på skärmen.
2
Ett textinmatningsfönster öppnas. Knacka på och välj ett alternativ:
•
QWERTY-tangenter, mini – tangentbord i kompakt läge.
•
Helskärm, QWERTY-tang. – tangentbord i liggande läge.
•
Alfanumerisk knappsats – traditionell knappsats.
•
Handskrift – handstilsigenkänning.
3
Skriv in text med hjälp av fingertoppen eller pennan.
Handskrift
1
Stäng - knacka för att godkänna texten i inmatningsfönstret och stänga det virtuella tangentbordet
2 Alternativ – knacka för att visa alternativ för handskrift
3 Docka – dra och släpp för att flytta handskriftsfönstret på skärmen
4 Handskriftsområde
5 Bokstavsläge – knacka för att växla till alfabetisk inmatning
6 Sifferläge – knacka för att växla till sifferinmatning
7 Symbol – knacka för att öppna symboltabellen
8 Inmatningsalternativ - knacka för att ändra till en annan inmatningsmetod: QWERTY-tangenter, mini,
Helskärm, QWERTY-tang. eller Alfanumerisk knappsats
Öppna handskriftsfönstret
1
Knacka på ett textinmatningsfält. Du kan t.ex. välja Meny > Meddelande > Nytt
meddelande och knacka i området under fältet Till på skärmen.
2
Ett textinmatningsfönster öppnas. Knacka på
Radera text
•
Rita en kort linje åt vänster
Infoga ett blanksteg
•
Rita en kort linje åt höger .
och välj Handskrift.
.
20
Detta är en internetversion av denna utgåva. © Utskrift endast för privat bruk.
Page 21

Använda virtuella tangentbord
1
4
8
9
2
10
5
6
7
3
Du kan knacka på ett textinmatningsfält för att aktivera det virtuella tangentbordet. Du kan
växla mellan tre typer av tangentbord:
•
QWERTY-tangenter, mini – tangentbord i stående läge.
•
Helskärm, QWERTY-tang. – tangentbord i liggande läge.
•
Alfanumerisk knappsats – traditionell knappsats för alfanumeriska tecken.
Alfanumerisk knappsats
1 Stäng – knacka för att godkänna texten i inmatningsfönstret och stänga den virtuella knappsatsen
2 Alternativ - knacka för att öppna inmatningsalternativen om du t.ex. vill ändra Inmatningsspråk eller visa
Hjälp
3 Indikator för textinmatning – knacka för att öppna ett fönster där du kan aktivera eller inaktivera förutsägande
textinmatning, växla mellan gemener/VERSALER eller växla mellan bokstäver och siffror
4 Inmatningsmetoder – knacka för att ändra till en annan inmatningsmetod: QWERTY-tangenter, mini,
Helskärm, QWERTY-tang. eller Handskrift
5 Vänster – knacka för att flytta markören åt vänster
6 Höger – knacka för att flytta markören åt höger
7 Backsteg – knacka för att radera ett tecken till vänster om markören
8 Symbol – knacka för att öppna symboltabellen
9 Blanksteg – knacka för att skriva in ett blanksteg eller en nolla
10 Skift – knacka för att växla mellan gemener/VERSALER, aktivera eller inaktivera förutsägande textinmatning
eller växla mellan bokstäver och siffror
Aktivera den alfanumeriska knappsatsen
1
Knacka på ett textinmatningsfält. Du kan t.ex. välja Meny > Meddelande > Nytt
meddelande och knacka i området under fältet Till på skärmen.
2
Ett textinmatningsfönster öppnas. Knacka på
och välj Alfanumerisk
knappsats.
Detta är en internetversion av denna utgåva. © Utskrift endast för privat bruk.
21
Page 22
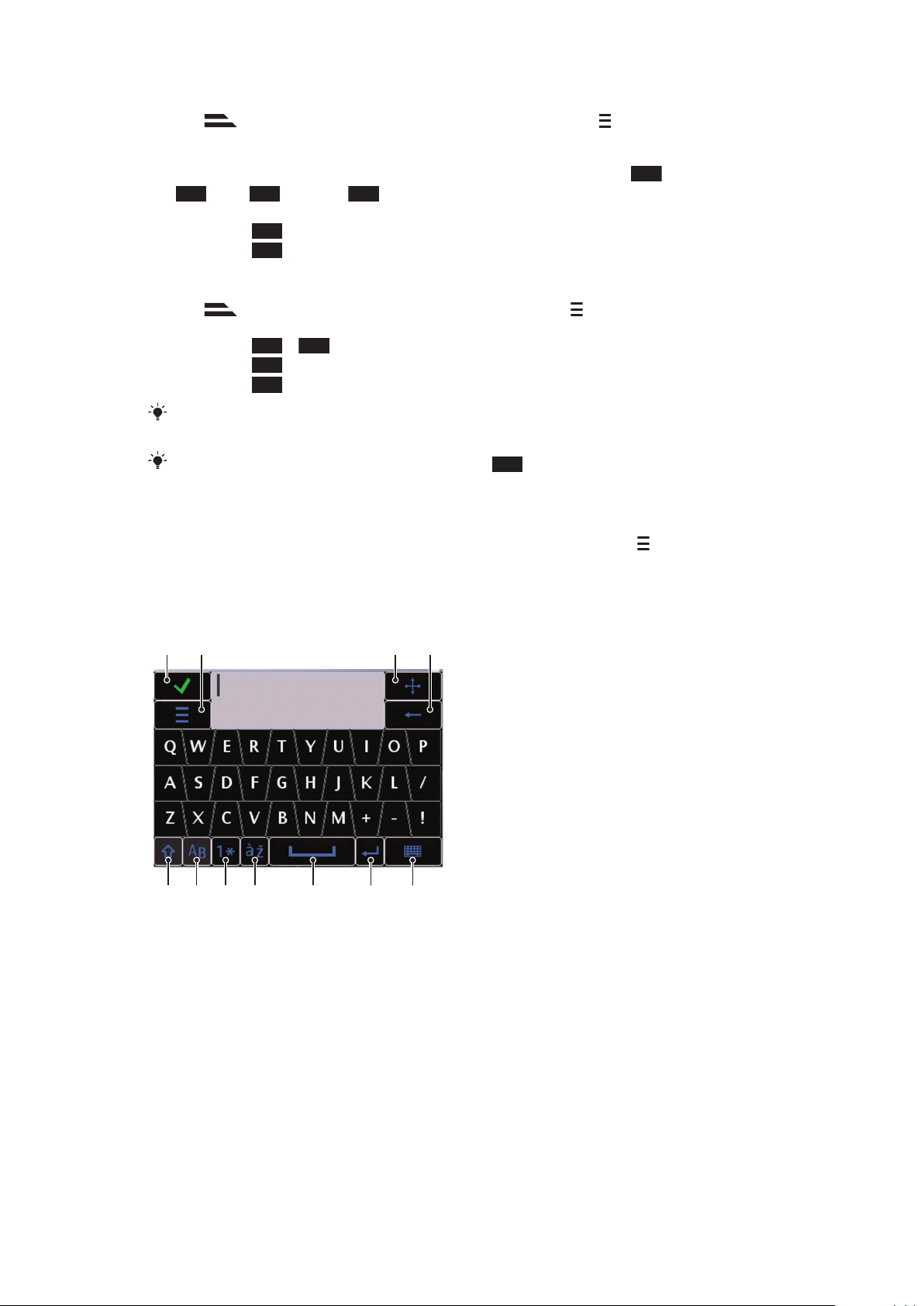
Skriva in text med förutsägande textinmatning
2
*+
2
0
*+
1
5678 9 10 11
2 3 4
1
Om inte visas i indikatorn för textinmatning knackar du på och väljer Aktiv.
föruts textinmat
2
Tryck på varje knapp en gång, även om den bokstav du vill använda inte är den första
bokstaven på knappen. Om du t.ex. vill skriva "Jane" knackar du på 5 för J,
för a, 6 för n och 3 för e. Skriv hela ordet innan du tittar på förslagen.
3
Knacka på det understrukna ordet för att visa fler förslag. Välj ett ord.
4
Knacka på 0 för att lägga till ett blanksteg.
5
Knacka på
för att lägga till symboler och skiljetecken.
Skriva in text med hjälp av vanlig textinmatning
1
Om visas i indikatorn för textinmatning knackar du på och väljer Föruts.
textinmatning > Av för att ändra till vanlig textinmatning.
2
Knacka på
3
Knacka på
4
Knacka på
När du använder en textinmatningsmetod kan du skriva in siffror genom att knacka på och hålla
ned siffertangenterna.
För att ange skiljetecken kan du också knacka på 1 flera gånger tills det tecken som du vill
använda visas.
– 9 flera gånger tills den bokstav du vill använda visas.
för att lägga till ett blanksteg.
för att lägga till skiljetecken eller symboler.
Lägga till ord i den inbyggda ordlistan
1
När du skriver in text med förutsägande textinmatning knackar du på och väljer
Föruts. textinmatning > Lägg till ord.
2
Skriv in ordet med vanlig textinmatning och välj OK.
QWERTY-tangentbord, mini
1
2 Alternativ - knacka för att öppna inmatningsalternativen om du t.ex. vill ändra Inmatningsspråk eller visa
3 Docka - peka och håll kvar fingret för att flytta inmatningsfönstret på skärmen
4 Backsteg – knacka för att radera ett tecken till vänster om markören
5 Skift och Caps Lock – knacka för att växla mellan gemener/VERSALER
6 ABC – knacka för att visa bokstäver och vanliga symboler
7 Sifferläge – knacka för att visa siffror och vanliga symboler
8 Bokstav med accent – knacka för att visa bokstäver med accent
9 Blanksteg – knacka för att skriva in ett blanksteg
Stäng - knacka för att godkänna texten i inmatningsfönstret och stänga tangentbordet
Hjälp
Detta är en internetversion av denna utgåva. © Utskrift endast för privat bruk.
22
Page 23
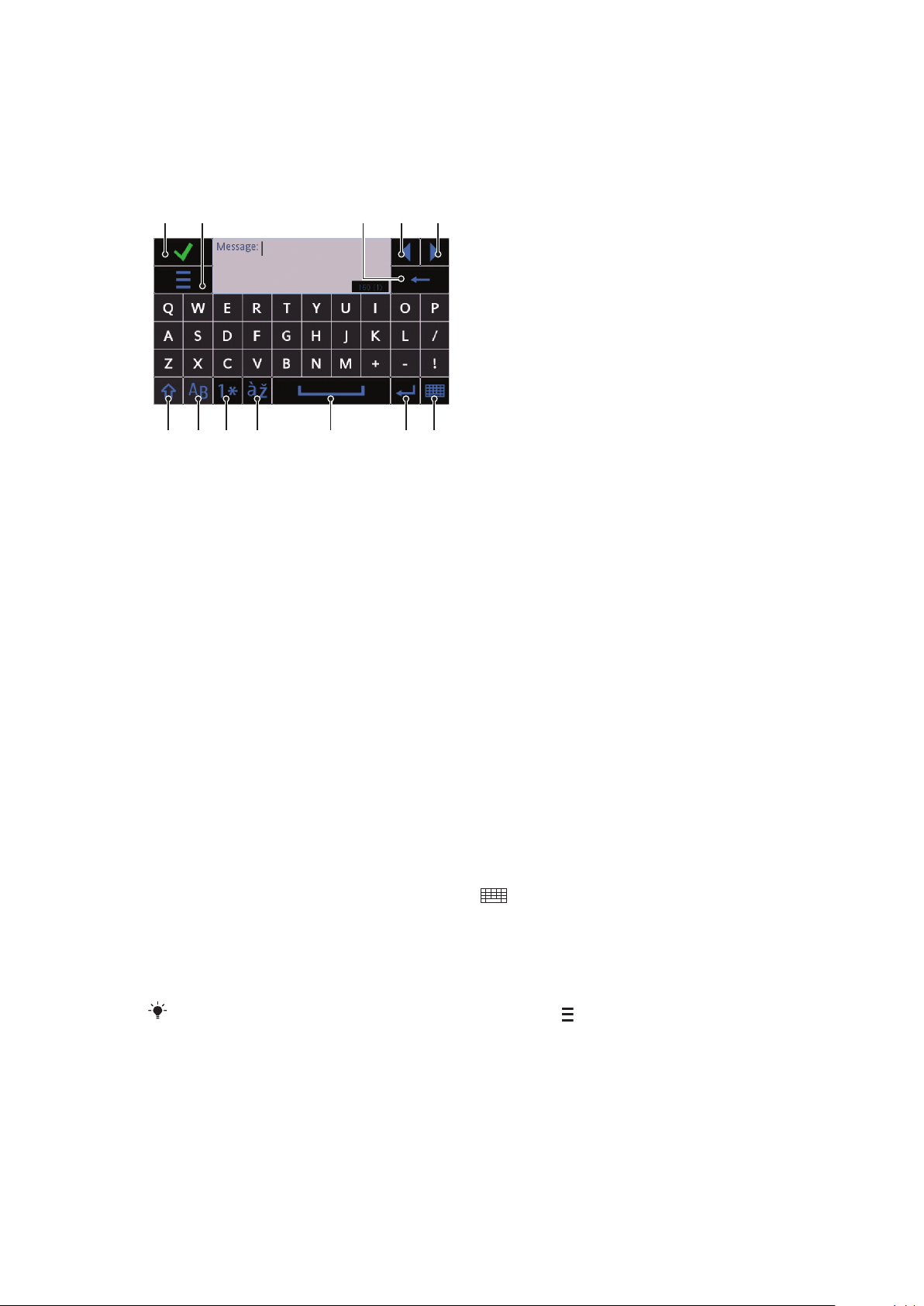
10 Radbrytning – knacka för att ange en radbrytning
12 345
6 7 8 9 10 11 12
11 Inmatningsalternativ - knacka för att ändra till en annan inmatningsmetod: Helskärm, QWERTY-tang.,
Alfanumerisk knappsats eller Handskrift
QWERTY-tangentbord, helskärm
1 Stäng - knacka för att godkänna texten i inmatningsfönstret och stänga tangentbordet
2 Alternativ - knacka för att öppna inmatningsalternativen om du t.ex. vill ändra Inmatningsspråk eller visa
Hjälp
3 Backsteg – knacka för att radera ett tecken till vänster om markören
4 Vänster – knacka för att flytta markören åt vänster
5 Höger – knacka för att flytta markören åt höger
6 Skift och Caps Lock – knacka för att växla mellan gemener/VERSALER
7 ABC – knacka för att visa bokstäver och vanliga symboler
8 Sifferläge – knacka för att visa siffror och vanliga symboler
9 Bokstav med accent – knacka för att visa bokstäver med accent
10 Blanksteg – knacka för att skriva in ett blanksteg
11 Radbrytning – knacka för att ange en radbrytning
12 Inmatningsalternativ - knacka för att ändra till en annan inmatningsmetod: QWERTY-tangenter, mini,
Alfanumerisk knappsats eller Handskrift
Aktivera QWERTY-tangentbord
1
Knacka på ett textinmatningsfält. Du kan t.ex. välja Meny > Meddelande > Nytt
meddelande och knacka i området under fältet Till på skärmen.
2
Ett textinmatningsfönster öppnas. Knacka på
•
Helskärm, QWERTY-tang. – tangentbord i liggande läge.
•
QWERTY-tangenter, mini – tangentbord i stående läge.
Ändra skrivspråk
•
Välj Alternativ > Inmatningsspråk.
När textinmatningsfönstret är öppet kan du också knacka på
Detta är en internetversion av denna utgåva. © Utskrift endast för privat bruk.
och välj ett alternativ:
och välja Inmatningsspråk.
23
Page 24
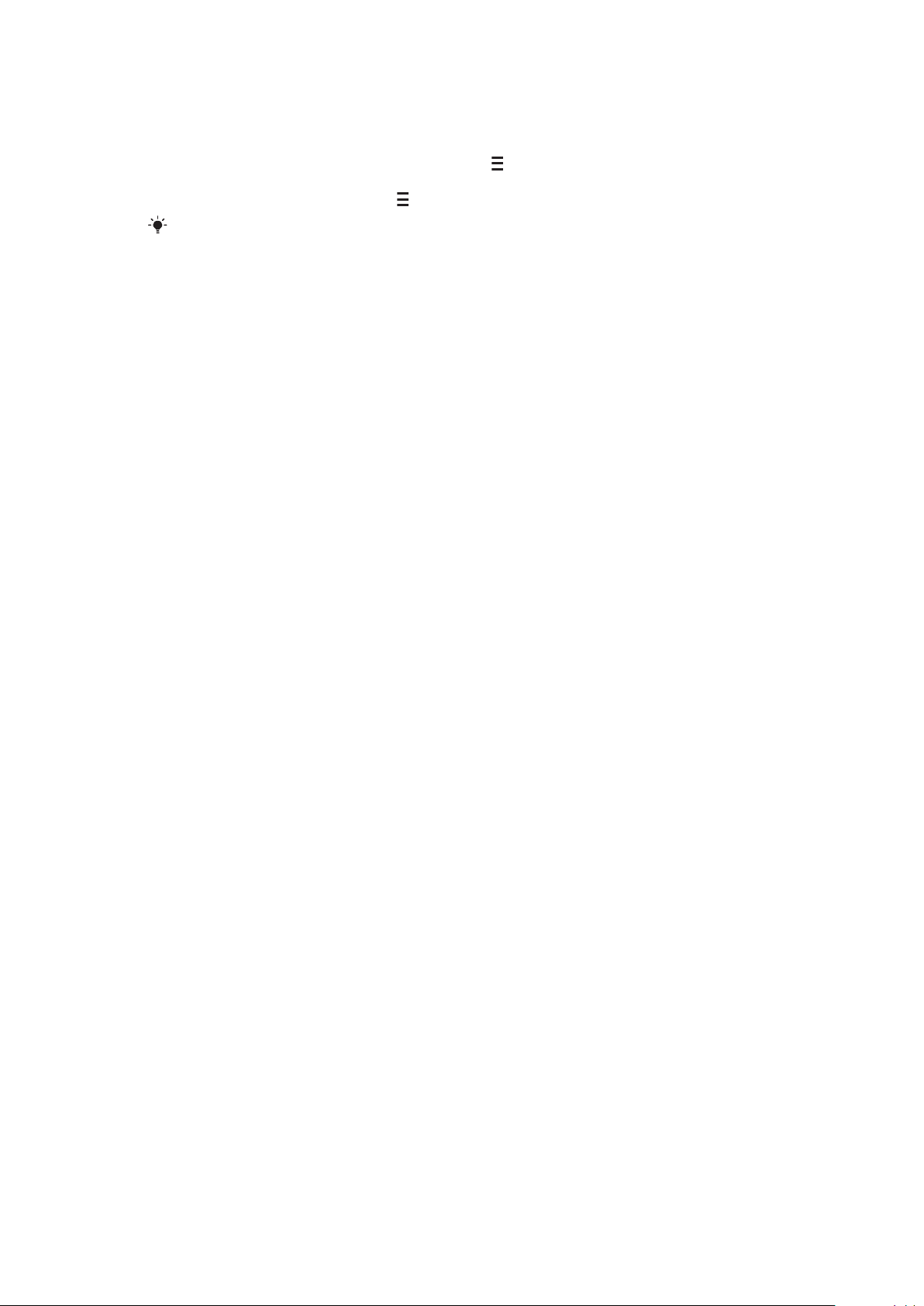
Kopiera och klistra in text
1
Knacka för att placera markören i början av texten som du vill välja för kopiering. Dra
sedan fingertoppen eller pennan till slutet av texten.
2
Kopiera den valda texten genom att knacka på och välja Kopiera.
3
Om du vill klistra in texten inom samma textfält flyttar du markören till den plats där
texten ska klistras in, knackar på och väljer Klistra in.
Om du vill klistra in texten i ett annat textfält går du till det textfältet, flyttar markören till den plats
där texten ska klistras in och väljer Alternativ > Klistra in.
24
Detta är en internetversion av denna utgåva. © Utskrift endast för privat bruk.
Page 25

Kontakter
Du kan spara namn, telefonnummer och personlig information i Kontakter. Informationen
kan sparas i telefonminnet eller på SIM-kortet.
Du kan synkronisera dina kontakter med hjälp av Sony Ericsson PC Suite.
Öppna Kontakter
•
Välj Meny > Kontakter.
Lägga till en ny kontakt
1
Välj Meny > Kontakter.
2
Knacka på .
3
Lägg till kontaktinformation. Stäng inmatningsfältet genom att knacka på .
4
Välj Klart.
Redigera kontakter
1
Välj Meny > Kontakter.
2
Dubbelknacka på en kontakt och välj Alternativ > Redigera.
Välja vilka kontakter som ska visas
•
Välj Meny > Kontakter > Alternativ > Inställningar > Kontakter som visas.
Kopiera kontakter mellan minneskortet och SIM-kortet
1
Välj Meny > Kontakter.
2
Välj en kontakt och välj sedan Alternativ > Markera/Avmarkera > Markera.
3
Upprepa steg 2 om du vill markera mer än en kontakt.
4
Välj Alternativ > Kopiera.
5
Välj ett alternativ.
När du kopierar kontakter från
telefonnumret och e-postadressen på SIM-kortet.
Söka efter en kontakt
•
Ange de första bokstäverna i kontaktens namn i sökfältet. Kontakten eller
kontakterna som matchar sökningen visas.
Ringa upp en kontakt
1
Välj Meny > Kontakter.
2
Välj en kontakt och tryck på
Ringa ett videosamtal till en kontakt
1
Välj Meny > Kontakter.
2
Välj en kontakt och välj Alternativ > Ring upp > Videosamtal.
Skicka meddelanden till en kontakt
1
Välj Meny > Kontakter.
2
Välj en kontakt och knacka på
3
Öppna textinmatningsfältet genom att knacka på brödtexten i meddelandet.
4
Infoga text. Stäng inmatningsfältet genom att knacka på
5
Knacka på för att skicka meddelandet.
Telefonminne till SIM-minne sparas endast kontaktnamnet,
.
> .
.
25
Detta är en internetversion av denna utgåva. © Utskrift endast för privat bruk.
Page 26
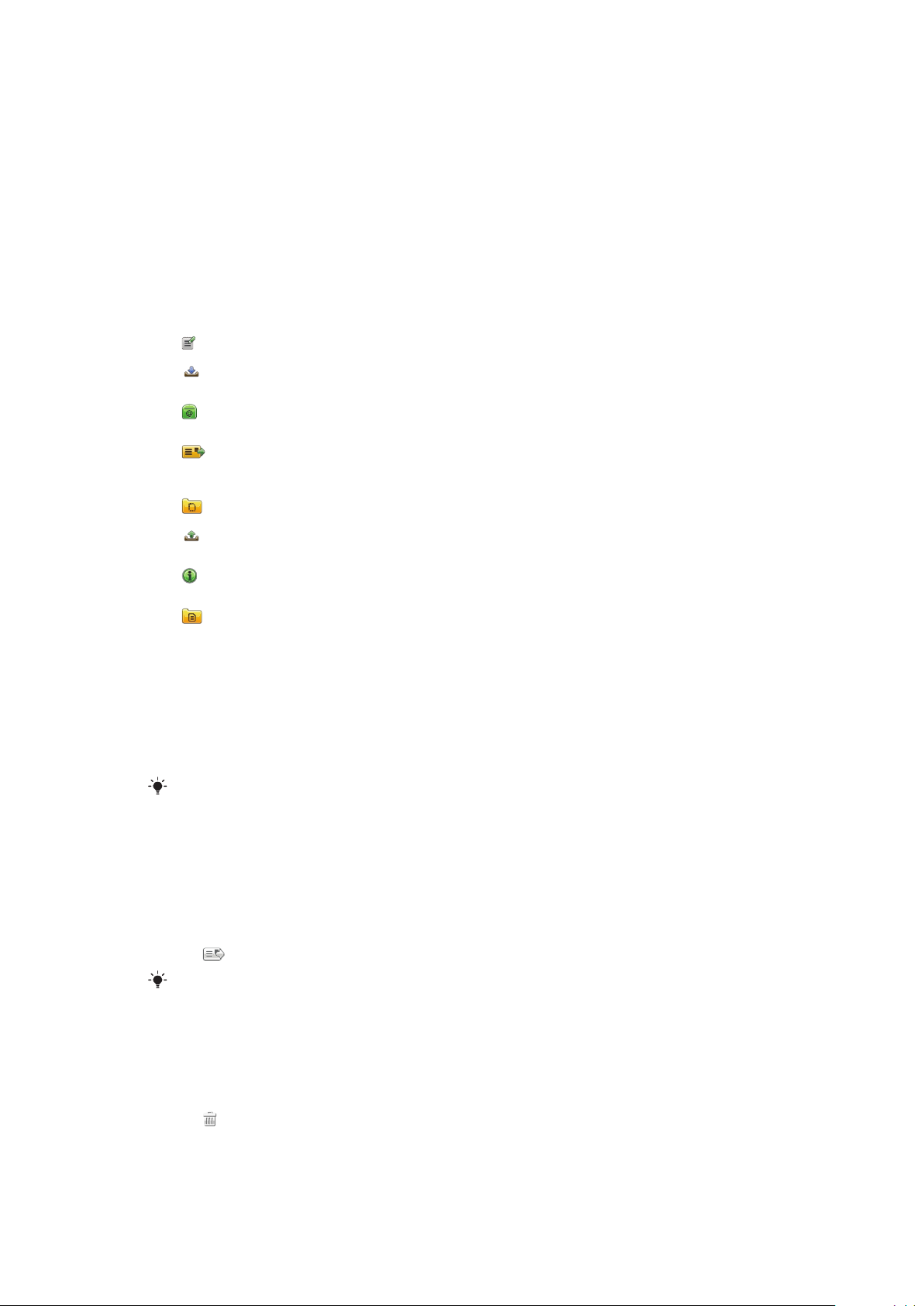
Meddelanden
Innan du använder meddelanden
För att du ska kunna skicka eller ta emot andra typer av meddelanden än SMS måste du
konfigurera konton för detta. Du kan använda Internet och de e-postguider som levereras
med telefonen för att hämta inställningar eller konfigurera konton manuellt.
Översikt över meddelandefunktionen
Följande ikoner visas i Meddelande:
Nytt meddelande
Inkorg
Brevlåda
Sänt
Utkast
Utkorg
Leveransrapporter
Mina mappar
Skapa ett nytt meddelande
Här sparas mottagna meddelanden, förutom e-post- och
cellutsändningsmeddelanden
Anslut till din fjärrbrevlåda för att hämta nya e-postmeddelanden, eller visa tidigare
hämtade e-postmeddelanden offline
De senaste meddelandena som har skickats sparas här, förutom meddelanden
som har skickats via Bluetooth. Du kan ändra antalet meddelanden som ska sparas
i den här mappen
Utkast till meddelanden som inte har skickats sparas här
Meddelanden som väntar på att skickas (t.ex. om din enhet saknar täckning) sparas
tillfälligt här
Du kan begära att en leveransrapport ska skickas från leverantören när du har
skickat ett SMS eller MMS. Den här tjänsten är kanske inte tillgänglig i alla nät
Ordna meddelanden i mappar
SMS och MMS
Meddelanden kan innehålla text, bilder, ljudeffekter, videoklipp och presentationer. Du kan
också skapa och använda mallar för dina meddelanden.
När du skickar ett meddelande väljs automatiskt den lämpligaste meddelandetypen (SMS
eller MMS) för meddelandet.
Om du inte kan skicka eller ta emot MMS kan du läsa mer i Det går inte att använda
Internetbaserade tjänster på sidan 79.
Skapa och skicka ett meddelande
1
Välj Meny > Meddelande > Nytt meddelande.
2
Knacka på fältet Till och välj ett kontaktnamn från Kontakter.
3
Knacka på OK.
4
Knacka på textfältet och skriv in texten.
5
Välj Alternativ > Lägg till innehåll och lägg till en bild, ett videoklipp eller ett ljud.
6
Välj
för att skicka meddelandet.
När du anger telefonnummer till flera mottagare manuellt avgränsar du numren med semikolon.
Svara på ett mottaget meddelande
•
Välj Alternativ > Svara.
Radera ett läst meddelande
1
Välj ett läst meddelande.
2
3
.
Välj
Välj Ja för att radera meddelandet.
26
Detta är en internetversion av denna utgåva. © Utskrift endast för privat bruk.
Page 27

Spara kontaktdetaljer för en avsändare
1
Välj Meny > Meddelande > Inkorg.
2
Knacka på avsändarens meddelande.
3
Välj Alternativ > Spara i Kontakter > Skapa nytt.
4
Skriv in avsändarens telefonnummer, namn eller e-postadress.
5
Välj Klart.
Öppna programmet Konversationer i Meddelanden
•
Välj Meny > Meddelande > Konversationer.
E-post
Innan du använder e-post
Om du vill använda e-post måste du ange en giltig Internetåtkomstpunkt (IAP) i telefonen
och ange rätt e-postinställningar.
Du måste skapa ett e-postkonto. Följ instruktionerna i fjärrbrevlådan och från
Internetleverantören.
Om e-postinställningar saknas i telefonen läser du E-postinställningar på sidan 73.
Skicka e-postmeddelanden
Du kan skapa e-postmeddelanden från varje e-postkonto du använder med telefonen.
Skapa och skicka ett nytt e-postmeddelande
1
Välj Meny > Meddelande.
2
Välj Alternativ > Skapa nytt > E-post.
3
Om du vill välja mottagare eller grupper från kontaktlistan knackar du på fliken Till.
Om du vill skiva in numret eller e-postadressen manuellt knackar du på fältet Till.
4
Om du vill skriva in ämnet för e-postmeddelandet knackar du på Ämne.
5
Om du vill skriva in meddelandet knackar du på meddelandefältet.
6
Om du vill bifoga filer i e-postmeddelandet knackar du på
fil du vill bifoga. Gällande upphovsrättslagstiftning kan innebära att vissa bilder, viss
musik och annat innehåll inte får kopieras, ändras eller överföras.
7
Om du vill visa alla bifogade filer knackar du på .
8
Om du vill använda en mall eller en anteckning som du skrivit tidigare knackar du på
Alternativ > Lägg till och väljer önskad mall eller anteckning.
9
Knacka på
för att skicka meddelandet.
och väljer vilken typ av
Ta emot e-postmeddelanden
E-postmeddelanden hämtas från e-postservern via Internet eller på ditt kontor. Du kan
hämta e-post manuellt eller ange hur ofta automatiska sökningar efter nya meddelanden
ska göras i telefonen.
Hämta e-postmeddelanden offline
1
Välj Meny > Meddelande och välj en brevlåda.
2
Anslut till fjärrbrevlådan genom att välja Alternativ > Anslut.
Hämta e-postmeddelanden automatiskt
1
Välj Meny > Meddelande.
2
Välj Alternativ >Inställningar > E-post > Brevlådor.
3
Knacka på e-postkontot.
4
Välj Automatisk hämtning.
27
Detta är en internetversion av denna utgåva. © Utskrift endast för privat bruk.
Page 28

Radera e-postmeddelanden från telefonen
1
Välj Meny > Meddelande och välj en brevlåda.
2
Välj ett e-postmeddelande.
3
Välj Alternativ > Radera > Endast telefon. E-postmeddelandena finns kvar i
fjärrbrevlådan.
E-postrubrikerna som visas i telefonen speglar dem som visas i fjärrbrevlådan. Detta innebär att
när du raderar innehållet i ett meddelande i telefonen finns e-postrubriken kvar i telefonen. Om
du även vill radera rubriken kan du ansluta till servern när du raderar meddelandet från telefonen.
Om det inte finns någon anslutning till servern raderas rubriken nästa gång du ansluter till
fjärrbrevlådan på servern.
Radera ett e-postmeddelande från telefonen och fjärrbrevlådan
1
Välj Meny > Meddelande och välj en brevlåda.
2
Välj ett e-postmeddelande.
3
Välj Alternativ > Radera > Telefon och server.
Koppla från anslutningen till fjärrbrevlådan
•
Om du vill koppla från anslutningen till fjärrbrevlådan väljer du Alternativ > Koppla
från.
Vidarebefordra ett e-postmeddelande
1
Välj Meny > Meddelande och välj en brevlåda.
2
Välj det e-postmeddelande som du vill vidarebefordra.
3
Välj Alternativ > Vidarebefordra.
Visa meddelanden
Du kan välja att stora meddelanden inte ska tas emot, eller att endast rubriker ska tas emot.
Hämta rubriker
1
Välj Meny > Meddelande.
2
Välj Alternativ >Inställningar > E-post > Brevlådor.
3
Knacka på e-postkontot.
4
Välj Hämta inställningar > Hämta e-post.
5
Välj Endast rubriker.
Mer om meddelandefunktionen
Cellutsändningsmeddelanden
Med cellutsändningar kan du få meddelanden om olika ämnen, t.ex. väder- eller
trafikinformation, från tjänstleverantören. Kontakta tjänstleverantören om du vill ha mer
information.
Det går inte att ta emot cellutsändningsmeddelanden i UMTS-nät. En paketdataanslutning kan
innebära att cellutsändningar inte kan tas emot.
Visa ett cellutsändningsmeddelande
1
Välj Meny > Meddelande > Alternativ > Cellutsändning.
2
Välj det meddelande som ska visas.
Servicekommandon
Du kan använda servicekommandon för att skriva in och skicka servicebegäranden, t.ex.
aktiveringskommandon för nättjänster, till din tjänstleverantör. Servicebegäranden kallas
också för USSD-kommandon (Unstructured Supplementary Service Data).
Redigera servicekommandon
1
Välj Meny > Meddelande.
2
Välj Alternativ > Servicekommandon.
28
Detta är en internetversion av denna utgåva. © Utskrift endast för privat bruk.
Page 29

Skickat
Dina 20 senast skickade meddelanden sparas automatiskt i mappen Skickat.
Ändra antalet skickade meddelanden som sparas automatiskt
1
Välj Meny > Meddelande.
2
Välj Alternativ > Inställningar > Annat.
3
Ange antalet meddelanden som ska sparas automatiskt.
Utkast
I Utkast kan du visa, redigera och skicka meddelanden som du har skapat men inte skickat.
Visa ett meddelande
1
Välj Meny > Meddelande > Utkast.
2
Välj meddelandet.
Skicka ett meddelande
1
Välj Meny > Meddelande > Utkast.
2
Välj meddelandet.
3
Knacka på fältet Till och välj ett kontaktnamn från Kontakter.
4
Knacka på OK.
5
Välj
för att skicka meddelandet.
Leveransrapporter
Du kan använda Leveransrapporter för att spåra skickade SMS och MMS.
Leveransrapporter kan inte användas för SMS och MMS som skickas till e-postadresser.
Ta emot leveransrapporter för SMS
1
Välj Meny > Meddelande.
2
Välj Alternativ > Inställningar > SMS > Ta emot rapport > Ja.
Ta emot leveransrapporter för MMS
1
Välj Meny > Meddelande.
2
Välj Alternativ > Inställningar > MMS > Ta emot rapporter > Leverans- och
läskvitto eller Leverans.
Mina mappar
I Mina mappar kan du visa meddelanden som har sparats i dina egna mappar eller använda
meddelandemallar.
Skapa en ny mapp
1
Välj Meny > Meddelande > Mina mappar.
2
Välj Alternativ > Ny mapp.
3
Skriv in ett namn för mappen.
4
Knacka på OK.
Mallar
Visa en mall
1
Välj Meny > Meddelande > Mina mappar > Mallar.
2
Välj en mall.
Skicka en meddelandemall
1
Välj Meny > Meddelande > Mina mappar > Mallar.
2
Knacka på en mall och välj Alternativ > Skicka.
29
Detta är en internetversion av denna utgåva. © Utskrift endast för privat bruk.
Page 30

Skapa en mall
1
Välj Meny > Meddelande > Mina mappar > Mallar.
2
Välj Alternativ > Ny mall.
3
Skriv in texten.
4
Välj Klart för att spara mallen.
30
Detta är en internetversion av denna utgåva. © Utskrift endast för privat bruk.
Page 31

Media
Mer programmet Media kan du hantera mediefiler, t.ex. foton, musik, andra ljudfiler och
videoklipp. Du kan också hantera foton och videoklipp i album på Internet.
Huvudfunktionerna i programmet är:
•
Foto – visa, redigera eller skicka foton och videoklipp.
•
Musik – kategorisera och spela upp musikfiler eller andra ljudfiler.
•
Video – spela upp och hantera videoklipp.
Om du aktiverar funktionen Autorotera växlar telefonen automatiskt mellan stående och liggande
vy. Se Sensorinställningar på sidan 71.
Om ett ljud- eller videoklipp har en egen titel i en metadataprofil visas den titeln i stället för
filnamnet.
Visningsfält och pekfält
Du kan använda visningsfältet och pekfältet för att navigera i olika vyer och hantera dina
mediefiler.
•
Visningsfältet – ett fält som visas högst upp på skärmen (i stående vy) när du har valt ett
program i Media. Med hjälp av det här fältet kan du navigera till uppspelningsvyn, till olika
listvyer i samma program eller till Media-huvudmenyn.
•
Pekfältet – ett fält som visas längst ned på skärmen (i stående vy) där du t.ex. kan markera,
redigera och hantera mediefiler, eller gå tillbaka till föregående nivå. Visa fler alternativ
genom att knacka på
.
Om du vill visa tips för en ikon i något av fälten pekar du och håller kvar fingret på ikonen.
Öppna Media
•
Välj Meny > Media.
•
Knacka på
Du kan behöva öppna
Avsluta Media
•
Tryck på
•
Om huvudmenyn för Media visas knackar du på i pekfältet.
Om du minimerar
musikspelaren i vänteläget när du använder standardtemat.
Navigera i Media
•
Knacka på en ikon eller titel för att gå till nästa nivå.
•
Knacka på i pekfältet för att gå tillbaka till föregående nivå.
•
Knacka på i visningsfältet för att gå till uppspelningsvyn.
•
Gå tillbaka till huvudmenyn för Media genom att knacka på
•
Om alla objekt inte visas i en lista eller en rutnätsvy knackar du uppåt eller nedåt för att visa
fler objekt.
Gå till uppspelningsvyn
•
Knacka på högst upp på skärmen.
i pekfältet längst ned på väntelägesskärmen.
Media på ett annat sätt om du inte använder standardtemat för vänteläge.
för att aktivera vänteläget.
Media när ett ljudklipp spelas fortsätter uppspelningen av klippet. Du kan styra
i visningsfältet.
Visa fler kommandon i pekfältet
•
Knacka på
i pekfältet.
Uppdatera mediebibliotek
Dina mediebibliotek uppdateras automatiskt när du:
31
Detta är en internetversion av denna utgåva. © Utskrift endast för privat bruk.
Page 32

•
använder programmet Media för första gången.
•
slutför en mediefilöverföring till telefonen med hjälp av en USB-kabel.
•
avslutar masslagringsläget genom att ta bort USB-kabeln.
•
sätter i ett minneskort i telefonen.
•
väljer en ogiltig fil.
Uppdateringsprocessen startar inte om innehållet på minneskortet inte har ändrats sedan den
senaste uppdateringen.
Uppdatera mediebibliotek manuellt
•
Knacka på i pekfältet.
Dölja dialogrutan för uppdatering
•
Knacka på Dölj i dialogrutan för uppdatering.
Stänga dialogrutan för uppdatering
•
Knacka på Avbryt i dialogrutan för uppdatering.
Markeringsläge
Du kan markera flera filer och hantera dem gruppvis.
Markera mediefiler
1
Om filerna visas i en lista eller i rutnätsvyn knackar du på i pekfältet.
2
Knacka på filerna för att markera dem.
3
Avsluta markeringsläget genom att knacka på .
Du kan använda ikonerna i pekfältet för att hantera de filer du markerar.
Foto
Med funktionen Foto kan du visa, skicka och hantera foton i telefonen och på minneskortet.
Du kan även redigera och ordna foton som du har sparat i onlinefotoalbum. Du kan välja
mellan följande visningsalternativ:
•
Senaste fotot – visar de senast tagna fotona eller de senast inspelade videoklippen som
har sparats i telefonen eller på ett minneskort. Det senast tagna foto inspelade videoklippet
visas som det första objektet.
•
Fotoalbum – foton och videoklipp som har tagits/spelats in med en kamera, i kronologisk
ordning, ordnade efter månad.
•
Fototaggar – foton som du har taggat.
•
Webbalbum – foton och videoklipp i onlinealbum. Du måste ha korrekta
Internetinställningar för att använda funktionen.
•
Bilder – tidigare inlästa och hämtade bilder utan EXIF-information (Exchangeable Image
File) som inte har tagits med kameran.
Visningsfältet för foton
I Foto visas ett visningsfält högst upp på skärmen.
Återgå till huvudmenyn för
Media
Gå till Fotoalbum
Gå till Fototaggar
Gå till Webbalbum
Gå till uppspelningsvyn
32
Detta är en internetversion av denna utgåva. © Utskrift endast för privat bruk.
Page 33

Visa ett foto i helskärmsläge
1
Välj Meny > Media > Foto.
2
Välj ett visningsalternativ och knacka på en miniatyr för att visa fotot.
3
Knacka åt vänster eller höger för att visa nästa eller föregående foto.
Senaste fotot
I Senaste fotot kan du visa alla de foton och videoklipp som har tagits/spelats in med din
kamera i kronologisk ordning, med det senaste objektet först. Knacka från höger till vänster
för att bläddra i andra foton och videoklipp. Knacka från vänster till höger för att gå tillbaka.
Visa de senaste fotona
•
Välj Meny > Media > Foto > Senaste fotot.
Kameraalbum
I Fotoalbum hittar du alla de foton och videoklipp som har tagits/spelats in med en kamera.
Filerna kategoriseras efter månad och visas i kronologisk ordning. Välj en månad för att visa
miniatyrerna och knacka på miniatyren för ett foto eller ett videoklipp för att visa det.
När du visar foton eller videoklipp efter månad eller i miniatyrvyn kan du markera flera objekt och
hantera dem gruppvis.
Fototaggar
Du kan göra det lättare att hantera dina foton genom att skapa taggar för dem. I
Fototaggar kan du visa alla foton som märkts med taggar. Du kan också redigera taggarna.
Det går bara att märka foton med EXIF-information (Exchangeable Image File Format). Om du
inte har märkt några foton med taggar är Fototaggar tomt.
Visa foton efter tagg
1
Välj Meny > Media > Foto > Fototaggar.
2
Välj en tagg och knacka på en miniatyr.
Skapa en tagg
1
När du visar ett foto knackar du på
2
Knacka på , skriv in ett nytt namn och välj OK.
3
Välj en taggikon.
4
Välj den skapade taggen för att lägga till den för fotot.
Märka ett foto med en tagg
1
I uppspelningsvyn eller markeringsläget knackar du på > .
2
Välj en tagg.
Ta bort en tagg från ett foto
1
När ett foto med taggar visas knackar du på > .
2
Knacka på till höger om den tagg som du vill ta bort.
Redigera en tagg
1
Välj Meny > Media > Foto > Fototaggar.
2
Välj en tagg och knacka på
3
Redigera taggnamnet och välj OK.
4
Välj en ikon för taggen.
.
> .
Radera en tagg
1
Välj Meny > Media > Foto > Fototaggar.
2
Välj en tagg, knacka på
Detta är en internetversion av denna utgåva. © Utskrift endast för privat bruk.
och bekräfta.
33
Page 34

Webbalbum
I Webbalbum kan du hantera foton och videoklipp i album som du skapar online. Du kan
också lägga till kommentarer för innehållet eller visa kommentarer från andra. Välj Visa
demo för att få mer information om de grundläggande funktionerna i Webbalbum.
Du behöver korrekta Internetinställningar för att kunna använda funktionen. Kontakta
nätoperatören för mer information om eventuella avgifter och kostnader.
Visa ett foto i ett webbalbum
1
Välj Meny > Media > Foto > Webbalbum.
2
Välj en tjänst. Om du behöver uppdatera knackar du på .
3
Om du använder tjänsten för första gången skriver du in användarnamn och lösenord
och väljer Logga in.
4
Välj ett album. Om du behöver uppdatera knackar du på .
5
Välj en miniatyr och vänta tills den automatiska hämtningen har slutförts innan du
visar den i ett större format.
Spara ett foto från ett webbalbum till telefonen
1
Knacka på när du visar ett foto i ett onlinefotoalbum.
2
Det valda fotot sparas i Foto.
Söka efter nya webbalbumtjänster
1
Välj Meny > Media > Foto > Webbalbum.
2
Välj Ny tjänst.
Visa kommentarer för ett foto
1
När du visar ett foto i ett onlinefotoalbum knackar du på
2
Knacka på för att uppdatera kommentarerna.
.
Lägga till kommentarer för ett foto
1
Knacka på
2
Knacka på .
3
Skriv in dina kommentarer och välj Skicka.
när du visar ett foto i ett onlinefotoalbum.
Visa detaljer för ett onlinefoto
•
Knacka på
när du visar ett foto i ett onlinefotoalbum.
Ändra detaljer för ett onlinefoto
1
Knacka på när du visar ett foto i ett onlinefotoalbum.
2
Ändra Filtitel eller Beskrivning: i motsvarande fält.
Skicka fotolänkar
1
Välj Meny > Media > Foto > Webbalbum.
2
Välj en tjänst och välj ett album.
3
Knacka på
4
Knacka på de foton du vill välja.
5
Knacka på . Se Meddelanden på sidan 26.
När du visar ett foto i ett onlinefotoalbum kan du också skicka en länk till fotot till någon genom
att knacka på i pekfältet.
i pekfältet.
Du kan endast skicka länkar till foton som inte har åtkomstbegränsningar.
34
Detta är en internetversion av denna utgåva. © Utskrift endast för privat bruk.
Page 35

Radera foton från ett onlinefotoalbum
1
Knacka på i pekfältet när du visar fotominiatyrer i ett onlinealbum.
2
Knacka för att välja de foton du vill radera.
3
Knacka på och bekräfta.
När du visar ett foto i ett onlinefotoalbum kan du också radera det genom att knacka på i
pekfältet.
Ändra detaljer för ett webbalbum
1
Välj Meny > Media > Foto > Webbalbum.
2
Välj en tjänst och välj ett album.
3
Knacka på .
4
Ändra albumets titel, beskrivning eller synlighet i respektive fält.
Skicka webbalbumlänkar
1
Välj Meny > Media > Foto > Webbalbum.
2
Välj en tjänst.
3
Knacka på i pekfältet.
4
Knacka för att välja de fotoalbum som du vill skicka länkar för.
5
Knacka på
Du kan endast skicka länkar till album som inte har åtkomstbegränsningar.
.
Logga ut från ett webbalbum
1
Välj Meny > Media > Foto > Webbalbum.
2
Knacka på i pekfältet.
3
Knacka för att välja den tjänst som du vill logga ut från.
4
Knacka på
och bekräfta.
Bilder
I Bilder visas alla bilder utan EXIF-information som miniatyrer i kronologisk ordning. Knacka
på en miniatyr för att visa en bild.
När du visar miniatyrer av bilder kan du markera flera objekt och hantera dem gruppvis.
Visa bilder
När du visar bilder i uppspelningsvyn kan du:
•
Knacka på skärmen för att visa eller dölja pekfältet och annan information. Högst upp på
skärmen visas den tidpunkt då den fil som visas skapades.
•
Dra snabbt med fingret åt höger eller vänster för att visa föregående eller nästa bild.
•
Hantera bilder med hjälp av pekfältet.
Visa tips genom att peka och hålla kvar fingret på någon av ikonerna i pekfältet.
Hantera foton i uppspelningsvyn
Du kan hantera foton på flera olika sätt. Du kan t.ex. redigera, märka eller använda ett foto,
eller skicka ett foto till andra enheter. Du kan också visa foton som ett bildspel.
När du visar ett foto kan följande ikoner visas i pekfältet:
Avsluta uppspelningsvyn och gå tillbaka till föregående nivå
Radera det aktuella fotot
Skicka det aktuella fotot
Visa fler kommandon
Fotoinformation
35
Detta är en internetversion av denna utgåva. © Utskrift endast för privat bruk.
Page 36

Zooma in fotot
Skriv ut fotot
Redigera fotot
Använd fotot som bild för en kontakt
Använd fotot som bakgrund
Använd fotot som samtalsbild
Märk fotot
Visa fotot som ett bildspel
Visa fotoinformation
•
När du visar ett foto knackar du på > .
Skriva ut ett foto
•
När du visar ett foto knackar du på
> .
Zooma i ett foto
1
När du visar ett foto knackar du på > .
2
Knacka på för att zooma in. Knacka på för att zooma ut.
Redigera foton
När du visar ett foto kan du redigera det på flera olika sätt. Du kan t.ex. ändra kontrasten
eller ljusstyrkan för fotot. Du kan också lägga till objekt, t.ex. text eller bildklipp, i ett foto.
Redigera ett foto
1
När du visar ett foto knackar du på > .
2
Välj Alternativ och välj ett objekt.
3
Om du vill avbryta alla ändringar och återgå till huvudvyn väljer du Alternativ > Avbryt
ändringar.
Gällande upphovsrättslagstiftning kan innebära att vissa bilder och annat innehåll inte får
kopieras, ändras eller överföras.
Ångra den senaste redigeringsåtgärden
•
I redigeringsvyn väljer du Alternativ > Ångra.
Spara ett redigerat foto
•
I redigeringsvyn väljer du Alternativ > Spara.
Justera ljusstyrka för foton
1
När du visar ett foto knackar du på
2
Välj Alternativ > Lägg till effekt.
3
Knacka på
4
Välj OK för att bekräfta.
och dra reglaget för att justera ljusstyrkan.
> .
Justera kontrast för foton
1
När du visar ett foto knackar du på
2
Välj Alternativ > Lägg till effekt.
3
Knacka på
4
Välj OK för att bekräfta.
och dra reglaget för att justera kontrasten.
Detta är en internetversion av denna utgåva. © Utskrift endast för privat bruk.
> .
36
Page 37

Justera skärpa för foton
1
När du visar ett foto knackar du på > .
2
Välj Alternativ > Lägg till effekt.
3
Knacka på
4
Välj OK för att bekräfta.
och dra reglaget för att justera skärpan.
Minska storleken för ett foto
1
När du visar ett foto knackar du på > .
2
Välj Alternativ > Lägg till effekt.
3
Knacka på och minska fotostorleken.
4
Välj OK för att bekräfta.
Beskära ett foto
1
När ett foto visas knackar du på > .
2
Välj Alternativ > Lägg till effekt.
3
Knacka på och välj ett av de två alternativen:
•
Manuellt – ange form, storlek och position för beskärningsområdet.
•
Bakgrund – måtten på det område som du vill beskära definieras så att området
kan användas som bakgrund.
4
Dra för att ange form och storlek för beskärningsområdet.
5
Dra fingret i beskärningsområdet för att flytta det till önskad position.
6
Välj Beskär.
Rotera och spara ett foto
1
När du visar ett foto knackar du på
2
Välj Alternativ > Lägg till effekt.
3
Knacka på för att rotera fotot medsols.
4
Välj Alternativ > Spara.
> .
Infoga en pratbubbla i ett foto
1
När du visar ett foto knackar du på
2
Välj Alternativ > Effekt.
3
Knacka på och välj en pratbubbla.
4
Flytta pratbubblan genom att välja Alternativ > Flytta pratbubbla och dra bubblan
> .
till den önskade platsen.
5
Ändra storlek på pratbubblan genom att välja Alternativ > Storleksändra
pratbubbla och dra i bubblan på skärmen.
6
Rotera pratbubblan genom att välja Alternativ > Rotera pratbubbla och dra
bubblan på skärmen för att rotera den.
7
Välj Klart för att återgå till huvudvyn.
Infoga clipart i ett foto
1
När du visar ett foto knackar du på
2
Välj Alternativ > Effekt.
3
Knacka på
4
Flytta clipart-objektet genom att välja Alternativ > Flytta clipart och dra objektet till
och välj en clipart-ikon.
> .
den önskade platsen.
5
Ändra storlek på clipart-objektet genom att välja Alternativ > Ändra storlek på
clipart och dra i objektet på skärmen.
6
Rotera clipart-objektet genom att välja Alternativ > Rotera clipart och dra objektet
på skärmen för att rotera det.
7
Välj Klart för att återgå till huvudvyn.
37
Detta är en internetversion av denna utgåva. © Utskrift endast för privat bruk.
Page 38

Infoga text i ett foto
1
När ett foto visas knackar du på > .
2
Välj Alternativ > Effekt.
3
Knacka på
4
Flytta texten genom att välja Alternativ > Flytta text och knacka på den plats där
texten ska placeras.
5
Öka eller minska textstorleken genom att välja Alternativ > Ändra storlek på text
och dra uppåt eller nedåt.
6
Rotera texten genom att välja Alternativ > Rotera text och dra medsols eller
motsols.
7
Ändra textfärgen genom att välja Alternativ > Byt färg.
8
Välj Klart för att återgå till huvudvyn.
Posterisera ett foto
1
När du visar ett foto knackar du på > .
2
Välj Alternativ > Lägg till effekt och knacka på .
Lägga till en ram för ett foto
1
När ett foto visas knackar du på > .
2
Välj Alternativ > Lägg till effekt.
3
Knacka på och knacka sedan på eller för att välja en ram.
4
Välj OK.
Reducera röda ögon-effekter i ett foto
1
När du visar ett foto knackar du på > .
2
Välj Alternativ > Effekt.
3
Knacka på
4
Dra cirkeln så att den täcker det röda öga som du vill åtgärda.
5
Öka eller minska cirkelstorleken genom att dra uppåt eller nedåt utanför cirkeln.
6
Välj Alternativ > Autom. red. röda ögon.
7
Välj Klart.
och skriv in texten.
.
Lägga till filtereffekter för ett foto
1
När du visar ett foto knackar du på
2
Välj Alternativ > Lägg till effekt.
3
Välj en filtereffekt:
•
– svartvitt.
•
– sepia: ger bilden en brun ton, som på gamla foton.
•
– negativ: inverterar rött, grönt och blått separat och i varierande grad.
Använda ett foto som uppringningsbild
1
När du visar ett foto knackar du på
2
Foton visas som bakgrundsbild när du ringer någon.
Tilldela ett foto för en kontakt
1
När du visar ett foto knackar du på
2
Välj en eller flera kontakter.
3
Välj OK.
> .
> .
> .
Bildspel
Du kan visa foton som ett bildspel.
Visa foton som ett bildspel
•
När du visar ett foto knackar du på
•
I en fotolista eller i en rutnätsvy markerar du fotona och knackar på > .
> .
Pausa ett bildspel
•
När foton visas i ett bildspel knackar du på skärmen och väljer Paus.
38
Detta är en internetversion av denna utgåva. © Utskrift endast för privat bruk.
Page 39

Återuppta ett bildspel
•
När ett bildspel har pausats knackar du på skärmen och väljer Fortsätt.
Stoppa ett bildspel
•
När foton visas i ett bildspel knackar du på skärmen och väljer Stopp.
Zooma i ett foto i ett bildspel
1
När foton visas i ett bildspel väljer du Stopp.
2
Knacka på skärmen för att visa zoomreglaget.
3
Dra i reglaget för att zooma i fotot.
Avsluta ett bildspel
1
När foton visas i ett bildspel knackar du på skärmen och väljer Stopp.
2
Välj Tillbaka.
Musik
Du kan lyssna på musik, ljudböcker, poddsändningar och egna inspelningar.
Visningsfältet för musik
I läget Musik visas ett visningsfält högst upp på skärmen i stående vy.
Återgå till huvudmenyn för Media
Gå till Artister
Gå till Album
Gå till Låtar
Gå till uppspelningsvyn
Spela upp musik eller andra ljudspår
1
Välj Media i pekfältet i vänteläget > Musik.
2
Bläddra efter låtar i Artister, Album, Låtar, Spellistor, Ljudböcker,
Poddsändningar och Mina inspelningar.
3
Knacka på en låt.
Ljudböcker
Du kan lyssna på ljudböcker i telefonen, men först måste du överföra dem till telefonen så
att de visas i listan över tillgängliga ljudböcker.
Komma åt ljudböcker i telefonen
•
Välj Meny > Media > Musik > Ljudböcker.
Ljudböckerna finns inte under Artister, Album eller Låtar.
Alternativ för uppspelning
Följande alternativ för uppspelning kan visas i musikspelaren eller videospelaren:
Pausa
Spela upp
Peka och håll kvar fingret för att spola bakåt. Knacka för att gå till föregående spår
Peka och håll kvar fingret för att spola framåt. Knacka för att gå till nästa spår
39
Detta är en internetversion av denna utgåva. © Utskrift endast för privat bruk.
Page 40

Ytterligare musikalternativ
Följande musikalternativ kan visas i musikspelaren:
Aktivera slumpning om du vill spela upp låtarna i den aktuella spellistan i slumpmässig ordning
Inaktivera slumpning
Upprepa alla låtar i den aktuella spellistan
Upprepa den aktuella låten flera gånger
Inaktivera upprepning av låtar
Stoppa uppspelning av musik
•
När en låt spelas knackar du på .
Aktivera slumpning
•
När musikspelaren är öppen knackar du på
Inaktivera slumpning
•
När musikspelaren är öppen knackar du på . Ikonen blir inaktiv (grå).
Upprepa den aktuella låten
•
När musikspelaren är öppen knackar du på
. Ikonen blir aktiv.
eller tills visas.
Upprepa alla låtar i den aktuella spellistan
•
När musikspelaren är öppen knackar du på eller tills visas.
Inaktivera upprepning
•
När musikspelaren är öppen knackar du på eller tills visas.
Spola tillbaka eller spola framåt
•
Peka och håll kvar fingret på
eller .
Flytta mellan låtar
•
Knacka på eller .
Ändra volymen
•
Tryck uppåt eller nedåt på volymknappen.
Minimera musikspelaren
1
När musikspelaren är öppen klickar du på .
2
Återställ musikspelaren på skärmen genom att knacka på det minimerade omslaget.
När du minimerar musikspelaren minimeras även omslaget.
Hantera låtar i uppspelningsvyn
Du kan hantera låtar på flera olika sätt när du spelar upp dem. Du kan t.ex. radera en låt,
skicka den, använda den som ringsignal eller lägga till den i en spellista.
Följande ikoner kan visas i pekfältet när en låt spelas upp:
Avsluta uppspelningsvyn och gå tillbaka till föregående nivå
Gå till musikbiblioteket
Justera volymen
Visa fler kommandon
40
Detta är en internetversion av denna utgåva. © Utskrift endast för privat bruk.
Page 41

Radera den aktuella låten
Skicka den aktuella låten
Använd den aktuella låten som ringsignal
Lägg till den aktuella låten i en spellista
Visa låtinformation
Minimera musikspelaren
Radera en låt
1
När musikspelaren är öppen knackar du på
2
Välj ett alternativ.
Skicka en låt
1
När musikspelaren är öppen knackar du på
2
Välj en metod för att skicka.
Använda en låt som ringsignal
1
När låten spelas knackar du på > .
2
Välj den profil eller de profiler där låten ska användas som ringsignal.
Lägga till den aktuella låten i en spellista
1
När låten spelas knackar du på > .
2
Välj en spellista.
> .
> .
Visa låtinformation
•
När en låt spelas knackar du på > .
Spellistor
Du kan skapa spellistor för att ordna din musik. Du kan lägga till låtar och mappar i en
spellista. Det kan ta några minuter att skapa en spellista i telefonen.
Skapa en spellista
1
Välj Meny > Media > Musik > Spellistor.
2
Knacka på Ny spellista.
3
Skriv in namnet och tryck på OK.
4
Om du vill lägga till låt kan du t.ex. välja
5
Välj de låtar du vill lägga till i spellistan och knacka på .
6
Välj spellistan.
Lägga till låtar till en spellista
1
Välj Meny > Media > Musik.
2
Välj till exempel Låtar och knacka på
3
Välj de låtar du vill lägga till i en spellista och knacka på .
4
Välj spellistan.
Radera låtar från en spellista
1
Välj Meny > Media > Musik > Spellistor.
2
Välj en spellista och knacka på > .
3
Välj de låtar du vill ta bort och knacka på
4
Välj Ja.
i visningsfältet och knacka på .
.
.
Video
I Video kan du bläddra bland och spela upp videoklipp som har sparats på minneskortet.
Följande funktioner är tillgängliga:
41
Detta är en internetversion av denna utgåva. © Utskrift endast för privat bruk.
Page 42

•
YouTube – en direktlänk till webbplatsen YouTube™ med mängder av videoklipp.
•
Videoklipp – videoklipp som har sparats i telefonen, utom de som har spelats in med en
kamera eller som identifieras som poddsändningar.
•
Kameravideor – videoklipp som har spelats in med en kamera.
•
Poddsändningar – alla videofiler som identifieras som poddsändningar.
Visningsfältet för video
I läget Video visas ett visningsfält högst upp på skärmen i stående eller liggande vy.
Återgå till huvudmenyn för Media
Gå till Videoklipp
Gå till Kameravideor
Gå till Poddsändningar
Gå till uppspelningsvyn
Spela upp ett videoklipp
1
Knacka på
2
Välj ett alternativ.
3
Knacka på ett videoklipp.
i pekfältet i vänteläget och välj Video.
Visa eller dölja fältet med videokontroller i liggande vy
När videospelaren har varit öppen i några sekunder i liggande vy döljs fältet med videokontroller
automatiskt.
•
Knacka någonstans på skärmen för att visa fältet.
•
Dölj fältet genom att knacka på skärmen, eller vänta några sekunder.
Styra videospelaren
•
Använd alternativen för uppspelning för att styra videospelaren. Se Alternativ för
uppspelning på sidan 39.
Hantera videoklipp i uppspelningsvyn
Du kan göra olika saker med ett videoklipp som spelas upp.
Följande ikoner kan visas i pekfältet när ett videoklipp spelas upp:
Avsluta uppspelningsvyn och gå tillbaka till föregående nivå
Visa videoklipp i normalt läge
Visa videoklipp i utdraget läge
Visa videoklipp i helskärmsläge
Ställa in volymen
Visa fler alternativ
Radera det videoklipp som spelas upp
Skicka det videoklipp som spelas upp
Visa information om videoklippet
Spela upp videoklippet igen
Inaktivera upprepad uppspelning av videoklipp
42
Detta är en internetversion av denna utgåva. © Utskrift endast för privat bruk.
Page 43

Kamera
1 32
Använda kameran
Telefonen har funktioner för pektagning, ansiktsavkänning, leendeigenkänning, lampa och
bildstabilisator.
Aktivera kameran
•
Om du vill aktivera kameran trycker du på .
•
Om du vill aktivera videokameran trycker du på .
Sökare
1
Zooma in eller ut
2 Aktivera videoläget och spela in videoklipp
3 Aktivera fotoläget och ta foton
Stänga av kameran
•
Tryck på .
Sökaren
Sökaren är det viktigaste gränssnittet mellan dig och kameran. Här ser du vad som händer
i kameran, och det finns genvägar till kamerainställningar och de vanligaste
menyalternativen. Du kan knacka på ikoner i sökaren för att ändra inställningar eller visa
tips och goda råd. Det finns två lägen för sökaren: bildläge och videoläge.
Funktion för sökaren
•
Knacka på skärmen för att dölja alla ikoner. Knacka igen för att visa alla ikoner och alternativ.
Om du döljer alla ikoner får du en bättre översikt när du tar foton och spelar in videoklipp.
Ta ett foto
1
Aktivera kameran genom att trycka på .
2
Om du vill använda autofokus trycker du ned
3
visas trycker du ned helt för att ta bilden. Fotot sparas automatiskt.
När
Om du vill ta ett foto snabbare kan du hoppa över steg 2 och trycka ned
halvvägs. börjar blinka.
helt.
Ta inga foton när det finns en stark ljuskälla i bakgrunden. Använd ett stöd eller en självutlösare
för att undvika suddiga foton.
43
Detta är en internetversion av denna utgåva. © Utskrift endast för privat bruk.
Page 44

Spela in ett videoklipp
1
Tryck på .
2
Tryck in helt för att börja spela in.
3
Tryck in helt för att avsluta inspelningen. Videoklippet sparas automatiskt.
Använda zoom
•
Tryck uppåt eller nedåt på volymknappen.
Zoominställningen återställs till standardvärdet när du byter bildläge eller växlar mellan bildläge
och videoläge. Se Bildläge på sidan 44.
Visa foton och videoklipp
1
Aktivera kameran och knacka på .
2
Knacka åt vänster eller höger för att visa nästa eller föregående foto eller videoklipp.
Kameraikoner och -inställningar
Du kan ändra kamerainställningar genom att knacka på ikoner i sökaren.
Motiv
När du tar ett foto kan du välja en motivinställning som passar för situationen:
Auto
Porträtt – framhäver hudtoner och ger ett mjukare utseende
Landskap – prioriterar avlägsna motiv
Skymn., landsk. – använd den här inställningen vid dåliga ljusförhållanden där du inte vill använda lampan.
Eftersom en lång exponeringstid används bör du hålla kameran stilla eller placera den på stabilt underlag
Sport – kort exponeringstid för att minimera suddigheten i bilderna
Dokument – text och ritningar blir skarpa, med hög kontrast
Skymn., portr. – längre exponeringstid. Håll kameran stilla eller placera den på stabilt underlag
Strand/snö – använd den här inställningen i ljusa miljöer för att undvika överexponerade foton.
Bildläge
Du kan välja olika lägen för hur ett foto ska tas.
Normal
Panorama – ta breda panoramafoton automatiskt. Tre foton tas i snabb följd och fogas sedan samman
i ett enda, bredare foto utan skarvar
Leendeigenk. – aktivera leendeigenkänning och tryck på . När personen som är i fokus ler tar
kameran ett foto automatiskt
Pektagning – knacka inom den vita ramen för att välja fokuspunkten och ta ett foto
44
Detta är en internetversion av denna utgåva. © Utskrift endast för privat bruk.
Page 45

Ta ett panoramafoto
1
Aktivera kameran genom att trycka på .
2
Knacka på > . visas högst upp på skärmen.
3
Ta den första bilden genom att trycka på .
4
När du vill ta det andra fotot flyttar du kameran till vänster eller höger tills indikatorn
passar in i och blir helt grön. Fotot tas automatiskt och panoramats riktning
fixeras.
5
Ta den tredje bilden genom att flytta kameran i samma riktning som inför den andra
bilden, tills indikatorn passar in i och blir helt grön. Fotot tas automatiskt.
Det går bara att ändra zoomningsnivån i panoramaläget innan du tar det första fotot. Zoomnivån
blir densamma för det andra och tredje fotot.
Använda leendeigenkänning
1
Aktivera kameran genom att trycka på .
2
Knacka på > .
3
Starta leendeigenkänning genom att trycka på . blinkar.
4
När ansiktet i sökaren ler slutar blinka och fotot tas automatiskt.
Ta ett foto i läget Pektagning
1
Aktivera kameran genom att trycka på .
2
Knacka på
3
Knacka inom den vita ramen för att välja fokuspunkten. Fotot tas sedan automatiskt.
Rör inte sökaren förrän du vill ta ett foto.
> .
Fokus
När du tar ett foto eller spelar in ett videoklipp kan du välja hur kameran ska fokusera.
Fokusinställningar i bildläget är:
Auto* – fokuspunkten bestäms automatiskt i kameran
Ansiktsigenkänn – fokuserar på ett ansikte som inte är i mitten av bilden. Kameran identifierar ett ansikte
automatiskt innan fotot tas.
Makro – för närbilder
Oändlig – för föremål långt borta.
* Ingen ikon visas när den här funktionen är aktiverad.
Ställa in ansiktsavkänning
1
Aktivera kameran genom att trycka på .
2
Knacka på > .
Ansiktsavkänning är inte tillgängligt för motiven Landskap, Dokument eller Skymning, landskap.
Exponering
Exponeringsinställningarna styr under hur lång tid ljus kommer in i kameran när du tar ett
foto eller spelar in ett videoklipp. Ju lägre exponeringsvärde, desto mörkare blir fotot eller
videoklippet. Standardvärdet för exponering är noll. Du kan ändra exponeringsvärdet
genom att flytta reglaget längs skalan mellan värdena -2,0 och +2.0.
Ange exponeringsnivån i bildläget
1
Aktivera kameran och knacka på .
2
Knacka på skjutreglaget som visas.
Exponeringsnivåen kan inte justeras i läget ansiktsavkänning.
45
Detta är en internetversion av denna utgåva. © Utskrift endast för privat bruk.
Page 46

Självutlösare
Du kan använda självutlösaren för att ta bilder och spela in videoklipp med tidsfördröjning.
På så sätt undviker du att fotona eller klippen blir suddiga. Du kan också använda den här
funktionen för att ta foton av dig själv.
Av * – stäng av självutlösaren
På, 2 s – ta foton med två sekunders fördröjning
På, 10 s – ta foton med 10 sekunders fördröjning
* Ingen ikon visas när den här funktionen är aktiverad.
Använda självutlösaren i bildläget
1
Aktivera kameran.
2
Knacka på > Foto > Självutlösare.
3
Välj På, 2 s eller På, 10 s.
I panoramaläget kan du bara använda självutlösaren för att ta det första fotot i serien.
Självutlösaren kan inte användas i pektagningsläget.
Bildstorlek
Bildstorleken avgör vilken upplösning som ska användas för ett foto. Ju större bildstorlek,
desto skarpare foton. Om du väljer en mindre bildstorlek får fler foton plats i minnet. Du kan
välja en bildstorlek som motsvarar storleken för det planerade utskrivna fotot.
Ställa in bildstorlek
1
Aktivera kameran.
2
Knacka på .
3
Välj Foto > Bildstorlek.
4
Välj ett alternativ.
Lampa
Du kan använda lampan när du tar ett foto eller spelar in ett videoklipp, oavsett
ljusförhållandena.
Tända lampan innan du tar ett foto
1
Aktivera kameran och knacka på .
2
Välj Foto > Lampa > På.
Vitbalans
Med vitbalansfunktionen justeras färgbalansen för foton eller videoklipp beroende på
ljusförhållandena.
Vanligtvis kompenserar våra ögon för olika färgtemperaturer i olika ljusförhållanden. En
digitalkamera gör detta genom att hitta en referenspunkt som motsvarar vit färg. Därefter
beräknas alla andra färger utifrån den vita punkten. Exempel: Om en vit vägg lyses upp av
en halogenlampa kommer väggen att se gul ut, även om den faktiskt är vit. Om kameran
"vet" att väggen är vit kompenseras alla andra färger i motivet i enlighet med detta.
De flesta digitalkameror innehåller en vitbalansfunktion. Detta innebär att kameran värderar
samtliga färger i bilden och beräknar den optimala vitbalansen. De här systemen kanske
dock inte fungerar korrekt om motivet domineras av en enda färg, eller om det inte finns
någon naturlig vit färg i motivet.
Det finns fem inställningar för olika ljusförhållanden:
Auto* – färgbalansen justeras automatiskt efter ljusförhållandena
Glödlampa – färgbalansen justeras för ljusa förhållanden, t.ex. om det finns glödlampor ovanför motivet,
eller om ljusförhållandena ändras snabbt
Lysrör* – färgbalansen justeras när motivet är belyst med lysrör
46
Detta är en internetversion av denna utgåva. © Utskrift endast för privat bruk.
Page 47

Dagsljus – färgbalansen justeras när motivet är utomhus
Molnigt – färgbalansen justeras när bilden tas under molniga förhållanden
* Ingen ikon visas när den här funktionen är aktiverad.
Ställa in vitbalans i bildläget
1
Aktivera kameran och knacka på .
2
Välj Foto > Vitbalans.
3
Välj ett alternativ.
Bildstabilisator
Bildstabilisatorn kompenserar för små handrörelser så att dina foton blir mindre suddiga.
När du aktiverar den här funktionen visas i sökaren.
Aktivera bildstabilisatorn
1
Aktivera kameran.
2
Knacka på .
3
Välj Foto > Bildstabilisator > På.
Effekter
Innan du tar foton eller spelar in videoklipp kan du ställa in och visa olika effekter.
Av* – för vanliga foton utan effekter
Negativ – invertera rött, grönt och blått separat och i varierande grad
Solarisera – lägg till en konstgjord effekt i fotot
Sepia – skapa en brun ton i fotot så att det ser äldre ut
Svartvitt – ta svartvita foton
* Ingen ikon visas när den här funktionen är aktiverad.
Ange effekter i bildläget
1
Aktivera kameran och knacka på .
2
Välj Foto > Effekter.
Slutarljud
Innan du tar ett foto kan du välja eller tysta ett slutarljud.
Slutarljud 1-4
Av
välj ett av fyra slutarljud
ta foton utan slutarljud
Ställa in slutarljudet
1
Aktivera kameran och knacka på .
2
Välj Foto > Slutarljud.
Platsinformation
visas på skärmen sparas din geografiska plats i de foton som du tar. Detta kallas
När
geotaggning. Geotaggning visar den ungefärliga platsen där ett foto togs.
Lägga till platsinformation för ett foto
1
Aktivera kameran och knacka på .
2
Välj Inställningar > Geotagg > På.
Detta är en internetversion av denna utgåva. © Utskrift endast för privat bruk.
47
Page 48

Autorotera
När den här funktionen är aktiverad visas ett foto med samma riktning (liggande eller
stående) som när det togs.
Aktivera Autorotera
1
Aktivera kameran och knacka på .
2
Välj Inställningar > Autorotera > På.
Återställ
Du kan återställa originalinställningarna för kameran.
Återställa kamerainställningar
1
Aktivera kameran och knacka på .
2
Välj Inställningar > Återställ > Ja.
Mörkerläge
När du spelar in videoklipp i mörker kan du aktivera Mörkerläge för att förlänga
exponeringstiden och förbättra kvaliteten på videoklippet. Kameran är känsligare för
rörelser när du använder den här funktionen.
Aktivera mörkerläge
1
Aktivera videokameran genom att trycka på .
2
Knacka på > .
Mikrofon
När du spelar in ett videoklipp kan du styra om ljud ska spelas in eller inte.
Stänga av mikrofonen
1
Välj videoläget genom att trycka på .
2
Knacka på
> .
Videoformat
Du kan välja olika videoformat för olika syften.
Autogranska
När Autogranska är aktiverat kan du förhandsgranska eller hantera foton eller videoklipp
som du just har skapat.
Aktivera Autogranska
1
Aktivera kameran och knacka på
2
Välj Inställningar > Autogranska > På.
Återgå till bildläget efter att ett foto har tagits
•
När du har tagit ett foto knackar du på
Om du vill återgå till bildläget måste du aktivera Autogranska. Se Aktivera Autogranska på
sidan 48.
.
.
Radera ett foto som du just har tagit
•
Knacka på när du har tagit fotot.
För att radera ett foto som du just har tagit måste du starta Autogranska. Se Aktivera
Autogranska på sidan 48.
48
Detta är en internetversion av denna utgåva. © Utskrift endast för privat bruk.
Page 49

Skicka foton eller videoklipp
Du kan skicka foton eller videoklipp som MMS eller använda andra anslutningsmetoder,
t.ex. trådlös Bluetooth-teknik. Du kan också överföra foton och videoklipp till ett kompatibelt
onlinealbum.
Se till att fotot eller videoklippet inte är för stort för att skickas genom att välja lämplig fotoeller videokvalitet i kamerainställningarna.
Skicka ett foto som du just har tagit
1
Knacka på när du har tagit fotot.
2
Välj ett alternativ.
För att skicka ett foto som du just har tagit måste du starta Autogranska. Se Aktivera
Autogranska på sidan 48.
49
Detta är en internetversion av denna utgåva. © Utskrift endast för privat bruk.
Page 50

Platstjänster
Telefonen innehåller en GPS-mottagare som använder satellitsignaler för att beräkna var
du befinner dig. Du kan få hjälp att hitta till olika platser, och du kan också spara
favoritplatser. Med hjälp av information från mobilnätets basstationer kan du i vissa fall se
din ungefärliga position på en karta.
Om du inte kan använda alla GPS-funktioner kan du läsa mer i Det går inte att använda
Internetbaserade tjänster på sidan 79.
Använda platstjänster
•
Välj Meny > Platstjänster och välj ett program.
Du måste ha en GPS-anslutning för att kunna använda platstjänster. För att kunna använda GPS
måste du definiera en Internet-åtkomstpunkt för paketdata. Se Det går inte att använda
Internetbaserade tjänsterpå sidan 79.
Sony Ericsson ger inga garantier för exaktheten i några platstjänster inklusive men inte begränsat
till navigationstjänster.
Använda GPS
Du kan hitta den plats där du befinner dig när du har klar sikt mot himlen. Om platsen inte
har hittats inom några minuter kan du prova att flytta dig till en annan plats. Underlätta
sökningen genom att stå still och se till att inget är i vägen för GPS-antennen, som sitter i
lägst upp till höger på telefonen.
Internetanslutning krävs för vissa GPS-funktioner. Avgifter kan tillkomma.
Favoriter
Du kan spara positionsinformation om dina favoritplatser. Du kan också kategorisera
favoritplatser, lägga till information (t.ex. en webbadress och ett telefonnummer) för dem
eller skicka dem till kompatibla enheter.
Lägga till en ny plats i favoritlistan
1
Välj Meny > Platstjänster > Plats > Favoriter.
2
Välj Alternativ > Ny plats och välj ett alternativ:
•
Aktuell position – leta upp din aktuella plats och lägg till den i dina favoriter.
•
Ange manuellt – ange geografiska koordinater och annan information om en
favoritplats.
Kategorisera favoriter
1
Välj Meny > Platstjänster > Plats > Favoriter.
2
Välj en favorit och välj Alternativ > Lägg till i kategori.
3
Välj en eller flera kategorier och välj OK.
50
Detta är en internetversion av denna utgåva. © Utskrift endast för privat bruk.
Page 51

Ändra ikoner för dina favoriter
1
Välj Meny > Platstjänster > Plats > Favoriter.
2
Välj en favorit och välj Alternativ > Plats-ikon.
3
Dubbelknacka på en ikon.
Skicka favoriter
1
Välj Meny > Platstjänster > Plats > Favoriter.
2
Välj en favorit.
3
Välj Alternativ > Skicka och välj ett alternativ.
GPS-data
Du kan visa väginformation om en vald plats, information om din aktuella plats och
reseinformation, t.ex. det ungefärliga avståndet till resmålet och en uppskattning av
restiden.
Visa GPS-data
1
Välj Meny > Platstjänster > Plats > GPS-data.
2
Välj ett alternativ:
•
Navigering – visa information om hur du kommer till ditt resmål.
•
Position – visa positioneringsinformation om din aktuella plats.
•
Färdsträcka – visa information om hur långt du har färdats under din aktuella
resa.
Satellitstatus
Du kan kontrollera hur många satelliter som telefonen har identifierat och om telefonen tar
emot satellitsignaler.
Visa satellitstatus
•
Välj Meny > Platstjänster > Plats > GPS-data > Position > Alternativ >
Satellitstatus.
Platsbegäranden
Externa tjänster kan begära information om din plats. Du kan tillåta att externa tjänster
använder information om din plats, eller begränsa åtkomsten för externa tjänster.
Hantera positionsbegäranden
•
När du tar emot en positionsbegäran visas ett meddelande om vilken tjänst som har
skickat begäran. Välj Godkänn för att tillåta att din positionsinformation skickas, eller
välj Avvisa för att avvisa begäran.
Positionsinställningar
Innan du använder GPS-tjänster kan du anpassa positionsinställningar, t.ex. GPSpositionsmetoder och noteringsinställningar.
Ställa in positioneringsmetod
1
Välj Meny > Platstjänster > Plats > Positioner. > Positioneringsmetoder.
2
Välj ett alternativ:
•
Inbyggd GPS – använd den integrerade GPS-mottagaren i telefonen.
•
Bluetooth-GPS – använd en kompatibel extern GPS-mottagare med Bluetooth-
kommunikation.
•
Nätbaserad – använd information från mobilnätet.
51
Detta är en internetversion av denna utgåva. © Utskrift endast för privat bruk.
Page 52

Ställa in positioneringsserver
•
Välj Meny > Platstjänster > Plats > Positioner. > Positionsserver.
Åtkomstpunkten och serveradressen kan ha fördefinierats av tjänstleverantören, och du kanske
inte kan ändra inställningarna.
Noteringsinställningar
Du kan ändra måttsystemet för hastigheter och avstånd eller ändra koordinatformatet för
platser.
Ändra noteringsinställningar
1
Välj Meny > Platstjänster > Plats > Positioner. > Noteringsinställningar.
2
Knacka på Måttsystem för att ändra inställningarna för måttsystem.
3
Ändra inställningarna för koordinatformat genom att knacka på Koordinatformat
och välja ett alternativ.
4
Välj Tillbaka för att spara dina ändringar.
Google Maps™
Med Google Maps™ kan du visa din aktuella plats, söka efter andra platser och få
vägbeskrivningar.
När du startar Google Maps visas din ungefärliga position med hjälp av information från
mobilnätets basstationer. Platsinformationen blir mer exakt när GPS-mottagaren identifierar
var du är.
Använda Google Maps
•
Välj Meny > Platstjänster > Google Maps.
Få mer information om Google Maps
•
När du använder Google Maps kan du välja Alternativ > Hjälp för att visa tips och
genvägar.
Vägbeskrivningar
Med Wisepilot™ får du röstinstruktioner som vägleder dig till resmålet. En
utvärderingsversion av Wisepilot kan levereras med telefonen.
Sony Ericsson ger inga garantier för exaktheten i vägbeskrivningstjänster, inklusive men inte
begränsat till sväng-för-sväng-navigeringstjänster.
Wisepilot är inte tillgängligt i alla länder. Mer information finns på
www.sonyericsson.wisepilot.com.
Starta Wisepilot™
•
Välj Meny > Platstjänster > Wisepilot™.
52
Detta är en internetversion av denna utgåva. © Utskrift endast för privat bruk.
Page 53

Internet
Innan du använder Internet kan du behöva definiera en åtkomstpunkt. Se Skapa en ny
åtkomstpunktpå sidan 67.
Starta webbläsaren
1
Välj Meny > Internet.
2
Knacka på , och ange en webbadress.
3
Välj Gå till.
Avsluta webbläsaren
•
Välj Alternativ > Stäng.
Bokmärken
Du kan skapa och redigera bokmärken som snabblänkar till dina favoritwebbsidor.
Skapa ett bokmärke
1
När du surfar på Internet väljer du Alternativ > Webbsidealternativ > Spara som
bokmärke.
2
Skriv in ett bokmärkesnamn och välj OK.
Välja ett bokmärke
1
Välj Meny > Internet.
2
Knacka på
3
Dubbelknacka på ett bokmärke.
> Bokmärken.
Historiksidor
Du kan visa en lista med webbsidor som har visats nyligen.
Visa historiksidor
1
Välj Meny > Internet.
2
Knacka på
3
Knacka på Senast besökta sidor.
> Bokmärken.
Fler webbläsarfunktioner
Zooma på en webbsida
•
När du surfar på Internet väljer du .
Spara en bild från en webbsida
1
När du surfar på Internet väljer du Alternativ > Visningsalternativ > Visa bilder.
2
Välj en bild och välj OK.
3
Knacka på bilden och välj Alternativ > Spara.
Söka efter text på en webbsida
1
När du surfar på Internet knackar du på
2
Skriv in söktexten och knacka på eller .
Skicka en länk
1
När du surfar på Internet väljer du Alternativ > Webbsidealternativ > Skicka.
2
Välj en överföringsmetod.
> .
53
Detta är en internetversion av denna utgåva. © Utskrift endast för privat bruk.
Page 54

Visa webbsidor i i helskärmsläge
1
När du surfar på Internet knackar du på > .
2
Knacka på ikonen längst ned till höger på skärmen för att återgå till normal vy.
Webbflöden
Med hjälp av webbflöden kan du abonnera på och hämta innehåll som uppdateras ofta,
t.ex. nyheter, poddsändningar eller foton.
Lägga till nya webbflöden
•
När du surfar till en sida på Internet som innehåller webbflöden (ikonen visas) väljer
du Alternativ > Abonn. på webbflöden.
Visa webbflöden
1
När du surfar på Internet knackar du på > .
2
Knacka på för att öppna alla webbflöden.
3
Välj de webbflöden som du vill visa.
Uppdatera webbflöden manuellt
1
Öppna listan med webbflöden, välj ett webbflöde och knacka på .
2
Knacka på
Justera inställningar för automatiska uppdateringar av webbflöden
1
När du surfar på Internet väljer du Alternativ > Inställningar > Webbflöden.
2
Välj Auto uppdateringar och välj ett alternativ.
för att uppdatera alla webbflöden.
Poddsändningar
Poddsändningar är filer (t.ex. radioprogram eller videoinnehåll) som du kan hämta och spela
upp. Du kan abonnera på och hämta poddsändningar med hjälp av webbflöden.
Komma åt ljudpoddsändningar
•
Välj Meny > Media > Musik > Poddsändningar.
Komma åt videopoddsändningar
•
Välj Meny > Media > Video > Poddsändningar.
54
Detta är en internetversion av denna utgåva. © Utskrift endast för privat bruk.
Page 55

Hjälpredor
Filhanteraren
Använd Filhanteraren för att hantera innehåll som har sparats i telefonminnet eller på ett
minneskort. Om minnet är fullt kan du ta bort en del innehåll för att frigöra utrymme.
Söka efter filer
1
Välj Meny > Hjälpredor > Filhanteraren.
2
Välj Alternativ > Sök och välj en målmapp.
3
Skriv in en söktext som matchar filnamnet och välj Sök.
Ordna objekt
1
Välj Meny > Hjälpredor > Filhanteraren.
2
Sök efter ett objekt och välj Alternativ > Organisera.
3
Välj ett alternativ.
Sortera filer efter kategori
1
Välj Meny > Hjälpredor > Filhanteraren.
2
Sök efter en målfil och välj Alternativ > Ordna efter.
3
Välj en kategori som du vill använda.
Säkerhetskopiering och återställning
Med hjälp av Sony Ericsson PC Suite kan du säkerhetskopiera och återställa kontakter,
kalendern, uppgifter, anteckningar och bokmärken.
Innan du säkerhetskopierar och återställer måste du installera Sony EricssonPC Suite som
du kan hämta via PC Companion eller från www.sonyericsson.com/support.
Du kan säkerhetskopiera och återställa filer i telefonen med hjälp av ett MicroSD™minneskort. Du kan flytta innehåll mellan minneskortet och telefonminnet.
Säkerhetskopiera med hjälp av Sony Ericsson PC Suite
1
Dator: Starta Sony Ericsson PC Suite från Start/Program/Sony Ericsson/
Sony Ericsson PC Suite.
2
Följ instruktionerna i Sony Ericsson PC Suite för hur man ansluter.
3
Gå till avsnittet om säkerhetskopiering och återställning i Sony Ericsson PC Suite
och säkerhetskopiera innehållet i din telefon.
Återställa innehållet i telefonen med hjälp av Sony Ericsson PC Suite
Sony Ericsson
ta skada om återställningen avbryts.
1
Dator: Starta Sony Ericsson PC Suite från Start/Program/Sony Ericsson/
Sony Ericsson PC Suite.
2
Följ instruktionerna i Sony Ericsson PC Suite för hur man ansluter.
3
Gå till avsnittet om säkerhetskopiering och återställning i Sony Ericsson PC Suite
och återställ innehållet i din telefon.
Säkerhetskopiera filer på ett minneskort
1
Välj Meny > Hjälpredor > Filhanteraren > Säkerhetskopiera.
2
Välj Säkerhetskopiera innehåll och välj ett eller flera alternativ.
3
Välj Återkomm. säk.kopiering och välj ett alternativ.
4
Välj Alternativ > Säkerhetskopiera nu.
PC Suite skriver över allt innehåll i telefonen under återställningen. Telefonen kan
55
Detta är en internetversion av denna utgåva. © Utskrift endast för privat bruk.
Page 56

Återställa filer till telefonminnet
1
Välj Meny > Hjälpredor > Filhanteraren > Säkerhetskopiera.
2
Välj Alternativ > Återställ.
3
Välj de filer du vill återställa och välj OK.
4
Välj Ja.
Klocka
Alarmklocka
Alarmet ljuder även om telefonen är avstängd. När alarmet ljuder kan du tysta det eller
stänga av det. Du kan ange att alarmet inte ska ljuda när Tyst läge är aktiverat.
Ställa in ett nytt alarm
1
Välj Meny > Hjälpredor > Klocka > Nytt alarm.
2
Välj Alarmtid: och skriv in tiden.
3
Välj Beskrivning och skriv in alarmtiteln.
4
Välj Repetera och välj ett alternativ.
Använda snooze för alarmet
•
När alarmet ljuder kan du välja Snooze för att stoppa larmet för en kort period.
Stänga av alarmet
•
När alarmet ljuder väljer du Stopp.
Ta bort ett alarm
1
Välj Meny > Hjälpredor > Klocka > Alarm.
2
Välj ett alarm och välj Alternativ > Radera alarm.
Ställa in alarmljudet
1
Välj Meny > Inställningar > Telefon > Datum och tid > Alarmsignal.
2
Välj ett alternativ.
Ställa in snoozetid för alarmet
1
Välj Meny > Inställningar > Telefon > Datum och tid > Alarm, snoozetid.
2
Ange en tidsperiod mellan 1 och 60 minuter och välj OK.
Världsklocka
Du kan visa aktuell tid på olika platser runt om i världen.
Lägga till en plats
1
Välj Meny > Hjälpredor > Klocka > Världsklocka > Alternativ > Lägg till plats.
2
Välj ett alternativ.
Ställa in en aktuell plats
•
Välj en plats och välj Alternativ > Ange som aktuell plats.
Kalender
Lägga till en ny post
1
Välj Meny > Kalender.
2
Välj ett datum.
3
Välj Alternativ > Ny post.
4
Välj ett alternativ.
Detta är en internetversion av denna utgåva. © Utskrift endast för privat bruk.
56
Page 57

Radera en post
1
Välj ett datum och välj en post.
2
Välj Alternativ > Radera.
3
Välj Ja.
Byta vy i kalendern
1
När kalendern är öppen väljer du Alternativ > Ändra vy.
2
Välj ett alternativ.
Välja ett datum
1
När kalendern är öppen väljer du Alternativ > Gå till datum.
2
Skriv in ett datum och välj OK.
Ställa in alarmljudet för kalendern
1
När kalendern är öppen väljer du Alternativ > Inställningar > Påminnelsesign.
kalender.
2
Välj ett alternativ.
Google™
Med Google kan du söka efter olika typer av innehåll, t.ex. webbplatser eller bilder.
Innan du använder Google
När du använder Google för första gången måste du bekräfta en del information, till exempel
användningsvillkor och land. Om du inte kan använda Internet läser du Det går inte att
använda Internetbaserade tjänster på sidan 79.
Starta en sökning
1
Välj Meny > Hjälpredor > Google.
2
Skriv in söktexten i sökfältet.
Visa mer Google-information
1
Välj Meny > Hjälpredor > Google.
2
Knacka på
Ändra inställningar i Google
1
Välj Meny > Hjälpredor > Google.
2
Knacka på
.
och välj de inställningar som du vill ändra.
Anteckningar
Du kan skapa och spara anteckningar.
Lägga till en anteckning
1
Välj Meny > Hjälpredor > Anteckningar > Alternativ > Ny anteckning.
2
Skriv en anteckning och välj Klart.
Radera en anteckning
1
Välj Meny > Hjälpredor > Anteckningar.
2
Välj en anteckning.
3
Välj Alternativ > Radera.
Skicka en anteckning
1
Välj Meny > Hjälpredor > Anteckningar.
2
Välj en anteckning.
3
Välj Alternativ > Skicka och välj en överföringsmetod.
57
Detta är en internetversion av denna utgåva. © Utskrift endast för privat bruk.
Page 58

Konverterare
Du kan konvertera mått mellan olika måttenheter. Konverterarens precision är begränsad
och avrundningsfel kan förekomma.
Använda konverteraren
1
Välj Meny > Hjälpredor > Konverterare.
2
Välj Typ och välj ett alternativ.
3
Välj en första Enhet och välj en enhet som du vill konvertera från.
4
Välj det andra Enhet-fältet och välj enheten du vill konvertera till.
5
Välj det första Antal-fältet och ange värdet. I det andra Antal-fältet visas det
konverterade värdet.
Miniräknare
Miniräknarens precision är begränsad, eftersom den är utformad för enklare beräkningar.
Avrundningsfel kan förekomma.
Använda miniräknaren
•
Välj Meny > Hjälpredor > Miniräknare.
Adobe™ PDF
Du kan läsa PDF-dokument (Portable Document Format) med hjälp av Adobe™ Reader.
Adobe PDF
utvärderingsperioden är slut måste du köpa en licens.
är ett utvärderingsprogram. Om du vill använda programmet efter att
Visa ett PDF-dokument
1
Välj Meny > Hjälpredor > Adobe PDF.
2
Välj en mapp.
3
Välj ett PDF-dokument.
Zooma i ett PDF-dokument
•
Öppna ett PDF-dokument och välj
Söka efter text i ett PDF-dokument
1
Öppna ett PDF-dokument och välj Alternativ > Sök.
2
Skriv in en söksträng och välj Sök.
eller .
Quickoffice™
Du kan läsa och redigera dokument i formaten Microsoft® Word, Microsoft® Excel® och
Microsoft® PowerPoint® samt textdokument.
Du måste köpa en licens för Quickoffice för att kunna skapa dokument. Du kan läsa dokument
utan att köpa en licens.
Öppna Quickoffice
•
Välj Meny > Hjälpredor > Quickoffice.
Sök
Du kan söka efter objekt som kontakter, filer och kalenderposter i telefonen.
Söka efter objekt
1
Välj Meny > Hjälpredor > Sök.
2
Skriv in en sökfras och välj Sök.
58
Detta är en internetversion av denna utgåva. © Utskrift endast för privat bruk.
Page 59

RoadSync™
RoadSync™ använder Microsoft® Exchange ActiveSync® -protokollet för att tillhandahålla
säker, trådlös, direkt push-synkronisering av information. Med RoadSync i telefonen kan
du trådlöst synkronisera e-postmeddelanden och undermappar, kalenderobjekt,
kontakter, uppgifter och bifogade filer.
RoadSync sparar information i programmen på telefonen. E-postmeddelanden sparas i
Meddelande (i en separat RoadSync-brevlåda), kalenderobjekt sparas i Kalender, och
kontakter sparas i Kontakter.
Om du vill visa mer information i telefonen väljer du Meny > Hjälpredor > Hjälp > Hjälp för
RoadSync.
Innan du konfigurerar RoadSync™
Innan du konfigurerar RoadSync måste du konfigurera ett Internet-konto i telefonen. Se
Internet på sidan 53 om du vill ha mer information. Du kan också fråga IT-avdelningen (om
telefonen är en företagstelefon) eller nätoperatören om vilka inställningar du ska använda för dina
Internet- och RoadSync-konton.
Konfigurera ett RoadSync™-konto
1
Välj Meny > Hjälpredor > RoadSync.
2
Välj Nästa och följ instruktionerna på skärmen.
Välj Alternativ > Hjälp för att få hjälp.
Synkroniseringsfel
Om det uppstår problem med synkroniseringen eller allmänna problem med programmet
RoadSync gör du följande:
•
Kontrollera loggen. I loggen hittar du information som hjälper dig att kontrollera inställningar
och anslutningar.
•
Starta om telefonen.
•
Återställ alla data i RoadSync.
Arbeta offline
Du kan använda telefonen för att arbeta offline när ingen tjänst är tillgänglig. Du kan t.ex.
använda flygplansläget (i ett flygplan) för att skriva och skicka e-postmeddelanden till
kontakter i telefonen.
När du ansluter till ett nät efter att planet har landat skickas alla e-postmeddelanden i
utkorgen automatiskt av RoadSync. All e-post från Exchange-servrar uppdateras också
automatiskt och resultatet visas på din dator.
Om du tappar bort telefonen eller om den blir stulen
Om du tappar telefonen eller om den blir stulen ska du genast meddela IT-avdelningen (om
telefonen är en företagstelefon). IT-avdelningen kan fjärradera all synkroniserade data från
telefonen.
Om du synkroniserar med en offentlig Exchange-server kontaktar du support.
59
Detta är en internetversion av denna utgåva. © Utskrift endast för privat bruk.
Page 60

Program
Programmet PlayNow™
När du väljer programmet PlayNow™ visas onlinetjänsten PlayNow™ där du kan hämta
musik, spel, ringsignaler, teman och bakgrunder. Du kan förhandsgranska eller lyssna på
musik innan du köper och hämtar den till telefonen.
Tjänsten är operatörs-, nätverks- och abonnemangsberoende och kanske inte finns tillgänglig i
alla länder.
För utökad funktionalitet kan du även få åtkomst till PlayNow™-programmets webbshop
på en dator från www.sonyericsson.com/playnow. För mer information, gå till
www.sonyericsson.com/support.
Innan du använder PlayNow™ måste du ha rätt inställningar för Internetanslutning i telefonen.
Använda programmet PlayNow™
1
Välj Meny > PlayNow™.
2
Sök på onlinetjänsten PlayNow™ och följ instruktionerna för att förhandsgranska
och köpa innehåll.
Hämta filer från webbutiken för PlayNow™
Priset visas när du väljer en musikfil som du vill hämta och spara. När du accepterar köpet
dras kostnaden på din nästa faktura, eller direkt från kontantkortet.
Hämta en musikfil du har köpt
1
Välj den musik du vill köpa.
2
Välj Ja för att hämta filen.
3
När betalningen är klar kan du lyssna på musikfilen.
Radio
Använd inte telefonen som radio på platser där detta är förbjudet.
Starta radion
1
Anslut en handsfree till telefonen.
2
Välj Meny > Program > Radio.
Söka efter kanaler automatiskt
•
Välj Meny > Radio > Autosökning uppåt.
Du kan också välja
Söka efter kanaler manuellt
•
Välj eller .
Justera volymen
•
Tryck uppåt eller nedåt på volymknappen.
Autosökning nedåt för att söka efter kanaler automatiskt.
Minimera radion
•
Välj Alternativ > Spela upp i bakgrunden.
Återgå till radion
•
Välj Meny > Radio.
Detta är en internetversion av denna utgåva. © Utskrift endast för privat bruk.
60
Page 61

Spara kanaler manuellt
1
När du har hittat en radiokanal väljer du Alternativ > Spara kanal.
2
Välj en position, skriv in det nya namnet och välj OK.
Växla mellan sparade radiokanaler
•
Välj eller .
Programmet TrackID™
Programmet TrackID™ är en tjänst för musikigenkänning. Du kan automatiskt söka efter
namn på låttitel, artist och album när du hör en låt spelas i en högtalare.
Innan du använder programmet TrackID™ måste du ha rätt inställningar för Internetanslutning i
telefonen.
Söka efter låtinformation
•
När du hör en låt från en högtalare utanför telefonen väljer du Meny > Program >
TrackID™ > Start.
Det bästa resultatet får du om du använder programmet TrackID™ på en plats där det är tyst.
En vibrationssignal avges när inspelningen är klar, eller om den misslyckas.
Röstinspelning
Du kan spela in en röstanteckning. Inspelade ljud kan också användas som ringsignaler.
Spela in ett ljud
1
Välj Meny > Program > Spela in ljud > Alternativ > Spela in ljudklipp.
2
Välj Stopp för att avsluta inspelningen.
Lyssna på en inspelning
1
Välj Meny > Hjälpredor > Filhant. > Telefonminne > Ljudfiler > Digitala ljud.
2
Välj en inspelning och välj sedan Alternativ > Öppna.
Konversationer
Du kan välja att visa meddelanden i Konversationer eller i din Inkorg. En
meddelandekonversation visar alla meddelanden mellan dig och en av dina kontakter.
Visa meddelanden i Konversationer
•
Välj Meny > Program > Konversationer.
Skicka ett chattmeddelande från Konversationer
1
Välj Meny > Program > Konversationer.
2
Välj en konversation.
3
Skriv ett meddelande och välj Skicka.
61
Detta är en internetversion av denna utgåva. © Utskrift endast för privat bruk.
Page 62

Överföra och hantera innehåll
Du kan överföra och hantera innehåll, t.ex. bilder och musik.
Vissa typer av upphovsrättsskyddat material får inte överföras.
Använda en USB-kabel
Du kan ansluta telefonen till en dator med en USB-kabel för att synkronisera, överföra och
säkerhetskopiera telefoninnehåll, eller använda telefonen som ett modem.
Operativsystem som krävs
Du behöver ett av följande operativsystem för att använda programmet Sony Ericsson PC:
•
Microsoft® Windows Vista™
•
Microsoft® Windows XP, Service Pack 3 eller senare
Innan du använder en USB-kabel
Använd bara en USB-kabel som stöds för telefonen. Ta inte bort USB-kabeln från telefonen
eller datorn medan överföringen pågår, eftersom det kan skada minneskortet eller
telefonminnet.
Använda masslagring
1
Anslut USB-kabeln till telefonen och datorn.
2
Telefonen: Välj Masslagring.
3
Dator: Vänta tills minneskortet visas som en extern disk i Utforskaren i Microsoft
Windows®.
4
Dator: Dubbelklicka på Den här datorn på datorns skrivbord.
5
Dator: Visa mapparna för minneskortet genom att dubbelklicka på ikonen som
representerar minneskortet.
6
Kopiera och klistra in din fil eller dra och släpp den i en mapp på datorn eller på
minneskortet.
®
Det går inte att se de överförda filerna i telefonen förrän du har tagit bort USB-kabeln från
telefonen.
PC Companion
Med PC Companion kan du:
•
Utforska innehåll i telefonen.
•
Använda telefonen som modem.
•
Installera datorprogramvara för att synkronisera, överföra och säkerhetskopiera
telefoninnehåll.
För mer information, gå till www.sonyericsson.com/support.
Installera PC Companion
1
Anslut telefonen till en dator med hjälp av en USB-kabel som stöds för telefonen.
2
Dator: Välj Masslagring.
3
Dator: Vänta tills minneskortet för telefonen visas som en extern disk i Microsoft
Windows® Utforskaren.
4
Dator: Dubbelklicka på Den här datorn på datorns skrivbord.
5
Dator: Starta installationsprogrammet för PC Companion från minneskortet genom
att dubbelklicka på ikonen som motsvarar minneskortet och dubbelklicka på
Startme.exe under mappen pccompanion.
6
Dator: Följ instruktionerna som visas.
®
62
Detta är en internetversion av denna utgåva. © Utskrift endast för privat bruk.
Page 63

Skicka innehåll till en annan telefon
Du kan skicka innehåll t.ex. genom att använda Meddelande eller trådlös Bluetooth™teknik.
Använda trådlös Bluetooth™-teknik
Bluetooth™-funktionen är kostnadsfri, och gör att du kan ansluta trådlöst till andra
Bluetooth-enheter. Du kan till exempel:
•
Ansluta till handsfree-enheter.
•
Ansluta till flera enheter samtidigt.
•
Ansluta till datorer och till Internet.
•
Utbyta objekt med andra.
•
Spela spel med flera andra.
För kommunikation med Bluetooth rekommenderar vi ett avstånd på högst 10 meter (33 fot), och
det bör inte finnas några stora föremål mellan enheterna.
Telefonnamn
Du kan ange ett namn på telefonen som visas för andra enheter som använder trådlös
Bluetooth-teknik.
Ange ett telefonnamn
1
Välj Meny > Inställningar > Kommunikation > Bluetooth > Telefonnamn.
2
Skriv in telefonnamnet och välj OK.
Synlighet
Om du vill att telefonen ska kunna identifieras av andra Bluetooth-enheter kan du välja att
göra telefonen synlig.
Visa telefonen
1
Välj Meny > Inställningar > Kommunikation > Bluetooth > Telefonens
synlighet.
2
Dubbelknacka på Synlig eller Ange synlighetsperiod.
Dölja telefonen
1
Välj Meny > Inställningar > Kommunikation > Bluetooth > Telefonens
synlighet.
2
Dubbelknacka på Dold.
Innan du använder trådlös Bluetooth™-teknik
Du måste aktivera Bluetooth-funktionen för att kunna kommunicera med andra enheter.
Du kan också behöva koppla ihop telefonen med andra Bluetooth-enheter.
Aktivera Bluetooth-funktionen
•
Välj Meny > Inställningar > Kommunikation > Bluetooth > Bluetooth > På.
Se till att enheten som du vill koppla ihop din telefon med har Bluetooth-funktionen aktiverad och
att Bluetooth-synligheten är aktiverad.
Koppla ihop telefonen med en annan enhet eller en Bluetooth-handsfree
1
Välj Meny > Inställningar > Kommunikation > Bluetooth.
2
Knacka på
3
Knacka på Alternativ > Ny kopplad enhet.
4
Välj en enhet.
5
Skriv in en sifferkod om så behövs.
.
Ta emot ett objekt
1
Välj Meny > Inställningar > Kommunikation > Bluetooth > Bluetooth > På.
2
Följ instruktionerna som visas när du tar emot en post.
63
Detta är en internetversion av denna utgåva. © Utskrift endast för privat bruk.
Page 64

Spärra en kopplad enhet
1
Välj Meny > Inställningar > Kommunikation > Bluetooth.
2
Knacka på .
3
Knacka på en enhet i listan.
4
Knacka på Alternativ > Spärra.
5
Välj ett alternativ.
Radera en spärrad enhet
1
Välj Meny > Inställningar > Kommunikation > Bluetooth.
2
Knacka på .
3
Knacka på en enhet i listan.
4
Knacka på Alternativ > Radera.
5
Välj ett alternativ.
64
Detta är en internetversion av denna utgåva. © Utskrift endast för privat bruk.
Page 65

Uppdatera telefonen
Du kan uppdatera telefonen så att du får de senaste programmen med optimal prestanda
och förbättringar. För att göra det behöver du en USB-kabel och en dator ansluten till
Internet.
Gå till
www.sonyericsson.com/update
Glöm inte att säkerhetskopiera telefonens innehåll innan du uppdaterar. Se Säkerhetskopiering
och återställning på sidan 55.
Uppdatera telefonen med hjälp av Sony Ericsson PC Suite
Du kan uppdatera telefonen med hjälp av en USB-kabel och Sony Ericsson PC Suite. När
telefonen ansluts letar den automatiskt efter nya uppdateringar och meddelar dig om dessa.
om du vill veta mer.
65
Detta är en internetversion av denna utgåva. © Utskrift endast för privat bruk.
Page 66

Kommunikation
Du kan ansluta telefonen till Internet, till andra kompatibla enheter eller till datorer.
Wi-Fi™
Med hjälp av Wi-Fi™ kan du ansluta trådlöst till Internet med telefonen. Du kan surfa på
Internet hemma (i privata nätverk) eller i offentliga åtkomstzoner (hotspots):
•
Privata nätverk – vanligtvis skyddade. Du måste få en lösenmening eller en kod från
nätverksägaren.
•
Hotspots – vanligtvis oskyddade, men för det mesta måste du logga in på operatörens
tjänst för att få Internetåtkomst.
Använda Wi-Fi
För att kunna surfa på Internet med hjälp av Wi-Fi måste du söka efter och ansluta till ett
tillgängligt nätverk och därefter öppna webbläsaren.
Ansluta till ett nätverk
1
Välj Meny > Inställningar > Kommunikation > Wi-Fi.
2
Knacka på ett nätverk och välj Alternativ > Anslut.
3
Skriv in en kod om det behövs.
Börja surfa med Wi-Fi
1
Välj Meny > Inställningar > Kommunikation > Wi-Fi.
2
Knacka på ett nätverk och välj Alternativ > Börja bläddra.
3
Skriv in en kod om det behövs.
Mediaserver
Telefonen har inbyggd DLNA™-mediaserverfunktion (Digital Living Network Alliance) som
ansluter till ditt hemmanätverk med hjälp av Wi-Fi™. Andra klientenheter i hemmanätverket
som är anslutna till samma hemmanätverk kan få åtkomst till och visa och spela upp bilder
och musik som sparats i din telefon. En klientenhet kan t.ex. vara en dator, kamera, TV och
PLAYSTATION®3 som DLNA™ har godkänt.
Obs! Wi-Fi™ måste ha aktiverats och telefonen måste vara ansluten till ditt trådlösa
hemmanätverk.
Innan du använder Medieserver
För att kunna använda Medieserver måste du vara ansluten till ett Wi-Fi™-nät och ha en
dator (med ett klientprogram) eller en annan klientenhet.
Så här lägger du till din telefon som en mediaserver
1
Välj Meny > Program > Medieserver.
2
Redigera Telefonens namn om det behövs.
3
Välj Starta.
4
Välj det Wi-Fi™-nät som du vill ansluta till.
5
Ange WEP-nyckeln.
6
Servern körs visas på skärmen. Nu kan telefonen fungera som mediaserver.
7
Minimera Medieserver genom att välja Dölj. Medieserver fortsätter att köra i
bakgrunden.
8
Om du vill stoppa servern går du till vyn Medieserver och väljer Stäng av.
Ändringar av telefonnamnet och uppdateringar av mediainnehållet syns inte på klientenheterna
medan mediaservern körs. För att se sådana ändringar på klientenheten stänger du mediaservern
och startar om den.
66
Detta är en internetversion av denna utgåva. © Utskrift endast för privat bruk.
Page 67

Använda programmet Mediaserver
1
Aktivera klientprogrammet som har installerats på datorn.
2
Om du även har klientenheter som PLAYSTATION®3 aktiverar du klientenheterna i
ditt trådlösa nätverk.
3
Använd din telefon som mediaserver. När du har gjort en sökning i nätverket hittar
klientenheterna din telefon och visar alla möjliga servrar i det trådlösa nätverket.
4
Välj din Sony Ericsson-telefon som server.
5
Överför till och visa innehållet i din telefon på klientenheter. Det kan ta några minuter
att visa allt innehåll på klientenheterna om du har sparat många foton eller musikfiler
i telefonen.
Instruktionerna kan variera mellan olika klientenheter. Se även användarhandboken för din
klientenhet. Om det inte går att ansluta enheten kontrollerar du om nätverket fungerar.
Andra kan få åtkomst till Wi-Fi-nätverk. Om du är orolig för säkerheten gällande din information
eller användning av enheter i ett trådlöst nätverk kan du verifiera säkerhetsinställningarna för det
trådlösa nätverk du har valt.
Det finns endast stöd för miniatyrer i JPEG-format. Miniatyrer visas inte när minneskortet inte är
isatt eller när det är fullt.
Åtkomstpunkter
Du måste definiera åtkomstpunkter för telefonen om du vill kunna ansluta till ett mål i ett
nätverk. Du kan t.ex. skapa åtkomstpunkter för Internet för att surfa på webben, och skapa
åtkomstpunkter för MMS för att skicka och ta emot MMS.
Du kan ta emot inställningar för åtkomstpunkter i ett meddelande från din tjänstleverantör. Vissa
eller samtliga åtkomstpunkter kan ha fördefinierats i telefonen av tjänstleverantören, och du
kanske inte kan ändra, skapa, redigera eller ta bort dem.
Skapa en ny åtkomstpunkt
1
Välj Meny > Inställningar > Kommunikation > Destinationer > Åtkomstpunkt.
2
Följ instruktionerna som visas för att söka efter tillgängliga åtkomstpunkter
automatiskt eller definiera åtkomstpunkter manuellt.
Ange att åtkomstpunkter ska kontrolleras automatiskt
1
Välj Meny > Inställningar > Kommunikation > Destinationer > Åtkomstpunkt.
2
När Söka efter tillgängliga åtkomstpunkter automatiskt? visas väljer du Ja.
3
Välj en åtkomstpunkt. Skriv in en kod om det behövs.
4
Välj ett nätverksmål.
Definiera en åtkomstpunkt för paketdata
1
Välj Meny > Inställningar > Kommunikation > Destinationer > Åtkomstpunkt.
2
När du ombeds söka efter tillgängliga åtkomstpunkter automatiskt väljer du Nej.
3
Välj Datapaket som åtkomstpunkt.
4
Skriv in namnet och tryck på OK.
5
Välj ett nätverksmål.
Synkronisering
Du kan synkronisera på två olika sätt. Du kan synkronisera telefonen med hjälp av ett
datorprogram eller med hjälp av en Internettjänst.
Använd bara en av synkroniseringsmetoderna åt gången.
Synkronisera med hjälp av en dator
Med hjälp av en dator kan du synkronisera kontakter, möten, bokmärken, uppgifter och
anteckningar som du har sparat i telefonen med data som har sparats i ett program, t.ex.
Microsoft® Outlook®. Använd en USB-kabel eller trådlös Bluetooth™-teknik för att överföra
data mellan telefonen och datorn.
67
Detta är en internetversion av denna utgåva. © Utskrift endast för privat bruk.
Page 68

Innan du synkroniserar måste du installera Sony Ericsson PC Suite, som du kan hämta via
PC Companion eller från
www.sonyericsson.com/support
.
Du kan hämta Mac-kompatibel programvara från
www.sonyericsson.com/support
.
Synkronisera med hjälp av Sony Ericsson PC Suite
1
Dator: Starta Sony Ericsson PC Suite från Start/Program/Sony Ericsson/
Sony Ericsson PC Suite.
2
Följ instruktionerna om anslutning i Sony Ericsson PC Suite.
3
När ett meddelande visas om att din telefon har hittats i Sony Ericsson PC Suite kan
du börja synkronisera.
Mer information finns i hjälpen för Sony Ericsson PC Suite när programmet har installerats på
datorn.
Synkronisera med hjälp av en Internettjänst
Du kan använda protokollet SyncML™ för att synkronisera data på telefonen med data
som har lagrats online med en tjänst för Internetsynkronisering. Du kan också använda
protokollet Microsoft Exchange ActiveSync för att synkronisera data på telefonen med data
som har lagrats på en Microsoft Exchange Server.
Synkroniseringsprofiler
Du kan skapa synkroniseringsprofiler där du kan spara synkroniseringsinställningar.
Skapa en ny synkroniseringsprofil
1
Välj Meny > Inställningar > Kommunikation > Dataöverföring >
Synkronisering.
2
Knacka på Alternativ > Ny synkprofil > Starta.
3
Följ instruktionerna som visas.
68
Detta är en internetversion av denna utgåva. © Utskrift endast för privat bruk.
Page 69

Inställningar
Du kan ändra vissa inställningar i telefonen. Gå igenom Inställningsguiden om du vill göra
grundläggande inställningar och få tips och goda råd.
Vissa inställningar kan ha fördefinierats i telefonen av tjänstleverantören, och du kanske inte kan
ändra dem.
Använda Inställningsguiden
•
Välj Meny > Inställningar > Telefon > Telefonhantering > Inställningsguiden.
Personliga inställningar
Du kan anpassa telefonen genom att ändra väntelägesskärmen, profiler eller teman.
Profiler
Du kan ändra inställningar för till exempel ringsignalsvolymen och vibrationssignalen så att
de passar för olika situationer. Du kan skapa nya profiler eller ändra fördefinierade profiler.
Ändra profil
1
Välj Meny > Inställningar > Personligt > Profiler.
2
Knacka på en profil och välj Aktivera.
3
Välj Tillbaka.
Du kan också trycka på
Redigera en profil
1
Välj Meny > Inställningar > Personligt > Profiler.
2
Knacka på en profil och välj Anpassa.
3
Ändra inställningarna och välj Tillbaka.
Skapa en ny profil
1
Välj Meny > Inställningar > Personligt > Profiler.
2
Välj Alternativ > Skapa nytt.
3
Ange inställningarna och välj Tillbaka.
och sedan välja en profil.
Flygplansläge
I Flygplansläge stängs sändtagarna för nät och radio av för att förhindra att känslig
utrustning störs.
Aktivera flygplansläge
•
Tryck på
och välj Flygplansläge.
Teman
Du kan anpassa telefonen genom att använda teman. Teman styr t.ex. färgen på skärmen
och på text, layouten för menyer samt vilken bakgrund som används.
69
Detta är en internetversion av denna utgåva. © Utskrift endast för privat bruk.
Page 70

Ställa in teman
1
Välj Meny > Inställningar > Personligt > Teman.
2
Ändra inställningarna:
•
Allmänt – visa eller ändra vilket tema som ska användas för program som inte
har egna teman, eller hämta fler teman till telefonen.
•
Meny – ändra utseendet för program på Meny.
•
Tema för vänteläge – ändra utseendet för väntelägesskärmen.
•
Bakgrund – ändra bakgrunden för väntelägesskärmen.
•
Samtalsbild – visa en bild på skärmen för utgående samtal.
3
Välj Tillbaka för att spara dina ändringar.
Vilka alternativ som är tillgängliga varierar mellan olika väntelägesteman.
Ändra utseende för väntelägesskärmen
1
Välj Meny > Inställningar > Personligt > Vänteläge.
2
Ändra inställningarna:
•
Genvägar – ange genvägar till program eller bokmärken.
•
Tema för vänteläge – ändra utseendet för väntelägesskärmen.
3
Välj Tillbaka för att spara dina ändringar.
Väntelägesskärmen
Du kan ändra utseendet på väntelägesskärmen och lägga till programgenvägar på
skärmen.
Använda genvägar från vänteläge
1
Tryck på
2
Knacka på
3
Välj en genväg.
Genvägsvyn är bara tillgänglig när
väntelägesskärmen. Se Ställa in teman på sidan 70.
för att aktivera vänteläget.
för att visa genvägsvyn.
Sony Ericsson har valts som standardtema för
Telefoninställningar
Du kan ändra datum, tid och telefonspråk, eller definiera inställningar för dina program.
Datum och tid
Du kan ange tidszon, aktuell tidpunkt och datum och välja format och avgränsare för
tidpunkter och datum. Om du reser över flera tidszoner kan du ange att tid och datum ska
uppdateras automatiskt i telefonen.
Ställa in datum och tid
1
Välj Meny > Inställningar > Telefon > Datum och tid.
2
Ändra inställningarna och välj Tillbaka.
Ställa in tidszon
1
Välj Meny > Inställningar > Telefon > Datum och tid > Tidszon.
2
Välj ditt land eller din region.
3
Välj Tillbaka.
Aktivera automatisk uppdatering av tid
•
Välj Meny > Inställningar > Telefon > Datum och tid > Autom. tidsuppdatering
> På.
Autom. tidsuppdatering
kanske inte är tillgängligt i alla nät.
70
Detta är en internetversion av denna utgåva. © Utskrift endast för privat bruk.
Page 71

Ändra alarminställningar
1
Välj Meny > Inställningar > Telefon > Datum och tid.
2
Om du vill ändra alarmsignalen väljer du Alarmsignal.
3
Om du vill ändra snoozetiden för alarmet väljer du Alarm, snoozetid.
4
Välj Tillbaka för att spara inställningarna.
Språk
Du kan ändra telefonspråket och skrivspråket.
Ändra det språk som används i telefonen
1
Välj Meny > Inställningar > Telefon > Språk > Telefonspråk.
2
Välj ett alternativ.
Ändra skrivspråk
1
Välj Meny > Inställningar > Telefon > Språk > Inmatningsspråk.
2
Välj ett alternativ och välj Tillbaka.
Display
Du kan ändra kontrast, teckenstorlek och ange tidsinställningar för bakgrundsbelysningen
på skärmen.
Ändra skärminställningar
1
Välj Meny > Inställningar > Telefon > Display.
2
Ändra inställningar:
•
Ljusstyrka – justera skärmens ljusstyrka.
•
Teckenstorlek – ändra storleken för text och ikoner på skärmen.
•
Välkomsthälsning/logga – om du vill att en anteckning eller en bild ska visas
när du startar telefonen väljer du Text eller Bild.
•
Timeout för belysning – anger hur länge bakgrundsbelysningen ska lysa efter
att du har slutat använda telefonen.
Hämta inställningar
Du kan hämta inställningar för dina e-postkonton, MMS och Internetåtkomst.
Du kan också hämta inställningar från www.sonyericsson.com/support.
Hämta inställningar
1
Från Meny > Inställningar > Telefon > Hämta inställningar.
2
Välj E-post för att hämta inställningar för e-post.
3
Välj Internet & MMS för att hämta Internetinställningar.
4
Följ instruktionerna.
Sensorinställningar
Telefonens sensorer. När sensorerna är aktiva kan du styra flera funktioner, t.ex. tysta
inkommande samtal och använda snooze för alarm, genom att vända telefonen upp och
ned. Den här funktionen kallas för vridning.
Aktivera sensorer
•
Välj Meny > Inställningar > Telefon > Sensorinställn. > Sensorer > På.
71
Detta är en internetversion av denna utgåva. © Utskrift endast för privat bruk.
Page 72

Använda vridning
1
Välj Meny > Inställningar > Telefon > Sensorinställn. > Vridning.
2
Välj de händelser som du vill använda vridning för:
•
Snoozealarm – vänd telefonen upp och ned för att använda snooze när ett alarm
ringer.
•
Ringsignal av – vänd telefonen upp och ned för att tysta ringsignalen för ett
inkommande samtal.
•
Autorotera display – rotera skärminnehållet automatiskt beroende på skärmens
riktning (lodrät eller vågrät).
Vridning stöds inte för alla program.
Pekfunktion
Du kan ändra inställningarna för handstilsigenkänning, t.ex. inmatningshastighet och
tjocklek för den text du skriver med pennan.
Ändra inställningar för pekfunktionen
1
Välj Meny > Inställningar > Telefon > Pekfunktion.
2
Ändra inställningarna:
•
Handskriftsträning – träna telefonen att känna igen din handstil.
•
Inmatningsspråk – definiera vilka språkspecifika tecken i din handskrift som ska
identifieras, och definiera layouten för det virtuella tangentbordet.
•
Inmatningshastighet – ändra hur snabbt handskrift ska identifieras.
•
Hjälplinje – visa eller dölj hjälplinjen i handskriftsområdet.
•
Bredd på penna – ändra tjockleken för den text du skriver med hjälp av pennan.
•
Inmatningsfärg – ändra färgen för den text du skriver med pennan.
•
Pekskärmskalibrering – kalibrera skärmen.
De här alternativen är inte tillgängliga för alla språk.
Tillbehör
Du kan ändra tillbehörsinställningarna, till exempel vilken telefonprofil som ska användas
när ett visst tillbehör ansluts till telefonen.
Ändra tillbehörsinställningar
1
Välj Meny > Inställningar > Telefon > Tillbehör.
2
Välj ett tillbehör och ändra inställningarna för det.
3
Välj Tillbaka för att spara dina ändringar.
Programinställningar
Du kan ange inställningar för vissa program.
Meddelandeinställningar
Meddelandeinställningarna kan vara fördefinierade i telefonen, eller så kan du ta emot
inställningar i ett meddelande.
Vissa eller samtliga meddelandecentrum eller åtkomstpunkter kan ha fördefinierats för telefonen
av tjänstleverantören, och du kanske inte kan ändra, skapa, redigera eller ta bort dem.
Redigera meddelandeinställningar
1
Välj Meny > Meddelande.
2
Välj Alternativ > Inställningar.
3
Redigera inställningar för en meddelandetyp genom att välja meddelandetypen.
4
Välj Tillbaka för att spara dina ändringar.
72
Detta är en internetversion av denna utgåva. © Utskrift endast för privat bruk.
Page 73

SMS-inställningar
Redigera SMS-inställningar
1
Välj Meny > Meddelande.
2
Välj Alternativ > Inställningar > SMS.
3
Följande inställningar är tillgängliga:
•
Meddelandecentraler – visa en lista med alla SMS-centrum som har definierats.
•
Meddelandecentral – välj vilken meddelandecentral som ska användas för
leverans av SMS.
•
Teckentabell – välj Fullt stöd för att förhindra automatisk teckenkonvertering till
ett annat teckensystem, eller välj Begränsat stöd för att använda konvertering,
om det är tillgängligt.
•
Ta emot rapport – ange om leveransrapporter ska skickas för dina
meddelanden. Den här funktionen är nätberoende.
•
Giltighetstid för medd. – välj under hur lång tid försök ska göras i
meddelandecentralen att skicka meddelandet på nytt, om det första försöket
misslyckas. Om det inte går att skicka meddelandet inom denna period tas
meddelandet bort från meddelandecentralen.
•
Meddelandet skickas som – ange om SMS ska skickas i text-, fax- eller
sidformat.
•
Primär anslutning – välj en anslutning som ska användas.
•
Svar via samma central – ange om svarsmeddelanden ska skickas med samma
SMS-centralnummer.
MMS-inställningar
Konfigurera MMS-inställningar
1
Välj Meny > Meddelande.
2
Välj Alternativ > Inställningar > MMS.
3
Välj något av följande:
•
Bildstorlek – definiera storleken för en bild i ett MMS.
•
MMS-läge – Med anvisningar: information visas på telefonen om du försöker
skicka ett meddelande som mottagaren kanske inte kan visa.Begränsat: det går
inte att skicka meddelanden som det inte finns stöd för i din telefon eller i ditt
abonnemang. Ledigt: inkludera innehåll i dina meddelanden utan att ta emot
meddelanden.
•
Åtkomstpunkt – välj vilken åtkomstpunkt som används som primär anslutning.
•
Hämta MMS – välj Alltid automatiskt för att hämta nya MMS automatiskt. Att
skickar eller ta emot MMS utanför hemnätet kan medföra ytterligare kostnader.
•
Tillåt anonyma medd. – välj om meddelanden från okända avsändare ska
avvisas eller tas emot.
•
Ta emot reklam – välj om reklam-MMS ska avvisas eller tas emot.
•
Ta emot rapporter – välj om status för ett skickat meddelande ska visas i loggen
med leveransrapporter.
•
Neka rapportsändning – välj om du vill förhindra att telefonen skickar
leveransrapporter för mottagna meddelanden.
•
Giltighetstid för medd. – välj under hur lång tid försök ska göras i
meddelandecentralen att skicka meddelandet på nytt, om det första försöket
misslyckas. Om det inte går att skicka meddelandet inom denna period tas
meddelandet bort från meddelandecentralen.
E-postinställningar
Hantera brevlådor
1
Välj Meny > Meddelande.
2
Välj Alternativ > Inställningar > E-post > Brevlådor.
3
Välj Alternativ och välj ett alternativ.
73
Detta är en internetversion av denna utgåva. © Utskrift endast för privat bruk.
Page 74

Skapa en ny brevlåda
1
Välj Meny > Meddelande.
2
Välj Alternativ > Inställningar > E-post.
3
Välj Brevlådor > Alternativ > Ny brevlåda.
När du anger ett namn på den nya brevlådan ändras också namnet på standardbrevlådan i
huvudvyn för Meddelande.
Radera en brevlåda och dess innehåll från telefonen
1
Välj Meny > Meddelande.
2
Välj Alternativ > Inställningar > E-post.
3
Välj Brevlådor.
4
Knacka på brevlådan du vill ta bort.
5
Välj Alternativ > Radera.
Inställningar för cellutsändningar
Med hjälp av cellutsändningstjänsten (CBS) kan du få informationsmeddelanden från
tjänstleverantören om olika ämnen, t.ex. väder- eller trafikinformation för specifika områden.
Konfigurera inställningar för cellutsändningar
1
Välj Meny > Meddelande.
2
Välj Alternativ > Inställningar > Cellutsändning.
3
Välj något av följande alternativ:
•
Mottagning – välj På för att ta emot cellutsändningsmeddelanden.
•
Språk – välj Alla för att ta emot cellutsändningsmeddelanden på alla tillgängliga
språk. Välj Valda om du vill välja språk. Om du inte hittar de språk som du vill ha
meddelanden på väljer du Annat.
•
Ämnesspårning – välj På för att visa nya ämnen i cellutsändningslistan.
Ändra andra meddelandeinställningar
1
Välj Meny > Meddelande.
2
Välj Alternativ > Inställningar > Annat.
3
Välj något av följande:
•
Spara skickade medd. – om du vill att kopior av meddelanden du skickar ska
sparas i mappen Skickat väljer du Ja.
•
Antal sparade medd. – ange hur många skickade meddelanden som ska
sparas. Standardvärdet är 20. När detta antal meddelanden uppnås ersätts det
äldsta meddelandet med det senaste sparade meddelandet.
•
Använt minne – välj Telefonminne eller Minneskort för att ange vilket minne
som ska användas när mottagna meddelanden sparas.
•
Visa medd. i grupper – visa dina meddelanden i grupper.
•
Visa e-post i grupper – visa dina e-postmeddelanden i grupper.
4
Välj Tillbaka för att spara dina ändringar.
Telefonhantering
Du kan uppdatera programvaran i telefonen, förbättra säkerheten med automatiskt
knapplås och certifikat eller återställa originalinställningarna på telefonen.
74
Detta är en internetversion av denna utgåva. © Utskrift endast för privat bruk.
Page 75

Telefon och SIM-kort
Komma åt säkerhetsinställningar för telefonen och SIM-kortet
1
Välj Meny > Inställningar > Telefon > Telefonhantering > Säkerhet > Telefon
och SIM-kort.
2
Välj något av följande:
•
PIN-kodsbegäran – om det här alternativet är aktivt måste du ange PIN-koden
varje gång du startar telefonen. För vissa SIM-kort kanske det inte går att
inaktivera PIN-kodsbegäran.
•
PIN-kod och PIN2-kod – ändra PIN- och PIN2-koderna. De här koderna kan
endast bestå av siffror.
•
Tid för autom. telefonlås – du kan undvika att obehöriga använder telefonen
genom att ange att telefonen ska låsas automatiskt efter en angiven tidsperiod.
En låst telefon kan inte användas om inte rätt låskod anges.
•
Låskod – låskoden används för att låsa upp telefonen. Du kan ändra låskoden
för att förhindra att obehöriga använder telefonen. Standardkoden är 0000. Den
nya koden får innehålla mellan fyra och åtta tecken. Om du anger en låskod i fel
format visas ett meddelande om detta på telefonen. Förvara den nya koden på
en säker plats, avskild från telefonen.
•
Lås om SIM-kortet ändras – ange att låskoden ska efterfrågas när ett okänt
SIM-kort sätts i.
•
Fjärrtelefonlås – aktivera eller inaktivera fjärrtelefonlås.
•
Bekräfta SIM-tjänster – ange att bekräftelsemeddelanden ska visas på
telefonen när du använder en SIM-kortstjänst.
Undvik att använda låskoder som liknar nödnummer för att förhindra att du slår ett nödnummer
av misstag. Om du glömmer PIN-koden, PIN2-koden eller låskoden kontaktar du
tjänstleverantören.
Alternativet Bekräfta SIM-tjänster är beroende av vilket nät du använder. För mer information se
Använda fjärrtelefonlås på sidan 77.
Certifikathantering
Använd digitala certifikat om du vill ansluta till en Internetbank, en annan webbplats eller en
fjärrserver för åtgärder där konfidentiell information överförs. Du bör också använda
certifikat om du vill minska risken för virus och annan skadlig programvara och vara säker
på att du får äkta programvara när du hämtar och installerar program.
Komma åt certifikathantering
1
Välj Meny > Inställningar > Telefon > Telefonhantering > Säkerhet >
Certifikathantering.
2
Välj något av följande:
•
Utfärdarcertifikat – visa och redigera utfärdarcertifikat.
•
Betrodda webbpl.cert. – visa och redigera betrodda webbplatscertifikat.
•
Personliga certifikat – visa och redigera personliga certifikat.
•
Telefoncertifikat – visa och redigera telefoncertifikat.
Certifikat måste användas på rätt sätt för att du ska kunna dra nytta av den förbättrade
säkerheten. Det räcker inte med att det finns ett certifikat för att du ska få ett bättre skydd.
Certifikathanteraren måste innehålla korrekta, autentiska eller betrodda certifikat för att
säkerheten ska förbättras. Certifikat har begränsad livslängd. Om ett certifikat slutar gälla
kontrollerar du aktuellt datum och tidpunkt i telefonen.
Skyddat innehåll
Du kan ange om leverantörer av upphovsrättsskyddade mediefiler ska få spåra överföringar
och transaktioner av sådana filer.
Komma åt skyddat innehåll
•
Välj Meny > Inställningar > Telefon > Telefonhantering > Säkerhet > Skyddat
innehåll.
75
Detta är en internetversion av denna utgåva. © Utskrift endast för privat bruk.
Page 76

Säkerhetsmodulen
Komma åt säkerhetsmodulinformation
1
Välj Meny > Inställningar > Telefon > Telefonhantering > Säkerhet >
Säkerhetsmodul.
2
Om du vill visa eller redigera en säkerhetsmodul väljer du den i listan (om den är
tillgänglig).
Lås
SIM-kortlås
Detta lås skyddar endast ditt abonnemang. Telefonen fungerar med ett nytt SIM-kort. Om
låset har aktiverats måste du ange en PIN-kod.
PIN2-koden krävs för åtkomst till vissa nätverkstjänster, och SIM-kortet måste stödja
tjänsterna.
Om du anger fel PIN-kod tre gånger i följd spärras SIM-kortet och du måste ange PUKkoden (Personal Unblocking Key). Du får PIN-, PIN2- och PUK-koderna från nätoperatören.
Låsa upp SIM-kortet
1
När PIN-kod spärrad. Ange PUK-kod: visas anger du PUK-koden och väljer OK.
2
Ange en ny PIN-kod med fyra till åtta siffror och välj OK.
3
Skriv in den nya PIN-koden igen och välj OK.
Aktivera SIM-kortslåset
1
Välj Meny > Inställningar > Telefon > Telefonhantering > Säkerhet > Telefon
och SIM-kort > PIN-kodsbegäran > På.
2
Skriv in PIN-koden och tryck OK.
Redigera PIN-koden
1
Välj Meny > Inställningar > Telefon > Telefonhantering > Säkerhet > Telefon
och SIM-kort > PIN-kod.
2
Följ instruktionerna för att ange den gamla PIN-koden en gång och den nya PINkoden två gånger.
Redigera PIN2-koden
1
Välj Meny > Inställningar > Telefon > Telefonhantering > Säkerhet > Telefon
och SIM-kort > PIN2-kod.
2
Följ instruktionerna för att ange den gamla PIN2-koden en gång och den nya PIN2koden två gånger.
Telefonlås
Du kan förhindra obehörig användning av telefonen. Standardkoden är 0000. Du kan ändra
telefonlåskoden till en valfri personlig kod med mellan fyra och åtta siffror.
När pekskärmen och knapparna är låsta är de inaktiva och kan inte användas.
Det är viktigt att du kommer ihåg den nya koden. Om du glömmer koden måste du ta med
telefonen till din lokala Sony Ericsson-återförsäljare.
Aktivera telefonlåset
1
Välj Meny > Inställningar > Telefon > Telefonhantering > Säkerhet > Telefon
och SIM-kort > Tid för autom. telefonlås > Användardefinierad.
2
Om du vill att telefonen ska låsas automatiskt när du inte har använt den under en
fördefinierad tidsperiod knackar du på textfältet under Lås efter (minuter): och
anger hur lång perioden ska vara.
3
Ange telefonlåskoden och välj OK.
4
Lås upp telefonen genom att trycka på
och följa instruktionerna som visas.
76
Detta är en internetversion av denna utgåva. © Utskrift endast för privat bruk.
Page 77

Redigera telefonlåskoden
1
Välj Meny > Inställningar > Telefon > Telefonhantering > Säkerhet > Telefon
och SIM-kort > Låskod.
2
Följ instruktionerna för att ange den gamla låskoden en gång och den nya låskoden
två gånger.
Fjärrtelefonlås
Du kan fjärrlåsa telefonen och förhindra obehörig användning genom att skapa och skicka
ett SMS (5–20 tecken) från en annan telefon till din telefon. Du måste ha telefonlåskoden
för att kunna låsa upp telefonen.
Använda fjärrtelefonlås
1
Välj Meny > Inställningar > Telefon > Telefonhantering > Säkerhet > Telefon
och SIM-kort > Fjärrtelefonlås > Aktiverad.
2
Knacka på textinmatningsfältet under Fjärrlåsmeddelande: och definiera
meddelandeinnehållet. Kontrollera meddelandet och skriv in telefonlåskoden.
3
Lås telefonen genom att skicka fjärrlåsmeddelandet som ett SMS från en annan
telefon. Din telefon låses direkt när meddelandet tas emot. Ett
bekräftelsemeddelande om låsningen skickas till den telefon som du skickade
låsmeddelandet från.
Originalinställningar
Du kan återställa telefonen så att originalinställningar används. Dokument, filer och
brevlådor påverkas inte av återställningar.
Återställa originalinställningar
1
Välj Meny > Inställningar > Telefon > Telefonhantering > Standardinst. > Ja.
2
Skriv in låskoden. Telefonen startas om.
Återställa originalinställningarna med hjälp av återställningskoden
1
Skriv in ett telefonnummer genom att välja .
2
Skriv in *#7780# och tryck Ja. Telefonen startas om.
Programhanterare
Du kan installera SIS-, SISX- och Java-program eller program som du har hämtat från
Internet eller från andra kompatibla enheter. I Programhanterare kan du installera program
som har sparats i telefonen, visa information om installerade program, ta bort program eller
definiera installationsinställningar.
Du bör endast installera program från betrodda källor, t.ex. program som är Symbian-signerade
eller har godkänts i Java-testning.
Konfigurera installationsinställningar
•
Välj Meny > Inställningar > Programhanterare > Installationsinställning.
Skicka installationsfiler
1
Välj Meny > Inställningar > Programhanterare > Installerade program.
2
Välj ett program.
3
Välj Alternativ > Skicka och välj en överföringsmetod.
Det kanske inte går att skicka licensierade installationsfiler till andra enheter.
Avinstallera program
1
Välj Meny > Inställningar > Programhanterare > Installerade program.
2
Välj ett program och välj Alternativ > Avinstallera.
77
Detta är en internetversion av denna utgåva. © Utskrift endast för privat bruk.
Page 78

Felsökning
Det här kapitlet handlar om hur du kan lösa olika typer av problem som kan uppstå med
telefonen. Mer information finns på www.sonyericsson.com/support. Välj din region, ditt
land och din telefonmodell för att hitta rätt information.
Det finns också hjälptexter i telefonen. I många program och vissa dialogrutor, t.ex. där du
anger viktiga inställningar, kan du öppna Hjälp från menyn Alternativ.
Du kan uppdatera programvaran i telefonen för att förbättra prestanda. Se Uppdatera
telefonen på sidan 65.
Observera att information och innehåll som du har sparat på telefonen kan försvinna om du
lämnar in telefonen för reparation. Du rekommenderas att kopiera informationen och innehållet
med hjälp av PC Companion. Se PC Companion på sidan 62.
Startproblem
Om telefonen inte startar kan du göra något av följande:
•
Ladda eller byt ut batteriet. Undvik att ladda batteriet i alltför höga eller låga temperaturer.
•
Rengör kontaktytorna på batteriet och i telefonen.
Låsproblem
Sätta i SIM-kortet
Kontrollera att ett SIM-kort har satts i telefonen och att det är aktiverat. Se SIM-kort på
sidan 7.
Knapplås och skärmlås
Skärmen och knapparna på telefonen kan ha låsts. Skärmen och knapparna kan låsas för
att förhindra oavsiktliga åtgärder. Lås upp telefonen genom att trycka på och följa
instruktionerna som visas. Se Automatiskt knapplås och skärmlås på sidan 11.
Spärrat SIM-kort
Om du anger felaktig PIN-kod tre gånger i följd spärras SIM-kortet. Du kan låsa upp kortet
med hjälp av PUK-koden. Se SIM-kortlås på sidan 76.
Telefonlås
Du kan låsa telefonen för att förhindra obehörig användning. Se Telefonlås på sidan 76.
Indikatorlampa
Indikatorlampan kan lysa eller blinka grönt eller rött.
•
Blinkar grönt – indikerar t.ex. ett nytt meddelande eller ett obesvarat samtal.
•
Blinkar rött – batteriet är snart urladdat och du måste ladda det eller byta ut det mot ett
laddat batteri.
•
Lyser grönt – telefonen är fulladdad.
•
Lyser rött – telefonen laddas.
Kommunikationsproblem
Telefonen fungerar inte
•
Den mottagna signalen kan vara för svag, vilket kan bero på att signalen är avskärmad.
Kontrollera indikatorn för signalstyrka på displayen. Gå utomhus eller flytta dig till högre
terräng för att få en starkare signal.
•
Kontrollera att Flygplansläge inte är aktiverat på telefonen.
78
Detta är en internetversion av denna utgåva. © Utskrift endast för privat bruk.
Page 79

•
Kontrollera inställningarna för vidarekoppling och begränsning av samtal. Se Vidarekoppla
samtal på sidan 18 och Begränsade samtal på sidan 19.
•
Om Endast nödsamtal visas på skärmen kan du inte använda nätet, men du kan ringa
nödsamtal till ett nödnummer.
•
Du kan vara i ett område utan täckning, eller så är den mottagna signalen för svag.
Det går inte att höra inkommande samtal
•
Volymen för ringsignalen är för låg. Öka volymen.
•
Tyst läge är aktiverat på telefonen.
•
Flygplansläge är aktiverat på telefonen.
•
Ljudet överförs till ett Bluetooth-headset eller ett vanligt headset.
Den jag pratar med hör inte vad jag säger
•
Kontrollera att mikrofonen inte är övertäckt när du pratar. Mikrofonen sitter längst ned på
telefonen.
•
Kontrollera att du inte har tystat mikrofonen. Sätt på ljudet för telefonen igen genom att välja
Ljud på.
•
Du kanske har dålig täckning. Ljudet blir bättre om du har bra täckning.
Det går inte att skicka eller ta emot SMS eller MMS
•
Ditt abonnemang innefattar inte funktioner för SMS eller MMS. Kontakta tjänstleverantören.
•
Kontakta tjänstleverantören och kontrollera att du har angett rätt telefonsamtal till
servicecentralen.
•
Kontrollera meddelandeinställningarna. Kontakta tjänstleverantören eller gå till
www.sonyericsson.com/support om du vill ha mer information.
•
Kontrollera att Flygplansläge är inaktiverat.
•
Telefonminnet kan vara fullt. Ta bort t.ex. bilder eller musik.
Det går inte att använda e-post
•
Kontakta tjänstleverantören för att kontrollera att ditt abonnemang innefattar e-post.
•
Inställningarna kanske är felaktiga. Ange nya inställningar. Använd generatorn för
inställningsmeddelanden för e-post på www.sonyericsson.com/support om du vill få ett
automatiskt inställningsmeddelande, eller kontakta tjänstleverantören. Se även E-
postinställningar på sidan 73.
Det går inte att använda Internetbaserade tjänster
Abonnemanget innefattar inte datafunktioner. Inställningar kanske saknas eller är felaktiga.
Du kan hämta inställningar från Meny > Inställningar > Telefon > Hämta inställningar >
Internet & MMS eller från www.sonyericsson.com/support.
Faxsamtal
•
Telefonen stöder inte faxsamtal. Även om du har ett abonnemang hos en operatör med
stöd för faxöverföring kommer alla faxsamtal att avvisas. Du kan dock vidarekoppla
faxsamtal till ett annat nummer, till exempel faxnumret för ditt kontor. Mer information finns
under Vidarekoppla samtal på sidan 18.
•
Informera dina arbetskamrater och andra som kan tänkas vilja skicka fax till din telefon,
eftersom flera upprepade försök att skicka faxet görs innan faxöverföringen stoppas.
Minnet är fullt
Om det inte finns något ledigt utrymme kvar i telefonminnet måste du frigöra minne för att
telefonen ska fungera som den ska. Mer information finns under Minne på sidan 8.
79
Detta är en internetversion av denna utgåva. © Utskrift endast för privat bruk.
Page 80

Problem med att ansluta till en dator eller en annan enhet
Det går inte att upprätta en anslutning med en USB-kabel
•
Kontrollera att USB-kabeln är korrekt ansluten till datorn.
•
Kontrollera att telefonlåset inte är aktivt.
•
Avinstallera Sony Ericsson PC Companion. Installera om programmet och följ
installationsinstruktionerna. Anslut telefonen till datorn.
•
Sök efter uppdateringar för Sony Ericsson PC Companion på www.sonyericsson.com/
support. Om du hittar en ny version av programmet hämtar du den och installerar den så
att den ersätter den gamla versionen.
Det går inte att överföra objekt med trådlös Bluetooth™-teknik
•
Se till att Bluetooth™-funktionen är aktiverad på telefonen och den andra enheten, och att
Bluetooth™-synlighet är aktiverad på telefonen.
•
Kontrollera att enheterna är inom räckhåll för varandra. Enheterna bör inte vara längre från
varandra än 10 meter. Mer information finns under Synlighet på sidan 63.
Det går inte att upprätta en anslutning med en Bluetooth-enhet
•
Kontrollera att enheterna har kopplats ihop korrekt. Se Använda trådlös Bluetooth™teknik på sidan 63.
•
Kontrollera att enheterna är laddade.
•
Kontrollera att enheterna är inom räckhåll för varandra. Enheterna bör inte vara längre från
varandra än 10 meter.
Det går inte att hitta datorprogramvara för hämtning
Du kan hämta den senaste versionen av Sony Ericsson PC Companion från
www.sonyericsson.com/support.
Det går inte att använda telefonen som modem
•
Be tjänstleverantören aktivera dataanslutning.
•
Anslut telefonen till en dator med hjälp av en USB-kabel eller en Bluetooth-anslutning.
Det går inte att synkronisera med datorn
•
Anslut telefonen till en dator med hjälp av en USB-kabel eller en Bluetooth-anslutning. Se
Kommunikation på sidan 66.
•
Installera Sony Ericsson PC Companion och ange nödvändiga inställningar. Se
Synkronisering på sidan 67, eller använd hjälpfunktionen i Sony Ericsson PC Companion.
Det går inte att visa medieinnehåll
Om du inte kan visa medieinnehåll som finns sparat på telefonen eller på ett minneskort
från medieprogrammet kontrollerar du högsta eller minsta mängden innehåll du får spara.
Om den högsta tillåtna mängden medieinnehåll har överskridits kan du försöka uppdatera
mediebiblioteken manuellt. Se Uppdatera mediebibliotek manuellt på sidan 32.
Övrigt
Skärmen svarar inte när man pekar på den
•
Om du väljer ett objekt, t.ex. en tangent eller ett menyalternativ, på skärmen kan det hända
att ett annat objekt aktiveras. Du kan lösa det här problemet genom att kalibrera skärmen.
Kör Inställningsguiden för att kalibrera skärmen. Se Använda Inställningsguiden på
sidan 69.
Ett program svarar inte
•
Stäng av telefonen och starta den igen.
•
Ta ut batteriet, vänta ungefär 10 sekunder och sätt i batteriet igen.
80
Detta är en internetversion av denna utgåva. © Utskrift endast för privat bruk.
Page 81

•
Om problemet kvarstår återställer du originalinställningarna på telefonen. Se
Originalinställningar på sidan 77. Alla data kommer att gå förlorade.
Systemfel
Om ett systemfel uppstår och telefonen inte startas om automatiskt stänger du av telefonen
genom att hålla på/av-knappen intryckt i minst 10 sekunder. Tryck sedan på på/avknappen igen för att starta telefonen.
IMEI-nummer
Varje enhet har ett unikt IMEI-nummer (International Mobile Equipment Identity). Du ska
behålla en kopia av detta nummer. Om enheten stjäls kan din nätleverantör använda ditt
IMEI-nummer för att stoppa enhetens tillgång till nätet i ditt land.
Visa ditt IMEI-nummer
• Tryck på *#06#.
81
Detta är en internetversion av denna utgåva. © Utskrift endast för privat bruk.
Page 82

Juridisk information
Sony Ericsson Vivaz™ U5i/U5a
Den här användarhandboken publiceras av Sony Ericsson Mobile Communications AB eller dess lokala dotterbolag
utan några garantier. Förbättringar och förändringar av den här användarhandboken som är nödvändiga p.g.a.
typografiska fel, felaktigheter i aktuell information eller förbättringar av programvara och/eller utrustning kan göras av
Sony Ericsson Mobile Communications AB när som helst och utan föregående meddelande. Sådana ändringar
kommer att tas med i nya utgåvor av den här användarhandboken.
Alla rättigheter förbehållna.
© Sony Ericsson Mobile Communications AB, 2010
Publikationsnummer: 1232-6094.3
Läs dokumentet Viktigt innan du använder mobiltelefonen.
Med din mobiltelefon kan du hämta, lagra och vidarebefordra extra innehåll som till exempel ringsignaler.
Användningen av sådant innehåll kan begränsas eller förbjudas genom tredje parts rättigheter, inklusive men inte
begränsat till begränsningar i gällande upphovsrättslagstiftning. Du, och inte Sony Ericsson, är helt och hållet ansvarig
för extra innehåll som du hämtar till eller vidarebefordrar från din mobiltelefon. Innan du använder sådant innehåll måste
du kontrollera att din användning av det är licensierad eller godkänd på annat sätt. Sony Ericsson garanterar inte
korrekthet, integritet eller kvalitet för något extra innehåll eller annat innehåll från tredje part. Under inga omständigheter
kan Sony Ericsson hållas ansvarigt för att du använder extra innehåll eller annat innehåll från tredje part på ett felaktigt
sätt.
Den här användarhanboken kan hänvisa till tjänster eller program som tillhandahålls av tredje part. För att använda
sådana program eller tjänster kan du behöva registrera dig separat hos relevant tredjepartsleverantör och lyda under
ytterligare användarvillkor. För program som nås på eller via tredje parts webbplats, gå igenom användningsvillkor och
gällande sekretesspolicy för sådan webbplats i förväg. Sony Ericsson aranterar inte tillgänglighet till eller prestanda på
tredje parts webbplatser och heller inte för tjänster som tillhandahålls via dessa webbplatser.
Bluetooth är ett varumärke eller registrerat varumärke som tillhör Bluetooth SIG Inc. och all användning av detta
varumärke av Sony Ericsson sker under licens.
Media Go är ett varumärke eller registrerat varumärke som tillhör Sony Media Software and Services.
Logotypen Liquid Identity, Vivaz™, PlayNow, TrackID är varumärken eller registrerade varumärken som tillhör
Sony Ericsson Mobile Communications AB.
Adobe, Flash, Adobe Photoshop Album Starter Edition, Acrobat och Reader är registrerade varumärken eller
varumärken som tillhör Microsoft Corporation i USA och/eller i andra länder.
TrackID™ drivs av Gracenote Mobile MusicID™. Gracenote och Gracenote Mobile MusicID är varumärken eller
registrerade varumärken som tillhör Gracenote, Inc.
Sony och make.believe är varumärken eller registrerade varumärken som tillhör Sony Corporation.
PictBridge är ett varumärke eller registrerat varumärke som tillhör Canon Kabushiki Kaisha Corporation.
Wi-Fi är ett varumärke eller ett registrerat varumärke som tillhör Wi-Fi Alliance.
DLNA är ett varumärke eller registrerat varumärke som tillhör Digital Living Network Alliance.
Google™, Google Maps™, YouTube och YouTube-logotypen är varumärken eller registrerade varumärken som tillhör
Google, Inc.
SyncML är ett varumärke eller registrerat varumärke som tillhör Open Mobile Alliance LTD.
Ericsson är ett varumärke eller registrerat varumärke som tillhör Telefonaktiebolaget LM Ericsson.
microSD är ett varumärke eller ett registrerat varumärke som tillhör SanDisk Corporation.
RoadSync är ett varumärke eller registrerat varumärke som tillhör DataViz, Inc.
Quickoffice är ett registrerat varumärke som tillhör Quickoffice, Inc.
Wisepilot är ett registrerat varumärke som tillhör Appello Systems AB.
PLAYSTATION är ett varumärke eller registrerat varumärke som tillhör Sony Computer Entertainment, Inc.
Twitter och Twitter T är varumärken eller registrerade varumärken som tillhör Twitter, Inc.
Microsoft, ActiveSync, Windows, Outlook, Excel, PowerPoint, Windows Media och Vista är registrerade varumärken
eller varumärken som tillhör Microsoft Corporation i USA och/eller i andra länder.
Den här produkten skyddas av särskilda immateriella rättigheter som tillhör Microsoft. Användning eller distribution av
sådan teknik som inte har med denna produkt att göra är förbjuden utan licens från Microsoft.
Den här produkten är licensierad under MPEG-4 visual och AVC patent portfolio-licenser för personligt och ickekommersiellt bruk för en konsument för (i) kodning av video i enlighet med MPEG-4 visual standard ("MPEG-4-video")
eller AVC-standard ("AVC-video") och/eller (ii) avkodning av MPEG-4-video eller AVC-video som kodades av en
konsument i samband med personlig och icke-kommersiell aktivitet och/eller erhölls från en videoleverantör som
licensierats av MPEG LA för att tillhandahålla MPEG-4- och/eller AVC-video. Ingen licens beviljas eller underförstås
för något annat syfte. Ytterligare information, inklusive användning för marknadsföring, internt och kommersiellt bruk,
och licensiering kan erhållas från MPEG LA, LL.C. Se http://www.mpegla.com. MPEG Layer-3 ljudavkodningsteknik
med licens från Fraunhofer IIS och Thomson.
Java, JavaScript och Java-baserade varumärken och logotyper är varumärken eller registrerade varumärken som
tillhör Sun Microsystems, Inc. i USA och i andra länder.
Licensavtal för slutanvändare för Sun Java Platform, Micro Edition.
1. Restriktioner: Programvaran är konfidentiell, copyrightskyddad information som tillhör Sun. Äganderätten tillhör Sun
och/eller Suns licensgivare. Kunden får inte ändra, dekompilera, ta isär, dekryptera, extrahera eller på annat sätt
återskapa utvecklingsprocessen för programvaran. Delar av eller hela programvaran får inte hyras ut, spridas eller
vidare licensieras.
2. Exportbestämmelser: Varor som levereras inom ramen för det här avtalet kan lyda under import- och
exportbestämmelser som gäller i EU, USA och andra länder. Köparen måste följa dessa lagar och bestämmelser och
ansvarar för att anskaffa alla nödvändiga licenser för export och import av dessa varor. Utan begränsning av det
föregående, och som ett exempel, ska köparen inte medvetet exportera eller återexportera varorna till platser som
anges i paragraferna i kapitel II i Europeiska Rådets förordning nr 428/2009. Köparen ska också följa amerikansk
lagstiftning (”EAR”, 15 C.F.R. §§ 730-774, http://www.bis.doc.gov/ ) som utfärdats av Department of Commerce,
Bureau of Industry and Security och bestämmelser om ekonomiska sanktioner (30 C.F.R. §§ 500 et. seq., http://
www.treas.gov/offices/enforcement/ofac/) som utfärdats av U.S. Department of Treasury, Office of Foreign Assets
Control.
Begränsade rättigheter: Användning, kopiering eller spridning från USA:s regering lyder under restriktionerna som
anges i klausulerna Rights in Technical Data and Computer Software i DFARS 252.227-7013(c) (1) (ii) och FAR
52.227-19(C) (2) när de är tillämpliga.
Andra produkter och företagsnamn som nämns här kan vara varumärken som tillhör respektive ägare.
Andra eventuella rättigheter som inte uttryckligen beviljas häri förbehålles.
Bilderna i publikationen är endast illustrativa och skall inte betraktas som exakta avbildningar av telefonen.
82
Detta är en internetversion av denna utgåva. © Utskrift endast för privat bruk.
Page 83

Index
A
Adobe PDF ..............................................................58
aktivera/inaktivera
Bluetooth™-funktionen ...................................63
alarm
klocka ..............................................................56
signal ...............................................................71
snoozetid .........................................................71
alfanumerisk knappsats ..........................................21
anteckningar ............................................................57
använda ett foto som samtalsbild ...........................38
arbeta med flera saker samtidigt .............................11
autogranska .............................................................48
automatisk uppdatering av tid .................................70
autorotera ................................................................48
B
batteri
ladda med hjälp av en dator ..............................8
ladda med nätadaptern .....................................8
sätta i .................................................................6
begränsade samtal ..................................................19
beskära ett foto .......................................................37
bilder ........................................................................35
bildläge
leendeigenkänning ..........................................44
panorama ........................................................44
pektagning .......................................................44
bildspel ....................................................................38
bildstabilisator .........................................................47
bildstorlek ................................................................46
bokmärken ..............................................................53
D
datum och tid ..........................................................70
detaljer för ett onlinefoto .........................................34
detaljer för ett webbalbum ......................................35
display .....................................................................71
E
e-postinställningar ...................................................73
effekter
negativ .............................................................47
sepia ................................................................47
solarisera .........................................................47
svartvitt ............................................................47
exponering ...............................................................45
F
favoritplatser
nya .............................................................50, 51
skicka ..............................................................51
fler
webbläsarfunktioner ........................................53
än ett samtal ....................................................18
fler samtalsfunktioner ..............................................18
flygplansläge ...........................................................69
fokus
ansiktsavkänning .............................................45
makro ..............................................................45
oändlig .............................................................45
foto ..........................................................................32
fotoinformation ................................................36
senaste fotot ...................................................33
skriva ut ett foto ..............................................36
visningsfält ......................................................32
webbalbum ......................................................34
zooma i ett foto ...............................................36
fotoredigering
fototaggar ................................................................33
förutsägande ...........................................................22
förutsägande inmatning ..........................................22
..........................................................36
G
genvägar ..................................................................70
geotaggning ............................................................47
Google Maps™ .......................................................52
Google™ .................................................................57
GPS .........................................................................50
GPS-data .................................................................51
guide
inställningar .....................................................69
H
handstilsigenkänning ...............................................20
inställningar .....................................................72
pekfunktion ......................................................72
hantera två röstsamtal .............................................18
historiksidor .............................................................53
hjälp .......................................................................5, 8
Google Maps ...................................................52
Hjälpredor ................................................................55
huvudmenyvyn
ändra ...............................................................11
hämta
inställningar .....................................................71
hämta musik ............................................................60
I
infoga text i ett foto .................................................38
innan
du använder Google ........................................57
ringa videosamtal ............................................17
installation
inställningar .....................................................77
installationsfiler
skicka ..............................................................77
inställningar .............................................................69
display .............................................................71
hämta ..............................................................71
positionering ....................................................51
program ...........................................................72
skärm ...............................................................71
tillbehör ............................................................72
inställningar för cellutsändningar .............................74
Inställningsguiden ....................................................69
Internet ....................................................................53
K
kalender ...................................................................56
kalibrering ................................................................72
kamera .....................................................................43
kameraalbum ...........................................................33
klocka ......................................................................56
knappar .....................................................................9
knapplås ..................................................................11
knappskydd .............................................................11
kommentarer till ett onlinefoto ................................34
konferenssamtal ......................................................19
kontaktbild ...............................................................38
kontakter
kopiera mellan SIM-kort och telefonminne .....25
nya ...................................................................25
redigera ...........................................................25
ringa ................................................................25
83
Detta är en internetversion av denna utgåva. © Utskrift endast för privat bruk.
Page 84

skicka meddelanden .......................................25
videosamtal .....................................................25
konverterare ............................................................58
kopiera och klistra in
text ..................................................................24
kortnummer .............................................................17
kostnader ................................................................14
L
ladda ......................................................................7, 8
lampa .......................................................................46
ljudbok .....................................................................39
komma åt ........................................................39
logga ut från webbalbum ........................................35
lås
skärm ...............................................................11
lägga till kommentarer till ett onlinefoto ..................34
lägga till nya kontakter ............................................25
lägga till ord i ordlistan ............................................22
M
meddelandeinställningar .........................................72
media .......................................................................31
fler kommandon ..............................................31
foto ..................................................................32
markera objekt ................................................32
musik ...............................................................39
navigering ........................................................31
pekfält ..............................................................31
uppdatera mediebibliotek ...............................31
uppspelningsvy ...............................................31
visningsfält ......................................................31
Mediaserver
.......................................................................67
använda programmet Mediaserver .................67
DLNA™ ...........................................................66
Mediaserververns
serverinställningar ...........................................66
menyöversikt ...........................................................10
mikrofon ..................................................................48
miniräknare ..............................................................58
minne .........................................................................8
minneskort .................................................................8
MMS-inställningar ...................................................73
montering ..................................................................6
motiv
dokument ........................................................44
landskap ..........................................................44
porträtt .............................................................44
skymning, landskap ........................................44
skymning, porträtt ...........................................44
sport ................................................................44
strand/snö .......................................................44
musik
aktivera slumpning ..........................................40
alternativ för uppspelning ................................39
hantera låtar ....................................................40
inaktivera slumpning .......................................40
inaktivera upprepning ......................................40
upprepa alla låtar .............................................40
upprepa den aktuella låten ..............................40
visa information ...............................................41
visningsfält ......................................................39
ändra volymen .................................................40
musikalternativ ........................................................40
mörkerläge ..............................................................48
N
navigera i menyer ....................................................11
nät ...........................................................................16
nödsamtal ................................................................17
O
originalinställningar ..................................................77
P
PC Companion ........................................................62
PC Suite ..................................................................67
pekfält ......................................................................12
PIN-kod .....................................................................7
platsinformation .......................................................47
platstjänster .............................................................50
poddsändningar ......................................................54
positionering ............................................................50
positioneringsmetoder ............................................51
positionsinställningar ...............................................51
posterisera ett foto ..................................................38
profiler .....................................................................69
nya ...................................................................69
redigera ...........................................................69
ändra ...............................................................69
program ...................................................................60
avinstallera ......................................................77
programhanterare ....................................................77
Programmet PlayNow™ ..........................................60
Q
Quickoffice™ ...........................................................58
R
radera foton från ett webbalbum .............................35
radera taggar ...........................................................33
radio ........................................................................60
redigera foton ..........................................................36
beskära ett foto ...............................................37
infoga clipart ....................................................37
infoga en pratbubbla .......................................37
infoga text .......................................................38
justera kontrast ................................................36
justera ljusstyrka ..............................................36
justera skärpa ..................................................37
lägga till en ram ...............................................38
lägga till filtereffekter .......................................38
minska fotostorlek ...........................................37
reducering av röda ögon .................................38
rotera ett foto ..................................................37
redigera kontakter ...................................................25
redigera taggar ........................................................33
reducering av röda ögon .........................................38
ringa och ta emot samtal .........................................16
RoadSync™ ............................................................59
roaming ...................................................................14
röst
inspelning ........................................................61
röstbrevlåda ............................................................18
S
samtal
tid och kostnad ...............................................19
väntar ..............................................................18
samtalslista ..............................................................17
sensorinställningar ..................................................71
SIM-kort
sätta i .................................................................6
självutlösare .............................................................46
skapa nya taggar .....................................................33
skicka
innehåll till en annan telefon ............................63
installationsfiler ................................................77
skicka meddelanden ...............................................25
skriva in text ......................................................20, 22
skrivspråk ................................................................23
skärm
lås ....................................................................11
84
Detta är en internetversion av denna utgåva. © Utskrift endast för privat bruk.
Page 85

skärminställningar ...................................................70
skärmkalibrering ......................................................72
slutarljud ..................................................................47
SMS-inställningar ....................................................73
spellistor ..................................................................41
lägga till den aktuella låten ..............................41
lägga till låtar ...................................................41
ta bort låtar ......................................................41
språk ........................................................................70
standardinställningar ...............................................77
synkronisering ...................................................67, 68
säkerhetskopiering och återställning .......................55
sök ...........................................................................58
sökaren ....................................................................43
T
ta bort taggar ...........................................................33
taggar ......................................................................33
radera en tagg .................................................33
redigera en tagg ..............................................33
skapa en tagg ..................................................33
ta bort en tagg från ett foto .............................33
tagga ett foto ...................................................33
tecken ......................................................................71
telefon
starta .................................................................7
telefon
språk ................................................................71
telefonminne ..............................................................8
telefonnamn .............................................................63
teman ......................................................................69
ändra ...............................................................70
text
inmatning .........................................................20
skriva in ...........................................................20
tid
automatisk uppdatering ..................................70
tid och datum ....................................................70, 71
tillbehör
inställningar .....................................................72
tillgängligt minne .......................................................8
total återställning .....................................................77
TrackID™ .................................................................61
traditionell knappsats ..............................................21
Trådlös Bluetooth™-teknik .....................................63
W
webbalbum ..............................................................34
logga ut ...........................................................35
lägga till kommentarer .....................................34
radera onlinefoton ...........................................35
skicka albumlänkar ..........................................35
skicka fotolänkar .............................................34
söka efter nya tjänster .....................................34
visa fotodetaljer ...............................................34
visa foton .........................................................34
visa kommentarer ............................................34
ändra albumdetaljer ........................................35
webbflöden ..............................................................54
Wi-Fi™ .....................................................................66
Wisepilot™ ..............................................................52
Z
zoom ........................................................................44
Ä
ändra
datum och tid ..................................................70
huvudmenyvyn ................................................11
profiler .............................................................69
språk ................................................................70
teman ........................................................69, 70
väntelägesskärm .......................................69, 70
Ö
överföra och hantera innehåll ..................................62
överföringsmetod
Trådlös Bluetooth™-teknik .............................63
USB-kabel .......................................................62
översikt över telefonen ..............................................9
U
uppdatera telefonens programvara .........................65
USB-kabel ...............................................................62
V
vanlig textinmatning ................................................22
vidarekoppla samtal ................................................18
video ........................................................................41
alternativ för uppspelning ..........................39, 42
samtal ..............................................................17
visningsfält ......................................................42
videoformat .............................................................48
virtuell knappsats ....................................................21
virtuellt tangentbord ................................................21
visa bilder ................................................................35
visa onlinefoton .......................................................34
vitbalans
dagsljus ...........................................................46
glödlampa ........................................................46
lysrör ................................................................46
molnigt .............................................................46
vänteläge .................................................................12
väntelägesskärm .....................................................69
ändra ...............................................................70
värld
klocka ..............................................................56
85
Detta är en internetversion av denna utgåva. © Utskrift endast för privat bruk.
 Loading...
Loading...