Sony VGP-UVC100 annexe
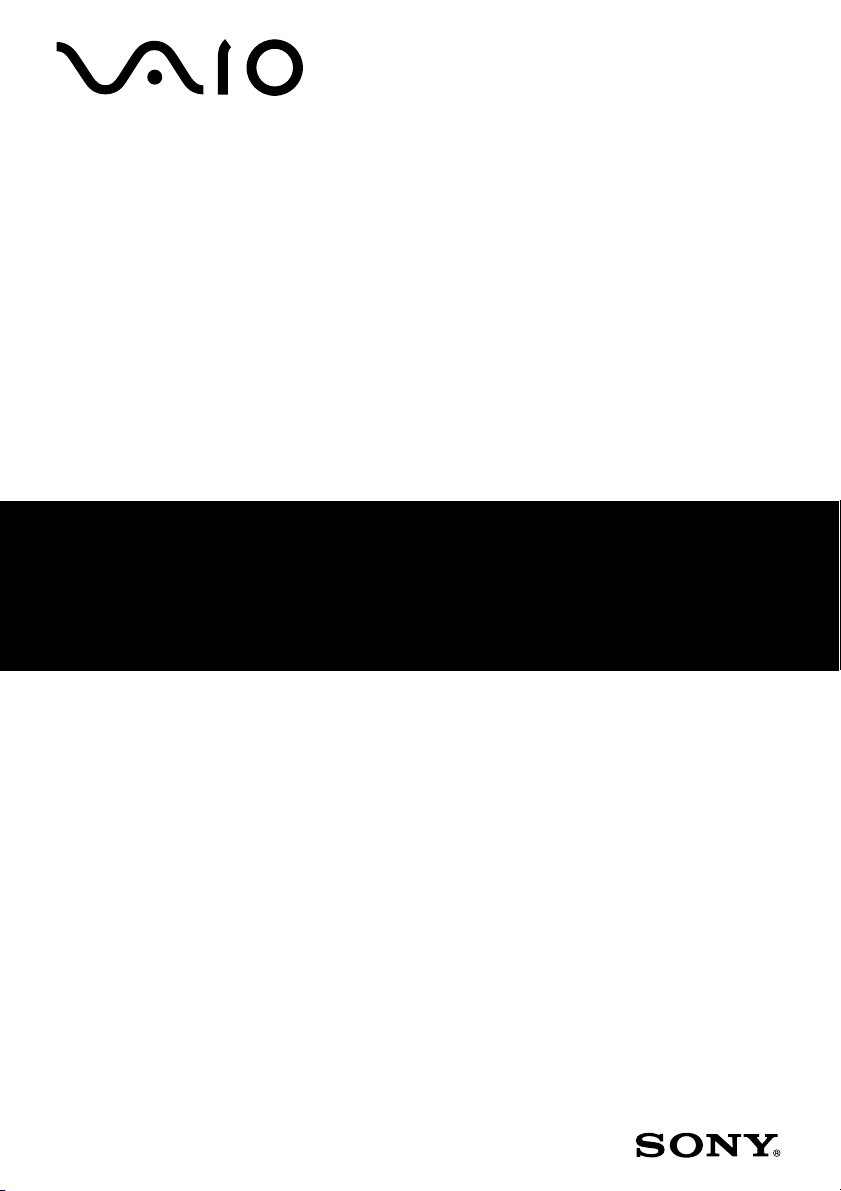
Visual Communication Camera
VGP-UVC100
Operating Instructions
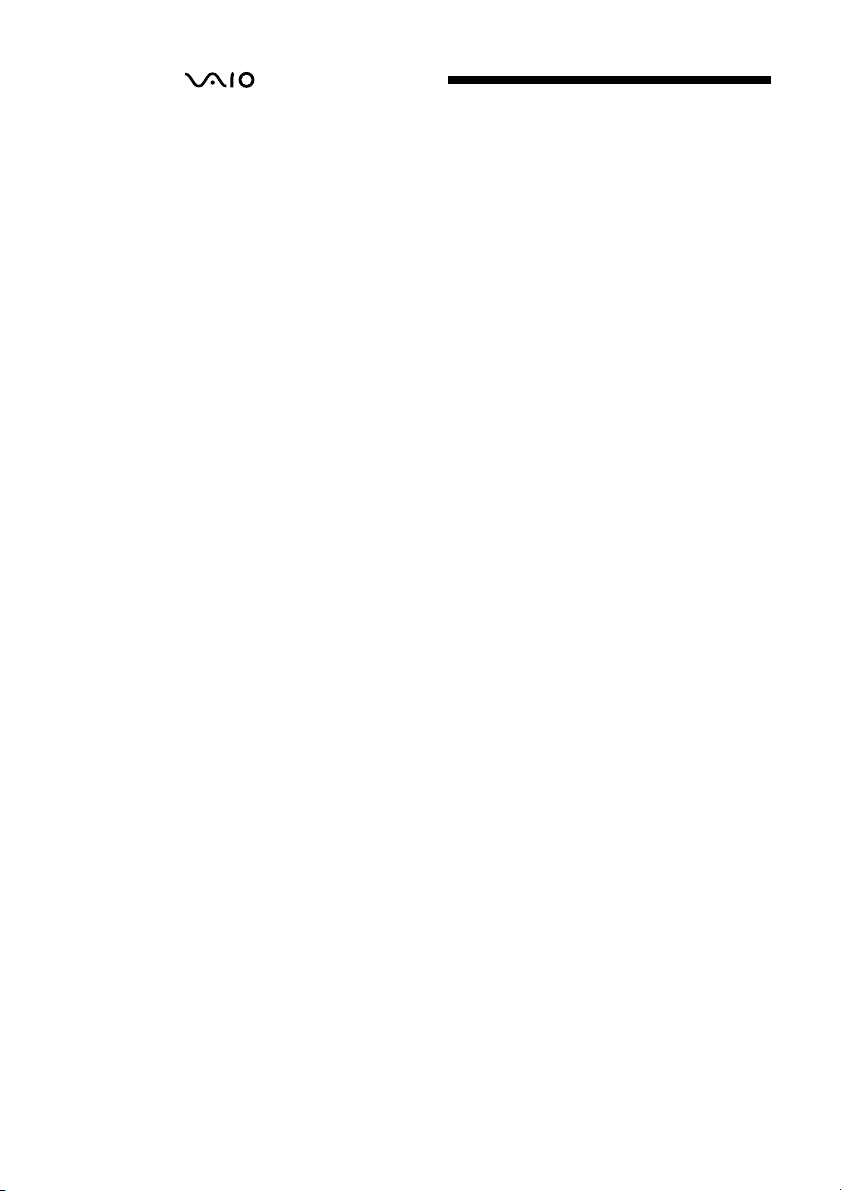
• Sony, VAIO, , and the Eco Info logo
are trademarks of Sony Corporation.
• Microsoft and Windows are registered trademarks
of Microsoft Corporation in the United States and/
or other countries.
• IBM and PC/AT are registered trademarks of
International Business Machines Corporation.
• Intel, Pentium and Celeron are trademarks and
registered trademarks of Intel Corporation.
• The Bluetooth word mark and logos are owned by
the Bluetooth SIG, Inc. and any use of such marks
by SONY is under license.
• Adobe and Adobe Reader are trademarks or
registered trademarks of Adobe Systems
Incorporated in the United States and/or other
countries.
• All other names of systems, products, and services
are trademarks of their respective owners. In this
manual, the ™ or ® marks are not specified.
In this manual, Microsoft® Windows® XP Home
Edition, Microsoft® Windows® XP Professional and
Microsoft® Windows® Media Center Edition are
referred to as Windows XP.
Table of Contents
Introduction ........................................... 3
Compatible Computers .......................... 3
Names of Parts ....................................... 4
Setting up ............................................... 4
Checking the supplied
accessories .................................... 4
Installing the driver and the
software ........................................ 5
Mounting the camera ...................... 6
Using the Camera .................................. 8
Capturing still images and movies . 8
Seeing images ............................... 11
Closing the “VAIO Camera
Capture Utility” software ........... 12
Changing the camera setting ........ 12
Facing the camera on the opposite
side ............................................. 14
Adjusting the volume of the
camera's built-in microphone ..... 14
If you use a Bluetooth headset with
the camera .................................. 15
Confirming Installing and
Proceeding with Uninstalling ........... 16
Checking that the driver is
installed ...................................... 16
Uninstalling the driver .................. 17
Precautions .......................................... 18
Maintenance ........................................ 19
Getting Help ........................................ 20
Specifications ...................................... 21
Troubleshooting ................................... 22
2
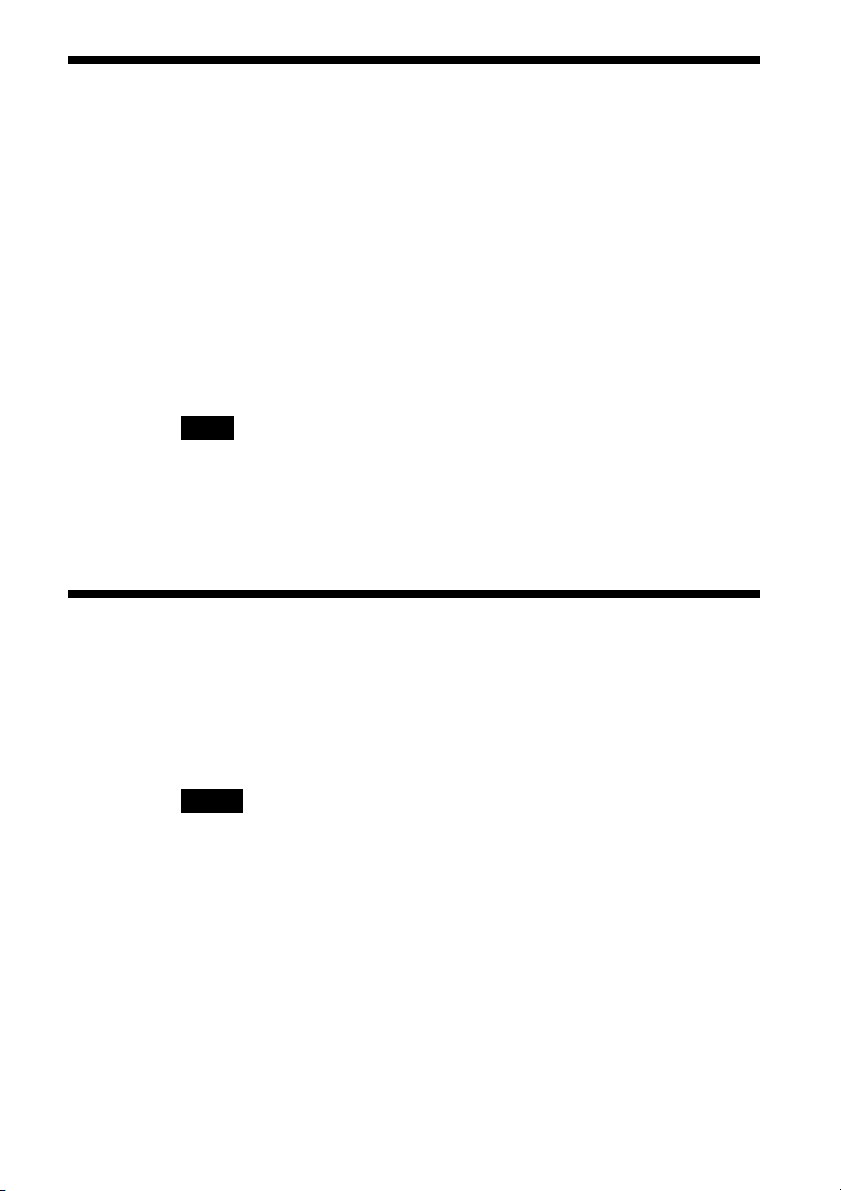
Introduction
This camera is a USB 2.0 compatible visual communication camera. The
camera enables you to use the TV telephone function on your computer.
These are the following features.
• 1.3 Mega-pixel CMOS sensor and microphone.
• Shoot moving and still images, and transfer as video mail with the
supplied “VAIO Camera Capture Utility” software.
• Various camera settings, such as Backlight compensation adjustment and
brightness, added effects, such as setting a frame, etc., with “VGPUVC100 device driver.”
• Video chatting when used as a web camera.
Note
Your “Messenger Software” may change the microphone volume automatically to
prevent the speaker from howling; the software lowers the speaker volume when the
microphone is close to the speaker. If voices are not easily audible, use a headphone or
headset.
Refer to the help section of your software instructions for details.
Compatible Computers
The camera is designed to work with computers pre-installed with
Windows XP* and equipped with USB ports.
* Requires Windows XP Service Pack 2 to be installed. If it is not installed,
download it from Microsoft’s website.
Notes
• There is no guarantee of proper operation on a home-built computer or OS upgrade/
multi-boot.
• In the above operation environments, there is no guarantee of proper operation on every
computer.
•A computer equipped with a camera is incompatible. Even if the camera is connected to
the computer, you cannot use it.
• The following operation environments are necessary for capturing still images and
movies in the size of VGA or the larger size.
CPU: Pentium III, or Celeron 1.2 GHz or more
We recommend 256 MB of memory or more.
We recommend reducing the screen size or image size, if the image is distorted during
capturing.
3
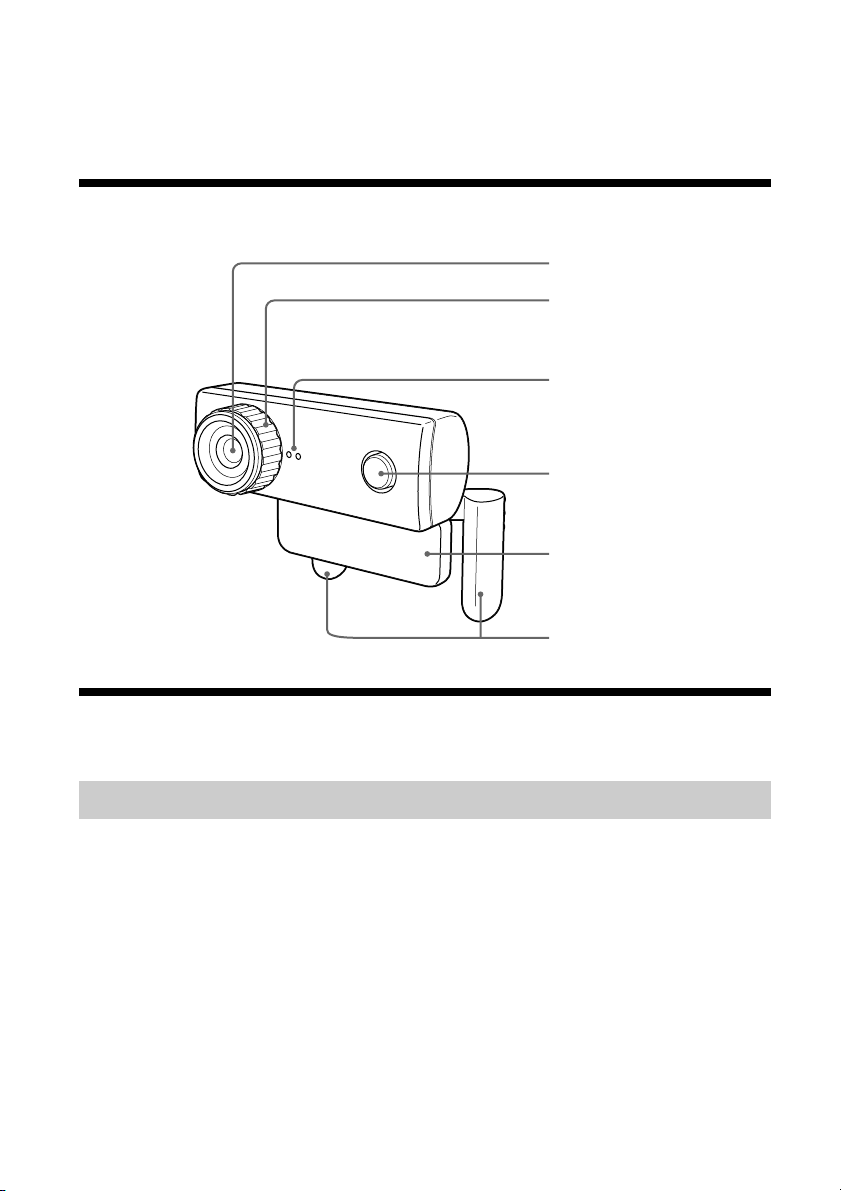
• If you display over a million-pixels, this camera is necessarily connected to the
connector with Hi-Speed USB (USB 2.0).
• It is necessary to install the software from the supplied installation disc, in order to use
the camera.
Names of Parts
Lens
Focus ring
Microphone
CAPTURE button
Arm plate
Arm
Setting up
Checking the supplied accessories
Remove the camera from the box and make sure that the box contains the
accessories listed below.
If any of the accessories are missing, contact the Sony dealer where you
purchased this product or a Sony service representative in your area.
• Visual Communication Camera
• Installation disc (CD-ROM × 1)
• Operating instructions (this manual)
• Warranty card*
* The accessories included vary according to country and region.
4
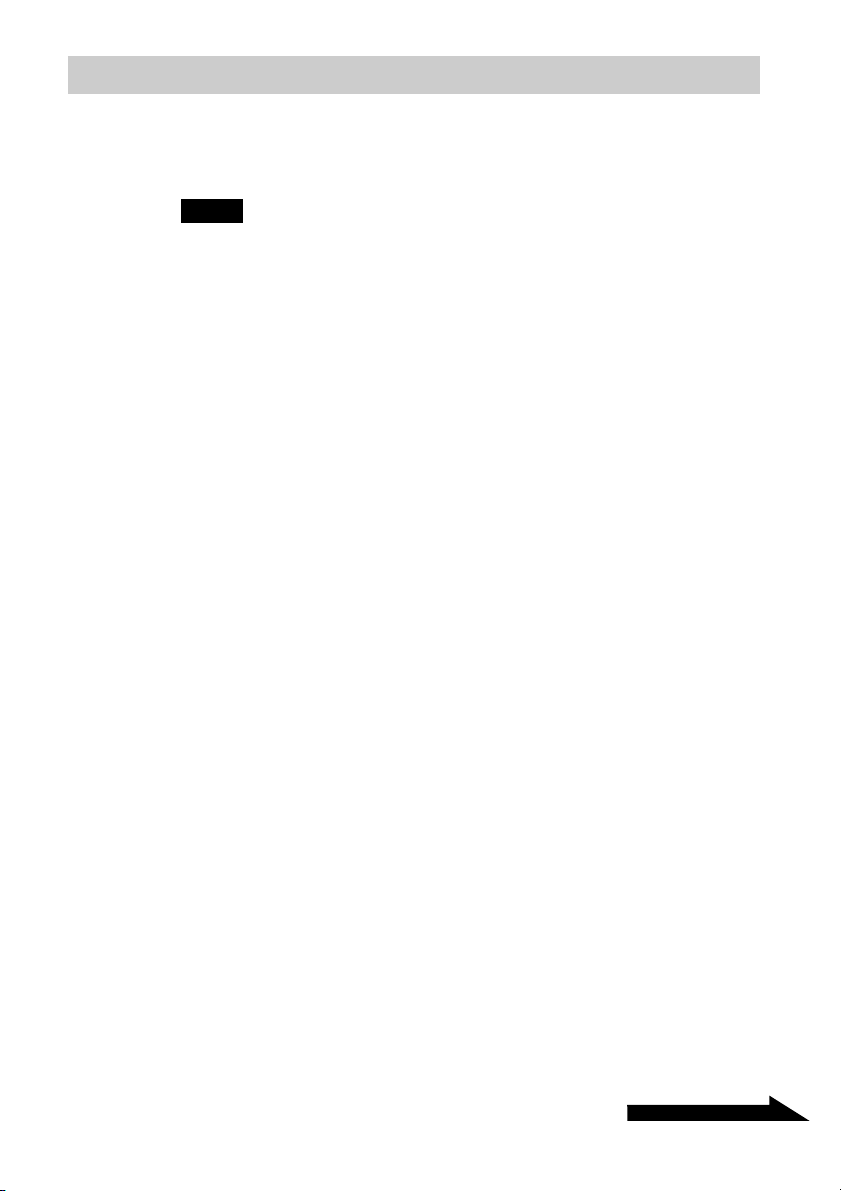
Continued on next page
Installing the driver and the software
Install the VGP-UVC100 device driver for using the camera on the
computer. You can install “VAIO Camera Capture Utility” software for
capturing still images and movies.
Notes
• Make sure that your disk drive, such as CD-ROM drive etc., is available for use on your
computer. In this manual, the CD-ROM drives or multiple disk drives are referred to as
“the CD-ROM drive.” For details on how to connect a CD-ROM drive, refer to the
manuals provided with your computer or CD-ROM drive.
• To use “VAIO Camera Capture Utility,” more than 2 GB free space of the hard disc is
necessary.
• Update Windows before installing the driver and software.
• Exit all software before installing the driver and software.
• Log on as Administrator before installing the driver and software.
• If the “Add New Hardware Wizard” dialog box appears, click “Cancel,” then
disconnect the camera from your computer and reinstall it.
1 Turn on the computer, start the Windows operating system
and insert the supplied installation disc into the CD-ROM
drive.
The installation program starts automatically and the “Sony Visual
Communication Camera VGP-UVC100 Application Installer Setup”
screen appears.
2 Make sure that the checkbox to install the software has been
checked, and click “Next.”
z Hint
The checkbox will not appear if the software is already installed.
3 Follow the on-screen instructions until the setup finishes and
display closes.
z Hint
Click “Yes” if a restart pop-up message appears after installation.
4 Connect the USB cable of the camera to the USB port on
your computer.
The necessary driver is installed automatically.
Click “Yes” if a restart pop-up message appears after installation. After
restarting Windows, you can begin using the camera.
5
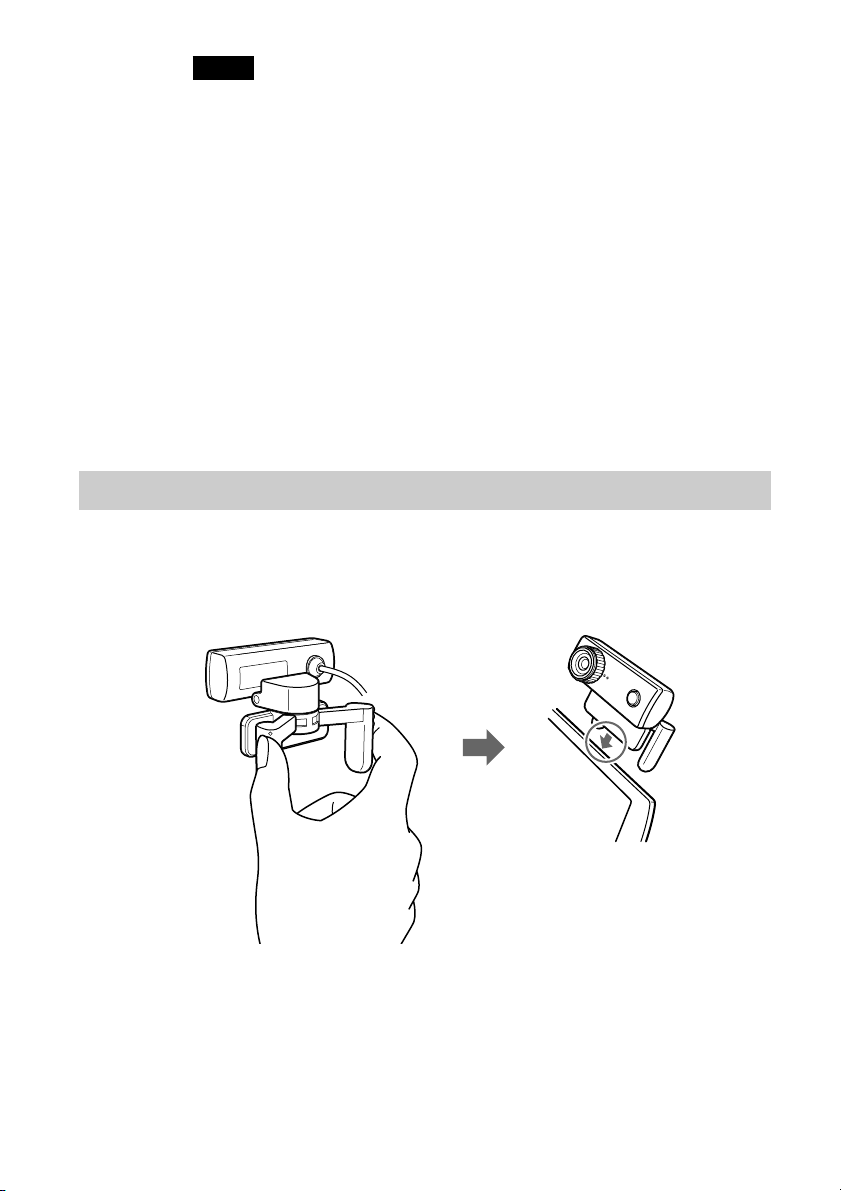
Notes
• Do not disconnect/reconnect the camera’s USB cable while your Windows operating
system is starting up or shutting down; doing so may cause the camera or your
computer to malfunction.
• Carefully disconnect/reconnect the USB cable of the camera; doing it quickly might
result in unstable operation of your computer.
• This camera is designed to constantly secure a fixed amount of USB bandwidth for data
transfer to display high-quality images. Therefore, if you use a USB hub to connect
USB composite device simultaneously, the amount of bandwidth available for data
transfer might not be sufficient to support proper operation.
z Hints
• When there are the multiple USB ports, after connecting the USB cable to different
USB ports, the necessary driver is automatically installed. Click “Yes” if a restart popup message appears after installation. After restarting Windows and connecting to the
USB port, you can begin using the camera.
• If the driver is not properly installed, uninstall and then reinstall. Refer to “Confirming
Installing and Proceeding with Uninstalling.” (page 16)
Mounting the camera
When mounting directly
Mount the camera onto the display panel.
Pinch the arms together and hang the camera on top of the display panel.
z Hint
Depending on the type of computer you use, this camera sometimes cannot be mounted
directly.
In this case, see “Placing horizontally” on the next page for details.
6
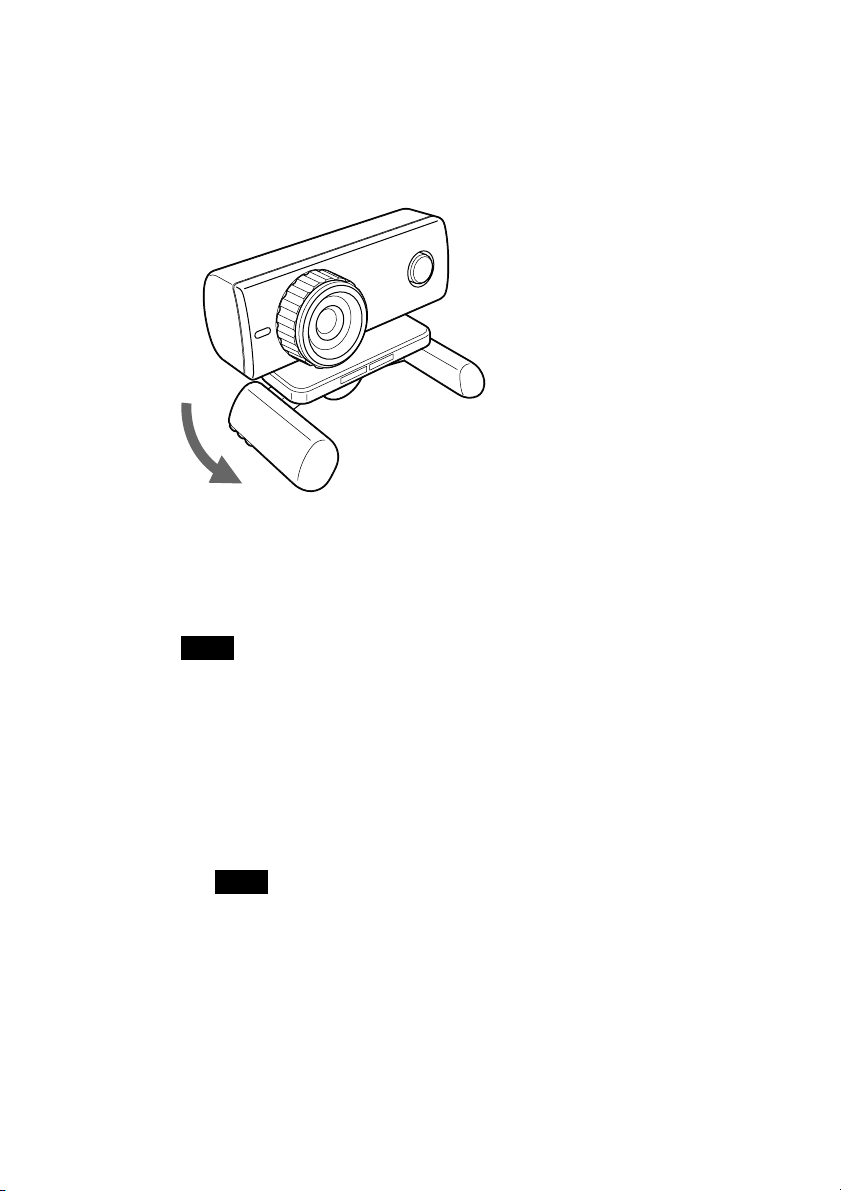
Placing horizontally
If the camera is to be put on a flat and stable place, such as on the CRT
display, the computer, etc., do the following:
1 Turn the arm and arm plate towards you.
2 Put the camera on a stable surface.
Removing the camera
Note
When your computer is off, you do not need to perform step 1 below. However, if you
disconnect the USB cable while your computer is in power-saving mode, and then
connect it again, the camera may not be detected.
1 Close the software used by the camera.
2 Pull out the USB cable from your computer, and then
remove the camera.
Note
If you pull on the cable itself when disconnecting the USB cable, you may damage
the cable. Make sure that you hold onto the connector when disconnecting the cable.
7
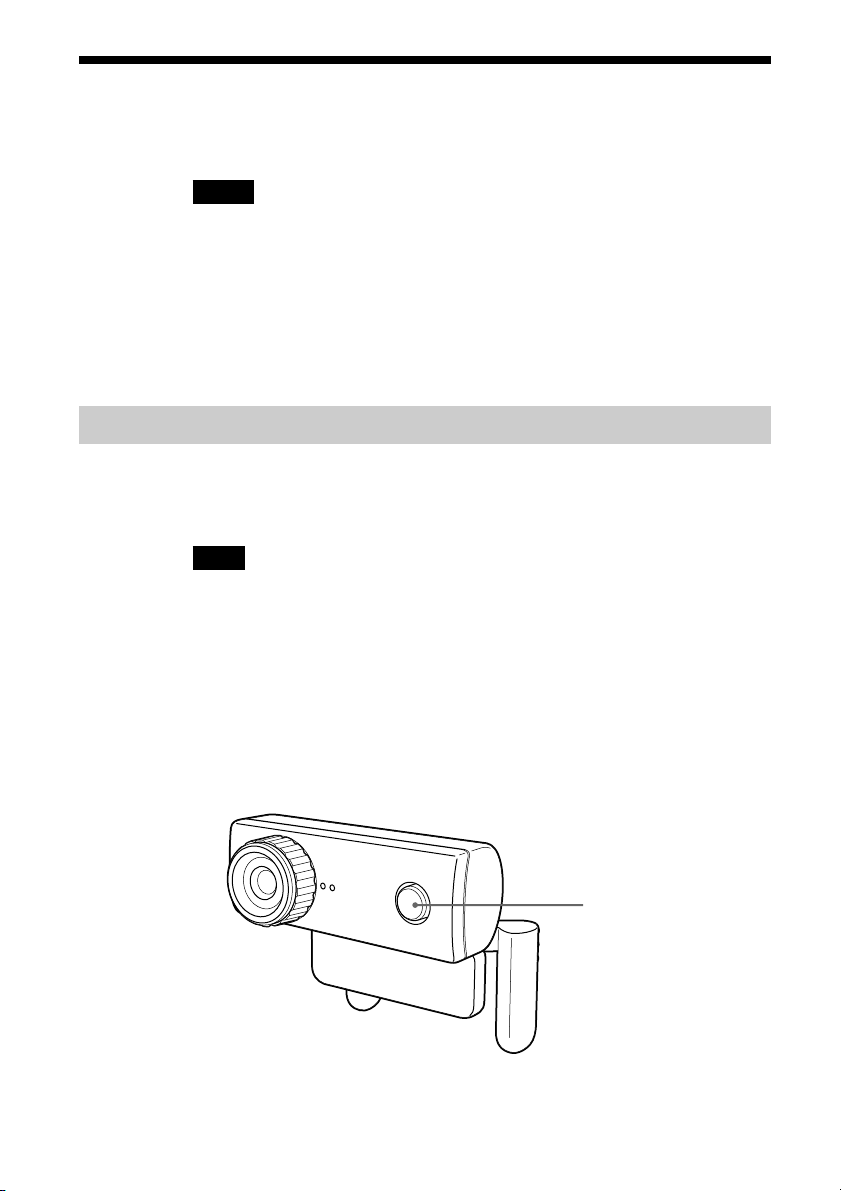
Using the Camera
This section describes how to use the camera.
Notes
• When using the camera for the first time, make sure that you install the driver and the
software before connecting the camera to your computer. For installation details, see
“Installing the driver and the software” (page 5).
• When using software that can be used with this camera, do not disconnect/reconnect the
cameras USB cable while running the software or when starting up or quitting. Doing
so can cause the computer to become unstable. Disconnect/reconnect the USB cable
after all software has been shut down.
Capturing still images and movies
The supplied “VAIO Camera Capture Utility” software enables you to
capture still images and movies. Refer to the help section of “VAIO
Camera Capture Utility” on how to use the software.
Note
The “VAIO Camera Capture Utility” software cannot work when other camera-related
software is in use. Exit all camera-related software before using the “VAIO Camera
Capture Utility” software.
1 Connect the camera cable to your computer’s USB port and
mount the camera on the computer.
Refer to “Mounting the camera” on page 6 for details on how to install
the camera.
2 Press the CAPTURE button.
CAPTURE button
The “VAIO Camera Capture Utility” software activates.
8
 Loading...
Loading...