
English
To customers installing the software
Polish
Informacje dla klientów instalujących to oprogramowanie
Français
Pour les utilisateurs qui installent le logiciel
Deutsch
Für Kunden, die die Software installieren
Italiano
Installazione del software da parte dei clienti
Nederlands
Voor klanten die de software installeren
Español
Para los clientes que van a instalar el software
Suomi
Ohjelman asentaville asiakkaille
Ελληνικά
Για πελάτες που εγκαθιστούν το λογισμικό
Português
Para clientes a instalar o software
Română
Pentru clienţii care instalează software-ul
Русский
Для клиентов, устанавливающих программное
обеспечение
Türkçe
Yazılımı kuran müşteriler için
Українська
Клієнтам, які встановлюють програмне забезпечення
Svenska
Till kunder som installerar programvaran
Český
Zákazníkum, kteří si instalují tento software
4-173-025-11 (1)

Table of Contents
Refer to this manual if you install the latest dedicated USB Docking Station “VGP-UPR1 series” software.
This manual explains the following.
Connecting USB devices ................................. 3
Connecting the display .................................... 4
Connecting to the network (LAN) ................5
Connecting headphones ..................................6
Connecting the microphone ........................... 6
Restrictions ....................................................... 7
Troubleshooting ...............................................8
Refer to the instruction manual supplied with the USB Docking Station about contents other than the
above.
Trademarks
VAIO is a trademark of Sony Corporation.
Microsoft, Windows, Windows Vista, and Aero are registered trademarks of Microsoft Corporation in the
United States and/or other countries.
In this manual, Windows Vista® Home Basic, Windows Vista® Home Premium, Windows Vista® Business,
and Windows Vista® Ultimate are referred to as Windows Vista.
In this manual, Microsoft® Windows® 7 Ultimate, Microsoft® Windows® 7 Professional, Microsoft®
Windows® 7 Home Premium, Microsoft® Windows® 7 Home Basic, and Microsoft® Windows® 7 Starter are
referred to as Windows 7.
Other names of systems mentioned within this document, product names are registered trademarks of each
manufacturer. In addition, the marks ™, ® are not specified within this manual.
GB
2

Connecting USB devices
Before connecting USB devices such as printers,
installation of the drivers supplied with the device
may be necessary.
For more information, refer to the instruction
manual supplied with the connecting device.
1
Connect the device to the USB
connector.
Notes
Do not connect a USB hub to the product.
Depending on the printer, a screen to select the printer
cable or printer port may appear during the dedicated
software installation. In this case, select the USB cable
or USB port.
If multiple USB devices are connected, the printer
speed may decrease as a characteristic of the USB.
Depending on the printer, the status monitor, remote
panel, etc., of the utility supplied with the printer
driver may be unusable. Contact the manufacturer of
the printer.
If a printer that is not Windows 7 / Windows Vista-
compatible is connected, it may not function properly.
When disconnecting a USB speaker, etc., stop
playback of DVD, music, etc., or turn off the power of
the devices before disconnecting. If the device is
disconnected during playback, it may cause a
malfunction. For the procedure for disconnecting USB
devices, refer to the instruction manual supplied with
the device.
To avoid malfunctions of this product or USB device,
be sure to follow these precautions.
– When moving the product with USB devices
connected, avoid applying pressure or impact to the
USB connector.
– Do not put the product in a bag or carrying case
with USB devices connected.
Tips
The USB connector of this product corresponds to
USB 2.0.
USB 2.0 is a new addition to USB (Universal Serial
Bus) and is capable of more rapid data transfer
compared to USB 1.1. Connectors that correspond to
USB 2.0 can also be connected to devices that
correspond to USB 1.1.
USB 2.0 has three transfer modes.
– High-speed: Fastest transfer mode of 480 Mbps.
– Full-speed: Transfer mode of 12 Mbps.
– Low-speed: Transfer mode of 1.5 Mbps. Used for
low speed devices such as a mouse, keyboard, etc.
3
GB

Connecting the display
Notes
To connect a display to the product, install the
dedicated software (see the instruction manual
supplied with your product).
This product has two connectors, the MONITOR
connector and the DVI-D connector, for display
connection. The connector to use depends on the type
of display. For information, refer to the instruction
manual of the display.
The DVI-D connector and the MONITOR connector
cannot be used simultaneously.
When a personal computer is connected, a maximum
of two screens can be displayed, including the LCD of
the personal computer.
The maximum output resolution of the product is
1680 × 1050. However, depending on the connected
display, images may be displayed in lower resolution.
Depending on the software you use, the contents may
not appear correctly on the connected display.
Output from the product will be usable through
Extended Desktop Mode.
Hint
The connected display will be identified as the third
display in the Windows “Display Settings” screen.
(Windows Vista)
When connecting a DVI-D
connector compatible display
1
Insert the display cable into the DVI-D
connector of the product.
Note
The DVI-D connector of this product does not comply
to the requirements of HDCP (High-bandwidth
Digital Content Protection).
Changing the display settings
On resolution
This product supports the following resolutions.
800 × 600, 1024 × 768, 1280 × 768, 1280 × 1024, 1360 ×
768, 1400 × 1050, 1440 × 900, 1600 × 1200, 1680 × 1050
All the resolutions may not be supported depending
on the connected display. Depending on the output
resolution, images may not be displayed normally.
Select a resolution that can be displayed normally
(Depending on the display, changing the refresh rate
may be necessary).
When using Windows 7
You can change the display settings on the “Screen
Resolution” screen. (To display the “Screen
Resolution” screen, right-click on the desktop and
select “Screen Resolution” on the displayed menu.)
When using Windows Vista
A menu will appear when the icon on the
taskbar is right-clicked. Settings for connected
displays can be made from this menu.
Setting options Explanation
Screen
Resolution
Color Quality
Movement
Zone
Extended
Desktop
Off
Advanced…
Changes the screen resolution
of the connected display.
Changes the color of the
connected display.
Changes the screen position of
the connected display and the
personal computer.
Changes the extended desktop
setting.
Invalidates the extended
desktop.
Displays the Windows
“Display Setting” screen.
When connecting a MONITOR
connector compatible display
1
Insert the display cable into the
MONITOR connector of the product.
GB
4
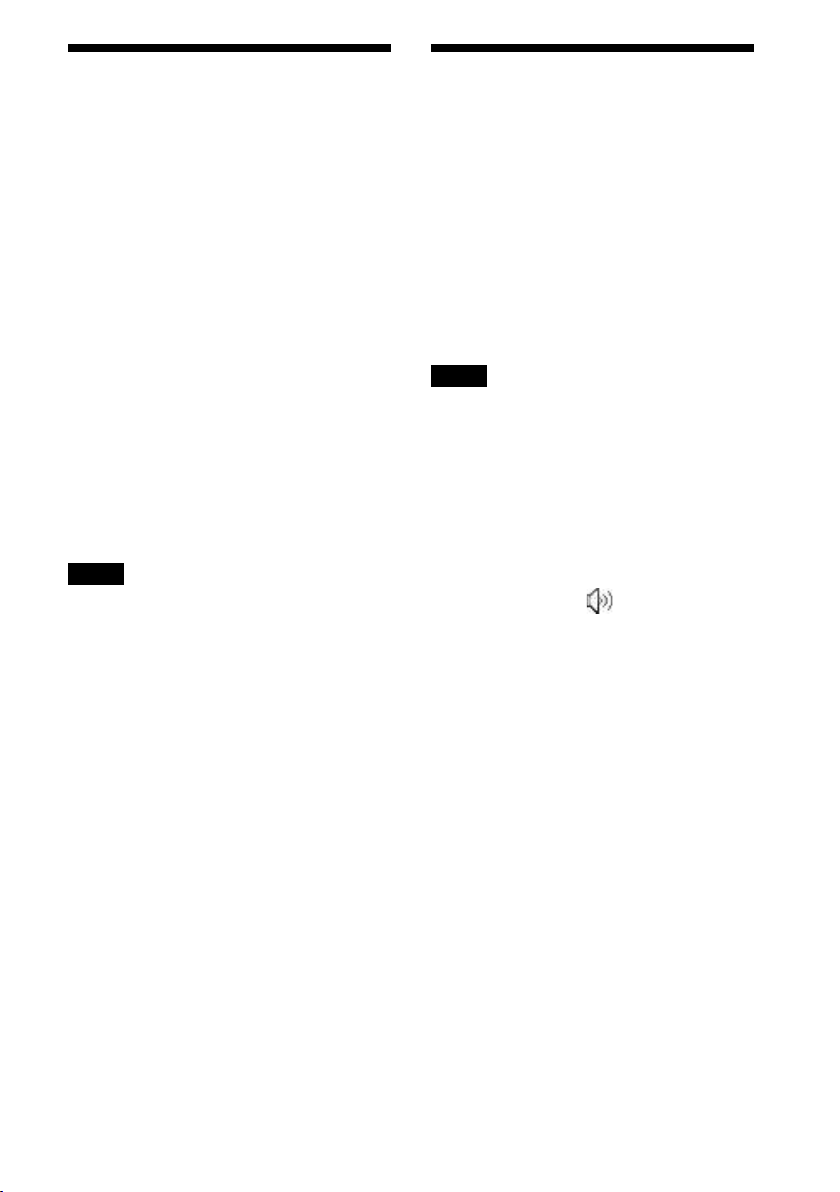
Connecting to the network (LAN)
You can directly connect an ADSL modem or
network (LAN) at home or in the office to the
LAN connector of this product. Connecting to the
Internet and transferring data between different
devices through the network is possible.
The product may be connected to a 100BASE-TX
or 10BASE-T type network. For peripheral devices
necessary to connect to the network, refer to
either the instruction manual supplied with the
ADSL modem, or directly contact the system
administrator of your network provider.
Also, for settings to connect to the network, refer
to the instruction manuals of your ADSL modem
or connected peripheral devices, or check the
settings of your provider, etc. For setups in your
office, consult your office network administrator.
Tip
Select the option “Local Area Connection Sony VGP-
UPR1 (Ethernet Adapter)” displayed in the “Network
Connections” screen to change the setting of the
network connected to the LAN connector.
Notes
To connect to the network, install the dedicated
software (see the instruction manual supplied with
your product).
The LAN connector of this product does not support
Network boot or Wake-on-LAN.
Connecting headphones
You can connect headphones to the
HEADPHONES connector on this product.
About volume
Depending on sound effects, sound sources, software
types, etc., the volume of the sound may differ
although the volume setting is the same. Change the
sound settings of your personal computer according to
your usage environment.
When you want to change the sound level in the sound
settings of each device, double click the appropriate
device, or select and display the properties of the
device. For more information on sound settings, refer
to the instruction manual or the online manual of
your personal computer.
Notes
When connecting/disconnecting this product to/from
a personal computer, the output setting from the
personal computer changes. While the product is
connected to a personal computer, the sound of the
personal computer will be output through the
HEADPHONES connector on this product.
Depending on the software, the sound may not be
output through the HEADPHONES connector on this
product. In this case, exit the software, and then follow
the procedure below to allow the sound to be output
from the headphones of the connected personal
computer, etc.
Right-click the icon on the taskbar,
1
then select the playback device.
The “Sound” screen appears.
From the displayed playback device,
2
select speakers or headphones of the
personal computer, then click “Set
Default.”
This product is identified as “Speakers
C-Media….”
Click “OK.”
3
Setting is complete and the sound will output
from the personal computer.
5
GB

Connecting the microphone
You can use the microphone by connecting it to
the MIC connector of this product.
Note
While the product is connected to a personal
computer, the settings may change to activate the MIC
connector of this product. To activate the microphone
connector of the personal computer, follow the
procedure below.
Right-click the icon on the taskbar,
1
then select the recording device.
The “Sound” screen appears.
From the displayed recording devices,
2
select a device other than
“Microphone C-Media…,” and click
“Set Default.”
Click “OK.”
3
The setting change is complete, and the
microphone connector of the personal
computer will activate.
The microphone volume of this product may be set to
mute. In this case, change the volume level according
to your preference.
Right-click the icon on the taskbar,
1
then select the recording device.
The “Sound” screen appears.
From the displayed recording device,
2
select “Microphone C-Media…,” and
click “Properties.”
“Microphone Properties” appears.
Select the “Levels” tab and set the
3
microphone volume according to your
microphone.
Restrictions
When a personal computer is connected, a
maximum of two screens can be displayed,
including the LCD of the personal computer.
Do not use the product in the following ways:
– Simultaneous usage of the MONITOR and
DVI-D connectors of this product.
– Simultaneous usage of the product’s display
output and the personal computer’s exterior
display output.
The LAN connector of this product does not
support Network boot or Wake-on-LAN. When
you want to use the Network boot or Wake-onLAN features, use the LAN connector of your
personal computer.
Depending on the instant mode, types of
software or data, etc., the sound may not output
from the HEADPHONES connector.
The product does not support Windows Aero.
When a display is connected to the product, the
extended desktop mode will be set. Clone mode
(mirror mode) is not supported.
When multiple USB devices are connected, as a
characteristic of the USB, CPU load of the
personal computer may increase, resulting in a
decrease in software speed or printing speed of
the USB printer.
Playback of movies on the external display is
not supported. It is not supported even if the
display is connected as the primary monitor.
Movie playback and software that requires 3D
processing are not supported on the display
connected to this product.
The maximum bit and sampling rate of the
headphones output is 16 bits, 48 KHz.
In the case of certain models, when using the
“WinDVD” software, a connected display to
this product will not output images.
When starting or restoring Windows, a sound
to notify the device connection/disconnection
may sound. This is not a malfunction.
6
GB

Troubleshooting
If a problem occurs during operation of the product, refer to the information provided in this section. If the
problem persists, consult your nearest Sony dealer. For contact information, see “Getting Help” (see the
instruction manual supplied with your product). Also refer to the instruction manual or online manual
provided with your personal computer.
Overall
Symptom Cause/Action
The connected device is not
detected by the personal
computer. The device does not
run properly.
An error message was
displayed when I disconnected
the USB cable.
The personal computer’s
behaviour is not stable.
Disconnect the USB connector of this product, wait for a few seconds,
then reconnect it. See “Disconnecting the product” (see the instruction
manual supplied with your product).
The product does not function without the connection of an AC
adapter. Connect the AC adapter, then connect to the personal
computer.
The product and the personal computer may not be correctly
connected by the USB cable. Refer to “Connecting to the personal
computer” (see the instruction manual supplied with your product) for
the product’s connection method.
The display or network driver has not yet been installed.
The devices will not function unless the dedicated software is installed
from the installation CD.
The product is connected to a personal computer that is not
compatible.
Check the specifications of compatible personal computers.
When physically disconnecting a mass storage device, the
disconnection operation is also necessary on Windows.
Exit any software used for a USB device (s) connected to the personal
computer through this product, and then disconnect the product.
To reset the USB interface, turn off the personal computer and
disconnect the USB cable. Refer to “Disconnecting the product”
(see the instruction manual supplied with your product). The USB
interface is designed to be used with multiple devices, but the stability
of the function depends on the combination of the connected devices.
In such a case, disconnect the USB devices that are not in use. For
details on how to disconnect the USB devices, refer to the instructions
of each device.
The product is connected to a personal computer that is not compatible.
Check the specifications of compatible personal computers.
The product is connected to an external USB hub (connector).
Connect to a USB connector of the personal computer itself.
7
GB
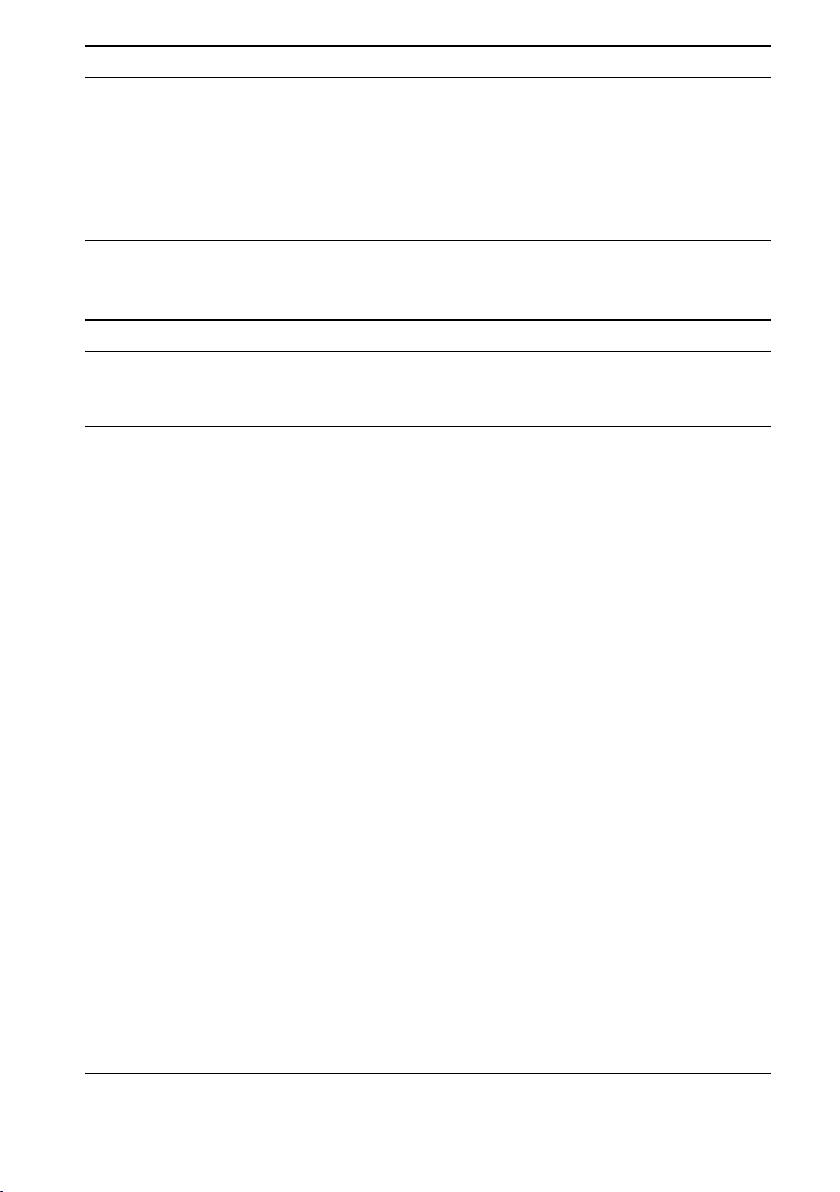
Symptom Cause/Action
This product does not work
correctly, or is not stable.
Disconnect this product from the personal computer’s USB connector,
then disconnect the AC adapter of this product (or, if your model has a
power switch, turn it off). Wait for a few seconds, reconnect the AC
adapter (or, turn it on), and then reconnect the product to the personal
computer’s USB connector. For details on how to disconnect this
product, see “Disconnecting the product” (see the instruction manual
supplied with your product).
HEADPHONES Connector
Symptom Cause/Action
The sound is distorted.
The sound level is too low or
there is no sound at all.
The output signal is too strong.
Decrease the volume of the personal computer.
Decrease the volume of the playback software for music, DVD, etc.
If the product is connected, the product’s HEADPHONES connector
output is prioritized. If you are willing to output from the personal
computer, change the settings.
Disconnect the product from the personal computer and check if the
playback sound is being output from the personal computer itself. For
more information, refer to the instruction manual or online manual
supplied with your personal computer.
The USB cable is not connected securely.
Connect the USB cable correctly.
The output signal is too weak.
Increase the volume of the personal computer.
Increase the volume of the playback software for music, DVD, etc.
The product is not selected in the audio settings of the personal
computer, or the sound setting is low.
Check the audio settings of the personal computer. For more
information, refer to the instruction manual or online manuals
supplied with your personal computer.
The USB cable is disconnected or connected while the playback
software is in use.
If the USB cable is disconnected or connected while the playback
software for music, DVD, etc., is activated, the sound output of the
product and that of the personal computer (internal speakers, etc.)
may not switch correctly. Connect or disconnect the USB cable after
you have exited the playback software.
Check the audio settings of the personal computer. For more
information, refer to the instruction manual or online manuals
supplied with your personal computer.
The device is set to mute.
Turn off the mute setting.
8
GB

Symptom Cause/Action
The sound skips or noise
occurs.
When connecting or disconnecting the product from a personal
computer, or when restarting or setting the personal computer to
power saving mode, there may be an abnormal noise. When
connecting or disconnecting the product or other devices or when
restarting or placing your personal computer in power saving mode,
disconnect the headphones, or keep the sound level of the speaker at a
minimum.
The anti-virus, system watch, or other memory-resident utility
software may be active in the personal computer.
When playing CDs or DVDs, exit off the memory-resident utility
software.
Resource is not sufficient.
Restart the personal computer.
Multiple files are open or many programs are in use.
Exit files and programs that are not in use. If the sound still skips or if
noise is still heard, restart the personal computer.
The product is placed on an unstable surface.
Place the product or personal computer on a stable surface. Vibration
may also cause the sound to skip.
MIC Connector
Symptom Cause/Action
The sound cannot be input.
The microphone of the product is not selected.
Follow the procedure below.
Right-click the icon on the taskbar, and select the recording
device.
Check if “Microphone C-Media…,” is set to the default for the
displayed recording devices.
The microphone volume is not set.
Follow the procedure below.
Right-click the icon on the taskbar, and select the recording
device.
From the displayed recording device, select “Microphone
C-Media…,” and click “Properties.” “Microphone Properties”
screen appears. Select the “Levels” tab and set the microphone
volume according to your microphone.
9
GB

Symptom Cause/Action
The input sound is distorted.
The microphone volume is too high.
Action 1
Right-click the icon on the taskbar, and select the recording
device.
From the displayed recording device, select “Microphone
C-Media…,” and click “Properties.” “Microphone Properties”
screen appears. Select the “Levels” tab and set the microphone
volume according to your microphone.
Action 2
Right-click the icon on the taskbar, and select the recording
device.
From the displayed recording device, select “Microphone
C-Media…,” and click “Properties.” “Microphone Properties”
screen appears. Select the custom tab and turn AGC (Automatic
Gain Control) to off.
External Display
Symptom Cause/Action
Nothing appears on the
display, or images are
displayed abnormally.
The personal computer screen
(clone (mirror) mode) or copy
does not appear on the display.
Disconnect the product from the personal computer or disconnect the
display from the product, wait for a few seconds, then reconnect. See
“Disconnecting the product” (see the instruction manual supplied with
your product), “Connecting to the personal computer” (see the
instruction manual supplied with your product).
The setup program did not finish.
Install the dedicated software.
The DVI-D connector and MONITOR connector cannot be used
simultaneously.
Connect the display to either the DVI-D or MONITOR connector.
Images are not displayed in the specified resolution.
The maximum resolution for the product is 1680 × 1050. Resolution
higher than 1680 × 1050 will not be displayed.
There are conditions required by the software.
This product does not meet the conditions required for 3D games. If
software such as 3D games is activated with this product connected,
the output from the product or the display of the personal computer
will not be stable. Disconnect the product then use the software.
The product does not support Windows Aero.
The display output of this product functions only in the extended
desktop mode. To use clone mode (mirror mode) or copy, use the
external display output of the personal computer.
10
GB

Symptom Cause/Action
The images of the extended
desktop do not display.
If you use the Windows 7 operating system, select multiple displays on
the “Screen Resolution” screen. (To display the “Screen Resolution”
screen, right-click on the desktop and select “Screen Resolution” on the
displayed menu.)
If you use the Windows Vista operating system, the output setting is
set to “Off.” Right-click the icon on the taskbar, to display the
menu. Select “Extended Desktop” from the menu.
The image distorts.
Keep any items that generate electromagnetic fields, such as a radio,
away from this product.
Images on the display
connected to the product are
Depending on the software being used, images on the display
connected to the product may not be displayed correctly.
not displayed correctly.
Software is not displayed
correctly.
Cannot play movies on the
display connected to the
Depending on the software you use, images may not be displayed
correctly. Exit the software once, then restart it.
The external display output of this product does not support movie
playback. Movies can be watched on a personal computer display.
product.
With the product connected to
the personal computer, output
from the personal computer to
the display was disabled.
Output from the personal computer to the display is available to either
of the following display;
− display connected to the MONITOR connector or DVI-D connector
of the product
− display connected to the external output connector of the personal
computer
Cannot connect two displays
simultaneously.
Either the MONITOR connector or the DVI-D connector of this
product can be connected. Two external displays cannot be connected
simultaneously.
Display settings have changed
from the ones I specified.
If the product is not connected to a personal computer and a display is
connected to an external display connector of the personal computer, if
you disconnect the display and reconnect it, display settings such as
extended desktop mode and screen resolution may change and will
need to be set again.
When using a display connected to the product in single display mode,
if the personal computer resumes from sleep/hibernate/log-off status,
display settings may change and will need to be set again.
How to set the Display Settings
Click button - “Control Panel.”
The “Control Panel” screen appears.
Click “Adjust screen resolution” under “Appearance and
Personalization.”
The “Display Settings” screen appears for you to make all necessary
settings.
11
GB

LAN Connector
Symptom Cause/Action
Cannot connect to the
network.
Connect the LAN connector.
The setup is not complete.
Install the dedicated software.
For settings to connect to the network, refer to the instruction manuals
of your ADSL modem or connected peripheral devices, or check the
settings of your provider, etc. For setups in your office, consult your
office network administrator.
12
GB

Table des matières
Reportez-vous à ce manuel si vous installez la version la plus récente du logiciel dédié à la station d’accueil
USB « Série VGP-UPR1 ». Ce manuel décrit les opérations suivantes.
Connexion des périphériques USB ................ 3
Connexion de l’affichage ................................. 4
Connexion au réseau (LAN) ...........................5
Connexion du casque ...................................... 6
Connexion du micro ........................................6
Restrictions ....................................................... 7
Dépannage ........................................................ 8
Pour toute information non reprise ci-dessus, reportez-vous au mode d’emploi fourni avec la station
d’accueil USB.
Marques
VAIO est une marque de Sony Corporation.
Microsoft, Windows, Windows Vista et Aero sont des marques déposées de Microsoft Corporation aux
Etats-Unis et/ou dans d’autres pays.
Dans le présent manuel, Windows Vista® Home Basic, Windows Vista® Home Premium, Windows Vista®
Business et Windows Vista® Ultimate sont désignés sous le nom de Windows Vista.
Dans le présent manuel, Microsoft® Windows® 7 Edition intégrale, Microsoft® Windows® 7 Professionnel,
Microsoft® Windows® 7 Edition Familiale Premium, Microsoft® Windows® 7 Edition Familiale Basique et
Microsoft® Windows® 7 Starter sont désignés sous le nom de Windows 7.
Les autres noms de systèmes mentionnés dans ce document et noms de produits sont des marques déposées
de chaque fabricant. En outre, les marques ™, ® ne sont pas spécifiées dans le présent manuel.
FR
2

Connexion des périphériques USB
Avant de connecter des périphériques USB tels
que des imprimantes, il peut être nécessaire
d’installer les pilotes fournis avec l’appareil.
Pour plus d’informations, reportez-vous au mode
d’emploi fourni avec le dispositif de connexion.
1
Connectez l’appareil au connecteur
USB .
Remarques
Ne connectez pas un concentrateur USB au produit.
En fonction de l’imprimante, un écran de sélection du
câble d’imprimante ou du port d’imprimante risque
d’apparaître durant l’installation du logiciel dédié.
Dans ce cas, sélectionnez le câble USB ou le port USB.
Si plusieurs dispositifs USB sont connectés, la vitesse
de l’imprimante risque de diminuer, ce qui représente
une caractéristique de la fonction USB.
En fonction de l’imprimante, le moniteur d’état, le
panneau de commande à distance, etc., de l’utilitaire
fourni avec le pilote d’imprimante risqueht d’être
inutilisables. Contactez le fabricant de l’imprimante.
Si une imprimante non compatible avec Windows 7 /
Windows Vista est connecté, elle risque de ne pas
fonctionner correctement.
Lors de la déconnexion d’un haut-parleur USB, etc.,
arrêtez la lecture du DVD, de la musique, etc., ou
mettez les dispositifs hors tension avant déconnexion.
Si l’appareil est déconnecté durant la lecture, cela
risque de provoquer un dysfonctionnement. Pour
connaître la procédure de déconnexion de dispositifs
USB, reportez-vous au mode d’emploi fourni avec
l’appareil.
Pour éviter tout dysfonctionnement de ce produit ou
du dispositif USB, veillez à suivre ces précautions.
– Lorsque vous déplacez le produit avec des
périphériques USB connectés, évitez de comprimer
ou de faire subir un choc au connecteur USB.
– Ne placez pas le produit dans un sac ou dans une
sacoche de transport avec des dispositifs USB
connectés.
Conseils
Le connecteur USB de ce produit correspond à
USB 2.0.
USB 2.0 est une nouvelle adjonction à USB (Universal
Serial Bus) et permet un transfert de données plus
rapide comparé à USB 1.1. Des connecteurs
correspondant à USB 2.0 peuvent également être
connectés à des dispositifs qui correspondent à
USB 1.1.
USB 2.0 dispose de trois modes de transfert.
– Haute vitesse : Mode de transfert le plus rapide de
480 Mbit/s.
– Pleine vitesse : Mode de transfert de 12 Mbit/s.
– Basse vitesse : Mode de transfert de 1,5 Mbit/s.
Utilisé pour des dispositifs basse vitesse tels qu’une
souris, un clavier, etc.
3
FR

Connexion de l’affichage
Modification des paramètres
d’affichage
Remarques
Pour connecter un affichage au produit, installez le
logiciel dédié (reportez-vous au mode d’emploi fourni
avec votre produit).
Ce produit est équipé de deux connecteurs, le
connecteur MONITOR et le connecteur DVI-D, pour
la connexion de l’affichage. Le connecteur à utiliser
dépend du type d’affichage. Pour plus d’informations,
reportez-vous au mode d’emploi de l’affichage.
Le connecteur DVI-D et le connecteur MONITOR ne
peuvent pas être utilisés simultanément.
Si un ordinateur est connecté, deux écrans maximum
peuvent être affichés, dont l’écran LCD de l’ordinateur
personnel.
La résolution d’affichage maximale du produit est de
1680 × 1050. Toutefois, selon l’écran connecté, il est
possible que les images soient affichées avec une
résolution moins élevée.
En fonction du logiciel utilisé, le contenu risque de ne
pas apparaître correctement sur l’affichage connecté.
La sortie du produit pourra être utilisée grâce au Mode
Bureau étendu.
Conseil
L’affichage connecté est identifié en tant qu’affichage tiers
dans l’écran « Paramètres d’affichage » de Windows.
(Windows Vista)
Connexion d’un affichage
compatible avec le connecteur
DVI-D
1
Insérez le câble de l’affichage dans le
connecteur DVI-D du produit.
Remarque
Le connecteur DVI-D de ce produit n’est pas conforme
aux exigences HDCP (High-bandwidth Digital
Content Protection).
Connexion d’un affichage
compatible avec le connecteur
MONITOR
A propos de la résolution
Ce produit prend en charge les résolutions suivantes.
800 × 600, 1024 × 768, 1280 × 768, 1280 × 1024,
1360 × 768, 1400 × 1050, 1440 × 900, 1600 × 1200,
1680 × 1050
Selon l’écran connecté, il est possible que toutes les
résolutions ne soient pas prises en charge. Selon la
résolution d’affichage, il est possible que les images ne
s’affichent pas normalement. Sélectionnez une
résolution qui peut être affichée normalement (Selon
l’écran, il est possible qu’il soit superflu de modifier le
taux de rafraîchissement).
Si vous utilisez Windows 7
Vous pouvez modifier les paramètres d’affichage
dans l’écran « Résolution de l’écran ». (Pour
afficher l’écran « Résolution de l’écran », cliquez
avec le bouton droit de la souris sur le bureau et
sélectionnez « Résolution de l’écran » dans le
menu affiché.)
Si vous utilisez Windows Vista
Un menu apparaît lorsque vous cliquez avec le
bouton droit de la souris sur l’icône de la
barre des tâches. Les réglages des affichages
connectés peuvent être effectués à partir de ce
menu.
Options de
réglage
Résolution
d’écran
Qualité des
couleurs
Zone de
mouvement
Bureau étendu
Désactivé
Avancé…
Explication
Pour modifier la résolution de
l’écran de l’affichage connecté.
Pour modifier la couleur de
l’affichage connecté.
Pour modifier la position
d’écran de l’affichage connecté
et de l’ordinateur personnel.
Pour modifier le réglage du
bureau étendu.
Pour invalider le bureau
étendu.
Pour afficher l’écran
« Paramètres d’affichage ».
4
1
Insérez le câble de l’affichage dans le
connecteur MONITOR du produit.
FR

Connexion au réseau (LAN)
Vous pouvez directement connecter un modem
ADSL ou réseau (LAN) à la maison ou au bureau
au connecteur LAN de ce produit. La connexion à
Internet et le transfert de données entre différents
périphériques via le réseau est possible.
Le produit est peut-être connecté à un réseau de
type 100BASE-TX ou 10BASE-T. Pour les
périphériques nécessaires à la connexion au
réseau, reportez-vous au mode d’emploi fourni
avec le modem ADSL ou contactez directement
l’administrateur système de votre fournisseur
réseau. De même, pour connaître les paramètres
de connexion au réseau, reportez-vous aux modes
d’emploi de votre modem ADSL ou des
périphériques connectés ou vérifiez les paramètres
auprès de votre fournisseur, etc. Pour des
configurations au bureau, adressez-vous à votre
administrateur réseau au bureau.
Conseil
Sélectionnez l’option « Connexion au réseau local Sony
VGP-UPR1 (Ethernet Adapter) » affichée dans l’écran
« Connexions réseau » pour modifier le réglage du
réseau connecté au connecteur LAN.
Remarques
Pour vous connecter au réseau, installez le logiciel
dédié (reportez-vous au mode d’emploi fourni avec
votre produit).
Le connecteur LAN de ce produit ne prend pas en
charge l’Amorçage réseau ou la fonction
Wake-on-LAN.
Connexion du casque
Vous pouvez connecter le casque au connecteur
HEADPHONES de ce produit.
A propos du volume
En fonction des effets sonores, des sources audio, des
types de logiciels, etc., le volume du son peut différer
même si le réglage du volume est identique. Modifiez
les paramètres audio de votre ordinateur personnel en
fonction de votre environnement d’utilisation.
Lorsque vous souhaitez modifier le niveau du son dans
les réglages de chaque appareil, double-cliquez sur
l’appareil approprié ou sélectionnez et affichez les
propriétés de l’appareil. Pour plus d’informations sur
les paramètres audio, reportez-vous au mode d’emploi
ou au manuel en ligne de votre ordinateur personnel.
Remarques
Lorsque le produit est connecté/déconnecté d’un
ordinateur personnel, les paramètres de sortie de
l’ordinateur personnel changent. Lorsque le produit est
connecté à un ordinateur personnel, le son de ce
dernier est reproduit via le connecteur
HEADPHONES du produit.
En fonction du logiciel, le son risque de ne pas être
émis via le connecteur HEADPHONES de ce produit.
Dans ce cas, quittez le logiciel, puis suivez la procédure
ci-dessous pour permettre au son d’être reproduit par
l’intermédiaire du casque de l’ordinateur personnel
connecté, etc.
Cliquez avec le bouton droit de la
1
souris sur l’icône de la barre des
tâches, puis sélectionnez le
périphérique de lecture.
L’écran « Son » apparaît.
Depuis le périphérique de lecture
2
affiché, sélectionnez les enceintes ou
le casque de l’ordinateur personnel,
puis cliquez sur « Définir les valeurs
par défaut ».
Ce produit est désigné en tant que « Support
C haut-parleurs… ».
Cliquez sur « OK ».
3
Le réglage est terminé et le son est émis par
l’ordinateur personnel.
5
FR

Connexion du micro
Restrictions
Vous pouvez utiliser le micro en le connectant au
connecteur MIC de ce produit.
Remarque
Lorsque le produit est connecté à un ordinateur
personnel, les réglages peuvent changer pour activer le
connecteur MIC sur ce produit. Pour activer le
connecteur du micro sur l’ordinateur, suivez la
procédure ci-dessous.
Cliquez avec le bouton droit de la
1
souris sur l’icône de la barre des
tâches, puis sélectionnez le
périphérique d’enregistrement.
L’écran « Son » apparaît.
Depuis les périphériques
2
d’enregistrement affichés,
sélectionnez un appareil autre que
« Support C microphone… », puis
cliquez sur « Définir les valeurs par
défaut ».
Cliquez sur « OK ».
3
La modification du réglage est terminée et le
connecteur du micro de l’ordinateur
personnel s’active.
Le volume du micro de ce produit peut être désactivé.
Dans ce cas, modifiez le niveau du volume en fonction
de vos préférences.
Cliquez avec le bouton droit de la
1
souris sur l’icône de la barre des
tâches, puis sélectionnez le
périphérique d’enregistrement.
L’écran « Son » apparaît.
Depuis le périphérique
2
d’enregistrement affiché, sélectionnez
« Support C microphone… », puis
cliquez sur « Propriétés ».
« Propriétés de microphone » apparaît.
Sélectionnez l’onglet « Niveaux » et
3
réglez le volume du micro en fonction
de votre micro.
Si un ordinateur est connecté, deux écrans
maximum peuvent être affichés, dont l’écran
LCD de l’ordinateur personnel.
N’utilisez pas le produit des façons suivantes :
– Utilisation simultanée des connecteurs
MONITOR et DVI-D de ce produit.
– Utilisation simultanée de la sortie
d’affichage du produit et de la sortie
d’affichage extérieure de l’ordinateur.
Le connecteur LAN de ce produit ne prend pas
en charge l’Amorçage réseau ou la fonction
Wake-on-LAN. Si vous souhaitez utiliser les
fonctionnalités Amorçage réseau ou Wake-on-
LAN, utilisez le connecteur LAN de votre
ordinateur personnel.
En fonction du mode instantané, des types de
logiciels ou de données, etc., le son risque de ne
pas être émis par le connecteur
HEADPHONES.
Le produit ne prend pas en charge Windows
Aero.
Si un affichage est connecté au produit, le mode
Bureau étendu est activé. Le Mode Clonage
(Mode Miroir) n’est pas pris en charge.
Lorsque plusieurs périphériques USB sont
connectés, la charge CPU de l’ordinateur
personnel peut augmenter et engendrer une
diminution de la vitesse du logiciel ou de la
vitesse d’impression de l’imprimante USB, ce
qui est une caractéristique de la fonction USB.
La lecture des films sur l’affichage externe n’est
pas prise en charge, même s’il est connecté en
tant que moniteur principal.
Les films et les logiciels qui exigent un
traitement 3D ne sont pas pris en charge par
l’écran connecté à ce produit.
Le débit binaire et taux d’échantillonnage
maximal de la sortie casque est de 16 bits,
48 KHz.
Sur certains modèles, un écran connecté à ce
produit n’affiche aucune image lorsque vous
utilisez le logiciel « WinDVD ».
Lors du démarrage ou de la restauration de
Windows, un son indiquant la connexion/
déconnexion de l’appareil peut retentir. Il ne
s’agit pas d’un dysfonctionnement.
6
FR

Dépannage
Si un problème se produit lors de l’utilisation du produit, reportez-vous aux informations fournies dans
cette section. Si le problème persiste, consultez votre revendeur Sony le plus proche. Pour les informations
de contact, voir « Obtenir de l’aide » (reportez-vous au mode d’emploi fourni avec votre produit). Reportezvous également au mode d’emploi ou au manuel en ligne fourni avec votre ordinateur personnel.
Aperçu
Symptôme Cause/Action
Le périphérique connecté n’est
pas détecté par l’ordinateur
personnel. Le périphérique ne
fonctionne pas correctement.
Un message d’erreur est apparu
lorsque j’ai débranché le câble
USB.
Le comportement de
l’ordinateur personnel n’est pas
stable.
Débranchez le connecteur USB de ce produit, patientez quelques
secondes, puis rebranchez-le. Reportez-vous à la section
« Déconnexion du produit » (reportez-vous au mode d’emploi fourni
avec votre produit).
Le produit ne fonctionne pas si un adaptateur secteur n’est pas
connecté. Connectez l’adaptateur secteur, puis connectez le produit à
l’ordinateur personnel.
Le produit et l’ordinateur personnel peuvent ne pas être correctement
connectés à l’aide du câble USB. Reportez-vous à la section
« Connexion à l’ordinateur personnel » (reportez-vous au mode
d’emploi fourni avec votre produit) pour connaître la méthode de
connexion du produit.
Le pilote de l’affichage ou du réseau n’a pas encore été installé.
Les périphériques ne fonctionnent pas si le logiciel dédié n’a pas été
installé à partir de CD d’installation.
Le produit est connecté à un ordinateur personnel non compatible.
Vérifiez les caractéristiques des ordinateurs personnels compatibles.
Pour déconnecter physiquement un périphérique de stockage de
masse, l’opération de déconnexion est également nécessaire sous
Windows.
Quittez tout logiciel utilisé par le(s) périphérique(s) USB connecté(s) à
l’ordinateur personnel via ce produit, puis débranchez le produit.
Pour réinitialiser l’interface USB, mettez l’ordinateur personnel hors
tension et débranchez le câble USB. Reportez-vous à la section
« Déconnexion du produit » (reportez-vous au mode d’emploi fourni
avec votre produit). L’interface USB est conçue pour être utilisée avec
plusieurs périphériques, mais la stabilité de la fonction dépend de la
combinaison des périphériques connectés. Dans ce cas, débranchez
tous les périphériques USB inutiles. Pour plus d’informations sur la
manière de débrancher les périphériques USB, reportez-vous aux
instructions qui accompagnent chacun d’entre eux.
Le produit est connecté à un ordinateur personnel non compatible.
Vérifiez les caractéristiques des ordinateurs personnels compatibles.
Le produit est connecté à un concentrateur USB externe (connecteur).
Connectez-le à un concentrateur USB de l’ordinateur personnel.
7
FR

Symptôme Cause/Action
Ce produit ne fonctionne pas
correctement ou est instable.
Déconnectez ce produit du connecteur USB de l’ordinateur personnel,
puis débranchez l’adaptateur secteur de ce produit (ou si votre modèle
possède un interrupteur d’alimentation, éteignez-le). Attendez
quelques secondes, rebranchez l’adaptateur secteur (ou remettez le
produit sous tension), puis reconnectez le produit au connecteur USB
de l’ordinateur personnel. Pour plus d’informations sur la déconnexion
de ce produit, reportez-vous à la section « Déconnexion du produit »
(reportez-vous au mode d’emploi fourni avec votre produit).
Connecteur HEADPHONES
Symptôme Cause/Action
Le son est déformé.
Le niveau du son est trop faible
ou aucun son n’est émis.
Le signal de sortie est trop puissant.
Diminuez le volume de l’ordinateur personnel.
Diminuez le volume du logiciel de lecture de musique, DVD, etc.
Si le produit est connecté, la sortie du connecteur HEADPHONES du
produit a priorité. Si vous souhaitez émettre à partir de l’ordinateur
personnel, modifiez les paramètres.
Débranchez le produit de l’ordinateur personnel et vérifiez si le son de
lecture est émis par l’ordinateur personnel. Pour plus d’informations,
reportez-vous également au mode d’emploi ou au manuel en ligne
fourni avec votre ordinateur personnel.
Le câble USB n’est pas correctement connecté.
Connectez le câble USB correctement.
Le signal de sortie est trop faible.
Augmentez le volume de l’ordinateur personnel.
Augmentez le volume du logiciel de lecture de musique, DVD, etc.
Le produit n’est pas sélectionné dans les paramètres audio de
l’ordinateur personnel ou le réglage du son est faible.
Vérifiez les paramètres audio de l’ordinateur personnel. Pour plus
d’informations, reportez-vous également au mode d’emploi ou aux
manuels en ligne fournis avec votre ordinateur personnel.
Le câble USB est débranché ou branché durant l’utilisation du logiciel
de lecture.
Si le câble USB est débranché ou branché alors que le logiciel de lecture
de musique, DVD, etc., est activé, la sortie audio du produit et celle de
l’ordinateur personnel (haut-parleurs internes, etc.) risquent de ne pas
être commutées correctement. Connectez ou déconnectez le câble USB
après avoir quitté le logiciel de lecture.
Vérifiez les paramètres audio de l’ordinateur personnel. Pour plus
d’informations, reportez-vous également au mode d’emploi ou aux
manuels en ligne fournis avec votre ordinateur personnel.
Le son du périphérique est coupé.
Réactivez le son.
8
FR

Symptôme Cause/Action
Le son saute ou présente des
parasites.
Lors de la connexion ou de la déconnexion du produit d’un ordinateur
personnel ou lors du redémarrage ou du passage de l’ordinateur en
mode d’économie d’énergie, un bruit anormal risque de retentir. Lors
de la connexion ou de la déconnexion du produit ou d’autres
périphériques ou lors du redémarrage ou du passage de votre
ordinateur personnel en mode d’économie d’énergie, débranchez le
casque ou maintenez le son du haut-parleur au niveau minimum.
L’anti-virus, la surveillance du système ou un autre logiciel utilitaire
résident en mémoire est peut-être actif sur l’ordinateur personnel.
Lors de la lecture de CD ou de DVD, quittez le logiciel utilitaire
résident en mémoire.
Les ressources ne sont pas suffisantes.
Redémarrez l’ordinateur personnel.
Plusieurs fichiers sont ouverts ou trop de programmes sont en cours
d’utilisation.
Quittez les fichiers et programmes utilisés. Si le son continue à sauter
ou s’il présente toujours des parasites, redémarrez l’ordinateur
personnel.
Le produit est placé sur une surface instable.
Placez le produit ou l’ordinateur personnel sur une surface stable. Des
vibrations sont également susceptibles de faire sauter le son.
Connecteur MIC
Symptôme Cause/Action
Le son ne parvient pas entrer.
Le micro du produit n’est pas sélectionné.
Suivez la procédure ci-dessous.
Cliquez avec le bouton droit de la souris sur l’icône de la barre
des tâches, puis sélectionnez le périphérique d’enregistrement.
Vérifiez si « Support C microphone... » est défini sur la valeur par
défaut pour les appareils d’enregistrement affichés.
Le volume du micro n’est pas défini.
Suivez la procédure ci-dessous.
Cliquez avec le bouton droit de la souris sur l’icône de la barre
des tâches, puis sélectionnez le périphérique d’enregistrement.
Depuis le périphérique d’enregistrement affiché, sélectionnez
« Support C microphone… », puis cliquez sur « Propriétés ». L’écran
« Propriétés de microphone » apparaît. Sélectionnez l’onglet
« Niveaux » et réglez le volume du micro en fonction de votre
micro.
9
FR

Symptôme Cause/Action
Le son d’entrée est déformé.
Le volume du micro est trop élevé.
Action 1
Cliquez avec le bouton droit de la souris sur l’icône de la barre
des tâches, puis sélectionnez le périphérique d’enregistrement.
Depuis le périphérique d’enregistrement affiché, sélectionnez
« Support C microphone… », puis cliquez sur « Propriétés ». L’écran
« Propriétés de microphone » apparaît. Sélectionnez l’onglet
« Niveaux » et réglez le volume du micro en fonction de votre
micro.
Action 2
Cliquez avec le bouton droit de la souris sur l’icône de la barre
des tâches, puis sélectionnez le périphérique d’enregistrement.
Depuis le périphérique d’enregistrement affiché, sélectionnez
« Support C microphone… », puis cliquez sur « Propriétés ». L’écran
« Propriétés de microphone » apparaît. Sélectionnez l’onglet
Personnaliser et désactivez AGC (Automatic Gain Control).
Affichage externe
Symptôme Cause/Action
Rien n’apparaît sur l’affichage
ou les images sont affichées
anormalement.
Déconnectez le produit de l’ordinateur personnel ou déconnectez
l’écran du produit, patientez quelques secondes, puis reconnectez-vous.
Se reporter à la section « Déconnexion du produit » (reportez-vous au
mode d’emploi fourni avec votre produit), « Connexion de l’ordinateur
personnel » (reportez-vous au mode d’emploi fourni avec votre
produit).
Le programme de configuration n’a pas terminé.
Installez le logiciel dédié.
Les connecteurs DVI-D et MONITOR ne peuvent pas être utilisés
simultanément.
Connectez l’affichage au connecteur DVI-D ou MONITOR.
Les images ne sont pas affichées conformément à la résolution
spécifiée.
La résolution maximale du produit est de 1680 × 1050. Une résolution
supérieure à 1680 × 1050 n’est pas affichée.
Le logiciel requiert certaines conditions.
Ce produit ne répond pas aux conditions requises pour les jeux 3D. Si
un logiciel comme un jeu 3D est activé et si ce produit est connecté, la
sortie du produit ou l’affichage de l’ordinateur personnel n’est pas
stable. Débranchez le produit, puis utilisez le logiciel.
Le produit ne prend pas en charge Windows Aero.
10
FR

Symptôme Cause/Action
L’écran de l’ordinateur
personnel (Mode Clonage
(Miroir)) ou la copie
La sortie d’affichage de ce produit fonctionne uniquement en mode
Bureau étendu. Pour utiliser le mode clonage (mode miroir) ou la
copie, utilisez la sortie d’affichage externe de l’ordinateur personnel.
n’apparaissent pas sur
l’affichage.
Les images du bureau étendu
ne s’affichent pas.
Si vous utilisez le système d’exploitation Windows 7, sélectionnez
plusieurs affichages dans l’écran « Résolution de l’écran ». (Pour
afficher l’écran « Résolution de l’écran », cliquez avec le bouton droit de
la souris sur le bureau et sélectionnez « Résolution de l’écran » dans le
menu affiché.)
Si vous utilisez le système d’exploitation Windows Vista, le paramètre
de sortie est défini sur « Désactivé ». Cliquez avec le bouton droit de la
souris sur l’icône de la barre des tâchez pour afficher le menu.
Sélectionnez « Bureau étendu » dans le menu.
L’image est déformée.
Eloignez de ce produit tous les objets susceptibles de générer des
champs électromagnétiques, comme une radio.
Les images de l’affichage
connecté au produit ne sont
En fonction du logiciel utilisé, les images de l’affichage connecté au
produit peuvent ne pas être affichées correctement.
pas affichées correctement.
Le logiciel ne s’affiche pas
correctement.
Impossible de lire des films sur
l’affichage connecté au produit.
Selon le logiciel utilisé, il est possible que les images ne s’affichent pas
correctement. Quittez le logiciel, puis redémarrez-le.
La sortie d’affichage externe de ce produit ne prend pas en charge la
lecture des films. Les films peuvent être visionnés sur l’écran d’un
ordinateur personnel.
Avec le produit connecté à
l’ordinateur personnel, la sortie
de l’ordinateur personnel à
l’affichage était désactivée.
La sortie de l’ordinateur personnel à l’affichage est disponible pour
chacun des affichages suivants :
− affichage branché au connecteur MONITOR ou DVI-D du produit
− affichage branché au connecteur de sortie externe de l’ordinateur
personnel
Impossible de connecter deux
affichages simultanément.
Vous pouvez connecter le connecteur MONITOR ou le connecteur
DVI-D de ce produit. Deux affichages externes ne peuvent pas être
connectés simultanément.
11
FR

Symptôme Cause/Action
Les paramètres d’affichage ont
été modifiés par rapport à ceux
que j’ai définis.
Si le produit n’est pas connecté à un ordinateur personnel et si un écran
est raccordé à un connecteur d’affichage externe de l’ordinateur
personnel, le fait de déconnecter l’écran et de le rebrancher peut
modifier les paramètres d’affichage tels que le mode bureau étendu et
la résolution d’écran, et ces paramètres devront être définis à nouveau.
Si l’ordinateur personnel quitte le mode de veille/veille prolongée/
déconnexion lorsque vous utilisez un écran connecté au produit en
mode simple écran, les paramètres d’affichage peuvent être modifiés et
ils devront être définis à nouveau.
Procédure de réglage des paramètres d’affichage
Cliquez sur le bouton - « Panneau de configuration ».
L’écran « Panneau de configuration » apparaît.
Cliquez sur « Modifier la résolution de l’écran » sous « Apparence et
personnalisation ».
L’écran « Paramètres d’affichage » s’affiche et vous pouvez définir les
paramètres nécessaires.
Connecteur LAN
Symptôme Cause/Action
Connexion au réseau
impossible.
Connectez le connecteur LAN.
La configuration n’est pas terminée.
Installez le logiciel dédié.
Pour connaître les paramètres de connexion au réseau, reportez-vous
au mode d’emploi de votre modem ADSL ou des périphériques
connectés, ou vérifiez les paramètres de votre fournisseur, etc. Pour des
configurations au bureau, consultez votre administrateur réseau.
12
FR

Inhalt
Schlagen Sie in dieser Anleitung nach, wenn Sie die aktuelle dedizierte Software der USB Docking Station
„der Modellreihe VGP-UPR1“ installieren. In dieser Anleitung werden die folgenden Punkte erläutert.
Anschließen von USB-Geräten ...................... 3
Anschließen des Bildschirms ..........................4
Anschließen an das Netzwerk (LAN) ............5
Anschließen von Kopfhörern ......................... 6
Anschließen des Mikrofons ............................ 6
Einschränkungen .............................................7
Störungsbehebung ............................................ 8
Informationen zu anderen als den oben aufgeführten Themen finden Sie in der mitgelieferten
Bedienungsanleitung der USB Docking Station.
Markenzeichen
VAIO ist ein Markenzeichen der Sony Corporation.
Microsoft, Windows, Windows Vista und Aero sind eingetragene Markenzeichen der Microsoft
Corporation in den Vereinigten Staaten und/oder anderen Ländern.
In dieser Anleitung werden Windows Vista® Home Basic, Windows Vista® Home Premium, Windows
Vista® Business und Windows Vista® Ultimate als Windows Vista bezeichnet.
In dieser Anleitung werden Microsoft® Windows® 7 Ultimate, Microsoft® Windows® 7 Professional,
Microsoft® Windows® 7 Home Premium, Microsoft® Windows® 7 Home Basic und Microsoft® Windows® 7
Starter als Windows 7 bezeichnet.
Andere in diesem Dokument erwähnte Namen von Systemen oder Produktnamen sind eingetragene
Markenzeichen der jeweiligen Eigentümer. Die Markenangaben ™, ® sind in dieser Anleitung nicht
aufgeführt.
DE
2
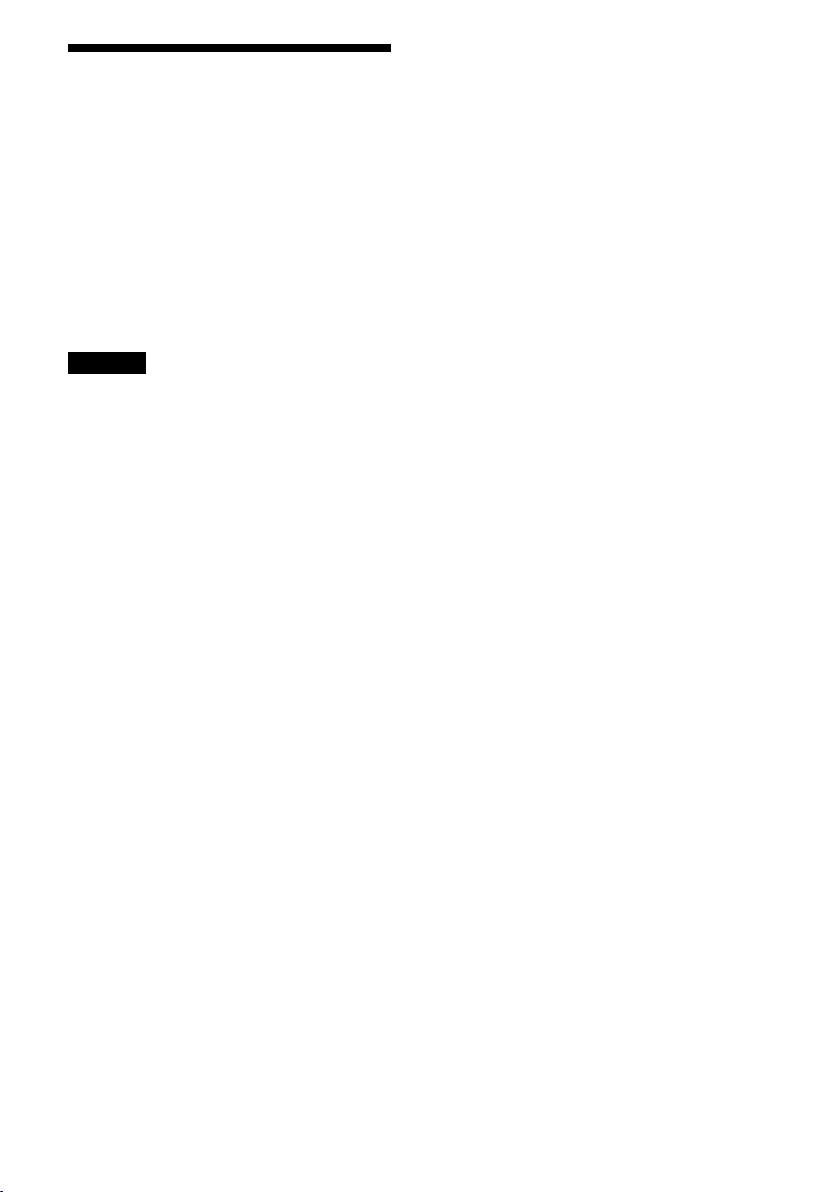
Anschließen von USB-Geräten
Vor dem Anschließen von USB-Geräten wie etwa
Druckern ist möglicherweise die Installation der
mit dem entsprechenden Gerät mitgelieferten
Treiber erforderlich.
Ausführlichere Informationen finden Sie in der
mit dem anzuschließenden Gerät mitgelieferten
Bedienungsanleitung.
1
Schließen Sie das Gerät an den USB-
Anschluss an.
Hinweise
Schließen Sie keinen USB-Hub an das Produkt an.
Abhängig vom Drucker kann während der Installation
der dedizierten Software ein Bildschirm zur Auswahl
des Druckerkabels oder Druckeranschlusses angezeigt
werden. Wählen Sie in diesem Fall das USB-Kabel
oder den USB-Anschluss aus.
Wenn mehrere USB-Geräte angeschlossen sind, kann
sich die Druckergeschwindigkeit als ein Merkmal des
USB-Anschlusses verringern.
Abhängig vom Drucker ist möglicherweise die
Statusanzeige, die Bedienungsanzeige usw. des mit
dem Druckertreiber mitgelieferten Hilfsprogramms
nicht mehr verwendbar. Wenden Sie sich an den
Druckerhersteller.
Wenn ein nicht Windows 7/Windows Vista-
kompatibler Drucker angeschlossen wird, funktioniert
dieser möglicherweise nicht ordnungsgemäß.
Wenn Sie einen USB-Lautsprecher usw. trennen
möchten, halten Sie vor dem Trennen des Gerätes die
Wiedergabe einer DVD, von Musik usw. an oder
schalten Sie die Stromversorgung der Geräte ab. Wenn
das Gerät während der Wiedergabe getrennt wird,
kann dies eine Funktionsstörung zur Folge haben. Das
Verfahren zum Trennen von USB-Geräten ist in der
mit dem Gerät mitgelieferten Bedienungsanleitung
beschrieben.
Befolgen Sie diese Vorsichtsmaßnahmen, um
Fehlfunktionen dieses Produkts oder des USB-Geräts
zu vermeiden:
– Vermeiden Sie die Ausübung von Druck oder Zug
auf den USB-Anschluss, wenn Sie das Produkt mit
angeschlossenen USB-Geräten an einem anderen
Ort aufstellen möchten.
– Legen Sie das Produkt nicht mit angeschlossenen
USB-Geräten in eine Tüte oder Tragetasche.
Tipps
Der USB-Anschluss dieses Produkts entspricht
USB 2.0.
USB 2.0 ist eine neue Erweiterung von USB (Universal
Serial Bus) und ermöglicht im Vergleich zu USB 1.1
eine schnellere Datenübertragung. Stecker, die
USB 2.0 entsprechen, können auch an Geräte
angeschlossen werden, die USB 1.1 entsprechen.
USB 2.0 hat drei Übertragungsmodi.
– High-speed: Schnellster Übertragungsmodus mit
480 MBit/s.
– Full-speed: Übertragungsmodus mit 12 MBit/s.
– Low-speed: Übertragungsmodus mit 1,5 MBit/s.
Verwendet für Geräte mit niedriger
Geschwindigkeit wie etwa eine Maus, eine Tastatur
usw.
3
DE

Anschließen des Bildschirms
Hinweise
Um einen Bildschirm an das Produkt anzuschließen,
installieren Sie die dedizierte Software (siehe die
Bedienungsanleitung im Lieferumfang Ihres Produkts).
Dieses Produkt verfügt über zwei Anschlüsse; den
MONITOR-Anschluss und den DVI-D-Anschluss für
den Anschluss des Bildschirms. Der zu verwendende
Anschluss ist vom Bildschirmtyp abhängig. Weitere
Informationen finden Sie in der Bedienungsanleitung
des Bildschirms.
Der DVI-D-Anschluss und der MONITOR-Anschluss
können nicht gleichzeitig verwendet werden.
Wenn ein Personal Computer angeschlossen ist, können
einschließlich der LCD-Anzeige des Personal Computers
maximal zwei Bildschirme angezeigt werden.
Die maximale Ausgabeauflösung des Produkts beträgt
1680 × 1050. Die Bilder können jedoch je nach
angeschlossenem Gerät in einer geringeren Auflösung
angezeigt werden.
Abhängig von der von Ihnen verwendeten Software
werden die Inhalte möglicherweise nicht richtig am
angeschlossenen Bildschirm angezeigt.
Der Ausgang des Produkts kann im Erweiterten
Desktopmodus genutzt werden.
Tipp
Der angeschlossene Bildschirm wird im WindowsBildschirm „Bildschirmeinstellungen“ als dritter
Bildschirm gekennzeichnet. (Windows Vista)
Anschluss eines mit einem DVID-Anschluss kompatiblen
Bildschirms
1
Schließen Sie das Bildschirmkabel am
DVI-D-Anschluss des Produkts an.
Hinweis
Der DVI-D-Anschluss dieses Produkts entspricht
nicht den HDCP-Anforderungen (High-bandwidth
Digital Content Protection).
Anschluss eines mit einem
MONITOR-Anschluss
kompatiblen Bildschirms
Ändern der
Bildschirmeinstellungen
Auflösung
Dieses Produkt unterstützt die folgenden Auflösungen.
800 × 600, 1024 × 768, 1280 × 768, 1280 × 1024,
1360 × 768, 1400 × 1050, 1440 × 900, 1600 × 1200,
1680 × 1050
Je nach angeschlossenem Gerät werden
möglicherweise nicht alle Auflösungen unterstützt.
Die Bilder werden je nach Ausgabeauflösung
möglicherweise nicht normal angezeigt. Wählen Sie
eine Auflösung, die normal angezeigt werden kann (Je
nach Bildschirm muss möglicherweise die
Auffrischungsrate geändert werden).
Wenn Sie mit Windows 7 arbeiten
Sie können die Bildschirmeinstellungen im
Bildschirm „Bildschirmauflösung“ ändern. (Um
den Bildschirm „Bildschirmauflösung“
anzuzeigen, rechtsklicken Sie auf den Desktop und
wählen im angezeigten Menü die Option
„Bildschirmauflösung“.)
Wenn Sie mit Windows Vista arbeiten
Beim Anklicken des Symbols in der Taskleiste
mit der rechten Maustaste wird ein Menü
angezeigt. Die Einstellungen für die
angeschlossenen Bildschirme können über dieses
Menü konfiguriert werden.
Einstellungsoptionen
Bildschirmauflösung
Farbqualität
Bewegungszone
Erweiterter
Desktop
Aus
Erweitert ...
Erläuterung
Ändert die
Bildschirmauflösung des
angeschlossenen Bildschirms.
Ändert die Farbe des
angeschlossenen Bildschirms.
Ändert die Bildschirmposition
des angeschlossenen
Bildschirms und des Personal
Computers.
Ändert die erweiterten
Desktopeinstellungen.
Deaktiviert den erweiterten
Desktop.
Zeigt den WindowsBildschirm
„Bildschirmeinstellungen“ an.
4
1
Schließen Sie das Bildschirmkabel am
MONITOR-Anschluss des Produkts an.
DE

Anschließen an das Netzwerk (LAN)
Anschließen von
Kopfhörern
Sie können ein ADSL-Modem oder ein Netzwerk
(LAN) zu Hause oder im Büro an den LANAnschluss dieses Produkts anschließen. Eine
Verbindung zum Internet und die Übertragung
von Daten zwischen verschiedenen Geräten über
das Netzwerk sind möglich.
Das Produkt kann an ein 100BASE-TX- oder
10BASE-T-Netzwerk angeschlossen werden.
Informationen bezüglich des Anschlusses von
Peripheriegeräten an das Netzwerk finden Sie in
der mit dem ADSL-Modem mitgelieferten
Bedienungsanleitung. Sie können sich auch direkt
an den Systemadministrator Ihres
Netzwerkanbieters wenden.
Die Einstellungen für einen Verbindungsaufbau
zum Netzwerk finden Sie ebenfalls in der
Bedienungsanleitung Ihres ADSL-Modems oder
der angeschlossenen Peripheriegeräte oder in den
Einstellungen Ihres Anbieters usw. Informationen
über die Konfiguration in Ihrem Büro erhalten Sie
beim Netzwerkadministrator Ihres Unternehmens.
Tipp
Wählen Sie im Bildschirm „Netzwerkverbindungen“
die Option „LAN-Verbindung Sony VGP-UPR1
(Ethernet Adapter)“, um die Einstellungen des mit
dem LAN-Anschluss verbundenen Netzwerks zu
ändern.
Hinweise
Um eine Verbindung mit dem Netzwerk herzustellen,
installieren Sie die dedizierte Software (siehe die
Bedienungsanleitung im Lieferumfang Ihres
Produkts).
Der LAN-Anschluss dieses Produkts unterstützt nicht
die Optionen Network boot oder Wake-on-LAN.
Sie können Kopfhörer an den HEADPHONESAnschluss dieses Produkts anschließen.
Informationen zur Lautstärke
Abhängig von Soundeffekten, Soundquellen,
Softwaretypen usw. kann die Lautstärke bei gleicher
Lautstärkeeinstellung variieren. Passen Sie die
Soundeinstellungen Ihres Personal Computers Ihrer
Nutzungsumgebung entsprechend an.
Wenn Sie die Lautstärke in den Soundeinstellungen
jedes Geräts ändern möchten, doppelklicken Sie auf
das entsprechende Gerät oder wählen Sie die
Eigenschaften des Geräts aus und zeigen Sie diese an.
Ausführlichere Informationen über die
Soundeinstellungen finden Sie in der
Gebrauchsanleitung oder im Online-Handbuch Ihres
Personal Computers.
Hinweise
Beim Anschließen oder Trennen des Produkts an
einen bzw. von einem Personal Computer, werden die
Ausgangseinstellungen des Personal Computers
geändert. Während das Produkt mit einem Computer
verbunden ist, wird der Ton vom Personal Computer
über den HEADPHONES-Anschluss an diesem
Produkt ausgegeben.
Abhängig von der Software wird der Sound
möglicherweise nicht über den HEADPHONESAnschluss an diesem Produkt ausgegeben. Beenden
Sie in diesem Fall die Software und befolgen Sie dann
das unten beschriebene Verfahren, um die Ausgabe
des Sounds über die Kopfhörer des angeschlossenen
Personal Computers usw. zu ermöglichen.
Klicken Sie mit der rechten Maustaste
1
auf das Symbol in der Taskleiste
und wählen Sie dann das
Wiedergabegerät aus.
Der Bildschirm „Sound“ wird angezeigt.
Wählen Sie ausgehend vom
2
angezeigten Wiedergabegerät die
Lautsprecher oder die Kopfhörer des
Personal Computers und klicken Sie
dann auf „Standard“.
Dieses Produkt ist als „Lautsprecher
C-Media ...“ gekennzeichnet.
Klicken Sie auf „OK“.
3
Die Einstellung ist abgeschlossen und der
Sound wird vom Personal Computer
ausgegeben.
5
DE

Anschließen des Mikrofons
Sie können ein Mikrofon verwenden, indem Sie es
an den MIC-Anschluss dieses Produkts
anschließen.
Hinweis
Während das Produkt mit einem Personal Computer
verbunden ist, können sich die Einstellungen ändern,
um den MIC-Anschluss dieses Produkts zu aktivieren.
Befolgen Sie das nachfolgend aufgeführte Verfahren,
um den Mikrofonanschluss des Personal Computers
zu aktivieren.
Klicken Sie mit der rechten Maustaste
1
auf das Symbol in der Taskleiste
und wählen Sie dann das
Aufnahmegerät aus.
Der Bildschirm „Sound“ wird angezeigt.
Wählen Sie ausgehend vom
2
angezeigten Aufnahmegerät ein
anderes Gerät als „Mikrofon
C-Media…“ und klicken Sie dann auf
„Standard“.
Klicken Sie auf „OK“.
3
Die Änderung der Einstellung ist
abgeschlossen und der Mikrofonanschluss
des Personal Computers wird aktiviert.
Die Mikrofonlautstärke dieses Produkts kann auf
„Stumm“ gesetzt werden. Passen Sie in diesem Fall die
Lautstärke Ihren Vorlieben entsprechend an.
Klicken Sie mit der rechten Maustaste
1
auf das Symbol in der Taskleiste
und wählen Sie dann das
Aufnahmegerät aus.
Der Bildschirm „Sound“ wird angezeigt.
Wählen Sie ausgehend vom
2
angezeigten Aufnahmegerät
„Mikrofon C-Media…“ und klicken Sie
dann auf „Eigenschaften“.
„Mikrofoneigenschaften“ wird angezeigt.
Wählen Sie die Registerkarte „Pegel“
3
und stellen Sie die Mikrofonlautstärke
abhängig von Ihrem Mikrofon ein.
Einschränkungen
Wenn ein Personal Computer angeschlossen ist,
können einschließlich der LCD-Anzeige des
Personal Computers maximal zwei Bildschirme
angezeigt werden.
Verwenden Sie das Produkt nicht auf folgende
Weise:
– Gleichzeitige Nutzung des MONITOR- und
des DVI-D-Anschlusses dieses Produkts.
– Gleichzeitige Nutzung des Anzeigeausgangs
dieses Produkts und des externen
Bildschirmausgangs des Personal
Computers.
Der LAN-Anschluss dieses Produkts
unterstützt nicht die Optionen Network boot
oder Wake-on-LAN. Wenn Sie die Funktionen
Network boot oder Wake-on-LAN nicht nutzen
möchten, verwenden Sie den LAN-Anschluss
Ihres Personal Computers.
Abhängig vom Direktmodus, von den
Software- oder Datentypen usw. wird der
Sound möglicherweise nicht über den
HEADPHONES-Anschluss ausgegeben.
Das Produkt unterstützt Windows Aero nicht.
Wenn ein Bildschirm an das Produkt
angeschlossen wird, wird der erweiterte
Desktopmodus eingestellt. Der Klonmodus
(Spiegelmodus) wird nicht unterstützt.
Wenn mehrere USB-Geräte angeschlossen sind,
kann sich als ein Merkmal von USB die CPU-
Last des Personal Computers erhöhen, was zu
einer Verringerung der
Softwaregeschwindigkeit oder der
Druckgeschwindigkeit des USB-Druckers führt.
Die Wiedergabe von Filmen am externen
Bildschirm wird nicht unterstützt. Sie wird
auch dann nicht unterstützt, wenn der
Bildschirm als primärer Monitor angeschlossen
ist.
Die Musikwiedergabe und Software, die eine
3D-Verarbeitung erfordert, werden von dem an
dieses Produkt angeschlossenen Bildschirm
nicht unterstützt.
Die maximale Bit- und Samplingrate des
Kopfhörerausgangs beträgt 16 Bit, 48 KHz.
Bei bestimmten Modellen werden an einem
Display, das Sie an dieses Gerät anschließen,
keine Bilder angezeigt, wenn Sie die Software
„WinDVD“ verwenden.
Beim Starten oder Neustarten von Windows
kann ein akustisches Signal generiert werden,
um den Anschluss bzw. die Trennung des
Geräts zu signalisieren. Dies ist keine
Funktionsstörung.
6
DE
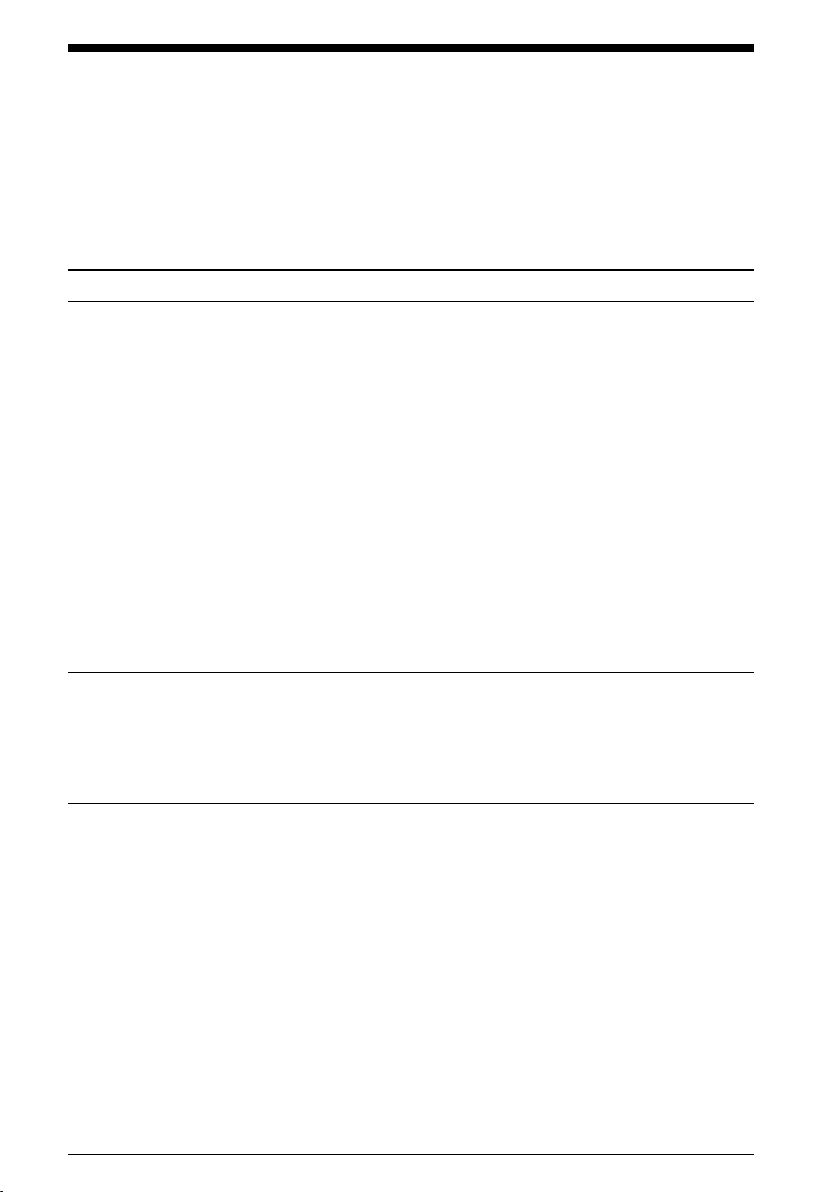
Störungsbehebung
Wenn während des Betriebs des Produkts ein Problem auftritt, ziehen Sie die in diesem Abschnitt
aufgeführten Informationen zu Rate. Wenn das Problem bestehen bleibt, wenden Sie sich an den
nächstgelegenen Sony-Händler. Kontaktinformationen finden Sie unter „Erhalt von Hilfe“ (siehe die
Bedienungsanleitung im Lieferumfang Ihres Produkts). Ziehen Sie auch die mit dem Personal Computer
mitgelieferte Gebrauchsanweisung oder das Online-Handbuch zu Rate.
Allgemeines
Problem Ursache/Maßnahme
Das angeschlossene Gerät wird
nicht vom Personal Computer
erkannt. Das Gerät
funktioniert nicht
ordnungsgemäß.
Beim Trennen des USB-Kabels
wurde eine Fehlermeldung
angezeigt.
Die Funktionsweise des
Personal Computers ist nicht
stabil.
Ziehen Sie den USB-Stecker dieses Produkts ab, warten Sie einige
Sekunden und schließen Sie ihn wieder an. Weitere Informationen
hierzu finden Sie unter „Trennen des Produkts“ (siehe die
Bedienungsanleitung im Lieferumfang Ihres Produkts).
Das Produkt funktioniert nicht ohne Anschluss eines Netzteils.
Schließen Sie das Netzteil und dann den Personal Computer an.
Das Produkt und der Personal Computer sind möglicherweise nicht
richtig über das USB-Kabel miteinander verbunden. Das
Anschlussverfahren für das Produkt ist unter „Anschließen an den
Personal Computer“ (siehe die Bedienungsanleitung im Lieferumfang
Ihres Produkts) beschrieben.
Der Bildschirm oder der Netzwerktreiber wurde noch nicht installiert.
Die Geräte funktionieren erst nach der Installation der dedizierten
Software von der mitgelieferten Installations-CD.
Das Produkt ist an einen inkompatiblen Personal Computer
angeschlossen.
Überprüfen Sie die Systemvoraussetzungen für kompatible Personal
Computer.
Beim physikalischen Trennen eines Massenspeichergeräts muss unter
Windows das Verfahren zum Trennen von Massenspeichergeräten
ausgeführt werden.
Beenden Sie jegliche Software, die für über dieses Produkt mit dem
Personal Computer verbundene USB-Geräte ausgeführt wird, und
trennen Sie anschließend das Produkt.
Um die USB-Schnittstelle zurückzusetzen, schalten Sie den Personal
Computer aus und trennen Sie das USB-Kabel. Siehe „Trennen des
Produkts“ (siehe die Bedienungsanleitung im Lieferumfang Ihres
Produkts). Die USB-Schnittstelle ist für den Betrieb mit mehreren
Geräten konzipiert, aber die Stabilität des Betriebs ist von der
Kombination der angeschlossenen Geräte abhängig. Trennen Sie in
diesem Fall die nicht verwendeten USB-Geräte. Einzelheiten zum
Trennen der USB-Geräte finden Sie in der Bedienungsanleitung des
jeweiligen Geräts.
Das Produkt ist an einen inkompatiblen Personal Computer
angeschlossen.
Überprüfen Sie die Systemvoraussetzungen für kompatible Personal
Computer.
Das Produkt ist an einen externen USB-Hub (Anschluss)
angeschlossen.
Schließen Sie den USB-Stecker an einen USB-Anschluss des Personal
Computers an.
DE
7
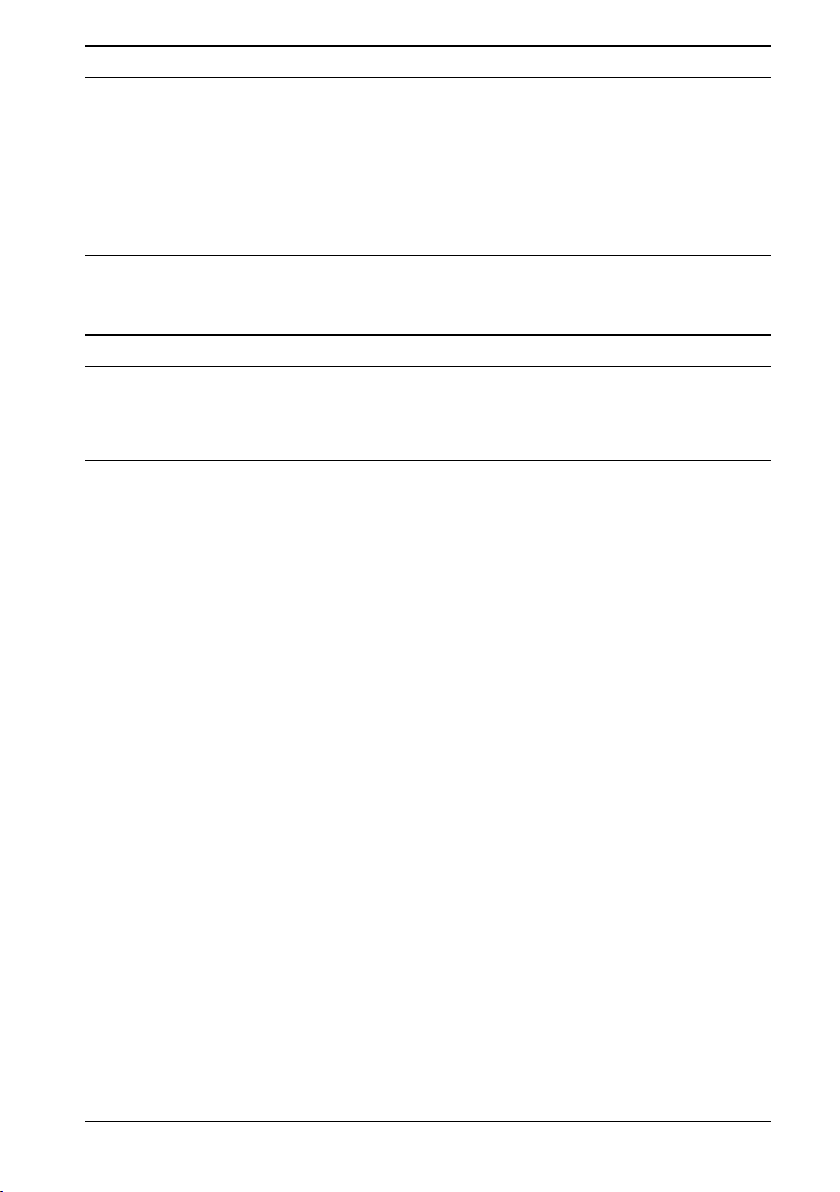
Problem Ursache/Maßnahme
Dieses Gerät funktioniert
nicht ordnungsgemäß oder
nicht stabil.
Trennen Sie das Gerät vom USB-Anschluss am Personal Computer
und trennen Sie dann das Netzteil vom Gerät (oder schalten Sie den
Hauptschalter aus, wenn Ihr Modell über diesen Schalter verfügt).
Warten Sie ein paar Sekunden, schließen Sie das Netzteil wieder an
(oder schalten Sie es ein) und verbinden Sie das Gerät danach wieder
mit dem USB-Anschluss am Personal Computer. Erläuterungen zum
Trennen des Geräts finden Sie unter „Trennen des Produkts“ (siehe die
Bedienungsanleitung im Lieferumfang Ihres Produkts.)
HEADPHONES-Anschluss
Problem Ursache/Maßnahme
Der Ton ist verzerrt.
Die Lautstärke ist zu gering
bzw. es erfolgt keine
Tonausgabe.
Das Ausgangssignal ist zu stark.
Verringern Sie die Lautstärke des Personal Computers.
Verringern Sie die Lautstärke der Wiedergabesoftware für Musik,
DVDs usw.
Wenn das Produkt angeschlossen ist, hat der Ausgang des
HEADPHONES-Anschlusses Vorrang. Wenn Sie den Ton über den
Personal Computer ausgeben möchten, ändern Sie die Einstellungen.
Trennen Sie das Produkt vom Personal Computer und überprüfen Sie,
ob der Sound vom Personal Computer selbst ausgegeben wird. Weitere
Informationen finden Sie in der mit dem Personal Computer
mitgelieferten Gebrauchsanweisung oder im Online-Handbuch.
Das USB-Kabel ist nicht richtig angeschlossen.
Schließen Sie das USB-Kabel richtig an.
Das Ausgangssignal ist zu schwach. Erhöhen Sie die Lautstärke des
Personal Computers.
Erhöhen Sie die Lautstärke der Wiedergabesoftware für Musik, DVDs
usw.
Das Produkt ist nicht in den Audioeinstellungen des Personal
Computers ausgewählt oder die Soundeinstellung ist zu gering.
Überprüfen Sie die Audioeinstellungen des Personal Computers.
Weitere Informationen finden Sie in der mit dem Personal Computer
mitgelieferten Gebrauchsanweisung oder in den Online-Handbüchern.
Das USB-Kabel wird getrennt oder angeschlossen, während die
Wiedergabesoftware aktiv ist.
Wenn das USB-Kabel getrennt oder angeschlossen wird, während die
Wiedergabesoftware für Musik, DVDs usw. aktiv ist, wird die
Soundausgabe des Produkts und des Personal Computers (interne
Lautsprecher usw.) nicht richtig umgeschaltet. Schließen Sie das USBKabel an bzw. trennen Sie es, nachdem Sie die Wiedergabesoftware
beendet haben.
Überprüfen Sie die Audioeinstellungen des Personal Computers.
Weitere Informationen finden Sie in der mit dem Personal Computer
mitgelieferten Gebrauchsanweisung oder in den Online-Handbüchern.
Das Gerät ist stumm geschaltet.
Deaktivieren Sie die Stummschaltung.
8
DE
 Loading...
Loading...