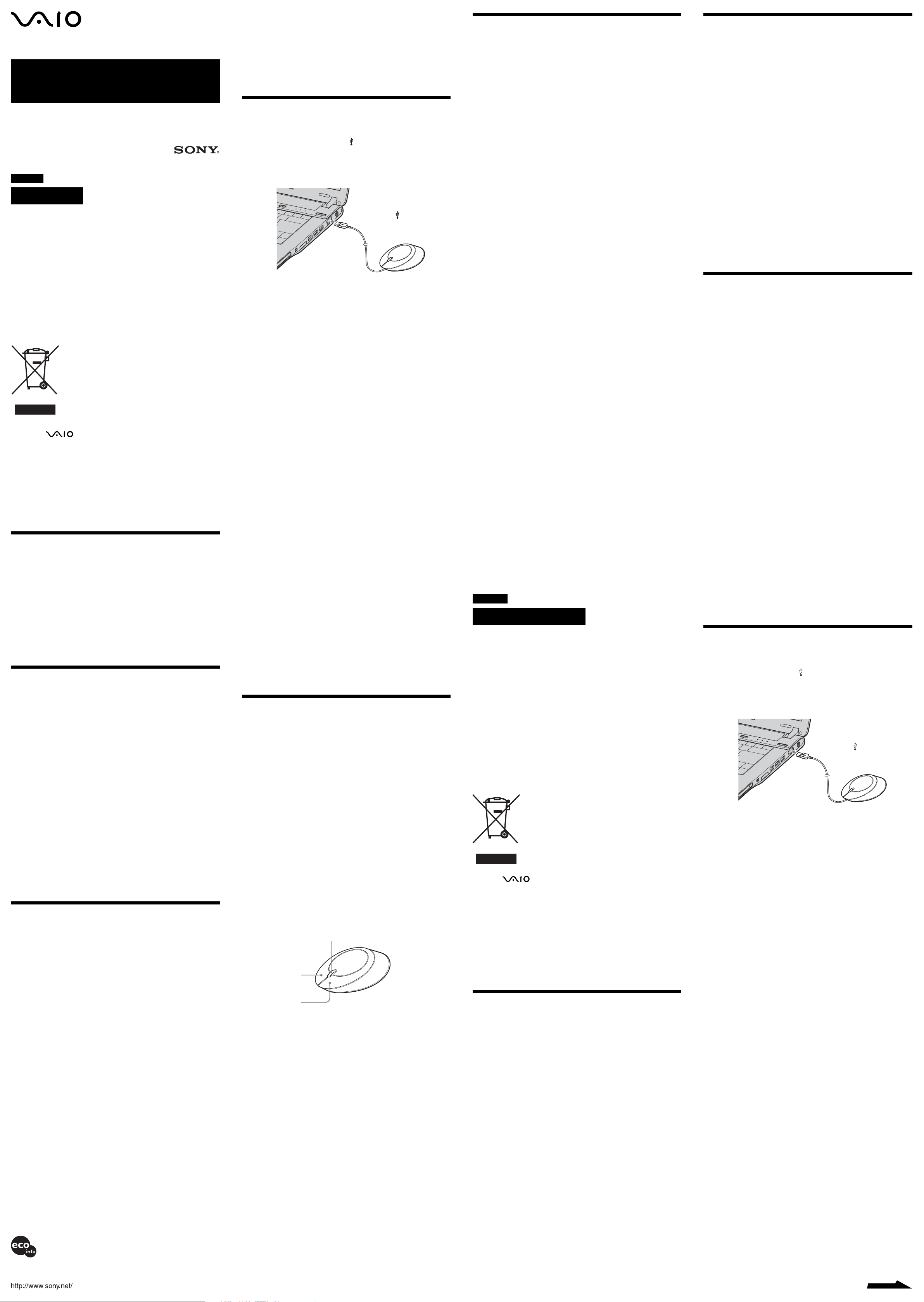
USB Mouse
VGP-UMS50
Operating Instructions
Mode d’emploi
Manual de instrucciones
2-631-855-21(1)
English
© 2005 Sony Corporation Printed in Japan
WARNING
To prevent fire or shock hazard, do not expose the unit
to rain or moisture.
For customers in Europe
This product conforms to the following European Directives:
89/336/EEC, 92/31/EEC (EMC Directives) and 93/68/EEC (CE marking
Directive).
This product complies with European standards EN55022 Class B and EN55024
for use in the following areas: residential, commercial and light industrial.
It also complies with the EN 60825-1, being classified as a CLASS 1 LED product.
Repair and maintenance only by authorized Sony technicians. Improper use and
repairs can create a safety hazard.
Disposal of Old Electrical & Electronic Equipment
(Applicable in the European Union and other European
countries with separate collection systems)
This symbol on the product or on its packaging indicates
that this product shall not be treated as household waste.
Instead it shall be handed over to the applicable collection
point for the recycling of electrical and electronic
equipment. By ensuring this product is disposed of
correctly, you will help prevent potential negative
consequences for the environment and human health,
which could otherwise be caused by inappropriate waste
handling of this product. The recycling of materials will
help to conserve natural resources. For more detailed
information about recycling of this product, please contact
your local city office, your household waste disposal
service or the shop where you purchased the product.
• VAIO and are trademarks of Sony Corporation.
• Microsoft and Windows are registered trademarks of Microsoft Corporation
in the United States and/or other countries.
• All other names of systems, products, and services are trademarks of their
respective owners. In this manual, the ™ or ® marks are not specified.
In this manual, Microsoft® Windows® 2000 Professional is referred to as
Windows 2000.
In this manual, Microsoft® Windows® Millennium Edition is referred to as
Windows Me.
In this manual, Microsoft® Windows® XP Home Edition and Microsoft
Windows® XP Professional are referred to as Windows XP.
®
Before Use
Before using the mouse, read this manual thoroughly and retain it for
future reference.
The USB mouse is designed for use with Sony VAIO computers* and
computers running a standard installation of Windows 2000, Windows
Me, or Windows XP and equipped with a USB port.
* Including Windows XP Ready computers upgraded with the Windows XP
upgrade program provided by Sony.
Notes
• Operation cannot be guaranteed for all computers meeting the above system
requirements.
• Operation is not guaranteed for home-built computers, whitebox PCs, and
computers with an upgraded OS or multiboot system environment.
Precautions
Safety
• Avoid looking directly at the red light emitted from the bottom of the
mouse. Doing so could harm your eyes.
• If any solid object or liquid falls onto the mouse, disconnect it and
have it checked by qualified personnel before continuing its use.
Location
Do not place the USB mouse in a location where it is:
• On an unstable surface
• In very humid areas or where there is no ventilation
• Subject to excessive dust
• Subject to direct sunlight or extreme heat
• Extremely cold
Operation
If the USB mouse is brought directly from a cold to a warm location or
is placed in a very damp room, moisture may condense on the inside of
the mouse. If this occurs, the mouse may not work properly.
In this case, wait about 30 minutes for the moisture to evaporate. If the
mouse does not work properly after one hour, consult your nearest
Sony dealer.
Cleaning the outside of the mouse
Clean the mouse with a soft, dry cloth or a soft cloth lightly moistened
with a mild detergent solution. Do not use any type of abrasive pad,
scouring powder, or solvent such as alcohol or benzine.
Specifications
System
Optical sensor (without ball)
Sensor resolution
800 dots per inch
Interface
USB
Connector
USB Type A
Supported models
Computers with the Windows 2000, Windows Me, or Windows XP
operating system.
Length of connector cable
Approx. 31.5 in. (80 cm)
Operating temperature
41°F to 95°F (5°C to 35°C) (temperature gradient less than 18°F (10°C)/
hour)
Operating humidity
20% to 80% (not condensed), provided that humidity is less than 65% at
95°F (35°C) (hygrometer reading of less than 84°F (29°C))
Storage temperature
–4°F to 140°F (–20°C to 60°C) (temperature gradient less than 18°F
(10°C)/hour)
Storage humidity
10% to 90% (not condensed), provided that humidity is less than 20% at
140°F (60°C) (hygrometer reading of less than 95°F (35°C))
Printed on 100% recycled paper using VOC (Volatile Organic
Compound)-free vegetable oil based ink.
Imprimé sur papier 100 % recyclé avec de l’encre à base
d’huile végétale sans COV (composés organiques volatils).
Impreso en papel 100% reciclado utilizando tinta hecha con
aceite vegetal exento de compuesto orgánico volátil (COV).
Dimensions
Approx. 2.4 (w) × 1.5 (h) × 4.5 (d) inches. (Approx. 60.8 × 37.3 × 113.7 mm)
Weight
Approx. 3.2 oz. (90 g) (mouse only)
Accessories
Operating Instructions (this document)
Design and specifications are subject to change without notice.
Connecting the USB mouse
to your computer
Connect the mouse to the USB port ( ) of your computer.
When you connect the mouse to your computer, the standard
Windows driver is automatically installed.
After your system boots, you can disconnect or reconnect the mouse
even while the power is on.
To the USB port ( ) on your computer
Drivers for USB devices must be installed for each connector used. If you
connect the mouse to a different USB connector on your computer, the
“Found New Hardware” message appears and the standard Windows driver
is installed automatically, allowing you to use the mouse immediately.
Confirming installation
Check the installation with the mouse connected.
Windows Me operating system:
1 Click “Start”, then “Settings”, and then click “Control
Panel”.
2 Double-click “System”*, and then click the “Device
Manager” tab.
* If you cannot find the icon you are looking for, click “View all Control
Panel options”.
3 Confirm the following:
1 Click the “+” mark on the left of “Human Interface Devices” and
confirm that “USB Human Interface Device” is displayed under
“Human Interface Devices”.
2 Click the “+” mark on the left of “Mouse” and confirm that
“HID-compliant mouse” is displayed.
Windows 2000 operating system:
1 Click “Start”, then “Settings”, and then click “Control
Panel”.
2 Double-click “System”, click the “Hardware” tab and
then click the “Device Manager” button.
3 Confirm the following:
1 Click the “+” mark on the left of “Human Interface Devices” and
confirm that “USB Human Interface Device” is displayed under
“Human Interface Devices”.
2 Click the “+” mark on the left of “Mice and other pointing
devices” and confirm that “HID-compliant mouse” is displayed.
Windows XP operating system:
1 Click “Start”, and then select “Printers and Other
Hardware” from “Control Panel”.
2 In “See Also” on the left of the screen, click
“System”, click the “Hardware” tab, and then click
the “Device Manager” button.
3 Confirm the following:
1 Click the “+” mark on the left of “Human Interface Devices” and
confirm that “USB Human Interface Device” is displayed under
“Human Interface Devices”.
2 Click the “+” mark on the left of “Mice and other pointing
devices” and confirm that “HID-compliant mouse” is displayed.
Using the USB Mouse
When you move the mouse, the pointer displayed on your screen
moves in the same direction.
This section describes basic mouse operations and how to use the
wheel button.
Notes
• An optical mouse senses mouse movement by using the optical sensor to
detect the shadows caused by the red light on the bottom of the mouse. The
optical mouse may not operate correctly on the following surfaces:
– Transparent surfaces (such as glass)
– Surfaces that reflect light (such as highly polished veneers or mirrors)
– Surfaces with a repetitive pattern, such as screening (like that used for
printing photos in magazines and newspapers)
– Surfaces that are striped or have another distinct, high contrast pattern
If the mouse pointer does not move smoothly across the screen, make sure
you are not using the mouse on one of the above mentioned surfaces.
• The fluoropolymer used for the soles of the mouse (PTFE, or
polytetrafluoroethylene) is designed for low frictional resistance, but the
mouse may slide differently depending on what material your desk or
mousepad is made of.
z
If necessary, you can adjust the mouse pointer speed under “Mouse Properties”.
To display “Mouse Properties”, double-click “Mouse” in the “Control Panel”
(with the Windows XP operating system, select “Printers“ and “Other
Hardware” in the “Control Panel”, then select “Mouse”).
Basic operations
1
3
2
1 Wheel button
Use the wheel button to easily scroll up and down in a window. You
can also use auto scroll by pressing the wheel button.
2 Left button
Use to open saved documents, pictures and other files and to run
programs. Most mouse functions are performed using this button.
3 Right button
Use this button to display shortcut menus that allow you to copy saved
documents, pictures and other files, view file details, and access
various commands and settings.
Troubleshooting
If you experience any of the following difficulties while using the USB
mouse, use this troubleshooting guide solve the problem. If a problem
persists, consult your nearest Sony dealer.
My mouse does not work
❒ The USB mouse is not connected correctly.
c Close all programs, and then reconnect the USB mouse to your
computer.
❒ The operating system is not compatible.
c Use a supported operating system.
❒ The USB port is not available.
c Check the “System Properties” of your computer.
The scrolling features do not work
❒ The operating system is not compatible.
c Use a supported operating system.
❒ The scrolling features do not work with the program I am using.
c The scrolling features work only with programs that use scroll bars.
c Some programs do not support the scrolling features.
❒ I connected the mouse while the computer was in a power-saving
mode.
c Disconnect the mouse from the USB port, and connect it again after a
few seconds.
When I press the wheel button, the quick/auto scroll function does not
work
❒ The software does not support the quick/auto scroll function.
c This function is available only with programs that support it.
The zoom function does not work when I rotate the wheel button
❒ The program does not support the zoom function.
c This function is available only with programs that support it.
❒ The document has been zoomed out to the maximum level, and the
scroll bar appears.
c Use a method other than wheel button operation to return to the
zoom function by zooming out until the scroll bar disappears.
When I’m using the USB mouse, the display goes dark, or the computer
enters a power-saving mode
❒ The computer enters a power-saving mode while the USB mouse is in
use.
c When using the USB mouse, change the power management setting
so that the computer does not enter a power-saving mode. For
details, refer to the manuals provided with your computer.
c Touch the touchpad or press any key to return from a power-saving
mode.
The computer does not return from Standby mode
c Touch the touchpad or press any key to exit this mode.
I cannot return from a power-saving mode with the mouse
c
Press any key or the power button to return from a power-saving mode.
The mouse does not move smoothly after returning from a powersaving mode
c Disconnect the mouse from the USB connector, and then reconnect it
after a few seconds.
The mouse pointer does not move smoothly across the screen
An optical mouse senses mouse movement by using the optical sensor to
❒
detect the shadows caused by the red light on the bottom of the mouse.
The optical mouse may not operate correctly on the following surfaces:
• Transparent surfaces (such as glass)
• Surfaces that reflect light (such as highly polished veneers or
mirrors)
• Surfaces with a repetitive pattern, such as screening (like that used
for printing photos in magazines and newspapers)
•
Surfaces that are striped or have another distinct, high contrast pattern
c If the mouse pointer does not move smoothly across the screen, make
sure you are not using the mouse on one of the abovementioned
surfaces.
When I start the computer, an error message appears saying that the
mouse is not connected.
c Select the option so that the message is not displayed in future and
click the “OK” button.
Français
AVERTISSEMENT
Pour prévenir tout risque d’incendie ou
d’électrocution, gardez cet appareil à l’abri de la
pluie et de l’humidité.
Pour les utilisateurs en Europe
Ce produit est conforme aux directives européennes suivantes:
89/336/CEE, 92/31/CEE (Directives CEM) et 93/68/CEE (Directives sur le
marquage CE).
Ce produit est conforme aux standards européens EN55022 Classe B et EN55024
pour une utilisation dans les environnements suivants: résidentiel, commercial et
industries légères.
En tant que produit de CLASSE 1 LED, ce produit est également conforme à la
norme EN 60825-1.
Confiez la réparation et l’entretien uniquement à des techniciens agréés Sony.
Toute utilisation ou réparation incorrecte est dangereuse.
Traitement des appareils électriques et électroniques en
fin de vie (Applicable dans les pays de l’Union
Européenne et aux autres pays européens disposant de
systèmes de collecte sélective)
Ce symbole, apposé sur le produit ou sur son emballage,
indique que ce produit ne doit pas être traité avec les
déchets ménagers. Il doit être remis à un point de collecte
approprié pour le recyclage des équipements électriques et
électroniques. En s’assurant que ce produit est bien mis au
rebus de manière appropriée, vous aiderez à prévenir les
conséquences négatives potentielles pour l’environnement
et la santé humaine. Le recyclage des matériaux aidera à
conserver les ressources naturelles. Pour toute information
supplémentaire au sujet du recyclage de ce produit, vous
pouvez contacter votre municipalité, votre déchetterie ou
le magasin où vous avez acheté le produit.
• VAIO et sont des marques déposées de Sony Corporation.
• Microsoft et Windows sont des marques déposées de Microsoft Corporation
aux Etats-Unis et dans les autres pays.
• Les autres noms de système et de produit mentionnés dans le présent
document sont généralement des marques déposées ou des marques
commerciales de leurs constructeurs bien que les symboles ™ et ® ne soient
pas utilisés.
Microsoft® Windows® 2000 Professionel est désigné par Windows 2000 dans le
présent manuel.
Microsoft® Windows® Millennium Edition est désigné par Windows Me dans le
présent manuel.
Microsoft® Windows® XP Edition Familiale et Microsoft® Windows® XP
Professionel sont désignés par Windows XP dans le présent manuel.
Avant l’utilisation
Avant d’utiliser la souris, veuillez lire attentivement ce manuel, à
garder pour référence ultérieure.
Cette souris USB est conçue pour être utilisée avec les ordinateurs Sony
VAIO* et les ordinateurs disposant d’un système d’exploitation
Windows 2000, Windows Me ou Windows XP standard et dotés d’un
port USB.
*Y compris les ordinateurs Windows XP Ready mis à niveau avec le
programme de mise à niveau Windows XP fourni par Sony.
Remarques
• Le fonctionnement ne peut pas être garanti avec tous les ordinateurs offrant la
configuration système mentionnée ci-dessus.
• Le fonctionnement ne peut être garanti pour les ordinateurs montés par
l’utilisateur, les ordinateurs whitebox et les ordinateurs dont le système
d’exploitation a été mis à niveau ou avec un environnement à amorçage
double.
Précautions
Sécurité
• Evitez de regarder directement la lumière rouge provenant du bas de
la souris. Cela pourrait entraîner des pertes de vision.
• Si des objets ou des liquides tombent sur la souris, débranchez la
souris USB et faites-la vérifier par un technicien qualifié avant de la
remettre en service.
Emplacement
Ne placez pas la souris dans les emplacements suivants :
• Sur une surface instable
• Dans des zones très humides ou mal ventilées
• Particulièrement poussiéreux
• Exposés à la lumière directe du soleil ou très chauds
• Extrêmement froids
Fonctionnement
Si vous déplacez la souris USB d’un endroit froid à un endroit chaud,
ou lorsqu’elle est placée dans une pièce très humide, il est possible que
de la condensation se forme à l’intérieur de la souris. Si cela se produit,
la souris risque de ne pas fonctionner correctement.
Dans ce cas, attendez environ 30 minutes pour permettre à la
condensation de s’évaporer. Si la souris ne fonctionne pas correctement
après une heure d’attente, consultez le revendeur Sony le plus proche.
Nettoyage de l’extérieur de la souris
Nettoyez la souris avec un chiffon doux et sec, ou un chiffon
légèrement imprégné d’une solution détergente douce. N’utilisez pas
d’éponge abrasive, de poudre à récurer ou de solvant tel que de l’alcool
ou de la benzine.
Spécifications
Système
Capteur optique (sans bille)
Résolution du capteur
800 points par pouce
Interface
USB
Connecteur
USB Type A
Modèles pris en charge
Ordinateurs fonctionnant sous les systèmes d’exploitation Windows
2000, Windows Me ou Windows XP.
Longueur du câble de connexion
Approx. 80 cm (31,5 po.)
Température de fonctionnement
5°C à 35°C (41°F à 95°F)
(Gradient de température inférieur à 10°C (18°F)/heure)
Humidité de fonctionnement
20% à 80% (sans condensation), à condition que l’humidité soit inférieure
à 65% à 35°C (95°F) (lecture hygrométrique inférieure à 29°C (84°F))
Température de stockage
–20°C à 60°C (–4°F à 140°F) (Gradient de température inférieur à 10°C
(18°F)/heure)
Humidité de stockage
10% à 90% (sans condensation), à condition que l’humidité soit
inférieure à 20% à 60°C (140°F) (lecture hygrométrique inférieure à
35°C (95°F))
Dimensions
Approx. 60.8 (l) × 37,3 (h) × 113,7 (p) mm (Approx. 2,4 × 1,5 × 4,5 po.)
Poids
Approx. 90 g (3,2 on.) (souris uniquement)
Accessoires
Mode d’emploi (ce document)
La conception et les spécifications sont sujettes à modifications sans préavis.
Branchement de la souris
USB à votre ordinateur
Branchez la souris au port USB ( ) de votre ordinateur.
Lorsque vous branchez la souris à votre ordinateur, le pilote Windows
standard est installé automatiquement.
Après le démarrage de votre système, vous pouvez déconnecter ou
reconnecter la souris alors même que l’ordinateur est sous tension.
Vers le port USB ( ) de votre ordinateur
Les pilotes de périphériques USB doivent être installés pour chaque
connecteur individuel utilisé. Si vous branchez la souris à un autre
connecteur USB de votre ordinateur, le message « Nouveau matériel
détecté » s’affiche et le pilote Windows standard est automatiquement
installé, ce qui vous permet d’utiliser la souris immédiatement.
Confirmation de l’installation
Vérifiez l’installation avec la souris branchée.
Système d’exploitation Windows Me :
1 Cliquez sur « Démarrer », « Paramètres », puis sur
« Panneau de configuration ».
2 Double-cliquez sur « Système »*, puis cliquez sur
l’onglet « Gestionnaire de périphériques ».
* Si vous ne parvenez pas à trouver l’icône que vous recherchez, cliquez
sur « Afficher toutes les options du Panneau de configuration ».
3 Vérifiez les éléments suivants :
1 Cliquez sur le signe « + » à gauche de « Périphériques
d’interface utilisateur » et vérifiez que « Périphérique d’interface
utilisateur USB » s’affiche sous « Périphériques d’interface
utilisateur ».
2 Cliquez sur le signe « + » à gauche de « Souris » et vérifiez que
« Souris HID » s’affiche.
Système d’exploitation Windows 2000 :
1 Cliquez sur « Démarrer », « Paramètres », puis sur
« Panneau de configuration ».
2 Double-cliquez sur « Système », cliquez sur l’onglet
« Matériel » puis cliquez sur le bouton « Gestionnaire
de périphériques ».
3 Confirmez les éléments suivants :
1 Cliquez sur le signe « + » à gauche de « Périphériques
d’interface utilisateur » et confirmez que « Périphérique
d’interface utilisateur USB » s’affiche sous « Périphériques
d’interface utilisateur ».
Cliquez sur le signe « + » à gauche de « Souris » et autres
2
périphériques de pointage et vérifiez que « Souris HID » s’affiche.
Système d’exploitation Windows XP :
1 Cliquez sur « Démarrer » puis sélectionnez
« Imprimantes et autres périphériques » dans
« Panneau de configuration ».
2
Puis, dans « Voir aussi »
cliquez sur « Système », cliquez sur l’onglet «
Matériel », puis sur le bouton
« Gestionnaire de périphériques ».
3 Vérifiez les éléments suivants :
1 Cliquez sur le signe « + » à gauche de « Périphériques
d’interface utilisateur » et vérifiez que « Périphérique d’interface
utilisateur USB » s’affiche sous « Périphériques d’interface
utilisateur ».
Cliquez sur le signe « + » à gauche de « Souris » et autres
2
périphériques de pointage et vérifiez que « Souris HID » s’affiche.
sur la gauche de l’écran,
suite
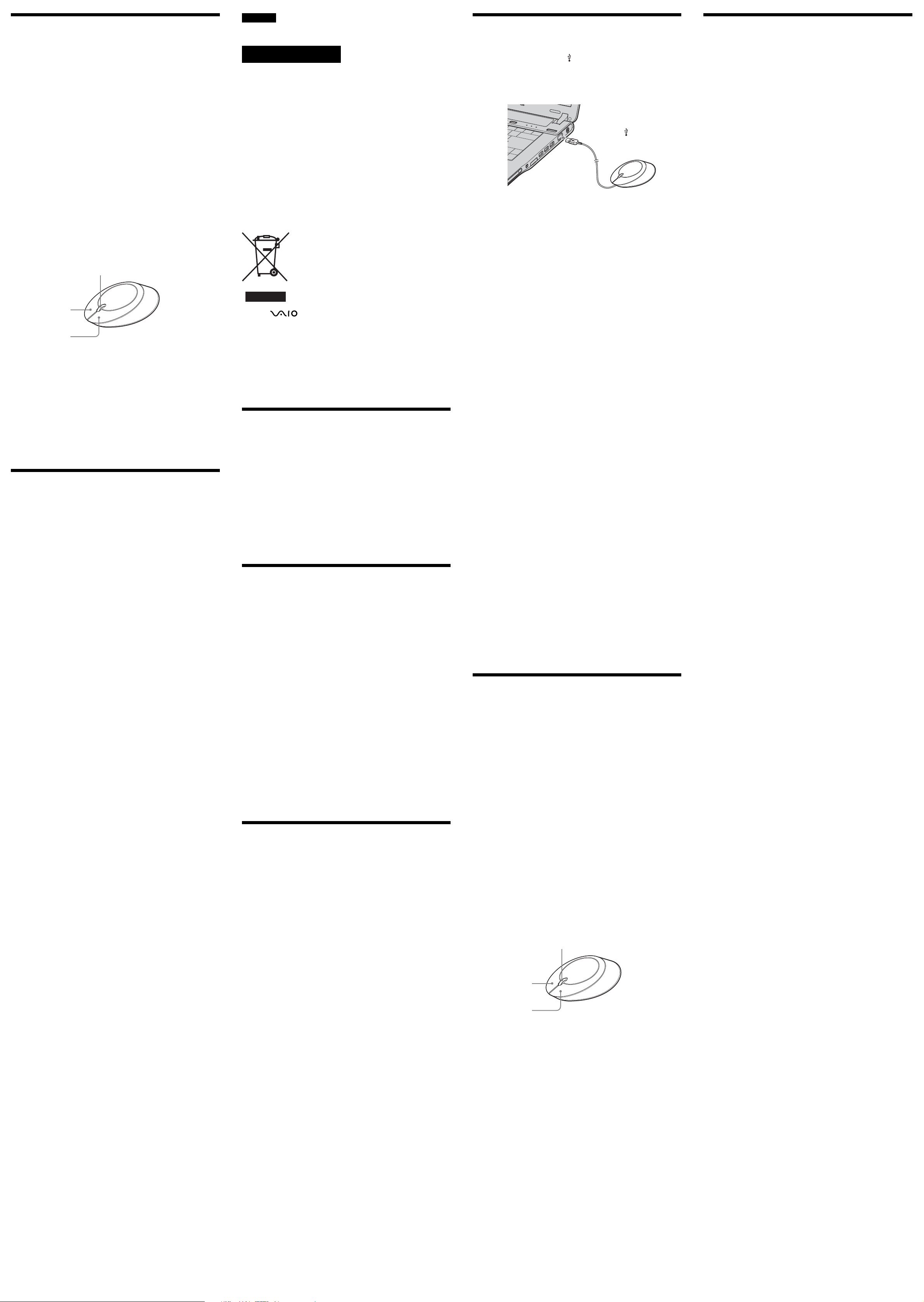
Utilisation de la souris USB
Lorsque vous déplacez la souris, le curseur affiché à l’écran se déplace
dans la même direction.
Cette section décrit le fonctionnement de base de la souris et du bouton
molette.
Remarques
• Une souris optique détecte les mouvements de la souris au moyen du capteur
optique de détection des ombres causées par la lumière rouge sous la souris.
La souris optique risque de mal fonctionner sur les surfaces suivantes :
– surfaces transparentes (telles que du verre),
– surfaces réfléchissant la lumière (telles que du bois très verni et des miroirs),
– surfaces à motifs répétitifs, tels que les grilles (comme celles utilisées pour
l'impression de photos dans les magazines et les journaux),
– surfaces rayées ou présentant un motif distinct, à contraste élevé.
Si le déplacement du pointeur de la souris à l'écran n'est pas fluide, assurez-
vous que vous n'utilisez pas la souris sur l'une des surfaces mentionnées
précédemment.
• Le fluoropolymère utilisé pour la semelle de la souris (PTFE ou
polytétrafluoroéthylène) est conçu pour offrir une faible résistance au
frottement, toutefois, il est possible que la souris glisse plus ou moins bien
selon le matériau de votre bureau ou de votre tapis de souris.
z
Si nécessaire, vous pouvez régler la vitesse du curseur de la souris dans les
« Propriétés de Souris ». Pour afficher les « Propriétés de Souris », double-cliquez
sur « Souris » dans le « Panneau de configuration » (avec le système
d’exploitation Windows XP, sélectionnez « Imprimantes et autres périphériques »
dans le « Panneau de configuration », puis sélectionnez « Souris »).
Opérations de base
1
3
2
1 Bouton molette
Utilisez le bouton molette afin de faire défiler une fenêtre vers le haut
ou vers le bas. Vous pouvez également utiliser la fonction de défilement
automatique en appuyant sur le bouton molette.
2 Bouton gauche
Utilisez ce bouton pour ouvrir des documents, des images ou des
fichiers enregistrés et pour lancer des programmes. La plupart des
fonctions de la souris sont exécutées au moyen de ce bouton.
3 Bouton droit
Utilisez ce bouton pour afficher les menus contextuels qui vous
permettent de copier des documents, des images et d’autres fichiers
enregistrés, d’afficher des informations détaillées sur les fichiers et
d’accéder à divers réglages et commandes.
Guide de dépannage
Si l’un des problèmes suivants survient pendant l’utilisation de la
souris USB, reportez-vous à ce guide de dépannage pour y remédier. Si
un problème persiste, veuillez demander l’aide de votre revendeur
Sony le plus proche.
Ma souris ne fonctionne pas
❒ La souris USB n’est pas branchée correctement.
c Fermez tous les programmes puis rebranchez la souris USB sur votre
ordinateur.
❒ Le système d’exploitation n’est pas compatible.
c Utilisez un système d’exploitation compatible.
❒ Le port USB n’est pas disponible.
c Vérifiez les « Propriétés Système » de votre ordinateur.
Les fonctions de défilement ne fonctionnent pas
❒ Le système d’exploitation n’est pas compatible.
c Utilisez un système d’exploitation compatible.
❒ Les fonctions de défilement ne fonctionnent pas avec le programme
que j’utilise.
c Les fonctions de défilement ne fonctionnent qu’avec les programmes
qui utilisent des barres de défilement.
c Certains programmes ne prennent pas en charge les fonctions de
défilement.
❒ J’ai branché la souris pendant que l’ordinateur était en mode de veille.
c Débranchez la souris du port USB, puis rebranchez-la après quelques
secondes.
Lorsque j’appuie sur le bouton molette, la fonction de défilement
rapide ou automatique ne fonctionne pas
❒ Le logiciel ne prend pas en charge les fonctions de défilement rapide et
défilement automatique.
c Ces fonctions ne sont disponibles qu'avec les programmes qui les
prennent en charge.
La fonction de zoom ne fonctionne pas lorsque je fais tourner la
molette
❒ Le programme ne prend pas en charge la fonction de zoom.
c Cette fonction n’est disponible qu’avec les programmes qui la
prennent en charge.
❒ Un zoom arrière maximum du document a été effectué et la barre de
défilement apparaît.
c Utilisez une autre méthode que la molette pour retourner à la
fonction de zoom en faisant un zoom arrière jusqu'à ce que la barre
de défilement disparaisse.
Pendant que j’utilise la souris USB, l’écran devient noir ou l’ordinateur
passe en mode de veille.
❒ L’ordinateur passe en mode de veille lorsque la souris est utilisée.
c Lorsque vous utilisez la souris USB, changez le réglage de gestion
d’alimentation afin que l’ordinateur ne passe pas en mode de veille.
Pour plus de détails, reportez-vous aux manuels fournis avec votre
ordinateur.
c Touchez le pavé tactile ou appuyez sur n’importe quelle touche pour
quitter le mode d’économie d’énergie.
L’ordinateur ne quitte pas le mode Veille
c Touchez le pavé tactile ou appuyez sur n’importe quelle touche pour
quitter ce mode.
Je ne peux pas quitter le mode d’économie d’énergie avec la souris
c Appuyez sur n’importe quelle touche ou sur le bouton
d’alimentation pour quitter le mode d’économie d’énergie.
Le déplacement de la souris n’est pas fluide après avoir quitté le mode
d’économie d’énergie.
c Débranchez la souris du connecteur USB, puis rebranchez-la
quelques secondes plus tard.
Le déplacement du curseur à l’écran n’est pas fluide
❒ Une souris optique détecte les mouvements de la souris au moyen du
capteur optique de détection des ombres causées par la lumière rouge
sous la souris. La souris optique risque de mal fonctionner sur les
surfaces suivantes :
• surfaces transparentes (telles que du verre),
• surfaces réfléchissant la lumière (telles que du bois très verni et des
miroirs),
• surfaces à motifs répétitifs, tels que les grilles (comme celles utilisées
pour l'impression de photos dans les magazines et les journaux),
• surfaces rayées ou présentant un motif distinct, à contraste élevé.
c Si le déplacement du pointeur de la souris à l'écran n'est pas fluide,
assurez-vous que vous n'utilisez pas la souris sur l'une des surfaces
mentionnées précédemment.
Lorsque je démarre l’ordinateur, un message d’erreur indique que la
souris n’est pas connectée.
c Sélectionnez l’option pour que le message ne réapparaisse plus et
cliquez sur « OK ».
Español
Nombre del producto: Ratón USB
Modelo: VGP-UMS50
ADVERTENCIA
Para evitar el riesgo de incendios o electrocución, no exponga
la unidad a la lluvia ni a la humedad.
Para clientes en Europa
Este producto cumple con las siguientes Directivas europeas:
89/336/CEE, 92/31/CEE (Directivas CEM)
93/68/CEE (Directiva relativa al marcado CE)
Este equipo cumple con las directivas de clase B EN55022 y EN55024 para su uso
en las áreas siguientes: residenciales, comerciales y de industria ligera.
También cumple con el estándar EN 60825-1, y está clasificado como producto
LED de CLASE 1.
Su reparación y mantenimiento sólo debe llevarse a cabo por técnicos de Sony
autorizados. Su utilización o reparación inadecuadas pueden poner en peligro la
seguridad del usuario.
Tratamiento de los equipos eléctricos y electrónicos al
final de su vida útil (Aplicable en la Unión Europea y en
países europeos con sistemas de recogida selectiva de
residuos)
Este símbolo en su equipo o su embalaje indica que el presente producto no puede
• VAIO y son marcas comerciales de Sony Corporation.
• Microsoft y Windows son marcas comerciales registradas propiedad de
Microsoft Corporation en Estados Unidos y/u otros países.
• Todos los demás nombres de sistemas, productos y servicios son marcas
comerciales de sus respectivos propietarios. En este manual no se especifican
las marcas ™ o ®.
En este manual, se hace referencia a Microsoft® Windows® 2000 Professional
como Windows 2000. En este manual se hace referencia a Microsoft® Windows
Millennium Edition como Windows Me.
En este manual se hace referencia a Microsoft® Windows® XP Home Edition y
Microsoft® Windows® XP Professional como Windows XP.
ser tratado como residuos domésticos normales, sino que
deben entregarse en el correspondiente punto de recogida
de equipos eléctricos y electrónicos. Asegurándose de que
este producto es desechado correctamente, Ud. está
ayudando a prevenir las consecuencias negativas para el
medio ambiente y la salud humana que podrían derivarse
de la incorrecta manipulación de este producto. El reciclaje
de materiales ayuda a conservar las reservas naturales. Para
recibir información detallada sobre el reciclaje de este
producto, por favor, contacte con su ayuntamiento, su punto
de recogida más cercano o el distribuidor donde adquirió el
producto.
®
Antes del uso
Antes de emplear el ratón, lea este manual atentamente y consérvelo
para consultarlo en el futuro.
El ratón USB está diseñado para su uso con ordenadores Sony VAIO* y
con ordenadores que disponen de una instalación estándar de
Windows 2000, Windows Me o Windows XP y que están equipados
con un puerto USB.
* También se incluyen los ordenadores con sistemas operativos con
disponibilidad para instalar Windows XP actualizados con el programa de
actualización de Windows XP suministrado por Sony.
Notas
• No se puede garantizar el funcionamiento de todos los ordenadores que
satisfagan los requisitos del sistema anteriormente mencionados.
• No se puede garantizar el funcionamiento de ordenadores clónicos, de
fabricación doméstica y de ordenadores con un sistema operativo actualizado
o con un entorno de sistema de inicio múltiple.
Precauciones
Seguridad
• Evite mirar directamente a la luz roja emitida desde la parte inferior
del ratón. De lo contrario, puede dañarse los ojos.
• Si cae cualquier objeto sólido o líquido en el ratón, desconecte el
ratón USB y haga que lo revise personal calificado antes de seguir
usándolo.
Ubicación
No sitúe el ratón USB en los siguientes lugares:
• Sobre una superficie inestable
• En zonas muy húmedas o sin ventilación
• En lugares donde haya mucho polvo
• Lugares expuestos a la luz solar directa o a calor excesivo
• Lugares extremadamente fríos
Utilización
Si traslada el ratón USB directamente de un lugar frío a uno cálido, o si
lo instala en una sala muy húmeda, es posible que se condense
humedad en el interior. Si esto ocurre, puede que el ratón no funcione
correctamente.
En este caso, espere unos 30 minutos hasta que se evapore la humedad.
Si el ratón no funciona correctamente después de una hora, consulte al
proveedor Sony más próximo.
Limpieza del exterior del ratón
Limpie el exterior del ratón con un paño seco y suave, o con un paño
suave ligeramente humedecido con una solución detergente poco
concentrada. No utilice estropajos abrasivos, detergente en polvo ni
disolventes, como alcohol o bencina.
Especificaciones
Sistema
Sensor óptico (sin bola)
Resolución del sensor
800 puntos por pulgada
Interfaz
USB
Conector
USB tipo A
Modelos admitidos
Equipos con los sistemas operativos Windows 2000, Windows Me o
Windows XP.
Longitud del cable de conexión
Aprox. 80 cm (31,5 pulg.)
Temperatura de funcionamiento
5°C a 35°C (41°F a 95°F)
(cambios de temperatura inferiores a 10°C (18°F)/hora)
Humedad de funcionamiento
20% a 80% (sin condensación), siempre que la humedad sea inferior al
65% a 35°C (95°F) (lectura de higrómetro inferior a 29°C (84°F))
Temperatura de almacenamiento
–20°C a 60°C (–4°F a 140°F)
(cambios de temperatura inferiores a 10°C (18°F)/hora)
Humedad de almacenamiento
10% a 90% (sin condensación), siempre que la humedad sea inferior al
20% a 60°C (140°F) (lectura de higrómetro inferior a 35°C (95°F))
Dimensiones
Aprox. 60,8 (an) × 37,3 (al) × 113,7 (prf) mm (Aprox. 2,4 × 1,5 × 4,5 pulg.)
Peso
Aprox. 90 g (3,2 oz.) (sólo el ratón)
Accesorios
Manual de instrucciones (este documento)
Conexión del ratón USB a su
equipo
Conecte el ratón al puerto USB ( ) de su equipo.
Al conectar el ratón al equipo, se instala automáticamente el
controlador estándar de Windows.
Una vez iniciado el sistema, es posible desconectar o volver a conectar
el ratón aunque la alimentación esté activada.
Al puerto USB ( ) de su equipo
Deben instalarse los controladores de dispositivos USB para cada
conector individual que se utilice. Si conecta el ratón a un conector USB
distinto en su computadora, aparecerá el mensaje “Se ha encontrado
hardware nuevo” y se instalará el controlador estándar de Windows
automáticamente, permitiéndole usar el ratón de inmediato.
Confirmación de la instalación
Compruebe la instalación con el ratón conectado.
Windows Me:
1 Haga clic en “Inicio”, luego en “Configuración” y
luego en “Panel de control”.
2 Haga doble clic en “Sistema”* y luego en la etiqueta
“Administrador de dispositivos”.
* Si no puede encontrar el icono que está buscando, haga clic en “vea todas
las opciones del Panel de control”.
3 Confirme lo siguiente:
1 Haga clic en el símbolo “+” que está a la izquierda de
“Dispositivos de interfaz humana” y compruebe que aparezca
“Dispositivo de interfaz humana USB” en “Dispositivos de
interfaz humana”.
2 Haga clic en el símbolo “+” a la izquierda de “Mouse” y
compruebe que aparece “Mouse compatible con HID”.
Windows 2000:
1 Haga clic en “Inicio”, luego en “Configuración” y
luego en “Panel de control”.
2 Haga doble clic en “Sistema”, en la ficha “Hardware”
y luego haga clic en el botón “Administrador de
dispositivos”.
3 Confirme lo siguiente:
1 Haga clic en el símbolo “+” que está a la izquierda de
“Dispositivos de interfaz humana (HID)” y confirme que
aparezca “Dispositivo de interfaz humana USB” en
“Dispositivos de interfaz humana (HID)”.
2 Haga clic en el símbolo “+” a la izquierda de “Mouse y otros
dispositivos señaladores” y confirme que aparece “Mouse
compatible con HID”.
Windows XP:
1 Haga clic en “Inicio” y luego seleccione “Impresoras y
otro hardware” en “Panel de control”.
2 Luego, en “Ver también” a la izquierda de la pantalla
haga clic en “Sistema”, en la ficha “Hardware” y
luego haga clic en el botón “Administrador de
dispositivos”.
3 Confirme lo siguiente:
1 Haga clic en el símbolo “+” que está a la izquierda de
“Dispositivos de interfaz humana (HID)” y confirme que
aparezca “Dispositivo de interfaz humana USB” en
“Dispositivos de interfaz humana (HID)”.
2 Haga clic en el símbolo “+” a la izquierda de “Mouse y otros
dispositivos señaladores” y confirme que aparece “Mouse
compatible con HID”.
Uso del ratón USB
Al mover el ratón, el puntero que aparece en la pantalla se mueve en la
misma dirección.
Esta sección describe las operaciones básicas del ratón y cómo usar el
botón de rueda.
Notas
• El ratón óptico localiza el movimiento mediante un sensor óptico que detecta
las sombras provocadas por la luz roja de la parte inferior del ratón. Es posible
que el ratón óptico no funcione correctamente si se utiliza sobre las siguiente
superficies:
– Superficies transparentes (como, por ejemplo, cristal)
– Superficies que reflejan la luz (como, por ejemplo, superficies muy
barnizadas o espejos)
– Superficies con un patrón repetitivo (como el utilizado para imprimir
fotografías en revistas y periódicos)
– Superficies con rayas o con otros patrones distintos de alto contraste
En el caso de que el puntero del ratón no se desplace por la pantalla con
suavidad, asegúrese de que no está utilizando el ratón sobre una de las
superficies mencionadas anteriormente.
• Aunque el fluoropolímero utilizado en la fabricación de la parte inferior del
ratón (PTFE o politetrafluoroetileno) está diseñado para ofrecer poca
resistencia por fricción, el ratón puede deslizarse de maneras distintas
dependiendo del material del que esté fabricado su mesa o la alfombra del
ratón.
z
Si es necesario, puede ajustar la velocidad del puntero del ratón en las
“Propiedades de Mouse”. Para mostrar las “Propiedades de Mouse”, haga doble
clic en “Mouse” en el “Panel de control” (con Windows XP seleccione
“Impresoras y otro hardware” en el “Panel de control” y seleccione “Mouse”).
Operaciones básicas:
1
3
2
1 Botón de rueda
Utilice el botón de rueda para desplazarse hacia arriba y hacia abajo
fácilmente en una ventana. También puede utilizar el sistema de
desplazamiento automático si pulsa el botón de rueda.
2 Botón izquierdo
Se utiliza para abrir documentos guardados, imágenes y otros archivos
y para ejecutar programas. La mayoría de las funciones que puede
ejecutar un ratón se llevan a cabo con este botón.
3 Botón derecho
Utilice este botón para que se muestren los menús de acceso directo
que le permiten copiar documentos guardados, imágenes y otros
archivos, ver las propiedades de los archivos y tener acceso a diversos
comandos y ajustes.
Solución de problemas
Si le surge cualquiera de las siguientes dificultades mientras emplea el
ratón USB, utilice esta guía de solución de problemas para eliminar el
problema. Si el problema persiste, consulte con el proveedor Sony más
próximo.
El ratón no funciona
❒ El ratón USB no está conectado correctamente.
c Cierre todos los programas y vuelva a conectar el ratón USB a su
equipo.
❒ El sistema operativo no es compatible.
c Use un sistema operativo admitido.
❒ El puerto USB no está disponible.
c Compruebe las propiedades del sistema de su equipo.
Las opciones de desplazamiento no funcionan
❒ El sistema operativo no es compatible.
c Use un sistema operativo admitido.
❒ Las opciones de desplazamiento no funcionan con el programa que
estoy utilizando.
c Las características de desplazamiento sólo funcionan con programas
que usan barras de desplazamiento.
c Algunos programas no son compatibles con las funciones de
desplazamiento.
❒ Conecté el ratón mientras el equipo estaba en modo de ahorro de
energía.
c Desconecte el ratón del puerto USB y vuélvalo a conectar pasados
unos segundos.
Cuando pulso el botón de rueda no funciona el autodesplazamiento o
el desplazamiento rápido
❒ El software no admite la función de autodesplazamiento o
desplazamiento rápido.
c Dicha función sólo está disponible con los programas que la admiten.
La función de zoom no opera cuando giro el botón de rueda
❒ El programa no admite la función de zoom.
c Esta función sólo está disponible con programas que la admiten.
❒ El documento se ha reducido al máximo y aparece la barra de
desplazamiento.
c Para utilizar otro método en lugar del botón de rueda para volver a
la función de zoom, reduzca la imagen hasta que la barra de
desplazamiento desaparezca.
Cuando uso el ratón USB, la pantalla se apaga o el equipo entra en
modo de ahorro de energía
❒ El equipo entra en modo de ahorro de energía al usar el ratón USB.
c Al usar el ratón USB, cambie la configuración de administración de
energía para que el equipo no entre en el modo de ahorro de energía.
Para obtener más información, consulte los manuales suministrados
con el equipo.
c Toque el touchpad o pulse cualquier tecla para salir del modo de
ahorro de energía.
El equipo no sale del Modo de ahorro de energía
c Toque el touchpad o pulse cualquier tecla para salir de este modo.
No puedo salir del modo de ahorro de energía con el ratón
c Pulse cualquier tecla o el botón de encendido para salir de dicho
modo.
El ratón no se desplaza con suavidad tras salir del modo de ahorro de
energía
c Desconecte el ratón del conector USB y, a continuación, vuelva a
conectarlo transcurridos unos segundos.
El puntero del ratón no se mueve con suavidad por la pantalla
❒ El ratón óptico localiza el movimiento mediante un sensor óptico que
detecta las sombras provocadas por la luz roja de la parte inferior del
ratón. Es posible que el ratón óptico no funcione correctamente si se
utiliza sobre las siguiente superficies:
• Superficies transparentes (como, por ejemplo, cristal)
• Superficies que reflejan la luz (como, por ejemplo, superficies muy
barnizadas o espejos)
• Superficies con un patrón repetitivo (como el utilizado para imprimir
fotografías en revistas y periódicos)
• Superficies con rayas o con otros patrones distintos de alto contraste
c En el caso de que el puntero del ratón no se desplace por la pantalla
con suavidad, asegúrese de que no está utilizando el ratón sobre una
de las superficies mencionadas anteriormente.
Al iniciar el ordenador, aparece un mensaje de error que informa de
que el ratón no está conectado.
c Seleccione la opción para que no se vuelva a mostrar este mensaje en
el futuro y haga clic en el botón “Aceptar”.
Diseño y especificaciones sujetos a cambios sin previo aviso.
 Loading...
Loading...