Sony VGP-UMS2P PI User manual
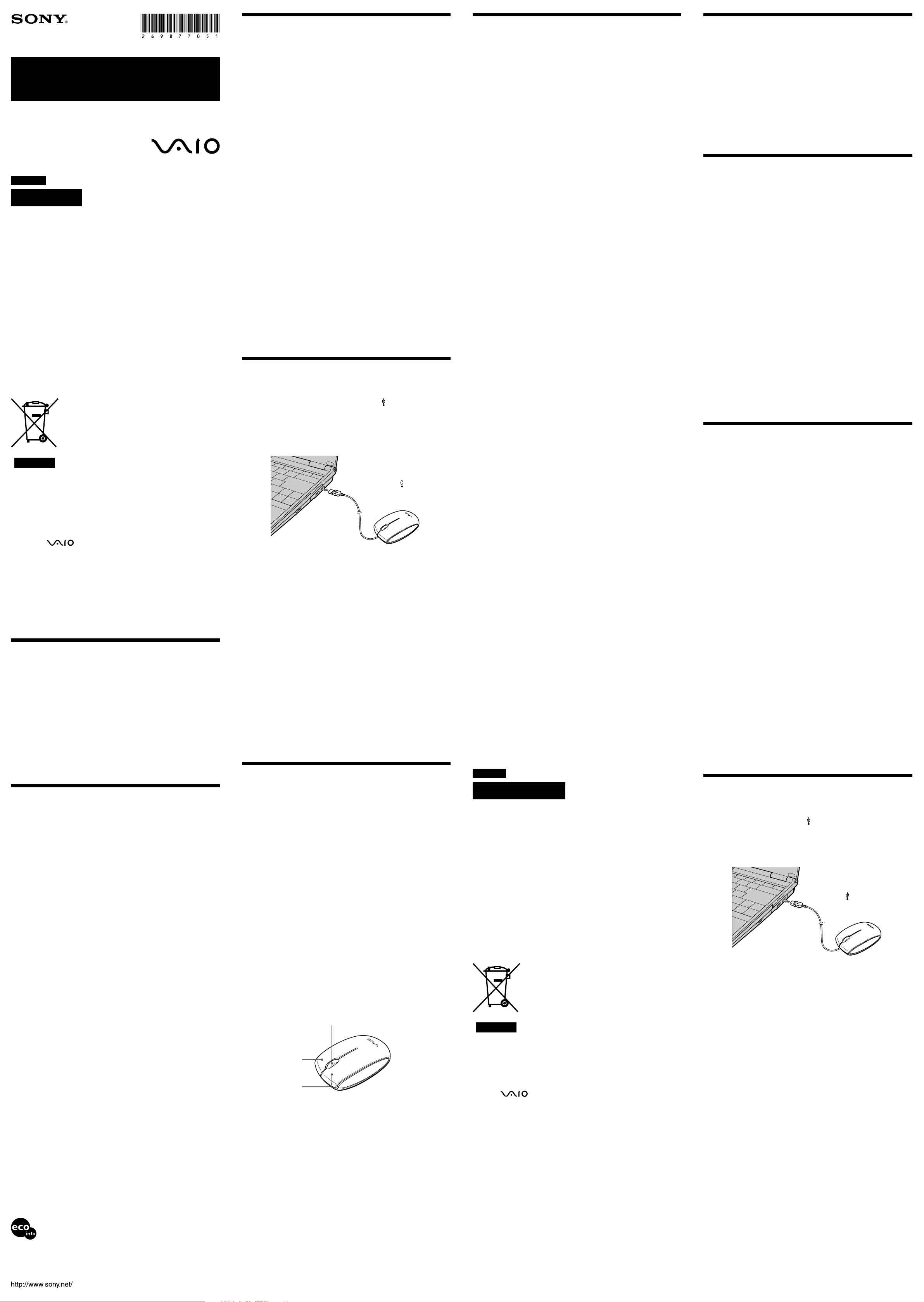
Technische Daten
Störungsbehebung
Prima dell’uso
USB Mouse
VGP-UMS20
Bedienungsanleitung
Istruzioni per l’uso
Инcтpyкция по экcплyaтaции
2-698-770-51(1)
Deutsch
© 2006 Sony Corporation Printed in Japan
ACHTUNG
Um Feuergefahr und die Gefahr eines elektrischen
Schlags zu verringern, setzen Sie das Gerät weder
Regen noch sonstiger Feuchtigkeit aus.
Für Kunden in Europa
Dieses Gerät erfüllt die folgenden europäischen Richtlinien:
89/336/EWG, 92/31/EWG (EMV-Richtlinien) und 93/68/EWG (Richtlinie zum
CE-Zeichen)
Dieses Produkt entspricht den europäischen Normen EN55022 Klasse B und
EN55024 für die Verwendung in folgenden Gebieten: Wohngebiete,
Gewerbegebiete und Leichtindustriegebiete.
Es entspricht außerdem der Norm EN 60825-1 und wurde als LED-Gerät der
KLASSE 1 klassifiziert.
Reparaturen und Wartungsarbeiten dürfen nur von autorisierten SonyFachleuten durchgeführt werden. Unsachgemäßer Gebrauch und fehlerhafte
Reparaturen können zu einem Sicherheitsrisiko werden.
Entsorgung von gebrauchten elektrischen und
elektronischen Geräten (Anzuwenden in den Ländern
der Europäischen Union und anderen europäischen
Ländern mit einem separaten Sammelsystem für
diese Geräte)
Das Gerät wurde getestet und entspricht den Beschränkungen, die in der EMCRichtlinie für die Verwendung von Verbindungskabeln, die nicht länger als
3 Meter sind, festgelegt wurden.
Das mitgelieferte Schnittstellenkabel muss zusammen mit dem Gerät
entsprechend der Beschränkungen für ein digitales Gerät gemäß EN55022
verwendet werden.
• VAIO und sind eingetragene Markenzeichen der Sony
Corporation.
• Microsoft und Windows sind eingetragene Markenzeichen der Microsoft
Corporation in den USA und/oder anderen Ländern.
• Andere in dieser Anleitung erwähnte System- und Produktnamen sind in der
Regel eingetragene Markenzeichen oder Markenzeichen der jeweiligen
Unternehmen, auch wenn sie in dieser Anleitung nicht mit ™ und ®
gekennzeichnet sind.
In dieser Anleitung werden Microsoft® Windows® XP Home Edition, Microsoft
Windows® XP Professional und Microsoft® Windows® Media Center Edition als
Windows XP bezeichnet.
Das Symbol auf dem Produkt oder seiner Verpackung
weist darauf hin, dass dieses Produkt nicht als normaler
Haushaltsabfall zu behandeln ist, sondern an einer
Annahmestelle für das Recycling von elektrischen und
elektronischen Geräten abgegeben werden muss. Durch
Ihren Beitrag zum korrekten Entsorgen dieses Produkts
schützen Sie die Umwelt und die Gesundheit Ihrer
Mitmenschen. Umwelt und Gesundheit werden durch
falsches Entsorgen gefährdet. Materialrecycling hilft den
Verbrauch von Rohstoffen zu verringern. Weitere
Informationen über das Recycling dieses Produkts
erhalten Sie von Ihrer Gemeinde, den kommunalen
Entsorgungsbetrieben oder dem Geschäft, in dem Sie das
Produkt gekauft haben.
Vorbereitungen
Lesen Sie diese Anleitung vor Inbetriebnahme der Maus bitte genau
durch und bewahren Sie sie zum späteren Nachschlagen sorgfältig auf.
Diese USB-Maus wurde für die Verwendung mit Sony VAIO-PCs* und
Computern konzipiert, die unter einer Standardinstallation von
Windows XP laufen und mit einem USB-Anschluss ausgestattet sind.
* Einschließlich Windows XP Ready-Computer, die mit dem von Sony zur
Verfügung gestellten Windows XP-Upgrade-Programm aufgerüstet wurden.
Hinweise
•
Der einwandfreie Betrieb kann auch dann nicht bei allen Computern garantiert
werden, wenn die oben genannten Systemvoraussetzungen erfüllt sind.
• Der einwandfreie Betrieb kann bei selbst zusammengestellten Computern,
No-Name-PCs und Computern mit aufgerüstetem Betriebssystem oder bei
einer Umgebung mit mehreren boot-fähigen Betriebssystemen nicht garantiert
werden.
Sicherheitsmaßnahmen
Sicherheit
• Schauen Sie nicht direkt in das rote Licht an der Unterseite der Maus.
Dies kann die Augen schädigen.
• Sollten Fremdkörper oder Flüssigkeiten in die USB-Maus gelangen,
trennen Sie sie vom Computer und lassen Sie sie von qualifiziertem
Fachpersonal überprüfen, bevor Sie sie wieder benutzen.
Umgebung
Lassen Sie die USB-Maus nicht an einem der folgenden Orte:
• Auf einer instabilen Oberfläche
• An einem sehr feuchten Ort oder an einem Ort ohne ausreichende
Belüftung
• An einem Ort mit übermäßiger Staubentwicklung
• An einem Ort, der direktem Sonnenlicht oder großer Hitze
ausgesetzt ist
• An einem Ort, der extremer Kälte ausgesetzt ist
Betrieb
Wird die USB-Maus direkt von einem kalten in einen warmen Raum
gebracht oder befindet sie sich in einem Raum mit hoher
Luftfeuchtigkeit, kann sich in der Maus Feuchtigkeit niederschlagen. In
diesem Fall funktioniert die Maus möglicherweise nicht mehr richtig.
Warten Sie in diesem Fall ca. 30 Minuten, bis die Feuchtigkeit
verdunstet ist. Wenn die Maus nach einer Stunde nicht
ordnungsgemäß funktioniert, wenden Sie sich an Ihren Sony-Händler.
Reinigen des Gehäuses der Maus
Reinigen Sie die Maus mit einem weichen, trockenen Tuch oder einem
weichen Tuch, das Sie leicht mit einer milden Reinigungslösung
angefeuchtet haben. Verwenden Sie keine Scheuermittel,
Scheuerschwämme oder Lösungsmittel wie Alkohol oder Benzin.
Gedruckt auf 70% Recyclingpapier mit Druckfarbe auf
Pflanzenölbasis ohne VOC (flüchtige organische Bestandteile).
Stampato su carta 70% riciclata con inchiostro a base di olio
vegetale senza COV (composto organico volatile).
System
Optischer Sensor (ohne Kugel)
Sensorauflösung
800 Punkte pro Zoll
Schnittstelle
USB, USB 2.0
Anschluss
USB, Typ A
Unterstützte Modelle
Computer mit dem Betriebssystem Windows XP
Länge des Anschlusskabels
ca. 80 cm
Betriebstemperatur
5 °C bis 35 °C (Temperaturschwankungen von unter 10 °C/Stunde)
Luftfeuchtigkeit bei Betrieb
20 % bis 80 % (nicht kondensierend). Bei einer Temperatur von 35 °C muss
die Luftfeuchtigkeit unter 65 % liegen (Hygrometerstand unter 29 °C).
Lagertemperatur
–20 °C bis 60 °C (Temperaturschwankungen von unter 10 °C/Stunde)
Luftfeuchtigkeit bei Lagerung
10 % bis 90 % (nicht kondensierend). Bei einer Temperatur von 60 °C muss
die Luftfeuchtigkeit unter 20 % liegen (Hygrometerstand unter 35 °C).
Abmessungen
ca. 52,6 × 26,7 × 90,6 mm (B/H/T)
Gewicht
ca. 50 g (nur Maus)
Zubehör
Bedienungsanleitung (diese Anleitung)
Änderungen, die dem technischen Fortschritt dienen, bleiben vorbehalten.
Anschließen der USB-Maus
an den Computer
Sollten an Ihrer USB-Maus Störungen auftreten, versuchen Sie, diese
anhand der folgenden Checkliste zu beheben. Sollte eine Störung
bestehen bleiben, wenden Sie sich an Ihren Sony-Händler.
Die Maus funktioniert nicht
❒ Die USB-Maus ist nicht korrekt angeschlossen.
c Schließen Sie alle Anwendungen und schließen Sie die USB-Maus
dann nochmals richtig an den Computer an.
❒ Das Betriebssystem ist nicht kompatibel.
c Verwenden Sie ein unterstütztes Betriebssystem.
❒ Der USB-Anschluss steht nicht zur Verfügung.
c Überprüfen Sie die „Systemeigenschaften“ Ihres Computers.
Die Bildlauffunktionen können nicht verwendet werden
❒ Das Betriebssystem ist nicht kompatibel.
c Verwenden Sie ein unterstütztes Betriebssystem.
❒ Die Bildlauffunktionen lassen sich in dem Programm, mit dem Sie
arbeiten, nicht verwenden.
c Die Bildlauffunktionen können nur in Programmen verwendet
werden, die mit Bildlaufleisten arbeiten.
c Einige Programme unterstützen die Bildlauffunktionen nicht.
❒ Die Maus wurde angeschlossen, während sich der Computer im
Energiesparmodus befand.
c Trennen Sie die Maus vom USB-Anschluss und schließen Sie sie nach
einigen Sekunden wieder an.
Der schnelle/automatische Bildlauf lässt sich durch
Drücken des Rades nicht mehr auslösen
❒ Die Software unterstützt nicht den schnellen/automatischen Bildlauf.
c Diese Funktion steht nur bei Programmen zur Verfügung, von denen
sie unterstützt wird.
Das Zoomen funktioniert nicht, wenn das Mausrad
gedreht wird
❒ Das Programm unterstützt die Zoom-Funktion nicht.
c Diese Funktion steht nur bei Programmen zur Verfügung, von denen
sie unterstützt wird.
❒ Das Dokument wurde bis zur maximalen Einstellung gezoomt und die
Bildlaufleiste erscheint.
c Verwenden Sie eine andere Methode als das Drehen des Mausrades,
um zur Zoom-Funktion zurückzuschalten, indem Sie von der
Anzeige weg zoomen, bis die Bildlaufleiste ausgeblendet wird.
Beim Verwenden der USB-Maus wird der Bildschirm
dunkel oder der Computer wechselt in den
Schließen Sie die Maus an den USB-Anschluss ( ) des Computers an.
Wenn Sie die Maus an den Compuer anschließen, wird automatisch
der Windows-Standardtreiber installiert.
Nach dem Booten des Systems können Sie die Maus an den Computer
anschließen und sie davon trennen, während der Computer
eingeschaltet ist.
an den USB-Anschluss ( ) des Computers
Energiesparmodus
❒ Der Computer wechselt in den Energiesparmodus, während die USB-
Maus verwendet wird.
c Wenn Sie mit der USB-Maus arbeiten, ändern Sie die Einstellungen
für die Energiesparfunktion, so dass der Computer nicht in den
Energiesparmodus wechselt. Einzelheiten dazu finden Sie in der
Dokumentation zu Ihrem Computer.
c Berühren Sie das Touchpad oder drücken Sie eine Taste, um vom
Energiesparmodus wieder in den Normalbetrieb zu wechseln.
Der Computer schaltet nicht zurück aus dem
Bereitschaftsmodus
c Berühren Sie das Touchpad oder drücken Sie eine beliebige Taste,
um diesen Modus zu beenden.
Mit der Maus lässt sich nicht aus dem Energiesparmodus
zurückschalten
c Drücken Sie eine beliebige Taste oder die Netztaste, um aus dem
Energiesparmodus zurückzuschalten.
Nach dem Zurückschalten aus dem Energiesparmodus
Treiber für USB-Geräte müssen für jeden einzelnen verwendeten
Anschluss installiert werden. Wenn Sie die Maus an einen anderen
USB-Anschluss am Computer anschließen, erscheint die Meldung
„Neue Hardwarekomponente gefunden“ und der WindowsStandardtreiber wird automatisch installiert, so dass Sie die Maus
unverzüglich verwenden können.
®
Überprüfen der Installation
Überprüfen Sie die Installation mit der angeschlossenen Maus.
1 Klicken Sie auf „Start“ und wählen Sie dann „Drucker
und andere Hardware“ aus „Systemsteuerung“.
2 Klicken Sie dann unter „Siehe auch“ links auf dem
Bildschirm auf „System“, anschließend auf die
Registerkarte „Hardware“ und dann auf die
Schaltfläche „Geräte-Manager“.
3 Überprüfen Sie Folgendes:
1 Klicken Sie auf die Markierung „+“ links von „Eingabegeräte
(Human Interface Devices)“ und überprüfen Sie, ob „USB-HID
(Human Interface Device)“ unter „Eingabegeräte (Human
Interface Devices)“ angezeigt wird.
2 Klicken Sie auf die Markierung „+“ links neben „Mäuse und
andere Zeigegeräte“ und überprüfen Sie, ob „HID-konforme
Maus“ angezeigt wird.
Arbeiten mit der USB-Maus
Wenn Sie die Maus bewegen, bewegt sich der auf dem Bildschirm
angezeigte Zeiger in dieselbe Richtung.
In diesem Abschnitt werden die grundlegenden Mausfunktionen und
das Verwenden des Rades an der Maus erläutert.
Hinweise
• Eine optische Maus erkennt Mausbewegungen anhand eines optischen
Sensors. Dieser erkennt Schatten, die von dem roten Licht an der Unterseite
der Maus erzeugt werden. Die optische Maus funktioniert auf folgenden
Oberflächen möglicherweise nicht richtig:
– Durchsichtige Oberflächen (z. B. Glas)
– Oberflächen, die Licht reflektieren (z. B. hochpolierte Furniere oder Spiegel)
– Oberflächen mit immer wiederkehrendem Muster wie z. B. einem Raster
(ähnlich wie bei gedruckten Fotos in Zeitschriften und Zeitungen)
– Gestreifte Oberflächen oder andere stark gemusterte Oberflächen mit hohem
Kontrast
Wenn der Mauszeiger sich nicht gleichmäßig über den Bildschirm bewegt,
vergewissern Sie sich, dass Sie die Maus nicht auf einer der oben genannten
Oberflächen verwenden.
• Das für die Unterseite der Maus verwendete Fluorpolymer (PTFE oder
Polytetrafluorethylen) weist einen geringen Reibungswiderstand auf, aber das
Gleitverhalten der Maus ist je nach dem Material des Schreibtisches oder der
Mausunterlage möglicherweise unterschiedlich.
z
Falls erforderlich, können Sie unter „Eigenschaften von Maus“ die
Geschwindigkeit des Mauszeigers einstellen. Zum Aufrufen von „Eigenschaften
von Maus“ wählen Sie „Drucker und andere Hardware“ in der
„Systemsteuerung“ und wählen dann „Maus“.
Grundfunktionen
1
3
2
1 Rad
Mit dem Rad können Sie in einem Fenster mühelos einen Bildlauf nach
oben oder unten ausführen. Wenn Sie das Rad drücken, können Sie
auch die automatische Bildlauffunktion verwenden.
2 Linke Taste
Mit dieser Taste können Sie gespeicherte Dokumente, Bilder und
andere Dateien öffnen und Programme ausführen. Die meisten
Mausfunktionen werden mit dieser Taste ausgeführt.
bewegt sich die Maus nicht gleichmäßig
c Trennen Sie die Maus vom USB-Anschluss und schließen Sie sie nach
einigen Sekunden wieder an.
Der Mauszeiger bewegt sich ruckartig über den
Bildschirm
❒ Eine optische Maus erkennt Mausbewegungen anhand eines optischen
Sensors. Dieser erkennt Schatten, die von dem roten Licht an der
Unterseite der Maus erzeugt werden. Die optische Maus funktioniert
auf folgenden Oberflächen möglicherweise nicht richtig:
• Durchsichtige Oberflächen (z. B. Glas)
• Oberflächen, die Licht reflektieren (z. B. hochpolierte Furniere oder
Spiegel)
• Oberflächen mit immer wiederkehrendem Muster wie z. B. einem
Raster (ähnlich wie bei gedruckten Fotos in Zeitschriften und
Zeitungen)
• Gestreifte Oberflächen oder andere stark gemusterte Oberflächen mit
hohem Kontrast
c Wenn der Mauszeiger sich nicht gleichmäßig über den Bildschirm
bewegt, vergewissern Sie sich, dass Sie die Maus nicht auf einer der
oben genannten Oberflächen verwenden.
Beim Starten des Computers erscheint eine
Fehlermeldung, die besagt, dass die Maus nicht
angeschlossen ist.
c Wählen Sie die Option, die die Anzeige der Meldung künftig
unterdrückt, und klicken Sie auf „OK“.
Italiano
AVVERTENZA
Per ridurre il rischio di incendi o scosse elettriche,
non esporre l’apparecchio a pioggia o umidità.
Per gli acquirenti in Europa
Questo prodotto è conforme alle seguenti Direttive europee:
89/336/CEE, 92/31/CEE (Direttiva sulla compatibilità elettromagnetica) e 93/
68/CEE (Direttiva della marcatura CE).
Questo prodotto è conforme agli standard europei EN55022 Classe B e EN55024
per l’uso nei seguenti tipi di aree: residenziale, commerciale e industria leggera.
È inoltre conforme allo standard EN 60825-1, essendo classificato come prodotto
CLASS 1 LED.
Gli interventi di riparazione e manutenzione devono essere eseguiti solo da
tecnici Sony autorizzati. L'uso e gli interventi di riparazione non corretti possono
causare incidenti.
Trattamento del dispositivo elettrico od elettronico a
fine vita (Applicabile in tutti i paesi dell’Unione
Europea e in quelli con sistema di raccolta
differenziata)
Questo simbolo sul prodotto o sulla confezione indica che
il prodotto non deve essere considerato come un normale
rifiuto domestico, ma deve invece essere consegnato ad un
punto di raccolta appropriato per il riciclo di apparecchi
elettrici ed elettronici. Assicurandovi che questo prodotto
sia smaltito correttamente, voi contribuirete a prevenire
potenziali conseguenze negative per l’ambiente e per la
salute che potrebbero altrimenti essere causate dal suo
smaltimento inadeguato. Il riciclaggio dei materiali aiuta a
conservare le risorse naturali. Per informazioni più
dettagliate circa il riciclaggio di questo prodotto, potete
contattare l’ufficio comunale, il servizio locale di
smaltimento rifiuti oppure il negozio dove l’avete
acquistato.
Questa apparecchiatura è stata testata e trovata in regola con i limiti previsti
dalla Direttiva EMC sull’uso del cavo di connessione non superiore ai 3 metri.
Il cavo di interfaccia fornito deve essere utilizzato insieme all’apparecchiatura
nel rispetto dei limiti sui dispositivi digitali conformi a EN55022.
• VAIO e sono marchi di fabbrica di Sony Corporation.
• Microsoft e Windows sono marchi di fabbrica registrati di Microsoft
Corporation negli Stati Uniti e/o in altri paesi.
• Tutti gli altri nomi di sistemi, prodotti e servizi sono marchi di fabbrica dei
rispettivi proprietari. Nel presente manuale, i simboli ™ e ® non vengono
specificati.
Nel presente manuale, Microsoft® Windows® XP Home Edition, Microsoft
Windows® XP Professional e Microsoft® Windows® Media Center Edition sono
indicati come Windows XP.
®
Prima di utilizzare il mouse, leggere attentamente il presente manuale
e conservarlo per eventuali riferimenti futuri.
Il mouse USB è stato progettato per l’uso con computer Sony serie
VAIO* e computer con installazione standard del sistema operativo
Windows XP e dotati di una porta USB.
* Inclusi computer Windows XP Ready aggiornati con l’apposito programma di
Windows XP fornito da Sony.
Note
• Non è possibile garantire il funzionamento per tutti i computer che soddisfano
i requisiti di sistema di cui sopra.
• Non è possibile garantire il funzionamento per i computer assemblati
dall’utente, i PC whitebox e i computer con sistema operativo aggiornato o
ambiente ad avvio multiplo.
Precauzioni
Sicurezza
• Non guardare direttamente la luce rossa emessa dalla parte inferiore
del mouse. Diversamente, è possibile che si verifichino danni agli
occhi.
• Nel caso in cui oggetti solidi o liquidi dovessero penetrare all’interno
del mouse, scollegarlo e farlo controllare da personale qualificato
prima di continuare a utilizzarlo.
Posizione
Non collocare il mouse USB nei seguenti luoghi:
• su superfici instabili
• in luoghi molto umidi o con ventilazione insufficiente
• in luoghi soggetti a polvere eccessiva
• in luoghi esposti a luce solare diretta o calore eccessivo
• in luoghi estremamente freddi
Funzionamento
Se il mouse USB viene spostato direttamente da un luogo freddo a uno
caldo o se viene collocato in un ambiente molto umido, è possibile che
si formi della condensa all’interno del mouse stesso. Se ciò dovesse
verificarsi, è possibile che il mouse non funzioni correttamente.
In tal caso, attendere circa 30 minuti finché la condensa non sia
evaporata. Se il mouse non funziona correttamente dopo un’ora,
rivolgersi al più vicino rivenditore Sony.
Pulizia delle parti esterne del mouse
Pulire il mouse con un panno morbido asciutto o leggermente
inumidito con una soluzione detergente neutra. Non utilizzare
spugnette o polveri abrasive né solventi quali alcol o benzene.
Caratteristiche tecniche
Sistema
Sensore ottico (senza pallina)
Risoluzione del sensore
800 punti per pollice
Interfaccia
USB, USB 2.0
Connettore
USB tipo A
Modelli supportati
Computer con Sistema operativo Windows XP.
Lunghezza del cavo di connessione
Circa 80 cm
Temperatura di utilizzo
Da 5°C a 35°C (gradiente termico inferiore a 10°C/ora)
Umidità di utilizzo
Dal 20% all’80% (senza condensa), a condizione che l’umidità sia
inferiore al 65% a 35°C (lettura igrometrica inferiore a 29°C)
Temperatura di deposito
Da –20°C a 60°C (gradiente termico inferiore a 10°C/ora)
Umidità di deposito
Dal 10% al 90% (senza condensa), a condizione che l’umidità sia
inferiore al 20% a 60°C (lettura igrometrica inferiore a 35°C)
Dimensioni
Circa 52,6 × 26,7 × 90,6 mm
Peso
Circa 50 g (solo il mouse)
Accessori
Istruzioni per l’uso (il presente documento)
Il design e le caratteristiche tecniche sono soggetti a modifiche senza
preavviso.
Collegamento del mouse
USB al computer
Collegare il mouse alla porta USB ( ) del computer.
Quando si collega il mouse al computer, il driver Windows standard
viene installato automaticamente.
In seguito all’avvio del sistema, è possibile scollegare o ricollegare il
mouse anche mentre l’alimentazione è attivata.
Alla porta USB ( ) del computer
Per ciascun connettore utilizzato, è necessario installare i driver
specifici per le periferiche USB. Se il mouse viene collegato a un altro
connettore USB del computer, appare il messaggio “Trovato nuovo
hardware” e viene installato automaticamente il driver Windows
standard, consentendo di utilizzare immediatamente il mouse.
Verifica dell’installazione
Verificare l’installazione con il mouse collegato.
1 Fare clic su “Start”, quindi selezionare “Stampanti e
altro hardware” da “Pannello di controllo”.
2 Nell’area “Vedere anche” nella parte sinistra dello
schermo, fare clic su “Sistema”, sulla scheda
“Hardware” e sul pulsante “Gestione periferiche”.
3 Verificare quanto segue:
1 Fare clic sul simbolo “+” a sinistra di “Human Interface Device
(HID)”, quindi verificare che “Periferica USB Human Interface”
sia visualizzato sotto “Human Interface Device (HID)”.
2 Fare clic sul simbolo “+” a sinistra di “Mouse e altre periferiche
di puntamento”, quindi verificare che “Mouse compatibile HID”
sia visualizzato.
3 Rechte Taste
Mit dieser Taste rufen Sie Kontextmenüs auf, mit denen Sie gespeicherte
Dokumente, Bilder und andere Dateien kopieren, Dateiinformationen
anzeigen und auf verschiedene Befehle und Einstellungen zugreifen
können.
Hапечатано на бумаге, изготовленной на 70% из
бумажных отходов, с использованием печатной
краски на основе растительного масла без
примесей ЛОC (летучиx органическиx соединений).

Uso del mouse USB
Spostando il mouse, il puntatore visualizzato sullo schermo si muove
nella stessa direzione.
Nella presente sezione vengono descritte le operazioni di base del
mouse e le modalità d’uso della rotellina.
Note
•I mouse ottici rilevano i propri movimenti utilizzando il sensore ottico, in
grado di rilevare le ombre proiettate dalla luce rossa nella parte inferiore del
mouse stesso. È possibile che i mouse ottici non funzionino correttamente
sulle seguenti superfici:
– trasparenti (ad esempio, vetro)
– che riflettono la luce (ad esempio, vernici o specchi estremamente lucidi)
– con motivi ripetitivi, ad esempio superfici per screening (come quelle
utilizzate per la stampa di fotografie su riviste e giornali)
– che presentano righe o altri motivi distinti ad elevato contrasto
Se il puntatore del mouse non si muove in modo uniforme attraverso lo
schermo, assicurarsi che il mouse non venga utilizzato su una delle superfici
di cui sopra.
• Il fluoropolimero utilizzato per i piedini del mouse (PTFE o
politetrafluoretilene) è stato progettato per garantire una ridotta resistenza
d’attrito. Tuttavia, il mouse potrebbe scorrere in modo differente a seconda
del materiale di cui sono composti la propria scrivania o il mousepad.
z
Se necessario, è possibile regolare la velocità del puntatore del mouse in
“Proprietà - Mouse”. Per visualizzare la finestra “Proprietà - Mouse”, selezionare
“Stampanti e altro hardware” nel “Pannello di controllo”, quindi selezionare
“Mouse”.
Operazioni di base
1
3
2
1 Rotellina
Utilizzare la rotellina per scorrere verso l’alto o verso il basso in una
finestra. È inoltre possibile utilizzare la funzione di scorrimento
automatico premendo la rotellina.
2 Pulsante sinistro
Utilizzare il pulsante sinistro per aprire documenti, immagini e altri
file salvati, nonché per eseguire i programmi. È possibile eseguire la
maggior parte delle funzioni utilizzando questo pulsante.
3 Pulsante destro
Utilizzare il pulsante destro per visualizzare menu di scelta rapida che
consentono di copiare documenti, immagini e altri file salvati, nonché
di visualizzare i dettagli relativi ai file e di accedere a comandi e
impostazioni.
Guida alla soluzione dei
problemi
Se utilizzando il mouse USB si dovesse verificare uno dei problemi riportati di
seguito, consultare la presente guida per risolverlo. Se il problema persiste,
rivolgersi al più vicino rivenditore Sony.
Il mouse non funziona
❒ Il mouse USB non è stato collegato correttamente.
c Chiudere tutti i programmi, quindi ricollegare il mouse USB al
computer.
❒ Il sistema operativo non è compatibile.
c Utilizzare un sistema operativo supportato.
❒ La porta USB non è disponibile.
c Verificare il contenuto della finestra “Proprietà del sistema” del
computer.
La funzione di scorrimento non è disponibile
❒ Il sistema operativo non è compatibile.
c Utilizzare un sistema operativo supportato.
❒ Le funzioni di scorrimento non sono disponibili per il programma
attualmente in uso.
c Le funzioni di scorrimento sono disponibili solo per programmi che
impiegano barre di scorrimento.
c Alcuni programmi non supportano le funzioni di scorrimento.
❒ Il mouse è stato collegato con il computer impostato sulla modalità di
risparmio energetico.
c Scollegare il mouse dalla porta USB, quindi collegarlo di nuovo dopo
alcuni secondi.
Premendo la rotellina, la funzione di scorrimento rapido/
automatico non è disponibile
❒ Il software non supporta la funzione di scorrimento rapido/
automatico.
c Questa funzione è disponibile solo per i programmi che la
supportano.
Ruotando la rotellina, la funzione di zoom non è
disponibile
❒ Il programma non supporta la funzione di zoom.
c Questa funzione è disponibile solo per i programmi che la
supportano.
❒ È stato eseguito lo zoom indietro del documento fino al livello massimo
ed è comparsa la barra di scorrimento.
c Tornare alla funzione di zoom mediante uno strumento diverso dalla
rotellina ed eseguire lo zoom indietro fino a fare scomparire la barra
di scorrimento.
Durante l’uso del mouse USB, il display si oscura oppure
il computer passa alla modalità di risparmio energetico
❒ Il mouse è stato collegato con il computer impostato sulla modalità di
risparmio energetico.
c Durante l’uso del mouse USB, modificare l’impostazione relativa alla
gestione dell’alimentazione affinché il computer non passi alla
modalità di risparmio energetico. Per ulteriori informazioni,
consultare i manuali forniti con il computer.
c Toccare il touchpad o premere un tasto qualsiasi per uscire dalla
modalità di risparmio energetico.
Il computer non esce dalla modalità di risparmio
energetico
c Toccare il touchpad o premere un tasto qualsiasi per uscire da tale
modalità.
Non è possibile uscire dalla modalità di risparmio
energetico utilizzando il mouse
c Premere un tasto qualsiasi o il tasto dell’alimentazione per uscire
dalla modalità di risparmio energetico.
Una volta usciti dalla modalità di risparmio energetico, il
mouse non si muove in modo uniforme
c Scollegare il mouse dal connettore USB, quindi collegarlo di nuovo
dopo alcuni secondi.
Il puntatore del mouse non si muove in modo uniforme
attraverso lo schermo
❒ I mouse ottici rilevano i propri movimenti utilizzando il sensore ottico,
in grado di rilevare le ombre proiettate dalla luce rossa nella parte
inferiore del mouse stesso. È possibile che i mouse ottici non
funzionino correttamente sulle seguenti superfici:
• trasparenti (ad esempio, vetro)
• che riflettono la luce (ad esempio, vernici o specchi estremamente
lucidi)
• con motivi ripetitivi, ad esempio superfici per screening (come quelle
utilizzate per la stampa di fotografie su riviste e giornali)
• che presentano righe o altri motivi distinti ad elevato contrasto
c Se il puntatore del mouse non si muove in modo uniforme attraverso
lo schermo, assicurarsi che il mouse non venga utilizzato su una
delle superfici di cui sopra.
All’avvio del computer, viene visualizzato un messaggio
di errore in base ad indicare che il mouse non è
collegato.
c Selezionare l’opzione che consente di non visualizzare più tale
messaggio, quindi fare clic sul pulsante “OK”.
Russian
ВНИМАНИЕ
Чтобы cнизить pиcк возгоpaния или поpaжeния
элeктpичecким током, нe подвepгaйтe ycтpойcтво
воздeйcтвию дождя или влaги.
Для покупателей в странах Европы
Настоящее изделие удовлетворяет требованиям следующих директив,
действующих в странах Европы:
89/336/EEC, 92/31/EEC (Директивы по ЭМС) и 93/68/EEC (Директива в
отношении маркировки CE).
Настоящее изделие удовлетворяет требованиям европейских стандартов
EN55022 для устройств Класса B и EN55024 и может использоваться в
домашних, офисных и умеренных производственных условиях.
Оно также соответствует требованиям стандарта EN 60825-1 и
классифицируется как изделие СО СВЕТОДИОДОМ КЛАССА 1.
Ремонт и обслуживание следует выполнять только силами
уполномоченных технических специалистов корпорации Sony.
Неправильное использование и ремонт могут стать причиной
возникновения угрозы безопасности.
Утилизaция электрического и электронного
оборудования (директива применяется в странах
Eвpоcоюзa и других европейских странах, где
действуют системы раздельного сбора отходов)
Дaнный знак на устройстве или его упаковке
обозначает, что данное устройство нельзя
утилизировать вместе с прочими бытовыми отходами.
Eго следует сдать в соответствующий приемный пункт
переработки электрического и электронного
оборудования. Heпpaвильнaя утилизация данного
изделия может привести к потенциально негативному
влиянию на окружающую среду и здоровье людей,
поэтому для предотвращения подобных последствий
необходимо выполнять специальные требования по
утилизации этого издeля. Пepepaботкa данных
материалов поможет сохранить природные ресурсы.
Для получения более подробной информации о
переработке этого изделия обратитесь в местные
органы городского управления, службу сбора бытовых
отходов или в магазин, где было приобретено изделие.
Дaнноe обоpyдовaниe было пpотecтиpовaно и пpизнaно cоотвeтcтвyющим
огpaничeниям, ycтaновлeнным Диpeктивой EMC, в отношeнии иcпользовaния
cоeдинитeльного кaбeля длиной нe болee 3 мeтpов (9,8 фyтa).
Пpилaгaeмый интepфeйcный кaбeль должeн иcпользовaтьcя c дaнным
обоpyдовaниeм в cоотвeтcтвии c огpaничeниями, ycтaновлeнными для
цифpовыx ycтpойcтв cоглacно cтaндapтy EN55022.
• VAIO и
• Microsoft и Windows являются зарегистрированными товарными знаками
Microsoft Corporation в США и/или других странах.
• Все другие названия систем, продуктов и услуг являются товарными
знаками соответствующих владельцев. Знаки TM и ® в настоящем
руководстве не используются.
Microsoft® Windows® XP Home Edition, Microsoft® Windows® XP Professional и
Microsoft® Windows® Media Center Edition в дaнном pyководcтвe
обознaчaютcя кaк Windows XP.
являются товарными знаками корпорации Sony.
Перед использованием
Прежде чем использовать мышь, внимательно прочтите данное
руководство и храните его под рукой на случай, если оно Вам
понадобится.
USB-мышь пpeднaзнaчeнa для иcпользовaния c пepcонaльными
компьютepaми* VAIO коpпоpaции Sony и компьютepaми, нa
котоpыx ycтaновлeнa опepaционнaя cиcтeмa Windows XP и
котоpыe оcнaщeны USB-поpтом.
Примечания
• Нормальная работа не может гарантироваться для всех компьютеров,
удовлетворяющих указанным выше требованиям к системе.
• Нормальная работа не гарантируется для компьютеров, собранных
самостоятельно, нефирменных компьютеров и компьютеров, на которых
установлена обновленная ОС или имеется возможность запуска
нескольких операционных систем.
Меры предосторожности
Безопасность
• Не смотрите непосредственно на источник красного света,
расположенный на нижней поверхности мыши. Если смотреть
на него, можно повредить зрение.
• При попадании твердого предмета или жидкости внутрь мыши
отсоедините ее и не пользуйтесь, пока ее не проверит
квалифицированный специалист.
Местоположение
Не размещайте USB-мышь в следующих местах:
• на неустойчивой поверхности;
•в слишком влажных местах или там, где отсутствует
вентиляция;
•в чрезмерно запыленных местах;
•в местах, подверженных воздействию прямых солнечных лучей
или слишком высоких температур;
• при слишком низкой температуре.
Эксплуатация
Если USB-мышь будет принесена из холодного в теплое
помещение или будет находиться в комнате с очень высокой
влажностью, то внутри мыши может сконденсироваться влага.
Если это произойдет, мышь может не работать надлежащим
образом.
В этом случае подождите около 30 минут, пока влага не
испарится. Если через час мышь все еще не будет работать
надлежащим образом, обратитесь к ближайшему дилеру Sony.
Чистка внешней поверхности мыши
Для чистки мыши используйте сухую ткань или мягкую ткань,
слегка смоченную в слабом растворе моющего средства. Не
пользуйтесь никакими абразивными подушечками, чистящими
порошками или растворителями, такими как спирт или бензин.
Те хнические характеристики
Система
Оптический датчик (без шарика)
Разрешение датчика
800 точек на дюйм
Интерфейс
USB, USB 2.0
Разъем
USB типа A
Поддерживаемые модели
Компьютepы c опepaционной cиcтeмой Windows XP.
Длина соединительного кабеля
Прибл. 80 см
Рабочая температура
От 5°C до 35°C (температурный градиент – менее 10°C/час)
Влажность во время работы
От 20% до 80% (без конденсации) при условии, что влажность
при 35°C составляет менее 65% (показание гигрометра - менее
29°C)
Температура хранения
От –20°C до 60°C (температурный градиент - менее 10°C/час)
Влажность при хранении
От 10% до 90% (без конденсации) при условии, что влажность
при 60°C составляет менее 20% (показание гигрометра - менее
35°C)
Размеры
Пpибл. 52,6 × 26,7 × 90,6 мм
Вес
Пpибл. 50 г
Прилагаемые принадлежности
Инструкции по эксплуатации (данный документ)
Подсоединение USB-мыши к
компьютеру
Подсоедините мышь к USB-порту ( ) компьютера.
При подсоединении мыши к компьютеру автоматически
устанавливается стандартный драйвер Windows.
После запуска системы мышь можно отсоединять и снова
подсоединять даже при включенном питании.
К USB-порту ( ) компьютера
Для каждого используемого разъема следует устанавливать
драйверы USB-устройств. Если мышь будет подсоединена к
другому USB-разъему компьютера, то отобразится сообщение
“Найдено новое оборудование”, и будет автоматически
установлен стандартный драйвер Windows, позволяющий
использовать мышь немедленно.
Подтверждение установки
Проверьте установку при подсоединенной мыши.
1 Нажмите кнопку “Пуск”, а затем выберите “Принтеры
и другое оборудование” в окне “Панель управления”.
2 В разделе “См. также” в левой части экрана щелкните
элемент “Система”, выберите вкладку
“Оборудование”, а затем нажмите кнопку “Диспетчер
устройств”.
3 Выполните следующие подтверждающие действия:
1 щелкните значок “+” слева от элемента “Устройства HID
(Human Interface Devices)” и убедитесь, что в папке
“Устройства HID (Human Interface Devices)” отображается
элемент “USB HID-совместимое устройство”;
2 щелкните значок “+” слева от элемента “Мыши и иные
указывающие устройства” и убедитесь, что отображается
элемент “HID-совместимая мышь”.
Использование USB-мыши
При перемещении мыши указатель, отображаемый на экране,
перемещается в том же направлении.
В этом разделе описываются основные операции с мышью, а
также способы использования колесика мыши.
Примечания
• Движения оптической мыши определяются с помощью оптического
датчика, чувствительного к теням, создаваемым источником красного
света, расположенным на нижней поверхности мыши. Оптическая мышь
может не работать надлежащим образом на следующих поверхностях:
– прозрачные поверхности (например, стекло);
– светоотражающие поверхности (например, покрытия, отполированные
до зеркального блеска, или зеркала);
– покрытия с повторяющимся рисунком, например экраны
(используемые для печати фотографий в журналах и газетах);
– поверхности, имеющие полосатый или другой выраженный
высококонтрастный узор.
Если указатель мыши перемещается по экрану неравномерно,
убедитесь, что для работы с мышью не используется какая-либо из
перечисленных выше поверхностей.
• Фторполимер, из которого изготовлены подушечки мыши (ПТФЭ, или
политетрафторэтилен), обеспечивает низкое сопротивление при трении,
но скольжение мыши может быть разным и зависит от материала, из
которого изготовлен стол или коврик для мыши.
z
При необходимости можно отрегулировать скорость указателя мыши в
окне “Свойства: Mыши”. Для отобpaжeния окнa “Cвойcтвa: Mыши” в окнe
“Пaнeль yпpaвлeния” выбepитe элeмeнт “Пpинтepы и дpyгоe
обоpyдовaниe”, a зaтeм “Mышь”.
Основные операции
1
3
2
1 Колесико
Колесико используется для быстрой прокрутки содержимого в
окне вверх и вниз. Нажав на колесико, можно также использовать
автопрокрутку.
2 Левая кнопка
Используется для открытия сохраненных документов, рисунков
и других файлов, а также для запуска программ. Большинство
функций мыши реализуется с помощью этой кнопки.
3 Правая кнопка
Эта кнопка используется для отображения контекстных меню,
позволяющих копировать сохраненные документы, рисунки и
другие файлы, просматривать сведения о файлах и получать
доступ к различным командам и параметрам.
Устранение неполадок
При возникновении любой из последующих затруднительных ситуаций во
время использования USB-мыши воспользуйтесь этим руководством по
устранению неполадок, чтобы решить проблему. Если устранить проблему
не удастся, обратитесь к ближайшему дилеру Sony.
Мышь не работает
❒ USB-мышь неправильно подсоединена.
c Закройте все программы, а затем отсоедините и снова
подсоедините USB-мышь к компьютеру.
❒ Операционная система является несовместимой.
c Используйте поддерживаемую операционную систему.
❒ Недоступен USB-порт.
c Проверьте “Свойства системы” компьютера.
Не работает функция прокрутки
❒ Операционная система является несовместимой.
c Используйте поддерживаемую операционную систему.
❒ Функция прокрутки не работает в используемой программе.
c Функция прокрутки работает только в тех программах, где
имеются полосы прокрутки.
c В некоторых программах функция прокрутки не
поддерживается.
❒ Мышь была подсоединена, когда компьютер находился в режиме
экономии энергии.
c Отсоедините мышь от USB-порта и подсоедините ее снова
через несколько секунд.
При нажатии колесика функция быстрой/автопрокрутки
не работает
❒ Текущая программа не поддерживает функцию быстрой/
автопрокрутки.
c Эта функция доступна только в программах, которые ее
поддерживают.
При вращении колесика не работает функция изменения
масштаба
❒ Текущая программа не поддерживает функцию изменения
масштаба.
c Эта функция доступна только в программах, которые ее
поддерживают.
❒ Масштаб документа уменьшен до самого низкого значения, и
появляется полоса прокрутки.
c Для возврата к функции масштабирования и уменьшения
масштаба до тех пор, пока не исчезнет полоса прокрутки,
используйте не колесико, а другой способ.
При использовании USB-мыши дисплей темнеет или
компьютер переходит в режим экономии энергии
❒ Во время использования USB-мыши компьютер переходит в
режим экономии энергии.
c При использовании USB-мыши измените параметры управления
питанием таким образом, чтобы компьютер не переходил в
режим экономии энергии. Подробные сведения см. в
руководствах, прилагаемых к компьютеру.
c Для выхода из режима экономии энергии прикоснитесь к
сенсорной панели или нажмите любую клавишу на клавиатуре.
Компьютер не выходит из ждущего режима
c Для выхода из этого режима прикоснитесь к сенсорной панели
или нажмите любую клавишу на клавиатуре.
Не удается выйти из режима экономии энергии с
помощью мыши
c Для выхода из режима экономии энергии нажмите любую
клавишу на клавиатуре или кнопку питания.
После выхода из режима экономии энергии мышь
движется неравномерно
c Отсоедините мышь от USB-разъема, а затем подсоедините ее
снова через несколько секунд.
Указатель мыши перемещается по экрану неравномерно
❒ Движения оптической мыши определяются с помощью
оптического датчика, чувствительного к теням, создаваемым
источником красного света, расположенным на нижней
поверхности мыши. Оптическая мышь может не работать
надлежащим образом на следующих поверхностях:
• прозрачные поверхности (например, стекло);
• светоотражающие поверхности (например, покрытия,
отполированные до зеркального блеска, или зеркала);
• покрытия с повторяющимся рисунком, например экраны
(используемые для печати фотографий в журналах и газетах);
• поверхности, имеющие полосатый или другой выраженный
высококонтрастный узор.
c Если указатель мыши перемещается по экрану неравномерно,
убедитесь, что для работы с мышью не используется какаялибо из перечисленных выше поверхностей.
При загрузке компьютера отображается сообщение об
ошибке, указывающее на то, что мышь не подсоединена.
c Установите флажок, чтобы это сообщение больше не
отображалось, и нажмите кнопку “OK”.
Информация о производителе
Ниже приведена информация о производителе данного изделия:
Название:
Сони EMCS Корпорейшн Нагано TEC (Sony EMCS Corporation
Nagano TEC)
Адрес:
5432 Тойошина, Азумино, префектура Нагано, 399-8282, Япония
(5432 Toyoshina, Azumino-shi, Nagano-Pref. 399-8282 Japan)
Конструкция и характеристики могут изменяться без
предварительного уведомления.
 Loading...
Loading...