Sony VGN-X505 User Manual [nl]
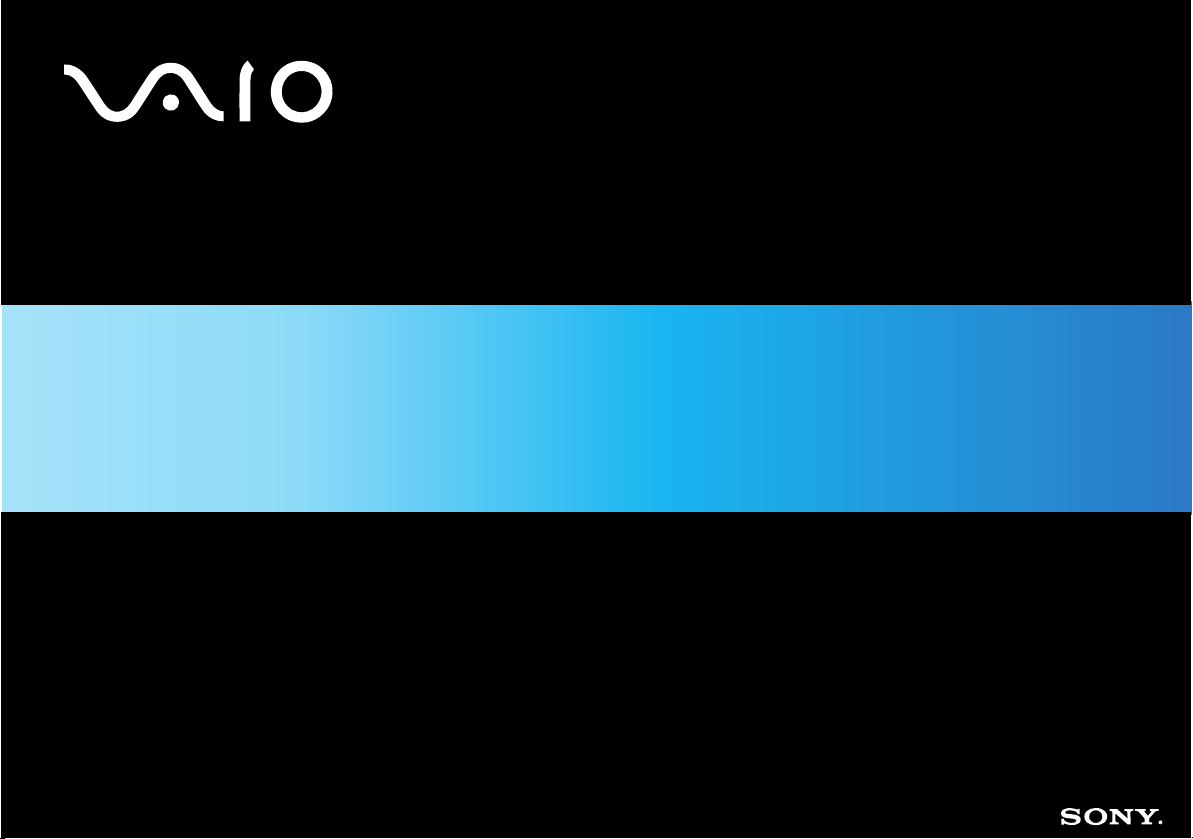
Hardware gids
VGN-X505 serie
N
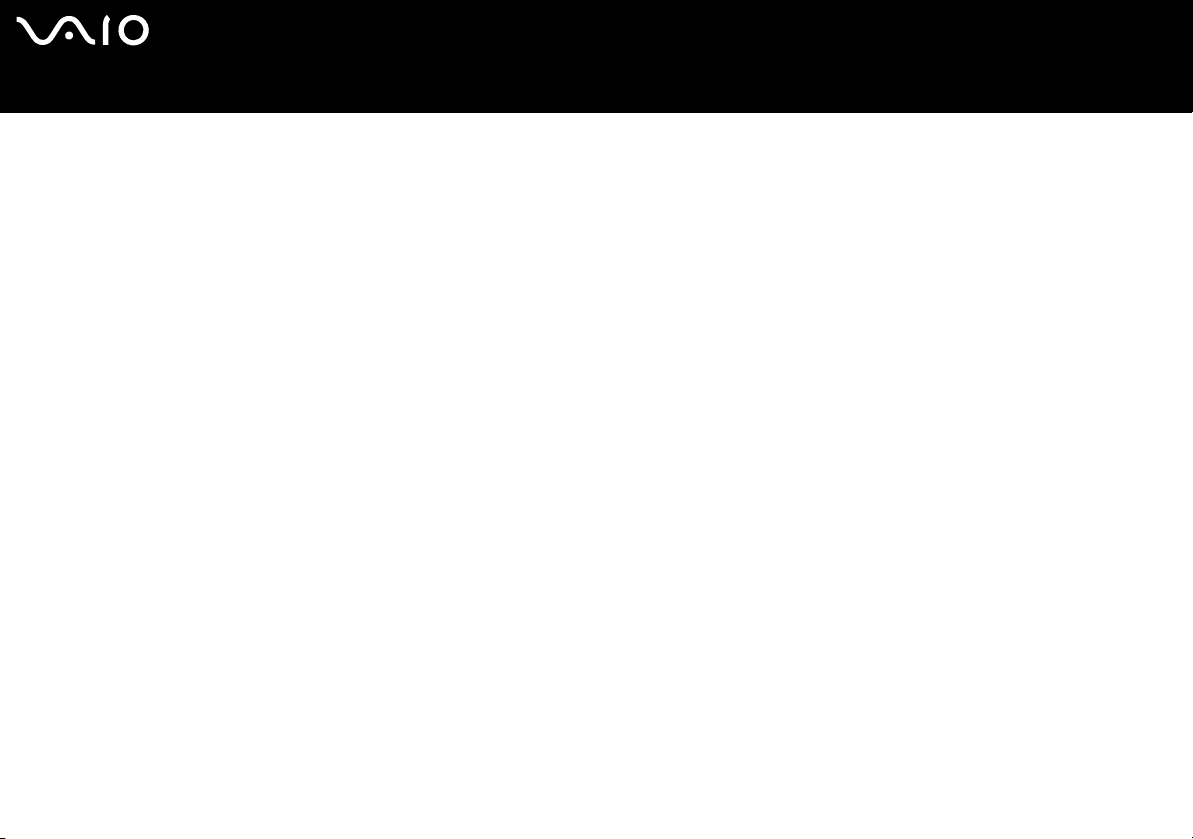
nN
1
Hardware gids
Lees eerst dit
Lees eerst dit
Opmerking
© 2004 Sony Corporation. Alle rechten voorbehouden.
Deze handleiding en de hierin beschreven software mag noch geheel noch gedeeltelijk worden gereproduceerd, vertaald of omgezet in machinaal leesbare vorm
zonder voorafgaande schriftelijke toestemming.
Sony Corporation biedt geen garantie met betrekking tot deze handleiding, de software of andere hierin opgenomen informatie en wijst hierbij uitdrukkelijk alle
impliciete garanties van de hand betreffende de verkoopbaarheid of de geschiktheid voor een bepaald doel van deze handleiding, de software of andere hierin
opgenomen informatie. Sony Corporation is in geen geval aansprakelijk voor incidentele schade, gevolgschade of bijzondere schade, hetzij als gevolg van een
onrechtmatige daad, een overeenkomst of om andere redenen, die voortvloeit uit of verband houdt met deze handleiding, de software of andere hierin opgenomen
informatie of het gebruik daarvan.
Macrovision: Dit product bevat technologie die onder het auteursrecht valt en wordt beschermd door patenten en andere intellectuele eigendomsrechten. Het gebruik
van deze door het auteursrecht beschermde technologie dient te worden geautoriseerd door Macrovision en is uitsluitend bedoeld voor thuisgebruik of andere
beperkte weergavetoepassingen, tenzij anders beschikt door Macrovision. Het is verboden deze software te decompileren of te disassembleren.
In de handleiding zijn de handelsmerksymbolen ™ en ® weggelaten.
Sony Corporation behoudt zich het recht voor op elk moment en zonder voorafgaande kennisgeving wijzigingen aan te brengen aan deze handleiding of de hierin
opgenomen informatie. Het gebruik van de hierin beschreven software is onderworpen aan de bepalingen van een afzonderlijke gebruiksrechtovereenkomst.
De illustraties in deze handleiding zijn mogelijk niet van toepassing op uw computer. Raadpleeg het blad Specificaties voor informatie over de exacte
configuratie van uw VAIO.
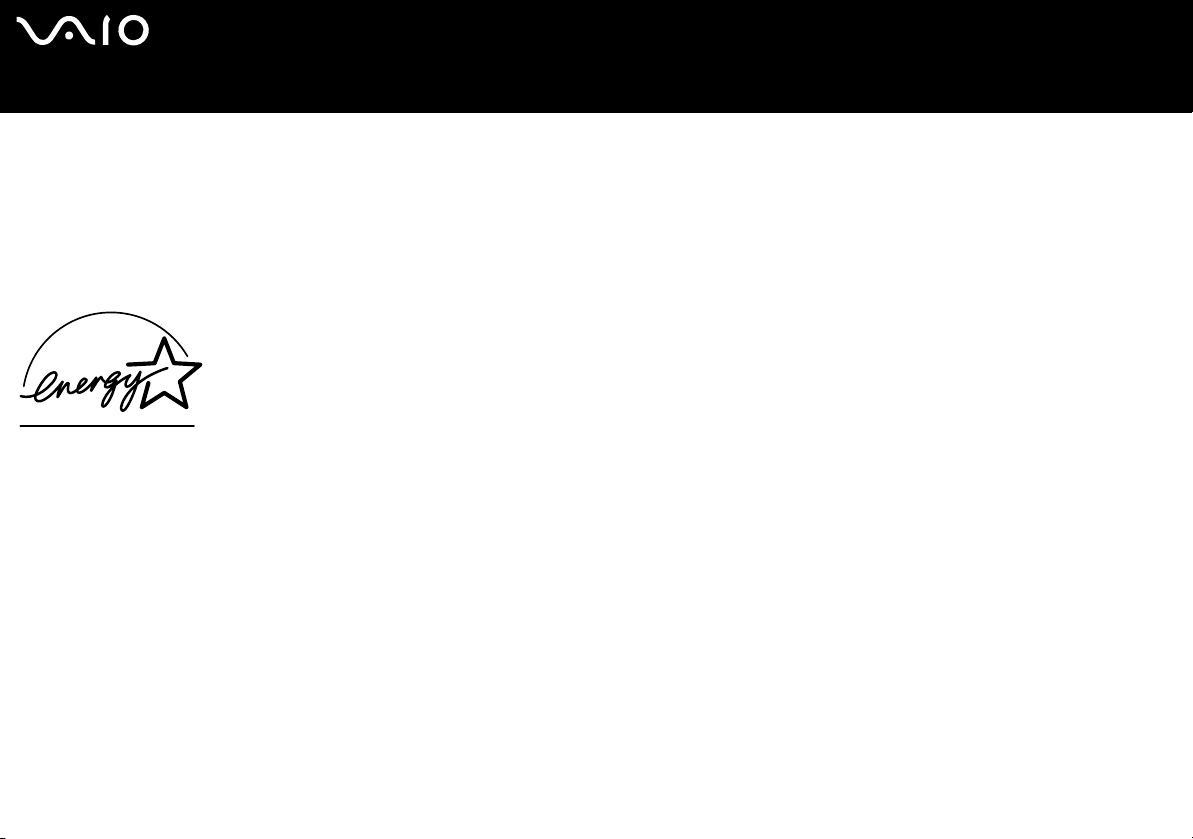
nN
2
Hardware gids
Lees eerst dit
ENERGY STAR
Als ENERGY STAR-partner heeft Sony ervoor gezorgd dat dit product in overeenstemming is met de ENERGY STAR-richtlijnen voor een zuinig energieverbruik.
Het International ENERGY STAR Office Equipment Program is een internationaal programma dat energiebesparing bij het gebruik van computers en kantoorapparatuur
bevordert. Het programma steunt de ontwikkeling en verkoop van producten die voorzien zijn van functies om het energieverbruik effectief te reduceren. Het is een
open systeem waaraan handelaars vrijwillig kunnen deelnemen. Het programma richt zich op kantoorapparatuur, zoals computers, beeldschermen, printers,
faxapparaten en kopieermachines. De standaarden en logo's van het programma zijn dezelfde voor alle deelnemende landen.
ENERGY STAR is een Amerikaans handelsmerk.
Gegevens over de eigenaar
Het serienummer, het modelnummer en de productcode vindt u aan de onderzijde van uw Sony computer. Noteer deze nummers en vermeld deze wanneer u VAIOLink belt. Zie ook het gedrukte document Specificaties.
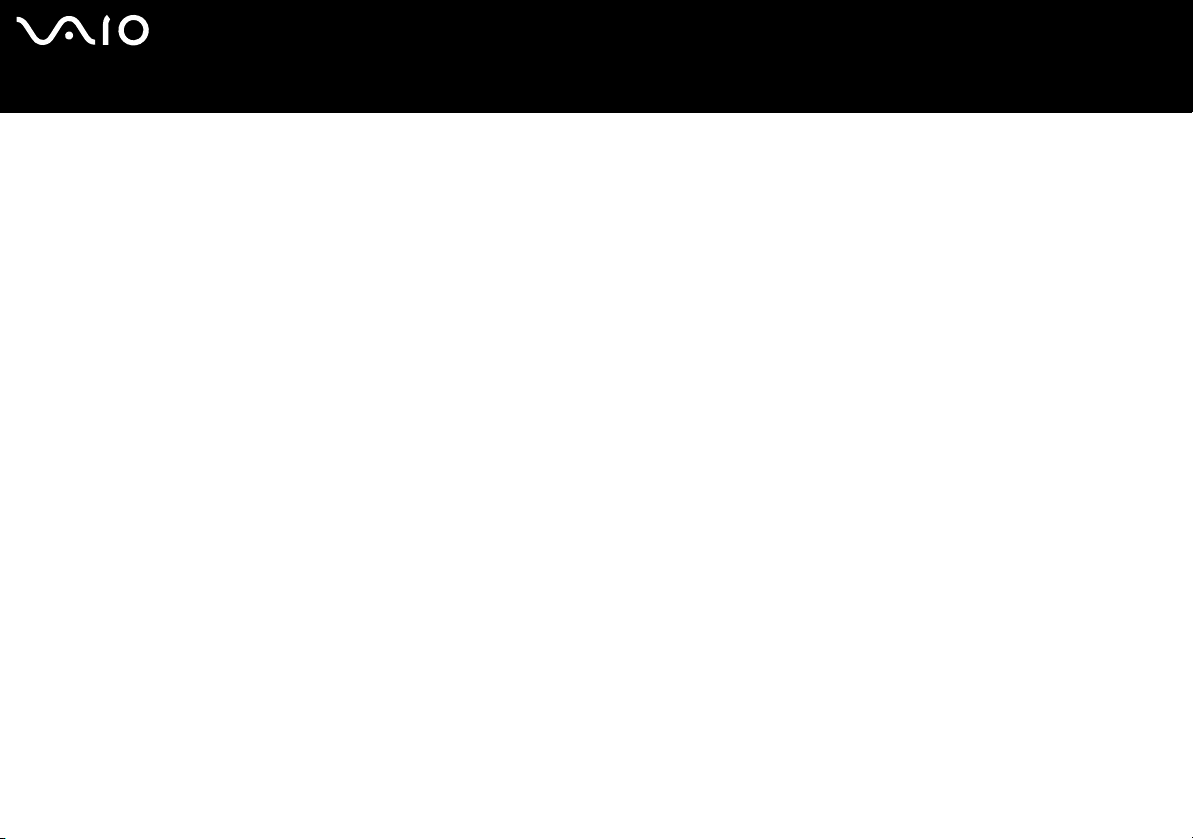
nN
3
Hardware gids
Lees eerst dit
Veiligheidsinformatie
Algemeen
❑ Als u de computer voor om het even welke reden opent, kan dit leiden tot schade die niet wordt gedekt door de garantie.
❑ Open de behuizing niet om elektrische schokken te vermijden. De computer mag enkel worden nagekeken door gekwalificeerd
personeel.
❑ Stel uw VAIO computer niet bloot aan regen of vocht om brand of elektrische schokken te vermijden.
❑ Als u een gaslek wilt melden, mag u nooit een modem of telefoontoestel in de buurt van het gaslek gebruiken.
❑ Gebruik de modem niet tijdens een zwaar onweer.
❑ Om de noodstroombatterij te vervangen, contacteert u uw dichtstbijzijnde Sony servicecentrum.
❑ Schakel de computer en alle randapparaten uit vóór u een randapparaat aansluit.
❑ Steek het netsnoer pas in het stopcontact nadat u alle kabels hebt aangesloten.
❑ Zet de computer pas aan nadat u alle randapparaten hebt uitgeschakeld.
❑ Verplaats uw computer niet terwijl het systeem zich in Standby-modus bevindt.
❑ Sommige objecten hebben magnetische eigenschappen die ernstige gevolgen kunnen hebben voor de harde schijf. Ze kunnen
de gegevens op de harde schijf wissen en een defect of storing veroorzaken in de computer. Plaats de computer niet in de
nabijheid van of op voorwerpen die een magnetisch veld uitstralen. Het gaat hier voornamelijk om:
❑ tv-toestellen,
❑ luidsprekers,
❑ magneten en magnetische armbanden.
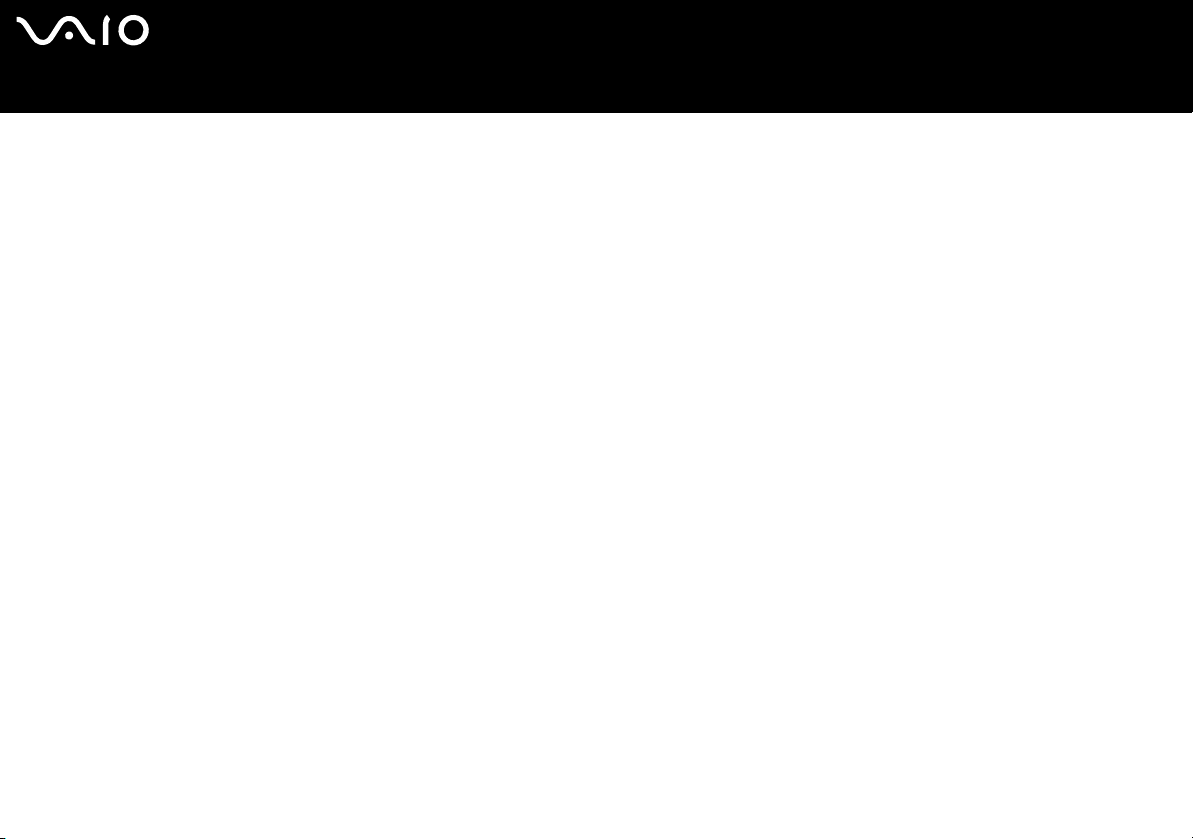
nN
4
Hardware gids
Lees eerst dit
Audio/video
❑ Als de computer zich bevindt in de nabijheid van apparatuur die elektromagnetische stralen uitzendt, is het mogelijk dat het
geluid en beeld worden vervormd.
Connectiviteit
❑ Installeer modem- of telefoonbedrading nooit tijdens een zwaar onweer.
❑ Installeer een telefooncontactdoos nooit op een vochtige plaats, tenzij de contactdoos specifiek hiervoor is ontworpen.
❑ Wees voorzichtig bij het installeren of aanpassen van telefoonlijnen.
❑ Gebruik uw computer alleen met de bijgeleverde netadapter. Als u de netstroom naar de computer volledig wilt verbreken, trekt
u de netadapter uit.
❑ Zorg ervoor dat het stopcontact gemakkelijk toegankelijk is.
❑ Raak nooit ongeïsoleerde telefoondraden of aansluitpunten aan, tenzij de stekker van de telefoonkabel niet in de
wandcontactdoos van de telefoon zit.
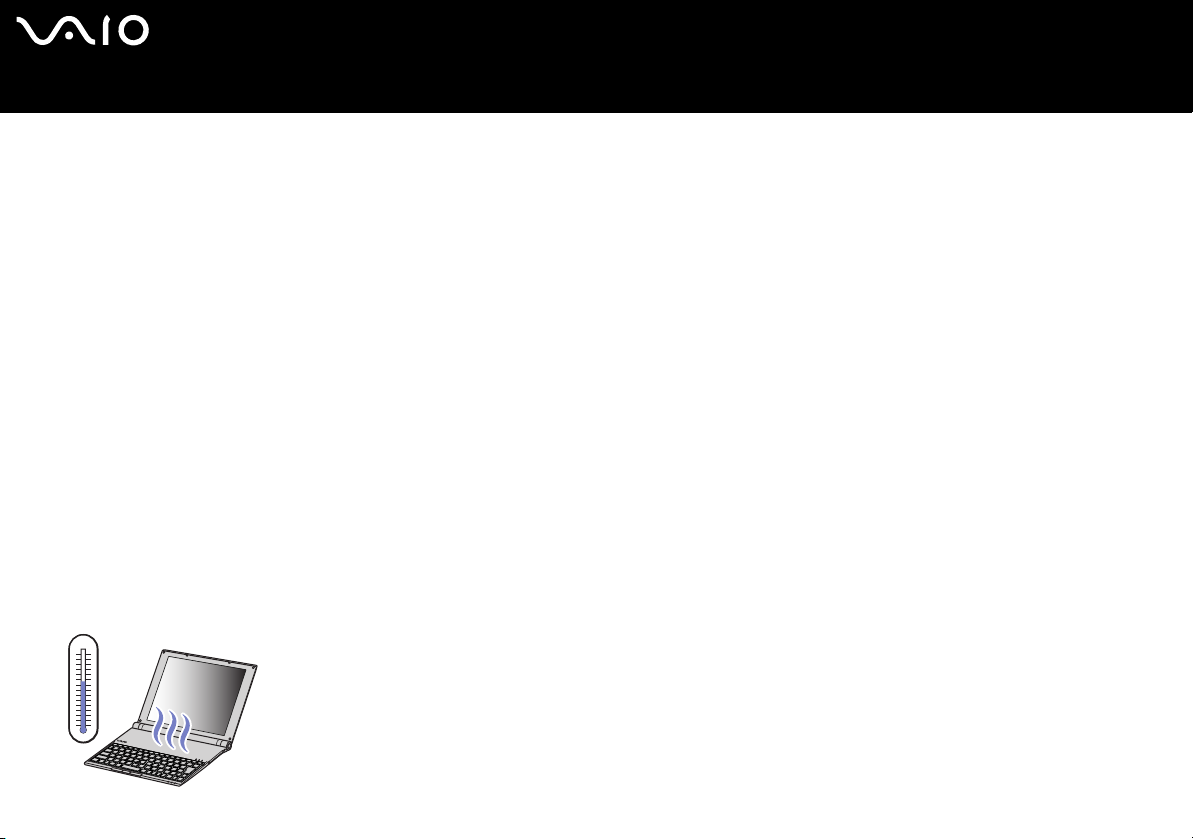
nN
5
Hardware gids
Lees eerst dit
Opgelet
Uw computer is een precisiemachine met unieke kenmerken. Hoewel uw computer gefabriceerd werd om verscheidene
stressfactoren te weerstaan, dient u er ook grote zorg aan te besteden bij het behandelen en gebruik.
❑ Hoge temperatuur: Het bovenste paneel kan mogelijk warm worden tijdens het gebruik. Deze computer heeft een speciale
manier om hitte te verwijderen van het oppervlak van de computer. Het paneel bovenaan het toetsenbord kan mogelijk warm
worden wanneer de CPU zwaar belast wordt. Dit is geen defect.
Wees voorzichtig! Raak het paneel gedurende enkele tijd niet aan om brandwonden te vermijden.
Probeer het af te koelen door het volgende te doen:
1 Wijzig de instellingen van de Temperatuurbeheer systeem van Prestaties naar Lage Temperatuur op het tabblad VAIO Power
Management van Eigenschappen voor energiebeheer. Opmerking: Standaard is Temperatuurbeheer systeem ingesteld op
Lage temperatuur.
Als u de temperatuur verder dient te verlagen, wijzigt u de instelling van het CPU-beheer naar Levensduur batterij op het
tabblad VAIO Power Management van Eigenschappen voor Energiebeheer.
2 Verwijder alle USB-randapparaten.
3 Verwijder de Wireless LAN PC Card of iedere andere PC Card.
4 Zet uw computer in de Standby-/Slaapstand wanneer u uw computer niet gebruikt.
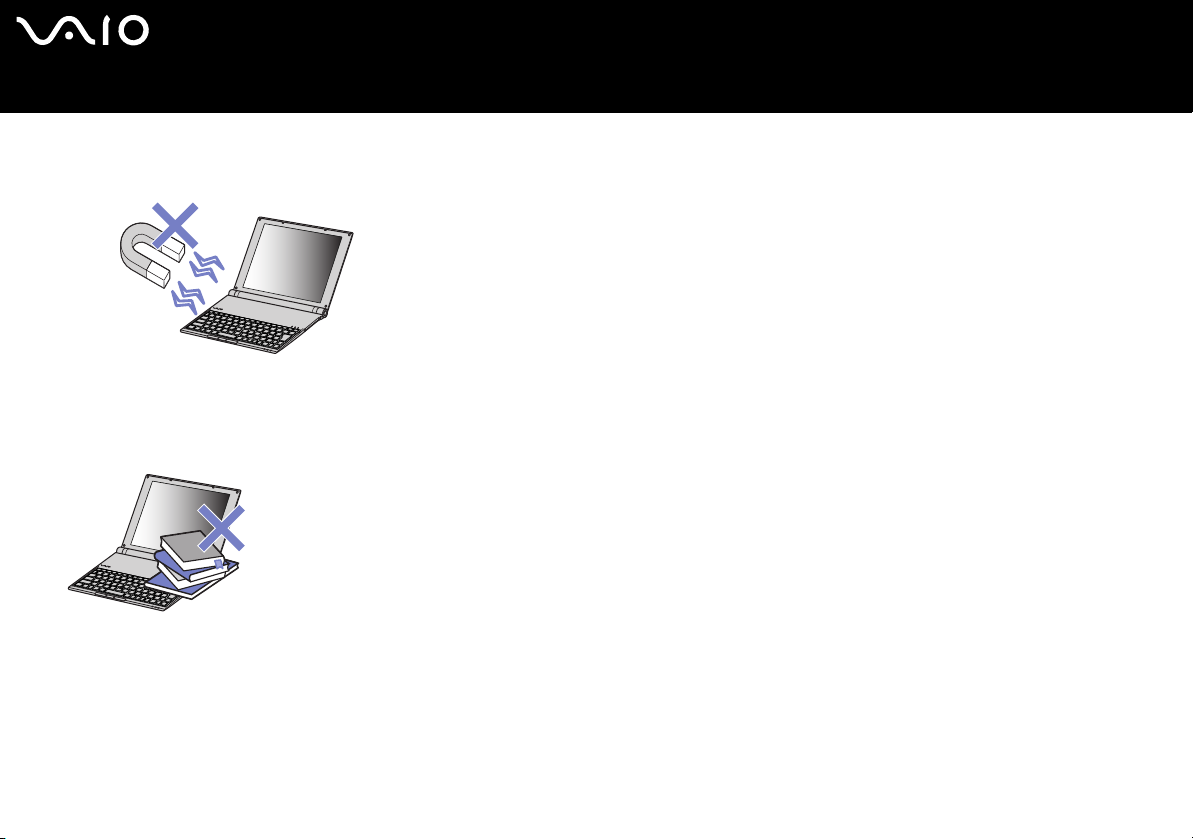
nN
6
Hardware gids
❑ Magnetische gevoeligheid: Stel de computer niet bloot aan magnetische bronnen. De op de harde schijf opgeslagen gegevens
Lees eerst dit
kunnen mogelijk verloren gaan of de computer kan defect geraken.
❑ Gewicht: Plaats geen zware voorwerpen op de computer. Een zwaar gewicht kan de interne delen vervormen, wat kan leiden
tot een storing.
Informatie over bijkomende software en schermbeveiliging
Uw VAIO is uitgerust met één van de meest compacte processors met hoge prestatie ter wereld. Zijn afmeting maakt hem gevoelig
voor de grote consumptievraag van toepassingen, zoals schermbeveiligingen. Hou er rekening mee dat het installeren van
bijkomende software, zoals een schermbeveiliging die een hoog verbruik vraagt van de CPU, de prestatie en de levensduur van de
CPU kunnen doen verminderen.
Uw VAIO wordt zonder actieve schermbeveiliging geleverd.
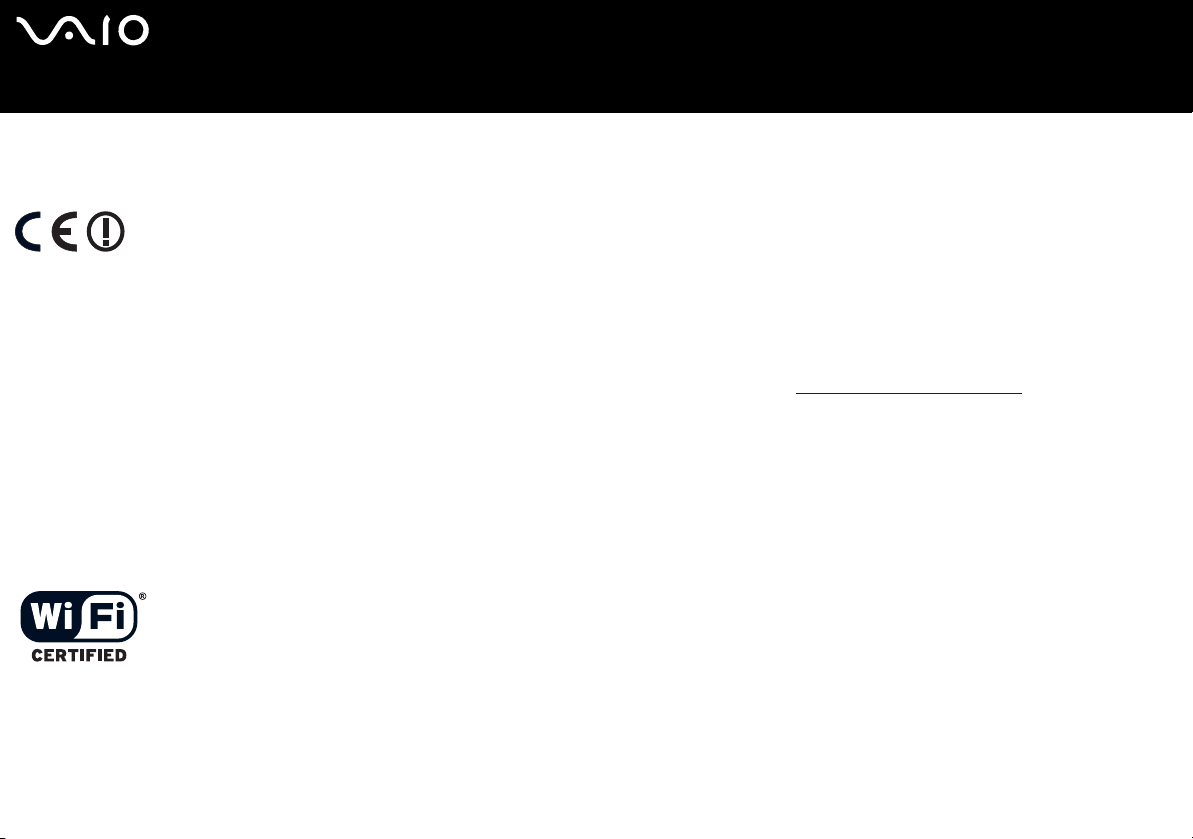
nN
7
Hardware gids
Lees eerst dit
Voorschriften
Sony verklaart hierbij dat dit product in overeenstemming is met de essentiële voorschriften en andere toepasselijke bepalingen van de Europese Richtlijn 1999/5/
EC (richtlijn betreffende radioapparatuur en eindapparatuur voor telecommunicatie).
Verklaring van overeenstemming
De Europese Unie streeft naar een vrij verkeer van goederen op de interne markt en naar het opheffen van technische belemmeringen voor de handel. Dit streven
heeft geleid tot verschillende EU-richtlijnen waarin van fabrikanten wordt gevraagd dat hun producten voldoen aan een aantal essentiële standaarden. Fabrikanten
zijn verplicht het "CE"-kenmerk te plaatsen op de producten die ze verkopen en om een Verklaring van overeenstemming (Declaration of Conformity of DoC) op te
stellen. Deze verklaringen zijn in eerste instantie bedoeld voor de toezichthouders op de markt, als bewijs dat de producten voldoen aan de vereiste standaarden.
Daarnaast publiceert Sony als service aan onze klanten de Verklaringen van overeenstemming op de website
U kunt in het bovenstaande tekstvak een modelnaam typen om te zoeken naar alle Verklaringen van overeenstemming voor een specifiek product. Vervolgens wordt
een overzicht weergegeven van de desbetreffende documenten, die u desgewenst kunt downloaden. NB: de beschikbaarheid van verklaringen is afhankelijk van de
inhoud van de EU-richtlijnen en de specificaties van de afzonderlijke producten.
Indien uw computer is uitgerust met Wireless LAN, leest u het informatieblad Voorschriften i.v.m. de functie draadloos LAN voordat u de functionaliteit voor
Wireless LAN activeert.
In sommige landen gelden beperkingen wat betreft het gebruik van de functie Draadloos LAN. Raadpleeg de folder Voorschriften i.v.m. de functie draadloos LAN
voor landspecifieke informatie. De draadloos LAN PC functie in deze eenheid is voorzien van het Wi-Fi-certificaat en voldoet aan de interoperabiliteitsspecificaties
die zijn vastgelegd door WECA (Wireless Ethernet Compatibility Alliance).
http://www.compliance.sony.de.
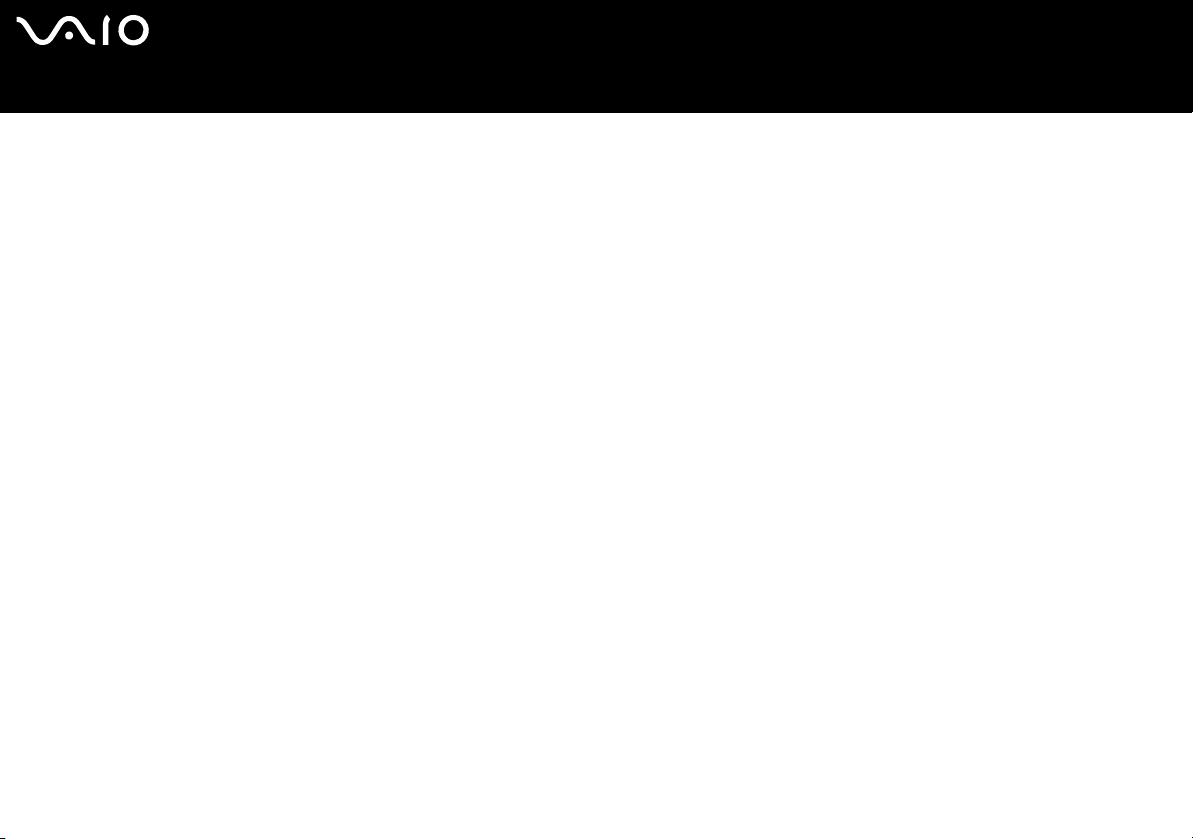
nN
8
Hardware gids
Lees eerst dit
Lithium-ionbatterij als afval
❑ Raak beschadigde of lekkende lithiumionbatterijen niet aan met de blote hand.
❑ Gooi de batterij niet weg, maar lever deze in als klein chemisch afval (KCA).
❑ Er bestaat explosiegevaar als de batterij wordt geplaatst. Vervang de batterij uitsluitend door hetzelfde of een gelijkwaardig type,
zoals aanbevolen door de fabrikant. Ontdoe u van gebruikte batterijen volgens de aanwijzigingen van de fabrikant.
❑ De batterij in dit apparaat kan bij onjuiste behandeling gevaar van brand of chemische ontbranding veroorzaken. De batterij mag
niet worden gedemonteerd, verhit boven 60°C (140°F) of verbrand. Ontdoe u onmiddellijk van gebruikte batterijen.
❑ Houd batterijen uit de buurt van kinderen.
Interne memory back-up batterij als afval
❑ Dit apparaat bevat een interne back-up batterij die niet vervangen hoeft te worden tijdens de levensduur van het apparaat.
Raadpleeg VAIO-Link indien deze batterij toch vervangen moet worden. De batterij mag alleen vervangen worden door
vakbekwaam servicepersoneel.
❑ Gooi de batterij niet weg, maar lever deze in als klein chemisch afval (KCA).
❑ Lever het apparaat aan het einde van het levensduur in voor recycling, de batterij zal dan op correcte wijze verwerkt worden.
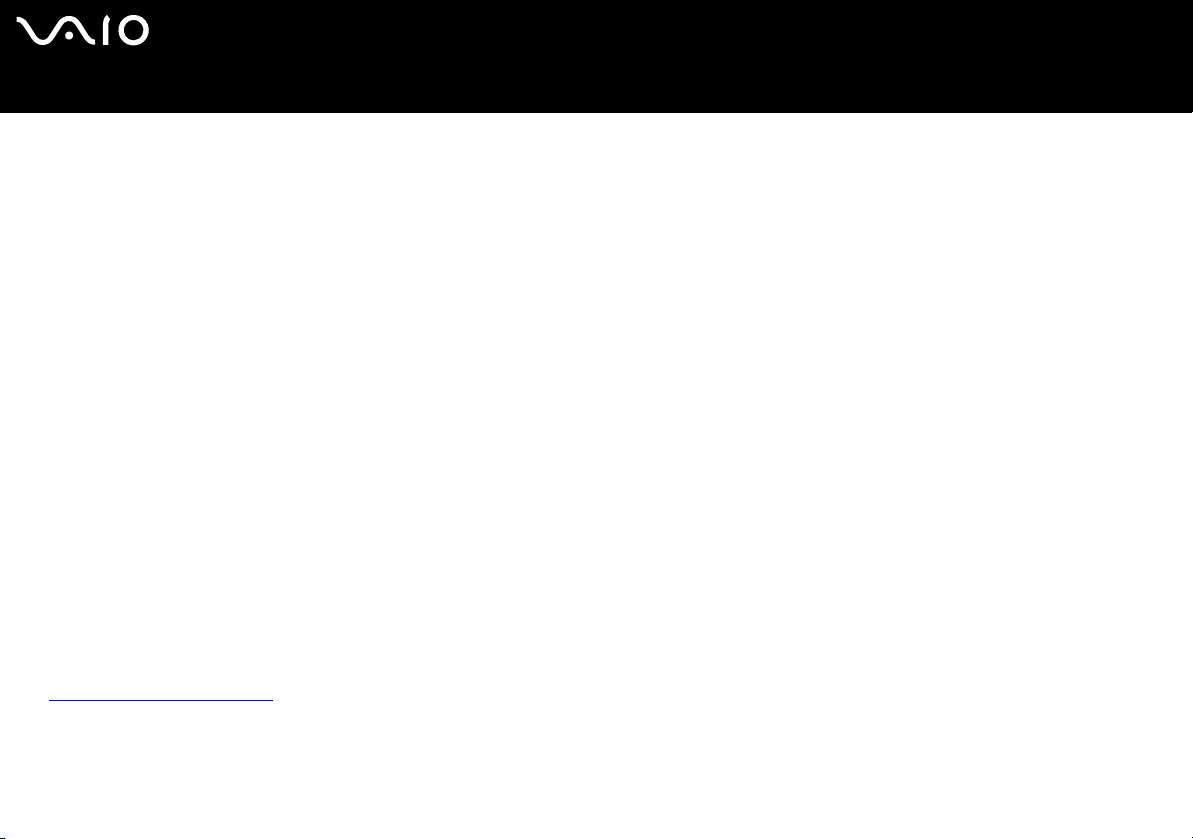
nN
9
Hardware gids
Welkom
Welkom
Gefeliciteerd met de aankoop van uw Sony VAIO computer. Sony heeft speerpunttechnologie op het vlak van audio, video,
computertechnologie en communicatie gecombineerd en geïntegreerd in deze uiterst geavanceerde computer.
Wat volgt is slechts een greep uit de eigenschappen van uw VAIO computer:
❑ Uitzonderlijke prestaties.
❑ Mobiliteit – Dankzij de oplaadbare batterij kunt u urenlang werken zonder netstroom.
❑ Sublieme audio- en videokwaliteit – Dankzij het LCD-scherm met hoge resolutie kunt u optimaal genieten van geavanceerde
multimediatoepassingen, spelletjes en entertainmentsoftware.
❑ Multimediafuncties – U kunt naar hartelust audio- en video-CD's/DVD’s afspelen.
❑ Interconnectiviteit – Uw computer beschikt over Ethernet, USB 2.0 (High-speed/Full-speed/Low-speed) en i.LINK-functie.
i.LINK is een bi-directionele digitale interface voor het uitwisselen van gegevens. Met de Multicard-adapter (5 in 1) kunt u
makkelijk digitale gegevens uitwisselen en delen met andere compatibele apparaten.
❑ Draadloze technologie – Dankzij de Wireless LAN (IEEE 802.11b/g)-technologie kunt u vrij communiceren met andere
apparaten, zonder kabels of snoeren.
❑ Windows – Uw computer wordt geleverd met het besturingssysteem Microsoft Windows XP Professional Service Pack 1a.
❑ Communicatie – U hebt toegang tot populaire on line diensten, kunt e-mailberichten verzenden en ontvangen, surfen op het
Internet, enz.
❑ Uitstekende klantenservice – Als u problemen hebt met uw computer, kunt u terecht op de website van VAIO-Link voor
mogelijke oplossingen:
http://www.vaio-link.com
Alvorens contact op te nemen met VAIO-Link, wordt u verzocht eerst zelf te proberen het probleem op te lossen door het
raadplegen van deze handleiding, de gedrukte Gids Probleemoplossing en Herstel van uw VAIO systeem, of de
handleidingen en Help-bestanden bij de desbetreffende randapparatuur of software.
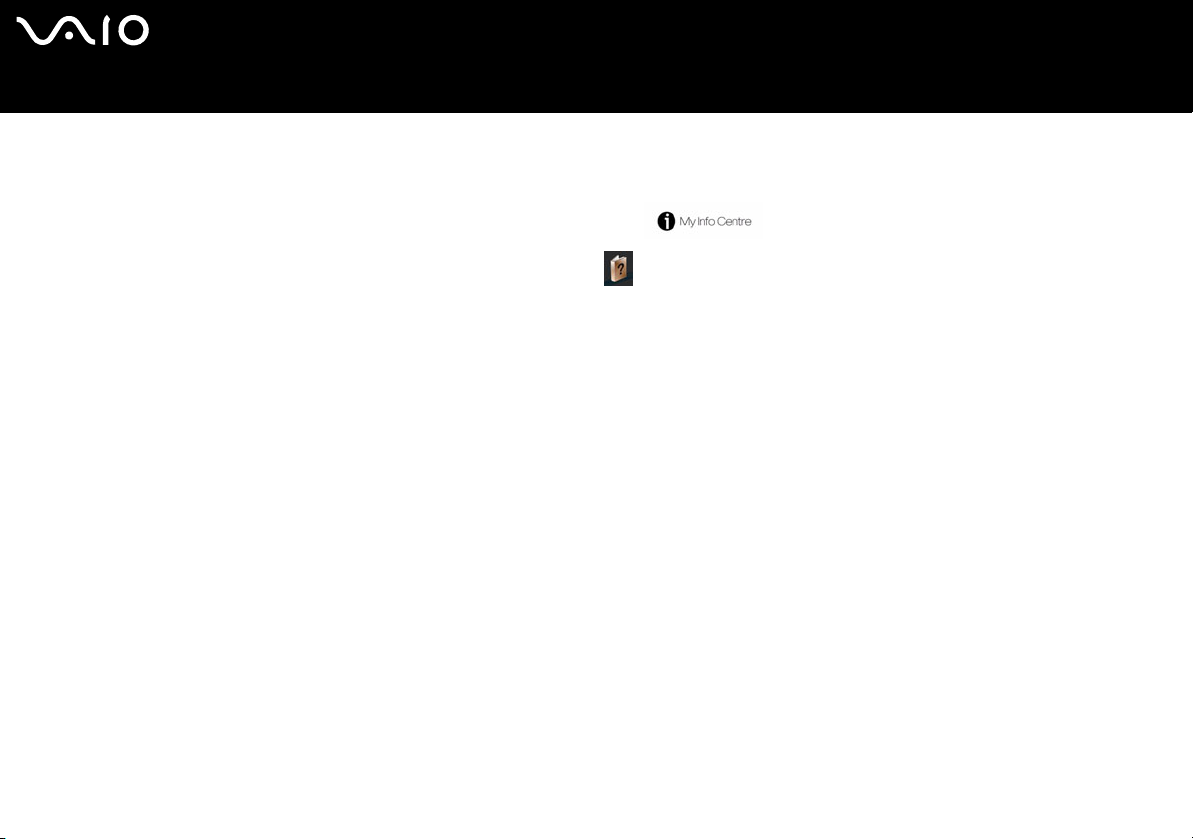
nN
10
Hardware gids
Welkom
Documentatiepakket
Uw documentatiepakket bevat informatie en handleidingen die u op uw computer kunt lezen.
U vindt de gebruikershandleidingen via het pictogram My Info Centre op het bureaublad.
Klik vanuit My Info Centre op het pictogram Mijn Documentatie om de gebruikershandleidingen weer te geven.
Gedrukte documentatie
❑ Een brochure Getting Started. Deze brochure bevat een beknopte beschrijving van de items in de doos en aanwijzingen over
hoe u uw computer instelt;
❑ Een blad Specificaties met een tabel met systeemspecificaties, een lijst van de meegeleverde software en een overzicht van
alle connectoren;
❑ De Gids Probleemoplossing en Herstel van uw VAIO-systeem, met oplossingen voor veel voorkomende problemen,
instructies voor het herstellen van het computersysteem wanneer dit noodzakelijk is en informatie over VAIO-Link.
❑ Uw Sony garantiebepalingen;
❑ Een brochure Veiligheidsvoorschriften;
❑ Een folder Voorschriften i.v.m. de draadloos LAN functie.
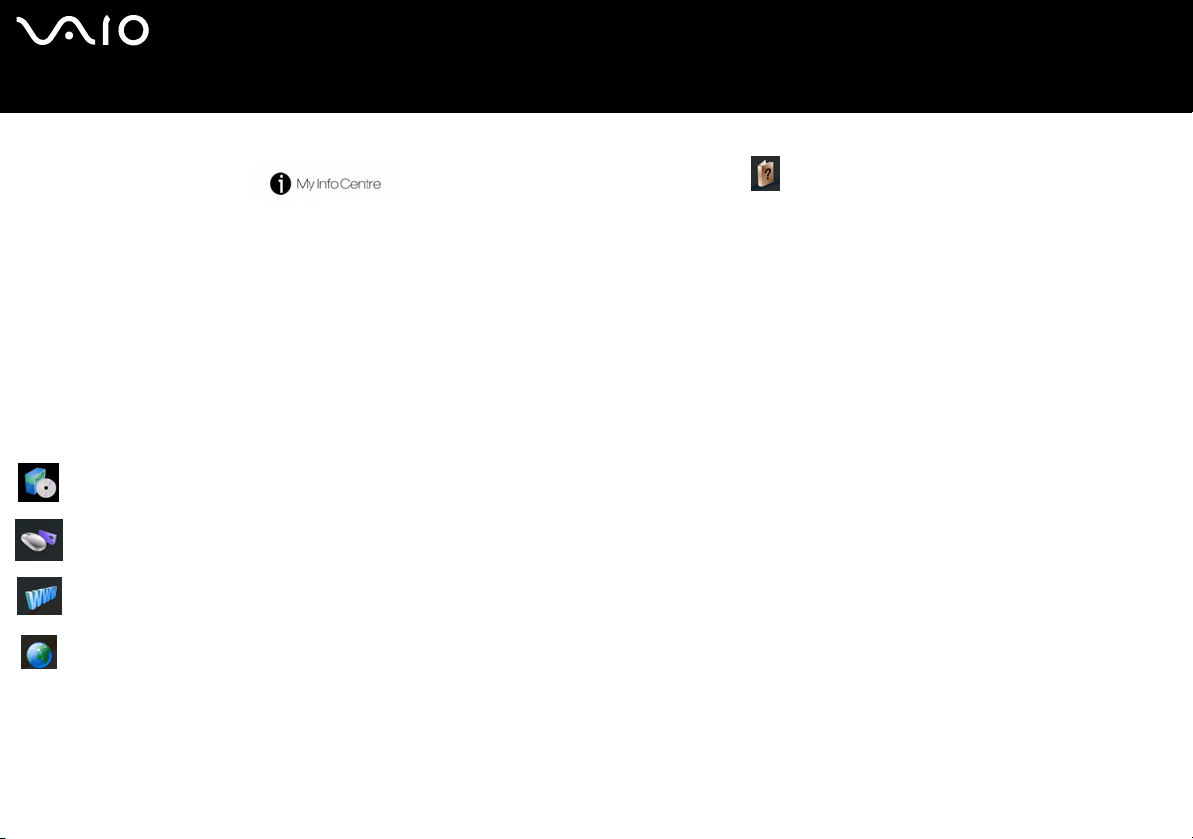
nN
11
Hardware gids
Welkom
Niet-gedrukte documentatie
Klik op het bureaublad op en vervolgens op Mijn Documentatie om de VAIO-gebruikershandleidingen weer
te geven.
❑ De Hardware gids (deze gids) beschrijft de functies van uw VAIO in detail, hoe u de functies betrouwbaar en veilig kunt
gebruiken, hoe u randapparaten aansluit, een upgrade voor uw computer initieert, en nog veel meer.
❑ De Software gids beschrijft hoe u uw VAIO kunt registreren, de beschikbare softwarefuncties van de VAIO-systemen, hoe
instellingen gewijzigd kunnen worden, hoe stuurprogramma’s beheerd kunnen worden, en nog veel meer.
Via Mijn Documentatie vindt u bovendien:
❑ Helpbestanden met informatie over het lezen van de handleidingen.
❑ Belangrijke informatie over uw computer, in de vorm van kennisgevingen en aankondigingen.
Via My Info Centre vindt u bovendien:
Mijn software
Een creatieve bui? Klik op dit pictogram voor een overzicht van uw software en de beschikbare upgradeopties.
Mijn accessoires
Wilt u de functionaliteit van uw VAIO uitbreiden? Klik op dit pictogram en maak kennis met de beschikbare accessoires.
Mijn websites
Met behulp van dit pictogram kunt u onze populairste websites verkennen.
Mijn ISP
Klik op dit pictogram als u meer wilt weten over de aanbiedingen van onze partners om de wereld van het internet te leren
kennen.
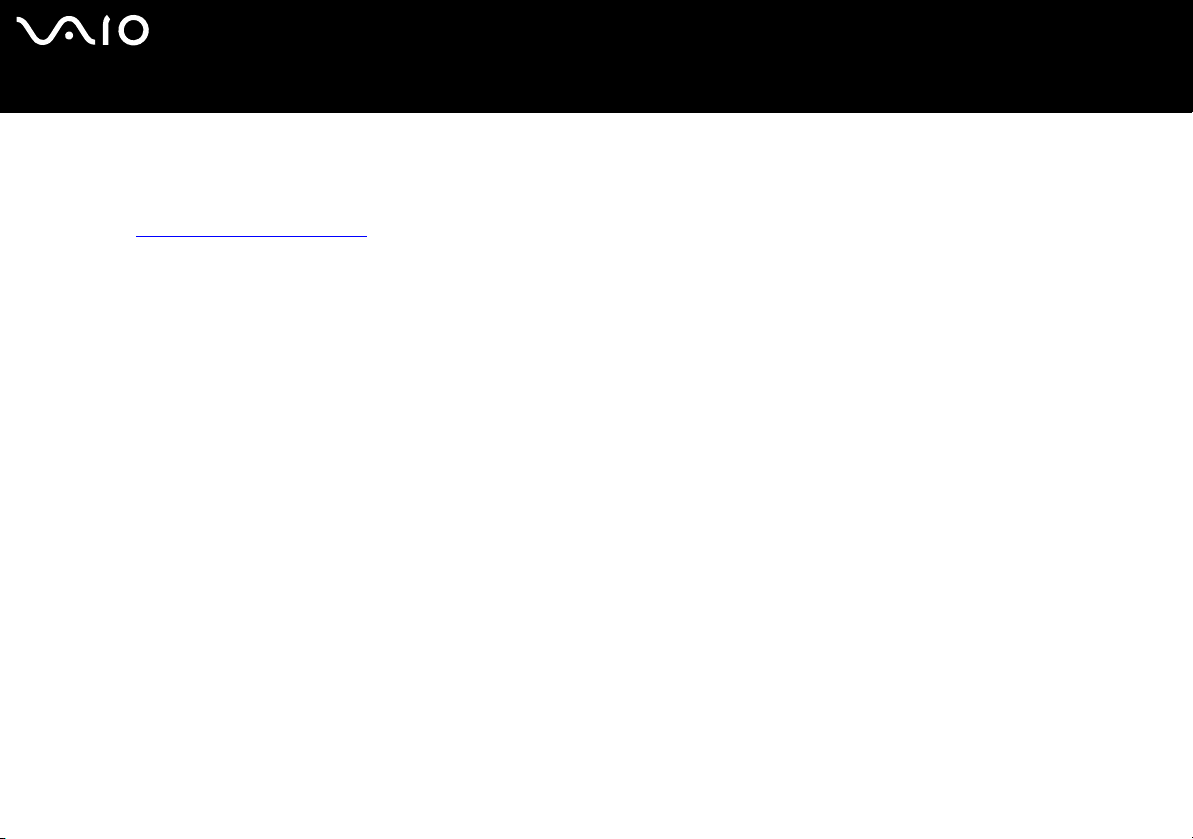
nN
12
Hardware gids
Welkom
Andere bronnen
1 Raadpleeg de Online Help van de gebruikte software voor gedetailleerde informatie over de functies en het oplossen van
problemen.
2 Surf naar http://www.club-vaio.com voor on line interactieve handleidingen over uw favoriete VAIO-software.
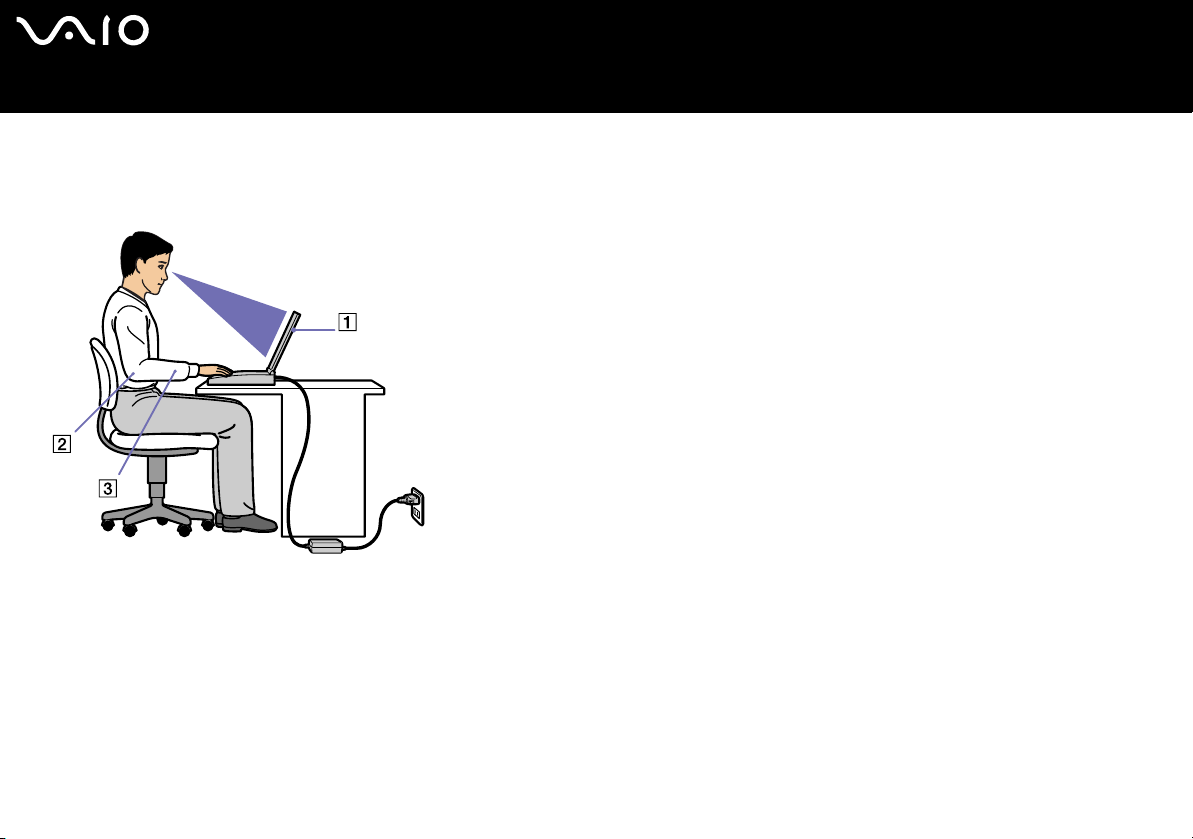
nN
13
Hardware gids
Welkom
Ergonomische overwegingen
U zult uw computer waarschijnlijk op verschillende plaatsen gebruiken. Indien mogelijk moet u rekening houden met de volgende
ergonomische overwegingen die zowel betrekking hebben op gewone als draagbare computers:
❑ Plaats van uw computer – Plaats de computer recht voor u (1). Houd, terwijl u het toetsenbord, de aanwijzer of de externe muis
gebruikt, uw onderarmen horizontaal (2) en uw polsen in een neutrale, gemakkelijke houding (3). Laat uw bovenarmen op
natuurlijke wijze langs uw lichaam hangen. Neem regelmatig pauzes tijdens uw computersessies. Het langdurig werken met de
computer kan belastend voor spieren en pezen zijn.
❑ Meubilair en houding – Gebruik een stoel met een goede rugsteun. Stel de hoogte van de stoel zo in dat uw voeten plat op de
grond staan. Gebruik een voetbankje als u daar comfortabeler mee zit. Neem een ontspannen houding aan, houd uw rug recht
en neig niet te ver naar voor (ronde rug) of naar achter.
❑ Gezichtshoek t.o.v. het scherm – Kantel het scherm tot u de optimale gezichtshoek vindt. Dit is minder belastend voor uw ogen
en spieren. Stel ook de helderheid van het scherm optimaal in.
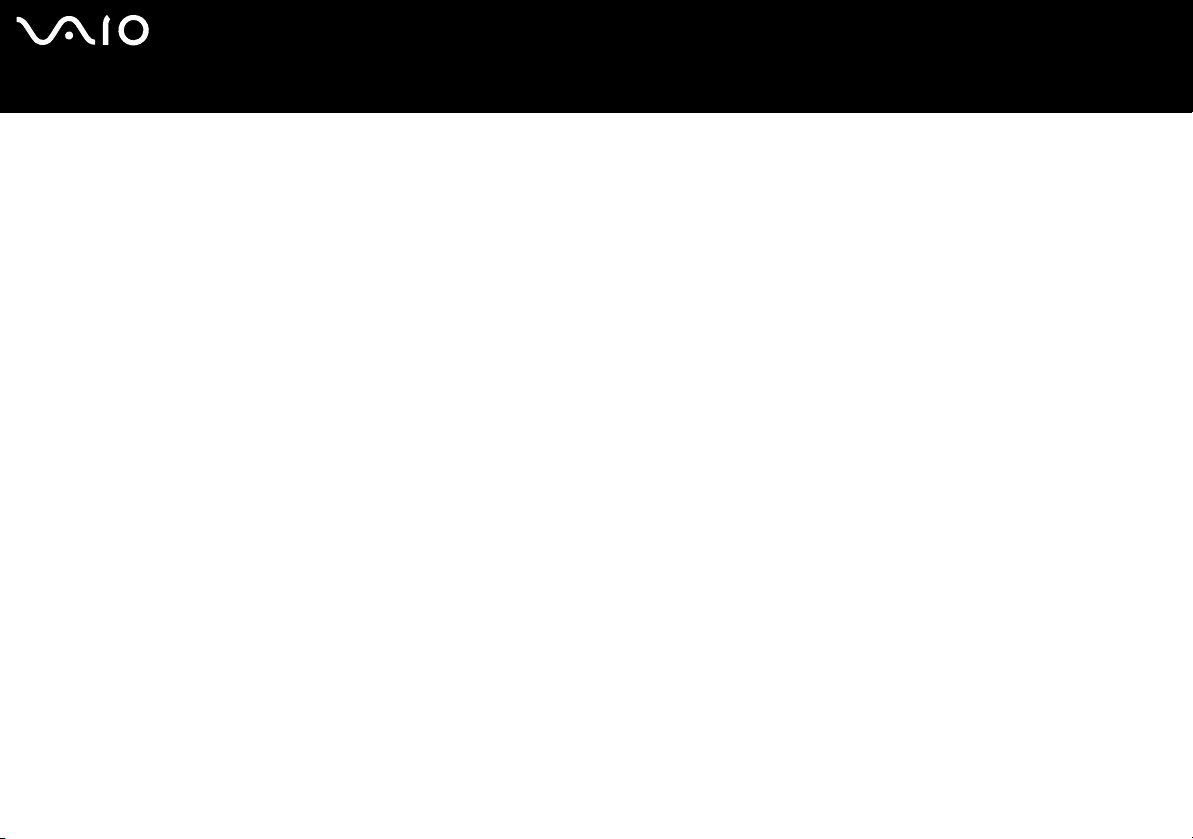
nN
14
Hardware gids
❑ Verlichting – Zorg ervoor dat het zonlicht of kunstlicht niet direct invalt op het scherm om reflectie en schittering te vermijden.
Welkom
Werk met indirecte verlichting om lichtvlakken op het scherm te vermijden. U kunt ook een schermfilter kopen om de schittering
te reduceren. Met de juiste verlichting werkt u niet alleen comfortabeler, maar ook efficiënter.
❑ Opstelling van een externe monitor – Als u een externe monitor gebruikt, plaatst u deze op een comfortabele gezichtsafstand.
Plaats het scherm op ooghoogte of iets lager als u vlak voor de monitor zit.
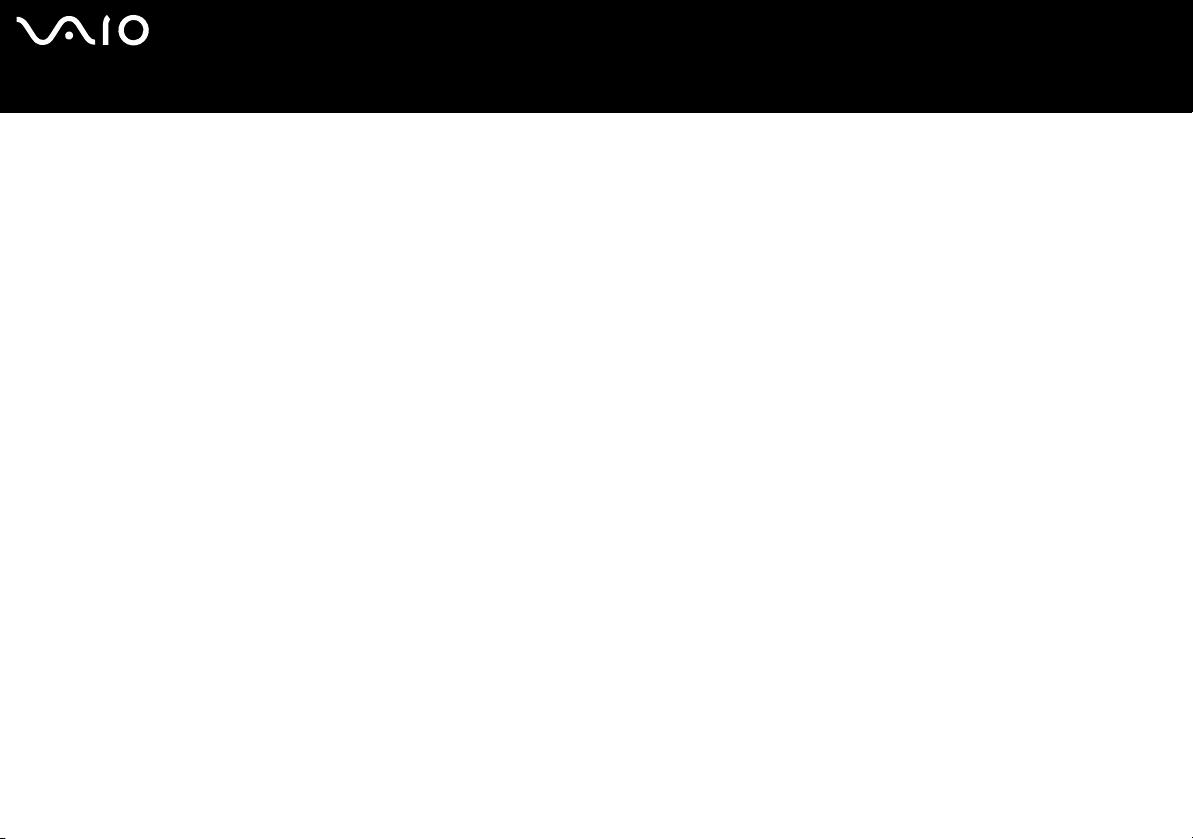
nN
15
Hardware gids
Uw computer gebruiken
Uw computer gebruiken
Nadat u de informatie in de gedrukte handleiding Getting Started en het blad Specificaties hebt gelezen en opgevolgd, kunt u de
computer veilig en zonder problemen in gebruik nemen.
Lees hieronder verder voor informatie over de manier waarop u optimaal gebruik kunt maken van alle mogelijkheden van uw VAIO
computer.
❑ Een stroombron aansluiten (pagina 16)
❑ Uw computer instellen met Sony Notebook Setup (pagina 20)
❑ De computer veilig uitschakelen (pagina 22)
❑ Het toetsenbord gebruiken (pagina 23)
❑ Het aanwijsapparaat gebruiken (pagina 26)
❑ Gebruik van het optisch station (pagina 27)
❑ PC Cards gebruiken (pagina 35)
❑ Gebruik van de Memory Stick (pagina 39)
❑ Draadloos LAN (WLAN) gebruiken (pagina 43)
❑ Energiebesparende modi gebruiken (pagina 51)
❑ Energiebeheer met VAIO Power Management (pagina 55)
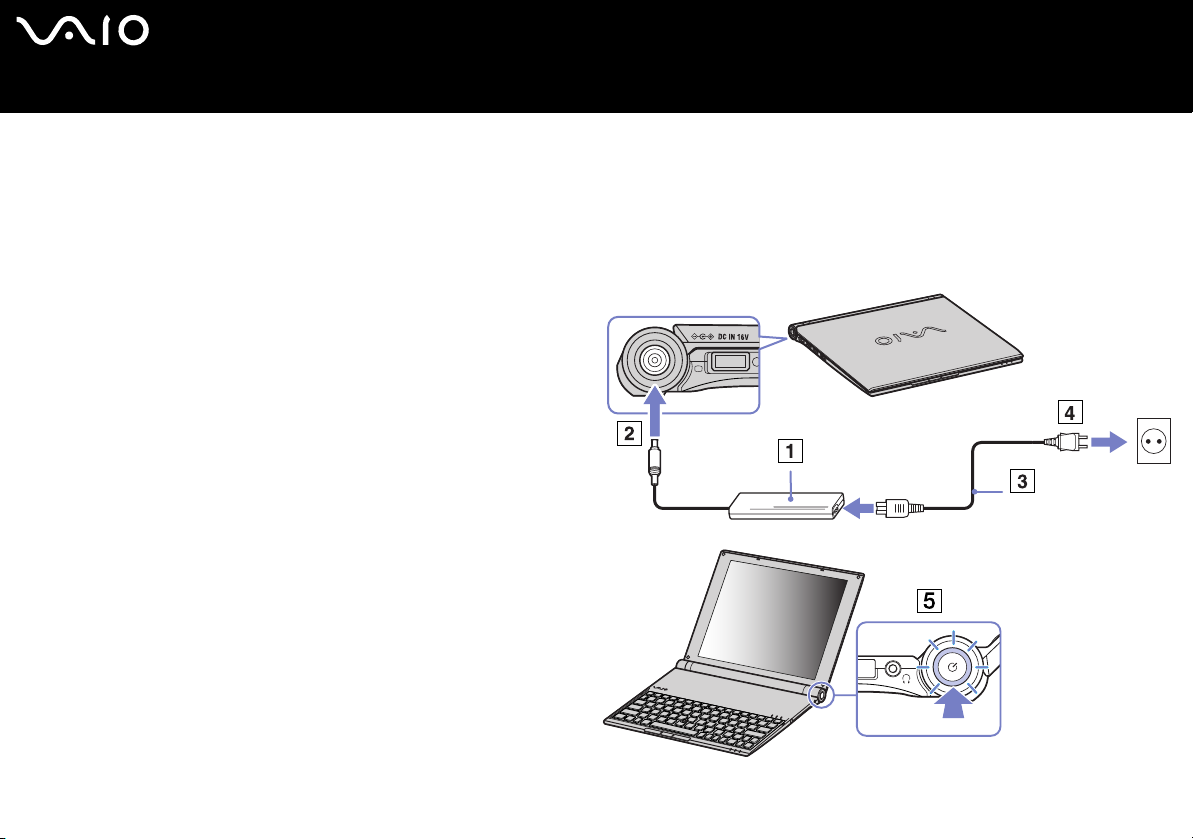
nN
16
Hardware gids
Uw computer gebruiken
Een stroombron aansluiten
U kunt ofwel een netadapter of een herlaadbare batterij gebruiken als energiebron. De bij de computer geleverde batterij is niet
geladen. Om de computer onmiddellijk te gebruiken, dient u de meegeleverde netadapter te gebruiken als energiebron. De batterij,
indien aanwezig, wordt automatisch opgeladen wanneer de computer aangesloten is op de netstroom. Zie
(page 17) voor meer informatie over de installatie en het gebruik van uw batterij.
De netadapter gebruiken
Om de netadapter te gebruiken, gaat u als volgt te werk:
1 Steek de stekker van de netadapter (1) in de
netadapterconnector (2) van de computer.
2 Steek het éne uiteinde van het netsnoer (3) in de netadapter.
3 Steek het andere uiteinde van het netsnoer in een
stopcontact (4).
Het LED-lampje op de netadapter wordt groen (5).
✍ Gebruik uw computer alleen met de bijgeleverde netadapter.
Als u de netstroom naar de computer volledig wilt verbreken, trekt u de
netadapter uit.
Zorg ervoor dat het stopcontact gemakkelijk toegankelijk is.
✍ Als u per ongeluk op de aan/uit knop drukt terwijl uw computer in gebruik is, zal
het systeem zich in de Slaapstand zetten.
Als u deze instelling wilt wijzigen, doet u het volgende:
1) Klik op Start en ga naar Configuratiescherm.
2) Klik op het pictogram Prestaties en onderhoud.
3) Klik op het pictogram Energiebeheer.
De eigenschappen van Energiebeheer worden weergegeven.
4) Klik op het tabblad Geavanceerd en wijzig de instellingen hier.
De batterij gebruiken
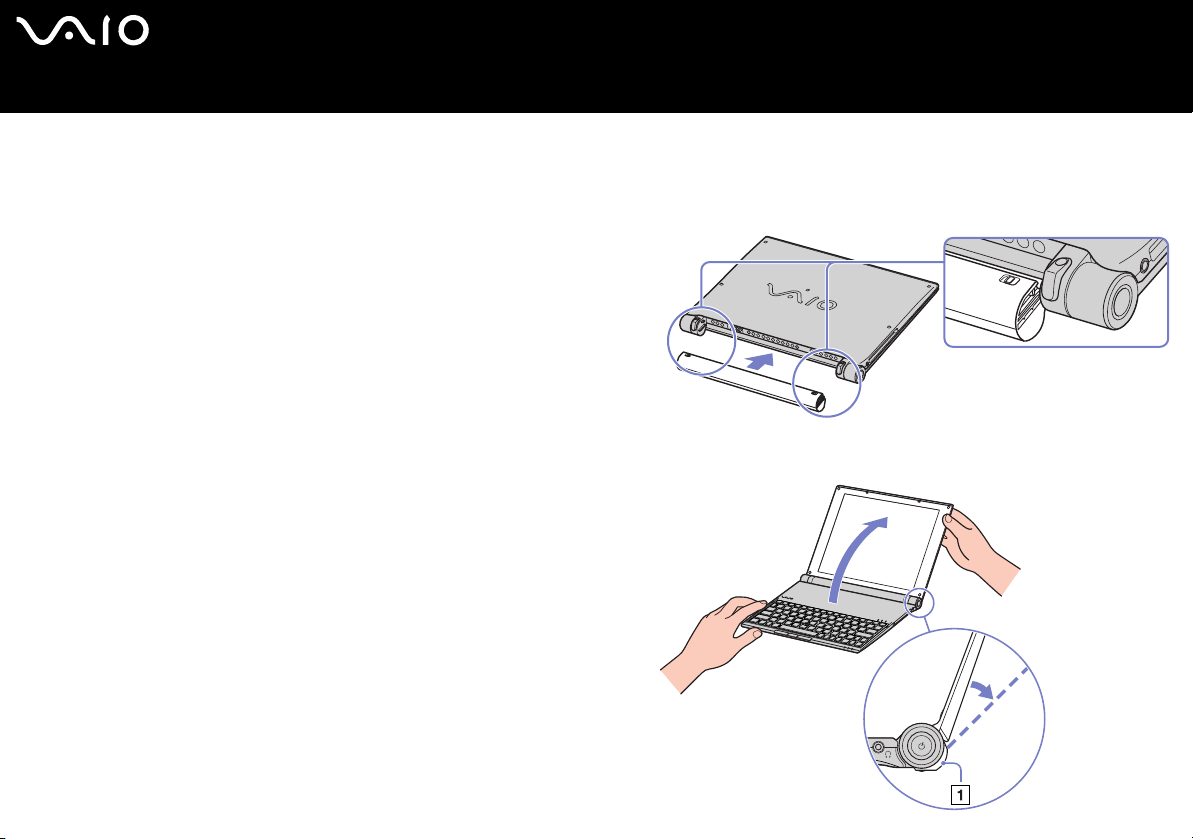
nN
17
Hardware gids
Uw computer gebruiken
De batterij gebruiken
U kunt de batterij als energiebron gebruiken. Bijkomende batterijen zijn verkrijgbaar als optie. Uw computer wordt geleverd met een
batterij die niet volledig is opgeladen.
De batterij plaatsen
Om de batterij te plaatsen, gaat u als volgt te werk:
1 Draai de computer om en schuif de UNLOCK/LOCK
vergrendelingen aan de onderzijde van de computer naar de
UNLOCK stand.
2 Plaats de gleufjes van de batterij in het verlengde van de lipjes aan
de achterzijde van de computer.
3 Schuif de batterij in de richting van de computer totdat ze op haar
plaats klikt.
4 Schuif de UNLOCK/LOCK vergrendelingen naar de LOCK stand.
✍ Wanneer de computer direct is aangesloten op het lichtnet en de batterij in de
batterijhouder is geplaatst, dan gebruikt de computer de stroom van het lichtnet.
Open het LCD-scherm niet te ver open. Zorg dat het LCD-scherm de stopper (1) niet
raakt. Als u het displaypaneel met kracht opent of sluit, kunt u mogelijk de LCD
vervormen of breken.
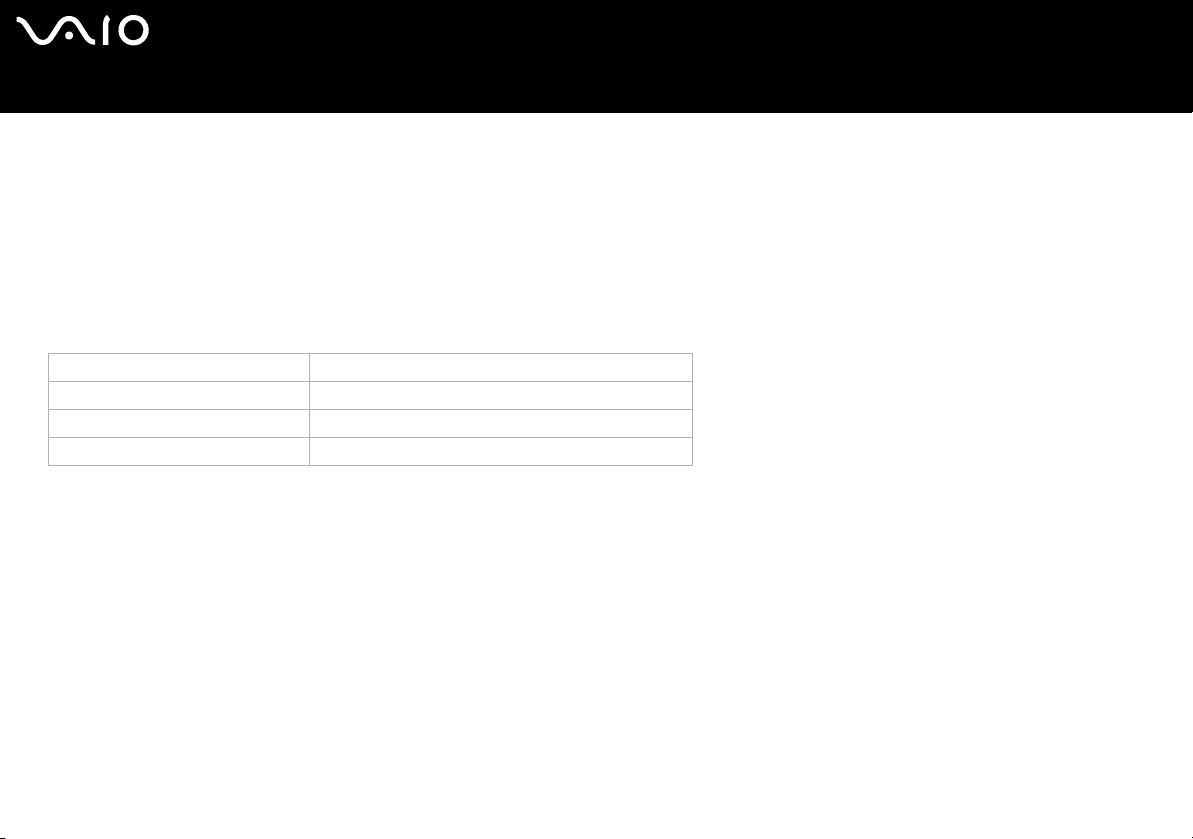
nN
18
Hardware gids
Uw computer gebruiken
De batterij opladen
Om de batterij op te laden, gaat u als volgt te werk:
1 Sluit de netadapter aan op de computer.
2 Plaats de batterij in het batterijcompartiment.
De computer laadt de batterij automatisch op (het batterijlampje knippert telkens twee keer kort na elkaar terwijl de batterij wordt
opgeladen).
Afhankelijk van het model beschikt de computer over een of twee indicatielampjes voor de batterij.
Status van het batterijlampje betekenis
Aan De computer werkt op de batterijstroom.
Enkel knipperen De batterij is bijna leeg.
Dubbel knipperen De batterij wordt opgeladen.
Uit De computer werkt op netstroom.
✍ Als de batterij bijna leeg is, knippert zowel het batterij- als het stroomlampje.
Laat de batterij in het batterijcompartiment terwijl de computer via de netadapter is aangesloten op de netstroom. De batterij wordt verder opgeladen terwijl u de computer
gebruikt.
Als de batterijlading minder dan 10% bedraagt, moet u de netadapter aansluiten zodat de batterij kan worden opgeladen of moet u de computer uitschakelen en een volle
batterij plaatsen.
Uw computer wordt geleverd met een oplaadbare lithiumionbatterij. Het opladen van een batterij die nog niet volledig leeg is heeft geen invloed op de levensduur van de
batterij.
Het batterijlampje brandt als de computer op batterijstroom werkt. Als de batterij bijna leeg is, beginnen het batterijlampje en stroomlampje allebei te knipperen.
Bij sommige toepassingen en randapparaten is het mogelijk dat uw computer niet overschakelt op de Slaap-modus, zelfs niet als de batterij bijna leeg is. Om te vermijden
dat u gegevens verliest als uw computer op batterijstroom werkt, moet u uw gegevens geregeld opslaan en handmatig een energiebeheermodus activeren, bijvoorbeeld
Standby of Slaap.
Als de computer via de netadapter is aangesloten op de netstroom en het batterijcompartiment een batterij bevat, werkt de computer op de netstroom en niet op de batterij.
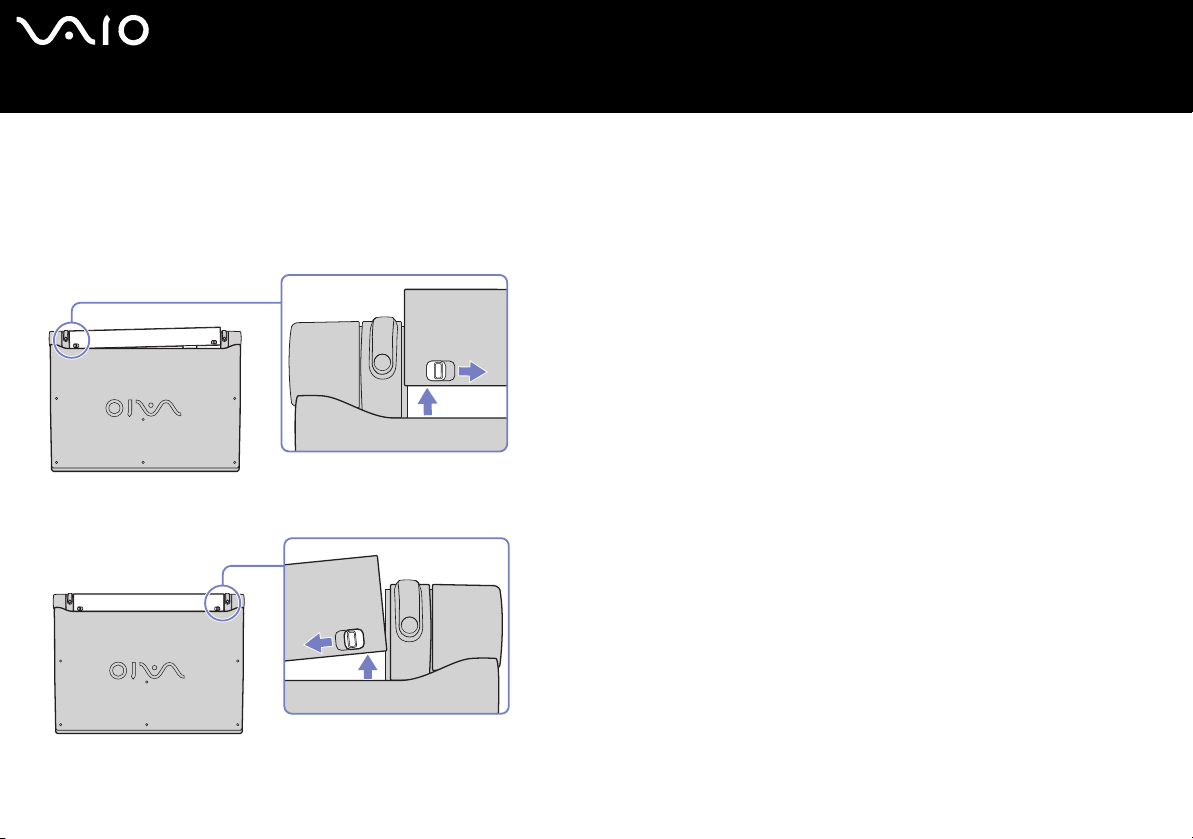
nN
19
Hardware gids
Uw computer gebruiken
De batterij verwijderen
Om de batterij te verwijderen, gaat u als volgt te werk:
1 Schakel de computer uit en draai hem om.
2 Schuif de UNLOCK/LOCK vergrendelingen aan de onderzijde van de computer naar de UNLOCK stand.
3 Terwijl u de vergrendelingen in de UNLOCK stand houdt, schuift u de batterij weg van de computer.
✍ Wanneer de computer is aangesloten op het lichtnet kunt u de batterij verwijderen zonder de computer uit te schakelen.
Het is mogelijk dat u gegevens verliest wanneer u de batterij verwijdert wanneer de computer aan staat en niet is verbonden met het lichtnet of wanneer de computer op
Stand-by staat.
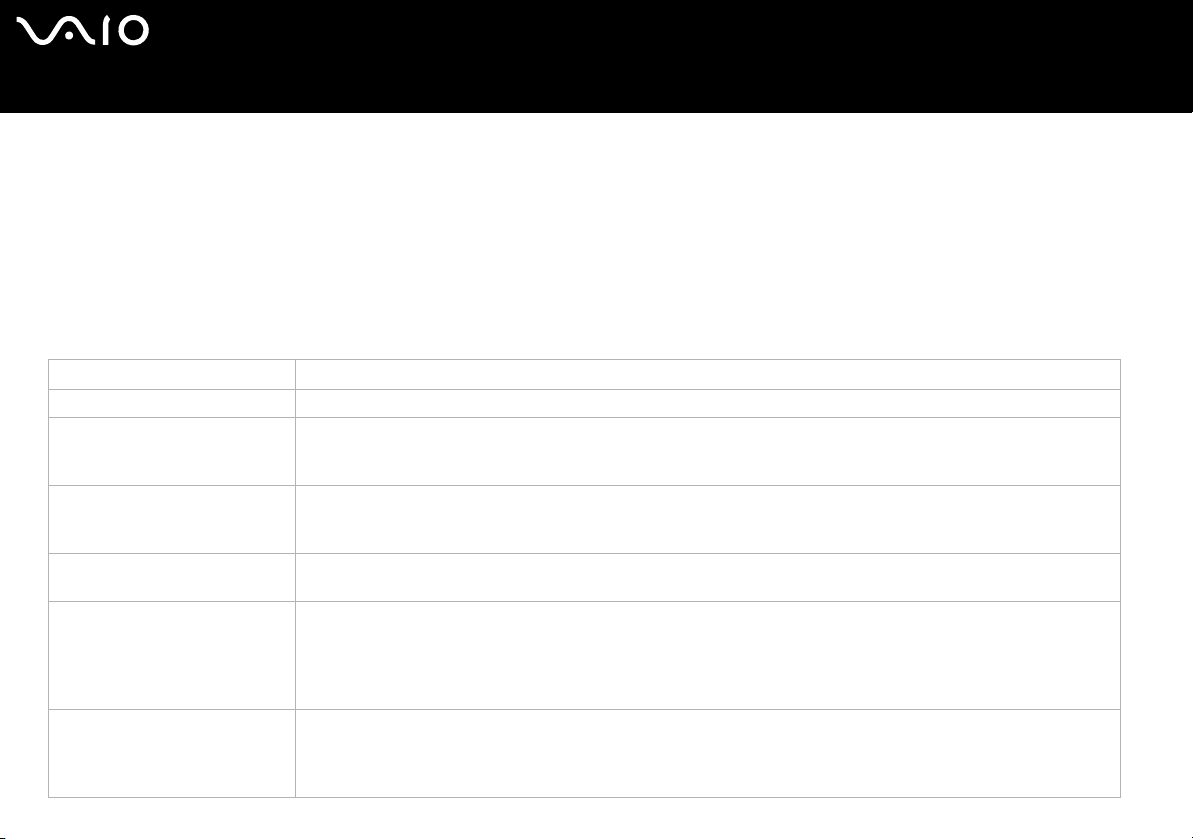
nN
20
Hardware gids
Uw computer gebruiken
Uw computer instellen met Sony Notebook Setup
Met het hulpprogramma Sony Notebook Setup kunt u systeeminformatie controleren, voorkeuren m.b.t. de werking van het
systeem instellen en uw VAIO computer beveiligen met een wachtwoord.
Om Sony Notebook Setup te gebruiken, gaat u als volgt te werk:
1 Klik op de knop Start op de taakbalk van Windows.
2 Klik achtereenvolgens op Alle programma’s, Sony Notebook Setup en nogmaals Sony Notebook Setup.
Het venster Sony Notebook Setup verschijnt.
Tab bl ad Beschrijving
Info over deze computer Geeft systeeminformatie weer, inclusief de geheugencapaciteit, het serienummer en de BIOS-versie.
Oorspronkelijke instelling Op dit tabblad kunt u selecteren in welke volgorde de stations en apparaten worden gecontroleerd voor het laden
van het besturingssysteem. U kunt zowel de harde schijf als andere stations van uw computer specificeren. U kunt
het volume wijzigen van het geluid dat wordt afgespeeld tijdens het laden van het besturingssysteem.
Wachtwoord voor opstarten Op dit tabblad kunt u het wachtwoord instellen waarmee u uw computer wilt beveiligen.
Als u deze optie gebruikt, mag u het wachtwoord nooit vergeten. Als u het wachtwoord vergeet, kunt u deze
instelling niet meer wijzigen en kunt u uw computer niet opstarten.
Apparaat Schakelt poorten en apparaten uit om hulpbronnen voor het systeem vrij te maken. Om de poortinstellingen te
S-knoppen
(afhankelijk van uw
computermodel)
Plug and Display
(afhankelijk van uw
computermodel)
wijzigen selecteert u de poort en klikt u op Instellingen... in het tabblad Apparaat.
U kunt een vaak uitgevoerde actie toewijzen aan de S1-knop (dit is de knop naast de aan/uit-knop). Bepaalde acties
zijn vooraf gedefinieerd in Sony Notebook Setup: Stand-by-modus, Slaapmodus, Extern scherm, To ep a ss i ng
starten.
Als de Bluetooth-functie is geïnstalleerd, bevat de vervolgkeuzelijst nog een andere optie: Bezig met wachten op
te ontvangen bestanden (Bluetooth-communicatie).
Wanneer u de computer aansluit op een extern beeldscherm, wordt normaal gesproken het externe scherm
automatisch gedetecteerd en vervolgens wordt de uitvoer automatisch via de HotKey Utility naar dit scherm
omgeleid. Als u deze functie wilt uitschakelen of als u de instellingen wilt wijzigen, gebruikt u hiervoor de opties op
dit tabblad.
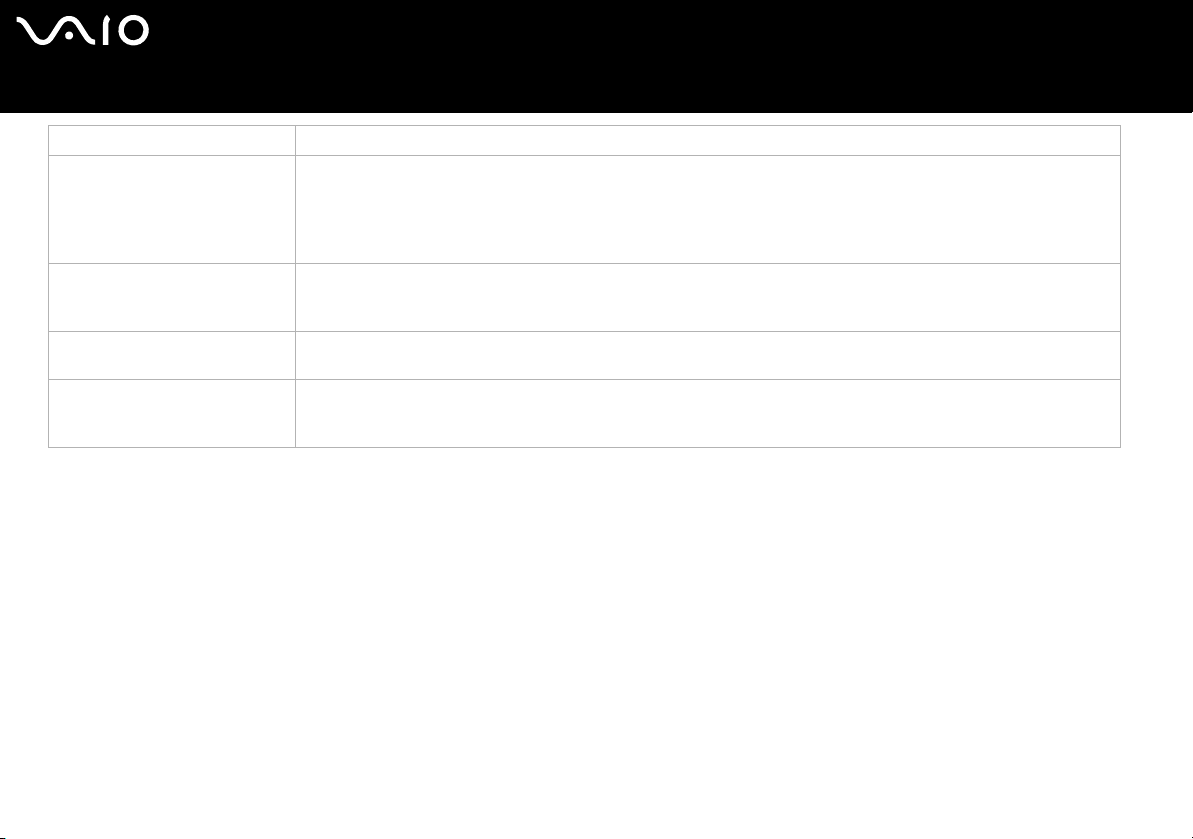
nN
21
Hardware gids
Tabblad Beschrijving
Automatische helderheid
(afhankelijk van uw
computermodel)
Station-/Poortreplicatie
(afhankelijk van uw
computermodel)
Bassboost (afhankelijk van uw
computermodel)
Knoppen S1/S2 (afhankelijk van
uw computermodel)
De standaardinstelling is dat de lichtsensor de helderheid in de omgeving meet en dat de helderheid van het scherm
aan de gemeten waarde wordt aangepast. Dit gebeurt alleen wanneer het scherm is ingesteld op Automatische
helderheid. Als u de functie Automatische helderheid wilt inschakelen, drukt u op de knop Helderheid.
Met behulp van dit tabblad kunt u het basisniveau voor de functie Automatische helderheid instellen. Er zijn 3
mogelijkheden: Helderst, Normaal en Donkerst.
U kunt instellen of u de digitale en/of analoge uitvoer naar de luidspreker en de optische uitgang op het docking
station/poortreplicatie wilt sturen.
Voor het aan- of uitzetten van de BassBoost-functie (alleen met de koptelefoon). U kunt het effect van de
BassBoost-functie ook controleren door een geluidsbestand te selecteren en dit af te spelen.
Stelt de functies voor de S1/S2-knoppen naast het toetsenbord in aan de hand van een keuzelijst. Selecteer
External Display (Extern beeldscherm) en klik op Advanced (Geavanceerd) om de wee rgave opties in te stellen*.
* Afhankelijk van uw model. Lees het informatieblad Specificaties voor meer informatie.
3 Selecteer het tabblad voor het item dat u wilt wijzigen.
4 Als u klaar bent, klikt u op OK.
Het item is gewijzigd.
✍ Voor meer informatie over elke optie klikt u op Help in het venster Sony Notebook Setup om het Help-bestand weer te geven.
Als u Sony Notebook Setup opent als een gebruiker met beperkte toegangsrechten, zal enkel het tabblad Info over deze computer zichtbaar zijn.
Uw computer gebruiken
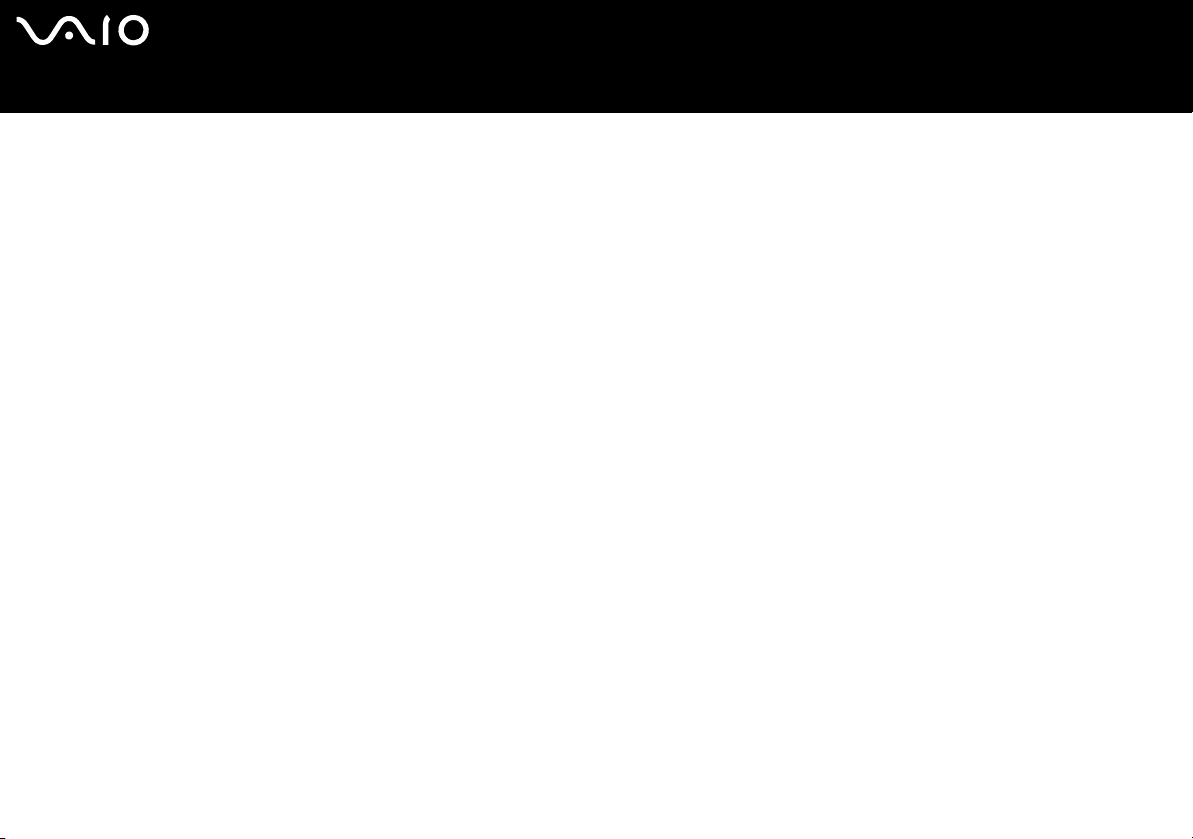
nN
22
Hardware gids
Uw computer gebruiken
De computer veilig uitschakelen
Het is belangrijk dat u de computer op de juiste manier afsluit om te vermijden dat u niet-opgeslagen gegevens verliest.
Om de computer af te sluiten, gaat u als volgt te werk:
1 Schakel alle op de computer aangesloten randapparaten uit.
2 Klik op de knop Start.
3 Klik op Uitschakelen.
Het dialoogvenster Computer uitschakelen verschijnt.
4 Selecteer Uitschakelen.
5 Antwoord op alle waarschuwingen om documenten op te slaan of rekening te houden met andere gebruikers en wacht tot de
computer zichzelf heeft uitgeschakeld.
Het stroomlampje gaat uit.
✍ Raadpleeg de gedrukte Probleemoplossing gids als er problemen zijn bij het afsluiten van de computer.
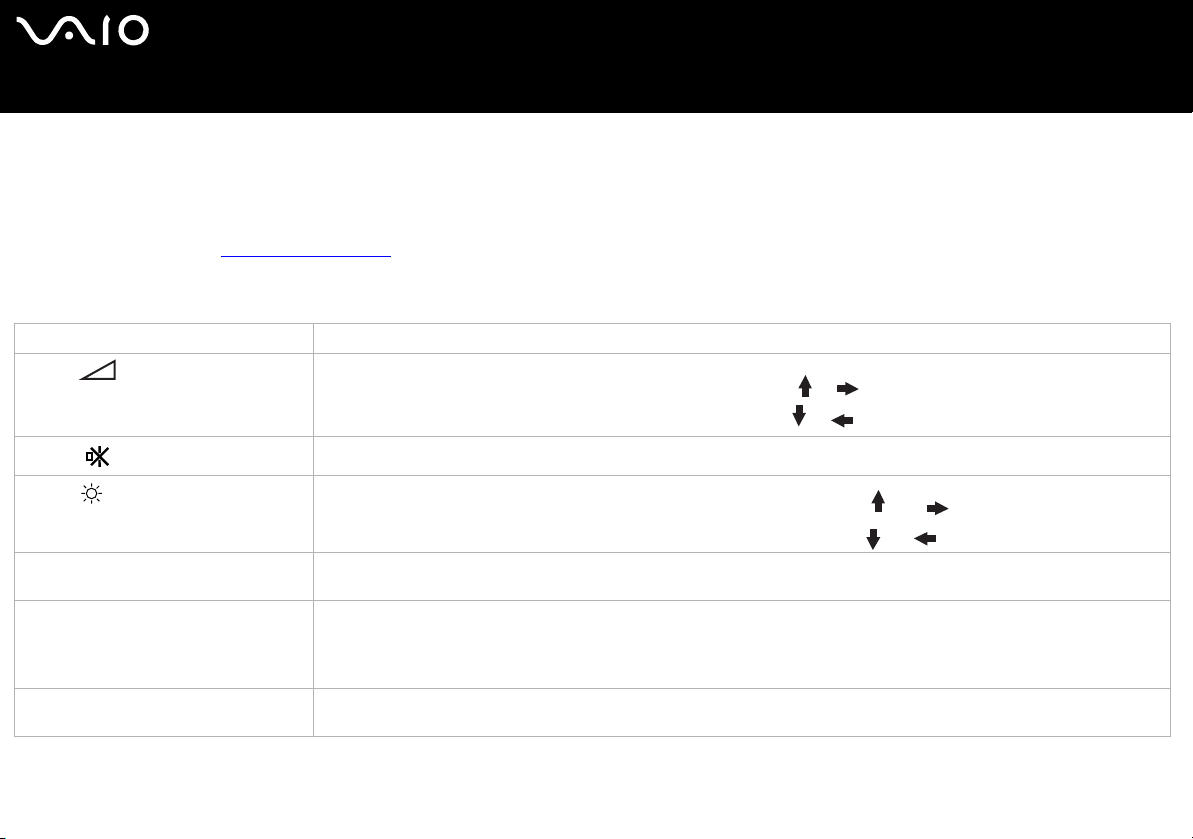
nN
23
Hardware gids
Uw computer gebruiken
Het toetsenbord gebruiken
Het toetsenbord van uw computer is vergelijkbaar met dat van een gewone computer, maar is voorzien van extra toetsen waarmee
u specifieke taken voor een computer kunt uitvoeren.
Voor meer informatie over de standaardtoetsen bezoekt u het Windows Help and Support Center.
De VAIO-Link website (www.vaio-link.com) bevat eveneens informatie over het gebruik van het toetsenbord.
Combinaties en functies met de <Fn>-toets
Combinaties / Functie Functies
<Fn> + (F4): luidsprekervolume Regelt het volume van de ingebouwde luidspreker.
Om het volume te verhogen, drukt u op <Fn>+<F4> en vervolgens of .
Om het volume te verlagen, drukt u op <Fn>+<F4> en vervolgens of .
<Fn> + (F3): luidsprekervolume
<Fn> + (F5): helderheidsregeling
<Fn> + (F7)*: schakelt over naar de
externe monitor
<Fn> + (F12): Slaapmodus In deze modus verbruikt de notebook het minste stroom. Als u deze opdracht uitvoert, wordt de toestand van het
<Fn> + <B>: Bass Boost (Lage-
tonenversterking)
Schakelt de ingebouwde luidspreker aan en uit.
Hiermee regelt u de helderheid van het LCD-scherm.
Om de lichtintensiteit te verhogen, drukt u op <Fn>+<F5> en vervolgens op of .
Om de lichtintensiteit te verlagen, drukt u op <Fn>+<F5> en vervolgens op of .
Schakelt tussen LCD- en extern scherm. Enkel de gebruiker die zich het eerst inlogt, kan deze functie gebruiken. Deze
functie werkt niet meer wanneer een andere gebruiker inlogt.
systeem en de randapparaten opgeslagen op de harde schijf en wordt de systeemstroom uitgeschakeld. Om terug te
keren naar de oorspronkelijke toestand van het systeem, schakelt u de stroom in met de aan/uit-knop.
Raadpleeg het hoofdstuk Energiebesparende modi gebruiken (pagina 51) voor meer informatie over energiebeheer.
Activeert de Lage-tonenversterking. Dit betekent dat het geluidsniveau van de bastonen op alle niveaus wordt
versterkt zonder dat de andere frequenties worden beïnvloed (alleen met de hoofdtelefoon).
! * Enkel de gebruiker die zich het eerst inlogt, kan deze functie gebruiken. Deze functie werkt niet meer wanneer een andere gebruiker inlogt. Als een andere gebruiker wil
weergeven op een externe monitor, gebruik de monitorinstellingen om naar een externe monitor of TV over te schakelen.
✍ Sommige functies werken pas als Windows is opgestart.
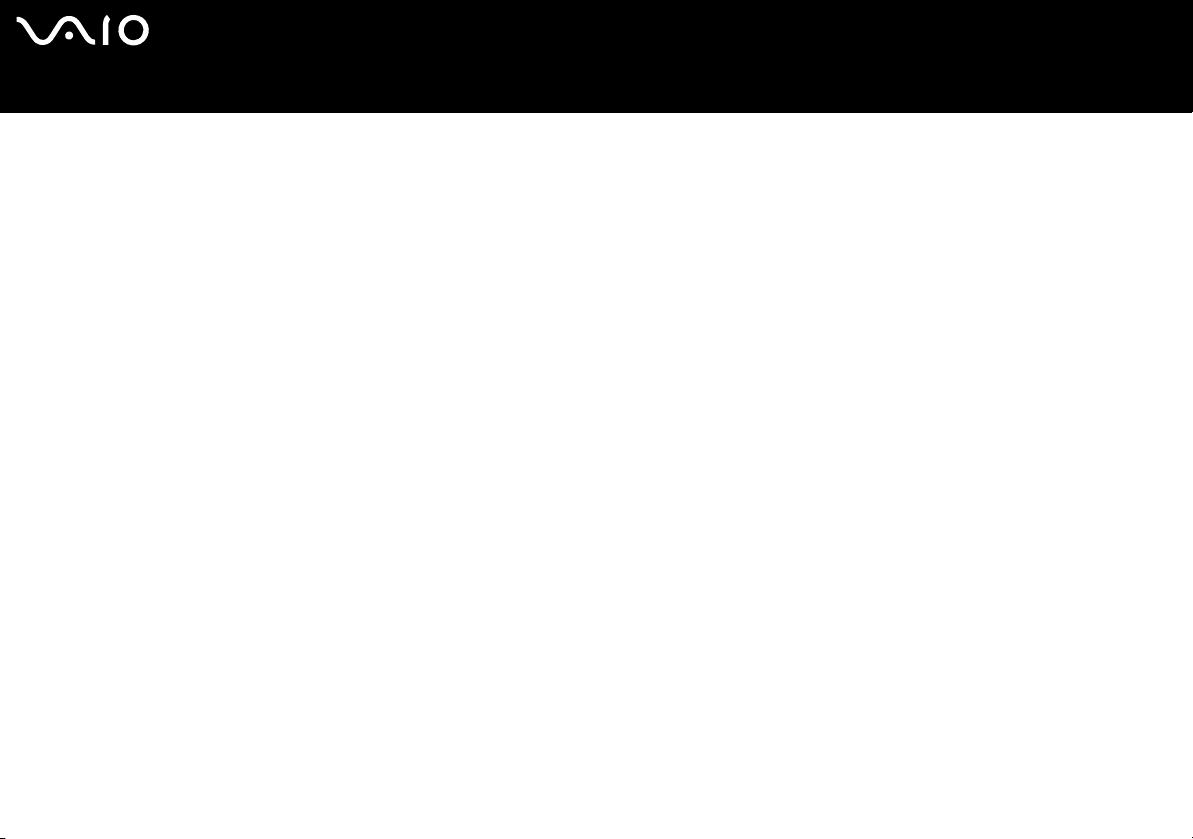
nN
24
Hardware gids
Uw computer gebruiken
Problemen met geluid oplossen
Er komt geen geluid uit mijn luidsprekers
❑ Als de computer op de batterijstroom werkt, controleert u of de batterij juist is geplaatst en is opgeladen.
❑ Als u een toepassing met een eigen volumeregeling gebruikt, controleert u of het volume aan staat.
❑ Controleer de volumeregelingen in Windows.
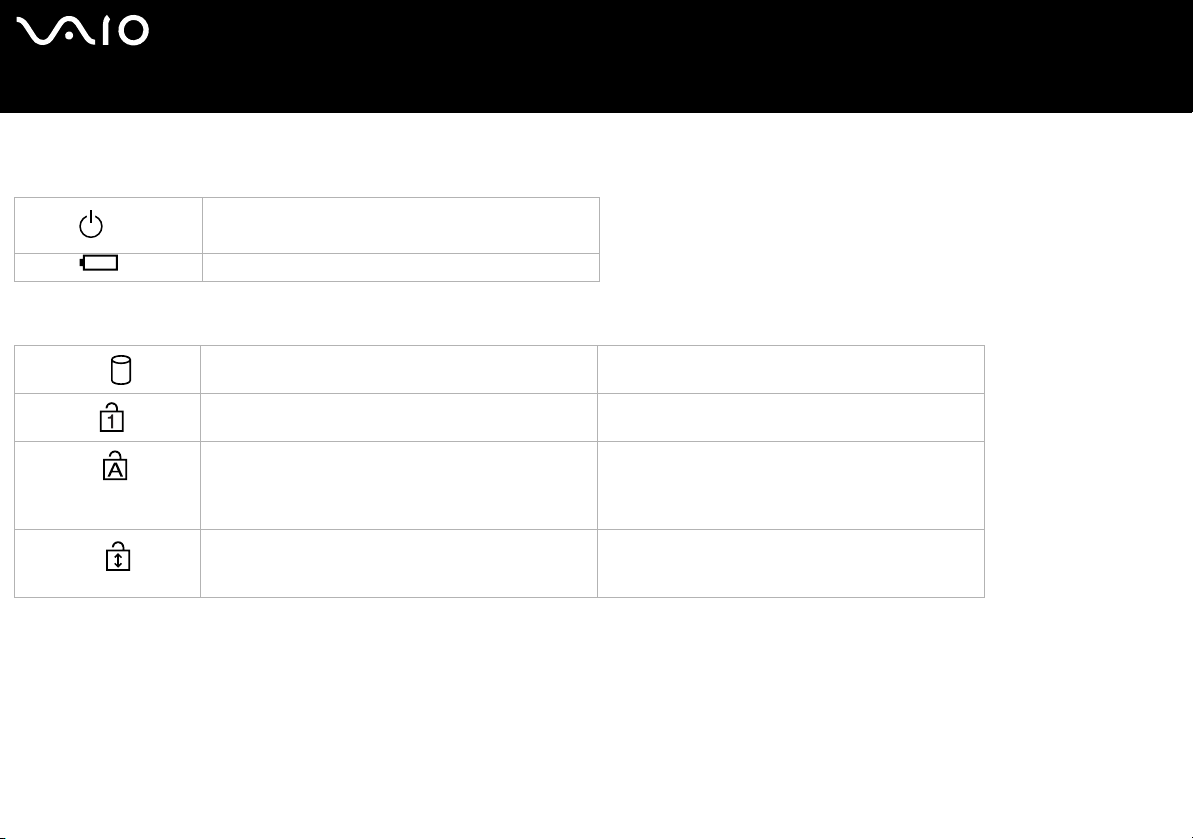
nN
25
Hardware gids
Lampjes
Lampje Functies
Aan/Uit
Batterij Geeft de status aan van de batterij.
Lampje Aan Uit
Harde schijf
Num Lock
Caps Lock
Scroll Lock
Stroom aan: brandt (groen).
Standby-modus: knippert (oranje).
Er worden gegevens gelezen van of geschreven naar
de harde schijf.
Brandt als de cijfertoetsen van het numerieke
toetsenblok actief zijn.
Als dit lampje brandt, worden de letters die u typt in
hoofdletters weergegeven. Wanneer Caps Lock is
ingeschakeld, kunt u kleine letters typen door <Shift>
ingedrukt te houden.
Als dit lampje brandt, verloopt het schuiven van
informatie over het scherm op een afwijkende manier
(dit geldt alleen voor bepaalde toepassingen).
Uw computer gebruiken
Er worden geen gegevens geschreven naar of
gelezen van de harde schijf.
Brandt niet als de alfanumerieke toetsen van het
numerieke toetsenblok actief zijn.
Als dit lampje niet brandt, worden de ingetypte letters
als kleine letters weergegeven (tenzij u <Shift>
ingedrukt houdt).
Brandt niet als de informatie normaal over het
scherm schuift.
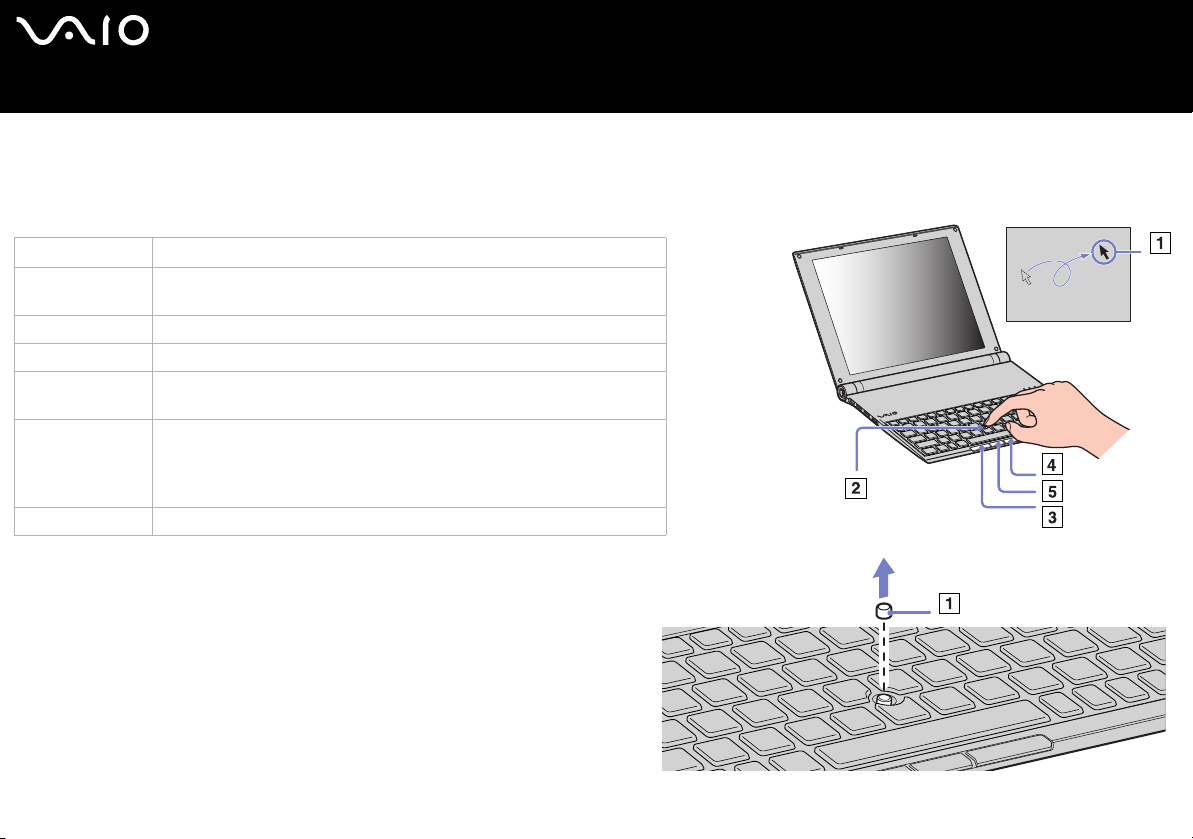
nN
26
Hardware gids
Uw computer gebruiken
Het aanwijsapparaat gebruiken
U kunt objecten op het scherm aanwijzen, selecteren, slepen en doorschuiven door het ingebouwde aanwijsapparaat te gebruiken
in het midden van het toetsenbord.
Actie Beschrijving
Aanwijzen Druk het aanwijsapparaat (2) in een richting om de aanwijzer op een
item of object op het scherm te plaatsen.
Klikken Druk één keer op de linkerknop (3).
Dubbelklikken Druk twee keer op de linkerknop.
Klikken met de
rechtermuisknop
Slepen Druk het aanwijsapparaat in een richting om de aanwijzer op een item
Bladeren Druk op het aanwijsapparaat terwijl u de middelste knop (5) indrukt.
✍ De schuiffunctie is enkel beschikbaar met toepassingen die een schuiffunctie voor
aanwijsapparaat ondersteunen. Te hard op het aanwijsapparaat drukken kan deze
beschadigen.
U kunt de bescherming (1) over het aanwijsapparaat verwijderen en vervangen door de
extra bescherming die bij uw computer geleverd wordt.
✍ Zorg ervoor dat de bescherming stevig vastzit om schade aan het scherm te vermijden
wanneer u de computer afsluit.
Druk één keer op de rechterknop (4). In vele toepassingen verschijnt in
dit geval een snelmenu.
of object op het scherm te plaatsen. Terwijl u de linker knop ingedrukt
houdt, drukt u het aanwijsapparaat in een richting en laat u het
vervolgens los op het gewenste punt.
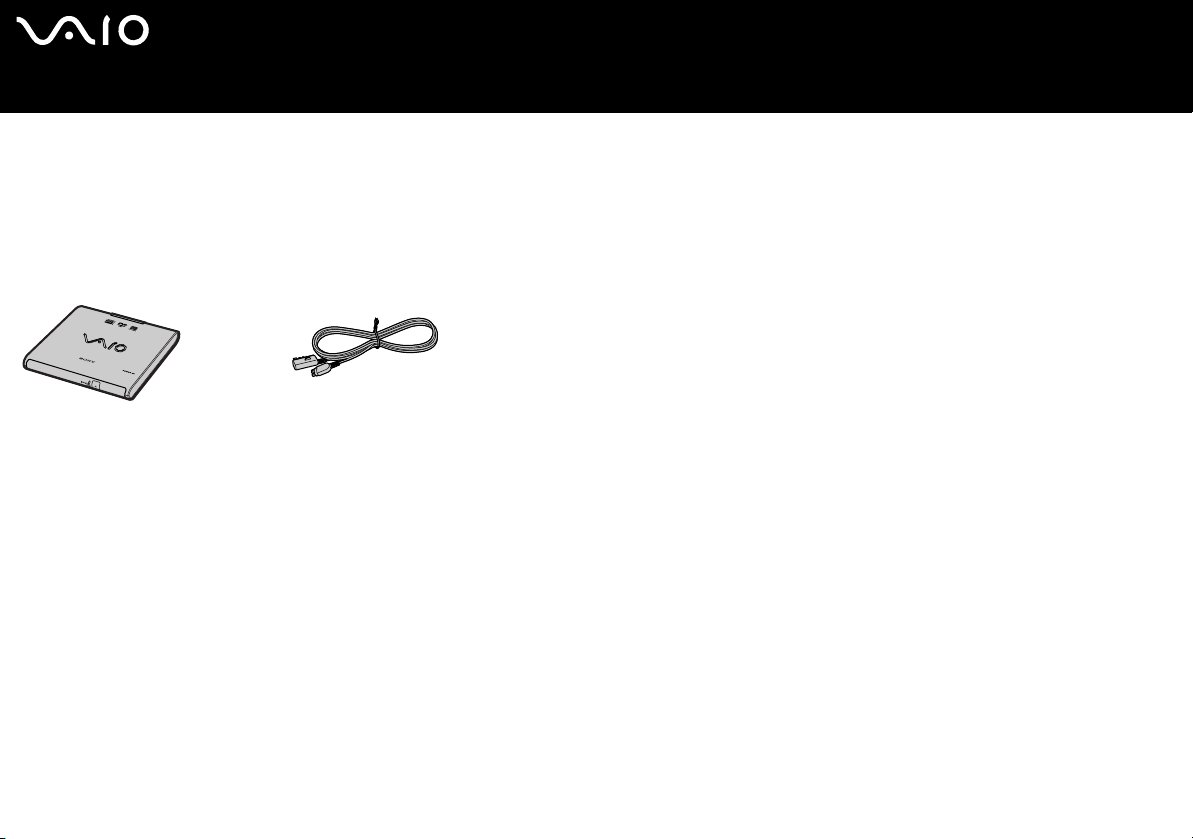
nN
27
Hardware gids
Gebruik van het optisch station
Uw computer wordt geleverd met een extern i.LINK optisch station.
Het instellen van het station
Het i.LINK-station wordt met de volgende componenten geleverd:
1. Optisch station
2. VAIO randapparaatkabel
Uw computer gebruiken
 Loading...
Loading...