Page 1
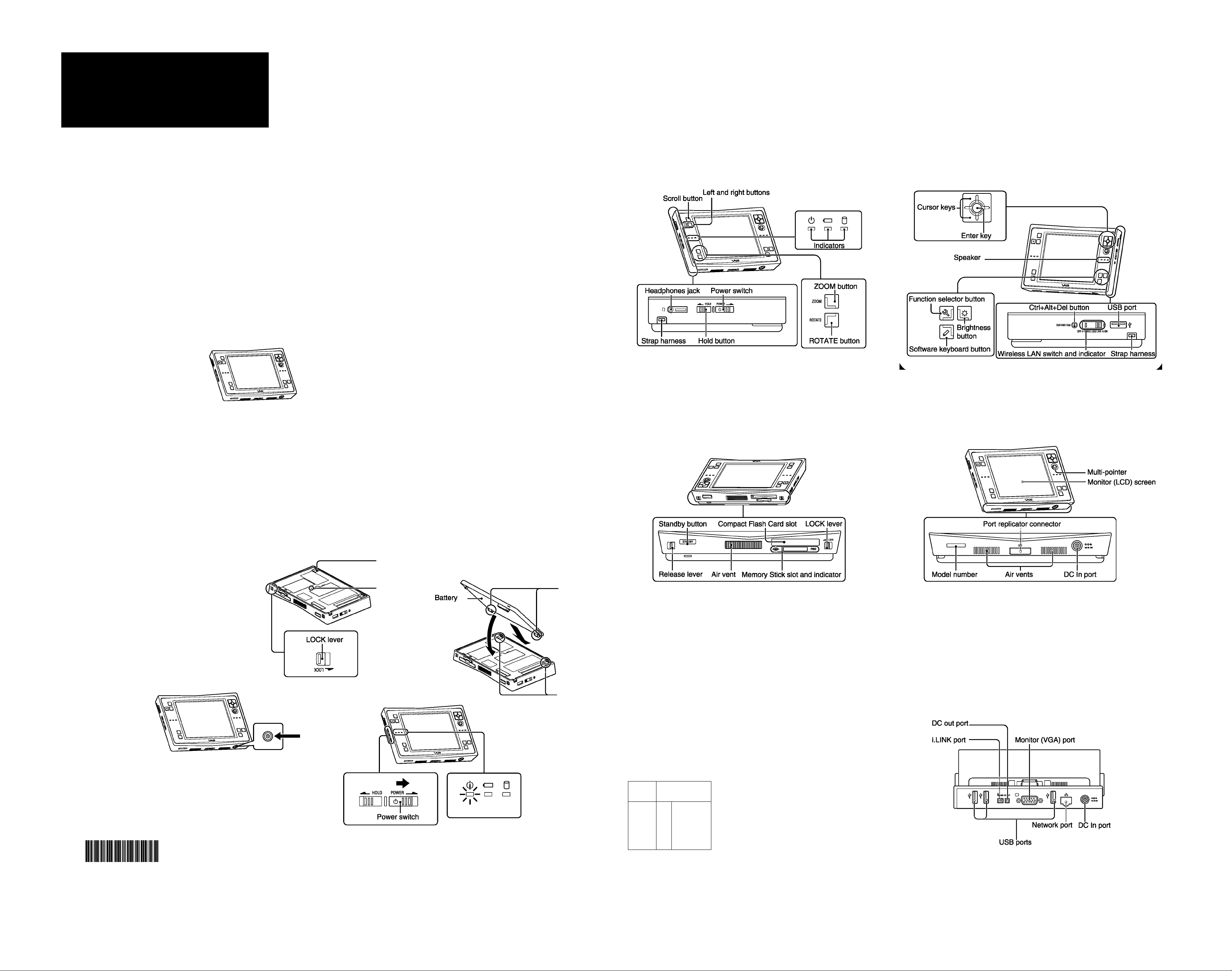
Black
Pantone 2925 C
\yMO
Meet your new
VGN-U750P
Thank you for purchasing a Sony VAIO® computer!
Your new computer is a superb biend of high
technoiogy and easy-to-use functionaiity. The
information provided here is designed to heip
you to become famiiiar with your computer.
A Main unit
B Port replicator
C Holder
D Protective pouches
E Power Cord
F AC Adapter
G Battery
B
H
>1
LEFT
RIGHT
H Keyboard
I Stylus and strap
J Stick Remote Commander
and ear set
K Ear pieces (2 sets)
L Multi-pointer replacement
caps (for keyboard only)
M Display/LAN adapter
Connect the Battery and AC Adapter to the Computer
1 Slide the LOCK lever on the top of your
computer in the reverse direction of the arrow.
2 insert the tabs on the battery diagonaiiy into the
notches on the computer.
3 Lower the other side of the battery towards the
computer and push it in untii the Reiease
switch ciicks into place.
4 Slide the LOCK lever In the direction of the
arrow to secure the battery on the computer.
5 Connect the AC adapter to the computer. The
computer automaticaiiy charges the battery.
6 Turn on the computer by siiding the POWER
switch in the direction of the arrow.
Notch
Reset button
K
M
Tabs
TOP
PORT REPLICATOR
BOTTOM
PORT REPLICATOR
*254834101*
I ora
Power cord
2-548-341-01 © 2004 Sony Electronics Inc. All rights reserved. Printed in Japan.
Notches
(FRONT)
f
D(
jwnioad button
@/G»
[]* 1
piay button
Externa
1 Dis
(BACK)
. Computer
connector
Page 2
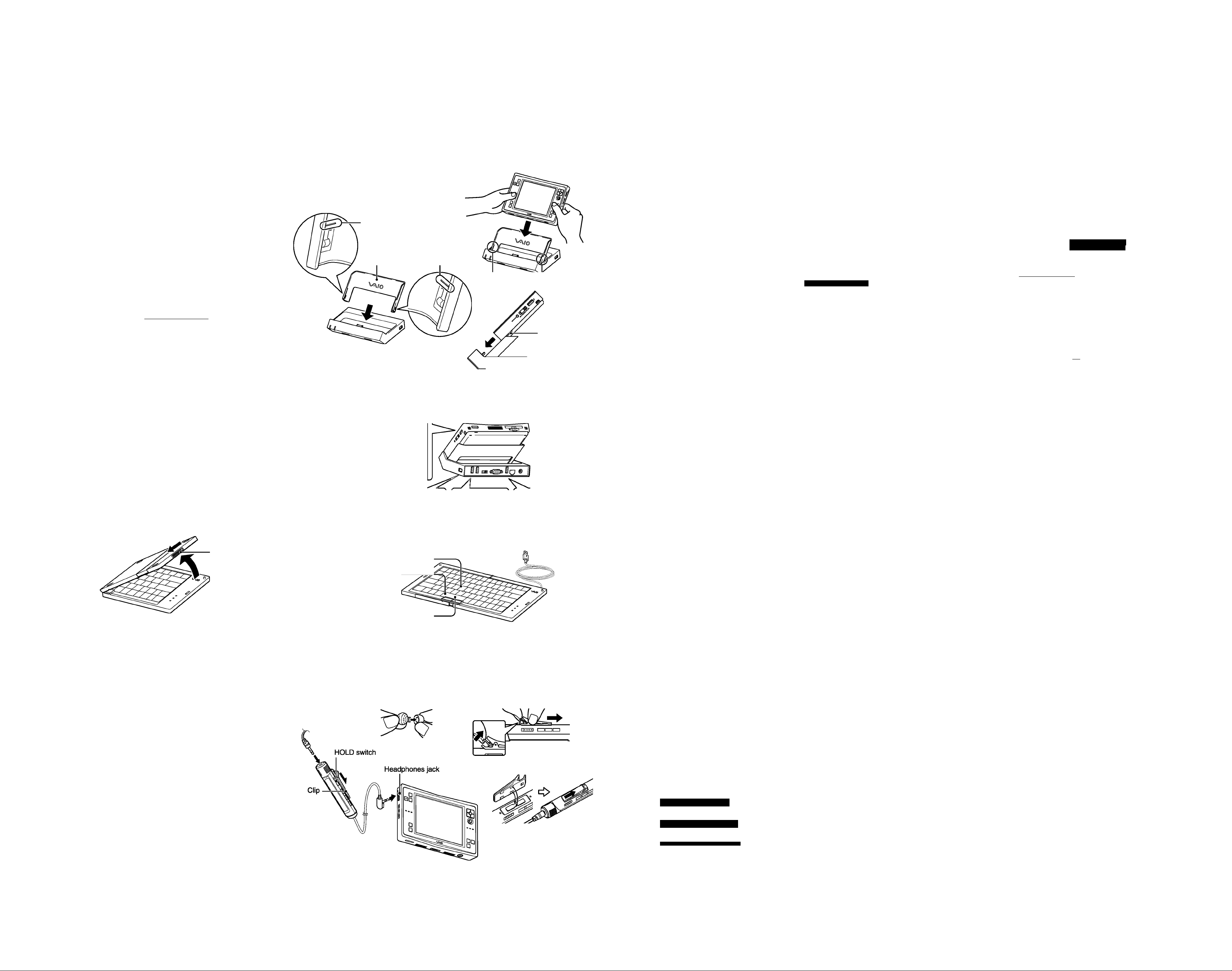
Black
Pantone 2925 C
Connect the Port Replicator
1 Disconnect all peripherals from the computer.
2 Plug the power cord into the AC adapter and an AC outlet.
3 Plug the cable attached to the AC adapter into the DC In
port on the port replicator.
4 Insert the holder into the port replicator until the lines on
the holder are levelled with the port replicator surface.
5 Slide the computer gently into the holder, fitting the guide
rails of the holder into the grooves on the battery.
tc
iiiiiiiiimiinrT Vi r~liiniiiiin Ì I j|
I Si '^1(5
Power cord
-----------
AC adapter
)
Holder
Lines
' Guide rails
Grooves
Locate the User Guide
The online VAIO® Computer User Guide offers you more valuable information about your new computer.
Once your computer is up and running, you can find the guide by following these instructions.
fcir Help and Suppoit Centei'
1 Click Start > VAIO Help and Support.
2 Under Pick A Help topic, click VAIO User Guide.
Pick a Help topic
m
JfiiO Support Options
O Connect to :he VAIO Support Cl
Biowta VAIO Software Tutoria
Ask for assistance
O' ^
©. ruppurt I I,
a:yppo,. _, |o
'VAIO Help and Support
Q Windows (jlossary
□ Windows keyboard shortcuts overview
Q Tools
Q Co to a Windows newsgroup
■ lO'
History a Support ^'•l| Options
O Help and Support
Windows XP Professional
Locate IP ContentsAdd to Favorites Change view Print.,.
|l **!, - □ H rii ® 55°r- - g I: sri r> iS i I
Read this first
Notice
Oâ№OenrCaip«u»r>.all
i 1 of142
[ gyiSony... K
i Pi o o jHI-i-i
Connect the
Slide the lock lever on the folding keyboard to the UNLOCK
position and open the keyboard.
Connect the keyboard to one of the USB connectors on
your computer or the port replicator.
Note: The cap on the keyboard’s multi-pointer will wear out
over time. When it wears out, replace it with one of the
supplied spare caps.
Keyboard
Lock lever
Multi-pointer
Left button ■
Right button ■
Œ
USB ports
«
=.4=iéu
o
What do I do if my computer stops responding?
Although unsaved files may be lost, it is best to turn off your computer by following these steps:
Click Start > Turn Off Computer > Turn Off.
Alternatively, you may follow one or more of these suggestions to turn off the computer:
■ Press the Ctrl+Alt-pDelete keys simultaneously. Select the Shut Down menu, and click Turn Off.
This option is particularly useful if your computer stops responding while you are playing a CD or DVD.
■ Press and hold the power button until the computer turns off.
■ Disconnect the AC adapter and remove the battery.
What do I do if my computer won’t start?
The power indicator on the computer is off when the computer is not securely attached to a source of power. Make sure the computer is plugged into the AC
adapter and the adapter is plugged into an outlet. If you are using battery power, make sure the battery is inserted properly and charged. You may check the
power source by disconnecting the AC adapter and removing the battery. Wait one minute before reattaching the AC adapter and reinserting the battery.
Additional suggestions include:
■ If the computer is plugged into a power strip or uninterruptible power supply (UPS), make sure the power strip or UPS is turned on
and working.
■ If your computer is connected to an external display, such as a multimedia monitor, make sure the display is plugged into a power source
and turned on. The brightness and contrast controls may need to be adjusted. See the guide that came with your display for more
details.
■ If the computer is starting from a floppy disk, eject the disk from the floppy disk drive (if applicable).
■ If you notice condensation on the computer, do not use the computer for at least one hour. Condensation may cause the
computer to malfunction.
Use the Stick Remote Commander
Your computer comes with a remote commander in order to
make great use of the Windows Media Player software.
1 Connect the ear set to the remote commander and to your
computer as illustrated. Make sure that the HOLD switch
on the remote commander is off.
2 The supplied ear set comes with the medium-sized ear
pieces attached. If the ear pieces do not fit comfortably,
replace them with the supplied large- or small-sized ear
pieces.
3 Raise and slide the clip in the direction of the arrows to
remove it from the remote commander.
4 Turn around the clip and attach it back to the remote
commander.
5 Launch Windows Media Player to control it with the remote
commander. Click Start > All Programs > Windows
Media Player.
To set up a wireless connection
A wireless local area network (LAN) is a network in which you can connect
through a wireless (radio) connection. You can opt to purchase a Sony
Wireless LAN Access Point to set up a LAN.
1 Make sure an access point is set up. (See the instructions that
accompanied the access point.)
2 Move the Wireless switch to ON.
3 Select the Enable Wireless LAN option in the Wireless Device
Switch window, and click OK.
4 Click Start > All Programs > VAIO Wireless Utility.
5 Follow the steps provided by the VAIO Wireless Utility.
VAIO Wireless Utility
Be taken step-by-step through the connection
process.
Check for issues preventing you from connecting to
yourwireless network.
View instructions for setting up a wireless connection.
1
To register your computer
You are prompted to register your computer the first time you turn on the unit.
Follow the on-screen instructions to complete the registration process. If you
are not able to register your computer during the first session, you are
provided with additional registration opportunities later. You can also register
your computer online at http://www.sony.com/vaioregistration.
Take advantage of Sony’s commitment to quality customer support and
receive these benefits by registering your computer:
Sony Customer Support — Talk to a support representative to troubleshoot
problems you may have with your computer.
Product Information Notification — By giving Sony your contact information,
you will enable Sony to reach you regarding performance updates and
upgrades.
Refer to the following Web sites for additional information about your
computer.
■ http://www.vaio.net
■ http://www.sonystyle.com
http://www.sony.com/pcsupport
 Loading...
Loading...