Sony VGN-FZ39VN, VGN-NR21S, VGX-TP2SR, VGN-AR71J, VGN-NR31ZR Troubleshooting Guide [nl]
...
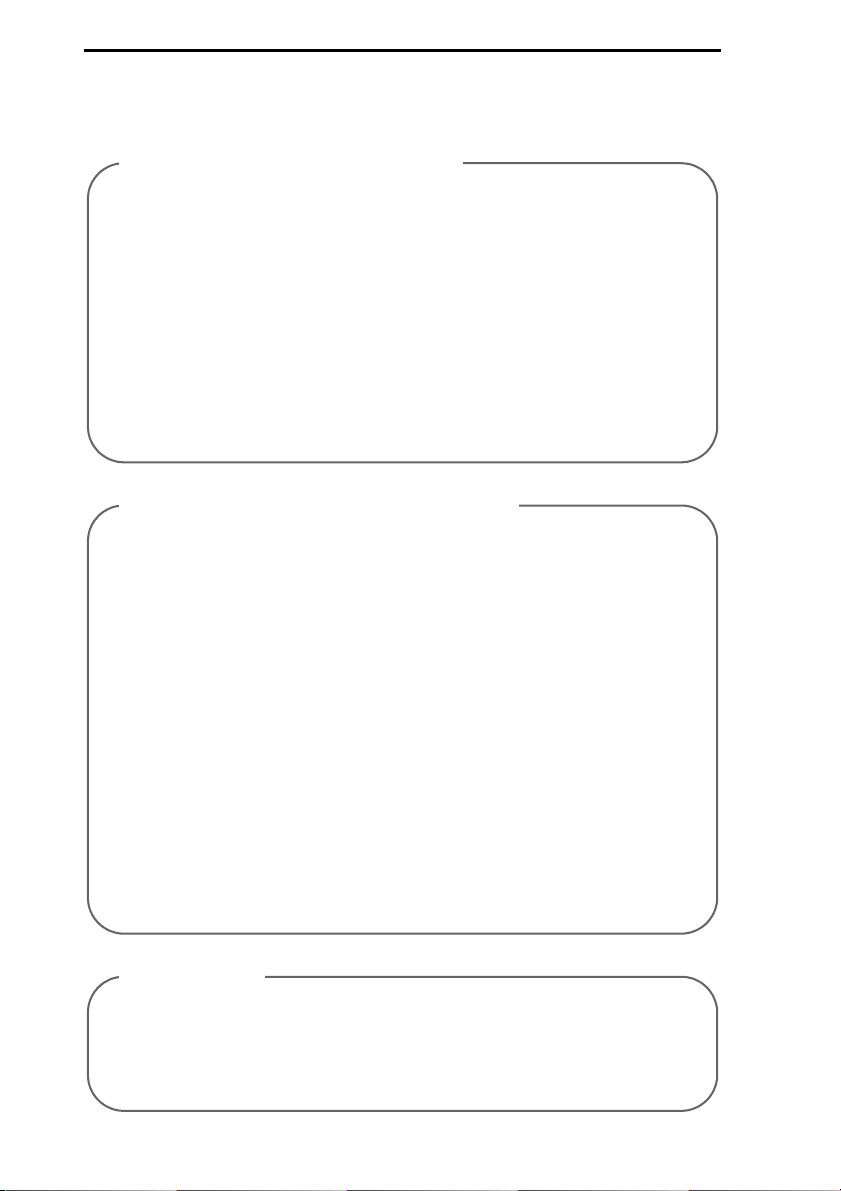
Documentatie
De volgende documenten worden bij de Sony VAIO®-computer geleverd:
Gedrukte documentatie
❑ Handleiding Snel aan de slag
Met de procedure vanaf het uitpakken tot en met het starten van uw VAIO.
❑ Gids probleemoplossing en systeemherstel (dit boekje)
Met oplossingen voor veelvoorkomende problemen en
computerstoringen, instructies voor het maken van een back-up van uw
gegevens en het herstellen van uw computersysteem, evenals
ondersteuningsinformatie.
❑ Voorsc hr ift en , Garantie, Licentie-overeenkomst voor
eindgebruikers en Ondersteuning
Met de bepalingen van Sony's garantie, veiligheidsvoorschriften,
modemvoorschriften, draadloze LAN voorschriften, draadloze WAN
voorschriften, Bluetooth Voorschriften, softwarelicentie-overeenkomst
voor eindgebruikers en informatie over Sony ondersteuning.
Niet-gedrukte documentatie
❑ Gebruikershandleiding
Beschrijft functies van de computer. Deze handleiding bevat ook
informatie over de softwareprogramma's die bij de computer worden
geleverd en informatie over veelvoorkomende problemen. De
Gebruikershandleiding wordt als PDF-bestand geleverd, zodat u deze
gemakkelijk kunt weergeven en afdrukken.
U geeft deze handleiding als volgt op het scherm weer:
1 Dubbelklik op het bureaubladpictogram
VAIO-gebruikershandleiding (VAIO User Guide).
2 Open de map voor uw taal.
3 Kies de handleiding die u wilt lezen.
❑ Specificaties
In de online specificaties wordt de hardware- en softwareconfiguratie
van de VAIO-computer beschreven.
U bekijkt de online specificaties als volgt:
1 Maak verbinding met het internet.
2 Ga naar de Sony-website met online ondersteuning op
http://www.vaio-link.com.
Belangrijk
Aangezien er geen herstelschijven worden geleverd bij de computer, wordt
het ten zeerste aanbevolen herstelschijven te maken onmiddellijk nadat u
de computer klaar hebt gemaakt voor gebruik.
Voor instructies over het maken van herstelschijven raadpleegt u
"Uw eigen herstelschijven maken" op pagina 18.

Inhoud
Documentatie ......................................................................2
Gedrukte documentatie ......................................................................... 2
Niet-gedrukte documentatie .................................................................. 2
Belangrijk............................................................................................... 2
Introductie tot deze handleiding...........................................5
Problemen oplossen
Problemen oplossen............................................................8
Computer............................................................................................... 8
Wat moet ik doen als mijn computer niet opstart? .......................... 8
Wat moet ik doen als er een BIOS-foutbericht wordt
weergegeven wanneer ik de computer aanzet?...................... 9
Wat moet ik doen als het stroomlampje (groen) brandt,
maar er niets op mijn scherm verschijnt? ................................ 9
Wat moet ik doen als de computer of software niet meer
reageert? ............................................................................... 10
Wat moet ik doen als het batterijlampje knippert en mijn
computer niet opstart?........................................................... 10
Wat moet ik doen als er een venster verschijnt met het bericht
dat de batterij incompatibel of verkeerd geplaatst is,
en mijn computer overgaat op de sluimerstand?................... 11
Wat moet ik doen als Windows niet start als ik mijn computer
aanzet, en er een bericht verschijnt?..................................... 11
Wat moet ik doen als ik het BIOS-wachtwoord ben vergeten?..... 12
Systeembeveiliging.............................................................................. 13
Hoe kan ik mijn computer beschermen tegen
beveiligingsproblemen, zoals virussen? ................................ 13
Hoe zorg ik dat de antivirussoftware bijgewerkt blijft? .................. 13
3

Het VAIO-systeem herstellen
Voordat u de computer gebruikt ....................................... 16
Uw eigen herstelschijven maken .........................................................18
Herstelschijven maken ..................................................................19
Back-up van uw gegevens maken en de gegevens herstellen
met Back-upcentrum .................................................................... 20
Back-up van uw gegevens maken................................................. 20
Herstelpunt instellen...................................................................... 25
Back-up van uw gegevens maken en de gegevens herstellen
met de VAIO-software .................................................................. 28
Back-up van uw gegevens maken met
Back-upprogramma ...............................................................28
Gegevens herstellen met VAIO Data Restore Tool....................... 30
Vooraf geïnstalleerde software of softwarestuurprogramma's
herstellen...................................................................................... 31
Gebruik van Programma's of stuurprogramma's opnieuw
installeren............................................................................... 31
Computerproblemen oplossen.......................................... 32
Als de computer niet goed werkt.......................................................... 32
Als u Windows kunt starten ........................................................... 33
Als u Windows niet kunt starten ....................................................34
Het VAIO-systeem herstellen ........................................... 35
Voordat u de herstelprocedure start ....................................................35
VAIO-systeem herstellen als u Windows kunt starten ......................... 37
De C-schijf herstellen ....................................................................37
Het volledige computersysteem herstellen.................................... 38
VAIO-systeem herstellen als u Windows niet kunt starten ..................39
Partitiegroottes wijzigen.................................................... 40
Partitioneren van harde schijf ..............................................................40
Harde-schijfpartitie maken ................................................................... 40
Partitie maken met de desbetreffende Windows-functie ............... 41
Partitie maken met herstelschijven................................................ 41
Alles op de harde schijf verwijderen ................................. 42
Alle gegevens op de harde schijf verwijderen met
Wisprogramma .............................................................................42
4

Introductie tot deze handleiding
Introductie tot deze handleiding
Deze handleiding behandelt de volgende belangrijke
onderwerpen:
❑ Als u problemen hebt met uw VAIO®-computer, gebruikt u dit boekje als
gids voor probleemoplossing. Zie "Problemen oplossen" op pagina 8.
Aanvullende onderwerpen voor het oplossen van problemen vindt u
op de Sony-website met online ondersteuning. Ga naar
http://www.vaio-link.com.
Lees altijd deze gedeelten alvorens contact op te nemen met VAIO-Link
of rechtstreeks met uw Sony-leverancier.
U kunt ook aanvullende informatie zoeken in Windows Help en
ondersteuning. Windows Help en ondersteuning is een uitgebreide
bron voor praktisch advies, zelfstudies en demo’s die u leren uw computer
te gebruiken. Gebruik de zoekfunctie, de index of de inhoudsopgave om
alle Windows Help-bronnen te bekijken, met inbegrip van de bronnen op
het internet.
Voor toegang tot Windows Help en ondersteuning klikt u op Start
en op Help en ondersteuning. U kunt Windows Help en ondersteuning
ook openen door de Microsoft Windows-toets ingedrukt te houden en op
F1 te drukken.
❑ Wanneer u de computer gebruikt, is het belangrijk dat u het systeem en
de toepassingen kunt herstellen. Dit boekje bevat alle informatie die u
nodig hebt om uw systeem te herstellen. Het is heel belangrijk dat u dit
gedeelte leest voordat u de computer gebruikt, en elke keer voordat u
informatie van een willekeurig type herstelt. Zie "Voordat u de computer
gebruikt" op pagina 16.
NL
5


Problemen oplossen
NL

Problemen oplossen
Computer
Wat moet ik doen als mijn computer niet opstart?
❑ Controleer of uw computer correct is aangesloten op een stopcontact en
is ingeschakeld. Controleer of het stroomlampje aangeeft dat de
computer is ingeschakeld.
❑ Zorg dat de batterij correct is geïnstalleerd en is opgeladen.
❑ Controleer of het diskettestation (indien aanwezig) leeg is.
❑ Als uw computer is aangesloten op een contactdoos of een UPS
(Uninterruptible Power Supply of noodvoeding), controleert u of de
contactdoos of UPS op het stopcontact is aangesloten en is ingeschakeld.
❑ Als u een extern beeldscherm gebruikt, controleert u of dit op het
stopcontact is aangesloten en is ingeschakeld. Zorg dat de helderheid en
het contrast correct zijn ingesteld. Raadpleeg de handleiding van het
beeldscherm voor meer informatie.
❑ Koppel de netadapter los en verwijder de batterij. Wacht drie tot vijf
minuten. Plaats de batterij terug, sluit de netadapter opnieuw aan en
druk op de aan/uit-knop om uw computer aan te zetten.
❑ Condens kan een storing in uw computer veroorzaken. Als dit gebeurt,
mag u de computer gedurende ten minste één uur niet gebruiken.
❑ Bij alle modellen behalve modellen uit de VGN-TZ-serie verwijdert u
eventuele extra geheugenmodules die u na aankoop hebt geplaatst.
❑ Controleer of u de meegeleverde Sony-netadapter gebruikt. Voor uw
veiligheid dient u alleen de originele oplaadbare batterij en netadapter
van Sony te gebruiken. Deze worden door Sony geleverd voor uw
VAIO-computer.
8

Problemen oplossen
Wat moet ik doen als er een BIOS-foutbericht wordt
weergegeven wanneer ik de computer aanzet?
Als het bericht "Press <F1> to resume, <F2> to setup" onder in het scherm
wordt weergegeven, voert u de volgende stanppen uit:
1 Druk op de F2-toets.
Het scherm BIOS Setup verschijnt. Als dit niet het geval is, start u de
computer opnieuw op en drukt u meerdere keren op de toets F2 als het
VAIO-logo verschijnt.
2 Stel de datum in (maand/dag/jaar). Druk op Enter.
3 Druk op de toets
(uren: minuten: seconden). Druk op Enter.
4 Druk op de toets
Druk wanneer om bevestiging wordt gevraagd op Enter.
5 Selecteer Exit Setup en druk op Enter.
Druk wanneer om bevestiging wordt gevraagd op Enter.
Uw computer wordt opnieuw opgestart.
Als dit probleem zich regelmatig voordoet, neemt u contact op met VAIO-Link.
m om System Time te selecteren en stel de tijd in
, om de tab Exit te selecteren en druk op de toets F9.
Wat moet ik doen als het stroomlampje (groen)
brandt, maar er niets op mijn scherm verschijnt?
Voer de volgende stappen uit:
1 Houd de aan/uit-knop gedurende meer dan vier seconden ingedrukt om
te controleren of het stroomlampje uit gaat. Zet uw computer opnieuw aan.
2 Als er nog steeds niets op uw computerscherm verschijnt, koppelt u de
netadapter los, verwijdert u de batterij en laat u de computer circa één
minuut uitgeschakeld. Plaats de batterij terug, sluit de netadapter aan en
zet de computer weer aan.
NL
9

Wat moet ik doen als de computer of software niet
meer reageert?
❑ Als uw computer niet meer reageert terwijl een softwaretoepassing wordt
uitgevoerd, drukt u op de toetsen Alt+F4 om het toepassingsvenster te
sluiten.
❑ Als het drukken op de toetsen Alt+F4 niet werkt, klikt u op Start, de pijl
naast de knop Vergrendelen en Afsluiten om de computer uit te
schakelen.
❑ Als de computer niet wordt uitgeschakeld, drukt u op de toetsen
Ctrl+Alt+Delete, en klikt u op de pijl naast de knop Afsluiten en op
Afsluiten.
Als het venster Windows-beveiliging verschijnt, klikt u op Afsluiten.
Als u de computer uitschakelt met de toetsen Ctrl+Alt+Delete of via de aan/uit-knop,
kunnen er niet-opgeslagen gegevens verloren gaan.
❑ Als uw computer nog steeds niet wordt uitgeschakeld, houdt u de aan/
uit-knop ingedrukt totdat de computer wordt uitgeschakeld.
❑ Verwijder de netadapter en batterij.
❑ Probeer het probleem te verhelpen door de software opnieuw te installeren.
❑ Neem contact op met de maker of leverancier van de software voor
technische ondersteuning.
Wat moet ik doen als het batterijlampje knippert en
mijn computer niet opstart?
❑ Dit probleem kan worden veroorzaakt doordat de batterij niet correct is
geplaatst. U verhelpt dit probleem door uw computer uit te schakelen en
de batterij te verwijderen. Plaats vervolgens de batterij terug in de computer.
Raadpleeg de Gebruikershandleiding op het scherm voor meer
informatie.
❑ Als het probleem zich blijft voordoen nadat u de bovenstaande stappen
hebt uitgevoerd, betekent dit dat de batterij niet compatibel is. Verwijder
de batterij en neem contact op met VAIO-Link.
10

Problemen oplossen
Wat moet ik doen als er een venster verschijnt met
het bericht dat de batterij incompatibel of verkeerd
geplaatst is, en mijn computer overgaat op de
sluimerstand?
❑ Dit probleem kan worden veroorzaakt doordat de batterij niet correct is
geplaatst. U verhelpt dit probleem door uw computer uit te schakelen en
de batterij te verwijderen. Plaats vervolgens de batterij terug in de computer.
Raadpleeg de Gebruikershandleiding op het scherm voor meer
informatie.
❑ Als het probleem zich blijft voordoen nadat u de bovenstaande stappen
hebt uitgevoerd, betekent dit dat de batterij niet compatibel is. Verwijder
de batterij en neem contact op met VAIO-Link.
Wat moet ik doen als Windows niet start als ik mijn
computer aanzet, en er een bericht verschijnt?
Bij alle modellen behalve modellen uit de VGC-LM-,
VGC-LT- en VGX-TP-serie
Als u driemaal achter elkaar een verkeerd opstartwachtwoord invoert,
verschijnt het bericht Enter Onetime Password. Als u nogmaals driemaal
achter elkaar een verkeerd opstartwachtwoord invoert, verschijnt het bericht
System Disabled en wordt Windows niet gestart. Houd de aan/uit-knop
gedurende meer dan vier seconden ingedrukt om te controleren of het
stroomlampje uit gaat. Wacht 10 tot 15 seconden, zet uw computer opnieuw
aan en voer het juiste wachtwoord in. Controleer wanneer u het wachtwoord
invoert of de lampjes voor de toetsen Num lock en Caps lock uit zijn. Als een
van deze lampjes brandt, drukt u op de toets Num Lk of Caps Lock om het
lampje uit te schakelen voordat u het wachtwoord invoert.
NL
Op modellen uit de VGC-LM- en VGC-LT-serie
Als u driemaal achter elkaar een verkeerd opstartwachtwoord invoert,
verschijnt het bericht Enter Onetime Password en zal Windows niet meer
starten. Houd de aan/uit-knop gedurende meer dan vier seconden ingedrukt
om te controleren of het stroomlampje uit gaat. Wacht 10 tot 15 seconden,
zet uw computer opnieuw aan en voer het juiste wachtwoord in. Controleer
wanneer u het wachtwoord invoert of de lampjes voor de toetsen Num lock
en Caps lock op het draadloze toetsenbord uit zijn. Als een van deze lampjes
brandt, drukt u op de toets Num Lk of Caps Lock om het lampje uit te
schakelen voordat u het wachtwoord invoert.
11

Op modellen uit de VGX-TP-serie
❑ Controleer of het optische station van uw computer een "niet-opstartbare"
schijf bevat.
❑ Als het station een niet-opstartbare schijf bevat, voert u de volgende
stappen uit:
1 Verwijder de schijf.
2 Start uw computer opnieuw op en kijk of het Windows-
besturingssysteem correct wordt gestart.
❑ Als u driemaal achter elkaar een verkeerd opstartwachtwoord invoert,
verschijnt het bericht Enter Onetime Password en zal Windows niet
meer starten. Houd de aan/uit-knop gedurende meer dan vier seconden
ingedrukt om te controleren of het VAIO-stroomlampje uit gaat. Wacht 10
tot 15 seconden, zet uw computer opnieuw aan en voer het juiste
wachtwoord in. Controleer wanneer u het wachtwoord invoert of de
lampjes voor de toetsen Num lock en Caps lock op het draadloze
toetsenbord uit zijn. Als een van deze lampjes brandt, drukt u op de toets
Num Lk of Caps Lock om het lampje uit te schakelen voordat u het
wachtwoord invoert.
Wat moet ik doen als ik het BIOS-wachtwoord ben
vergeten?
Als u het BIOS-wachtwoord bent vergeten, neemt u contact op met VAIO-Link
om het wachtwoord opnieuw in te stellen.
Hiervoor worden kosten in rekening gebracht.
12

Systeembeveiliging
Problemen oplossen
Hoe kan ik mijn computer beschermen tegen
beveiligingsproblemen, zoals virussen?
Het besturingssysteem Microsoft Windows is vooraf op uw computer
geïnstalleerd. De beste manier om uw computer te beschermen tegen
beveiligingsproblemen, zoals virussen, is regelmatig de nieuwste
Windows-updates te downloaden en te installeren.
U ontvangt belangrijke Windows-updates door de volgende stappen uit te
voeren:
Uw computer moet verbinding hebben met het internet voordat u updates kunt
ontvangen.
1 Maak verbinding met het internet.
2 Dubbelklik op het pictogram Beveiligingswaarschuwingen van
Windows op de taakbalk.
3 Volg de aanwijzingen op het scherm om automatische of geplande
updates in te stellen.
Hoe zorg ik dat de antivirussoftware bijgewerkt blijft?
U kunt het softwareprogramma Norton Internet Security bijgewerkt houden
met de meest recente updates van Symantec Corporation.
De nieuwste beveiligingsupdate downloaden en installeren
1 Klik op Start, Alle programma's, Norton 360 en Norton 360.
Het hoofdvenster van Norton 360 verschijnt.
2 Klik op de optie Taken en instellingen (Tasks and Settings).
3 Volg de aanwijzingen op het scherm om updates te selecteren en te
downloaden.
NL
13

 Loading...
Loading...