Sony VGN-TZ2RXN, VGN-TZ10XN, VGN-TZ11XN, VGN-TZ21XN, VGN-TZ11MN User Manual [sv]
...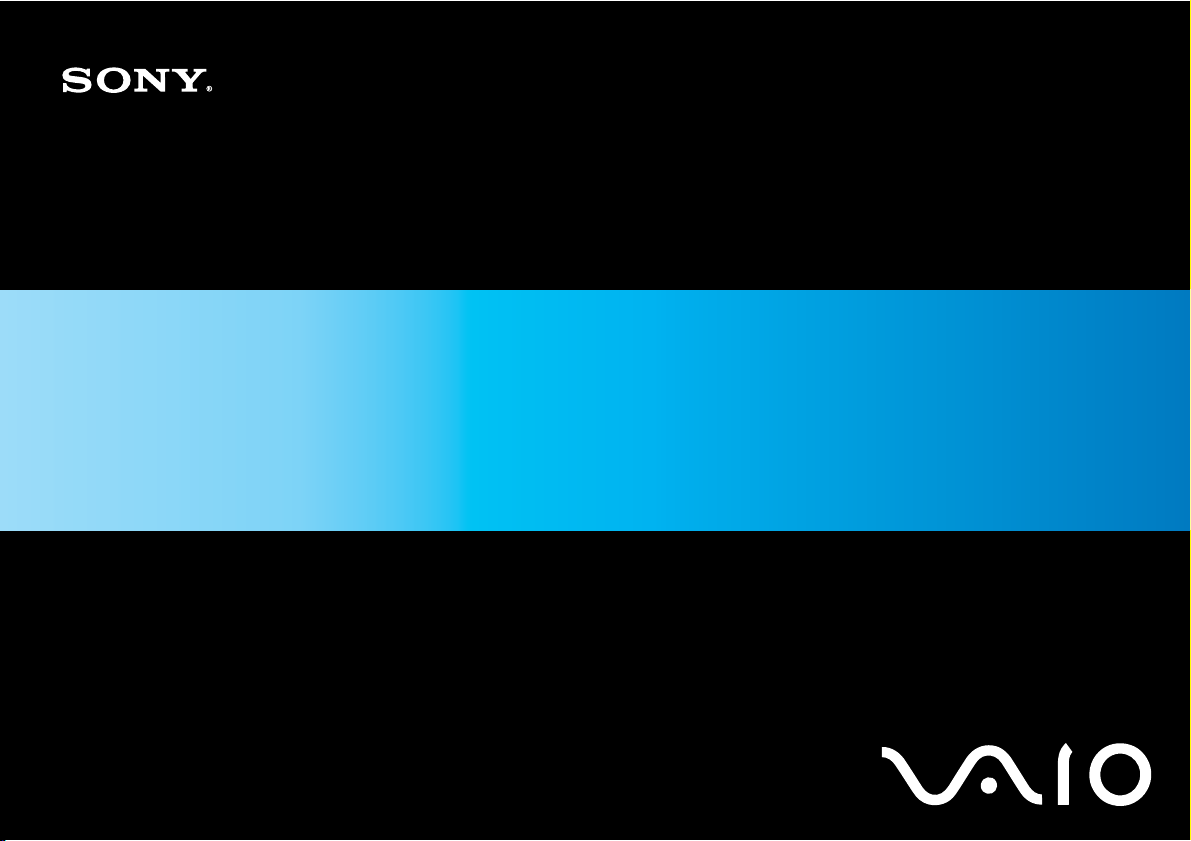
Bruksanvisning
Persondator
VGN-TZ-serien
N
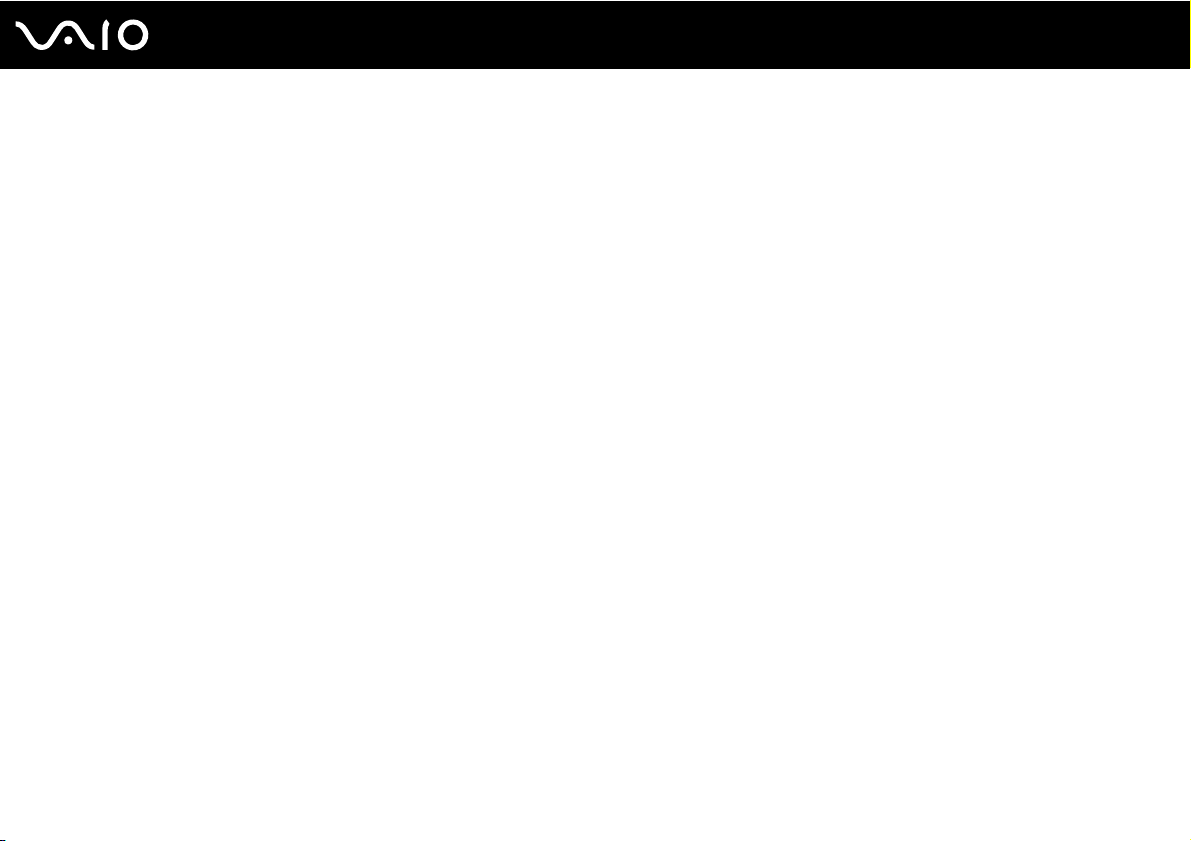
Innehåll
Innan du börjar använda datorn .........................................................................................................................................6
För kännedom..............................................................................................................................................................6
Dokumentation .............................................................................................................................................................7
Ergonomisk information .............................................................................................................................................11
Komma igång ...................................................................................................................................................................13
Hitta kontroller och portar...........................................................................................................................................14
Om indikatorlamporna................................................................................................................................................20
Ansluta datorn till en strömkälla .................................................................................................................................22
Använda batteriet .......................................................................................................................................................23
Stänga av datorn på ett säkert sätt ............................................................................................................................30
Använda din VAIO-dator ..................................................................................................................................................31
Använda tangentbordet..............................................................................................................................................32
Använda pekplattan ...................................................................................................................................................34
Använda specialknapparna........................................................................................................................................35
Använda den inbyggda MOTION EYE-kameran........................................................................................................36
Använda den optiska skivenheten .............................................................................................................................37
Använda ExpressCard-modulen ................................................................................................................................46
Använda Memory Stick-medier..................................................................................................................................50
Använda andra minneskort ........................................................................................................................................56
Använda Internet........................................................................................................................................................60
Använda trådlöst LAN (WLAN) ..................................................................................................................................61
Använda Bluetooth-funktionen...................................................................................................................................68
2
nN
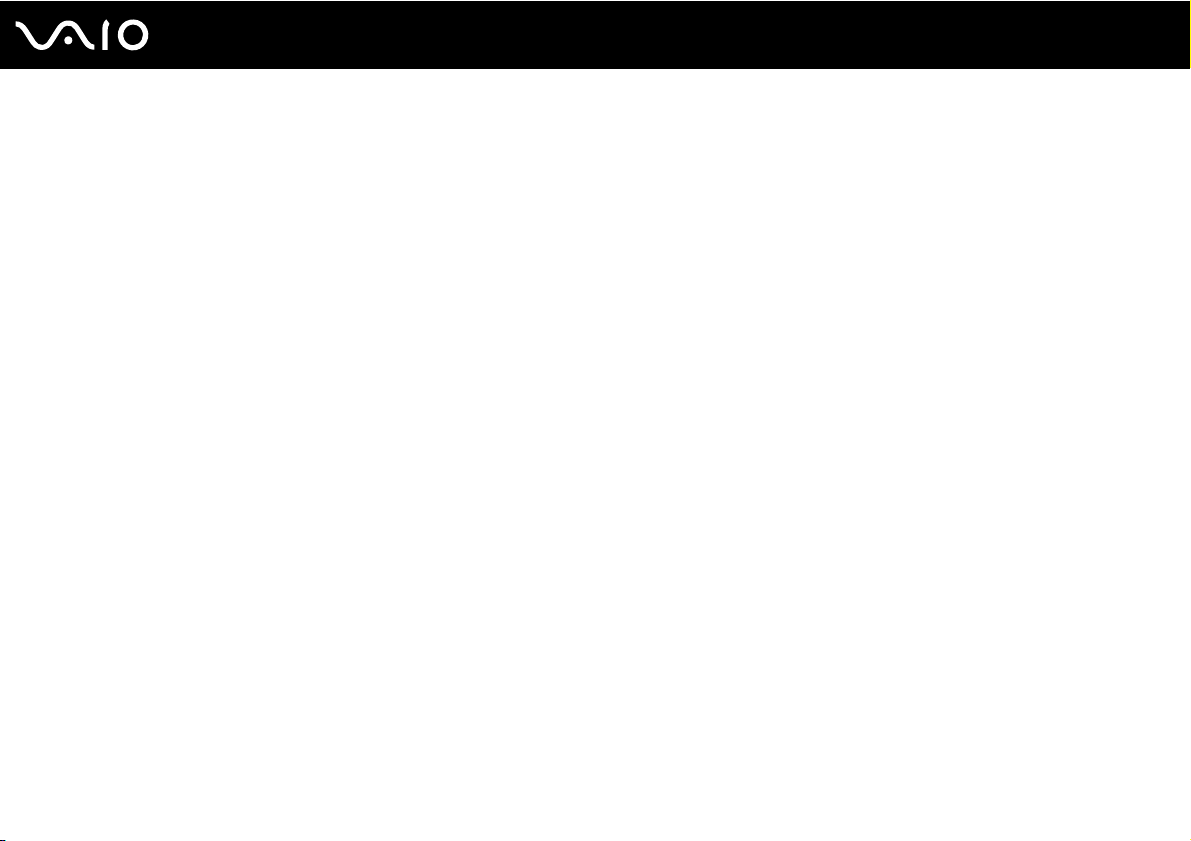
3
nN
Använda kringutrustning ..................................................................................................................................................76
Ansluta en dockningsstation ......................................................................................................................................77
Ansluta externa högtalare ..........................................................................................................................................85
Ansluta en extern bildskärm.......................................................................................................................................86
Välja visningslägen ....................................................................................................................................................92
Använda funktionen för flera bildskärmar ..................................................................................................................93
Ansluta en extern mikrofon ........................................................................................................................................95
Ansluta en USB-enhet ...............................................................................................................................................96
Ansluta en skrivare ....................................................................................................................................................99
Ansluta en i.LINK-enhet ...........................................................................................................................................100
Ansluta till ett nätverk (LAN) ....................................................................................................................................102
Anpassa din VAIO-dator ................................................................................................................................................104
Ställa in lösenordet ..................................................................................................................................................105
Använda fingeravtrycksautentisering .......................................................................................................................112
Använda TPM (Trusted Platform Module)................................................................................................................120
Konfigurera datorn med VAIO Control Center .........................................................................................................127
Använda VAIO Status Monitor .................................................................................................................................128
Använda energisparlägen ........................................................................................................................................129
Energihantering med VAIO Power Management .....................................................................................................134
Ändra prestandainställning ......................................................................................................................................137
Skydda data från obehörig åtkomst .........................................................................................................................138
Konfigurera modemet ..............................................................................................................................................140
Skydda hårddisken ..................................................................................................................................................142
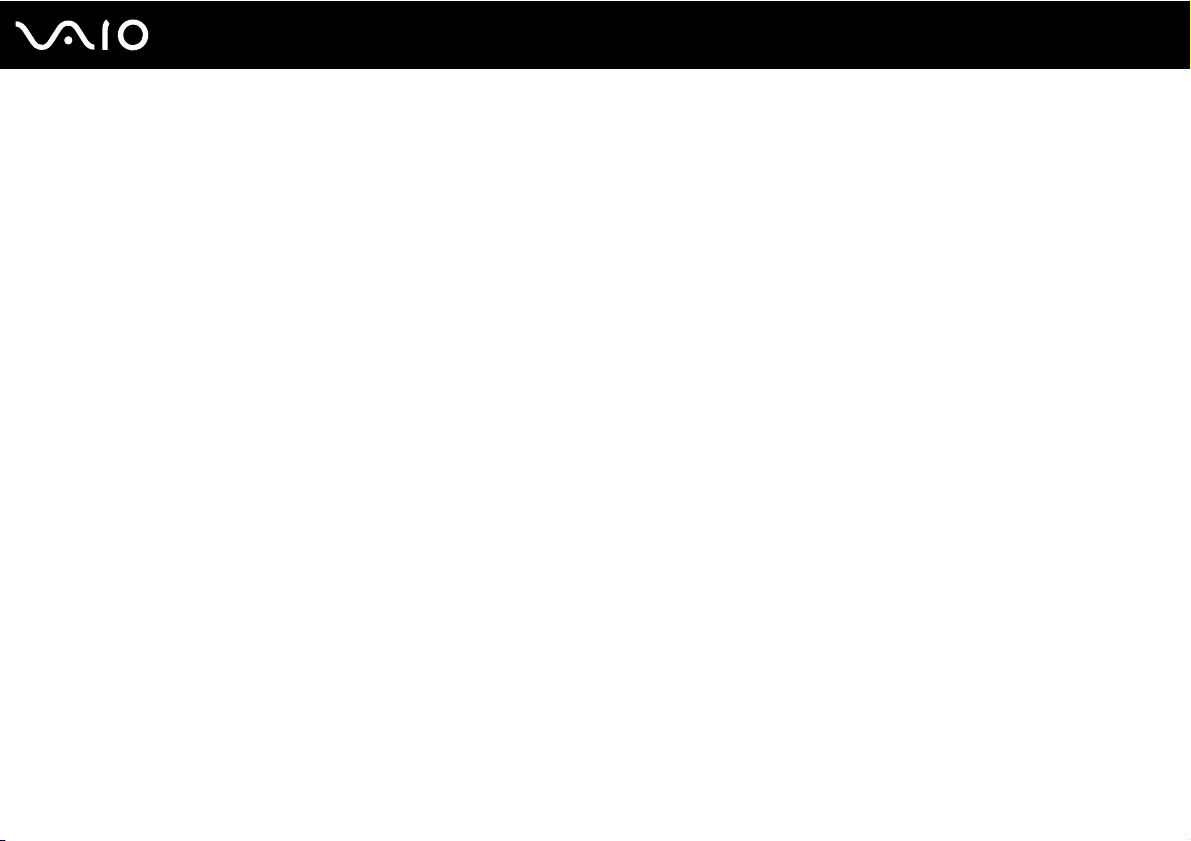
4
nN
Uppgradera din VAIO-dator ...........................................................................................................................................143
Byta minne ...............................................................................................................................................................144
Försiktighetsåtgärder .....................................................................................................................................................150
Hantera LCD-skärmen .............................................................................................................................................151
Nätdrift .....................................................................................................................................................................152
Hantera datorn .........................................................................................................................................................153
Använda den inbyggda MOTION EYE-kameran......................................................................................................155
Hantera disketter......................................................................................................................................................155
Hantera skivor ..........................................................................................................................................................156
Använda batteriet .....................................................................................................................................................157
Använda hörlurar .....................................................................................................................................................158
Hantera Memory Stick .............................................................................................................................................159
Hantera hårddisken..................................................................................................................................................160
Uppdatera datorn .....................................................................................................................................................161
Felsökning......................................................................................................................................................................162
Datorn ......................................................................................................................................................................164
Systemsäkerhet .......................................................................................................................................................172
Batteri.......................................................................................................................................................................173
Inbyggd MOTION EYE-kamera ...............................................................................................................................175
Internet.....................................................................................................................................................................178
Nätverksanslutning ..................................................................................................................................................180
Bluetooth-teknik .......................................................................................................................................................183
Optiska skivor ..........................................................................................................................................................187
Bildskärm .................................................................................................................................................................191
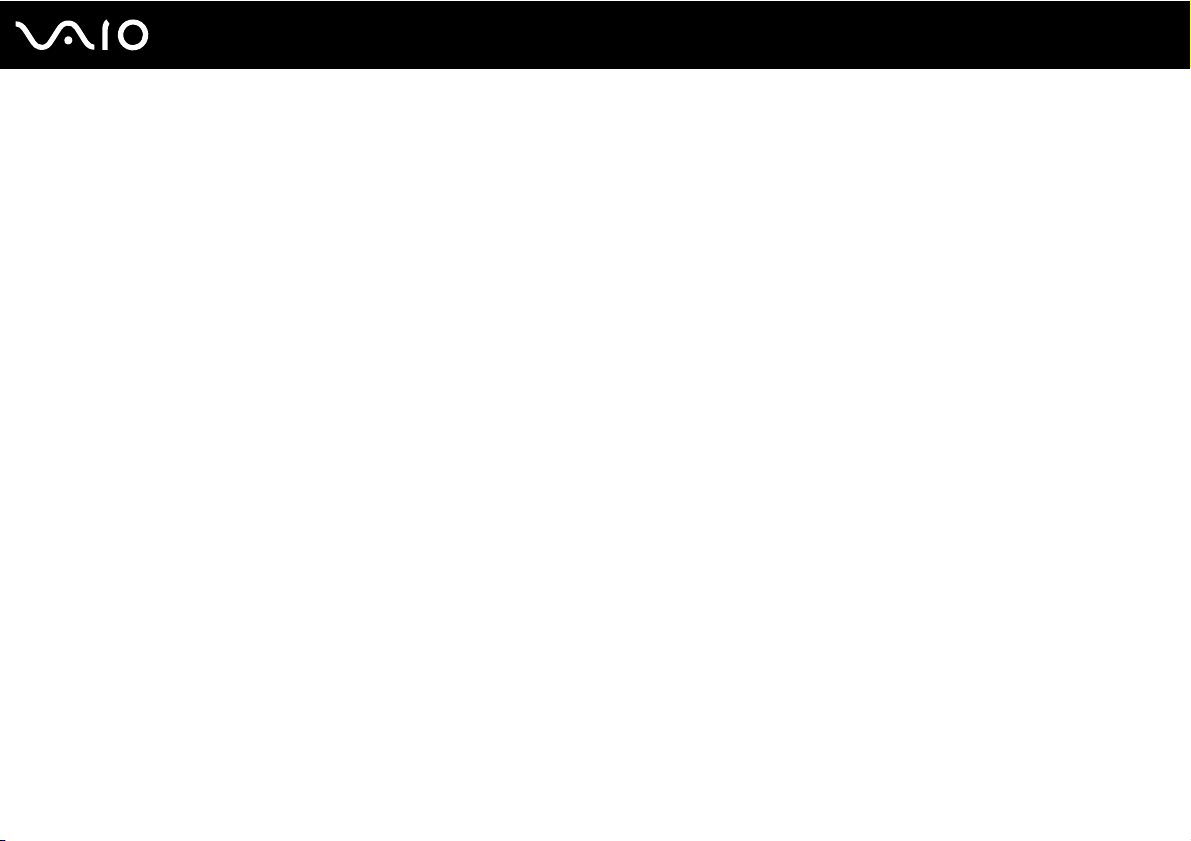
5
nN
Utskrift......................................................................................................................................................................195
Mikrofon ...................................................................................................................................................................196
Mus ..........................................................................................................................................................................197
Högtalare .................................................................................................................................................................198
Pekplatta ..................................................................................................................................................................199
Tangentbord.............................................................................................................................................................200
Disketter...................................................................................................................................................................201
Ljud/video.................................................................................................................................................................202
Memory Stick ...........................................................................................................................................................204
Kringutrustning .........................................................................................................................................................206
Dockningsstation......................................................................................................................................................207
Supportalternativ ............................................................................................................................................................208
Supportinformation från Sony ..................................................................................................................................208
e-Support .................................................................................................................................................................209
Varumärken .............................................................................................................................................................211
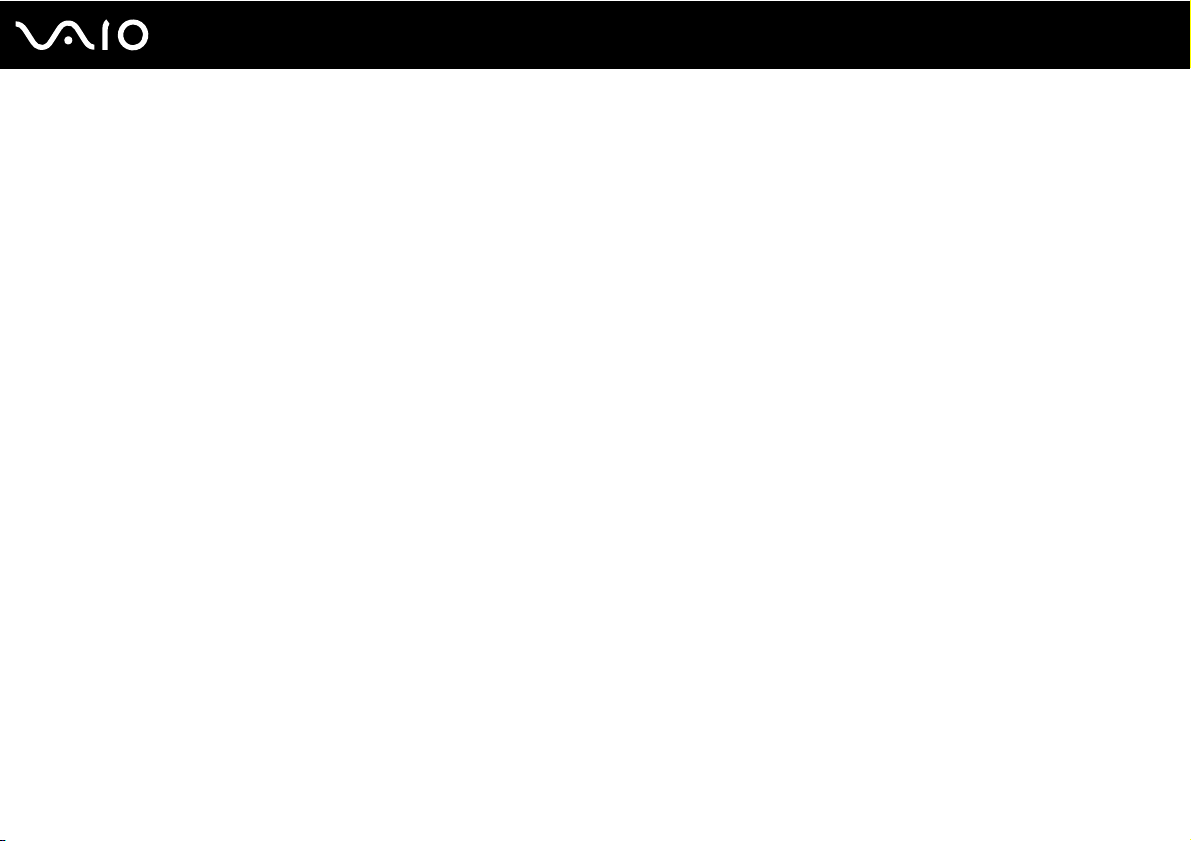
6
nN
Innan du börjar använda datorn
Innan du börjar använda datorn
Tack för att du har valt en Sony VAIO®, och välkommen till den elektroniska bruksanvisningen. Sony har kombinerat
marknadsledande teknik för ljud, bild, databehandling och kommunikation för att skapa en dator av teknisk toppklass.
!
Illustrationerna i denna handbok kan avbilda datorer som skiljer sig något från din dator.
För kännedom
© 2007 Sony Corporation. Med ensamrätt.
Det är förbjudet att utan föregående skriftligt tillstånd kopiera eller översätta denna handbok och de program som beskrivs
häri, likaså att reducera dem till maskinläsbar form.
Sony Corporation ger inga garantier avseende denna handbok, programvaran eller annan information som finns häri, och
friskriver sig härmed uttryckligen från eventuella underförstådda garantier om säljbarhet eller lämplighet för specifika ändamål
avseende denna handbok, programvaran eller annan sådan information. Sony Corporation bär inte under några omständigheter
ansvar för skador av oavsiktlig, indirekt eller speciell art, oaktat om sådana skador grundar sig på avtalsbrott eller annan
förseelse, och uppstår på grund av eller i samband med, denna handbok, programvaran eller annan information häri, eller
användning av dessa.
I denna handbok har märkena ™ och ® utelämnats.
Sony Corporation förbehåller sig rätten att när som helst och utan föregående meddelande modifiera denna handbok och
informationen häri. Programvaran som beskrivs häri regleras av villkoren i ett separat licensavtal för användare.
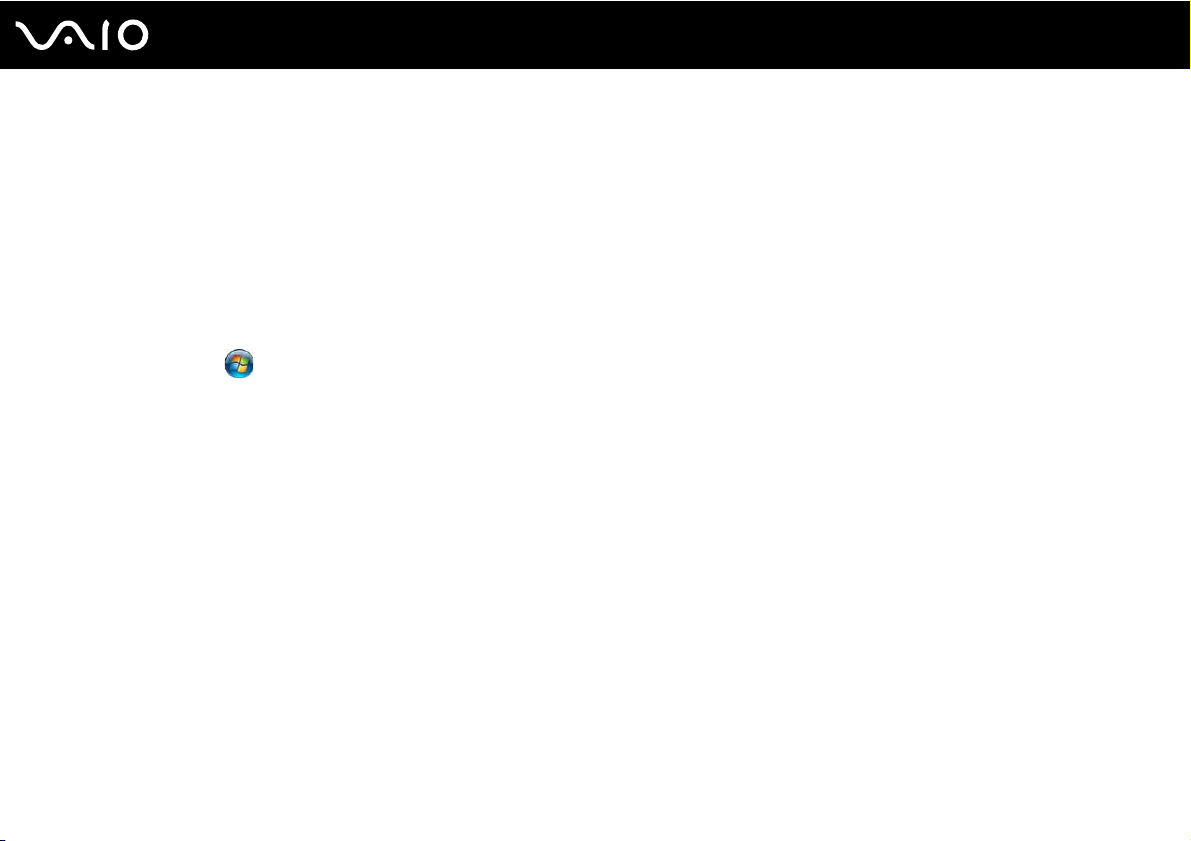
7
nN
Innan du börjar använda datorn
Dokumentation
Dokumentationen består av tryckt information, och av bruksanvisningar i elektronisk form som du läser på VAIO-datorn.
Guiderna är i PDF-format, vilket gör dem lätta att bläddra i och skriva ut.
Portalen My Club VAIO är en perfekt utgångspunkt för att använda din VAIO-dator — där får du en heltäckande sammanfattning
av allt du behöver veta för att få maximalt utbyte av din dator.
Användarhandböckerna finns samlade under Documentation som du kan öppna genom att klicka på ikonen VAIO User
Guides på skrivbordet, eller på följande sätt:
1 Klicka på Start , Alla program och My Club VAIO.
2 Klicka på Documentation.
3 Välj den guide som du vill läsa.
✍
Du kan bläddra i bruksanvisningarna för hand genom att gå till Datorn > VAIO (C:) (datorns C-enhet) > Documentation > Documentation och öppna
mappen för ditt språk.
Det kan finnas en separat skiva för dokumentationen till medföljande program.
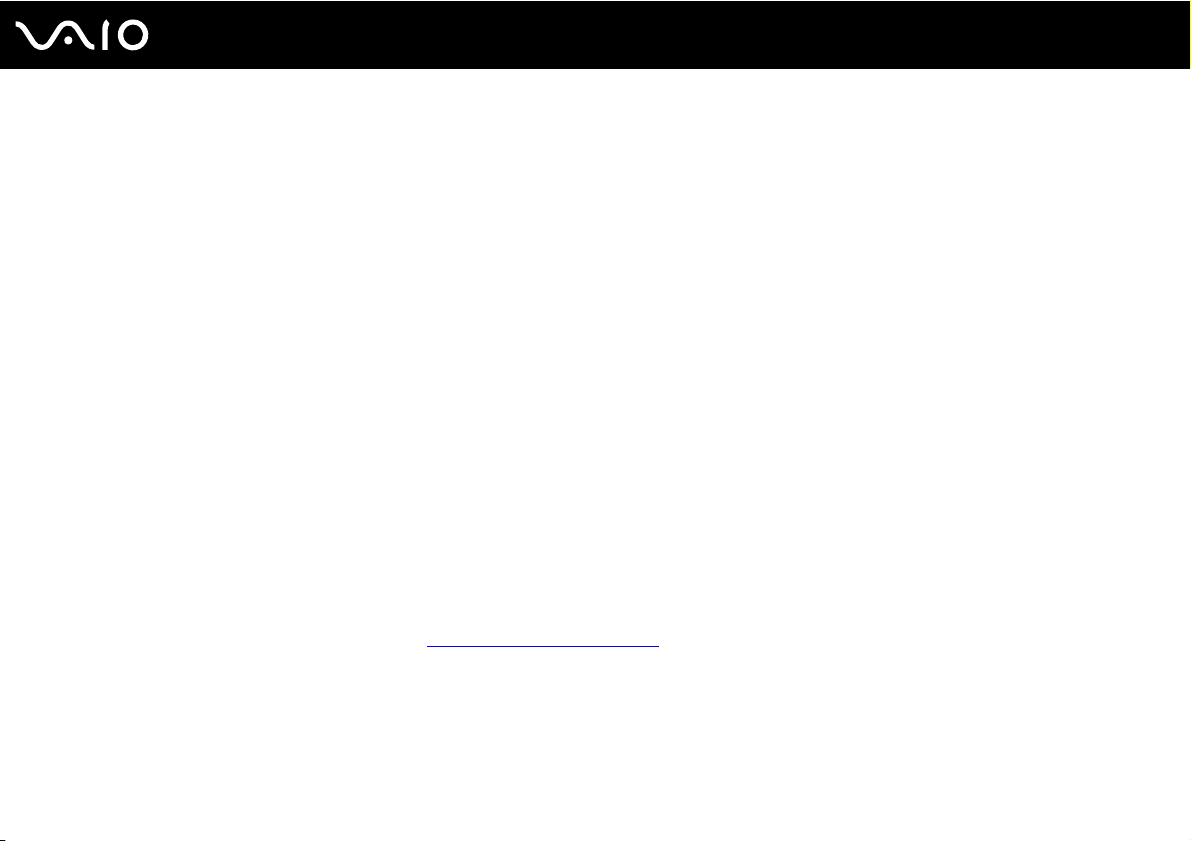
8
nN
Innan du börjar använda datorn
Tryckt dokumentation
❑ Installationsplansch: som beskriver processen från det att du packar upp VAIO-dator till att du startar den.
❑ Felsökningsguide: som innehåller lösningar på vanliga problem.
❑ Återställningsguiden: innehåller en förklaring av hur du skapar en säkerhetskopia av dina data, återställer
datorsystemet och lösningar på datorproblem.
❑ Instant Mode: som beskriver hur du använder Instant Mode.
❑ Broschyrer med följande information: Sonys GARANTI-villkor, Handbok med säkerhetsföreskrifter, Guide till
modembestämmelser, Handbok med föreskrifter för trådlöst LAN, Handbok med föreskrifter för Bluetooth,
Programvarulicensavtal för slutanvändare och Sonys supporttjänster.
Elektronisk dokumentation
❑ Bruksanvisning (denna handbok): Innehåller datorns funktioner. Den innehåller också information om de program som
följer med datorn, liksom information om lösningar på vanliga problem.
❑ Teknisk information: Den elektroniska handboken Teknisk information innehåller beskrivningar av VAIO-datorns
maskinvara och programvara.
Visa den elektroniska handboken Teknisk information så här:
1 Anslut till Internet.
2 Gå till Sonys supportwebbplats på http://support.vaio.sony.eu
.
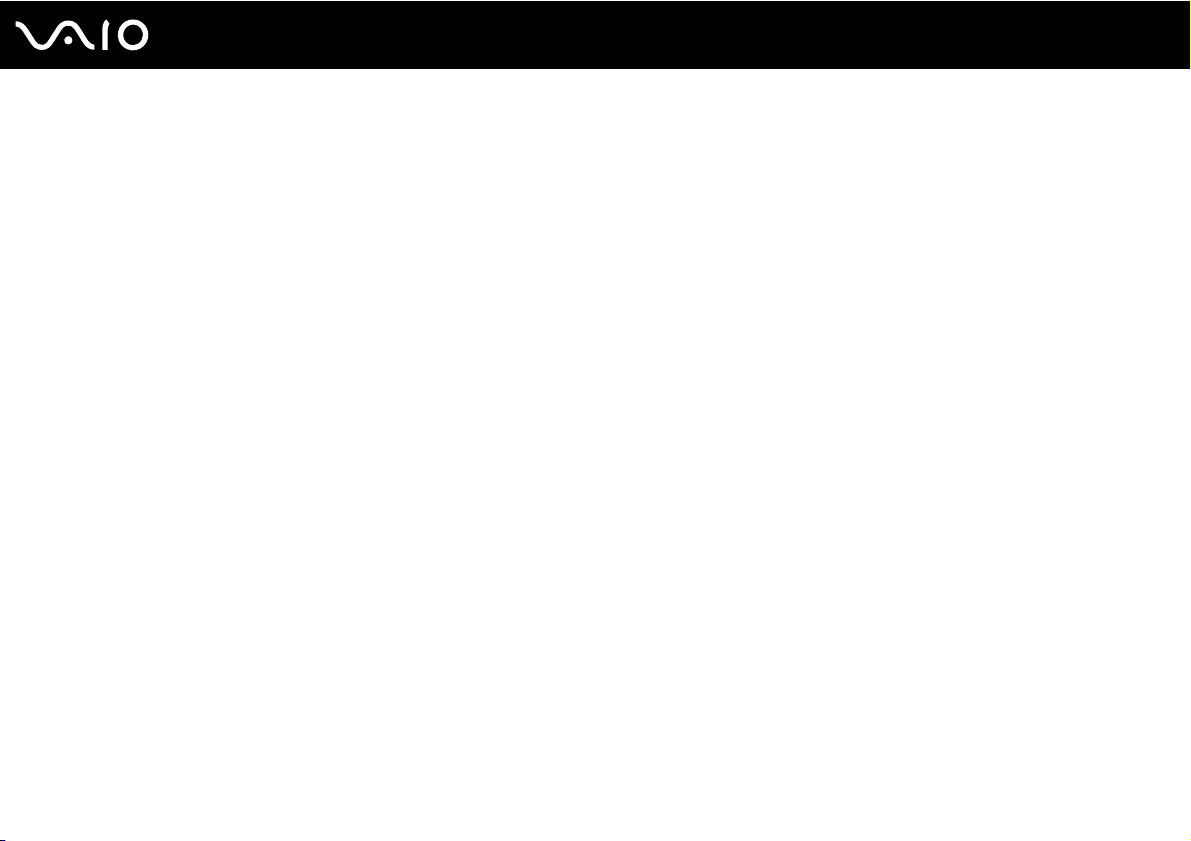
9
nN
Innan du börjar använda datorn
My Club VAIO
Under My Club VAIO hittar du:
Documentation som ger dig:
❑ Tillgång till Bruksanvisning. I den här handboken beskrivs bland annat VAIO-datorns funktioner i detalj, hur du använder
dessa funktioner och på ett säkert sätt ansluter kringutrustning.
❑ Tillgång till Help & Training. Det här är en portal för VAIO Help and Support Center.
❑ Viktig information om din dator, i form av varningar och meddelanden.
Under My Club VAIO finns även:
❑ Accessories
Vill du utöka funktionerna i din dator? Klicka på denna ikon och ta en titt på kompatibla tillbehör.
❑ Software
Känner du dig kreativ? Klicka på denna ikon för att få en översikt över dina program och ta en titt på våra
uppgraderingsalternativ.
❑ Wallpapers
Klicka på den här ikonen och ta reda på mer om de vanligaste Sony- och Club VAIO-skrivbordsunderläggen.
❑ Links
Klicka på den här ikonen och ta reda på mer om de vanligaste Sony- och Club VAIO-webbplatserna.
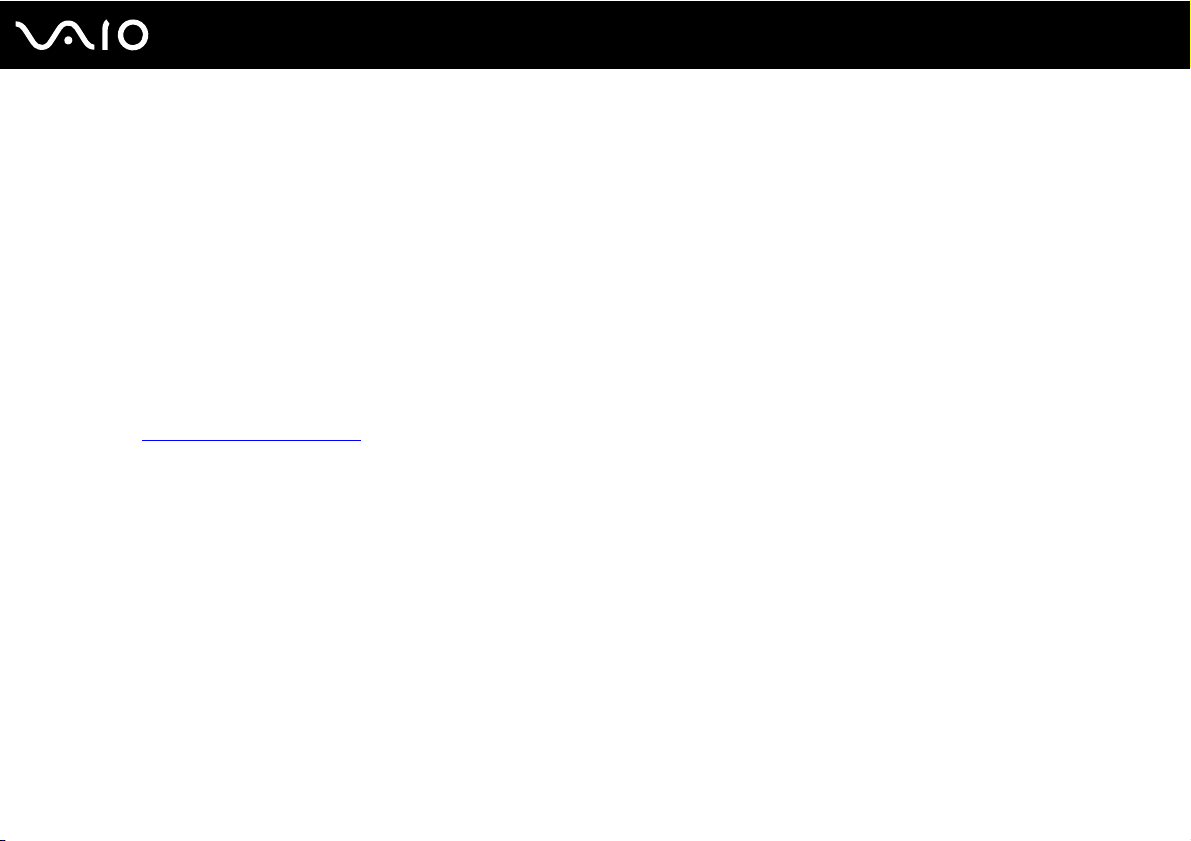
10
nN
Innan du börjar använda datorn
Windows Hjälp- och supportcenter
Windows Hjälp- och supportcenter är en omfattande resurs med praktiska råd, självstudiekurser och demonstrationer som
du utnyttjar när du vill lära dig använda din dator.
Med hjälp av sökfunktionen, indexet och innehållsförteckningen kan du visa alla hjälpresurser i Windows, bland annat de som
finns på Internet.
Du öppnar Windows Hjälp och support, genom att klicka på Start och Hjälp och support. Eller gå till Windows Hjälp- och
supportcenter genom att trycka på och hålla ner Microsoft Windows-tangenten och tangenten F1.
Andra källor
❑ I hjälpfilerna för det program du använder hittar du detaljerad information om programmets egenskaper, samt felsökningshjälp.
❑ Gå till http://www.club-vaio.com
där du hittar onlineguider för olika VAIO-program.
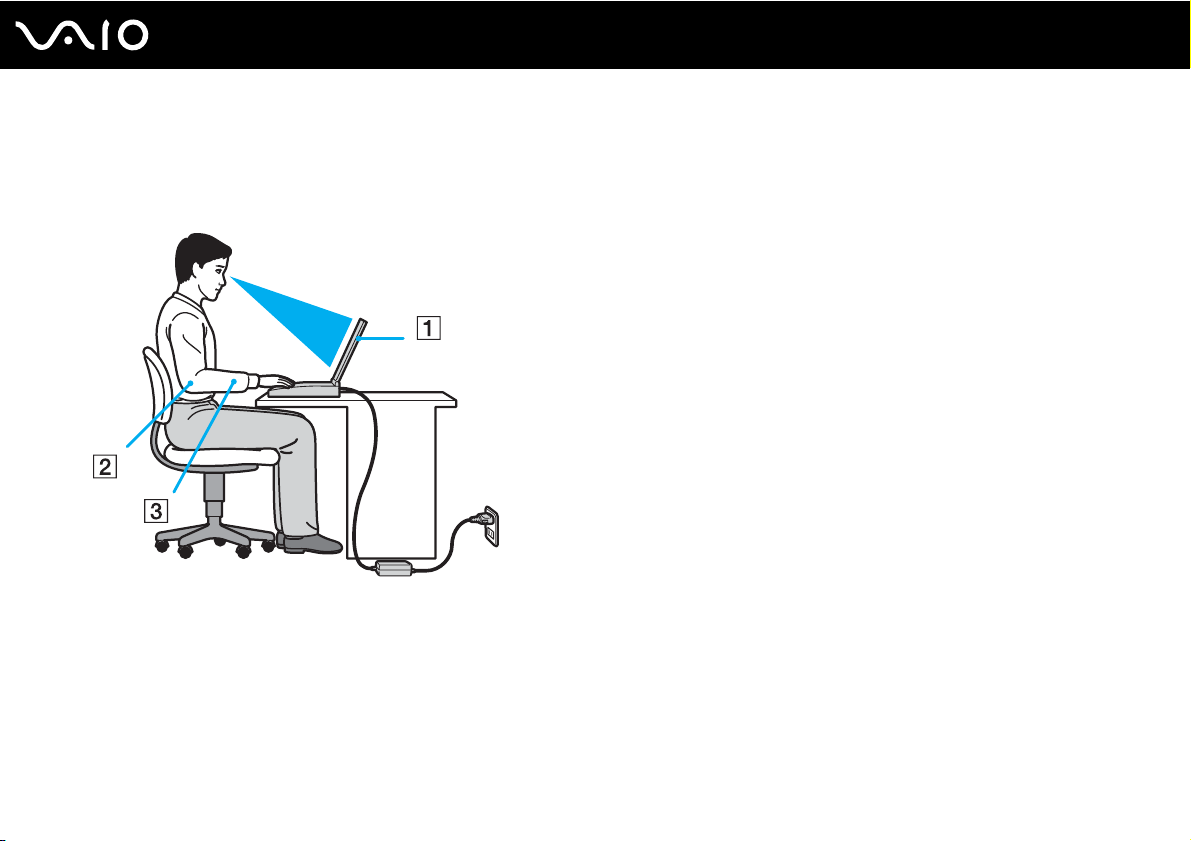
11
nN
Innan du börjar använda datorn
Ergonomisk information
Du kommer förmodligen att använda din bärbara dator i flera olika miljöer. Tänk på följande ergonomiska faktorer vid både
fasta och bärbara arbetsstationer:
❑ Datorns position – Placera datorn direkt framför dig (1). Håll underarmarna vågrätt (2) med handlederna i ett neutralt,
bekvämt läge (3) när du använder tangentbordet, pekplattan eller den externa musen. Låt överarmarna hänga ned längs
med sidorna på ett naturligt sätt. Ta pauser med jämna mellanrum då du arbetar med datorn. Alltför mycket
datoranvändning kan orsaka spänningar i muskler och senor.
❑ Möbler och hållning – Använd en stol med gott stöd för ryggen. Justera stolen så att dina fötter vilar plant mot golvet.
Ett fotstöd kan göra det bekvämare i vissa fall. Sitt avslappnat och upprätt och undvik att kuta med ryggen eller att luta
dig för långt bakåt.
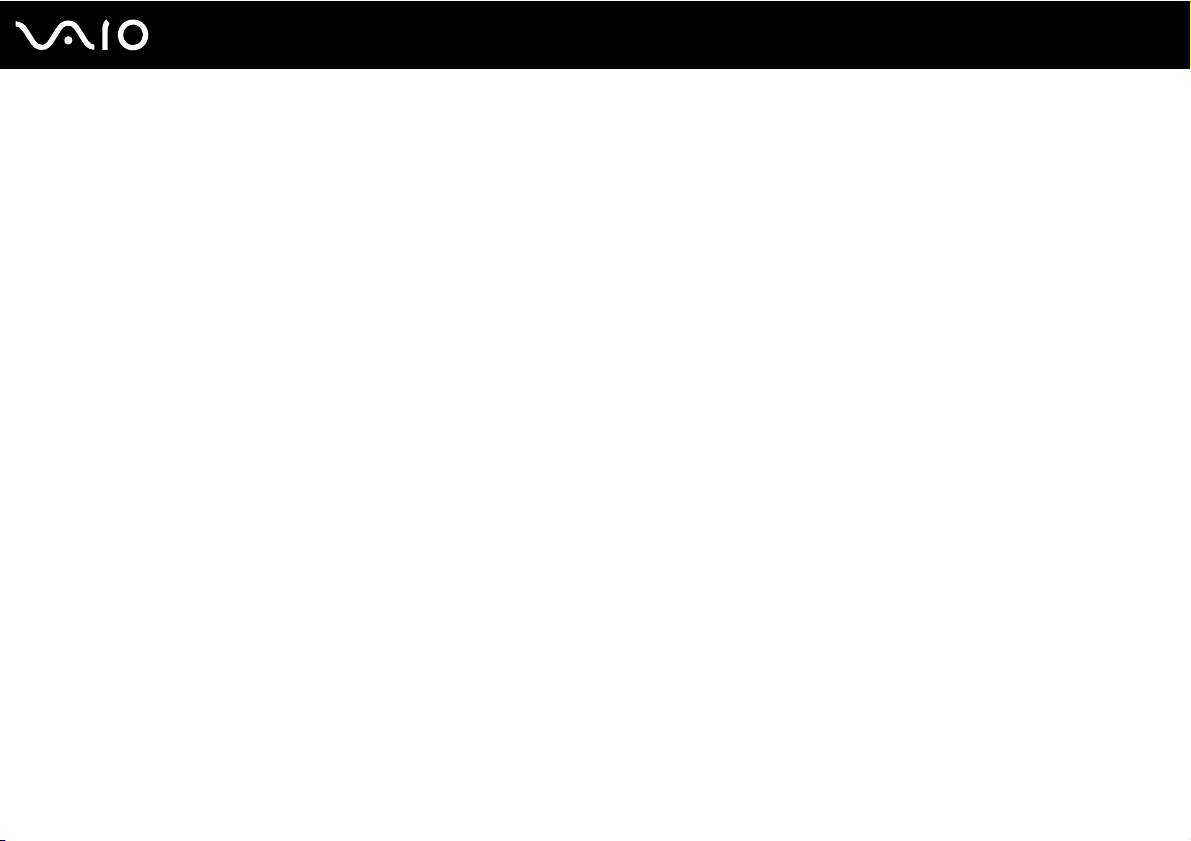
12
nN
Innan du börjar använda datorn
❑ Vinkel på datorskärmen – Skärmen är ställbar, pröva dig fram tills du hittar rätt vinkel. Genom att vinkla skärmen rätt
kan du minimera risken för ansträngda ögon och muskler. Justera även skärmens ljusstyrka.
❑ Belysning – Välj en plats där ljuset från fönster och lampor inte ger upphov till irriterande reflexer i skärmen. Använd indirekt
ljussättning för att undvika ljusa fläckar på skärmen. Korrekt ljussättning skapar en bekvämare och mer effektiv arbetsmiljö.
❑ Placering av separat bildskärm – Placera eventuell separat bildskärm på bekvämt avstånd för ögonen. Se till att
skärmen är i ögonhöjd eller aningen lägre när du sitter framför den.
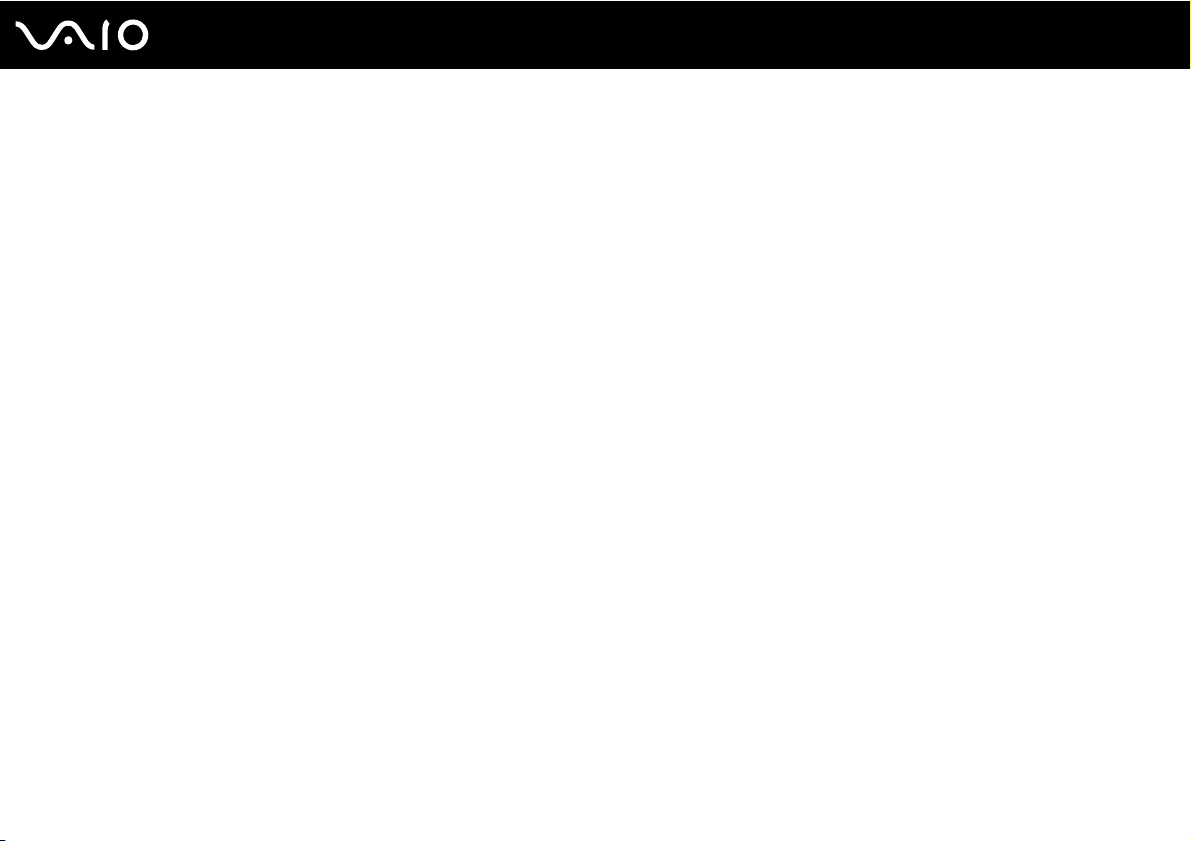
Komma igång
I det här avsnittet beskrivs hur du börjar använda din VAIO-dator.
❑ Hitta kontroller och portar (sidan 14)
❑ Om indikatorlamporna (sidan 20)
❑ Ansluta datorn till en strömkälla (sidan 22)
❑ Använda batteriet (sidan 23)
❑ Stänga av datorn på ett säkert sätt (sidan 30)
13
nN
Komma igång
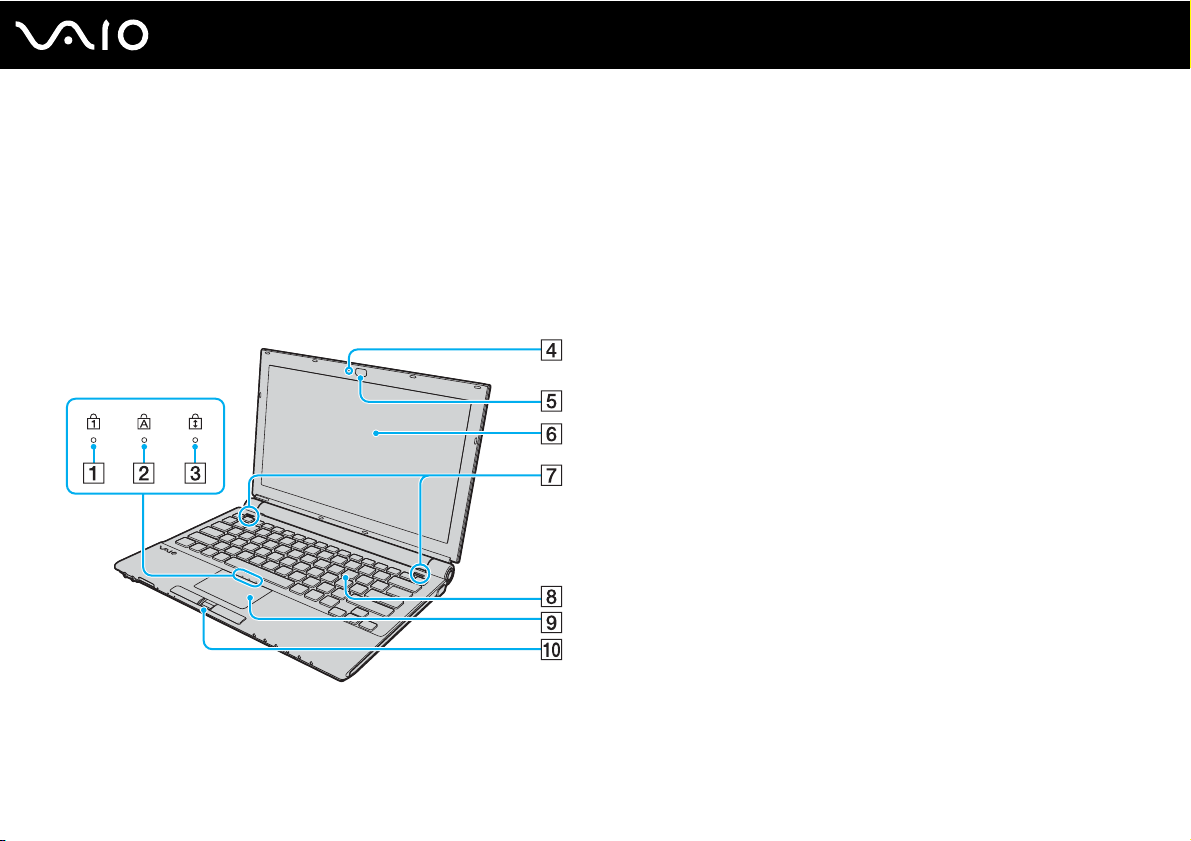
Komma igång
Hitta kontroller och portar
Ägna en stund åt att identifiera kontrollerna och portarna som visas på följande sidor.
!
Din dator kan se annorlunda ut än de som visas i handbokens illustrationer, vilket beror på att den finns i flera varianter. Datorernas utseende kan också
variera beroende på i vilket land eller område du bor.
Framsidan
A Num lock-indikator (sidan 20)
B Caps lock-indikator (sidan 20)
C Scroll lock-indikator (sidan 20)
D Inbyggd MOTION EYE-kameraindikator
E Inbyggd MOTION EYE-kamera
F LCD-skärm (sidan 151)
G Inbyggda högtalare (stereo)
H Tangentbord (sidan 32)
I Pekplatta (sidan 34)
J Fingeravtryckssensor
* Finns bara på vissa modeller.
*
(sidan 112)
*
*
(sidan 36)
(sidan 20)
14
nN
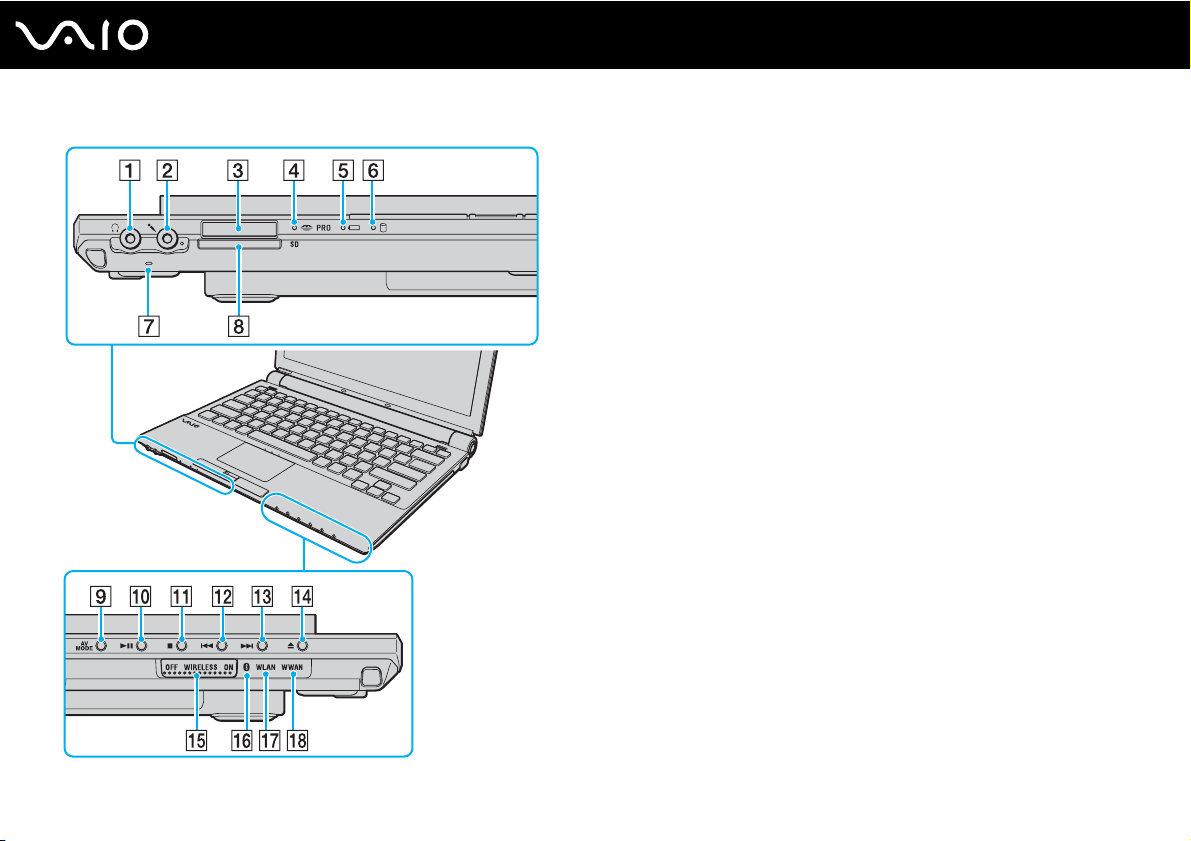
Komma igång
Hörlursuttag (sidan 85)
A
B Mikrofoningång (sidan 95)
C Memory Stick PRO/Duo-fack
*1
(sidan 51)
D Indikator för mediaåtkomst (sidan 20)
E Batteriindikator (sidan 20)
F Hårddiskindikator (sidan 20)
G Inbyggd mikrofon (mono)
H SD-minneskortfack (sidan 56)
I AV MODE-knappen (sidan 35)
J Spela upp-/pausknapp (sidan 35)
K Stoppknapp (sidan 35)
L Föregående spår-knapp (sidan 35)
M Nästa spår-knapp (sidan 35)
N Skivutmatningsknappen (sidan 35)
O WIRELESS-omkopplare (sidan 61)
P Bluetooth-indikator (sidan 20)
Q WLAN-indikator (trådlöst LAN) (sidan 20)
R WWAN-indikator (trådlöst WAN)
*1
Datorn stöder Memor y Stick PRO och Memory Stick Duo med hög hastighet
och hög kapacitet.
*2
Finns bara på vissa modeller.
*2
(sidan 20)
15
nN
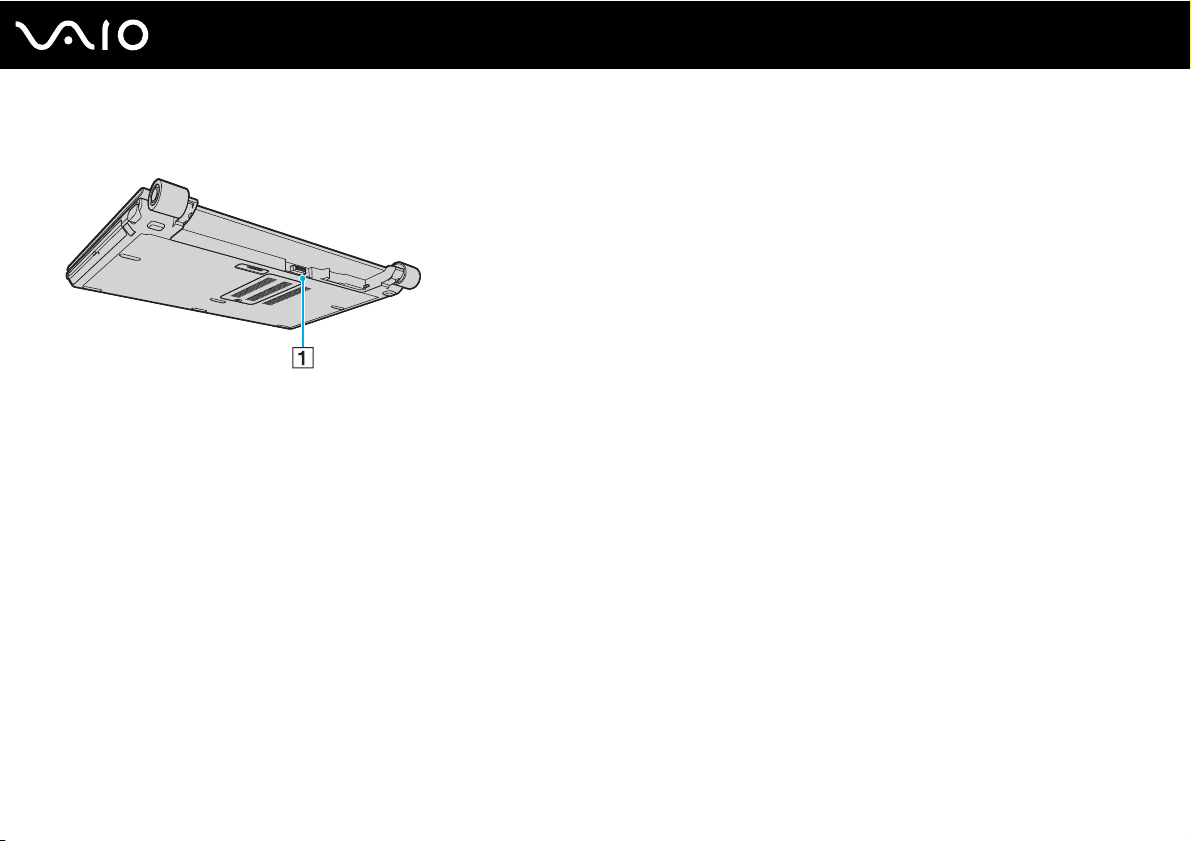
Baksidan
A Batterifack (sidan 23)
16
nN
Komma igång
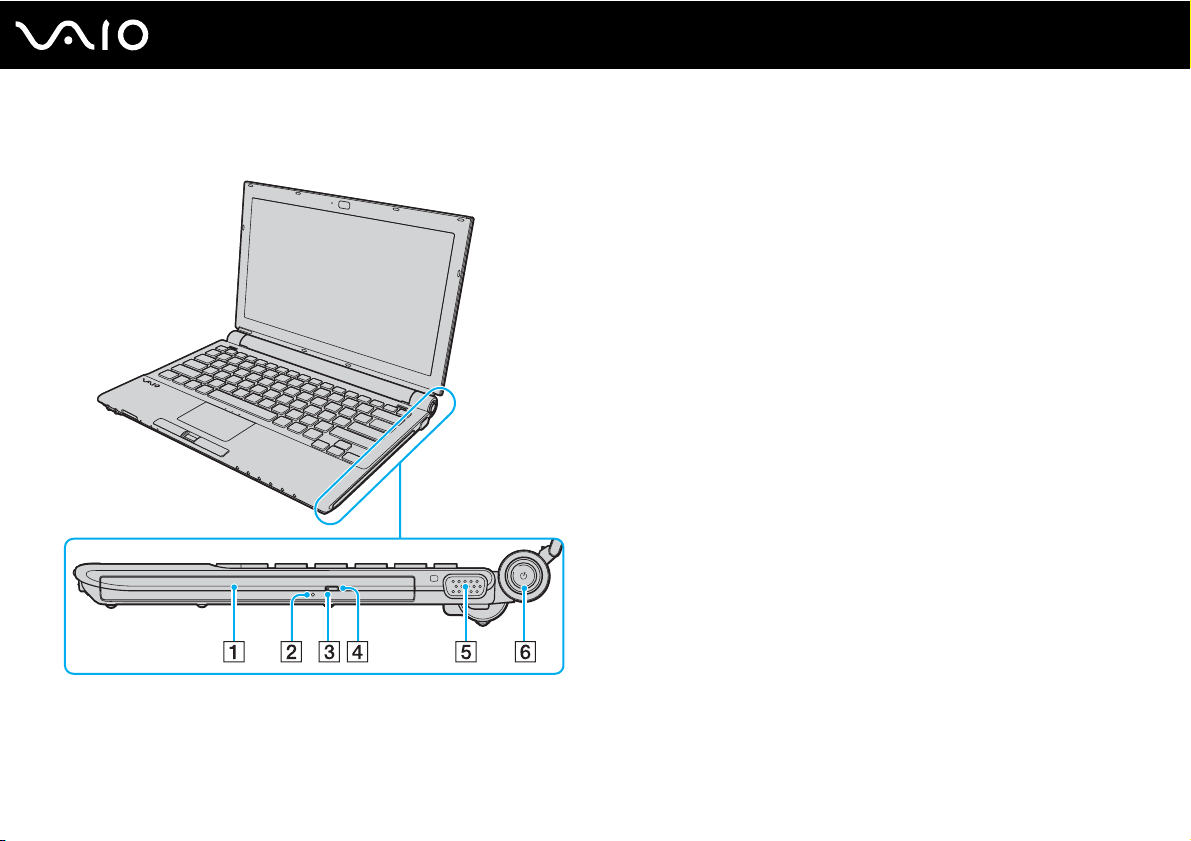
Höger
A Optisk skivenhet (sidan 37)
B Hål för manuell utmatning (sidan 187)
C Optisk skivenhet-indikator (sidan 20)
D Ersättningsutmatningsknapp (sidan 37)
E Skärmport (VGA) (sidan 87)
F Strömbrytare/strömindikator (sidan 20)
17
nN
Komma igång
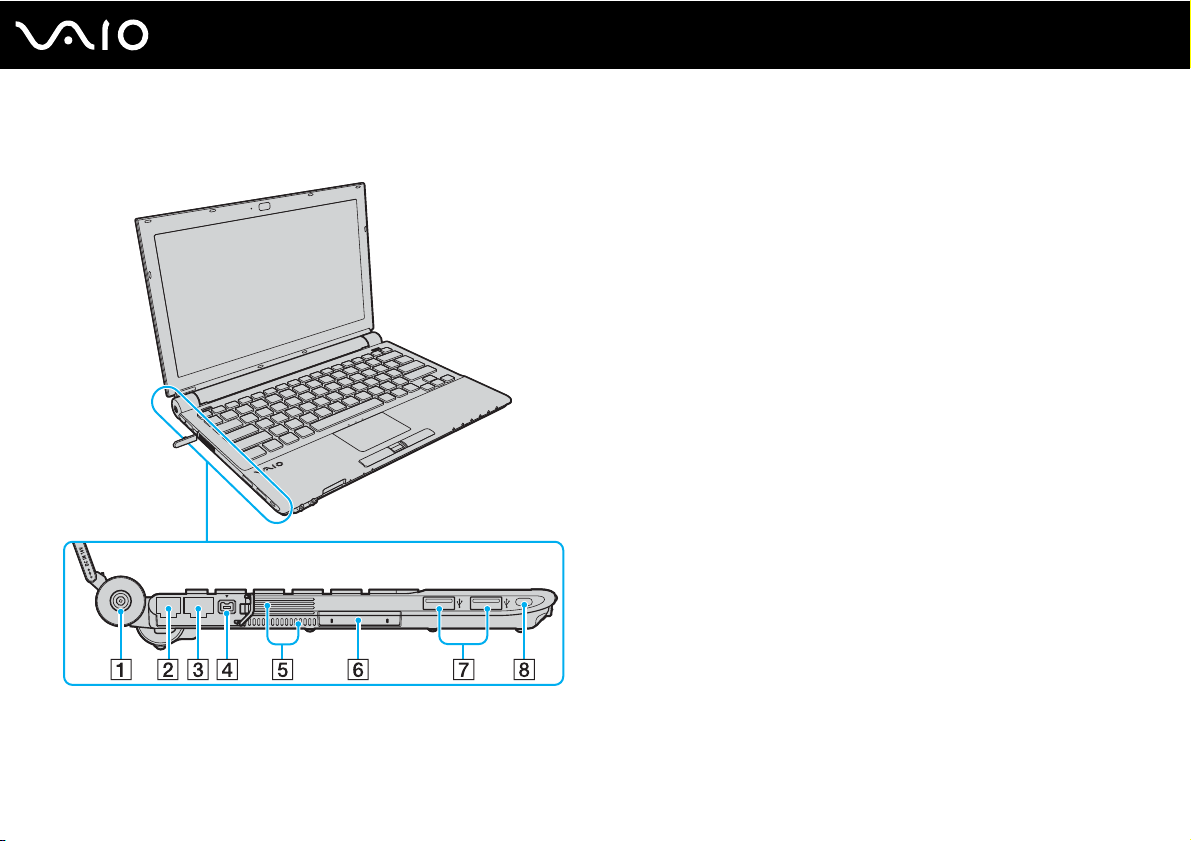
Vänster
A DC IN-port (sidan 22)
B Modemport (sidan 60)
C Nätverksport (Ethernet) (sidan 102)
D i.LINK (IEEE 1394) S400-port (sidan 100)
E Luftventil
F ExpressCard/34-fack (sidan 46)
G Hi-Speed USB (USB 2.0)-portar
H Säkerhetsfack
* Stöder hög, full och låg hastighet.
*
(sidan 96)
18
nN
Komma igång
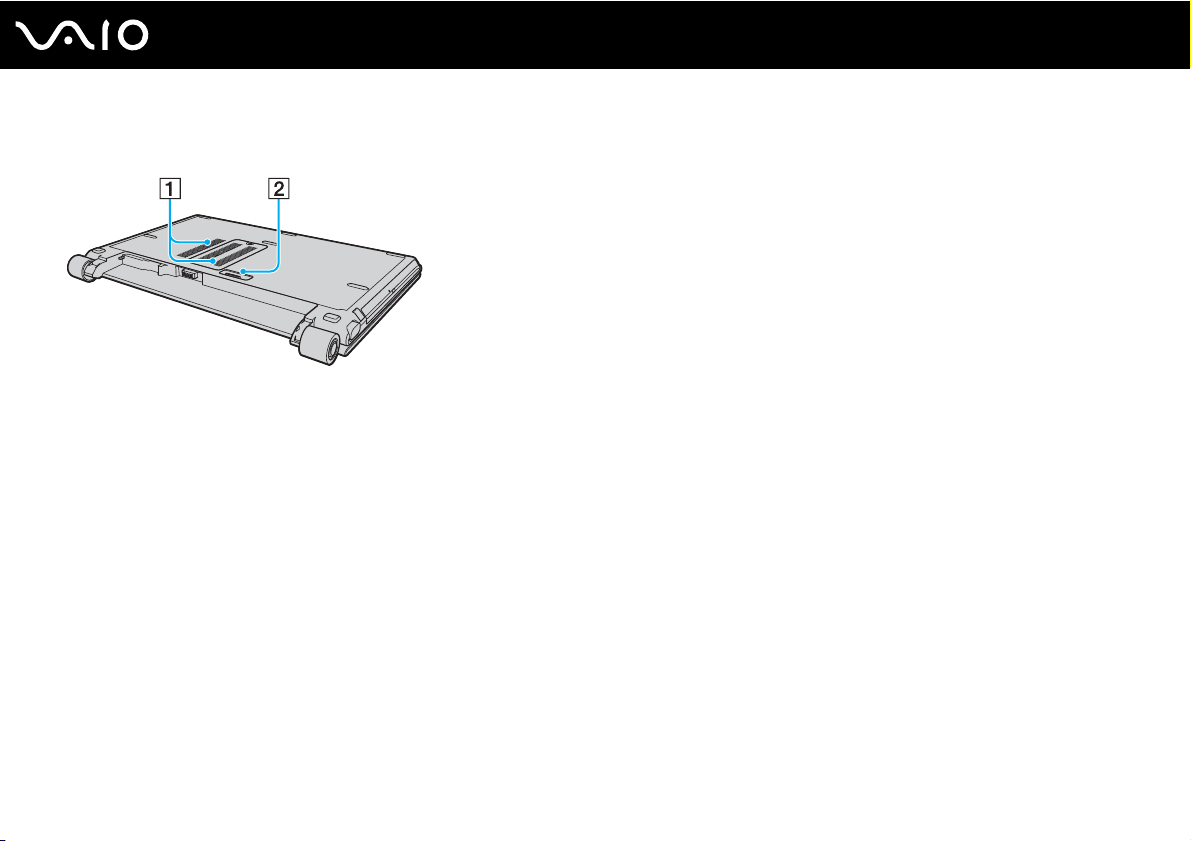
Undersida
A Luftventil
B Dockningsstationskontakt (sidan 78)
19
nN
Komma igång
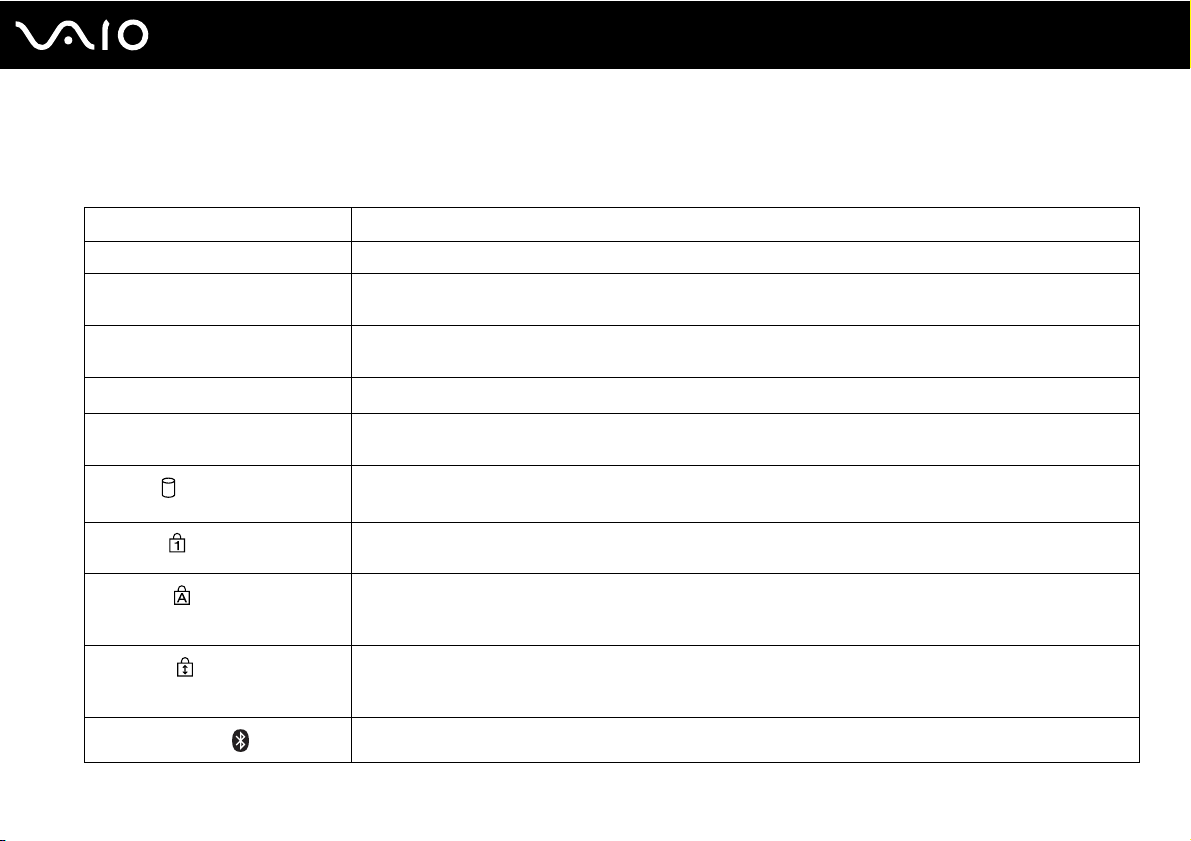
Om indikatorlamporna
Datorn är utrustad med följande indikatorlampor.
Indikator Funktioner
Ström 1 Tänds när datorn slås på, blinkar i Vänteläge och släcks när datorn är i Viloläge eller stängs av.
Batteri e Tänds när datorn drivs med batteri, blinkar när strömmen i batteriet håller på att ta slut och blinkar två gånger
Mediaåtkomst Tänds när information läses från eller skrivs till ett minneskort. (Aktivera inte Vänteläge och stäng inte av datorn
Inbyggd MOTION EYE-kamera
Optisk skivenhet Tänds när information läses från eller skrivs på optiskt skivmedia. När indikatorn är släckt används inget optiskt
Hårddisk
Num Lock
Caps Lock
Scroll Lock
Tekniken Bluetooth
i taget när batteriet laddas.
när denna indikator lyser.) När indikatorn är släckt används inget minneskort.
*1
Tänds när den inbyggda MOTION EYE-kameran används.
skivmedia.
*2
Tänds när information läses från eller skrivs på det inbyggda flashminnet eller på hårddisken
Vänteläge och stäng inte av datorn när denna indikator lyser.
Tryck på tangenten Num Lk om du vill aktivera det numeriska tangentbordet. Tryck på tangenten igen om du
vill inaktivera det numeriska tangentbordet. Det numeriska tangentbordet är inaktivt när indikatorn inte lyser.
Tryck på tangenten Caps Lock om du vill skriva med versaler. De bokstäver du skriver blir gemener om du håller
ned Shift under tiden som indikatorn lyser. Tryck på tangenten igen om du vill släcka indikatorn. När indikatorn
för Caps Lock har släckts kan du skriva gemener som vanligt.
Tryck på tangenten Scr Lk om du vill ändra hur rullning sker på skärmen. När indikatorn för Scroll Lock har
släckts kan du rulla på skärmen som vanligt. Hur tangenten Scr Lk fungerar beror på vilket program du
använder. I vissa program fungerar inte Scroll Lock.
Tänds när WIRELESS-omkopplaren vrids till ON och Bluetooth-teknik aktiveras.
. Aktivera inte
20
nN
Komma igång
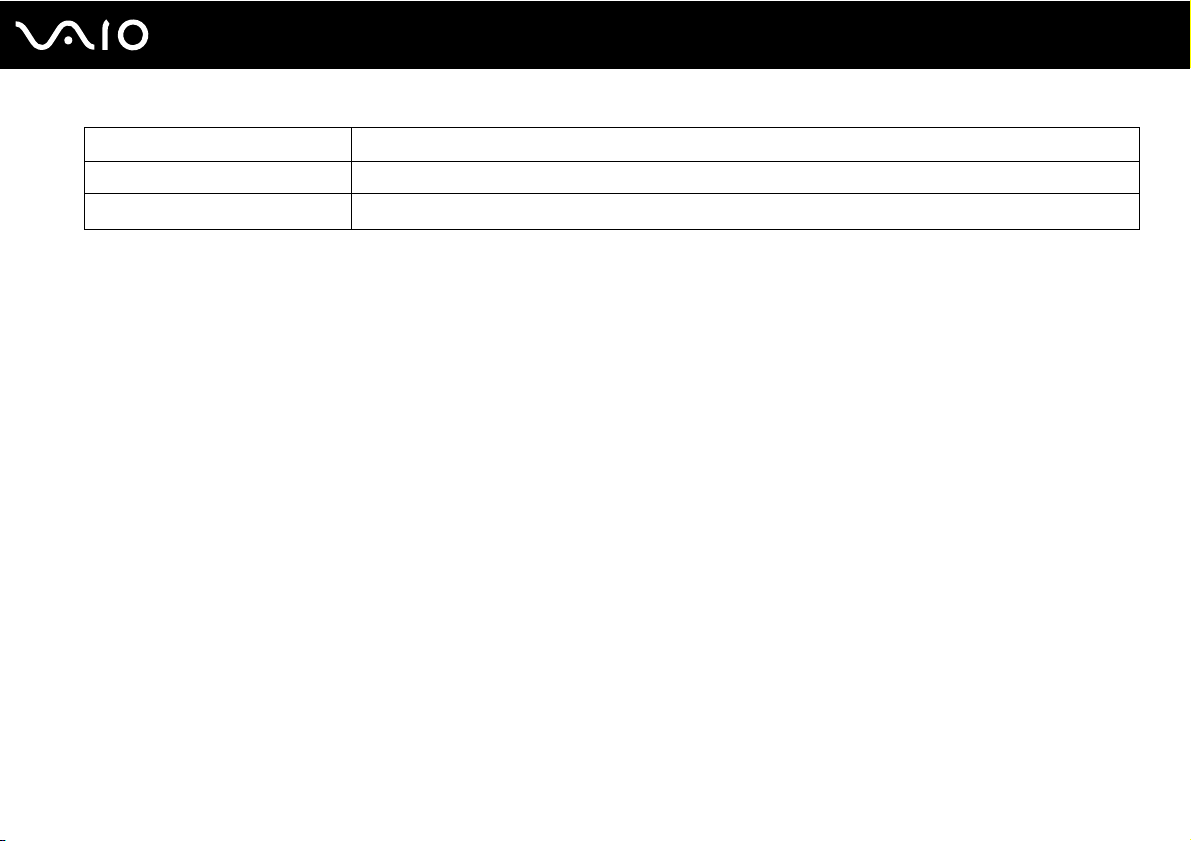
Indikator Funktioner
Wireless LAN Tänds när funktionen för trådlöst LAN är aktiverad.
Trådlöst WAN
*1
*2
*1
Finns bara på vissa modeller.
Din dator är försedd med ett inbyggt flashminne och/eller en hårddiskenhet, beroende på vilken modell du har valt. Information om vilka lagringsenheter som finns
i din dator finns i det elektroniska dokumentet Teknisk information.
Tänds när funktionen för trådlöst WAN är aktiverad.
21
nN
Komma igång
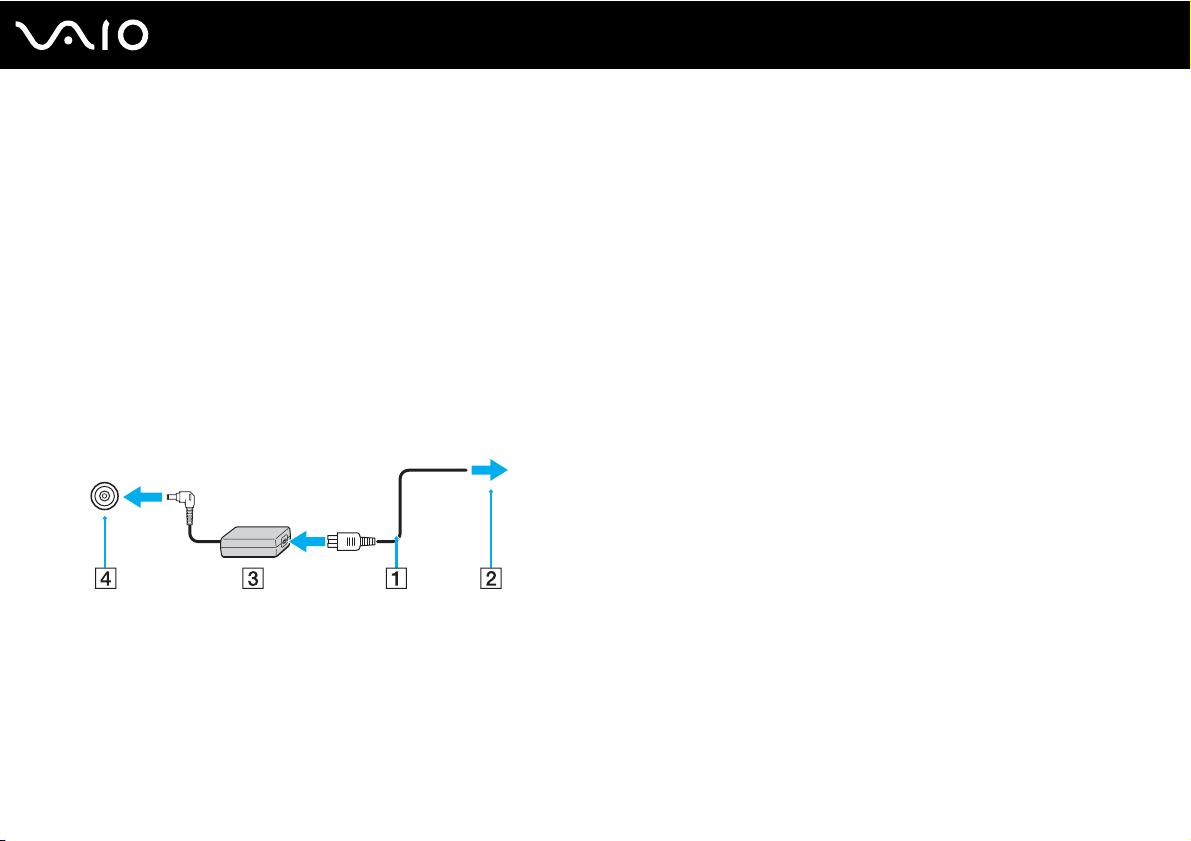
nN
Komma igång
Ansluta datorn till en strömkälla
Såväl nätadapter som uppladdningsbart batteri kan användas som strömkällor för datorn.
Använda nätadaptern
✍
Datorn ska endast användas tillsammans med den medföljande nätadaptern.
Så här använder du nätadaptern
1 Anslut ena änden av nätkabeln (1) till nätadaptern (3).
2 Anslut den andra änden av nätkabeln till ett nätuttag (2).
3 Anslut den kabel som är fäst i nätadaptern (3) till DC IN-porten (4) på datorn eller portreplikatorn (tillvalsutrustning).
22
✍
Nätadaptern måste kopplas ur för att strömmen till datorn ska brytas helt.
Kontrollera att det är lätt att komma åt nätuttaget.
Om du inte ska använda datorn på länge försätter du datorn i Viloläge. Läs Använda Viloläge (sidan 132). Det här energisparläget sparar dig den tid
det annars tar att stänga av eller återgå till användning.
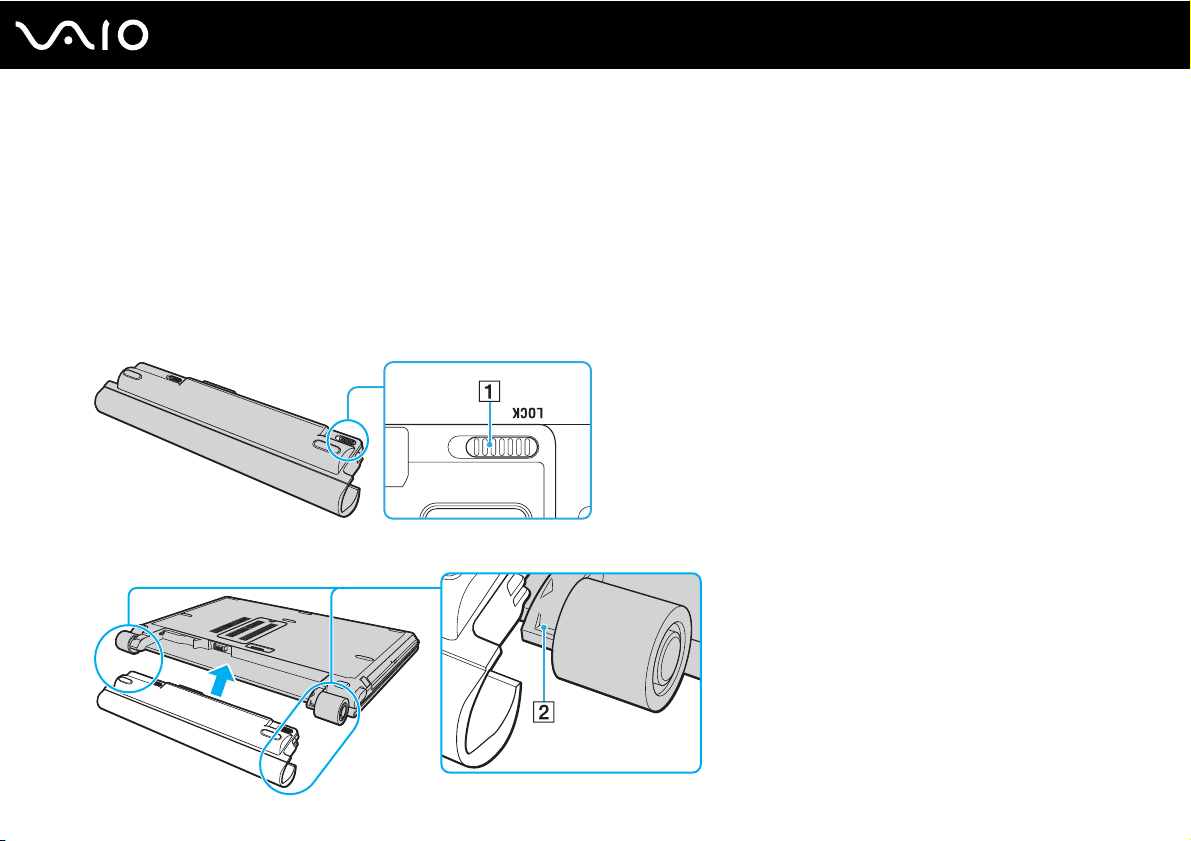
Använda batteriet
Batteriet som levereras med datorn är inte fulladdat vid inköpstillfället.
Sätta i batteriet
Så här sätter du i batteriet
1 Stäng av datorn och stäng LCD-skärmen.
2 Skjut batteriets LOCK-knapp (1) inåt.
3 Skjut batteriet diagonalt längs riktmärket (2) på vardera sida av batterifacket.
23
nN
Komma igång
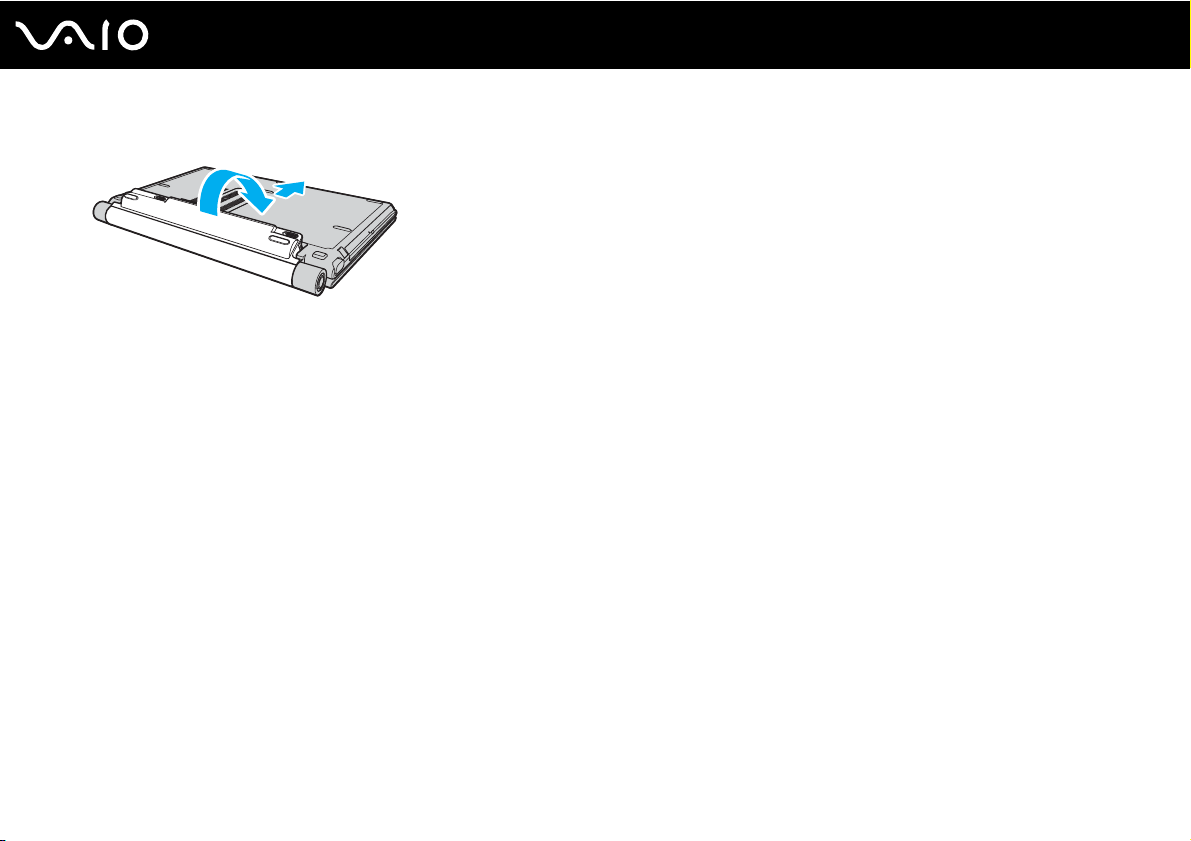
Komma igång
4 Vrid batteriet i pilens riktning och tryck in batteriet tills det klickar på plats.
5 Skjut batteriets LOCK-knapp utåt för att fästa batteriet vid datorn.
✍
När datorn är direkt ansluten till elnätet med ett batteri isatt drivs den med nätström.
!
Vissa laddningsbara batterier uppfyller inte Sonys kvalitets- och säkerhetskrav. Av säkerhetsskäl fungerar denna dator endast med äkta Sony-batterier,
avsedda för denna modell. Om du installerar någon annan typ av batteri kommer batteriet inte att laddas och datorn inte att fungera.
24
nN
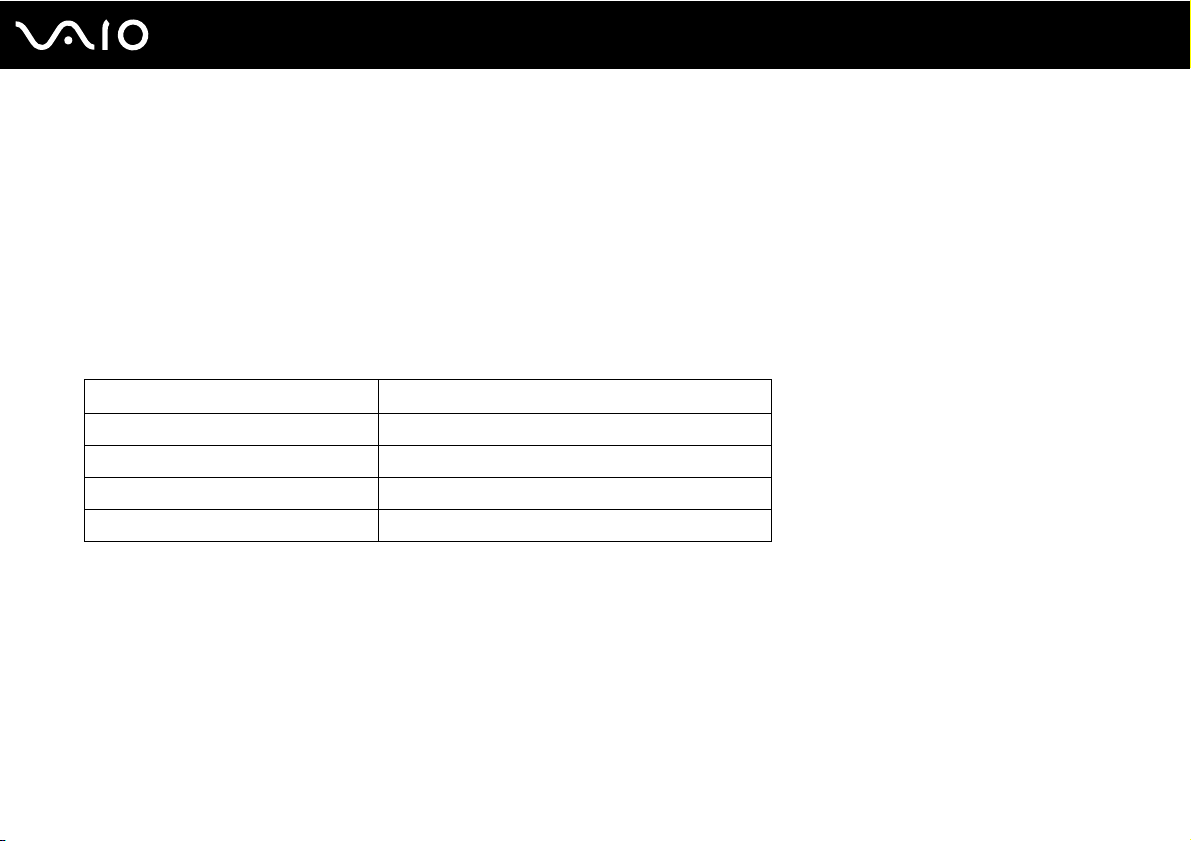
Komma igång
Ladda batteriet
Batteriet som levereras med datorn är inte fulladdat vid inköpstillfället.
Så här laddar du batteriet
1 Sätt i batteriet.
2 Anslut nätadaptern till datorn.
Datorn laddar automatiskt upp batteriet (batteriindikatorn blinkar två gånger i taget medan batteriet laddas upp). När
batteriet närmar sig den laddningsnivå du valde med funktionen Battery Care släcks batteriindikatorn. Information om hur
du väljer maximal laddningsnivå med funktionen Battery Care finns i Använda funktionen Battery Care (sidan 27).
Batteriindikatorns tillstånd Betyder att
Tänd Datorn drivs av ström från batteriet.
Blinkar Strömmen i batteriet håller på att ta slut.
Dubbelblinkningar Batteriet laddas.
Släckt Datorn drivs av ström från nätuttaget.
25
nN
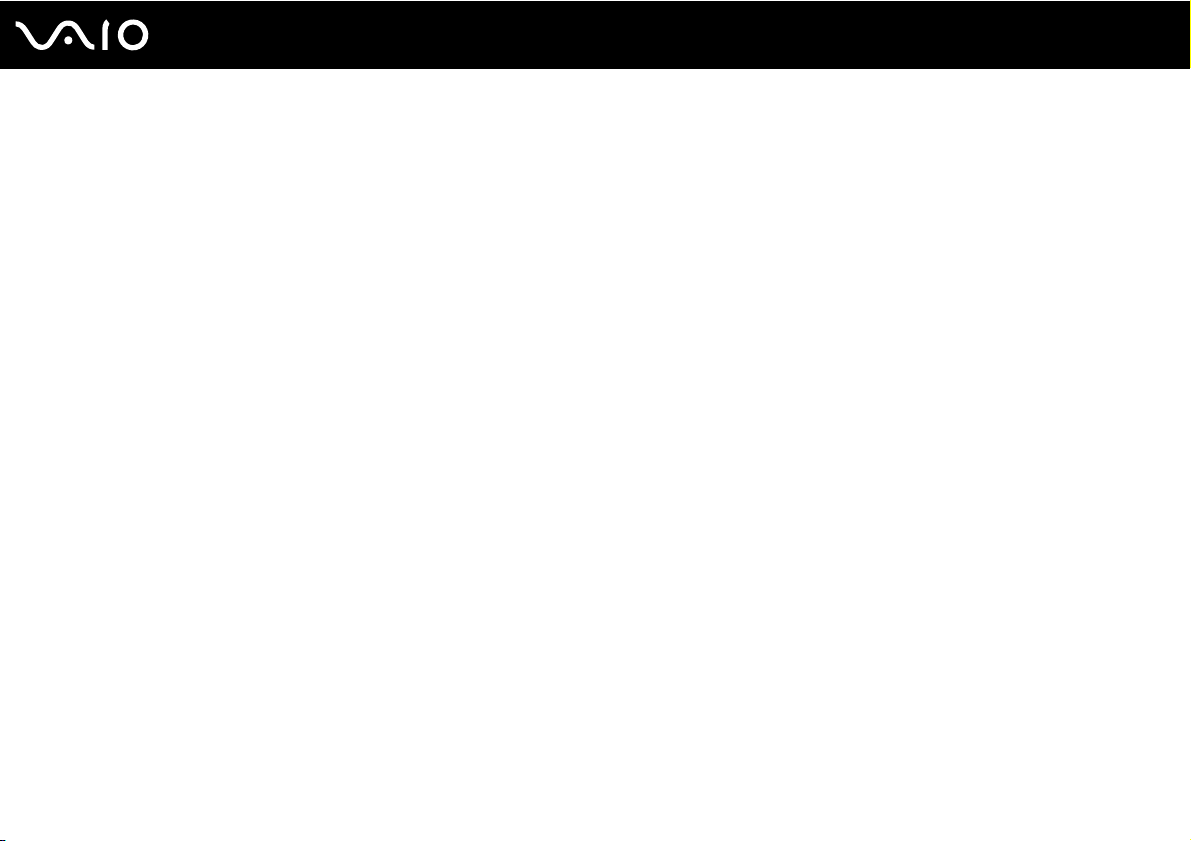
26
nN
Komma igång
✍
Du kan ladda batteriet på vanligt sätt enligt beskrivningen i denna handbok redan från första början.
När strömmen i batteriet håller på att ta slut blinkar både batteriindikatorn och strömindikatorn.
Låt batteriet sitta kvar i datorn även när den drivs med nätström. Batteriet fortsätter att laddas upp medan du använder datorn.
Om batterinivån sjunker under 10 % kopplar du antingen in nätadaptern för att ladda batteriet igen, eller så stänger du av datorn och sätter i ett fullt
laddat batteri.
Batteriet som levereras med datorn är ett litiumjonbatteri och kan laddas upp när som helst. Batteriets livslängd påverkas inte om du laddar det när det
bara är delvis urladdat.
Batteriindikatorn lyser när datorn drivs på batteri. När batteriet håller på att ta slut börjar både batteriindikatorn och strömindikatorn att blinka.
Vissa program och viss kringutrustning medger inte att datorn går in i Viloläge ens när batteriet håller på att ta slut. Spara ditt arbete ofta, och aktivera
energisparlägen som Vänteläge eller Viloläge manuellt om du vill undvika att data går förlorade vid batteridrift. Om batteriet tar slut medan datorn är
i Vänteläge går osparade data förlorade. Det går inte att återgå till det föregående arbetsläget. Om du vill undvika att data går förlorade bör du spara
data ofta.
När datorn är direkt ansluten till elnätet med ett batteri isatt drivs den med nätström.
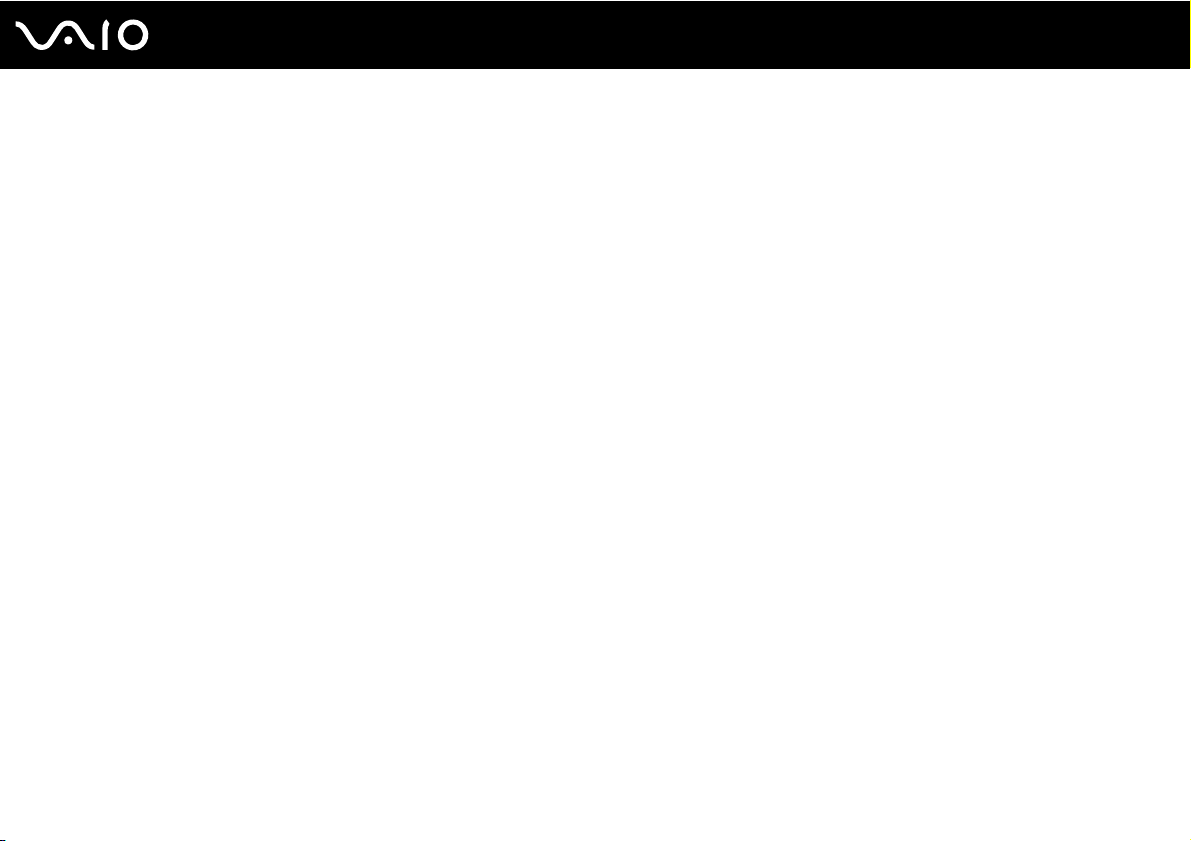
Komma igång
Använda funktionen Battery Care
Du kan välja önskad högsta laddningsnivå med hjälp av funktionen Battery Care, vilket kan reducera batterislitaget.
1 Klicka på Start, Alla program och VAIO Control Center.
Fönstret VAIO Control Center öppnas.
2 Dubbelklicka på Power Management och Battery Care Function.
3 Klicka för att markera kryssrutan Enable Battery Care Function.
4 Välj önskad högsta laddningsnivå.
5 Klicka på OK.
27
nN
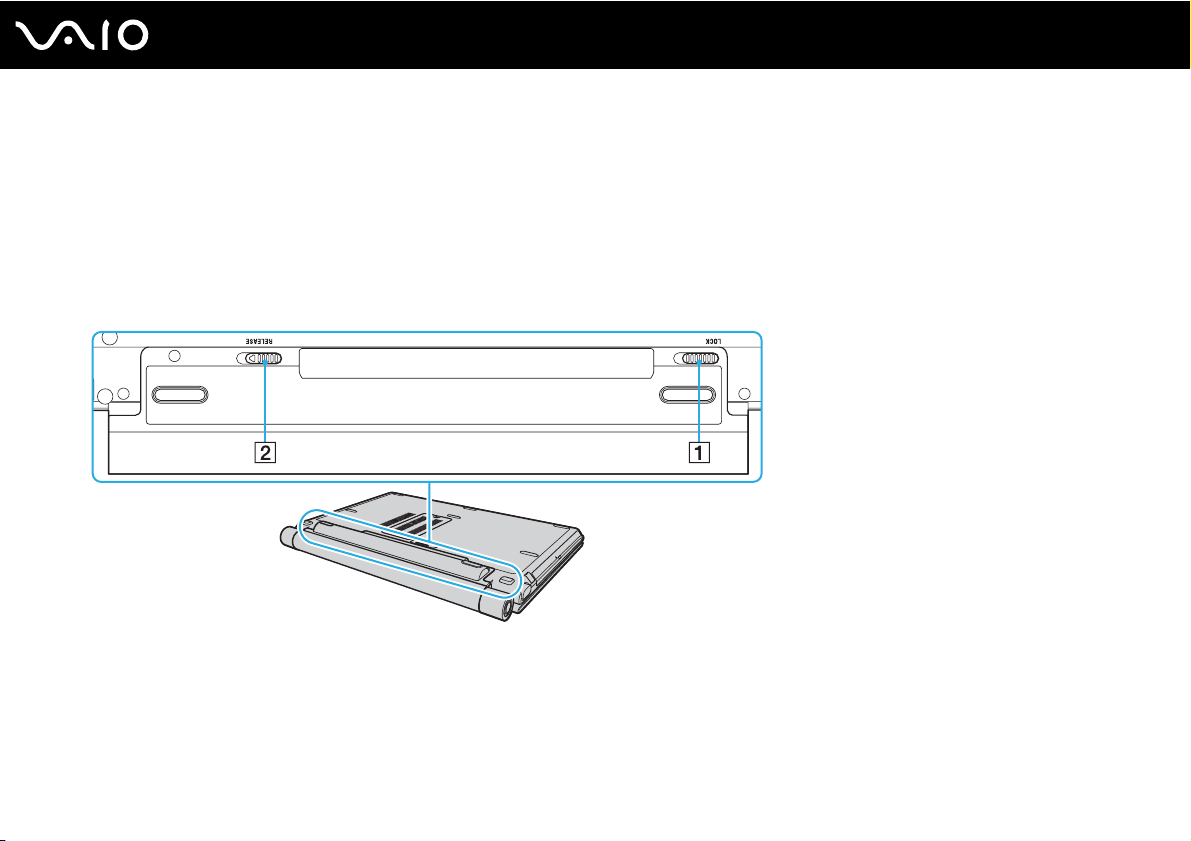
28
nN
Komma igång
Ta ut batteriet
!
Data kan gå förlorade om du tar ut batteriet medan datorn är påslagen men inte ansluten till nätadaptern, eller om du tar ut batteriet medan datorn är i Vänteläge.
Så här tar du ut batteriet
1 Stäng av datorn och stäng LCD-skärmen.
2 Skjut batteriets LOCK-knapp (1) inåt och skjut batteriets RELEASE-knapp (2) på datorns undersida åt sidan och håll kvar.
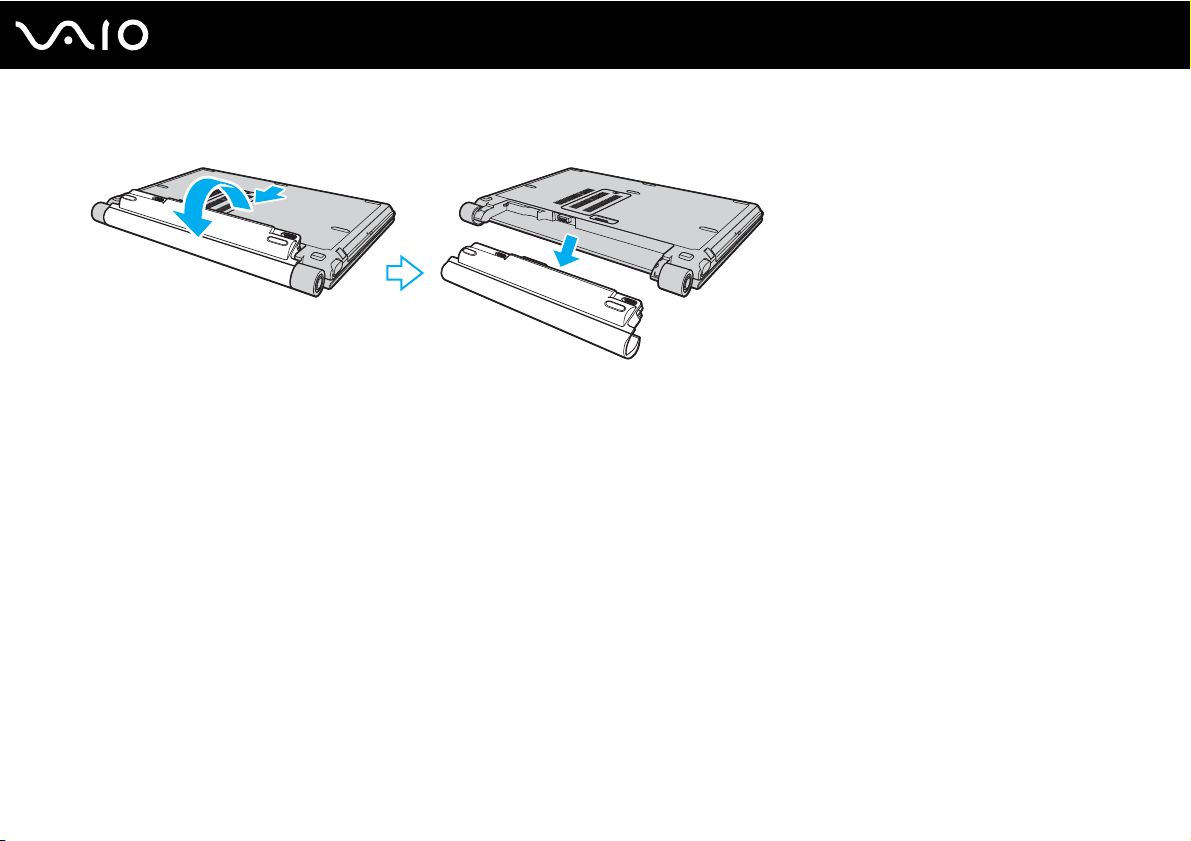
3 Dra försiktigt i batteriet, vrid det i pilens riktning, och skjut sedan bort det från datorn.
29
nN
Komma igång
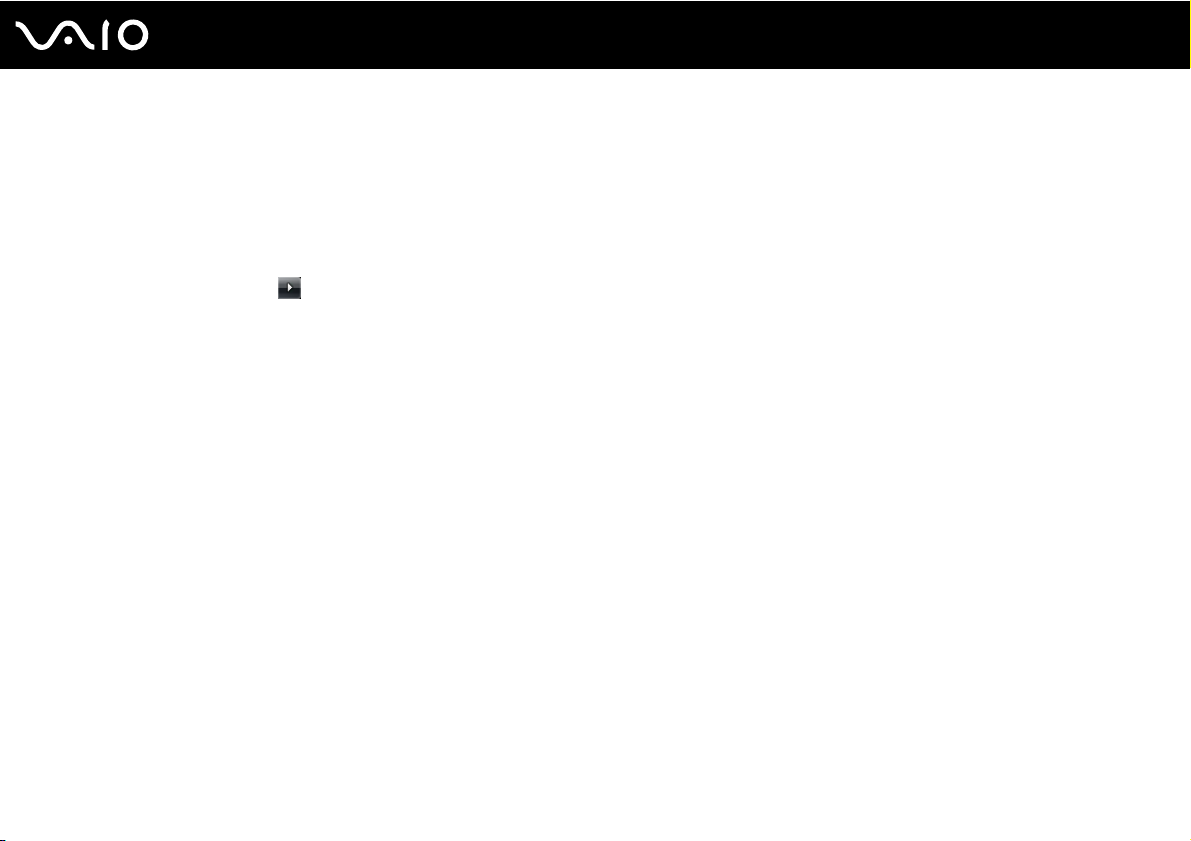
30
nN
Komma igång
Stänga av datorn på ett säkert sätt
Om du vill undvika att data som inte sparats går förlorade stänger du av datorn enligt instruktionerna nedan.
Så här stänger du av datorn
1 Stäng av eventuell kringutrustning som är ansluten till datorn.
2 Klicka på Start, pilen invid Lås-knappen och på Stäng av.
3 Svara på de uppmaningar som visas om att spara dokument eller tänka på andra användare, och vänta på att din dator
stängs av automatiskt.
Strömindikatorn släcks.
 Loading...
Loading...