Sony VGN-TZ22MN-N, VGN-TZ11XN-B, VGC-LA3, VGN-SZ62MN-B, VGN-FZ18L Troubleshooting Guide
...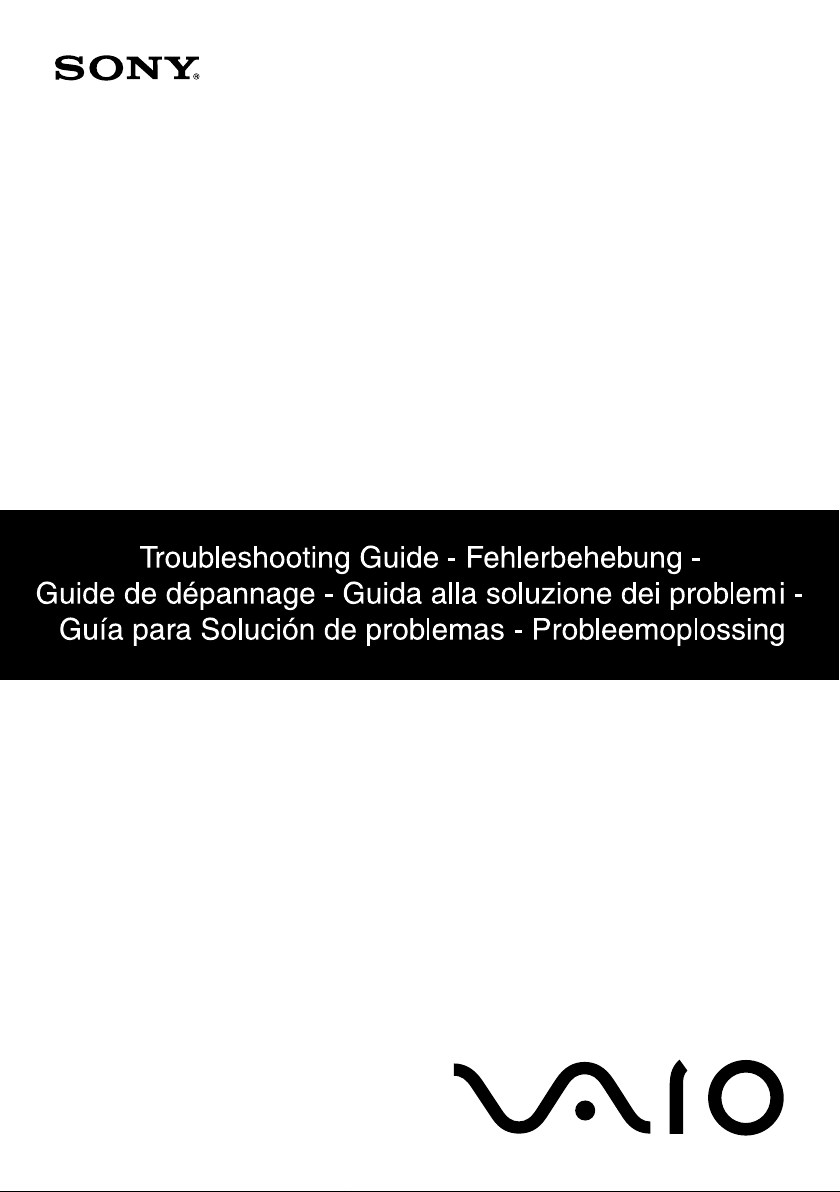
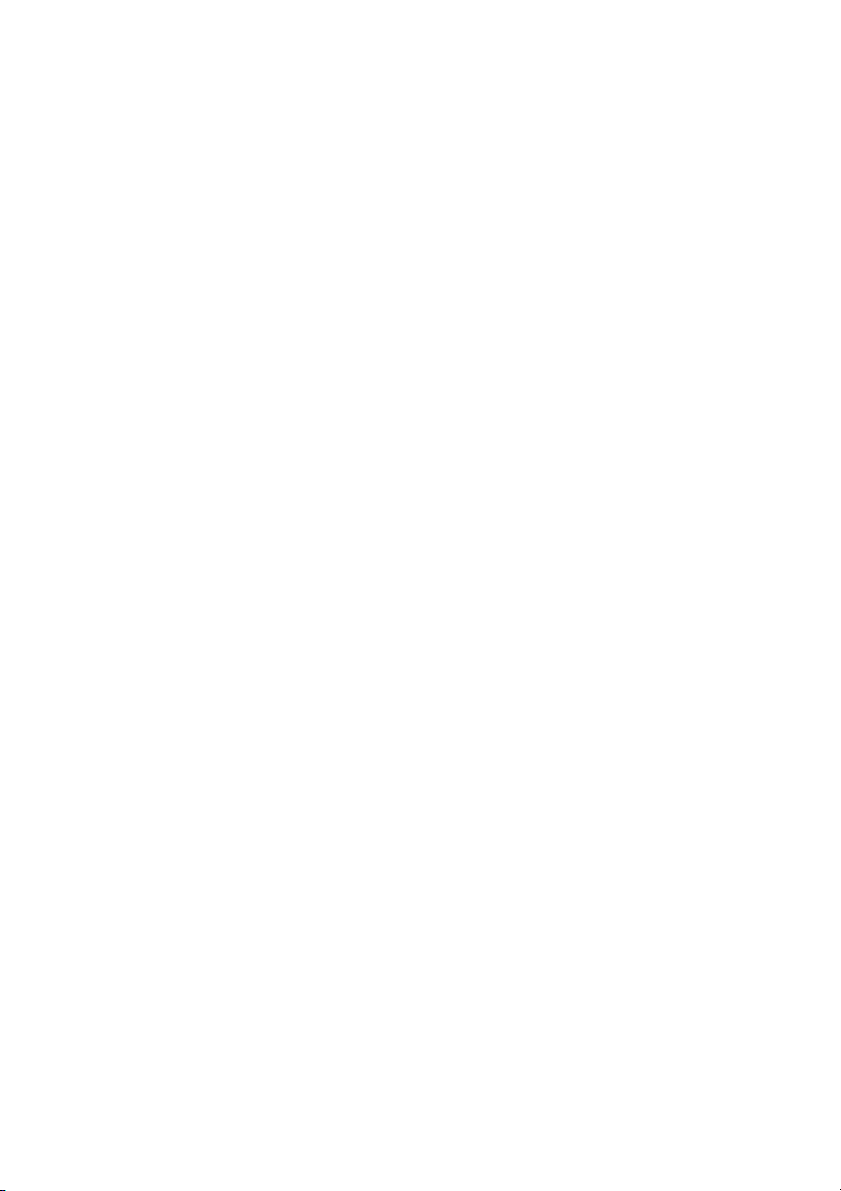
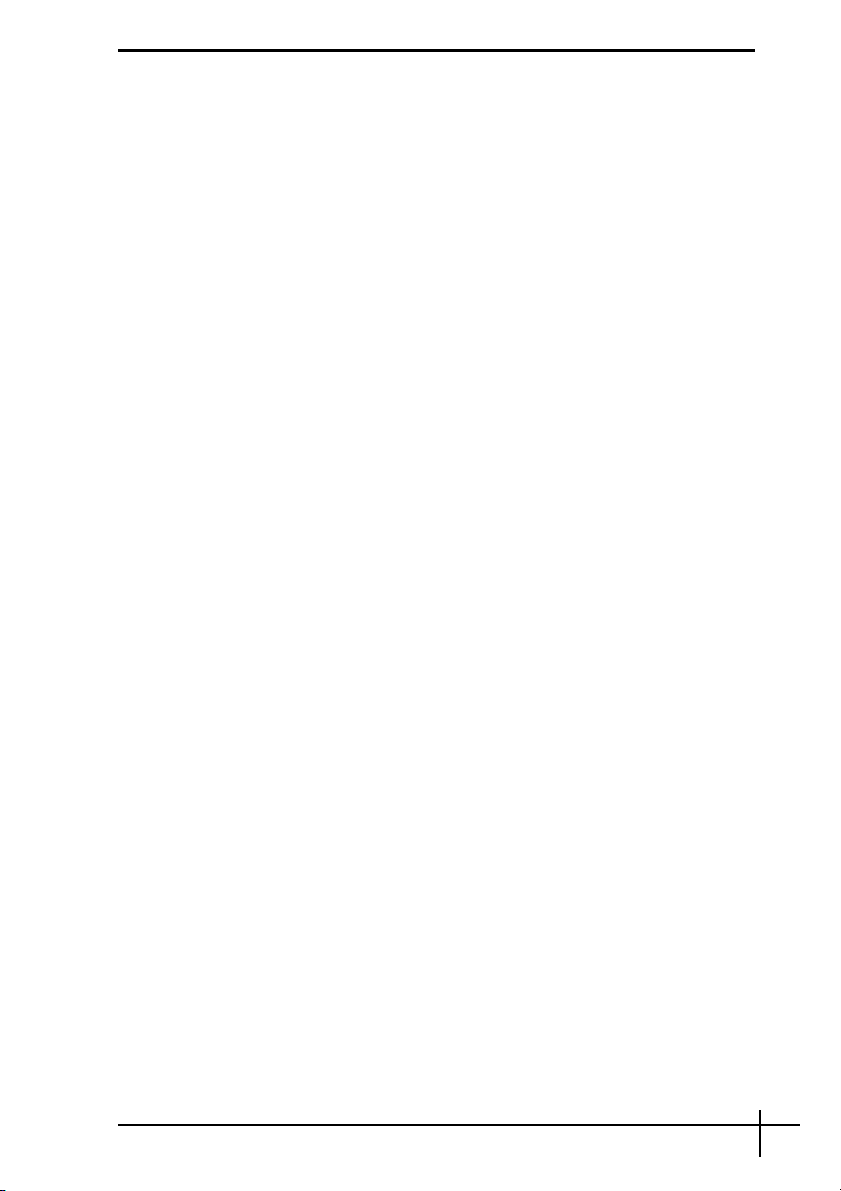
Contents
English.................................................................................3
Deutsch ...............................................................................9
Français.............................................................................15
Italiano ...............................................................................21
Español..............................................................................27
Nederlands ........................................................................33
1
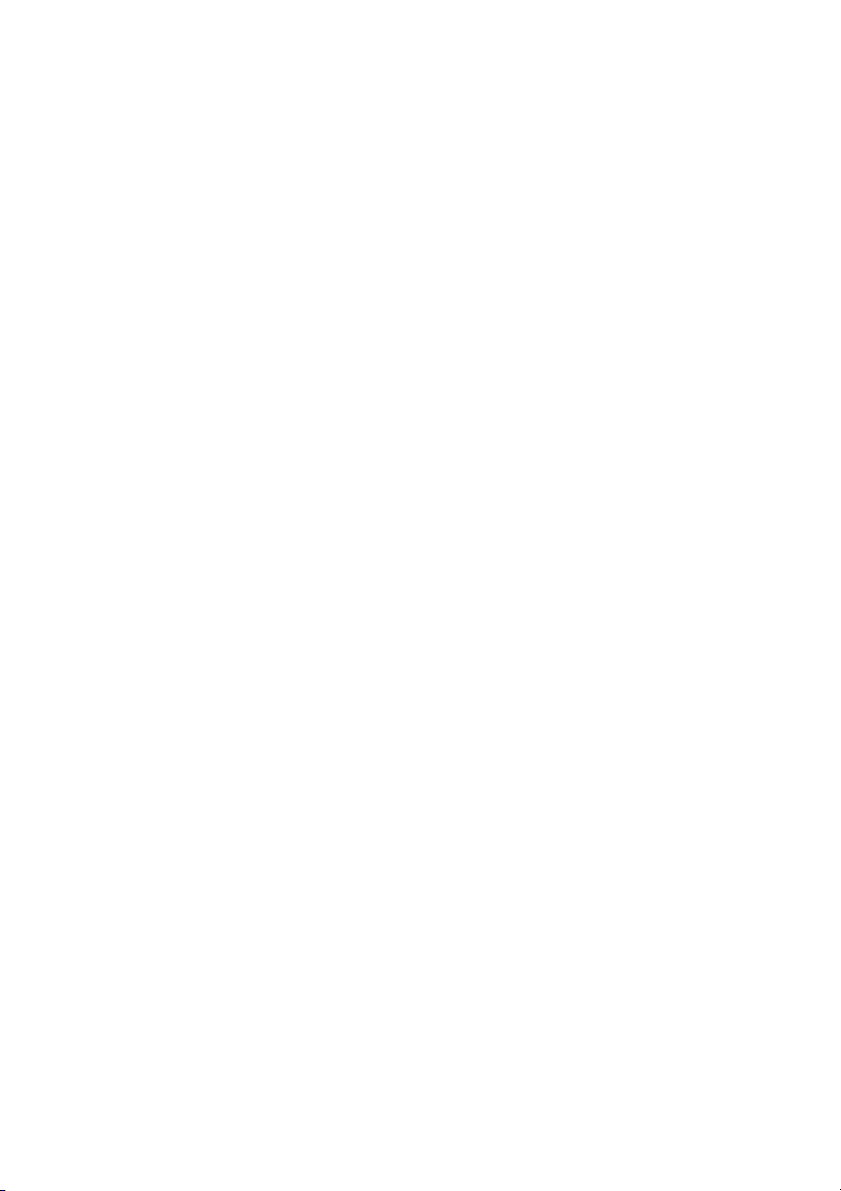
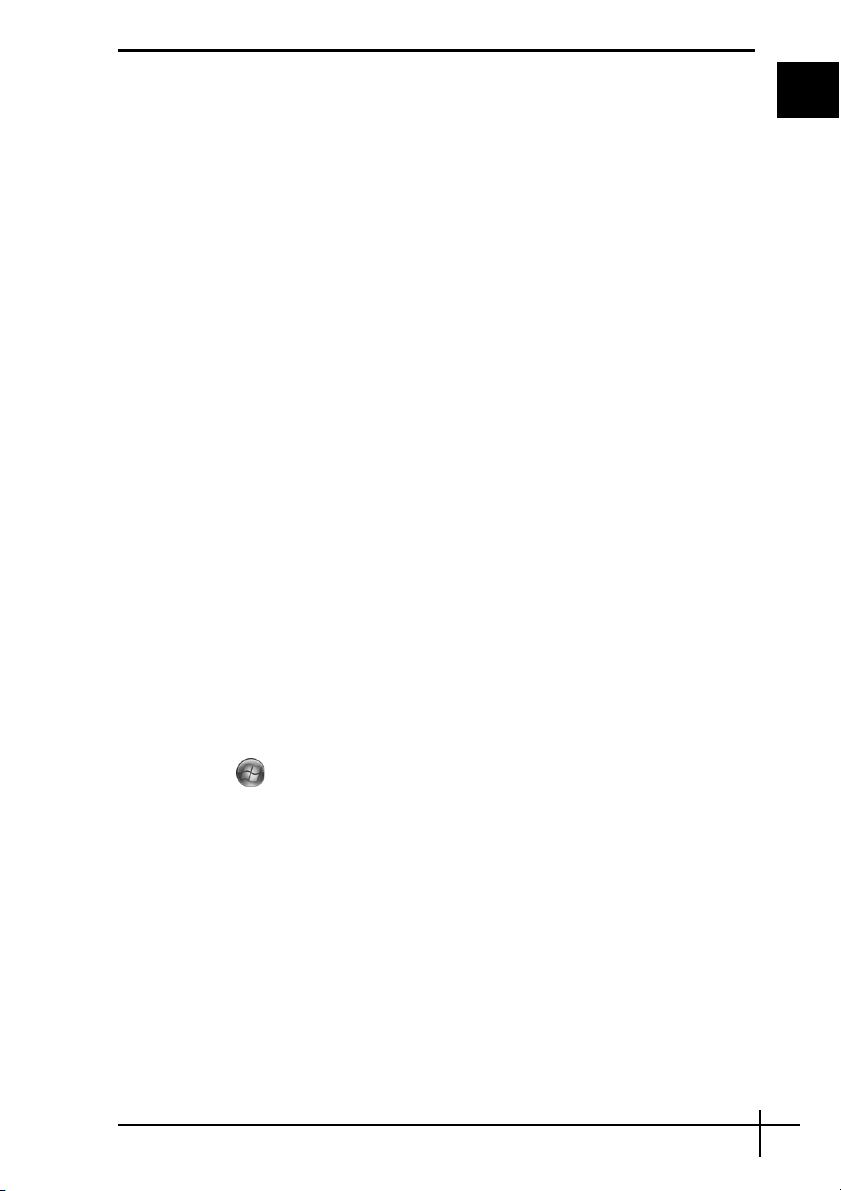
Introduction to this guide
If you have problems with your Sony VAIO® computer, solutions are offered in this booklet.
There are more troubleshooting topics available in your computer’s extensive Windows
Help and Support (click Start - Help and Support).
It is strongly recommended that you read the documentation before you start using your
computer. Along with the printed documentation, there are user guides located on the
computer. As well as providing essential information, the on-screen documentation has
helpful hints and covers topics you may not have considered before.
The following documents are included with your computer.
Printed Documentation
❑ A Setting Up Poster — Describes the process from unpacking to starting up your
computer.
❑ Troubleshooting Guide — Contains solutions to common problems (this booklet).
❑ Recovery Guide — Contains an explanation of how to make a backup copy of your
data and recover your computer system, and solutions to computer malfunctions.
❑ Booklets containing the following information: Sony GUARANTEE conditions,
Safety / Regulations, Modem Regulations, Wireless LAN Regulations, Bluetooth
Regulations, End User Software License Agreement, and Sony Support
services.
Non-printed Documentation
You can find on-screen information in:
❑ Documentation in My Club VAIO: The My Club VAIO portal is a perfect starting point
to use your computer - a comprehensive collection of everything you need to get the
most from the computer.
❑ Windows Help and Support: Windows Help and Support is a comprehensive
resource for practical advice, tutorials, and demonstrations to help you learn to use
your computer. Use the Search feature, Index, or table of contents to view all Windows
Help resources, including those that are on the Internet.
To access Documentation, click the VAIO Documentation icon on the desktop or follow
these steps:
GB
1 Click Start , All Programs, and My Club VAIO.
2 Click Documentation.
3 Select the guide you want to read.
You can now read your User Guide. This guide is provided in PDF format, which you can
easily browse through and print out.
To access Windows Help and Support, follow these steps:
1 Click Start.
2 Click Help and Support.
Windows Help and Support appears.
Or go to Windows Help and Support by pressing and holding the Microsoft Windows key
and pressing the F1 key.
3
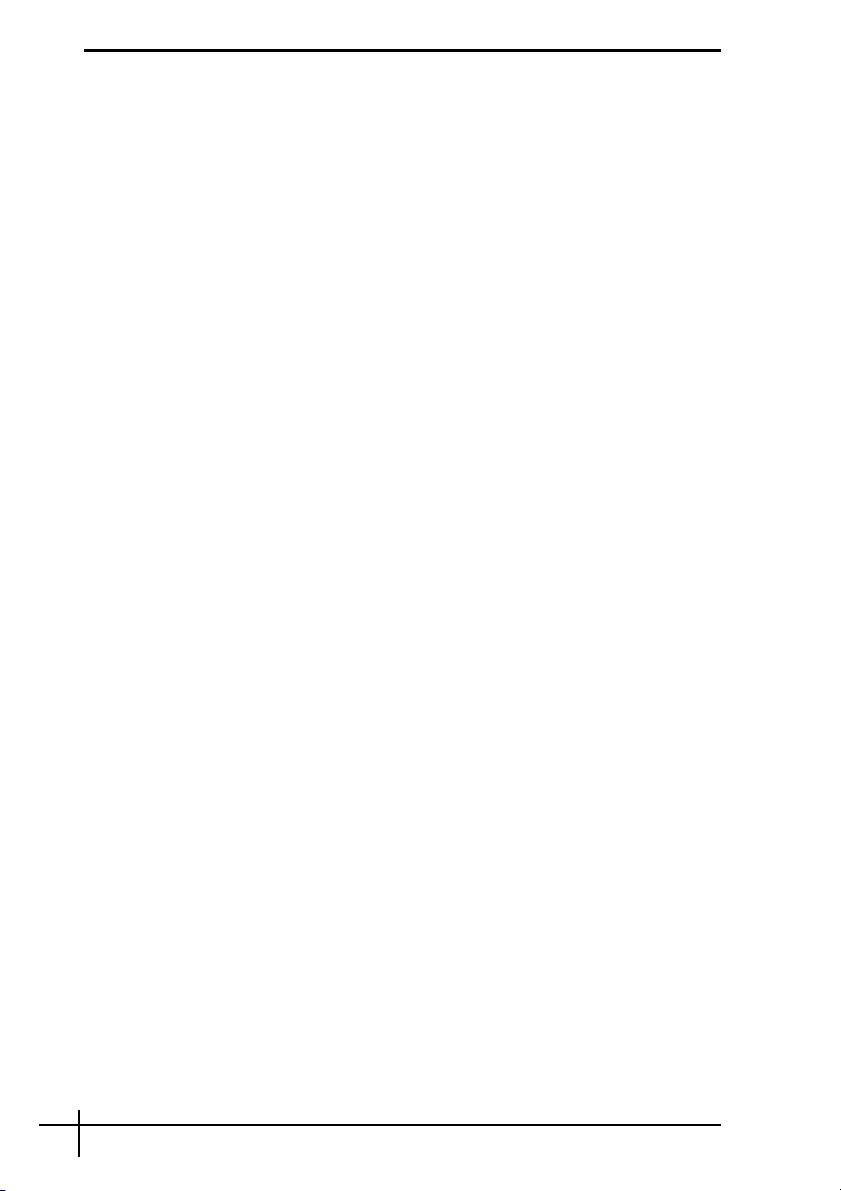
Troubleshooting
Computer
What should I do if my computer does not start?
❑ Make sure your computer is securely plugged into a power source and turned on.
Make sure the power indicator shows the power is on.
❑ Make sure the battery pack is installed properly and charged.
❑ Make sure the floppy disk drive (if applicable) is empty.
❑ If your computer is plugged into a power strip or an uninterruptible power supply (UPS),
make sure the power strip or UPS is plugged into a power source and turned on.
❑ If you are using an external display, make sure it is plugged into a power source and
turned on. Make sure the brightness and contrast controls are adjusted correctly. See
the manual that came with your display for more information.
❑ Disconnect the AC adapter and remove the battery pack. Wait three to five minutes.
Reinstall the battery pack, reattach the AC adapter, and then press the power button
(slide up the power switch on VGN-UX series models) to turn on your computer.
❑ Condensation may cause your computer to malfunction. If this occurs, do not use the
computer for at least one hour.
❑ On all models except VGN-UX series and VGN-TZ series models, remove any extra
memory modules you may have installed since purchase.
❑ Check that you are using the supplied Sony AC adapter. For your safety, use only
genuine Sony rechargeable battery packs and AC adapters, which are supplied by
Sony for your VAIO computer.
4
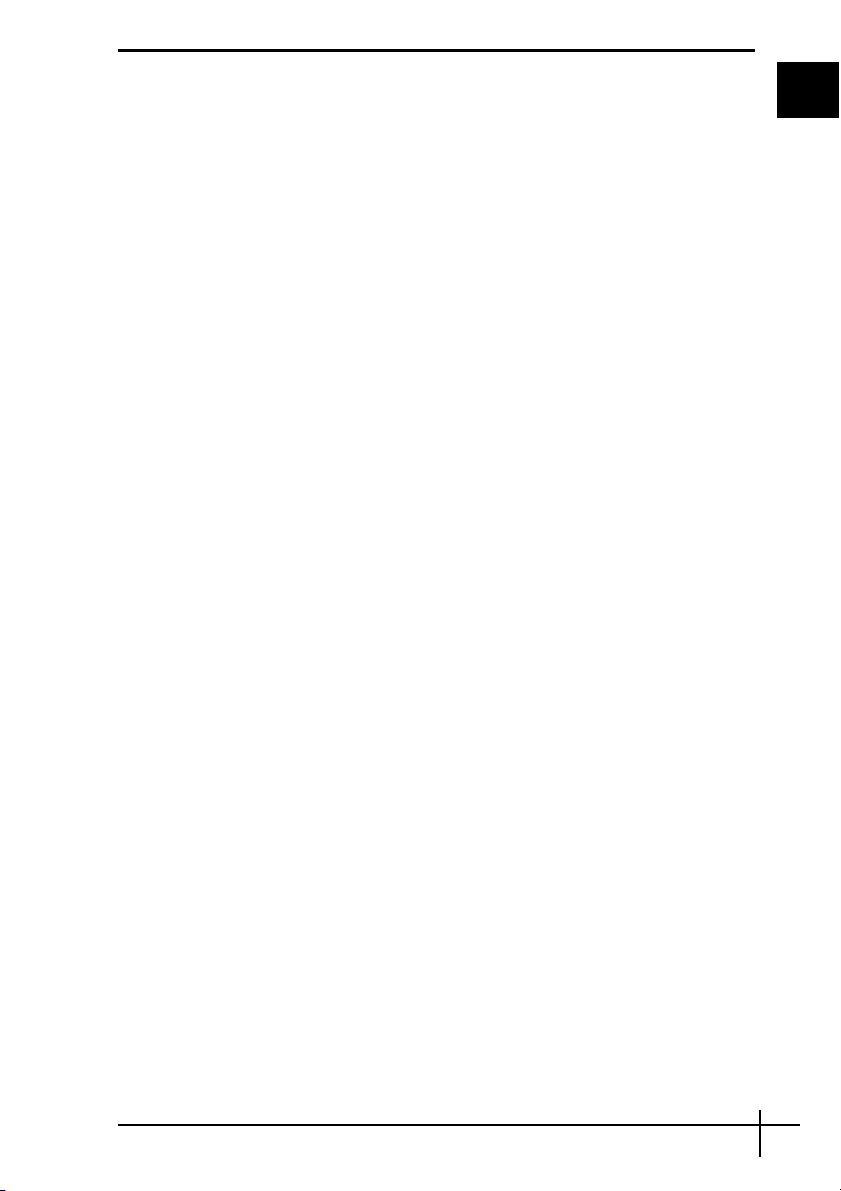
What should I do if a BIOS error appears when I turn on my
computer?
On all models except VGC-RM series models, if the message “Press <F1> to resume, <F2>
to setup” appears at the bottom of the screen, follow these steps:
1 Press the F2 key (press and hold the Fn key and press the F2 key on VGN-UX series
models).
The BIOS setup screen appears. If not, restart the computer and press the F2 key
several times (press and hold the Fn key and press the F2 key several times on
VGN-UX series models) when the VAIO logo appears.
2 Set the date (month/day/year). Press the Enter key.
3 Press the
Press the Enter key.
4 Press the
Fn key and press the F9 key on VGN-UX series models).
At the confirmation prompt, press the Enter key.
5 Select Exit Setup, and press the Enter key.
At the confirmation prompt, press the Enter key.
Your computer restarts.
If this occurs frequently, contact VAIO-Link.
On VGC-RM series models, if the message “Press F2 to Run SETUP or Press F1 to
continue” appears on the screen, follow these steps:
1 Press the F2 key.
The BIOS setup screen appears. If not, restart the computer and press the F2 key
several times when the VAIO logo appears.
2 Set the date (month/day/year) with the Tab and +/- keys.
3 Press the
with the Tab and +/- keys.
4 Press the
press the Enter key.
At the confirmation prompt, press the Y key.
5 Select Exit Saving Changes and press the Enter key.
At the confirmation prompt, press the Y key.
Your computer restarts.
If this occurs frequently, contact VAIO-Link.
m key to select System Time, and then set the time (hour: minute: second).
, key to select the Exit tab, and then press the F9 key (press and hold the
m key to select System Time, and then set the time (hour: minute: second)
, key to select the Exit tab, and then select Load Optimal Defaults and
GB
5
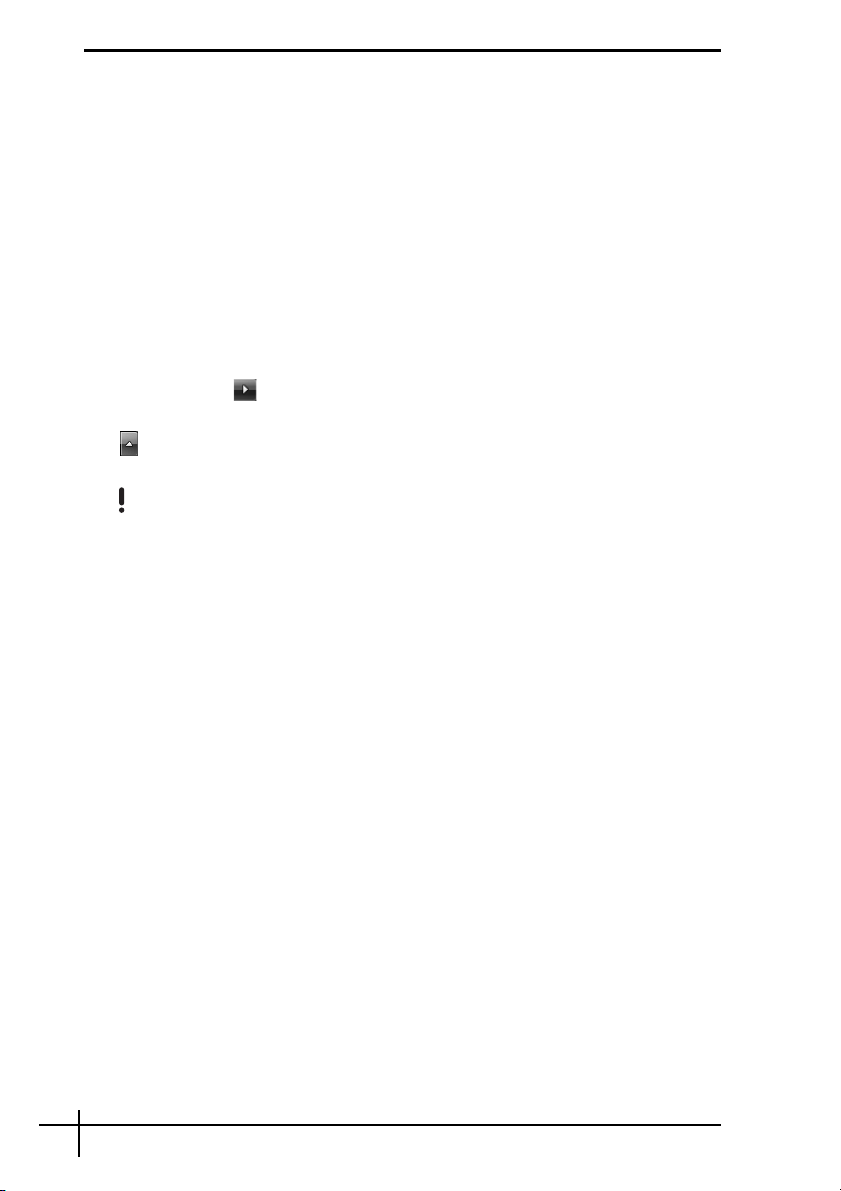
What should I do if the power indicator (Green) lights but my
screen stays blank?
Follow these steps:
Press and hold the power button (slide up and hold the power switch on VGN-UX series
1
models) for more than four seconds to check that the power indicator goes out. Then
turn on your computer again.
2 If your computer screen still stays blank, unplug the AC adapter, remove the battery
pack, and leave the computer for about a minute. Then reinstall the battery pack, plug
in the AC adapter, and turn on the computer again.
What should I do if my computer or software stops responding?
❑ If your computer stops responding while a software application is running, press the
Alt+F4 keys (Alt+Fn+F4 keys on VGN-UX series models) to close the application
window.
❑ If the Alt+F4 keys (Alt+Fn+F4 keys on VGN-UX series models) do not work, click
Start, the arrow next to the Lock button, and Shut Down to turn off your computer.
❑ If your computer does not turn off, press the Ctrl+Alt+Delete keys and click the arrow
next to the Shut down button and Shut Down.
If the Windows Security window appears, click Shut Down.
Turning off your computer with the Ctrl+Alt+Delete keys or the power button (power switch on
VGN-UX series models) may cause loss of unsaved data.
❑ If your computer still does not turn off, press and hold the power button (slide up and
hold the power switch on VGN-UX series models) until the computer turns off.
❑ Remove the AC adapter and battery pack.
❑ Try reinstalling the software.
❑ Contact the software publisher or designated provider for technical support.
What should I do if the battery indicator is flashing and my
computer does not start?
❑ This symptom could be due to the battery pack not being installed properly. To resolve
this symptom, turn off your computer and remove the battery pack. Then install the
battery pack to the computer again. For details, see the on-screen User Guide.
❑ If the symptom persists after performing the above, it means the installed battery pack
is not compatible. Remove the battery pack and contact VAIO-Link.
What should I do if a message window, notifying of incompatibility
or improper installation of the battery pack, appears and my
computer enters Hibernate mode?
❑ This symptom could be due to the battery pack not being installed properly. To resolve
this symptom, turn off your computer and remove the battery pack. Then install the
battery pack to the computer again. For details, see the on-screen User Guide.
❑ If the symptom persists after performing the above, it means the installed battery pack
is not compatible. Remove the battery pack and contact VAIO-Link.
6
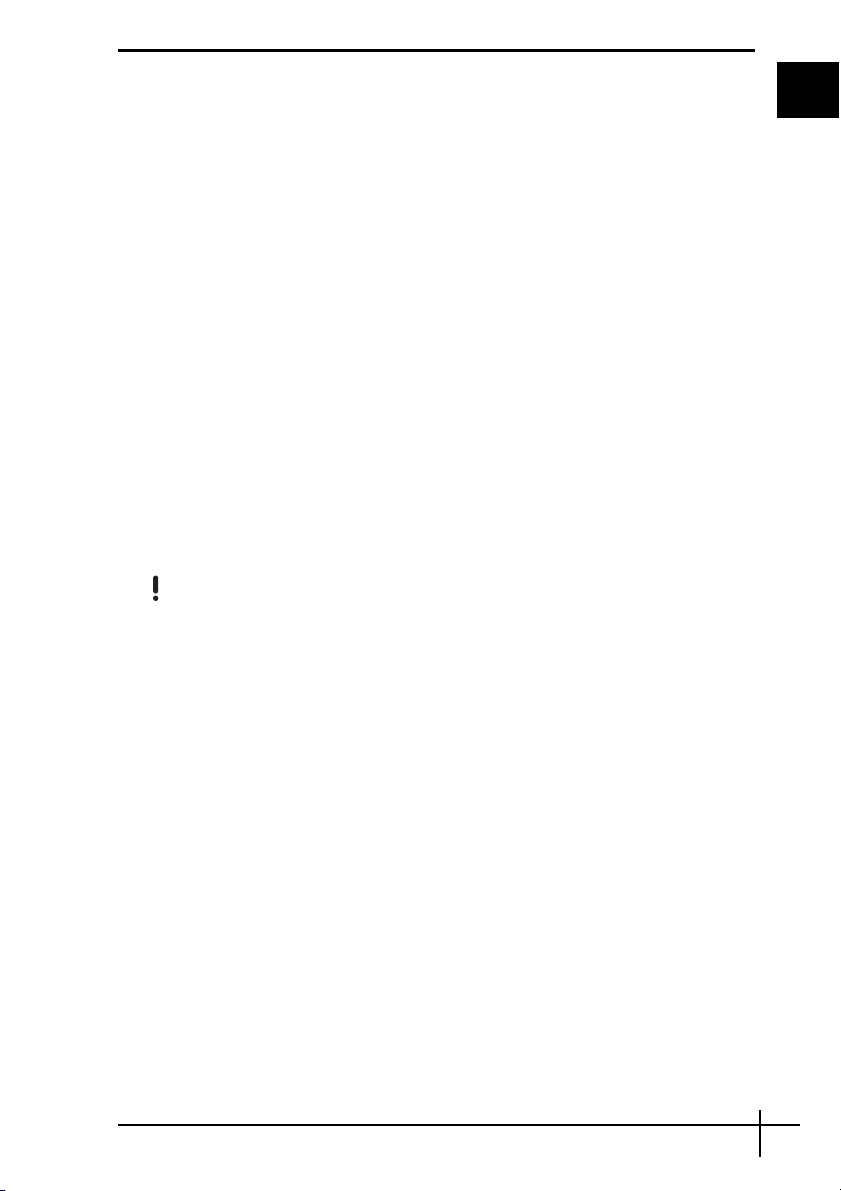
What should I do if Windows does not start, showing a message,
when I start my computer?
If you enter a wrong power-on password three times consecutively, the Enter Onetime
Password or Password Check failed message appears. If you enter a wrong power-on
password three times consecutively again, the System Disabled message appears and
Windows will not start. Press and hold the power button (slide up and hold the power switch
on VGN-UX series models) for more than four seconds to check that the power indicator
goes off. Wait for 10 or 15 seconds, then restart your computer and enter the correct
password. When entering the password, check that the Num lock indicator and Caps lock
indicator are off. If any are lit, press the Num Lk key (press and hold the Fn key and press
the Num Lk key on VGN-UX series models) or the Caps Lock key to turn off the indicator
before entering the password.
What should I do if I cannot remember the BIOS password?
If you have forgotten the BIOS password, contact VAIO-Link to reset it. A reset fee will be
charged.
System Security
How can I protect my computer against security threats, such as
viruses?
The Microsoft Windows operating system is preinstalled on your computer. The best way
to protect your computer against security threats, such as viruses, is to download and install
the latest Windows updates regularly.
You can get important Windows updates by doing the following:
Your computer must be connected to the Internet before you can receive updates.
1 Connect to the Internet.
2 Double-click the Windows Security Alerts icon on the taskbar.
3 Follow the on-screen instructions to set up automatic or scheduled updates.
GB
How do I keep my antivirus software updated?
You can keep the Norton Internet Security software program current with the latest
updates from Symantec Corporation.
To download and install the latest security update
1 Click Start, All Programs, Norton Internet Security, and Norton Internet Security.
2 Click the item to update the software on the left pane.
3 Follow the on-screen instructions to select and download updates.
7
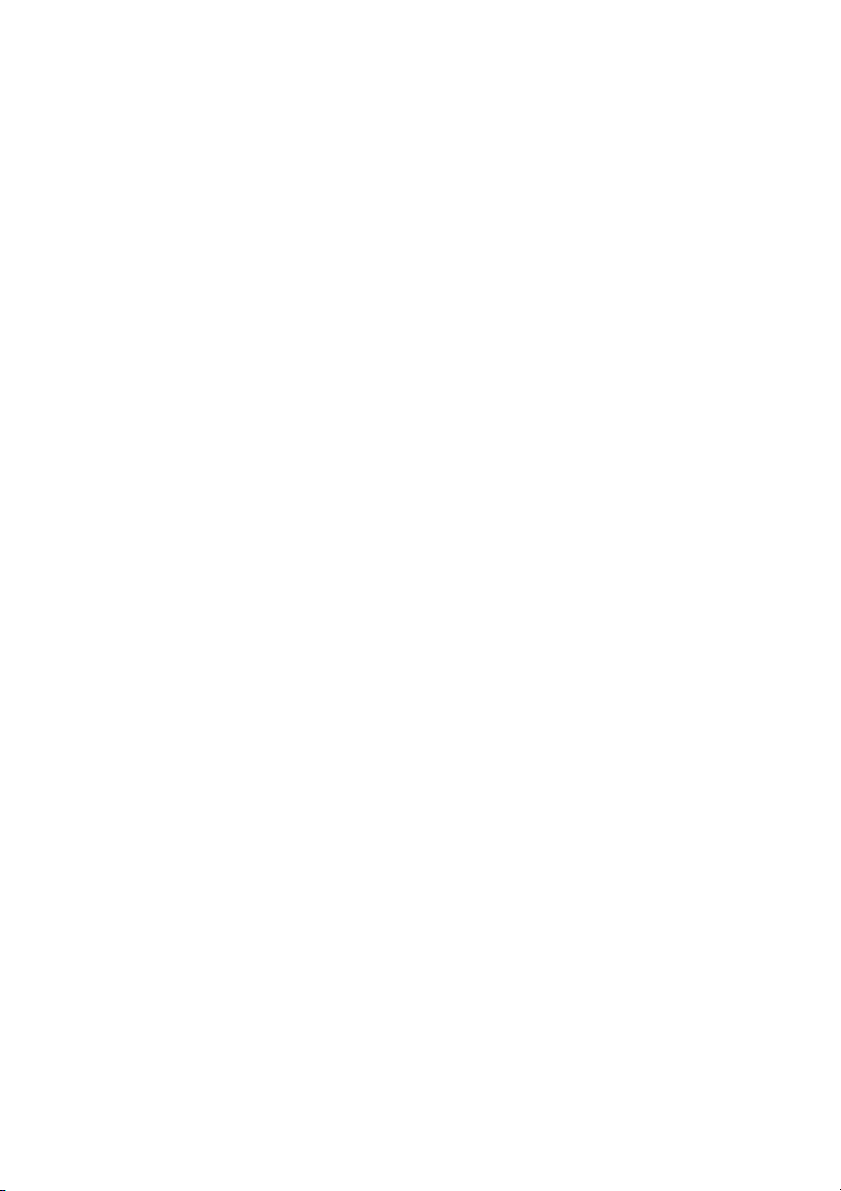
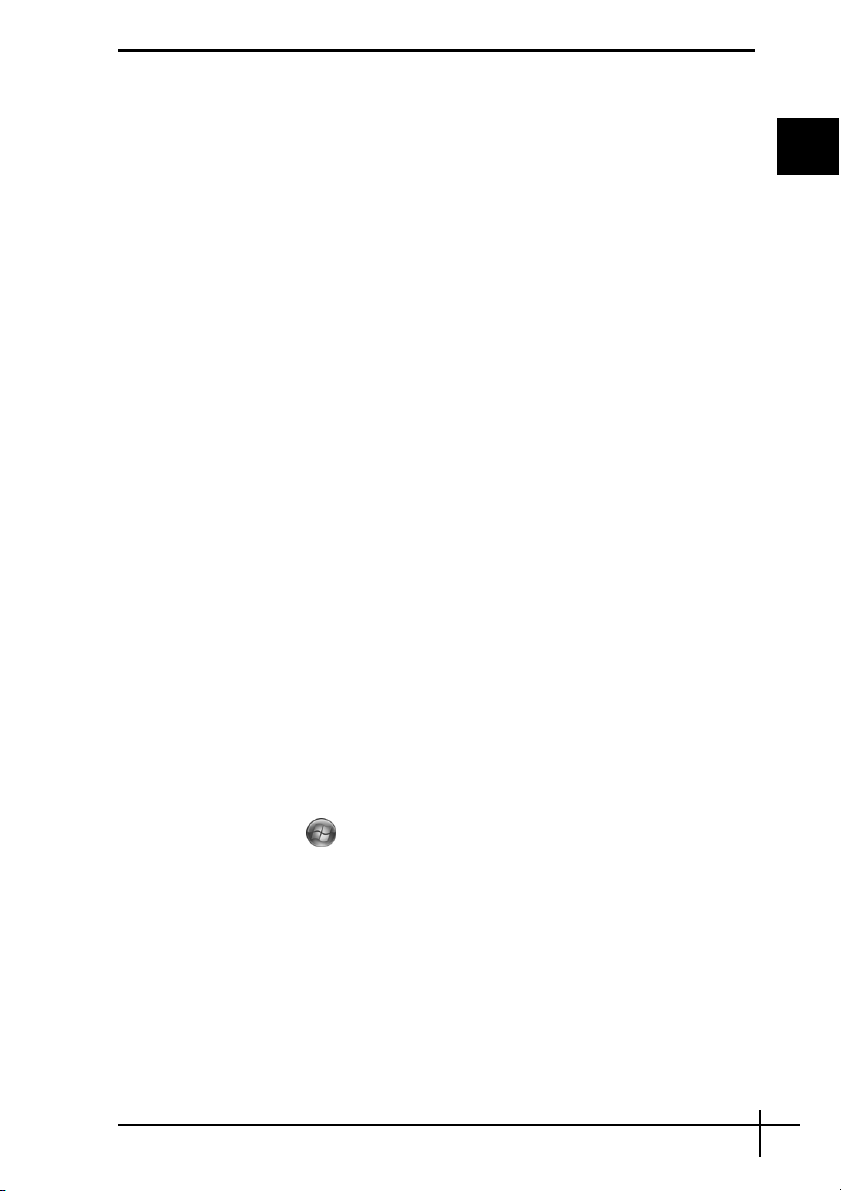
Einführung in dieses Handbuch
Wenn Sie Probleme mit Ihrem Sony VAIO®-Computer haben, finden Sie in diesem
Handbuch entsprechende Lösungen.
Weitere Informationen zur Fehlerbehebung finden Sie im umfassenden Bereich Windows-
Hilfe und Support. (Klicken Sie auf Start – Hilfe und Support.)
Es wird dringend empfohlen, dass Sie die Dokumentation lesen, bevor Sie Ihren Computer
in Betrieb nehmen. Neben der gedruckten Dokumentation finden Sie auch
Benutzerhandbücher auf dem Computer. Die elektronische Dokumentation enthält nicht
nur wichtige Informationen, sondern Sie finden darin auch nützliche Tipps und Themen, an
die Sie bisher vielleicht noch nicht gedacht haben.
Folgende Dokumente sind dem Computer beigelegt.
Gedruckte Dokumentation
❑ Setup-Poster – Beschreibungen der Schritte vom Auspacken bis zum Starten des
Computers.
❑ Fehlerbehebung – Lösungen für häufig auftretende Probleme (dieses Handbuch).
❑ Wiederherstellungshandbuch – Anleitungen zur Erstellung einer Sicherheitskopie
der Daten, zur Wiederherstellung des Computersystems sowie zur Beseitigung von
Funktionsstörungen.
❑ Broschüren mit folgenden Informationen: Sony GARANTIE,
Sicherheitsbestimmungen, Modem – Richtlinien und Verordnungen, Wireless
LAN – Richtlinien und Verordnungen, Bluetooth – Richtlinien und
Verordnungen, Anwender-Lizenzvertrag und Supportservices von Sony.
Elektronische Dokumentation
Elektronische Informationen finden Sie in:
❑ Dokumentation (Documentation) in My Club VAIO: Das Portal My Club VAIO bildet
die zentrale Plattform für alle Fragen rund um die Benutzung Ihres Computers.
❑ Windows-Hilfe und Support: Windows-Hilfe und Support bietet umfassende
Informationen zur Arbeit mit Ihrem Computer, einschließlich praktischer Hinweise und
Übungen. Über die Suchfunktion, den Index und das Inhaltsverzeichnis können Sie auf
alle Informationen der Windows-Hilfe (auch im Internet) zugreifen.
Wenn Sie auf Dokumentation (Documentation) zugreifen möchten, klicken Sie auf dem
Desktop auf das Symbol VAIO-Dokumentation (VAIO Documentation) und führen die
folgenden Schritte aus:
DE
1 Klicken Sie auf Start , Alle Programme und dann auf My Club VAIO.
2 Klicken Sie auf Dokumentation (Documentation).
3 Wählen Sie die gewünschte Anleitung aus.
Jetzt können Sie das Benutzerhandbuch lesen. Dieses Handbuch liegt im PDF-Format
vor und lässt sich daher leicht durchsuchen und ausdrucken.
Wenn Sie auf Windows-Hilfe und Support zugreifen möchten, gehen Sie wie folgt vor:
1 Klicken Sie auf Start.
2 Klicken Sie auf Hilfe und Support.
Windows-Hilfe und Support wird geöffnet.
Alternativ dazu erreichen Sie Windows-Hilfe und Support, indem Sie gleichzeitig die
Microsoft Windows-Taste und die Taste F1 drücken.
9
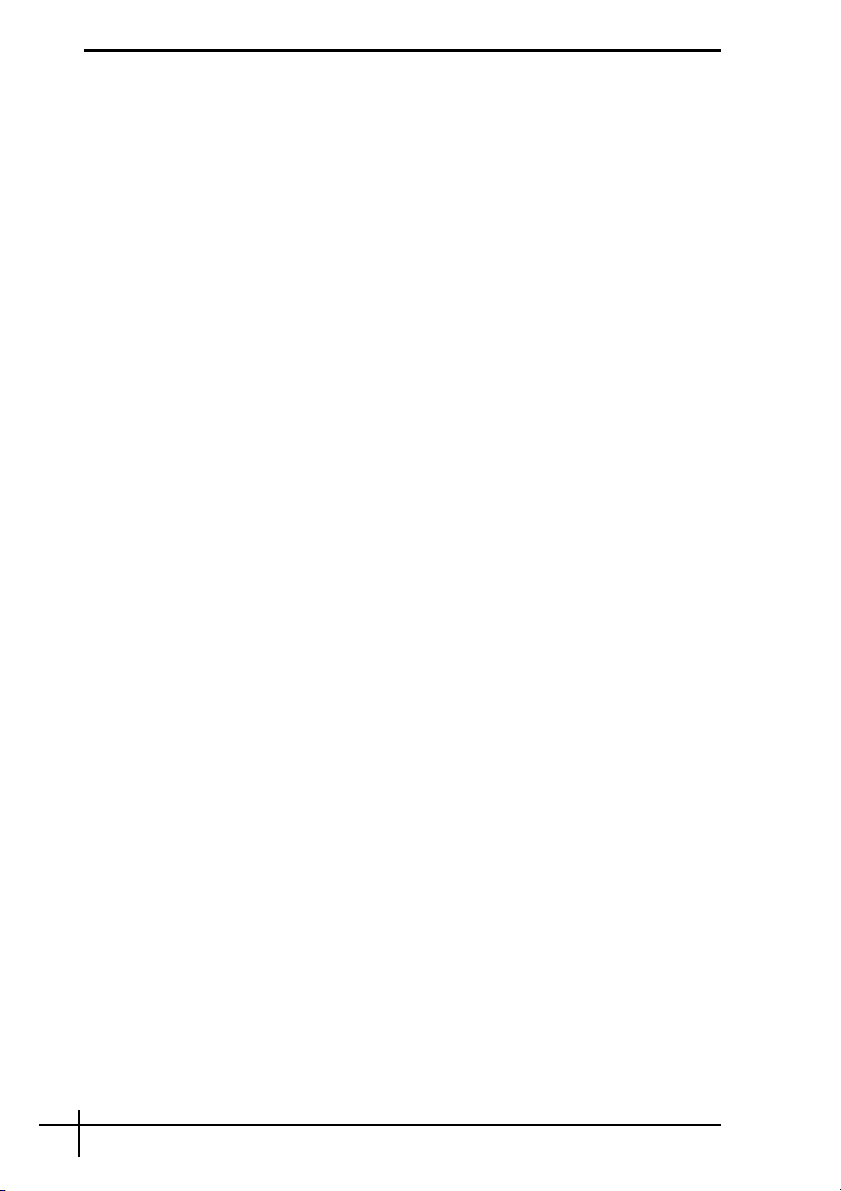
Fehlerbehebung
Computer
Was kann ich tun, wenn mein Computer nicht startet?
❑ Vergewissern Sie sich, dass der Computer richtig an einer Stromquelle angeschlossen
und eingeschaltet ist. Überprüfen Sie, ob die Netzkontrollleuchte aktiv ist.
❑ Vergewissern Sie sich, dass der Akku richtig eingesetzt und aufgeladen ist.
❑ Vergewissern Sie sich ggf., dass das Diskettenlaufwerk leer ist.
❑ Wenn der Computer an eine Mehrfachsteckdose oder eine unterbrechungsfreie
Stromversorgung (USV) angeschlossen ist, vergewissern Sie sich, dass die
Mehrfachsteckdose oder die USV mit einer Stromquelle verbunden und eingeschaltet
ist.
❑ Wenn Sie ein externes Anzeigegerät verwenden, vergewissern Sie sich, dass es mit
einer Stromquelle verbunden und eingeschaltet ist. Achten Sie darauf, dass die Regler
für Helligkeit und Kontrast richtig eingestellt sind. Weitere Informationen dazu finden
Sie in der Bedienungsanleitung der Lautsprecher.
❑ Ziehen Sie das Kabel des Netzgeräts ab, und nehmen Sie den Akku heraus. Warten
Sie 3 bis 5 Minuten. Setzen Sie den Akku wieder ein, schließen Sie das Netzgerät
wieder an, und drücken Sie die Ein-Aus-Taste, um den Computer einzuschalten (bei
Modellen der Serie VGN-UX schieben Sie den Ein-Aus-Schalter nach oben).
❑ Durch Kondensatbildung kann es zu einer Fehlfunktion des Computers kommen. Ist
dies der Fall, verwenden Sie den Computer mindestens eine Stunde lang nicht.
❑ Nehmen Sie zusätzliche Speichermodule heraus, die Sie seit dem Kauf eingesetzt
haben (gilt nicht für Modelle der Serien VGN-UX und VGN-TZ).
❑ Verwenden Sie unbedingt das mitgelieferte Netzgerät von Sony. Zu Ihrer eigenen
Sicherheit sollten Sie ausschließlich solche Akkus und Netzgeräte verwenden, die von
Sony speziell für Ihren VAIO-Computer hergestellt wurden.
10

Was kann ich tun, wenn beim Einschalten des Computers ein
BIOS-Fehler auftritt?
Gehen Sie bei allen Modellen außer bei Modellen der Serie VGC-RM wie folgt vor, wenn
unten auf dem Bildschirm die Meldung „Press <F1> to resume, <F2> to setup“ angezeigt
wird:
1 Drücken Sie die Taste F2 (bei Modellen der Serie VGN-UX halten Sie die Taste Fn
gedrückt und drücken dann die Taste F2.)
Der BIOS-Setup-Bildschirm wird angezeigt. Falls nicht, starten Sie den Computer neu
und drücken mehrmals die Taste F2 (bei Modellen der Serie VGN-UX halten Sie die
Ta st e Fn gedrückt und drücken dann mehrmals die Taste F2), sobald das VAIO-Logo
angezeigt wird.
2 Stellen Sie das Datum ein (Monat/Tag/Jahr). Drücken Sie Enter.
3 Drücken Sie die Taste
(Stunde: Minute: Sekunde). Drücken Sie Enter.
4 Drücken Sie die Taste
die Taste F9 (bei Modellen der Serie VGN-UX halten Sie die Taste Fn gedrückt und
drücken die Taste F9).
Drücken Sie Enter, wenn Sie zum Bestätigen aufgefordert werden.
5 Wählen Sie Exit Setup, und drücken Sie Enter.
Drücken Sie Enter, wenn Sie zum Bestätigen aufgefordert werden.
Der Computer wird nun neu gestartet.
Wenn dieser Fehler häufiger auftritt, wenden Sie sich an VAIO-Link.
Gehen Sie wie folgt vor, wenn bei Modellen der Serie VGC-RM die Meldung „Press F2 to
Run SETUP or Press F1 to continue“ auf dem Bildschirm angezeigt wird:
1 Drücken Sie die Taste F2.
Der BIOS-Setup-Bildschirm wird angezeigt. Ist dies nicht der Fall, starten Sie den
Computer neu, und drücken Sie mehrmals die Taste F2, sobald das VAIO-Logo
angezeigt wird.
2 Stellen Sie mithilfe der Tasten Tab sowie +/- das Datum (Monat/Tag/Jahr) ein.
3 Drücken Sie die Taste
Tasten Tab sowie +/- die Zeit ein (Stunde: Minute: Sekunde).
4 Drücken Sie die Taste
anschließend Load Optimal Defaults aus, und drücken Sie Enter.
Drücken Sie die Taste Y, wenn Sie zum Bestätigen aufgefordert werden.
5 Wählen Sie Exit Saving Changes aus, und drücken Sie Enter.
Drücken Sie die Taste Y, wenn Sie zum Bestätigen aufgefordert werden.
Der Computer wird nun neu gestartet.
Wenn dieser Fehler häufiger auftritt, wenden Sie sich an VAIO-Link.
m, um System Time auszuwählen, und stellen Sie die Zeit ein
,, um die Registerkarte Exit auszuwählen, und drücken Sie
m, um System Time auszuwählen, und stellen Sie mit den
,, um die Registerkarte Exit auszuwählen. Wählen Sie
DE
11

Was kann ich tun, wenn der Bildschirm kein Bild zeigt, obwohl die
grüne Netzkontrollleuchte aktiv ist?
Gehen Sie wie folgt vor:
Halten Sie die Ein-Aus-Taste länger als vier Sekunden gedrückt (bei Modellen der Serie
1
VGN-UX schieben Sie den Ein-Aus-Schalter nach oben und halten ihn mindestens vier
Sekunden lang in dieser Position), und kontrollieren Sie, ob die Netzkontrollleuchte
erlischt. Schalten Sie den Computer dann wieder ein.
2 Wenn der Bildschirm weiterhin kein Bild zeigt, ziehen Sie das Kabel des Netzgeräts
ab, nehmen den Akku heraus und warten ca. eine Minute. Setzen Sie dann den Akku
wieder ein, schließen Sie das Netzgerät wieder an, und schalten Sie den Computer
wieder ein.
Was kann ich tun, wenn Computer oder Software nicht mehr
reagieren?
❑ Wenn der Computer beim Ausführen einer Softwareanwendung nicht mehr reagiert,
drücken Sie die Tastenkombination Alt+F4 (bei Modellen der Serie VGN-UX die
Tastenkombination Alt+Fn+F4), um das Anwendungsfenster zu schließen.
❑ Wenn die Tastenkombination Alt+F4 (bei Modellen der Serie VGN-UX die
Tastenkombination Alt+Fn+F4) nicht funktioniert, klicken Sie auf Start, den Pfeil
neben der Schaltfläche Sperren und Herunterfahren, um den Computer
auszuschalten.
❑ Wenn sich der Computer nicht ausschaltet, drücken Sie die Tastenkombination
Ctrl+Alt+Delete, klicken auf den Pfeil neben der Schaltfläche Herunterfahren und
dann auf Herunterfahren.
Wenn das Fenster Windows-Sicherheit angezeigt wird, klicken Sie auf
Herunterfahren.
Beim Ausschalten des Computers mit der Tastenkombination Ctrl+Alt+Delete oder der Ein-AusTaste (bzw. dem Ein-Aus-Schalter bei Modellen der Serie VGN-UX) können nicht gespeicherte
Daten verloren gehen.
❑ Wird der Computer nach wie vor nicht ausgeschaltet, halten Sie die Ein-Aus-Taste
gedrückt (bei Modellen der Serie VGN-UX schieben und halten Sie den Ein-AusSchalter), bis sich der Computer ausschaltet.
❑ Ziehen Sie das Kabel des Netzgeräts ab, und entfernen Sie den Akku.
❑ Versuchen Sie, die Software erneut zu installieren.
❑ Wenden Sie sich an den Hersteller der Software oder den angegebenen Anbieter von
technischem Support.
Was kann ich tun, wenn die Akkuanzeige blinkt und der Computer
nicht gestartet wird?
❑ Dies könnte daran liegen, dass der Akku nicht richtig eingesetzt ist. Um dieses
Problem zu beheben, müssen Sie den Computer ausschalten und den Akku
herausnehmen. Setzen Sie den Akku dann erneut in den Computer ein. Weitere
Informationen hierzu finden Sie im elektronischen Benutzerhandbuch.
❑ Wenn dieses Problem nach dieser Maßnahme immer noch besteht, bedeutet dies,
dass der eingesetzte Akku nicht kompatibel ist. Nehmen Sie den Akku heraus, und
wenden Sie sich an VAIO-Link.
12

Was kann ich tun, wenn ein Fenster mit der Meldung angezeigt
wird, dass der Akku nicht kompatibel oder nicht ordnungsgemäß
eingesetzt ist, und der Computer in den Ruhezustand wechselt?
❑ Dies könnte daran liegen, dass der Akku nicht richtig eingesetzt ist. Um dieses
Problem zu beheben, müssen Sie den Computer ausschalten und den Akku
herausnehmen. Setzen Sie den Akku dann erneut in den Computer ein. Weitere
Informationen hierzu finden Sie im elektronischen Benutzerhandbuch.
❑ Wenn dieses Problem nach dieser Maßnahme immer noch besteht, bedeutet dies,
dass der eingesetzte Akku nicht kompatibel ist. Nehmen Sie den Akku heraus, und
wenden Sie sich an VAIO-Link.
Was kann ich tun, wenn nach dem Starten des Computers eine
Meldung angezeigt wird und Windows nicht startet?
Wenn Sie dreimal nacheinander ein falsches Einschaltpasswort eingeben, wird die
Meldung Enter Onetime Password oder Password Check failed angezeigt. Wenn Sie
erneut dreimal nacheinander ein falsches Passwort eingeben, wird die Meldung System
Disabled angezeigt, und Windows startet nicht. Halten Sie die Ein-Aus-Taste länger als
vier Sekunden gedrückt (bei Modellen der Serie VGN-UX schieben Sie den Ein-AusSchalter nach oben und halten ihn mindestens vier Sekunden lang in dieser Position), und
kontrollieren Sie, ob die Netzkontrollleuchte erlischt. Warten Sie 10 bis 15 Sekunden,
starten Sie den Computer neu, und geben Sie das richtige Passwort ein. Achten Sie bei der
Eingabe des Passworts darauf, dass die Anzeigen „Num lock“ und „Caps lock“ nicht
leuchten. Wenn eine dieser Anzeigen leuchtet, drücken Sie die Taste Num Lk (bei
Modellen der Serie VGN-UX halten Sie die Taste Fn gedrückt und drücken dann die Taste
Num Lk) oder die Taste Caps Lock, um die Anzeigen auszuschalten, bevor Sie das
Passwort eingeben.
Was kann ich tun, wenn ich mich nicht an das BIOS-Passwort
erinnern kann?
Wenn Sie das BIOS-Passwort vergessen haben, wenden Sie sich an den VAIO-Link, damit
es zurückgesetzt wird. Für dieses Rücksetzen wird eine Gebühr erhoben.
DE
Systemsicherheit
Wie kann ich meinen Computer gegen Sicherheitsbedrohungen,
wie z. B. Viren, schützen?
Auf dem Computer ist das Betriebssystem Microsoft Windows vorinstalliert. Der beste Weg,
den Computer gegen Sicherheitsbedrohungen wie etwa Viren zu schützen, besteht darin,
regelmäßig die neuesten Windows-Updates herunterzuladen und zu installieren.
Sie erhalten die wichtigen Windows-Updates wie folgt:
Der Computer muss mit dem Internet verbunden werden, bevor Sie Updates erhalten können.
1 Stellen Sie eine Verbindung zum Internet her.
2 Doppelklicken Sie in der Taskleiste auf das Symbol Windows-Sicherheitshinweise.
3 Richten Sie automatische oder geplante Updates entsprechend den Anleitungen auf
dem Bildschirm ein.
13

Wie halte ich meine Antivirensoftware auf dem neuesten Stand?
Sie können die Softwareanwendung Norton Internet Security mit den aktuellen Updates
der Symantec Corporation auf dem neuesten Stand halten.
So können Sie das neueste Sicherheitsupdate herunterladen und installieren
1 Klicken Sie auf Start, Alle Programme, Norton Internet Security und auf Norton
Internet Security.
2 Klicken Sie im linken Bereich auf die Option zur Aktualisierung der Software.
3 Wählen Sie die Updates entsprechend den Anleitungen auf dem Bildschirm aus, und
laden Sie sie herunter.
14

Présentation de ce guide
Si vous rencontrez des problèmes avec votre ordinateur Sony VAIO®, vous trouverez des
solutions dans ce document.
Vous trouverez davantage de rubriques de dépannage dans l’Aide et support Windows
de votre ordinateur, qui est très complète (cliquez sur Démarrer - Aide et support).
Il est fortement recommandé de lire la documentation avant de commencer à utiliser votre
ordinateur. Outre la documentation papier, vous trouverez des guides de l'utilisateur sur
l'ordinateur. En plus de fournir des informations essentielles, la documentation affichée à
l’écran contient des conseils utiles et aborde des sujets que vous n'avez peut-être pas pris
en compte auparavant.
Les documents suivants sont fournis avec votre ordinateur.
Documentation papier
❑ Fiche d'installation — Décrit les différentes étapes de préparation, depuis le
déballage de votre ordinateur jusqu'à sa mise en route.
❑ Guide de dépannage — Contient des solutions aux problèmes courants (présent
document).
❑ Guide de réinstallation — Contient des instructions sur la création d’une copie de
sauvegarde de vos données et la réinstallation du système de votre ordinateur, ainsi
que des solutions aux dysfonctionnements de votre ordinateur.
❑ Documents contenant les informations suivantes : Sony GARANTIE Sony, Guide des
réglementations de sécurité, Guide des règlements relatifs aux modems, Guide
des réglementations Technologie LAN sans fil, Guide des réglementations
Bluetooth, Contrat de licence logiciel utilisateur final et Services de support Sony.
Documentation non imprimée
Vous pouvez trouver des informations en ligne aux endroits suivants :
❑ Documentation dans My Club VAIO : Recueil complet de tout ce qu'il vous faut savoir
pour tirer pleinement parti de votre ordinateur, le portail My Club VAIO est la référence
idéale pour commencer à utiliser l'ordinateur.
❑ Aide et support Windows : L’Aide et support Windows constitue une source
complète de conseils, de didacticiels et d'exemples qui vous aident à utiliser votre
ordinateur. Utilisez la fonction Rechercher, l'index ou le sommaire pour afficher toutes
les ressources d'aide Windows, y compris les informations en ligne.
Pour accéder à la Documentation, cliquez sur l’icône Documentation du VAIO (VAIO
Documentation) sur le bureau ou suivez la procédure ci-dessous :
FR
1 Cliquez sur Démarrer , Tous les programmes, puis sur My Club VAIO.
2 Cliquez sur Documentation.
3 Sélectionnez le guide que vous souhaitez lire.
Vous pouvez à présent lire le Guide de l'utilisateur. Ce guide, fourni au format PDF, est
facile à lire et à imprimer.
Pour accéder à l’Aide et support Windows, suivez la procédure ci-dessous :
1 Cliquez sur Démarrer.
2 Cliquez sur Aide et support.
La fenêtre Aide et support Windows s’affiche.
Vous pouvez également accéder à l’Aide et support Windows en appuyant et en
maintenant enfoncée la touche Microsoft Windows et en appuyant sur la touche F1.
15

Dépannage
Ordinateur
Que faire si mon ordinateur ne démarre pas ?
❑ Assurez-vous que votre ordinateur est correctement raccordé à une source
d'alimentation et qu'il est sous tension. Vérifiez que le témoin d'alimentation indique
qu'il est sous tension.
❑ Assurez-vous que le module batterie est correctement installé et chargé.
❑ Assurez-vous que le lecteur de disquettes (éventuel) est vide.
❑ Si votre ordinateur est raccordé à un boîtier d'alimentation ou à un onduleur,
assurez-vous que le boîtier d'alimentation ou l'onduleur est raccordé à une source
d'alimentation et qu'il est sous tension.
❑ Si vous utilisez un écran externe, assurez-vous qu'il est raccordé à une source
d'alimentation et qu'il est sous tension. Assurez-vous que les commandes de
luminosité et de contraste sont correctement réglées. Pour plus d'informations,
reportez-vous au manuel fourni avec votre écran.
❑ Déconnectez l'adaptateur secteur et retirez le module batterie. Patientez trois à cinq
minutes. Réinstallez la batterie, rebranchez l'adaptateur secteur, puis appuyez sur le
bouton d'alimentation (faites coulisser le commutateur d’alimentation sur les modèles
de la série VGN-UX) pour mettre votre ordinateur sous tension.
❑ La condensation peut provoquer un dysfonctionnement de votre ordinateur. Si cela se
produit, n'utilisez pas l'ordinateur pendant au moins une heure.
❑ Sur tous les modèles, à l’exception des modèles de la série VGN-UX, retirez tout
module de mémoire supplémentaire ajouté après l'achat.
❑ Vérifiez que vous utilisez l'adaptateur secteur Sony qui vous a été fourni. Pour votre
sécurité, utilisez uniquement les modules batterie rechargeables et adaptateurs
secteur de marque Sony, fournis avec votre ordinateur VAIO.
16

Que faire si une erreur BIOS se produit lorsque je mets mon
ordinateur sous tension ?
Sur tous les modèles, à l’exception des modèles de la série VGC-RM, si le message
« Press <F1> to resume, <F2> to setup » s'affiche au bas de l'écran de votre ordinateur,
suivez la procédure ci-dessous :
1 Appuyez sur la touche F2 (maintenez enfoncée la touche Fn et appuyez sur la touche
F2 sur les modèles de la série VGN-UX).
L'écran de configuration du BIOS s'affiche. Dans le cas contraire, redémarrez
l’ordinateur et appuyez plusieurs fois sur la touche F2 (maintenez enfoncée la touche
Fn et appuyez plusieurs fois sur la touche F2 sur les modèles de la série VGN-UX)
lorsque le logo VAIO s’affiche.
2 Configurez la date (mois/jour/année). Appuyez sur la touche Enter.
3 Appuyez sur la touche
(heures: minutes: secondes). Appuyez sur la touche Enter.
4 Appuyez sur la touche
(maintenez la touche Fn enfoncée et appuyez sur la touche F9 sur les modèles de la
série VGN-UX).
À l’invite de confirmation, appuyez sur la touche Enter.
5 Sélectionnez Exit Setup, et appuyez sur la touche Enter.
À l’invite de confirmation, appuyez sur la touche Enter.
Votre ordinateur redémarre.
Si cela se produit fréquemment, contactez VAIO-Link.
Sur tous les modèles, à l’exception des modèles de la série VGC-RM, si le message «Press
F2 to Run SETUP or Press F1 to continue» s’affiche sur l’écran, suivez la procédure ci-
dessous :
1 Appuyez sur la touche F2.
L'écran de configuration du BIOS s'affiche. Sinon, redémarrez l’ordinateur et appuyez
sur la touche F2 plusieurs fois lorsque le logo VAIO s’affiche.
2 Définissez la date (mois/jour/année) à l’aide des touches Tab et +/-.
3 Appuyez sur la touche
(heures: minutes: secondes) à l’aide des touches Ta b et +/-.
4 Appuyez sur la touche
Optimal Defaults et appuyez sur la touche Enter.
À l’invite de confirmation, appuyez sur la touche Y.
5 Sélectionnez Exit Saving Changes et appuyez sur la touche Enter.
À l’invite de confirmation, appuyez sur la touche Y.
Votre ordinateur redémarre.
Si cela se produit fréquemment, contactez VAIO-Link.
m pour sélectionner System Time, puis configurez l'heure
, pour sélectionner l’onglet Exit puis sur la touche F9
m pour sélectionner System Time, puis configurez l'heure
, pour sélectionner l’onglet Exit puis choisissez Load
FR
17

Que faire si le témoin d'alimentation (vert) est allumé mais que
l'écran reste vide?
Procédez de la manière suivante :
Maintenez le bouton d'alimentation enfoncé (faites coulisser et maintenez le
1
commutateur d’alimentation sur les modèles de la série VGN-UX) pendant plus de
quatre secondes pour vérifier que le témoin d'alimentation s'éteint. Ensuite, mettez à
nouveau l'ordinateur sous tension.
2 Si l'écran de votre ordinateur reste toujours vide, débranchez l'adaptateur secteur,
retirez le module batterie, puis laissez reposer l'ordinateur pendant environ une
minute. Réinstallez ensuite le module batterie, branchez l'adaptateur secteur, puis
mettez à nouveau l'ordinateur sous tension.
Que faire si l'ordinateur ou le logiciel ne répond plus ?
❑ Si votre ordinateur ne répond plus alors qu’une application est en cours d’exécution,
appuyez sur les touches Alt+F4 (Alt+Fn+F4 sur les modèles de la série VGN-UX)
pour fermer la fenêtre de l’application.
❑ Si la combinaison de touches Alt+F4 (Alt+Fn+F4 sur les modèles de la série VGN-UX)
ne donne aucun résultat, cliquez sur Démarrer, la flèche en regard du bouton
Verrouiller, et cliquez sur Arrêter afin de mettre l’ordinateur hors tension.
❑ Si l'ordinateur ne se met pas hors tension, appuyez sur les touches Ctrl+Alt+Delete
et cliquez sur la flèche en regard du bouton Arrêter puis sur Arrêter.
Si la fenêtre Sécurité de Windows s'affiche, cliquez sur Arrêter.
Si vous mettez votre ordinateur hors tension à l'aide des touches Ctrl+Alt+Delete ou du bouton
d’alimentation (commutateur d’alimentation sur les modèles de la série VGN-UX), vous risquez
de perdre des données.
❑ Si l'ordinateur ne se met toujours pas hors tension, maintenez le bouton d'alimentation
enfoncé (faites coulisser et maintenez le commutateur d’alimentation sur les modèles
de la série VGN-UX) jusqu'à ce que l'ordinateur se mette hors tension.
❑ Retirez l'adaptateur secteur et le module batterie.
❑ Essayez de réinstaller le logiciel.
❑ Contactez l'éditeur du logiciel ou le fournisseur désigné pour obtenir un support
technique.
Que faire si le témoin de la batterie clignote et si mon ordinateur
ne démarre pas ?
❑ Le module batterie n'est peut-être pas correctement installé. Pour résoudre ce
problème, mettez votre ordinateur hors tension, puis retirez le module batterie.
Ensuite, installez à nouveau le module batterie sur l'ordinateur. Pour plus
d'informations, reportez-vous au Guide de l'utilisateur affiché à l’écran.
❑ Si le problème persiste après exécution de l'opération décrite ci-dessus, cela signifie
que le module batterie installé n'est pas compatible. Retirez le module batterie et
contactez VAIO-Link.
18

Que faire si une fenêtre de message signalant une incompatibilité
ou une installation incorrecte du module batterie s'affiche et que
mon ordinateur passe en mode de mise en veille prolongée ?
❑ Le module batterie n'est peut-être pas correctement installé. Pour résoudre ce
problème, mettez votre ordinateur hors tension, puis retirez le module batterie.
Ensuite, installez à nouveau le module batterie sur l'ordinateur. Pour plus
d'informations, reportez-vous au Guide de l'utilisateur affiché à l’écran.
❑ Si le problème persiste après exécution de l'opération décrite ci-dessus, cela signifie
que le module batterie installé n'est pas compatible. Retirez le module batterie et
contactez VAIO-Link.
Que faire si Windows ne démarre pas et qu'un message s'affiche
lorsque je démarre mon ordinateur ?
Si vous saisissez trois fois de suite un mot de passe pour mise sous tension erroné, le
message Enter Onetime Password ou Password Check failed s'affiche. Si vous entrez
à nouveau trois fois de suite un mot de passe pour mise sous tension erroné, le message
System Disabled s'affiche et Windows ne démarre pas. Maintenez le bouton
d'alimentation enfoncé (faites coulisser et maintenez le commutateur d’alimentation sur les
modèles de la série VGN-UX) pendant plus de quatre secondes pour vérifier que le témoin
d'alimentation s'éteint. Patientez 10 à 15 secondes, puis redémarrez l'ordinateur et
saisissez le mot de passe correct. Lors de la saisie du mot de passe, vérifiez que les
témoins Num Lock et Caps Lock sont éteints. Si l’un d’eux est allumé, appuyez sur la
touche Num Lk (maintenez enfoncée la touche Fn et appuyez sur la touche Num Lk sur
les modèles de la série VGN-UX) ou Caps Lock pour éteindre le témoin avant de saisir le
mot de passe.
Que faire si j'ai oublié le mot de passe BIOS ?
Si vous avez oublié le mot de passe BIOS, contactez VAIO-Link pour le réinitialiser. Des
frais de réinitialisation vous seront facturés.
FR
Sécurité du système
Comment protéger mon ordinateur contre des menaces telles que
les virus ?
Le système d'exploitation Microsoft Windows est préinstallé sur votre ordinateur. La
meilleure façon de protéger votre ordinateur contre des menaces à sa sécurité, notamment
les virus, est de télécharger et d'installer régulièrement les dernières mises à jour de
Windows.
Vous pouvez obtenir les mises à jour importantes de Windows en procédant comme suit :
Votre ordinateur doit être connecté à Internet pour que vous puissiez recevoir les mises à jour.
1 Connectez-vous à Internet.
2 Double-cliquez sur l'icône Alertes de sécurité Windows dans la barre des tâches.
3 Suivez les instructions affichées à l'écran afin de configurer les mises à jour
automatiques ou programmées.
19

Comment maintenir à jour mon logiciel antivirus ?
Les dernières mises à jour de Symantec Corporation vous permettent de tenir à jour le
logiciel Norton Internet Security.
Pour télécharger et installer la dernière mise à jour de sécurité
1 Cliquez sur Démarrer, Tous les programmes, Norton Internet Security, puis
Norton Internet Security.
2 Cliquez sur l'élément de mise à jour du logiciel dans la sous-fenêtre de gauche.
3 Suivez les instructions affichées à l'écran pour sélectionner et télécharger les mises à
jour.
20

Introduzione alla guida
In questa guida sono riportate le soluzioni ad eventuali problemi nell'utilizzo del computer
Sony VAIO
Ulteriori informazioni per la risoluzione di eventuali problemi sono disponibili nell'esauriente
Guida in linea e supporto tecnico di Windows del computer (procedere su Start - Guida
in linea e supporto tecnico).
Si consiglia vivamente di leggere la documentazione prima di iniziare ad utilizzare il
computer. Oltre alla documentazione cartacea, nel computer sono disponibili le guide
dell'utente. I documenti in linea non forniscono solamente informazioni essenziali ma anche
utili suggerimenti e si occupano di argomenti che potrebbero essere stati tralasciati in
precedenza.
I seguenti documenti sono forniti con il computer.
Documentazione cartacea
❑ Indicazioni di installazione, descrive il processo che va dall'estrazione
❑ Guida alla soluzione dei problemi, in cui sono riportate soluzioni per la maggior
❑ Guida al ripristino, in cui viene spiegato come creare una copia di backup dei dati e
❑ Guide in cui sono riportate le seguenti informazioni: Condizioni di GARANZIA Sony,
Documentazione non cartacea
È possibile visualizzare informazioni in:
❑ Documentazione (Documentation) in My Club VAIO: Il portale My Club VAIO è un
❑ Guida in linea e supporto tecnico di Windows: Guida in linea e supporto tecnico
Per accedere alla Documentazione (Documentation), fare clic sull'icona
Documentazione VAIO (VAIO Documentation) sul desktop oppure procedere come segue:
®
.
dall'imballaggio all'avvio del computer.
parte dei problemi comuni.
ripristinare il sistema, nonché le soluzioni ad eventuali problemi del computer.
Guida alle norme di sicurezza, Guida alle norme sui modem, Guida alle norme
per LAN wireless, Guida alle norme Bluetooth, Contratto di licenza software con
l'utente finale e Servizi di assistenza Sony.
perfetto punto di partenza per utilizzare il computer. Si tratta di una raccolta globale di
tutti gli elementi necessari per ottenere prestazioni ottimali dal proprio computer.
di Windows è una fonte inesauribile di consigli pratici, esercitazioni e dimostrazioni
che facilitano l'utilizzo del computer. Utilizzare la funzione di ricerca, l'indice o il
sommario per visualizzare tutte le risorse disponibili della Guida in linea Windows,
comprese quelle Internet.
IT
1 Fare clic su Start , Tutti i programmi, quindi su My Club VAIO.
2 Fare clic su Documentazione (Documentation).
3 Selezionare la guida che si desidera leggere.
Ora è possibile consultare la Guida dell'utente. La guida è fornita in formato PDF,
facilmente consultabile e stampabile.
Per accedere alla Guida in linea e supporto tecnico di Windows, procedere come segue:
1 Fare clic su Start.
2 Fare clic su Guida in linea e supporto tecnico.
Viene visualizzata la Guida in linea e supporto tecnico di Windows:
Oppure visualizzare la Guida in linea e supporto tecnico di Windows premendo il tasto
Microsoft Windows e il tasto F1.
21

Risoluzione dei problemi
Computer
Cosa devo fare se il computer non si avvia?
❑ Accertarsi che il computer sia acceso e collegato correttamente a una fonte di
alimentazione. Accertarsi che la spia di alimentazione sia accesa.
❑ Accertarsi che la batteria sia installata correttamente e carica.
❑ Accertarsi che non vi siano dischetti nell'unità floppy (se presente).
❑ Se il computer è collegato a una presa multipla o a un gruppo di continuità (UPS),
accertarsi che la presa multipla o l'UPS siano accesi e collegati a una fonte di
alimentazione.
❑ Se si utilizza uno schermo esterno, accertarsi che sia collegato a una fonte di
alimentazione e acceso. Accertarsi che la luminosità e il contrasto siano regolati
correttamente. Per ulteriori informazioni, fare riferimento al manuale fornito con lo
schermo.
❑ Scollegare l'adattatore CA e rimuovere la batteria. Attendere da tre a cinque minuti.
Reinserire la batteria, ricollegare l'adattatore CA e premere il tasto di alimentazione
(far scorrere verso l'alto l'interruttore di alimentazione sui modelli della serie VGN-UX)
per accendere il computer.
❑ In presenza di condensa, il computer potrebbe non funzionare correttamente. In
questo caso non utilizzare il computer per almeno un'ora.
❑ Su tutti i modelli tranne i modelli della serie VGN-UX e VGN-TZ, rimuovere eventuali
moduli di memoria aggiuntivi installati successivamente all'acquisto.
❑ Accertarsi di utilizzare l'adattatore CA Sony in dotazione. Per motivi di sicurezza,
utilizzare solo batterie ricaricabili e adattatori CA originali Sony, forniti da Sony per il
computer VAIO.
22

Cosa devo fare se viene visualizzato un messaggio di errore del
BIOS all'accensione del computer?
Su tutti i modelli tranne i modelli della serie VGC-RM, se nella parte inferiore dello schermo
viene visualizzato il messaggio "Press <F1> to resume, <F2> to setup", procedere come
segue:
1 Premere il tasto F2 (tenere premuto il tasto Fn e premere il tasto F2 sui modelli della
serie VGN-UX).
Viene visualizzata la schermata di configurazione del BIOS. In caso contrario,
riavviare il computer e premere il tasto F2 più volte (tenere premuto il tasto Fn e
premere il tasto F2 più volte sui modelli della serie VGN-UX) quando viene visualizzato
il logo VAIO.
2 Impostare la data (mese/giorno/anno). Premere il tasto Enter.
3 Premere il tasto
secondi). Premere il tasto Enter.
4 Premere il tasto
premuto il tasto Fn e premere il tasto F9 sui modelli della serie VGN-UX).
Alla richiesta di conferma, premere il tasto Enter.
5 Selezionare Exit Setup, e premere il tasto Enter.
Alla richiesta di conferma, premere il tasto Enter.
Il computer viene riavviato.
Se questo problema si verifica più volte, contattare VAIO-Link.
Su tutti i modelli della serie VGC-RM, se viene visualizzato il messaggio "Press F2 to Run
SETUP or Press F1 to continue" sullo schermo, procedere come segue:
1 Premere il tasto F2.
Viene visualizzata la schermata di configurazione del BIOS. In caso contrario,
riavviare il computer e premere il tasto F2 più volte quando viene visualizzato il logo
VAI O.
2 Impostare la data (mese/giorno/anno) con il tasto Ta b e +/-.
3 Premere il tasto
secondi) con il tasto Tab e +/-.
4 Premere il tasto
Defaults e premere il tasto Enter.
Alla richiesta di conferma, premere il tasto Y.
5 Selezionare Exit Saving Changes e premere il tasto Enter.
Alla richiesta di conferma, premere il tasto Y.
Il computer viene riavviato.
Se questo problema si verifica più volte, contattare VAIO-Link.
m per selezionare System Time, quindi impostare l'ora (ore: minuti:
, per selezionare la scheda Exit, quindi premere il tasto F9 (tenere
m per selezionare System Time, quindi impostare l'ora (ore: minuti:
, per selezionare la scheda Exit, selezionare Load Optimal
IT
23

Cosa devo fare se la spia di alimentazione (verde) si accende ma
lo schermo del computer non visualizza nulla?
Procedere come segue:
Tenere premuto il tasto di alimentazione (far scorrere verso l'alto l'interruttore di
1
alimentazione sui modelli della serie VGN-UX) per più di quattro secondi per verificare
che la spia di alimentazione si spenga. quindi riaccendere il computer.
2 Se lo schermo non visualizza ancora nulla, scollegare l'adattatore CA, rimuovere la
batteria e non utilizzare il computer per circa un minuto. Quindi inserire la batteria,
collegare l'adattatore CA e riaccendere il computer.
Cosa devo fare se il computer o un programma non risponde?
❑ Se il computer smette di rispondere mentre è in esecuzione un'applicazione, premere
i tasti Alt+F4 (i tasti Alt+Fn+F4 sui modelli della serie VGN-UX) per chiudere la
finestra dell'applicazione.
❑ Se i tasti Alt+F4 non funzionano (i tasti Alt+Fn+F4 sui modelli della serie VGN-UX),
fare clic su Start, fare clic sulla freccia vicino al pulsante Blocca, quindi su Chiudi
sessione per spegnere il computer.
❑ Se il computer non si spegne, premere i tasti Ctrl+Alt+Delete e fare clic sulla freccia
accanto al pulsante Chiudi sessione, quindi scegliere Spegni.
Se viene visualizzata la finestra Protezione di Windows, fare clic su Chiudi
sessione.
Lo spegnimento del computer mediante i tasti Ctrl+Alt+Delete o il tasto di alimentazione
(l'interruttore sui modelli della serie VGN-UX) può provocare la perdita dei dati non salvati.
❑ Se il computer ancora non si spegne, tenere premuto il tasto di alimentazione (far
scorrere verso l'alto l'interruttore di alimentazione sui modelli della serie VGN-UX) fino
allo spegnimento del computer.
❑ Rimuovere l'adattatore CA e la batteria.
❑ Reinstallare il programma.
❑ Per assistenza tecnica, contattare l'autore o il distributore del programma.
Cosa devo fare se la spia della batteria lampeggia e il computer
non si avvia?
❑ Questo sintomo può essere dovuto ad un inserimento non corretto della batteria. Per
risolvere il problema, spegnere il computer e rimuovere la batteria, quindi reinserire la
batteria nel computer. Per ulteriori informazioni fare riferimento alla Guida dell'utente
in dotazione.
❑ Se il sintomo persiste dopo avere eseguito le operazioni descritte qui sopra, significa
che la batteria inserita non è compatibile. Rimuovere la batteria e contattare VAIO-Link.
Cosa devo fare se viene visualizzata una finestra di messaggio
che notifica che la batteria è incompatibile o installata non
correttamente e il computer entra in modalità Sospensione?
❑ Questo sintomo può essere dovuto ad un inserimento non corretto della batteria. Per
risolvere il problema, spegnere il computer e rimuovere la batteria, quindi reinserire la
batteria nel computer. Per ulteriori informazioni fare riferimento alla Guida dell'utente
in dotazione.
❑ Se il sintomo persiste dopo avere eseguito le operazioni descritte qui sopra, significa
che la batteria inserita non è compatibile. Rimuovere la batteria e contattare VAIO-Link.
24

Cosa devo fare se all'accensione del computer Windows non si
avvia e viene visualizzato un messaggio?
Se si digita una password di accensione errata per tre volte consecutive, viene visualizzato
il messaggio Enter Onetime Password o Password Check failed. Se si digita
nuovamente una password di accensione errata per tre volte consecutive, viene
visualizzato il messaggio System Disabled e Windows non si avvia. Tenere premuto il
tasto di alimentazione (far scorrere verso l'alto l'interruttore di alimentazione sui modelli
della serie VGN-UX) per più di quattro secondi per verificare che la spia di alimentazione si
spenga. Attendere 10 - 15 secondi, quindi riavviare il computer e digitare la password
corretta. Quando si digita la password, accertarsi che le spie Num Lk e Caps Lock siano
spente. Se risultano accese, premere il tasto Num Lk (tenere premuto il tasto Fn e premere
il tasto Num Lk sui modelli della serie VGN-UX) oppure il tasto Caps Lock per spegnere
la spia prima dell'immissione della password.
Cosa devo fare se non ricordo la password del BIOS?
Se non si ricorda la password del BIOS, rivolgersi a VAIO-Link per reimpostarla. Tale
servizio è a pagamento.
Sicurezza del sistema
Come posso proteggere il computer contro minacce alla sicurezza
quali i virus?
Il sistema operativo Microsoft Windows è preinstallato nel computer. Il modo migliore per
proteggere il computer contro minacce alla sicurezza come i virus è di scaricare e installare
regolarmente gli aggiornamenti più recenti di Windows.
È possibile ottenere importanti aggiornamenti di Windows nel seguente modo:
Il computer deve essere connesso a Internet per ricevere gli aggiornamenti.
1 Connettersi a Internet.
2 Fare doppio clic sull'icona Avvisi di protezione Windows nella barra delle
applicazioni.
3 Seguire le istruzioni visualizzate per impostare gli aggiornamenti in modo automatico
o pianificato.
IT
Come posso mantenere aggiornato il software di antivirus?
È possibile mantenere aggiornato il programma Norton Internet Security scaricando gli
aggiornamenti più recenti dal sito di Symantec Corporation.
Per scaricare e installare gli aggiornamenti di sicurezza più recenti
1 Fare clic su Start, Tutti i programmi, Norton Internet Security, quindi su Norton
Internet Security.
2 Fare clic sull'elemento per aggiornare il software nel riquadro di sinistra.
3 Seguire le istruzioni visualizzate per selezionare e scaricare gli aggiornamenti.
25


Introducción a esta guía
Si tiene problemas con su Sony VAIO®, en este folleto impreso se ofrecen soluciones.
Existen más temas de solución de problemas disponibles en la amplia Ayuda y soporte
técnico de Windows del ordenador (vaya a Inicio - Ayuda y soporte técnico).
Le recomendamos encarecidamente que consulte la documentación antes de empezar a
utilizar el ordenador. Junto con la documentación impresa, existen guías de usuario que se
encuentran en el equipo. Además de proporcionar información importante, la
documentación en pantalla incluye prácticas sugerencias y temas de actualidad que
posiblemente no se han tenido en cuenta anteriormente.
Con el ordenador se incluyen los siguientes documentos.
Documentación impresa
❑ Un póster de configuración, que describe el proceso desde el desembalaje hasta el
inicio del ordenador.
❑ Guía para Solución de problemas, donde encontrará soluciones a problemas
comunes (este folleto).
❑ Guía de recuperación, donde encontrará una explicación de cómo realizar una copia
de seguridad de los datos y recuperar el sistema del ordenador y soluciones a fallos
en el ordenador.
❑ Folletos que contienen la información siguiente: condiciones de la GARANTÍA de Sony,
Guía de normas de seguridad, Guía de normas para módem, Guía de normas para
productos de LAN inalámbrica, Guía de normas de Bluetooth, el Contrato de
licencia de software para el usuario final y los Servicios de soporte de Sony.
Documentación en línea
Podrá encontrar información en pantalla en:
❑ Documentación (Documentation) en My Club VAIO: El portal My Club VAIO es un
punto de inicio perfecto para utilizar el ordenador, ya que contiene una extensa
colección de todo lo que usted necesita para sacarle el máximo partido al equipo.
❑ Ayuda y soporte técnico de Windows: La Ayuda y soporte técnico de Windows
es un recurso completo con consejos prácticos, tutoriales y demostraciones que le
enseñarán a utilizar el ordenador. Utilice la característica de búsqueda, el índice o la
tabla de contenido para ver todos los recursos de Ayuda de Windows, incluidos los
que se encuentran en Internet.
Para tener acceso a la Documentación (Documentation), haga clic en el icono
Documentación VAIO (VAIO Documentation) en el escritorio o siga estos pasos:
ES
1 Haga clic en Inicio , Todos los programas y, a continuación, haga clic en My
Club VAIO.
2 Haga clic en Documentación (Documentation).
3 Seleccione la guía que desee leer.
Ahora puede leer la Guía del usuario. Esta guía se proporciona en formato PDF, el cual
podrá examinar de principio a fin e imprimir fácilmente.
Para ir a la Ayuda y soporte técnico de Windows, lleve a cabo los siguientes pasos:
1 Haga clic en Inicio.
2 Haga clic en Ayuda y soporte técnico.
Aparecerá la Ayuda y soporte técnico de Windows.
O vaya a la Ayuda y soporte técnico de Windows pulsando la tecla de Microsoft
Windows y la tecla F1.
27

Solución de problemas
Ordenador
¿Qué debo hacer si el ordenador no se inicia?
❑ Asegúrese de que el ordenador esté conectado a una fuente de alimentación y
encendido. Asegúrese de que el indicador de encendido señale que hay alimentación.
❑ Asegúrese de que el paquete de batería esté instalado correctamente y cargado.
❑ Asegúrese de que la disquetera (de haberla) esté vacía.
❑ Si el ordenador está enchufado a un multicontacto o a un sistema de alimentación
ininterrumpida (SAI), asegúrese de que éstos estén conectados a una fuente de
alimentación y encendidos.
❑ Si está utilizando una pantalla externa, asegúrese de que esté conectada a una fuente
de alimentación y de que esté encendida. Asegúrese de que los controles de brillo y
contraste estén ajustados correctamente. Consulte el manual que acompaña a los
altavoces para obtener más información.
❑ Desconecte el adaptador de CA y quite el paquete de batería. Espere de tres a cinco
minutos. Vuelva a instalar el paquete de batería y a conectar el adaptador de CA y, a
continuación, presione el botón de encendido (deslice el interruptor de encendido en
los modelos de la serie VGN-UX) para encender el ordenador.
❑ La condensación podría ocasionar fallos en el ordenador. En tal caso, espere por lo
menos una hora antes de utilizarlo.
❑ En todos los modelos, excepto en los modelos de las series VGN-UX y VGN-TZ, retire
los módulos de memoria extra que haya insertado después de la compra del equipo.
❑ Compruebe que está utilizando el adaptador de CA suministrado por Sony. Para
mayor seguridad, utilice únicamente los paquetes de baterías recargables de Sony y
adaptadores de CA originales, que Sony incluye con el ordenador VAIO.
28

¿Qué debo hacer si aparece un error de BIOS cuando enciendo
el ordenador?
En todos los modelos, excepto en los modelos de la serie VGC-RM, si aparece el mensaje
“Press <F1> to resume, <F2> to setup” en la parte inferior de la pantalla, lleve a cabo los
siguientes pasos:
1 Presione la tecla F2 (mantenga presionada la tecla Fn y presione la tecla F2 en los
modelos de la serie VGN-UX).
Aparecerá la pantalla de configuración de BIOS. En caso contrario, reinicie el
ordenador y presione la tecla F2 varias veces (mantenga presionada la tecla Fn y
presione la tecla F2 varias veces enlos modelos de la serie VGN-UX) cuando
aparezca el logotipo VAIO.
2 Defina la fecha (mes/día/año). Presione la tecla Enter.
3 Presione la tecla
(hora: minuto: segundo). Presione la tecla Enter.
4 Presione la tecla
tecla F9 (mantenga presionada la tecla Fn y presione la tecla F9 en los modelos de la
serie VGN-UX).
Cuando se solicite confirmación, presione la tecla Enter.
5 Seleccione Exit Setup y presione la tecla Enter.
Cuando se solicite confirmación, presione la tecla Enter.
Se reinicia el ordenador.
Si esto ocurre con frecuencia, póngase en contacto con VAIO-Link.
En los modelos de la serie VGC-RM, si aparece en pantalla el mensaje “Press F2 to Run
SETUP or Press F1 to continue”, lleve a cabo los siguientes pasos:
1 Presione la tecla F2.
Aparecerá la pantalla de configuración de BIOS. En caso contrario, reinicie el
ordenador y presione la tecla F2 varias veces cuando aparezca el logotipo VAIO.
2 Defina la fecha (mes/día/año) con las teclas Tab y +/-.
3 Presione la tecla
(hora: minuto: segundo) con las teclas Tab y +/-.
4 Presione la tecla
Load Optimal Defaults y presione la tecla Enter.
Cuando se solicite confirmación, presione la tecla Y.
5 Seleccione Exit Saving Changes y presione la tecla Enter.
Cuando se solicite confirmación, presione la tecla Y.
Se reinicia el ordenador.
Si esto ocurre con frecuencia, póngase en contacto con VAIO-Link.
m para seleccionar System Time y, a continuación, defina la hora
, para seleccionar la pestaña Exit y, a continuación, presione la
m para seleccionar System Time y, a continuación, defina la hora
, para seleccionar la pestaña Exit y, a continuación, seleccione
ES
29

¿Qué debo hacer si el indicador de la batería (verde) se ilumina
pero no aparece nada en mi pantalla?
Siga estos pasos:
Mantenga presionado el botón de encendido (mantenga deslizado el interruptor de
1
encendido en los modelos de la serie VGN-UX) durante más de cuatro segundos para
comprobar que el indicador de encendido se apaga. A continuación, vuelva a encender
el ordenador.
2 Si sigue sin aparecer nada en la pantalla, desenchufe el adaptador de CA, retire el
paquete de batería y deje así el ordenador durante un minuto aproximadamente. A
continuación, reinstale el paquete de la batería, enchufe el adaptador de CA y vuelva
a encender el ordenador.
¿Qué debo hacer si el ordenador o el software dejan de
funcionar?
❑ Si el ordenador deja de responder mientras se ejecuta una aplicación, presione las
teclas Alt+F4 (teclas Alt+Fn+F4 en los modelos de la serie VGN-UX) para cerrar la
ventana de la aplicación.
❑ Si las teclas Alt+F4 (teclas Alt+Fn+F4 en los modelos de la serie VGN-UX) no
funcionan, haga clic en Inicio, en la flecha al lado del botón Bloquear y en
Apagar para apagar el ordenador.
❑ Si el ordenador no se apaga, presione las teclas Ctrl+Alt+Delete y haga clic en la
flecha al lado del botón Apagar y en Apagar.
Si aparece la ventana Seguridad de Windows, haga clic en Apagar.
Si apaga el ordenador con las teclas Ctrl+Alt+Delete o el botón de encendido (interruptor de
encendido en los modelos de la serie VGN-UX) puede producirse una pérdida de datos sin
guardar.
❑ Si el ordenador sigue sin apagarse, mantenga presionado el botón de encendido
(mantenga deslizado el interruptor de encendido de los modelos de la serie VGN-UX)
hasta que el ordenador se apague.
❑ Retire el adaptador de CA y el paquete de batería.
❑ Pruebe a reinstalar el software.
❑ Póngase en contacto con el fabricante del software o el proveedor indicado para
obtener asistencia técnica.
¿Qué debo hacer si el indicador de la batería parpadea y el
ordenador no se inicia?
❑ Este síntoma podría deberse a que el paquete de batería no esté instalado
correctamente. Para resolver el problema, apague el ordenador y retire el paquete de
batería. A continuación, vuelva a insertar el paquete de batería en el ordenador. Para
obtener información detallada, consulte la Guía del usuario en pantalla.
❑ Si el problema continúa después de seguir el procedimiento anterior, significa que el
paquete de batería instalado no es compatible. Retírelo y póngase en contacto con
VAI O- Link.
30

¿Qué debo hacer si aparece una ventana de mensaje que me
informa sobre una incompatibilidad o una instalación incorrecta de
la batería, y el ordenador entra en el modo Hibernar?
❑ Este síntoma podría deberse a que el paquete de batería no esté instalado
correctamente. Para resolver el problema, apague el ordenador y retire el paquete de
batería. A continuación, vuelva a insertar el paquete de batería en el ordenador. Para
obtener información detallada, consulte la Guía del usuario en pantalla.
❑ Si el problema continúa después de seguir el procedimiento anterior, significa que el
paquete de batería instalado no es compatible. Retírelo y póngase en contacto con
VAI O-Link.
¿Qué debo hacer si Windows no se inicia, mostrando un mensaje,
cuando enciendo el ordenador?
Si escribe tres veces seguidas una contraseña incorrecta, aparecerá el mensaje Enter
Onetime Password o Password Check failed. Si vuelve a escribir tres veces seguidas
una contraseña incorrecta, aparecerá el mensaje System Disabled y Windows no se
iniciará. Mantenga presionado el botón de encendido (mantenga deslizado el interruptor de
encendido en los modelos de la serie VGN-UX) durante más de cuatro segundos para
comprobar que el indicador de encendido se apaga. Espere de 10 a 15 segundos, reinicie
el ordenador y escriba la contraseña correcta. Al hacerlo, compruebe que los indicadores
Num Lock y Caps Lock estén apagados. Si cualquiera de ellos está encendido, presione
la tecla Num Lk (mantenga presionada la tecla Fn y presione la tecla Num Lk en los
modelos de la serie VGN-UX) o la tecla Caps Lock para apagar el indicador antes de
introducir la contraseña.
¿Qué debo hacer si no me acuerdo de la contraseña de BIOS?
Si ha olvidado la contraseña de BIOS, póngase en contacto con VAIO-Link para
restablecerla. Se aplicará un cargo por el restablecimiento.
ES
Seguridad del sistema
¿Cómo puedo proteger el ordenador frente a amenazas de
seguridad, como, por ejemplo, virus?
El sistema operativo Microsoft Windows está preinstalado en el ordenador. La mejor forma
de proteger el ordenador frente a amenazas de seguridad, como, por ejemplo, virus,
consiste en descargar e instalar regularmente las actualizaciones de Windows más
recientes.
Puede obtener importantes actualizaciones de Windows mediante el siguiente
procedimiento:
El ordenador debe estar conectado a Internet para que pueda recibir las actualizaciones.
1 Conéctese a Internet.
2 Haga doble clic en el icono Alertas de Seguridad de Windows en la barra de tareas.
3 Siga las instrucciones en pantalla para configurar actualizaciones automáticas o
programadas.
31

¿Cómo puedo mantener actualizado el software antivirus?
Puede mantener al día el programa de software Norton Internet Security con las
actualizaciones más recientes que ofrece Symantec Corporation.
Para descargar e instalar la actualización de seguridad más reciente
1 Haga clic en Inicio, Todos los programas, Norton Internet Security y Norton
Internet Security.
2 Haga clic en la opción de actualizar el software en el panel izquierdo.
3 Siga las instrucciones en pantalla para seleccionar y descargar las actualizaciones.
32

Introductie tot deze handleiding
Als u problemen hebt met uw Sony VAIO®-computer, raadpleegt u dit boekje voor
oplossingen.
De uitgebreide Windows Help en ondersteuning van uw computer (klik op Start - Help
en ondersteuning) bevat aanvullende onderwerpen voor het oplossen van problemen.
Het wordt ten zeerste aanbevolen de documentatie te lezen voordat u de computer de
eerste keer gebruikt. De computer wordt geleverd met gedrukte documentatie en met
gebruikershandleidingen die op de harde schijf zijn geïnstalleerd. De documentatie op het
scherm biedt zowel basisinformatie als nuttige tips, en behandelt onderwerpen waarover u
mogelijk nog niet eerder hebt nagedacht.
De volgende documenten worden bij de computer geleverd:
Gedrukte documentatie
❑ Een installatieposter: met de procedure vanaf het uitpakken tot en met het starten
van uw computer.
❑ Probleemoplossing: met oplossingen voor veelvoorkomende problemen (dit boekje).
❑ Gids systeemherstel: met instructies voor het maken van een back-up van uw
gegevens en het herstellen van uw computersysteem, evenals oplossingen voor
computerstoringen.
❑ Boekjes met de volgende informatie: de bepalingen van Sony's GARANTIE,
Veiligheidsvoorschriften, Modemvoorschriften, Draadloze LAN Voorschriften,
Bluetooth Voorschriften, Softwarelicentie-overeenkomst voor eindgebruikers en
Sony ondersteuning.
Niet-gedrukte documentatie
U vindt informatie voor weergave op het scherm in:
❑ Documentatie (Documentation) in My Club VAIO: De portal My Club VAIO is het
ideale startpunt om uw computer te verkennen: een uitgebreide verzameling met alles
wat u nodig hebt om uw computer ten volle te benutten.
❑ Windows Help en ondersteuning: Windows Help en ondersteuning is een
uitgebreide bron voor praktisch advies, zelfstudies en demo’s die u leren uw computer
te gebruiken. Gebruik de zoekfunctie, de index of de inhoudsopgave om alle Windows
Help-bronnen te bekijken, met inbegrip van de bronnen op het internet.
Voor toegang tot Documentatie (Documentation) klikt u op het pictogram
VAIO-documentatie (VAIO Documentation) op het bureaublad of voert u de volgende
stappen uit:
NL
1 Klik op Start , Alle programma's en My Club VAIO.
2 Klik op Documentatie (Documentation).
3 Kies de handleiding die u wilt lezen.
U kunt nu de Gebruikershandleiding lezen. Deze handleiding wordt als PDF-bestand
geleverd, zodat u deze gemakkelijk kunt weergeven en afdrukken.
Voor toegang tot Windows Help en ondersteuning voert u de volgende stappen uit:
1 Klik op Start.
2 Klik op Help en ondersteuning.
Windows Help en ondersteuning wordt weergegeven.
U kunt Windows Help en ondersteuning ook openen door de Microsoft Windows-toets
ingedrukt te houden en op F1 te drukken.
33

Problemen oplossen
Computer
Wat moet ik doen als mijn computer niet opstart?
❑ Controleer of uw computer correct is aangesloten op een stopcontact en is
ingeschakeld. Controleer of het stroomlampje aangeeft dat de computer is
ingeschakeld.
❑ Zorg dat de batterij correct is geïnstalleerd en is opgeladen.
❑ Controleer of het diskettestation (indien aanwezig) leeg is.
❑ Als uw computer is aangesloten op een contactdoos of een UPS (Uninterruptible
Power Supply of noodvoeding), controleert u of de contactdoos of UPS op het
stopcontact is aangesloten en is ingeschakeld.
❑ Als u een extern beeldscherm gebruikt, controleert u of dit op het stopcontact is
aangesloten en is ingeschakeld. Zorg dat de helderheid en het contrast correct zijn
ingesteld. Raadpleeg de handleiding van het beeldscherm voor meer informatie.
❑ Koppel de netadapter los en verwijder de batterij. Wacht drie tot vijf minuten. Plaats de
batterij terug, sluit de netadapter opnieuw aan en druk op de POWER-knop (schuif de
POWER-schakelaar omhoog als u een model uit de VGN-UX-serie hebt) om uw
computer aan te zetten.
❑ Condens kan een storing in uw computer veroorzaken. Als dit gebeurt, mag u de
computer gedurende ten minste één uur niet gebruiken.
❑ Bij alle modellen behalve modellen uit de VGN-UX- en de VGN-TZ-serie verwijdert u
eventuele extra geheugenmodules die u na aankoop hebt geplaatst.
❑ Controleer of u de meegeleverde Sony-netadapter gebruikt. Voor uw veiligheid dient u
alleen originele oplaadbare batterijen en netadapters van Sony te gebruiken. Deze
worden door Sony geleverd voor uw VAIO-computer.
34

Wat moet ik doen als er een BIOS-foutbericht wordt weergegeven
wanneer ik de computer aanzet?
Bij alle modellen behalve modellen uit de VGC-RM-serie voert u de volgende stappen uit als
het bericht 'Press <F1> to resume, <F2> to setup' onder in het scherm wordt weergegeven:
1 Druk op de toets F2 (houd de toets Fn ingedrukt en druk op de toets F2 als u een
model uit de VGN-UX-serie hebt).
Het scherm BIOS Setup verschijnt. Als dit niet het geval is, start u de computer
opnieuw op en drukt u meerdere keren op de toets F2 (houd de toets Fn ingedrukt en
druk meerdere keren op de toets F2 als u een model uit de VGN-UX-serie hebt)
wanneer het VAIO-logo verschijnt.
2 Stel de datum in (maand/dag/jaar). Druk op Enter.
3 Druk op de toets
seconden). Druk op Enter.
4 Druk op de toets
F9 (houd de toets Fn ingedrukt en druk op de toets F9 als u een model uit de VGN-
UX-serie hebt).
Druk wanneer om bevestiging wordt gevraagd op Enter.
5 Selecteer Exit Setup en druk op Enter.
Druk wanneer om bevestiging wordt gevraagd op Enter.
Uw computer wordt opnieuw opgestart.
Als dit probleem zich regelmatig voordoet, neemt u contact op met VAIO-Link.
Bij modellen uit de VGC-RM-serie voert u de volgende stappen uit als het bericht 'Press F2
to Run SETUP or Press F1 to continue' op het scherm wordt weergegeven:
1 Druk op de F2-toets.
Het scherm BIOS Setup verschijnt. Als dit niet het geval is, start u de computer
opnieuw op en drukt u meerdere keren op de toets F2 als het VAIO-logo verschijnt.
2 Stel de datum in (maand/dag/jaar) met de toetsen Tab en +/-.
3 Druk op de toets
seconden) met de toetsen Tab en +/-.
4 Druk op de toets
Defaults en druk op Enter.
Druk wanneer om bevestiging wordt gevraagd op de toets Y.
5 Selecteer Exit Saving Changes en druk op Enter.
Druk wanneer om bevestiging wordt gevraagd op de toets Y.
Uw computer wordt opnieuw opgestart.
Als dit probleem zich regelmatig voordoet, neemt u contact op met VAIO-Link.
m om System Time te selecteren en stel de tijd in (uren: minuten:
, om het tabblad Exit te selecteren en druk vervolgens op de toets
m om System Time te selecteren en stel de tijd in (uren: minuten:
, om het tabblad Exit te selecteren, selecteer Load Optimal
Wat moet ik doen als het stroomlampje (groen) brandt, maar er
niets op mijn scherm verschijnt?
Voer de volgende stappen uit:
Houd de POWER-knop gedurende meer dan vier seconden ingedrukt (schuif de
1
POWER-schakelaar gedurende meer dan vier seconden omhoog als u een model uit
de VGN-UX-serie hebt) om te controleren of het stroomlampje uit gaat. Zet uw
computer opnieuw aan.
2 Als er nog steeds niets op uw computerscherm verschijnt, koppelt u de netadapter los,
verwijdert u de batterij en laat u de computer circa één minuut uitgeschakeld. Plaats
de batterij terug, sluit de netadapter aan en zet de computer weer aan.
NL
35

Wat moet ik doen als de computer of software niet meer reageert?
❑ Als uw computer niet meer reageert terwijl een softwaretoepassing wordt uitgevoerd,
drukt u op de toetsen Alt+F4 (Alt+Fn+F4 als u een model uit de VGN-UX-serie hebt)
om het toepassingsvenster te sluiten.
❑ Als het drukken op de toetsen Alt+F4 (Alt+Fn+F4 als u een model uit de VGN-UX-
serie hebt) niet werkt, klikt u op Start, de pijl naast de knop Vergrendelen en
Afsluiten om de computer uit te schakelen.
❑ Als de computer niet wordt uitgeschakeld, drukt u op de toetsen Ctrl+Alt+Delete, en
klikt u op de pijl naast de knop Afsluiten en op Afsluiten.
Als het venster Windows-beveiliging verschijnt, klikt u op Afsluiten.
Als u de computer uitschakelt via de toetsen Ctrl+Alt+Delete of de POWER-knop (de POWERschakelaar als u een model uit de VGN-UX-serie hebt), kunnen er niet-opgeslagen gegevens
verloren gaan.
❑ Als uw computer nog steeds niet wordt uitgeschakeld, houdt u de POWER-knop
ingedrukt (schuif de POWER-schakelaar omhoog en houd deze omhoog gedrukt als
u een model uit de VGN-UX-serie hebt) totdat de computer wordt uitgeschakeld.
❑ Verwijder de netadapter en batterij.
❑ Probeer het probleem te verhelpen door de software opnieuw te installeren.
❑ Neem contact op met de maker of leverancier van de software voor technische
ondersteuning.
Wat moet ik doen als het batterijlampje knippert en mijn computer
niet opstart?
❑ Dit probleem kan worden veroorzaakt doordat de batterij niet correct is geplaatst. U
verhelpt dit probleem door uw computer uit te schakelen en de batterij te verwijderen.
Plaats vervolgens de batterij terug in de computer. Raadpleeg de
Gebruikershandleiding op het scherm voor meer informatie.
❑ Als de symptomen zich blijven voordoen nadat u de bovenstaande stappen hebt
uitgevoerd, betekent dit dat de batterij niet compatibel is. Verwijder de batterij en neem
contact op met VAIO-Link.
Wat moet ik doen als er een venster verschijnt met het bericht dat
de batterij incompatibel of verkeerd geplaatst is, en mijn computer
overgaat op de sluimerstand?
❑ Dit probleem kan worden veroorzaakt doordat de batterij niet correct is geplaatst. U
verhelpt dit probleem door uw computer uit te schakelen en de batterij te verwijderen.
Plaats vervolgens de batterij terug in de computer. Raadpleeg de
Gebruikershandleiding op het scherm voor meer informatie.
❑ Als de symptomen zich blijven voordoen nadat u de bovenstaande stappen hebt
uitgevoerd, betekent dit dat de batterij niet compatibel is. Verwijder de batterij en neem
contact op met VAIO-Link.
36

Wat moet ik doen als Windows niet start als ik mijn computer
aanzet, en er een bericht verschijnt?
Als u driemaal achter elkaar een verkeerd opstartwachtwoord invoert, verschijnt het bericht
Enter Onetime Password of Password Check failed. Als u nogmaals driemaal achter
elkaar een verkeerd opstartwachtwoord invoert, verschijnt het bericht System Disabled en
wordt Windows niet gestart. Houd de POWER-knop gedurende meer dan vier seconden
ingedrukt (schuif de POWER-schakelaar gedurende meer dan vier seconden omhoog als
u een model uit de VGN-UX-serie hebt) om te controleren of het stroomlampje uit gaat.
Wacht 10 tot 15 seconden, zet uw computer opnieuw aan en voer het juiste wachtwoord in.
Controleer wanneer u het wachtwoord invoert of de lampjes voor de toetsen Num Lk en
Caps Lock uit zijn. Als een van deze lampjes brandt, drukt u op de toets Num Lk (houd de
toets Fn ingedrukt en druk op de toets Num Lk als u een model uit de VGN-UX-serie hebt)
of op de toets Caps Lock om het lampje uit te schakelen voordat u het wachtwoord invoert.
Wat moet ik doen als ik het BIOS-wachtwoord ben vergeten?
Als u het BIOS-wachtwoord bent vergeten, neemt u contact op met VAIO-Link om het
wachtwoord opnieuw in te stellen. Hiervoor worden kosten in rekening gebracht.
Systeembeveiliging
Hoe kan ik mijn computer beschermen tegen
beveiligingsproblemen, zoals virussen?
Het besturingssysteem Microsoft Windows is vooraf op uw computer geïnstalleerd. De
beste manier om uw computer te beschermen tegen beveiligingsproblemen, zoals
virussen, is regelmatig de nieuwste Windows-updates te downloaden en te installeren.
U ontvangt belangrijke Windows-updates door de volgende stappen uit te voeren:
Uw computer moet verbinding hebben met het internet voordat u updates kunt ontvangen.
1 Maak verbinding met het internet.
2 Dubbelklik op het pictogram Beveiligingswaarschuwingen van Windows op de
taakbalk.
3 Volg de aanwijzingen op het scherm om automatische of geplande updates in te stellen.
Hoe zorg ik dat de antivirussoftware bijgewerkt blijft?
U kunt het softwareprogramma Norton Internet Security bijgewerkt houden met de meest
recente updates van Symantec Corporation.
De nieuwste beveiligingsupdate downloaden en installeren
1 Klik op Start, Alle programma's, Norton Internet Security en Norton Internet
Security.
2 Klik op het item om de software in het linkerdeelvenster bij te werken.
3 Volg de aanwijzingen op het scherm om updates te selecteren en te downloaden.
NL
37

 Loading...
Loading...