Sony VGN-TZ22MN-N, VGN-TZ11XN-B, VGC-LA3, VGN-SZ62MN-B, VGN-FZ18L Troubleshooting Guide
...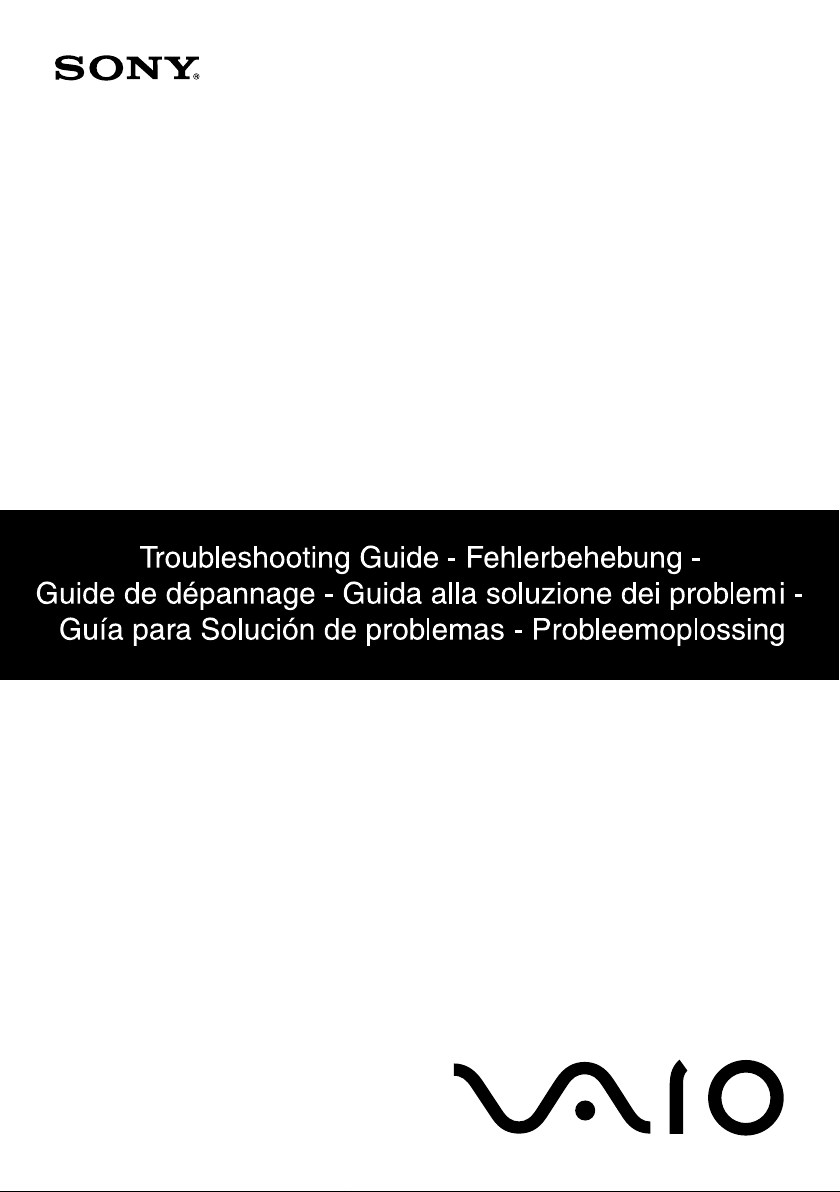
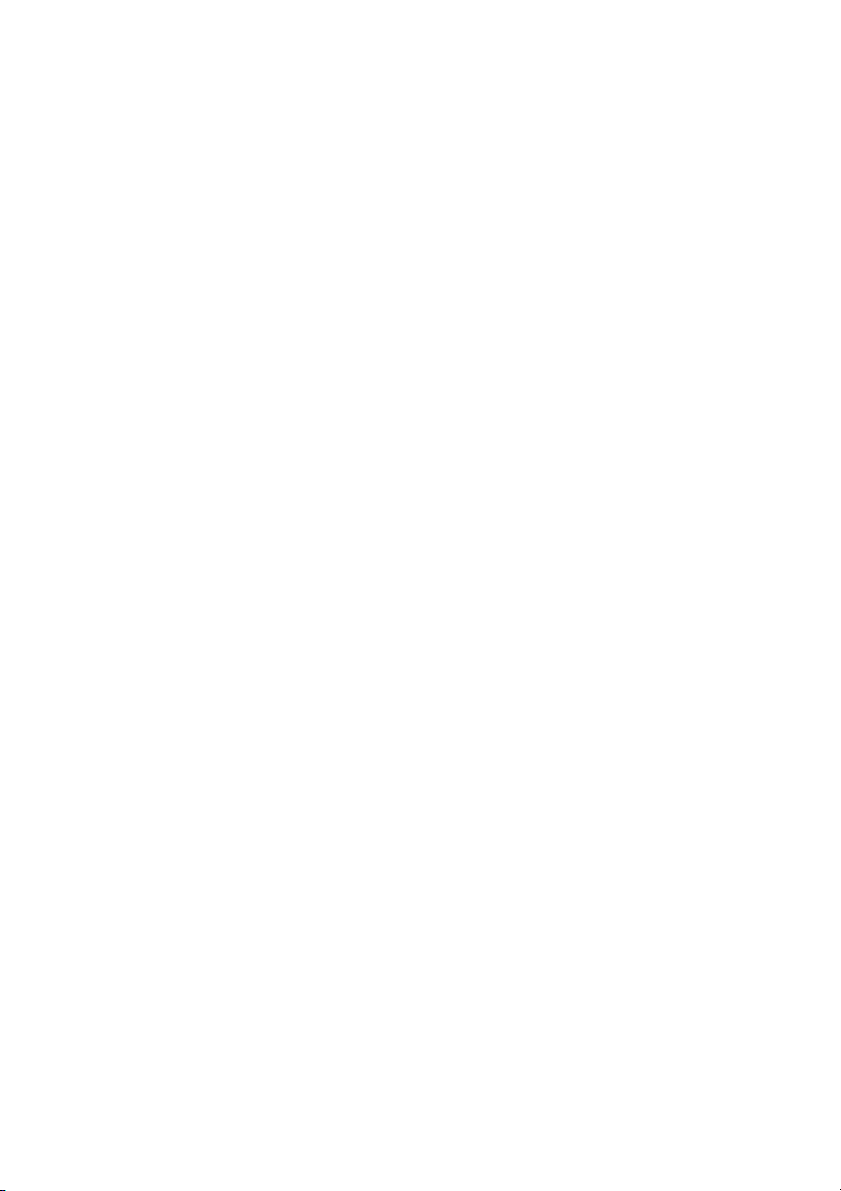
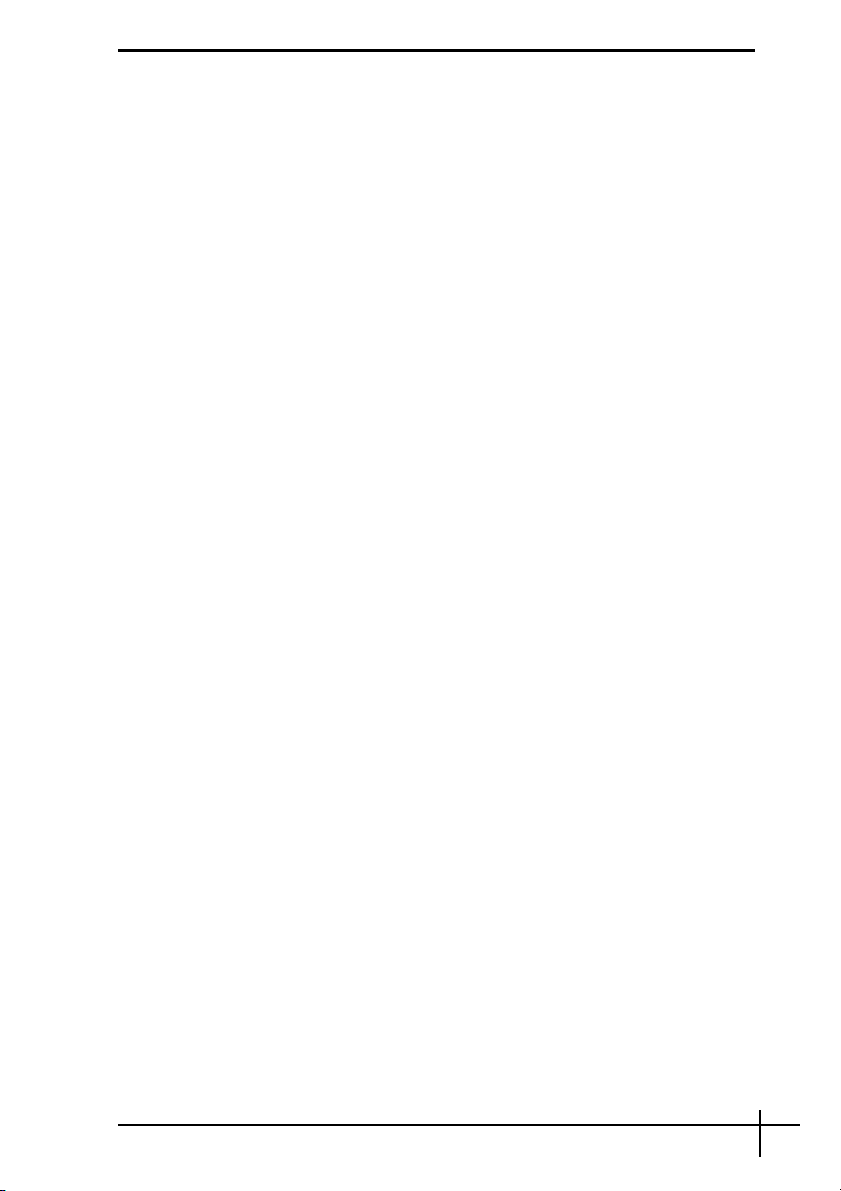
Contents
English.................................................................................3
Deutsch ...............................................................................9
Français.............................................................................15
Italiano ...............................................................................21
Español..............................................................................27
Nederlands ........................................................................33
1
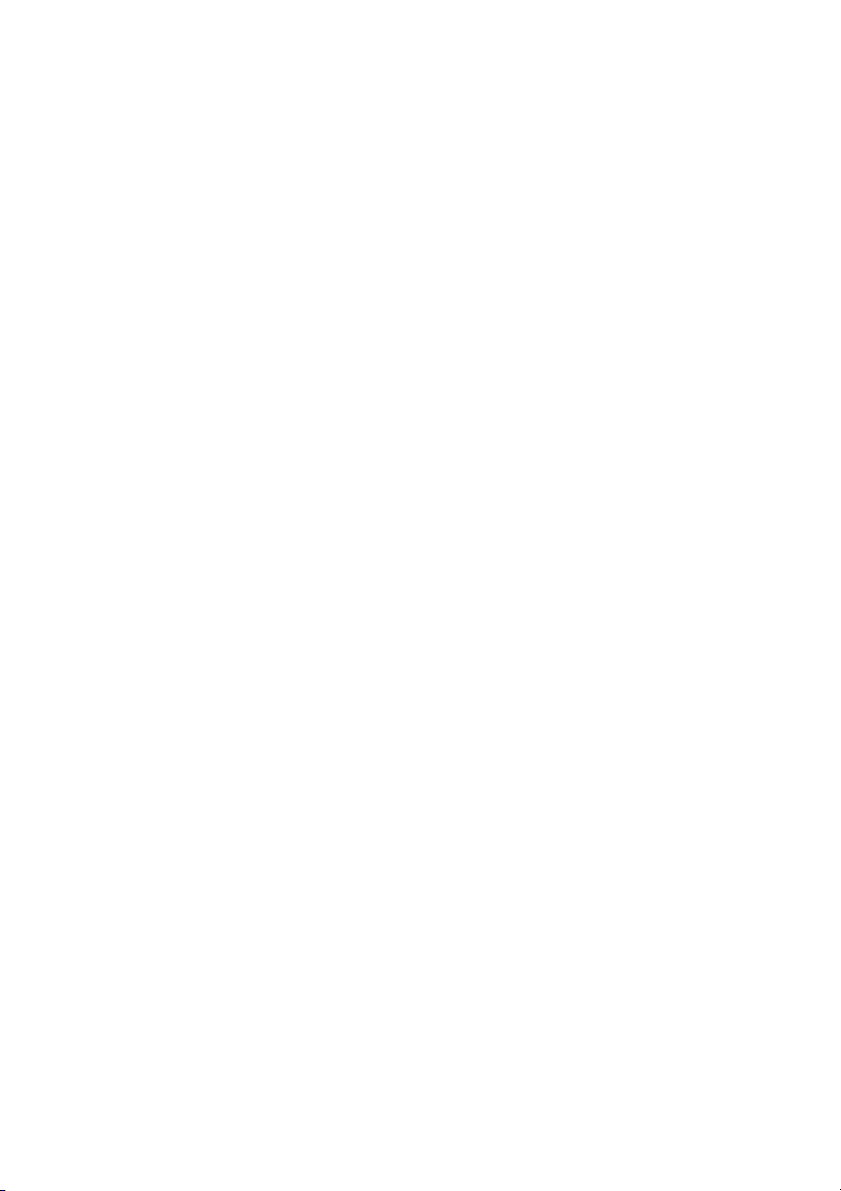
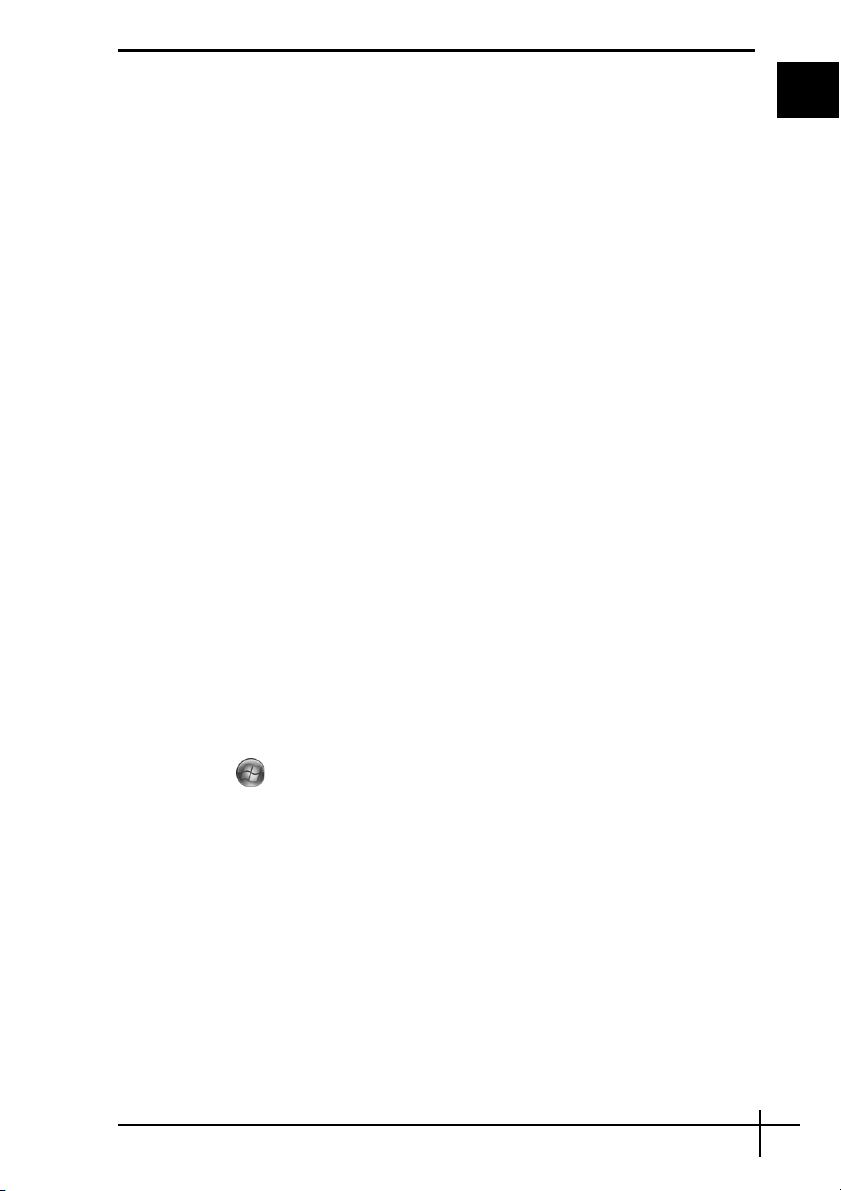
Introduction to this guide
If you have problems with your Sony VAIO® computer, solutions are offered in this booklet.
There are more troubleshooting topics available in your computer’s extensive Windows
Help and Support (click Start - Help and Support).
It is strongly recommended that you read the documentation before you start using your
computer. Along with the printed documentation, there are user guides located on the
computer. As well as providing essential information, the on-screen documentation has
helpful hints and covers topics you may not have considered before.
The following documents are included with your computer.
Printed Documentation
❑ A Setting Up Poster — Describes the process from unpacking to starting up your
computer.
❑ Troubleshooting Guide — Contains solutions to common problems (this booklet).
❑ Recovery Guide — Contains an explanation of how to make a backup copy of your
data and recover your computer system, and solutions to computer malfunctions.
❑ Booklets containing the following information: Sony GUARANTEE conditions,
Safety / Regulations, Modem Regulations, Wireless LAN Regulations, Bluetooth
Regulations, End User Software License Agreement, and Sony Support
services.
Non-printed Documentation
You can find on-screen information in:
❑ Documentation in My Club VAIO: The My Club VAIO portal is a perfect starting point
to use your computer - a comprehensive collection of everything you need to get the
most from the computer.
❑ Windows Help and Support: Windows Help and Support is a comprehensive
resource for practical advice, tutorials, and demonstrations to help you learn to use
your computer. Use the Search feature, Index, or table of contents to view all Windows
Help resources, including those that are on the Internet.
To access Documentation, click the VAIO Documentation icon on the desktop or follow
these steps:
GB
1 Click Start , All Programs, and My Club VAIO.
2 Click Documentation.
3 Select the guide you want to read.
You can now read your User Guide. This guide is provided in PDF format, which you can
easily browse through and print out.
To access Windows Help and Support, follow these steps:
1 Click Start.
2 Click Help and Support.
Windows Help and Support appears.
Or go to Windows Help and Support by pressing and holding the Microsoft Windows key
and pressing the F1 key.
3
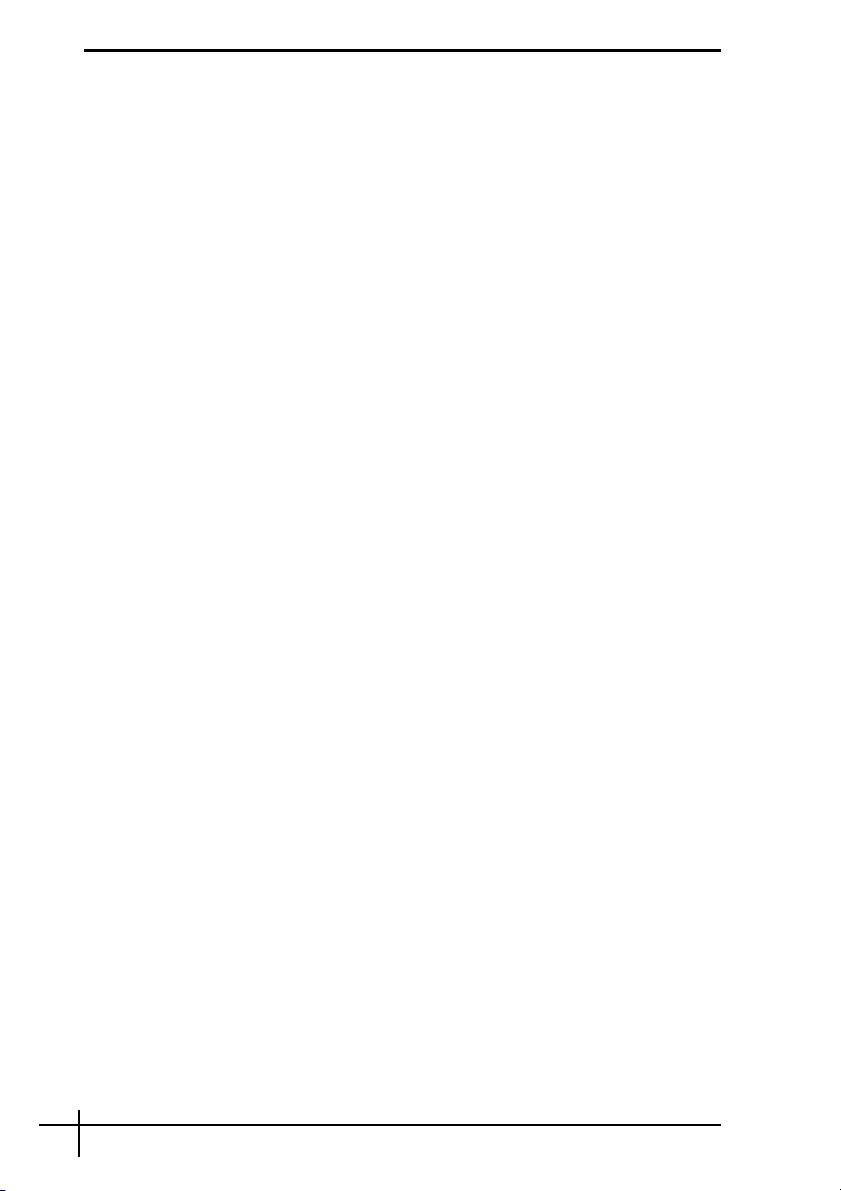
Troubleshooting
Computer
What should I do if my computer does not start?
❑ Make sure your computer is securely plugged into a power source and turned on.
Make sure the power indicator shows the power is on.
❑ Make sure the battery pack is installed properly and charged.
❑ Make sure the floppy disk drive (if applicable) is empty.
❑ If your computer is plugged into a power strip or an uninterruptible power supply (UPS),
make sure the power strip or UPS is plugged into a power source and turned on.
❑ If you are using an external display, make sure it is plugged into a power source and
turned on. Make sure the brightness and contrast controls are adjusted correctly. See
the manual that came with your display for more information.
❑ Disconnect the AC adapter and remove the battery pack. Wait three to five minutes.
Reinstall the battery pack, reattach the AC adapter, and then press the power button
(slide up the power switch on VGN-UX series models) to turn on your computer.
❑ Condensation may cause your computer to malfunction. If this occurs, do not use the
computer for at least one hour.
❑ On all models except VGN-UX series and VGN-TZ series models, remove any extra
memory modules you may have installed since purchase.
❑ Check that you are using the supplied Sony AC adapter. For your safety, use only
genuine Sony rechargeable battery packs and AC adapters, which are supplied by
Sony for your VAIO computer.
4
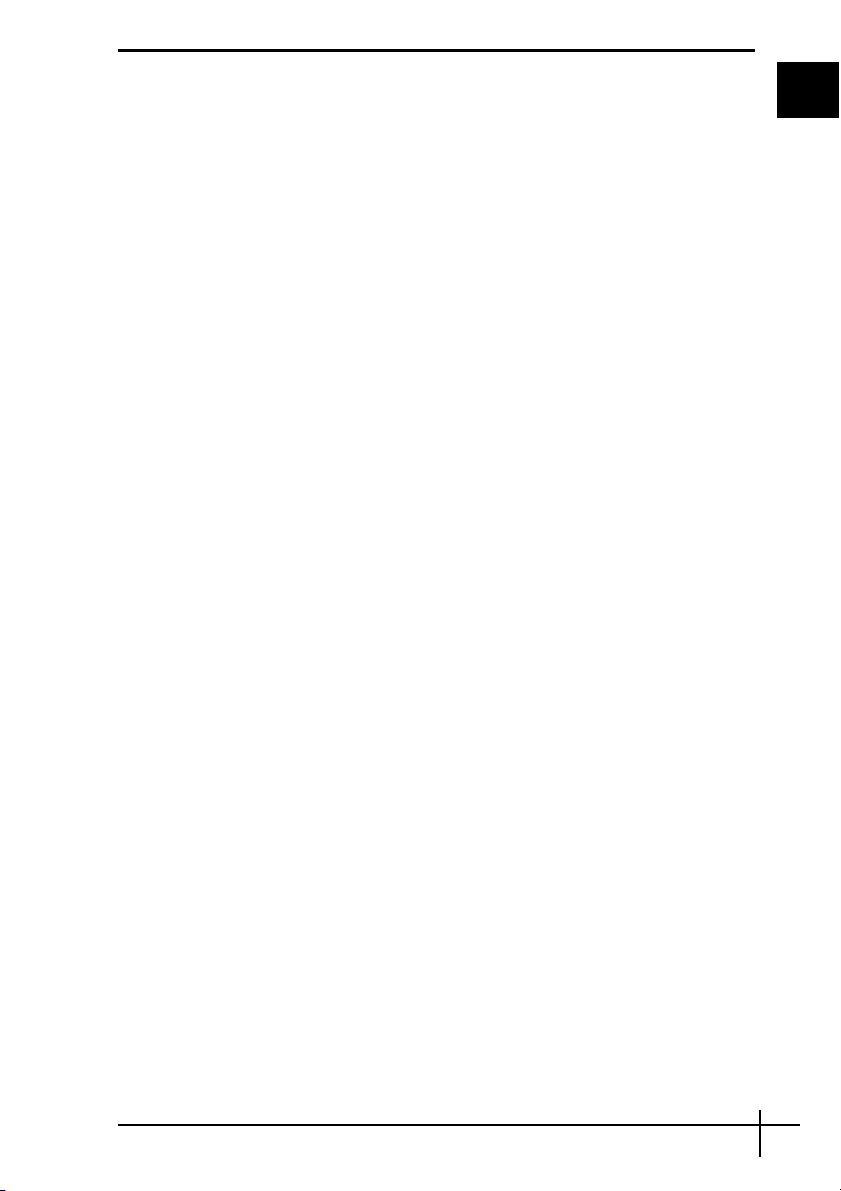
What should I do if a BIOS error appears when I turn on my
computer?
On all models except VGC-RM series models, if the message “Press <F1> to resume, <F2>
to setup” appears at the bottom of the screen, follow these steps:
1 Press the F2 key (press and hold the Fn key and press the F2 key on VGN-UX series
models).
The BIOS setup screen appears. If not, restart the computer and press the F2 key
several times (press and hold the Fn key and press the F2 key several times on
VGN-UX series models) when the VAIO logo appears.
2 Set the date (month/day/year). Press the Enter key.
3 Press the
Press the Enter key.
4 Press the
Fn key and press the F9 key on VGN-UX series models).
At the confirmation prompt, press the Enter key.
5 Select Exit Setup, and press the Enter key.
At the confirmation prompt, press the Enter key.
Your computer restarts.
If this occurs frequently, contact VAIO-Link.
On VGC-RM series models, if the message “Press F2 to Run SETUP or Press F1 to
continue” appears on the screen, follow these steps:
1 Press the F2 key.
The BIOS setup screen appears. If not, restart the computer and press the F2 key
several times when the VAIO logo appears.
2 Set the date (month/day/year) with the Tab and +/- keys.
3 Press the
with the Tab and +/- keys.
4 Press the
press the Enter key.
At the confirmation prompt, press the Y key.
5 Select Exit Saving Changes and press the Enter key.
At the confirmation prompt, press the Y key.
Your computer restarts.
If this occurs frequently, contact VAIO-Link.
m key to select System Time, and then set the time (hour: minute: second).
, key to select the Exit tab, and then press the F9 key (press and hold the
m key to select System Time, and then set the time (hour: minute: second)
, key to select the Exit tab, and then select Load Optimal Defaults and
GB
5
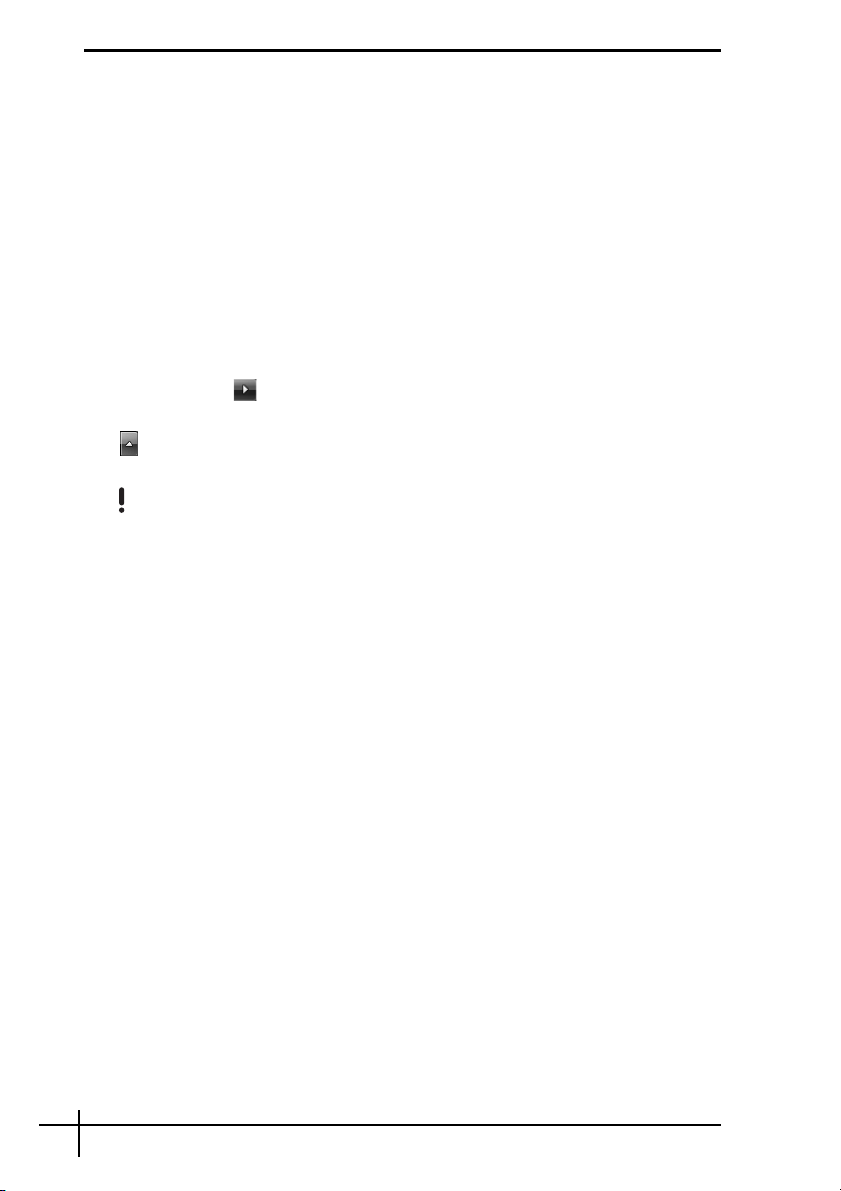
What should I do if the power indicator (Green) lights but my
screen stays blank?
Follow these steps:
Press and hold the power button (slide up and hold the power switch on VGN-UX series
1
models) for more than four seconds to check that the power indicator goes out. Then
turn on your computer again.
2 If your computer screen still stays blank, unplug the AC adapter, remove the battery
pack, and leave the computer for about a minute. Then reinstall the battery pack, plug
in the AC adapter, and turn on the computer again.
What should I do if my computer or software stops responding?
❑ If your computer stops responding while a software application is running, press the
Alt+F4 keys (Alt+Fn+F4 keys on VGN-UX series models) to close the application
window.
❑ If the Alt+F4 keys (Alt+Fn+F4 keys on VGN-UX series models) do not work, click
Start, the arrow next to the Lock button, and Shut Down to turn off your computer.
❑ If your computer does not turn off, press the Ctrl+Alt+Delete keys and click the arrow
next to the Shut down button and Shut Down.
If the Windows Security window appears, click Shut Down.
Turning off your computer with the Ctrl+Alt+Delete keys or the power button (power switch on
VGN-UX series models) may cause loss of unsaved data.
❑ If your computer still does not turn off, press and hold the power button (slide up and
hold the power switch on VGN-UX series models) until the computer turns off.
❑ Remove the AC adapter and battery pack.
❑ Try reinstalling the software.
❑ Contact the software publisher or designated provider for technical support.
What should I do if the battery indicator is flashing and my
computer does not start?
❑ This symptom could be due to the battery pack not being installed properly. To resolve
this symptom, turn off your computer and remove the battery pack. Then install the
battery pack to the computer again. For details, see the on-screen User Guide.
❑ If the symptom persists after performing the above, it means the installed battery pack
is not compatible. Remove the battery pack and contact VAIO-Link.
What should I do if a message window, notifying of incompatibility
or improper installation of the battery pack, appears and my
computer enters Hibernate mode?
❑ This symptom could be due to the battery pack not being installed properly. To resolve
this symptom, turn off your computer and remove the battery pack. Then install the
battery pack to the computer again. For details, see the on-screen User Guide.
❑ If the symptom persists after performing the above, it means the installed battery pack
is not compatible. Remove the battery pack and contact VAIO-Link.
6
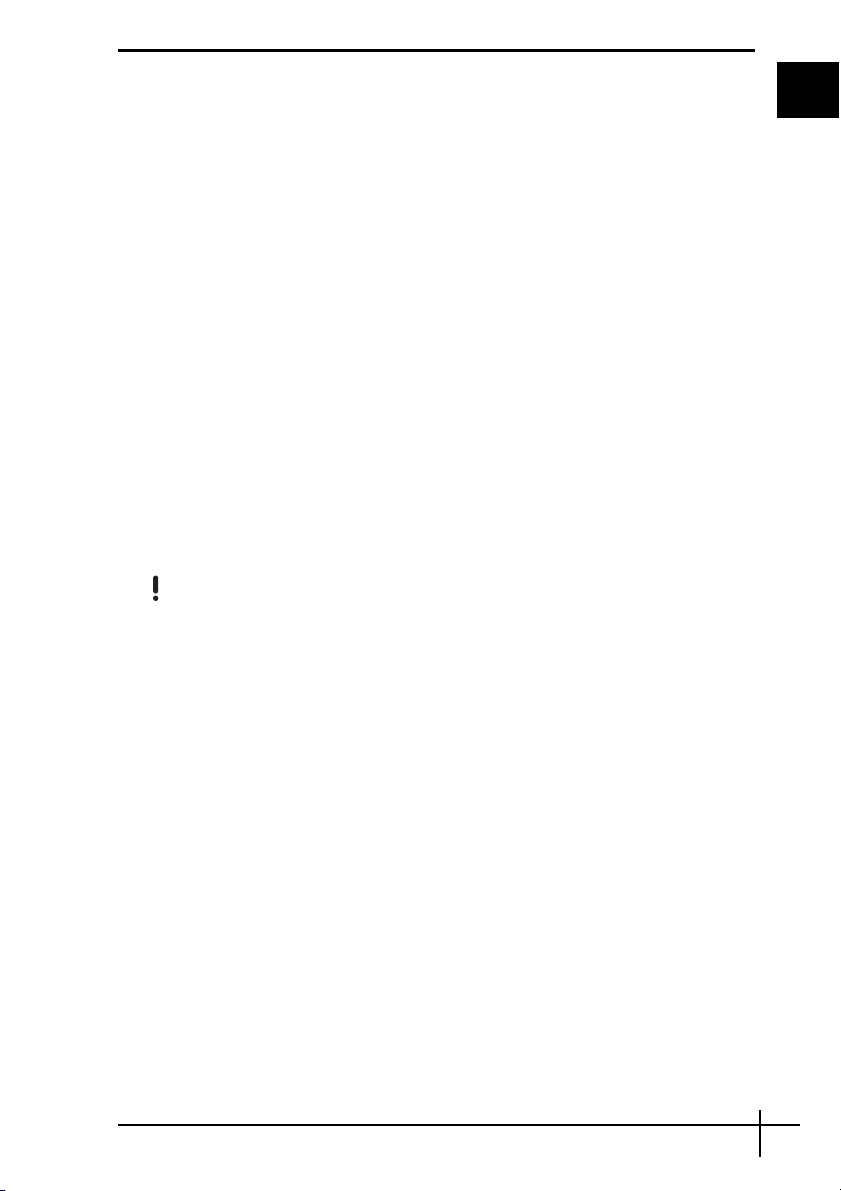
What should I do if Windows does not start, showing a message,
when I start my computer?
If you enter a wrong power-on password three times consecutively, the Enter Onetime
Password or Password Check failed message appears. If you enter a wrong power-on
password three times consecutively again, the System Disabled message appears and
Windows will not start. Press and hold the power button (slide up and hold the power switch
on VGN-UX series models) for more than four seconds to check that the power indicator
goes off. Wait for 10 or 15 seconds, then restart your computer and enter the correct
password. When entering the password, check that the Num lock indicator and Caps lock
indicator are off. If any are lit, press the Num Lk key (press and hold the Fn key and press
the Num Lk key on VGN-UX series models) or the Caps Lock key to turn off the indicator
before entering the password.
What should I do if I cannot remember the BIOS password?
If you have forgotten the BIOS password, contact VAIO-Link to reset it. A reset fee will be
charged.
System Security
How can I protect my computer against security threats, such as
viruses?
The Microsoft Windows operating system is preinstalled on your computer. The best way
to protect your computer against security threats, such as viruses, is to download and install
the latest Windows updates regularly.
You can get important Windows updates by doing the following:
Your computer must be connected to the Internet before you can receive updates.
1 Connect to the Internet.
2 Double-click the Windows Security Alerts icon on the taskbar.
3 Follow the on-screen instructions to set up automatic or scheduled updates.
GB
How do I keep my antivirus software updated?
You can keep the Norton Internet Security software program current with the latest
updates from Symantec Corporation.
To download and install the latest security update
1 Click Start, All Programs, Norton Internet Security, and Norton Internet Security.
2 Click the item to update the software on the left pane.
3 Follow the on-screen instructions to select and download updates.
7
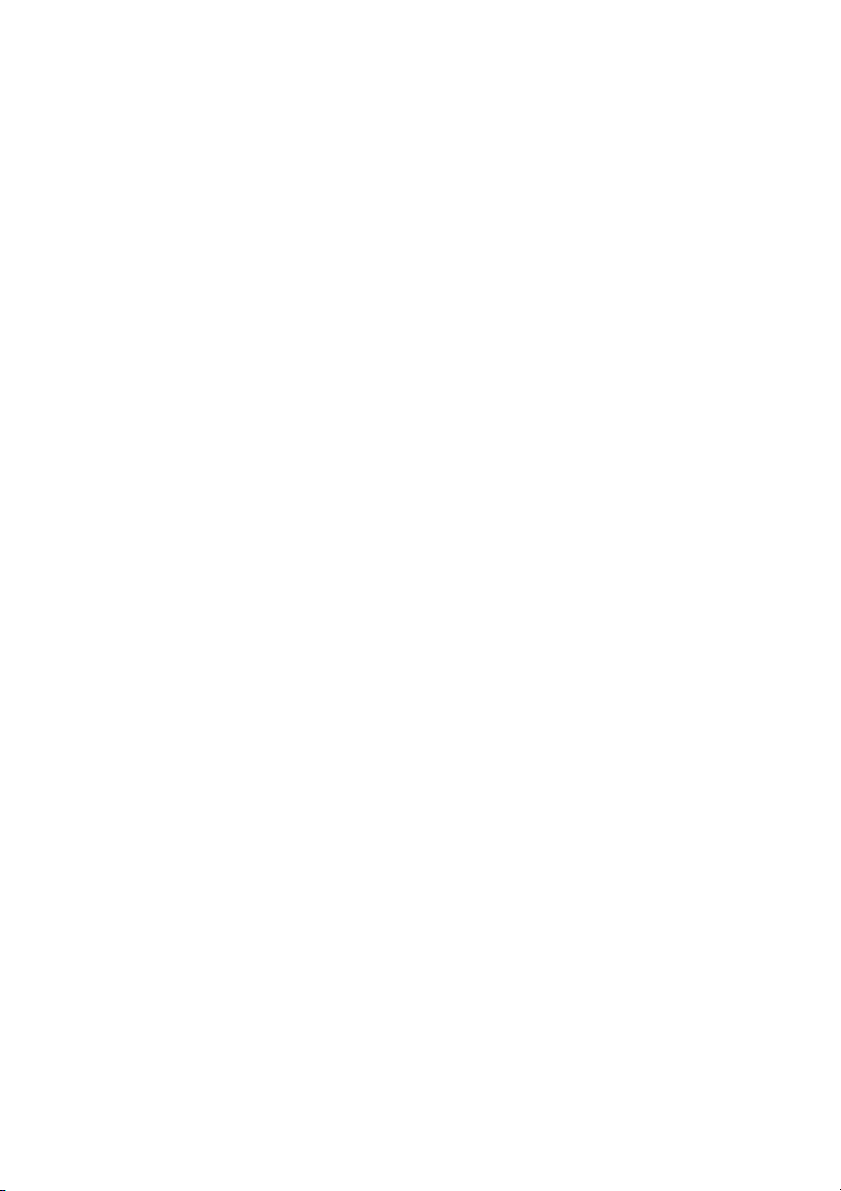
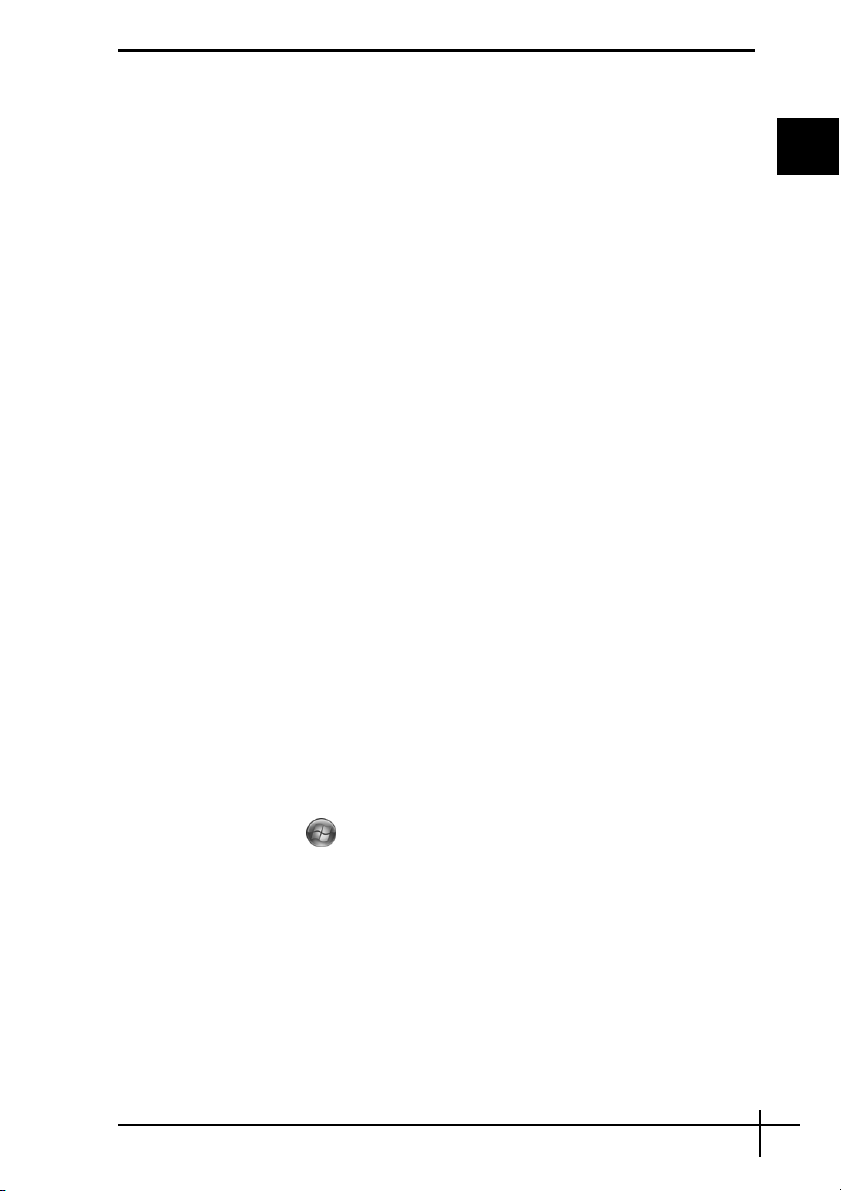
Einführung in dieses Handbuch
Wenn Sie Probleme mit Ihrem Sony VAIO®-Computer haben, finden Sie in diesem
Handbuch entsprechende Lösungen.
Weitere Informationen zur Fehlerbehebung finden Sie im umfassenden Bereich Windows-
Hilfe und Support. (Klicken Sie auf Start – Hilfe und Support.)
Es wird dringend empfohlen, dass Sie die Dokumentation lesen, bevor Sie Ihren Computer
in Betrieb nehmen. Neben der gedruckten Dokumentation finden Sie auch
Benutzerhandbücher auf dem Computer. Die elektronische Dokumentation enthält nicht
nur wichtige Informationen, sondern Sie finden darin auch nützliche Tipps und Themen, an
die Sie bisher vielleicht noch nicht gedacht haben.
Folgende Dokumente sind dem Computer beigelegt.
Gedruckte Dokumentation
❑ Setup-Poster – Beschreibungen der Schritte vom Auspacken bis zum Starten des
Computers.
❑ Fehlerbehebung – Lösungen für häufig auftretende Probleme (dieses Handbuch).
❑ Wiederherstellungshandbuch – Anleitungen zur Erstellung einer Sicherheitskopie
der Daten, zur Wiederherstellung des Computersystems sowie zur Beseitigung von
Funktionsstörungen.
❑ Broschüren mit folgenden Informationen: Sony GARANTIE,
Sicherheitsbestimmungen, Modem – Richtlinien und Verordnungen, Wireless
LAN – Richtlinien und Verordnungen, Bluetooth – Richtlinien und
Verordnungen, Anwender-Lizenzvertrag und Supportservices von Sony.
Elektronische Dokumentation
Elektronische Informationen finden Sie in:
❑ Dokumentation (Documentation) in My Club VAIO: Das Portal My Club VAIO bildet
die zentrale Plattform für alle Fragen rund um die Benutzung Ihres Computers.
❑ Windows-Hilfe und Support: Windows-Hilfe und Support bietet umfassende
Informationen zur Arbeit mit Ihrem Computer, einschließlich praktischer Hinweise und
Übungen. Über die Suchfunktion, den Index und das Inhaltsverzeichnis können Sie auf
alle Informationen der Windows-Hilfe (auch im Internet) zugreifen.
Wenn Sie auf Dokumentation (Documentation) zugreifen möchten, klicken Sie auf dem
Desktop auf das Symbol VAIO-Dokumentation (VAIO Documentation) und führen die
folgenden Schritte aus:
DE
1 Klicken Sie auf Start , Alle Programme und dann auf My Club VAIO.
2 Klicken Sie auf Dokumentation (Documentation).
3 Wählen Sie die gewünschte Anleitung aus.
Jetzt können Sie das Benutzerhandbuch lesen. Dieses Handbuch liegt im PDF-Format
vor und lässt sich daher leicht durchsuchen und ausdrucken.
Wenn Sie auf Windows-Hilfe und Support zugreifen möchten, gehen Sie wie folgt vor:
1 Klicken Sie auf Start.
2 Klicken Sie auf Hilfe und Support.
Windows-Hilfe und Support wird geöffnet.
Alternativ dazu erreichen Sie Windows-Hilfe und Support, indem Sie gleichzeitig die
Microsoft Windows-Taste und die Taste F1 drücken.
9
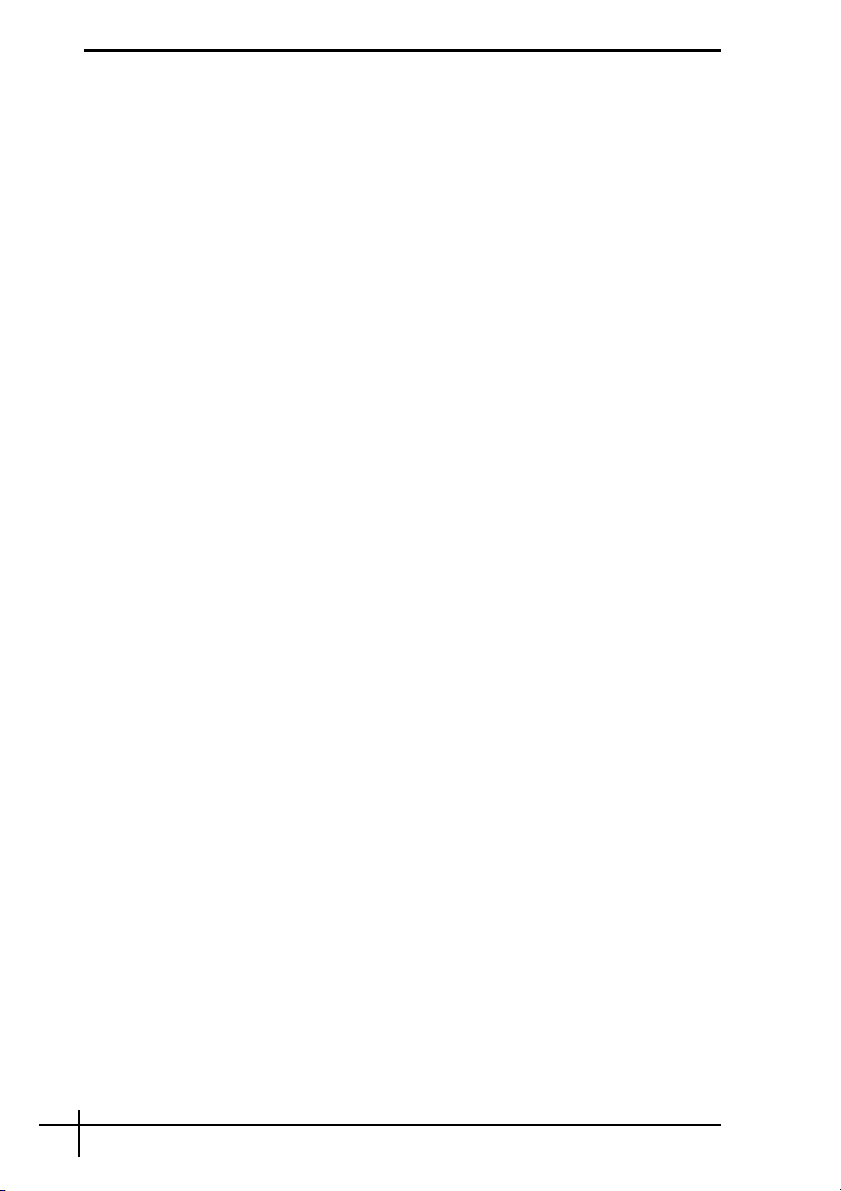
Fehlerbehebung
Computer
Was kann ich tun, wenn mein Computer nicht startet?
❑ Vergewissern Sie sich, dass der Computer richtig an einer Stromquelle angeschlossen
und eingeschaltet ist. Überprüfen Sie, ob die Netzkontrollleuchte aktiv ist.
❑ Vergewissern Sie sich, dass der Akku richtig eingesetzt und aufgeladen ist.
❑ Vergewissern Sie sich ggf., dass das Diskettenlaufwerk leer ist.
❑ Wenn der Computer an eine Mehrfachsteckdose oder eine unterbrechungsfreie
Stromversorgung (USV) angeschlossen ist, vergewissern Sie sich, dass die
Mehrfachsteckdose oder die USV mit einer Stromquelle verbunden und eingeschaltet
ist.
❑ Wenn Sie ein externes Anzeigegerät verwenden, vergewissern Sie sich, dass es mit
einer Stromquelle verbunden und eingeschaltet ist. Achten Sie darauf, dass die Regler
für Helligkeit und Kontrast richtig eingestellt sind. Weitere Informationen dazu finden
Sie in der Bedienungsanleitung der Lautsprecher.
❑ Ziehen Sie das Kabel des Netzgeräts ab, und nehmen Sie den Akku heraus. Warten
Sie 3 bis 5 Minuten. Setzen Sie den Akku wieder ein, schließen Sie das Netzgerät
wieder an, und drücken Sie die Ein-Aus-Taste, um den Computer einzuschalten (bei
Modellen der Serie VGN-UX schieben Sie den Ein-Aus-Schalter nach oben).
❑ Durch Kondensatbildung kann es zu einer Fehlfunktion des Computers kommen. Ist
dies der Fall, verwenden Sie den Computer mindestens eine Stunde lang nicht.
❑ Nehmen Sie zusätzliche Speichermodule heraus, die Sie seit dem Kauf eingesetzt
haben (gilt nicht für Modelle der Serien VGN-UX und VGN-TZ).
❑ Verwenden Sie unbedingt das mitgelieferte Netzgerät von Sony. Zu Ihrer eigenen
Sicherheit sollten Sie ausschließlich solche Akkus und Netzgeräte verwenden, die von
Sony speziell für Ihren VAIO-Computer hergestellt wurden.
10
 Loading...
Loading...