Sony VGN-TZ11XN, VGN-TZ21XN, VGN-TZ12VN, VGN-TZ2RXN, VGN-TZ21MN User Manual [pl]
...
User Guide
Personal Computer
VGN-TZ series
N

Spis treści
Przed użyciem....................................................................................................................................................................6
Uwaga..........................................................................................................................................................................6
Dokumentacja ..............................................................................................................................................................7
Kwestie związane z ergonomią..................................................................................................................................11
Podstawy obsługi.............................................................................................................................................................13
Umiejscowienie elementów sterujących oraz portów................................................................................................14
Wskaźniki świetlne .....................................................................................................................................................20
Podłączanie do źródła zasilania.................................................................................................................................22
Korzystanie z akumulatora.........................................................................................................................................23
Bezpieczne wyłączanie komputera............................................................................................................................30
Używanie komputera VAIO ..............................................................................................................................................31
Używanie klawiatury ..................................................................................................................................................32
Używanie tabliczki dotykowej....................................................................................................................................34
Używanie przycisków specjalnych ............................................................................................................................35
Używanie wbudowanej kamery MOTION EYE ..........................................................................................................36
Używanie napędu optycznego...................................................................................................................................37
Używanie modułu ExpressCard.................................................................................................................................46
Używanie kart Memory Stick .....................................................................................................................................50
Używanie innych kart pamięci ...................................................................................................................................56
Korzystanie z Internetu ..............................................................................................................................................60
Korzystanie z bezprzewodowej sieci lokalnej (WLAN)...............................................................................................61
Używanie funkcji Bluetooth........................................................................................................................................68
2
nN

3
nN
Korzystanie z urządzeń peryferyjnych .............................................................................................................................76
Podłączanie stacji dokującej......................................................................................................................................77
Podłączanie zewnętrznych głośników .......................................................................................................................85
Podłączanie zewnętrznego monitora.........................................................................................................................86
Wybór trybu ekranowego...........................................................................................................................................92
Korzystanie z funkcji obsługi kilku monitorów...........................................................................................................93
Podłączanie zewnętrznego mikrofonu.......................................................................................................................95
Podłączanie urządzenia USB (Universal Serial Bus)..................................................................................................96
Podłączanie drukarki..................................................................................................................................................99
Podłączanie urządzenia i.LINK ................................................................................................................................100
Podłączanie do sieci (LAN) ......................................................................................................................................102
Dostosowywanie ustawień komputera VAIO .................................................................................................................104
Ustawianie hasła ......................................................................................................................................................105
Korzystanie z uwierzytelniania na podstawie linii papilarnych.................................................................................112
Korzystanie z modułu Trusted Platform Module (TPM) ...........................................................................................120
Konfigurowanie komputera za pomocą aplikacji VAIO Control Center ...................................................................127
Korzystanie z aplikacji VAIO Status Monitor............................................................................................................128
Używanie trybów oszczędzania energii ...................................................................................................................129
Zarządzanie energią przy użyciu programu VAIO Power Management ..................................................................134
Zmiana ustawień wydajności...................................................................................................................................137
Ochrona danych przed dostępem osób nieuprawnionych......................................................................................138
Konfigurowanie modemu.........................................................................................................................................140
Zabezpieczanie dysku twardego .............................................................................................................................142
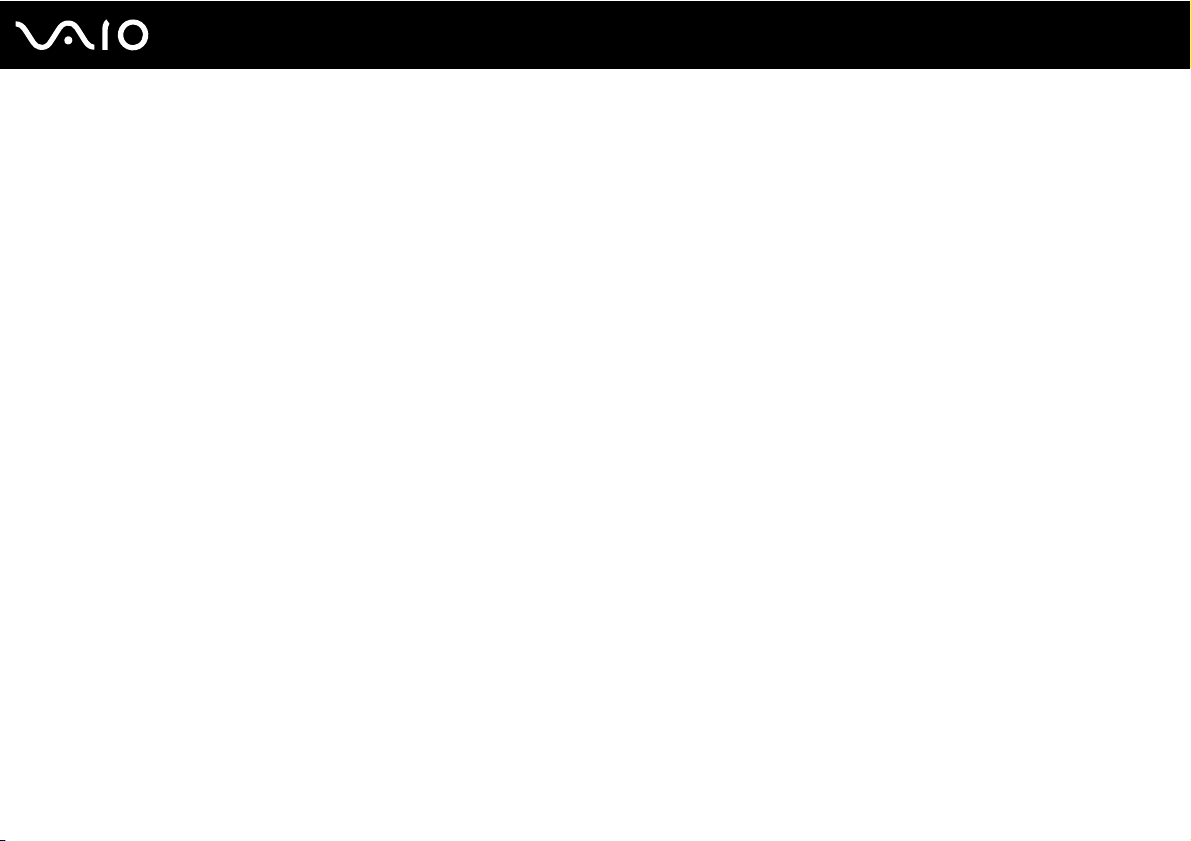
4
nN
Rozbudowa komputera VAIO ........................................................................................................................................143
Wymiana pamięci.....................................................................................................................................................144
Środki ostrożności .........................................................................................................................................................150
Obchodzenie się z ekranem ciekłokrystalicznym ....................................................................................................151
Korzystanie ze źródła zasilania ................................................................................................................................152
Obchodzenie się z komputerem ..............................................................................................................................153
Używanie wbudowanej kamery MOTION EYE ........................................................................................................155
Obchodzenie się z dyskietkami ...............................................................................................................................155
Obchodzenie się z dyskami .....................................................................................................................................156
Korzystanie z akumulatora.......................................................................................................................................157
Korzystanie ze słuchawek........................................................................................................................................158
Używanie kart Memory Stick ...................................................................................................................................159
Obchodzenie się z twardym dyskiem ......................................................................................................................160
Aktualizowanie komputera.......................................................................................................................................161
Rozwiązywanie problemów ...........................................................................................................................................162
Komputer .................................................................................................................................................................164
Zabezpieczenia systemu .........................................................................................................................................172
Akumulator...............................................................................................................................................................173
Wbudowana kamera MOTION EYE .........................................................................................................................175
Internet.....................................................................................................................................................................178
Sieć ..........................................................................................................................................................................180
Technologia Bluetooth .............................................................................................................................................184
Dyski optyczne.........................................................................................................................................................189
Wyświetlacz .............................................................................................................................................................193

5
nN
Drukowanie ..............................................................................................................................................................197
Mikrofon...................................................................................................................................................................198
Mysz.........................................................................................................................................................................199
Głośniki ....................................................................................................................................................................200
Tabliczka dotykowa .................................................................................................................................................201
Klawiatura ................................................................................................................................................................202
Dyskietki...................................................................................................................................................................203
Audio/wideo .............................................................................................................................................................204
Karty Memory Stick .................................................................................................................................................206
Urządzenia peryferyjne ............................................................................................................................................208
Stacja dokująca .......................................................................................................................................................209
Opcje obsługi technicznej..............................................................................................................................................210
Informacje na temat obsługi technicznej firmy Sony ...............................................................................................210
e-Support.................................................................................................................................................................211
Znaki handlowe........................................................................................................................................................213

6
nN
Przed użyciem
Przed użyciem
Gratulujemy zakupu komputera Sony VAIO® i zapraszamy do skorzystania z podręcznika ekranowego. Firma Sony korzysta
z najlepszych technologii komputerowych, telekomunikacyjnych, audio i wideo, by tworzyć najnowocześniejsze komputery
osobiste.
!
Widoki zewnętrzne komputera przedstawione w tym podręczniku mogą nieznacznie różnić się od widoków Twojego komputera.
Uwaga
© 2007 Sony Corporation. Wszelkie prawa zastrzeżone.
Niniejszego podręcznika oraz opisanego w nim oprogramowania nie można w całości ani w części kopiować, tłumaczyć,
czy przekształcać w jakikolwiek format zapisu maszynowego bez uzyskania wcześniejszej zgody na piśmie.
Sony Corporation nie udziela żadnych gwarancji na ten podręcznik, oprogramowanie ani na inne zawarte w nich informacje
i niniejszym wyraźnie zrzeka się wszelkich dorozumianych gwarancji jakości handlowej lub przydatności do określonego
celu w odniesieniu do tego podręcznika, oprogramowania lub innych zawartych w nich informacji. Firma Sony Corporation
w żadnym wypadku nie będzie odpowiedzialna za wszelkie szkody przypadkowe, następcze lub szczególne spowodowane
użyciem tego podręcznika, oprogramowania lub zawartych w nich informacji, lub też powiązane z nimi, niezależnie od
odpowiedzialności deliktowej lub kontraktowej albo innych ustaleń.
W podręczniku nie są stosowane znaki ™ oraz ®.
Sony Corporation zastrzega sobie prawo wprowadzenia dowolnych zmian w tym podręczniku lub zawartych w nim
informacjach w dowolnym czasie i bez powiadomienia. Opisane tu oprogramowanie podlega warunkom oddzielnej umowy
licencyjnej.
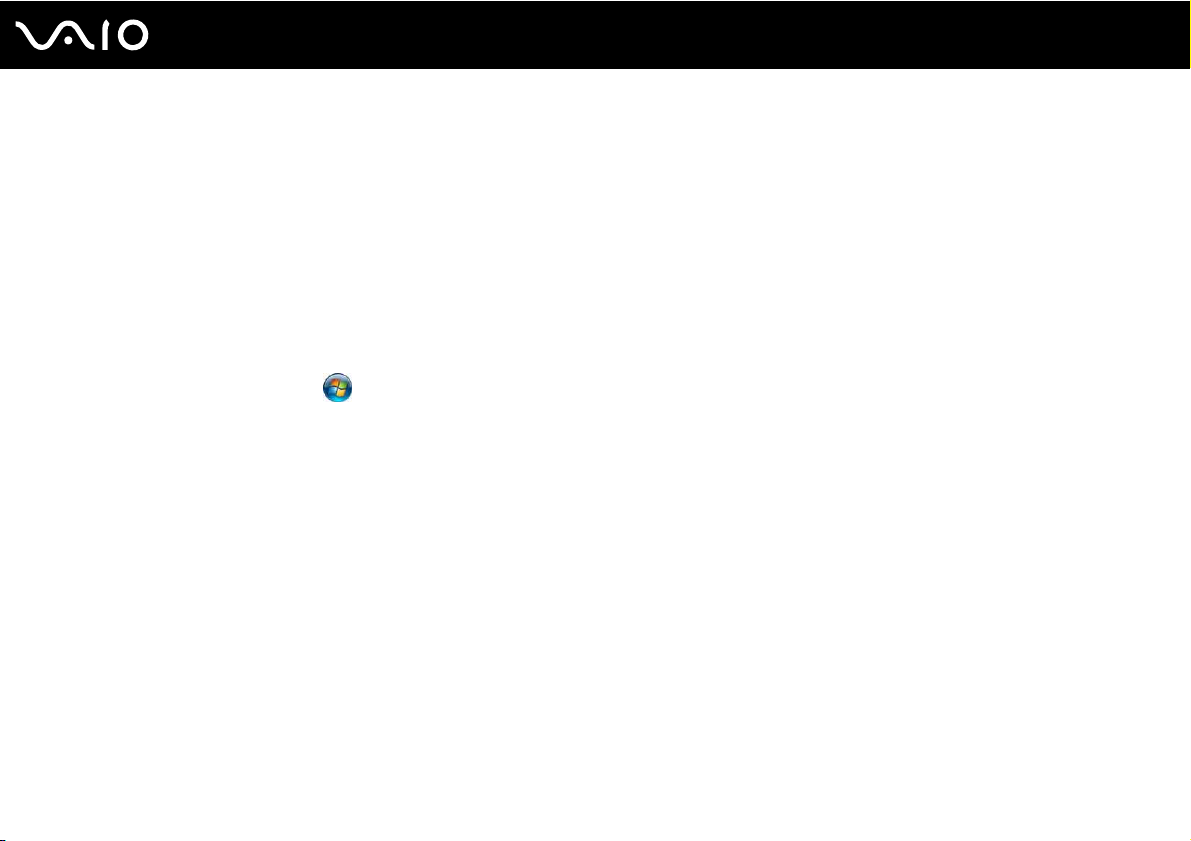
7
nN
Przed użyciem
Dokumentacja
Dokumentacja zawiera informacje w postaci drukowanej oraz podręczniki użytkownika, które można czytać przy użyciu
komputera VAIO.
Podręczniki są dostępne w formacie PDF, który umożliwia łatwe przeglądanie i drukowanie.
Portal My Club VAIO pomaga rozpocząć korzystanie z komputera — zawiera pełny zbiór informacji niezbędnych do
efektywnego korzystania z komputera.
Podręczniki użytkownika znajdują się w folderze Documentation, który można otworzyć, klikając ikonę VAIO User Guides
umieszczoną na pulpicie albo wykonując następujące czynności:
1 Kliknij kolejno opcje Start , Wszystkie programy, a następnie My Club VAIO.
2 Kliknij opcję Documentation.
3 Wybierz podręcznik, który chcesz przeczytać.
✍
Możesz przeglądać podręczniki użytkownika nawigując ręcznie poprzez Komputer > VAIO (C:) > Documentation > Documentation
i otwierając folder dla Twojego języka.
Dokumentacja dołączonych akcesoriów może znajdować się na oddzielnym dysku CD.
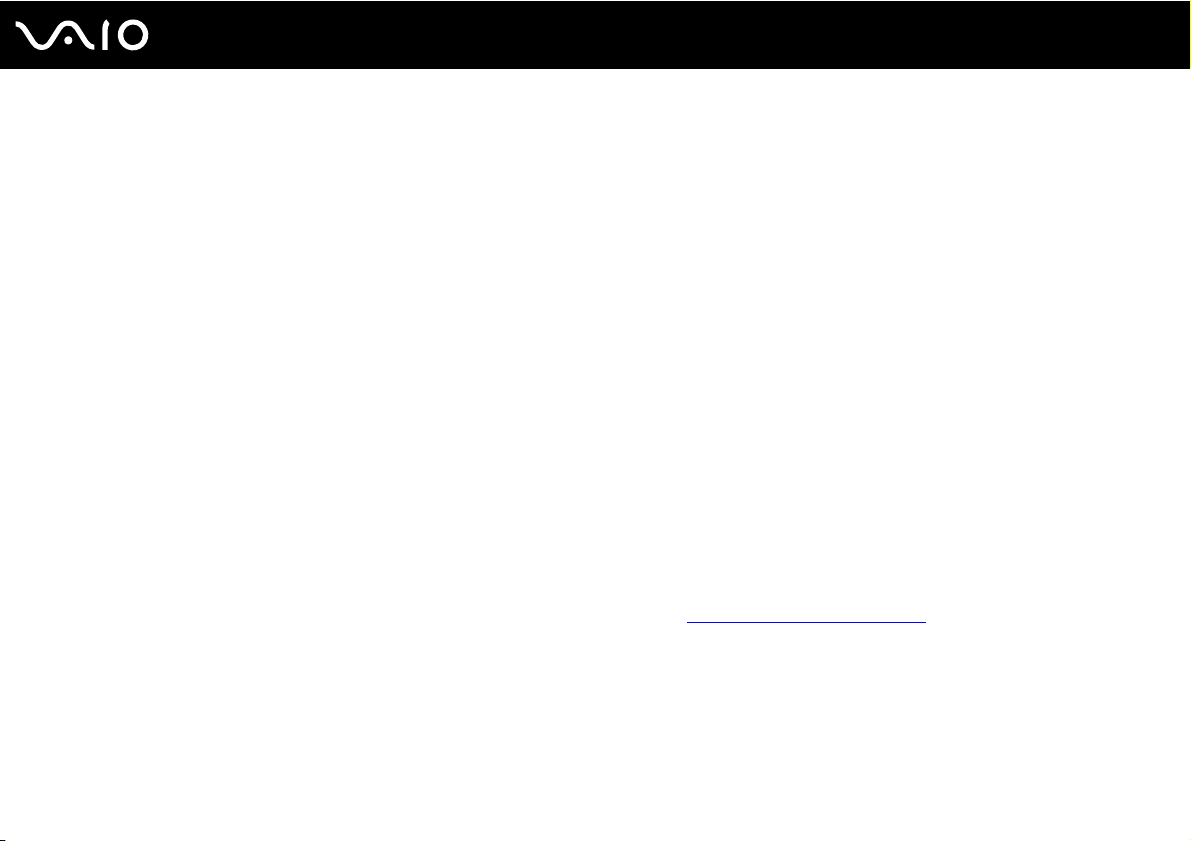
nN
Przed użyciem
Dokumentacja w formie drukowanej
❑ A Setting Up Poster — opisuje czynności do wykonania od chwili rozpakowania do uruchomienia komputera VAIO.
❑ Troubleshooting Guide — zawiera rozwiązania typowych problemów.
❑ Recovery Guide — zawiera opis tworzenia kopii zapasowej danych i przywracania systemu po awarii, a także
rozwiązania stosowane w przypadku nieprawidłowego działania komputera.
❑ Instant Mode — Zawiera przewodnik korzystania z trybu Instant Mode.
❑ Broszury zawierające następujące informacje: Warunki GUARANTEE Sony, Przepisy bezpieczeństwa, Modem
Regulations, Wireless LAN Regulations, Bluetooth Regulations, End User Software License Agreement i Sony
Support services.
Dokumentacja w formie elektronicznej
❑ User Guide (niniejszy podręcznik) — opisuje cechy i funkcje komputera. Zawiera też informacje o oprogramowaniu
dołączonym do komputera oraz porady dotyczące rozwiązywania typowych problemów.
❑ Specifications — Specifications online opisuje konfigurację sprzętu i oprogramowania komputera VAIO.
Aby przejrzeć Specifications online:
1 Połącz się z Internetem.
2 Przejdź do strony pomocy technicznej firmy Sony pod adresem http://support.vaio.sony.eu
.
8

Przed użyciem
My Club VAIO
W My Club VAIO można znaleźć:
Documentation, która zapewnia:
❑ Dostęp do User Guide. Ten podręcznik szczegółowo opisuje cechy i funkcje komputera, a także uczy, jak z nich
korzystać w zgodzie z zasadami bezpieczeństwa i zachowania poufności, jak podłączać urządzenia peryferyjne itp.
❑ Dostęp do Help & Training. Jest to portal Centrum pomocy i obsługi technicznej VAIO.
❑ Dostęp do ważnych informacji o komputerze w formie powiadomień i ogłoszeń.
W My Club VAIO można też znaleźć:
❑ Accessories
Czy chcesz rozszerzyć możliwości swojego komputera? Kliknij tę ikonę, aby przejrzeć zgodne akcesoria.
❑ Software
Czy chcesz coś stworzyć? Kliknij tę ikonę, aby przejrzeć dostępne oprogramowanie i sprawdź, jakie są możliwości
aktualizacji.
❑ Wallpapers
Kliknij tę ikonę, aby przejrzeć najpopularniejsze tapety Sony i Club VAIO.
❑ Links
Kliknij tę ikonę, aby przejrzeć najpopularniejsze strony internetowe dotyczące Sony i Club VAIO.
9
nN
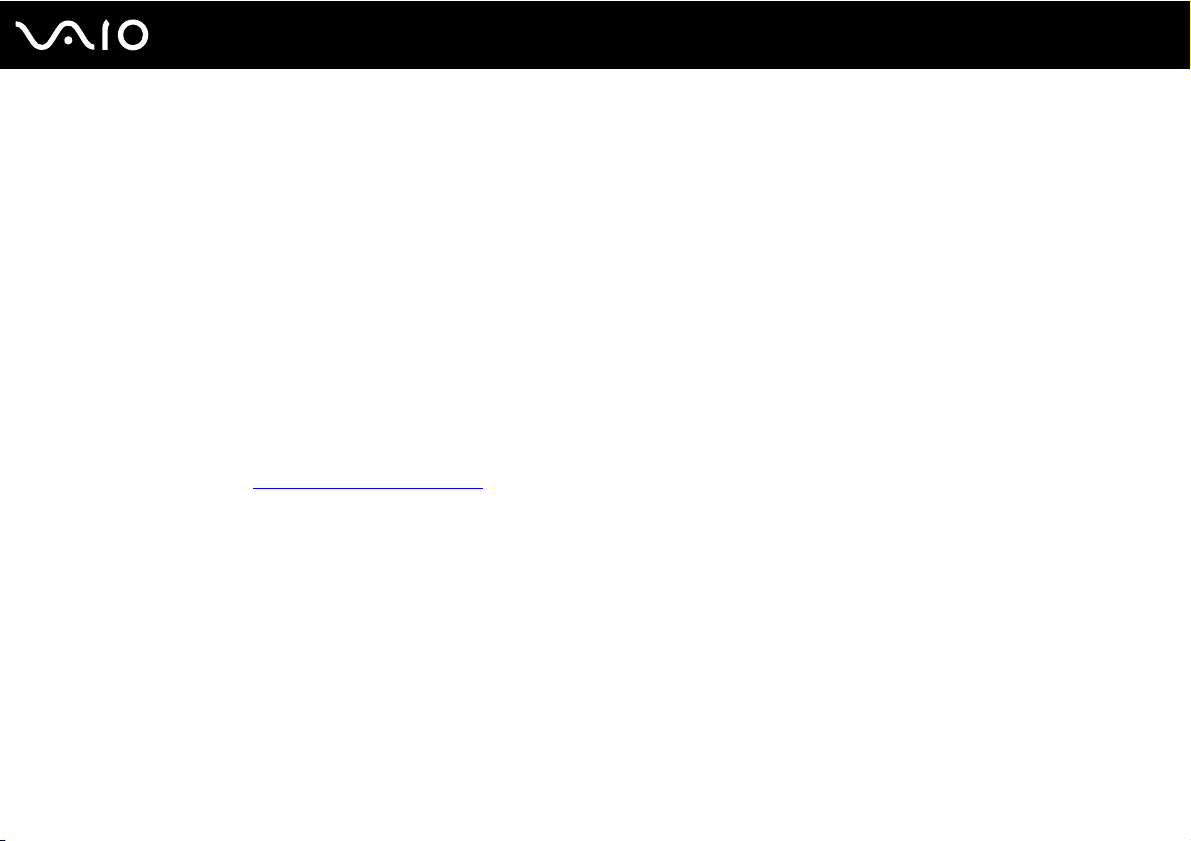
10
nN
Przed użyciem
Pomoc i obsługa techniczna systemu Windows
Pomoc i obsługa techniczna systemu Windows to kompletne źródło praktycznych porad, samouczków i prezentacji
pomagających w nauce obsługi komputera.
Użyj funkcji Szukaj, Indeks lub spisu treści, aby przejrzeć wszystkie zasoby pomocy Windows, również te znajdujące się
w Internecie.
Aby przejść do Pomocy i obsługi technicznej systemu Windows, kliknij kolejno opcje Pomoc i obsługa techniczna.
Możesz też otworzyć Pomoc i obsługę techniczną systemu Windows, naciskając i przytrzymując klawisz Microsoft
Windows, a następnie naciskając klawisz F1.
Inne źródła informacji
❑ Aby uzyskać szczegółowe informacje na temat cech i funkcji używanego oprogramowania oraz sposobów
rozwiązywania problemów, przejrzyj pliki pomocy.
❑ Przejdź do witryny http://www.club-vaio.com
VAIO.
, aby przejrzeć samouczki online dotyczące ulubionego oprogramowania
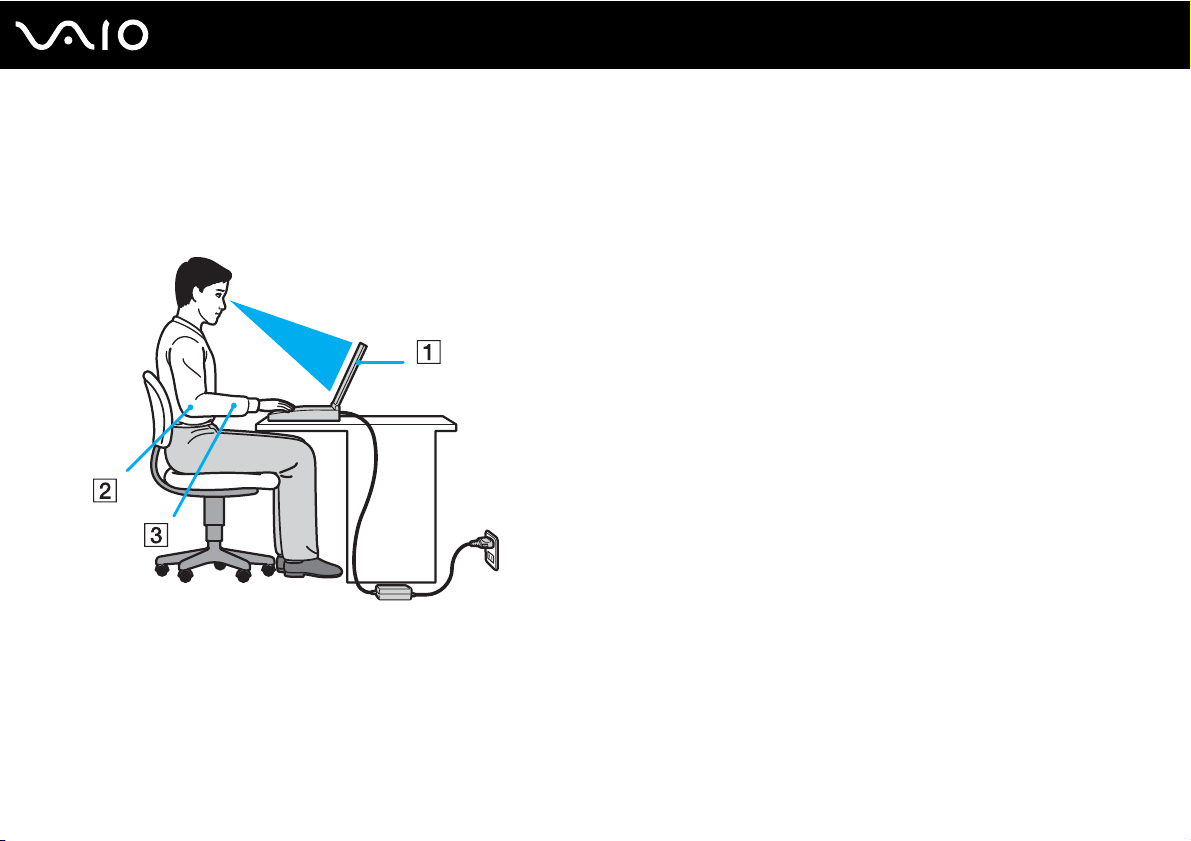
11
nN
Przed użyciem
Kwestie związane z ergonomią
Komputera można używać jako urządzenia przenośnego w różnych warunkach środowiskowych. Jeśli jest to możliwe,
należy uwzględnić następujące kwestie związane z ergonomią, zarówno podczas korzystania z komputera jako urządzenia
stacjonarnego, jak i przenośnego:
❑ Umiejscowienie komputera — umieść komputer bezpośrednio przed sobą (1). Przedramiona powinny znajdować się
w pozycji poziomej (2), a nadgarstki powinny być wygodnie ułożone (3) zarówno podczas używania klawiatury, tabliczki
dotykowej, jak i zewnętrznej myszy. Ramiona powinny znajdować się w naturalnej pozycji po bokach ciała. Należy robić
przerwy w korzystaniu z komputera. Zbyt długie korzystanie z komputera może wywołać napięcie mięśni i bóle ścięgien.
❑ Meble i pozycja — usiądź na krześle z solidnym oparciem. Dopasuj wysokość krzesła tak, aby dotykać podłoża całymi
stopami. Większą wygodę może zapewnić podstawka pod stopy. Siedź swobodnie, przyjmując pozycję wyprostowaną
i staraj się nie pochylać zanadto do przodu lub do tyłu.

12
nN
Przed użyciem
❑ Kąt patrzenia na wyświetlacz komputera — użyj funkcji zmiany nachylenia wyświetlacza, aby wybrać
najwygodniejszą pozycję. Dostosowując nachylenie wyświetlacza, można zmniejszyć zmęczenie oczu i mięśni. Skoryguj
też jasność wyświetlacza.
❑ Oświetlenie — wybierz takie miejsce korzystania z komputera, aby światło słoneczne i sztuczne nie wywoływały
odblasków na ekranie. Staraj się unikać bezpośredniego naświetlenia, aby na ekranie nie pojawiały się jasne plamy.
Odpowiednie oświetlenie zwiększa wygodę i wydajność pracy.
❑ Umieszczenie monitora zewnętrznego — jeśli korzystasz z zewnętrznego monitora, ustaw go w wygodnej odległości.
Upewnij się, że kiedy siedzisz przed monitorem, znajduje się on na wysokości oczu lub nieco poniżej.
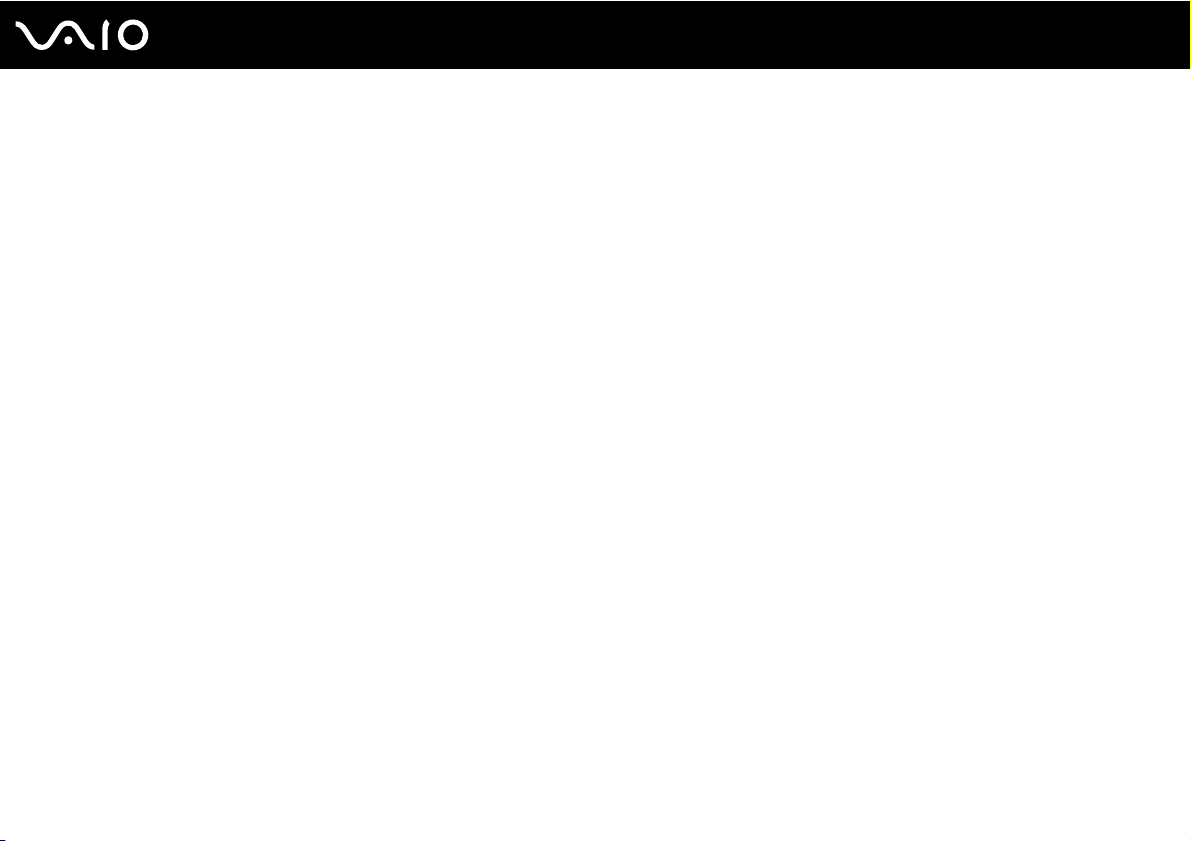
Podstawy obsługi
W niniejszym rozdziale opisano, jak rozpocząć korzystanie z komputera VAIO.
❑ Umiejscowienie elementów sterujących oraz gniazd (strona 14)
❑ Wskaźniki świetlne (strona 20)
❑ Podłączanie do źródła zasilania (strona 22)
❑ Korzystanie z akumulatora (strona 23)
❑ Bezpieczne wyłączanie komputera (strona 30)
13
nN
Podstawy obsługi
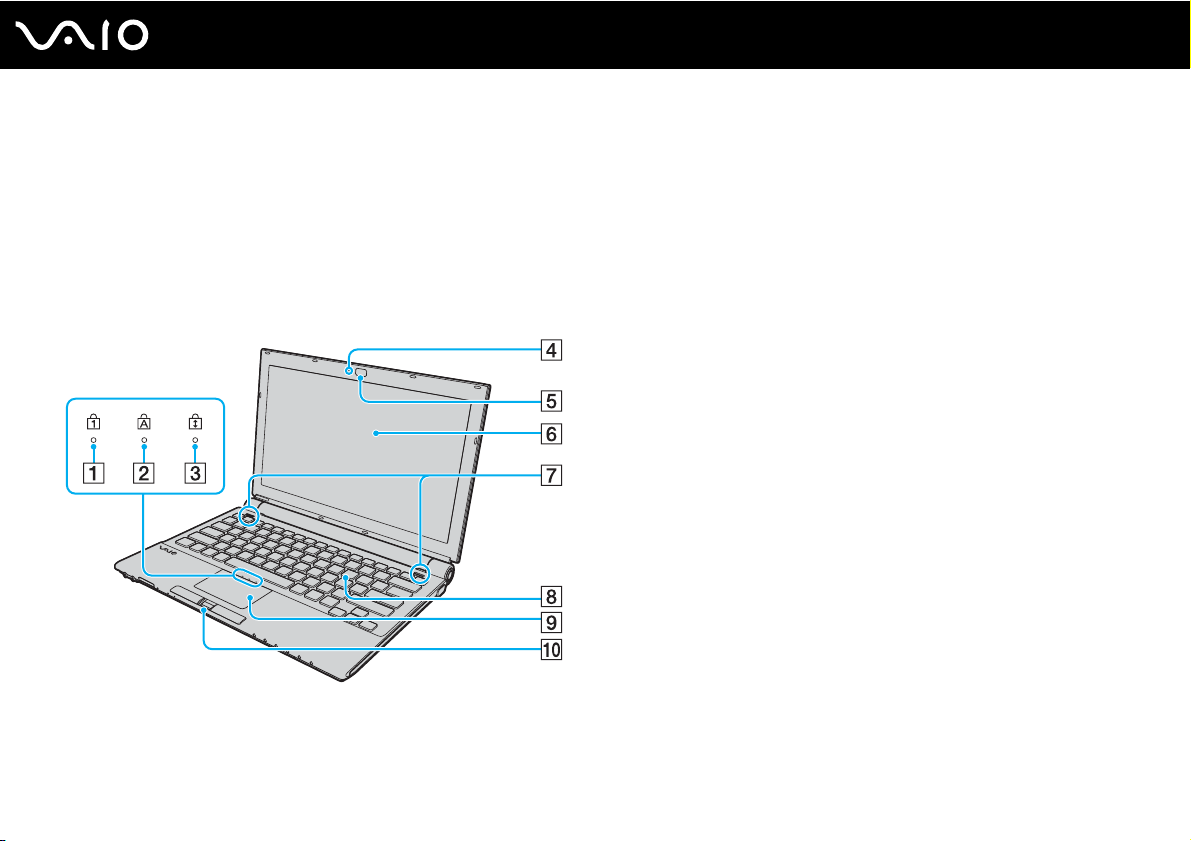
Podstawy obsługi
Umiejscowienie elementów sterujących oraz portów
Poświęć chwilę na znalezienie elementów sterujących i portów przedstawionych na następnych stronach.
!
Ze względu na różnice w specyfikacji wygląd Twojego komputera może być inny niż komputera przedstawionego w tym podręczniku.
Może to zależeć także od kraju lub rejonu zamieszkania.
Widok z przodu
A Wskaźnik Num lock (strona 20)
B Wskaźnik Caps lock (strona 20)
C Wskaźnik Scroll lock (strona 20)
D Wskaźnik wbudowanej kamery MOTION EYE
E Wbudowana kamera MOTION EYE
F Ekran LCD (strona 151)
G Wbudowane głośniki (stereo)
H Klawiatura (strona 32)
I Tabliczka dotykowa (strona 34)
J Czujnik linii papilarnych
* Tylko w wybranych modelach.
*
(strona 112)
*
(strona 36)
*
(strona 20)
14
nN
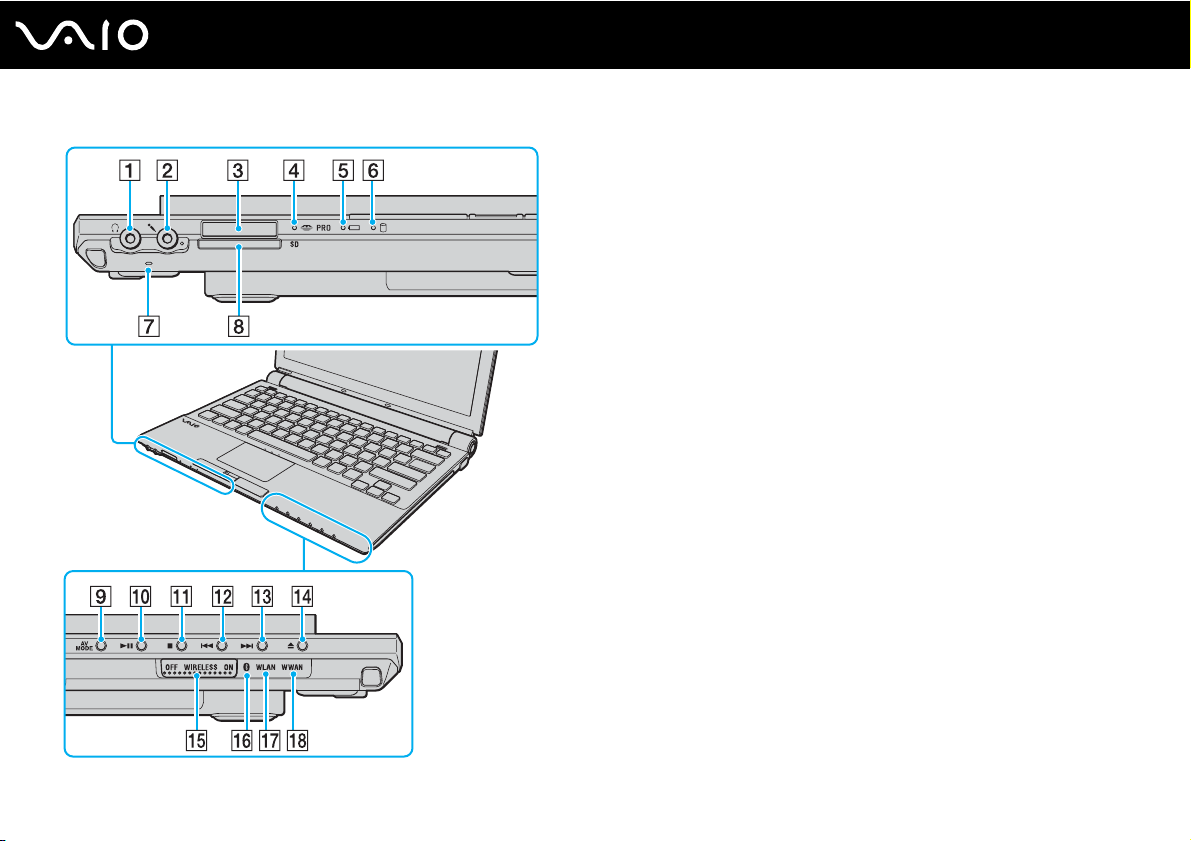
nN
Podstawy obsługi
Gniazdo słuchawkowe (strona 85)
A
B Gniazdo mikrofonowe (strona 95)
C Gniazdo kart Memory Stick PRO/Duo
D Wskaźnik dostępu do nośnika (strona 20)
E Wskaźnik akumulatora (strona 20)
F Wskaźnik twardego dysku (strona 20)
G Wbudowany mikrofon (mono)
H Gniazdo kart pamięci SD (strona 56)
I Przycisk AV MODE (trybu audio/wideo) (strona 35)
J Przycisk odtwarzania/pauzy (strona 35)
K Przycisk zatrzymania (strona 35)
L Przycisk przejścia do poprzedniego utworu (strona 35)
M Przycisk przejścia do następnego utworu (strona 35)
N Przycisk wysuwania dysku z napędu (strona 35)
O Przełącznik WIRELESS (sieć bezprzewodowa) (strona 61)
P Wskaźnik Bluetooth (strona 20)
Q Wskaźnik WLAN (sieci bezprzewodowej) (strona 20)
R Wskaźnik WWAN (bezprzewodowej sieci WAN)
*1
Komputer umożliwia korzystanie z kart Memory Stick PRO
i Memory Stick Duo oraz szybkie przesyłanie dużych ilości danych.
*2
Tylko w wybranych modelach.
*1
(strona 51)
*2
(strona 20)
15

Widok z tyłu
A Złącze akumulatora (strona 23)
16
nN
Podstawy obsługi
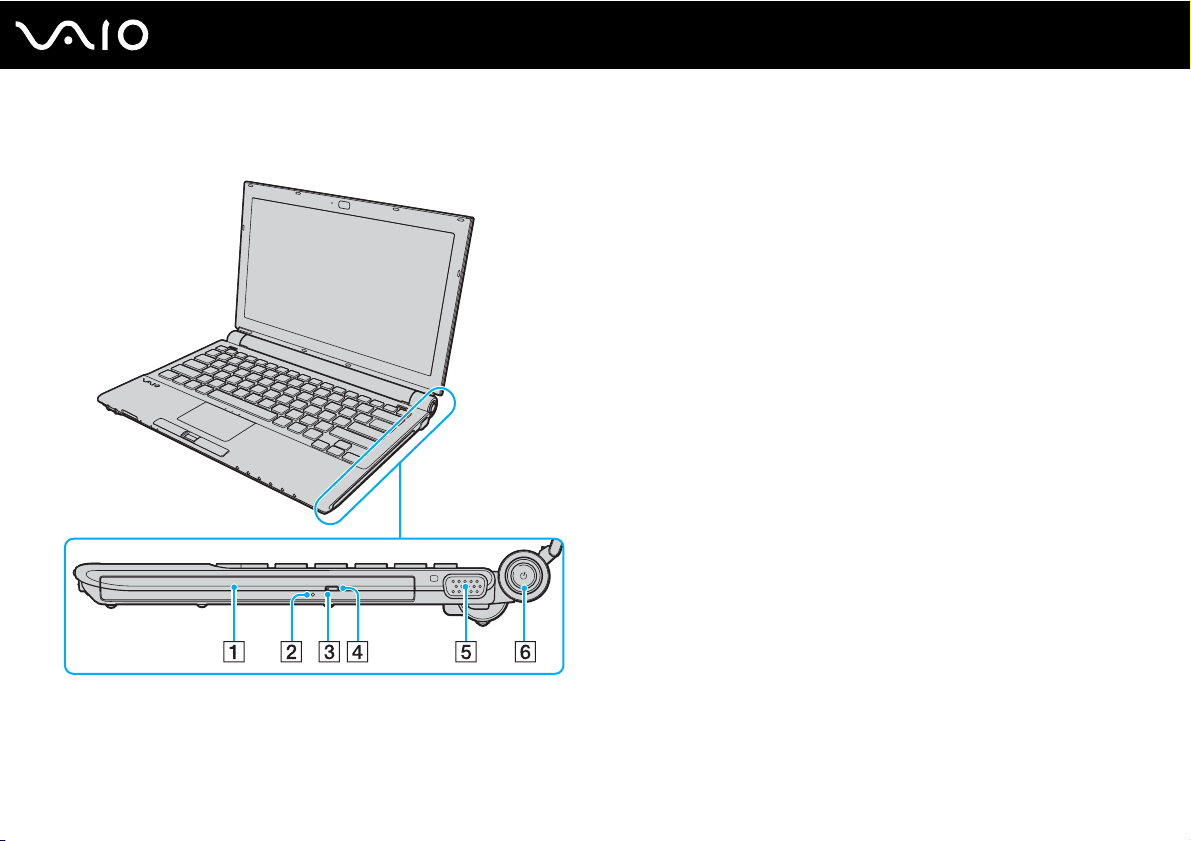
Widok z prawej strony
nN
Podstawy obsługi
A Napęd optyczny (strona 37)
B Otwór ręcznego wysuwania dysku (strona 189)
C Wskaźnik napędu optycznego (strona 20)
D Zastępczy przycisk wysuwania dysku z napędu (strona 37)
E Gniazdo monitora (VGA) (strona 87)
F Przycisk zasilania/ Wskaźnik zasilania (strona 20)
17
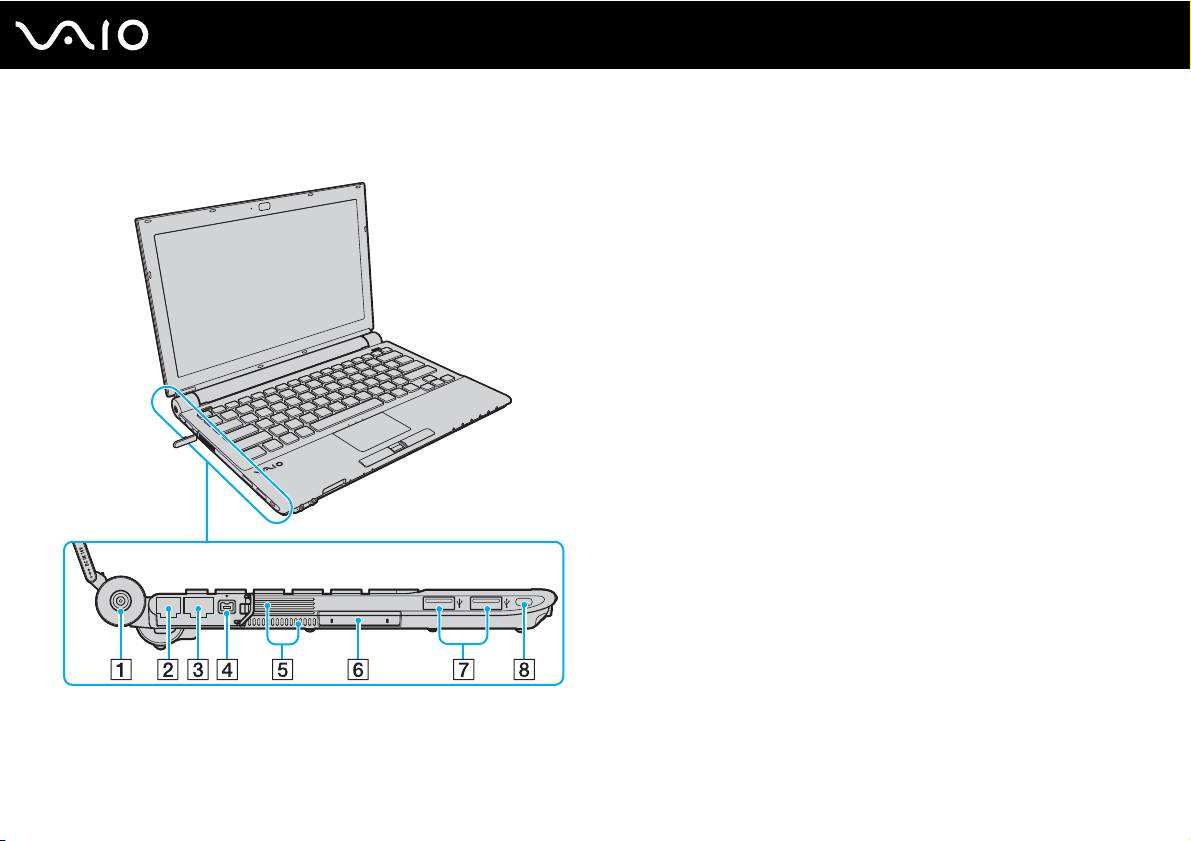
Widok z lewej strony
Podstawy obsługi
A Gniazdo DC IN (zasilanie prądem stałym) (strona 22)
B Gniazdo modemu (strona 60)
C Gniazdo sieciowe (Ethernet) (strona 102)
D Gniazdo i.LINK (IEEE 1394) S400 (strona 100)
E Otwory wentylacyjne
F Gniazdo ExpressCard/34 (strona 46)
G Porty Hi-Speed USB (USB 2.0)
H Gniazdo zabezpieczeń
* Umożliwia przesyłanie w trybach hi-/full-/low-speed.
*
(strona 96)
18
nN
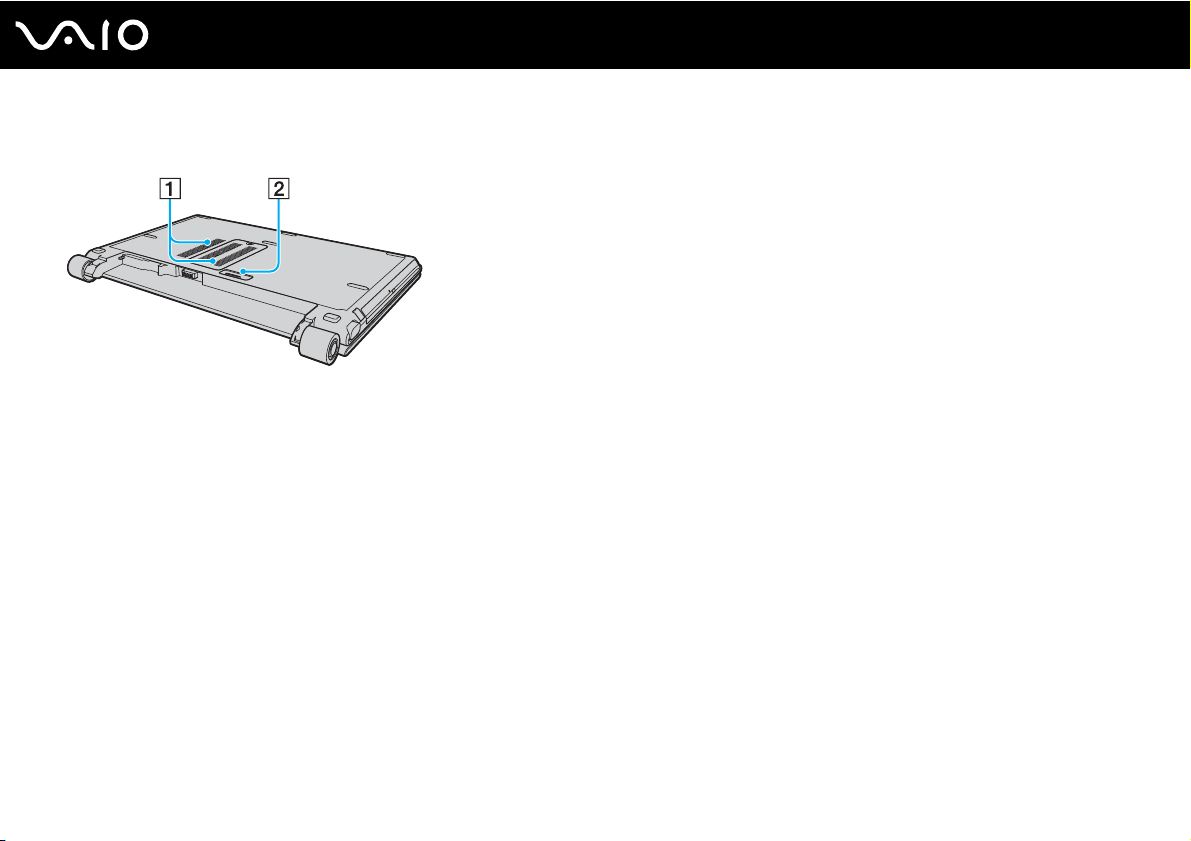
Widok z dołu
A Otwory wentylacyjne
B Złącze stacji dokującej (strona 78)
19
nN
Podstawy obsługi

Podstawy obsługi
Wskaźniki świetlne
Komputer został wyposażony w następujące wskaźniki świetlne:
Wskaźnik Funkcje
Zasilanie 1 Świeci się, jeśli włączone jest zasilanie komputera; miga, jeśli komputer znajduje się w trybie uśpienia;
nie świeci się, jeśli komputer znajduje się w trybie hibernacji lub jest wyłączony.
Akumulator e Świeci się, jeśli komputer korzysta z akumulatora; miga, jeśli akumulator jest na wyczerpaniu; miga w seriach
Dostęp do nośnika Świeci się, jeśli dane są odczytywane z karty pamięci lub zapisywane na nią. (Jeśli wskaźnik ten się świeci, nie
Wbudowana kamera MOTION EYE
Napęd optyczny Świeci, jeśli dane są odczytywane z dysku optycznego lub zapisywane na nim. Jeśli wskaźnik nie świeci,
Twardy dysk
Num lock
Caps lock
Scroll lock
po dwa błyski, jeśli akumulator jest ładowany.
należy przełączać komputera w tryb uśpienia, ani wyłączać go). Jeśli wskaźnik się nie świeci, karta pamięci
nie jest używana.
1*
Świeci się, jeśli używana jest wbudowana kamera MOTION EYE.
dysk optyczny nie jest używany.
Świeci, gdy dane są odczytywane lub zapisywane we wbudowanej pamięci magazynowej typu flash lub na
dysku twardym
wyłączać.
Naciśnij klawisz Num Lk, aby włączyć klawiaturę numeryczną. Naciśnij go ponownie, aby wyłączyć klawiaturę
numeryczną. Jeśli wskaźnik nie świeci, klawiatura numeryczna jest wyłączona.
Naciśnij klawisz Caps Lock, aby pisać wielkimi literami. Aby pisać chwilowo małymi literami, naciśnij klawisz
Shift, kiedy wskaźnik świeci. Naciśnij klawisz ponownie, aby wyłączyć wskaźnik. Jeśli wskaźnik Caps lock nie
świeci, następuje powrót do normalnego trybu pisania.
Naciśnij klawisz Scr Lk, aby zmienić sposób przewijania zawartości ekranu. Jeśli wskaźnik Scroll lock nie
świeci, przewijanie następuje w normalnym trybie. Klawisz Scr Lk działa odmiennie w zależności od programu
i nie działa w niektórych z nich.
*2
. Jeśli ten wskaźnik świeci, nie należy przełączać komputera do trybu uśpienia, ani go
20
nN
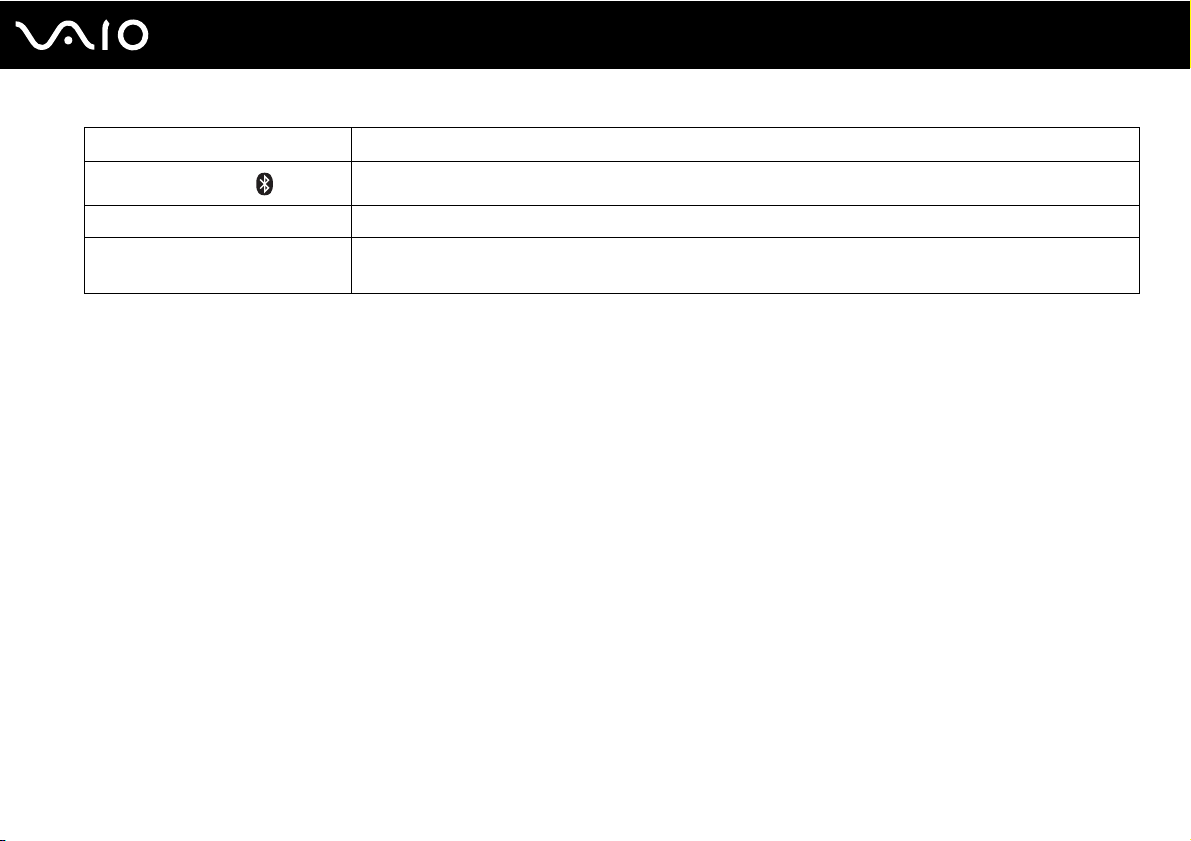
Wskaźnik Funkcje
Technologia Bluetooth
Bezprzewodowa sieć lokalna Świeci, jeśli jest włączona funkcja bezprzewodowej sieci lokalnej.
Bezprzewodowa sieć WAN
(rozległa)
*1
*2
*1
Tylko w wybranych modelach.
Zależnie od zakupionego modelu komputera, jest on wyposażony we wbudowaną pamięć magazynową typu flash i/lub napęd dysku twardego.
Zobacz Specifications online, aby dowiedzieć się o konfiguracji swego urządzenia magazynującego dane.
Świeci, jeśli przełącznik WIRELESS jest w pozycji ON i włączona jest obsługa technologii Bluetooth.
Świeci, jeśli jest włączona funkcja bezprzewodowej sieci rozległej.
21
nN
Podstawy obsługi
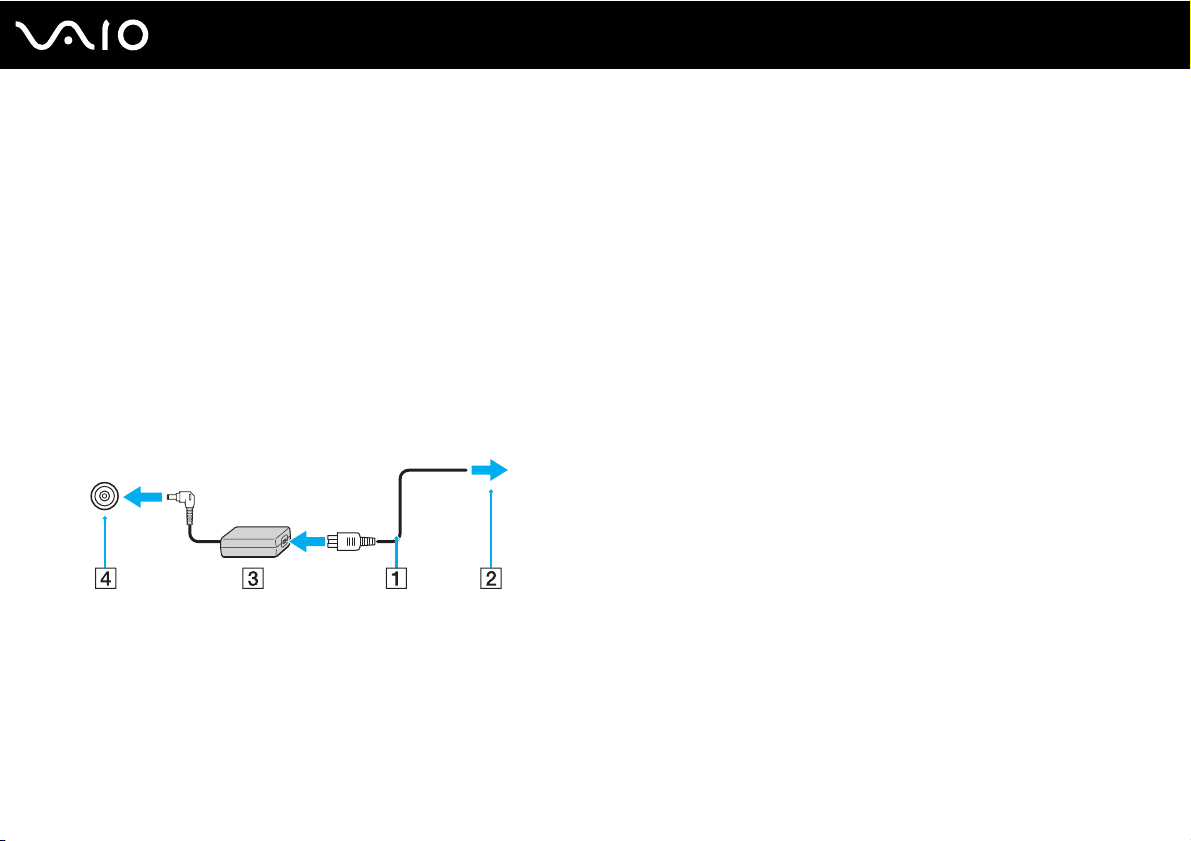
Podstawy obsługi
Podłączanie do źródła zasilania
ródłem zasilania komputera może być zasilacz sieciowy lub akumulator.
Korzystanie z zasilacza sieciowego
✍
Korzystaj tylko z zasilacza sieciowego dostarczonego w zestawie z komputerem.
Aby użyć zasilacza sieciowego
1 Włóż wtyczkę kabla zasilającego (1) do zasilacza sieciowego (3).
2 Włóż drugą wtyczkę kabla zasilającego do gniazdka sieciowego (2).
3 Podłącz kabel zasilacza sieciowego (3) do gniazda DC IN (4) w komputerze lub w opcjonalnej stacji dokującej.
22
nN
✍
Aby całkowicie odłączyć komputer od zasilania, wyjmij wtyczkę zasilacza sieciowego.
Upewnij się, że gniazdko sieciowe jest łatwo dostępne.
Jeśli nie będziesz używać komputera przez dłuższy czas, przełącz go do trybu hibernacji. Patrz Używanie trybu hibernacji (strona 132).
Ten tryb oszczędzania energii pozwala zyskać czas poświęcany zwykle na wyłączanie i ponowne włączanie komputera.

Korzystanie z akumulatora
Akumulator dostarczony w zestawie z komputerem nie jest w pełni naładowany w chwili zakupu.
Instalacja akumulatora
Jak zainstalować akumulator
1 Wyłącz komputer i zamknij pokrywę ekranu LCD.
2 Przesuń w kierunku wewnętrznym przełącznik LOCK (1).
3 Przesuń akumulator po przekątnej wzdłuż prowadnicy (2) z dowolnej strony wnęki akumulatora.
23
nN
Podstawy obsługi
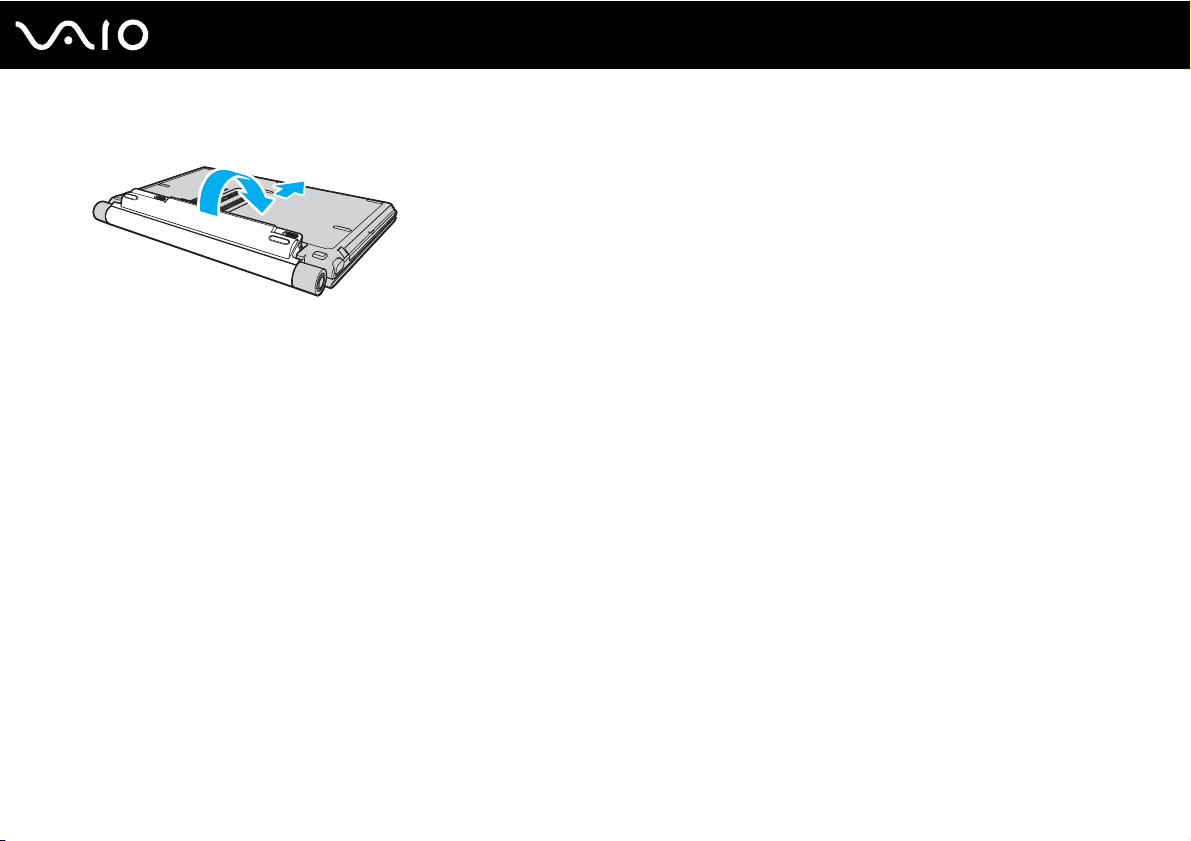
Podstawy obsługi
4 Obróć akumulator w kierunku wskazanym strzałką i wciśnij go do wnęki, aż usłyszysz kliknięcie.
5 Przesuń przełącznik LOCK w kierunku zewnętrznym w celu zamocowania akumulatora w komputerze.
✍
Jeśli komputer jest bezpośrednio podłączony do gniazdka sieciowego i zainstalowany jest akumulator, komputer korzysta z zasilania
sieciowego.
!
Niektóre akumulatory nie spełniają norm jakości i bezpieczeństwa firmy Sony. Ze względów bezpieczeństwa komputer działa tylko
z oryginalnymi akumulatorami Sony przeznaczonymi do danego modelu. Jeśli zainstalowany zostanie inny akumulator, nie będzie on
ładowany, a komputer nie będzie działać.
24
nN

Podstawy obsługi
Ładowanie akumulatora
Akumulator dostarczony w zestawie z komputerem nie jest w pełni naładowany w chwili zakupu.
Jak naładować akumulator
1 Zainstaluj akumulator.
2 Podłącz zasilacz sieciowy do komputera.
Komputer automatycznie ładuje akumulator (wskaźnik akumulatora błyska seriami po dwa błyski podczas ładowania).
Kiedy ładunek energii akumulatora osiągnie poziom naładowania wybrany przy użyciu funkcji dbania o akumulator,
zgaśnie wskaźnik akumulatora. Aby wybrać żądany maksymalny poziom naładowania przy użyciu funkcji dbania
o akumulator, zapoznaj się z tematem Korzystanie z funkcji dbania o akumulator (strona 27).
Stan wskaźnika akumulatora Znaczenie
Świeci Komputer jest zasilany z akumulatora.
Miga Energia akumulatora jest na wyczerpaniu.
Miga seriami po dwa błyski Trwa ładowanie akumulatora.
Nie świeci Komputer jest zasilany z sieci.
25
nN

26
nN
Podstawy obsługi
✍
Akumulator można ładować w sposób opisany w niniejszej instrukcji już od pierwszego użycia.
Kiedy energia akumulator jest na wyczerpaniu, migają zarówno wskaźnik akumulatora, jak i wskaźnik zasilania.
Akumulator powinien być zainstalowany w komputerze, kiedy komputer jest podłączony bezpośrednio do sieci. Akumulator jest
ładowany podczas korzystania z komputera.
Jeśli poziom naładowania akumulatora spadnie poniżej 10%, należy albo podłączyć zasilacz sieciowy w celu doładowania
akumulatora, albo wyłączyć komputer i zainstalować inny, w pełni naładowany akumulator.
Akumulator dostarczony w zestawie z komputerem to akumulator litowo-jonowy, który może być ładowany w dowolnym czasie.
Ładowanie częściowo wyładowanego akumulatora nie ma wpływu na czas przydatności akumulatora do użycia.
Wskaźnik akumulatora świeci się, jeśli źródłem zasilania komputera jest akumulator. Kiedy akumulator jest na wyczerpaniu, migają
zarówno wskaźnik akumulatora, jak i wskaźnik zasilania.
W przypadku niektórych aplikacji i przy podłączonych niektórych urządzeniach peryferyjnych, komputer może nie przejść w tryb
hibernacji nawet przy niskim stanie naładowania akumulatora. Aby uniknąć utraty danych przy zasilaniu z akumulatora, należy często
zapisywać dane i ręcznie aktywować tryb oszczędzania energii, np. tryb uśpienia lub hibernacji. Jeśli akumulator całkowicie wyczerpie
się po przejściu komputera w tryb uśpienia, niezapisane dane zostaną utracone. Przywrócenie poprzedniego stanu danych jest
niemożliwe. Aby uniknąć utraty danych, należy często je zapisywać.
Jeśli komputer jest bezpośrednio podłączony do gniazdka sieciowego i zainstalowany jest akumulator, komputer korzysta z zasilania
sieciowego.
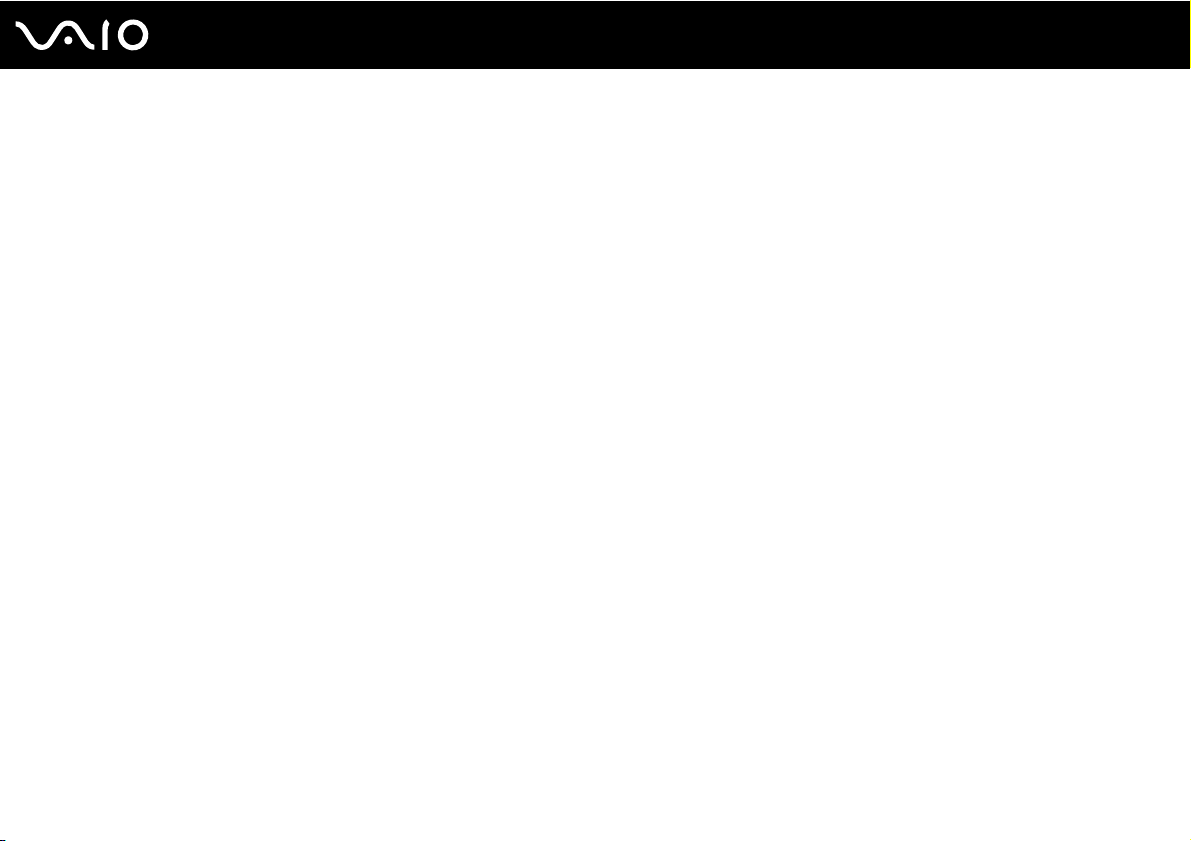
Podstawy obsługi
Korzystanie z funkcji dbania o akumulator
Aby zredukować obniżenie sprawności akumulatora, możesz wybrać żądany maksymalny poziom naładowania,
korzystając z funkcji dbania o akumulator.
1 Z menu wybierz kolejno opcje Start, Wszystkie programy i VAIO Control Center.
Wyświetlone zostanie okno aplikacji VAIO Control Center.
2 Kliknij dwukrotnie Power Management oraz Battery Care Function.
3 Kliknij pole wyboru Enable Battery Care Function, aby je zaznaczyć.
4 Wybierz żądany maksymalny poziom naładowania.
5 Kliknij przycisk OK.
27
nN

28
nN
Podstawy obsługi
Wyjmowanie akumulatora
!
Jeśli akumulator zostanie wyjęty podczas działania komputera, który nie jest podłączony do zasilacza sieciowego, lub też jeśli zostanie
wyjęty w trybie uśpienia komputera, może dojść do utraty danych.
Jak wyjąć akumulator
1 Wyłącz komputer i zamknij pokrywę ekranu LCD.
2 Przesuń przełącznik akumulatora LOCK (1) w kierunku wewnętrznym oraz przesuń i przytrzymaj zatrzask akumulatora
RELEASE (2) na dolnej powierzchni komputera.

nN
Podstawy obsługi
3 Lekko pociągnij akumulator, obróć go w kierunku wskazywanym przez strzałkę, a następnie wysuń go z komputera.
29

30
nN
Podstawy obsługi
Bezpieczne wyłączanie komputera
Aby uniknąć utraty niezapisanych danych, należy wyłączać komputer w odpowiedni sposób, wg poniższych zaleceń.
Jak wyłączyć komputer
1 Wyłącz wszystkie urządzenia peryferyjne podłączone do komputera.
2 Kliknij kolejno opcje Start, strzałkę przy przycisku Zablokuj i Wyłącz.
3 Zareaguj stosownie na wszystkie komunikaty sugerujące zapisanie dokumentów lub poczekanie na zakończenie pracy
innych użytkowników, a następnie poczekaj, aż komputer automatycznie się wyłączy.
Wskaźnik zasilania przestanie świecić.
 Loading...
Loading...