Sony VGN-TX650P, VGN-TX630P, VGN-TX610P Instant Mode Booklet
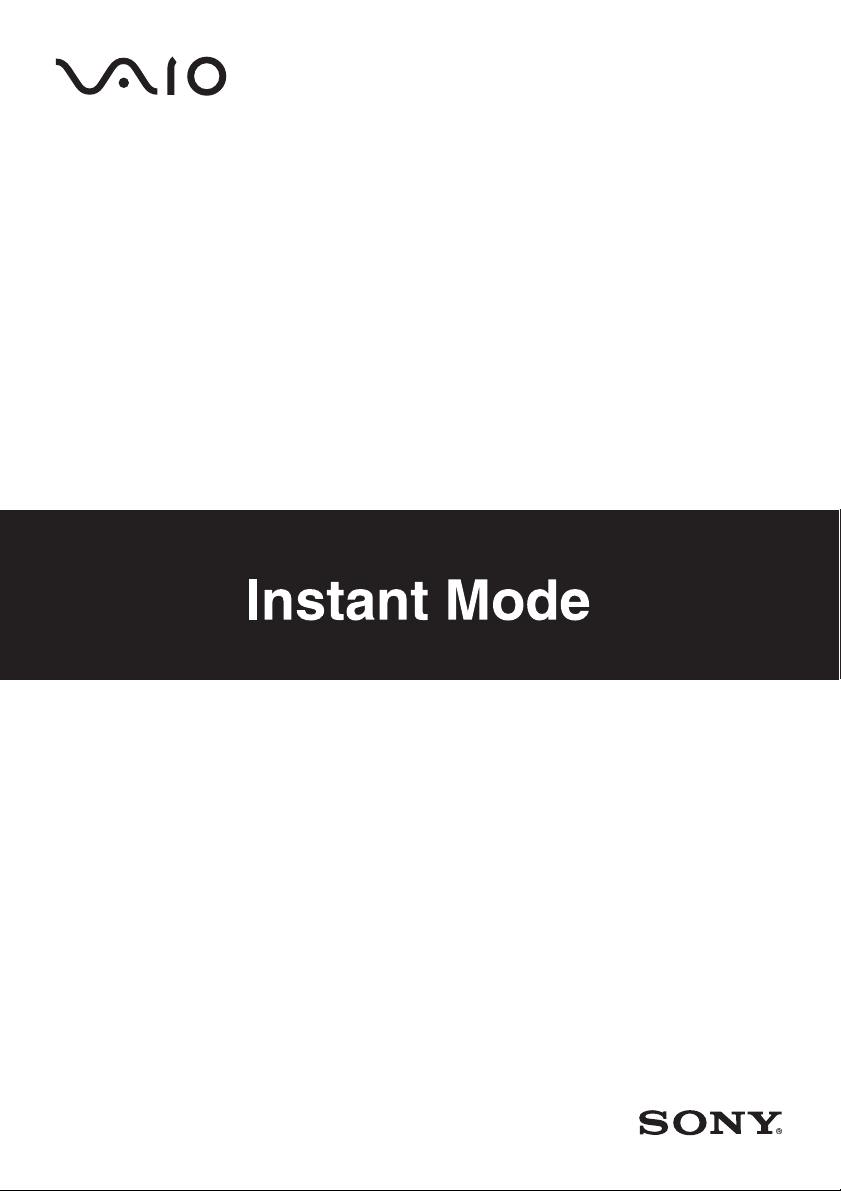
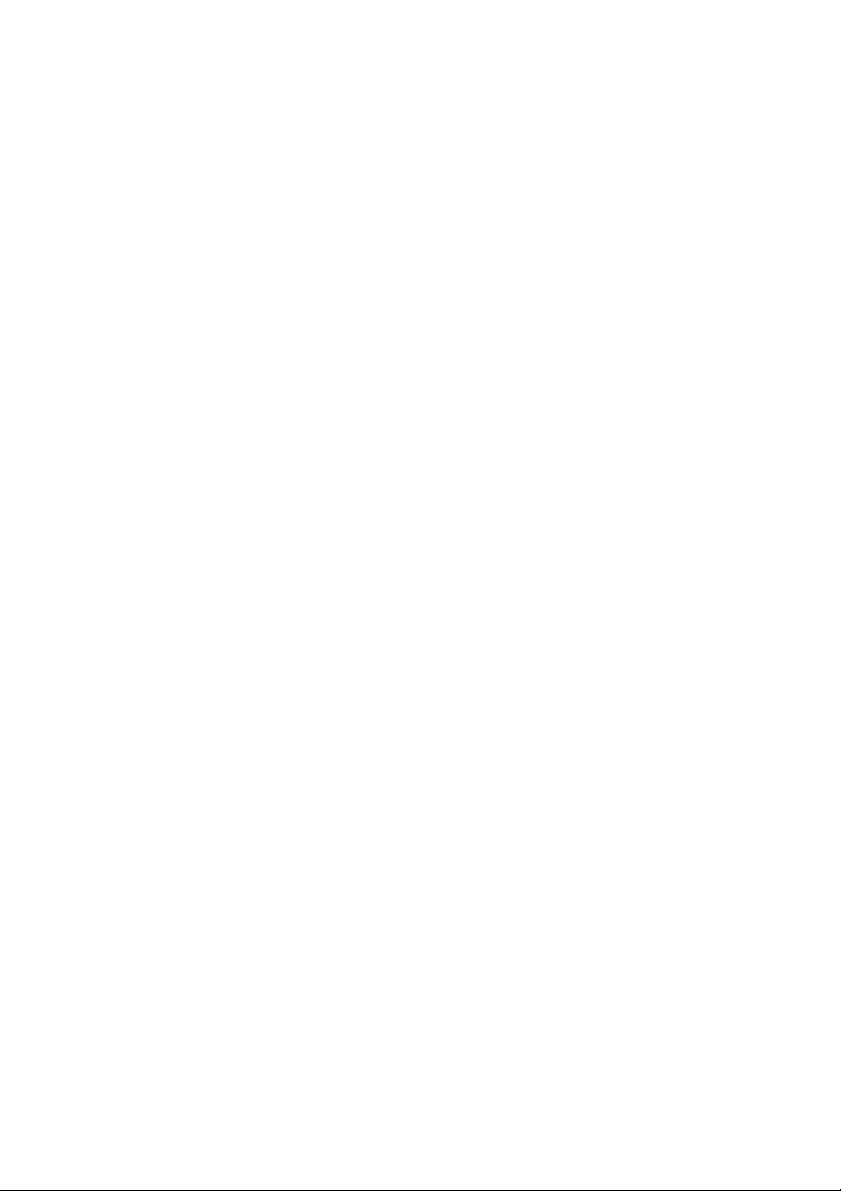
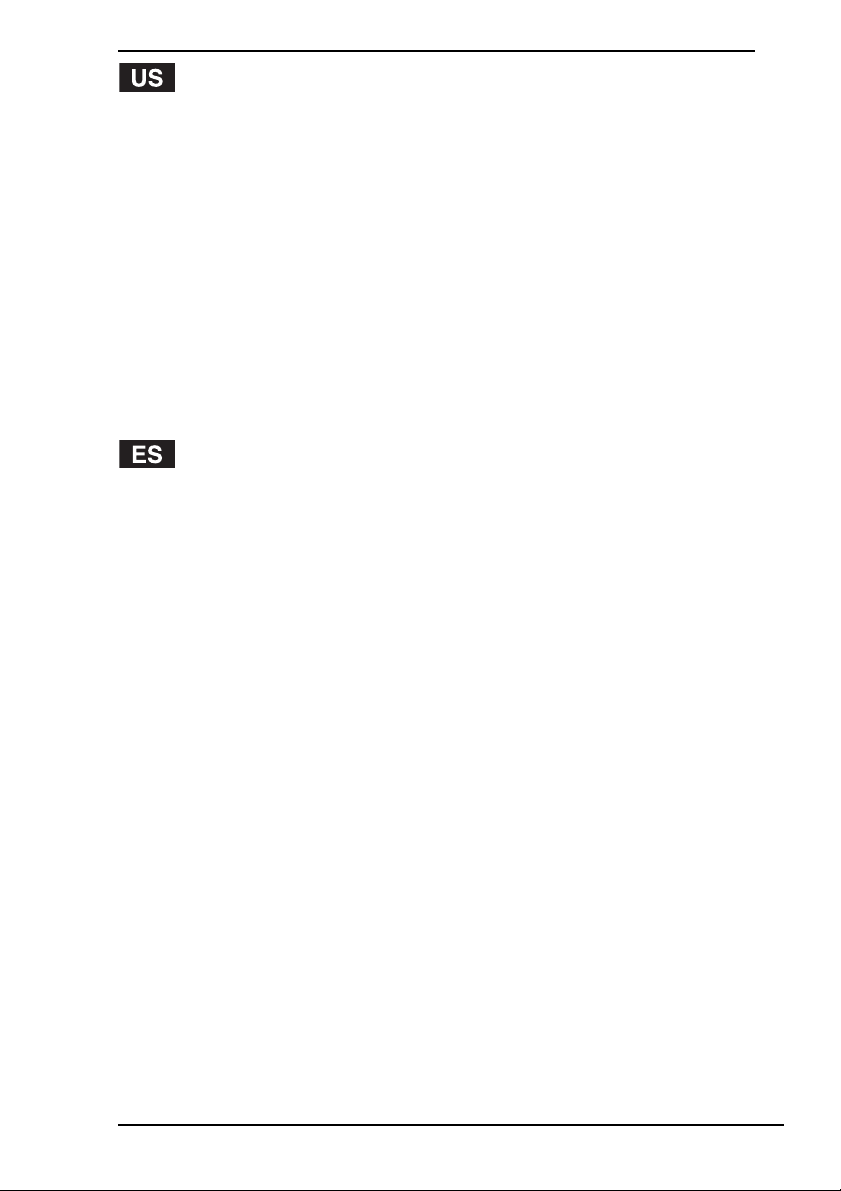
Using Instant Mode ................................................................................ 4
Support Formats .............................................................................. 4
Getting to Know the Instant Mode Main Menu ................................. 4
Playing a CD/DVD ................................................................................. 5
Inserting/Removing a Disc ............................................................... 6
Viewing Images...................................................................................... 7
Inserting/Removing a Memory Stick Media ..................................... 8
Inserting/Removing an SD Memory Card ........................................ 9
Customizing Instant Mode ................................................................... 10
Changing the Menu Language....................................................... 10
Setup Menu Items .......................................................................... 11
Troubleshooting ................................................................................... 15
Aviso importante acerca de Instant Mode............................................ 17
Uso de Instant Mode ............................................................................ 18
Formatos compatibles.................................................................... 18
Menú principal de Instant Mode..................................................... 18
Reproducción de un CD/DVD .............................................................. 19
Inserción y extracción de un disco................................................. 20
Visualización de imágenes .................................................................. 21
Inserción y extracción de un Memory Stick ................................... 22
Inserción y extracción de una tarjeta de memoria SD ................... 23
Personalización de Instant Mode ......................................................... 24
Cambio del idioma del menú ......................................................... 24
Elementos del menú de configuración ........................................... 25
Resolución de problemas .................................................................... 29
1
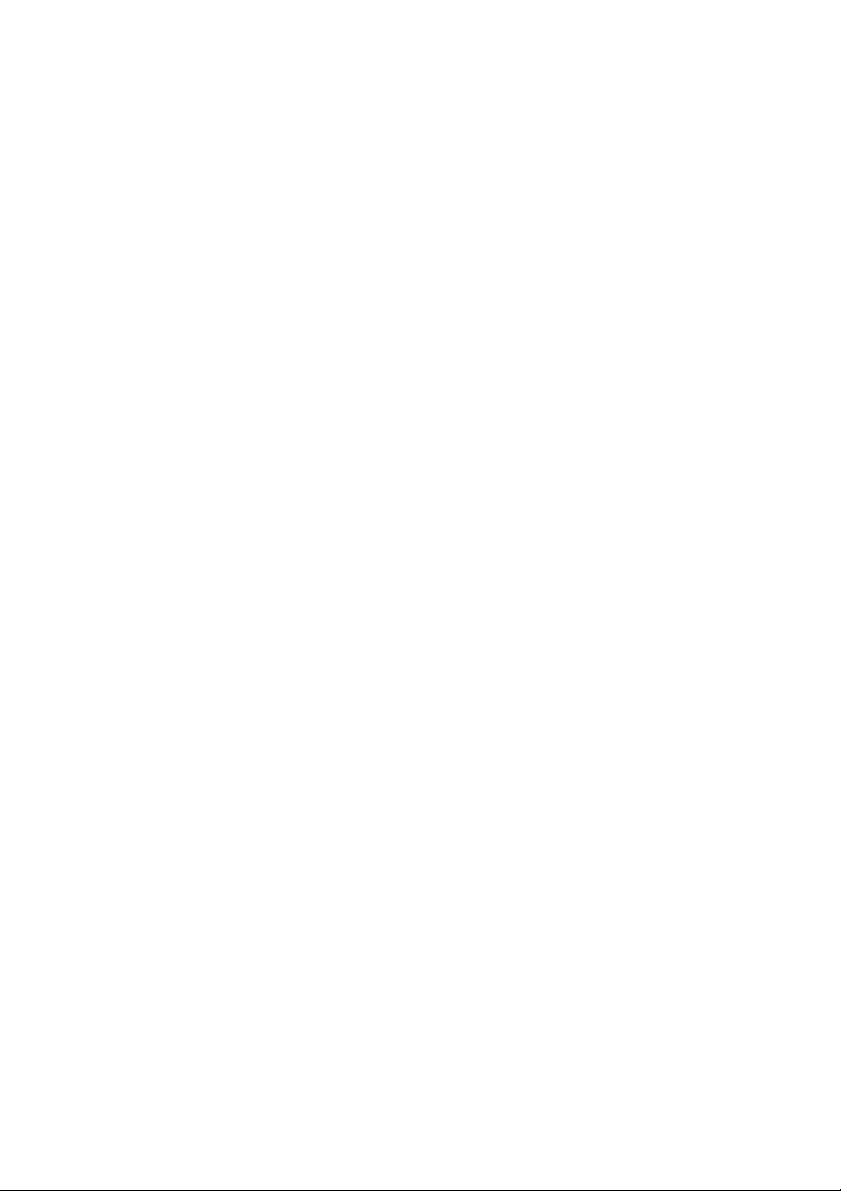
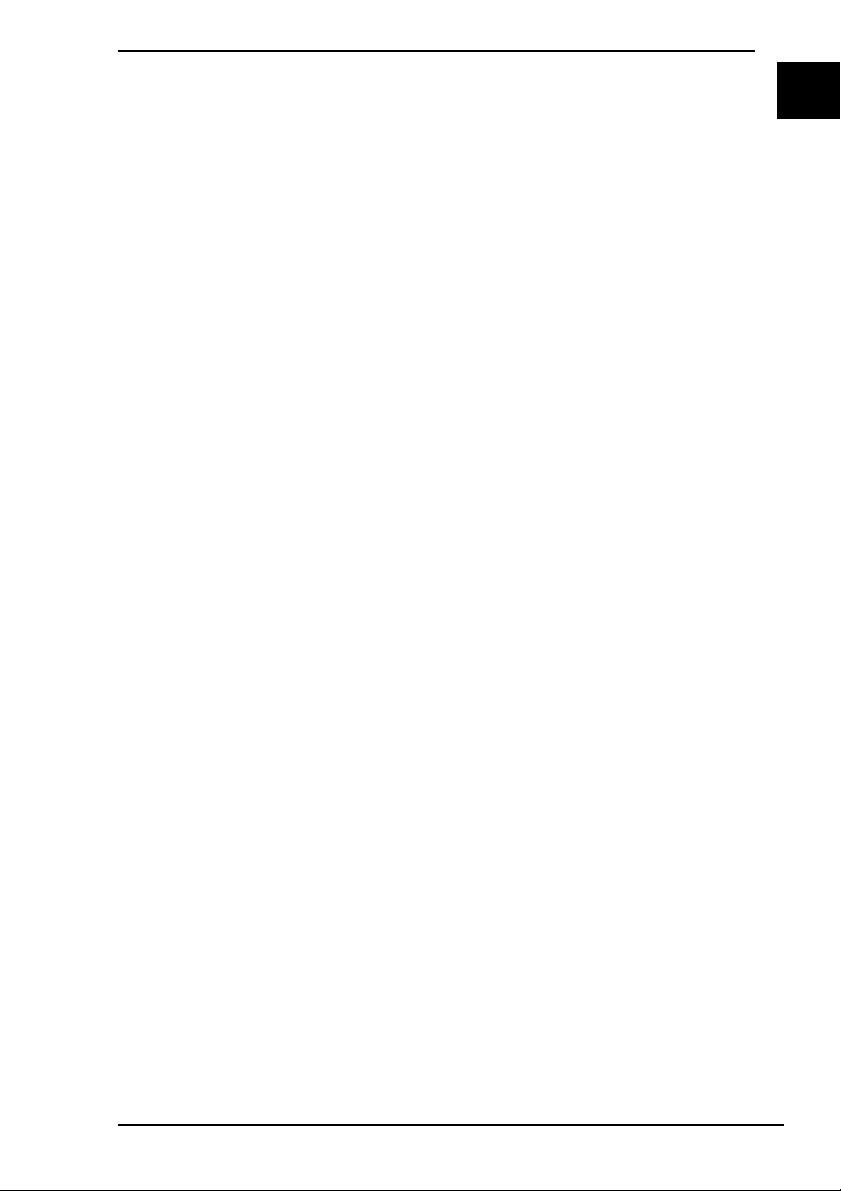
Important Notice on Instant Mode
Before using Instant Mode for the first time, please thoroughly read the separate
booklet that includes the description on the End User Software License
Agreement concerning InterVideo InstantON™. Your use of Instant Mode shall
be considered that you have read and agreed upon the information contained in
the booklet.
US
3
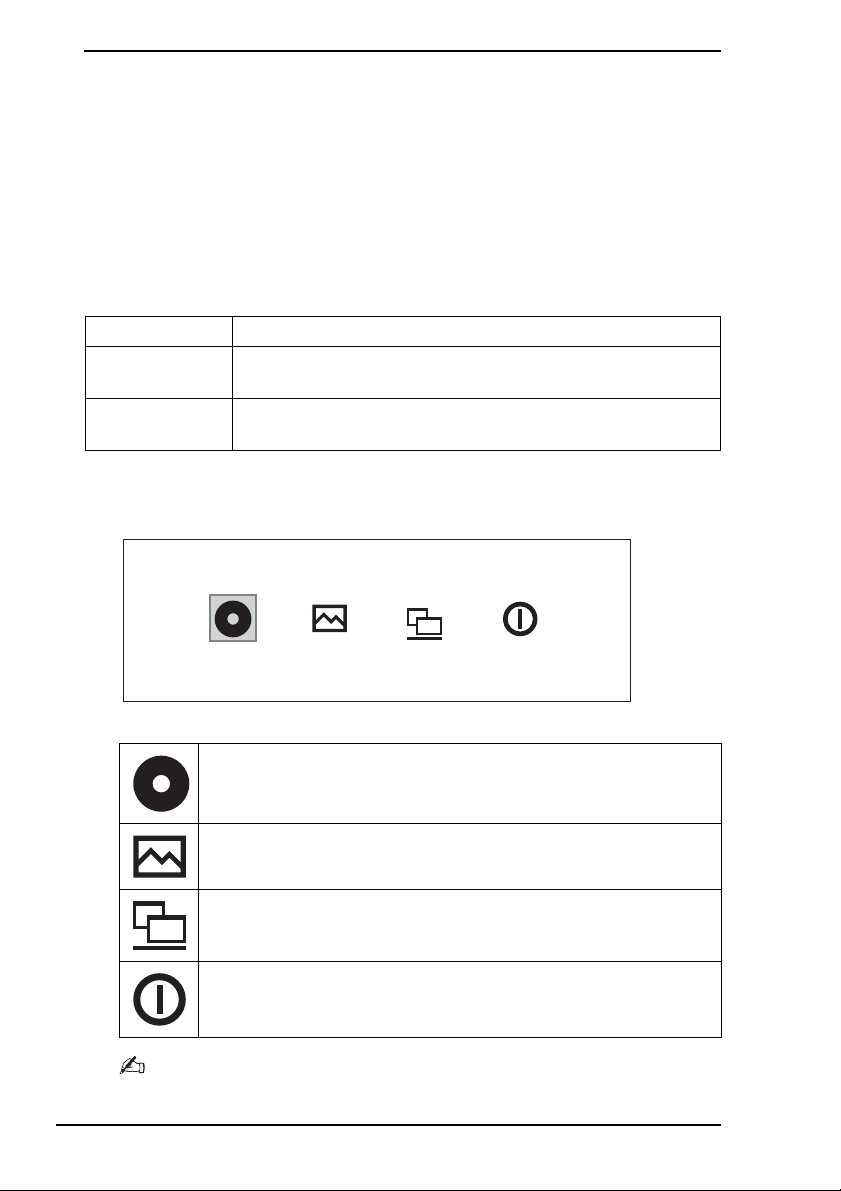
Using Instant Mode
Instant Mode enables you immediately to play CDs and DVDs and view the
image data stored in the memory card, such as a Memory Stick media or SD
memory card, without launching Windows. To activate Instant Mode, your
computer must be either off or in Hibernate.
Support Formats
In Instant Mode, you can play optical discs in the following formats and view
images in the following formats stored in a Memory Stick media or SD
memory card.
CD Audio CD
DVD Commercially available DVD, DVD-Video Format,
DVD-VR Format
Image formats Bitmap, JPG, GIF (“animation GIF” is not supported),
TIFF, PNG
Getting to Know the Instant Mode Main Menu
Launching Instant Mode displays the Main Menu as shown below.
CD·DVD Power OffPhoto Start Windows
Launches CD
view.
Launches Photo mode and displays the thumbnail view for
media selection.
Exits Instant Mode and launches Windows.
Exits Instant Mode and turns off the computer.
You can display the screen view in several languages. See Changing the Menu Language on
page 10 for more information.
·DVD mode and displays the CD/DVD playback
4
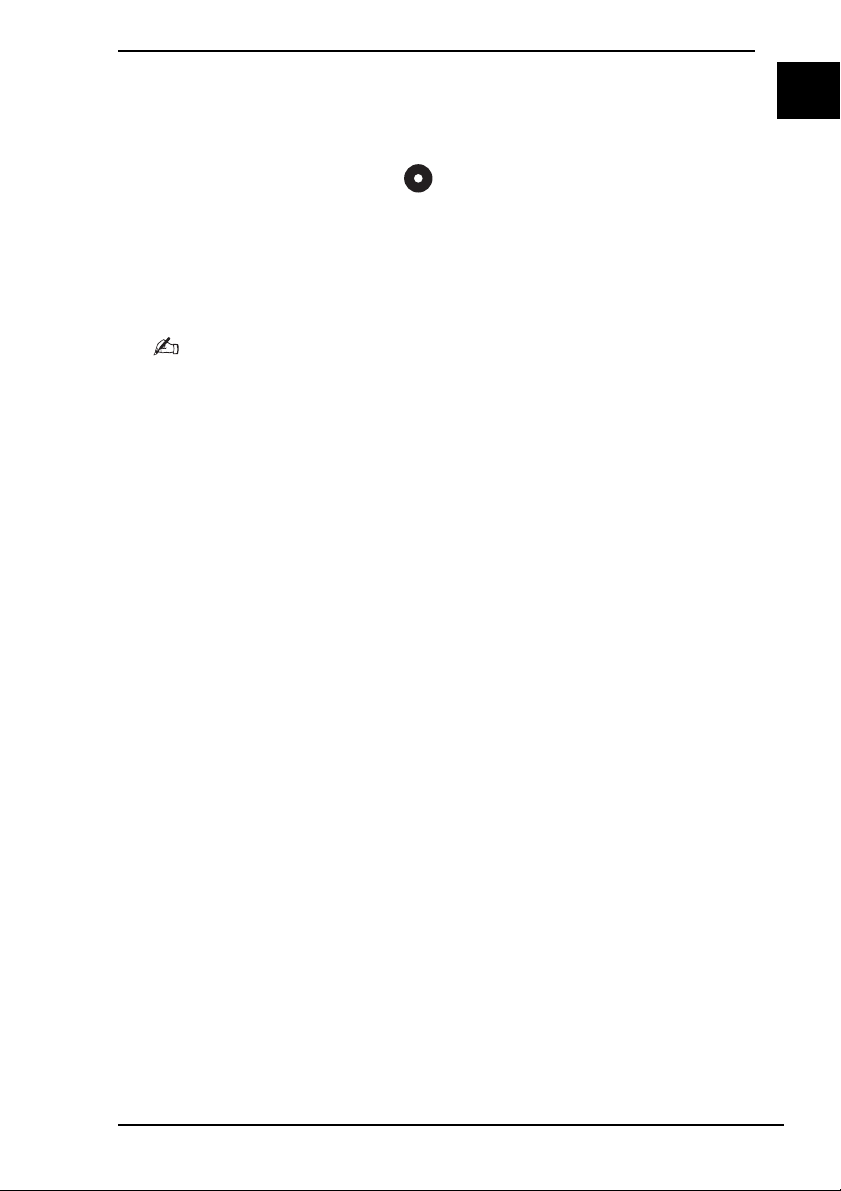
Playing a CD/DVD
1 Press the AV M ODE button.
Instant Mode launches and displays the Main Menu.
2 Use the < or , key to select .
The CD·DVD mode icon is highlighted in blue.
3 Insert a CD or DVD.
See Inserting/Removing a Disc on page 6 for detailed instructions.
4 Press the Enter key.
The CD/DVD playback automatically starts.
By default, the Operation Guide appears at the bottom of the screen to guide you through
operations.
US
5
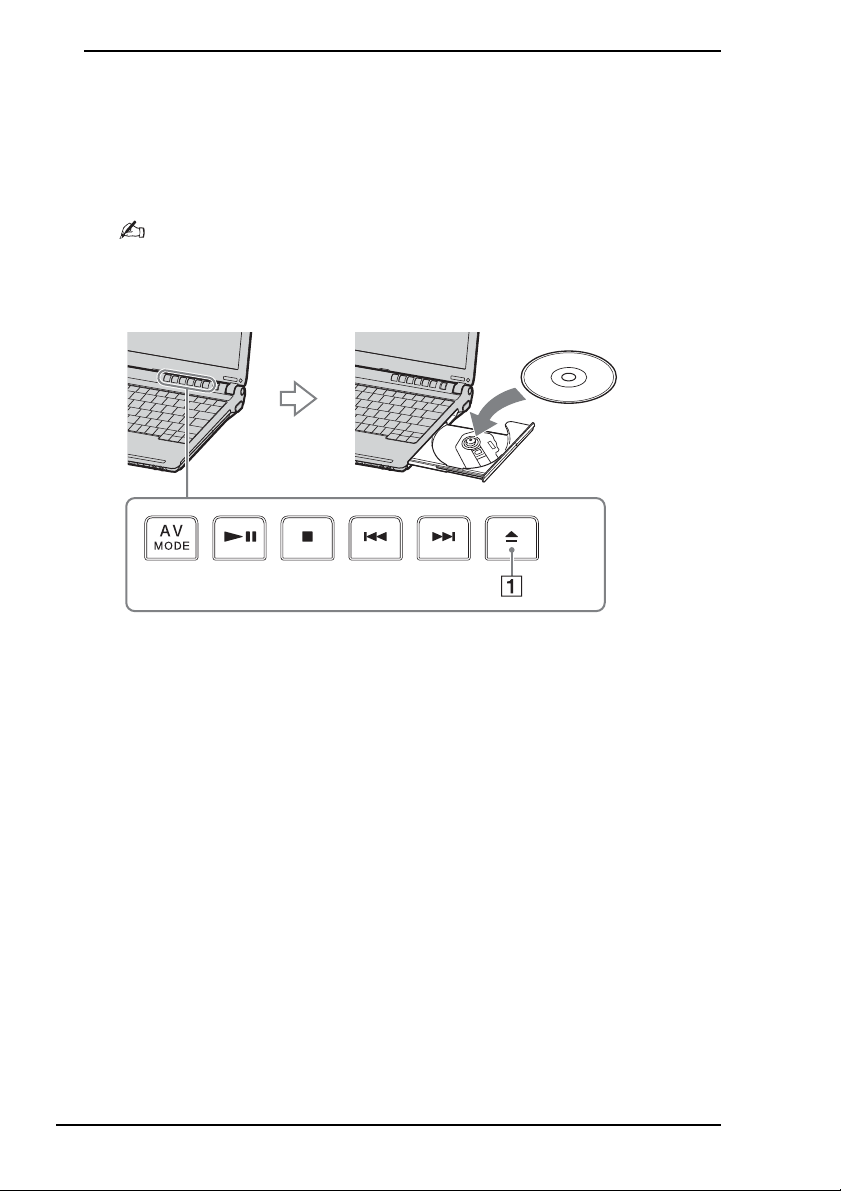
Inserting/Removing a Disc
Your computer is equipped with an optical disc drive on the right.
To insert a disc
1 Press the drive eject button A to open the drive.
The drive tray slides out.
If this button does not work, try the substitute drive eject button on the optical disc drive.
2 Place a disc in the middle of the tray with the label side facing up until the disc
clicks into place.
3 Close the tray by pushing it in gently.
To remove a disc
1 Make sure that the optical disc drive indicator is off.
2 Press the drive eject button A to open the drive.
The tray slides out.
3 Take the disc out of the drive tray.
4 Close the tray by pushing it in gently.
6
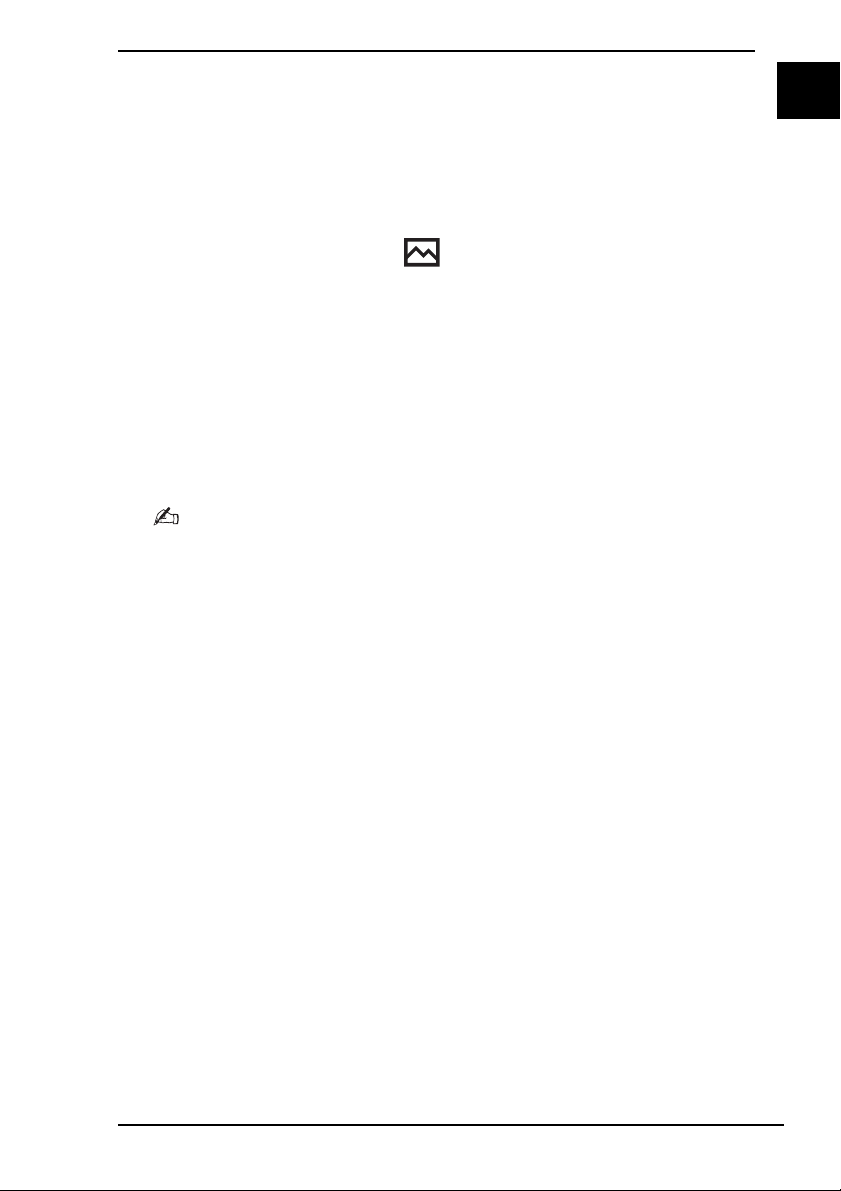
Viewing Images
1 Insert a Memory Stick media or an SD memory card.
See Inserting/Removing a Memory Stick Media on page 8 or Inserting/
Removing an SD Memory Card on page 9 for detailed instructions.
2 Press the AV M ODE button.
Instant Mode launches and displays the Main Menu.
3 Use the < or , key to select .
The Photo mode icon is highlighted in blue.
4 Press the Enter key.
The thumbnail view for media selection appears.
5 Use the < or , key to select Memory Stick or SD Memory Card,
depending on the media that you inserted in step 1.
The stored images are displayed in the thumbnail view.
6 To start a slide show of the stored images, press the Play/Pause button.
To view a specific image, press the Enter key to display the thumbnail view,
use the < or , key to select the image, and press the Enter key.
By default, the Operation Guide appears at the bottom of the screen to guide you through
operations.
US
7
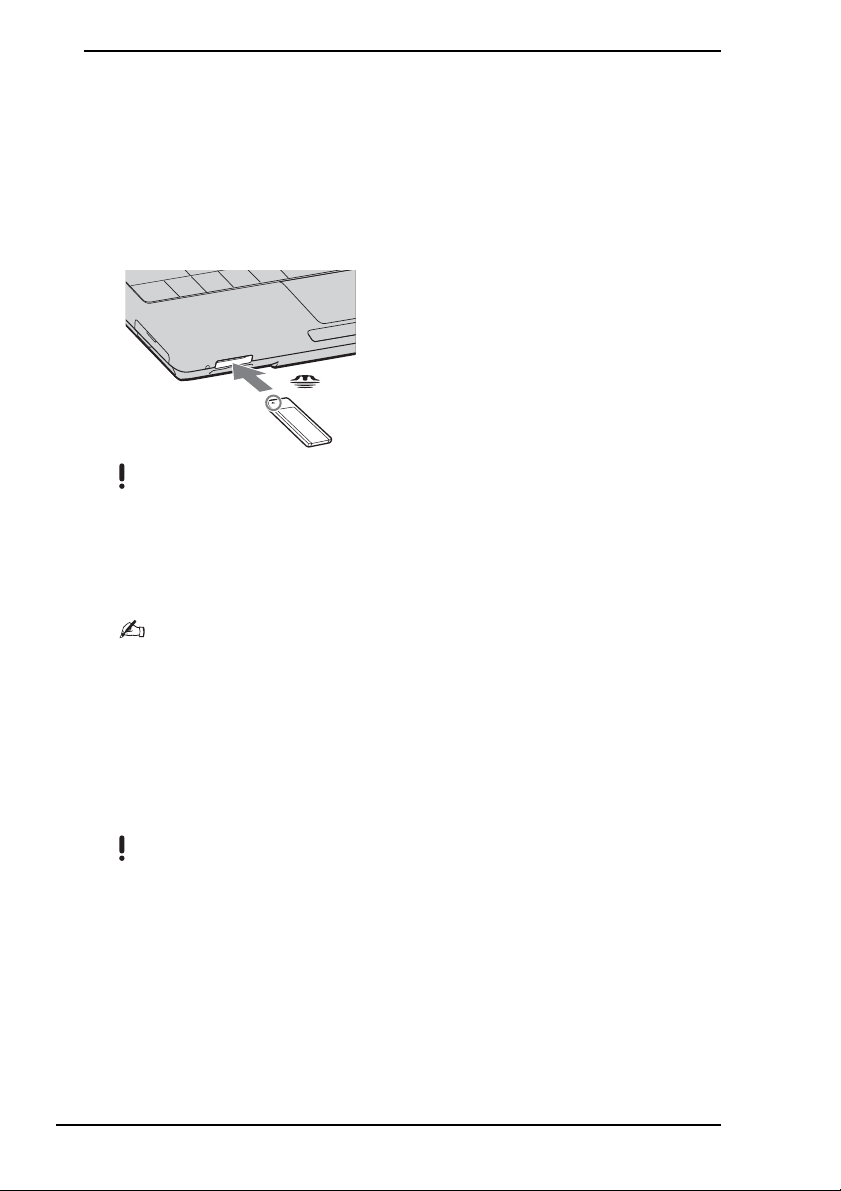
Inserting/Removing a Memory Stick Media
Your computer is equipped with an Memory Stick media slot on the front. You can
only insert one Memory Stick media at a time.
To insert a Memory Stick media
1 Insert the Memory Stick media with the arrow facing up and toward the
Memory Stick media slot.
2 Carefully slide the Memory Stick media into the slot until it clicks into place.
Be sure to hold the Memory Stick media with the arrow pointing in the correct direction as you
insert it into the slot. To avoid damaging the computer or the Memory Stick media, do not force
the Memory Stick media into the slot if it does not insert smoothly.
Do not insert more than one Memory Stick media into the Memory Stick media slot. Inserting the
media improperly may damage the computer.
Your computer supports Memory Stick Duo media and is equipped with the Memory Stick combo
slot that is compatible with both standard- and duo-size media.
To remove a Memory Stick media
1 Make sure that the Media Access indicator is off.
2 Push the Memory Stick media in toward the computer.
The Memory Stick media ejects.
3 Pull the Memory Stick media carefully out of the slot.
Always remove the Memory Stick media gently, or it may pop out unexpectedly.
Do not remove the Memory Stick media while the Media Access indicator is turned on. If you do,
you may lose data. Large volumes of data may take time to load, so be sure the indicator is off
before removing the Memory Stick media.
8
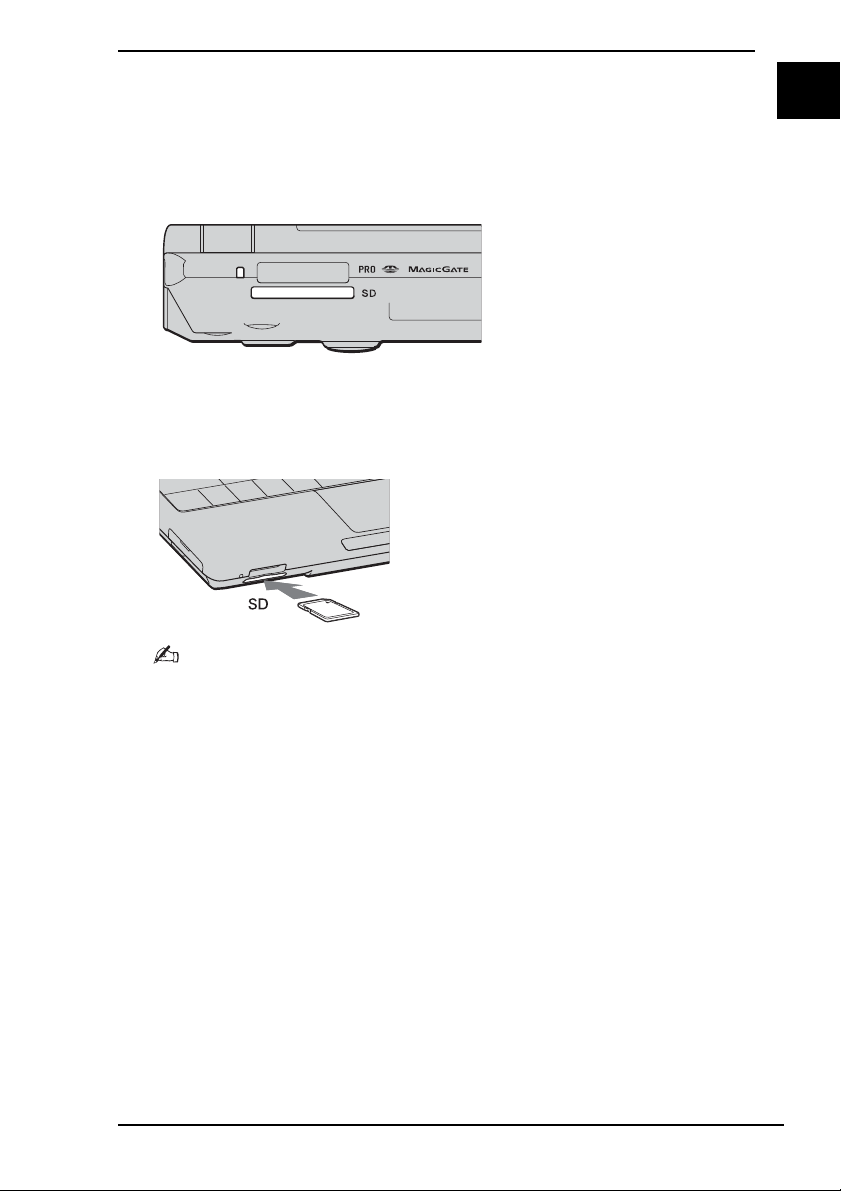
Inserting/Removing an SD Memory Card
In addition to the Memory Stick media slot, your computer is equipped with an SD
memory card slot on the front to accommodate the SD memory card.
To insert an SD memory card
1 Locate the SD memory card slot on the front of the computer.
2 Insert the SD memory card into the slot with the arrow facing up and toward
the SD memory card slot.
3 Carefully slide the SD memory card into the slot until it clicks into place.
Do not force the card into the slot.
US
If the SD memory card does not go into the slot easily, remove it gently and verify you are
inserting it in the proper direction.
To remove an SD memory card
1 Make sure that the Media Access indicator is off.
2 Push the extended part of the SD memory card in toward the computer.
The SD memory card ejects.
3 Pull the SD memory card carefully out of the slot.
9
 Loading...
Loading...