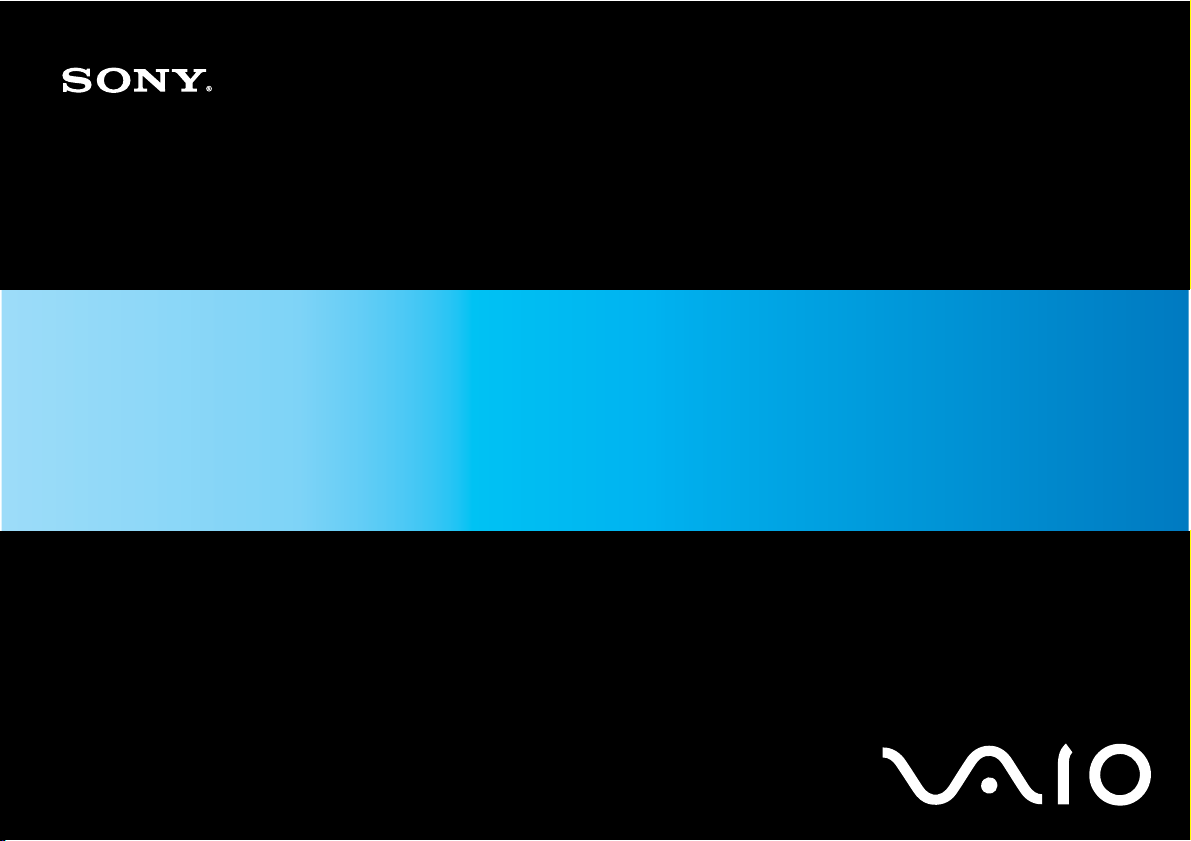
Kullanım Kılavuzu
Kişisel Bilgisayar
VGNTT serisi
N
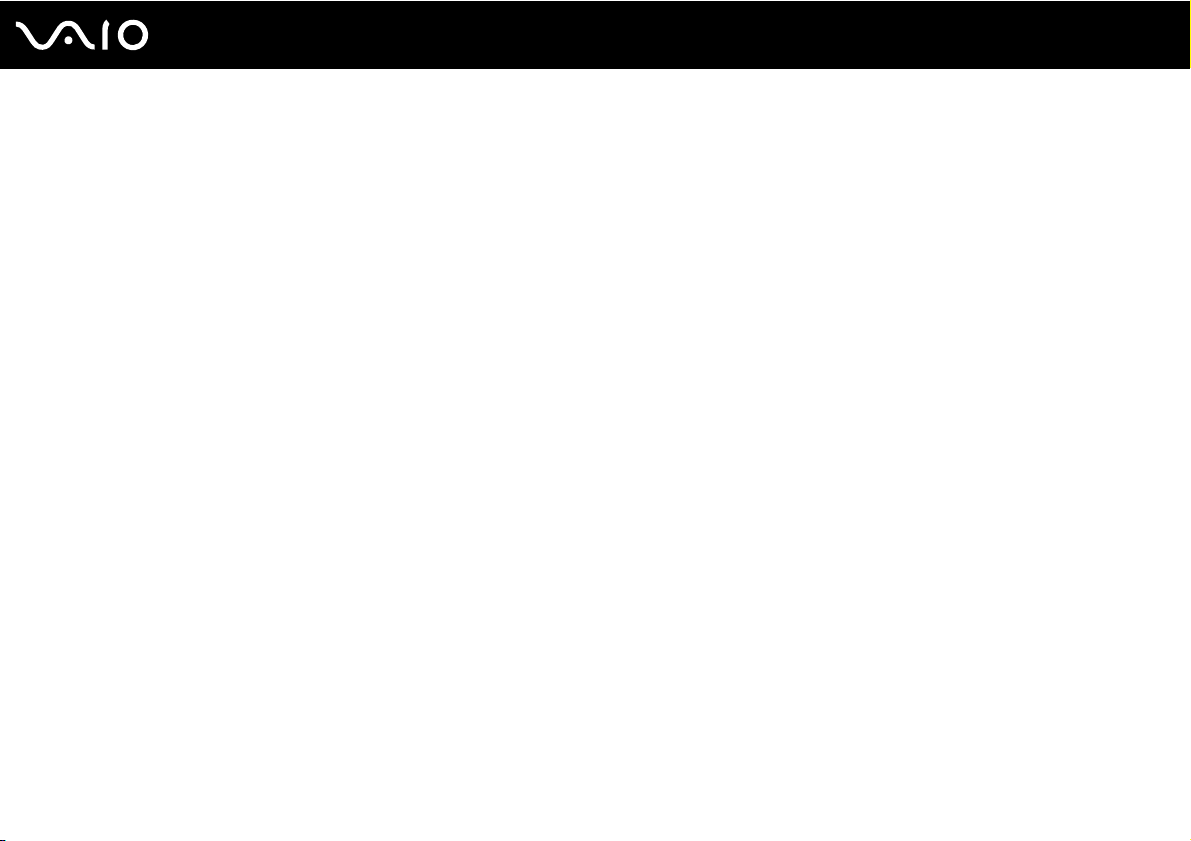
İçindekiler
Kullanımdan Önce ............................................................................................................................................6
Bildirim ......................................................................................................................................................7
Belgeler .....................................................................................................................................................8
Ergonomik Faktörler..................................................................................................................................12
Başlarken ...................................................................................................................................................... 14
Kumandaların ve Bağlantı Noktalarının Yerini Belirleme ................................................................................ 15
Gösterge Işıkları Hakkında ......................................................................................................................... 22
Güç Kaynağı Bağlama ............................................................................................................................... 23
Pil Takımını Kullanma ................................................................................................................................ 24
Bilgisayarınızın Güvenli Olarak Kapatılması..................................................................................................32
VAIO Bilgisayarınızı Kullanma........................................................................................................................... 33
Klavyeyi Kullanma ..................................................................................................................................... 34
Touch Pad’i Kullanma ...............................................................................................................................35
Özel İşlev Düğmelerini Kullanma................................................................................................................. 36
Dahili MOTION EYE Kamerayı Kullanma ...................................................................................................... 37
Optik Disk Sürücüyü Kullanma ...................................................................................................................40
ExpressCard Modülünü Kullanma .............................................................................................................. 51
Memory Stick Ortamını Kullanma ............................................................................................................... 55
SD Bellek Kartını Kullanma ........................................................................................................................ 61
İnternet’i Kullanma.................................................................................................................................... 64
Ağı Kullanma (LAN) ................................................................................................................................... 66
2
nN

3
nN
Kablosuz LAN’ı (WLAN) Kullanma ............................................................................................................... 68
Bluetooth İşlevini Kullanma ........................................................................................................................ 75
Çevresel Aygıtları Kullanma............................................................................................................................. 81
Ses İptal Eden Kulaklıkları Kullanma ...........................................................................................................82
Docking İstasyonu Bağlama....................................................................................................................... 88
Harici Hoparlör Bağlama ........................................................................................................................... 96
Harici Ekran Bağlama................................................................................................................................ 97
Ekran Modları Seçme.............................................................................................................................. 105
Birden Çok Monitör İşlevini Kullanma........................................................................................................ 106
Harici Mikrofon Bağlama ......................................................................................................................... 108
Evrensel Seri Veri Yolu (USB) Aygıtı Bağlama ............................................................................................. 109
Yazıcı Bağlama........................................................................................................................................ 112
i.LINK Aygıtı Bağlama .............................................................................................................................. 113
VAIO Bilgisayarınızı Özelleştirme.................................................................................................................... 115
Parolayı Ayarlama ................................................................................................................................... 116
Parmak İzi Kimlik Doğrulamayı Kullanma................................................................................................... 128
Trusted Platform Module (TPM) Kullanma................................................................................................. 136
VAIO Control Center ile Bilgisayarınızı Ayarlama......................................................................................... 143
Güç Tasarruf Modlarını Kullanma ............................................................................................................. 144
VAIO Power Management ile Güç Yönetimi Yapma...................................................................................... 149
Sabit Diski Koruma.................................................................................................................................. 151
VAIO Bilgisayarınızı Yükseltme ....................................................................................................................... 152
Bellek Ekleme ve Çıkarma........................................................................................................................ 153
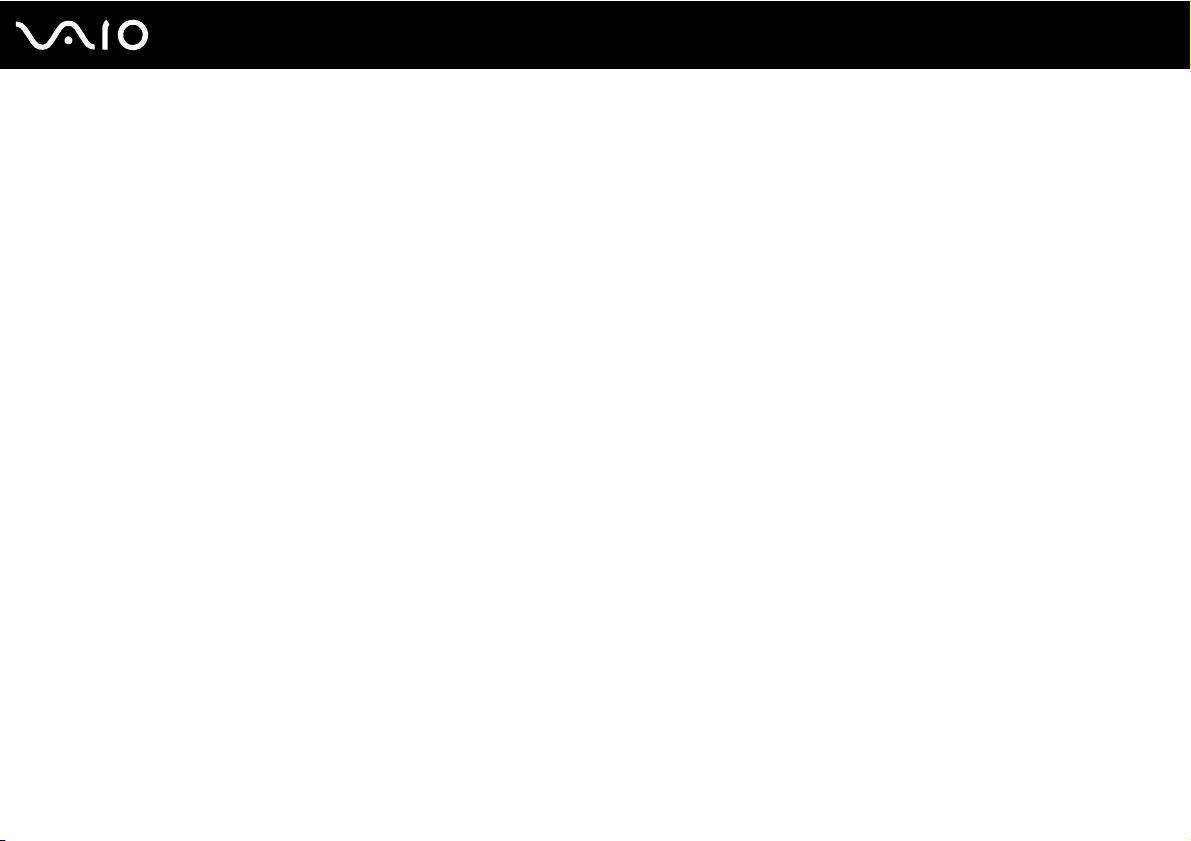
4
nN
Önlemler ..................................................................................................................................................... 160
LCD Ekranı Kullanma............................................................................................................................... 161
Güç Kaynağını Kullanma.......................................................................................................................... 162
Bilgisayarınızı Kullanma ........................................................................................................................... 163
Dahili MOTION EYE Kamerayı Kullanma .................................................................................................... 166
Disketleri Kullanma ................................................................................................................................. 167
Diskleri Kullanma .................................................................................................................................... 168
Pil Takımını Kullanma .............................................................................................................................. 169
Kulaklıkları Kullanma ............................................................................................................................... 170
Memory Stick Kullanma........................................................................................................................... 171
Sabit Diski Kullanma ............................................................................................................................... 172
Bilgisayarınızın Güncellenmesi ................................................................................................................. 173
Sorun Giderme............................................................................................................................................. 174
Bilgisayar ............................................................................................................................................... 176
Sistem Güvenliği..................................................................................................................................... 184
Pil.......................................................................................................................................................... 185
Dahili MOTION EYE Kamera ..................................................................................................................... 187
Ağ ......................................................................................................................................................... 189
Bluetooth Teknolojisi............................................................................................................................... 194
Optik Diskler........................................................................................................................................... 198
Ekran..................................................................................................................................................... 203
Yazdırma ................................................................................................................................................ 207
Mikrofon ................................................................................................................................................ 208
Fare....................................................................................................................................................... 209

5
nN
Hoparlörler............................................................................................................................................. 210
Touch Pad.............................................................................................................................................. 212
Klavye.................................................................................................................................................... 213
Disketler ................................................................................................................................................ 214
Ses/Video .............................................................................................................................................. 215
Memory Stick ......................................................................................................................................... 219
Çevresel Aygıtlar..................................................................................................................................... 220
Docking İstasyonu .................................................................................................................................. 221
Destek Seçenekleri ...................................................................................................................................... 222
Sony Destek Bilgisi ................................................................................................................................. 222
Ticari Markalar ............................................................................................................................................. 223
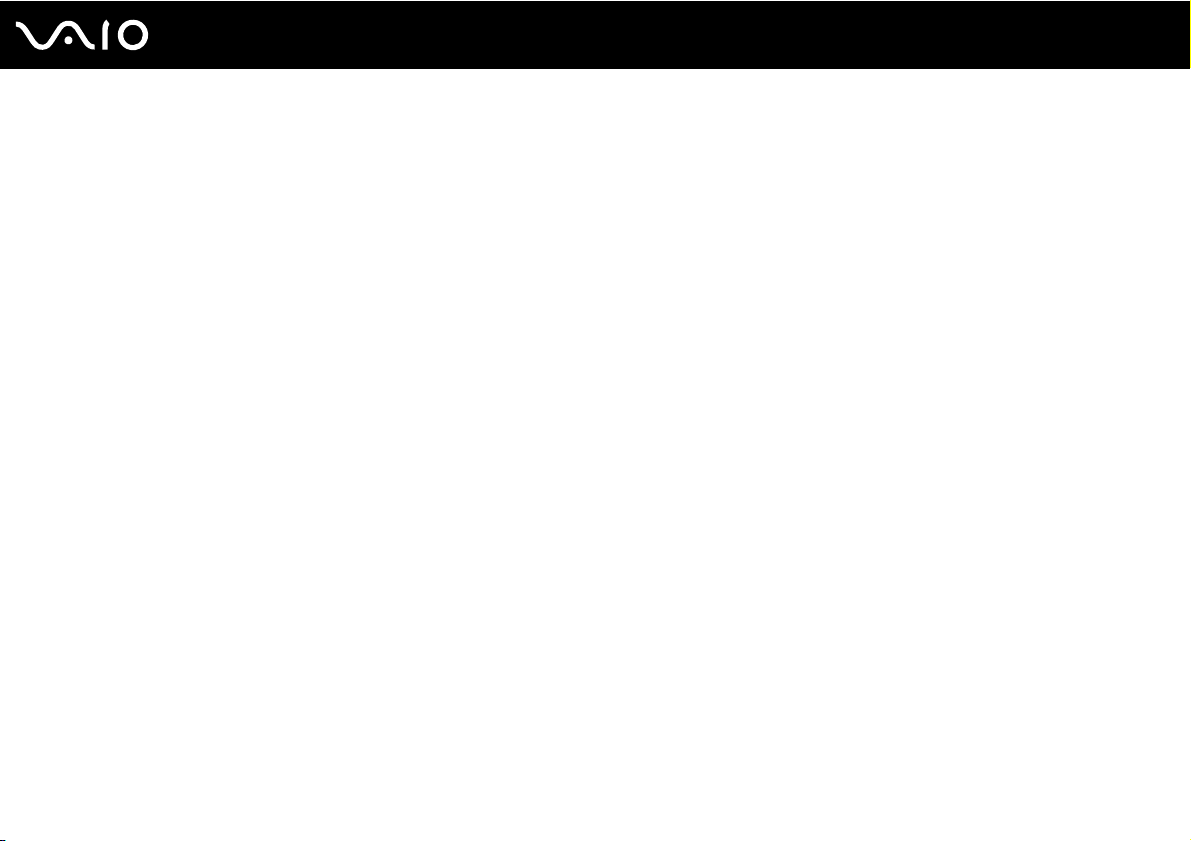
6
nN
Kullanımdan Önce
Kullanımdan Önce
Bu Sony VAIO® bilgisayarı satın aldığınız için sizi tebrik ediyoruz. Ekran Kullanım Kılavuzuna hoş geldiniz. Sony, en yeni
kişisel bilgisayar sistemi deneyimini sağlamak için en son teknoloji ses, video, bilgisayar ve iletişim sistemlerini bir araya
getirdi.
!
Bu kullanım kılavuzunda gösterilen dış görünümler bilgisayarınızdakinden biraz daha farklı olabilir.
Bu Kullanım Kılavuzu da dahil olmak üzere verilen kılavuzlardaki bilgiler, Microsoft® Windows Vista® 32bit işletim sistemi yüklü VAIO
bilgisayarlarının kullanıcıları içindir. Bilgisayarınızı 64bit işletim sistemi önceden kurulu halde teslim alırsanız, bilgilerde farklılıklar
görebilirsiniz.
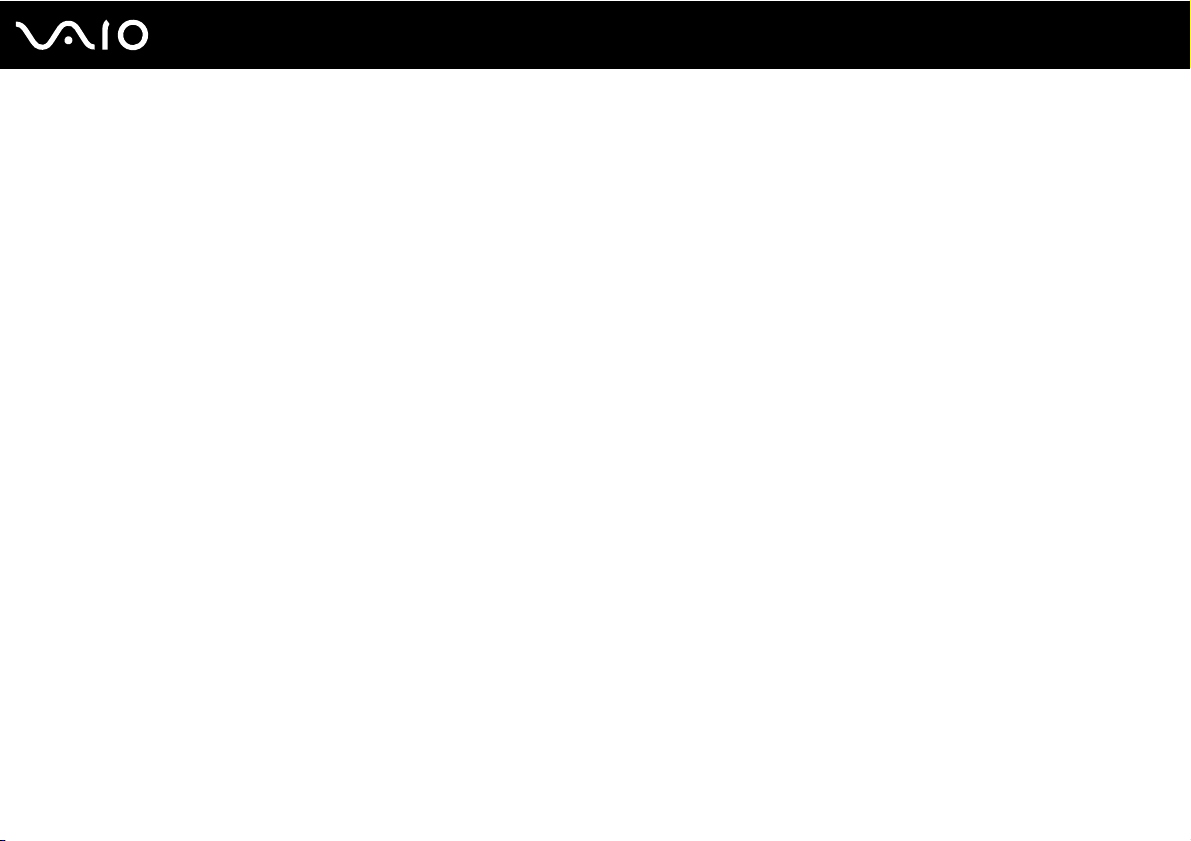
7
nN
Kullanımdan Önce
Bildirim
© 2009 Sony Corporation. Tüm hakları saklıdır.
Bu kılavuz ve burada adı geçen yazılım, tamamen veya kısmen yeniden üretilemez, çevrilemez veya önceden yazılı bir onay
olmadan makine tarafından okunabilir biçime dönüştürülemez.
Sony Corporation, bu kılavuz, yazılım ve burada bulunan bilgiler hususunda hiçbir garanti vermez ve bundan dolayı bu
kılavuza, yazılıma veya diğer bilgilere ilişkin herhangi bir örtük garanti, ticarete elverişli nitelik garantisi veya herhangi bir
amaca uygunluk garantisi verilmediğini açıkça beyan eder. Sony Corporation, ister şahsi ister sözleşmeye dayalı olsun,
kılavuzdan, yazılımdan veya buradaki başka bilgilerden ya da bunların kullanılmasından kaynaklanan veya bunlarla ilgili
olan hiçbir doğrudan, dolaylı veya özel zarar için sorumluluk kabul etmez.
Kılavuzda, ™ veya ® işaretleri belirtilmemiştir.
Sony Corporation, bu kılavuz veya içindeki bilgiler üzerinde haber vermeden, istediği zaman, istediği değişikliği yapma
hakkını elinde bulundurur. Burada bahsedilen yazılım, ayrı bir kullanıcı lisans sözleşmesinin koşullarına bağlıdır.
Sony Corporation bilgisayarınıza, harici kayıt ortamınıza veya kayıt cihazlarınıza yapılmış kayıp kayıtlar veya bilgisayar
hatasına bağlı olarak kayıt yapılamadığı durumlar da dahil olmak üzere ilgili kayıplar için veya bilgisayarınızın hasar görmesi
veya tamir edilmesi nedeniyle bir kaydın içeriğinin kaybolması durumunda sorumlu değildir ve bunları tazmin etmez.
Sony Corporation bilgisayarınıza, harici kayıt ortamınıza veya kayıt cihazlarınıza yapılmış kayıt içeriklerini hiç bir durumda
geri yüklemez, kurtarmaz ve kopyalamaz.
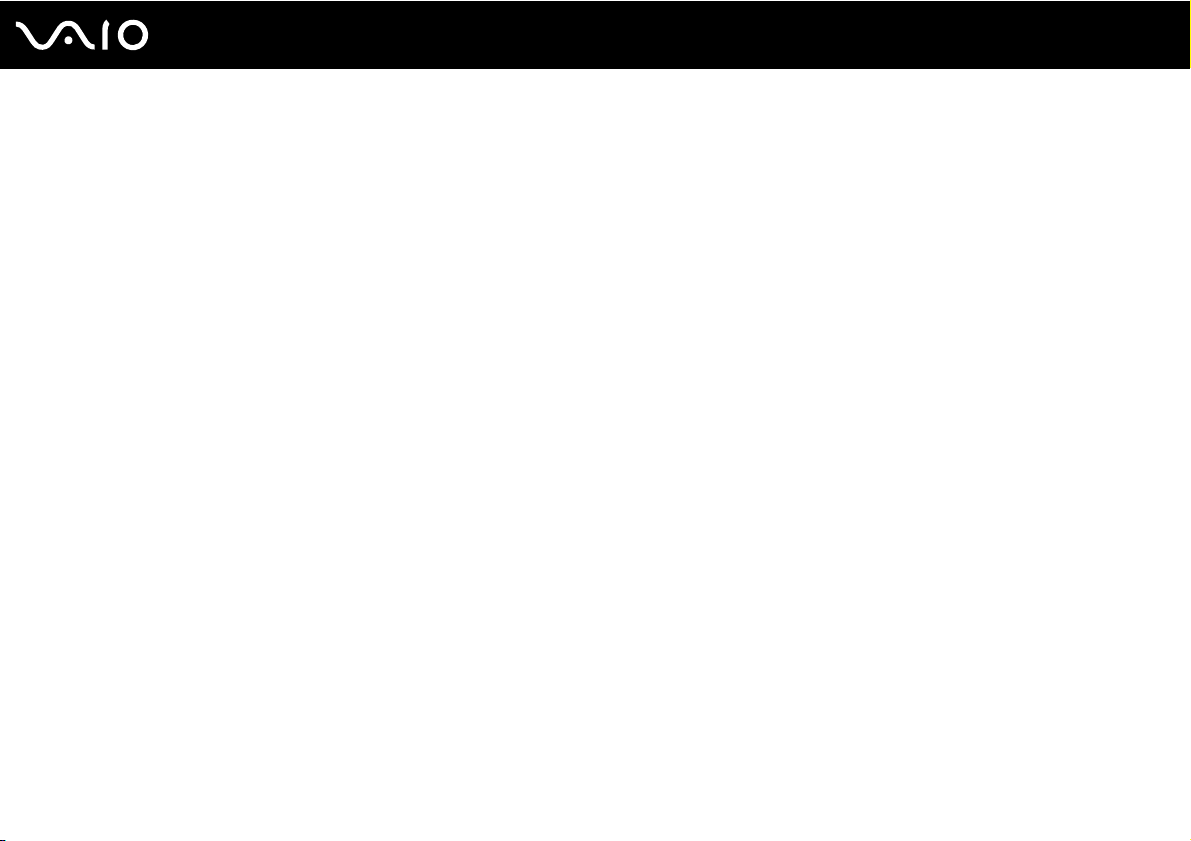
nN
Kullanımdan Önce
Belgeler
Belgeleriniz, basılı bilgiler ve VAIO bilgisayarınız üzerinde okuyabileceğiniz kullanım kılavuzlarını içerir.
Basılı Belgeler
❑ Hızlı Başlangıç Kılavuzu — VAIO bilgisayarınızı paketten çıkarıp açana kadar olan süreci açıklar.
❑ Sorun Giderme ve Kurtarma Kılavuzu — Normal çalışma sırasında karşılaştıklarınızdan farklı sorunlara çözümler
içerir.
❑ Yönetmelikler, Garanti, Son Kullanıcı Lisans Sözleşmesi ve Hizmet Desteği — Sony garanti şartları,
güvenlik / yönetmelikleri, modem yönetmelikleri, kablosuz LAN yönetmelikleri, kablosuz WAN yönetmelikleri,
®
Bluetooth
yönetmelikleri, son kullanıcı lisans sözleşmesi ve Sony destek hizmetleri hakkında bilgi içerir.
8
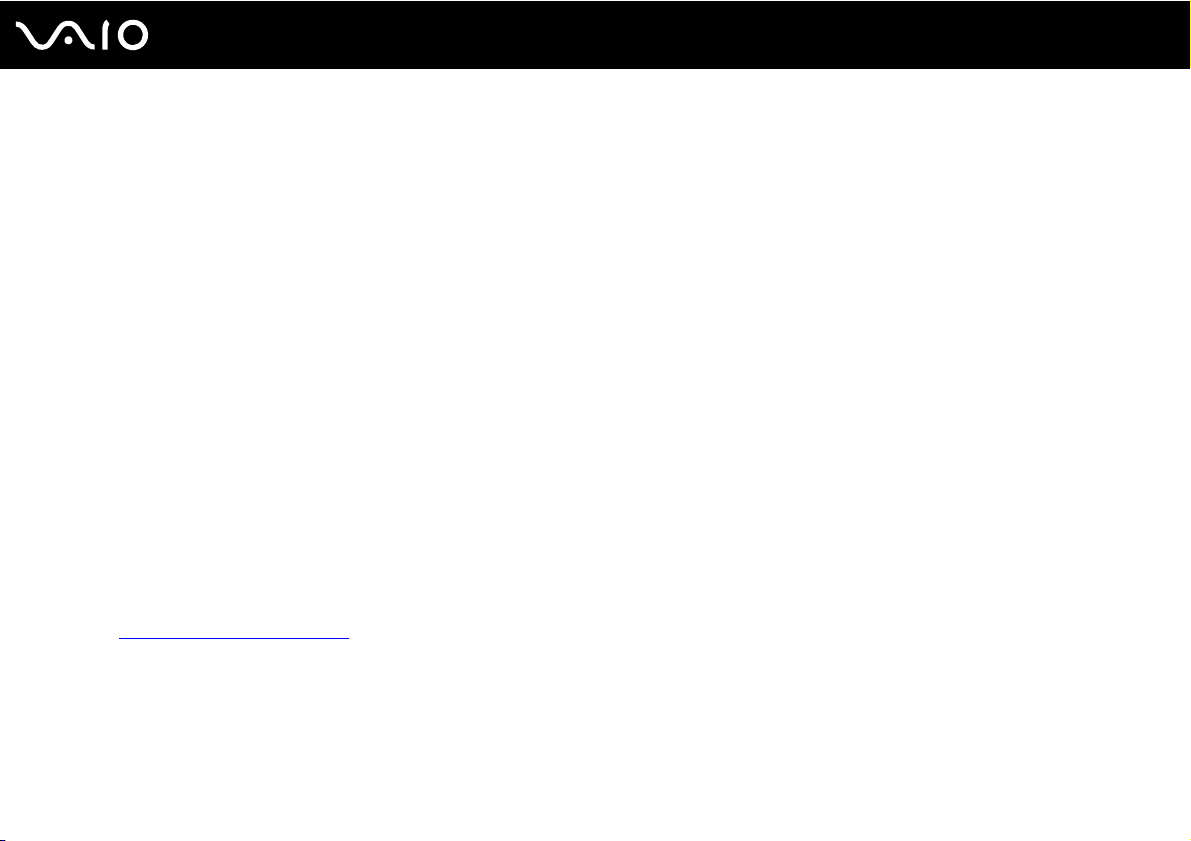
nN
Kullanımdan Önce
Basılı olmayan Belgeler
❑ Kullanım Kılavuzu (bu kılavuz) — Bilgisayarınızın özelliklerini açıklar. Bu kısım ayrıca sık görülen sorunlar hakkında
bilgi içerir. Kullanım Kılavuzu kolayca göz atma ve çıktısını alma için PDF formatında sağlanmıştır.
Ekrandaki bu kılavuzu görmek için:
1 Masaüstündeki Me&My VAIO simgesini çift tıklayın.
2 Menu, Me&My VAIO, I Need Help ve VAIO User Guide öğelerini tıklatın.
3 Diliniz için klasörü açın.
4 Okumak istediğiniz kılavuzu seçin.
✍
Bilgisayar > VAIO (C:) (C sürücünüz) > Documentation > Documentation yolunu izleyerek ve kendi dilinize ait klasörü açarak
kılavuzlara manuel olarak erişebilirsiniz.
Bu kılavuzda tanımlanan web sitelerinin http:// ile başlayan ilgili URL’lerine tıklayarak gitmek için bilgisayarınız İnternete bağlı olmalıdır.
❑ Teknik Özellikler — Çevrimiçi teknik özellikler bölümü, VAIO bilgisayarınızın donanım ve yazılım yapılandırmalarını
tanımlar.
Çevrimiçi teknik özellikler bölümünü görmek için:
1 İnternet’e bağlanın.
2 http://www.vaiolink.com
sayfasındaki Sony çevrimiçi destek web sitesine gidin.
9
✍
Birlikte paketlenen aksesuarların belgelerini içeren ayrı bir diskiniz olabilir.

10
nN
Kullanımdan Önce
Windows Yardım ve Destek
Windows Yardım ve Destek, bilgisayarınızı kullanmayı öğrenmenize yardım edecek pratik tavsiyelerin, öğreticilerin ve
tanıtımların bulunduğu kapsamlı bir kaynaktır.
İnternettekiler de dahil olmak üzere tüm Windows Yardım kaynaklarını görüntülemek için arama özelliğini, dizini veya
içindekileri kullanın.
Windows Yardım ve Destek kısmına erişmek için Başlat’ı ve ardından Yardım ve Destek’i tıklayın. Ya da
Microsoft Windows tuşuna basılı tutarak ve F1 tuşuna basarak Windows Yardım ve Destek kısmına gidin.
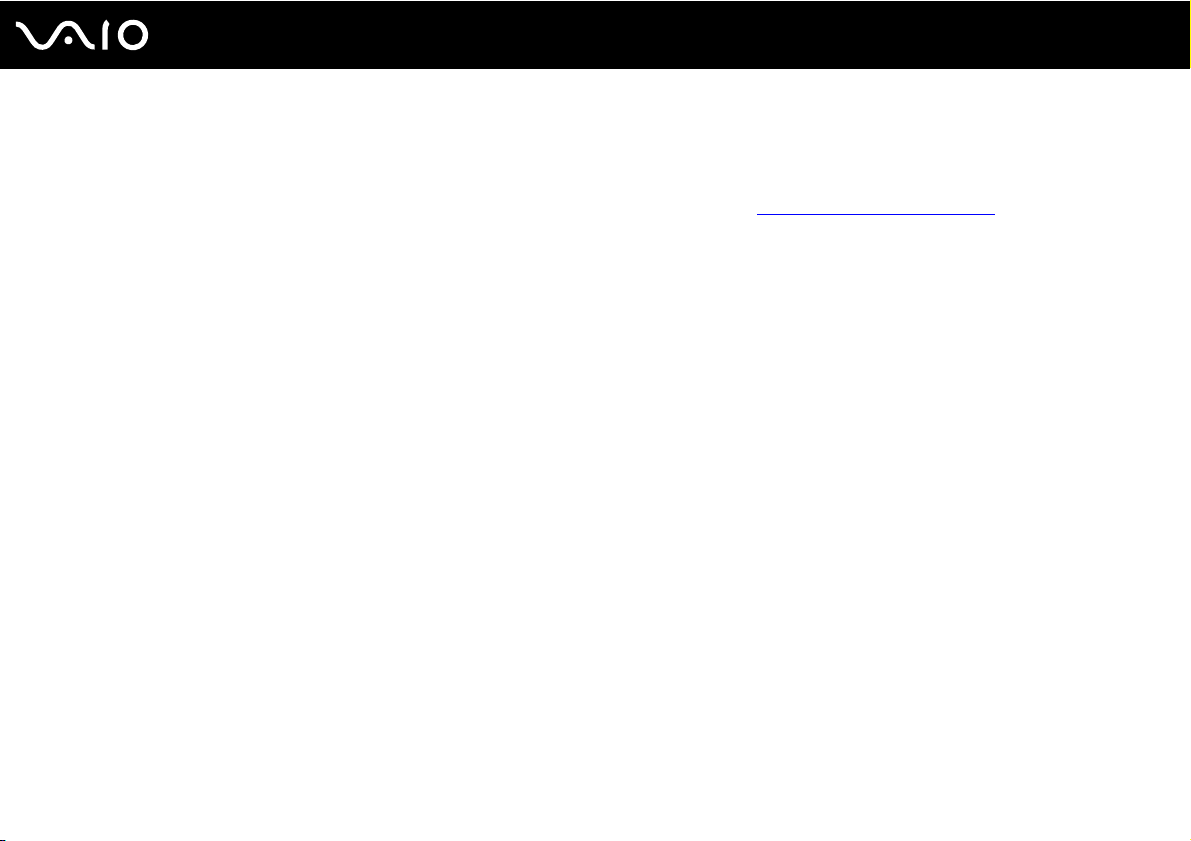
Kullanımdan Önce
Diğer Kaynaklar
❑ Özellikler ve sorun giderme hakkında ayrıntılı bilgi için kullandığınız yazılımın yardım dosyalarına başvurun.
❑ Sık kullandığınız VAIO yazılımınız hakkında çevrimiçi öğreticiler bulmak için http://www.clubvaio.com
adresine gidin.
11
nN
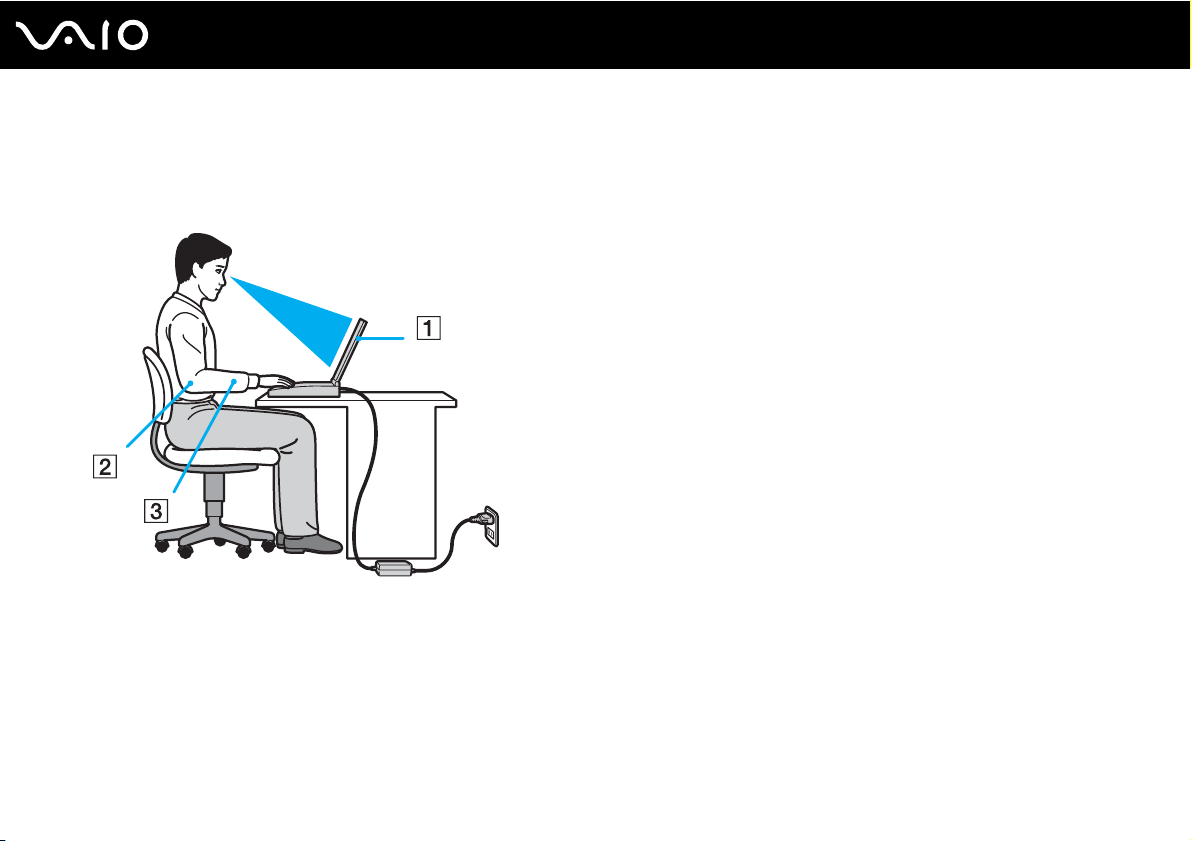
12
nN
Kullanımdan Önce
Ergonomik Faktörler
Bilgisayarınızı birçok ortamda taşınabilir bir aygıt olarak kullanacaksınız. Mümkün olduğunca, hem sabit hem de taşınabilir
ortamlar için aşağıdaki ergonomik faktörleri göz önüne almaya çalışın:
❑ Bilgisayarınızın konumu — Bilgisayarı tam önünüze konumlandırın (1). Dirseklerinizi yatay konumda tutun (2),
bileklerinizi ise klavyeyi, touch pad’i ve harici fareyi kullanırken serbest ve rahat bir konumda (3) olacak şekilde
yerleştirin. Kollarınızın üst kısımları, iki yanınızdan serbest bir şekilde sarkmalıdır. Bilgisayarınızı kullanırken sık sık
ara verin. Aşırı bilgisayar kullanımı, gözlerin, kasların veya tendonların gerilmesine yol açabilir.
❑ Mobilya ve duruş — Sırt desteği iyi olan bir sandalyede oturun. Ayaklarınız yere tam olarak basacak şekilde
sandalyenin yüksekliğini ayarlayın. Bir ayak desteği, daha rahat olmanızı sağlayabilir. İleriye doğru gitmeden ve
çok fazla geriye yaslanmadan rahat ve dik bir şekilde oturun.

13
nN
Kullanımdan Önce
❑ Bilgisayar ekranının görüntüleme açısı — En iyi konum için ekranın eğilme özelliğini kullanın. Ekran eğimini uygun
konuma getirmek için ekranı ayarlayarak göz ve kas yorgunluğunu azaltabilirsiniz. Ekranın parlaklık seviyesini de
ayarlayın.
❑ Aydınlatma — Pencerelerin ve ışıkların ekranda parlamaya ve yansımaya yol açmadığı bir konum seçin. Ekran
üzerinde parlak noktalar oluşmaması için dolaylı aydınlatma kullanın. Uygun aydınlatma sizi rahatlatır ve çalışmalarınıza
etkinlik katar.
❑ Harici ekranı konumlandırma — Harici bir ekran kullanırken, ekranı, rahatça görebileceğiniz bir mesafe içerisine
yerleştirin. Monitörün karşısına oturduğunuzda, görüntü ekranının göz hizasında veya biraz daha alçakta olduğundan
emin olun.
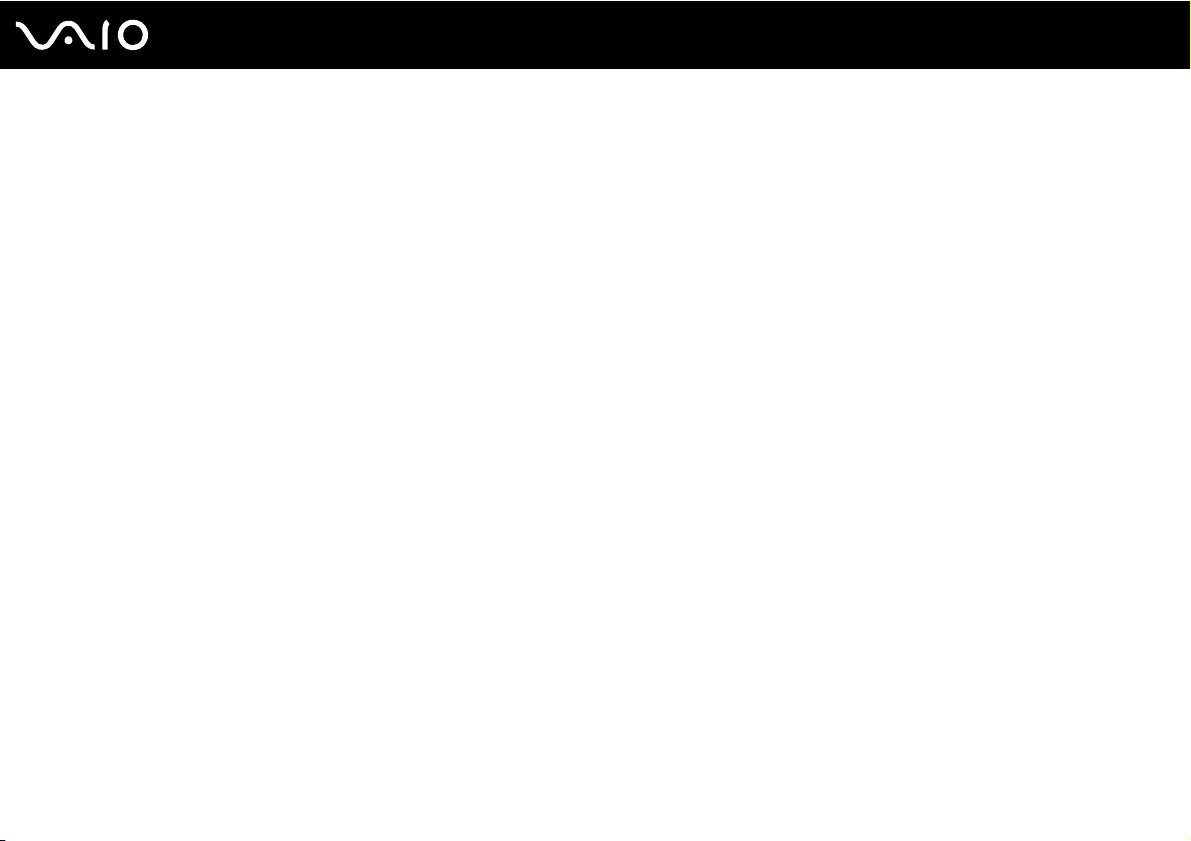
Başlarken
Bu bölümde, VAIO bilgisayarınızı kullanmaya nasıl başlayacağınızı anlatılmaktadır.
❑ Kumandaların ve Bağlantı Noktalarının Yerini Belirleme (sayfa 15)
❑ Gösterge Işıkları Hakkında (sayfa 22)
❑ Güç Kaynağı Bağlama (sayfa 23)
❑ Pil Takımını Kullanma (sayfa 24)
❑ Bilgisayarınızın Güvenli Olarak Kapatılması (sayfa 32)
14
nN
Başlarken
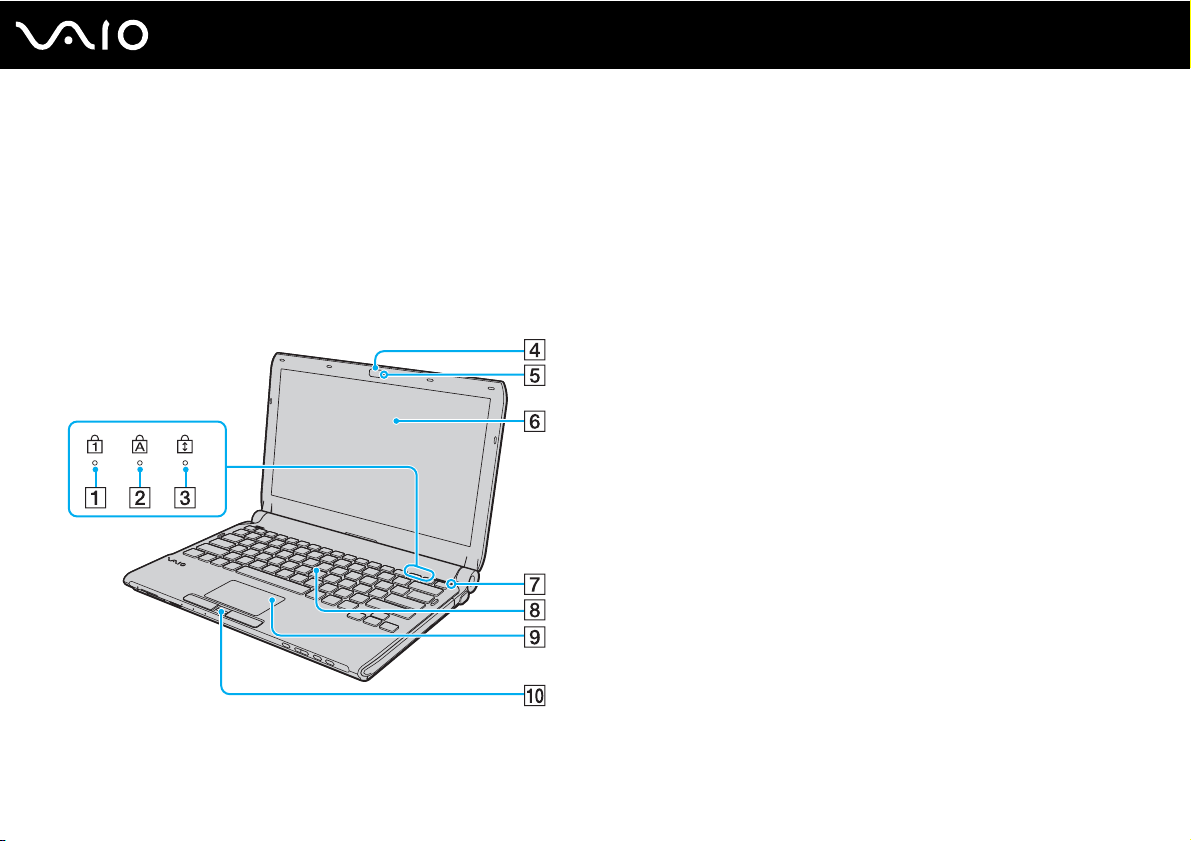
Kumandaların ve Bağlantı Noktalarının Yerini Belirleme
İleriki sayfalarda gösterilen kumandaları ve bağlantı noktalarını tanımak için bir dakikanızı ayırın.
!
Bilgisayarınızın görünümü, teknik özelliklerde farklılıklar bulunması nedeniyle, bu kılavuzda resmedilenden farklı olabilir. Bazı ülkeler
veya bölgelerde de farklılık gösterebilir.
Ön
A Num lock göstergesi (sayfa 22)
B Caps lock göstergesi (sayfa 22)
C Scroll lock göstergesi (sayfa 22)
D Dahili MOTION EYE kamera (sayfa 37)
E Dahili MOTION EYE kamera göstergesi (sayfa 22)
F LCD ekran (sayfa 161)
G Ortam ışığı sensörü (sayfa 204)
LCD parlaklığını otomatik olarak optimum düzeye ayarlamak
üzere ortam ışık şiddetini ölçer.
H Klavye (sayfa 34)
I Touch pad (sayfa 35)
J Parmak izi sensörü
* Yalnızca seçili modellerde.
*
(sayfa 128)
15
nN
Başlarken

Ortam Erişim göstergesi (sayfa 22)
A
B Memory Stick yuvası
*1
(sayfa 55)
C WIRELESS göstergesi (sayfa 22)
D Şarj göstergesi (sayfa 22)
E Sabit disk sürücü
*2
/Optik disk sürücü göstergesi (sayfa 22)
F Dahili mikrofon (tek kulaklıklı)
G SD bellek kartı yuvası (sayfa 61)
H WIRELESS anahtarı (sayfa 68)
I Dahili hoparlörler (stereo)
J Sessize alma düğmesi (sayfa 36)
K Ses ayarı düğmeleri (sayfa 36)
L S1 düğmesi (sayfa 36)
M Sürücü çıkarma düğmesi (sayfa 36), (sayfa 40)
*1
Bilgisayarınız hem standart boyutlu Memory Stick’i hem de Duo
boyutlu Memory Stick’i destekler.
*2
Bilgisayarınızda depolama aracı yapılandırmanızda, satın aldığınız
modele bağlı olarak, dahili bir flash bellek depolama aracı
bulunabilir. Yapılandırmanız hakkında bilgi edinmek için çevrimiçi
teknik özellikler bölümüne bakın.
16
nN
Başlarken
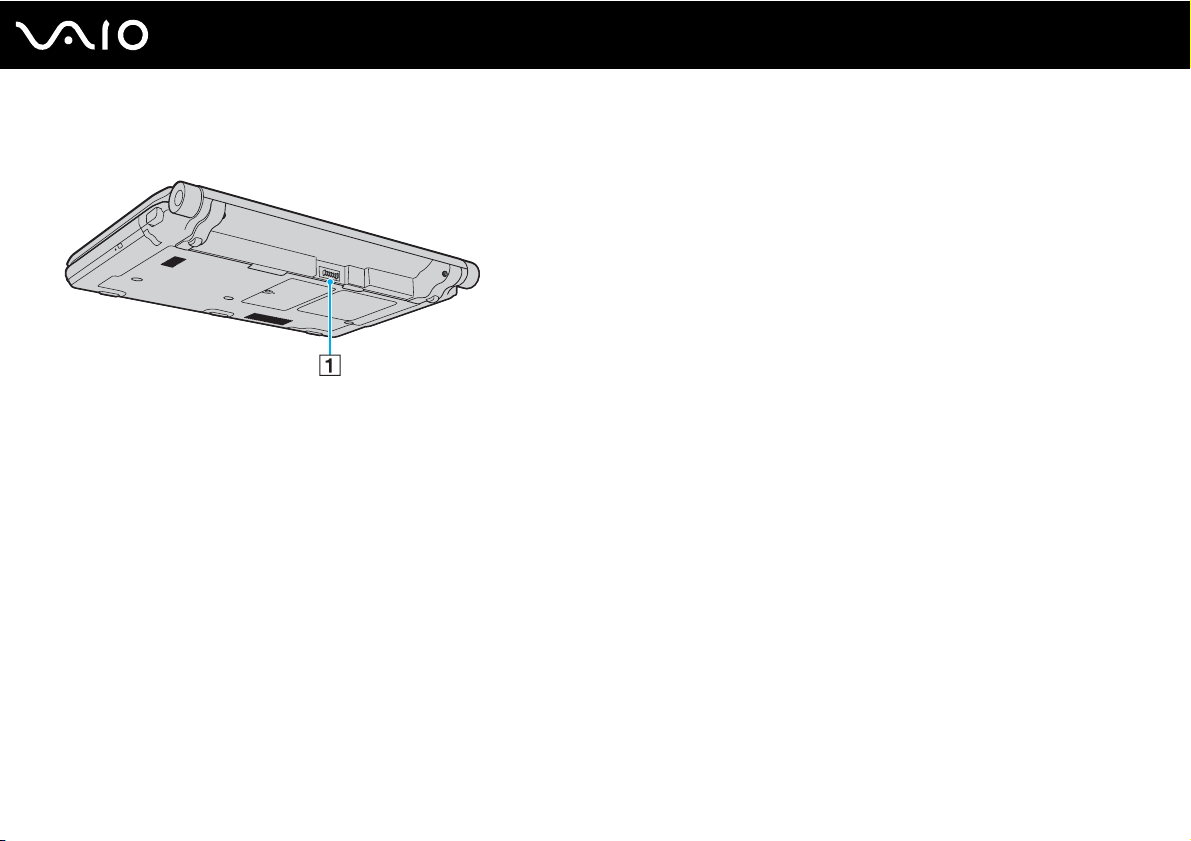
Geri
A Pil konektörü (sayfa 24)
17
nN
Başlarken
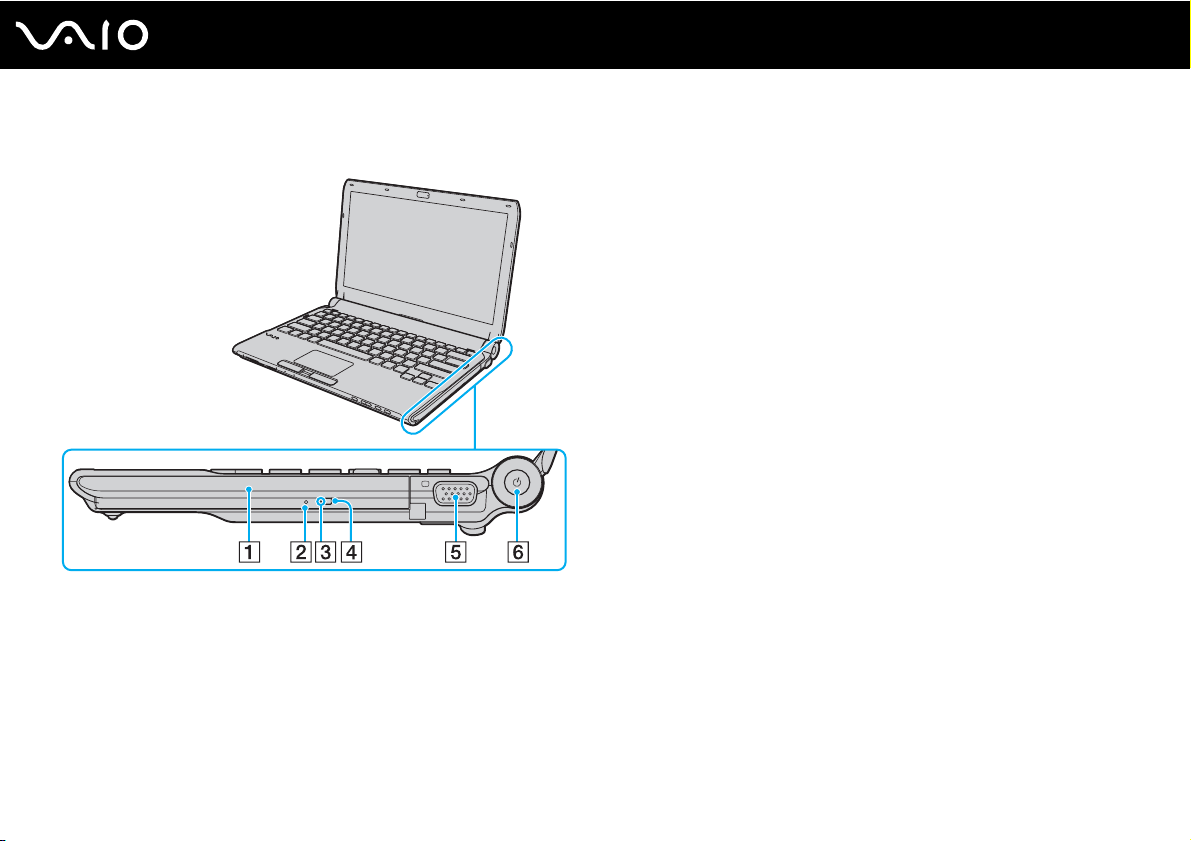
Sağ
A Optik disk sürücüsü (sayfa 40)
B Manuel çıkarma deliği (sayfa 198)
C Optik disk sürücüsü göstergesi (sayfa 22)
D Yedek sürücü çıkarma düğmesi (sayfa 40)
E Monitör bağlantı noktası (sayfa 98)
F Güç düğmesi / Güç göstergesi (sayfa 22)
18
nN
Başlarken

Sol
A DC IN bağlantı noktası (sayfa 23)
B Hava çıkışları
C Güvenlik yuvası
D ExpressCard/34 yuvası (sayfa 51)
E i.LINK 4 iğneli (S400) bağlantı noktası (sayfa 113)
F Yüksek Hızlı USB (USB 2.0) bağlantı noktaları
*1
(sayfa 109)
G Mikrofon çıkışı (sayfa 108)
H Kulaklık çıkışı
*1
Yüksek/orta/düşük hızları destekler.
*2
Bu şekle sahip kulaklık çıkışı ses iptal eden kulaklıkların kurulu
olduğu modellerde sağlanmaktadır. Aksi halde her zamanki
yuvarlak şekilli çıkış sağlanmakatadır. Bu şekildeki çıkışa stereo
mini fişi bulunan kulaklıklar veya hoparlörler takabilirsiniz ama
dahili ses iptali işlevinden tam olarak yararlanmanız için, sağlanan
ses iptal eden kulaklıkları takmanız önerilir.
*2
(sayfa 96), (sayfa 82)
19
nN
Başlarken
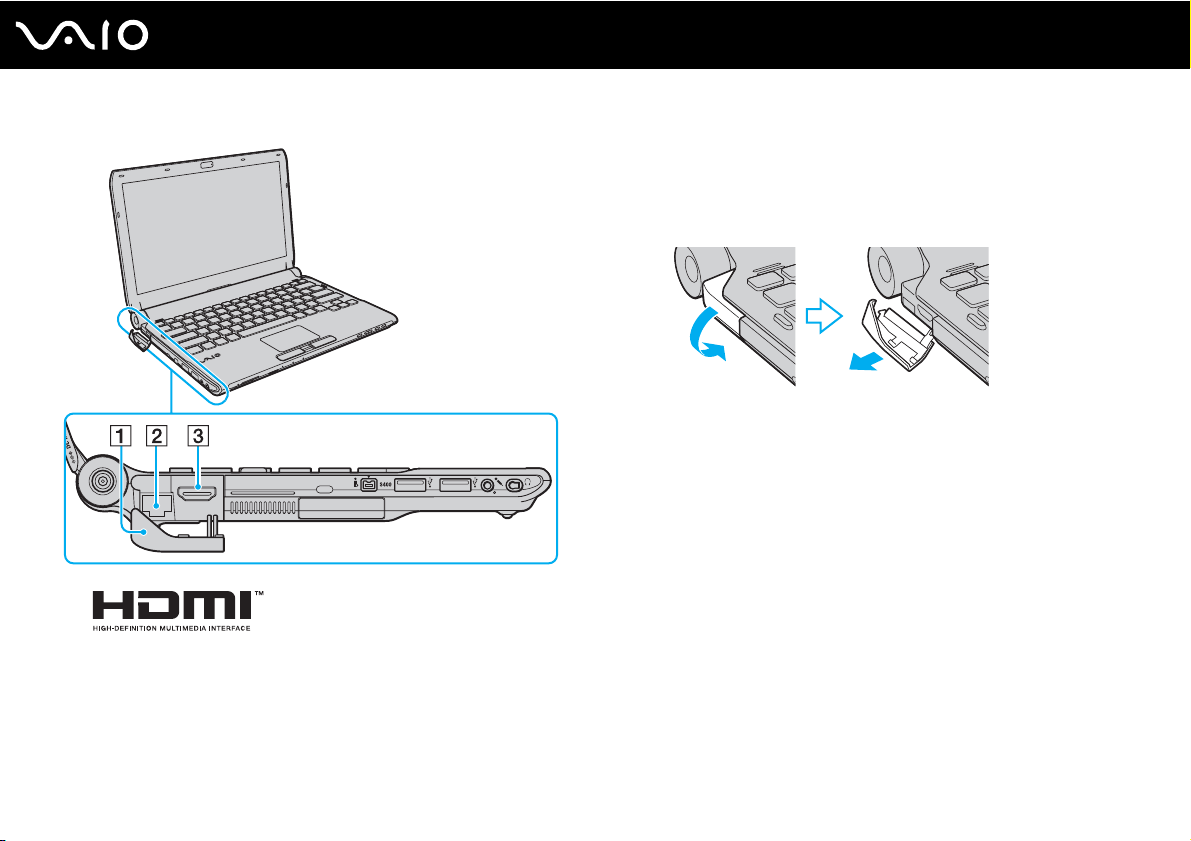
Bağlantı noktası kapağı
A
Arkasındaki bağlantı noktalarına erişmek için bağlantı noktası
kapağını açın.
Bağlantı noktası kapağının üst kenarını dışarı itin ve tümüyle
soketin dışına çıkana kadar kapağı hafifçe dışarı çekin.
B Ağ (Ethernet) bağlantı noktası (sayfa 66)
C HDMI çıkış bağlantı noktası (sayfa 98)
20
nN
Başlarken
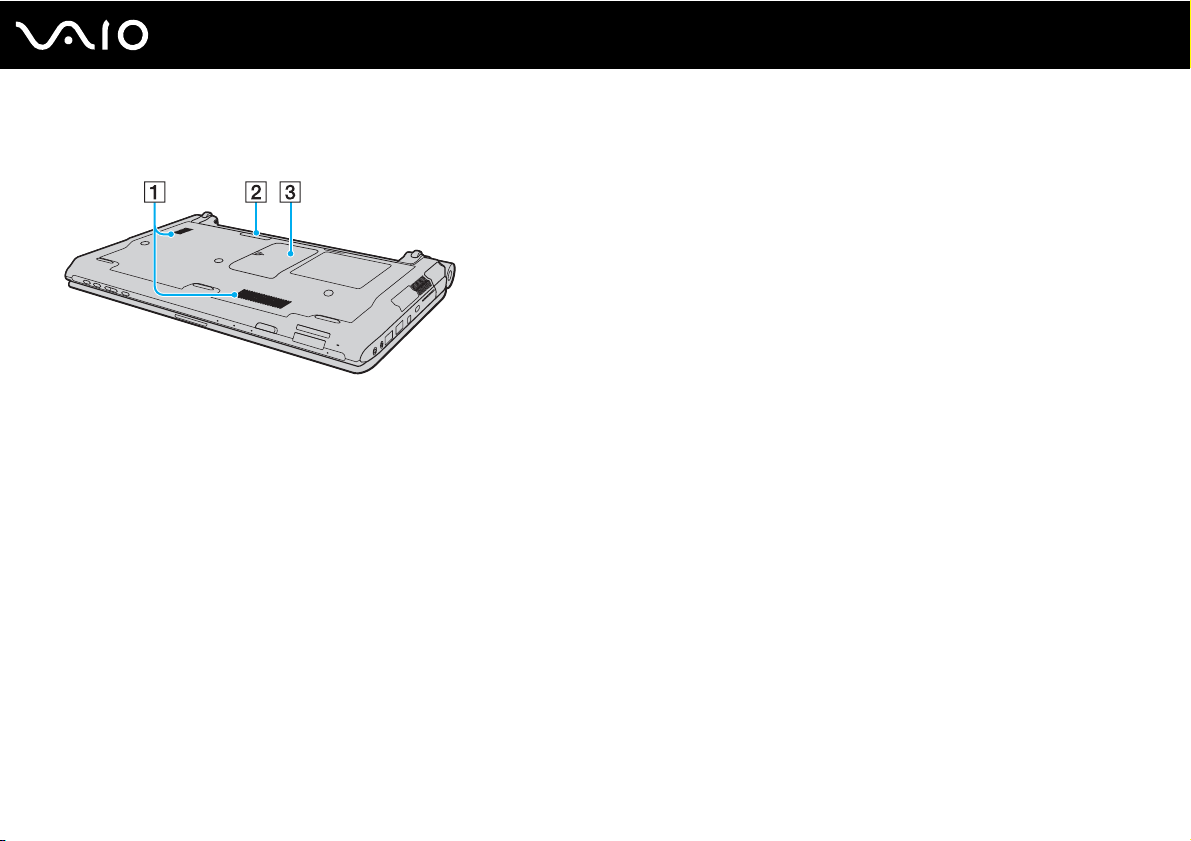
Alt
A Hava çıkışları
B Docking istasyonu konektörü (sayfa 89)
C Bellek modülü bölmesi kapağı (sayfa 153)
21
nN
Başlarken

Gösterge Işıkları Hakkında
Bilgisayarınız aşağıdaki gösterge ışıklarıyla donatılmıştır:
Gösterge İşlevler
Güç 1 Bilgisayarınız açıkken yeşil yanar, bilgisayar Uyku modundayken turuncu yanıp söner, bilgisayar Hazırda
Bekleme modundayken veya kapalıyken söner.
Şarj
Dahili MOTION EYE kamera Dahili MOTION EYE kamera kullanılırken yanar.
Ortam Erişimi Bellek kartından veri okunurken veya buraya veri yazılırken yanar. (Bu gösterge açık durumdayken Uyku
Optik disk sürücüsü Disk veri yazarken veya okurken yanar. Gösterge kapalı ise, optik disk ortamı kullanılmıyor demektir.
Sabit disk sürücüsü
/Optik disk sürücüsü
Num lock
Caps lock
Scroll lock
WIRELESS WIRELESS anahtarı açık olduğunda, VAIO Smart Network penceresinde bir veya birkaç kablosuz
* Bilgisayarınızda depolama aracı yapılandırmanızda, satın aldığınız modele bağlı olarak, dahili bir flash bellek depolama aracı bulunabilir.
Yapılandırmanız hakkında bilgi edinmek için çevrimiçi teknik özellikler bölümüne bakın.
*
Pil takımı şarj olurken yanar. Daha fazla bilgi için bkz. Pil Takımını Şarj Etme (sayfa 27).
moduna geçmeyin veya bilgisayarı kapatmayın.) Göstergenin kapalı olması, bellek kartının kullanılmadığı
anlamına gelir.
Disk veri yazarken veya okurken yanar. Bu gösterge açık durumdayken Uyku moduna geçmeyin veya
bilgisayarı kapatmayın.
Sayısal tuş takımını etkinleştirmek için Num Lk tuşuna basın. Sayısal tuş takımının etkinliğini kaldırmak için
bir defa daha basın. Göstergenin kapalı olması, sayısal tuş takımının etkin olmadığını gösterir.
Büyük harfle yazmak için Caps Lock tuşuna basın. Gösterge açık durumdayken Shift tuşuna basarsanız,
harfler küçük yazılır. Göstergeyi kapatmak için tuşa bir defa daha basın. Caps lock göstergesi kapalı
durumdayken, normal yazıya geri dönülür.
Görüntüyü kaydırma şeklinizi değiştirmek için Fn+Scr Lk tuşlarına basın. Scroll lock göstergesi kapalı
durumdayken, normal kaydırmaya geri dönülür. Scr Lk tuşu, kullandığınız programa bağlı olarak farklı
işlevlere sahiptir ve tüm programlarla çalışmaz.
seçeneğinin etkin olması şartıyla yanar.
22
nN
Başlarken
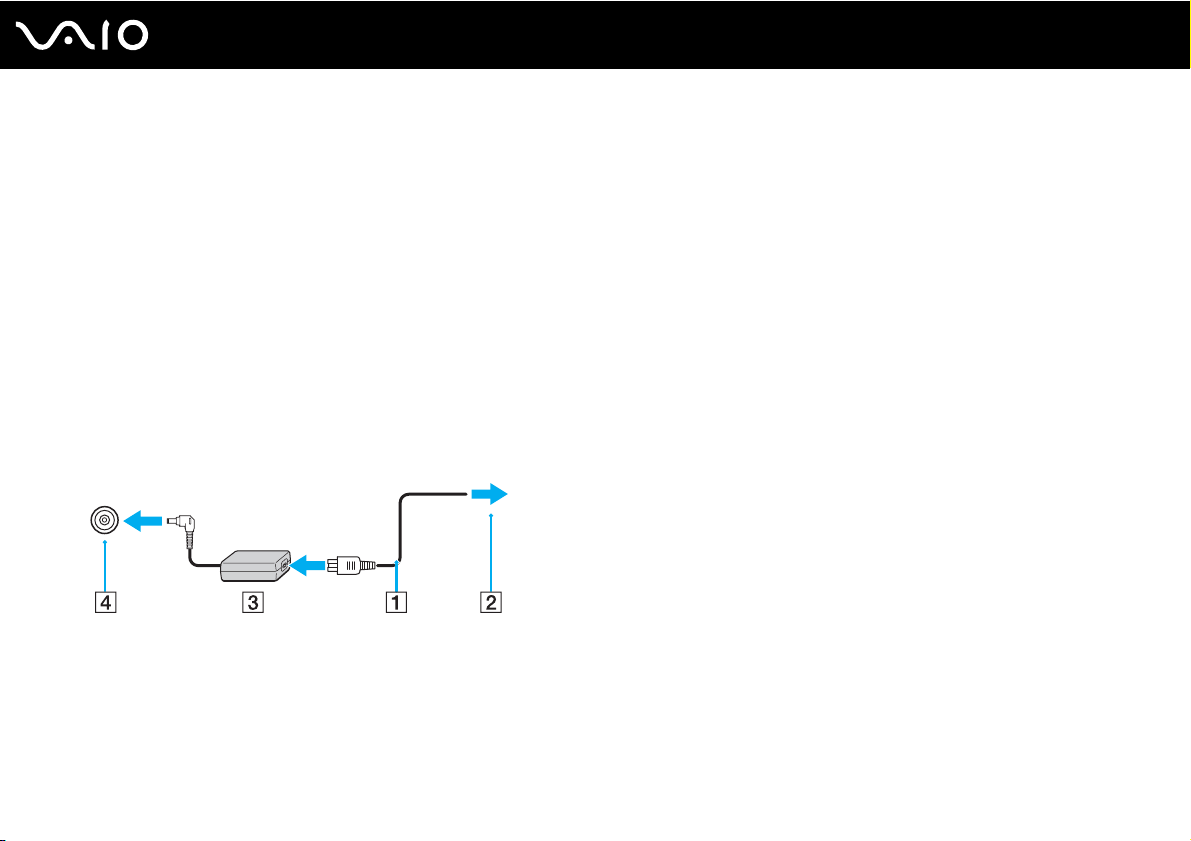
nN
Başlarken
Güç Kaynağı Bağlama
Bilgisayarınız için güç kaynağı olarak bir AC adaptör veya şarj edilebilir bir pil takımı kullanabilirsiniz.
AC Adaptör Kullanma
✍
Sadece bilgisayarınızla birlikte verilen AC adaptörü kullanın.
AC adaptörü kullanmak için
1 Güç kablosunun bir ucunu (1) AC adaptöre takın (3).
2 Güç kablosunun diğer ucunu bir AC çıkışına takın (2).
3 AC adaptöre (3) bağlı olan kabloyu, bilgisayara veya isteğe bağlı docking istasyonunun üzerindeki DC IN bağlantı
noktasına (4) takın.
23
✍
Bilgisayarınızın AC gücüyle bağlantısını tamamen kesmek için, AC adaptörü çıkarın.
AC çıkışının kolay erişilen bir yerde olduğundan emin olun.
Bilgisayarınızı uzun süre kullanmayı planlamıyorsanız, Hazırda Bekleme moduna geçirin. Bkz. Hazırda Bekleme Modunu
Kullanma (sayfa 147).
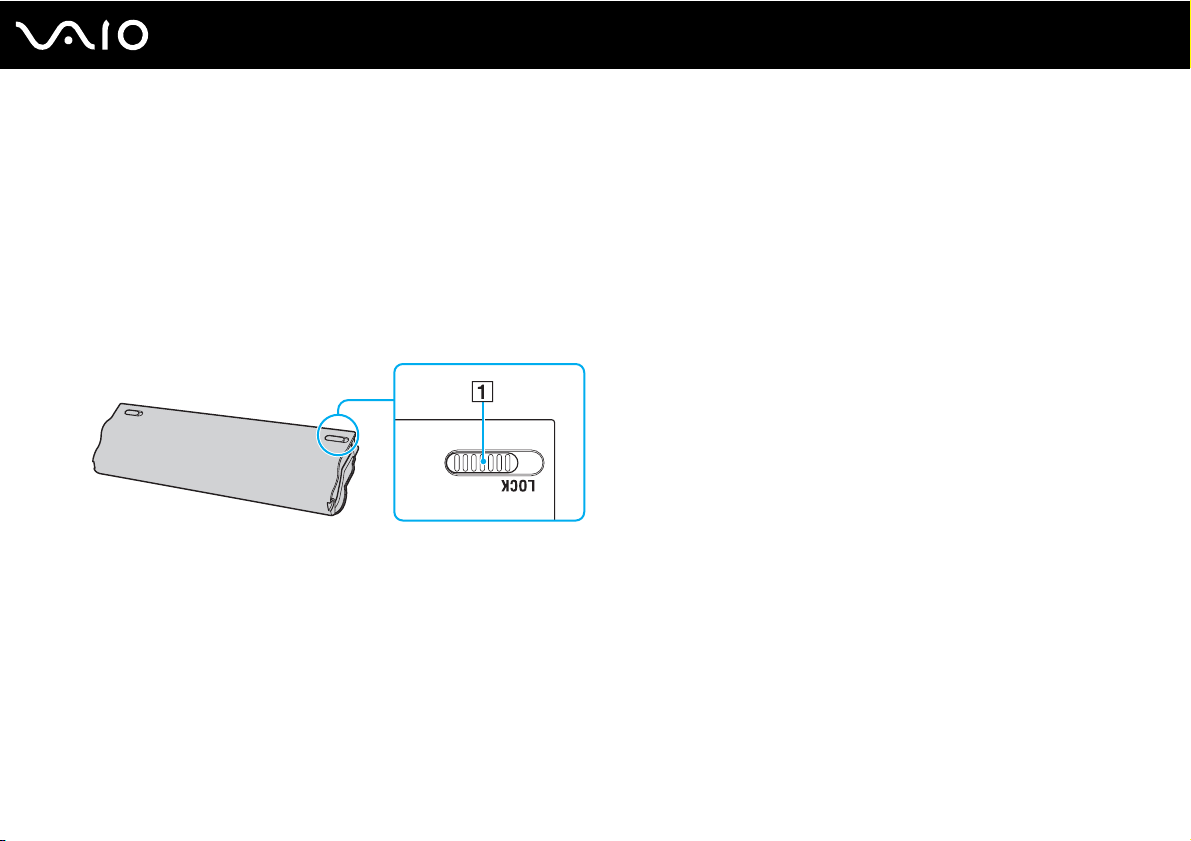
Pil Takımını Kullanma
Bilgisayarınızla birlikte verilen pil takımı, teslim aldığınız sırada tamamen dolu değildir.
Pil Tak ı m ı n ı Takma
Pil takımını takmak için
1 Bilgisayarı kapatın ve LCD ekran kapağını kapatın.
2 Pil LOCK sviçini (1) içeri doğru sürün.
24
nN
Başlarken
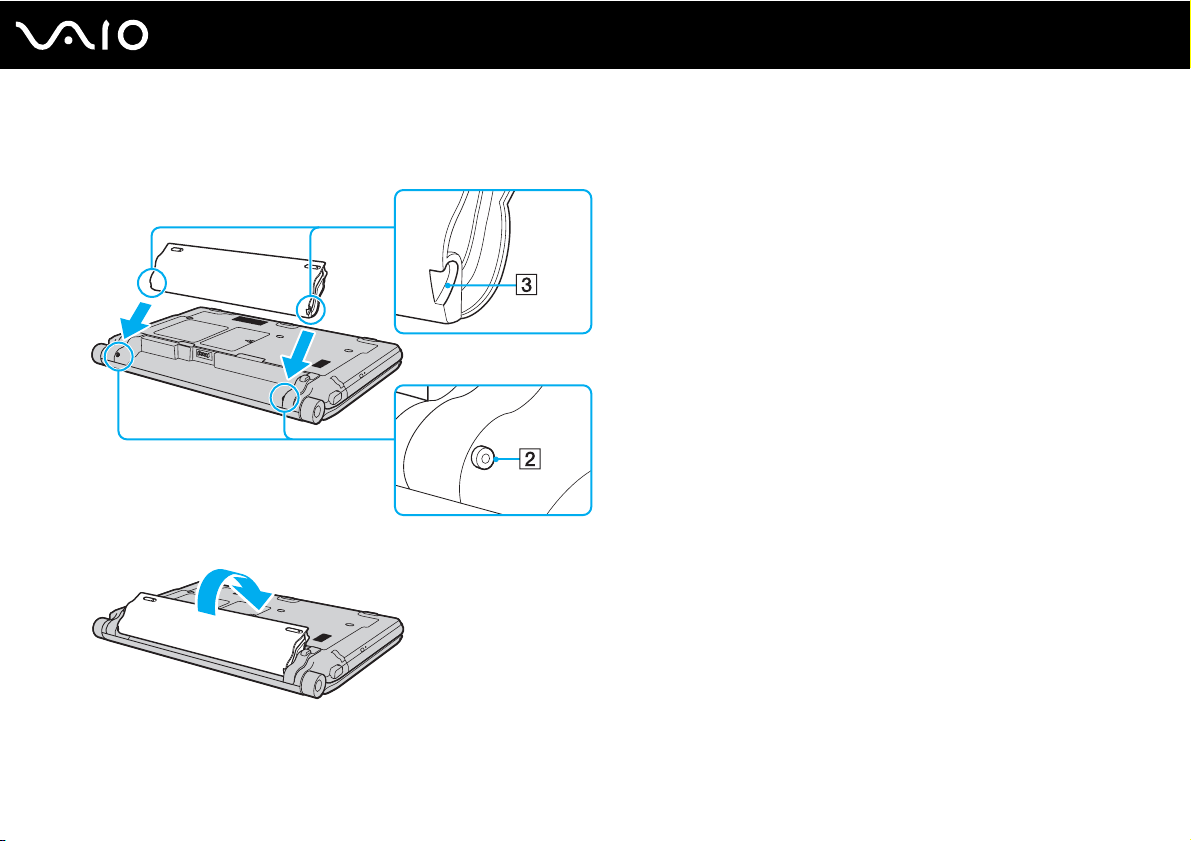
25
nN
Başlarken
3 Pil takımını pil bölmesine çapraz şekilde, pil bölmesinin her iki tarafındaki çıkıntılar (2) pil takımının her iki tarafındaki
U şekilli girintilere (3) oturuncaya kadar kaydırın.
4 Pil takımını, tık sesiyle yerine oturana kadar pil bölmesine doğru itin.
5 Pil takımını bilgisayarınızda emniyet altına almak için pil LOCK svicini dışa doğru kaydırın.
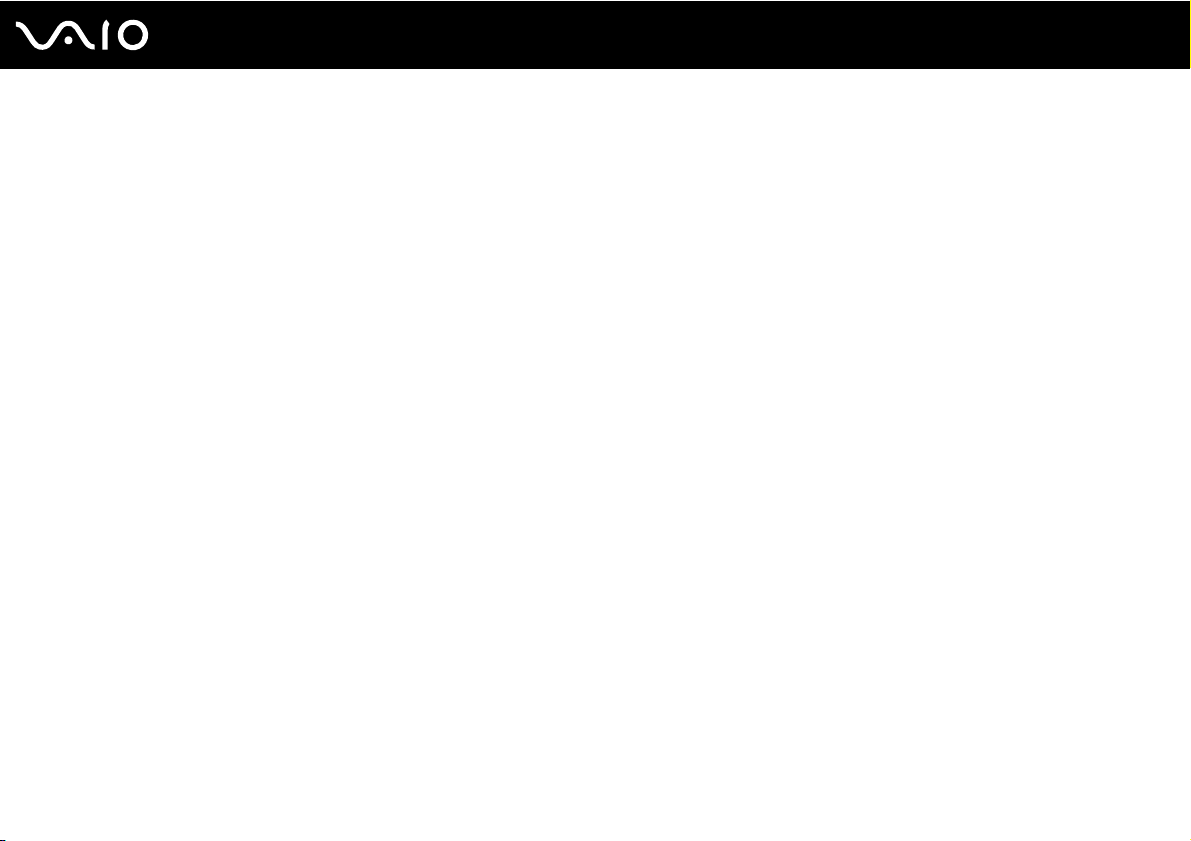
✍
Doğrudan AC güce bağlı olduğunda ve pil takımı takılı olduğunda, bilgisayarınız gücünü AC çıkışından alır.
!
Bazı şarj edilebilir piller, Sony kalitesini ve güvenlik standartlarını karşılamaz. Güvenlik nedenleriyle, bu bilgisayar, yalnızca bu model
için tasarlanmış gerçek Sony pil takımlarıyla çalışır. Onaylanmamış bir pil takımı taktığınızda, pil şarj olmayacak ve bilgisayar
çalışmayacaktır.
26
nN
Başlarken
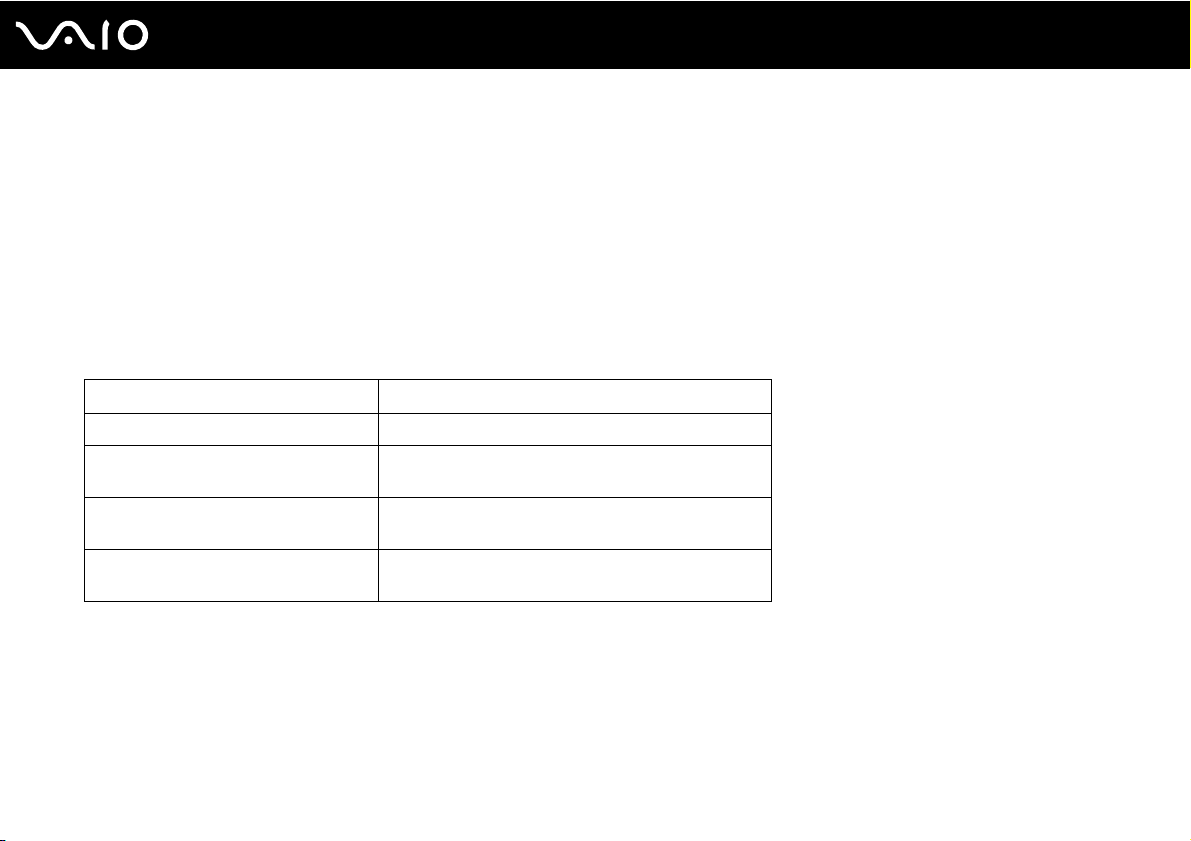
Pil Takımını Şarj Etme
Bilgisayarınızla birlikte verilen pil takımı, teslim aldığınız sırada tamamen dolu değildir.
Pil takımını şarj etmek için
1 Pil takımını takın.
2 Bilgisayarı AC adaptörlü bir güç kaynağına bağlayın.
Şarj göstergesi pil takımı şarj olurken yanar. Pil takımı, pil şarj işlevleri ile seçtiğiniz maksimum şarj düzeyine
yaklaştığında, şarj göstergesi sönecektir. İstediğiniz maksimum şarj seviyesini seçmek için bkz. Battery Charge
Functions Kullanma (sayfa 29).
Şarj göstergesi durumu Anlamı
Turuncu rengi yanıyor Pil takımı şarj oluyor.
Yeşil güç göstergesiyle birlikte yanıp
söner
Turuncu güç göstergesiyle birlikte
yanıp söner
Turuncu hızlı yanıp söner Arızalı bir pil takımı veya kilidi açılmamış pil takımı
Pil takımının gücü bitmek üzere. (Normal mod)
Pil takımının gücü bitmek üzere. (Uyku modu)
nedeniyle bir pil arızası oldu.
27
nN
Başlarken
!
Pil paketini, pili ilk kez şarj edeceğiniz andan itibaren bu kılavuzda açıklandığı şekilde şarj edin.

✍
AC gücüne doğrudan bağlı olduğu sırada, pil takımını bilgisayarınızda tutun. Siz bilgisayarı kullanırken, pil takımı şarj olmaya devam
eder.
Pilin şarj seviyesi %10’un altına düşerse, ya pil takımının şarj olması için bilgisayarınıza AC adaptörü takmalı ya da bilgisayarınızı
kapatıp tamamen dolu bir pil takımı takmalısınız.
Bilgisayarınızla birlikte verilen pil takımı lityum iyon pildir ve istediğiniz anda şarj edilebilir. Kısmen boşalmış bir pil takımını şarj etmek
pilin ömrünü etkilemez.
Bazı yazılım uygulamaları ve bazı çevresel aygıtlar çalışırken, kalan pil ömrü kısalmış bile olsa, bilgisayarınız Hazırda Bekleme
moduna girmeyebilir. Pil gücünü kullanırken veri kaybından kaçınmak için, verinizi sık sık kaydetmeli ve Uyku veya Hazırda Bekleme
gibi bir güç yönetimi modunu manuel olarak etkinleştirmelisiniz.
Bilgisayar Uyku moduna girdiğinde pil takımı tükenirse, kaydedilmemiş tüm verilerinizi kaybedersiniz. Önceki çalışma durumuna
dönmeniz imkansızdır. Veri kaybından kaçınmak için, verinizi sık sık kaydetmelisiniz.
Doğrudan AC güce bağlı olduğunda ve pil takımı takılı olduğunda, bilgisayarınız gücünü AC çıkışından alır.
28
nN
Başlarken
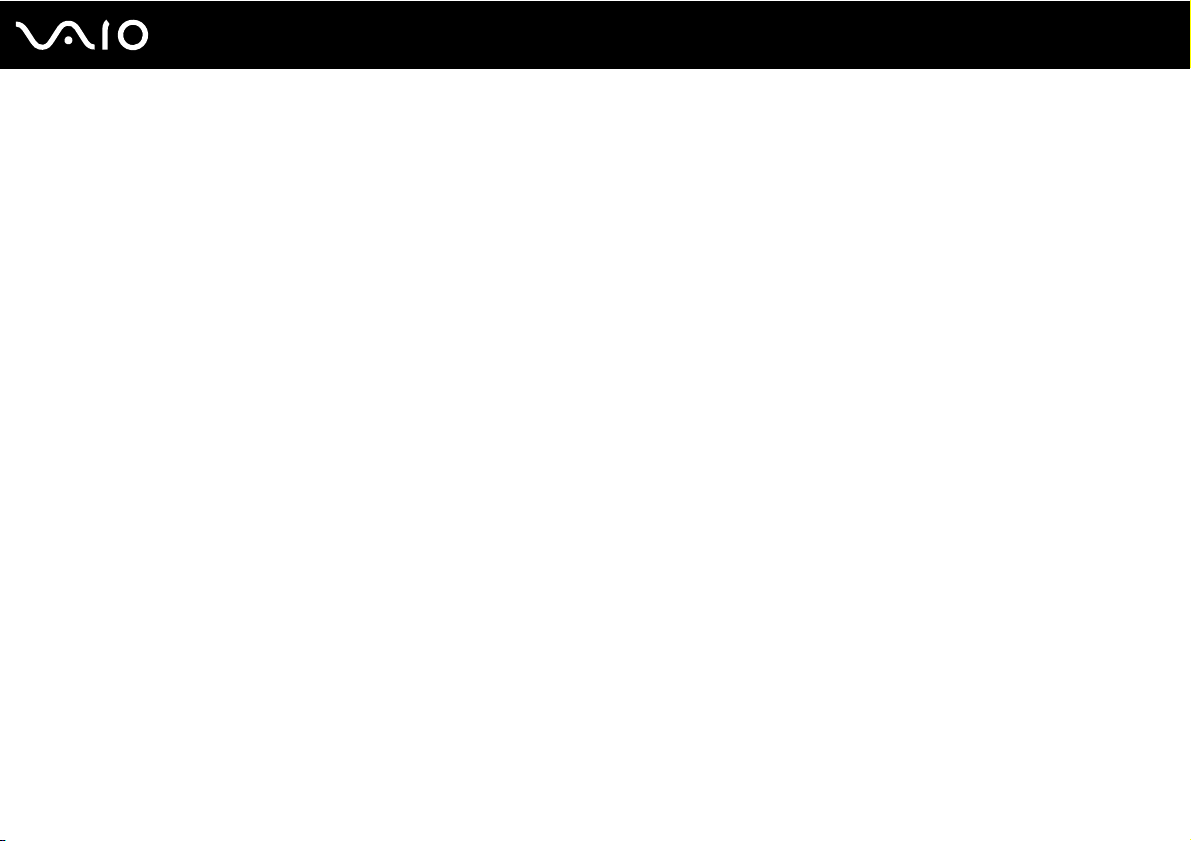
29
nN
Başlarken
Battery Charge Functions Kullanma
Mevcut pil şarj yöntemini Battery Charge Functions kısmını kullanarak özelleştirebilirsiniz: pil bakım işlevi ve hızlı şarj
işlevi. Pil bakım işlevi pil ömrünü uzatır ve hızlı şarj işlevi pil takımınızı daha hızlı şarj etmenizi mümkün kılar.
Pil bakım işlevinin ve hızlı şarj işlevinin etkinleştirilmesi
1 Başlat, Tüm Programlar ve VAIO Control Center’ı tıklayın.
2 Power Management ve sonra Battery Charge Functions seçeneklerini tıklayın.
3 Sağ bölmede Enable Quick Charge Function onay kutusunu tıklayarak seçin ve Uygula’yı tıklayın.
4 Advanced’i tıklayın.
5 Enable Battery Care Function onay kutusunu tıklayarak seçin.
6 İstenen maksimum şarj düzeyini seçin.
7 Tam am’ı tıklayın.
✍
Alternatif olarak S1 düğmesine basarak VAIO Power Management Viewer’ı başlatabilir ve işlevleri etkinleştirebilirsiniz.
Pil şarj kapasitesini kontrol etmek için
Yukarıda Pil bakım işlevinin ve hızlı şarj işlevinin etkinleştirilmesi kısmında adım 12’yi izleyin, Advanced sekmesini
tıklayın ve ayrıntılı bilgileri kontrol edin. Pil şarj kapasitesi düşükse, pil takımını yeni bir gerçek Sony pil takımı ile değiştirin.
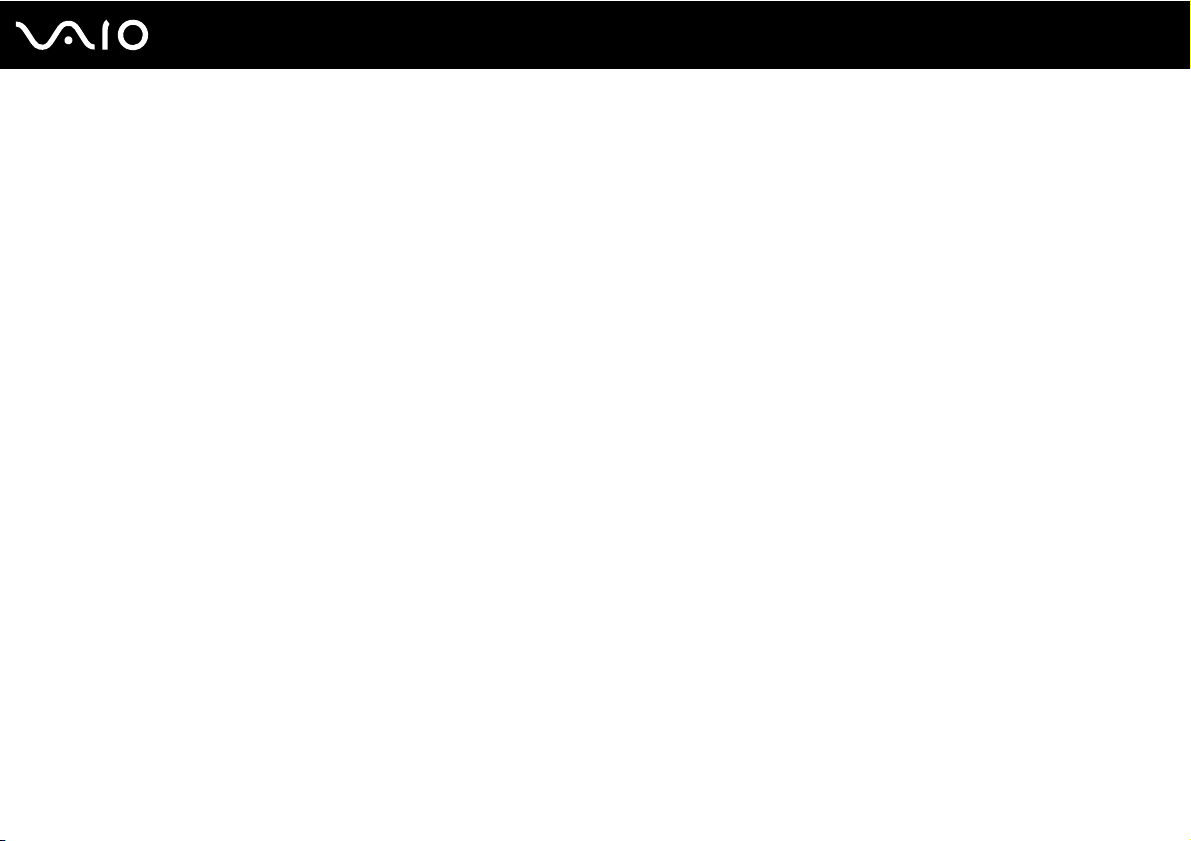
Pil Ömrünü Muhafaza Eden Duvar Kağıdını Kullanma
Belirtilen duvar kağıdını masaüstü arka planı olarak belirleyerek, pilinizin ömrünü muhafaza edebilirsiniz.
Pil ömrünü muhafaza edici duvar kağıdını belirlemek için
1 Başlat, Tüm Programlar ve VAIO Control Center’ı tıklayın.
2 Display ve Long Battery Life Wallpaper Setting öğelerini tıklayın.
3 Set Long Battery Life Wallpaper öğesini tıklayın.
Doğrulama istemi belirdiğinde, Tamam ’ı tıklayın.
30
nN
Başlarken

nN
Başlarken
Pil Takımının Çıkarılması
!
Bilgisayarınız açıkken ve AC adaptöre bağlı değilken veya bilgisayar Uyku modundayken pil takımını çıkarırsanız, verilerinizi
kaybedebilirsiniz.
Pil takımını çıkarmak için
1 Bilgisayarı kapatın ve LCD ekran kapağını kapatın.
2 Pil LOCK sviçini (1) içeri doğru sürün.
3 Pil RELEASE sürgüsünü (2) içeri doğru kaydırıp tutun, parmak ucunuzu pil takımındaki çıkıntının (3) altına koyun,
pil takımını ok yönünde kaldırın ve bilgisayardan uzağa doğru kaydırın.
31

nN
Başlarken
Bilgisayarınızın Güvenli Olarak Kapatılması
Kaydedilmemiş verilerinizi kaybetmemek için, bilgisayarınızı düzgün bir şekilde, aşağıda belirtildiği gibi kapadığınızdan
emin olun.
Bilgisayarınızı kapatmak için
1 Bilgisayara bağlı olan tüm çevresel aygıtları kapatın.
2 Başlat, Kilit düğmesinin yanındaki ok ve Kapat’a tıklayın.
3 Belgelerinizi kaydetmeniz veya başka kullanıcıları düşünüp bilgisayarın otomatik olarak kapanmasını beklemeniz
konusunda sizi uyaran tüm bilgi istemlerine yanıt verin.
Güç gösterge ışığı söner.
32

VAIO Bilgisayarınızı Kullanma
Bu bölümde, VAIO bilgisayarınızdan en iyi şekilde nasıl yararlanabileceğiniz anlatılmaktadır.
❑ Klavyeyi Kullanma (sayfa 34)
❑ Touch Pad’i Kullanma (sayfa 35)
❑ Özel İşlev Düğmelerini Kullanma (sayfa 36)
❑ Dahili MOTION EYE Kamerayı Kullanma (sayfa 37)
❑ Optik Disk Sürücüyü Kullanma (sayfa 40)
❑ ExpressCard Modülünü Kullanma (sayfa 51)
❑ Memory Stick Ortamını Kullanma (sayfa 55)
❑ SD Bellek Kartını Kullanma (sayfa 61)
❑ İnternet’i Kullanma (sayfa 64)
❑ Ağı Kullanma (LAN) (sayfa 66)
❑ Kablosuz LAN’ı (WLAN) Kullanma (sayfa 68)
❑ Bluetooth İşlevini Kullanma (sayfa 75)
33
nN
VAIO Bilgisayarınızı Kullanma

34
nN
VAIO Bilgisayarınızı Kullanma
Klavyeyi Kullanma
Klavyeniz bir masaüstü bilgisayarın klavyesine çok benzer, ama modele özgü görevleri yerine getirmek için ek tuşları vardır.
Ayrıca, klavyeyi kullanmanıza yardımcı olmak amacıyla VAIOLink web sitesinde (http://www.vaiolink.com
de bulunmaktadır.
Fn Tuşu ile Bileşimler ve İşlevler
✍
Bazı klavye işlevleri ancak işletim sisteminin açılması tamamlandıktan sonra kullanılabilir.
Bileşimler/Özellik İşlevler
Fn + 8 (F5/F6): parlaklık denetimi Bilgisayar ekranınızın LCD parlaklığını değiştirir.
Fn + /T (F7): görüntü çıkışı
Fn + / (F9/F10): yakınlaştırma
Fn + (F12): hazırda bekleme
Parlaklık şiddetini ar tırmak için, Fn+F6’e basılı tutun veya Fn+F6 tuşlarına ve sonra M veya ,
tuşuna basın.
Parlaklık şiddetini azaltmak için, Fn+F5’e basılı tutun veya Fn+F5 tuşlarına ve sonra m veya <
tuşuna basın.
Bilgisayar ekranı ve harici görüntü arasında geçiş yapar ve aynı anda ikisine de çıkış sağlar.
Bazı yazılımlarda görüntülenen görüntü veya belgenin boyutunu değiştirir.
Görüntüyü daha küçük ve daha uzakta yapmak için (dışarıya yakınlaştırma) Fn+F9 tuşlarına
basın.
Görüntüyü daha büyük ve daha yakın yapmak için (içeriye yakınlaştırma) Fn+F10 tuşlarına
basın.
Daha fazla bilgi için VAIO Control Center yardım dosyasına bakın.
En düşük seviyede güç tüketimi sağlar. Bu komutu uyguladığınızda, sistemin ve bağlanmış
olan çevresel aygıtların durumu dahili depolama aygıtına kaydedilir ve sistem gücü kapatılır.
Sistemi normal haline geri getirmek için, güç düğmesini kullanarak gücü açın.
Güç yönetimi hakkında ayrıntılı bilgi için bkz. Güç Tasarruf Modlarını Kullanma (sayfa 144).
) sözlük bilgileri

VAIO Bilgisayarınızı Kullanma
Touch Pad’i Kullanma
Touch pad’i kullanarak ekranda nesnelere işaret edebilir, nesneleri seçebilir, sürükleyebilir veya kaydırabilirsiniz.
İşlem Tanım
İşaret İşaretçiyi (2) bir öğenin veya nesnenin üzerine götürmek için, parmağınızı touch pad (1) üzerinde kaydırın.
Tıklama Sol düğmeye (3) bir kere basın.
Çift Tıklama Sol düğmeye iki kere basın.
Sağ Tıklama Sağ düğmeye (4) bir kere basın. Birçok uygulamada, bu işlem bir kısayol menüsü görüntüler.
Sürükleme Sol düğmeyi basılı tutarak bir parmağınızı touch pad üzerinde kaydırın.
Kaydırma Dikey olarak kaydırmak için, parmağınızı touch pad’in sağ kenarı boyunca hareket ettirin. Yatay olarak kaydırmak
istiyorsanız, parmağınızı touch pad’in alt kısmı boyunca yatay olarak kaydırın (kaydırma işlevi sadece touch pad
kaydırma özelliğini destekleyen uygulamalarda kullanılabilir).
35
nN
✍
Bilgisayarınıza bir fare takılıyken touch pad’i etkin hale getirebilir veya devre dışı bırakabilirsiniz. Touch pad ayarlarını değiştirmek
için Başlat, Tüm Programlar, VAIO Control Center, Keyboard and Mouse ve Pointing Device’a tıklayın.
!
Touch pad’i devre dışı bırakmadan önce bir fare bağlamayı unutmayın. Bir fare bağlamadan önce touch pad’i devre dışı bırakırsanız,
işaretçi işlemlerini sadece klavyeden yapabilirsiniz.

VAIO Bilgisayarınızı Kullanma
Özel İşlev Düğmelerini Kullanma
Bilgisayarınızın özel işlevlerini kullanmanıza yardımcı olmak amacıyla bilgisayarınız, özel düğmelerle donatılmıştır.
Özel işlev düğmesi İşlevler
% Sessize alma düğmesi Sesi açar ve kapatır.
2 + Ses ayarı düğmeleri Sesi azaltır () ve arttırır (+).
S1 düğmesi Varsayılan olarak S1 düğmesi VAIO Power Management Viewer’ı açar.
✍
Varsayılan düğme ataması yukarıdakinden farklı olabilir. S1 düğmesi atamasını değiştirmek için düğmeye
basılı tutun veya ayarlar penceresini göstermek için VAIO Control Center içinden pencereyi açabilirsiniz.
S1 düğmesi ataması için VAIO Control Center’daki yardım dosyasına bakınız.
Z Sürücü çıkarma düğmesi Optik disk sürücü tepsisini çıkarır.
Bu düğme çalışmıyorsa, optik disk sürücüsü üzerindeki yedek sürücü çıkarma düğmesini deneyin.
36
nN

37
nN
VAIO Bilgisayarınızı Kullanma
Dahili MOTION EYE Kamerayı Kullanma
Bilgisayarınız, dahili MOTION EYE kamera ile donatılmıştır.
Dahili MOTION EYE kamera anında mesajlaşma ve video düzenleme yazılımlarına işlevsellik etkiler ve önceden kurulu
görüntü yakalama yazılımı ile hareketsiz görüntüler ve filmler yakalamanızı mümkün kılar.
Bilgisayarı açmak dahili MOTION EYE kamerayı etkinleştirir. Uygun yazılımla video konferans yapılabilir.
Anında mesajlaşma veya video düzenleme yazılımınızı açmak veya kapatmak, dahili MOTION EYE kameranızı etkinleştirmez
veya devre dışı bırakmaz.
✍
Dahili MOTION EYE kamera birden fazla yazılım uygulamasıyla paylaşılamaz. Başka bir yazılım uygulaması kamerayı kullanıyorsa,
bu uygulamadan dahili MOTION EYE kamerayı istediğiniz yazılımla kullanmaya başlamadan önce çıkın.
!
Hızlı hareket eden bir nesne görüntülerseniz, görüntüleyici penceresinde yatay çizgiler gibi bazı parazitler olabilir. Bu normaldir ve
bir arıza olduğunu göstermez.
Dahili MOTION EYE kamerayı Microsoft Windows Movie Maker yazılımı ile kullanamazsınız.

VAIO Bilgisayarınızı Kullanma
Hareketsiz Görüntülerin Yakalanması
Hareketsiz bir görüntü yakalamak için
1 WebCam Companion 2’yi başlatmak için Başlat, Tüm Programlar, ArcSoft WebCam Companion 2,
ve WebCam Companion 2’ye tıklayın.
2 Ana pencerede Capture simgesine tıklayın.
3 Görüntü kısmında konuyu çerçeve içine alın.
4 Görüntülenen görüntü altında Capture düğmesine tıklayın.
Görüntü penceresindeki mevcut görüntü yakalanır ve tırnak görüntüsü ana penceresinin sol bölmesine bir tırnak
görüntü olarak eklenir.
✍
Karanlık bir yerde görüntü yakalama yaparken adım 2’den sonra WebCam Settings simgesine tıklayın ve özellikler penceresinde
düşük ışık veya düşük ışık kompanzasyonu seçeneğine tıklayın.
WebCam Companion 2 başka birçok özellik sunar. Daha fazla bilgi için yazılım yardım dosyasına bakın.
38
nN

VAIO Bilgisayarınızı Kullanma
Filmlerin Yakalanması
Film yakalamak için
1 WebCam Companion 2’yi başlatmak için Başlat, Tüm Programlar, ArcSoft WebCam Companion 2,
ve WebCam Companion 2’ye tıklayın.
2 Ana pencerede Record simgesine tıklayın.
3 Görüntü kısmında konuyu çerçeve içine alın.
4 Film kaydına başlamak için görüntülenen görüntü altında Record Video düğmesine tıklayın.
5 Bittiğinde film kaydını durdurmak için Record Video düğmesine tekrar tıklayın.
Yakalanan filmin ilk sahnesi ana pencerenin sol bölmesine bir tırnak görüntü olarak eklenir.
✍
Karanlık bir yerde bir film yakalama yaparken adım 2’den sonra WebCam Settings simgesine tıklayın ve özellikler penceresinde
düşük ışık veya düşük ışık kompanzasyonu seçeneğine tıklayın.
WebCam Companion 2 başka birçok özellik sunar. Daha fazla bilgi için yazılım yardım dosyasına bakın.
39
nN

40
nN
VAIO Bilgisayarınızı Kullanma
Optik Disk Sürücüyü Kullanma
Bilgisayarınız, dahili optik disk sürücüsü ile donatılmıştır.
Disk yerleştirmek için
1 Bilgisayarı açın.
2 Sürücüyü açmak için sürücü çıkarma düğmesine (1) basın.
Sürücü tepsisi dışarı çıkar.
✍
Sürücü çıkarma düğmesi çalışmıyorsa, optik disk sürücüsü üzerindeki yedek sürücü çıkarma düğmesini deneyin.
Optik disk sürücüsünün güç kaynağı VAIO Power Management tarafından devre dışı bırakılmışsa, sürücü tepsisinin çıkarılması
biraz zaman alacaktır. Optik disk sürücüsü çalışmıyorken yedek sürücü çıkarma düğmesi devre dışı bırakılır.
Sisteminizi kurtarırken, bilgisayarınızı açın ve optik disk sürücüsü üzerindeki yedek sürücü çıkarma düğmesine basın. Geri yükleme
diskinizi optik disk sürücüsüne yerleştirin, bilgisayarınızı kapatın ve ardından geri yükleme işlemini başlatmak için bilgisayarı
yeniden açın.
3 Sürücü tepsisinin ortasına etiketli tarafı yukarı gelecek şekilde diski yerleştirin ve disk yerine yerleşene kadar hafifçe itin.

VAIO Bilgisayarınızı Kullanma
4 Hafifçe iterek sürücü tepsisini kapatın.
!
Bilgisayarınız güç tasarruf modundayken (Uyku veya Hazırda Bekleme) optik diski çıkarmayın. Aksi takdirde bilgisayarınızda arıza
oluşabilir.
41
nN
✍
Harici optik disk sürücüsü kullanıyorsanız, daha önce kurulmuş disk işletim programını başlatmadan önce sürücüyü takın.

VAIO Bilgisayarınızı Kullanma
Optik Disklerin Okunması ve Yazdırılması
Satın aldığınız modele bağlı olarak, bilgisayarınız CD, DVD ve Bluray Disc™ ortamlarını oynatır ve kaydeder.
Modelinize takılmış olan optik disk sürücünün türü için özelliklerini kontrol edin.
Optik disk sürücünüzün hangi tür ortamları desteklediğini görmek için aşağıdaki tabloyu kullanın.
42
nN

VAIO Bilgisayarınızı Kullanma
OK: oynatılabilir ve kaydedilebilir
O: oynatılabilir fakat kaydedilemez
–: oynatılamaz ve kaydedilemez
CD
Video CDMusic CDCD
ROM
DVD±RW/
OOOOOKOO–
±R DL/RAM
Bluray Disc
OOOOOKOOO
Combo
Bluray DiscOOOOOKOOO
*1
2.0/2.1 Genel Versiyonu DVDR ile uyumlu DVDR disklerine veri yazmayı destekler.
*2
1.1/1.2 Versiyonu DVDRW ile uyumlu DVDRW disklerine veri yazmayı destekler.
*3
Bilgisayarınızdaki DVD±RW/RAM disk sürücüsü DVDRAM kartuşunu desteklemez. Kartuşu olmayan diskleri veya çıkarılabilir kartuşu olan
diskleri kullanın.
*4
1.0 Versiyon DVDRAM ile uyumlu tek taraflı DVDRAM disklerine (2,6 GB) veri yazmayı desteklemez.
2.2 Versiyonu DVDRAM/12XSPEED DVDRAM Revision 5.0 diski desteklenmez.
*5
DVD+R DL (Çift Katman) disklerine veri yazmak, sadece DVD+R DL (Çift Katman) kaydetmeyi destekleyen disklerle mümkündür.
*6
DVDR DL (İkili Katman) disklerine veri yazmak, sadece DVDR DL (İkili Katman) kaydetmeyi destekleyen disklerle mümkündür.
*7
1.1 Versiyonu BDR disklerine (25 GB kapasiteli tek katman diskler, 50 GB kapasiteli ikili katman diskler) ve 2.1 Versiyonu BDRE disklerine
(25 GB kapasiteli tek katman diskler, 50 GB kapasiteli ikili katman diskler) veri yazmayı destekler.
*8
1.1 Versiyonu biçiminde, BDR’nin açılımı Bluray DiscRecordable’dır.
*9
2.1 Versiyonu biçiminde, BDRE’nin açılımı Bluray DiscRewritable’dır.
*10
Bilgisayarınızdaki Bluray Disc sürücüsü, 1.0 Versiyonu BDRE disklerini ve kartuşu olan Bluray Disc ortamlarını desteklemez.
Extra
CDR/RWDVD
ROM
DVD
Video
BD
DVDR/RWDVD+R/RWDVD+R DLDVDR DLDVD
ROM
OK
OK
OK
*1 *2
OK
*1 *2
OK
*1 *2
OK O O
OK
OK
*5
*5
OK
OK
*3 *4
*3 *4
*3 *4
BDR
–
O
OK
RAM
*6
OK
*6
OK
OK
43
nN
*8
*9
/RE
*7 *10

44
nN
VAIO Bilgisayarınızı Kullanma
!
Bu ürün, Compact Disc Digital Audio standart teknik özelliklerine (CD Standardı) uyan diskleri yürütmek için tasarlanmıştır.
DualDisc, bir tarafında DVD’ye kaydedilmiş materyalin, diğer tarafında dijital ses materyalinin bulunduğu iki taraflı bir disktir.
CD Standardına uymadığı için, DualDisc’in ses tarafı (DVD olmayan tarafı) bu üründe çalışmayabilir.
VAIO bilgisayarda kullanmak için daha önceden kaydedilmiş veya boş disk alırken, bilgisayarınızın optik disk sürücüleriyle yürütme
ve kaydetme uyumluluğunu kontrol etmek için disk paketindeki uyarıları dikkatle okuyun. Sony, resmi “CD”, “DVD”, veya
“Bluray Disc” standartlarına uymayan disklerle VAIO optik disk sürücülerinin uyumluluğunu garanti ETMEZ. UYUMLU OLMAYAN
DİSK KULLANMAK VAIO BİLGİSAYARINIZA CİDDİ ZARARLAR VEREBİLİR VEYA YAZILIM ÇAKIŞMASI YARATABİLİR VE SİSTEMİN
KARARSIZ KALMASINA NEDEN OLABİLİR.
Disk formatları ile ilgili bilgi almak için, önceden kaydedilmiş diskin yayımcısı veya kaydedilebilir diskin üreticisi ile temasa geçin.
✍
8 cm disk yazma desteklenmez.
!
Telif hakkı korumalı Bluray Disc ortamlarını sürekli olarak çalmak için, AACS anahtarını güncelleyin. AACS anahtarı güncelleme
işlemi İnternet bağlantısı gerektirir.
Diğer optik ortam aygıtlarında olduğu gibi, koşullar uyumluluğu sınırlayabilir veya Bluray Disc oynatmayı engelleyebilir.
VAIO bilgisayarları yüksek bit oranlarında AVC ya da VC1 biçimlerinde kaydedilen paket ortamlarda film oynatma işlemini
desteklemeyebilir.
Bazı DVD’ler ve BDROM Disk ortamı içeriği için ülke ayarları gerekmektedir. Optik disk sürücü üzerindeki bölge ayarı disk
üzerindeki bölge kodlamasına uymazsa, oynatım işlemi gerçekleştirilemez.
Harici ekranınız Yüksekbant genişlikli Dijital İçerik Koruma (HDCP) standardı ile uyumlu olmadıkça, telif hakkı korumalı Bluray Disc
ortamının içeriğini çalamaz ya da görüntüleyemezsiniz.
Bazı içerikler video çıkışını standart tanıma kısıtlayabilir ya da analog video çıkışını engelleyebilir. En iyi uyumluluk ve görüntüleme
kalitesi için dijital HDCP uyumlu ortamın uygulanması kuvvetle tavsiye edilir.
Optik disk sürücü diske veri yazarken veya disk oynatırken bellekte yerleşik yardımcı yazılım kullanmayın. Bu, bilgisayarınızın hasar
görmesine neden olabilir.

45
nN
VAIO Bilgisayarınızı Kullanma
Diske veri yazma ile ilgili notlar
❑ Sadece dairesel diskler kullanın. Optik disk sürücüye zarar verebileceğinden, başka şekillerde (yıldız, kalp, kart, vb.)
disk kullanmayın.
❑ Optik disk sürücü bir diske veri yazarken bilgisayarınıza çarpmayın veya bilgisayarınızı sallamayın.
❑ Optik disk sürücü diske veri yazarken AC adaptörü takmayın ve çıkarmayın.
❑ Optik disk sürücü bir diske veri yazarken bilgisayarınızı docking istasyonuna (isteğe bağlı) takmayın ve çıkarmayın.
Disk çalma ile ilgili notlar
Diskleri oynatırken en yüksek performansı almak için aşağıdaki tavsiyelere uymalısınız.
❑ Bazı CD çalarlar ve bilgisayarların optik disk sürücüleri CDR ya da CDRW ortamıyla oluşturulan ses CD’lerini
çalmayabilir.
❑ Bazı DVD oynatıcılar ve bilgisayarların optik disk sürücüleri DVD+R DL, DVDR DL, DVD+R, DVD+RW, DVDR, DVDRW
ya da DVDRAM ortamıyla oluşturulan DVD’leri oynatmayabilir.
❑ Bilgisayarınızda bazı Bluray Disc içeriklerini oynatamayabilirsiniz veya Bluray Disc oynatma sırasında bilgisayarınız
kararsız duruma geçebilir. Bu tür içeriği normal bir şekilde oynatmak üzere, VAIO Update kullanarak WinDVD BD için
son güncellemeleri uzaktan indirin ve kurun.
Güncellemeleri bilgisayara indirmek ve kurmak için bilgisayarın İnternete bağlı olması gerekmektedir. Bilgisayarı
İnternete nasıl bağlayacağınız konusunda bilgi için bkz. İnternet’i Kullanma (sayfa 64).
!
Bluray Disc oynatma işlevi sadece belirli modellerde vardır. Optik disk sürücünüzün türünü öğrenmek için çevrimiçi teknik
özelliklere bakın ve daha sonra desteklenen disk ortamlarını öğrenmek için Optik Disklerin Okunması ve Yazdırılması (sayfa 42)
bölümüne bakın.
❑ Videonun tipine ve bit hızına bağlı olarak bağlı video oynatma kesintili olabilir.
❑ İşletim sistemine bağlı olarak, AVC HD oynatma sırasında bazı kesintiler ve/veya atlanan kareler görebilirsiniz.

46
nN
VAIO Bilgisayarınızı Kullanma
❑ Bilgisayarınız bir disk çalarken bilgisayarınızı enerji tasarruf modlarından birine koymayın.
❑ Ne tür oynatıcılarda ve hangi bölgelerde diski oynatabileceğinizi göstermek için bölge kodları göstergesi disklerin veya
paketin üzerinde bulunur. Bölge kodu “2” (Avrupa bölge “2” içindedir), “5” (Rusta bölge “5” içindedir) veya “all” (bu
diskin dünyanın çoğu yerinde oynatabileceğiniz anlamına gelir) değilse bilgisayarınızda diski oynatamazsınız.
!
WinDVD ya da WinDVD BD yazılımı çalışıyorken, bölge kodunu değiştirirseniz, yeni ayarların etkin olması için yazılımı tekrar başlatın
veya diski çıkarın ve tekrar takın.
❑ Sürücünün bölge kodu ayarlarını değiştirmeye uğraşmayın. Sürücünün bölge kodu ayarlarının değiştirilmesi sonucu
çıkabilecek herhangi bir sorun garanti kapsamında değildir.

47
nN
VAIO Bilgisayarınızı Kullanma
CD’lerin Oynatılması
Ses CD’si çalmak için
1 Optik disk sürücüye bir disk yerleştirin.
2 Masaüstünde bir şey belirmezse, Başlat’ı tıklayın, Tüm Programlar’ı seçin ve CD’yi oynatmak için istediğiniz bir CD
yazılımını tıklayın.
Ses CD’si penceresi belirirse, bir seçeneğini tıklayın.
Dosyaları CD’lere Kopyalama
Dosyaları diske kopyalamak için
1 Optik disk sürücüye kaydedilebilir bir disk yerleştirin.
Eğer Otomatik Çal penceresi belirirse, Dosyaları diske yaz’ı tıklayın ve boş disk klasörü belirinceye kadar ekrandaki
talimatları izleyin.
2 Kopyalamak istediğiniz dosyayı (dosyaları) içeren klasörü açın ve boş disk klasörüne sürükleyin.
3 Disk klasörünü kapatın.
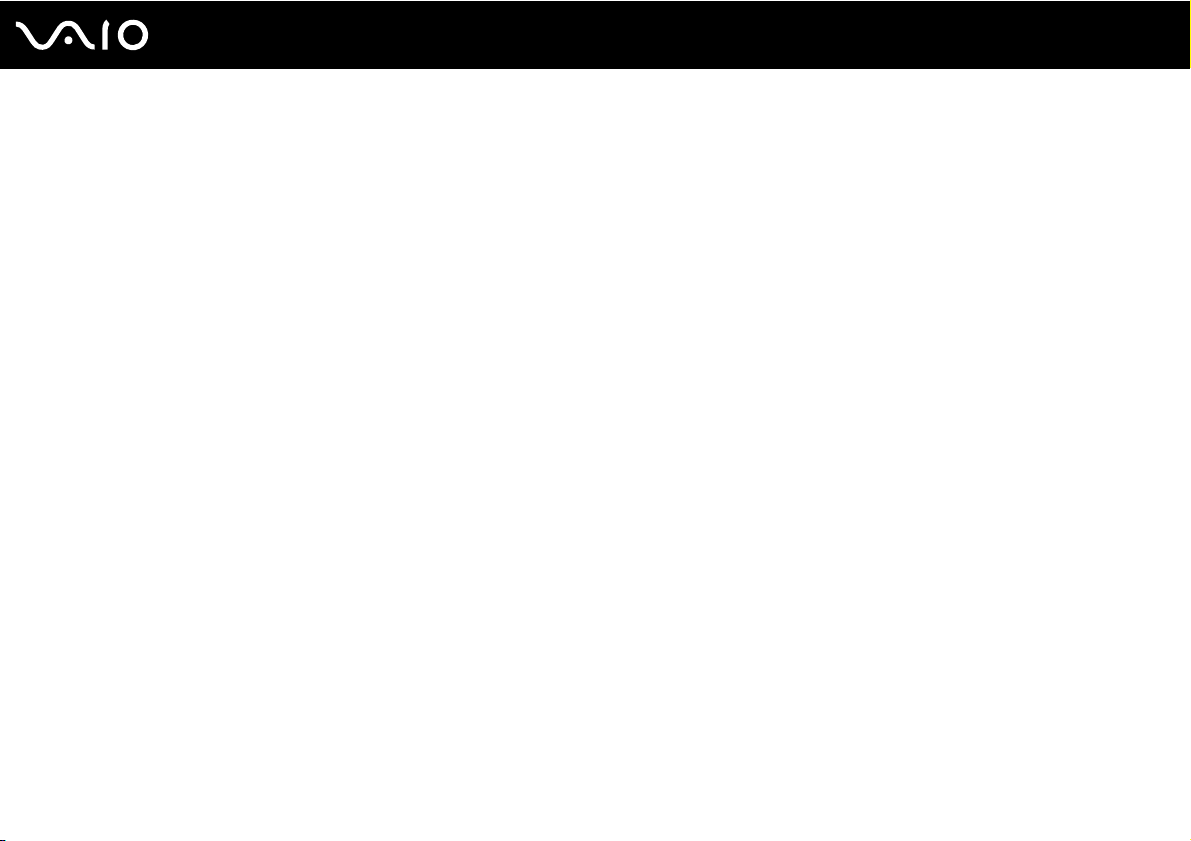
48
nN
VAIO Bilgisayarınızı Kullanma
DVD’lerin Oynatılması
DVD oynatmak için
1 Çalışan tüm yazılım uygulamalarını kapatın.
2 Optik disk sürücüye bir DVD yerleştirin.
3 Masaüstünde bir şey belirmezse, Başlat’ı tıklayın, Tüm Programlar’ı seçin ve DVD’yi oynatmak için istediğiniz bir DVD
yazılımını tıklayın.
Yazılımı kullanma hakkındaki talimatlar için DVD yazılımınızın yardım dosyasına bakın.
Dosyaların DVD’lere Kopyalanması
Dosyaları diske kopyalamak için
1 AC adaptörü bilgisayara bağlayın.
2 Çalışan tüm yazılım uygulamalarını kapatın.
3 Optik disk sürücüye kaydedilebilir bir disk yerleştirin.
4 Masaüstünde bir şey belirmezse, Başlat’ı, Tüm Programlar’ı ve diske dosyaları kopyalamak için istediğiniz bir DVD
yakma yazılımını tıklayın.
Yazılımı kullanma hakkındaki talimatlar için DVD yakma yazılımınızın yardım dosyasına bakın.

nN
VAIO Bilgisayarınızı Kullanma
Bluray Disc Ortamının Oynatılması
!
Bluray Disc oynatma işlevi sadece belirli modellerde vardır. Optik disk sürücünüzün türünü öğrenmek için çevrimiçi teknik
özelliklere bakın ve daha sonra desteklenen disk ortamlarını öğrenmek için Optik Disklerin Okunması ve Yazdırılması (sayfa 42)
bölümüne bakın.
Videonun tipine ve bit hızına bağlı olarak bağlı video oynatma kesintili olabilir.
Bluray Disc ortamını oynatmak için
1 Çalışan tüm yazılım uygulamalarını kapatın.
2 Optik disk sürücüsüne boş bir Bluray Disc ortamı yerleştirin.
3 Masaüstünde bir şey belirmezse, Başlat’ı tıklayın, Tüm Programlar’ı seçin ve diski oynatmak için istediğiniz bir
Bluray Disc yazılımını tıklayın.
Yazılımı kullanma hakkındaki talimatlar için yazılımınızın yardım dosyasına bakın.
49

VAIO Bilgisayarınızı Kullanma
Bluray Disc Ortamına Dosya Kopyalanması
!
Bluray Disc yazma işlevi sadece belirli modellerde vardır. Optik disk sürücünüzün türünü öğrenmek için çevrimiçi teknik özelliklere
bakın ve daha sonra desteklenen disk ortamlarını öğrenmek için Optik Disklerin Okunması ve Yazdırılması (sayfa 42)
bölümüne bakın.
Bluray Disc ortamına dosya kopyalamak için
1 AC adaptörü bilgisayara bağlayın.
2 Çalışan tüm yazılım uygulamalarını kapatın.
3 Optik disk sürücüsüne kaydedilebilir bir Bluray Disc ortamı yerleştirin.
4 Masaüstünde bir şey belirmezse, Başlat’ı, Tüm Programlar’ı ve diske dosyaları kopyalamak için istediğiniz bir
Bluray Disc yakma yazılımını tıklayın.
Yazılımı kullanma hakkındaki talimatlar için Bluray Disc yakma yazılımınızın yardım dosyasına bakın.
50
nN

51
nN
VAIO Bilgisayarınızı Kullanma
ExpressCard Modülünü Kullanma
Bilgisayarınızda, kameralar, video kameralar, müzik çalarlar ve diğer ses/video aygıtları arasında veri aktarımı yapmak için
bir ExpressCard/34
* Buradan itibaren, ExpressCard yuvası ve ExpressCard modülü olarak bahsedilecektir.
yuvası* bulunur. Bu yuvaya sadece tek bir ExpressCard/34 (34 mm genişliğinde) modülü* takılabilir.

VAIO Bilgisayarınızı Kullanma
ExpressCard Modülünü Yerleştirme
!
Bilgisayarınızın ExpressCard yuvasında yuva koruyucu sağlanmıştır. Yuvayı kullanmadan önce yuva koruyucuyu çıkarın.
ExpressCard modülünü yuvaya yerleştirirken veya yuvadan çıkarırken dikkatli olun. Zorla yerleştirmeyin veya çıkarmayın.
✍
ExpressCard modülünü yerleştirmeden veya çıkarmadan önce bilgisayarınızı kapatmanıza gerek yoktur.
ExpressCard modülünü yerleştirmek için
1 ExpressCard yuvasını bulun.
2 Koruyucunun dışarı fırlaması için ExpressCard yuva koruyucuya itin.
3 ExpressCard yuva koruyucuyu hafifçe tutun ve yuvadan dışarı çekin.
4 ExpressCard modülünü, ok yönü yukarı gelecek ve yuvanın karşısında olacak şekilde tutun.
5 ExpressCard modülü yerine yerleşene kadar dikkatlice yuvaya doğru kaydırın.
Yuvaya zorla takmaya çalışmayın.
52
nN

✍
Modül yuvaya kolayca yerleşmezse, yavaşça çıkarın ve doğru yönde taktığınızdan emin olun.
ExpressCard modül üreticisi tarafından sağlanan en son yazılım sürücüsünü kullandığınızdan emin olun.
53
nN
VAIO Bilgisayarınızı Kullanma

nN
VAIO Bilgisayarınızı Kullanma
ExpressCard Modülünü Çıkarma
!
ExpressCard modülünü kullanmadığınızda yuvaya parça girmemesi için ExpressCard yuvası koruyucusunu yerleştirin.
Bilgisayarınızı hareket ettirmeden önce, ExpressCard yuvası koruyucusunu yerleştirdiğinizden emin olun.
Bilgisayarınız çalışıyorken ExpressCard modülünü çıkarmak için aşağıdaki adımları takip edin. Düzgün çıkarmazsanız,
sisteminiz düzgün çalışmayabilir.
ExpressCard modülünü çıkarmak için
✍
Bilgisayarınız kapalıyken ExpressCard modülünü çıkarmak için 1’den 4’ye kadar olan adımları atlayın.
1 Görev çubuğunda Donanımı Güvenle Kaldır simgesini çift tıklayın.
2 Çıkarmak istediğiniz donanımı seçin.
3 Durdur’u tıklayın.
4 ExpressCard modülünü değiştirmek için ekrandaki talimatları izleyin.
5 ExpressCard modülünü modül dışarı çıkacak şekilde bilgisayara doğru itin.
6 ExpressCard modülünü hafifçe tutun ve yuvadan çıkarın.
54

55
nN
VAIO Bilgisayarınızı Kullanma
Memory Stick Ortamını Kullanma
Memory Stick, özellikle dijital kameralar, mobil telefonlar ve diğer aygıtlar gibi uyumlu ürünlerle dijital veri değişimi ve
paylaşımı için tasarlanan tek parça, taşınabilir ve çok yönlü IC kayıt ortamıdır. Çıkarılabilir olduğu için, harici veri depolama
amacıyla da kullanılabilir.

56
nN
VAIO Bilgisayarınızı Kullanma
Memory Stick’i Kullanmaya Başlamadan Önce
Bilgisayarınızda bulunan Memory Stick yuvası hem standart hem de Duoboyutlu ortamları barındırabilir ve
Memory Stick PRO, Memory Stick PRO Duo ve yüksek hızlı veri transferi ve yüksek veri kapasitesi yetisine sahip
Memory Stick PROHG Duo’yu destekler.
✍
Bir Duoboyutlu Memory Stick’i bir Memory Stick Duo bağdaştırıcı kullanmadan doğrudan Memory Stick yuvasına yerleştirebilirsiniz.
!
Memory Stick Micro (M2) kullanmadan önce, bunu M2 Standartboyutlu ya da M2 Duoboyutlu bağdaştırıcıya yerleştirdiğinizden
emin olun. Ortamı Memory Stick yuvasına bağdaştırıcı olmadan doğrudan yerleştirirseniz, yuvadan geri çıkartamayabilirsiniz.
Memory Stick ortamı ile ilgili en son bilgiler için http://www.memorystick.com/en/ adresinden Memory Stick web sitesini
ziyaret edin.
!
Bilgisayarınız test edilerek Eylül 2008’de piyasaya sürülen en fazla 16 GB kapasiteli Sony markalı Memory Stick ile uyumlu
bulunmuştur. Ancak, aynı özellikleri taşıyan tüm Memory Stick’lerin uyumlu ortam olarak uyumluluğu garanti edilmez.
Birden fazla dönüştürücü adaptör olan bir Memory Stick’in yerleştirilmesi halinde uyumluluk garanti edilmez.
MagicGate, Sony tarafından geliştirilen telif hakkı koruma teknolojisinin genel adıdır. Bu özelliği kullanmak için MagicGate logolu bir
Memory Stick kullanın.
Kişisel kullanımınız haricinde, kaydetmiş olduğunuz herhangi bir ses ve/veya görüntü verisini ilgili telif hakkı sahiplerinin önceden
izinlerini almadan kullanmak telif hakkı yasasına aykırıdır. Bu bağlamda, bu tarz telif hakkı yasalarınca korunan verileri taşıyan
Memory Stick sadece kanun kapsamında kullanılmalıdır.
Bilgisayarınızdaki Memory Stick yuvası 8bit paralel veri transferini (yüksek hızlı veri aktarımı) desteklemez.
Bir M2 Duo bağdaştırıcıdaki Memory Stick Micro ayrıca bir Memory Stick Duo bağdaştırıcıya yerleştirilirse doğru çalışmayabilir.

VAIO Bilgisayarınızı Kullanma
Memory Stick Yerleştirme
Memory Stick yerleştirmek için
1 Memory Stick yuvasını bulun.
2 Memory Stick’i ok yönü yukarı gelecek ve yuvaya doğru bakacak şekilde tutun.
3 Memory Stick’i yerine yerleşene kadar dikkatlice yuvaya doğru kaydırın.
Sisteminiz Memory Stick’i otomatik olarak tanır ve Memory Stick içeriği görüntülenir. Şayet masaüstünde hiçbir şey
görüntülenmezse, sırayla Başlat, Bilgisayar’a tıklayın ve Memory Stick simgesi üzerine çift tıklayın.
57
nN
!
Yuvaya yerleştirdiğiniz sırada Memory Stick’i tutarken okun doğru yönü gösterdiğinden emin olun. Bilgisayarınızın veya ortamın
zarar görmesini engellemek için, yavaşça yerleştiremiyorsanız Memory Stick’i yuvaya zorla yerleştirmeye çalışmayın.
Yuvaya birden fazla Memory Stick yerleştirmeyin. Ortamın yanlış yerleştirilmesi bilgisayarınıza ve ortama zarar verebilir.

VAIO Bilgisayarınızı Kullanma
Memory Stick içeriğini görüntülemek için
1 Bilgisayar penceresini açmak için, Bilgisayar ve Başlat’ı tıklayın.
2 Memory Stick saklanan veri dosyalarının listesini görmek için Memory Stick simgesini çift tıklayın.
Memory Stick’in biçimlendirilmesi
Memory Stick varsayılan fabrika ayarında biçimlendirilmiştir ve kullanıma hazırdır.
Ortamı bilgisayarınızla yeniden biçimlendirmek isterseniz, aşağıdaki adımları izleyin.
!
Ortamı biçimlendirmek için tasarlanan ve ortamı biçimlendirirken Memory Stick’i destekleyen aygıtı kullandığınızdan emin olun.
Memory Stick’in biçimlendirilmesi ortam üzerindeki tüm veriyi siler. Ortamı biçimlendirmeden önce, önemli veri içerip
içermediğinden emin olun.
Ortamı biçimlendirirken Memory Stick’i yuvasından çıkarmayın. Bir arızaya yol açabilir.
1 Memory Stick’i yerine yerleşene kadar dikkatlice yuvaya doğru kaydırın.
2 Bilgisayar penceresini açmak için, Bilgisayar ve Başlat’ı tıklayın.
3 Memory Stick simgesine sağ tıklayın ve Biçimlendir’i seçin.
4 Aygıt varsayılanlarını geri yükle’yi tıklayın.
58
nN
!
Ayırma birimi boyutu ve dosya sistemi değişebilir.
Sistemde bozulmaya neden olabileceğinden Dosya sistemi açılır listesinden NTFS’i seçmeyin.
✍
Biçimlendirme seçenekleri’nde Hızlı Biçimlendir’i seçerseniz, biçimlendirme işlemi daha hızlı tamamlanacaktır.
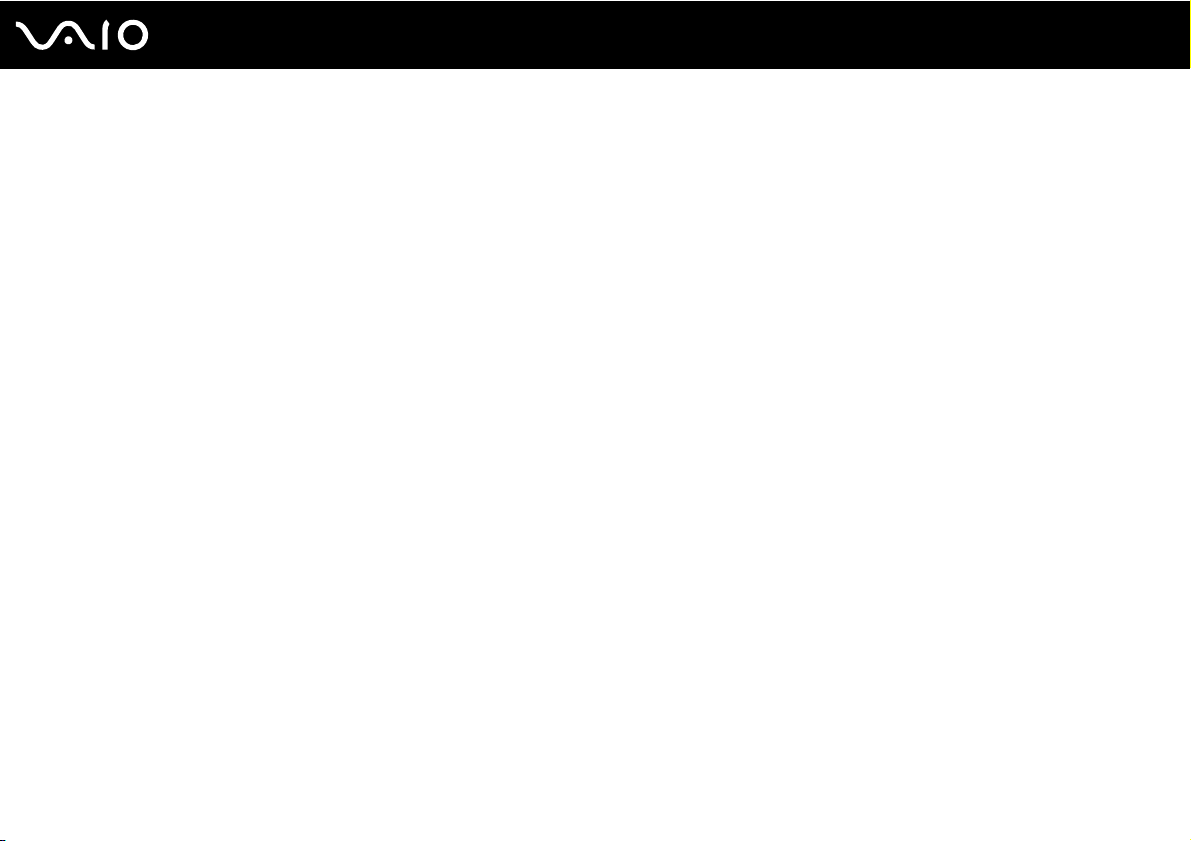
5 Başlat’ı tıklayın.
6 Ekrandaki talimatları izleyin.
!
Ortam tipine bağlı olarak Memory Stick’i biçimlendirmek zaman alabilir.
59
nN
VAIO Bilgisayarınızı Kullanma

VAIO Bilgisayarınızı Kullanma
Memory Stick’i Çıkarma
!
Ortam Erişim göstergesinin ışığı açıkken Memory Stick ortamını çıkarmayın. Aksi takdirde, veri kaybedebilirsiniz. Büyük boyutlarda
veri yüklemek zaman alabilir, bu yüzden Memory Stick’i çıkarmadan önce gösterge ışığının kapalı olduğundan emin olun.
Memory Stick’i çıkarmak için
1 Ortam Erişim göstergesi ışığının kapalı olup olmadığını kontrol edin.
2 Memory Stick’i bilgisayara doğru itin ve bırakın.
Memory Stick çıkacaktır.
3 Memory Stick’i yuvadan çekin.
!
Memory Stick’i her zaman yavaşça çıkarın, aksi takdirde beklenmedik bir şekilde aniden dışarı çıkabilir.
60
nN

61
nN
VAIO Bilgisayarınızı Kullanma
SD Bellek Kartını Kullanma
Bilgisayarınız bir SD bellek kartı yuvası ile donatılmıştır. Bu yuvayı dijital kameralarda, video kaydediciler, müzik çalarlar ve
diğer ses/video aygıtlarından veri aktarmak için kullanabilirsiniz.
SD Bellek Kartınızı Kullanmadan Önce
Bilgisayarınızdaki SD bellek kartı yuvası aşağıdaki bellek kartlarını destekler:
❑ SD bellek kartı
❑ SDHC bellek kartı
❑ MultiMediaCard (MMC)
Uyumlu bellek kartları hakkındaki en son bilgiler için Sony Destek Bilgisi (sayfa 222) kısmına gidip uygun destek web
sitesini ziyaret edin.
!
Bilgisayarınız test edilmiş olup Eylül 2008 tarihinden itibaren piyasaya sunulan başlıca bellek kartlarıyla uyumlu bulunmuştur. Ancak,
aynı teknik özelliklere sahip tüm bellek kartı ortamlarının uyumlu olduğu garanti edilmez.
SD bellek kartı yuvasına her zaman doğru bellek kartını yerleştirin.
Bilgisayarınız üzerinde 2 GB kapasiteye kadar SD bellek kartları ile 32 GB kapasiteye kadar SDHC bellek kartları test edilmiş ve
uyumlu bulunmuştur.
Bilgisayarınızdaki SD bellek kartı yuvası, SD bellek kartı ve SDHC bellek kartının yüksek hızlı veri aktarım özelliklerini desteklemez.
Farklı bir tip SD bellek kartını veya SD bellek kartı adaptörünü SD bellek kartı yuvasına yerleştirmeye çalışmayın. Uyumsuz bir bellek
kartının veya bellek kartı adaptörünün yuvadan çıkarılması zor olabilir ve bilgisayarınızda hasar oluşmasına neden olabilir.
Bir SD bellek kartını SD bellek kartı yuvasına yerleştirirken veya yuvadan çıkarırken dikkatli olun. SD bellek kartını yuvaya zorla
yerleştirmeyin veya çıkarmayın.

SD Bellek Kartını Yerleştirme
SD bellek kartını yerleştirmek için
1 SD bellek kartı yuvasını bulun.
2 SD bellek kartını, ok yönü yukarı gelecek ve yuvaya doğru bakacak şekilde tutun.
3 SD bellek kartını yerine yerleşene kadar dikkatlice yuvaya doğru kaydırın.
Kartı yuvaya zorla takmaya çalışmayın.
62
nN
VAIO Bilgisayarınızı Kullanma
✍
SD bellek kartı yuvaya kolayca yerleşmezse, hafifçe çıkarın ve doğru yönde taktığınızdan emin olun.
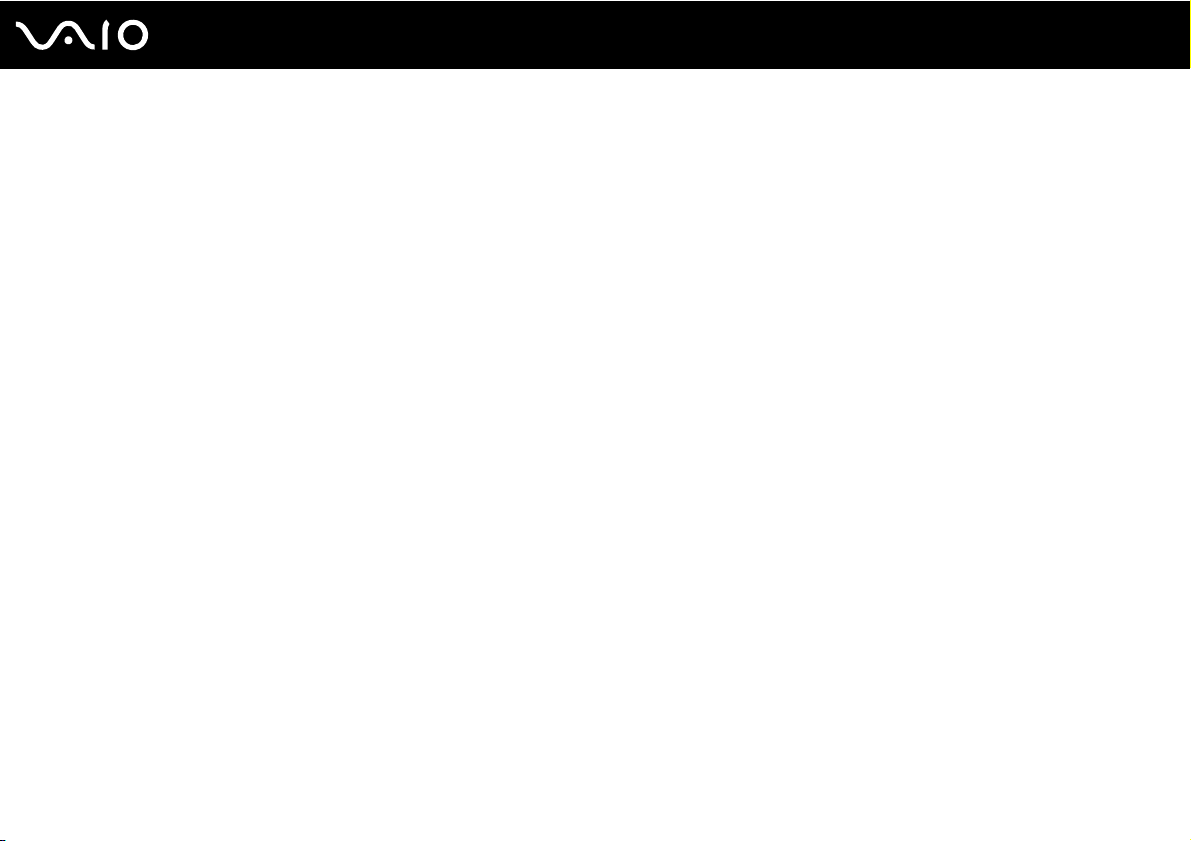
VAIO Bilgisayarınızı Kullanma
SD Bellek Kartını Çıkarma
!
SD bellek kartını Ortam Erişim göstergesinin ışığı yanarken çıkarmayın. Aksi halde kart veya karttaki veri zarar görebilir.
SD bellek kartını çıkarmak için
1 Ortam Erişim göstergesi ışığının kapalı olup olmadığını kontrol edin.
2 SD bellek kartını bilgisayara doğru itin ve serbest bırakın.
SD bellek kartı çıkacaktır.
3 SD bellek kartını yuvadan dışarı çekin.
63
nN

64
nN
VAIO Bilgisayarınızı Kullanma
İnternet’i Kullanma
Interneti kullanmadan önce, bir Internet Hizmet Sağlayıcısına (ISP) üye olmanız ve bilgisayarınızın Internete bağlanması
için gereken aygıtları kurmanız gerekiyor.
ISP’niz aşağıdaki Internet bağlantı hizmeti türlerini sunabilir:
❑ Evlere Kadar Fiber (FTTH)
❑ Sayısal Abone Hattı (DSL)
❑ Kablo modem
❑ Uydu
❑ Çevirmeli bağlantı
Internet için gerekli aygıtlar ve bilgisayarınızı Internete nasıl bağlayacağınız hakkında ayrıntılı bilgi almak için ISP’nize
başvurun.
✍
Kablosuz LAN işlevini kullanarak bilgisayarınızı İnternete bağlamak için kablosuz bir LAN kurmanız gerekir. Daha fazla bilgi için
bkz. Kablosuz LAN’ı (WLAN) Kullanma (sayfa 68).
!
Bilgisayarınızı Internete bağladığınızda, bilgisayarı çevrimiçi tehditlere karşı korumak için uygun güvenlik önlemlerini aldığınızdan
emin olun.
Bilgisayarınızda dahili modem yoksa, bilgisayarınıza USB telefon modem, DSL modem veya kablo modem gibi harici bir modem
aygıtı bağlamanız gerekebilir. Bağlantı ayarları ve modem yapılandırması hakkında ayrıntılı bilgi için modeminizle gelen kılavuza
bakınız. Bilgisayarınızın dahili modemi olup olmadığını öğrenmek için, çevrimiçi teknik özellikler bölümüne bakın.

VAIO Bilgisayarınızı Kullanma
Telefon kablosunu bağlamak için
!
Aşağıda belirtilen işlem sadece dahili modemi olan modellere uygulanır.
1 Telefon kablosunun bir ucunu (1) bilgisayarınızdaki modem bağlantı noktasına takın.
2 Diğer ucunu duvardaki prize takın (2).
✍
Bilgisayarınız paylaşılan hatla kullanılamaz, kontörlü telefonla çalışmaz ve çoklu telefon hatlarıyla veya özel santral (PBX) ile
çalışmayabilir. Bu bağlantılardan bazıları elektrik akımının artmasıyla sonuçlanabilir ve dahili modemde arızaya neden olabilir.
Ayırıcıdan gelen telefon kablosunu bağlıyorsanız, modem veya bağlayan aygıt düzgün çalışmayabilir.
İnternet için çevirmeli bağlantı ayarlama
!
Aşağıda belirtilen işlem sadece dahili modemi olan modellere uygulanır.
1 Başlat’ı ve Denetim Masası’nı tıklayın.
2 Ağ ve Internet altındaki Internet’e bağlanın’ı tıklayın.
Internet’e bağlanın penceresi belirir.
3 Çevirmeli bağlantı’yı tıklayın.
4 Ekrandaki talimatları izleyin.
65
nN

66
nN
VAIO Bilgisayarınızı Kullanma
Ağı Kullanma (LAN)
Bilgisayarınızı bir Ethernet ağ kablosu yoluyla 1000BASET/100BASETX/10BASET tipi ağlara bağlayabilirsiniz. İsteğe
bağlı bir ağ kablosunun (birlikte verilmez) bir ucunu, bilgisayar veya isteğe bağlı docking istasyonu üzerindeki ağ (Ethernet)
bağlantı noktasına, diğer ucunu da ağınıza bağlayın. Ayrıntılı ayarlar ve ağa bağlanmak için gereken aygıtlar için ağ
yöneticinize danışın.
!
Bilgisayarınızdaki ağ (Ethernet) bağlantı noktası bilgisayar docking istasyonuna bağlı durumda iken devre dışıdır.
✍
Bilgisayarınız ağa varsayılan ayarlarla bağlanabilir.

VAIO Bilgisayarınızı Kullanma
!
Bilgisayarınızda ağ (Ethernet) bağlantı noktasına telefon kablosu bağlamayın.
Ağ (Ethernet) bağlantı noktası aşağıda belirtilen telefon hatlarına bağlanırsa, bağlantı noktasına gelen yüksek elektrik akımı hasara,
aşırı ısınmaya veya yangına neden olabilir.
Ev (intercom hoparlör) veya iş yeri telefon hatları (çok hatlı iş yeri telefonu)
Genel telefon abone hattı
PBX (özel santral)
67
nN

68
nN
VAIO Bilgisayarınızı Kullanma
Kablosuz LAN’ı (WLAN) Kullanma
Kablosuz LAN’ı (WLAN) kullanarak, dahili WLAN işlevi olan tüm dijital aygıtlarınız bir ağ üzerinden birbiriyle serbestçe
iletişim kurabilir. WLAN, kullanıcının kablosuz (radyo) bağlantı üzerinden Yerel Ağa (LAN) bağlanabildiği bir ağdır.
Bu sayede, artık duvardan veya tabandan kablo veya tel çekmenize gerek yoktur.
WLAN tüm normal Ethernet bağlantı aktivitelerini desteklemesinin yanı sıra hareket kabiliyeti ve dolaşım açısından ek fayda
sağlar. Bir toplantının ortasında veya bir yerden bir yere giderken dahi bilgiye erişebilir, İnternet/İntranet ve ağ
kaynaklarına ulaşabilirsiniz.
Erişim noktası olmadan iletişim kurabilirsiniz, yani bu da sınırlı sayıda bilgisayar ile iletişim kurabilirsiniz anlamına
gelmektedir (geçici). Ya da erişim noktası aracılığıyla da iletişim kurabilirsiniz, böylece tam bir altyapı ağı oluşturabilirsiniz.
✍
Bazı ülkelerde, yerel yönetmeliklerden ötürü (örn. sınırlı sayıda kanal olması) WLAN ürünlerini kullanmak yasak olabilir. Bu nedenle,
WLAN işlevini etkinleştirmeden önce, kablosuz LAN yönetmeliklerini dikkatlice okuyun.
WLAN, kullanılan teknolojiyi belirleyen IEEE 802.11a
Standardın içerdiği şifreleme yöntemleri: Bir güvenlik protokolü olan Wired Equivalent Privacy (WEP), WiFi Protected Access 2
(WPA2) ve WiFi Protected Access (WPA). IEEE ve WiFi Alliance tarafından birlikte önerilen, WPA2 ve WPA varolan WiFi ağları için
veri koruma seviyesini ve erişim kontrolünü arttıran, birlikte çalışabilir güvenlik genişletmelerine dayalı standartlar spesifikasyonudur.
WPA, IEEE 802.11i özellikleri ile uyumlu olacak şekilde tasarlanmıştır. 802.1X ve EAP’ı (Extensible Authentication Protocol) kullanan
kullanıcı kimlik doğrulamaya ek olarak gelişmiş veri şifreleme TKIP’yi (Temporal Key Integrity Protocol) kullanır. Veri şifreleme,
istemciler ve erişim noktaları arasındaki saldırıya açık kablosuz bağlantıyı korur. Ayrıca, gizlilik sağlamak için diğer tipik LAN güvenlik
mekanizmaları şunlardır: Parola koruma, uçtan uca şifreleme, özel sanal ağlar ve kimlik doğrulama. WPA’nin ikinci kuşak ürünü olan
WPA2, daha güçlü veri koruması ve ağ erişim kontrolü sağlar ve 802.11b, 802.11a, 802.11g ve 802.11n, multiband ve multimode
dahil 802.11 aygıtlarının tüm versiyonlarını emniyete almak için tasarlanmıştır. Ayrıca, onaylı IEEE 802.11i standardına bağlı olan
WPA2, National Institute of Standards and Technology (NIST) FIPS 1402 uyumlu AES şifreleme işlemi sürecini ve 802.1Xtabanlı
kimlik doğrulama işlemini uygulayarak hükümet tarafından da güvence altına alınmıştır. WPA2, öncesinde bulunan WPA ile uyumludur.
* Modelinizin IEEE 802.11a standardını ve/veya IEEE 802.11n standardının taslak halini destekleyip desteklemediğini görmek için
çevrimiçi teknik özellikler bölümüne bakın.
*
/b/g standardını veya IEEE 802.11n* standardının taslak halini kullanır.

69
nN
VAIO Bilgisayarınızı Kullanma
IEEE 802.11b/g standardı, bir kablosuz LAN standardıdır ve 2,4 GHz bant kullanır. IEEE 802.11g standardı,
IEEE 802.11b standardından daha hızlı olmak üzere yüksekhızda iletişim sağlar.
IEEE 802.11a standardı, bir kablosuz LAN standardıdır ve 5 GHz bant kullanır.
IEEE 802.11n taslak standardı, bir kablosuz LAN standardıdır ve 2,4 GHz veya 5 GHz bant kullanır.
2,4 GHz bant ve 5 GHz bant kullanan kablosuz LAN cihazları birbirleriyle iletişim kuramaz, çünkü frekansları farklıdır.
Kablosuz LAN ile uyumlu aygıtların kullandığı 2,4 GHz bant çeşitli aygıtlar tarafından da kullanılır. Aynı bandı kullanan diğer aygıtlarla
girişimi en aza indirmek için gerekli teknoloji kablosuz LAN ile uyumlu aygıtlarda bulunsa da, böyle bir girişim iletişim hızını
düşürebilir, iletişim alanını daraltabilir veya kablosuz bağlantının kesilmesine neden olabilir.
İletişim hızı; iletişim aygıtları arasındaki bağlantıya, bu aygıtlar arasında engel olup olmamasına, aygıt yapılandırmasına, radyo
koşullarına ve kullanılan yazılıma bağlı olarak değişir. Ayrıca, iletişim radyo koşullarına bağlı olarak kesilebilir.
İletişim alanı; iletişim aygıtları arasındaki mevcut mesafeye, bu aygıtlar arasında engel olup olmamasına, radyo koşullarına,
ortamda duvarların ve buna benzer materyallerin bulunmasına ve kullanılan yazılıma bağlı olarak değişir.
Gerçek iletişim hızı bilgisayarınızda görüntülenen kadar yüksek olmayabilir.
Aynı kablosuz bağlantıda IEEE 802.11b ve IEEE 802.11g ürünlerinin bulunması radyo girişiminden dolayı iletişim hızının düşmesine
neden olabilir. Bunu göz önünde bulundurarak, IEEE 802.11b ürünleriyle iletişimi sağlamak amacıyla IEEE 802.11g ürünleri iletişim
hızını düşürmek üzere tasarlanmıştır. İletişim hızı beklendiği kadar iyi değilse, erişim noktasındaki kablosuz kanalın değiştirilmesi
iletişim hızını arttırabilir.

70
nN
VAIO Bilgisayarınızı Kullanma
Erişim Noktası Olmadan İletişim Kurma (Geçici)
Geçici ağ, başka bir ana denetleyici veya erişim noktası olmadan, LAN’ın sadece kablosuz aygıtların kendileri tarafından
oluşturulduğu bir ağdır. Her aygıt ağdaki diğer aygıtlarla doğrudan iletim kurar. Evde kolayca geçici ağ kurabilirsiniz.

71
nN
VAIO Bilgisayarınızı Kullanma
Erişim noktası olmadan iletişim kurmak için (Geçici)
!
Geçici ağlarda IEEE 802.11a standardı için kullanılan 5 GHz bantı seçemezsiniz.
2,4 GHz veya 5 GHz bant kullanan IEEE 802.11n standardının taslak hali geçici ağlarda bulunmamaktadır.
1 WIRELESS anahtarını açın.
2 VAIO Smart Network penceresinden istediğiniz kablosuz seçenek(ler)in yanındaki veya üzerindeki düğmeye tıklayın.
WIRELESS gösterge ışığının yandığından emin olun.
3 Başlat’ı ve Denetim Masası’nı tıklayın.
4 Ağ ve Internet altındaki Ağ durumunu ve görevlerini görüntüle’yi tıklayın.
5 Sol pencere gözündeki Bağlantı veya ağ kur’u tıklayın.
Bağlantı veya ağ kur penceresi belirir.
6 Geçici ağ ayarlarını belirlemek için bir seçeneği tercih edin ve İleri’yi tıklayın.
7 Ekrandaki talimatları izleyin.

nN
VAIO Bilgisayarınızı Kullanma
Erişim Noktası ile İletişim Kurma (Altyapı)
Altyapı ağ, bir erişim noktası sağlayarak (birlikte verilmez) mevcut kablolu LAN’ı kablosuz aygıtlara bağlayan bir ağdır.
Erişim noktası, kablosuz ve kablolu LAN arasında bağlantı sağlar ve kablosuz LAN ağı için ana denetleyici işlevi görür.
Erişim noktası, belli bir alandaki birden çok kablosuz aygıttan iletimi ve alımı düzenler.
Altyapı ağ üzerinde hangi kanalın kullanılacağını erişim noktası belirler.
!
Erişim noktasının kullanacağı kanalın nasıl seçildiği ile ilgili ayrıntılılar için, erişim noktanızla verilen kullanım kılavuzuna bakın.
72

73
nN
VAIO Bilgisayarınızı Kullanma
Kablosuz ağa bağlanmak için
1 Erişim noktasının kurulduğundan emin olun.
Daha fazla bilgi için erişim noktanızla birlikte verilen kullanım kılavuzuna bakın.
2 WIRELESS anahtarını açın.
3 VAIO Smart Network penceresinden istediğiniz kablosuz seçenek(ler)in yanındaki veya üzerindeki düğmeye tıklayın.
WIRELESS gösterge ışığının yandığından emin olun.
!
Yalnız seçili modellerde bulunan ve 5 GHz bant kullanan kablosuz LAN iletişimi (IEEE 802.11a standart) varsayılan ayara göre devre
dışıdır. 5 GHz bant iletişimini etkinleştirmek için, VAIO Smart Net work ayarlar penceresindeki WLAN sekmesinde 5 GHz bant ya da
hem 2,4 GHz, hem 5 GHz bant kullanma seçeneklerini işaretlemeniz gerekir.
4 Görev çubuğu üzerindeki veya sağ tıklayın ve Bir ağa bağlan’ı seçin.
5 İstediğiniz erişim noktasını seçin ve Bağlan’ı tıklayın.
✍
WPAPSK veya WPA2PSK doğrulama için, bir şifre sözcüğü girmelisiniz. Şifre sözcüğü büyük/küçük harf duyarlıdır ve
8 ile 63 karakter arasında uzunlukta bir metin veya 64 karakterlik bir heksadesimal olmalıdır.

VAIO Bilgisayarınızı Kullanma
Kablosuz LAN İletişimlerinin Durdurulması
Kablosuz LAN iletişimlerini durdurmak için
VAIO Smart Network penceresinden WLAN simgesinin yanındaki veya üzerindeki düğmeye tıklayın.
!
Uzaktaki belgelere, dosyalara veya kaynaklara erişirken kablosuz LAN işlevinin kapatılması veri kaybına neden olabilir.
74
nN

VAIO Bilgisayarınızı Kullanma
Bluetooth İşlevini Kullanma
Bilgisayarınız ile başka bir bilgisayar veya mobil telefon gibi diğer Bluetooth aygıtları arasında kablosuz iletişim
kurabilirsiniz. Açık havada bu aygıtlara kablo olmadan 10 metreye kadar veri aktarabilirsiniz.
Bluetooth iletişimini başlatmak için
1 WIRELESS anahtarını açın.
2 VAIO Smart Network penceresinden Bluetooth simgesinin yanındaki veya üzerindeki düğmeye tıklayın.
WIRELESS gösterge ışığının yandığından emin olun.
75
nN

nN
VAIO Bilgisayarınızı Kullanma
Bluetooth işlevinin kullanımı ile ilgili notlar
❑ Aşağıdaki koşulara bağlı olarak veri aktarım hızı değişir:
❑ Duvar gibi aygıtlar arasında bulunan engeller
❑ Aygıtlar arasındaki mesafe
❑ Duvarlarda kullanılan malzeme
❑ Mikrodalgalara ve kablosuz telefonlara yakınlığı
❑ Radyo frekansı girişimi ve çevresel diğer koşullar
❑ Aygıt yapılandırması
❑ Yazılım uygulamasının türü
❑ İşletim sisteminin türü
❑ Bilgisayarınızda aynı anda kablosuz LAN bağlantısını ve Bluetooth işlevini kullanma
❑ Aktarılan dosyanın boyutu
❑ Bluetooth standardının sınırlamaları ve çevreden gelebilecek elektromanyetik parazitler nedeniyle sürekli aktarım
sırasında büyük dosyalar ara sıra bozulabilir.
❑ Uygulanabilir standart gerekliliklere uyulduğundan emin olmak için tüm Bluetooth aygıtları sertifikalı olmalıdır.
Standartlar karşılansa bile, tek başına aygıtın performansı, özellikleri ve işletim prosedürü değişiklik gösterebilir.
Veri değişimi tüm durumlarda mümkün değildir.
❑ Bağlı bir Bluetooth aygıtından bilgisayarınızda ses girişiyle video oynatırsanız video ve ses senkronize olmayabilir.
Bu duruma Bluetooth teknolojisiyle sık rastlanır ve bir arıza değildir.
76

nN
VAIO Bilgisayarınızı Kullanma
❑ Bluetooth aygıtlarının veya kablosuz LAN aygıtlarının çalıştığı 2,4 GHz bant çeşitli aygıtlar tarafından kullanılır.
Bluetooth aygıtları, aynı dalga boyunu kullanan diğer aygıtların neden olabileceği girişimi en aza indirmek için
teknolojiyi kullanır. Yine de Bluetooth işlevinin ve kablosuz iletişim aygıtlarının aynı anda kullanılması radyo girişimine
neden olabilir, ayrıca daha düşük iletişim hızıyla ve standart değerlerden uzaklaşmayla sonuçlanabilir.
✍
Bluetooth işlevini kullanmadan önce Bluetooth yönetmelikleri kılavuzunu okuyun.
❑ Üreticiye veya üreticinin kullandığı yazılım versiyonuna bağlı olarak Bluetooth işlevi başka aygıtlarla çalışmayabilir.
❑ Bilgisayarınıza birden çok Bluetooth aygıtı bağlamak kanal tıkanıklığına, dolayısıyla aygıtların daha düşük
performansta çalışmasına neden olabilir. Bu Bluetooth teknolojisi için normaldir ve bir arıza olduğunu göstermez.
77

nN
VAIO Bilgisayarınızı Kullanma
Bluetooth Güvenliği
Kiminle iletişim kuracağınıza karar vermeniz için, Bluetooth kablosuz teknolojinin kimlik doğrulama işlevi vardır.
Kimlik doğrulama işlevi sayesinde, anonim Bluetooth aygıtlarının bilgisayarınıza erişmesini engelleyebilirsiniz.
İki Bluetooth aygıtı ilk defa iletişim kurduğunda, kayıt olacak iki aygıt tarafından ortak bir parola (kimlik doğrulama için
gerekli bir parola) belirlenmelidir. Bir aygıt bir kere kayıt olduktan sonra, parolayı tekrar girmeye gerek yoktur.
✍
Parola her seferinde farklı olabilir, ama her iki taraf için de aynı olmalıdır.
Fare gibi bazı aygıtlar için parola girilemez.
78

79
nN
VAIO Bilgisayarınızı Kullanma
Başka Bir Bluetooth Aygıtıyla İletişim Kurma
Başka bir bilgisayar, mobil telefon, avuçiçi bilgisayar, kulaklık, fare veya kablo kullanmadan dijital kamera gibi bir Bluetooth
aygıtına bilgisayarınızı bağlayabilirsiniz.
Başka bir Bluetooth aygıtı ile iletişim kurmak için
Başka bir Bluetooth aygıtı ile iletişim kurmak için, öncelikle Bluetooth işlevini ayarlamanız gerekir. Bluetooth işlevinin
kurulumu ve kullanımı ile ilgili olarak Windows Yardım ve Destek’i kullanarak Bluetooth hakkında bilgi edinebilirsiniz.
Windows Yardım ve Destek’e erişmek için Başlat’a ve ardından Yardım ve Destek’e tıklayın.
!
Bluetooth işlevini başlatmadan önce WIRELESS anahtarını açtığınızdan emin olun.

VAIO Bilgisayarınızı Kullanma
Bluetooth İletişimini Durdurmak
Bluetooth iletişimini durdurmak için
1 Bilgisayarınızla iletişim halindeki Bluetooth aygıtını kapatın.
2 VAIO Smart Network penceresinden Bluetooth simgesinin yanındaki veya üzerindeki düğmeye tıklayın.
80
nN

Çevresel Aygıtları Kullanma
Çevresel Aygıtları Kullanma
Bilgisayarınızdaki çeşitli bağlantı noktalarını kullanarak, VAIO bilgisayarınıza işlevsellik kazandırabilirsiniz.
❑ Ses İptal Eden Kulaklıkları Kullanma (sayfa 82)
❑ Docking İstasyonu Bağlama (sayfa 88)
❑ Harici Hoparlör Bağlama (sayfa 96)
❑ Harici Ekran Bağlama (sayfa 97)
❑ Ekran Modları Seçme (sayfa 105)
❑ Birden Çok Monitör İşlevini Kullanma (sayfa 106)
❑ Harici Mikrofon Bağlama (sayfa 108)
❑ Evrensel Seri Veri Yolu (USB) Aygıtı Bağlama (sayfa 109)
❑ Yazıcı Bağlama (sayfa 112)
❑ i.LINK Aygıtı Bağlama (sayfa 113)
81
nN

nN
Çevresel Aygıtları Kullanma
Ses İptal Eden Kulaklıkları Kullanma
Satın aldığınız modele bağlı olarak, ses iptal eden kulaklıklar bilgisayarınızla birlikte verilebilir.
Ses iptal eden kulaklıklar ortamdaki sesi yakalayan bir dahili mikrofona sahiptir ve sesi azaltmak için antifaz ses üretir.
Bilgisayarınızın ses iptal eden kulaklıklar ile donatılmış olup olmadığını görmek için çevrimiçi teknik özellikler
bölümüne bakın.
82

83
nN
Çevresel Aygıtları Kullanma
Ses İptal Eden Kulaklıkları Kullanmaya Başlamadan Önce
❑ Ses iptal etme işlevini ancak sağlanan ses iptal eden kulaklıklar bu işlevi destekleyen kulaklık çıkışına takılı olduğunda
etkinleştirebilirsiniz.
❑ Ses iptal etme işlevi şu aygıtlarla ses çıkışı durumunda çalışmaz:
❑ Harici hoparlörler
❑ Ses iptal etme işlevi olmayan kulaklıklar
❑ Bilgisayarınıza bir Bluetooth bağlantı yoluyla bağlı ses çıkış aygıtları
❑ Ses iptal etme işlevi, kulaklıkları uygun şekilde takmadığınız sürece tam olarak etkin olamaz. Kulaklıkların kulak
kısımlarını kulaklarınız üzerine sıkıca yerleştirdiğinizden emin olun.
Ses iptal etme işlevinin pek etkili olmadığını düşünüyorsanız kulak kısımlarının kulak içi kısımlarını ayarlayın veya kulak
içi kısımları başka büyüklükte bir çiftle değiştirin. Kulak kısımlarına varsayılan olarak bir çift orta boyutlu kulak içi kısmı
takılıdır ve kulaklıklarla birlikte küçük ve büyük boyutlarda fazladan birer çift sağlanmış olmalıdır.

84
nN
Çevresel Aygıtları Kullanma
❑ Ses iptal etme işlevi ortamdaki düşük frekanslı sesleri azaltır ama yüksek frekanslı sesleri azaltmaz. Sesi %100 iptal
eden bir ortam sağlamak için de değildir.
❑ Ses iptal etme işlevi çalışmıyor gibiyse sağlanan ses iptal eden kulaklıkların fişini tamamen çekin ve tekrar takın.
❑ Ses iptal etme işlevinin tam olarak çalışabilmesini sağlamak için ses iptal eden kulaklıkların dahili mikrofonunun (1)
engellenmesine izin vermeyin.
❑ Ses iptal etme işlevi etkinleştirinde hafif bir tıslama sesi duyabilirsiniz. Bu, işlevin oluşturduğu çalışma sesidir ve bir
arıza olduğunu göstermez.
❑ Sesin tipine ve ortamınızın sessizlik derecesine göre ses iptal etme işlevinin fazla etkili olmadığını, hatta ortam
seslerinin daha da yüksek gibi olduğunu düşünebilirsiniz. Böyle bir durumda ses iptal etme işlevini devre dışı bırakın.
❑ Cep telefonu kullanılması ses iptal eden kulaklıklarda parazite neden olabilir. Kulaklıkları kullanırken cep telefonlarını
kulaklıklardan uzak tutun.
❑ Ses iptal eden kulaklıkların fişinin takılması veya çekilmesi parazite neden olur. Bu normaldir ve bir arıza olduğunu
göstermez. Kulaklıkların fişini çekmeden ve takmadan önce kulaklıkları kulaklarınızdan çıkarttığınızdan emin olun.
❑ Windows ses ayarları ile sesin etkinleştirilmesi/devre dışı bırakılması veya ses iptal etme işlevinin
etkinleştirilmesi/devre dışı bırakılması parazite neden olur. Bunun nedeni ses iptal etme devresinin açıp
kapatılmasıdır ve bir arıza olduğunu göstermez.
❑ Sağlanan ses iptal eden kulaklıkları kullandığınızdan emin olun. Bilgisayarınıza bir Walkman
®
ile sağlanan kulaklıkları
takabilirsiniz ama bilgisayarınızın ses iptal etme işlevi bu tür kulaklıklarla iyi çalışmaz.

Çevresel Aygıtları Kullanma
Ses İptal Eden Kulaklıkların Takılması
Ses iptal eden kulaklıkların takılması
1 Kulaklık kablosunu kulaklık çıkışına takın i.
Görev çubuğunda simgesi belirip ses iptal etme işlevinin etkinleştiğine işaret eder ve simgeden bir ileti
kutucuğu çıkar.
!
Kulaklık kablosunu kulaklık çıkışına takmadan önce fişteki kabartma işaretin yukarıya baktığından emin olun.
85
nN
✍
Görev çubuğunda simgesi yer aldığında ses iptal etme işlevi devre dışıdır. Simgeye sağ tıklayın ve menüden Enable Noise
Canceling Function’ı seçin.
Görev çubuğu üzerinde simge yoksa ayarları değiştirmek için Simge ve balon görünmezse yapılacaklar (sayfa 87) kısmına bakın.

86
nN
Çevresel Aygıtları Kullanma
Ses İptal Etme İşlevinin Etkisini Ayarlama
Bilgisayarınızla sağlanan ses iptal eden kulaklıklar varsayılan olarak optimum etkiyi yapacak şekilde yapılandırılmıştır.
Ses iptal etme işlevinin tam olarak etkin olmadığını düşünüyorsanız etkiyi Noise Canceling Headphones penceresinde
Noise Canceling Control kaydırıcısı ile kontrol etmeniz mümkün olabilir.
Ses iptal etme işlevinin etkisini ayarlamak için
1 Görev çubuğunda simgesine sağ tıklayın ve Ayarlar’ı seçin.
Noise Canceling Headphones penceresi açılır.
✍
Görev çubuğu üzerinde simge yoksa ayarları değiştirmek için Simge ve balon görünmezse yapılacaklar (sayfa 87) kısmına bakın.
2 İstediğiniz ses iptal etme düzeyini seçmek için Noise Canceling Control kaydırıcısını Mic+ veya Mic kısmına
doğru sürükleyin.
✍
Optimum düzeyi sağlamak için kaydırıcı, aralığın ortasında olmalıdır. Kaydırıcıyı tümüyle Mic+ kısmına kaydırmak ses iptal etme
işlevini tam etkin hale getirmez.
3 Uygula’yı tıklayın.
4 Ses iptal etme etkisinin tatminkar olduğunu doğrulayın ve Tamam’ı tıklayın.

87
nN
Çevresel Aygıtları Kullanma
Simge ve balon görünmezse yapılacaklar
Görev çubuğunda ses iptal etme işlevi simgesi ( / ) yer almadığında ve simgeden ileti balonu çıkmadığında ses
iptal etme işlevi ayarlarını değiştirin.
İleti balonu ve simgeyi görüntülemek için
1 Başlat’ı ve Denetim Masası’nı tıklayın.
2 Donanım ve Ses’i tıklayın.
3 Ses altındaki Ses aygıtlarını yönet öğesine tıklayın.
4 Kayıttan Yürüt sekmesinde hoparlörler veya kulaklıklar simgesine çift tıklayın.
5 Geliştirmeler sekmesine tıklayın.
6 Noise Canceling Function onay kutusunu seçmek için tıklayın ve Modify Settings’e tıklayın.
✍
Tüm geliştirmeleri devre dışı bırak onay kutusu seçiliyse, onay kutusunu iptal etmek için tıklayını.
7 Display an icon for the noise canceling headphones in the task tray veya Display a message when noise
canceling headphones are connected onay kutusunu seçmek için tıklayın.
8 Tam am’ı tıklayın.

Çevresel Aygıtları Kullanma
Docking İstasyonu Bağlama
Docking istasyonu bağlama, bilgisayarınıza bir yazıcı veya harici bir ekran gibi ek çevresel aygıtlar bağlamanıza
olanak sağlar.
Docking istasyonu, bilgisayarınızla birlikte verilmez, isteğe bağlı bir aksesuar olarak kullanılır.
Docking İstasyonu Üzerindeki Bağlantı Noktalarının Yerini Belirleme
A DC IN gösterge
Docking istasyonu çalışırken yanar.
B IN USE göstergesi (sayfa 92)
C UNDOCK düğmesi (sayfa 92)
D DC IN bağlantı noktası (sayfa 89)
E Ağ (Ethernet) bağlantı noktası (1000BASET/100BASETX/
10B AS E T) (sayfa 66)
F Yüksek Hızlı USB (USB 2.0) bağlantı noktaları
G DVID bağlantı noktası (sayfa 98)
H MONITOR bağlantı noktası (sayfa 98)
* Yüksek/orta/düşük hızları destekler.
*
(sayfa 109)
88
nN
!
Docking istasyonu, yalnızca bilgisayarınızla birlikte verilen AC adaptörle çalışabilir. Docking istasyonunu kullanırken AC adaptörü
docking istasyonundan ve AC çıkışından çıkarmayın. Bu, verilerin hasar görmesine veya donanımda arızaya yol açabilir.

Çevresel Aygıtları Kullanma
Bilgisayarınızı Docking İstasyonuna Bağlama
!
Bilgisayarınızı docking istasyonuna bağlamadan önce pil takımını taktığınızdan emin olun.
Bilgisayarınızı docking istasyonuna bağlamak için
!
Bilgisayarınızla birlikte verilen AC adaptörü kullanın.
Bilgisayarınızı docking istasyonuna takılıyken hareket ettirmeyin. Bu, docking istasyonunun çıkmasına ve her iki birimde hasar
oluşmasına neden olabilir.
Bilgisayarınızdaki monitör bağlantı noktası, bilgisayarınız docking istasyonuna bağlı durumda iken erişilebilir değildir. Harici bir
ekran bağlamak için docking istasyonunuzdaki DVID veya MONITOR bağlantı noktasını kullanın.
1 Bilgisayarınıza bağlı tüm çevresel aygıtları çıkarın.
2 Güç kablosunun bir ucunu (1) AC adaptörüne (2) ve diğer ucunu bir AC çıkışına takın.
3 AC adaptöre (2) bağlı olan kabloyu, docking istasyonunun (4) üzerindeki DC IN bağlantı noktasına (3) takın.
89
nN

Çevresel Aygıtları Kullanma
4 Bilgisayarın altındaki docking istasyonu konektör kapağını çıkarın.
!
Docking istasyonu konektör kapağı bilgisayarınızda yerine sıkıca oturduğundan çıkarmakta zorlanabilirsiniz. Kapağı çıkarırken
bilgisayara ve docking istasyonu konektör kapağına zarar vermemek için fazla basınç uygulamayın.
✍
Docking istasyonu konektör kapağını çıkardıktan sonra docking istasyonu üzerinde belirlenmiş alanda (1) tutun.
90
nN

5 Bilgisayarın alt arka köşelerini, docking istasyonu kılavuzlarıyla hizalayın.
6 Tık sesiyle yerine oturana kadar bilgisayarı hafifçe bastırın.
91
nN
Çevresel Aygıtları Kullanma
7 LCD ekran kapağını kaldırarak açın ve bilgisayarı başlatın.

Çevresel Aygıtları Kullanma
Bilgisayarınızı Docking İstasyonundan Çıkarma
!
Bilgisayarınızı çıkarmadan önce, docking istasyonuna bağlı aygıtların çalışır durumda olmadığından emin olun.
IN USE gösterge ışığı yanarken bilgisayarınızı docking istasyonundan çıkarmayın. IN USE göstergesi yanarken bilgisayarı
çıkarmak, kaydedilmemiş verilerin kaybolmasıyla veya bilgisayarın bozulmasıyla sonuçlanabilir.
Pil biterken bilgisayarınızı docking istasyonundan çıkarmak kaydedilmemiş verilerin kaybolmasıyla sonuçlanabilir.
Video oynatılırken bilgisayarınızı docking istasyonundan çıkarmayın. Çıkarma işleminden önce video oynatma yazılımını
kapadığınızdan emin olun.
Bilgisayarınızı docking istasyonundan çıkarmak için (sayfa 93) kısmındaki adımları tamamladıktan sonra bilgisayarınızı docking
istasyonundan çıkardığınıza emin olun. Bilgisayarın docking istasyonunda kullanılması stabil olmayan işlemlere neden olabilir.
92
nN

Çevresel Aygıtları Kullanma
Bilgisayarınızı docking istasyonundan çıkarmak için
1 UNDOCK düğmesine (1) basın ve IN USE gösterge lambası (2) sönene kadar bekleyin.
✍
IN USE göstergesi yanmıyorsa, UNDOCK düğmesine basmanıza gerek yoktur.
Bilgisayarınız güç tasarruf modundayken UNDOCK düğmesine basmanız önce bilgisayarı Normal moda getirir ve ardından çıkarma
işlemini başlatır.
93
nN
!
Bilgisayarınız Normal moduna geri döndüğünde, bilgisayarınızın docking istasyonunda olmadığından emin olun. Bilgisayarın
docking istasyonunda kullanılması stabil olmayan işlemlere neden olabilir.

2 Bilgisayarı docking istasyonunun üzerinden kaldırın.
3 Bilgisayarın altındaki docking istasyonu konektör kapağını tekrar takın.
94
nN
Çevresel Aygıtları Kullanma

nN
Çevresel Aygıtları Kullanma
Ayrıca bilgisayarınızı docking istasyonundan aşağıdaki şekilde de çıkarabilirsiniz:
1 Başlat’a, Kilit tuşunun yanındaki oka ve Ayır’a tıklayın.
2 Bir ileti balonunun belirdiğinden ve IN USE gösterge ışığının söndüğünden emin olun. Sonra bilgisayarı docking
istasyonunun üzerinden kaldırın.
3 Bilgisayarın altındaki docking istasyonu konektör kapağını tekrar takın.
!
Bilgisayarınızı docking istasyonundan çıkardıktan sonra docking istasyonu konektör kapağını tekrar takmanız büyük önem taşır.
Kapak takılmadan bırakılırsa, içeri toz girebilir ve bilgisayara zarar verebilir.
✍
Docking istasyonunun AC gücüyle bağlantısını tamamen kesmek için, AC adaptörü çıkarın.
95

Çevresel Aygıtları Kullanma
Harici Hoparlör Bağlama
Bilgisayarınıza hoparlörler ve kulaklıklar gibi harici ses çıkışı aygıtları (birlikte verilmez) bağlayabilirsiniz.
Harici hoparlör bağlamak için
1 Hoparlör kablosunu (1) (birlikte verilmez) kulaklık çıkışına (2) i takın.
2 Hoparlör kablosunun diğer ucunu harici hoparlöre (3) takın.
3 Açmadan önce hoparlörlerin sesini kısın.
✍
Hoparlörlerinizin bilgisayarda kullanılmak üzere tasarlandığından emin olun.
96
nN
!
Hoparlörler üzerine disket koymayın. Manyetik alanları disketlerdeki verilere zarar verebilir.
Ses iptal etme işlevi harici hoparlörlerle ses çıkışı durumunda çalışmaz.

nN
Çevresel Aygıtları Kullanma
Harici Ekran Bağlama
Bilgisayarınıza harici bir ekran (birlikte verilmez) bağlayabilirsiniz. Örneğin, bilgisayarı bir bilgisayar ekranıyla veya bir
projektörle kullanabilirsiniz.
!
Videonun tipine ve bit hızına bağlı olarak bağlı harici bir ekranda Bluray Disc oynatma kesintili olabilir. Bu problemi ekranda
çözünürlüğü azaltarak çözmeniz mümkün olabilir. Ekran çözünürlüğünü değiştirmek için Ekranım neden video görüntülemiyor?
(sayfa 204) bölümündeki adımları izleyin.
✍
Harici ekranı isteğe bağlı docking istasyonundan sökmek bilgisayarınızın LCD çözünürlüğünü otomatik olarak değiştirmezse,
mevcut ekran ayarlarını değiştirin. Ayarları değiştirmek için bkz. Ekran Modları Seçme (sayfa 105).
Tüm diğer kabloları bağladıktan sonra harici ekranınızın güç kablosunu bağlayın.
97

98
nN
Çevresel Aygıtları Kullanma
Bilgisayar Ekranı Bağlama
Bir bilgisayar ekranını (monitörünü) doğrudan veya isteğe bağlı docking istasyonu yoluyla bilgisayarınıza bağlayabilirsiniz.
Bir bilgisayar ekranını bağlamak için
!
Bilgisayarınızdaki monitör bağlantı noktası, bilgisayarınız docking istasyonuna bağlı durumda iken erişilebilir değildir. Harici bir
ekran bağlamak için docking istasyonunuzdaki MONITOR bağlantı noktasını kullanın.
1 Gerekliyse, ekranın güç kablosunun bir ucunu (1) ekranınıza ve diğer ucunu da bir AC çıkışına bağlayın.
2 Bir analog monitör bağlamak istiyorsanız, ekran kablosunu (2) (birlikte verilmez) bilgisayarın veya docking
istasyonunun üzerindeki monitör bağlantı noktasına (3) a takın.

nN
Çevresel Aygıtları Kullanma
3 Bir TFT/DVI monitör bağlamak istiyorsanız, ekran kablosunu (2) (birlikte verilmez) bir HDMI DVID adaptörüne (3)
(birlikte verilmez) takın ve HDMI kablosunun (4) (birlikte verilmez) bir ucunu HDMI DVID adaptörüne (3) ve öbür
ucunu bilgisayardaki HDMI çıkış bağlantı noktasına (5) takın veya ekran kablosunu (2) (birlikte verilmez) docking
istasyonundaki DVID bağlantı noktasına takın.
4 Harici bilgisayar ekranı bir HDMI giriş bağlantı noktasıyla donatılmışsa HDMI kablonun (birlikte verilmez) bir ucunu
bilgisayardaki HDMI çıkış bağlantı noktasına ve öteki ucunu bilgisayar ekranındaki HDMI giriş bağlantı noktasına
bağlayın.
!
Bilgisayarınız HDCP standardıyla uyumludur ve telif hakkı koruma açısından dijital video sinyallerinin iletim kanalını şifreleyebilir ve
bu sayede çok çeşitli telif hakkı korumalı ve çok kaliteli içerik seyredebilir ve izleyebilirsiniz. Telif hakkı korumalı içerik izlemek için
bilgisayarınızdaki HDMI çıkış bağlantı noktasına veya docking istasyonundaki DVID bağlantı noktasına HDCP uyumlu bir monitör
takın. Bilgisayarınızın monitörü uyumlu değilse telif hakkı korumalı içerikleri oynatamayacak ve izleyemeyeceksiniz.
99
✍
DVID’nin açılımı Digital Visual Interface Digital’dır (Dijital Görsel Arayüz Dijital). Bu yalnızca dijital video sinyallerini destekleyen
(analog video sinyallerini desteklemez) bir tür DVI bağlantı noktasıdır. 24 iğnelidir.
Bir DVII (Digital Visual Interface Integrated / Dijital Görsel Arayüz Entegre) bağlantı noktası, dijital ve analog video sinyallerini
destekler. 29 iğnelidir.

100
nN
Çevresel Aygıtları Kullanma
Multimedya Bilgisayar Ekranı Bağlama
Dahili hoparlörlere ve bir mikrofona sahip bir multimedya bilgisayar ekranını bilgisayarınıza doğrudan veya isteğe bağlı
docking istasyonu yoluyla bağlayabilirsiniz.
Bir multimedya bilgisayar ekranını bağlamak için
!
Bilgisayarınızdaki monitör bağlantı noktası, bilgisayarınız docking istasyonuna bağlı durumda iken erişilebilir değildir.
Bir multimedya bilgisayar ekranı bağlamak için docking istasyonundaki MONITOR bağlantı noktasını kullanın.
1 Multimedya bilgisayar ekranınızın güç kablosunu (1) bir AC çıkışına takın.
2 Ekran kablosunu (2) (birlikte verilmez) bilgisayarın veya docking istasyonunun üzerindeki monitör bağlantı noktasına
(3) a takın.
3 Hoparlör kablosunu (4) (birlikte verilmez) bilgisayardaki kulaklık çıkışına (5) i takın.
4 Mikrofon kablosunu (6) (birlikte verilmez) bilgisayar üzerindeki mikrofon çıkışına (7) m takın.
 Loading...
Loading...