Page 1

About SmartWi Connection Utility
The SmartWi Connection Utility functions largely as a switch manager between the various forms of wireless connectivity:
Bluetooth®, WLAN, and WWAN using Cingular Wireless software.
By clicking on each of the three wireless options, the SmartWi Connection Utility switches to the corresponding one.
Sm artWi Connection Utility main screen
Page 1
Page 2
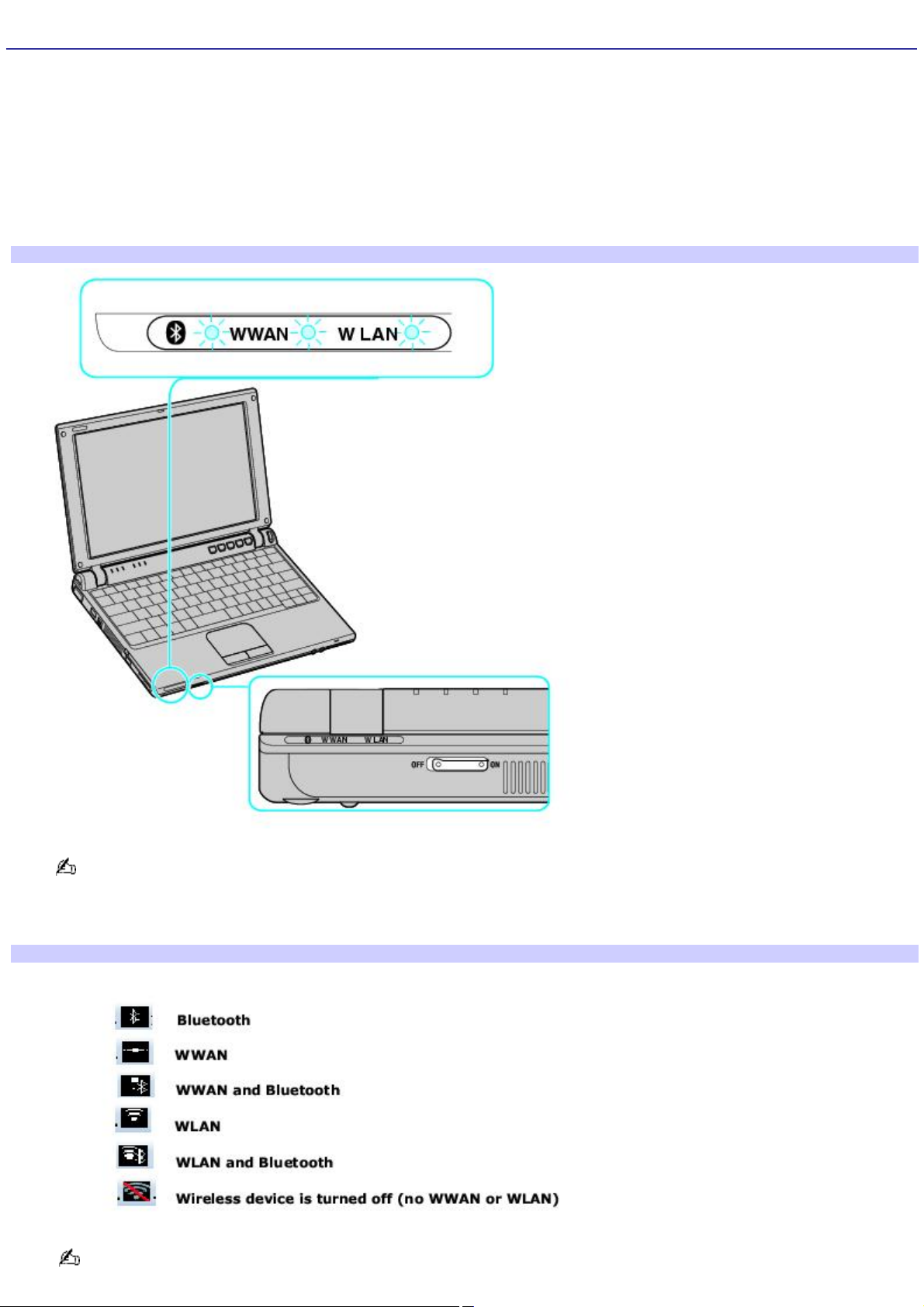
Starting SmartWi Connection Utility
At initial statup, a pop-up prompt appears from the Task Tray. Selecting Yes on the prompt launches the SmartWi
Connection Utility, and then you are prompted to activate your Cingular account.
If you close the program, however, and later wish to restart it, do the following:
1.
First make sure your computer is turned on.
2.
Make sure the wireless switch is turned on. If it is not, locate the switch on the front left portion of your
computer and slide the switch to the right.
Wireless switch and indicators
Once you turn on the wireless switch, the SmartWi Connection Utility window appears automatically.
3.
You may also click the SmartWi Connection Utility icon in the taskbar notification area. Depending on the
wireless selection, one of sixicons may appear in the taskbar notification area.
Sm artWi Connection Utility icons
Note that WWAN and WLAN cannot coexist simultaneously. When one is selected, the other is automatically
deselected.
Page 2
Page 3

4.
Alternately, press Start, select All Programs, select the VAIO SmartWi Connection Utility folder, and click VAIO
SmartWi Connection Utility. The SmartWi Connection Utility dialog box displays.
Page 3
Page 4
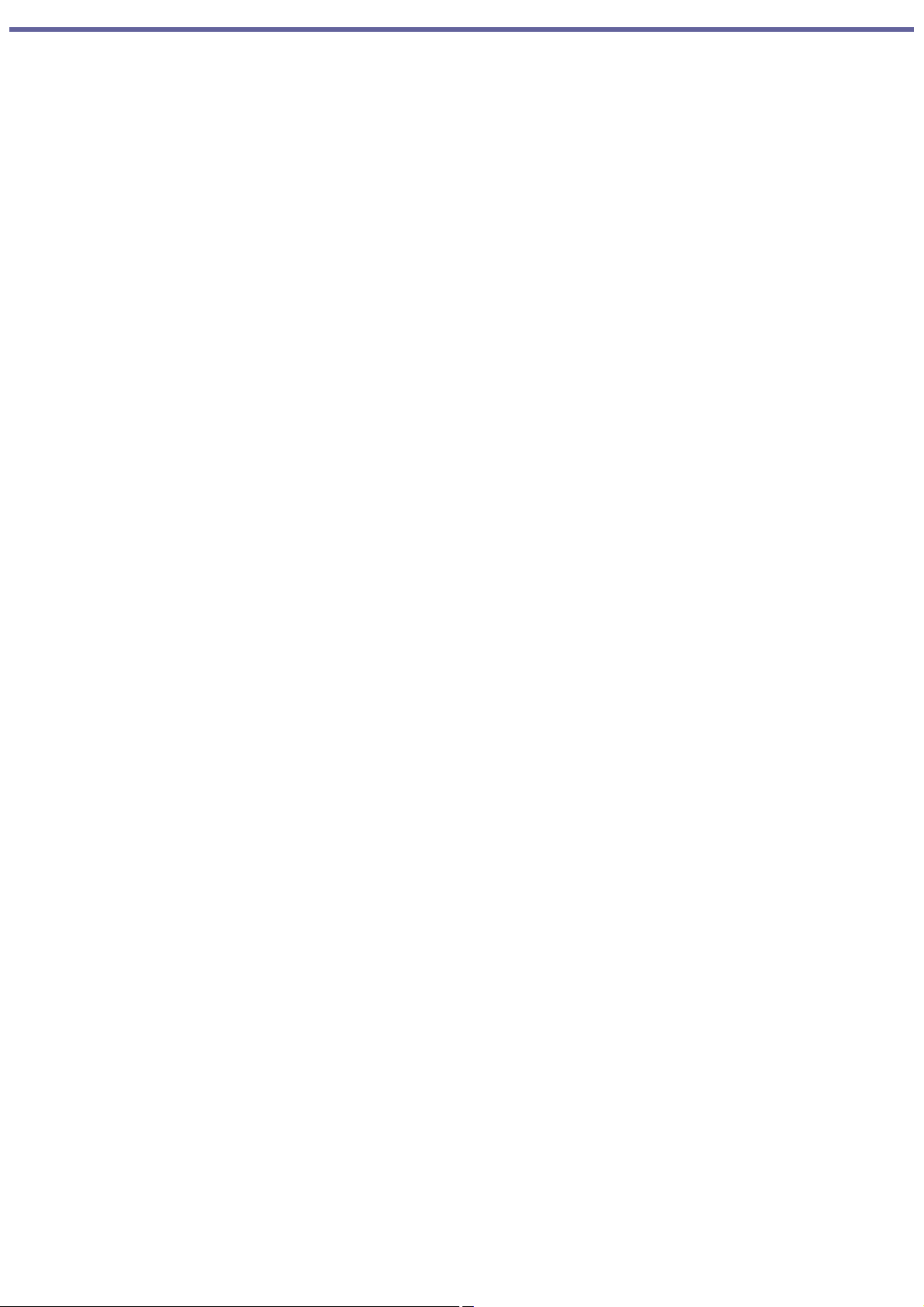
About the Wireless Switching Window
The Wireless Switching Window is another utility that enables switching between wireless modes. It promotes ease of use
by allowing you to switch between Bluetooth®, WLAN, and WWAN simply by pressing keyboard buttons instead of using the
touch pad (or a separately available USB mouse).
Page 4
Page 5

Using the Wireless Switching Window
To start the Wireless Switching Window in order to switch between wireless modes, simply press Fn + F1 to bring up the
window. Then hold the Fn key down while pressing the F1 key to toggle between modes.
Wireless Switching Window
Page 5
Page 6

Using SmartWi Connection Utility
To use the SmartWi wireless connectivity features and begin using e-mail or connecting to the Internet, simply click the
desired button: Cingular (for WAN connectivity), WLAN, or Bluetooth®.
Sm artWi Connection Utility main screen
Page 6
Page 7

Using the Cingular Wireless WAN connection
To use Cingular WAN connectivity, do the following:
1.
Click the Cingular button on the SmartWi Connection Utility main screen.
A Cingular Connection Manager launch area display appears below the button.
Cingular Connection Manager launch area
2.
Click anywhere in the Cingular Connection Manager launch area.
The Cingular Connection Manager window displays.
Cingular Connection Manager main screen
3.
By default, your connection to Cingular service initiates.
4.
Follow any additional directions on the Cingular Connection Manager window displays.
For help, click the Help drop-down menu and click Help to display the Cingular Connection Manager help file.
Using the Wireless LAN connection
To use Wireless LAN (WLAN) connectivity, do the following:
Page 7
Page 8

1.
Click the WLAN button on the SmartWi Connection Utility main window. A status display appears below the
button.
2.
Next, click the status display below the WLAN button. The window enlarges to display WLAN Settings.
If it is the first time connect with WLAN, the Wireless Help Utility will launch automatically and guide you during
initial setup.
WLAN Settings dialog box
To deactivate WLAN connectivity, select Disable for the Status field drop-down box on the WLAN Settings dialog.
By default, WLAN uses theIEEE802.11b/g standard technology for WLAN connectivity. The standard includes the
Wired Equivalent Privacy (WEP) encryption method, which is a security protocol and WiFi Protected Access.
To use IEEE802.11b or IEEE802.11g WLAN connectivity standard only, select them from the Mode field
drop-down box.
Wireless LAN devices using the IEEE802.11a standard and the ones using the IEEE802.11b or g standard cannot
communicate because the frequencies are different. Wireless LAN devices using the IEEE802.11g standard can only
communicate with a device using the IEEE802.11b standard, not with the IEEE802.11a standard.
IEEE802.11b: The standard speed is 11 Mbps, or about 30 to 100 times faster than a standard dial up.
IEEE802.11g: The standard speed is 54 Mbps, or about 5 times faster than a Wireless LAN device using the
IEEE802.11b standard.
Page 8
Page 9

Using the Cingular Wireless WAN connection
To use Cingular WAN connectivity, do the following:
1.
Click the Cingular button on the SmartWi Connection Utility main screen.
A Cingular Connection Manager launch area display appears below the button.
Cingular Connection Manager launch area
2.
Click anywhere in the Cingular Connection Manager launch area.
The Cingular Connection Manager window displays.
Cingular Connection Manager main screen
3.
By default, your connection to Cingular service initiates.
4.
Follow any additional directions on the Cingular Connection Manager window displays.
For help, click the Help drop-down menu and click Help to display the Cingular Connection Manager help file.
Using the Wireless LAN connection
To use Wireless LAN (WLAN) connectivity, do the following:
Page 9
Page 10

1.
Click the WLAN button on the SmartWi Connection Utility main window. A status display appears below the
button.
2.
Next, click the status display below the WLAN button. The window enlarges to display WLAN Settings.
If it is the first time connect with WLAN, the Wireless Help Utility will launch automatically and guide you during
initial setup.
WLAN Settings dialog box
To deactivate WLAN connectivity, select Disable for the Status field drop-down box on the WLAN Settings dialog.
By default, WLAN uses theIEEE802.11b/g standard technology for WLAN connectivity. The standard includes the
Wired Equivalent Privacy (WEP) encryption method, which is a security protocol and WiFi Protected Access.
To use IEEE802.11b or IEEE802.11g WLAN connectivity standard only, select them from the Mode field
drop-down box.
Wireless LAN devices using the IEEE802.11a standard and the ones using the IEEE802.11b or g standard cannot
communicate because the frequencies are different. Wireless LAN devices using the IEEE802.11g standard can only
communicate with a device using the IEEE802.11b standard, not with the IEEE802.11a standard.
IEEE802.11b: The standard speed is 11 Mbps, or about 30 to 100 times faster than a standard dial up.
IEEE802.11g: The standard speed is 54 Mbps, or about 5 times faster than a Wireless LAN device using the
IEEE802.11b standard.
Page 10
Page 11

Configuring the WLAN connection
You can configure your computer to connect to a WLAN in one of two of the following ways:
without an access point device (ad-hoc)
with an acces point device
An ad-hoc network is a network in which a local network is created only by the wireless devices themselves, with no other
central controller or access point device. Each device communicates directly with other devices in the network. For example,
you can set up an ad-hoc network easily at home to communicate between two computers.
A computer communicationg with an access point device is configured as part of an infrastructure network. An infrastructure
network is a network that extends an existing wired local network to wireless devices by providing an Access Point, for
example the Sony Access Point. The Access Point bridges the wireless and wired LAN and acts as a central controller for
the Wireless LAN. The Access Point coordinates transmission and reception from multiple wireless devices within a specific
range.
To configure your computer to communicate without an access point device (ad-hoc), follow these steps:
1.
On the WLAN Settings dialog box, click the Configure WLAN button.
The Wireless Network Connection Properties window displays.
2.
If not automatically selected, select the Wireless Networks tab.
3.
Click the Add... button.
The Association tab opens in the Wireless network properties window.
4.
Enter a Network name (SSID).
You can choose a 32-digit alphanumeric name. If you want to communicate between two or more
computers, you need to configure all these computers using the same network name.
5.
Select Open from the Network Authentication drop-down box.
6.
Select WEP from the Data Encryption drop-down box.
7.
Deselect the The key is provided for me automatically option button. The Network key, Confirm
network key, and Key index (advanced) fieldss activate.
8.
Enter the Network key.
The network key should be 5 or 13 alphanumeric characters long. You can choose whatever you want. If
you want to communicate between two or more computers, you need to configure all these computers
using the same network key.
9.
Enter exactly the same Network key again, for confirmation.
10.
Select the check box This is a computer-to-computer (ad hoc) network; wireless access points are
not used.
11.
Click OK.
Your Network name appears in the Preferred networks area in the Wireless Networks tab display.
12.
Click Advanced.
The Advanced window displays.
13.
Select the Computer-to-computer (ad hoc) networks only option button.
14.
Click Close.
15.
Click OK.
Your computer is ready to communicate with another computer.
To disconnect from a computer-to-computer (ad-hoc) network, click Configure WLAN on the WLAN Settings dialog
box, select the Network Name in the Preferred netowks area, click Remove, and then click OK.
To configure your computer to communicate with an access point device, follow these steps:
Use the VAIO Wireless Utility to guide you through the set up process and provide you with more detailed
information about wireless connections.
Page 11
Page 12

1.
Make sure an access point is set up. See the instructions that accompanied the access point for more
information.
2.
Click Start, point to All Programs, and click VAIO Wireless Utility.
The VAIO Wireless Utility displays.
3.
Follow the on-screen instructions.
Page 12
Page 13

Configuring Proxy and IP Settings for WLAN connections
You can configure Proxy and IP Settings for use in connecting to your WLAN network. To do this:
1.
From the WLAN Settings dialog box, click Advanced Settings.
The Advanced Settings window displays.
2.
Select a network profile from the list that you want to configure, and then click Edit.
To configure your Proxy, follow these steps:
1.
On the Proxy tab, select whether to use the Internet Explorer proxy settings or not, or to use
a proxy server of yourr choice for your WLAN connection.
If you want to use a specified proxy server, you must identify its address and port.
2.
Click Apply and proceed to configure IP Settings or click OK.
To configure your IP Settings:
1.
On the IP Settings tab, select whether to obtain IP and DNS server address automatically or
not. If you do not want to obtain IP automatically, you must identify the IP address, subnet
mask, and default gateway addresses, and identify preferred and alternate DNS servers.
Optonally, you can select to obtain IP automatically and choose to specify preferred and
alternate DNS servers.
2.
Click Apply and proceed to configure a Proxy or click,OK.
3.
Click Close to close the Advanced Settings window.
Page 13
Page 14

Using the Bluetooth connection
To use Bluetooth® technology connectivity, do the following:
1.
Click the Bluetooth button on the Wireless Connection Utility dialog box. This activates Bluetooth® technology,
and a status display appears below the button.
2.
Next, click the status display below the Bluetooth button. The window enlarges to display Bluetooth Settings.
Bluetooth Settings dialog box
3.
Click the Bluetooth Devices button. The Bluetooth Devices dialog box displays.
Bluetooth Devices dialog box
4.
From the Bluetooth Devices dialog box, select and search for any Bluetooth® devices in the vicinity of your
computer.
Click Add to invoke the Add Bluetooth Device Wizard and follow the on-screen instructions.
When completed, click OK.
Page 14
 Loading...
Loading...