
사용 설명서 - 하드웨어 가이드
퍼스널 컴퓨터
VGN-SR 시리즈
N
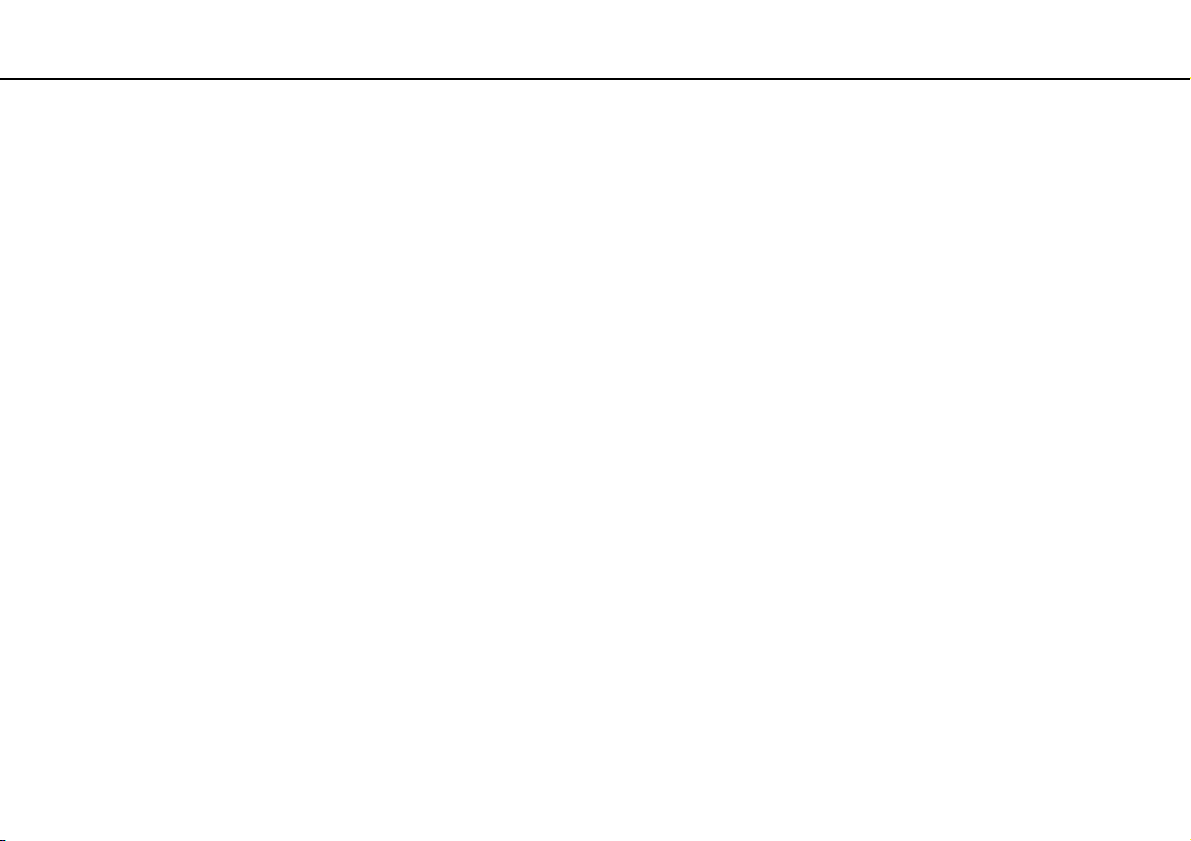
목록
사용하기 위한 준비 ............................................................. 4
VAIO 컴퓨터에 대한 자세한 정보 찾기.......................... 5
인체 공학적 설계 ........................................................... 7
시작하기 ............................................................................. 9
컨트롤 및 포트 배치 .................................................... 10
지시등 정보 ................................................................. 17
전원 연결..................................................................... 18
배터리 사용 ................................................................. 20
안전하게 컴퓨터 끄기.................................................. 28
컴퓨터 업데이트 주의 사항.......................................... 29
VAIO 컴퓨터 사용 ............................................................. 30
키보드 사용 ................................................................. 31
터치패드 사용.............................................................. 32
전환 기능 사용............................................................. 33
내장 카메라 사용 ......................................................... 34
광학 디스크 드라이브 사용.......................................... 35
Memory Stick 사용 ...................................................... 43
다른 모듈 / 메모리
인터넷 사용 ................................................................. 53
네트워크 (LAN) 사용 ................................................... 55
카드 사용....................................... 48
2
nN
무선 LAN 사용 .............................................................57
Bluetooth 기능 사용 .....................................................63
지문 인증 사용 .............................................................68
TPM 사용.....................................................................75
주변 장치 사용...................................................................81
도킹 스테이션 연결......................................................82
외장 스피커 또는 헤드폰 연결 .....................................90
외부 디스플레이 연결 ..................................................91
디스플레이 모드 선택 ................................................100
복수 모니터 기능 사용 ...............................................102
외장 마이크 연결 .......................................................105
USB 장치 연결...........................................................106
i.LINK 장치 연결 ........................................................108
VAIO 컴퓨터 사용자 설정................................................110
암호 설정 ...................................................................111
VAIO 컨트롤
절전 모드 사용 ...........................................................123
VAIO 전원 관리 사용 .................................................127
모뎀 구성 ...................................................................129
하드 디스크 보호 .......................................................130
센터 사용..............................................122
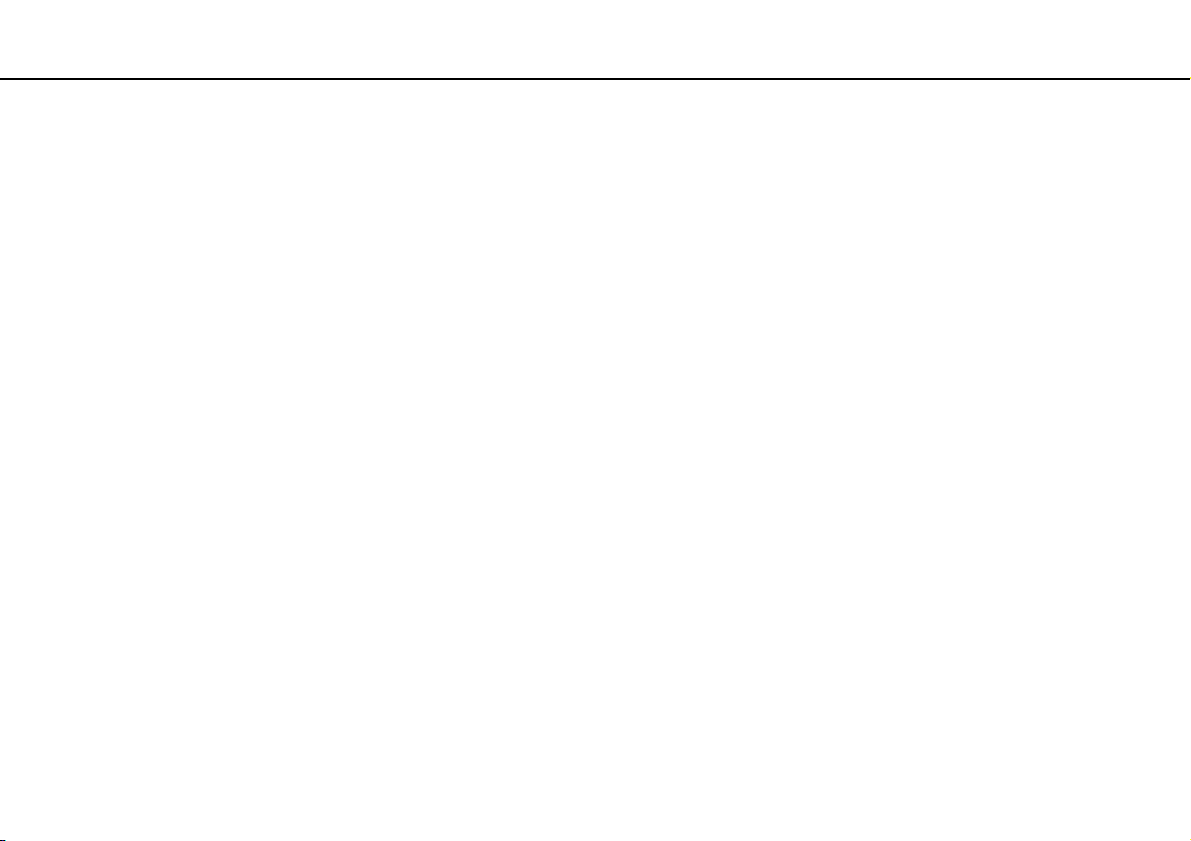
3
nN
VAIO 컴퓨터 업그레이드 ................................................ 131
메모리 추가 및 제거 .................................................. 132
주의 사항 ........................................................................ 139
LCD 스크린 취급 주의 사항....................................... 140
전원 사용 주의 사항 .................................................. 141
컴퓨터 취급 주의 사항............................................... 142
내장 카메라 취급 주의 사항....................................... 145
디스크 취급 주의 사항............................................... 146
배터리 사용 ............................................................... 147
헤드폰 사용 주의 사항............................................... 148
Memory Stick 취급 주의 사항.................................... 149
내장 저장 장치 취급 주의 사항 .................................. 150
지문 인증 사용........................................................... 151
TPM 사용 .................................................................. 152
문제
해결 ........................................................................ 153
컴퓨터 ....................................................................... 155
시스템 보안 ............................................................... 162
배터리 ....................................................................... 163
내장 카메라 ............................................................... 165
인터넷 ....................................................................... 167
네트워킹.................................................................... 169
Bluetooth 기술 ........................................................... 174
광학 디스크................................................................178
디스플레이.................................................................182
인쇄 ...........................................................................188
마이크........................................................................189
스피커........................................................................190
터치패드 ....................................................................191
키보드........................................................................192
플로피 디스크 ............................................................193
오디오 / 비디오 ..........................................................194
Memory Stick .............................................................197
주변 장치 ...................................................................198
도킹 스테이션 ............................................................199
상표 .................................................................................200
공지 사항.........................................................................202
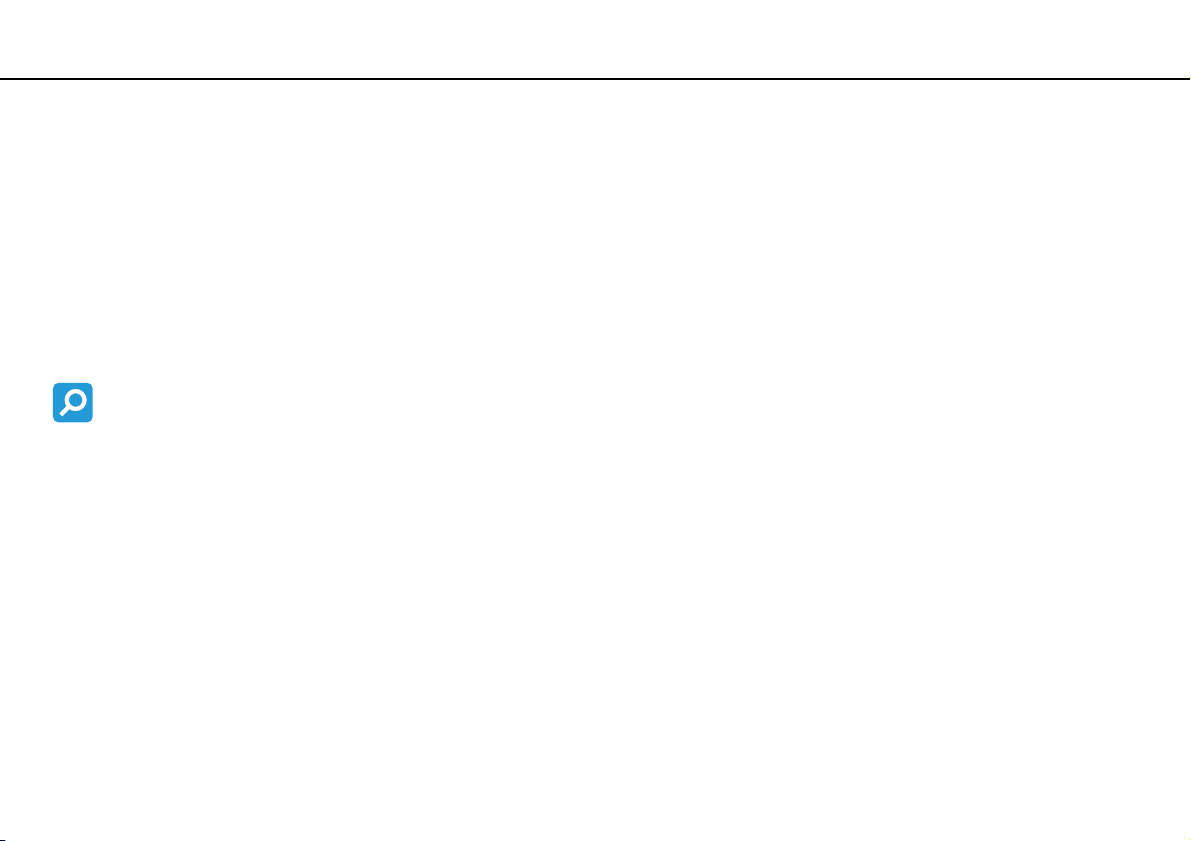
사용하기 위한 준비 >
4
nN
사용하기 위한 준비
Sony VAIO® 컴퓨터를 구입하신 것을 축하합니다. 온스크린 사용 설명서를 시작하겠습니다. Sony는 오디오, 비디오, 컴퓨팅
및 통신의 앞선 기술을 통합하여 소비자에게 최첨단 개인 컴퓨팅 환경을 제공하고 있습니다.
!
본 설명서의 그림에 있는 컴퓨터의 구성은 구입하신 컴퓨터와 약간 다를 수 있습니다.
이 사용 설명서를 포함해 제공된 모든 설명서에 실린 정보는 Microsoft® Windows Vista® 32비트 운영 체제가 설치된 VAIO 컴퓨터 사용자
를 위한 정보입니다. 따라서 64비트 운영 체제가 사전 설치된 컴퓨터의 경우 정보가 다를 수 있습니다.
사양을 찾는 방법
컴퓨터에서 일부 기능, 옵션 및 제공된 항목을 사용하지 못할 수 있습니다.
컴퓨터 구성에 대해 알아보려면 컴퓨터와 함께 제공된 사양을 참조하십시오.
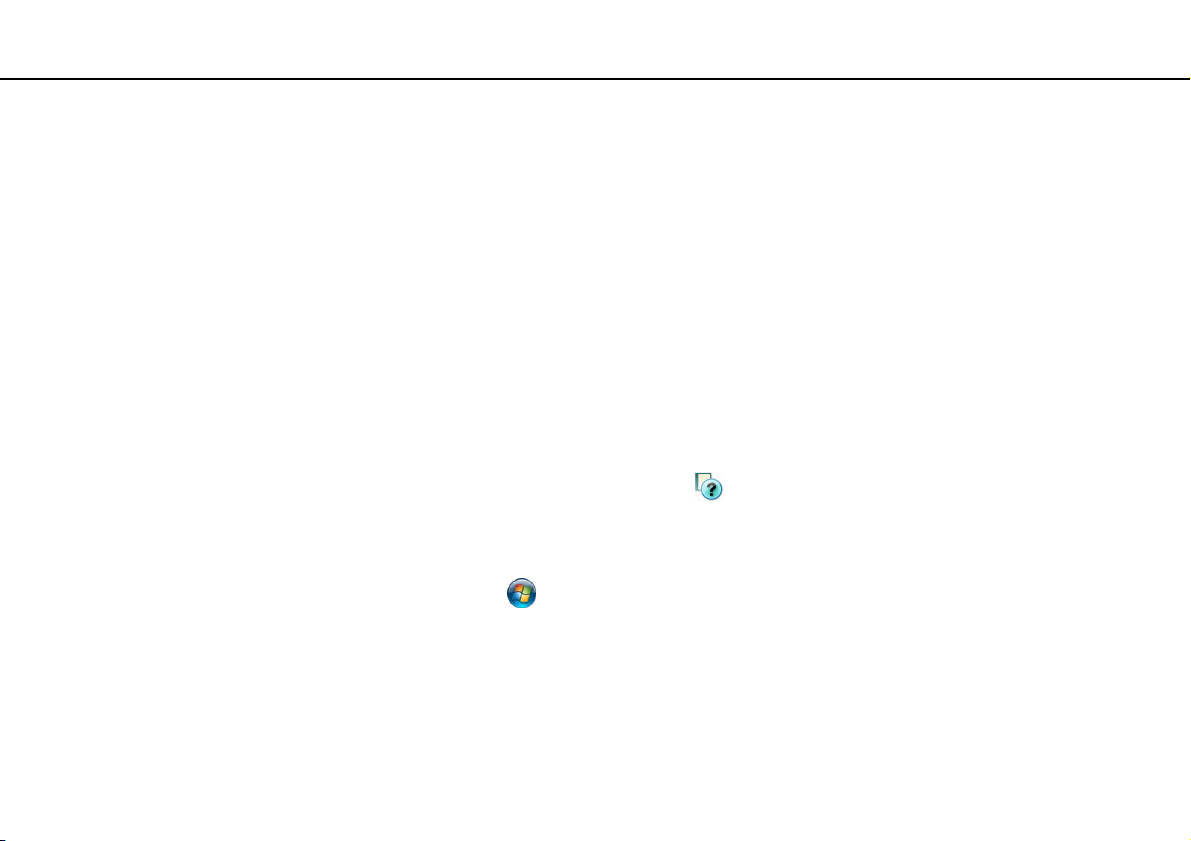
사용하기 위한 준비 >
5
VAIO 컴퓨터에 대한 자세한 정보 찾기
nN
VAIO 컴퓨터에 대한 자세한 정보 찾기
이 섹션에서는 VAIO 컴퓨터에 대한 지원 정보를 제공합니다.
1. 인쇄 자료
❑ 빠른 시작 가이드 - 부품 연결, 설정 정보 등에 대한 개요.
❑ 사양 - VAIO 컴퓨터의 하드웨어 구성.
❑ 문제 해결 및 복구 가이드
❑ 안전 규정
2. 온스크린 설명서
❑ VAIO 사용자 가이드 - VAIO 컴퓨터에 대한 일반 정보 및 기술 지원.
VAIO 사용자 가이드를 사용하려면 바탕 화면의 VAIO 사용자 가이드 를 두 번 클릭합니다.
❑ Windows 도움말 및 지원 - 컴퓨터 사용 방법을 익히는 데 도움이 되는 실용적인 조언, 자습서 및 데모에 대한 포괄적인 리
소스.
Windows 도움말 및 지원에 액세스하려면 시작 및 도움말
에서 F1 키를 누릅니다.
및 지원을 클릭하거나 Microsoft Windows 키를 누른 상태
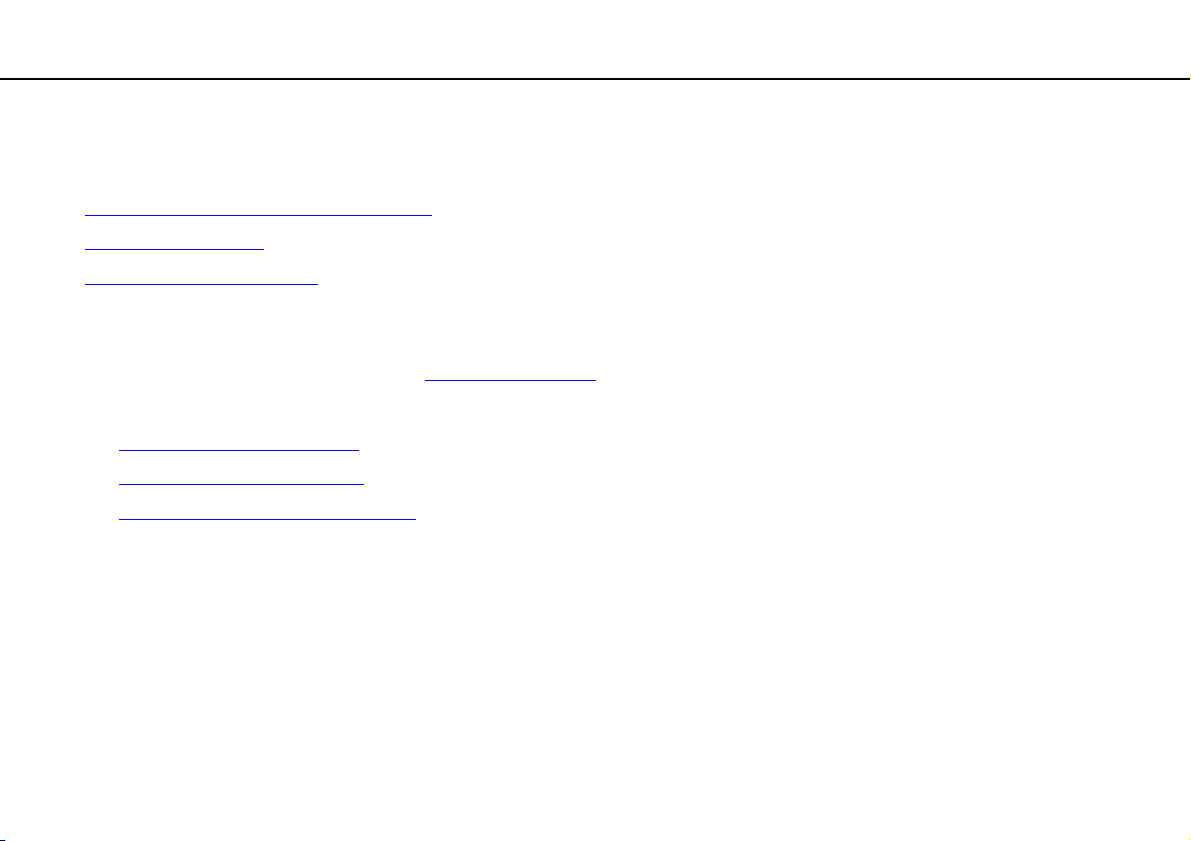
사용하기 위한 준비 >
VAIO 컴퓨터에 대한 자세한 정보 찾기
3. 지원 웹 사이트
컴퓨터 사용 중 문제가 발생하면 다음 VAIO 온라인 웹 사이트를 방문하여 문제를 해결할 수 있습니다.
6
nN
❑ http://www.sony-asia.com/support/vaio/
❑ http://scs.sony.co.kr/
❑ http://service.sony.com.tw/
VAIO Helpdesk에 전화 문의를 하기 전에 제공된 설명서를 참조하고 기타 Sony 웹 사이트를 방문하여 문제를 해결해 보시기
바랍니다.
❑ 기타 Sony 제품에 대해서는 웹 사이트(http://www.sony.net
❑ 추가로 구입할 수 있는 액세서리에 대한 자세한 내용을 보려면 다음 웹 사이트를 방문하십시오.
❑ http://vaio-online.sony.com/
❑ http://vaio-online.sony.co.kr/
❑ http://www.sonystyle.com.tw/vaio/
(한국어)
(중국어 번체)
(영어)
(한국어)
(영어)
)를 방문하십시오.
(중국어 번체)
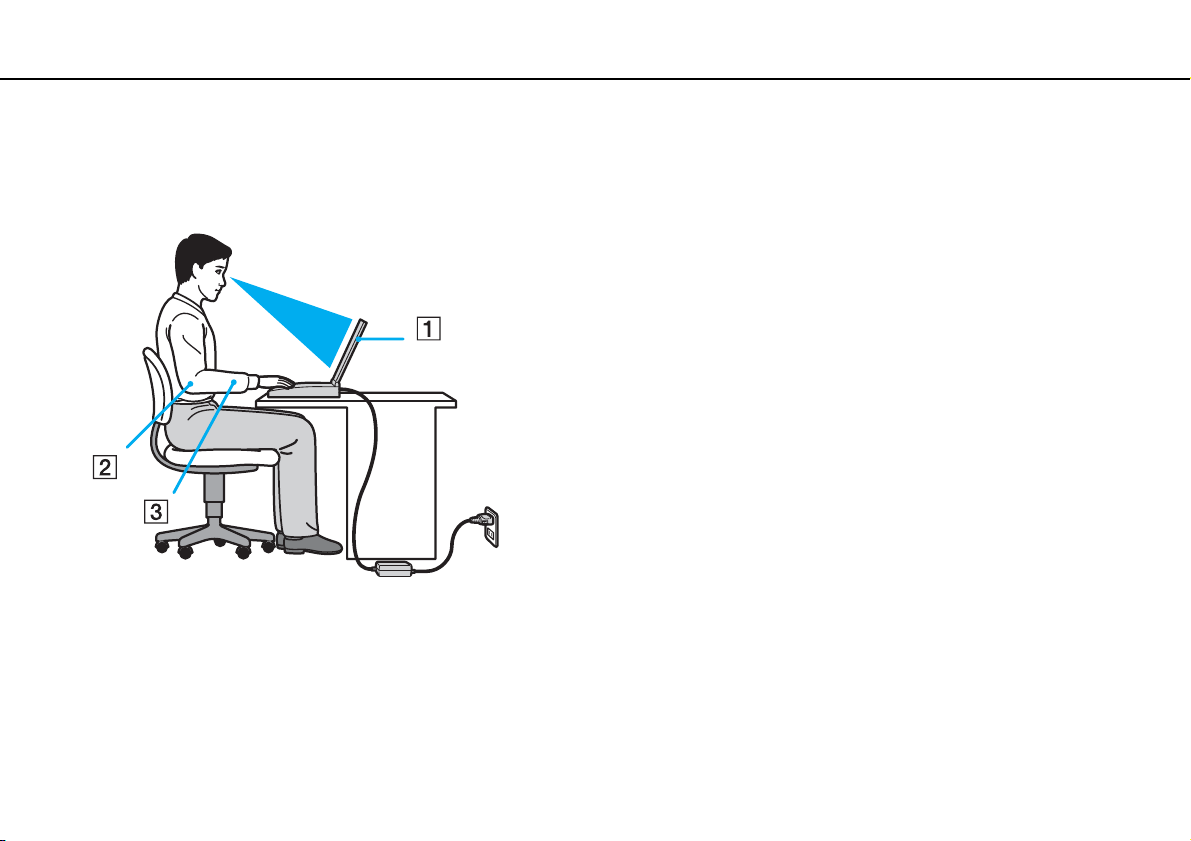
사용하기 위한 준비 >
7
인체 공학적 설계
nN
인체 공학적 설계
본 컴퓨터는 다양한 환경에서 휴대용 장치로 사용하게 됩니다. 가능한 한 고정 환경 및 휴대 환경에서 다음과 같은 인체 공학
적 측면을 고려하여 사용하십시오:
❑ 컴퓨터의 위치 — 컴퓨터를 사용자의 바로 앞에 설치하십시오(1). 키보드 또는 포인팅 장치를 사용하는 동안 팔을 수평으
로 유지하고(2)손목은 자연스럽고 편안한 위치에 놓으십시오(3). 윗팔은 옆에 자연스럽게 유지하십시오. 컴퓨터를 사용하
는
동안 자주 휴식을 취하십시오. 컴퓨터의 과다한 사용은 눈, 근육 또는 힘줄의 피로를 가져올 수 있습니다.
❑ 가구와 자세 — 등이 바르게 지지되는 의자를 사용하십시오. 양 발이 바닥에 닿도록 의자의 높이를 조절하십시오. 발걸이
를 사용하면 더 편안한 자세로 작업할 수 있습니다. 편안하고 똑바른 자세로 앉고 등을 앞으로 구부리거나 뒤로 너무 젖히
지 마십시오.
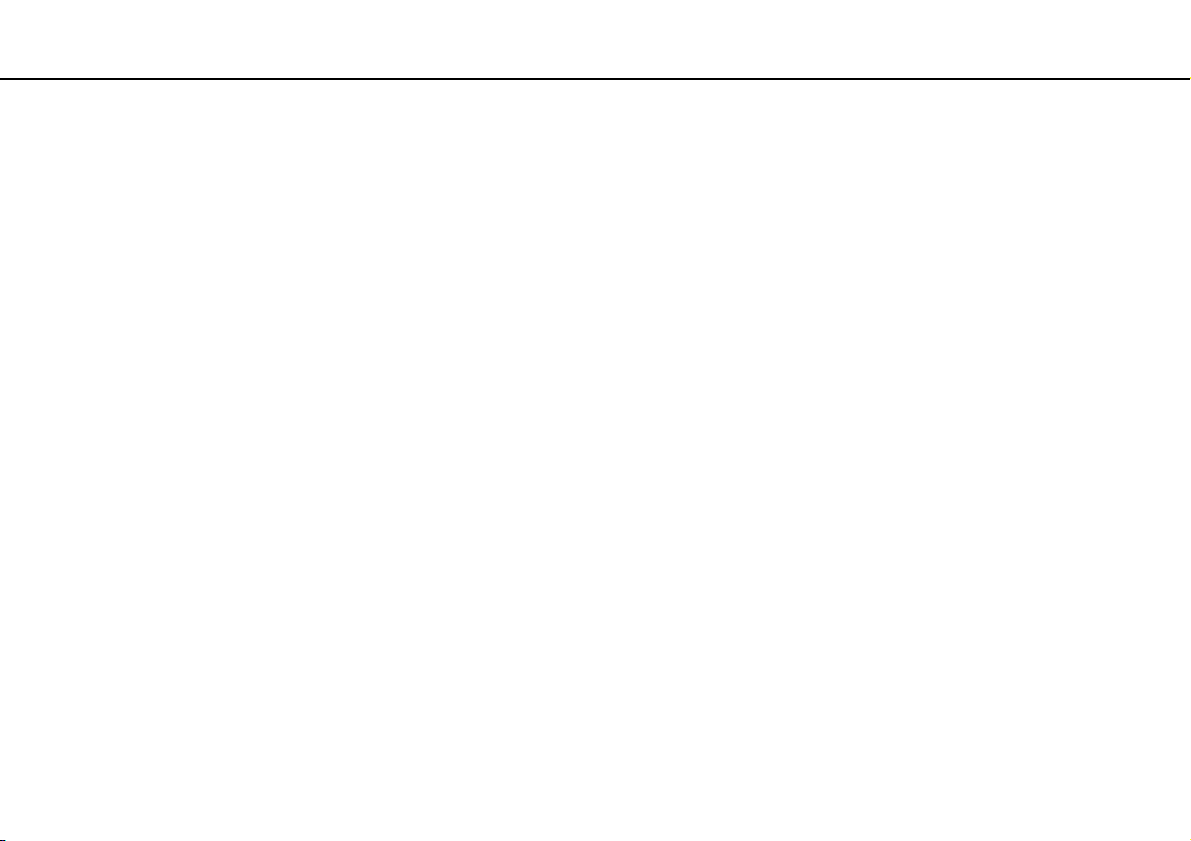
사용하기 위한 준비 >
8
인체 공학적 설계
nN
❑ 컴퓨터 디스플레이의 각도 — 디스플레이의 각도 조절 기능을 사용해서 최적의 위치로 조절하십시오. 디스플레이의 각도
를 적절하게 조절하면 눈과 근육의 피로를 줄일 수 있습니다. 디스플레이의 밝기도 적절하게 조절하십시오.
❑ 조명 — 디스플레이에 창과 조명으로 인한 눈부심이나 빛의 반사가 생기지 않는 위치를 선택하십시오. 디스플레이에 밝은
부분이 생기지 않도록 간접 조명을 사용하십시오. 적절한 조명은 작업의 편안함과
능률을 향상시킵니다.
❑ 외부 디스플레이의 위치 — 외부 디스플레이를 사용할 때는 디스플레이를 보기 편한 거리에 설치하십시오. 모니터 앞에
앉았을 때 디스플레이 화면이 눈높이 또는 그보다 약간 낮은 높이에 위치하도록 하십시오.

시작하기 >
시작하기
이 섹션에서는 VAIO 컴퓨터 사용을 시작하는 방법을 설명합니다.
❑ 컨트롤 및 포트 배치(10 페이지)
❑ 지시등 정보(17 페이지)
❑ 전원 연결(18 페이지)
❑ 배터리 사용(20 페이지)
❑ 안전하게 컴퓨터 끄기(28 페이지)
❑ 컴퓨터 업데이트 주의 사항(29 페이지)
9
nN
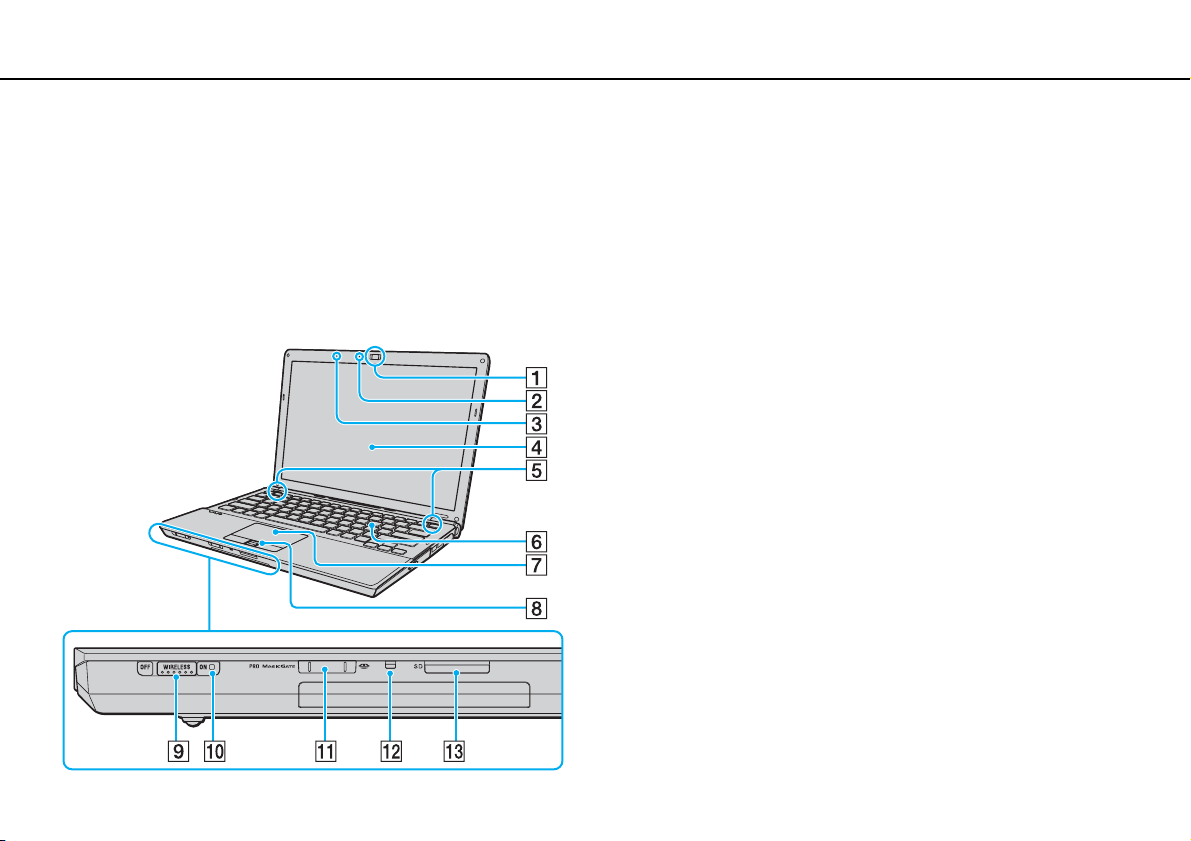
시작하기 >
컨트롤 및 포트 배치
컨트롤 및 포트 배치
다음 페이지에 표시된 컨트롤 및 포트를 잠시 확인하십시오.
!
사양의 따라 구입하신 컴퓨터 모양이 본 설명서의 그림과 다를 수 있습니다. 또한 국가나 지역에 따라 다를 수 있습니다.
앞면
A 내장 MOTION EYE 카메라(34 페이지)
B 내장 MOTION EYE 카메라 지시등(17 페이지)
C 내장 마이크(모노)
D LCD 스크린(140 페이지)
E 내장 스피커(스테레오)
F 키보드(31 페이지)
G 터치패드(32 페이지)
H 지문 센서
I WIRELESS 스위치(57 페이지), (63 페이지)
J WIRELESS 지시등(17 페이지)
K Memory Stick 슬롯
L 미디어 액세스 지시등(17 페이지)
M SD 메모리 카드 슬롯(50 페이지)
*1
특정 모델에만 있습니다.
*2
구입하신 컴퓨터는 표준 크기의 Memory Stick과 Duo 크기의 Memory
Stick을 모두 지원합니다.
*1
(68 페이지)
*2
(43 페이지)
10
nN
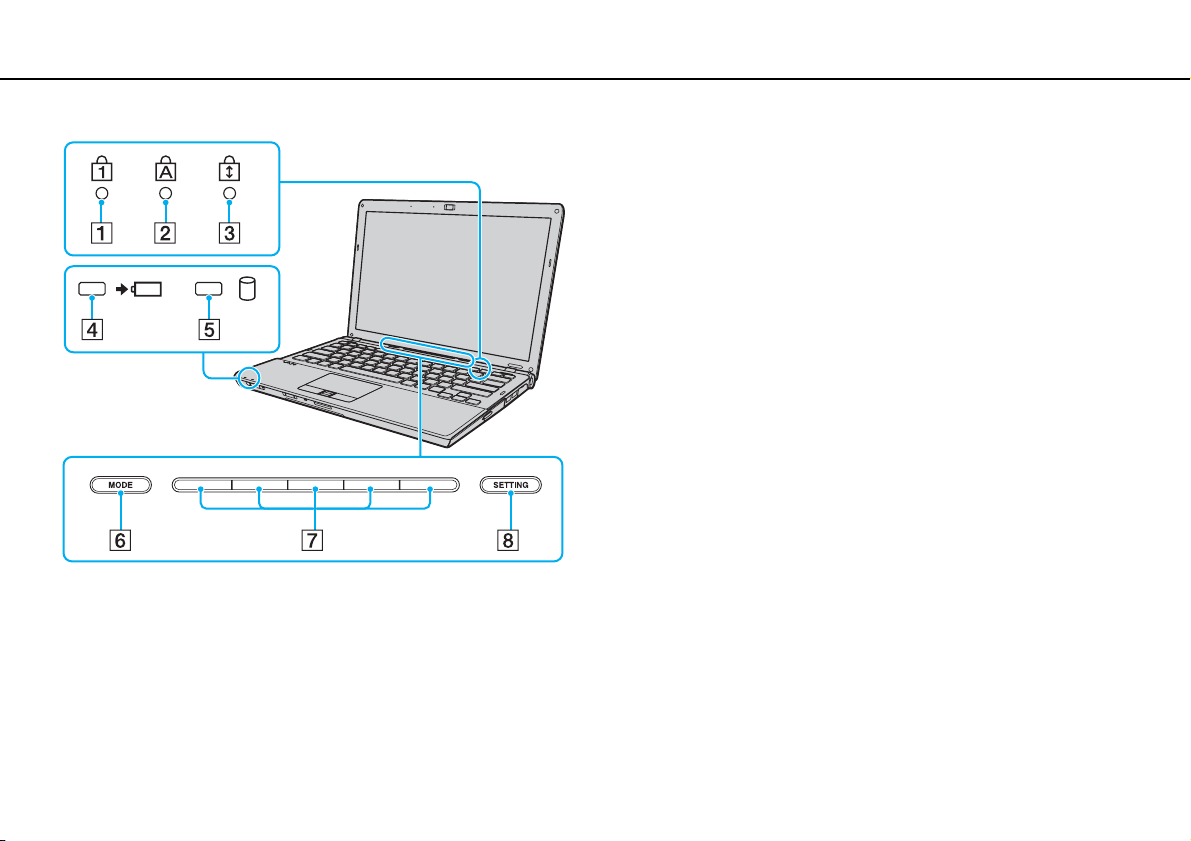
시작하기 >
컨트롤 및 포트 배치
A Num lock 지시등(17 페이지)
B Caps lock 지시등(17 페이지)
C Scroll lock 지시등(17 페이지)
D 충전 지시등(17 페이지)
E 디스크 드라이브 지시등(17 페이지)
F MODE 단추(33 페이지)
G 전환 단추(33 페이지)
H SETTING 단추(33 페이지)
11
nN
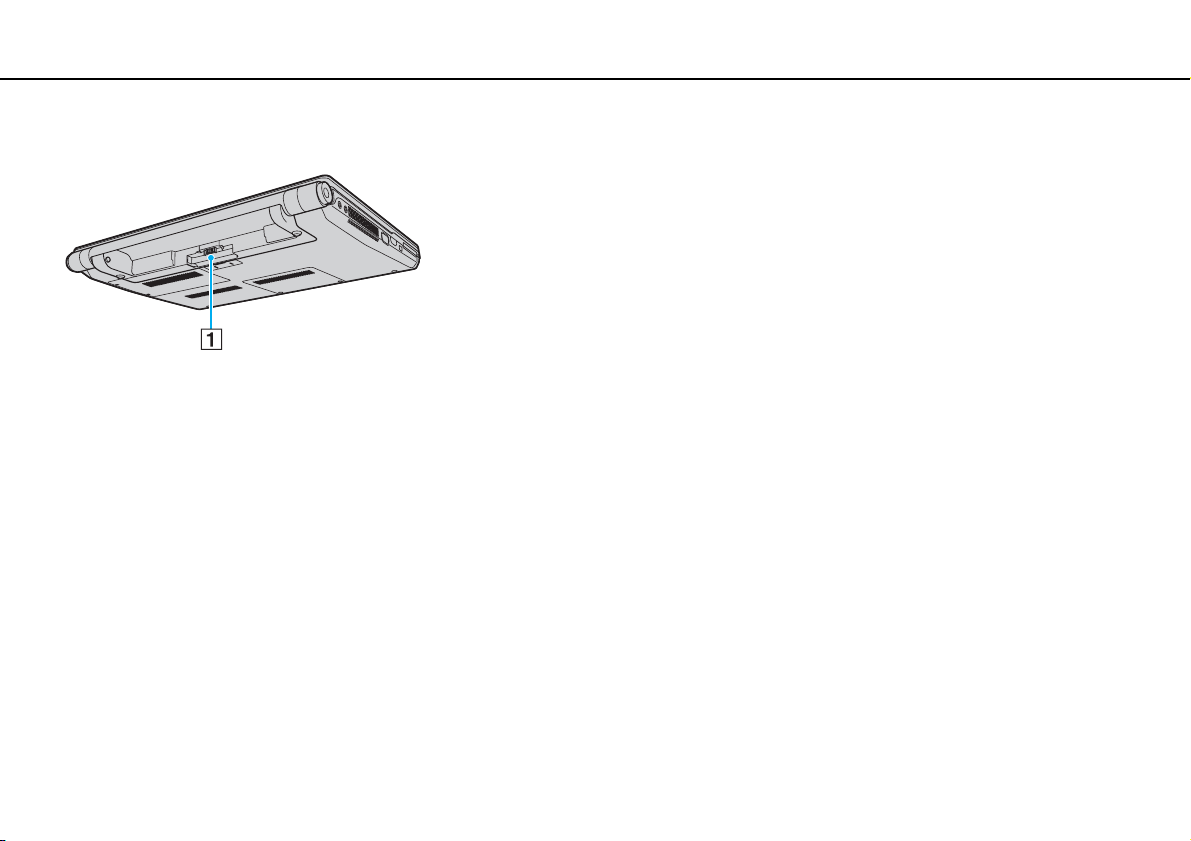
시작하기 >
컨트롤 및 포트 배치
뒷면
A 배터리 커넥터(20 페이지)
12
nN
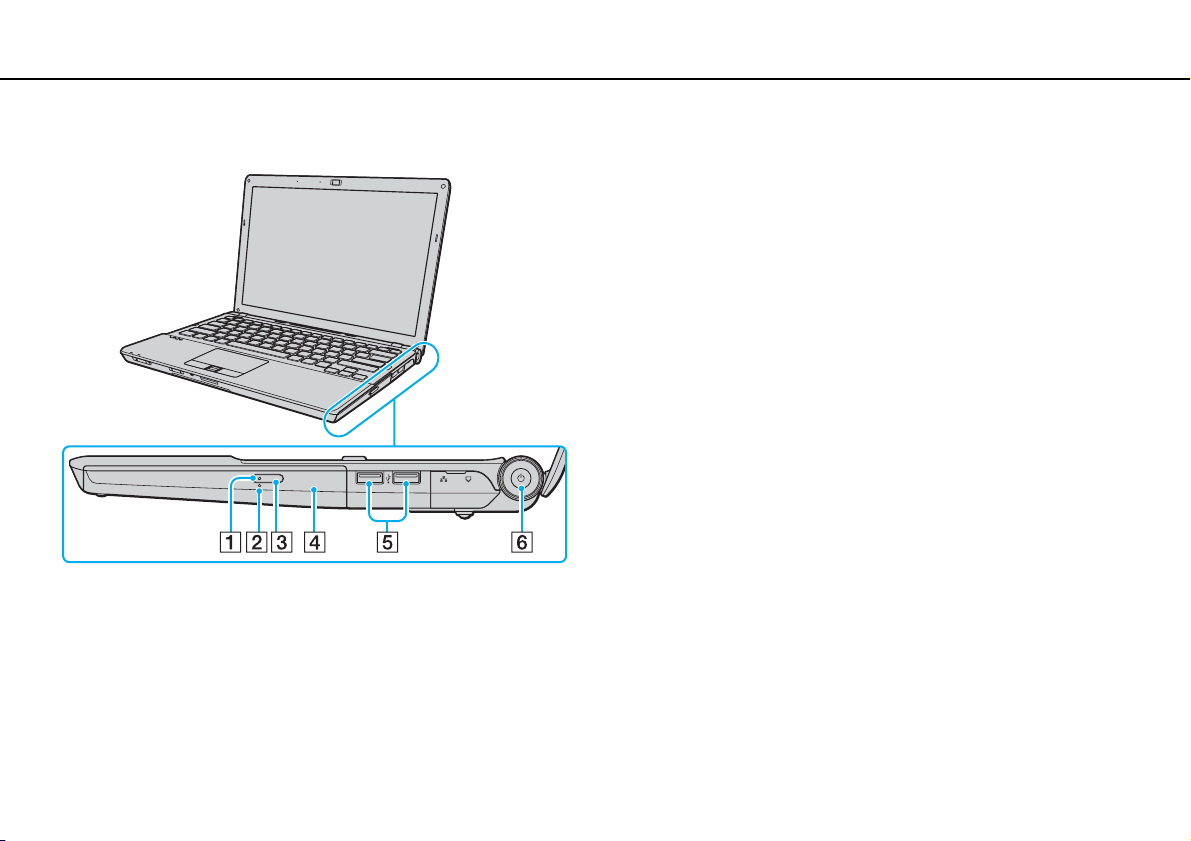
시작하기 >
컨트롤 및 포트 배치
오른쪽 면
A 광학 디스크 드라이브 지시등(17 페이지)
B 수동 꺼내기 구멍(178 페이지)
C 드라이브 꺼내기 단추(35 페이지)
D 광학 디스크 드라이브(35 페이지)
E 고속 USB (USB 2.0)포트
F 전원 단추/전원 지시등(17 페이지)
* 고속/전속/저속을 지원합니다.
*
(106 페이지)
13
nN

시작하기 >
컨트롤 및 포트 배치
A 포트 커버
포트 커버 뒤에 있는 포트를 사용하려면 포트 커버를 엽니다.
손가락으로 포트 커버를 아래쪽으로 잡아당기고 커버가 소켓에
서 완전히 나올 때까지 부드럽게 커버를 잡아당깁니다.
B 네트워크(이더넷)포트(55 페이지)
C 모뎀 포트(53 페이지)
14
nN
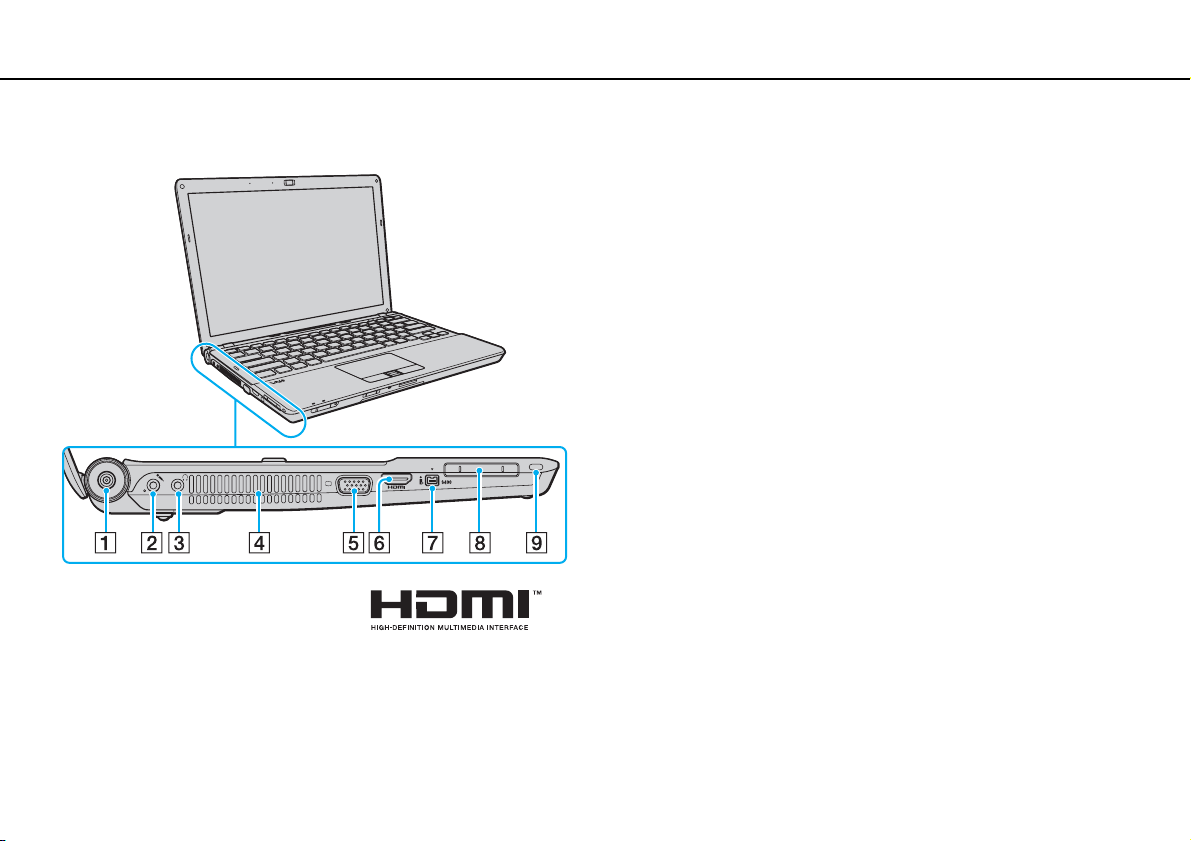
시작하기 >
컨트롤 및 포트 배치
왼쪽 면
A DC IN 포트(18 페이지)
B 마이크 잭(105 페이지)
C 헤드폰 잭(90 페이지)
D 환기구
E 모니터 포트
F HDMI 출력 포트
*1
(91 페이지)
*2
(91 페이지)
G i.LINK 4핀(S400)포트(108 페이지)
H ExpressCard/34
슬롯(48 페이지)
I 보안 슬롯
*1
컴퓨터가 도킹 스테이션에 연결되어 있을 경우에는 사용할 수 없습
니다.
*2
특정 모델에만 있습니다.
15
nN
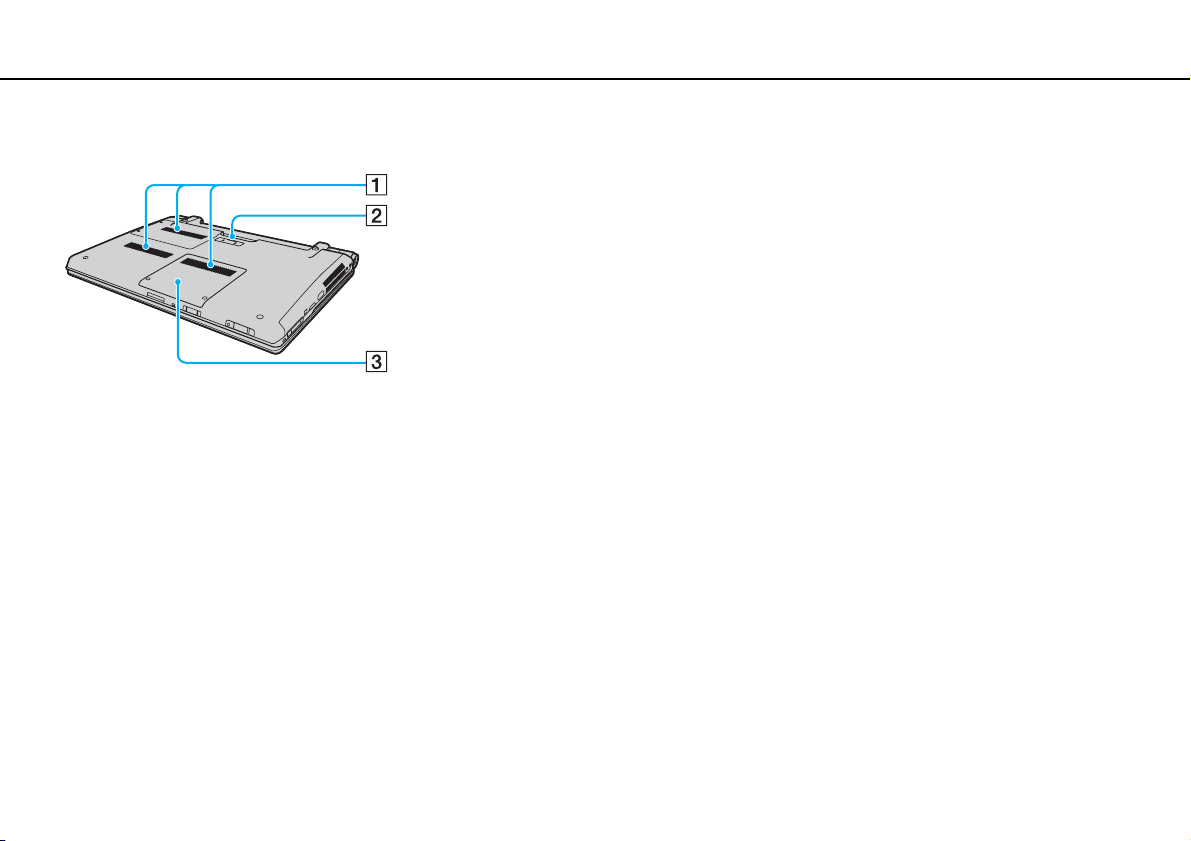
시작하기 >
컨트롤 및 포트 배치
밑면
A 환기구
B 도킹 스테이션 커넥터
C 메모리 모듈 수납부 커버(132 페이지)
* 특정 모델에만 있습니다.
*
(84 페이지)
16
nN
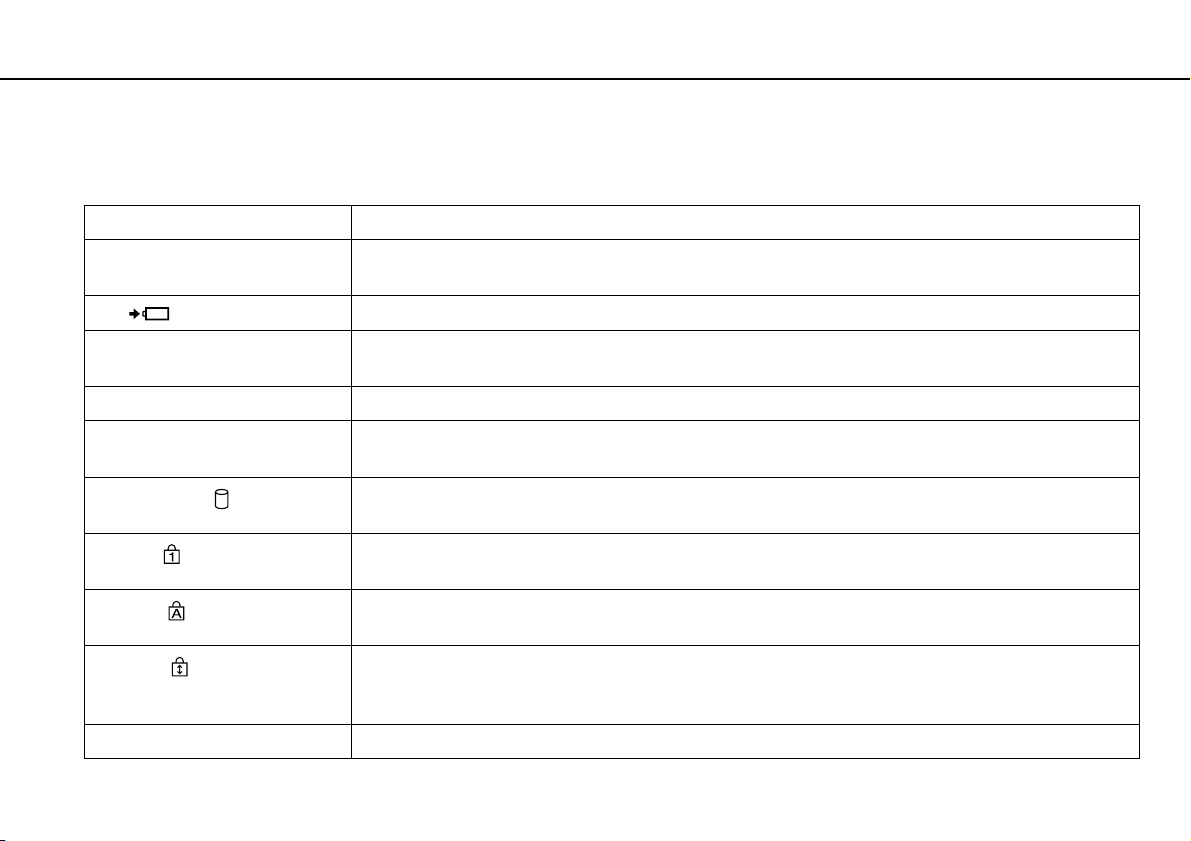
시작하기 >
지시등 정보
지시등 정보
구입하신 컴퓨터에는 다음과 같은 지시등이 있습니다:
지시등 기능
전원 1 이 지시등은 컴퓨터가 켜지면 녹색으로 켜지고, 컴퓨터가 절전 모드이면 주황색으로 천천히 점멸하며, 컴퓨터가
꺼지거나 최대 절전 모드이면 꺼집니다.
충전 이 지시등은 배터리가 충전되고 있을 때 켜집니다. 자세한 내용은 배터리 충전(23 페이지)을 참조하십시오.
17
nN
미디어 액세스 이 지시등은 메모리 카드에 대해 데이터를 읽고 있거나 쓰고 있을 때 켜집니다. 이 지시등이 켜져
모드로 전환하거나 컴퓨터를 끄지 마십시오. 메모리 카드를 사용하고 있지 않을 때는 지시등이 꺼집니다.
내장 MOTION EYE 카메라 이 지시등은 내장 카메라를 사용하는 동안 켜집니다.
광학 디스크 드라이브 드라이브에서 데이터를 읽고 있거나 쓰고 있을 때 켜집니다. 광학 디스크 미디어를 사용하고 있지 않을 때는 지
시등이 꺼집니다.
디스크 드라이브
Num lock
Caps lock
Scroll lock
WIRELESS
이 지시등은 내장 저장
이 지시등이 켜져 있을 때는 절전 모드로 전환하거나 컴퓨터를 끄지 마십시오.
숫자 키패드를 활성화하려면 Num Lk 키를 누릅니다. 숫자 키패드를 비활성화하려면 이 키를 다시 누릅니다. 숫
자 키패드가 비활성화되면 지시등이 꺼집니다.
대문자를 입력하려면 Caps Lock 키를 누릅니다. 이 지시등이 켜져
니다. 지시등을 끄려면 이 키를 다시 누릅니다. Caps lock 지시등이 꺼지면 입력 시 소문자가 입력됩니다.
디스플레이 스크롤 방식을 변경하려면 Fn+Scr Lk 키를 누릅니다. Scroll lock 지시등이 꺼지면 일반적인 스크롤
기능이 사용됩니다. 사용하는 프로그램에 따라 Scr Lk 키의 기능이 다를 수 있으며 일부 프로그램에서는 작동하
지 않을 수 있습니다.
지시등은 하나 이상의 무선 옵션이 활성화되어 있을 때 켜집니다.
이
장치나 광학 디스크 드라이브가 데이터를 읽거나 쓰기 위해 실행 중일 때 켜집니다.
있을 때 Shift 키를 누르면 소문자가 입력됩
있을 때는 절전
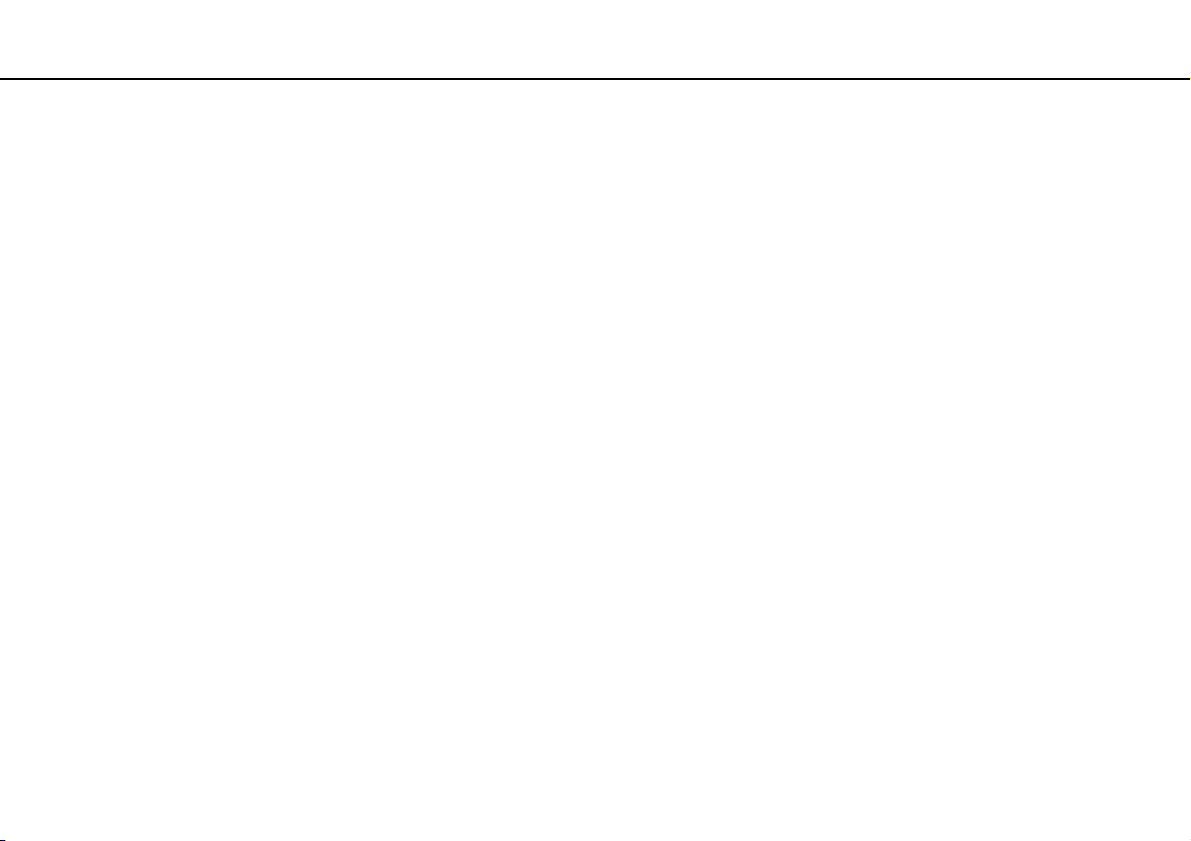
시작하기 >
전원 연결
전원 연결
컴퓨터에 전원을 공급하기 위해 AC 어댑터 또는 충전용 배터리를 사용할 수 있습니다.
AC 어댑터 사용
✍
컴퓨터에는 제공된 AC 어댑터만 사용하십시오.
AC 어댑터를 사용하려면
1 전원 코드(1)의 한 쪽을 AC 어댑터(3)에 꽂습니다.
2 전원 코드의 다른 쪽을 AC 콘센트(2)에 꽂습니다.
18
nN

시작하기 >
전원 연결
3 AC 어댑터(3)에 연결된 케이블을 컴퓨터 또는 옵션으로 제공되는 도킹 스테이션*의 DC IN 포트(4)에 꽂습니다.
* 이는 도킹 스테이션 커넥터가 있는 모델에만 가능합니다. 구입하신 모델에 도킹 스테이션 커넥터가 내장되어 있는지 확인하려면 사양
을 참조하십시오.
!
DC In 플러그의 모양은 AC 어댑터에 따라 다릅니다.
✍
컴퓨터를 AC 전원으로부터 완전히 차단하려면 AC 어댑터 플러그를 뽑아 두십시오.
AC 콘센트는 사용하기 쉬운 위치에 있어야 합니다.
장시간 컴퓨터를 사용하지 않을 경우에는 컴퓨터를 최대 절전 모드로 전환하십시오. 최대 절전 모드 사용(125 페이지)을 참조하십시오.
19
nN

시작하기 >
배터리 사용
배터리 사용
컴퓨터와 함께 제공된 배터리는 처음 사용 시 완전히 충전되어 있지 않습니다.
배터리 장착
배터리를 장착하려면
1 컴퓨터의 전원을 끄고 LCD 스크린을 닫습니다.
2 배터리 LOCK 스위치(1)를 안쪽으로 밉니다.
20
nN

시작하기 >
배터리 사용
3 배터리 양 옆의 U 자형으로 파인 부분(3)이 수납 칸 양 옆의 돌출된 부분(2)에 들어 맞도록 비스듬하게 넣습니다.
21
nN

시작하기 >
배터리 사용
4 배터리가 찰칵하고 제자리에 들어맞을 때까지 배터리를 수납부 안으로 밀어 넣습니다.
5 배터리 LOCK 스위치를 바깥쪽으로 밀어서 배터리를 컴퓨터에 고정시킵니다.
✍
배터리가 장착되어 있는 컴퓨터가 AC 전원에 연결되어 있으면 컴퓨터는 AC 전원을 사용합니다.
!
고객님의 안전을 위해 VAIO 컴퓨터에는 소니의 품질보증 기준을 만족시키는 소니 정품 충전용 배터리와 AC 어댑터를 사용해 주시기를
요청드립니다. 일부 VAIO 컴퓨터는 소니 정품 배터리로만 작동합니다.
22
nN

시작하기 >
배터리 사용
배터리 충전
컴퓨터와 함께 제공된 배터리는 처음 사용 시 완전히 충전되어 있지 않습니다.
배터리를 충전하려면
1 배터리를 장착합니다.
2 AC 어댑터를 사용해 컴퓨터를 전원에 연결합니다.
배터리가 충전되는 동안 충전 지시등이 켜집니다. 배터리 충전 기능에서 선택한 최대 충전 레벨이 충전되면 충전 지시등
이 꺼집니다. 원하는 최대 충전 레벨을 선택하려면 배터리 충전 기능 사용(25 페이지)을 참조하십시오.
충전 지시등 상태 설명
주황색으로 켜짐 배터리가 충전되고 있습니다.
녹색 전원 지시등과 함께 점멸 배터리의 전력이 부족합니다. (표준 모드)
주황색 전원 지시등과 함께 점멸 배터리의 전력이 부족합니다. (절전 모드)
주황색으로 빠르게 점멸 배터리에 문제가 생겼거나 배터리의 잠금이 해제되어
배터리 오류가 발생했습니다.
!
배터리를 처음 충전할 때부터 본 설명서에 설명된 방법으로 충전하십시오.
23
nN

시작하기 >
배터리 사용
✍
컴퓨터가 AC 전원에 직접 연결되어 있어도 배터리를 장착해 두십시오. 컴퓨터를 사용하는 동안 배터리가 계속 충전됩니다.
배터리 충전 레벨이 10% 미만으로 떨어지면 AC 어댑터를 연결하여 배터리를 충전하거나, 컴퓨터를 종료한 후 완전히 충전된 배터리를
장착하십시오.
컴퓨터는 리튬 이온 배터리와 함께 제공되며 언제든지 충전할 수 있습니다. 완전히 방전되지 않은 배터리를 충전해도 배터리 사용 시간
에는 영향을 주지 않습니다.
일부 소프트웨어 응용 프로그램 또는 주변 장치를 사용 중인 경우 남은 배터리 전력이 거의 소모되더라도 최대 절전 모드로 전환되지 않
을 수 있습니다. 배터리를 전원으로 사용할 경우 데이터 손실을 방지하기 위해 데이터를 자주 저장하고 절전 모드 또는 최대 절전 모드와
같은 전원 관리 모드를 수동으로 활성화하십시오.
24
nN
컴퓨터가 절전 모드로 전환될
다. 데이터 손실을 방지하려면 데이터를 자주 저장하십시오.
배터리가 장착되어 있는 컴퓨터가 AC 전원에 연결되어 있으면 컴퓨터는 AC 전원을 사용합니다.
때 배터리 전력이 모두 소모되면 저장하지 않은 데이터는 모두 손실되며 이전 작업을 복원할 수 없게 됩니

시작하기 >
25
배터리 사용
nN
배터리 충전 기능 사용
배터리 충전 기능을 통해 현재 배터리 충전 방법을 사용자 지정할 수 있습니다. 배터리 관리 기능을 사용하면 배터리 전력 사
용 시간을 늘릴 수 있습니다.
배터리 관리 기능을 사용하려면
1 시작, 모든 프로그램, VAIO 컨트롤 센터를 차례로 클릭합니다.
2 전원 관리를 클릭한 다음 배터리 충전 기능을 클릭합니다.
3 고급을 클릭합니다.
4 배터리 관리 기능 사용 확인란을 클릭하여 선택합니다.
5 원하는 최대 충전 레벨을 선택합니다.
6 확인을 클릭합니다.
배터리 충전 용량을 확인하려면
위의 배터리 관리 기능을 사용하려면에 해당하는 1 단계부터 3 단계까지 수행하고 자세한 내용을 확인합니다. 배터리 충전 용
량이 낮으면 배터리를 새로운 Sony 정품 배터리로 교체하십시오.
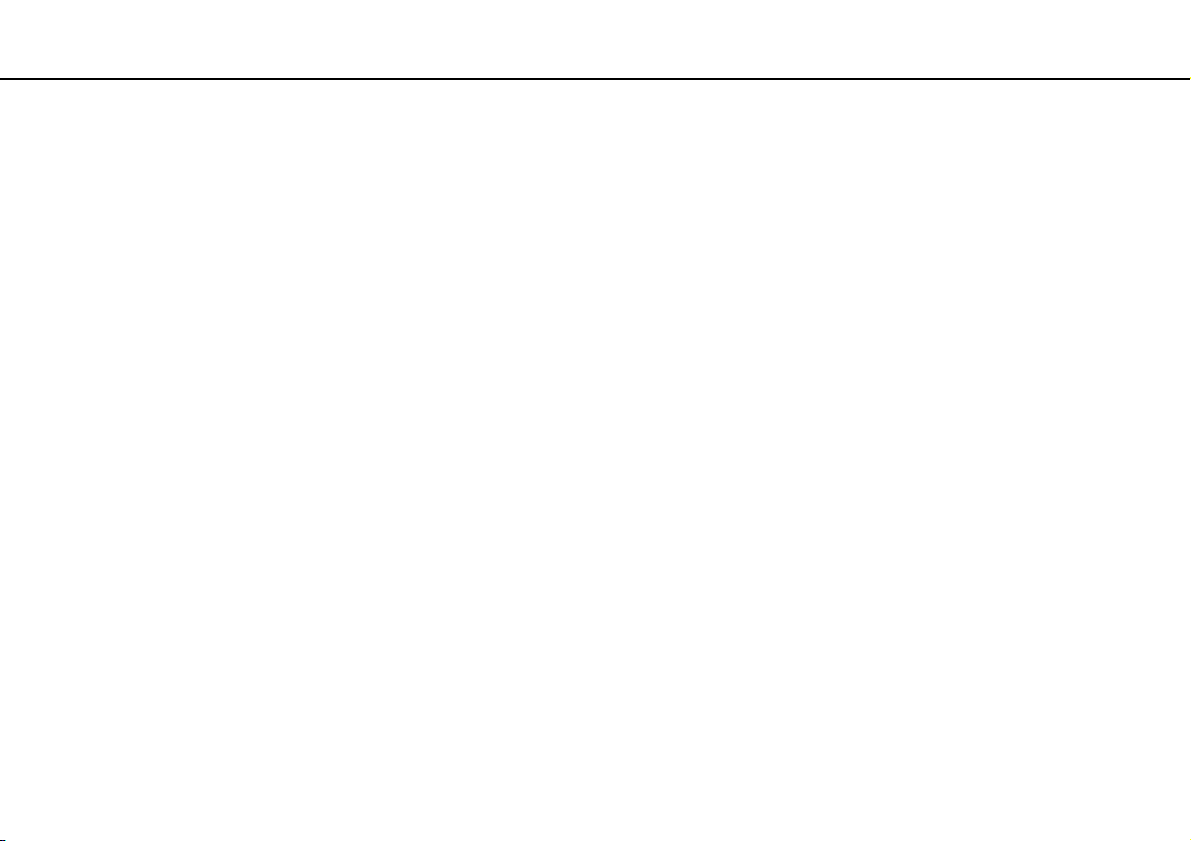
시작하기 >
배터리 사용
배터리 절약 배경 무늬 사용
데스크톱 바탕 화면에 특정 배경 무늬를 설정해 배터리를 절약할 수 있습니다.
배터리 절약 배경 무늬를 설정하려면
1 시작, 모든 프로그램, VAIO 컨트롤 센터를 차례로 클릭합니다.
2 디스플레이를 클릭한 다음 긴 배터리 수명 배경 무늬 설정을 클릭합니다.
3 긴 배터리 수명 배경 무늬 설정을 클릭합니다.
확인 메시지가 나타나면 확인을 클릭합니다.
배터리 분리
!
컴퓨터가 켜져 있고 AC 전원에 연결되지 않은 상태에서 배터리를 분리하거나, 컴퓨터가 절전 모드일 때 배터리를 분리하면 데이터가 손
실될 수 있습니다.
배터리를 분리하려면
1 컴퓨터의 전원을 끄고 LCD 스크린을 닫습니다.
2 배터리 LOCK 스위치(1)를 안쪽으로 밉니다.
26
nN
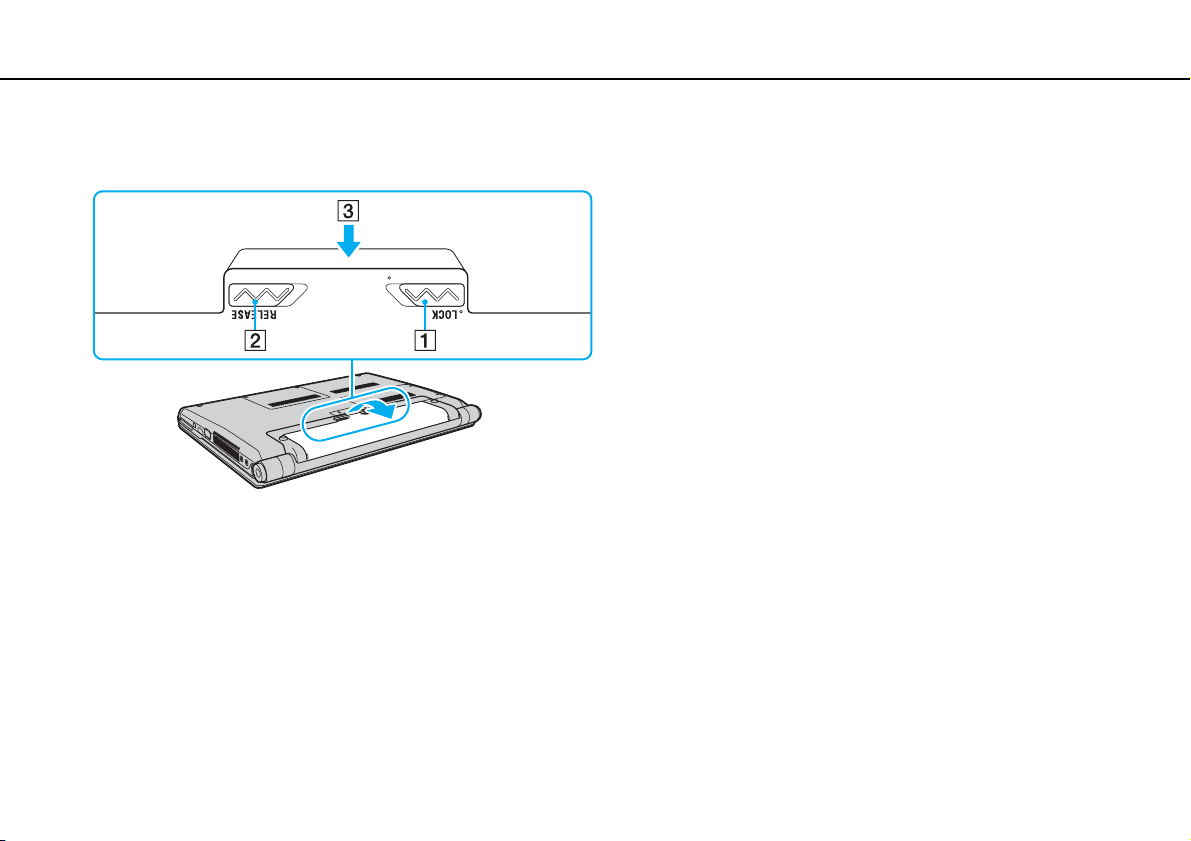
시작하기 >
27
배터리 사용
nN
3 배터리 RELEASE 걸쇠(2)를 안쪽으로 민 채로, 배터리의 탭(3)아래에 손가락을 올려놓고 화살표 방향으로 배터리를 들어
올린 다음 컴퓨터로부터 밀어냅니다.
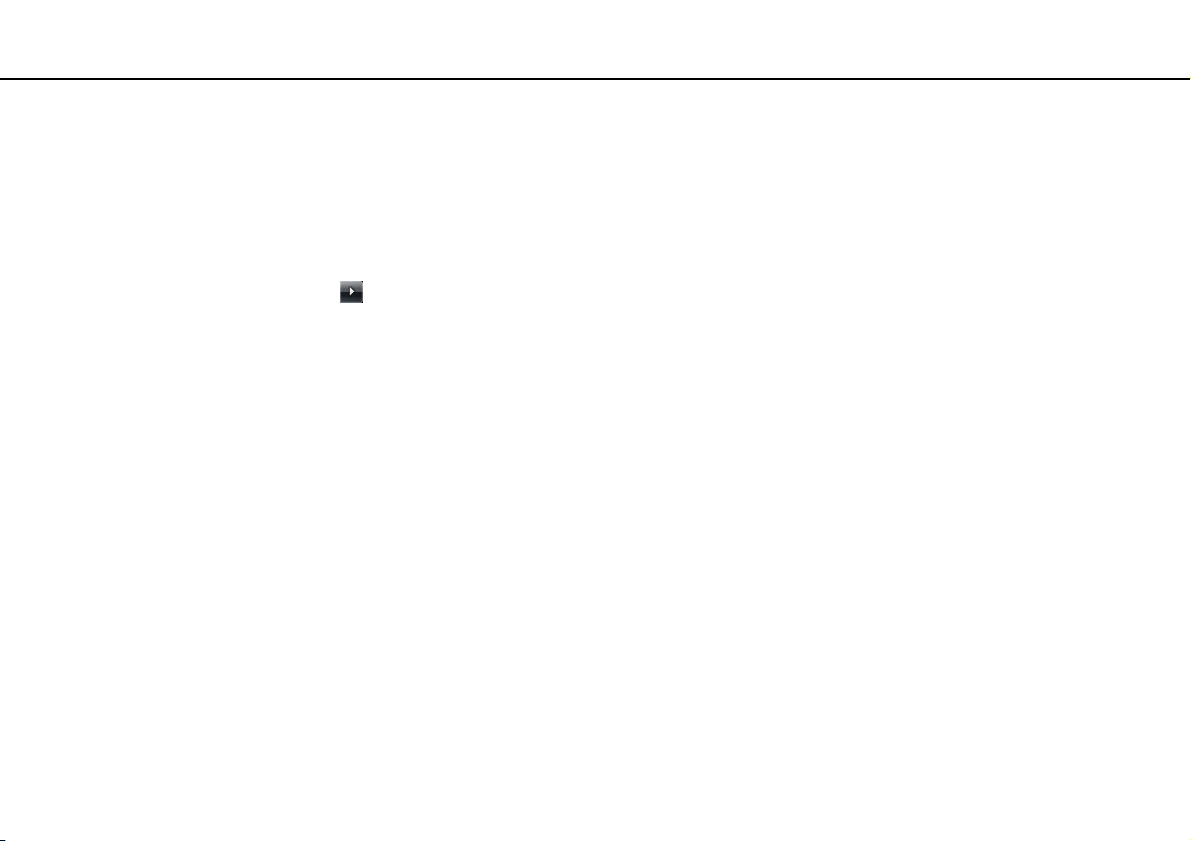
시작하기 >
28
안전하게 컴퓨터 끄기
nN
안전하게 컴퓨터 끄기
저장하지 않은 데이터가 손실되지 않도록 아래의 절차에 따라 컴퓨터를 안전하게 끄십시오.
컴퓨터를 끄려면
1 컴퓨터에 연결된 모든 주변 기기의 전원을 끕니다.
2 시작, 잠금 단추 옆의 화살표 , 시스템 종료를 차례로 클릭합니다.
3 문서 저장 여부를 묻는 메시지나 다른 사용자의 접속 여부를 경고하는 모든 메시지에 응답하고 컴퓨터의 전원이 자동으로
꺼질 때까지 기다립니다.
전원 지시등이 꺼집니다.
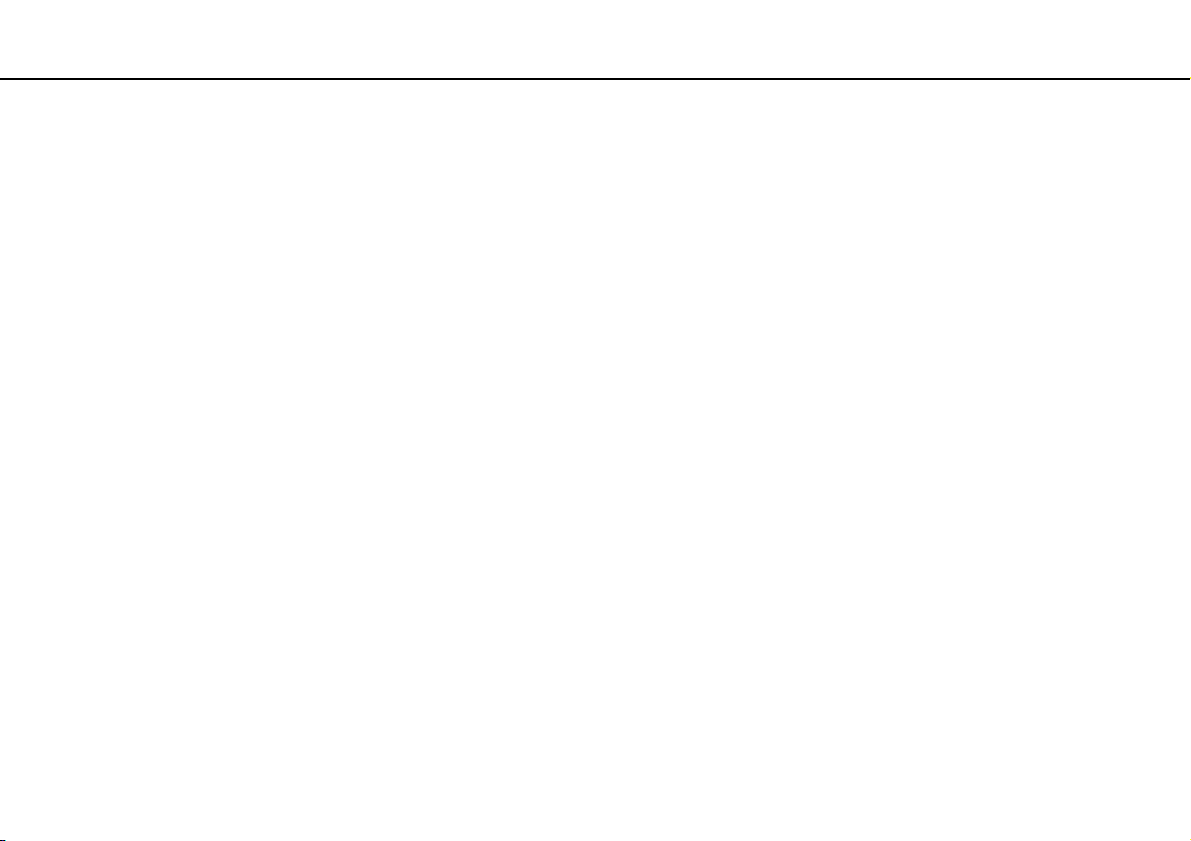
시작하기 >
컴퓨터 업데이트 주의 사항
컴퓨터 업데이트 주의 사항
다음 소프트웨어 응용 프로그램을 사용하여 컴퓨터에 최신 업데이트를 설치하면 컴퓨터를 더욱 효율적으로 사용할 수
있습니다.
❑ Windows Update
시작, 모든 프로그램, Windows Update를 차례로 클릭하고 화면의 지시를 따릅니다.
❑ VAIO Update 4
시작, 모든 프로그램, VAIO Update 4, VAIO Update 옵션을 차례로 클릭하고 화면의 지시를 따릅니다.
!
업데이트를 다운로드하려면 컴퓨터가 인터넷에 연결되어 있어야 합니다.
29
nN
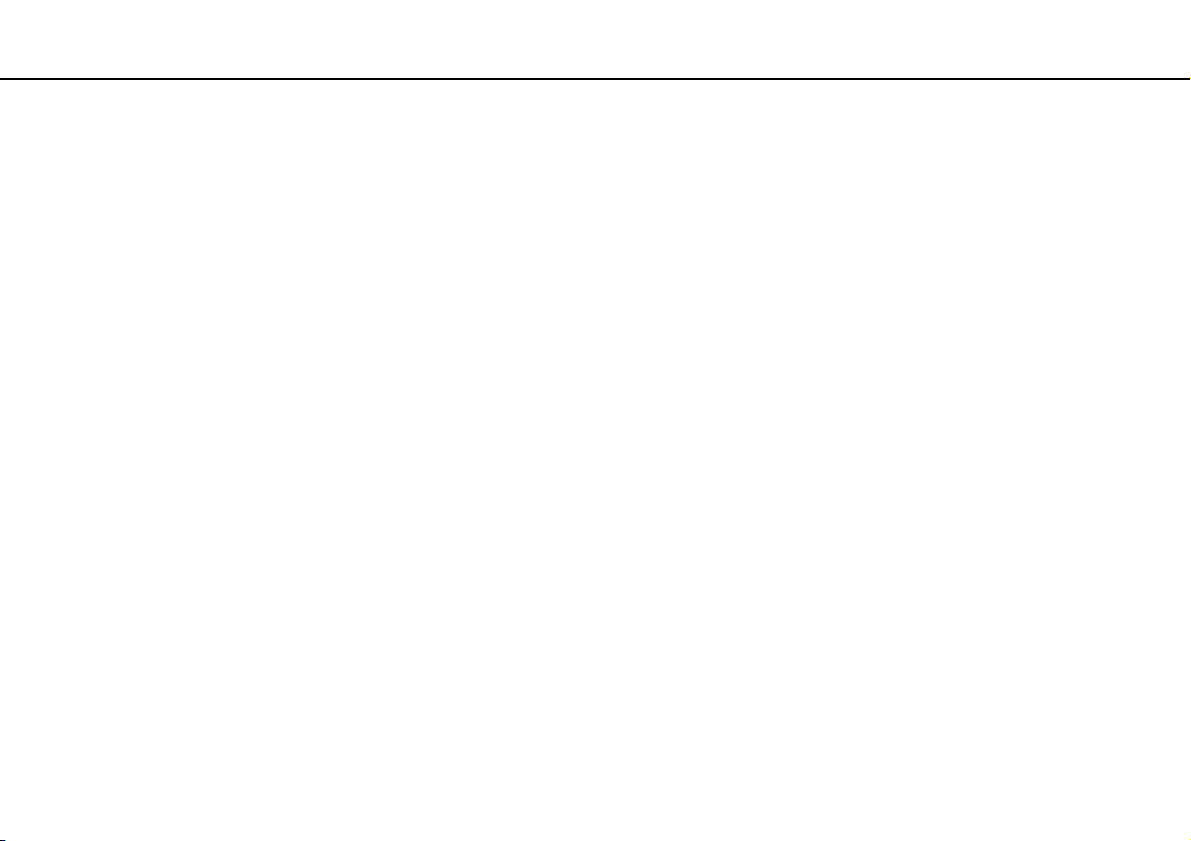
VAIO 컴퓨터 사용 >
VAIO 컴퓨터 사용
이 섹션에서는 VAIO 컴퓨터의 여러 기능을 사용하는 방법을 설명합니다.
❑ 키보드 사용(31 페이지)
❑ 터치패드 사용(32 페이지)
❑ 전환 기능 사용(33 페이지)
❑ 내장 카메라 사용(34 페이지)
❑ 광학 디스크 드라이브 사용(35 페이지)
❑ Memory Stick 사용(43 페이지)
❑ 다른 모듈/메모리 카드 사용(48 페이지)
❑ 인터넷 사용(53 페이지)
❑ 네트워크(LAN)사용(55 페이지)
❑ 무선 LAN 사용(57 페이지)
30
nN
❑ Bluetooth
❑ 지문 인증 사용(68 페이지)
❑ TPM 사용(75 페이지)
기능 사용(63 페이지)

VAIO 컴퓨터 사용 >
키보드 사용
키보드 사용
키보드에는 모델별로 고유한 작업을 수행하기 위한 키가 추가로 갖추어져 있습니다.
Fn 키 조합 및 기능
✍
일부 키보드 기능은 운영 체제가 실행된 후에만 사용할 수 있습니다.
조합/기능 기능
Fn + % (F2): 스피커 스위치 내장 스피커와 헤드폰을 켜거나 끕니다.
Fn + 2 (F3/F4): 스피커 볼륨 내장 스피커 볼륨의 레벨을 변경합니다.
볼륨을 높이려면 Fn+F4 키를 길게 누르거나 Fn+F4 키를 누르고 M 또는 , 키를 누릅니다.
볼륨을 낮추려면 Fn+F3 키를 길게 누르거나 Fn+F3 키를 누르고 m 또는 < 키를 누릅니다.
Fn
+ 8 (F5/F6): 밝기 조절 LCD 스크린의 밝기를 변경합니다.
밝기를 높이려면 Fn+F6 키를 길게 누르거나 Fn+F6 키를 누르고 M 또는 , 키를 누릅니다.
밝기를 낮추려면 Fn+F5 키를 길게 누르거나 Fn+F5 키를 누르고 m 또는 < 키를 누릅니다.
31
nN
Fn + /T (F7): 디스플레이 출력
Fn + / (F9/F10): 줌
Fn + (F12): 최대 절전
컴퓨터 모니터, 외부 디스플레이 또는 양쪽 동시
일부 소프트웨어에 표시되는 이미지 또는 문서의 크기를 변경합니다.
더 작고 멀리 떨어져 있게 보이도록 만들려면(축소), Fn+F9 키를 누릅니다.
더 크고 가까이 있게 보이도록 만들려면(확대), Fn+F10 키를 누릅니다.
자세한 내용은 VAIO 컨트롤 센터의 도움말 파일을 참조하십시오.
전력 소모가 가장
내장 저장 장치에 저장되고 시스템 전원이 꺼집니다. 시스템을 원래 상태로 되돌리려면 전원 단
추를 사용하여 전원을 켜십시오.
전원 관리에 대한 자세한 내용은 절전 모드 사용(123 페이지)을 참조하십시오.
적은 모드입니다. 이 명령을 실행하면 시스템 및 연결된 주변 기기의 상태가
출력으로 디스플레이 모드를 전환합니다.

VAIO 컴퓨터 사용 >
터치패드 사용
터치패드 사용
터치패드를 사용하여 화면상의 개체를 가리키거나 선택하거나 끌거나 스크롤할 수 있습니다.
동작 설명
가리키기 터치패드(1)에서 손가락을 움직여 항목이나 개체 위에 포인터(2)를 놓습니다.
클릭 왼쪽 단추(3)를 한 번 누릅니다.
두 번 클릭 왼쪽 단추를 연속 두 번 누릅니다.
오른쪽 클릭 오른쪽 단추(4)를 한 번 누릅니다. 대부분의 응용 프로그램에서 이 동작을 수행하면 바로 가기 메뉴가 표시됩니다.
끌기 왼쪽 단추를 누른 상태에서 터치 패드에서 손가락을 이동합니다.
32
nN
스크롤 수직 방향으로
래쪽 가장자리를 따라 손가락을 움직입니다(스크롤 기능은 터치패드 스크롤 기능을 지원하는 응용 프로그램에서만 사
용할 수 있습니다).
스크롤하려면 터치패드의 오른쪽 가장자리를 따라 손가락을 움직입니다. 수평 방향으로 스크롤하려면 아
✍
마우스가 컴퓨터에 연결되어 있는 동안 터치패드를 비활성화/활성화할 수 있습니다. 터치패드 설정을 변경하려면 VAIO 컨트롤 센터를
사용합니다.
!
터치패드를 비활성화하기 전에 마우스를 연결하십시오. 마우스를 연결하기 전에 터치패드를 비활성화하면 키보드로만 포인터 동작을
수행할 수 있습니다.

VAIO 컴퓨터 사용 >
33
전환 기능 사용
nN
전환 기능 사용
전환 기능에서는 분위기나 환경에 적합하도록 사용자 지정할 수 있는 세 가지 모드가 제공됩니다. 예를 들면, 각 모드를 상용,
개인용 및 엔터테인먼트용으로 사용자 지정하는 경우 컴퓨터에서 MODE 단추를 누르면 원하는 모드로 간편하게 전환할 수 있
습니다.
VAIO Mode Switch 설정 창에서는 각 모드에 대한 설정을 변경할 수 있습니다. 자세한 내용은 VAIO Mode Switch에서 포함하
는 도움말
파일을 참조하십시오.
특수 기능 단추 기능
MODE 단추
세 가지 모드를 전환합니다.
SETTING 단추
전환 단추 (11 페이지) 전환 단추에 지정한 해당 작업을 실행합니다.
각 모드에 지정된 전환 단추 할당 및 배경 무늬를 변경할 수 있는 VAIO Mode Switch 설정 창을 표시합니다.
✍
구입하신 모델에 따라 기본 단추 할당은 다를 수 있습니다.

VAIO 컴퓨터 사용 >
내장 카메라 사용
내장 카메라 사용
구입하신 컴퓨터에는 내장 MOTION EYE 카메라가 장착되어 있습니다.
사전에 설치된 이미지 캡쳐 소프트웨어를 사용하여 다음 작업을 수행할 수 있습니다.
❑ 정지 이미지 및 동영상 캡쳐
❑ 모니터링을 위해 물체 움직임 감지 및 캡쳐
❑ 캡쳐한 데이터 편집
✍
컴퓨터를 켜면 내장 카메라가 활성화됩니다.
해당 소프트웨어를 통해 화상 회의를 이용할 수 있습니다.
!
인스턴트 메시징 소프트웨어나 비디오 편집 소프트웨어를 실행하거나 종료하여도 내장 카메라가 활성화되거나 비활성화되지 않습니다.
내장 카메라를 사용할 때는 컴퓨터를 절전 모드나 최대 절전 모드로 전환하지 마십시오.
내장 카메라는 Microsoft Windows Movie Maker 소프트웨어와 함께 사용할 수 없습니다.
사전에 설치된 이미지 캡쳐 소프트웨어를 사용하려면
34
nN
1 시작, 모든 프로그램, ArcSoft WebCam Companion 2 및 WebCam Companion 2를 클릭합니다.
2 주 창에서 원하는 아이콘을 클릭합니다.
소프트웨어 사용 방법에 대한 자세한 내용은 소프트웨어의 도움말 파일을 참조하십시오.
✍
어두운 곳에서 이미지나 동영상을 캡쳐하려면 주 창에서 캡쳐 아이콘이나 녹화 아이콘을 클릭하고 웹캠 설정 아이콘을 클릭한 다음 속
성 창에서 저조도 또는 저조도 보상 옵션을 선택합니다.

VAIO 컴퓨터 사용 >
광학 디스크 드라이브 사용
광학 디스크 드라이브 사용
구입하신 컴퓨터에는 광학 디스크 드라이브가 내장되어 있습니다.
컴퓨터에서는 이 섹션에서 설명하는 일부 기능 및 옵션을 사용하지 못할 수도 있습니다.
컴퓨터 구성을 확인하려면 사양을 참조하십시오.
디스크를 넣으려면
1 컴퓨터 전원을 켭니다.
2 드라이브 꺼내기 단추(1)를 눌러 드라이브를 엽니다.
트레이가 밖으로 나옵니다.
35
nN

VAIO 컴퓨터 사용 >
36
광학 디스크 드라이브 사용
nN
3 디스크의 라벨 면이 위쪽을 향하게 드라이브 트레이 중앙에 놓고 디스크가 찰칵하고 제자리에 들어맞도록 조심스럽게 누
릅니다.
4 드라이브 트레이를 가볍게 밀어서 닫습니다.
!
컴퓨터가 절전 모드(절전 모드 또는 최대 절전 모드)에 있을 때 광학 디스크를 빼지 마십시오. 디스크를 빼기 전에 컴퓨터를 다시 표준 모
드로 전환하십시오.

VAIO 컴퓨터 사용 >
광학 디스크 드라이브 사용
지원되는 디스크 미디어
CD, DVD, Blu-ray Disc™ 미디어의 재생 및 기록 방식은 구입하신 컴퓨터 모델에 따라 다릅니다.
광학 디스크 드라이브에서 지원하는 미디어 유형에 대해서는 아래 차트를 참조하십시오.
CD
Extra
CD-R/RWDVD-
*5
PR
CD-
비디오 CD음악
ROM
DVD ±RW/
±R DL/RAM
Blu-ray 디스크
Blu-ray 디스크
콤보
*1
컴퓨터에 설치된 DVD±RW/RAM 디스크 드라이브는 DVD-RAM 카트리지를 지원하지 않습니다. 카트리지가 없는 디스크나 이동식 카트리지가 달린 디
스크를 사용하십시오.
*2
DVD-RAM 버전 1.0과 호환되는 단면 DVD-RAM 디스크(2.6GB)에 데이터 쓰기 기능은 지원되지 않습니다.
DVD-RAM 버전 2.2/12X-SPEED DVD-RAM Revision 5.0 디스크는 지원되지 않습니다.
*3
본 컴퓨터의 Blu-ray 드라이브는 BD-RE 디스크 버전 1.0 형식 및 Blu-ray 카트리지 디스크를 지원하지 않습니다.
*4
BD-R 버전 1.1/1.2/1.3 디스크(25GB 용량의 싱글 레이어 디스크, 50GB 용량의 듀얼 레이어 디스크)및 BD-RE 버전 2.1 디스크(25GB 용량의 싱글 레이어
디스크, 50GB 용량의 듀얼 레이어 디스크)에 데이터 쓰기를 지원합니다.
*5
Ultra Speed CD-RW 디스크에 데이터 쓰기 기능은 지원되지 않습니다.
P P P P PR P P PR PR PR PR PR – –
P P P P PR P P PR PR P P PR P
PP PP
CD
DVD-
DVD-R/RWDVD+R/RWDVD+R
ROM
Video
P P PR PR PR PR PR P P
DL (더블
레이어)
DVD-R
DL (듀얼
레이어)
PR: 재생 및 기록 가능
P: 재생 가능, 기록 불가능
–: 재생 또는 기록 불가능
*1 *2
BDROM
BD-R/RE
*4
PR
DVD-
RAM
37
nN
*3

VAIO 컴퓨터 사용 >
광학 디스크 드라이브 사용
!
이 제품은 Compact Disc Digital Audio 표준 사양(CD 표준)을 따르는 디스크를 재생할 수 있도록 설계되었습니다. DualDisc는 한쪽 면에는
DVD 기록물이, 다른 면에는 디지털 오디오 기록물이 담겨 있는 양면 디스크 제품입니다. DualDisc는 CD 표준을 따르지 않기 때문에
DualDisc의 오디오 면(DVD 반대면)은 이 제품에서 재생되지 않을 수 있습니다.
38
nN
VAIO 컴퓨터에서 사용할 목적으로 사전 기록된 디스크나 공
화가 모두 컴퓨터의 광학 디스크 드라이브와 호환되는지 확인하십시오. 공식 "CD", "DVD", 또는 "Blu-ray 디스크" 표준과 호환되지 않는 디
스크는 VAIO 광학 디스크 드라이브와 호환되지 않을 수 있습니다. 표준을 따르지 않는 디스크를 사용하면 VAIO PC에 심각한 손상을 초래
하거나 소프트웨어 충돌을 일으켜 시스템이 정지될 수 있습니다.
디스크 형식에 대한 자세한 내용은 사전 기록된 디스크의 제조업체나 기록 가능 디스크의 제조업체에 문의하십시오.
디스크를 구입할 경우에는 디스크의 사양 정보를 주의 깊게 읽어 재생 및 녹
✍
8 cm 디스크 쓰기 기능은 지원되지 않습니다.
!
저작권이 보호된 Blu-ray 디스크를 계속 재생하려면 AACS 키를 업데이트합니다. AACS 키를 업데이트하려면 인터넷 연결이 필요합니다.
다른 광학 미디어 장치와 마찬가지로 호환성에 제한이 있거나 Blu-ray 디스크 미디어 재생이 불가능한 경우가 있을 수 있습니다. VAIO 컴
퓨터는 AVC 또는 VC1 형식으로 고속 녹화된 패키지 미디어의 동화상 재생을 지원하지 않을 수 있습니다.
DVD 및 BD-ROM 디스크의 일부 컨텐츠는 지역 설정이 필요합니다. 광학 디스크 드라이브의 지역 설정과 디스크의 지역 코드가 일치하지
않으면 재생을 할 수 없습니다.
외부 디스플레이어가 고대역폭 디지털 컨텐츠 보호(HDCP)표준을 지원하지 않으면 저작권이 보호된 Blu-ray 디스크 미디어의 컨텐츠를
재생하거나 볼 수 없습니다.
일부 컨텐츠는 표준 화질로의 비디오 출력이 제한되거나 아날로그 비디오 출력이 불가능할 수 있습니다. 최적의 호환성과 화질을 위해
디지털 HDCP 호환 환경을
디스크를 재생하거나 디스크에 데이터를 쓰는 동안에는 메모리 상주 유틸리티를 사용하지 마십시오. 컴퓨터가 오작동을 일으킬 수 있습
니다.
구축할 것을 권합니다.

VAIO 컴퓨터 사용 >
39
광학 디스크 드라이브 사용
nN
광학 디스크 드라이브 사용 주의 사항
디스크에 데이터 쓰기 주의 사항
❑ 원형 디스크만 사용하십시오. 그 밖의 다른 모양(별, 하트, 카드 등의 모양)을 가진 디스크는 광학 디스크 드라이브를 손상
시킬 우려가 있으므로 사용하지 마십시오.
❑ 광학 디스크 드라이브에서 디스크에 데이터를 쓰는 동안 컴퓨터에 충격을 가하거나 흔들지 마십시오.
❑ 광학 디스크 드라이브에서 디스크에 데이터를 쓰는 동안 AC 어댑터의 플러그를 꽂거나 뽑지 마십시오.
❑ 광학
디스크 드라이브에서 디스크에 데이터를 쓰는 동안 컴퓨터와 도킹 스테이션* (별도 구입)을 연결하거나 연결 해제하
지 마십시오.
* 이는 도킹 스테이션 커넥터가 있는 모델에만 가능합니다. 구입하신 모델에 도킹 스테이션 커넥터가 내장되어 있는지 확인하려면 사양
을 참조하십시오.
디스크 재생 주의 사항
최적의 디스크 재생 성능을 위해서는 다음 권장 사항을 따라야 합니다.
❑ 일부 CD 플레이어 및 컴퓨터의 광학 디스크 드라이브는 CD-R 또는 CD-RW 미디어로 만든 오디오 CD를 재생하지 못할
수 있습니다.
❑ 일부 DVD 플레이어 및 컴퓨터의 광학 디스크 드라이브는 DVD+R DL, DVD-R DL, DVD+R, DVD+RW, DVD-R, DVD-RW
또는 DVD-RAM 미디어로 만든 DVD 를 재생하지 못할 수 있습니다.
❑ 시스템 환경에 따라 AVC HD 가 재생되는 동안 사운드 끊김
❑ 컴퓨터가 디스크를 재생하는 동안에는 절전 모드로 전환하지 마십시오.
및/또는 프레임 누락이 발생할 수도 있습니다.

VAIO 컴퓨터 사용 >
40
광학 디스크 드라이브 사용
nN
지역 코드 주의 사항
❑ 디스크나 패키지에는 디스크를 재생할 수 있는 지역과 플레이어 종류를 나타내는 지역 코드가 표기되어 있습니다. 지역
코드가 "all" 이라고 되어 있으면 세계 대부분의 지역에서 해당 디스크를 재생할 수 있습니다. 거주 지역의 지역 코드가 라
벨에 표시된 것과 다를 경우 컴퓨터에서 해당 디스크를 재생할 수 없습니다.
거주 지역의 지역 코드를 찾으려면 다음 표를 참조하십시오
.
거주 지역 지역 코드 거주 지역 지역 코드 거주 지역 지역 코드
호주*
인도*
한국
뉴질랜드*
싱가포르*
태국*
* 컴퓨터의 광학 디스크 드라이브에는 기본적으로 지역 코드가 지정되어 있지 않습니다.
4
5
3
4
3
3
중국
인도네시아*
쿠웨이트*
필리핀*
남아프리카*
아랍 에미리트*
6
3
2
3
2
2
홍콩*
일본*
말레이시아*
사우디아라비아*
대만
베트남
3
2
3
2
3
3
컴퓨터에서 처음으로 DVD 비디오를 사용할 경우, 디스크를 넣기 전에 다음 절차를 수행하십시오.
1 시작, 컴퓨터를 차례로 클릭합니다.
2 광학 디스크 드라이브 아이콘을 오른쪽 클릭해서 속성을 선택합니다.
3 하드웨어 탭을 클릭합니다.
4 모든 디스크 드라이브 목록에서 광학 디스크 드라이브를 선택하고 속성을 클릭합니다.
5DVD 지역 탭을 클릭합니다.

VAIO 컴퓨터 사용 >
광학 디스크 드라이브 사용
6 목록에서 해당 지역을 선택하고 확인을 클릭합니다.
!
지역 코드는 변경할 수 있지만 변경 횟수에 제한이 있습니다. 이 횟수를 초과할 경우 드라이브의 지역 코드가 영구적으로 지정되고 다시
는 변경할 수 없게 됩니다. 컴퓨터를 재구성해도 이 변경 가능 횟수는 재설정되지 않습니다.
WinDVD 또는 WinDVD BD 소프트웨어가 실행 중일 때 지역 코드를 변경하는 경우에는 소프트웨어를 다시 시작하거나 디스크를 꺼냈다가
다시 넣어야 새
설정이 적용됩니다.
41
nN

VAIO 컴퓨터 사용 >
42
광학 디스크 드라이브 사용
nN
디스크 재생
디스크를 재생하려면
1 디스크를 광학 디스크 드라이브에 넣습니다.
!
AC 어댑터를 컴퓨터에 연결하고 실행 중인 모든 소프트웨어 응용 프로그램을 닫은 다음 디스크를 재생합니다.
2 바탕 화면에 아무것도 나타나지 않으면 시작, 모든 프로그램, 원하는 소프트웨어를 차례로 클릭하여 디스크를 재생합니다.
소프트웨어 사용 방법은 소프트웨어의 도움말 파일을 참조하십시오.
디스크에 파일 복사
디스크에 파일을 복사하려면
1 기록 가능한 디스크를 광학 디스크 드라이브에 넣습니다.
!
AC 어댑터를 컴퓨터에 연결하고 실행 중인 모든 소프트웨어 응용 프로그램을 닫은 다음 파일을 디스크에 복사합니다.
2 바탕 화면에 아무것도 나타나지 않으면 시작, 모든 프로그램, 원하는 디스크 굽기 소프트웨어를 차례로 클릭하여 파일을
디스크에 복사합니다.
소프트웨어 사용 방법은 소프트웨어의 도움말 파일을 참조하십시오.

VAIO 컴퓨터 사용 >
43
Memory Stick 사용
nN
Memory Stick 사용
Memory Stick 은 호환 장치(예: 디지털 카메라, 휴대폰 및 기타 장치)와의 디지털 데이터 교환 및 공유를 위해 특별히 제작된
소형의 휴대용 다용도 IC 기록 미디어입니다. Memory Stick 미디어는 탈부착이 가능하므로 외장 데이터 저장 장치로 사용할
수 있습니다.
Memory Stick을 사용하기 전에
본 컴퓨터의 Memory Stick 슬롯에는 표준 및 Duo 크기의 미디어를 모두 사용할 수 있으며 고속 대용량의 Memory Stick PRO,
Memory Stick PRO Duo 및 Memory Stick PRO-HG Duo를 지원합니다.
Memory Stick에 대한 최신 정보는 Memory Stick 웹 사이트 http://www.memorystick.com/en/
을 참조하십시오.

VAIO 컴퓨터 사용 >
Memory Stick 사용
Memory Stick 넣기 및 빼기
Memory Stick을 넣으려면
1 Memory Stick 슬롯의 위치를 확인합니다.
2 화살표가 위쪽에 보이고 슬롯을 향하도록 Memory Stick을 잡습니다.
3 찰칵하고 제자리에 들어맞을 때까지 Memory Stick을 슬롯으로 조심스럽게 밀어 넣습니다.
✍
Memory Stick이 자동으로 인식되며 Memory Stick의 내용이 표시됩니다. 바탕 화면에 아무 것도 나타나지 않으면 시작, 컴퓨터를 클릭하고
Memory Stick 아이콘을 두 번 클릭하십시오.
44
nN
✍
Duo 크기의 Memory Stick은 Memory Stick Duo 어댑터를 사용하지 않고 직접 Memory Stick 슬롯에 넣을 수 있습니다.

VAIO 컴퓨터 사용 >
Memory Stick 사용
!
Memory Stick을 슬롯에 넣을 때는 화살표가 올바른 방향을 향하도록 잡으십시오. 컴퓨터나 미디어가 손상되지 않도록 Memory Stick이 슬
롯에 잘 들어가지 않으면 무리하게 밀어 넣지 마십시오.
Memory Stick Micro (M2)는 M2 표준 크기 어댑터 또는 M2 Duo 어댑터에 넣어 사용하십시오. 어댑터를 사용하지 않고 직접 Memory Stick 슬
롯에 넣으면 슬롯에서 미디어를 꺼내지 못할 수 있습니다.
45
nN
M2 Duo 어댑터에 장착된 Memory Stick Micro는 추가로 Memory Stick Duo 어댑터에 장착하지
않으면 제대로 작동하지 않을 수 있습니다.
Memory Stick을 빼려면
!
미디어 액세스 지시등이 켜져 있을 때는 Memory Stick을 빼지 마십시오. 데이터가 손실될 수 있습니다. 많은 양의 데이터를 로드할 경우
시간이 오래 걸릴 수 있으므로 Memory Stick을 빼기 전에 반드시 지시등이 꺼져 있는지 확인하십시오.
1 미디어 액세스 지시등이 꺼져 있는지 확인합니다.
2 Memory Stick을 컴퓨터 쪽으로 눌렀다 놓습니다.
Memory Stick이 빠져나옵니다.
3 Memory Stick을 슬롯에서 꺼냅니다.
!
Memory Stick을 뺄 때는 항상 조심스럽게 다루십시오. 그렇지 않으면 갑자기 튀어나올 수 있습니다.

VAIO 컴퓨터 사용 >
Memory Stick 사용
Memory Stick 포맷
Memory Stick을 포맷하려면
Memory Stick은 공장 출하 시 기본 설정으로 포맷되어 있어 바로 사용할 수 있습니다.
컴퓨터로 미디어를 다시 포맷하려면 다음 절차를 따르십시오.
!
Memory Stick 포맷을 지원하는 미디어 포맷 장치를 사용하십시오.
Memory Stick을 포맷하면 미디어에 저장된 데이터가 모두 지워집니다. 미디어를 포맷하기 전에 중요한 데이터가 들어 있지 않은지 확인
하십시오.
포맷하는 동안에는 슬롯에서 Memory Stick을 빼지 마십시오. 고장의 원인이 될 수 있습니다.
1 찰칵하고 제자리에 들어맞을 때까지 Memory Stick을 슬롯으로 조심스럽게 밀어 넣습니다.
2 시작을 클릭한 다음 컴퓨터를 클릭하여 컴퓨터 창을 엽니다.
3 Memory Stick 아이콘을 오른쪽 클릭하여 포맷을 선택합니다.
46
nN

VAIO 컴퓨터 사용 >
47
Memory Stick 사용
4 장치 기본값 복원을 클릭합니다.
!
할당 단위 크기와 파일 시스템이 변경될 것입니다.
파일 시스템 드롭다운 목록에서 NTFS를 선택하지 마십시오. 고장의 원인이 될 수 있습니다.
nN
✍
포맷 옵션에서 빠른 포맷을 선택하면 포맷 절차가 좀 더 빠르게 진행됩니다.
5 시작을 클릭합니다.
6 화면 지시를 따릅니다.
!
미디어 유형에 따라 Memory Stick을 포맷하는 데 시간이 좀 걸릴 수 있습니다.
Memory Stick 사용 주의 사항
❑ 본 컴퓨터는 2009 년 1월 현재 판매되는 Sony의 Memory Stick (최대 용량 16GB)과 호환됩니다. 그러나 이와 사양이 동일
한 모든 Memory Stick과 호환되는 것은 아닙니다.
❑ Memory Stick을 범용 어댑터와 사용할 경우 호환성이 보장되지 않습니다.
❑ MagicGate는 Sony에서 개발한 저작권 보호 기술의 일반적인 명칭입니다. 이 기능을 사용하려면 MagicGate 로고가 표시
된 Memory Stick 을 사용하십시오.
❑ 저작권자의 사전 동의 없이
법을 침해하는 행위입니다. 따라서, 저작권이 보호된 데이터가 포함된 Memory Stick은 저작권법을 준수하여 사용해야 합
니다.
❑ 본 컴퓨터의 Memory Stick 슬롯은 8 비트 병렬 데이터 전송(고속 데이터 전송)을 지원하지 않습니다.
❑ 슬롯에 Memory Stick을 하나만 넣으십시오. 미디어를 잘못 넣으면 컴퓨터와 미디어가 손상될
복사한 오디오 및/또는 이미지 데이터를 개인적 감상 이외의 목적으로 사용하는 것은 저작권
수 있습니다.

VAIO 컴퓨터 사용 >
48
다른 모듈/메모리 카드 사용
nN
다른 모듈/메모리 카드 사용
ExpressCard 모듈 사용
구입하신 컴퓨터에는 디지털 카메라, 캠코더, 음악 플레이어 및 기타 오디오/비디오 장치 간에 데이터를 전송하는 데 사용하
는 ExpressCard/34
* 이하 ExpressCard 슬롯과 ExpressCard 모듈로 통칭합니다.
ExpressCard 모듈을 넣으려면
1 ExpressCard 슬롯의 위치를 확인합니다.
2 ExpressCard 모듈이 슬롯에 찰칵하고 제자리에 맞도록 조심스럽게 밀어 넣습니다.
슬롯에 강제로 넣지 마십시오.
슬롯*이 장착되어 있습니다. 이 슬롯에는 ExpressCard/34 (34mm 폭)모듈*만 끼울 수 있습니다.
✍
모듈이 슬롯에 쉽게 들어가지 않으면 조심스럽게 꺼내어 올바른 방향으로 넣고 있는지 확인하십시오.
반드시 ExpressCard 모듈 제조업체에서 제공하는 최신 드라이버 소프트웨어를 사용하십시오.

VAIO 컴퓨터 사용 >
다른 모듈/메모리 카드 사용
ExpressCard 모듈을 빼려면
✍
컴퓨터가 꺼져 있을 때 ExpressCard 모듈을 빼려면 1 ~ 4 단계를 건너뛰십시오.
1 작업 표시줄에서 하드웨어 안전하게 제거 아이콘을 두 번 클릭합니다.
2 제거할 하드웨어를 선택합니다.
3 중지를 클릭합니다.
4 화면 지시에 따라 ExpressCard 모듈을 제거합니다.
5 ExpressCard 모듈을 컴퓨터 쪽으로 눌러서 튀어나오게 하십시오.
6 조심스럽게 ExpressCard 모듈을 잡고 슬롯에서 꺼냅니다.
49
nN

VAIO 컴퓨터 사용 >
50
다른 모듈/메모리 카드 사용
nN
SD 메모리 카드 사용
구입하신 컴퓨터에는 SD 메모리 카드 슬롯이 내장되어 있습니다. 이 슬롯을 사용하여 디지털 카메라, 캠코더, 음악 플레이어
및 오디오/비디오 장치 간에 데이터를 전송할 수 있습니다.
SD 메모리 카드를 사용하기 전에
본 컴퓨터의 SD 메모리 카드 슬롯은 다음 메모리 카드를 지원합니다.
❑ SD 메모리 카드
❑ SDHC 메모리 카드
❑ MultiMediaCard (MMC)
호환되는 메모리 카드에 대한 최신 정보는 VAIO 컴퓨터에 대한 자세한 정보 찾기(5 페이지)를 참조하여 적합한 지원 웹 사이
트를 방문하십시오.
SD 메모리 카드를 넣으려면
1SD 메모리 카드 슬롯의 위치를 확인합니다.
2 화살표가 위쪽에 보이고 슬롯을 향하도록 SD 메모리 카드를 잡습니다.

VAIO 컴퓨터 사용 >
다른 모듈/메모리 카드 사용
3 SD 메모리 카드가 찰칵하고 제자리에 들어맞을 때까지 슬롯 안으로 조심스럽게 밀어 넣습니다.
카드를 슬롯에 강제로 넣지 마십시오.
✍
SD 메모리 카드가 슬롯에 쉽게 들어가지 않으면 조심스럽게 꺼내어 올바른 방향으로 넣고 있는지 확인하십시오.
SD 메모리 카드를 빼려면
51
nN
1 미디어 액세스 지시등이 꺼져 있는지 확인합니다.
2 SD 메모리 카드를 컴퓨터 쪽으로 눌렀다 놓습니다.
SD 메모리 카드가 빠져나옵니다.
3 SD 메모리 카드를 슬롯에서 빼냅니다.

VAIO 컴퓨터 사용 >
52
다른 모듈/메모리 카드 사용
nN
메모리 카드 사용 주의 사항
메모리 카드 사용에 대한 일반 주의 사항
❑ 본 컴퓨터에서 지원하는 표준과 호환되는 메모리 카드를 사용하십시오.
❑ 메모리 카드를 슬롯에 넣을 때는 화살표가 올바른 방향을 향하도록 잡으십시오. 컴퓨터나 미디어가 손상되지 않도록 메모
리 카드가 슬롯에 잘 들어가지 않으면 무리하게 밀어 넣지 마십시오.
❑ 슬롯에 메모리 카드를 넣거나 뺄 때에는 주의해서 취급하십시오. 슬롯에 강제로 끼우거나 빼지 마십시오.
❑ 미디어 액세스 지시등이
❑ 다른 유형의 메모리 카드나 메모리 카드 어댑터를 메모리 카드 슬롯에 넣지 마십시오. 호환되지 않는 메모리 카드나 메모
리 카드 어댑터를 사용하면 슬롯에서 잘 빠지지 않기 때문에 컴퓨터에 손상을 줄 수 있습니다.
켜져 있을 때는 메모리 카드를 빼지 마십시오. 데이터가 손실될 수 있습니다.
SD 메모리 카드 사용 주의 사항
❑ 본 컴퓨터는 2009년 1월 현재 판매되는 주요 메모리 카드와 호환됩니다. 그러나 이와 동일한 사양의 모든 메모리 카드와
호환되는 것은 아닙니다.
❑ 본 컴퓨터는 최대 2GB의 SD 메모리 카드 및 32GB의 SDHC 메모리 카드와 호환됩니다.
❑ 본 컴퓨터의 SD 메모리 카드 슬롯은 SD 메모리 카드와 SDHC 메모리 카드의 고속 데이터 전송 기능을 지원하지 않습니다.

VAIO 컴퓨터 사용 >
53
인터넷 사용
nN
인터넷 사용
인터넷을 사용하려면 먼저 인터넷 서비스 공급자(ISP)와 계약해 컴퓨터를 인터넷에 연결하는 데 필요한 장치를 설치해야 합
니다.
ISP로부터 다음과 같은 인터넷 연결 유형을 사용할 수 있습니다.
❑ FTTH (Fiber to the Home)
❑ DSL (디지털 가입자 회선)
❑ 케이블 모뎀
❑ 위성
❑ 전화 접속
인터넷에 필요한 장치 및 컴퓨터를 인터넷에 연결하는 방법에 대한 자세한 내용은 해당 ISP에 문의하십시오.
✍
무선 LAN 기능을 사용해 컴퓨터를 인터넷에 연결하려면 무선 LAN 네트워크를 설정해야 합니다. 자세한 내용은 무선 LAN 사용(57 페이지)을
참조하십시오.
!
컴퓨터를 인터넷에 연결하는 경우 온라인 위협으로부터 컴퓨터를 보호할 수 있는 적절한 보안 조치를 취해야 합니다.
컴퓨터에 내장형 모뎀이 없는 경우 USB 전화 모뎀, DSL 모뎀 또는 케이블 모뎀과 같은 외부 모뎀 장치를 컴퓨터에 연결해야 할 수 있습니
다. 자세한 연결 설정 및 모뎀 구성 방법은 모뎀 설명서를 참조하십시오.

VAIO 컴퓨터 사용 >
인터넷 사용
전화 케이블을 연결하려면
!
다음 절차는 내장된 모뎀이 있는 모델에만 해당됩니다.
1 전화 케이블(1)의 한쪽 끝을 컴퓨터의 모뎀 포트 에 꽂습니다.
2 다른 쪽 끝(2)을 벽의 전화 단자에 꽂습니다.
!
본 컴퓨터는 공동 회선을 사용하거나 공중 전화에 연결할 수 없으며 여러 전화선 또는 사설 교환기(PBX)에서 작동하지 않을 수 있습니다.
이러한 연결은 경우에 따라 과도한 전류 과부하를 초래하여 내장 모뎀의 고장을 유발할 수 있습니다.
스플리터를 거쳐서 전화 케이블을 연결하는 경우 모뎀 또는 연결된 장치가 제대로 작동하지 않을 수 있습니다.
전화 접속 인터넷 연결을 설정하려면
!
다음 절차는 내장된 모뎀이 있는 모델에만 해당됩니다.
1 시작, 제어판을 차례로 클릭합니다.
54
nN
2 네트워크 및 인터넷에서 인터넷에 연결을 클릭합니다.
인터넷에 연결 창이 나타납니다.
3 전화 접속을 클릭합니다.
4 화면 지시를 따릅니다.

VAIO 컴퓨터 사용 >
55
네트워크(LAN)사용
nN
네트워크(LAN)사용
이더넷 네트워크 케이블을 사용하여 컴퓨터를 1000BASE-T*/100BASE-TX/10BASE-T 유형의 네트워크에 연결할 수 있습니
다. 네트워크 케이블(별도 구입)의 한쪽 끝을 컴퓨터의 네트워크(이더넷)포트 또는 별도 판매하는 도킹 스테이션에 연결하고
다른 쪽 끝을 네트워크에 연결합니다. 네트워크 연결에 필요한 설정 및 장치에 대한 자세한 내용은 네트워크 관리자에게 문의
하십시오.
* 도킹 스테이션(별도 구입)의 네트워크(이더넷)포트를 통해서만 사용 가능합니다. 도킹 스테이션은 도킹 스테이션 커넥터가 있는 모델에만 사용할 수 있습
니다. 구입하신 모델에 도킹 스테이션 커넥터가 내장되어 있는지 확인하려면 사양을 참조하십시오.
✍
기본 설정을 사용하여 컴퓨터를 네트워크에 연결할 수 있습니다.
컴퓨터가 도킹 스테이션(별도 구입)에 연결된 경우에는 사용할 네트워크(이더넷)포트를 선택해야 합니다. 화면 지시를 따릅니다.

VAIO 컴퓨터 사용 >
네트워크(LAN)사용
!
본 컴퓨터의 네트워크(이더넷)포트에 전화 케이블을 꽂지 마십시오.
네트워크(이더넷)포트에 다음과 같이 전화선을 연결하면 포트에 대한 전류 과부하로 손상, 과열 또는 화재의 원인이 될 수 있습니다.
- 가정용(인터컴 스피커폰)또는 상용 전화선(다중 라인 상용 전화)
- 공중 전화선
- 사설 교환기(PBX)
56
nN

VAIO 컴퓨터 사용 >
57
무선 LAN 사용
nN
무선 LAN 사용
무선 LAN (WLAN)을 사용하면 WLAN 기능이 내장된 모든 디지털 장치와 네트워크를 통해 자유롭게 통신할 수 있습니다.
WLAN은 사용자가 무선(전파)연결을 통해 LAN (로컬 영역 네트워크)에 연결할 수 있는 네트워크입니다.
WLAN은 모든 일반 이더넷 연결을 지원하면서 이동성 및 로밍의 이점도 제공합니다. 회의 중이거나 장소를 이동하는 경우에
도 정보, 인터넷/인트라넷 및 네트워크
액세스 포인트 없이 통신할 수 있습니다. 즉, 제한된 수의 컴퓨터와 특별 통신(ad-hoc)이 가능합니다. 또한 액세스 포인트를 통
한 통신도 가능합니다. 이는 완전한 기간망 네트워크를 생성할 수 있음을 의미합니다.
✍
일부 국가 및 지역에서는 지역 규정(예: 채널 수 제한)에 의해 WLAN 제품의 사용이 제한되는 경우가 있습니다. 그러므로 WLAN 기능을 활
성화하기 전에 안전 규정을 주의해서 읽어보십시오.
WLAN은 IEEE 802.11a
로는 보안 프로토콜인 WEP (Wired Equivalent Privacy), WPA2 (Wi-Fi Protected Access 2), WPA (Wi-Fi Protected Access)등이 포함됩니다. IEEE 및
Wi-Fi 연합이 공동으로 추진한 WPA2와 WPA는 상호 운영성을 지닌 강화된 보안을 기반으로 하는 사양으로, 데이터 보호 수준을 높이고 기
존 Wi-Fi 네트워크의 액세스 제어를 강화합니다. WPA는 IEEE 802.11i 사양과 호환되도록 설계되었습니다. 이것은 802.1X와
EAP (Extensible Authentication Protocol)를
합니다. 데이터 암호화 기능은 클라이언트와 액세스 포인트 사이의 취약한 무선 링크를 보호합니다. 이외에도 패스워드 보호, 종단간 암
호화, 가상 사설 네트워크 및 인증과 같이 개인정보를 보장하기 위한 기타 LAN 보안 메커니즘들이 있습니다. 2세대 WPA인 WPA2는 더 강
력해진 데이터 보호 및 네트워크 액세스
포함한 모든 버전의 802.11 장치 보안을 위해 설계되었습니다. 또한, 승인된 IEEE 802.11i 표준을 기반으로 하는 WPA2는
NIST (National Institute of Standards and Technology) FIPS 140-2 규격의 AES 암호화 알고리즘과 802.1X 기반 인증을 구현하여 정부 기관의 보
안 수준을 제공합니다. WPA2는 WPA와 역호환됩니다.
* 컴퓨터 구성은 사양을 참조하십시오.
*
/b/g 표준 또는 IEEE 802.11n* 표준 초안 중 사용된 기술 유형에 해당하는 것을 사용합니다. 이 표준의 암호화 방식으
리소스에 문제 없이 액세스할 수 있습니다.
사용하는 사용자 인증과 함께 향상된 데이터 암호화 TKIP (Temporal Key Integrity Protocol)를 사용
제어 기능을 제공하며, 802.11b, 802.11a, 802.11g 및 802.11n 초안 표준, 다중 대역 및 복수 모드를

VAIO 컴퓨터 사용 >
무선 LAN 사용
IEEE 802.11b/g 표준은 2.4GHz 대역을 사용하는 무선 LAN 표준입니다. IEEE 802.11g 표준은 IEEE 802.11b 표준보다 빠른 고속 통신을 제공
합니다.
IEEE 802.11a 표준은 5GHz 대역을 사용하는 무선 LAN 표준입니다.
IEEE 802.11n 표준 초안은 2.4GHz 또는 5GHz 대역을 사용하는 무선 LAN 표준입니다.
2.4GHz 대역을 사용하는 무선 LAN 장치와 5GHz 대역을 사용하는 무선 LAN 장치는 주파수가 다르므로 서로 통신할 수 없습니다.
무선 LAN 호환 장치에 의해 사용되는 2.4GHz 주파수 대역은 다른 다양한 장치에서도 사용됩니다. 무선 LAN 호환 장치에는 동일한 주파수
대역을 사용하는 다른 장치에 의한 간섭을 최소화하기 위한 기술이 사용되고 있지만, 그러한 간섭으로 인해 통신 속도가 저하되거나 통
신 범위가 좁아지거나 무선 연결이 끊어질 수 있습니다.
58
nN
통신 속도는 통신 장치 간 거리, 장애물의 유무, 장치 구성, 전파 상태 및 사용하는 소프트웨어에 따라 달라집니다. 전파 상태에 따라
이 끊어지는 경우도 있습니다.
통신 범위는 통신 장치 간의 실제 거리, 장애물의 유무, 전파 상태, 주위 환경(예: 벽의 유무/벽의 재질), 사용 소프트웨어에 따라 달라집
니다.
실제 통신 속도는 컴퓨터에 표시되는 속도만큼 빠르지 않을 수 있습니다.
동일한 무선 네트워크에 IEEE802.11b와 IEEE802.11g 제품을 함께 사용하면 전파 간섭으로 인해 통신 속도가 저하될 수 있습니다. 이러한
결점을 고려하여 IEEE 802.11g 제품은 IEEE 802.11b 제품과의 통신을 보장하기 위해통신 속도를 늦추도록 설계되었습니다. 통신 속도가
예상보다 빠르지 않을 때는 액세스 포인트의 무선 채널을 변경하면 속도가 빨라질 수 있습니다.
통신

VAIO 컴퓨터 사용 >
59
무선 LAN 사용
nN
액세스 포인트를 사용하지 않는 특별 통신
특별 네트워크는 다른 중앙 컨트롤러나 액세스 포인트 없이 무선 장치 간에 로컬 네트워크를 형성하는 네트워크입니다. 각 장
치는 네트워크 상에서 다른 장치와 직접 통신할 수 있습니다. 특별 네트워크는 가정에서 쉽게 설정할 수 있습니다.

VAIO 컴퓨터 사용 >
무선 LAN 사용
액세스 포인트를 사용하지 않는 특별 통신을 수행하려면
!
5GHz 대역을 사용하는 IEEE 802.11a 표준과 2.4GHz 또는 5GHz 대역을 사용하는 IEEE 802.11n 표준 초안은 특별 네트워크에서 사용할 수 없
습니다.
1 WIRELESS스위치를 켭니다.
2VAIO Smart Network 창에서 원하는 무선 옵션의 옆 또는 위에 있는 단추를 클릭합니다.
WIRELESS 지시등이 켜져 있는지 확인하십시오.
3 시작, 제어판을 차례로 클릭합니다.
4 네트워크 및 인터넷에서 네트워크 상태 및 작업 보기를 클릭합니다.
5 왼쪽 창에서 연결 또는 네트워크 설정을 클릭합니다.
연결 또는 네트워크 설정 창이 나타납니다.
60
nN
6 특별 통신에
대한 설정 옵션을 선택하고 다음을 클릭합니다.
7 화면 지시를 따릅니다.

VAIO 컴퓨터 사용 >
61
무선 LAN 사용
nN
액세스 포인트를 사용한 기간망 통신
기간망 네트워크는 액세스 포인트(별도 구입)를 제공함으로써 기존의 유선 로컬 네트워크를 무선 장치에까지 확장하는 네트워
크입니다. 액세스 포인트는 유선과 무선 LAN의 중개 역할을 하며 무선 LAN 네트워크를 위한 중앙 컨트롤러로 작동합니다. 액
세스 포인트는 특정 범위 내에서 여러 대의 무선 장치에 대한 송/수신을 조정합니다.
액세스 포인트는 기간망 네트워크에서 사용할 채널을 선택합니다
!
액세스 포인트에 의해 사용될 채널을 선택하는 방법은 액세스 포인트와 함께 제공된 설명서를 참조하십시오.
.

VAIO 컴퓨터 사용 >
무선 LAN 사용
무선 네트워크에 연결하려면
1 액세스 포인트가 설정되어 있는지 확인합니다.
자세한 내용은 액세스 포인트와 함께 제공된 설명서를 참조하십시오.
2 WIRELESS스위치를 켭니다.
3VAIO Smart Network 창에서 원하는 무선 옵션의 옆 또는 위에 있는 단추를 클릭합니다.
WIRELESS 지시등이 켜져 있는지 확인하십시오.
!
5GHz 대역만 사용하고 일부 모델에서만 사용 가능한 무선 LAN 통신(IEEE 802.11a 표준)은 기본적으로 비활성화됩니다. 5GHz 대역 통신을
활성화하려면 VAIO Smart Network 설정 창의 WLAN 탭에서 5GHz 대역 또는 2.4GHz와 5GHz 대역 모두를 사용하는 옵션을 선택해야 합니다.
4 작업 표시줄에서 또는 를 오른쪽 클릭하여 네트워크에 연결을 선택합니다.
5 원하는 액세스 포인트를 선택하고 연결을 클릭합니다.
✍
WPA-PSK 또는 WPA2-PSK 인증을 사용하려면 암호문을 입력해야 합니다. 암호문은 대소문자를 구분하며, 8 ~ 63자 길이의 텍스트 문자열
또는 64자의 16진수 문자열이어야 합니다.
무선 LAN 통신 중지
62
nN
무선 LAN 통신을 중지하려면
VAIO Smart Network 창에서 WLAN 아이콘의 옆 또는 위에 있는 단추를 클릭합니다.
!
원격 문서, 파일 또는 리소스에 액세스할 때 무선 LAN 기능을 끄면 데이터가 손실될 수 있습니다.

VAIO 컴퓨터 사용 >
63
Bluetooth 기능 사용
nN
Bluetooth 기능 사용
이 컴퓨터와 다른 Bluetooth® 장치(예: 다른 컴퓨터 또는 휴대폰)사이에 무선 통신을 설정할 수 있습니다. 개방된 영역의 최대
10m 범위에서 케이블 없이 이러한 장치 간에 데이터를 주고받을 수 있습니다.
Bluetooth 기능 사용 시 참고 사항
❑ 데이터 전송 속도는 다음 조건에 따라 다릅니다.
❑ 장치 사이에 있는 장애물(예: 벽)
❑ 장치 간의 거리
❑ 벽의 재질
❑ 전자 렌지 및 무선 전화와의 근접성
❑ 무선 주파수 간섭 및 기타 환경 조건
❑ 장치 구성
❑ 소프트웨어 응용 프로그램의 종류
❑ 운영 체제의 종류
❑ 컴퓨터에서 무선 LAN과 Bluetooth 기능을 동시에 사용하는 경우
❑ 교환되는 파일의
❑ Bluetooth 표준의 제약 조건 및 주변의 전자기 간섭으로 인해 대용량 파일의 경우 연속해서 전송하는 동안 간혹 손상이 발
생할 수 있습니다.
❑ 모든 Bluetooth 장치에 대하여 적용 가능한 표준 요구 사항이 적절히 유지 관리되고 있는지 확인해야 합니다. 표준 요구 사
항이 충족되고 있더라도 개별 장치의 성능, 사양 및 작동 절차는 다를 수 있습니다
것은 아닙니다.
크기
. 모든 상황에서 데이터 교환이 가능한

VAIO 컴퓨터 사용 >
64
Bluetooth 기능 사용
nN
❑ 연결된 Bluetooth 장치로 오디오를 출력하며 컴퓨터에서 비디오를 재생할 경우 비디오와 오디오가 동기화되지 않을 수 있
습니다. 이는 Bluetooth 기술에서 정상적으로 발생하는 현상이며 고장이 아닙니다.
❑ Bluetooth 장치나 무선 LAN 장치는 2.4GHz 대역에서 작동하며, 이 대역은 다양한 장치에 의해 사용됩니다. Bluetooth 장
치는 동일한 파장을 사용하는 다른 장치의 간섭을 최소화하는 기술을 사용합니다. 그러나 Bluetooth 기능과 무선 통신 장
치를 동시에
사용하면 두 장치 간에 전파 간섭이 발생하여 통신 속도 및 거리가 표준 값보다 줄어들 수 있습니다.
❑ 제조업체 또는 제조업체에서 사용하는 소프트웨어 버전에 따라 Bluetooth 기능이 다른 장치와 작동하지 않을 수 있습니다.
❑ 여러 대의 Bluetooth 장치를 컴퓨터에 연결하면 채널의 혼잡을 유발하여 장치의 성능이 저하될 수 있습니다. 이는
Bluetooth 기술에서 정상적으로 발생하는 현상이며 고장이
아닙니다.

VAIO 컴퓨터 사용 >
65
Bluetooth 기능 사용
nN
Bluetooth 보안
Bluetooth 무선 기술에는 인증 기능이 있으며, 이 기능을 사용하면 통신 대상을 결정할 수 있습니다. 인증 기능을 사용하면 불
특정한 Bluetooth 장치가 컴퓨터에 액세스하는 것을 차단할수 있습니다.
두 Bluetooth 장치가 처음 통신할 때 두 장치 등록에 사용할 공통 암호 키(인증에 필요한 암호)를 결정해야 합니다. 장치를 등
록하면 암호 키를 다시 입력할 필요가 없습니다.
✍
암호 키는 매번 다를 수 있지만 두 종단 모두에서 동일해야 합니다.
마우스 같은 특정 장치의 경우에는 암호 키를 입력할 수 없습니다.

VAIO 컴퓨터 사용 >
66
Bluetooth 기능 사용
nN
다른 Bluetooth 장치와의 통신
케이블 없이 컴퓨터를 Bluetooth 장치(예: 다른 컴퓨터나 휴대폰, PDA, 헤드셋, 마우스, 디지털 카메라)에 연결할 수 있습니다.

VAIO 컴퓨터 사용 >
Bluetooth 기능 사용
nN
다른 Bluetooth 장치와 통신하려면
다른 Bluetooth 장치와 통신하려면 먼저 Bluetooth 기능을 설정해야 합니다. Bluetooth 기능의 설정과 사용에 대한 설명은
Windows 도움말 및 지원을 참조하십시오.
1 WIRELESS스위치를 켭니다.
2VAIO Smart Network 창에서 Bluetooth 아이콘의 옆 또는 위에 있는 단추를 클릭합니다.
WIRELESS 지시등이 켜져 있는지 확인하십시오.
Bluetooth 통신 중지
Bluetooth 통신을 중지하려면
1 컴퓨터와 통신 중인 Bluetooth 장치를 끕니다.
2VAIO Smart Network 창에서 Bluetooth 아이콘의 옆 또는 위에 있는 단추를 클릭합니다.
67

VAIO 컴퓨터 사용 >
지문 인증 사용
지문 인증 사용
더 편리한 사용을 위해 컴퓨터에 지문 센서가 내장되어 있을 수 있습니다.
컴퓨터 구성은 사양을 참조하십시오.
지문을 등록하면 지문 인증 기능을 통해 다음과 같은 작업을 할 수 있습니다.
❑ 암호 입력 대체
❑ Windows 로그온(72 페이지)
사용자 계정에 대해 지문을 등록했으면 Windows에 로그온할 때 암호를 입력하는 대신 지문 인증을 사용할 수 있습
니다.
❑ Power-on Security 기능(72 페이지)
시작 암호(111 페이지) 및/또는 하드 디스크 암호(116 페이지)를 설정했다면 컴퓨터를
신 지문 인증을 사용할 수 있습니다.
❑ 빠른 웹 사이트 액세스를 위한 암호 뱅크(73 페이지)
암호로 보호된 웹 사이트에 액세스할 때 요구되는 정보(사용자 계정, 암호 등)를 입력하는 대신 지문 인증을 사용할 수 있
습니다.
❑ 데이터 암호화/해독을 위한 파일 안전 기능(73 페이지)
파일 안전 기능으로
호화에 설정한 암호를 입력하면 이러한 암호화 보관 파일에 액세스하거나 암호를 해독할 수 있습니다.
파일 및 폴더를 암호화하여 암호화된 보관 파일/폴더를 만들 수 있습니다. 지문 인증을 사용하거나 암
시작할 때 암호를 입력하는 대
68
nN
❑ 빠른 응용 프로그램 액세스를 위한 응용 프로그램 실행기 기능(73 페이지)
응용 프로그램을 손가락에 지정하면 손가락을 지문 센서에 대는 방법으로 지정된 응용 프로그램을
실행할 수 있습니다.

VAIO 컴퓨터 사용 >
지문 인증 사용
지문 등록
지문 인증 기능을 사용하려면 컴퓨터에 지문을 등록해야 합니다.
✍
등록하기 전에 컴퓨터에서 Windows 암호를 설정하십시오. 자세한 설명은 Windows 암호 추가(120 페이지)를 참조하십시오.
지문을 등록하려면
✍
시스템 로그온에 사용할 지문을 사용자마다 10개까지 등록할 수 있으며 Power-on Security 기능을 사용하면 21개까지 등록할 수 있습니
다. Power-on Security 기능에 사용할 지문을 나중에 선택할 수도 있습니다.
1 시작, 모든 프로그램, Protector Suite QL, 컨트롤 센터를 차례로 클릭합니다.
2 지문 인식, 초기화를 차례로 클릭합니다.
3 화면 지시를 따릅니다.
✍
자세한 내용은 도움말 파일을 참조하십시오.
69
nN

VAIO 컴퓨터 사용 >
지문 인증 사용
지문 등록에 실패하면 다음 절차에 따라 다시 시도해 보십시오.
1 손가락의 끝마디를 지문 센서(1)에 대십시오.
70
nN

VAIO 컴퓨터 사용 >
지문 인증 사용
2 지문 센서에 수직 방향으로 손가락을 문지르십시오.
!
손가락을 지문 센서 중앙에 편평하게 대십시오.
손가락 끝마디부터 손가락 끝까지 지문을 스캔하십시오.
문지르는 동안 손가락을 지문 센서에서 떼지 마십시오.
손가락을 너무 빨리 또는 너무 느리게 움직이면 지문 등록에 실패할 수 있습니다. 지문 센서에 1초 정도 손가락을 문지르십시오.
손가락이 건조하거나 젖었거나, 주름 또는 상처가 있거나, 지저분한 상태에서는 지문을 등록할 수 없거나 지문이 인식되지 않을 수 있습
니다.
71
nN
지문 센서에서 지문을 인식하지 못할 경우에 대비해 지문을 두 개 이상 등록하십시오.
지문 인식 성능을 높이기 위해 지문을 등록하기 전에 손가락과 지문 센서를 닦아주십시오.

VAIO 컴퓨터 사용 >
72
지문 인증 사용
nN
시스템에 로그온
암호를 입력하는 대신 지문 인증 기능을 사용하여 시스템에 로그온하려면 시작, 하드 디스크 및 Windows 암호를 설정하고 지
문 인증을 위해 컴퓨터를 구성해야 합니다.
시작 암호, 하드 디스크 암호 및 Windows 암호를 설정하는 방법은 암호 설정(111 페이지)을 참조하십시오.
자세한 내용은 Protector Suite QL의 도움말 파일을 참조하십시오.
Windows 로그온
사용자 계정에 대해 지문을 등록했으면 Windows 암호를 입력하는 대신 지문 인증을 사용할 수 있습니다. Windows에 로그온
하려면 Windows 로그온 화면이 나타날 때 등록된 손가락을 지문 센서에 대십시오.
Power-on Security 기능
시작 암호(111 페이지) 및/또는 하드 디스크 암호(116 페이지)를 설정했다면 컴퓨터를 시작할 때 암호를 입력하는 대신 지문
인증을 사용할 수 있습니다.

VAIO 컴퓨터 사용 >
73
지문 인증 사용
nN
암호 뱅크 사용
암호 뱅크에서 웹 사이트에 대한 사용자 정보(사용자 계정, 암호 등)를 등록했다면 필요한 정보를 입력하는 대신 지문 인증을
사용하여 암호로 보호된 웹 사이트에 액세스할 수 있습니다.
자세한 내용은 Protector Suite QL의 도움말 파일을 참조하십시오.
!
암호 뱅크 기능을 사용할 수 없는 웹 사이트도 있습니다.
파일 안전 기능 사용
파일 안전 기능으로 파일 및/또는 폴더의 암호화된 보관 파일을 만들어 무단 액세스로부터 보호할 수 있습니다. 암호화된 보
관 파일에 포함된 파일/폴더에 액세스하려면 지문 센서에 지문을 문지르거나 암호화에 설정한 백업 암호를 입력하여 암호를
풀거나 잠금을 해제해야 합니다.
자세한 내용은 Protector Suite QL의 도움말 파일을 참조하십시오.
응용 프로그램 실행기 사용
응용 프로그램 실행기 기능을 사용하면 지문이 등록된 손가락에 응용 프로그램(실행 파일)을 지정하여 실행할 수 있습니다. 응
용 프로그램을 손가락에 지정했으면 손가락을 지문 센서에 대는 방법으로 지정된 응용 프로그램을 실행할 수 있습니다.
자세한 내용은 Protector Suite QL의 도움말 파일을 참조하십시오.

VAIO 컴퓨터 사용 >
74
지문 인증 사용
nN
TPM과 함께 지문 인증 사용
TPM 데이터 암호화 기능과 함께 지문 인증을 사용하면 컴퓨터의 보안을 강화할 수 있습니다. TPM 사용에 대한 설명은 TPM
사용(75 페이지)을 참조하십시오.
TPM과 함께 지문 인증을 사용하려면 컴퓨터에 지문 센서와 TPM이 내장되어 있어야 합니다.
컴퓨터 구성은 사양을 참조하십시오.
자세한 내용은 Protector Suite QL의 도움말 파일을 참조하십시오.
등록된 지문 삭제
컴퓨터를 폐기하거나 제 3자에게 양도하기 전에 내장 저장 장치에 저장된 데이터를 삭제한 후 지문 센서에 등록된 지문 데이
터를 반드시 삭제하십시오.
등록된 지문을 삭제하려면
1 컴퓨터 전원을 켭니다.
2 VAIO 로고가 나타날 때 F2 키를 누릅니다.
BIOS 설정 화면이 나타납니다. 화면이 나타나지 않으면 컴퓨터를 다시 시작하고 VAIO 로고가 나타날 때 F2 키를 여러 번
누릅니다.
3 < 또는 , 키를 눌러 Security을 선택하여 Security 탭을 엽니다.
m 키를 눌러 Clear Fingerprint Data를 선택한 후 Enter 키를 누릅니다.
4
5 확인 창에서 Continue를 선택하고 Enter 키를 누릅니다.
시스템을 다시 시작하면 지문 센서에 등록된 지문 데이터가 자동으로 삭제됩니다.

VAIO 컴퓨터 사용 >
75
TPM 사용
nN
TPM 사용
TPM (Trusted Platform Module)은 선택한 모델에만 내장되고 컴퓨터에 기본 보안 기능을 제공합니다. TPM을 사용하면 데이
터를 암호화하고 해독하는 방법으로 무단 액세스로부터 컴퓨터 보안을 강화할 수 있습니다.
TPM은 TCG (Trusted Computing Group)에서 정의하고 보안 칩이라고도 부릅니다.
컴퓨터 구성은 사양을 참조하십시오.
중요 공지 사항
❑ 암호화에 사용되는 키가 포함된 파일 및 이러한 파일이 포함된 폴더는 암호화하지 마십시오.
기본 사용자 키와 기타 데이터가 들어 있는 폴더의 파일을 암호화하면EFS (Encrypting File System)을 사용할 경우, 다음
과 같은 경우에 TPM 소프트웨어를 실행하여 암호화된 데이터를 해독할 수 없게 됩니다.
❑ TPM 소프트웨어가 설치된 경우.
❑ 플랫폼이 초기화된 경우.

VAIO 컴퓨터 사용 >
TPM 사용
❑ 사용자 초기화 프로세스에서 EFS 기능이 활성화된 경우.
다음 폴더에 있는 파일은 시스템 속성을 갖기 때문에 기본적으로 암호화할 수 없도록 설정되어 있습니다.
다음 폴더에 있는 파일의 속성을 변경하지 마십시오.
!
다음 폴더는 기본 설정에 의해 보이지 않습니다.
❑ 기본 사용자 키와 기타 데이터가 들어 있는 폴더
C:\<사용자 이름>\All Users\Infineon\TPM Software 2.0\BackupData
C:\<사용자 이름>\All Users\Infineon\TPM Software 2.0\PlatformKeyData
C:\<사용자 이름>\All Users\Infineon\TPM Software 2.0\RestoreData
(C:\<사용자 이름>\All Users 폴더는 C:\ProgramData 폴더의 바로 가기.)
C:\<사용자 이름>\<계정>\AppData\Roaming\Infineon\TPM Software 2.0\UserKeyData
76
nN

VAIO 컴퓨터 사용 >
77
TPM 사용
nN
❑ 다음과 같은 보관 파일, 백업 파일 또는 토큰 파일은 암호화하지 마십시오. 이 파일들을 암호화하면 복원할 수 없습니다.
Sony는 사용자의 부주의로 인해 다음 파일 및 이러한 파일이 포함된 폴더를 암호화하여 발생하는 문제 및 손해에 대하여
책임을 지지 않습니다.
❑ 자동 백업 파일
기본 파일 이름: SPSystemBackup.xml
기본 경로: 없음(Browse를 클릭하면 <사용자
폴더>\Documents\Security Platform 창이 열립니다.)
❑ 자동 백업 데이터를 위한 저장 폴더
기본 폴더 이름: SPSystemBackup
파일을 위한 하위 폴더로 만들어지는 폴더.
❑ TPM 구성 복구를 위한 토큰 파일
기본 파일 이름: SPEmRecToken.xml
기본 경로: 이동식 미디어(FD, USB 메모리 등)
❑ 키 및 인증서 백업 파일
기본 파일 이름: SpBackupArchive.xml
기본 경로: 없음(Browse를 클릭하면 <사용자 폴더>\Documents\Security Platform 창이
열립니다.)
❑ PSD 백업 파일
기본 파일 이름: SpPSDBackup.fsb
기본 경로: 없음(Browse를 클릭하면 <사용자 폴더>\Documents\Security Platform 창이 열립니다.)

VAIO 컴퓨터 사용 >
78
TPM 사용
nN
❑ 다음과 같은 암호 초기화 토큰 또는 비밀 정보 파일은 암호화하지 마십시오. 이 파일들을 암호화하면 암호를 초기화할 수
없습니다.
Sony는 사용자의 부주의로 인해 다음 파일 및 이러한 파일이 포함된 폴더를 암호화하여 발생하는 문제 및 손해에 대하여
책임을 지지 않습니다.
❑ 암호 초기화 토큰 파일
기본 파일 이름: SPPwdResetToken.xml
기본 경로: 이동식 미디어(FD, USB 메모리
등)
❑ 암호 초기화 비밀 정보 파일
기본 파일 이름: SPPwdResetSecret.xml
기본 경로: 이동식 미디어(FD, USB 메모리 등)

VAIO 컴퓨터 사용 >
79
TPM 사용
nN
TPM 구성
내장된 TPM을 사용하려면
1 BIOS 설정 화면에서 TPM을 활성화해야 합니다.
2 Infineon TPM Professional Package를 설치해야 합니다.
3 TPM을 초기화하고 구성해야 합니다.
BIOS 설정 화면에서 TPM을 활성화하려면
1 컴퓨터 전원을 켭니다.
2 VAIO 로고가 나타날 때 F2 키를 누릅니다.
BIOS 설정 화면이 나타납니다. 화면이 나타나지 않으면 컴퓨터를 다시 시작하고 VAIO 로고가 나타날 때 F2 키를 여러 번
누릅니다.
3 < 또는 , 키를 눌러 Security 탭을 선택하고, M 또는 m 키를 눌러 Change TPM State를 선택한 다음 Enter 키를 누릅
니다.
4 M 또는
5 < 또는 ,키를 눌러 Exit를 선택한 다음, Exit Setup을 선택하고 Enter 키를 누릅니다.
m 키를 눌러 Enable을 선택한 다음 Enter 키를 누릅니다.

VAIO 컴퓨터 사용 >
80
TPM 사용
nN
6 시스템이 다시 시작되면 확인 창에서 Execute를 선택한 다음 Enter 키를 누릅니다.
✍
BIOS 설정 화면에서 TPM을 비활성화하고 TPM 구성을 삭제할 수도 있습니다.
!
TPM을 활성화하기 전에 무단으로 TPM 구성을 변경하지 못하도록 시작 및 하드 디스크 암호를 설정하십시오.
TPM이 활성화되면 컴퓨터를 시작할 때 보안을 확인하기 때문에 VAIO 로고가 나타날 때까지 더 오래 걸립니다.
TPM 소유권이 삭제되면 TPM으로 보호된 데이터에 액세스할 수 없습니다. TPM 구성을 삭제하기 전에 TPM으로 보호된 데이터를 백업하
십시오.
Infineon TPM Professional Package를 설치하려면
C:\Infineon\Readme 폴더에 있는 Readme.txt 파일을 읽어보십시오. 그런 다음에 C:\Infineon 폴더에서 setup.exe을 두 번
클릭하여 패키지를 설치하십시오.
이 패키지를 설치하려면 컴퓨터에 대한 관리자 권한이 필요합니다.
!
Infineon TPM Professional Package를 설치하는 동안 몇 개의 암호를 설정하게 됩니다. 이 암호들이 없으면 TPM으로 보호된 데이터 또는
백업 파일을 복원할 수 없게 됩니다. 이 암호들을 적어서 다른 사람이 알 수 없도록 안전하게 보관하십시오.
TPM을 초기화하고 구성하려면
자세한 내용은 온스크린 설명서를 참조하십시오. 설명서를 열려면 시작, 모든 프로그램, Infineon Security Platform Solution
및 Help를 차례로 클릭합니다.
!
TPM으로 보호된 데이터의 유지 관리는 위험을 감수하고 해야 합니다. Sony는 데이터 유지 관리 중에 발생하는 결함에 대하여 책임을 지
지 않습니다.

주변 장치 사용 >
주변 장치 사용
컴퓨터의 다양한 포트를 사용하여 VAIO 컴퓨터에 기능을 추가할 수 있습니다.
❑ 도킹 스테이션 연결(82 페이지)
❑ 외장 스피커 또는 헤드폰 연결(90 페이지)
❑ 외부 디스플레이 연결(91 페이지)
❑ 디스플레이 모드 선택(100 페이지)
❑ 복수 모니터 기능 사용(102 페이지)
❑ 외장 마이크 연결(105 페이지)
❑ USB 장치 연결(106 페이지)
❑ i.LINK 장치 연결(108 페이지)
81
nN

주변 장치 사용 >
도킹 스테이션 연결
도킹 스테이션 연결
도킹 스테이션을 연결하면 추가 주변 장치(예: 프린터, 외부 디스플레이)를 연결할 수 있습니다.
구입하신 모델에 따라 컴퓨터에 도킹 스테이션 커넥터가 없을 수 있습니다.
컴퓨터 구성은 사양을 참조하십시오.
도킹 스테이션은 컴퓨터에 포함되지 않고 별도로 구입하셔야 합니다.
82
nN

주변 장치 사용 >
도킹 스테이션 연결
도킹 스테이션의 포트 찾기
A DC IN 지시등
도킹 스테이션에 전원이 공급되면 켜집니다.
B IN USE 표시기(87 페이지)
C UNDOCK 단추(87 페이지)
D DC IN 포트(84 페이지)
E 네트워크(이더넷)포트(1000BASE-T / 100BASE-TX /
10BASE-T) (55 페이지)
F 고속 USB (USB 2.0)포트
G DVI-D 포트
*2
(91 페이지)
H MONITOR 포트(91 페이지)
*1
고속/전속/저속을 지원합니다.
*2
ATI 비디오 컨트롤러가 있는 모델에서 사용 가능합니다.
!
도킹 스테이션에 전원을 공급하려면 컴퓨터와 함께 제공된 AC 어댑터를 사용해야 합니다. 도킹 스테이션을 사용하는 동안에는 도킹 스
테이션과 AC 콘센트에서 AC 어댑터를 분리하지 마십시오. 데이터 손상 또는 하드웨어 오작동이 발생할 수 있습니다.
*1
(106 페이지)
83
nN
컴퓨터의 HDMI 출력 포트와 도킹 스테이션의 DVI-D 포트 또는 MONITOR 포트는 동시에 사용할 수 없습니다.

주변 장치 사용 >
도킹 스테이션 연결
도킹 스테이션에 컴퓨터 연결
!
컴퓨터를 도킹 스테이션에 연결하기 전에 배터리를 장착하십시오.
도킹 스테이션에 컴퓨터를 연결하려면
!
컴퓨터와 함께 제공된 AC 어댑터를 사용하십시오.
컴퓨터가 도킹 스테이션에 연결되어 있을 때 컴퓨터를 옮기지 마십시오. 도킹 스테이션이 분리되어 컴퓨터와 도킹 스테이션이 손상될
수 있습니다.
1 컴퓨터에 연결된 모든 주변 장치를 분리합니다.
2 전원 코드(1)의 한쪽 끝을 AC 어댑터(2)에 꽂고 다른 쪽 끝을 AC 콘센트에 꽂습니다.
3 AC 어댑터(2)에 연결된 케이블을 도킹 스테이션(4)의 DC IN 포트(3)에 꽂습니다.
84
nN

주변 장치 사용 >
도킹 스테이션 연결
4 컴퓨터 밑면에 있는 도킹 스테이션 커넥터 커버를 밀어서 엽니다.
5 컴퓨터의 뒷면 하단 양 옆을 도킹 스테이션의 가이드에 맞춥니다.
85
nN

주변 장치 사용 >
도킹 스테이션 연결
6 찰칵 소리가 들릴 때까지 컴퓨터를 가볍게 누릅니다.
7 컴퓨터 전원을 켭니다.
86
nN

주변 장치 사용 >
도킹 스테이션 연결
도킹 스테이션에서 컴퓨터 분리
!
컴퓨터를 분리하기 전에 도킹 스테이션에 연결된 장치를 사용하고 있지 않은지 먼저 확인하십시오.
IN USE 지시등이 켜져 있으면 도킹 스테이션에서 컴퓨터를 분리하지 마십시오. IN USE 표시기가 켜져 있을 때 컴퓨터를 분리하면 저장되
지 않은 데이터가 손실되거나 컴퓨터에 장애가 발생할 수 있습니다.
배터리의 전원이 떨어졌을 때 도킹 스테이션에서 컴퓨터를 분리하면 저장되지 않은 데이터가 손실될 수 있습니다.
비디오 재생 중에는 도킹 스테이션에서 컴퓨터를 분리하지 마십시오. 분리하기 전에 비디오 재생 소프트웨어를 닫으십시오.
도킹 스테이션에서 컴퓨터를 분리하려면(88 페이지)의 모든 절차를 완료한 후에는 반드시 컴퓨터를 도킹 스테이션에서 분리하십시오.
컴퓨터를 도킹 스테이션에 올려놓고 사용하면 작동이 불안정해질 수 있습니다.
87
nN

주변 장치 사용 >
도킹 스테이션 연결
도킹 스테이션에서 컴퓨터를 분리하려면
1 UNDOCK 단추(1)를 누르고 IN USE 지시등(2)이 꺼질 때까지 기다립니다.
✍
IN USE 표시기가 켜져 있지 않으면 UNDOCK 단추를 누르지 않아도 됩니다.
컴퓨터가 절전 모드 상태일 때 UNDOCK 단추를 누르면 먼저 컴퓨터가 표준 모드로 돌아옵니다. 그 후에 분리 절차를 시작할 수 있습니다.
!
컴퓨터가 표준 모드로 돌아오면 컴퓨터를 도킹 스테이션에서 분리하십시오. 컴퓨터를 도킹 스테이션에 올려놓고 사용하면 작동이 불안
정해질 수 있습니다.
88
nN

주변 장치 사용 >
89
도킹 스테이션 연결
nN
2 도킹 스테이션에서 컴퓨터를 들어 올립니다.
3 컴퓨터 밑면의 도킹 스테이션 커넥터 커버를 닫습니다.
또는, 다음 방법으로 도킹 스테이션에서 컴퓨터를 분리할 수도 있습니다.
1 시작, 잠금 단추 옆의 화살표, 도킹 해제를 차례로 클릭합니다.
2 풍선 메시지가 나타나고 IN USE 지시등이 꺼지는지 확인합니다. 그런 다음 도킹 스테이션에서 컴퓨터를 들어 올립니다.
3 컴퓨터 밑면의 도킹 스테이션
!
도킹 스테이션에서 컴퓨터를 분리한 후에는 도킹 스테이션 커넥터 커버를 반드시 닫아주십시오. 커버를 열어 두면 컴퓨터 내부에 먼지
가 들어가서 컴퓨터가 손상될 수 있습니다.
커넥터 커버를 닫습니다.
✍
도킹 스테이션을 AC 전원으로부터 완전히 차단하려면 AC 어댑터 플러그를 뽑아 두십시오.

주변 장치 사용 >
외장 스피커 또는 헤드폰 연결
외장 스피커 또는 헤드폰 연결
스피커나 헤드폰 같은 외장 사운드 출력 장치(별도 구입)를 컴퓨터에 연결할 수 있습니다.
외장 스피커를 연결하려면
✍
반드시 컴퓨터용으로 설계된 스피커를 사용하십시오.
!
스피커를 켜기 전에 스피커 볼륨을 낮춥니다.
스피커 케이블(3)(별도 구입)을 사용하여 외장 스피커(1)를 헤드폰 잭(2) i에 연결합니다.
90
nN

주변 장치 사용 >
91
외부 디스플레이 연결
nN
외부 디스플레이 연결
컴퓨터에 외부 디스플레이(별도 구입)를 연결할 수 있습니다. 예를 들면, 컴퓨터 디스플레이나 프로젝터를 컴퓨터에 연결하여
사용할 수 있습니다.
컴퓨터에서는 이 섹션에서 설명하는 일부 기능 및 옵션을 사용하지 못할 수도 있습니다.
✍
다른 모든 케이블을 연결한 후 외부 디스플레이의 전원 코드를 연결하십시오.
컴퓨터 디스플레이 연결
컴퓨터 디스플레이(모니터)는 컴퓨터에 직접 연결하거나 도킹 스테이션(별도 구입)*을 통해 연결할 수 있습니다.
* 이는 도킹 스테이션 커넥터가 있는 모델에만 가능합니다. 구입하신 모델에 도킹 스테이션 커넥터가 내장되어 있는지 확인하려면 사양을 참조하십시오.

주변 장치 사용 >
외부 디스플레이 연결
nN
컴퓨터 디스플레이를 연결하려면
!
컴퓨터가 도킹 스테이션에 연결되어 있을 때는 컴퓨터의 모니터 포트가 비활성화됩니다.
도킹 스테이션의 DVI-D 포트는 ATI 비디오 컨트롤러가 있는 모델에서만 사용할 수 있습니다.
1 필요한 경우, 디스플레이 전원 코드(1)의 한쪽 끝을 디스플레이에 꽂고 다른 쪽 끝을 AC 콘센트에 꽂습니다.
2 아날로그 모니터를 연결하려면 컴퓨터 또는 도킹 스테이션의 모니터 포트(3) a에 디스플레이 케이블(2)을 꽂습니다.
92

주변 장치 사용 >
93
외부 디스플레이 연결
nN
3 TFT/DVI 모니터를 연결하려면 디스플레이 케이블(2)을 HDMI to DVI-D 어댑터(3)에 연결하고, HDMI 케이블(4)의 한쪽 끝
은 HDMI to DVI-D 어댑터(3)에 연결하며 다른 쪽 끝은 컴퓨터의 HDMI 출력 포트(5)에 연결합니다. 또는 디스플레이 케이
블(2)을 도킹 스테이션의 DVI-D 포트에 연결합니다.
4 외부 컴퓨터 디스플레이에 HDMI 입력 포트가 내장되어 있으면 HDMI 케이블의 한쪽 끝을 컴퓨터의 HDMI 출력 포트에 연
결하고
본 컴퓨터는 저작권 보호를 위해 HDCP 표준과 호환되고 디지털 비디오 신호 전송 채널을 암호화할 수 있어 다양한 저작권이 보호된 고품
질의 컨텐츠를 재생하고 볼 수 있습니다. 저작권이 보호된 컨텐츠를 보려면 컴퓨터의 HDMI 포트(있는 경우)나 도킹 스테이션의 DVI-D 포
트에 HDCP 호환 모니터를 연결합니다. 컴퓨터에 호환되지 않는 모니터를 연결하면 저작권이 보호된 컨텐츠를 재생하거나
니다.
다른 쪽 끝을 컴퓨터 디스플레이의 HDMI 입력 포트에 연결합니다.
!
볼 수 없게 됩
✍
DVI-D는 Digital Visual Interface - Digital의 약자로, 디지털 비디오 신호만 지원하는 DVI 포트의 일종입니다. 아날로그 비디오 신호는 지원하
지 않습니다. 이 커넥터에는 24개의 핀이 있습니다.
DVI-I (Digital Visual Interface - Integrated)포트는 디지털 비디오 신호와 아날로그 비디오 신호를 모두 지원합니다. 이 커넥터에는 29개의 핀
이 있습니다.

주변 장치 사용 >
94
외부 디스플레이 연결
nN
멀티미디어 컴퓨터 디스플레이 연결
스피커와 마이크가 내장된 멀티미디어 컴퓨터 디스플레이를 컴퓨터에 직접 연결하거나 도킹 스테이션(별도 구입)*을 통해 연
결할 수 있습니다.
* 이는 도킹 스테이션 커넥터가 있는 모델에만 가능합니다. 구입하신 모델에 도킹 스테이션 커넥터가 내장되어 있는지 확인하려면 사양을 참조하십시오.
멀티미디어 컴퓨터 디스플레이를 연결하려면
!
컴퓨터가 도킹 스테이션에 연결되어 있을 때는 컴퓨터의 모니터 포트가 비활성화됩니다.
1 AC 콘센트에 멀티미디어 컴퓨터 디스플레이의 전원 코드(1)를 꽂습니다.
2 컴퓨터 또는 도킹 스테이션의 모니터 포트(3) a에 디스플레이 케이블(2)을 꽂습니다.
3 컴퓨터의 헤드폰 잭(5) i에 스피커 케이블(4)을 꽂습니다.

주변 장치 사용 >
외부 디스플레이 연결
4 컴퓨터의 마이크 잭(7) m에 마이크 케이블(6)을 꽂습니다.
95
nN

주변 장치 사용 >
외부 디스플레이 연결
TV 연결
컴퓨터에 HDMI 포트가 내장되어 있으면 HDMI 입력 포트가 있는 TV를 컴퓨터에 연결할 수 있습니다.
컴퓨터 구성은 사양을 참조하십시오.
컴퓨터에 TV를 연결하려면
!
HDMI 출력 포트에 연결된 장치에서 소리를 들으려면 사운드 출력 장치를 변경해야 합니다. 자세한 내용은 사운드 출력 장치를 어떻게 변
경합니까?(195 페이지)를 참조하십시오.
1 AC 콘센트에 TV의 전원 코드(1)를 꽂습니다.
2 HDMI 케이블(2)의 한쪽 끝을 컴퓨터의 HDMI 출력 포트(3)에 꽂고 다른 쪽 끝을 TV에 꽂습니다.
3 TV의 입력 채널을 외부 입력으로 전환합니다.
96
nN

주변 장치 사용 >
97
외부 디스플레이 연결
nN
4 TV 구성 시스템을 설정합니다.
!
Sony가 제공한 장치 드라이버가 아닌 다른 드라이버를 사용하면 이미지가 표시되지 않고 오디오가 들리지 않습니다. 항상 Sony가 제공
한 장치 드라이버를 사용하여 업데이트하십시오.
✍
설치 및 사용에 관한 자세한 내용은 TV와 함께 제공된 설명서를 참조하십시오.
HDMI 케이블은 비디오와 오디오 신호를 모두 전송합니다.
HDMI 연결을 사용하여 컴퓨터와 TV 사이에 고품질 홈시어터 수신기 또는 기타 서라운드 사운드 디코더 장치를 연결할 수도
있습니다.

주변 장치 사용 >
98
외부 디스플레이 연결
nN
컴퓨터와 TV 사이에 고품질 디지털 사운드 출력 장치를 연결하려면
!
컴퓨터에 장치를 연결하기 전에 먼저 TV와 홈시어터 수신기 또는 서라운드 사운드 디코더 장치 사이에 HDMI 연결이 설정되었는지 확인
하십시오.
HDMI 출력 포트에 연결된 장치에서 소리를 들으려면 사운드 출력 장치를 변경해야 합니다. 자세한 내용은 사운드 출력 장치를 어떻게 변
경합니까?(195 페이지)를 참조하십시오.
1 TV를 켜고, 입력을 HDMI 입력으로 설정합니다.
2 홈시어터 수신기 또는 서라운드 사운드 디코더 장치를 켜고, 입력을 HDMI 입력으로 설정합니다.
3 HDMI 케이블의 한쪽 끝을 홈시어터 수신기 또는 서라운드 사운드 디코더 장치의 HDMI 입력 포트에 꽂고 다른 쪽 끝을 컴
퓨터의 HDMI 출력 포트에 꽂습니다.
4Fn+F7 키를 눌러 디스플레이 출력을 연결된 TV로 변경합니다.
✍
컴퓨터와 연결된 TV의 화면 해상도를 조절할 수 있습니다. 자세한 절차는 왜 컴퓨터 화면에 비디오가 표시되지 않습니까?(184 페이지)를
참조하십시오.
HDMI 연결 상태에서는 연결된 오디오 장치에서만 볼륨을 조절할 수 있습니다. 컴퓨터에서는 연결된 장치의 출력 볼륨을 제어할 수 없습
니다.

주변 장치 사용 >
99
외부 디스플레이 연결
nN
프로젝터 연결
프로젝터(예: Sony LCD 프로젝터)를 컴퓨터에 직접 연결하거나 도킹 스테이션(별도 구입)*을 통해 연결할 수 있습니다.
* 이는 도킹 스테이션 커넥터가 있는 모델에만 가능합니다. 구입하신 모델에 도킹 스테이션 커넥터가 내장되어 있는지 확인하려면 사양을 참조하십시오.
프로젝터를 연결하려면
!
컴퓨터가 도킹 스테이션에 연결되어 있을 때는 컴퓨터의 모니터 포트가 비활성화됩니다.
1 AC 콘센트에 프로젝터의 전원 코드(1)를 꽂습니다.
2 컴퓨터 또는 도킹 스테이션의 모니터 포트(3) a에 디스플레이 케이블(2)을 꽂습니다.
3 컴퓨터의 헤드폰 잭(5) i에 오디오 케이블(4)을 꽂습니다.
4 프로젝터(6)의 포트 및 잭에 디스플레이 케이블과 오디오 케이블을 꽂습니다.

주변 장치 사용 >
디스플레이 모드 선택
nN
디스플레이 모드 선택
외부 디스플레이가 연결되어 있을 경우 기본 모니터로 사용할 컴퓨터 화면이나 연결된 디스플레이를 선택할 수 있습니다.
컴퓨터 화면과 외부 디스플레이를 동시에 사용하려면 복수 모니터 기능 사용(102 페이지)을 참조하십시오.
디스플레이를 선택하는 절차는 컴퓨터에서 사용되는 비디오 컨트롤러에 따라 다릅니다.
컴퓨터 구성은 사양을 참조하십시오.
디스플레이를 선택하려면
!
컴퓨터가 도킹 스테이션에 연결되어 있을 때는 컴퓨터의 모니터 포트가 비활성화됩니다.
✍
외부 디스플레이나 프로젝터의 종류에 따라 같은 내용을 컴퓨터 화면과 외부 디스플레이 또는 프로젝터에 동시에 표시하는 것이 불가능
할 수 있습니다.
컴퓨터의 전원을 켜기 전에 외부 디스플레이의 전원을 켭니다.
❑ Intel Graphics Media Accelerator가 있는 모델의 경우
1 바탕 화면을 오른쪽 클릭하고 바로 가기 메뉴에서 개인 설정을 선택합니다.
100
2 디스플레이 설정을 클릭합니다.
3 화면 지시에 따라 설정을 변경합니다.
 Loading...
Loading...