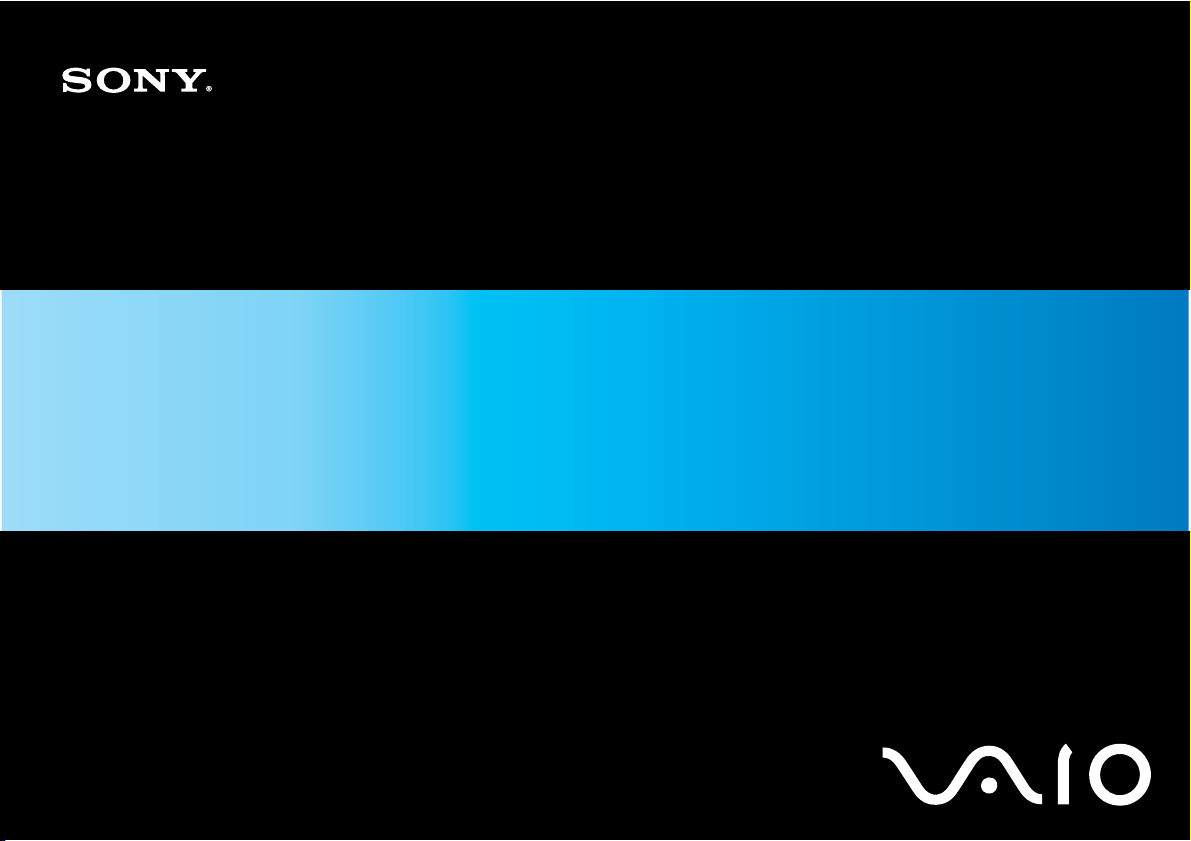
Manual do Usuário
Computador Pessoal
Série VGN-SR300
N

Índice
Antes de usar .....................................................................................................................................................................6
Documentação.............................................................................................................................................................7
Considerações ergonômicas .....................................................................................................................................10
Introdução ........................................................................................................................................................................12
Localizando controles e portas ..................................................................................................................................13
Sobre as luzes indicadoras ........................................................................................................................................20
Conectando a fonte de alimentação ..........................................................................................................................22
Usando a bateria........................................................................................................................................................23
Desligando o computador com segurança ................................................................................................................31
Usando o computador VAIO ............................................................................................................................................32
Usando o teclado .......................................................................................................................................................33
Usando o touch pad ...................................................................................................................................................35
Usando a função de alternação .................................................................................................................................36
Usando a câmera MOTION EYE embutida ...............................................................................................................37
Usando a unidade de disco óptico.............................................................................................................................40
Usando o módulo ExpressCard .................................................................................................................................49
Usando o Memory Stick .............................................................................................................................................52
Usando o cartão de memória SD...............................................................................................................................58
Usando a Internet ......................................................................................................................................................61
Usando a rede (LAN) .................................................................................................................................................63
Usando a rede local sem fio (WLAN).........................................................................................................................65
2
nN

3
nN
Usando a função Bluetooth........................................................................................................................................68
Usando dispositivos periféricos........................................................................................................................................73
Conectando uma docking station...............................................................................................................................74
Conectando alto-falantes externos ............................................................................................................................82
Conectando um monitor externo................................................................................................................................83
Selecionando modos de exibição ..............................................................................................................................90
Usando a função de monitores múltiplos...................................................................................................................92
Conectando um microfone externo............................................................................................................................94
Conectando um dispositivo USB (Universal Serial Bus)............................................................................................95
Conectando uma impressora .....................................................................................................................................98
Conectando um dispositivo i.LINK .............................................................................................................................99
Personalizando o computador VAIO..............................................................................................................................101
Definindo a senha ....................................................................................................................................................102
Usando a autenticação de impressão digital ...........................................................................................................114
Usando o Trusted Platform Module (TPM) ..............................................................................................................122
Configurando o computador com o VAIO Control Center........................................................................................132
Usando os modos de economia de energia ............................................................................................................133
Gerenciando a energia com o VAIO Power Management .......................................................................................138
Protegendo o disco rígido ........................................................................................................................................140
Fazendo upgrade no computador VAIO ........................................................................................................................141
Adicionando e removendo memória ........................................................................................................................142
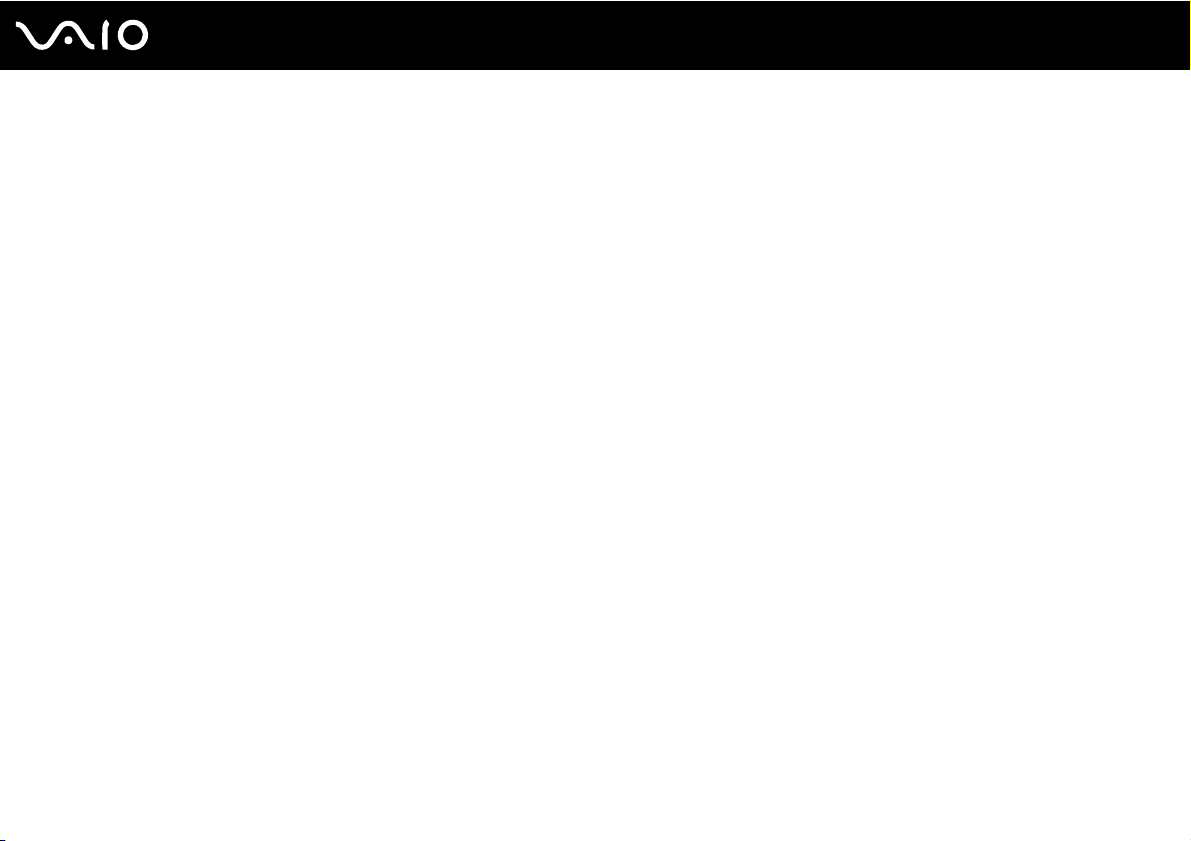
4
nN
Precauções ....................................................................................................................................................................149
Manuseio da tela LCD .............................................................................................................................................150
Uso da fonte de alimentação ...................................................................................................................................151
Manuseio deste computador....................................................................................................................................152
Manuseio da câmera MOTION EYE embutida ........................................................................................................155
Manuseio de discos flexíveis ...................................................................................................................................156
Manuseio de discos .................................................................................................................................................157
Usando a bateria......................................................................................................................................................158
Uso de fones de ouvido ...........................................................................................................................................160
Manuseio do Memory Stick......................................................................................................................................161
Manuseio do disco rígido .........................................................................................................................................162
Atualização do seu computador...............................................................................................................................163
Solução de problemas ...................................................................................................................................................164
Computador .............................................................................................................................................................166
Segurança do sistema .............................................................................................................................................173
Bateria......................................................................................................................................................................174
Câmera MOTION EYE embutida .............................................................................................................................176
Internet.....................................................................................................................................................................179
Rede ........................................................................................................................................................................181
Tecnologia Bluetooth ...............................................................................................................................................184
Discos óticos............................................................................................................................................................189
Tela ..........................................................................................................................................................................194
Impressão ................................................................................................................................................................199
Microfone .................................................................................................................................................................200

5
nN
Mouse ......................................................................................................................................................................201
Alto-falantes .............................................................................................................................................................202
Touch pad ................................................................................................................................................................203
Teclado ....................................................................................................................................................................204
Discos flexíveis ........................................................................................................................................................205
Áudio/Vídeo .............................................................................................................................................................206
Memory Stick ...........................................................................................................................................................211
Periféricos ................................................................................................................................................................212
Docking station ........................................................................................................................................................213
Opções de suporte.........................................................................................................................................................214
Informações sobre suporte da Sony ........................................................................................................................215
Marcas comerciais .........................................................................................................................................................219

Antes de usar
Antes de usar
Parabéns pela compra do computador Sony VAIO® e bem-vindo ao Manual do Usuário na tela. A Sony combinou a
tecnologia de ponta em áudio, vídeo, computação e comunicação para fornecer a última geração de experiência em
computadores pessoais.
!
As vistas externas apresentadas neste manual podem ser ligeiramente diferentes daquelas do seu computador.
As informações contidas nos manuais fornecidos, incluindo este Manual do Usuário, são destinadas aos usuários de computadores VAIO com o
sistema operacional Microsoft
de 64 bits pré-instalado.
®
Windows Vista® de 32 bits. Talvez haja informações diferentes quando seu computador vier com o sistema operacional
6
nN

7
nN
Antes de usar
Documentação
A documentação contém informações impressas e manuais do usuário para serem lidos no computador VAIO.
Documentação impressa
❑ Manual de Consulta Rápida — contém uma visão geral da conexão de componentes, informações sobre configuração
etc.
❑ Informações sobre Segurança — contêm orientações de segurança e informações do proprietário.
Documentação não impressa
❑ Manual do Usuário (este manual) — explica os recursos do computador. Também inclui informações sobre a solução
de problemas comuns.
✍
Para ir para os sites descritos neste manual clicando em suas respectivas URLs, que começam com http://, seu computador deve estar conectado à
Internet.
❑ Especificações — as especificações on-line descrevem a configuração de hardware e de software do computador VAIO.
Para visualizar as especificações on-line:
1 Estabeleça conexão com a Internet.
2 Vá para o site de suporte on-line da Sony nas seguintes URLs:
http://esupport.sony.com/EN/VAIO/
http://www.sony.ca/support/
http://esupport.sony.com/LA/
http://esupport.sony.com/BR/
para clientes no Canadá
para clientes nos EUA
para clientes nas regiões ou países da América Latina falantes da língua espanhola
para clientes do Brasil

8
nN
Antes de usar
❑ VAIO Recovery Center User Guide — fornece informações sobre como restaurar programas de software individuais,
drivers de hardware e partição (ões) de unidade ou todo o disco rígido para configurações de fábrica.
Para acessar este guia na tela:
1 Clique em Iniciar e em Ajuda e Suporte.
2 Clique em Usar meu VAIO.
3 Clique em VAIO Recovery Center User Guide.

9
nN
Antes de usar
Ajuda e Suporte
A Ajuda e Suporte é de fácil acesso e centraliza as informações gerais e assistência técnica relativas ao seu computador
VAIO. Escolha as categorias a seguir para encontrar as respostas de que precisa.
Para acessar a Ajuda e Suporte, clique em Iniciar e em Ajuda e Suporte.
❑ Noções Básicas do meu VAIO
Obtenha ajuda na Internet para configuração sem fio, configuração de segurança, personalização do seu computador
VAIO, criação de DVDs de recuperação e muito mais.
❑ Usar meu VAIO
Acesse o seu guia de usuário VAIO para obter ajuda interativa na forma de tutoriais VAIO, artigos de instruções, a página
de tecnologia da VAIO, especificações, além de informações do sistema e de software.
❑ Solucionar problemas do meu VAIO
Efetue a manutenção e a solução de problemas do seu computador VAIO com VAIO Care, restauração do sistema,
backup e recuperação e entre em contato com o suporte da Sony.

10
nN
Antes de usar
Considerações ergonômicas
Você usará o computador como um dispositivo portátil em diversos ambientes. Sempre que possível, tente levar em conta
as seguintes considerações ergonômicas para ambientes fixos e móveis:
❑ Posição do computador – coloque o computador diretamente à sua frente (1). Mantenha os antebraços na horizontal
(2), com os punhos em posição neutra e confortável (3), durante o uso do teclado, touch pad ou mouse externo. Deixe
os braços naturalmente relaxados nas laterais. Faça vários intervalos enquanto utiliza o computador. O uso excessivo
do computador pode prejudicar olhos, músculos ou tendões.
❑ Mobília e postura – sente-se em uma cadeira com apoio confortável para as costas. Ajuste o nível da cadeira de forma
que os pés fiquem totalmente apoiados no chão. Um descanso para os pés pode proporcionar mais conforto. Sente-se
mantendo uma postura ereta e relaxada e evite inclinar-se para frente ou para trás.

11
nN
Antes de usar
❑ Ângulo de visualização da tela do computador – use o recurso de inclinação da tela para definir a melhor posição.
Você pode minimizar o cansaço visual e a fadiga muscular ajustando a inclinação da tela na posição adequada. Ajuste
também a intensidade do brilho da tela.
❑ Iluminação – escolha um local onde as janelas e as lâmpadas não produzam brilho e reflexo na tela. Use a iluminação
indireta para evitar pontos de brilho na tela. A iluminação adequada proporciona conforto e eficiência no trabalho.
❑ Posicionando um monitor externo – ao usar um monitor externo, coloque-o a uma distância de visualização
confortável. Verifique se a tela do monitor está na altura dos olhos ou ligeiramente abaixo, quando você estiver diante do
monitor.

Introdução
Esta seção descreve como começar a usar o computador VAIO.
!
Antes de iniciar pela primeira vez o computador, não conecte nenhum outro hardware que originalmente não acompanhe o computador. Inicie o
computador apenas com os acessórios fornecidos conectados e configure o sistema. Após a conclusão, conecte um dispositivo por vez (por exemplo,
impressora, unidade de disco rígido externo, scanner, etc.), seguindo as instruções do fabricante.
❑ Localizando controles e portas (página 13)
❑ Sobre as luzes indicadoras (página 20)
❑ Conectando a fonte de alimentação (página 22)
❑ Usando a bateria (página 23)
❑ Desligando o computador com segurança (página 31)
12
nN
Introdução

Localizando controles e portas
Reserve alguns minutos para identificar os controles e as portas mostrados nas páginas que seguem.
!
A aparência de seu computador pode ser diferente das ilustrações neste manual devido às variações nas especificações. Ela também pode variar em
alguns países ou áreas.
13
nN
Introdução

Parte frontal
14
nN
Introdução
A Câmera MOTION EYE embutida
B Indicador de câmera embutida MOTION EYE
C Microfone embutido (monaural)
*1
(página 37)
*1
*1
(página 20)
D Tel a LCD (página 150)
E Alto-falantes embutidos (estéreo)
F Teclado (página 33)
G Touch pad (página 35)
H Sensor de impressão digital
*1
(página 114)
I Chave WIRELESS (página 65)
J Indicador WIRELESS (página 21)
K Slot de mídia Memory Stick
*2
(página 52)
L Indicador de acesso à mídia (página 20)
M Slot do cartão de memória SD (página 58)
*1
Em modelos selecionados somente.
*2
Seu computador é compatível com Memory Stick tamanho padrão e Duo.

15
nN
Introdução
Indicador do Num lock (página 20)
A
B Indicador de Caps lock (página 20)
C Indicador de Scroll lock (página 21)
D Indicador de carga (página 20)
E Indicador de unidade de disco rígido/unidade de disco óptico
(página 20)
F Botão MODE (página 36)
G Botões de alternação (página 36)
H Botão SETTING (página 36)

Parte traseira
A Conector de bateria (página 23)
16
nN
Introdução

Lado direito
nN
Introdução
A Indicador de unidade de disco óptico (página 20)
B Orifício de ejeção manual (página 189)
C Botão de ejeção de unidade (página 40)
D Unidade de disco óptico (página 40)
E Portas USB (USB 2.0) de alta velocidade
F Porta de rede (Ethernet) (página 63)
G Porta de modem (página 61)
H Botão de alimentação/Indicador de alimentação (página 20)
* Suportam velocidades alta/total/baixa.
*
(página 95)
17

Lado esquerdo
A Porta DC IN (página 22)
B Conector de microfone (página 94)
C Conector de fone de ouvido (página 82)
D Abertura de ventilação
E Porta do monitor
F Porta de saída HDMI
*1
(página 83)
*2
(página 83)
G Porta i.LINK de 4 pinos (S400) (página 99)
H Slot ExpressCard/34 (página 49)
I Slot de segurança
*1
Não é acessível quando o computador está conectado à docking station.
*2
Em modelos selecionados somente.
18
nN
Introdução

Parte inferior
19
nN
Introdução
A Aberturas de ventilação
B Conector de docking station (página 76)
C Tampa do compartimento do módulo de memória (página 142)
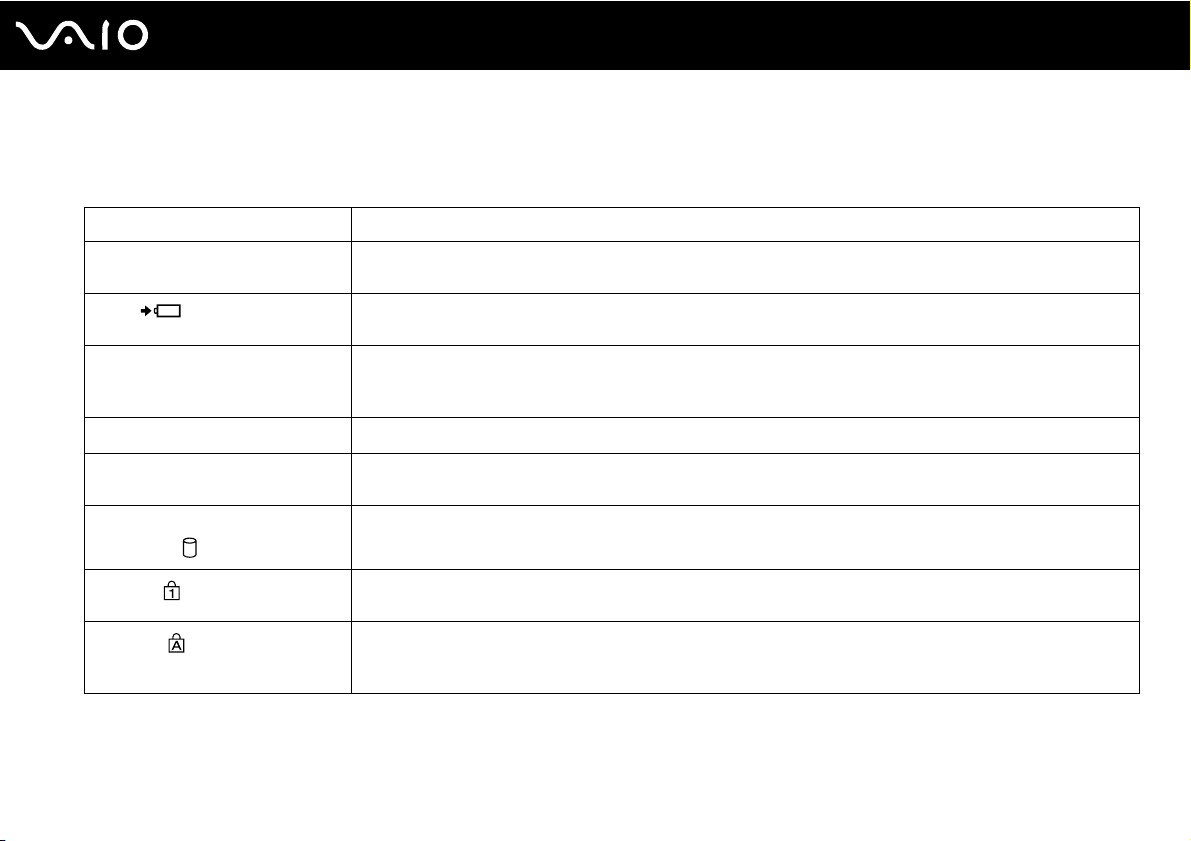
Sobre as luzes indicadoras
Este computador está equipado com as seguintes luzes indicadoras:
Indicador Funções
Alimentação 1 Acende em verde quando o computador está ligado, pisca devagar em laranja enquanto o computador está no
modo de suspensão e desliga quando o computador é desligado ou colocado em modo de hibernação.
Carga
Acesso à mídia Acende enquanto os dados são lidos ou gravados em um cartão de memória. (Não coloque o computador em
Câmera MOTION EYE embutida
Unidade de disco óptico Acende quando a unidade está lendo ou gravando dados. Quando a luz está apagada, a mídia de disco óptico
Unidade de disco rígido/Unidade de
disco óptico
Num lock
Caps lock
Acende quando a bateria está sendo carregada. Consulte Carregando a bateria (página 26) para obter mais
informações.
modo de suspensão nem o desligue quando esta luz indicadora estiver acesa.) Quando a luz está apagada, o
cartão de memória não está sendo usado.
*
Acende quando a câmera MOTION EYE embutida está sendo usada.
não está sendo usada.
Acende quando a unidade está lendo ou gravando dados. Não coloque o computador em modo de suspensão
nem o desligue quando esta luz indicadora estiver acesa.
Pressione a tecla Num Lk para ativar o teclado numérico. Pressione-a novamente para desativar o teclado
numérico. O teclado numérico não está ativo quando essa luz está apagada.
Pressione a tecla Caps Lock para digitar letras maiúsculas. Pressione a tecla Shift, quando esta luz estiver
acesa, para digitar letras minúsculas. Pressione a tecla Caps lock novamente para apagar o indicador. Volte a
digitar normalmente quando a luz indicadora de Caps lock estiver apagada.
20
nN
Introdução

Indicador Funções
Scroll lock
WIRELESS Acende quando a chave WIRELESS é ligada.
* Em modelos selecionados somente.
Pressione as teclas Fn+Scr Lk para mudar o modo de rolagem na tela. A rolagem voltará ao normal quando a
luz indicadora de Scroll lock estiver apagada. A tecla Scr Lk funciona de forma diferente, dependendo do
programa que você estiver usando, e não funciona com todos os programas.
21
nN
Introdução

Conectando a fonte de alimentação
Você pode usar um adaptador CA ou uma bateria recarregável como fonte de alimentação do computador.
Usando o adaptador CA
✍
Use somente o adaptador de CA fornecido com seu computador.
Para usar o adaptador CA:
1 Conecte uma ponta do cabo de alimentação (1) ao adaptador CA (3).
2 Conecte a outra ponta do cabo de alimentação a uma tomada de CA (2).
3 Conecte o cabo ligado ao adaptador CA (3) à porta DC IN (4) no computador ou na docking station opcional.
22
nN
Introdução
!
O formato do plugue de entrada CC (DC In) varia de acordo com o adaptador CA.
✍
Para desconectar totalmente o computador da alimentação de CA, desconecte o adaptador CA.
Certifique-se de que a tomada de CA possa ser acessada facilmente.
Caso não pretenda usar o computador por um longo período, coloque-o no modo de hibernação. Consulte Usando o modo de hibernação (página 136).
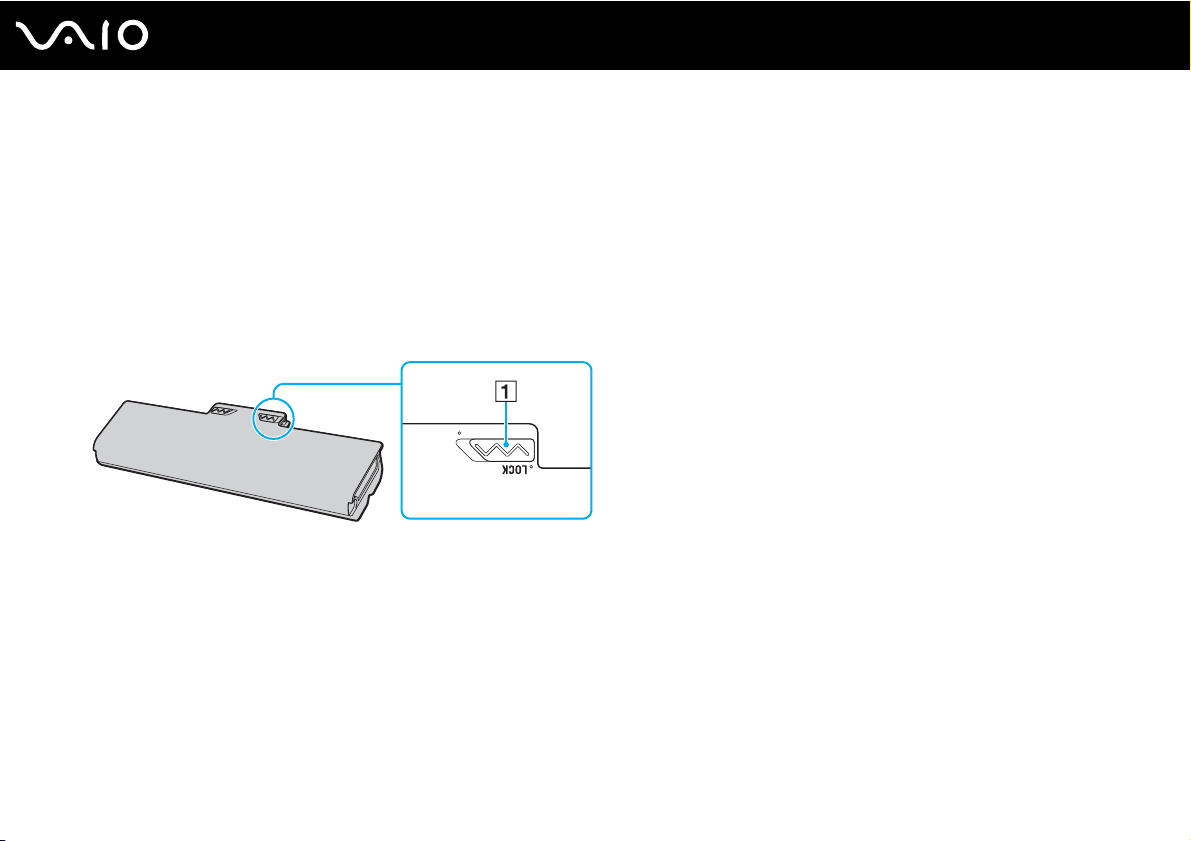
Usando a bateria
A bateria fornecida com o computador não está totalmente carregada no momento da entrega.
Instalando a bateria
Para instalar a bateria:
1 Desligue o computador e feche a tampa da tela LCD.
2 Coloque a chave da bateria na posição LOCK (1).
23
nN
Introdução

24
nN
Introdução
3 Deslize a bateria diagonalmente para dentro do compartimento de bateria, até que as projeções (2) em ambos os lados
do compartimento se encaixem nos cortes em forma de U (3) em ambos os lados da bateria.
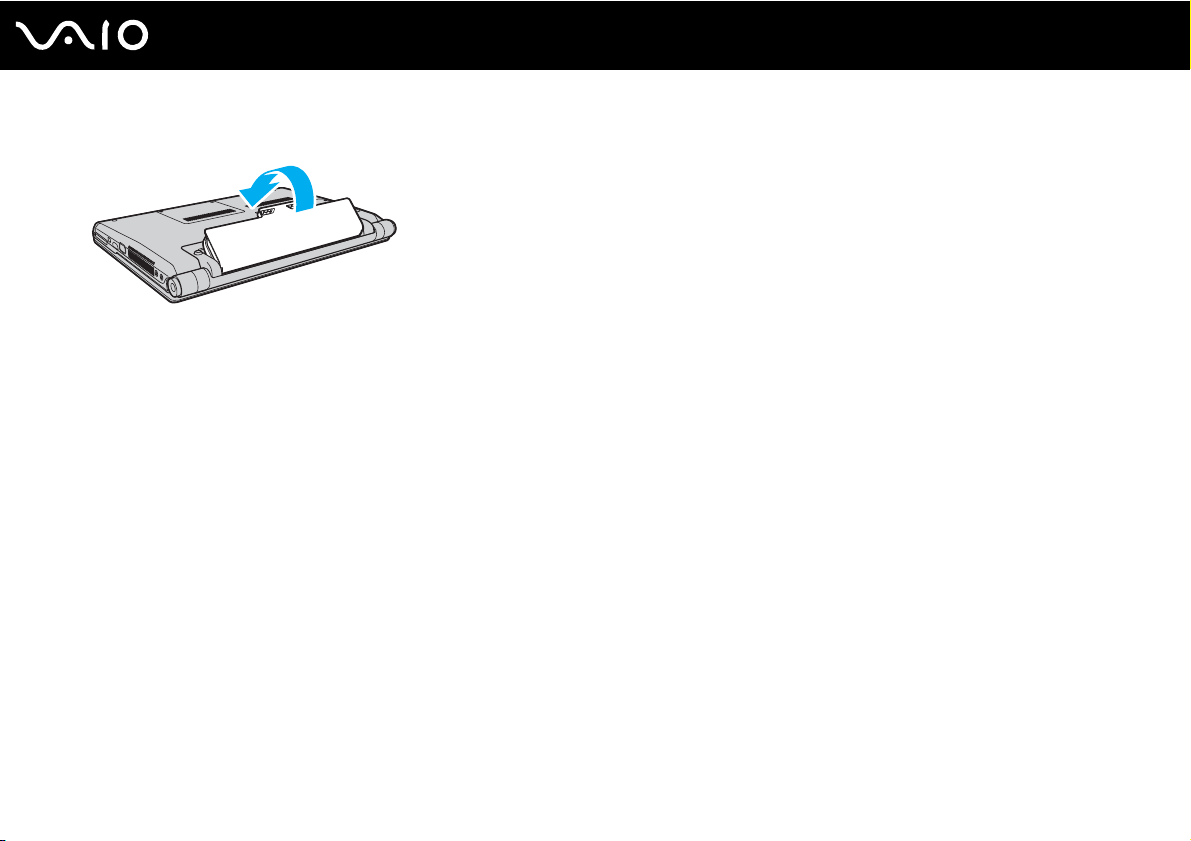
4 Pressione a bateria no compartimento até ela se encaixar no lugar.
5 Coloque a chave LOCK da bateria para fora para prender a bateria ao computador.
✍
Quando o computador for diretamente conectado à alimentação de CA e a bateria estiver instalada, ele usará a energia da tomada de CA.
!
Este computador deve ser operado apenas com baterias originais da Sony.
25
nN
Introdução

Carregando a bateria
A bateria fornecida com o computador não está totalmente carregada no momento da entrega.
Para carregar a bateria:
1 Instale a bateria.
2 Conecte o adaptador CA ao computador.
A luz do indicador de carga acende enquanto a bateria está carregando. Quando a carga da bateria se aproximar do
nível máximo selecionado por você com a função de carga das bateria, a luz indicadora da carga se apagará. Para
selecionar o nível máximo de carga desejado, consulte Usando as Battery Charge Functions (página 28).
Status de indicador de carga Significado
Acesa em laranja A bateria está sendo carregada.
Pisca junto com a luz verde indicadora
de energia
Pisca junto com a luz laranja indicadora
de energia
Pisca rapidamente em laranja Ocorreu um erro de bateria devido a uma bateria defeituosa
A bateria está ficando sem carga. (Modo normal)
A bateria está ficando sem carga. (Modo de Suspensão)
ou uma bateria desbloqueada.
26
nN
Introdução
!
Carregue a bateria conforme descrito neste manual para a primeira carga da sua bateria.

✍
Mantenha a bateria no computador quando ele for diretamente conectado à alimentação de CA. A bateria continua sendo carregada enquanto você usa
o computador.
Se o nível de carga da bateria ficar abaixo de 10%, conecte o adaptador CA para recarregar a bateria ou desligue o computador e instale uma bateria
totalmente carregada.
Seu computador é alimentado com uma bateria de íon-lítio que pode ser recarregada a qualquer momento. O carregamento de uma bateria parcialmente
descarregada não afeta sua vida útil.
Enquanto alguns aplicativos de software ou dispositivos periféricos estiverem em uso, o computador talvez não entre no modo de hibernação, mesmo
quando a carga restante da bateria estiver baixa. Para evitar a perda de dados ao usar a energia da bateria, salve os dados com freqüência e ative
manualmente um modo de gerenciamento de energia, por exemplo, de suspensão ou de hibernação.
Se a bateria ficar sem carga quando o computador entrar no modo de suspensão, você perderá todos dados que não foram salvos. É impossível
retornar ao estado de trabalho anterior. Para evitar a perda de dados, salve os dados com freqüência.
Quando o computador for diretamente conectado à alimentação de CA e a bateria estiver instalada, ele usará a energia da tomada de CA.
27
nN
Introdução

28
nN
Introdução
Usando as Battery Charge Functions
É possível selecionar o método de carga da bateria para a sua bateria com as Battery Charge Functions. Para aumentar
a vida útil da bateria, ative a função de cuidados da bateria.
Para ativar a função de cuidados da bateria
1 Clique em Iniciar, Todos os Programas e VAIO Control Center.
2 Clique em Power Management e em Battery Charge Functions.
3 Clique em Advanced.
4 Marque a caixa de seleção Enable Battery Care Function no painel direito.
5 Selecione o nível de carga máximo desejado.
6 Clique em OK.
Para verificar a capacidade de carga da bateria:
Siga as etapas 1 a 4 em Para ativar a função de cuidados da bateria acima e verifique as informações detalhadas. Se a
capacidade de carga da bateria estiver baixa, substitua a bateria por uma bateria nova original da Sony.
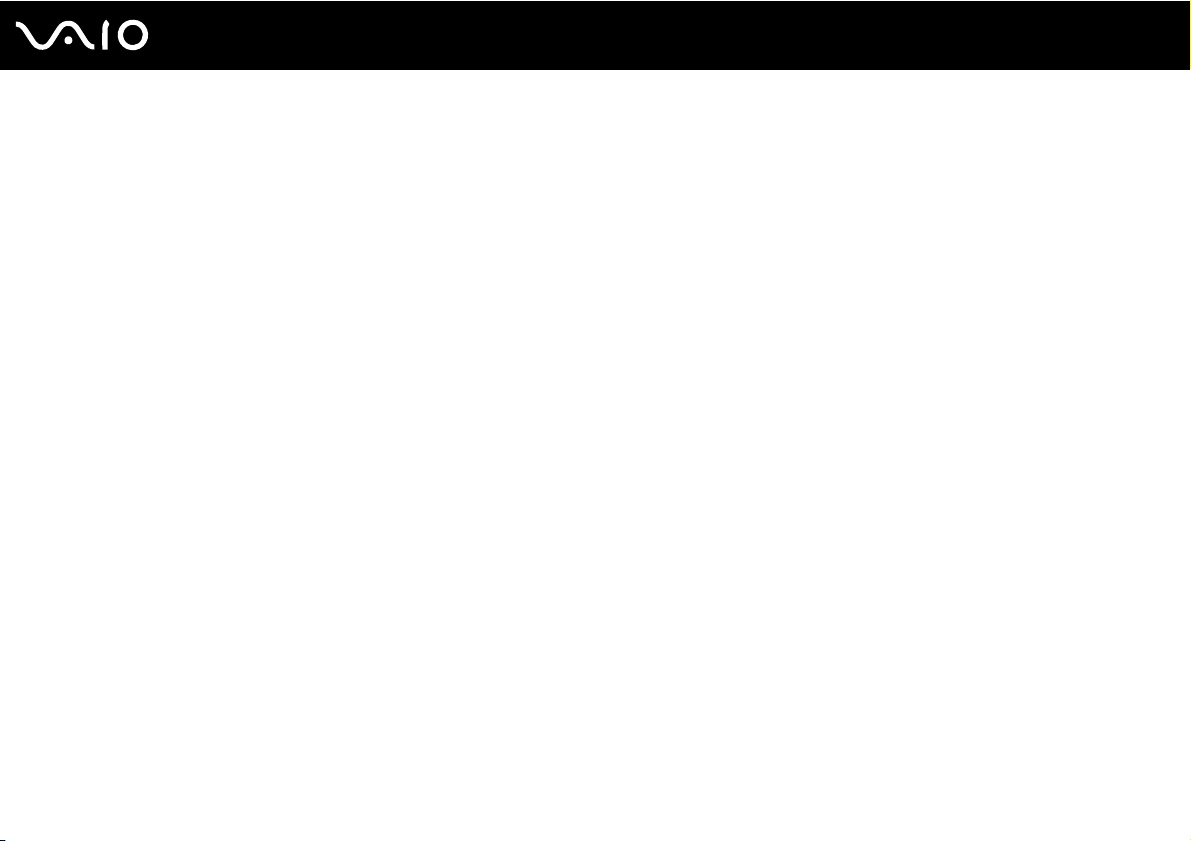
29
nN
Introdução
Usando o papel de parede para conservar a vida útil de bateria
Você pode conservar a vida útil da sua bateria simplesmente definindo o papel de parede específico como plano de fundo
da sua área de trabalho.
Para definir o papel de parede para conservar a vida útil da bateria:
1 Clique em Iniciar, Todos os Programas e VAIO Control Center.
2 Clique em Display e depois em Long Battery Life Wallpaper Setting.
3 Clique em Set Long Battery Life Wallpaper.
No prompt de confirmação, clique em OK.

30
nN
Introdução
Removendo a bateria
!
Você poderá perder os dados se remover a bateria quando o computador estiver ligado e não estiver conectado ao adaptador CA ou quando o
computador estiver no modo de suspensão.
Para remover a bateria:
1 Desligue o computador e feche a tampa da tela LCD.
2 Coloque a chave da bateria na posição LOCK (1).
3 Deslize e segure a trava RELEASE (2) da bateria para dentro, coloque a ponta do dedo sob a aba (3) da bateria e levante
a bateria na direção indicada pela seta; então, deslize-a para fora do computador.
 Loading...
Loading...