Sony VGN-S User Manual
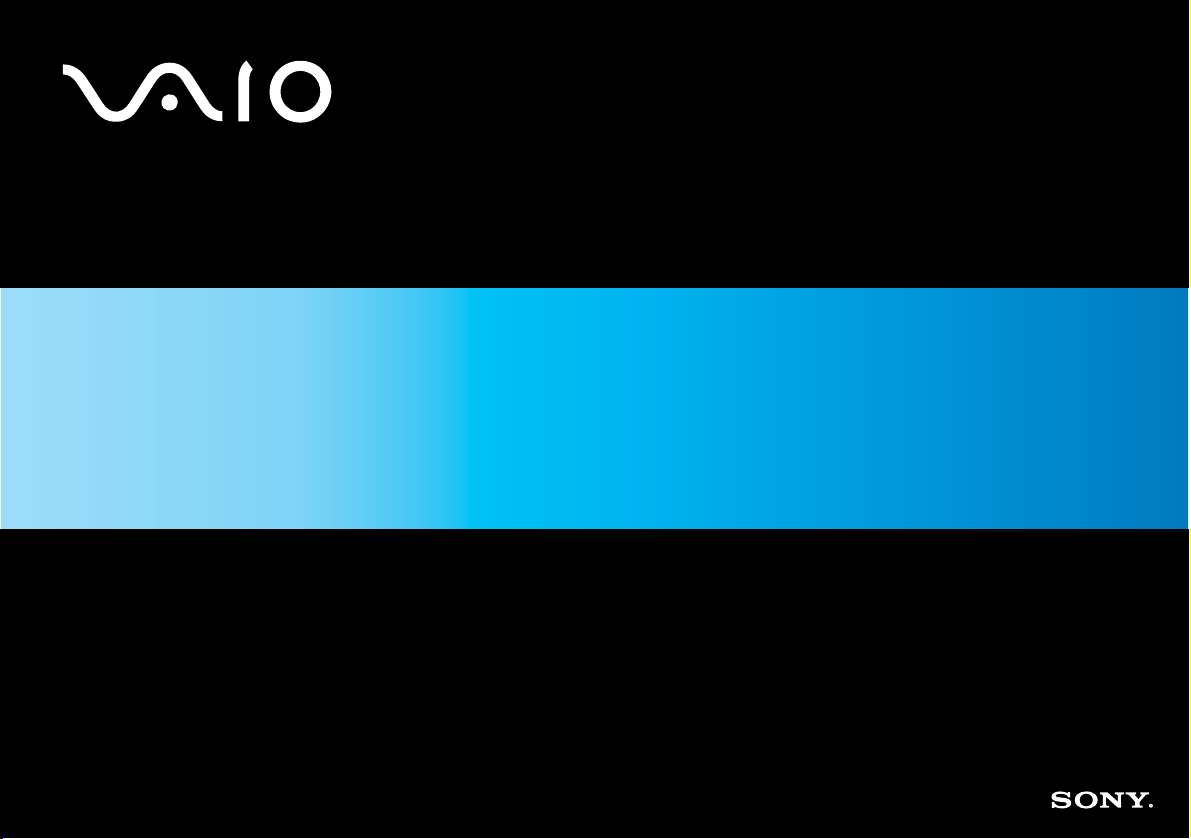
Guide de l'utilisateur
Ordinateur personnel
Série VGN-S
N
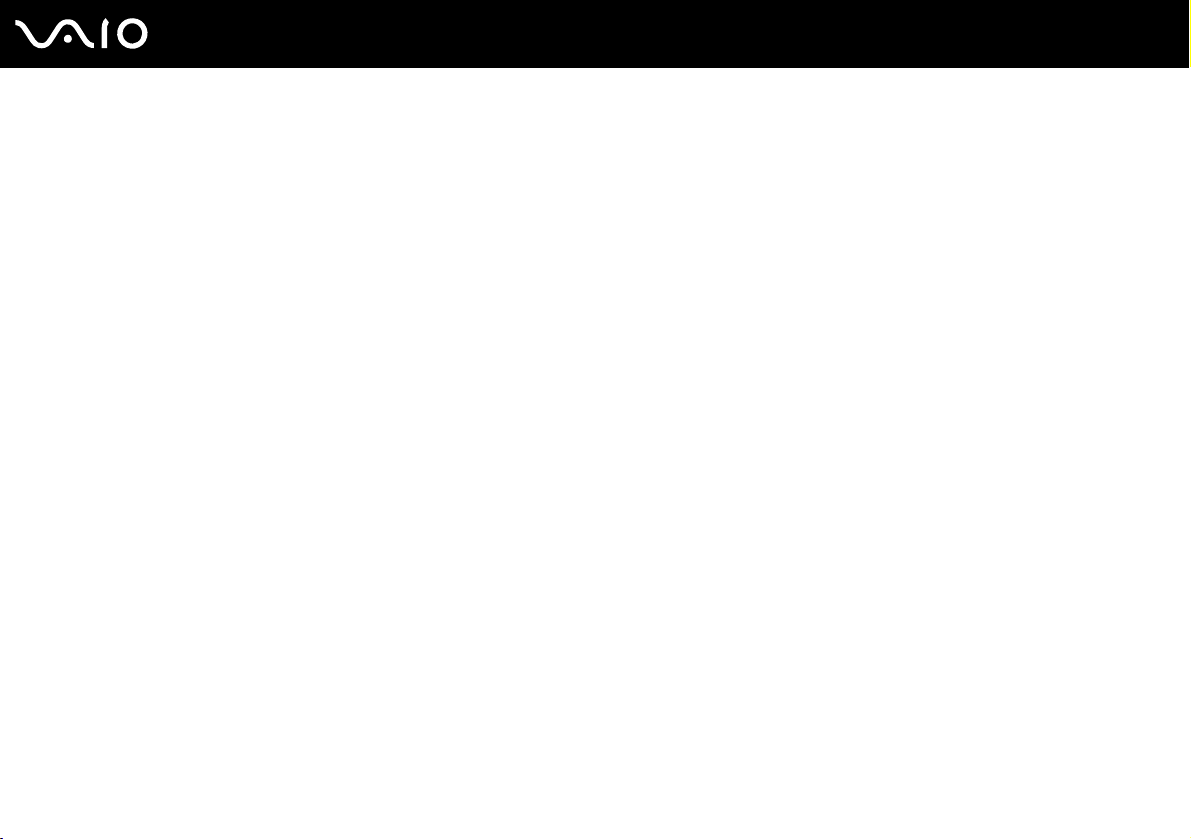
Table des matières
Avant-propos......................................................................................................................................................................5
Important......................................................................................................................................................................5
E
NERGY STAR ...............................................................................................................................................................6
Documentation.............................................................................................................................................................7
Ergonomie..................................................................................................................................................................10
Démarrage .......................................................................................................................................................................12
Emplacement des commandes et des ports..............................................................................................................13
À propos des témoins lumineux .................................................................................................................................19
Connexion à une source d'alimentation.....................................................................................................................20
Utilisation du module batterie.....................................................................................................................................21
Mise hors tension de l'ordinateur en toute sécurité....................................................................................................26
Utilisation de votre ordinateur VAIO.................................................................................................................................27
Utilisation du clavier ...................................................................................................................................................28
Utilisation du pavé tactile ...........................................................................................................................................29
Utilisation des boutons spéciaux................................................................................................................................30
Utilisation du lecteur de disque optique .....................................................................................................................31
Utilisation de cartes PC Card.....................................................................................................................................39
Utilisation de supports Memory Stick .........................................................................................................................42
Utilisation d'Internet....................................................................................................................................................47
Utilisation d'un LAN sans fil (WLAN)..........................................................................................................................48
Utilisation de la fonctionnalité Bluetooth ....................................................................................................................58
2
nN
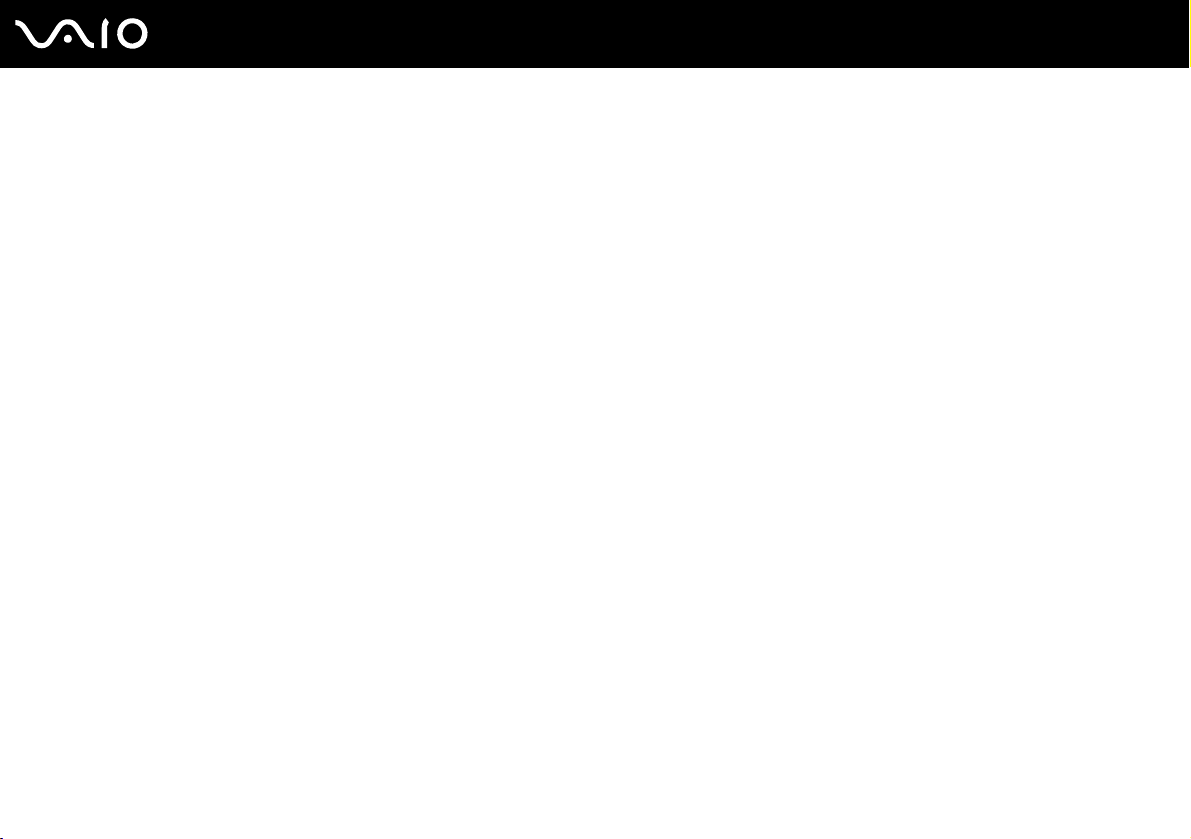
3
nN
Utilisation de périphériques..............................................................................................................................................62
Connexion d'un réplicateur de ports ..........................................................................................................................63
Connexion de haut-parleurs externes........................................................................................................................69
Connexion d'un écran externe ...................................................................................................................................70
Sélection du mode d'affichage ...................................................................................................................................74
Utilisation de la fonction Moniteurs multiples .............................................................................................................75
Connexion d'un microphone externe .........................................................................................................................77
Connexion d'un périphérique USB (Universal Serial Bus).........................................................................................78
Connexion d'une imprimante .....................................................................................................................................81
Connexion d'un périphérique i.LINK ..........................................................................................................................83
Connexion à un réseau local (LAN)...........................................................................................................................85
Personnalisation de votre ordinateur VAIO......................................................................................................................86
Configuration du mot de passe..................................................................................................................................87
Configuration de votre ordinateur avec VAIO Control Center....................................................................................89
Utilisation des modes d'économie d'énergie..............................................................................................................90
Gestion de l'alimentation avec VAIO Power Management ........................................................................................95
Définition de la langue avec Windows XP Professionnel...........................................................................................98
Mise à niveau de votre ordinateur VAIO ........................................................................................................................101
Ajout et suppression de mémoire ............................................................................................................................102
Précautions ....................................................................................................................................................................114
Manipulation de l'écran LCD ....................................................................................................................................115
Utilisation des sources d'alimentation ......................................................................................................................116
Manipulation de votre ordinateur .............................................................................................................................117
Manipulation des disquettes ....................................................................................................................................118
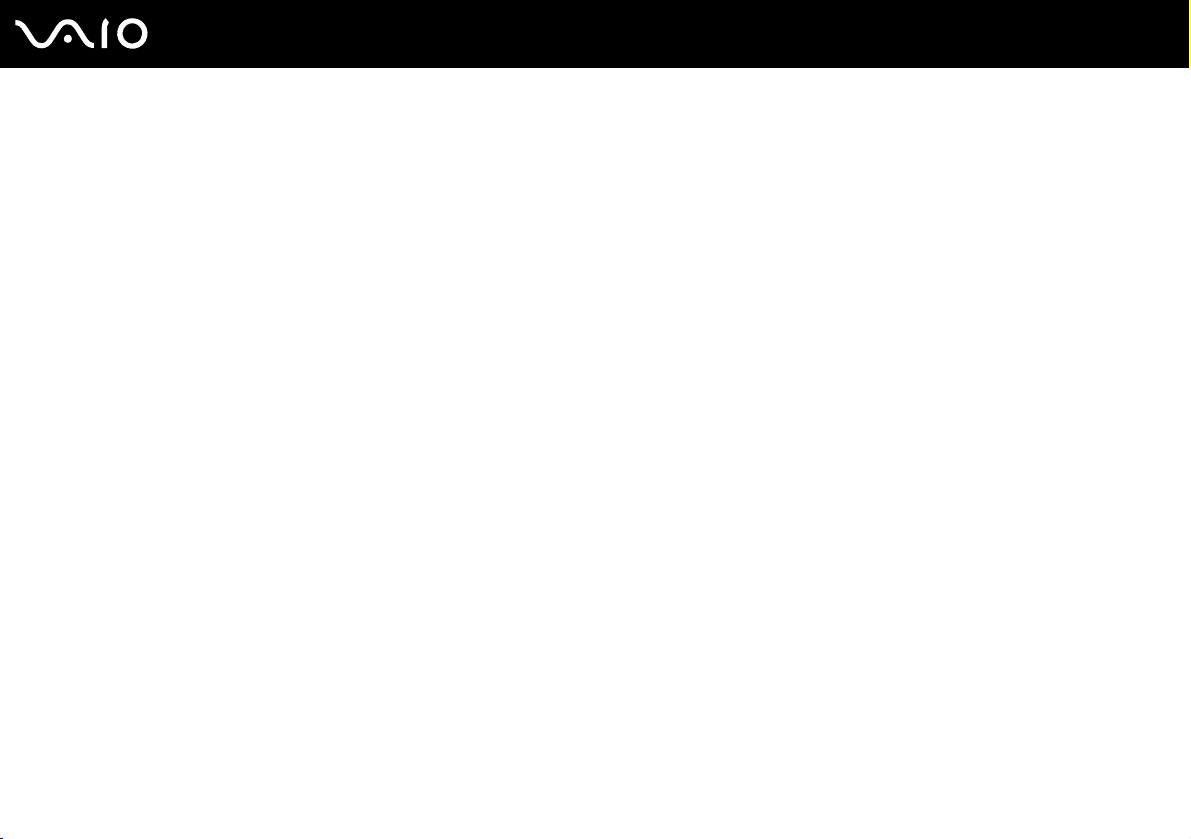
4
nN
Manipulation des disques ........................................................................................................................................119
Utilisation du module batterie...................................................................................................................................120
Utilisation des écouteurs..........................................................................................................................................120
Utilisation du support Memory Stick.........................................................................................................................121
Manipulation du disque dur ......................................................................................................................................122
Dépannage.....................................................................................................................................................................123
Résolution des problèmes affectant le lecteur de disque optique............................................................................124
Résolution des problèmes affectant les cartes PC Card..........................................................................................127
Résolution des problèmes de modem .....................................................................................................................128
Résolution des problèmes affectant la fonctionnalité Bluetooth...............................................................................130
Résolution des problèmes LAN sans fil ...................................................................................................................133
Résolution des problèmes affectant la gestion de l'alimentation .............................................................................136
Résolution des problèmes affectant les écrans externes.........................................................................................137
Résolution des problèmes affectant les haut-parleurs.............................................................................................139
Résolution des problèmes affectant le microphone .................................................................................................140
Résolution des problèmes affectant les disquettes..................................................................................................142
Résolution des problèmes affectant les imprimantes...............................................................................................143
Résolution des problèmes affectant les périphériques i.LINK..................................................................................145
Formules d'assistance....................................................................................................................................................146
Informations sur l'assistance Sony...........................................................................................................................146
e-Support .................................................................................................................................................................147
Marques commerciales ............................................................................................................................................149
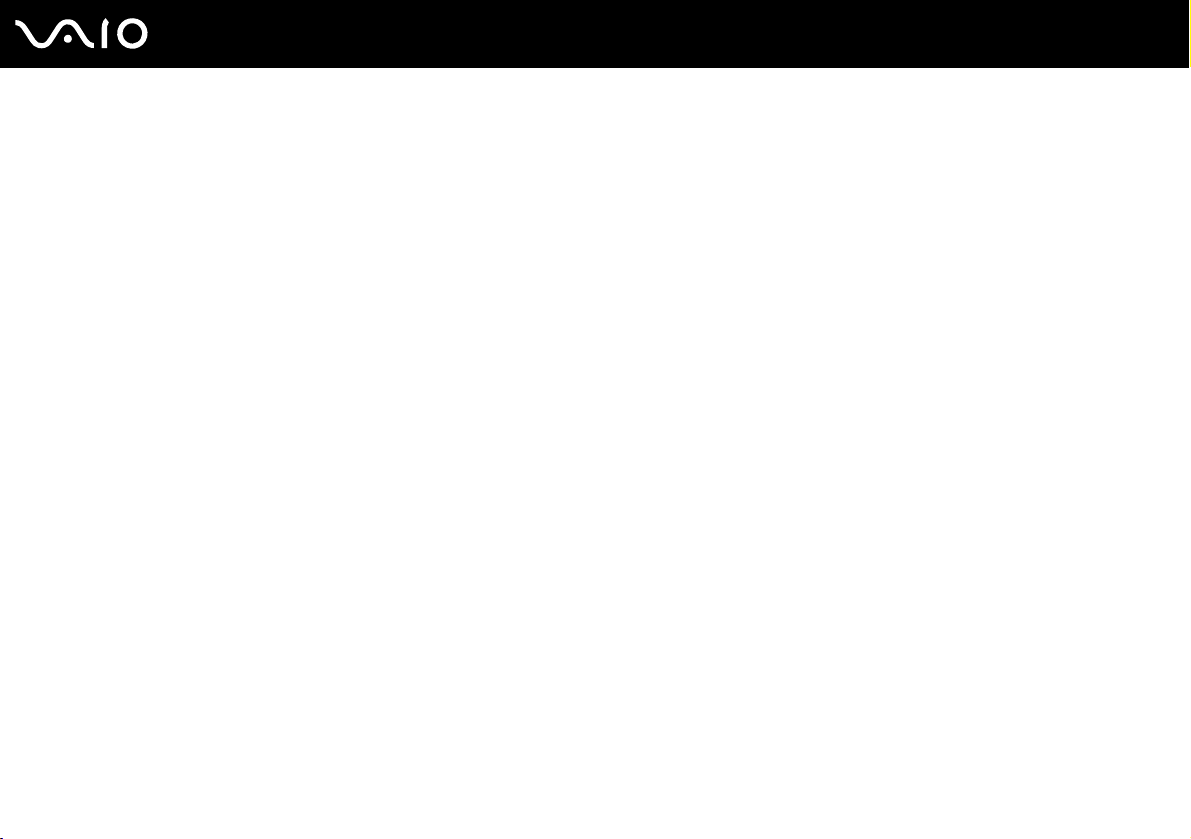
5
nN
Avant-propos
Avant-propos
Toutes nos félicitations pour l'achat de votre ordinateur Sony VAIO® et bienvenue dans ce Guide de l'utilisateur. Sony a
combiné son savoir-faire en matière d'audio, de vidéo, d'informatique et de communications pour mettre à votre disposition
un ordinateur personnel à la pointe de la technologie.
Important
© 2005 Sony Corporation. Tous droits réservés.
Aucune partie du présent manuel et des logiciels qu'il décrit ne peut être reproduite, traduite ou convertie en langage machine
sans une autorisation écrite préalable.
Sony Corporation n'offre aucune garantie quant au présent manuel, aux logiciels ou aux informations qu'il contient, et exclut
toute garantie implicite, de commerciabilité ou d'aptitude à un usage particulier découlant de ce manuel, des logiciels ou
d'informations de même nature. En aucun cas, Sony Corporation ne sera tenue responsable de préjudices fortuits, induits
ou spéciaux, qu'ils soient d'origine délictuelle ou contractuelle, ou qu'ils découlent directement ou indirectement du présent
manuel, des logiciels ou des informations qu'ils contiennent ou auxquelles ils font allusion.
Les symboles ™ ou ® ne sont pas repris dans ce manuel.
Sony Corporation se réserve le droit de modifier le présent manuel ou les informations qu'il contient à tout moment et sans
préavis. Les logiciels décrits dans ce manuel sont régis par un accord de licence utilisateur distinct.
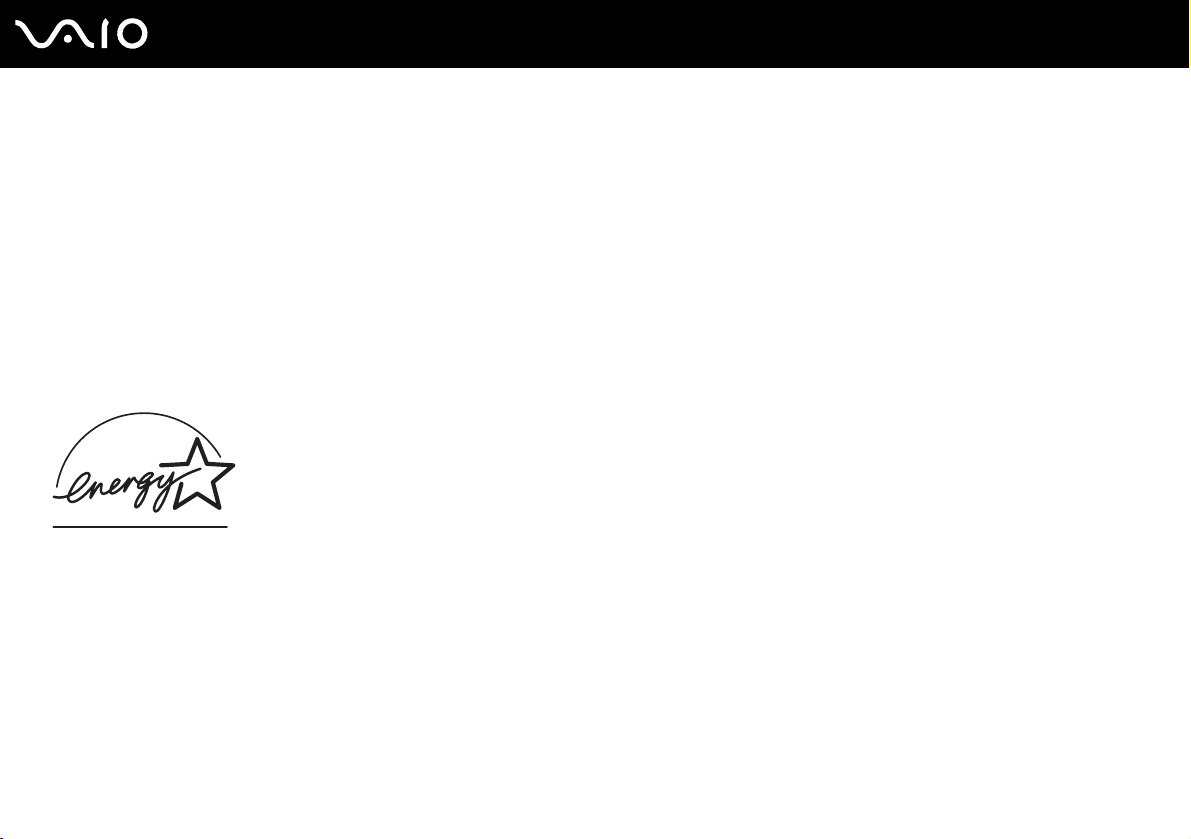
nN
Avant-propos
ENERGY STAR
En tant que partenaire d'ENERGY STAR, Sony atteste que son produit répond aux recommandations d'ENERGY STAR en
matière d'économie d'énergie.
Le programme international d'E
Equipment Program) vise à promouvoir l'utilisation d'ordinateurs et d'équipements de bureau à faible consommation
d'énergie. Ce programme encourage la mise au point et la diffusion de produits dont les fonctions permettent de réduire
efficacement la consommation d'énergie. Il s'agit d'un système ouvert auquel les entreprises sont libres d'adhérer.
Les produits concernés par ce programme sont des équipements de bureau tels qu'ordinateurs, écrans, imprimantes,
fax et copieurs. Les normes et logos de ce programme sont communs à tous les pays participants.
E
NERGY STAR est une marque déposée aux États-Unis.
NERGY STAR relatif aux équipements de bureau (International Energy Star Office
6
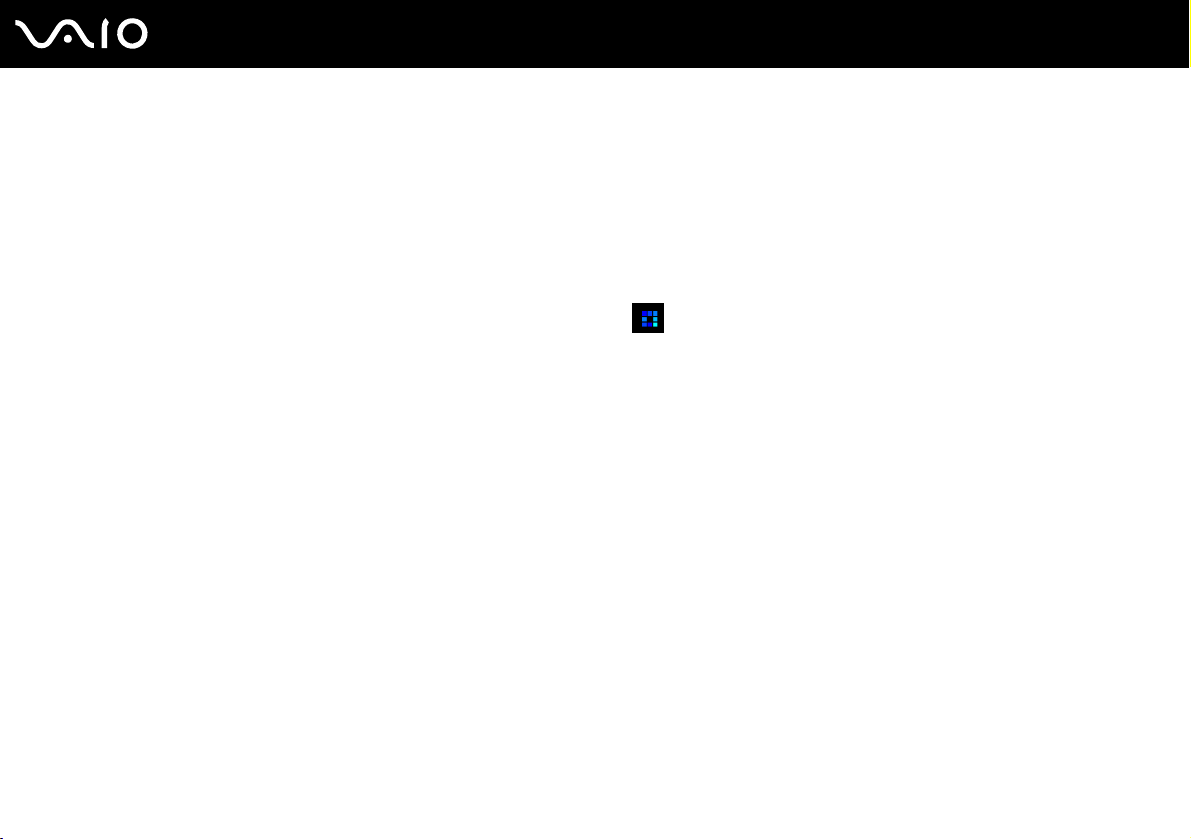
7
nN
Avant-propos
Documentation
La documentation est fournie sous forme imprimée et électronique accessible sur votre ordinateur VAIO.
Les guides, fournis au format PDF, sont faciles à lire et à imprimer.
Recueil complet de tout ce qu'il vous faut savoir pour tirer pleinement parti de votre ordinateur, le portail My Club VAIO est
la référence idéale pour commencer à utiliser votre VAIO.
Les guides d'utilisateur sont regroupés dans le répertoire Documentation, accessible de la manière suivante :
1 Cliquez sur Démarrer, puis cliquez sur l'icône My Club VAIO .
2 Cliquez sur Documentation.
3 Sélectionnez le guide que vous désirez lire.
✍
Vous pouvez parcourir manuellement les guides d'utilisateur en accédant à Poste de travail > VAIO (C:) (votre lecteur C) > Documentation >
Documentation et en ouvrant le dossier qui correspond à votre langue.
Il se peut que la documentation des accessoires fournis se trouve sur un disque distinct.
Documentation papier
❑ Fiche d'installation — Décrit les différentes étapes de préparation, depuis le déballage de votre ordinateur VAIO jusqu'à
sa mise en route.
❑ Guide des caractéristiques — Contient le tableau des caractéristiques techniques de votre ordinateur et la liste des
logiciels fournis.
❑ Guide de dépannage — Contient des solutions aux problèmes courants.
❑ Guide de réinstallation — Contient des instructions sur la restauration de votre ordinateur en cas de nécessité.
❑ Documents contenant les informations suivantes : conditions de la GARANTIE, Guide des réglementations de
sécurité, Guide des règlements relatifs aux modems, Guide des réglementations Technologie LAN sans fil et
Guide des réglementations Bluetooth.
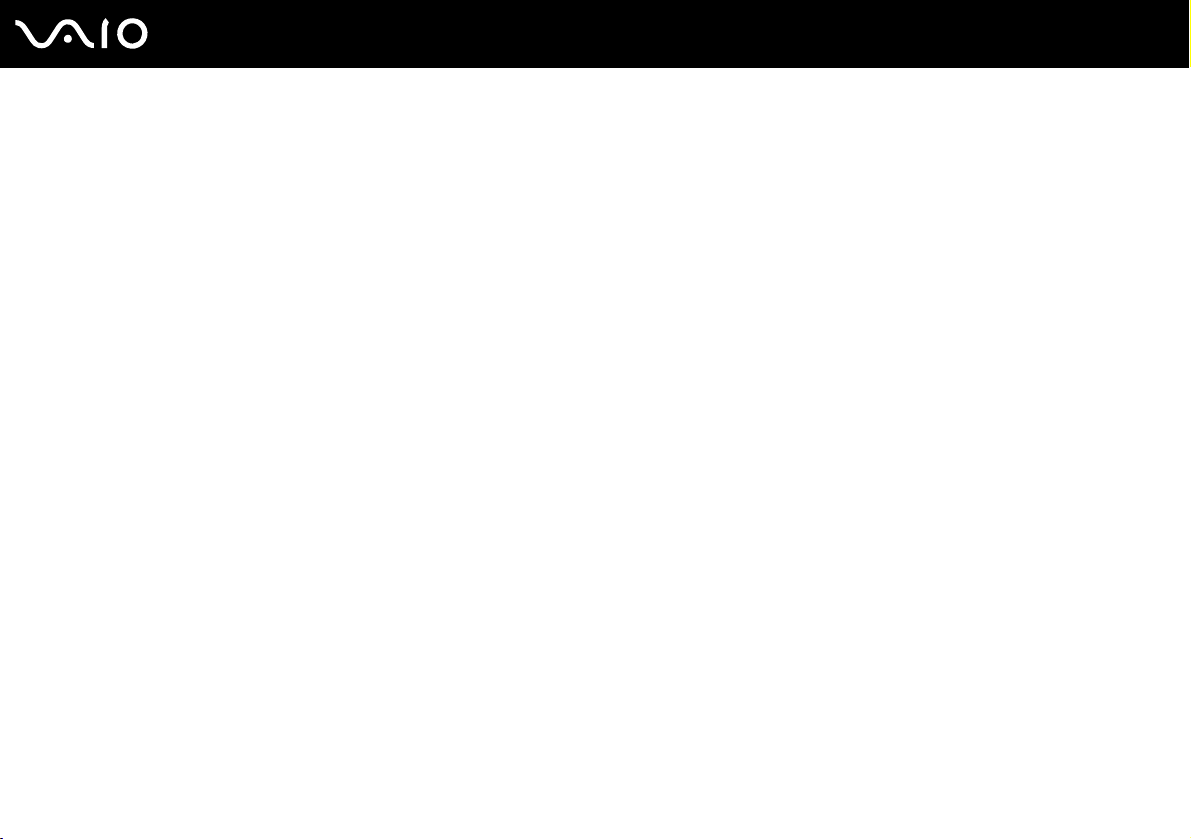
Avant-propos
Documentation non imprimée
My Club VAIO
Dans My Club VAIO vous pouvez trouver :
Via l'icône Documentation, vous avez accès aux éléments suivants :
❑ Guide de l'utilisateur (User Guide). Ce manuel décrit en détail les fonctionnalités de votre ordinateur et explique
notamment comment utiliser ces fonctionnalités en toute sécurité, connecter des périphériques, etc.
❑ Aide & Support (Help and Training). Il s'agit du portail du Centre d'aide et de support VAIO.
❑ Des informations importantes concernant votre ordinateur, sous la forme d'avis et d'annonces.
Dans My Club VAIO vous pouvez également trouver :
❑ Accessoires (Accesories)
Vous souhaitez enrichir les fonctionnalités de votre ordinateur ? Cliquez sur cette icône et découvrez nos accessoires
compatibles.
❑ Logiciels (Software)
Envie de créativité ? Cliquez sur cette icône pour obtenir un aperçu des logiciels et des options de mise à niveau
correspondantes.
❑ Papiers peints (Wallpapers)
Cliquez sur cette icône pour découvrir les magnifiques papiers peints Sony et Club VAIO.
❑ Liens (Links)
Cliquez sur cette icône pour accéder aux sites Web Sony et Club VAIO les plus visités.
8
nN
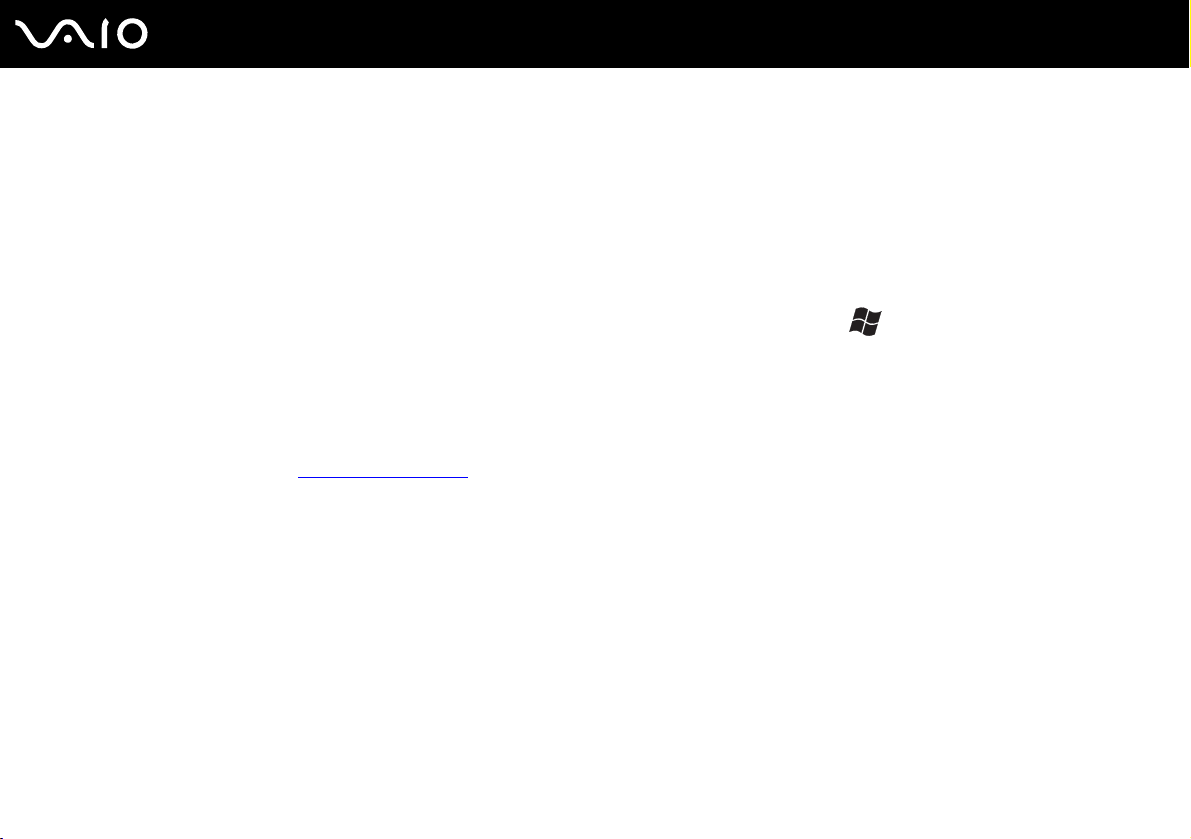
9
nN
Avant-propos
Centre d'aide et de support
Le Centre d'aide et de support constitue une source complète de conseils, didacticiels et de d'exemples qui vous aident à
utiliser Microsoft Windows XP et votre ordinateur.
Utilisez la fonction Rechercher, l'index ou le sommaire pour afficher toutes les ressources d'aide Windows, y compris les
informations en ligne.
Pour accéder au Centre d'aide et de support, cliquez sur Démarrer, puis sur Aide et support. Vous pouvez également
accéder au Centre d'aide et de support en appuyant sur les touches Microsoft Windows et F1.
Sources supplémentaires
❑ Consultez les fichiers d'aide en ligne du logiciel que vous utilisez pour obtenir des informations détaillées sur les
fonctionnalités et le dépannage.
❑ Rendez-vous sur le site www.club-vaio.com
pour les didacticiels en ligne relatifs à vos logiciels VAIO préférés.
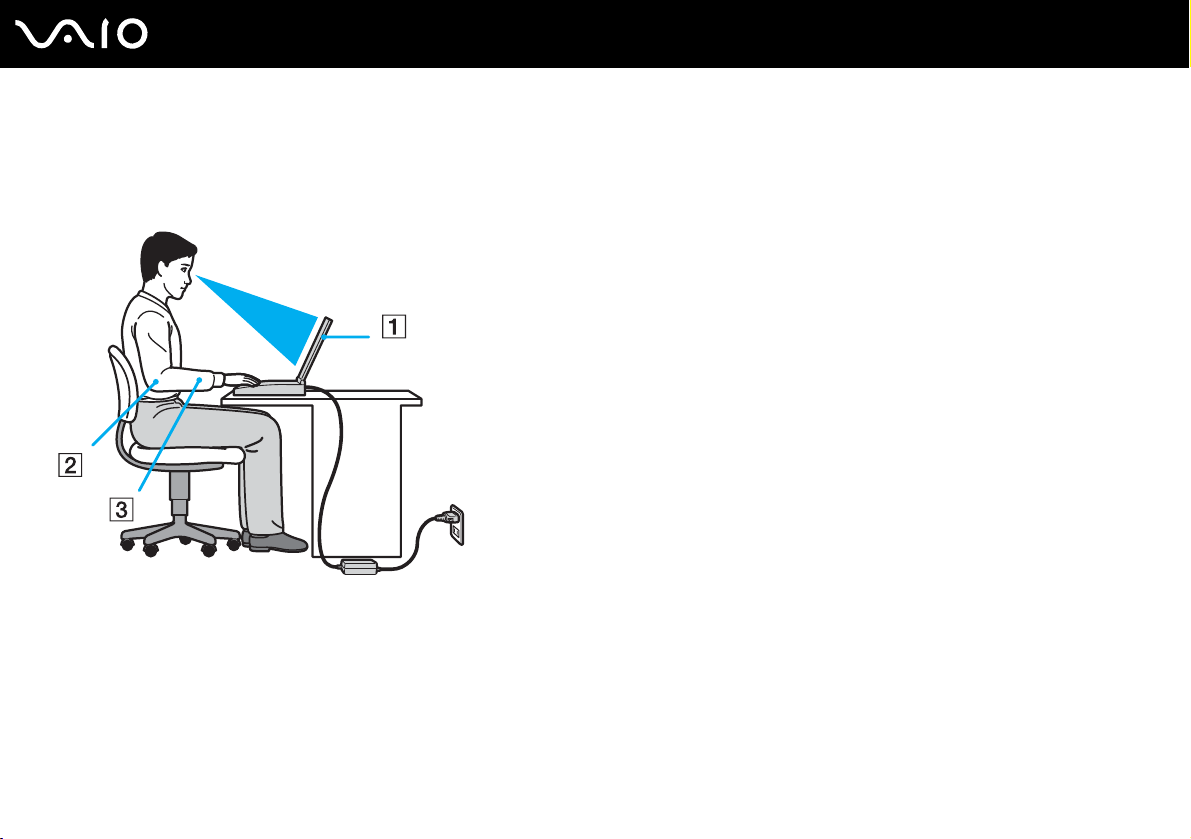
nN
Avant-propos
Ergonomie
Vous serez amené à utiliser votre ordinateur dans divers types d'environnement. Dans la mesure du possible, essayez
d'observer les règles suivantes, aussi bien dans votre environnement de travail habituel que lors de vos déplacements :
10
❑ Emplacement de l'ordinateur – Veillez à placer l'ordinateur bien en face de vous pour travailler (1). Lorsque vous
utilisez le clavier, le pavé tactile ou une souris externe, maintenez vos avant-bras à l'horizontale (2) et vos poignets dans
une position neutre et confortable (3). Laissez vos bras le long du corps. Prévoyez des pauses régulières lors de vos
sessions de travail sur l'ordinateur. Une utilisation excessive de l'ordinateur peut provoquer la contraction des muscles et
des tendons.
❑ Mobilier et position du corps – Installez-vous sur un siège muni d'un bon dossier. Réglez le niveau du siège de sorte
que vos pieds reposent bien à plat sur le sol. Pour un meilleur confort, utilisez un repose-pied. Asseyez-vous de façon
détendue, tenez-vous droit et évitez de vous courber vers l'avant ou de vous incliner excessivement vers l'arrière.
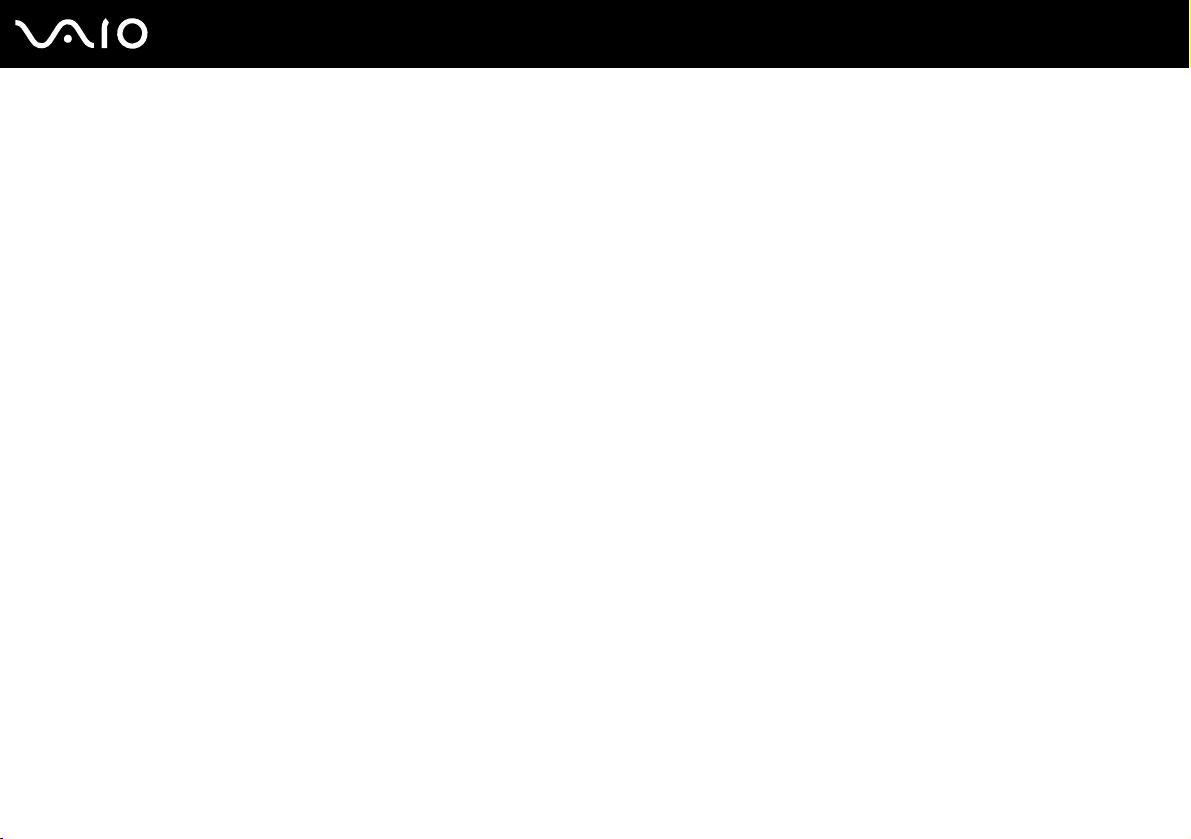
11
nN
Avant-propos
❑ Inclinaison de l'écran – Modifiez l'inclinaison de l'écran jusqu'à ce que vous trouviez la position qui vous convient le
mieux. Une orientation optimale de l'écran réduit la fatigue oculaire et musculaire. N'oubliez pas de régler également la
luminosité de votre écran.
❑ Éclairage – Choisissez un emplacement où les fenêtres et l'éclairage ne produisent pas de reflets sur l'écran. Utilisez un
éclairage indirect pour éviter la formation de points lumineux sur l'écran. Vous pouvez également réduire les reflets au
moyen de certains accessoires. Vous travaillerez plus confortablement et plus vite sous un bon éclairage.
❑ Positionnement d'un écran externe – Un écran externe doit être placé à une distance confortable pour les yeux.
Assurez-vous que l'écran se trouve au niveau des yeux ou légèrement en dessous lorsque vous êtes assis devant le
moniteur.
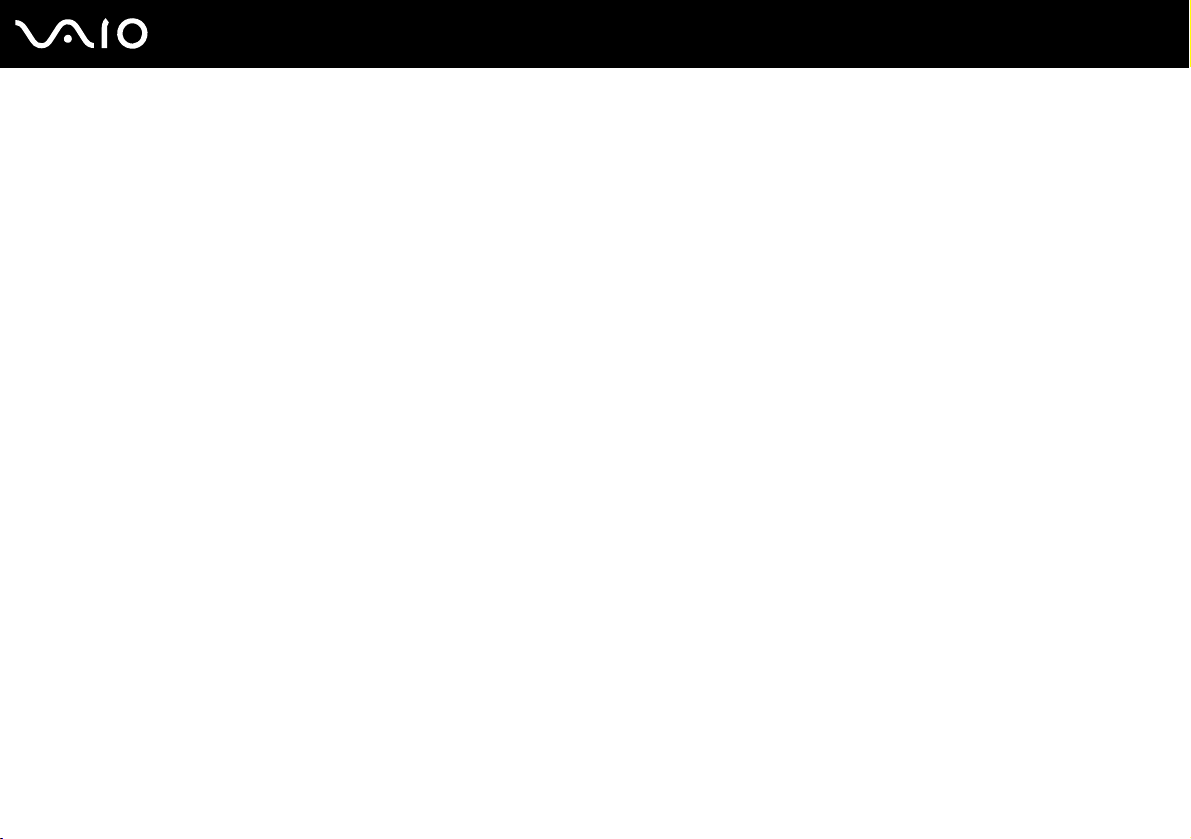
Démarrage
Cette section explique comment commencer à utiliser votre ordinateur VAIO.
❑ Emplacement des commandes et des ports (page 13)
❑ À propos des témoins lumineux (page 19)
❑ Connexion d'une source d'alimentation (page 20)
❑ Utilisation du module batterie (page 21)
❑ Mise hors tension de l'ordinateur en toute sécurité (page 26)
12
nN
Démarrage
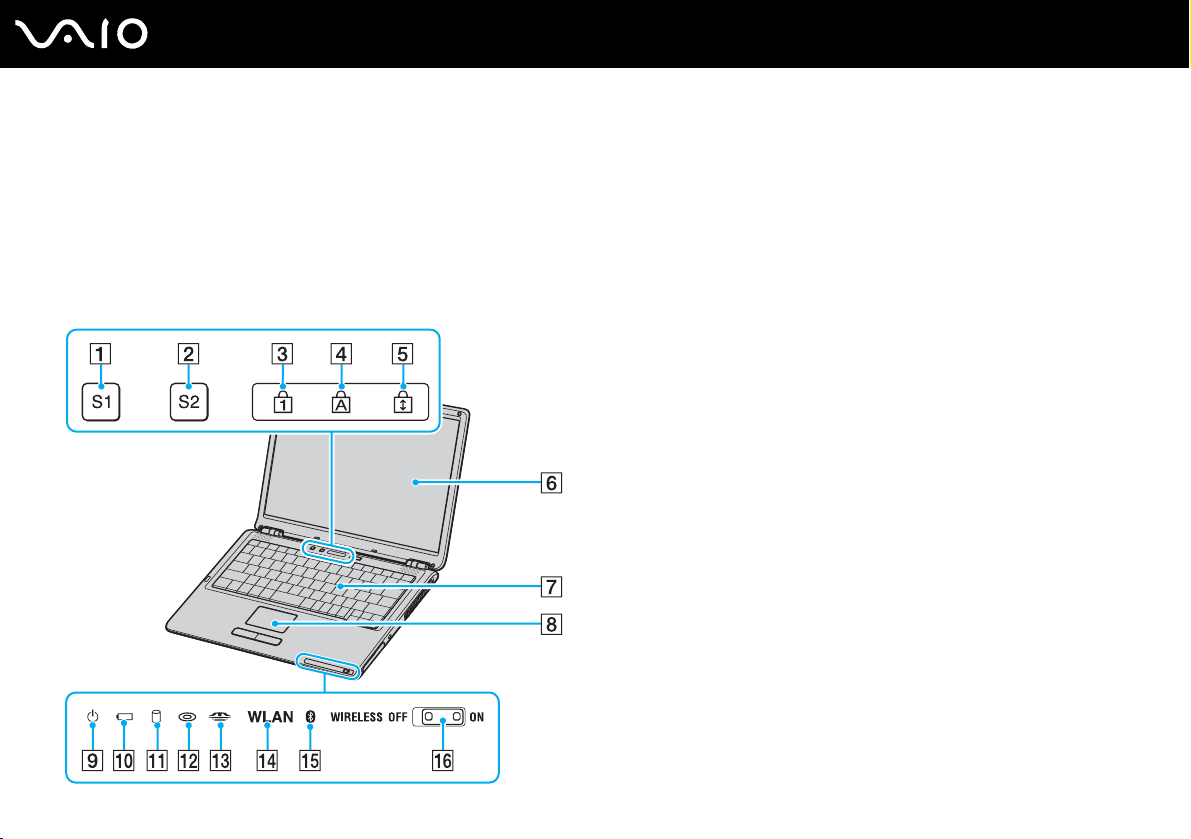
Emplacement des commandes et des ports
Prenez quelques minutes pour identifier les commandes et les ports illustrés dans les pages suivantes.
!
Il se peut que les éléments illustrés ci-après soient différents de ceux dont vous disposez en fonction du modèle de votre ordinateur et du pays dans
lequel vous résidez.
Avant
A Bouton S1 (page 30)
B Bouton S2 (page 30)
C Témoin de la fonction Verrouillage du pavé numérique (page 19)
D Témoin de la fonction Verr Maj (page 19)
E Témoin de la fonction Verrouillage du défilement (page 19)
F Écran LCD (page 115)
G Clavier (page 28)
H Pavé tactile (page 29)
I Témoin d'alimentation (page 19)
J Témoin de la batterie (page 19)
K Témoin du disque dur (page 19)
L Témoin du lecteur de disque optique (page 19)
M Témoin du support Memory Stick (page 19)
N Témoin WLAN (LAN sans fil)
O Témoin Bluetooth
P Commutateur WIRELESS
* Les fonctionnalités LAN sans fil et Bluetooth sont disponibles sur les
modèles sélectionnés uniquement.
*
(page 19)
*
(page 19)
*
(page 19)
13
nN
Démarrage
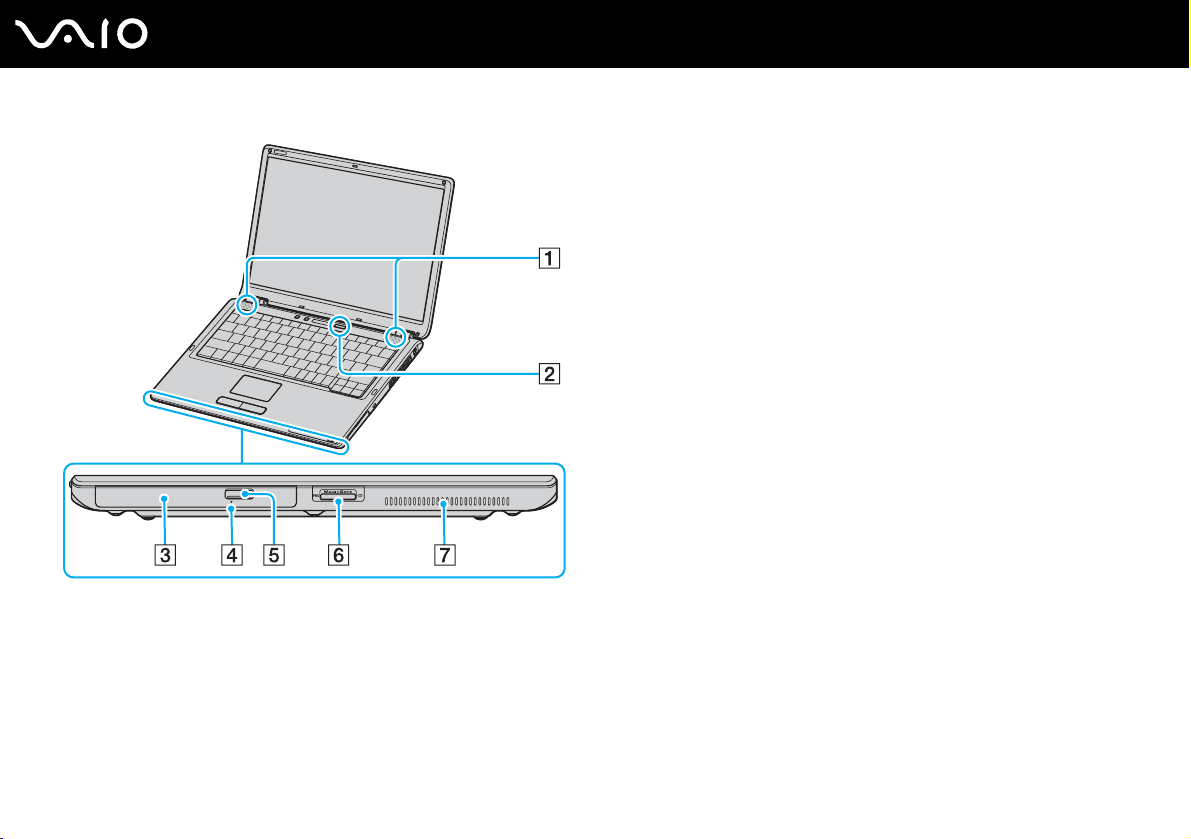
nN
Démarrage
Haut-parleurs
A
B Bouton d'alimentation
C Lecteur de disque optique (page 31)
D Orifice d'éjection manuelle (page 124)
E Touche d'éjection du disque (page 31)
F Emplacement du support Memory Stick
G Orifice d'aération
* Votre ordinateur prend en charge les supports Memory Stick Duo et
Memory Stick Pro haut débit et haute capacité.
*
(page 42)
14
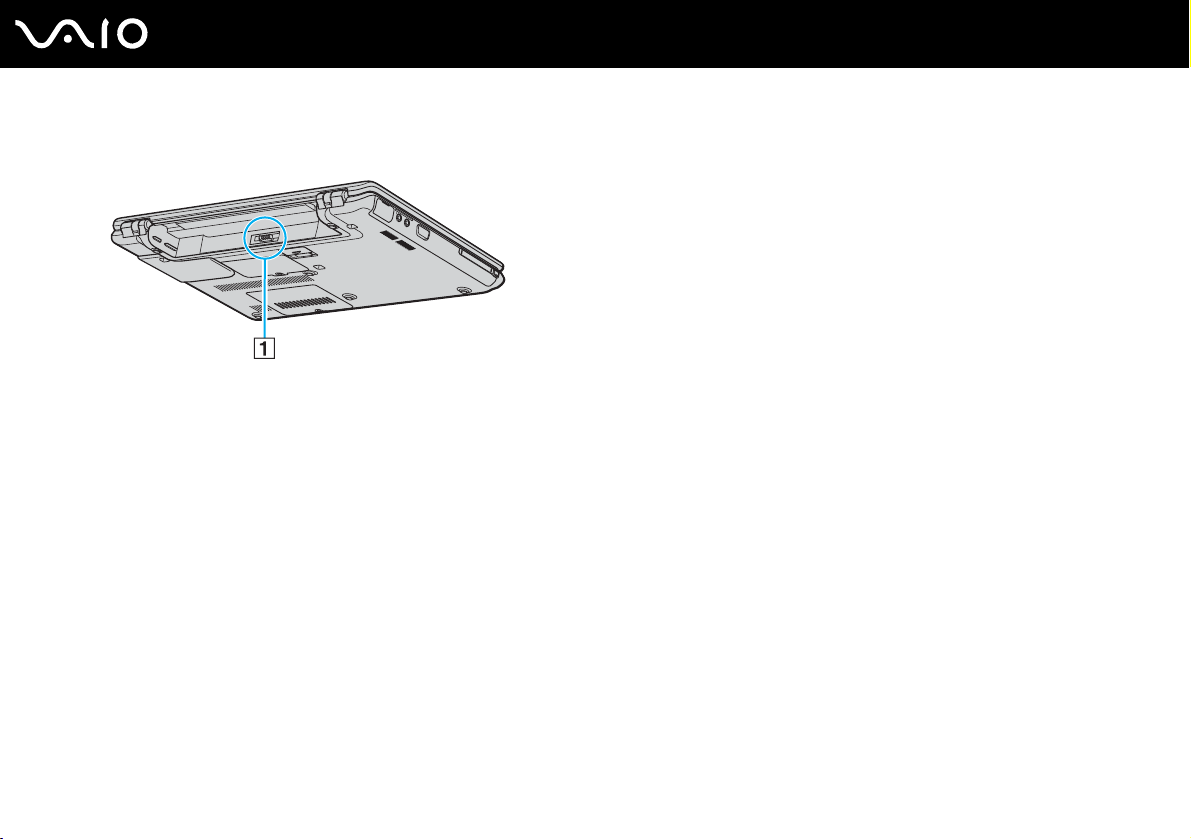
Arrière
A Connecteur de la batterie (page 21)
15
nN
Démarrage
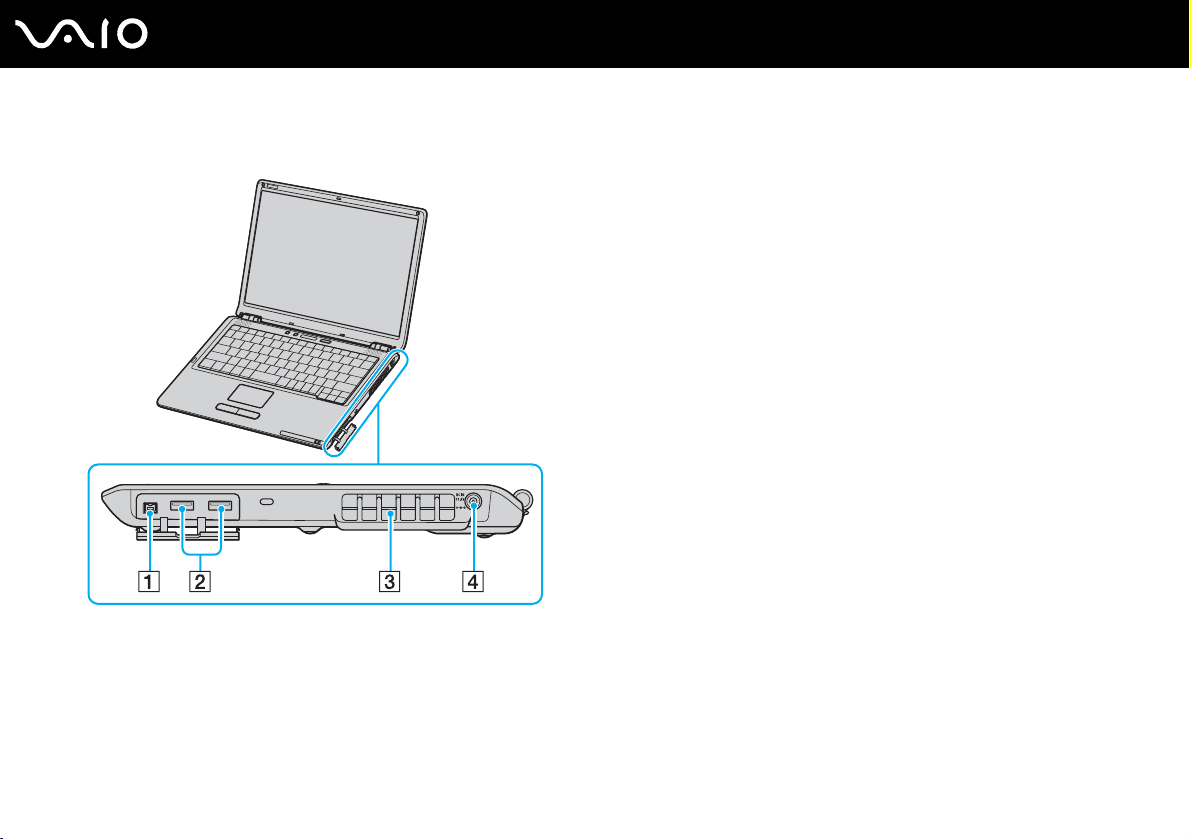
Droite
16
nN
Démarrage
A Port S400 i.LINK
B Ports Hi-Speed USB (USB 2.0)
®
(IEEE1394) (page 83)
*
(page 78)
C Orifice d'aération
D Port d'entrée CC (page 20)
* Prend en charge les vitesses faible, moyenne et rapide.
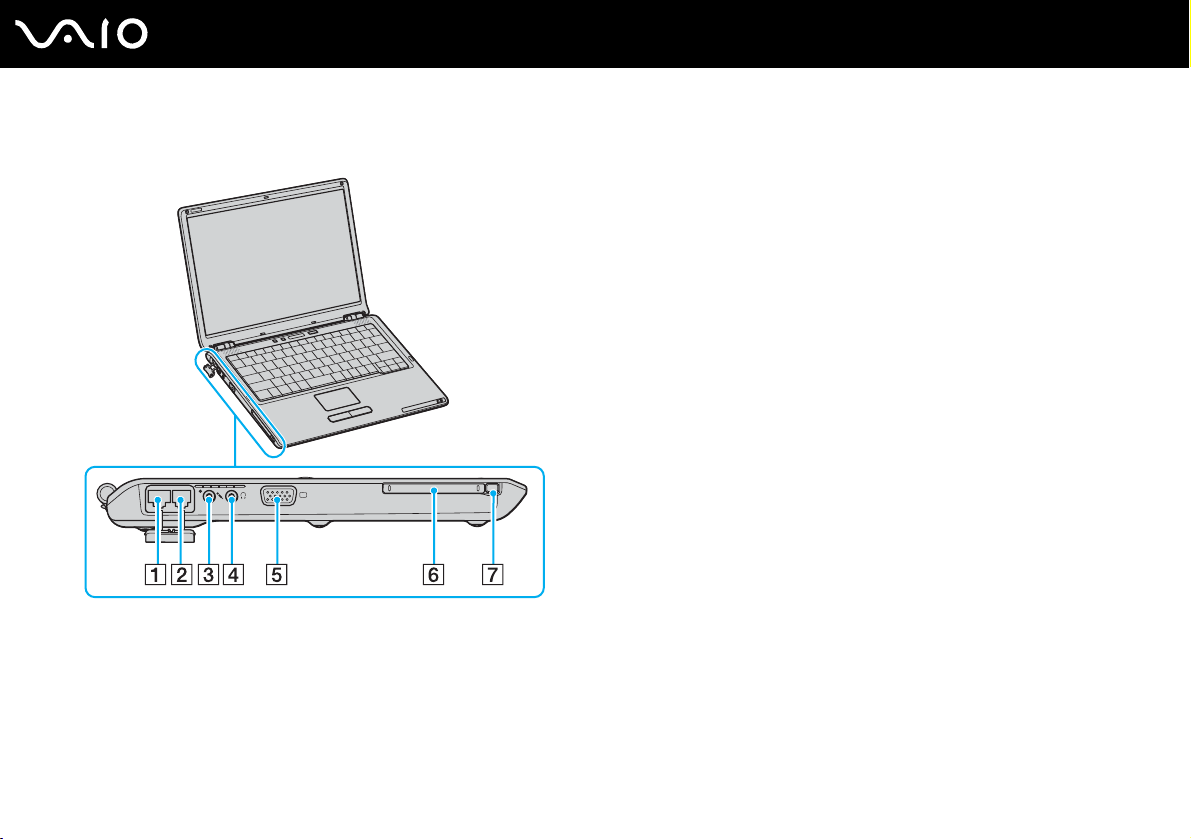
Gauche
A Port réseau (Ethernet) (page 85)
B Port modem (page 47)
C Prise microphone (page 77)
D Prise casque (page 69)
E Port moniteur (VGA) (page 71)
F Emplacement PC Card (page 39)
G Touche d'éjection PC Card (page 41)
17
nN
Démarrage
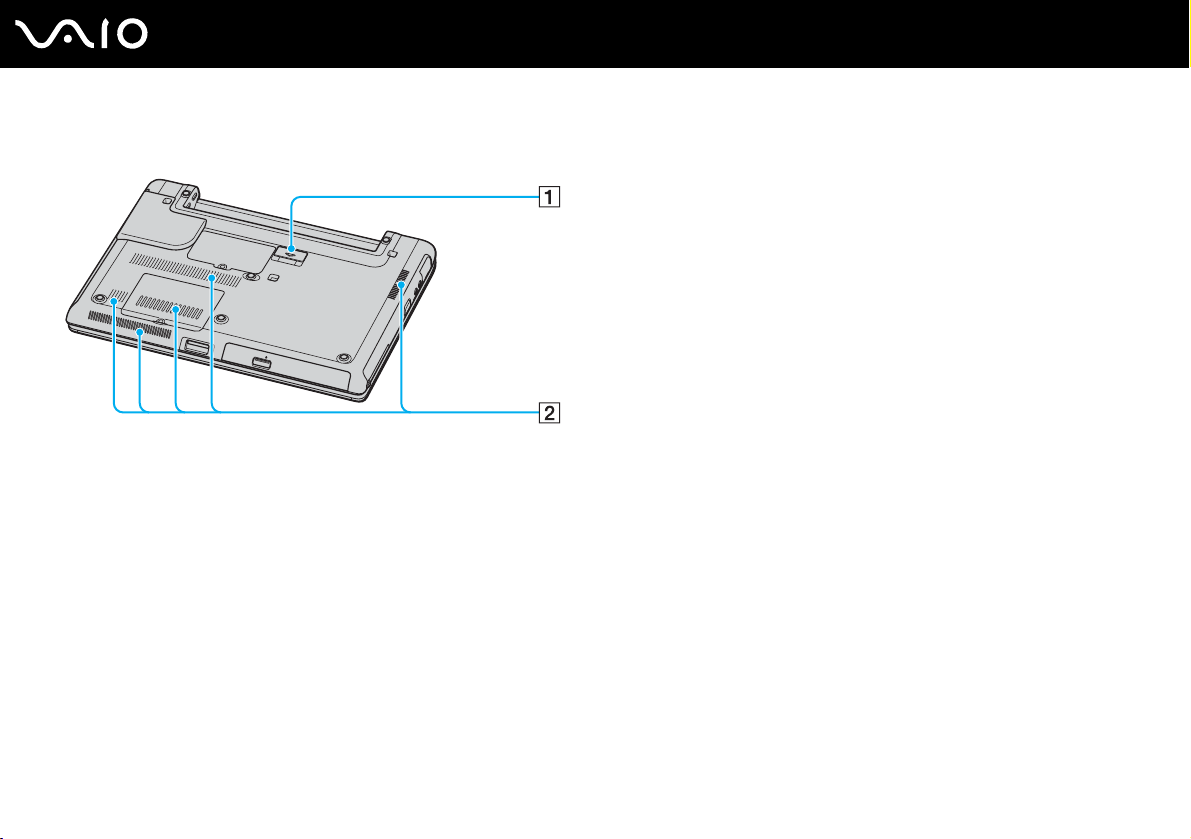
Dessous
A Connecteur du réplicateur de ports (page 63)
B Orifices d'aération
18
nN
Démarrage
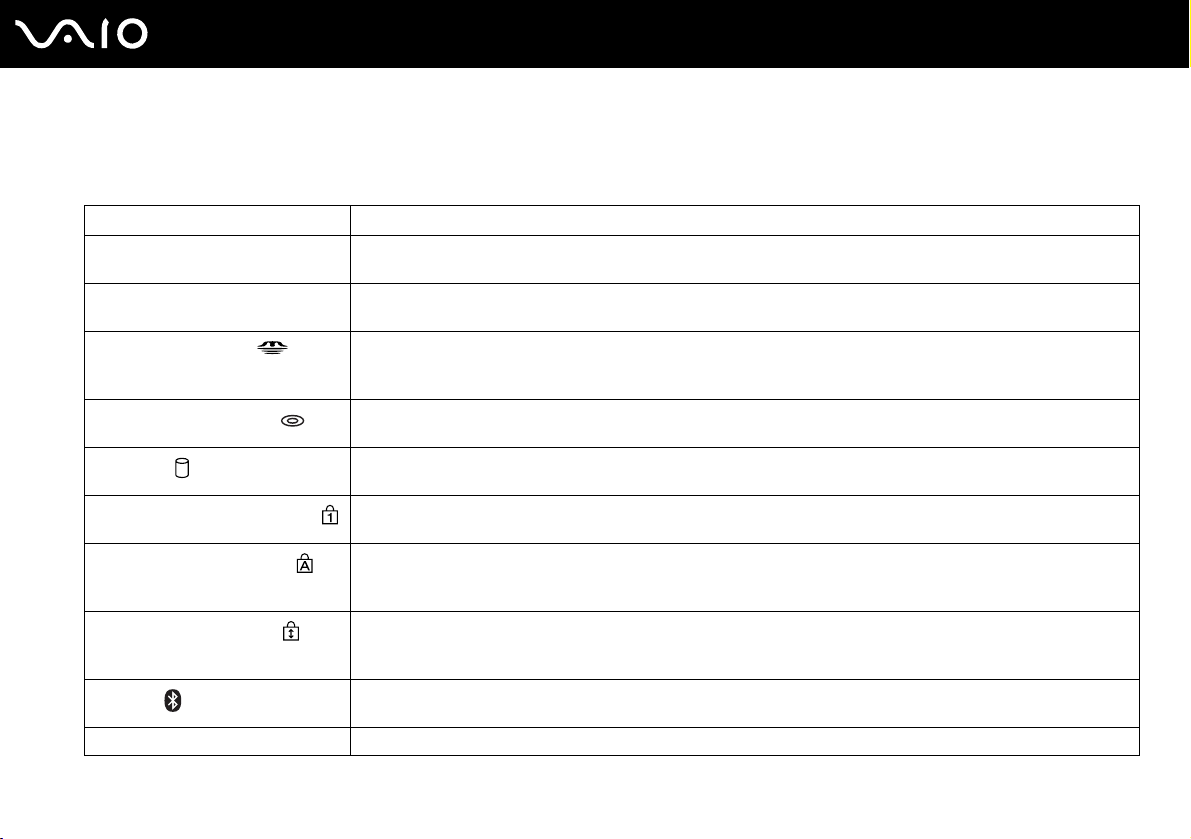
À propos des témoins lumineux
Votre ordinateur est équipé des témoins lumineux décrits ci-après.
Témoin Fonction
Alimentation 1 S'allume lorsque l'ordinateur est sous tension, clignote en mode de mise en veille et s'éteint lorsque l'ordinateur
est en mode de mise en veille prolongée ou hors tension.
Batterie e S'allume lorsque l'ordinateur est alimenté par la batterie, clignote lorsque la batterie est presque déchargée et
émet un double clignotement lorsque la batterie est en cours de charge.
Memory Stick Pro/Duo
Lecteur de disque optique
Disque dur
Verrouillage du pavé numérique
Verrouillage des majuscules
Verrouillage du défilement
Bluetooth
WIRELESS LAN S'allume lorsque la fonction LAN sans fil est activée.
* Sur modèles sélectionnés uniquement.
*
S'allume lorsque des données sont lues ou écrites sur le support Memory Stick. (N'activez pas le mode de mise
en veille ou n'éteignez pas l'ordinateur lorsque ce témoin est allumé.) Le témoin est éteint lorsque le support
Memory Stick n'est pas utilisé.
S'allume lorsque des données sont lues ou écrites sur le disque optique. Le témoin est éteint lorsque ce dernier
n'est pas utilisé.
S'allume lorsque des données sont lues ou écrites sur le disque dur. N'activez pas le mode de mise en veille
ou n'éteignez pas l'ordinateur lorsque ce témoin est allumé.
Appuyez sur la touche Num Lk pour activer le pavé numérique. Appuyez une seconde fois sur la touche pour
désactiver le pavé numérique. Lorsque le pavé numérique est désactivé, le témoin est éteint.
Appuyez sur la touche Caps Lock pour saisir des lettres majuscules. Les lettres s'inscrivent en minuscules si
vous appuyez sur la touche Shift alors que le témoin est allumé. Appuyez sur la touche une seconde fois pour
éteindre le témoin. La saisie normale reprend lorsque le témoin de la fonction Caps Lock est éteint.
Appuyez sur la touche Scr Lk pour modifier la façon dont vous faites défiler l'affichage. Le défilement normal
reprend lorsque le témoin de la fonction Scr Lk est éteint. La touche Scr Lk fonctionne différemment selon le
programme utilisé et ne fonctionne pas avec tous les programmes.
S'allume lorsque le commutateur sans fil WIRELESS est en position ON et lorsque la technologie Bluetooth
est activée.
19
nN
Démarrage
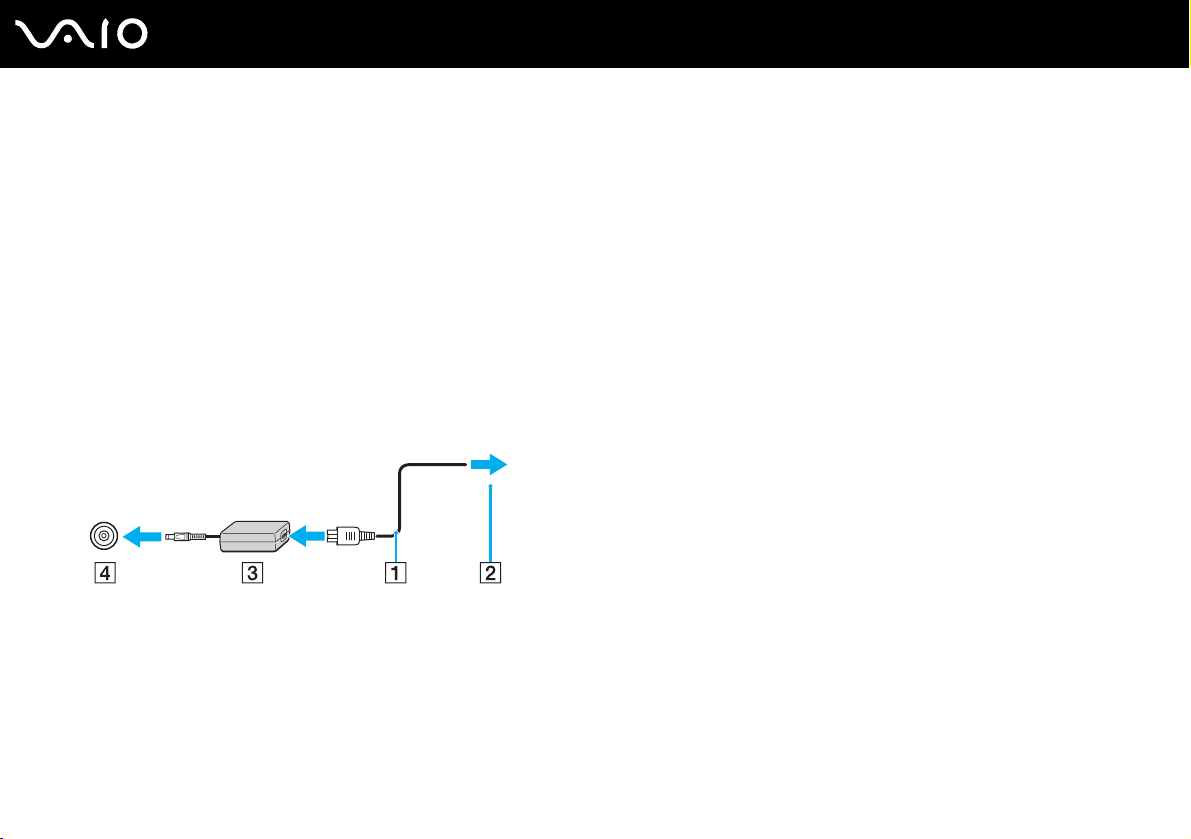
nN
Démarrage
Connexion à une source d'alimentation
Pour alimenter votre ordinateur, vous pouvez utiliser soit un adaptateur secteur, soit un module batterie rechargeable.
Utilisation de l'adaptateur secteur
✍
N'utilisez l'ordinateur qu'avec l'adaptateur secteur fourni.
Pour utiliser l'adaptateur secteur
1 Branchez l'une des extrémités du cordon d'alimentation (1) sur l'adaptateur secteur (3).
2 Insérez l'autre extrémité dans une prise secteur (2).
3 Branchez le câble de l'adaptateur secteur (3) sur le port d'entrée CC (4) de l'ordinateur ou sur le réplicateur de ports
(en option).
20
!
La forme du connecteur d'entrée CC varie selon l'adaptateur secteur.
✍
Pour déconnecter complètement l'ordinateur de l'alimentation secteur, débranchez l'adaptateur secteur.
Veillez à ce que la prise secteur soit facile d'accès.
Si l'adaptateur secteur doit rester inutilisé pour une période prolongée, mettez votre ordinateur en mode de mise en veille prolongée. Voir la section
Mode de mise en veille prolongée (page 93). Ce mode d'économie d'énergie vous permet de gagner du temps en comparaison de la fermeture de
l'ordinateur par la procédure normale.
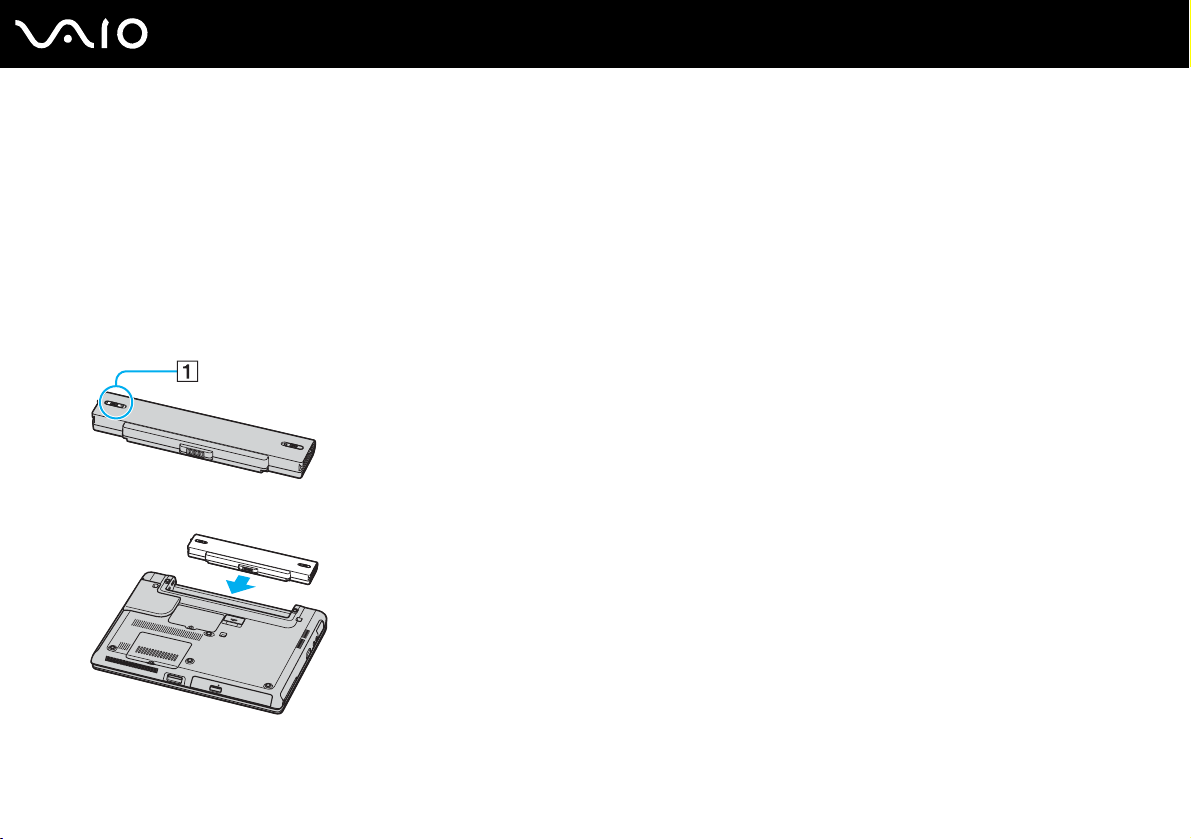
Utilisation du module batterie
Le module batterie fourni avec votre ordinateur n'est pas complètement chargé.
Installation du module batterie
Pour installer le module batterie
1 Éteignez l'ordinateur et fermez l'écran LCD.
2 Positionnez le bouton de verrouillage (1) sur UNLOCK.
3 Insérez la batterie dans son logement jusqu'à ce qu'un clic se produise.
21
nN
Démarrage
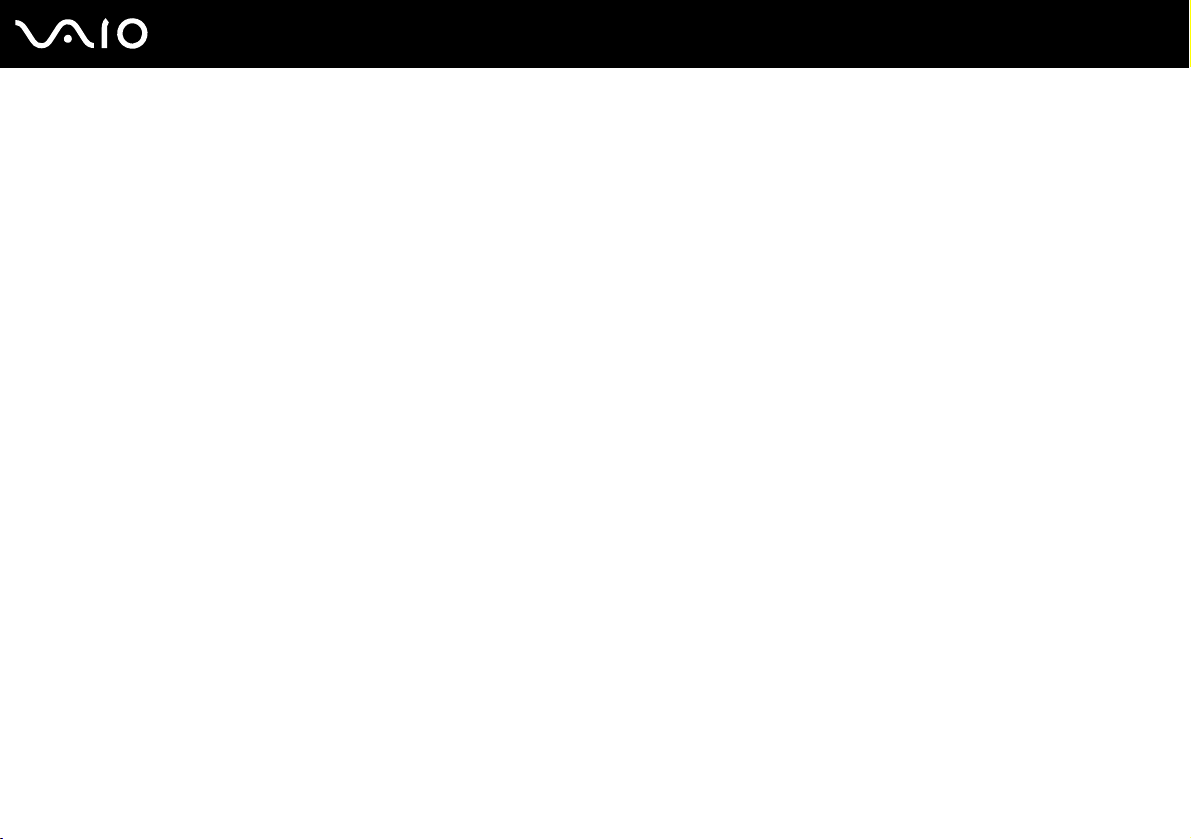
4 Positionnez le bouton de verrouillage (1) sur LOCK pour fixer la batterie à l'ordinateur.
✍
Lorsque l'ordinateur est directement connecté au secteur et qu'un module batterie est installé, l'ordinateur utilise le courant secteur.
22
nN
Démarrage
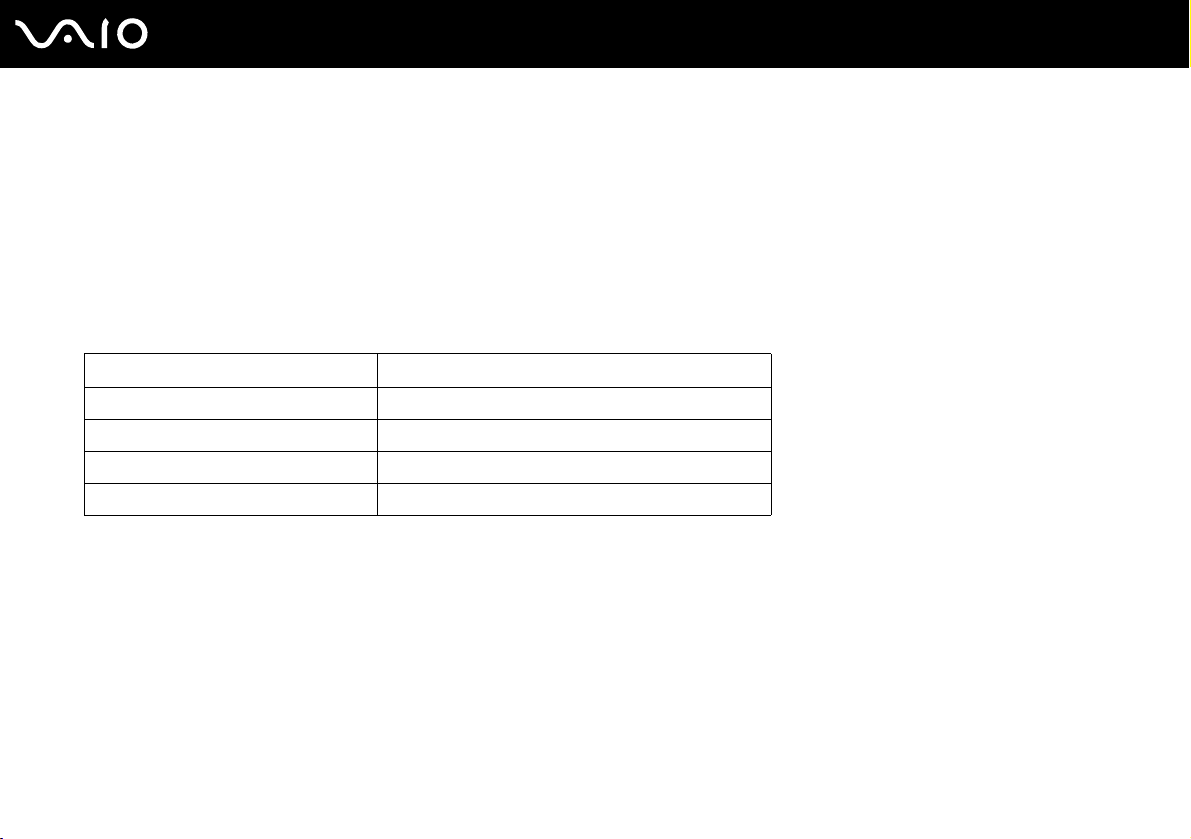
Chargement du module batterie
Le module batterie fourni avec votre ordinateur n'est pas complètement chargé.
Pour charger le module batterie
1 Installez le module batterie.
2 Branchez l'adaptateur secteur sur l'ordinateur.
L'ordinateur charge automatiquement la batterie (le témoin de batterie émet un double clignotement pendant la charge
de la batterie). Lorsque la batterie est chargée à environ 85 %, le témoin de la batterie s'éteint.
États du témoin de la batterie Signification
Allumé L'ordinateur est alimenté par la batterie.
Clignote La batterie est presque déchargée.
Émet un double clignotement la batterie est en cours de charge.
Éteint L'ordinateur utilise l'alimentation secteur.
23
nN
Démarrage
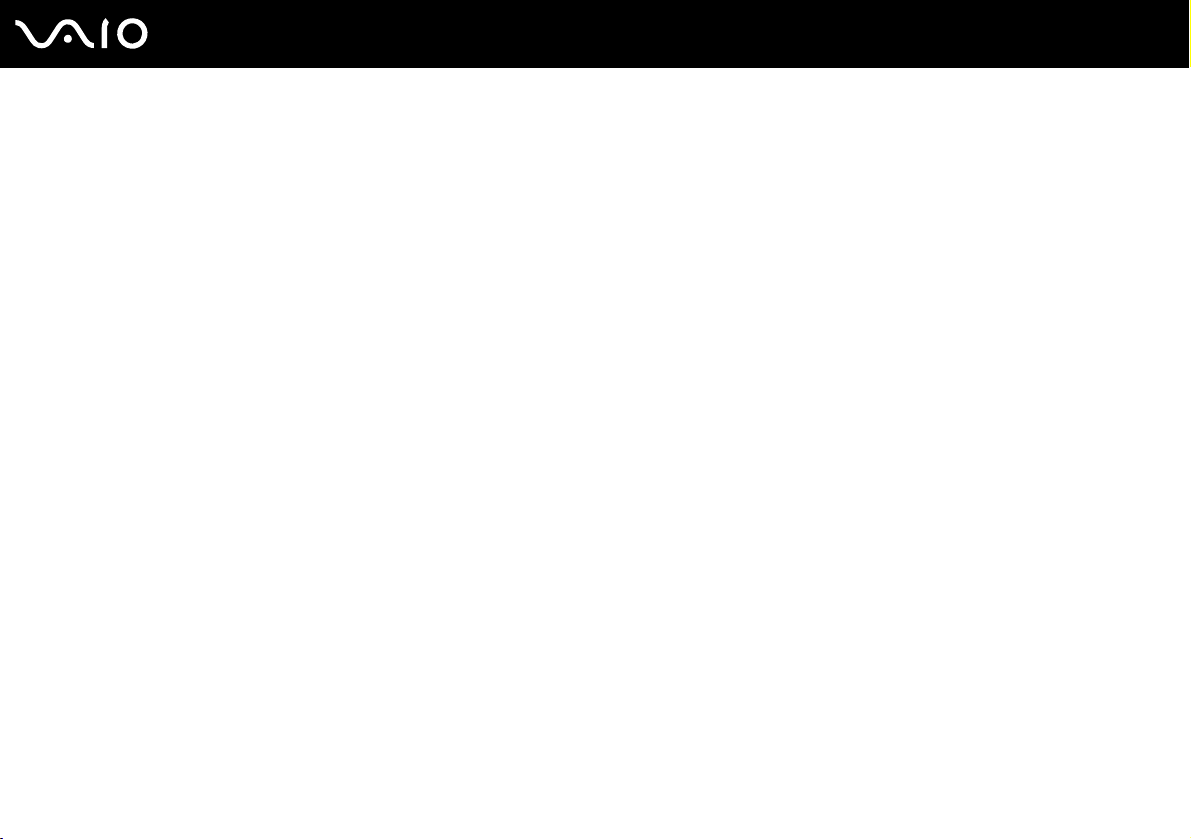
Lorsque la batterie est presque déchargée, les témoins de la batterie et d'alimentation se mettent à clignoter.
Laissez le module batterie dans l'ordinateur lorsque celui-ci est directement connecté au secteur. Le module batterie continue à se charger pendant
l'utilisation de l'ordinateur.
Si le niveau de la batterie passe en dessous de 10 %, branchez l'adaptateur secteur pour recharger la batterie ou éteignez l'ordinateur et installez une
batterie complètement chargée.
La batterie fournie avec l'ordinateur est une batterie lithium ion rechargeable. Le fait de recharger une batterie partiellement déchargée n'affecte en rien
sa longévité.
Le témoin de la batterie est allumé lorsque vous utilisez la batterie comme source d'alimentation. Lorsque la batterie est presque déchargée, les témoins
de batterie et d'alimentation se mettent à clignoter.
Il se peut qu'avec certains logiciels et périphériques, l'ordinateur ne passe pas en mode de mise en veille prolongée, même lorsque la batterie est
presque déchargée. Pour éviter de perdre des données en cas d'alimentation par batterie, nous vous recommandons de les enregistrer fréquemment
et d'activer manuellement un mode de gestion de l'alimentation approprié (Mise en veille ou Mise en veille prolongée, par exemple). Si la batterie vient
à se décharger complètement alors que l'ordinateur est en mode de mise en veille, vous perdrez toutes les données non encore enregistrées. Il ne sera
pas possible de rétablir la précédente session de travail. Aussi, pour éviter de perdre vos données, enregistrez-les régulièrement.
Lorsque l'ordinateur est directement connecté au secteur et qu'un module batterie est installé, l'ordinateur utilise le courant secteur.
24
nN
Démarrage
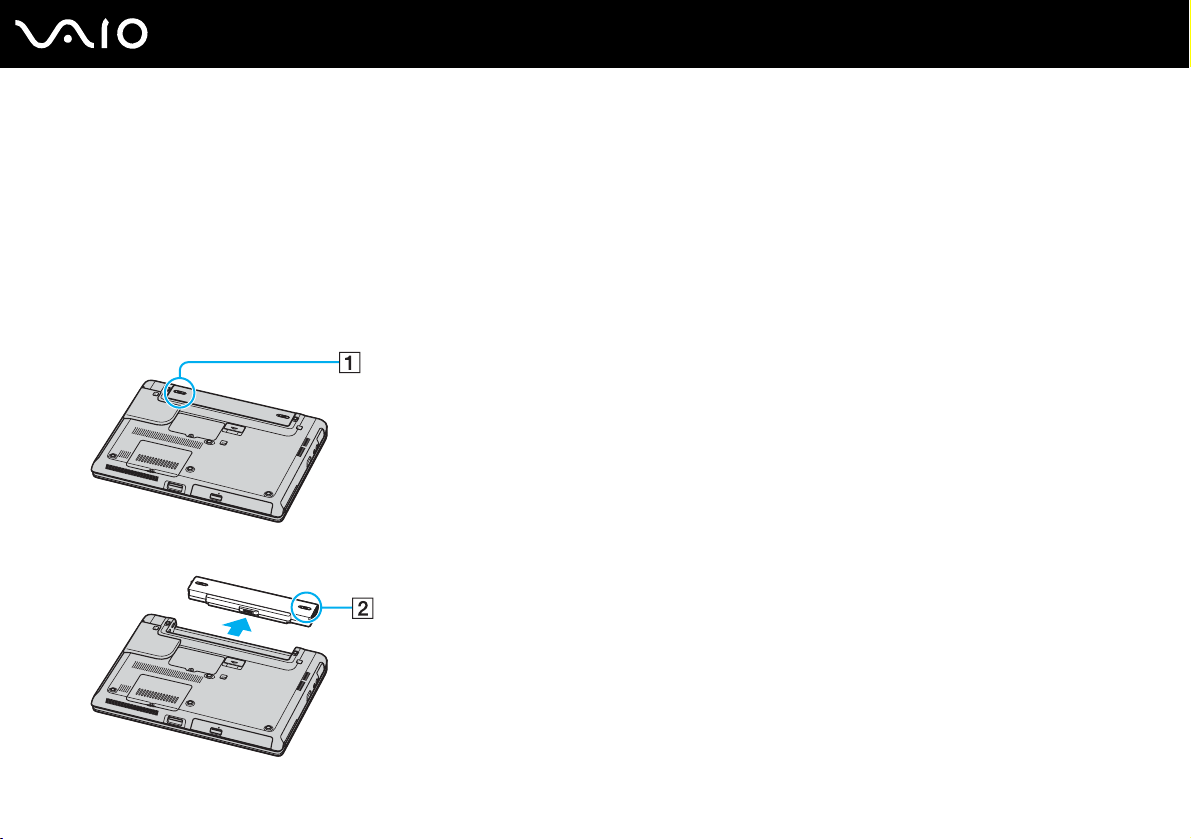
Extraction du module batterie
!
Vous risquez de perdre des données si vous retirez la batterie alors que l'ordinateur est allumé sans être branché sur l'adaptateur secteur ou si
l'ordinateur est en mode de mise en veille.
Pour extraire le module batterie
1 Éteignez l'ordinateur et fermez l'écran LCD.
2 Positionnez le bouton de verrouillage (1) sur UNLOCK.
3 Faites glisser le loquet de déverrouillage (2) et maintenez-le ouvert, puis retirez la batterie de l'ordinateur.
25
nN
Démarrage
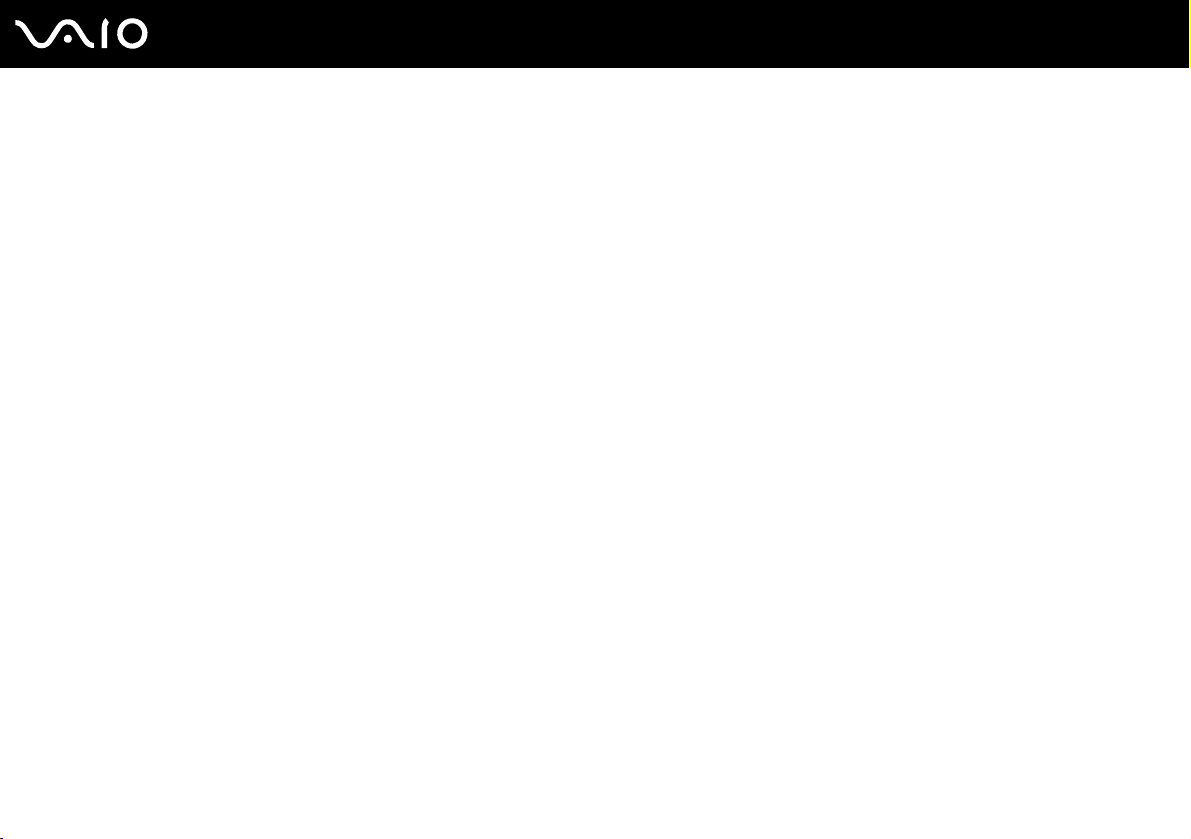
26
nN
Démarrage
Mise hors tension de l'ordinateur en toute sécurité
Pour éviter de perdre des données non enregistrées, veillez à éteindre votre ordinateur correctement, comme indiqué ci-après.
Pour éteindre votre ordinateur
1 Éteignez les périphériques branchés à votre ordinateur.
2 Cliquez sur Démarrer, puis sur Arrêter l'ordinateur.
La fenêtre Arrêter l'ordinateur s'affiche.
3 Cliquez sur Arrêter.
4 Répondez à toute invite vous demandant si vous voulez enregistrer les documents ou considérer d'autres utilisateurs et
attendez que votre ordinateur s'éteigne automatiquement.
Le témoin d'alimentation s'éteint.
✍
Si vous rencontrez des difficultés pour éteindre votre ordinateur, reportez-vous au Guide de dépannage imprimé.
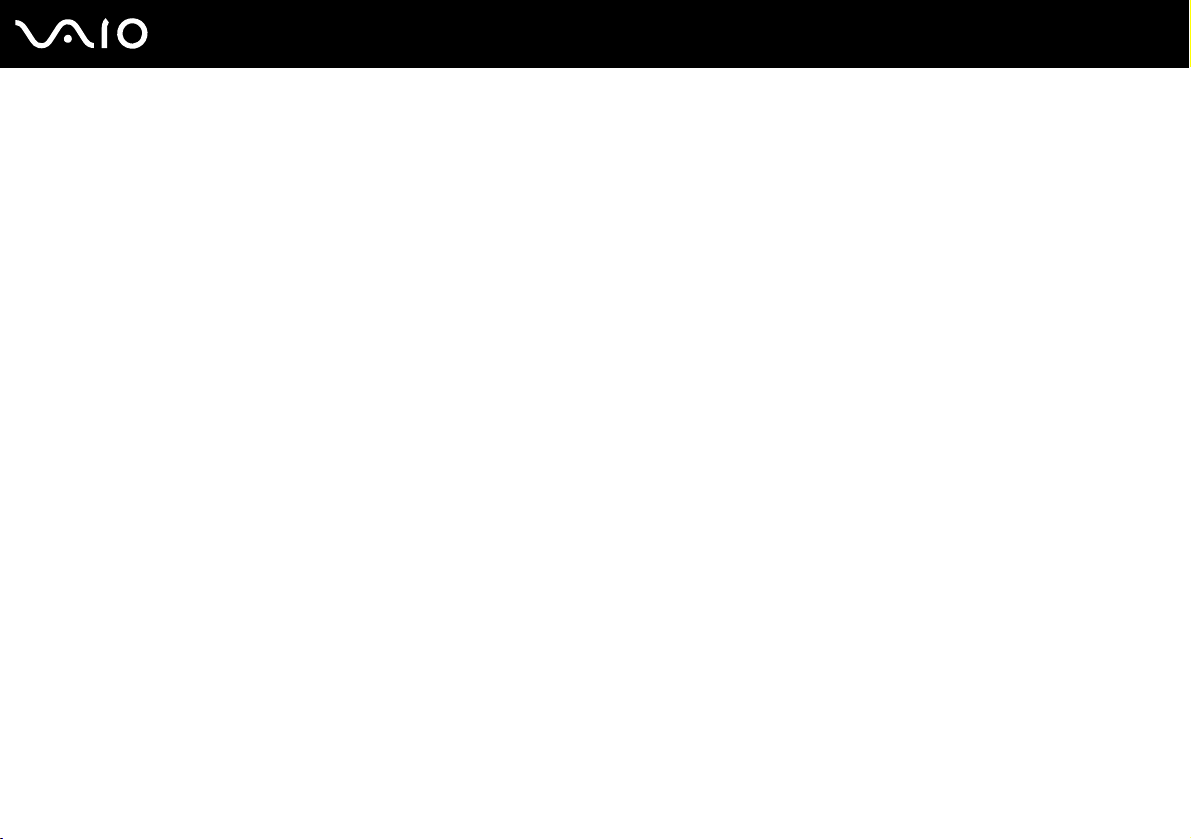
27
nN
Utilisation de votre ordinateur VAIO
Utilisation de votre ordinateur VAIO
Après avoir lu et suivi les instructions présentées dans le Guide des caractéristiques imprimé, vous pouvez utiliser votre
ordinateur en toute confiance et sécurité.
Lisez les informations ci-dessous pour tirer le meilleur parti de votre ordinateur.
❑ Utilisation du clavier (page 28)
❑ Utilisation du pavé tactile (page 29)
❑ Utilisation des boutons spéciaux (page 30)
❑ Utilisation du lecteur de disque optique (page 31)
❑ Utilisation de cartes PC Card (page 39)
❑ Utilisation de supports Memory Stick (page 42)
❑ Utilisation d'Internet (page 47)
❑ Utilisation d'un LAN sans fil (WLAN) (page 48)
❑ Utilisation de la fonctionnalité Bluetooth (page 58)
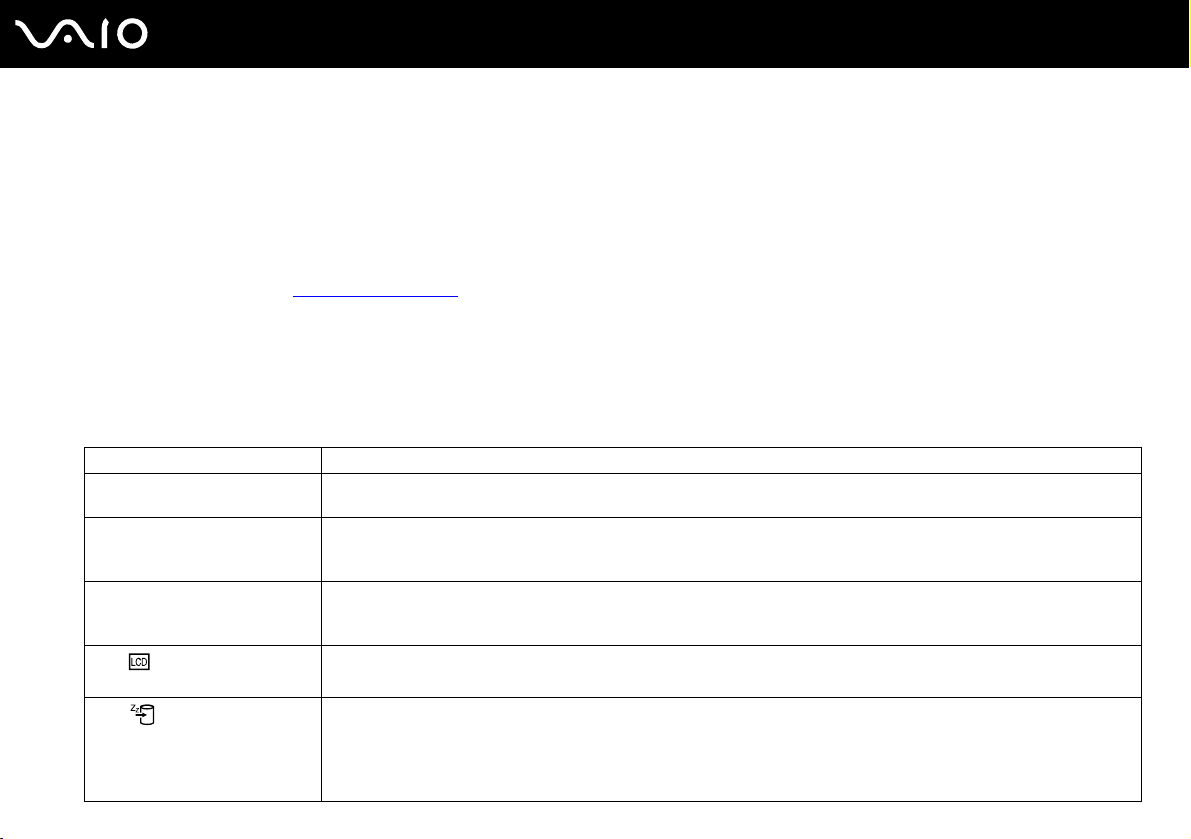
28
nN
Utilisation de votre ordinateur VAIO
Utilisation du clavier
Votre clavier est semblable à celui d'un ordinateur de bureau, mais il présente des touches supplémentaires qui exécutent
des tâches propres au modèle.
Pour plus d'informations sur les touches standard, reportez-vous au Centre d'aide et de support et cliquez sur le lien
Personnalisation de votre ordinateur.
Le site Web de VAIO-Link (www.vaio-link.com
du clavier.
Combinaisons et fonctions disponibles avec la touche Fn
✍
Certaines fonctions ne sont accessibles qu'après avoir lancé Windows.
Combinaisons/Fonction Fonction
Fn + % (F2): Activation/
désactivation des haut-parleurs
Fn + 2 (F3/F4) : Volume des
haut-parleurs
Fn + 8 (F5/F6) : Réglage de la
luminosité
Fn + /T (F7) : Utilisation de
l'affichage externe
Fn + (F12) : Mise en veille
prolongée
Permet d'allumer et d'éteindre les haut-parleurs intégrés et les écouteurs.
Permet de régler le volume des haut-parleurs intégrés.
Pour augmenter le volume, appuyez sur Fn+F4 puis sur M ou , ou maintenez les touches Fn+F4 enfoncées.
Pour réduire le volume, appuyez sur Fn+F3 puis sur m ou <, ou maintenez les touches Fn+F3 enfoncées.
Permet de régler la luminosité de l'écran LCD.
Pour augmenter l'intensité lumineuse, appuyez sur Fn+F6 puis sur M ou , ou maintenez les touches Fn+F6 enfoncées.
Pour réduire l'intensité lumineuse, appuyez sur Fn+F5 puis sur m ou <, ou maintenez les touches Fn+F5 enfoncées.
Permet de choisir entre l'écran LCD et le périphérique externe (par exemple, le moniteur) ou les deux à la fois.
Réduit la consommation électrique au minimum. Lorsque vous exécutez cette commande, la configuration du
système et des périphériques est copiée sur le disque dur puis le système est mis hors tension. Pour ramener le
système à son état d'origine, actionnez le bouton d'alimentation.
Pour plus d'informations sur la gestion de l'alimentation, reportez-vous à la section Utilisation des modes
d'économie d'énergie (page 90).
) contient également un glossaire qui pourra vous aider dans votre utilisation
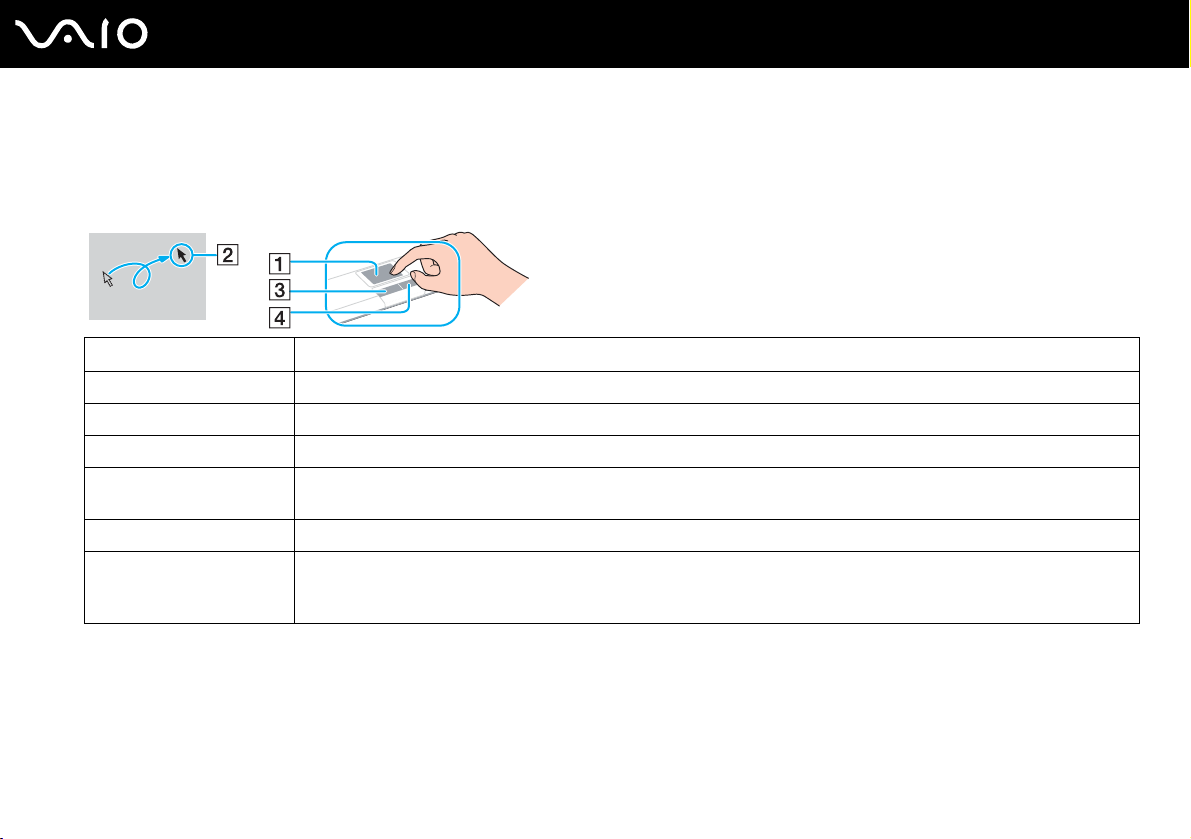
29
nN
Utilisation de votre ordinateur VAIO
Utilisation du pavé tactile
Le clavier comporte un dispositif de pointage appelé pavé tactile (1). Ce pavé tactile vous permet de désigner, sélectionner,
faire glisser et faire défiler des objets affichés à l'écran.
Action Description
Pointer Faites glisser votre doigt sur le pavé tactile pour déplacer le pointeur (2) vers un élément ou un objet.
Cliquer Appuyez une fois sur le bouton gauche (3).
Double-cliquer Appuyez deux fois sur le bouton gauche.
Cliquer avec le bouton droit Appuyez une fois sur le bouton droit (4). Dans bon nombre d'applications, cette action donne accès à un menu
contextuel abrégé.
Faire glisser Faites glisser un doigt tout en appuyant sur le bouton gauche.
Faire défiler Déplacez votre doigt le long du bord droit du pavé tactile pour faire défiler l'écran verticalement. Déplacez votre doigt le
long du bord inférieur pour faire défiler l'écran horizontalement. (La fonction de défilement n'est opérationnelle qu'avec
les applications prenant en charge la fonctionnalité de défilement du pavé tactile.)
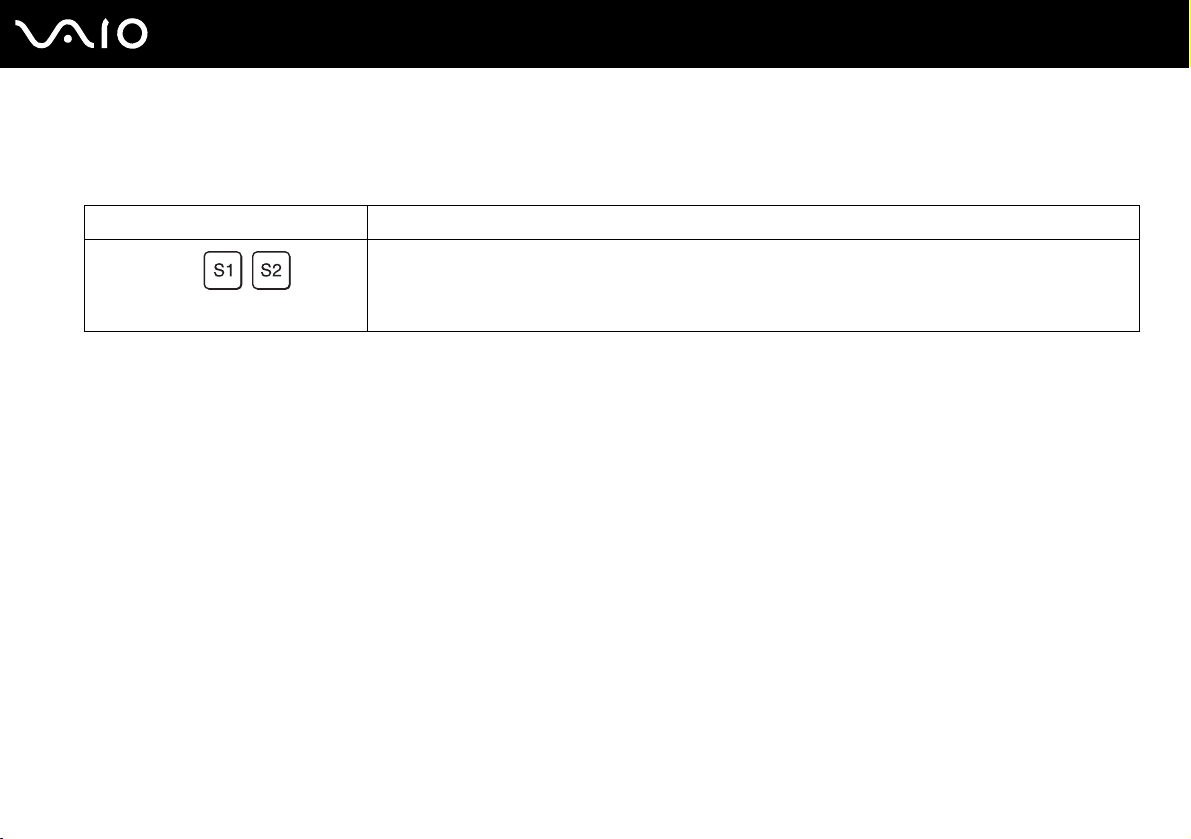
nN
Utilisation de votre ordinateur VAIO
Utilisation des boutons spéciaux
Votre ordinateur est équipé de boutons spéciaux qui permettent d'exécuter des fonctions particulières selon les modèles.
Bouton spécial Fonction
Par défaut, le bouton S1 permet d'activer et de désactiver le son et le bouton S2 de choisir entre l'affichage
Boutons S1/S2
sur écran LCD et l'affichage sur périphérique externe. Vous pouvez modifier l'attribution de ces boutons dans
la fenêtre afin de modifier l'attribution des boutons S. Pour afficher cette fenêtre, maintenez l'un des boutons
enfoncé ou lancez et parcourez VAIO Control Center.
30
 Loading...
Loading...