Sony VGN-G11XRN User Manual [ru]
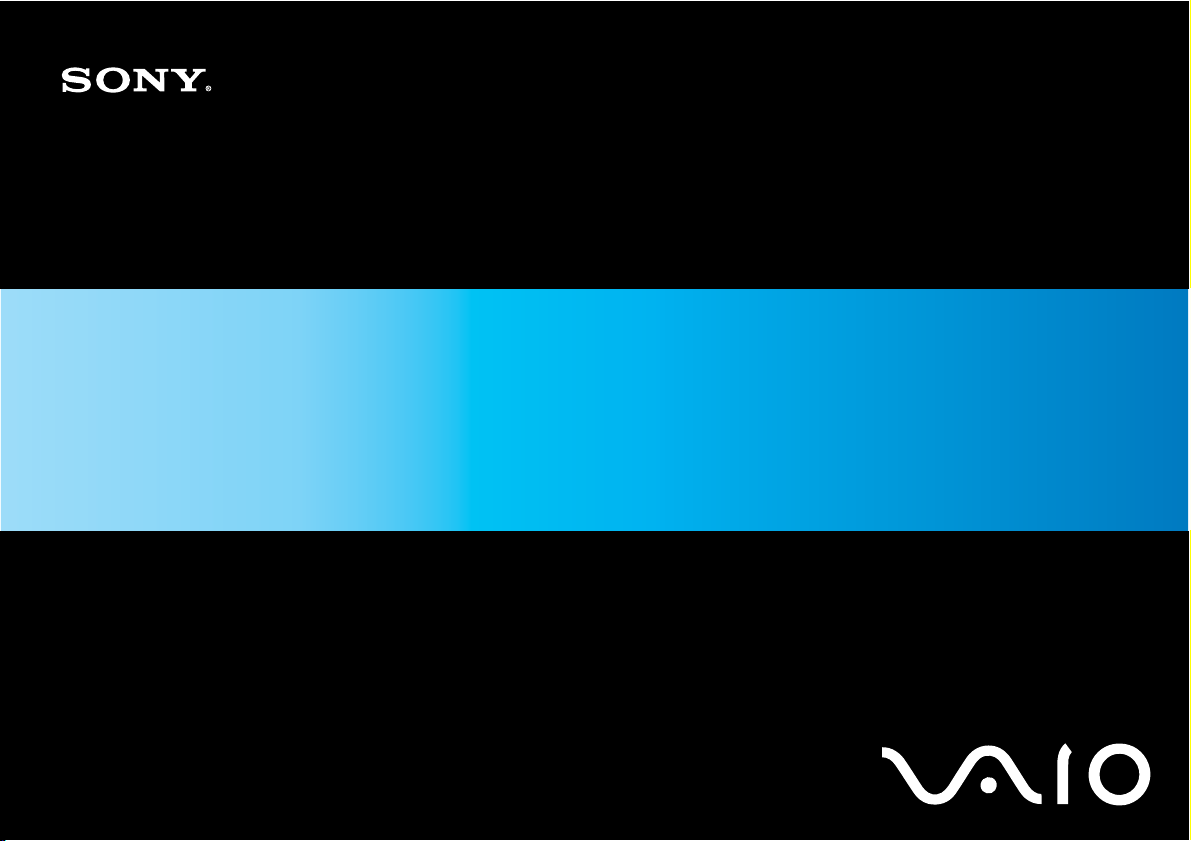
Руководство пользователя
Персональный компьютер
Серия VGN-G
N

Содержание
Подготовка к работе .......................................................................................................................................................6
Уведомление ..............................................................................................................................................................6
Документация.............................................................................................................................................................7
Требования эргономики ..........................................................................................................................................11
Начало работы ...............................................................................................................................................................13
Расположение органов управления и портов .......................................................................................................14
О световых индикаторах ........................................................................................................................................19
Подключение источника питания ..........................................................................................................................20
Работа с аккумулятором .........................................................................................................................................21
Безопасное выключение компьютера...................................................................................................................28
Работа с компьютером VAIO ........................................................................................................................................29
Работа с клавиатурой .............................................................................................................................................30
Работа с сенсорной панелью ..................................................................................................................................32
Работа с кнопками специальных функций............................................................................................................33
Работа с дисководом оптических дисков .............................................................................................................34
Работа с картами PC Card ......................................................................................................................................44
Работа с картами памяти Memory Stick .................................................................................................................47
Работа с другими картами памяти .........................................................................................................................52
Работа в сети Интернет ..........................................................................................................................................55
Работа в беспроводной локальной сети (WLAN)..................................................................................................57
Работа с технологией Bluetooth ..............................................................................................................................63
2
nN

3
nN
Работа с периферийными устройствами.....................................................................................................................70
Подсоединение внешних громкоговорителей.......................................................................................................71
Подсоединение внешнего дисплея ........................................................................................................................72
Выбор режимов отображения ................................................................................................................................75
Функциональное объединение мониторов ............................................................................................................76
Подсоединение внешнего микрофона...................................................................................................................78
Подсоединение устройства USB ............................................................................................................................79
Подсоединение принтера .......................................................................................................................................82
Подсоединение к локальной сети..........................................................................................................................83
Индивидуальная настройка компьютера VAIO...........................................................................................................84
Задание пароля........................................................................................................................................................85
Аутентификация по отпечаткам пальцев .............................................................................................................92
Модуль безопасности Trusted Platform Module (TPM).........................................................................................119
Настройка компьютера с помощью программы VAIO Control Center................................................................126
Работа с «Монитором статуса VAIO» (VAIO Status Monitor) ..............................................................................127
Энергосберегающие режимы ...............................................................................................................................128
Управление питанием с помощью программы VAIO Power Management .........................................................133
Изменение параметров производительности.....................................................................................................137
Защита данных от несанкционированного использования ...............................................................................138
Настройка конфигурации модема........................................................................................................................140
Защита жесткого диска ........................................................................................................................................142
Модернизация компьютера VAIO ...............................................................................................................................143
Добавление и извлечение модулей памяти ........................................................................................................144
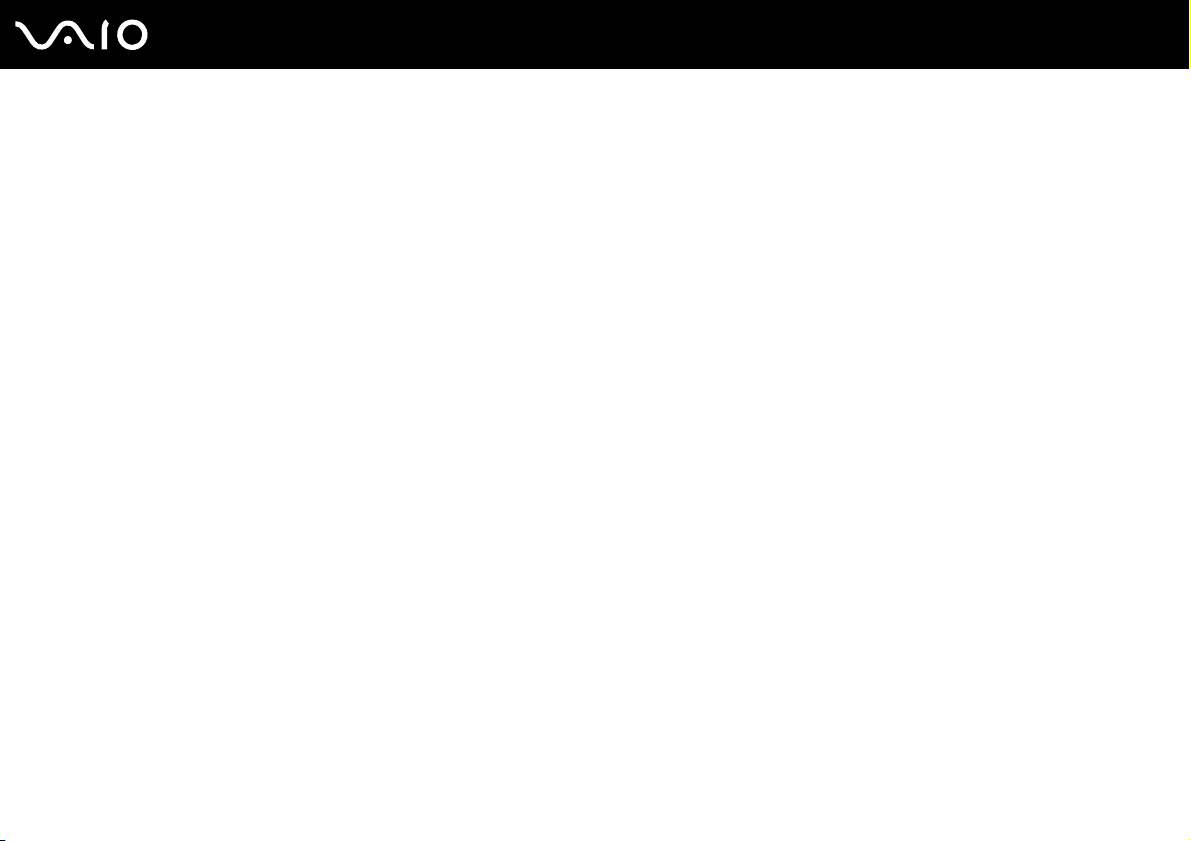
4
nN
Меры предосторожности ............................................................................................................................................151
Обращение с ЖК-дисплеем ..................................................................................................................................152
Работа с источником питания ..............................................................................................................................153
Обращение с компьютером ..................................................................................................................................154
Обращение с гибкими дисками ............................................................................................................................156
Обращение с дисками ...........................................................................................................................................157
Работа с аккумулятором .......................................................................................................................................158
Работа с наушниками ............................................................................................................................................159
Обращение с картами памяти Memory Stick .......................................................................................................160
Обращение с жестким диском .............................................................................................................................161
Устранение неполадок ................................................................................................................................................162
Компьютер..............................................................................................................................................................163
Безопасность системы ..........................................................................................................................................170
Аккумулятор...........................................................................................................................................................171
Интернет.................................................................................................................................................................173
Работа в сети .........................................................................................................................................................175
Технология Bluetooth .............................................................................................................................................178
Оптические диски..................................................................................................................................................184
Дисплей...................................................................................................................................................................188
Печать .....................................................................................................................................................................192
Микрофон ...............................................................................................................................................................193
Мышь.......................................................................................................................................................................194
Громкоговорители..................................................................................................................................................195
Сенсорная панель..................................................................................................................................................196
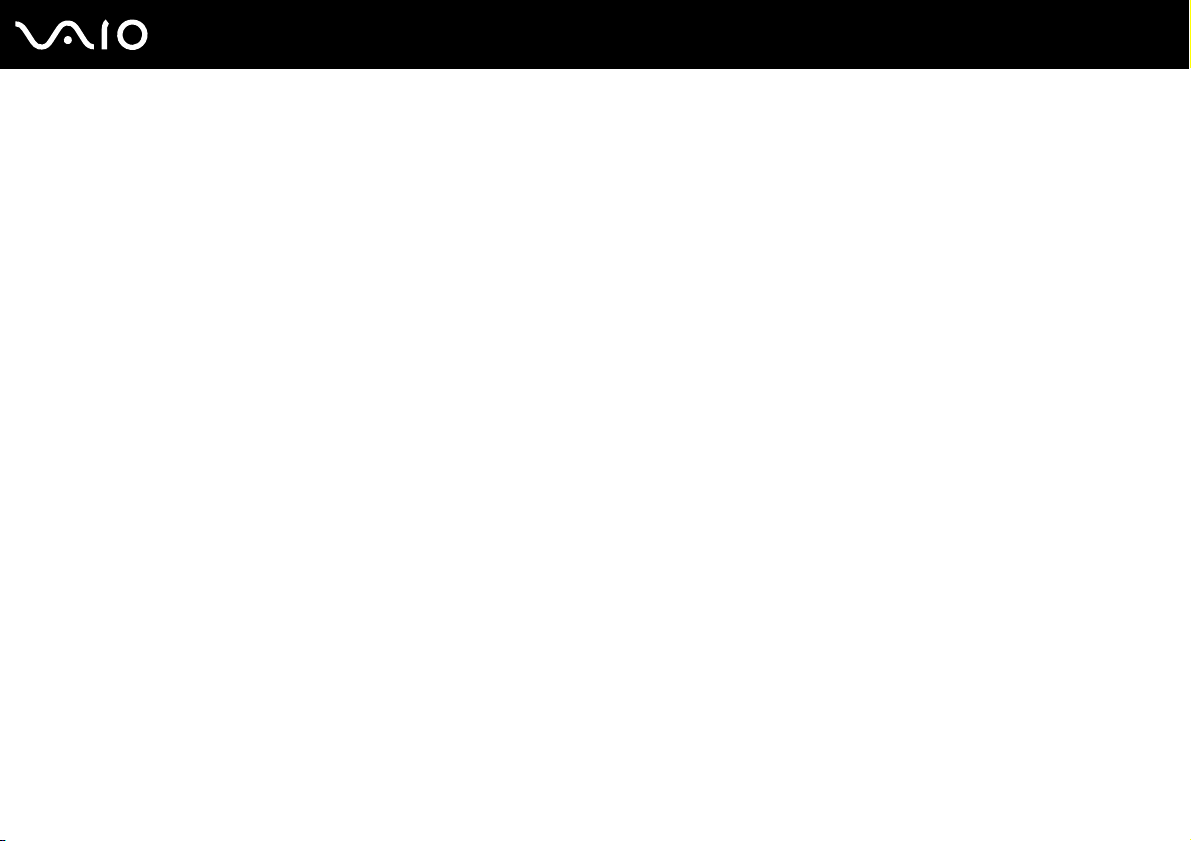
5
nN
Клавиатура .............................................................................................................................................................197
Гибкие диски ..........................................................................................................................................................198
Карты PC Card .......................................................................................................................................................199
Аудио/видеоустройства ........................................................................................................................................201
Карта памяти Memory Stick ...................................................................................................................................202
Периферийные устройства ...................................................................................................................................204
Техническая поддержка .............................................................................................................................................205
Информация о технической поддержке Sony ....................................................................................................205
Электронная поддержка e-Support......................................................................................................................207
Товарные знаки .....................................................................................................................................................209

6
nN
Подготовка к работе
Подготовка к работе
Поздравляем с приобретением компьютера Sony VAIO®! Добро пожаловать в интерактивное руководство пользователя.
Корпорация Sony производит современные персональные компьютеры с применением передовых технологий в
области обработки аудио- и видеоданных, вычислительной техники и коммуникаций.
!
Внешний вид компьютера может несколько отличаться от изображений на иллюстрациях в данном руководстве.
Уведомление
© Sony Corporation, 2007 г. С сохранением всех прав.
Полное или частичное воспроизведение и перевод настоящего руководства и рассматриваемого в нем программного
обеспечения, а также их преобразование в любую доступную для аппаратного считывания форму без предварительного
письменного разрешения запрещается.
Sony Corporation не предоставляет никаких гарантий в отношении настоящего руководства, программного
обеспечения и иной информации, содержащейся в данном документе, и настоящим явно заявляет о своем отказе
от каких-либо подразумеваемых гарантий в отношении данного руководства, программного обеспечения и прочей
информации, включая гарантии пригодности для продажи или иных конкретных целей. Sony Corporation ни при каких
обстоятельствах не несет ответственности за случайные, косвенные и вызванные особыми обстоятельствами
убытки, возникшие в прямой или косвенной связи с настоящим руководством, программным обеспечением или
иной информацией, содержащейся в настоящем документе, либо в связи с их использованием, независимо от того,
предъявлен ли иск за эти убытки на основании гражданского нарушения, контракта или на ином основании.
В настоящем руководстве символы ™ и ® не указаны.
Sony Corporation сохраняет за собой право в любое время вносить изменения в настоящее руководство и в
содержащуюся в нем информацию без уведомления. Использование программного обеспечения, рассматриваемого
в настоящем документе, регламентируется положениями отдельного пользовательского лицензионного соглашения.
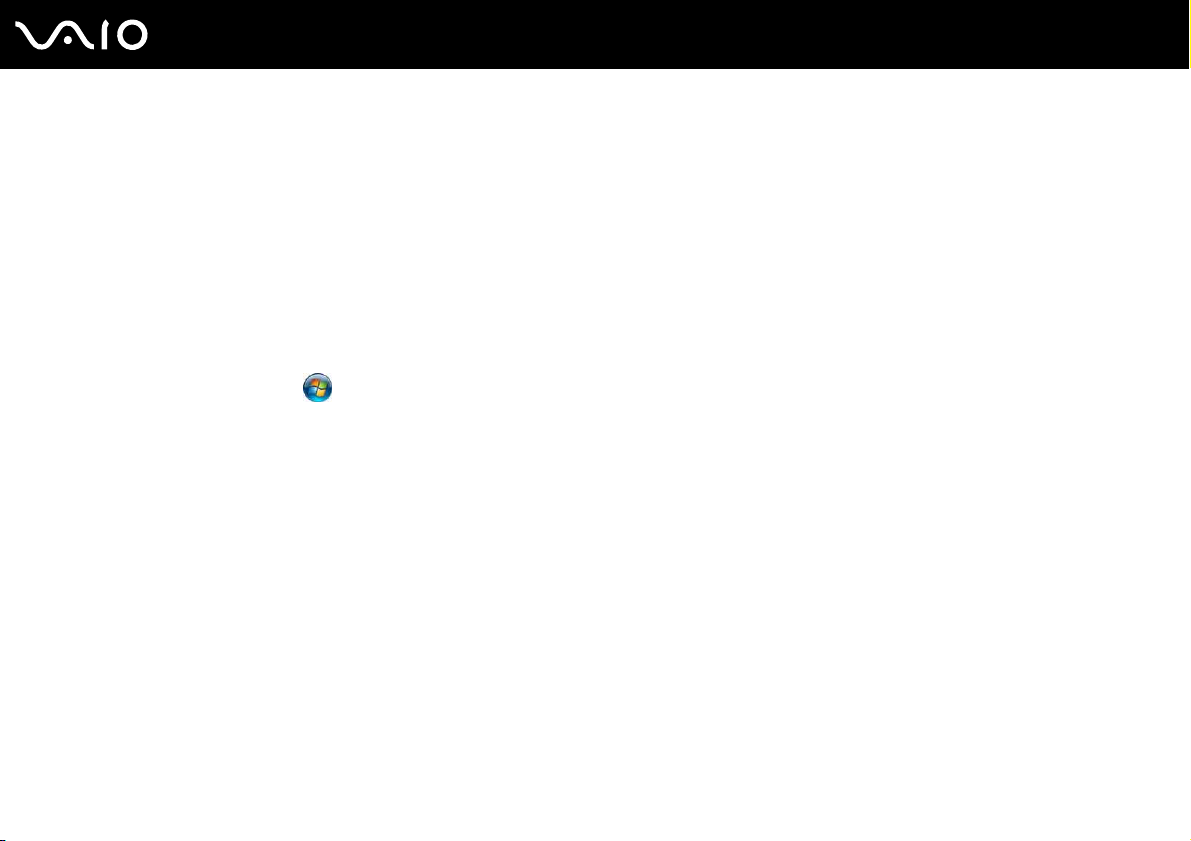
7
nN
Подготовка к работе
Документация
Документация содержит как печатные документы, так и руководства пользователя для чтения на компьютере
VAIO.
Руководства представлены в формате PDF, удобном для просмотра и печати.
В начале работы с компьютером рекомендуется посетить портал My Club VAIO – на нем представлен полный набор
документации, необходимой для максимально эффективной работы компьютера.
Руководства пользователя находятся в разделе Documentation, для отображения которого можно щелкнуть на
значке VAIO User Guides на рабочем столе или выполнить следующие действия.
1 Нажмите кнопку Пуск и выберите Все программы, My Club VAIO.
2 Выберите Documentation.
3 Выберите руководство, которое требуется просмотреть.
Руководство пользователя можно найти вручную; для этого следует выбрать
папку для требуемого языка.
В комплект может входить отдельный диск с документацией по прилагаемым дополнительным принадлежностям.
Компьютер
>
VAI O ( C :)
(диск C) >
Documentation
>
Documentation
и открыть
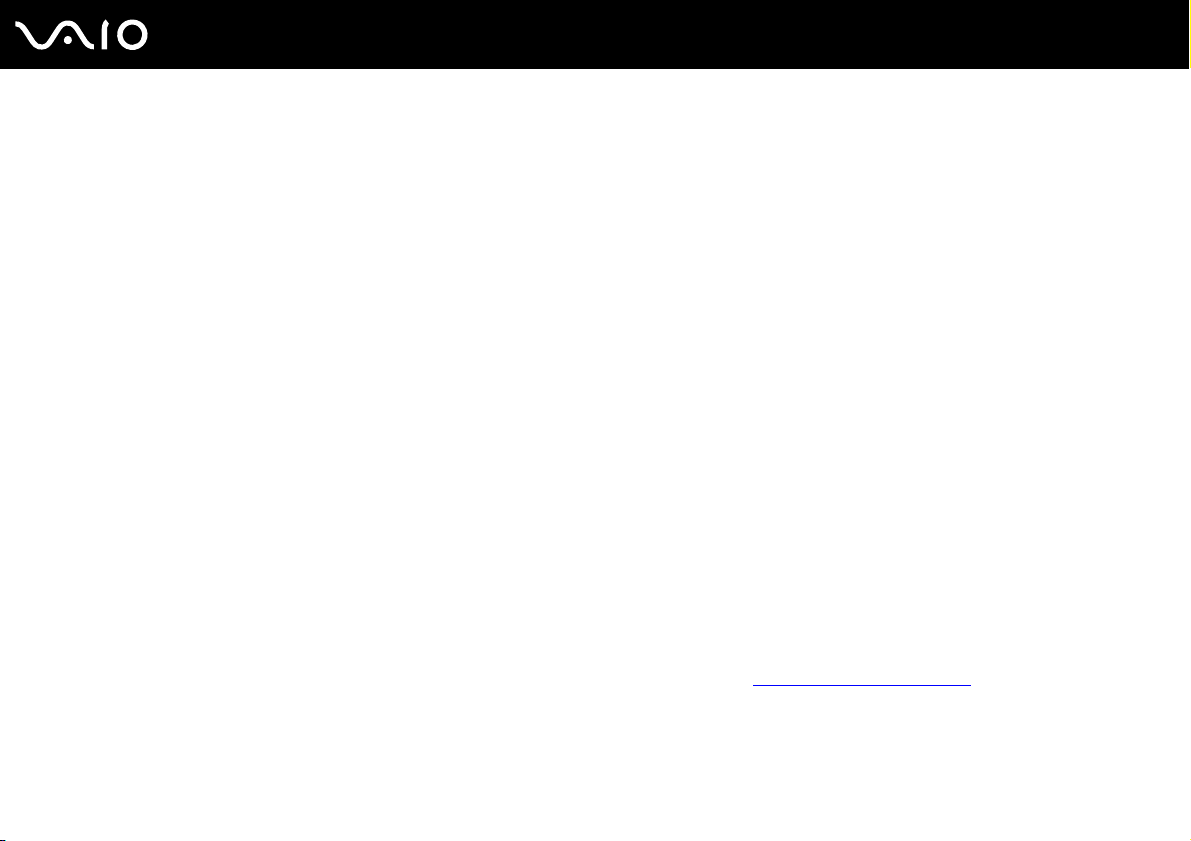
8
nN
Подготовка к работе
Печатная документация
❑ Плакат по настройке – содержит инструкции по распаковке и последующим процедурам для запуска
компьютера VAIO.
❑ Руководство по устранению неисправностей – содержит рекомендации по устранению часто встречающихся
неполадок.
❑ Руководство по восстановлению системы – содержит инструкции по созданию резервной копии данных и
восстановлению системы компьютера, а также рекомендации по устранению неполадок в работе компьютера.
❑ Брошюры, содержащие следующую информацию: условия Гарантии Sony, Правила по технике безопасности,
Правила эксплуатации модема, Правила эксплуатации беспроводной сети, Правила эксплуатации
Bluetooth, Соглашение с конечным пользователем и информацию о Служба поддержки.
Электронная документация
❑ Руководство пользователя (настоящее руководство) – содержит описание функций компьютера. Кроме того,
в нем представлена информация о программах, поставляемых вместе с компьютером, а также рекомендации по
устранению часто встречающихся неполадок.
❑ Спецификации – раздел Спецификации содержит интерактивные документы, описывающие конфигурацию
аппаратного и программного обеспечения компьютера VAIO.
Для перехода в раздел Спецификации выполните следующие действия.
1 Установите соединение с сетью Интернет.
2 Перейдите на web-узел интерактивной поддержки Sony по адресу http://www.vaio-link.com/
.

nN
Подготовка к работе
My Club VAIO
Содержимое портала My Club VAIO
Раздел Documentation, в котором предоставляется доступ к следующим ресурсам.
❑ Руководство пользователя. Это руководство содержит подробное описание функций компьютера, а также
инструкции по безопасной и надежной работе с этими функциями, подсоединению периферийных устройств и т.п.
❑ Help & Training. Портал центра справки и поддержки VAIO.
❑ Важные сведения о компьютере в форме уведомлений и сообщений.
Ниже перечислены другие разделы портала My Club VAIO.
❑ Accessories
Служит для расширения возможностей компьютера. При выборе этого значка отображаются сведения о
совместимых дополнительных принадлежностях.
❑ Software
Служит для создания пользовательской конфигурации программного обеспечения. При выборе этого значка
отображаются сведения об установленном программном обеспечении и о возможных вариантах обновления.
❑ Wallpapers
При выборе этого значка отображается набор часто используемых фоновых изображений Sony и Club VAIO.
❑ Links
При выборе этого значка отображается список часто посещаемых web-узлов Sony и Club VAIO.
9
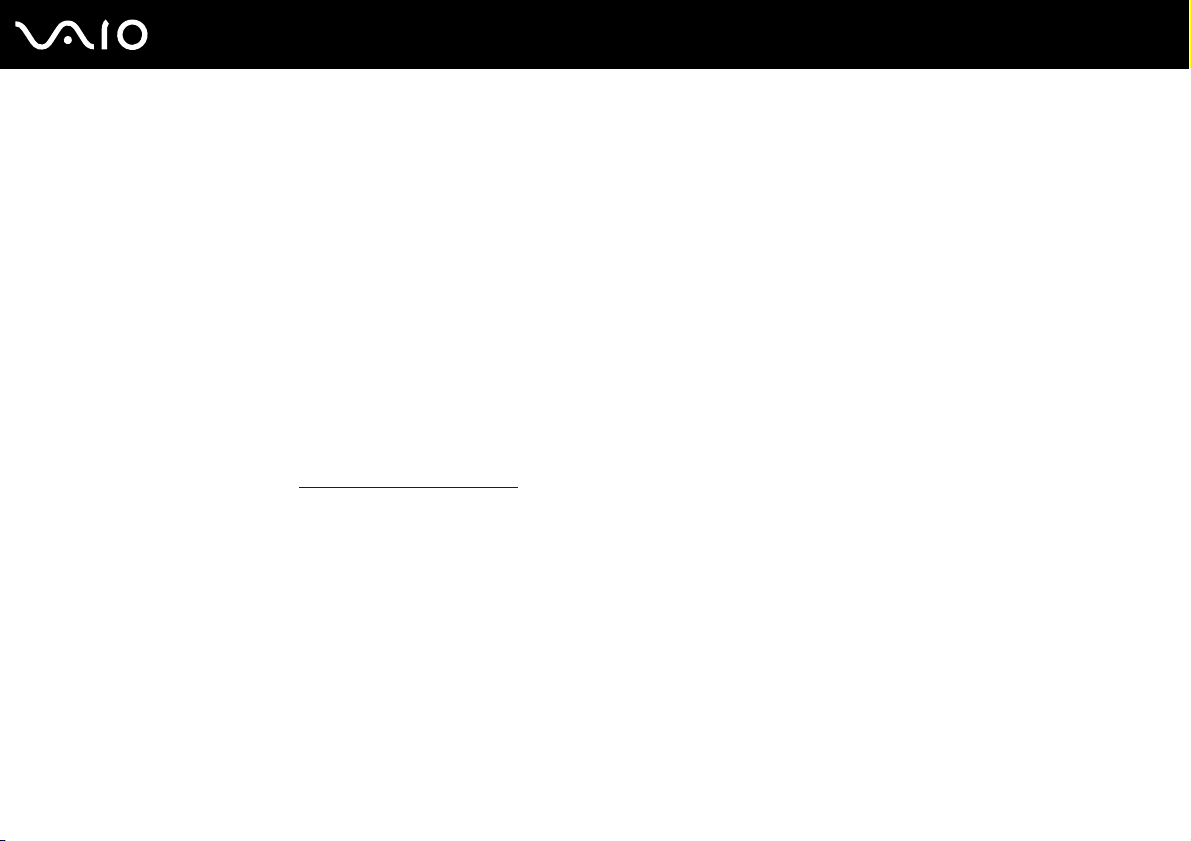
10
nN
Подготовка к работе
Справка и поддержка Windows
Справка и поддержка Windows – это обширный ресурс, в котором представлены практические советы, учебные
пособия и демонстрационные ролики для обучения работе с компьютером.
Для просмотра всех справочных ресурсов Windows, включая ресурсы в сети Интернет, пользуйтесь функцией
поиска, указателем и оглавлением.
Для доступа к разделу Справка и поддержка Windows нажмите кнопку Пуск и выберите Справка и поддержка.
Другой способ перехода к разделу Справка и поддержка Windows: нажмите клавишу Microsoft Windows и,
удерживая ее нажатой, нажмите клавишу F1.
Другие источники информации
❑ Файлы справки в используемых программах содержат подробные сведения о функциях этих программ и устранении
неполадок.
❑ На web-узле по адресу http://www.club-vaio.com
обеспечению VAIO.
представлены интерактивные учебные пособия по программному
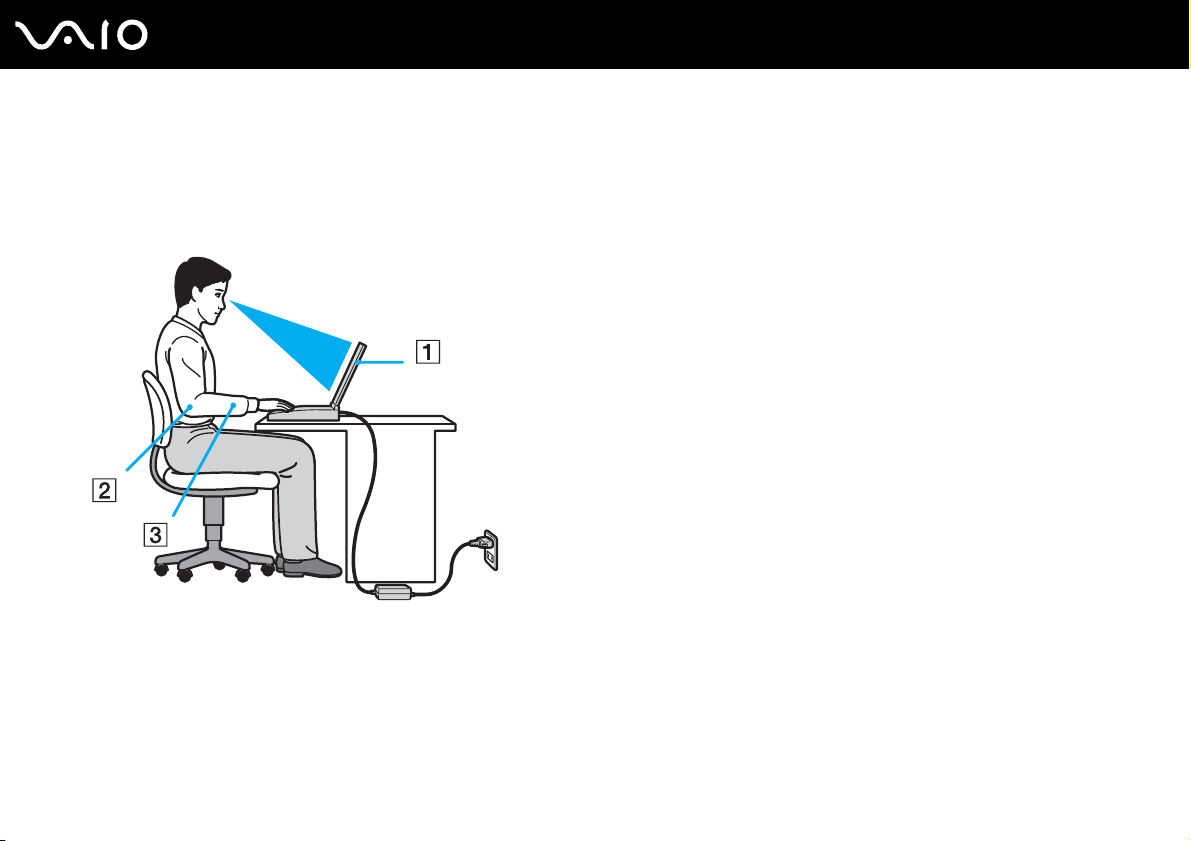
11
nN
Подготовка к работе
Требования эргономики
Данный компьютер является портативным устройством, которое применяется в различных условиях. По возможности
постарайтесь учитывать приведенные ниже рекомендации по эргономике как при работе в стационарных условиях,
так и при использовании компьютера как портативного устройства.
❑ Расположение компьютера – располагайте компьютер непосредственно перед собой (1). При использовании
клавиатуры, сенсорной панели или внешней мыши держите локти горизонтально (2), а запястья – свободно,
в удобном положении (3). Расправьте плечи в естественном положении. Делайте перерывы в работе на
компьютере. Продолжительная работа на компьютере может вызвать перенапряжение мышц или сухожилий.
❑ Рабочее место и поза – подберите стул с удобной спинкой. Отрегулируйте стул так, чтобы ступни стояли ровно
на полу. Комфортное расположение ступней позволит вам чувствовать себя удобнее. Сидите прямо, свободно,
не сутультесь и не отклоняйтесь далеко назад.

12
nN
Подготовка к работе
❑ Угол обзора экрана компьютера – наклоняя экран, подберите оптимальный угол. Правильно отрегулировав
наклон экрана, можно снизить напряжение глаз и физическое утомление. Кроме того, отрегулируйте яркость
экрана.
❑ Освещение – выбирайте местоположение компьютера так, чтобы солнце и искусственное освещение не создавали
бликов и отражений на экране. Пользуйтесь источниками рассеянного света, чтобы избежать ярких пятен на
экране. Правильное освещение позволяет сделать работу комфортной и эффективной.
❑ Расположение внешнего монитора – при использовании внешнего монитора установите его на расстоянии,
обеспечивающем комфортную работу. Сидя перед монитором, убедитесь в том, что экран находится на уровне
глаз или несколько ниже.
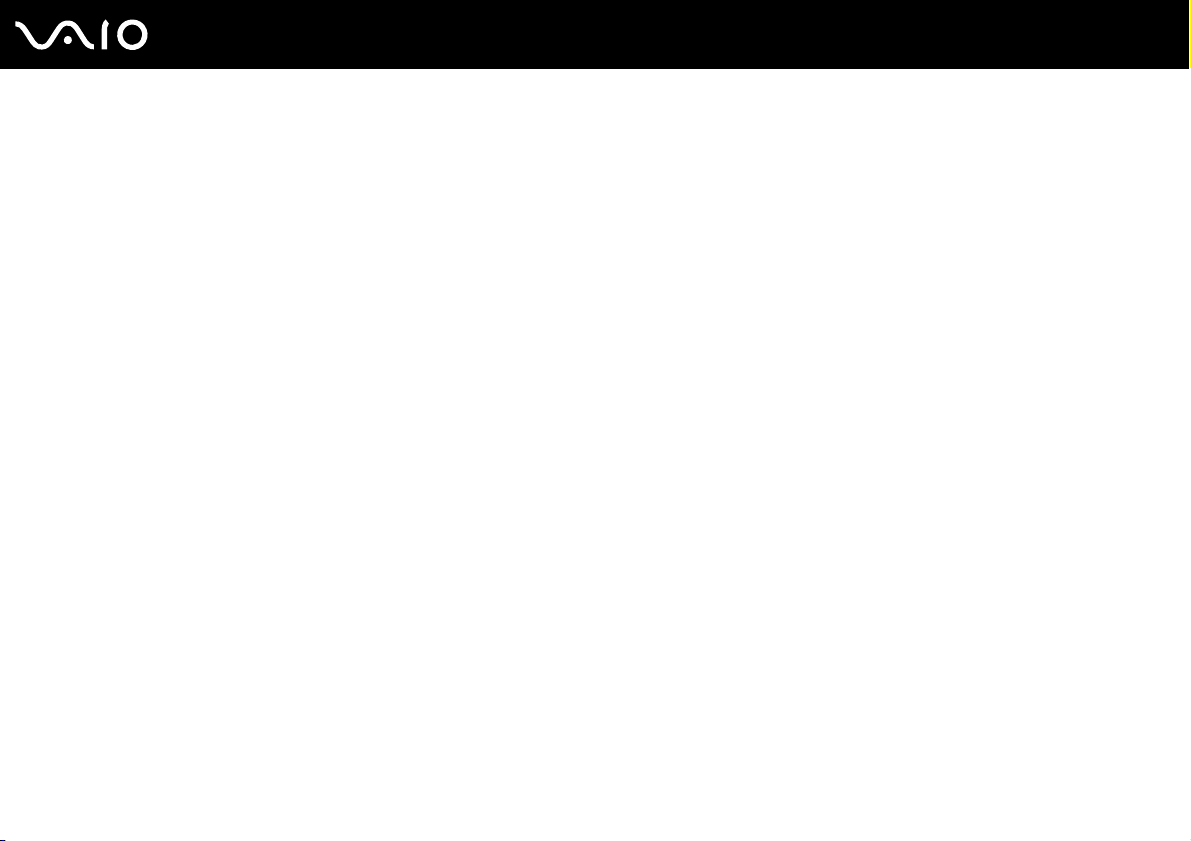
Начало работы
В этом разделе рассматриваются начальные этапы работы с компьютером VAIO.
❑ Расположение органов управления и портов (стр. 14)
❑ О световых индикаторах (стр. 19)
❑ Подключение источника питания (стр. 20)
❑ Работа с аккумулятором (стр. 21)
❑ Безопасное выключение компьютера (стр. 28)
13
nN
Начало работы
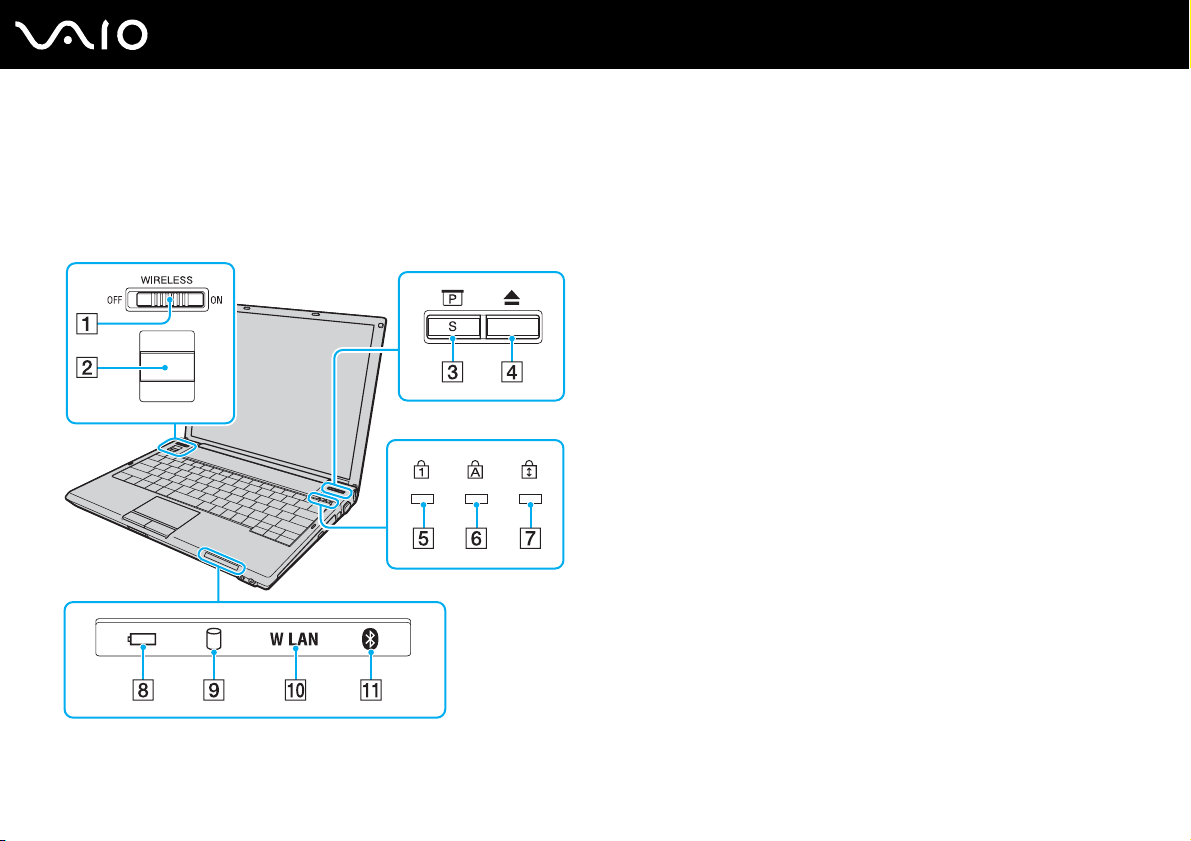
Расположение органов управления и портов
На следующих страницах показано расположение органов управления и портов компьютера.
Вид спереди
A Переключатель беспроводной связи WIRELESS (стр. 57)
B Датчик отпечатков пальцев (стр. 92)
C Режим презентации/кнопка S (стр. 33)
D Кнопка извлечения диска (стр. 33)
E Индикатор фиксации цифрового регистра (стр. 19)
F Индикатор фиксации верхнего регистра (стр. 19)
G Индикатор отключения режима прокрутки (стр. 19)
H Индикатор аккумулятора (стр. 19)
I Индикатор жесткого диска (стр. 19)
J Индикатор беспроводной локальной сети (WLAN) (стр. 19)
K Индикатор Bluetooth (стр. 19)
14
nN
Начало работы
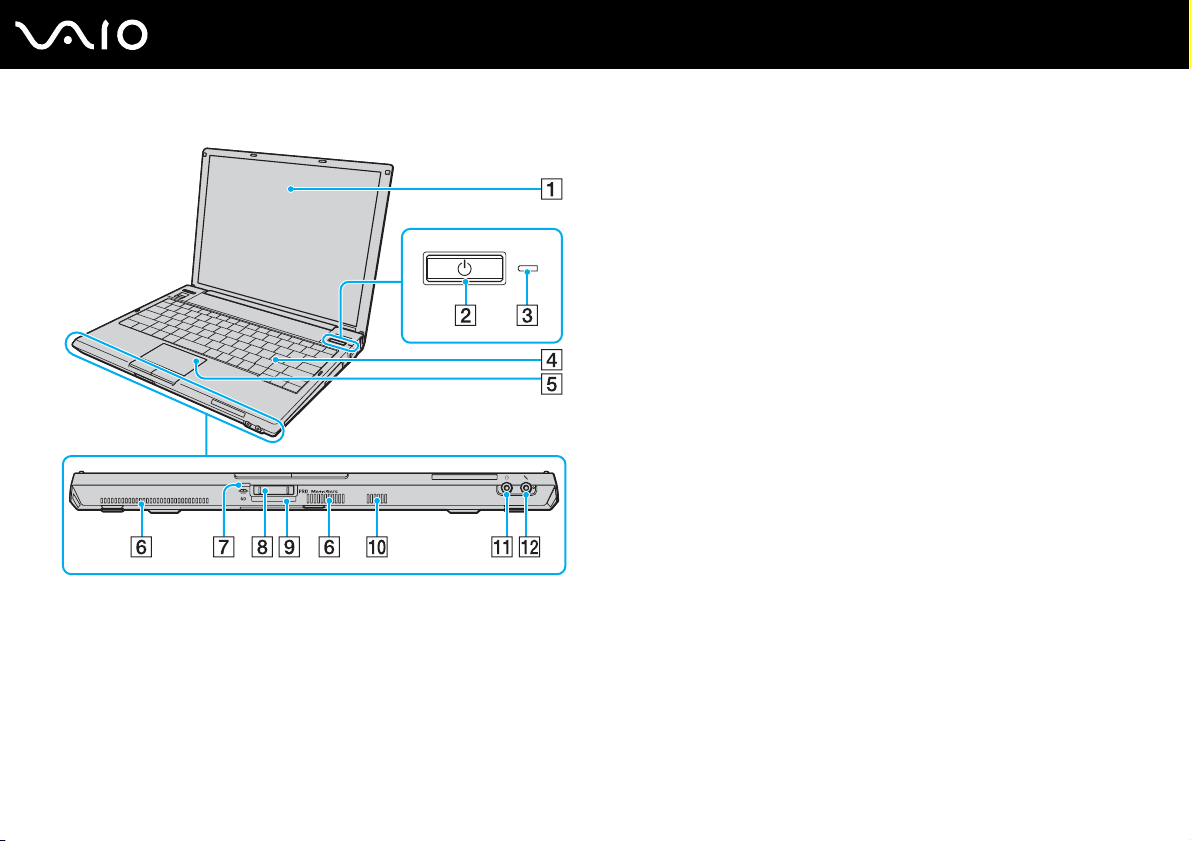
nN
Начало работы
ЖК-дисплей (стр. 152)
A
B Клавиша включения питания
C Индикатор питания (стр. 19)
D Клавиатура (стр. 30)
E Сенсорная панель (стр. 32)
F Вентиляционные отверстия
G Индикатор доступа к карте (стр. 19)
H Гнездо карты памяти Memory Stick PRO/Duo
I Гнездо карты памяти SD (стр. 52)
J Встроенный громкоговоритель (монофонический)
K Гнездо наушников (стр. 71)
L Гнездо микрофона (стр. 78)
* Данный компьютер поддерживает карты памяти большого объема Memory
Stick PRO и Memory Stick Duo с высокой скоростью передачи данных.
*
(стр. 48)
15
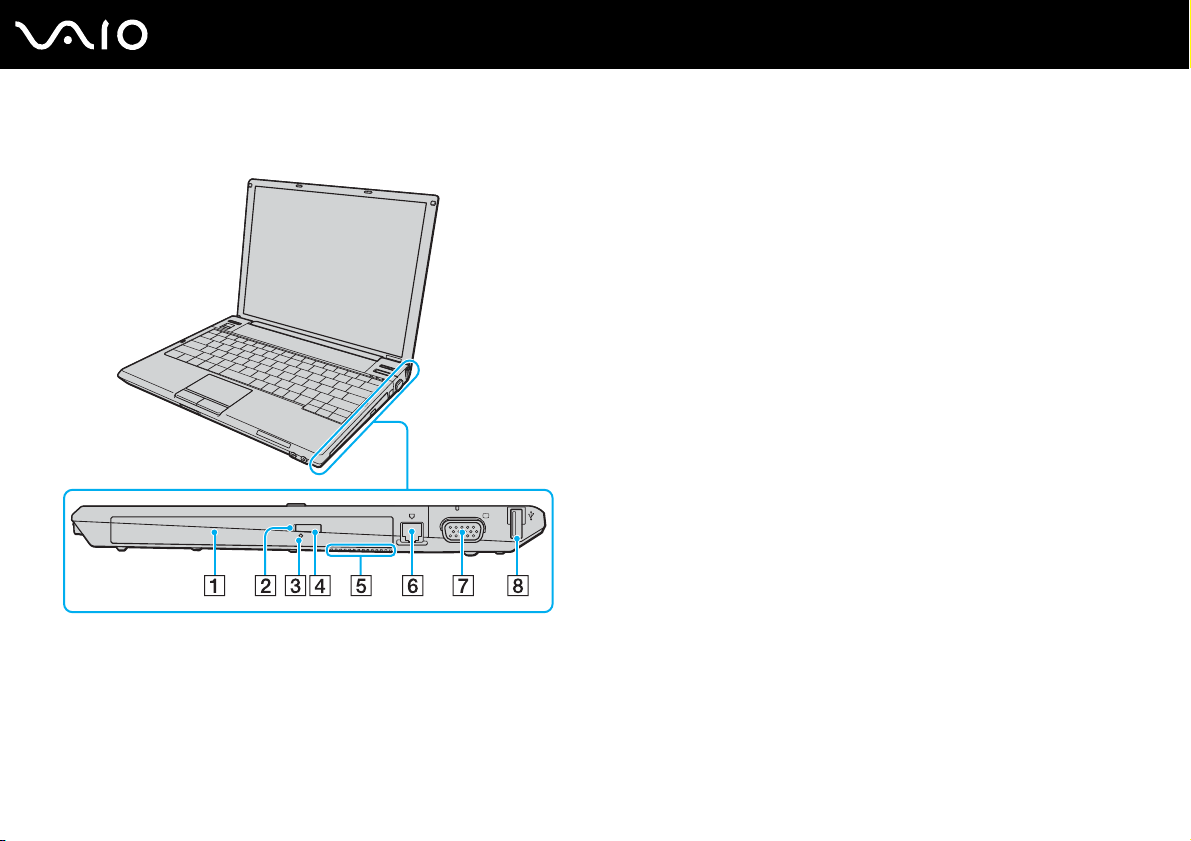
Вид справа
nN
Начало работы
A Дисковод оптических дисков (стр. 34)
B Индикатор дисковода оптических дисков (стр. 19)
C Отверстие ручного извлечения диска (стр. 184)
D Дублирующая кнопка извлечения диска (стр. 34)
E Вентиляционное отверстие
F Разъем модема (стр. 55)
G Порт монитора (VGA) (стр. 72)
H Порт высокоскоростного интерфейса USB (USB 2.0)
(стр. 79)
* Поддерживает высокую, среднюю и низкую скорость передачи данных.
*
16
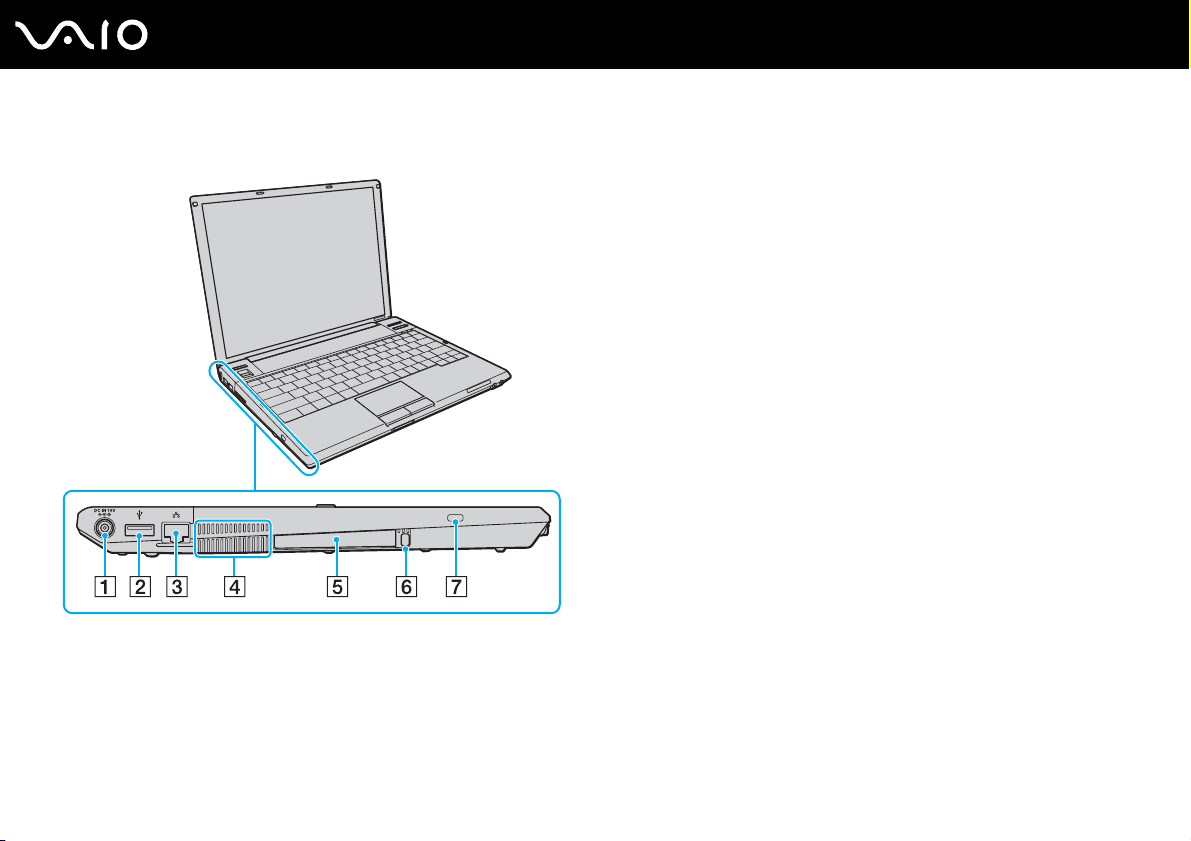
Вид слева
nN
Начало работы
A Разъем источника постоянного тока DC IN (стр. 20)
B Порт высокоскоростного интерфейса USB (USB 2.0)
(стр. 79)
C Сетевой порт (Ethernet) (стр. 83)
D Вентиляционное отверстие
E Гнездо PC Card (стр. 44)
F Кнопка извлечения карты PC Card (стр. 46)
G Гнездо защиты
* Поддерживает высокую, среднюю и низкую скорость передачи данных.
*
17

Вид снизу
nN
Начало работы
A Вентиляционные отверстия
B Разъем аккумулятора
C Защелка фиксации аккумулятора RELEASE (стр. 27)
D Переключатель аккумулятора LOCK/UNLOCK (стр. 21)
18

Начало работы
О световых индикаторах
Ниже перечислены индикаторы, предусмотренные в компьютере.
Индикатор Назначение
Питание 1 Горит, когда компьютер находится в рабочем режиме; мигает, когда компьютер находится в спящем
режиме; не горит, когда компьютер находится в режиме гибернации или выключен.
Аккумулятор e Горит в режиме питания компьютера от аккумулятора; мигает при низком уровне заряда аккумулятора;
мигает сериями по две вспышки в процессе зарядки аккумулятора.
Доступ к карте Горит при обращении к карте памяти для чтения и записи. (Когда этот индикатор горит, не следует
Дисковод оптических дисков Горит при обращении к дисководу оптических дисков для чтения и записи. Когда дисковод оптических
Жесткий диск
Фиксация цифрового регистра
Фиксация верхнего регистра
Отключение режима прокрутки
Технология Bluetooth
Беспроводная ЛС Горит, когда активна функция беспроводной связи (WLAN).
выключать компьютер и переключать его в спящий режим.) Когда нет обращения к карте памяти, этот
индикатор не горит.
дисков не используется, этот индикатор не горит.
Горит при обращении к жесткому диску для чтения и записи. Когда этот индикатор горит, не следует
выключать компьютер и переключать его в спящий режим.
Нажмите клавишу Num Lk для активизации цифровой области клавиатуры. Для отключения цифровой
клавиатуры нажмите эту клавишу повторно. Когда индикатор не горит, цифровая клавиатура не действует.
Для ввода букв в верхнем регистре нажмите клавишу Caps Lock. Когда индикатор горит, при нажатой
клавише Shift буквы вводятся в нижнем регистре. Для отключения индикатора нажмите эту клавишу
повторно. Когда индикатор фиксации верхнего регистра не горит, текст вводится в обычном режиме.
Нажмите клавишу Scr Lk для изменения режима прокрутки на экране. Когда индикатор фиксации
прокрутки не горит, применяется обычный режим прокрутки. Действие клавиши Scr Lk зависит от
используемой программы (клавиша действует не во всех программах).
Горит, когда переключатель беспроводной связи WIRELESS установлен в положение ON и функция
Bluetooth включена.
19
nN
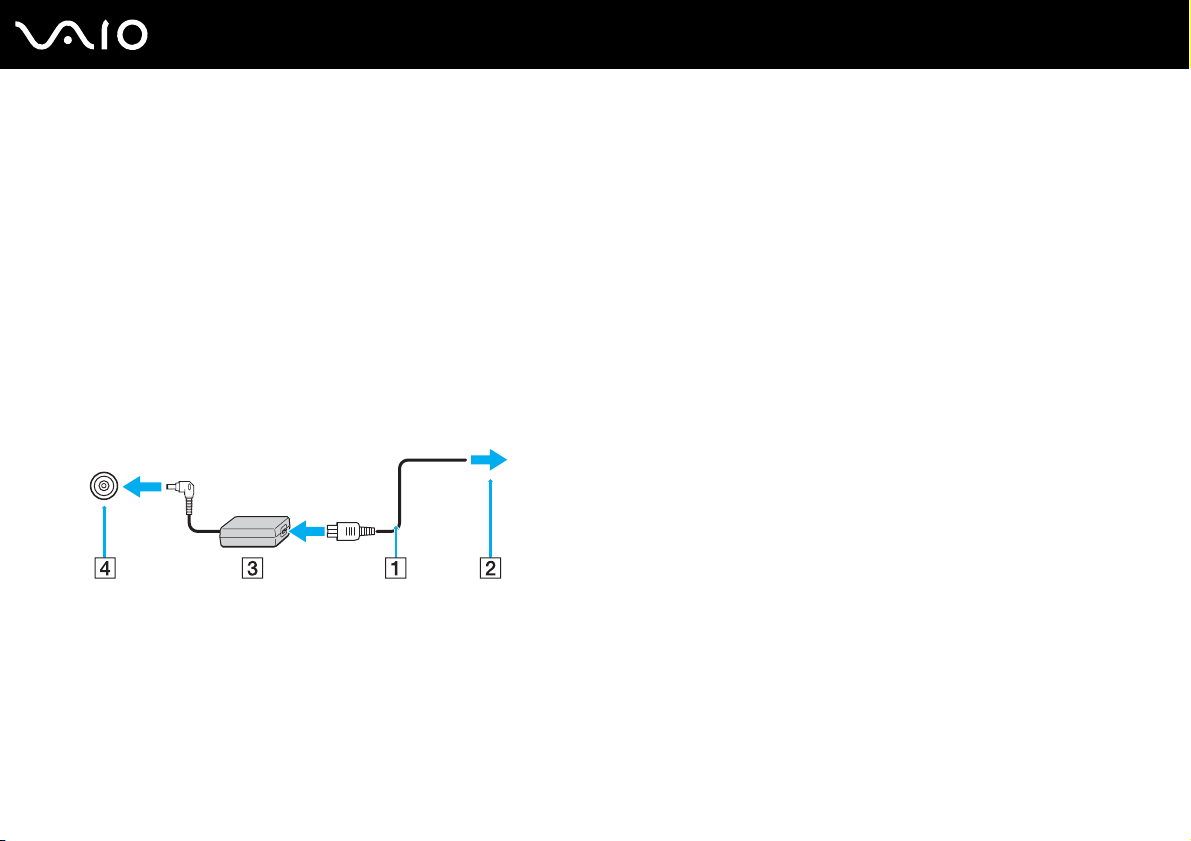
nN
Начало работы
Подключение источника питания
Источником питания компьютера может служить адаптер переменного тока или аккумулятор.
Работа с адаптером переменного тока
✍
Эксплуатация компьютера допускается только с адаптером переменного тока из комплекта поставки.
Процедура подключения адаптера переменного тока
1 Подключите один конец кабеля питания (1) к адаптеру переменного тока (3).
2 Подключите другой конец кабеля питания к розетке электросети (2).
3 Подключите кабель адаптера (3) к разъему источника питания постоянного тока DC IN (4) на компьютере.
20
!
Форма штекера для разъема DC IN зависит от типа адаптера переменного тока.
✍
Для полного отключения компьютера от электросети отсоедините адаптер переменного тока.
Обеспечьте удобный доступ к розетке электросети.
Если компьютер не используется в течение длительного периода времени, переведите его в режим гибернации. См.
(стр. 131)
. В этом режиме энергосбережения сокращается время, затрачиваемое на выключение и включение компьютера.
Работа в режиме гибернации

nN
Начало работы
Работа с аккумулятором
Новый аккумулятор из комплекта поставки компьютера заряжен не полностью.
Установка аккумулятора
Процедура установки аккумулятора
!
Соблюдайте осторожность при установке аккумулятора, чтобы не повредить ЖК-дисплей.
1 Выключите компьютер и закройте крышку ЖК-дисплея.
2 Сдвиньте переключатель аккумулятора LOCK/UNLOCK (1), расположенный на нижней панели компьютера,
в положение UNLOCK.
21

22
nN
Начало работы
3 Задвиньте аккумулятор по диагонали в аккумуляторный отсек до совмещения выступов (2) на обеих сторонах
аккумуляторного отсека с пазами (3) на обеих сторонах аккумулятора.

23
nN
Начало работы
4 Поверните аккумулятор в направлении стрелки и нажмите на аккумулятор вниз до защелкивания в
аккумуляторном отсеке.
5 Передвиньте переключатель аккумулятора LOCK/UNLOCK в положение LOCK для закрепления аккумулятора
в корпусе компьютера.
✍
Если компьютер подсоединен к адаптеру переменного тока, питание подается от электросети даже при наличии установленного аккумулятора.
!
Некоторые аккумуляторы не соответствуют стандартам качества и безопасности Sony. В целях безопасности конструкция компьютера допускает
установку только фирменных аккумуляторов Sony, предназначенных для данной модели. При установке аккумулятора другого типа аккумулятор не
заряжается, а компьютер не работает.
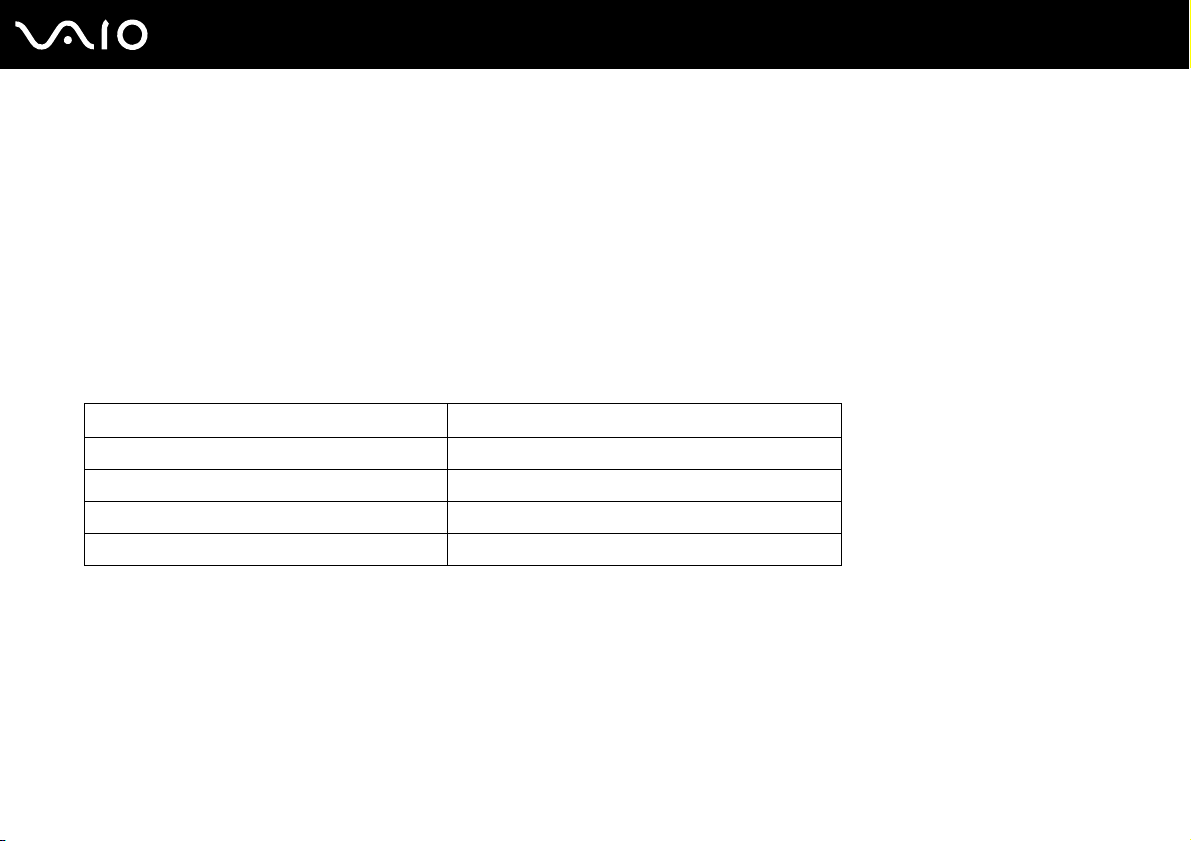
Начало работы
Зарядка аккумулятора
Новый аккумулятор из комплекта поставки компьютера заряжен не полностью.
Процедура зарядки аккумулятора
1 Установите аккумулятор.
2 Подсоедините адаптер переменного тока к компьютеру.
Зарядка аккумулятора выполняется автоматически (в процессе зарядки индикатор аккумулятора мигает
сериями по две вспышки). Этот индикатор отключается, когда аккумулятор заряжается до емкости, выбранной
с помощью функции ухода за батареей. Подробнее о выборе максимальной зарядной емкости с помощью
функции ухода за батареей см. в разделе Процедура использования функции ухода за батареей (стр. 26).
Состояние индикатора аккумулятора Значение
Горит Питание подается на компьютер от аккумулятора.
Мигает Заряд аккумулятора заканчивается.
Двойные вспышки Аккумулятор заряжается.
Не горит Питание подается на компьютер от электросети.
24
nN

25
nN
Начало работы
✍
При низком уровне заряда аккумулятора одновременно мигают индикаторы аккумулятора и питания.
При питании от электросети не извлекайте аккумулятор из компьютера. Зарядка аккумулятора продолжается и во время работы компьютера.
При снижении уровня заряда аккумулятора ниже 10% следует подсоединить адаптер переменного тока для зарядки аккумулятора или выключить
компьютер и установить полностью заряженный аккумулятор.
В комплект поставки компьютера входит ионно-литиевый аккумулятор, допускающий подзарядку в произвольное время. Зарядка частично разряженного
аккумулятора не влияет на время работы компьютера от аккумулятора.
При питании от аккумулятора индикатор аккумулятора горит. При низком уровне заряда аккумулятора индикаторы аккумулятора и питания мигают.
При работе некоторых прикладных программ и периферийных устройств компьютер может не переключаться в режим гибернации при разрядке
аккумулятора. Во избежание потери данных при питании от аккумулятора следует периодически сохранять данные и вручную включать режимы
сниженного энергопотребления – спящий режим или режим гибернации. Если в момент переключения в спящий режим аккумулятор разряжен, все
несохраненные данные утрачиваются. В этом случае восстановить последнее рабочее состояние невозможно. Во избежание потери данных следует
периодически сохранять данные.
Если компьютер подсоединен к адаптеру переменного тока, питание подается от электросети даже при наличии установленного аккумулятора.
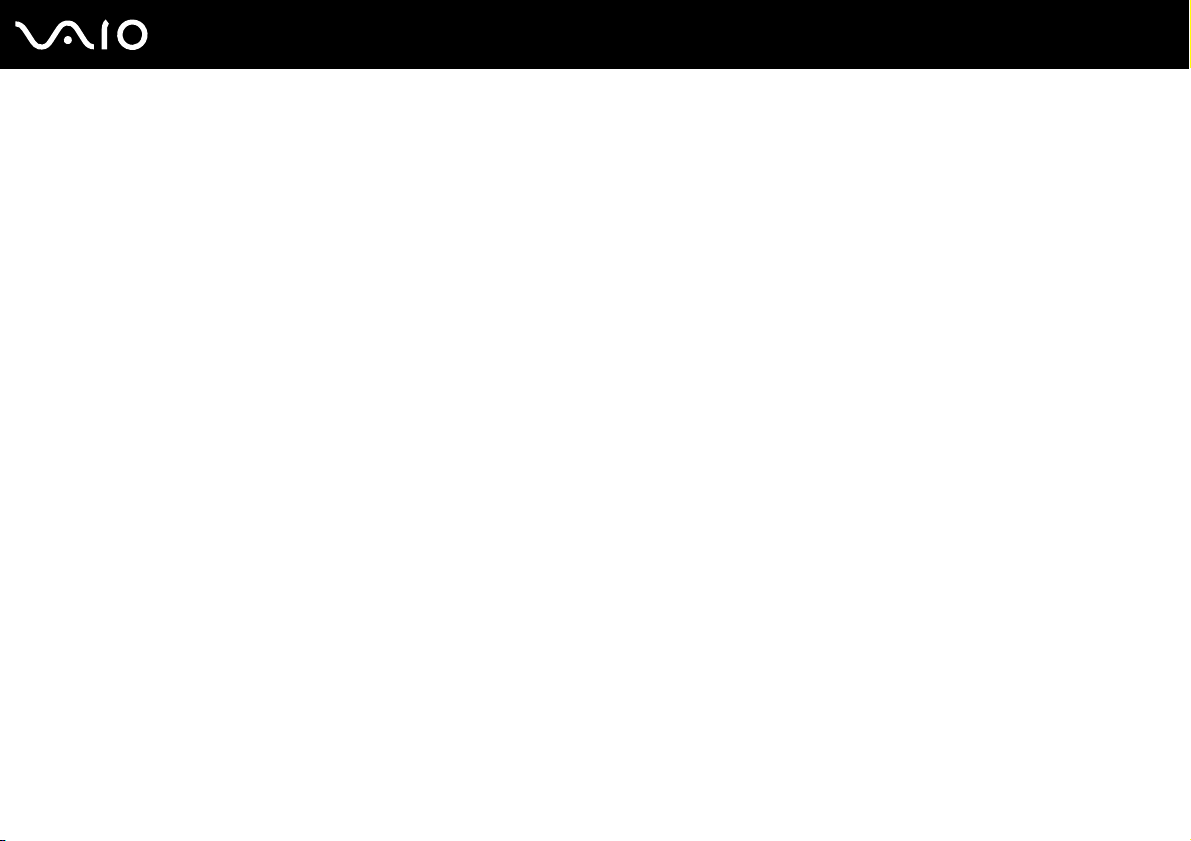
nN
Начало работы
Процедура использования функции ухода за батареей
Предусмотрено ограничение максимальной зарядной емкости с помощью функции ухода за батареей для
замедления ухудшения характеристик аккумулятора.
1 Нажмите кнопку Пуск и выберите Все программы, VAIO Control Center.
Открывается окно VAIO Control Center.
2 Дважды щелкните на элементах Управление питанием (Power Management) и Функция ухода за батареей
(Battery Care Function).
3 Установите флажок Включить «Функцию ухода за батареей» (Enable Battery Care Function).
4 Выберите требуемую максимальную зарядную емкость.
5 Нажмите кнопку ОК.
26

27
nN
Начало работы
Извлечение аккумулятора
!
Если при извлечении аккумулятора компьютер включен и не подсоединен к адаптеру переменного тока либо находится в спящем режиме, данные могут
быть утрачены.
Процедура извлечения аккумулятора
1 Выключите компьютер и закройте крышку ЖК-дисплея.
2 Сдвиньте переключатель аккумулятора LOCK/UNLOCK (1), расположенный на нижней панели компьютера, в
положение UNLOCK.
3 Сдвиньте и удерживайте защелку фиксатора аккумулятора RELEASE (2), зацепите пальцем выступ (3) на
аккумуляторе и поверните аккумулятор в направлении стрелки, затем выдвиньте его из компьютера.
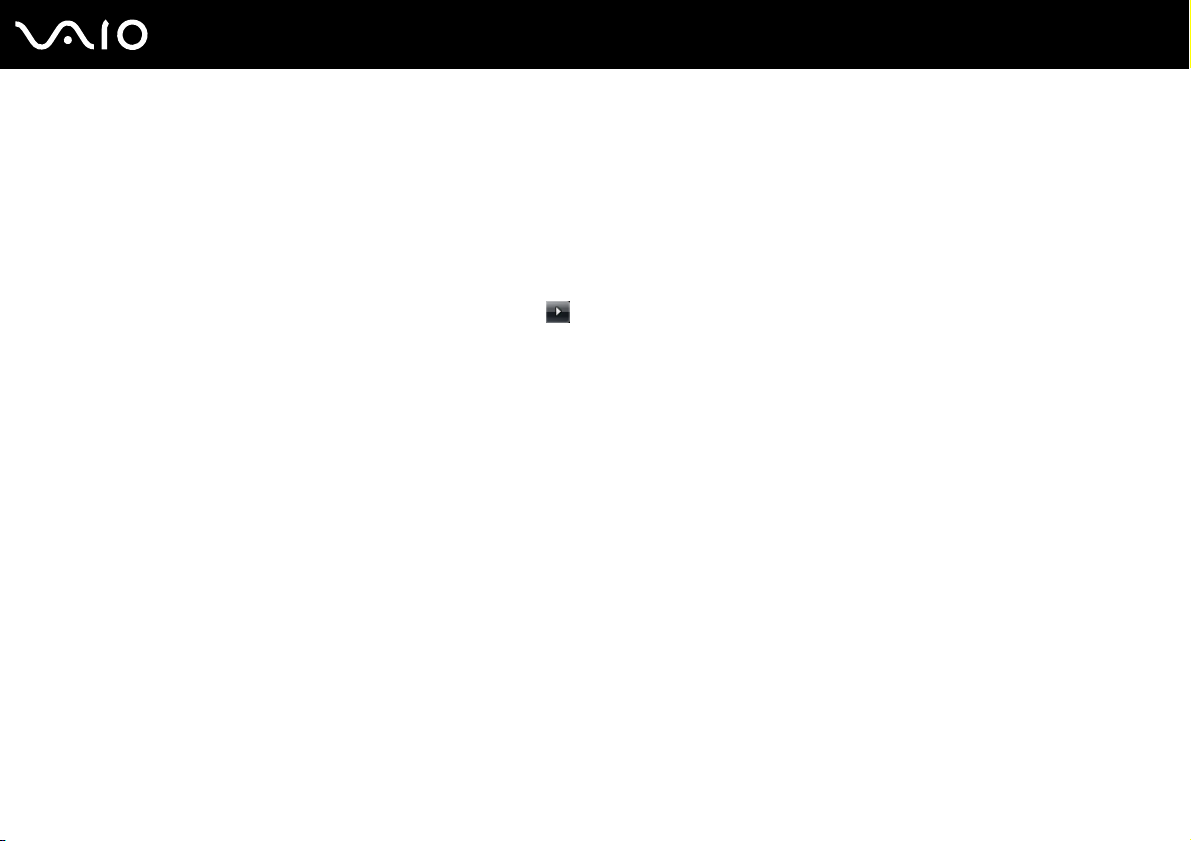
nN
Начало работы
Безопасное выключение компьютера
Во избежание потери несохраненных данных выключайте компьютер в соответствии с приведенными ниже
инструкциями.
Процедура выключения компьютера
1 Выключите все периферийные устройства, подсоединенные к компьютеру.
2 Нажмите кнопку Пуск, затем выберите стрелку рядом с кнопкой Блокировка и вариант Завершение
работы.
3 Ответьте на запросы, предупреждающие о необходимости сохранения документов или о наличии других
пользователей, и дождитесь автоматического выключения компьютера.
Индикатор питания гаснет.
28

Работа с компьютером VAIO
В этом разделе приведены инструкции по эффективной работе с компьютером VAIO.
❑ Работа с клавиатурой (стр. 30)
❑ Работа с сенсорной панелью (стр. 32)
❑ Работа с кнопками специальных функций (стр. 33)
❑ Работа с дисководом оптических дисков (стр. 34)
❑ Работа с картами PC Card (стр. 44)
❑ Работа с картами памяти Memory Stick (стр. 47)
❑ Работа с другими картами памяти (стр. 52)
❑ Работа в сети Интернет (стр. 55)
❑ Работа в беспроводной локальной сети (WLAN) (стр. 57)
❑ Работа с технологией Bluetooth (стр. 63)
29
nN
Работа с компьютером VAIO

nN
Работа с компьютером VAIO
Работа с клавиатурой
Клавиатура аналогична клавиатуре настольных компьютеров, однако содержит дополнительные клавиши для
выполнения специальных функций.
Информация об использовании клавиатуры приведена также на web-узле VAIO-Link (http://www.vaio-link.com
Комбинации клавиш и их назначение для клавиши Fn
✍
Некоторые из функций доступны только после загрузки Windows.
Комбинация/Функция Назначение
Fn + % (F2): переключатель громкоговорителей Включение и выключение встроенных громкоговорителей и наушников.
Fn + 2 (F3/F4): регулировка громкости Регулировка громкости встроенных громкоговорителей.
Fn + 8 (F5/F6): регулировка яркости Регулировка яркости ЖК-дисплея компьютера.
Fn + /T (F7): вывод изображения
Для увеличения громкости нажмите сочетание клавиш Fn+F4, затем M или ,, либо
удерживайте нажатыми клавиши Fn+F4.
Для уменьшения громкости нажмите сочетание клавиш Fn+F3, затем m или <, либо
удерживайте нажатыми клавиши Fn+F3.
Для увеличения яркости нажмите сочетание клавиш Fn+F6, затем M или ,, либо
удерживайте нажатыми клавиши Fn+F6.
Для уменьшения яркости нажмите сочетание клавиш Fn+F5, затем m или <, либо
удерживайте нажатыми клавиши Fn+F5.
Переключение изображения между экраном компьютера, внешним дисплеем и
режимом одновременного вывода изображения на оба дисплея.
).
30
 Loading...
Loading...