Sony VGN-FZ39VN, VGN-TZ32VN, VGN-CR31E, VGN-CR31S, VGN-TZ31MN Troubleshooting Guide [ru]
...Page 1

Page 2
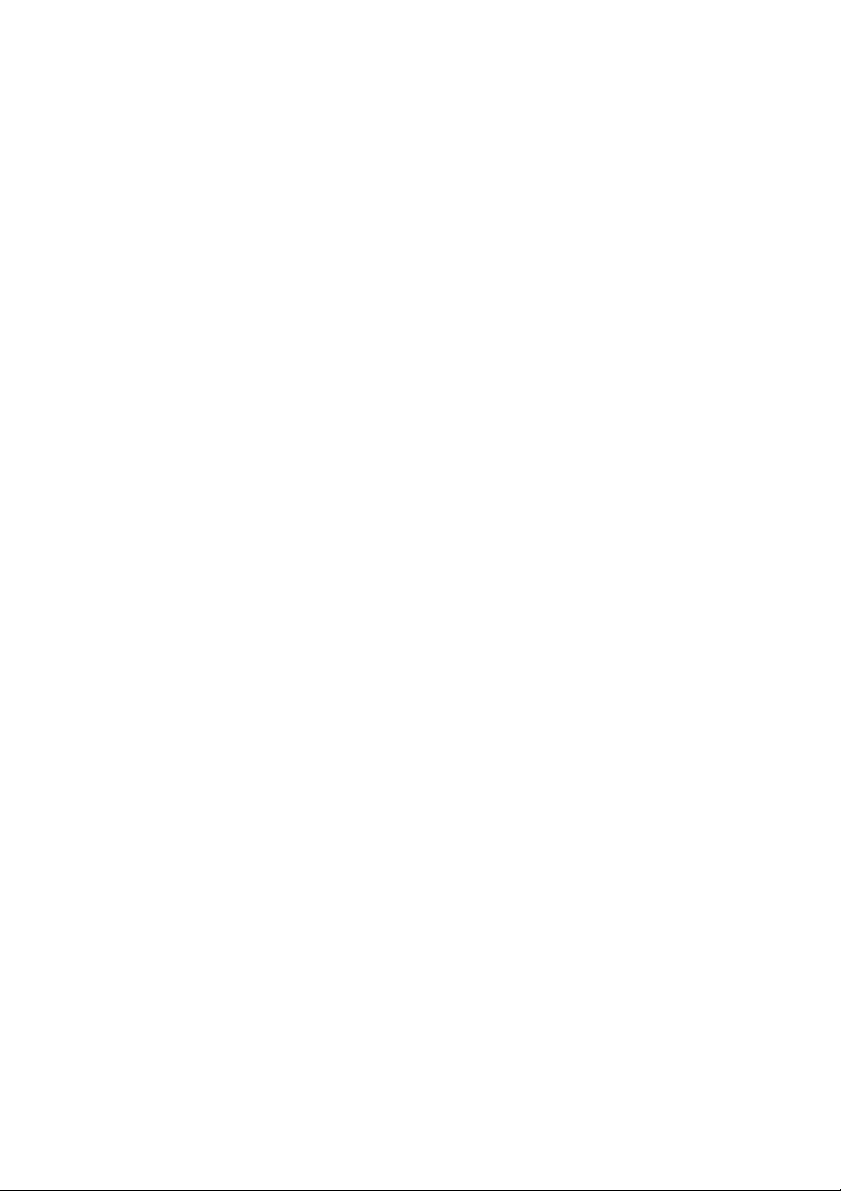
Page 3
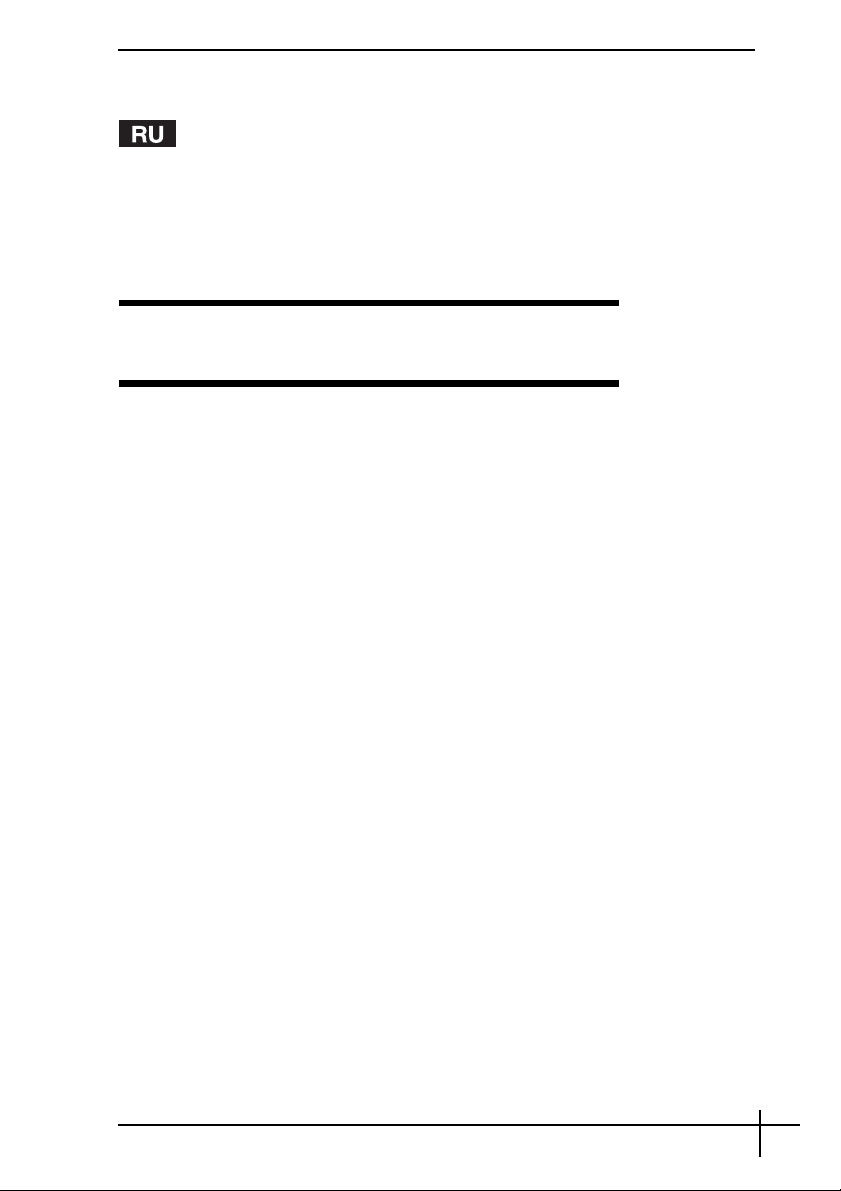
Contents
Документация ........................................................................7
Печатная документация ........................................................................... 7
Электронная документация ..................................................................... 7
Внимание! ................................................................................................... 7
Введение в данное руководство .........................................8
Устранение неполадок
Устранение неполадок ...................................................10
Компьютер................................................................................................ 10
Что делать, если компьютер не запускается? .............................. 10
Что делать, если при запуске компьютера отображается
сообщение об ошибке BIOS?................................................... 11
Что делать, если зеленый индикатор питания горит, но на
экране компьютера ничего не отображается? ..................... 11
Что делать, если компьютер или программное обеспечение
не отвечает на запросы? ......................................................... 12
Что делать, если индикатор аккумулятора мигает и
компьютер не запускается? .................................................... 12
Что делать, если отображается окно с уведомлением о
несовместимости или о неправильной установке
аккумуляторного блока и выполняется переключение
компьютера в режим гибернации? ......................................... 13
Что делать, если при запуске компьютера появляется
сообщение и Windows не запускается? ................................. 13
Что делать, если не удается вспомнить пароль BIOS? ............... 14
Безопасность системы ............................................................................ 15
Как защитить компьютер от угроз безопасности, таких как
вирусы?...................................................................................... 15
Как обновлять антивирусное программное обеспечение? .......... 15
3
Page 4
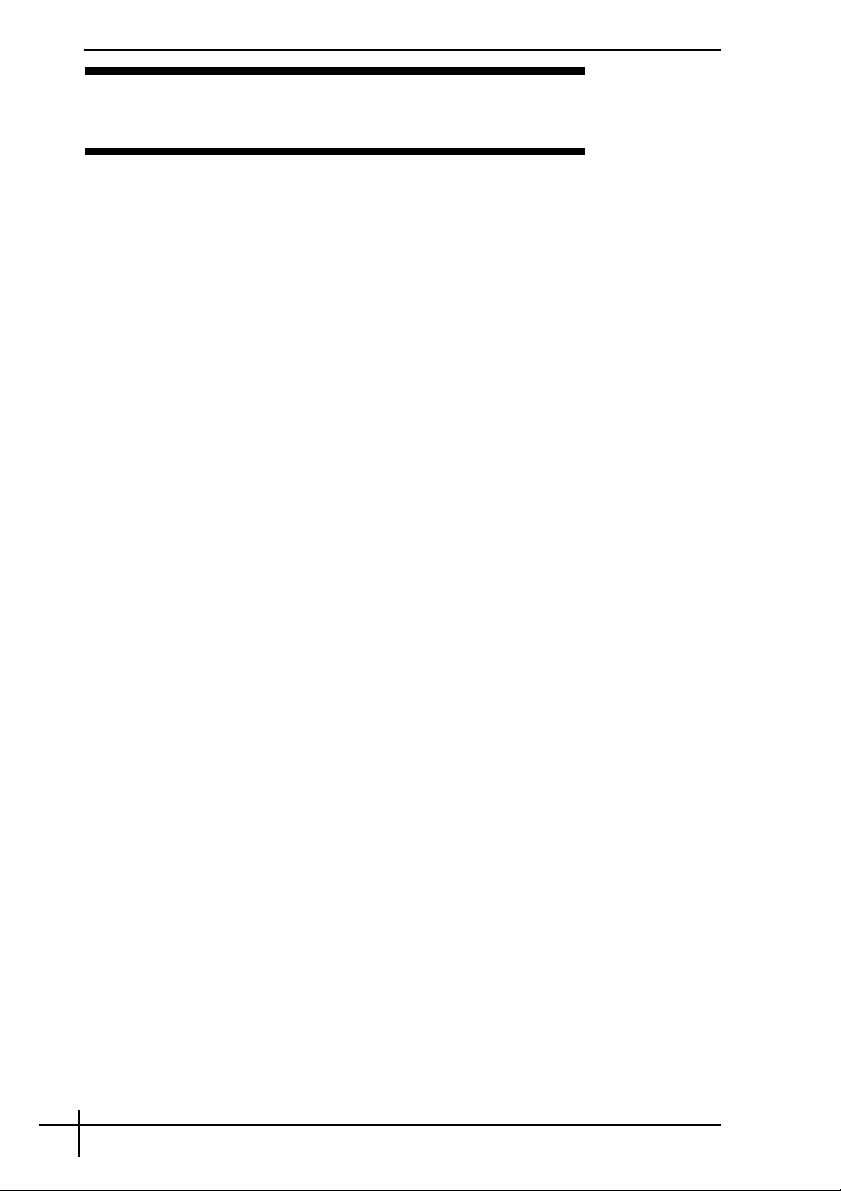
Восстановление системы VAIO
Подготовка к использованию компьютера ...................... 18
Создание собственных дисков восстановления...................................20
Процедура создания дисков восстановления ...............................21
Резервное копирование и восстановление данных с помощью
приложения Центр архивации и восстановления .........................22
Процедура резервного копирования данных .................................22
Процедура создания точки восстановления..................................27
Резервное копирование и восстановление данных с помощью
программного обеспечения VAIO....................................................30
Процедура создания резервной копии данных с помощью
программы Спасение данных...................................................30
Процедура восстановления данных с помощью Программа
“Восстановление данных VAIO” ..............................................33
Восстановление предварительно установленного программного
обеспечения или программных драйверов ....................................34
Процедура работы с программой Переустановить программы
или драйверы.............................................................................34
Определение мер в случае неполадок в работе
компьютера ......................................................................... 35
Компьютер работает с неполадками .....................................................35
Процедура, применяемая в том случае, если Windows
загружается ...............................................................................36
Процедура, применяемая в том случае, если Windows не
загружается ...............................................................................37
Восстановление системы VAIO ......................................... 38
Подготовка к запуску процесса восстановления .................................38
Восстановление системы VAIO в том случае, если запуск
Windows возможен ...........................................................................41
Процедура восстановления диска C...............................................41
Процедура восстановления всей компьютерной системы...........42
Восстановление системы VAIO в том случае, если загрузка
Windows невозможна .......................................................................43
Изменение размеров разделов ......................................... 44
Разделение жесткого диска на разделы...............................................44
Создание раздела на жестком диске ....................................................44
Процедура создания раздела с помощью функции Windows ......45
Процедура создания раздела с помощью дисков
восстановления .........................................................................45
Удаление всех данных с жесткого диска......................... 46
Удаление всех данных с жесткого диска с помощью программы
Полное стирание данных.................................................................46
4
Page 5
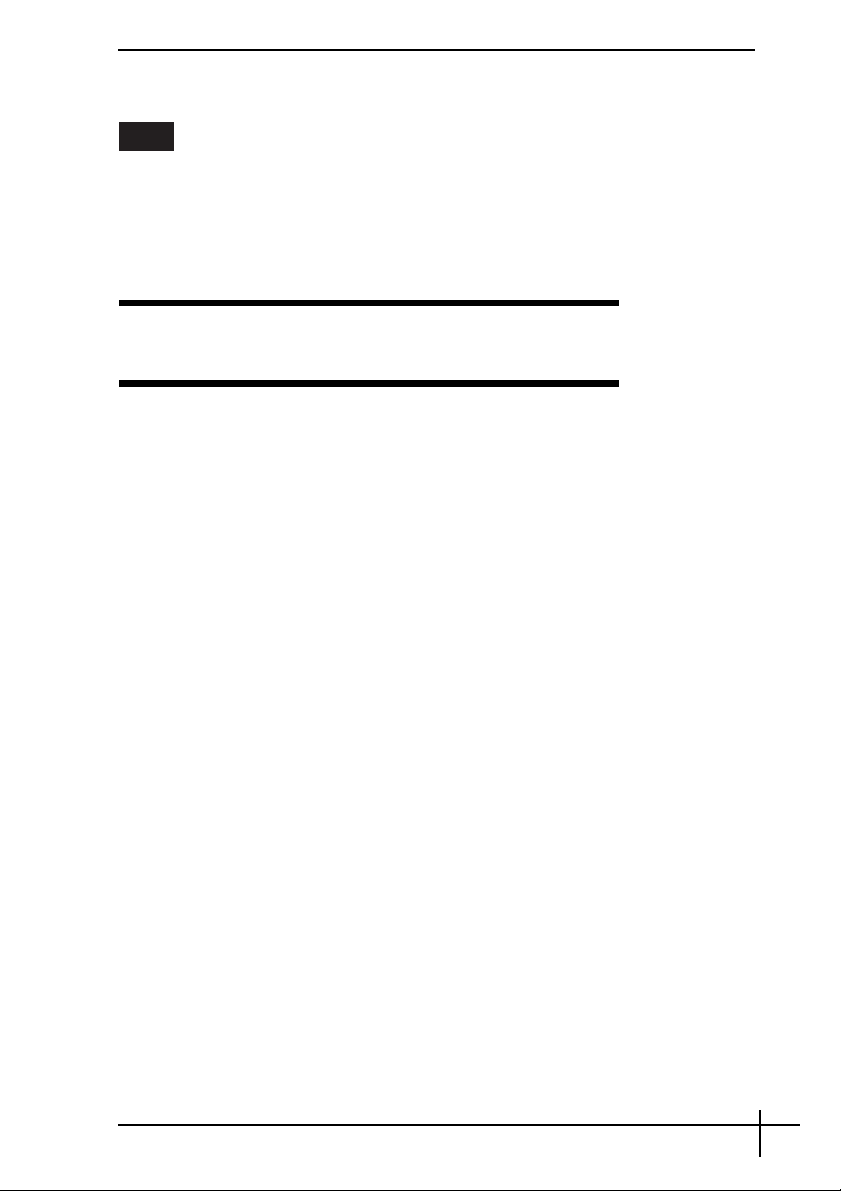
Contents
UA
Документація........................................................................47
Друкована документація......................................................................... 47
Недрукована документація .................................................................... 47
Важливо!................................................................................................... 47
Вступ до цього посібника ....................................................48
Виправлення несправностей
Виправлення несправностей..........................................50
Комп’ютер ................................................................................................ 50
Що робити, якщо комп’ютер не запускається? ............................. 50
Що робити, якщо під час увімкнення комп’ютера
відображається помилка BIOS? ............................................. 51
Що робити, якщо індикатор живлення (зелений) загорається,
але на екрані нічого не відображається? .............................. 51
Що робити, якщо програмне забезпечення комп’ютера
припиняє реагувати на будь-які дії?........................................ 52
Що робити, якщо індикатор акумулятора блимає та комп’ютер
не запускається? ...................................................................... 52
Що робити, якщо відображається вікно з повідомленням, яке
сповіщає про несумісність або неналежне встановлення
акумуляторної батареї, а комп’ютер переходить у режим
глибокого сну?........................................................................... 53
Що робити, якщо під час запуску комп’ютера Windows не
запускається та відображається повідомлення? ................. 53
Що робити, якщо я не можу пригадати пароль BIOS? ................. 54
Безпека системи...................................................................................... 55
Як захистити комп’ютер від загроз безпеці, наприклад
вірусів?....................................................................................... 55
Як забезпечити постійне оновлення антивірусної програми? ..... 55
5
Page 6
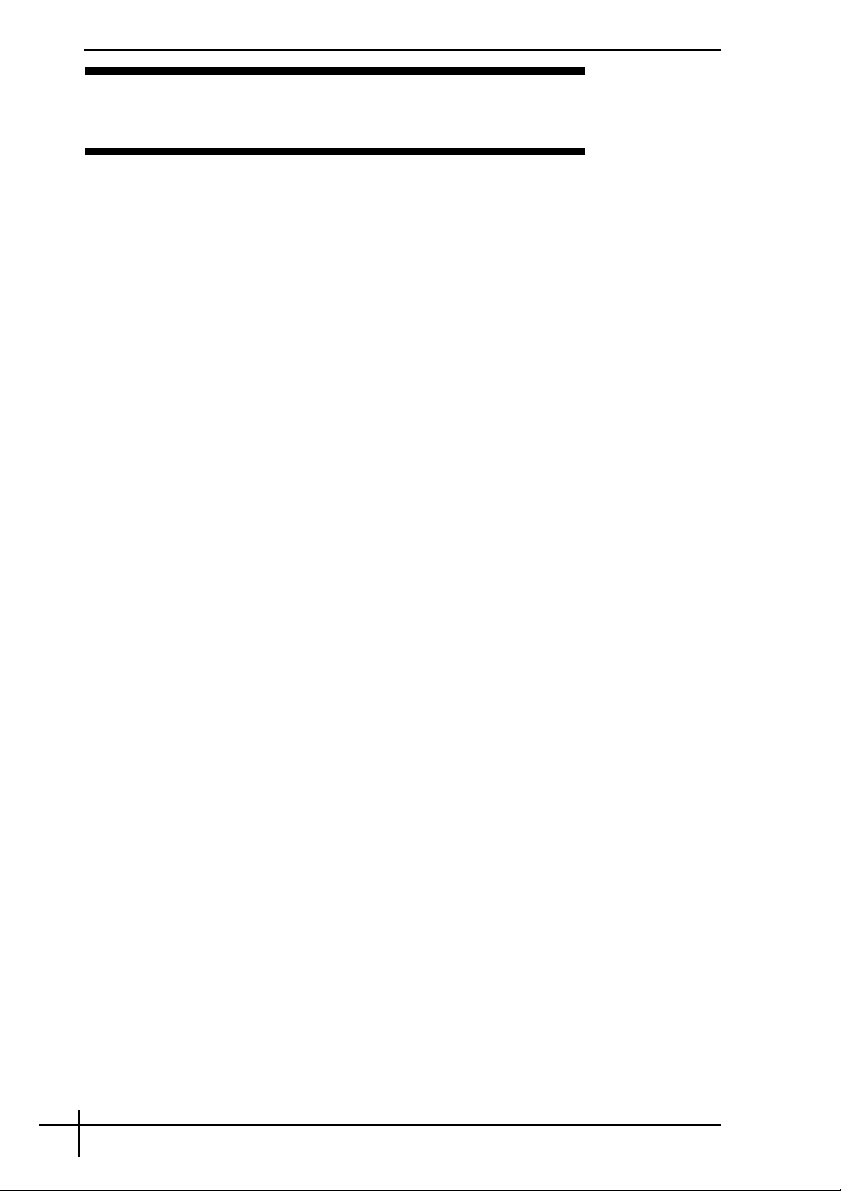
Відновлення системи VAIO
Перед використанням комп’ютера ................................... 58
Створення власних дисків відновлення.................................................60
Створення дисків відновлення.........................................................61
Створення резервної копії та відновлення даних за допомогою
функції Backup and Restore Center (Центр резервного
копіювання та відновлення) ............................................................62
Створення резервної копії даних .....................................................62
Створення точки відновлення..........................................................68
Створення резервної копії та відновлення даних за допомогою
програмного забезпечення VAIO ....................................................71
Створення резервної копії даних за допомогою програми
Rescue Data (Створити копію даних) .......................................71
Відновлення даних за допомогою програми VAIO Data
Restore Tool (Засіб відновлення даних VIAO)..........................75
Відновлення попередньо інстальованого програмного
забезпечення або драйверів програмного забезпечення ............76
Для використання програми Reinstall Programs or Drivers
(Переінсталювати програми або драйвери)...........................76
Що робити в разі виникнення несправностей у
комп’ютері ........................................................................... 77
Якщо комп’ютер не працює належним чином .......................................77
Якщо вдалося запустити Windows ..................................................78
Якщо не вдалося запустити Windows .............................................79
Відновлення системи VAIO ................................................ 80
Перед початком процесу відновлення ...................................................80
відновлення системи VAIO, коли вдається запустити ОС Windows....82
Відновлення диска C.........................................................................82
Відновлення всієї комп’ютерної системи........................................83
Відновлення системи VAIO, коли не вдалося запустити ОС
Windows .............................................................................................84
Змінення розміру розділу ................................................... 85
Розбивання жорсткого диска на розділи ...............................................85
Створення розділу жорсткого диска......................................................85
Створення розділу за допомогою функції Windows .......................86
Створення розділу за допомогою дисків відновлення ..................86
Стирання всього вмісту на жорсткому диску................... 87
Стирання всіх даних із жорсткого диска за допомогою програми
Wipe and Erase Data (Стирання та видалення даних)...................87
6
Page 7
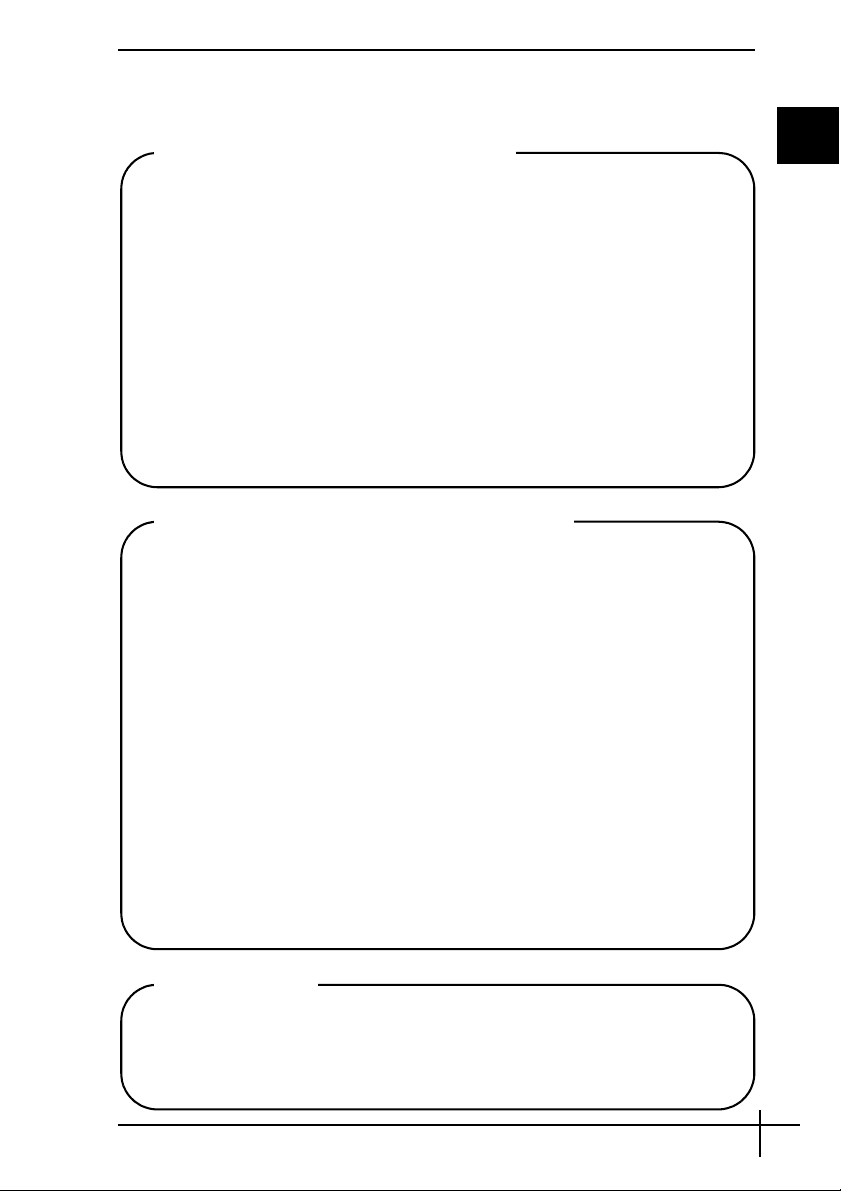
Документация
Документация
С компьютером Sony VAIO® поставляется следующая документация.
Печатная документация
❑ Краткое руководство
Содержит описание операций от распаковки до включения компьютера VAIO.
❑ Руководство по устранению неисправностей и восстановлению системы
(данное руководство)
Содержит способы устранения наиболее распространенных неполадок
в работе компьютера, описание процедур создания резервных копий данных
и восстановления компьютерной системы, а также ссылки на источники
дополнительной информации.
❑ Правила эксплуатации, Гарантия, Лицензионное соглашение с конечным
пользователем и информация о Службе поддержки
Содержит условия гарантии Sony, правила техники безопасности, правила
эксплуатации модема, правила эксплуатации беспроводной сети, правила
эксплуатации беспроводной глобальной сети, правила эксплуатации
Bluetooth, лицензионное соглашение с конечным пользователем и информацию
о Службе поддержки.
Электронная документация
❑ Руководство пользователя
Содержит описание функций компьютера. Кроме того, в нем представлена
информация о программах, поставляемых вместе с компьютером, а также
рекомендации по устранению часто встречающихся неполадок. Руководство
пользователя представлено в формате PDF, удобном для просмотра и печати.
Для просмотра руководства на экране выполните следующие
действия.
1 Дважды щелкните на значке VAIO User Guide на рабочем столе.
2 Выберите язык и откройте соответствующую папку.
3 Выберите руководство, которое требуется просмотреть.
❑ Спецификации
Интерактивные спецификации описывают конфигурацию аппаратного и
программного обеспечения компьютера VAIO.
Для просмотра интерактивных спецификаций выполните следующие
действия.
1 Установите соединение с Интернет.
2 Перейдите на web-узел интерактивной поддержки Sony по адресу
http://www.vaio-link.com.
RU
Внимание!
Настоятельно рекомендуется создать диски восстановления немедленно
после подготовки компьютера к эксплуатации, т.к. в комплект поставки диски
восстановления не входят.
Указания по созданию дисков восстановления см. в разделе “Создание
собственных дисков восстановления” на стљ. 20.
7
Page 8
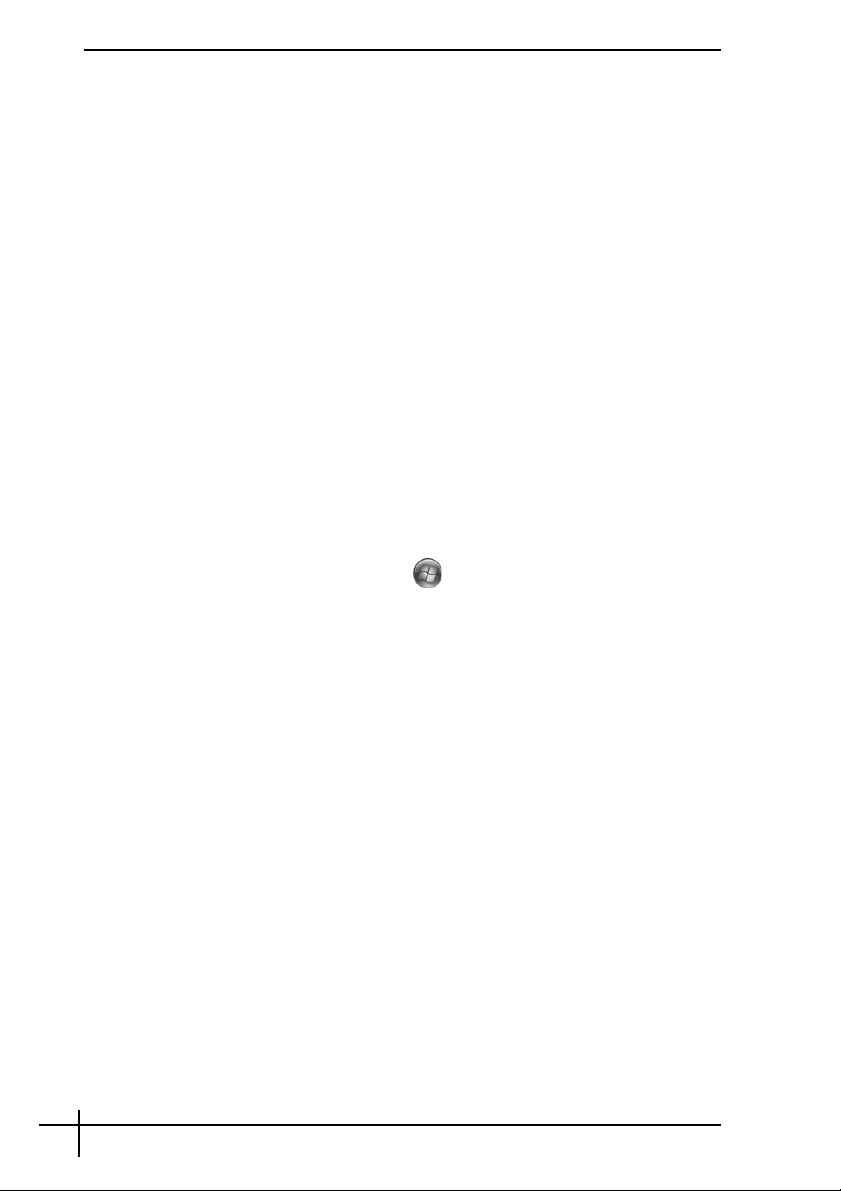
Введение в данное руководство
В данном руководстве описаны следующие важные
вопросы:
❑ Для устранения возникших в компьютере VAIO® неполадок
обратитесь к этой брошюре и воспользуйтесь руководством по
устранению неполадок. См. “Устранение неполадок” на стр. 10.
На web-узле интерактивной поддержки Sony приведена
дополнительная информация об устранении неполадок. Перейдите
на web-узел по адресу http://www.vaio-link.com.
Перед обращением в службу VAIO-Link или к местному поставщику
Sony попробуйте воспользоваться приведенными рекомендациями.
Также см. дополнительную информацию в разделе Справка и
поддержка Windows. Справка и поддержка Windows – это
обширный ресурс, в котором представлены практические советы,
учебные пособия и демонстрационные ролики для обучения работе
с компьютером. Для просмотра всех справочных ресурсов Windows,
включая ресурсы в сети Интернет, пользуйтесь функцией поиска,
указателем и оглавлением.
Для получения доступа к приложению Справка и поддержка
Windows нажмите кнопку Пуск
поддержка. Или перейдите к элементу Справка и поддержка
Windows, нажав и удерживая нажатой клавишу Microsoft Windows,
а затем нажав клавишу F1.
❑ При работе с компьютером важно уметь выполнять восстановление
системы и приложений. В данном руководстве содержатся все
необходимые сведения, связанные с восстановлением системы.
Рекомендуется изучить данный раздел перед эксплуатацией
компьютера и обращаться к нему перед выполнением восстановления
любого рода. См.
стр. 18.
“Подготовка к использованию компьютера” на
и выберите Справка и
8
Page 9
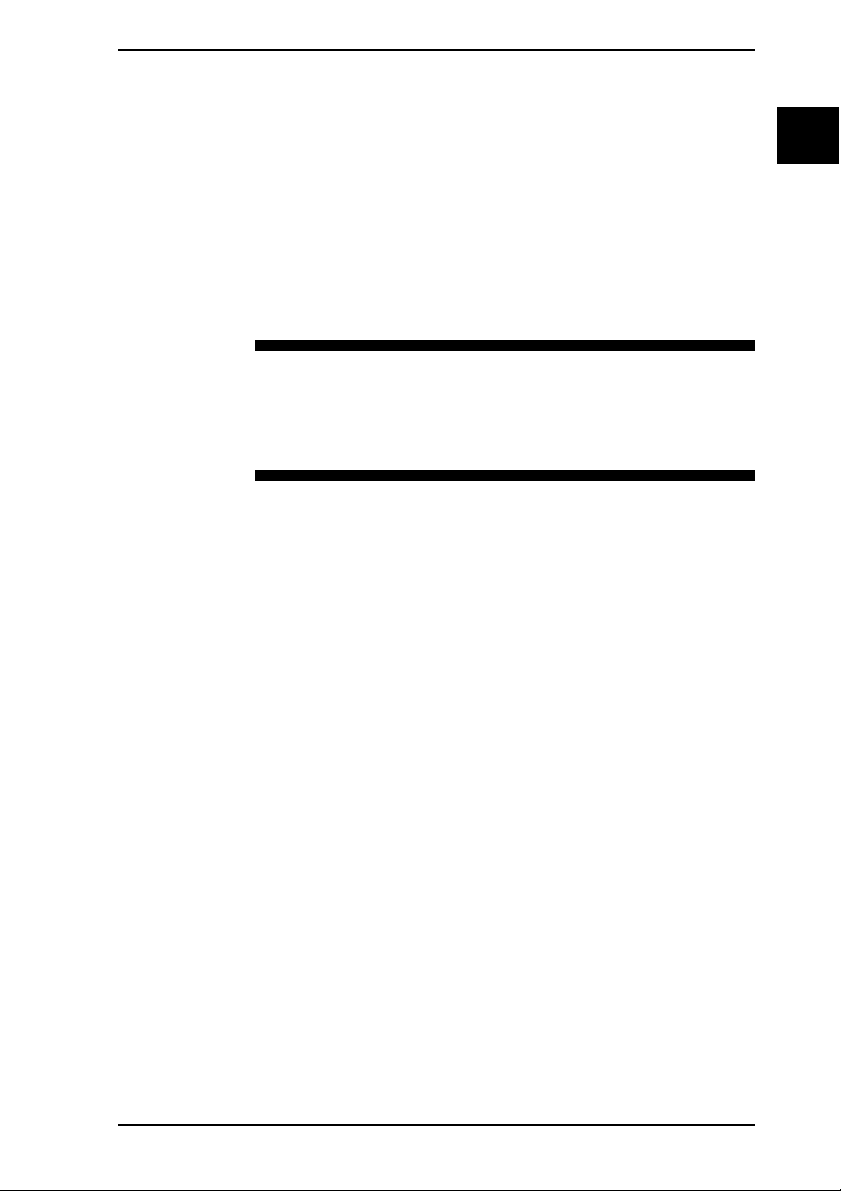
Устранение неполадок
RU
Page 10
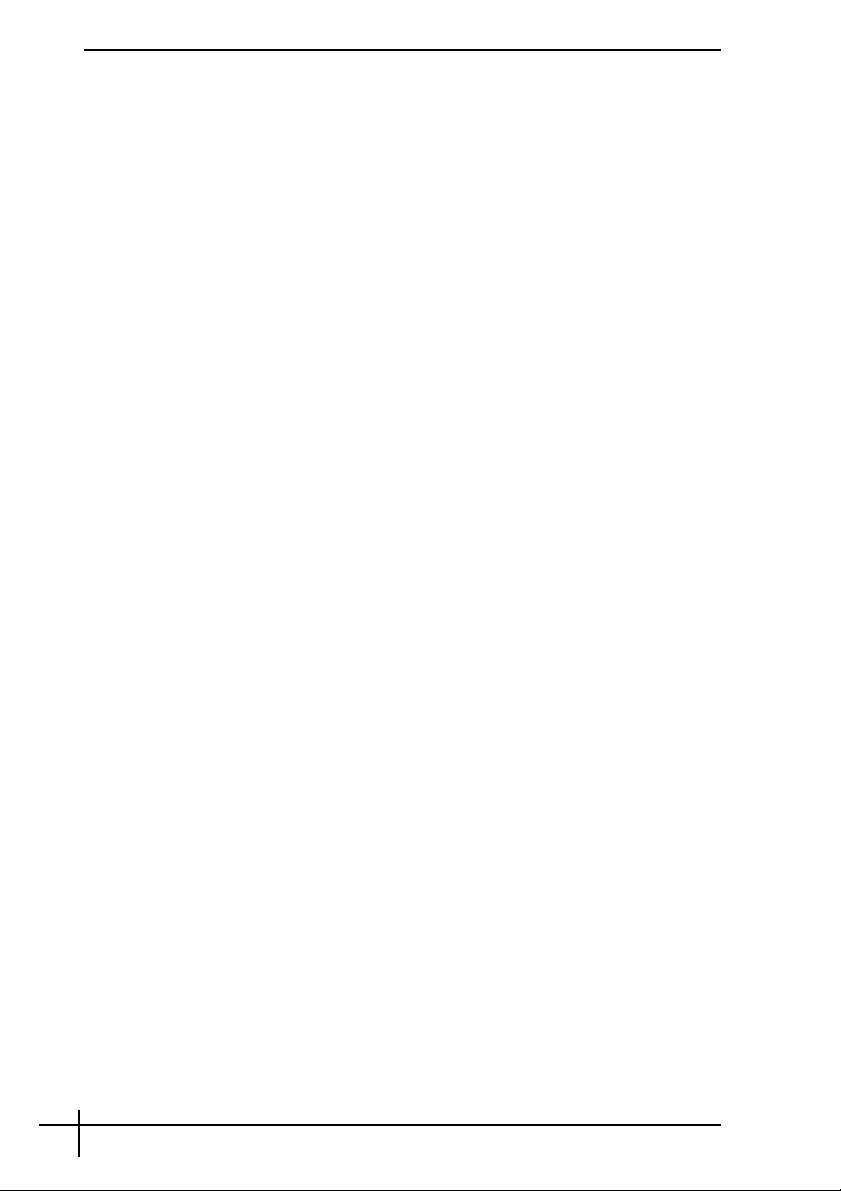
Устранение неполадок
Компьютер
Что делать, если компьютер не запускается?
❑ Проверьте соединение компьютера с источником питания и
убедитесь в том, что компьютер включен. Для проверки подачи
питания на компьютер посмотрите на индикатор питания.
❑ Проверьте правильность установки аккумулятора и убедитесь в
том, что он заряжен.
❑ Убедитесь в отсутствии гибких дисков в дисководе (при его наличии).
❑ Если компьютер подключен к удлинителю или к источнику
бесперебойного питания (ИБП), убедитесь в том, что удлинитель
или ИБП включен и подсоединен к источнику питания.
❑ При работе с внешним дисплеем убедитесь в том, что он включен
и подсоединен к источнику питания. Проверьте правильность
настройки яркости и контрастности. Подробнее см. руководство,
прилагаемое к дисплею.
❑ Отсоедините адаптер переменного тока и извлеките аккумулятор.
Подождите 3 – 5 минут. Снова установите аккумулятор, подсоедините
адаптер переменного тока, затем нажмите кнопку питания для
включения компьютера.
❑ Неполадки в работе компьютера могут быть вызваны конденсацией
влаги. В этом случае не включайте компьютер в течение хотя бы
одного часа.
❑ На всех моделях, за исключением моделей серии VGN-TZ, извлеките
все дополнительные модули памяти, установленные после
приобретения компьютера.
❑ Убедитесь в том, что компьютер подключен к адаптеру переменного
тока Sony из комплекта поставки. В целях безопасности используйте
только фирменный аккумулятор Sony и фирменный адаптер
переменного тока Sony из комплекта поставки компьютера VAIO.
10
Page 11
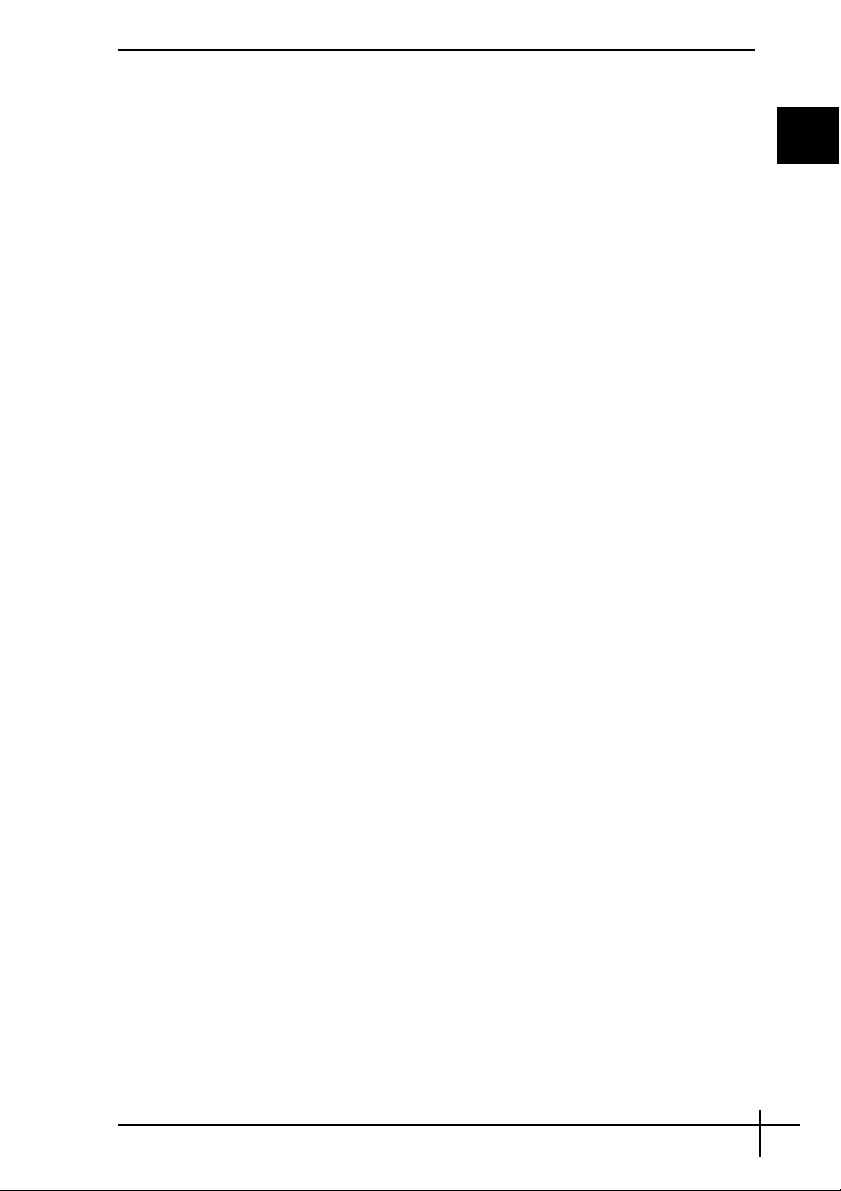
Устранение неполадок
Что делать, если при запуске компьютера
отображается сообщение об ошибке BIOS?
При отображении в нижней строке экрана сообщения “Press <F1> to
resume, <F2> to setup” выполните следующие действия.
1 Нажмите клавишу F2.
Отображается экран настройки BIOS. Если этого не произошло,
перезапустите компьютер и нажмите несколько раз клавишу F2
при появлении логотипа VAIO.
2 Установите дату (месяц/день/год). Нажмите клавишу Enter.
3 С помощью клавиши m выберите параметр System Time, затем
установите время (часы: минуты: секунды). Нажмите клавишу
Enter.
4 Нажмите клавишу , для перехода на вкладку Exit и затем нажмите
клавишу F9.
При отображении запроса на подтверждение нажмите клавишу
Enter.
5 Выберите Exit Setup и нажмите клавишу Enter.
При отображении запроса на подтверждение нажмите клавишу
Enter.
Выполняется перезапуск компьютера.
Если эта неполадка возникает регулярно, обратитесь в службу
VAIO-Link.
RU
Что делать, если зеленый индикатор питания
горит, но на экране компьютера ничего не
отображается?
Выполните следующие действия.
1 Нажмите кнопку питания и удерживайте ее нажатой не менее четырех
секунд, чтобы индикатор питания погас. Затем снова включите
компьютер.
2 Если изображение на экране по-прежнему отсутствует, отсоедините
адаптер переменного тока, извлеките аккумулятор и подождите
приблизительно одну минуту. Затем установите на место аккумулятор,
подсоедините адаптер переменного тока и снова включите
компьютер.
11
Page 12
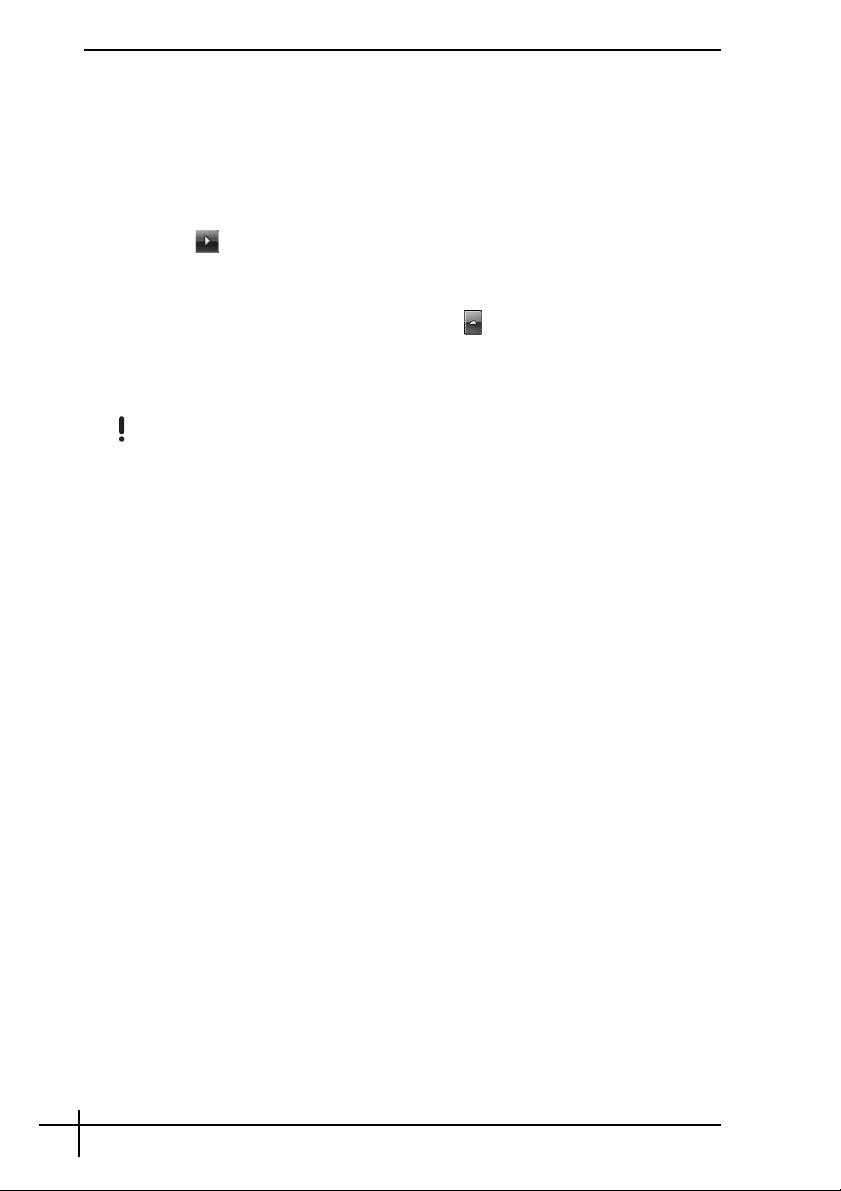
Что делать, если компьютер или программное
обеспечение не отвечает на запросы?
❑ Если во время выполнения какого-либо приложения компьютер
перестал отвечать на команды, нажмите сочетание клавиш Alt+F4,
чтобы закрыть окно приложения.
❑ Если сочетание клавиш Alt+F4 не работает, нажмите кнопку Пуск,
стрелку
работы, чтобы выключить компьютер.
❑ Если компьютер не выключается, нажмите сочетание клавиш
Ctrl+Alt+Delete, щелкните на стрелке
Завершение работы и выберите Завершение работы.
В случае появления окна Безопасность Windows выберите
Завершение работы.
рядом с кнопкой Блокировка и выберите Завершение
рядом с кнопкой
Выключение компьютера с помощью сочетания клавиш
питания может привести к потере несохраненных данных.
❑ Если компьютер все еще не выключается, нажмите и удерживайте
нажатой кнопку питания до тех пор, пока компьютер не выключится.
❑ Отсоедините адаптер переменного тока и извлеките аккумулятор.
❑ Попробуйте установить программное обеспечение заново.
❑ Обратитесь за технической поддержкой к издателю программного
обеспечения или уполномоченному поставщику услуг.
Ctrl+Alt+Delete
либо с помощью кнопки
Что делать, если индикатор аккумулятора мигает
и компьютер не запускается?
❑ Этот признак может указывать на неправильную установку
аккумулятора. Для устранения неполадки выключите компьютер
и извлеките аккумулятор. Затем снова установите аккумулятор в
компьютер. Подробнее см. электронное Руководство пользователя.
❑ Если после выполнения приведенной выше рекомендации неполадка
сохраняется, это указывает на несовместимость установленного
аккумулятора. Извлеките аккумулятор и обратитесь в службу
VAIO-Link.
12
Page 13
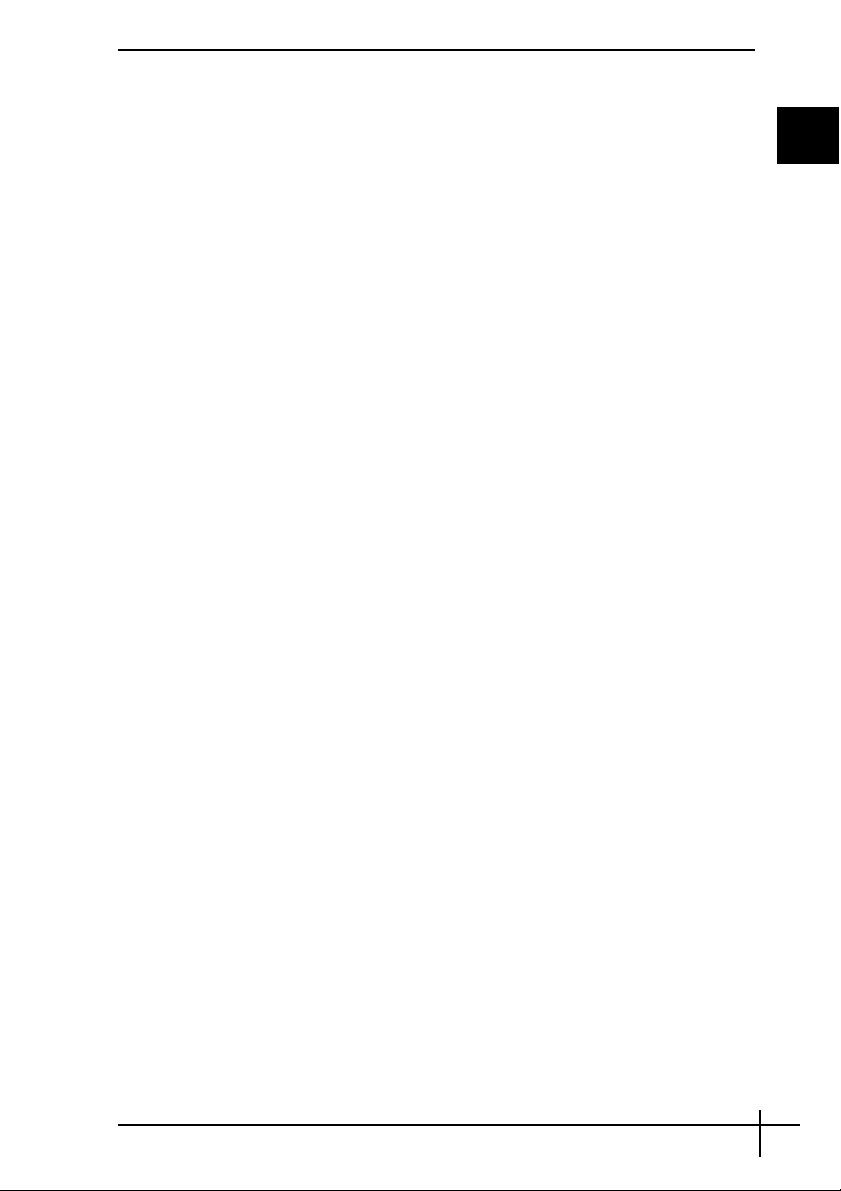
Устранение неполадок
Что делать, если отображается окно с
уведомлением о несовместимости или о
неправильной установке аккумуляторного блока
и выполняется переключение компьютера в
режим гибернации?
❑ Этот признак может указывать на неправильную установку
аккумулятора. Для устранения неполадки выключите компьютер
и извлеките аккумулятор. Затем снова установите аккумулятор в
компьютер. Подробнее см. электронное Руководство пользователя.
❑ Если после выполнения приведенной выше рекомендации неполадка
сохраняется, это указывает на несовместимость установленного
аккумулятора. Извлеките аккумулятор и обратитесь в службу
VAIO-Link.
Что делать, если при запуске компьютера
появляется сообщение и Windows не
запускается?
На всех моделях, за исключением моделей серий
VGC-LM, VGC-LT и VGX-TP
В случае ввода три раза подряд неверного пароля при включении
питания отображается сообщение Enter Onetime Password. Если после
этого снова три раза подряд введен неверный пароль, запрашиваемый
при включении питания, отображается сообщение System Disabledи
ОС Windows не запускается. Нажмите кнопку питания и удерживайте
ее нажатой не менее четырех секунд, чтобы индикатор питания погас.
Подождите 10 – 15 секунд, затем перезапустите компьютер и введите
правильный пароль. При вводе пароля убедитесь в том, что индикаторы
фиксации цифрового регистра и фиксации верхнего регистра не горят.
Если какой-либо из индикаторов горит, нажмите клавишу Num Lk или
Caps Lock для выключения индикатора перед вводом пароля.
RU
На моделях серий VGC-LM и VGC-LT
В случае ввода три раза подряд неверного пароля при включении
питания отображается сообщение Enter Onetime Password и ОС Windows
не запускается. Нажмите кнопку питания и удерживайте ее нажатой
не менее четырех секунд, чтобы индикатор питания погас. Подождите
10 – 15 секунд, затем перезапустите компьютер и введите правильный
пароль. При вводе пароля убедитесь в том, что индикаторы фиксации
цифрового регистра и фиксации верхнего регистра на беспроводной
клавиатуре не горят. Если какой-либо из индикаторов горит, нажмите
клавишу Num Lk или Caps Lock для выключения индикатора перед
вводом пароля.
13
Page 14
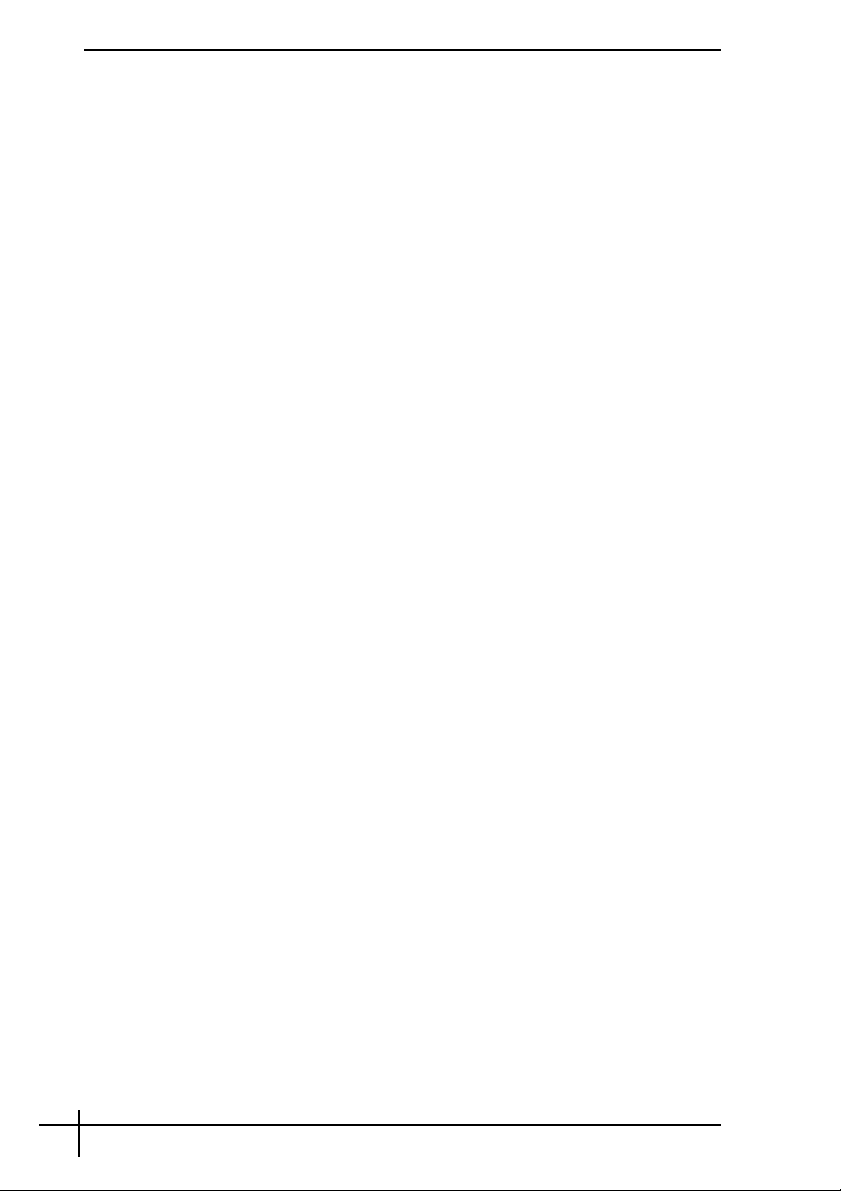
На моделях серии VGX-TP
❑ Убедитесь, что в дисководе оптических дисков компьютера
отсутствует незагрузочный диск.
❑ Если в дисководе находится незагрузочный диск, выполните
следующие действия.
1 Извлеките диск.
2 Перезапустите компьютер и убедитесь, что операционная
система Windows запускается надлежащим образом.
❑ В случае ввода три раза подряд неверного пароля при включении
питания отображается сообщение Enter Onetime Password и ОС
Windows не запускается. Нажмите кнопку питания и удерживайте
ее нажатой не менее четырех секунд, чтобы индикатор питания VAIO
погас. Подождите 10 – 15 секунд, затем перезапустите компьютер
и введите правильный пароль. При вводе пароля убедитесь в том,
что индикаторы фиксации цифрового регистра и фиксации верхнего
регистра на беспроводной клавиатуре не горят. Если какой-либо из
индикаторов горит, нажмите клавишу Num Lock или Caps Lock для
выключения индикатора перед вводом пароля.
Что делать, если не удается вспомнить пароль
BIOS?
Если пароль BIOS утрачен, обратитесь в службу VAIO-Link для его сброса.
Сброс пароля осуществляется на платной основе.
14
Page 15
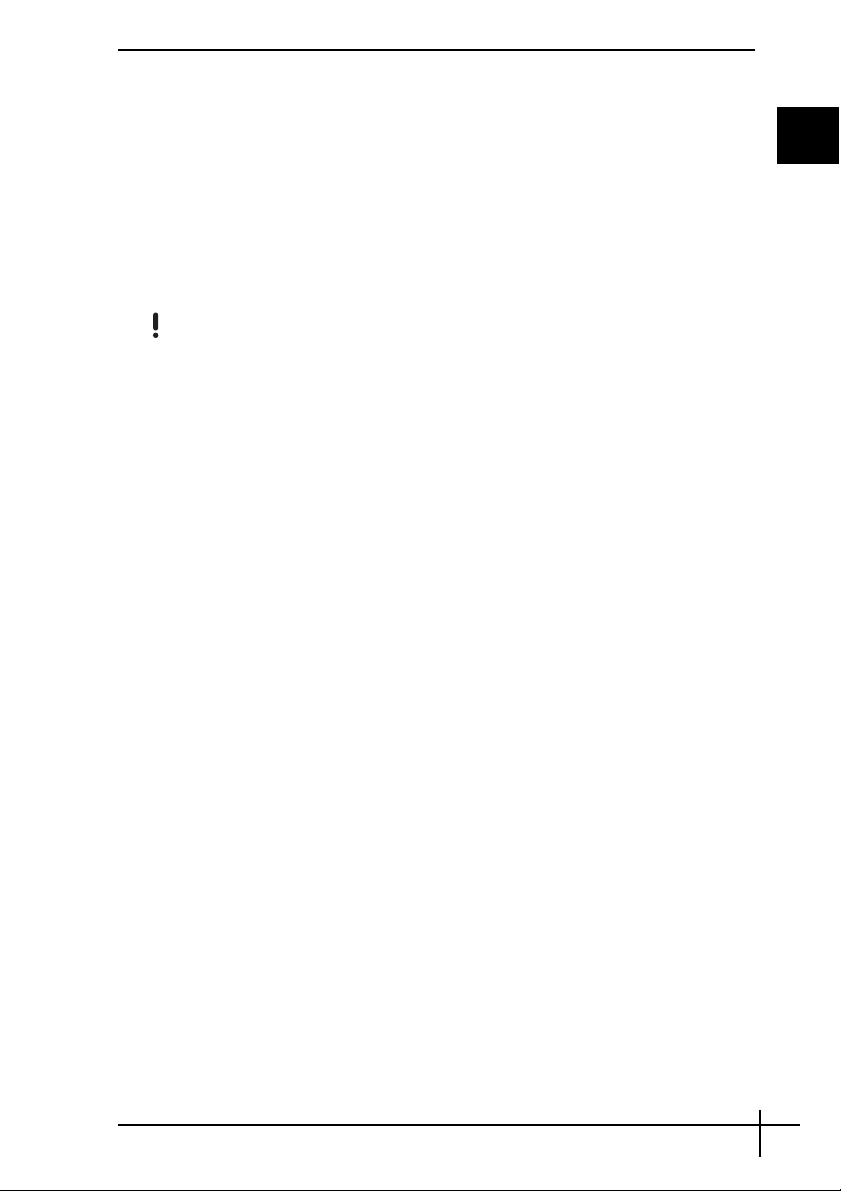
Безопасность системы
Устранение неполадок
Как защитить компьютер от угроз безопасности,
таких как вирусы?
На компьютере установлена операционная система Microsoft Windows.
Лучший способ защиты компьютера от угроз безопасности, таких как
вирусы, состоит в регулярной загрузке и установке последних обновлений
Windows.
Для загрузки обновлений Windows выполните следующие действия.
Для приема обновлений необходимо сначала подключить компьютер к сети Интернет.
1 Установите соединение с Интернет.
2 Дважды щелкните на значке Оповещение системы безопасности
Windows на панели задач.
3 Следуя указаниям на экране, настройте автоматическую или
запланированную загрузку обновлений.
Как обновлять антивирусное программное
обеспечение?
Обновление программного обеспечения Norton Internet Security до
текущей версии можно выполнять путем загрузки последних обновлений
Symantec Corporation.
Процедура загрузки и установки последнего обновления
программного обеспечения безопасности
1 Нажмите кнопку Пуск, выберите Все программы, Norton 360,
затем выберите Norton 360.
Отображается главное окно Norton 360.
2 Нажмите Tasks and Settings.
3 Выберите и загрузите обновления, следуя указаниям на экране.
RU
15
Page 16
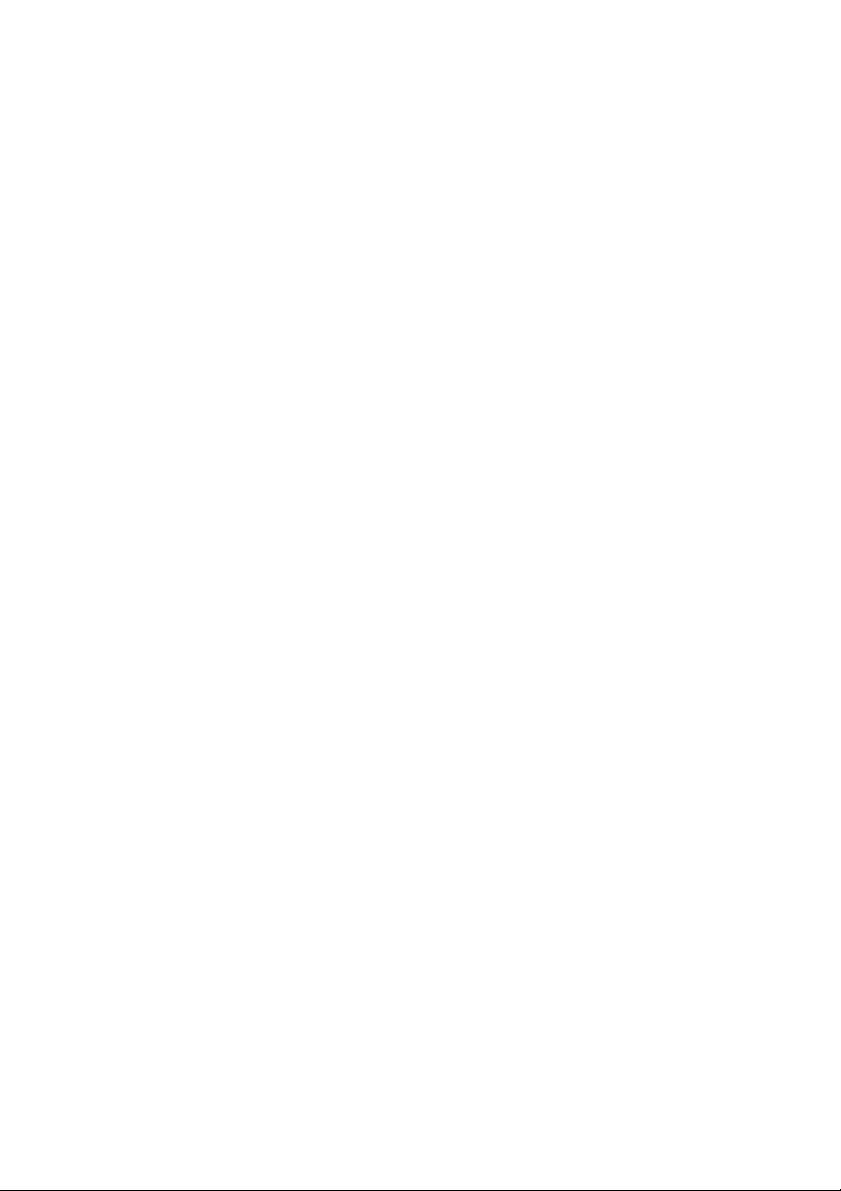
Page 17
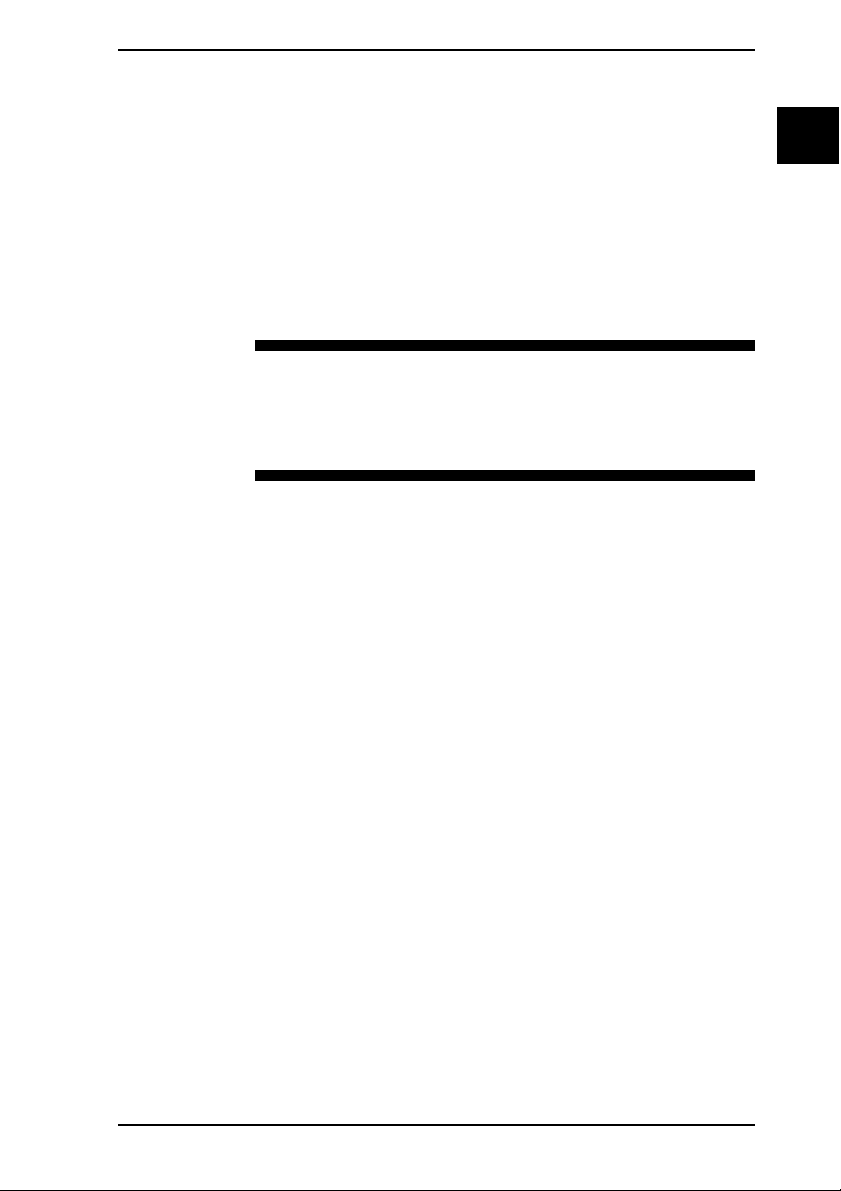
Восстановление системы
VAIO
RU
Page 18
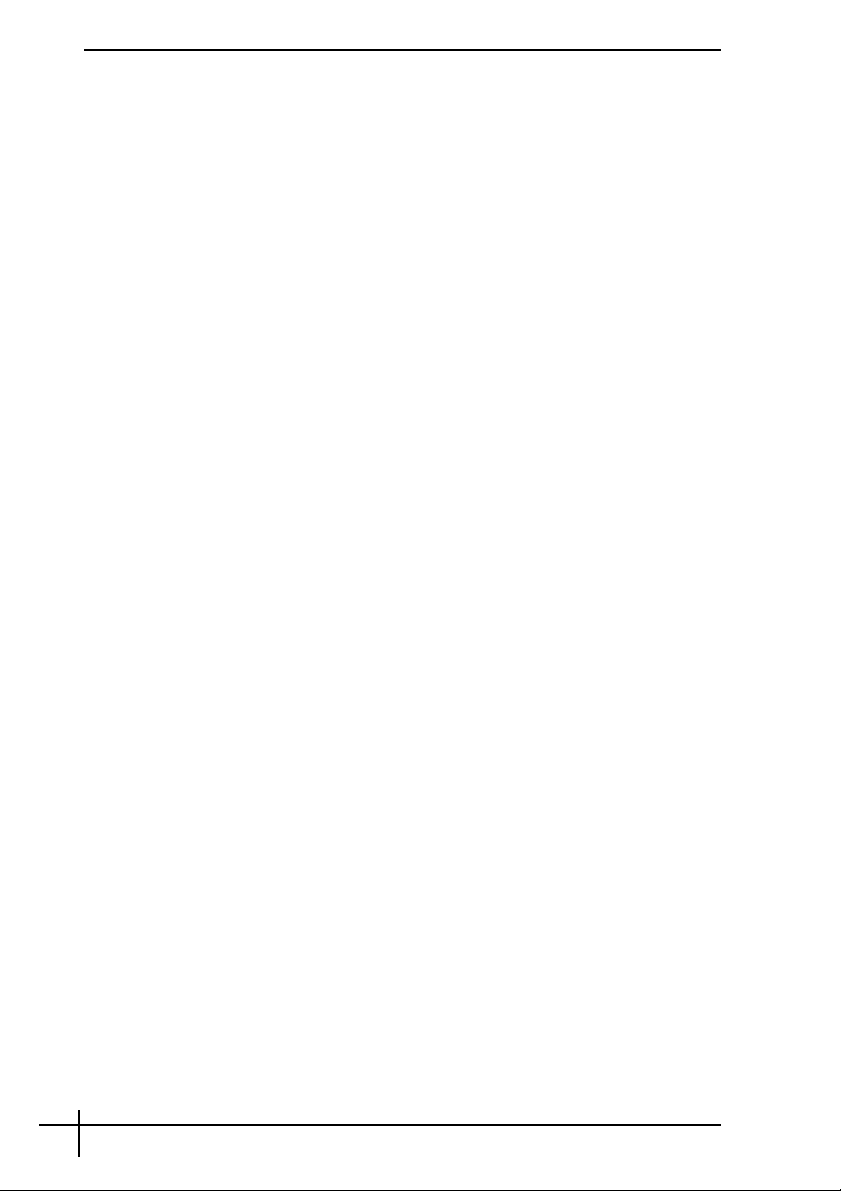
Подготовка к использованию
компьютера
В данном руководстве описываются процедуры устранения неполадок,
создания резервных копий данных и восстановления компьютерной
системы Sony VAIO
приложений VAIO и функций Windows при сбоях в работе компьютера.
❑ Центр восстановления VAIO
Центр восстановления VAIO содержит следующие программные
приложения VAIO, инструменты и функции Windows:
❑ Спасение данных
Программа Спасение данных позволяет создавать резервные
копии данных, хранящихся на жестком диске.
❑ Полное стирание данных
Программа Полное стирание данных позволяет удалить с
жесткого диска все находящиеся на нем данные.
❑ Диагностика оборудования VAIO
Программа Диагностика оборудования VAIO позволяет
выполнять проверку аппаратной части компьютера (ЦПУ, модуля
памяти, жесткого диска и т.д.).
❑ Переустановить программы или драйверы
Программа Переустановить программы или драйверы
позволяет восстановить исходное заводское состояние для
предварительно установленного программного обеспечения и
драйверов.
❑ Восстановить диск C:
Программа Восстановить диск C: позволяет восстановить
исходное заводское состояние для диска C компьютера.
❑ Полностью восстановить систему
Программа Полностью восстановить систему позволяет
восстановить исходное заводское состояние всей компьютерной
системы.
❑ Создать диски восстановления
Программа Создать диски восстановления позволяет создать
собственные диски восстановления для восстановления
компьютерной системы.
❑ Центр архивации и восстановления
Центр архивации и восстановления является средством
Windows по управлению функциями резервного копирования.
❑ Программа “Восстановление данных VAIO”
Программа “Восстановление данных VAIO” позволяет
восстанавливать данные из резервных копий, созданных программой
Спасение данных.
®
с использованием следующих программных
18
Page 19
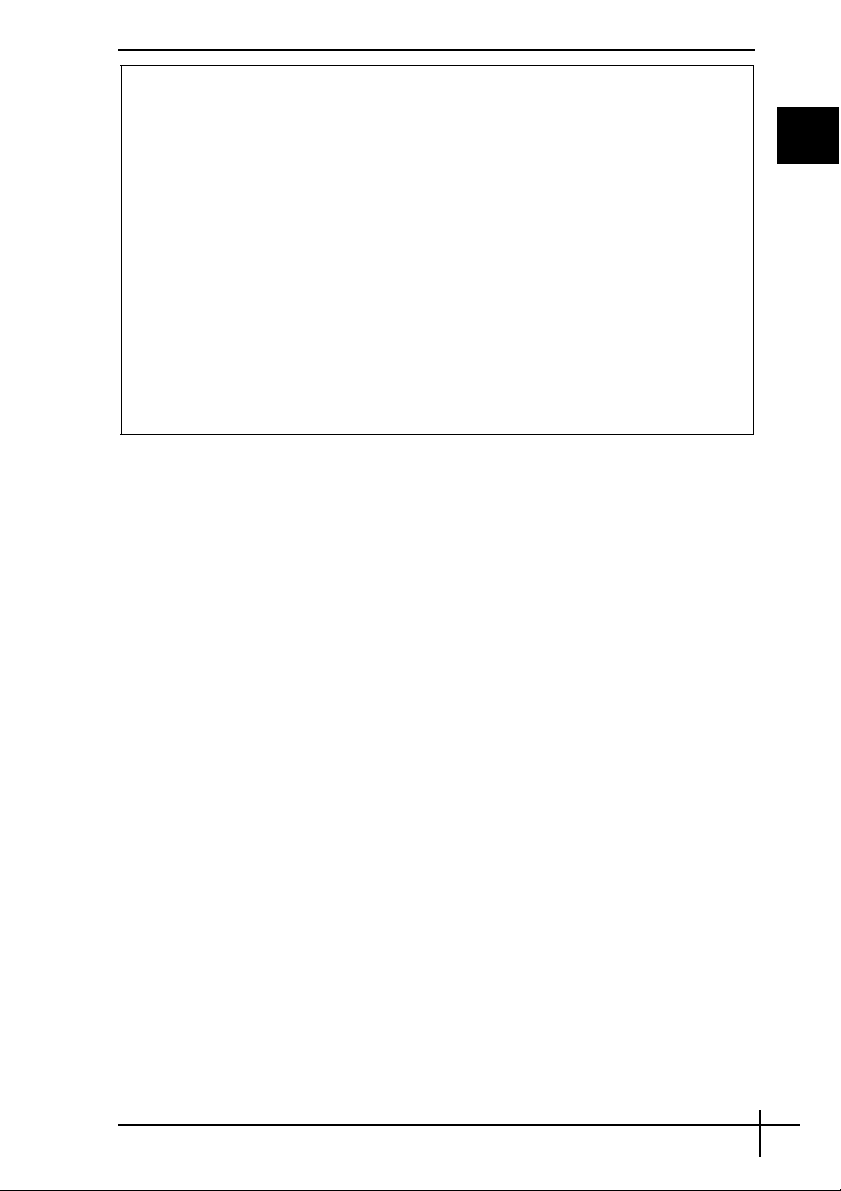
Подготовка к использованию компьютера
На случай вирусных атак, сбоев в работе компьютера и случайного
удаления данных заранее подготовьте следующие материалы:
1 Диски восстановления
Настоятельно рекомендуется создать диски восстановления
немедленно после подготовки компьютера к использованию, т.к.
в комплект поставки диски восстановления не входят. Указания
по созданию дисков восстановления см. в разделе “Создание
собственных дисков восстановления” на стр. 20.
2 Резервная копия данных
При восстановлении компьютерной системы все хранящиеся на
жестком диске данные удаляются. Перед восстановлением данной
компьютерной системы создайте резервную копию своих данных.
Указания по созданию резервной копии данных см. в разделе
“Резервное копирование и восстановление данных с помощью
приложения Центр архивации и восстановления” на стр. 22.
Важные сведения
Если восстановление системы выполняется после того, как операционная
система Windows Vista была обновлена до более высокой версии с
помощью Windows Anytime Upgrade, на компьютере восстанавливается
исходная операционная система. Если требуется повторно установить
операционную систему, установленную с помощью Windows Anytime
*
Upgrade, закажите диск Windows Anytime Upgrade
интернет-магазине:
https://vaio.windowsanytimeupgrade-emea.com/WAU/Home.aspx.
* Взимается стоимость доставки.
в следующем
RU
19
Page 20
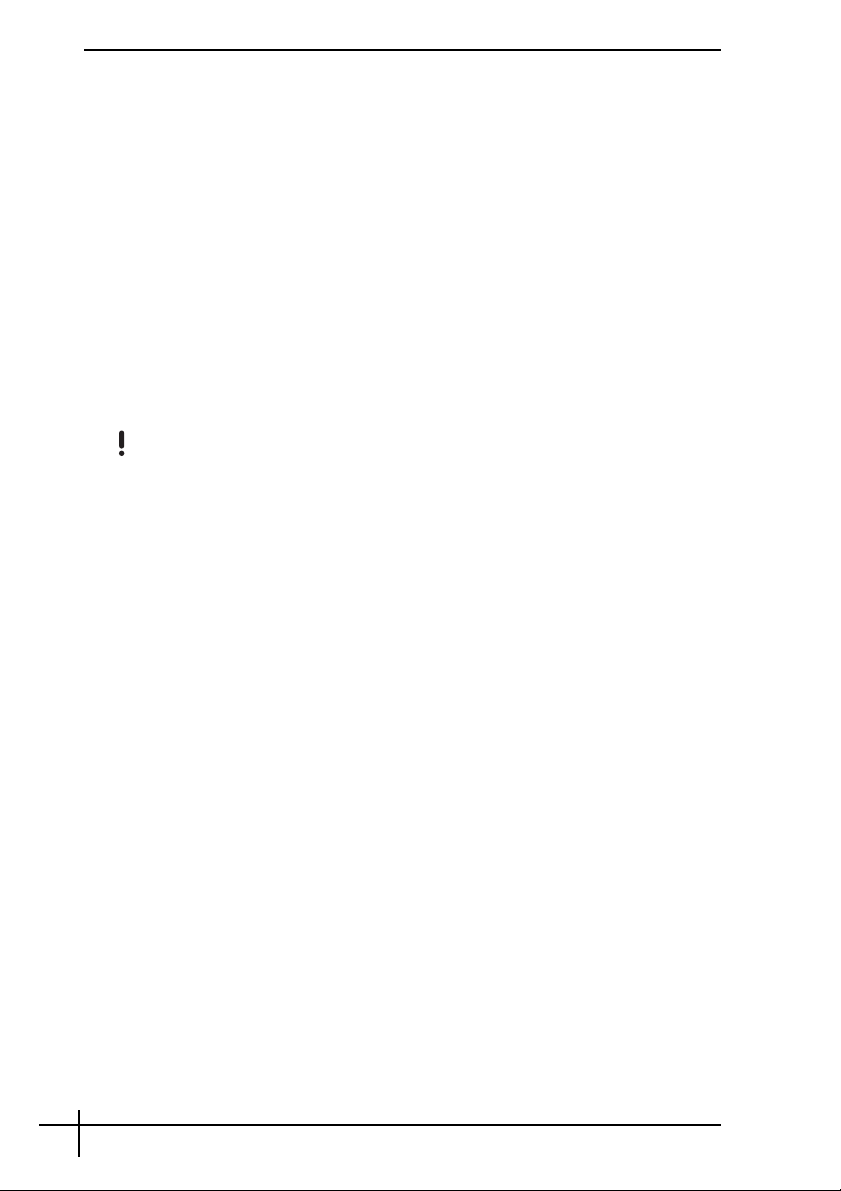
Создание собственных дисков
восстановления
Диски восстановления позволяют восстановить первоначальное
состояние компьютерной системы. Оптические диски восстановления
можно создать с помощью программы Центр восстановления VAIO.
Восстановление компьютерной системы требуется в следующих случаях:
❑ Компьютер заражен компьютерным вирусом.
❑ Сбои в работе компьютера.
❑ Неполадки компьютерной системы, которые не устраняются
процедурами устранения неполадок.
❑ Ошибочно отформатирован диск C компьютера.
При некоторых состояниях компьютера для восстановления
компьютерной системы требуются диски восстановления.
В следующих случаях восстановление компьютерной системы из раздела восстановления
невозможно вследствие изменения раздела восстановления.
❑
Использовалось программное обеспечение для изменения раздела восстановления.
❑
На компьютере установлена операционная система, которая отличается от операционной
системы, установленной перед продажей.
❑
Жесткий диск компьютера отформатирован без использования программы
восстановления VAIO
В этих случаях восстановление компьютерной системы следует выполнять с дисков
восстановления. Если эти диски еще не созданы, следует приобрести их или выполнить
восстановление компьютера за свой счет.
.
Центр
20
Page 21
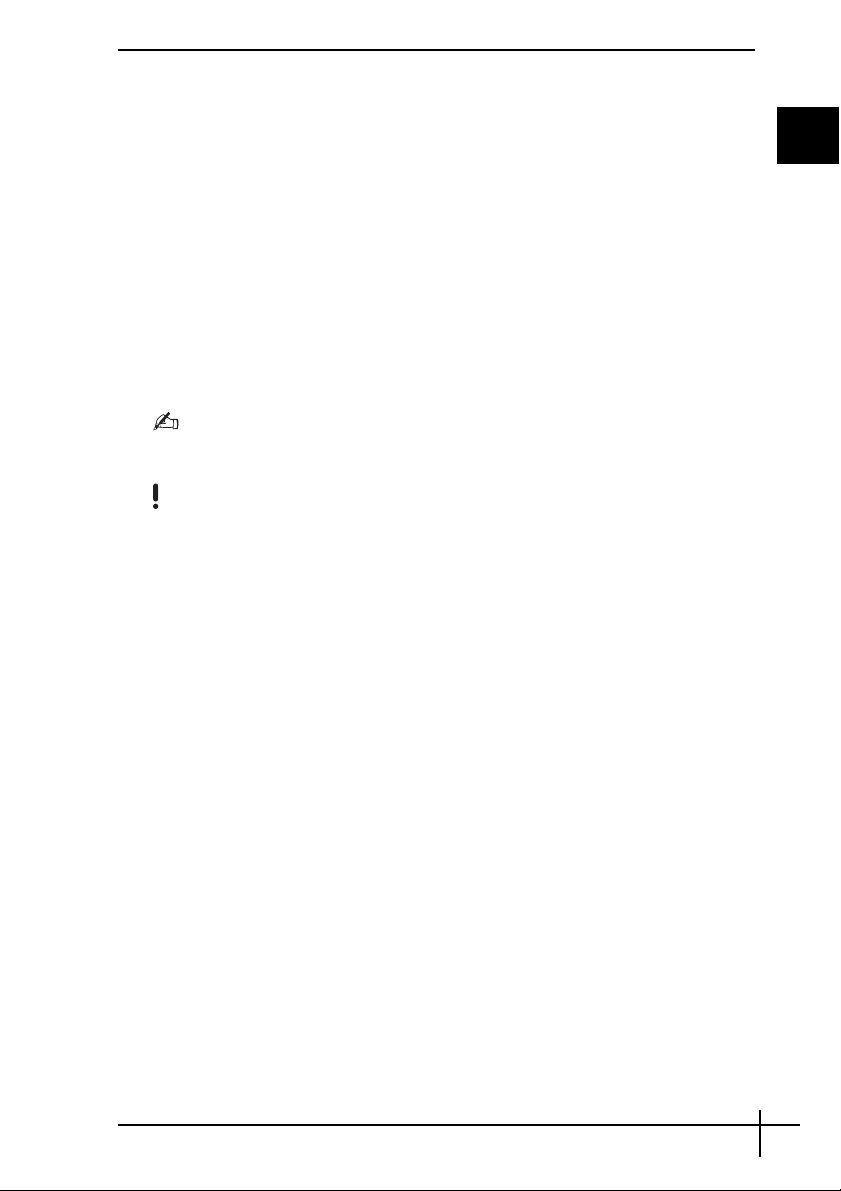
Подготовка к использованию компьютера
Процедура создания дисков восстановления
После подготовки компьютера к использованию выполните следующие
действия для создания дисков восстановления.
1 Нажмите кнопку Пуск, Все программы, Центр восстановления
VA IO, а затем Центр восстановления VAIO.
Отображается окно Контроль учетных записей пользователей.
2 Нажмите кнопку Продолжить.
Если вход в систему осуществлен с полномочиями обычного
пользователя, введите имя и пароль администратора и нажмите
Продолжить.
Появляется окно Центр восстановления VAIO.
3 Нажмите Создать диски восстановления и Запустить.
4 Следуйте указаниям, отображаемым на экране.
В окне
Выберите носитель
носителей, которые можно использовать для создания дисков восстановления.
Невозможно создать диски восстановления, если на жестком диске недостаточно свободного
места.
предусмотрено подтверждение требуемого числа дисков и типа
RU
Учтите, что в качестве дисков восстановления нельзя использовать диски Blu-ray Disc™,
DVD-RAM, CD-R или CD-RW. Для выяснения типов носителей, поддерживаемых дисководом
оптических дисков данного компьютера, см. электронное
Не нажимайте кнопку извлечения диска во время создания диска восстановления, поскольку
это может привести к сбою.
Руководство пользователя
.
21
Page 22
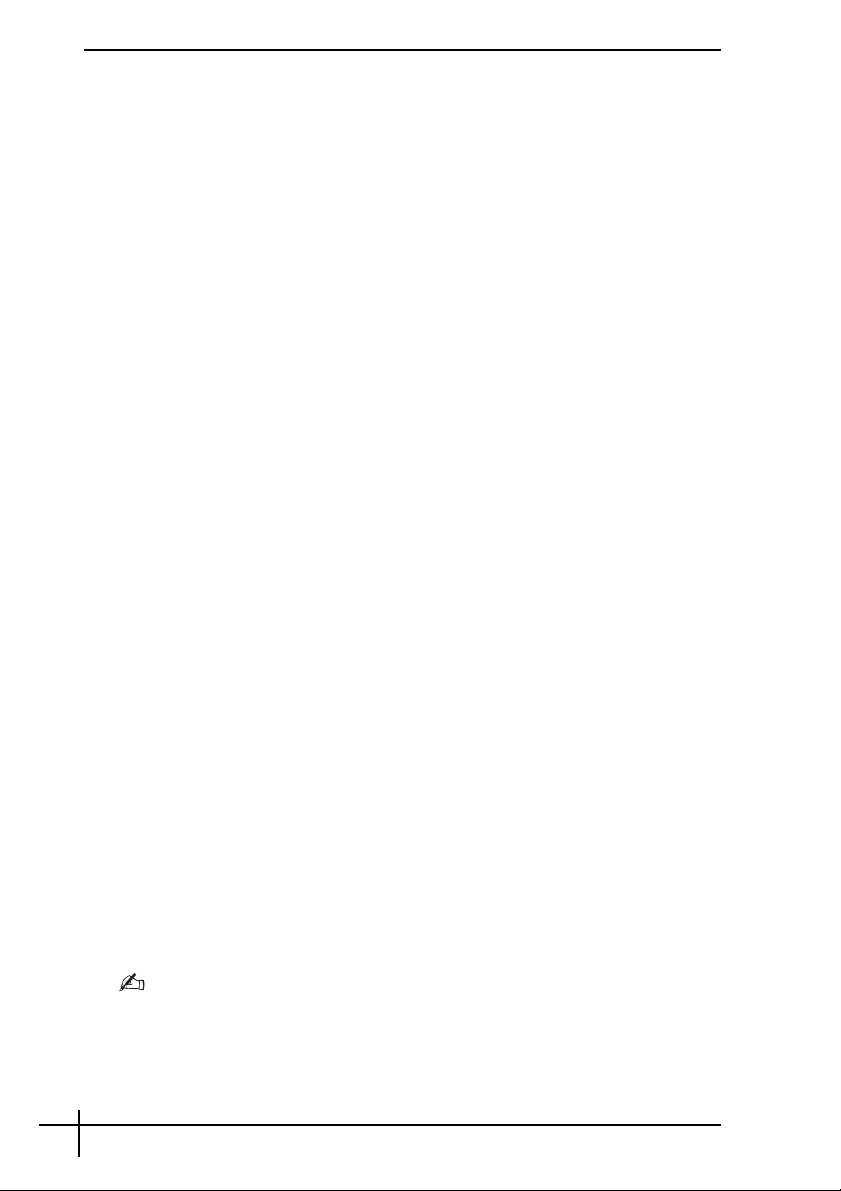
Резервное копирование и восстановление
данных с помощью приложения Центр
архивации и восстановления
Приложение Центр архивации и восстановления позволяет создавать
резервные копии данных, восстанавливать данные и создавать точки
восстановления.
Процедура резервного копирования данных
Создание резервной копии данных крайне важно. При отсутствии
резервной копии данных непредвиденные события или вирусы могут
вызвать потерю различных данных, хранящихся на жестком диске,
например, документов и изображений. Настоятельно рекомендуется
ежедневно создавать резервную копию данных.
Предусмотрено три варианта создания резервной копии данных.
❑ Используйте мастер Архивировать файлы.
Предусмотрено создание резервной копии данных на компакт-диске,
диске DVD или съемном носителе, например, внешнем жестком
диске. Указания по использованию мастера Архивировать файлы
см. в разделе
помощью мастера Архивировать файлы” на стр. 23.
❑ Воспользуйтесь функцией Архивный образ Complete PC (доступна
только на моделях, на которых установлена ОС Windows Vista
Ultimate или Windows Vista Business).
Предусмотрено создание резервной копии всех данных компьютера,
включая программы, параметры системы и файлы. Имеется
возможность восстановления компьютерной системы до состояния
на момент создания резервной копии. Указания по использованию
функции Архивный образ Complete PC см. в разделе
создания резервной копии файла с помощью функции Архивный
образ Complete PC” на стр. 25.
❑ Создайте точку восстановления.
После установки нового программного обеспечения или изменения
параметров Windows компьютер может работать нестабильно или
медленно. В этом случае можно использовать точку восстановления
для восстановления предыдущего состояния компьютерной системы.
Указания по созданию точки восстановления см. в разделе
“Процедура создания точки восстановления” на стр. 27.
“Процедура создания резервной копии файла с
“Процедура
22
Если на компьютере не установлен дисковод оптических дисков, для создания резервной
копии данных требуется внешний жесткий диск или внешний дисковод оптических дисков,
либо требуется создать новый раздел жесткого диска путем изменения размера диска C.
Указания по созданию раздела на жестком диске см. в разделе
жестком диске” на стр. 44.
“Создание раздела на
Page 23
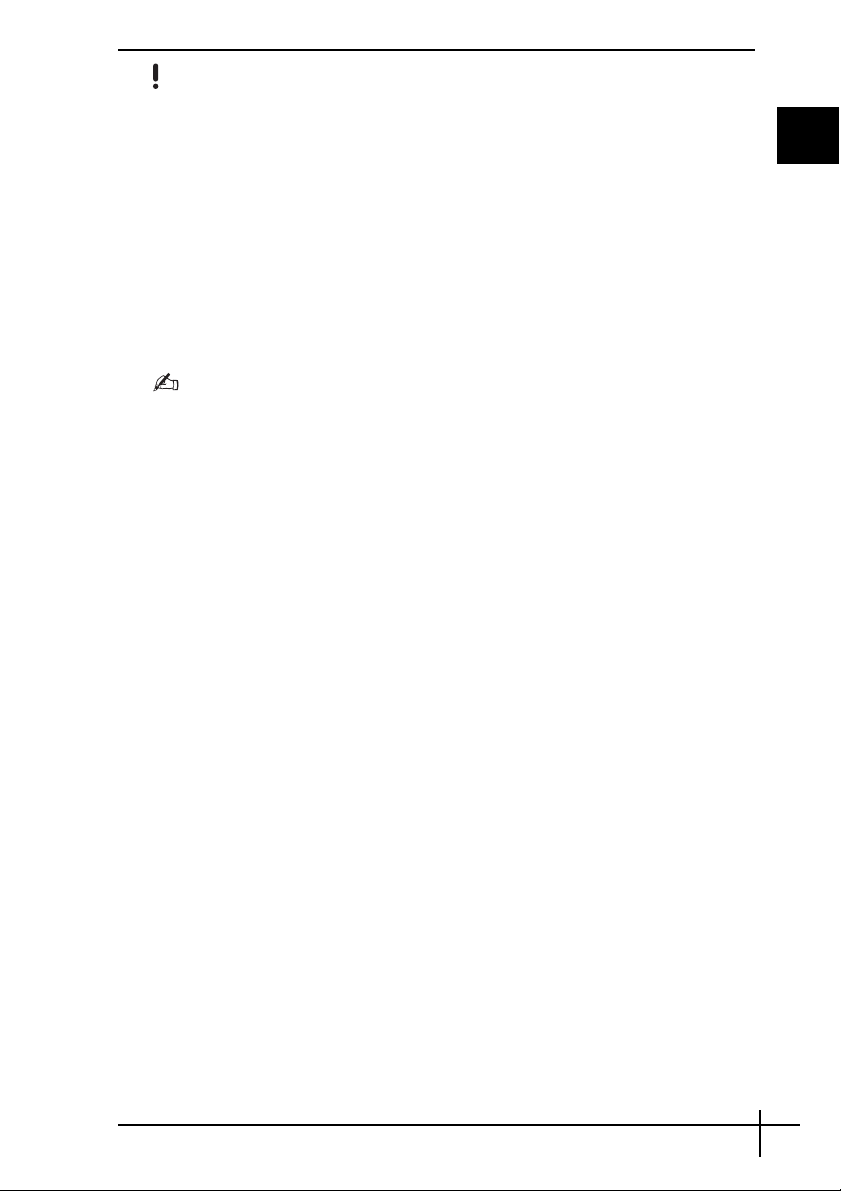
Подготовка к использованию компьютера
Создайте диски восстановления сразу после того, как компьютер готов к работе. В случае
невозможности создания резервной копии данных вследствие неполадок в работе компьютера
можно использовать диски восстановления для создания резервной копии. Указания по созданию
дисков восстановления см. в разделе “Процедура создания дисков восстановления” на стр. 21.
На моделях с аналоговым ТВ-тюнером не предусмотрено резервное копирование папки
Recorded TV
Центр архивации и восстановления
TV
отдельно.
Если целевой диск изменен, выполняйте резервное копирование папки
непосредственно с выбранного целевого диска.
Наличие или отсутствие аналогового ТВ-тюнера в конкретной модели см. в интерактивных
спецификациях.
, в которой хранятся видеозаписи
. Выполняйте резервное копирование папки
Windows Media Center
, с помощью программы
Recorded
Recorded TV
RU
Также предусмотрено создание резервной копии данных с помощью программы
данных
. Указания по созданию резервной копии данных см. в разделе “Процедура создания
резервной копии данных с помощью программы Спасение данных” на стр. 30.
Спасение
Процедура создания резервной копии файла с
помощью мастера Архивировать файлы
1 Нажмите кнопку Пуск, Все программы, Центр восстановления
VA IO, а затем Центр восстановления VAIO.
Отображается окно Контроль учетных записей пользователей.
2 Нажмите кнопку Продолжить.
Если вход в систему осуществлен с полномочиями обычного
пользователя, введите имя и пароль администратора и нажмите
Продолжить.
Появляется окно Центр восстановления VAIO.
3 Выберите Архивация и восстановления Windows и нажмите
Запустить.
4 Выберите Архивировать файлы.
Отображается окно Контроль учетных записей пользователей.
5 Нажмите кнопку Продолжить.
Если вход в систему осуществлен с полномочиями обычного
пользователя, введите имя и пароль администратора и нажмите
Продолжить.
6 Следуйте указаниям, отображаемым на экране.
23
Page 24
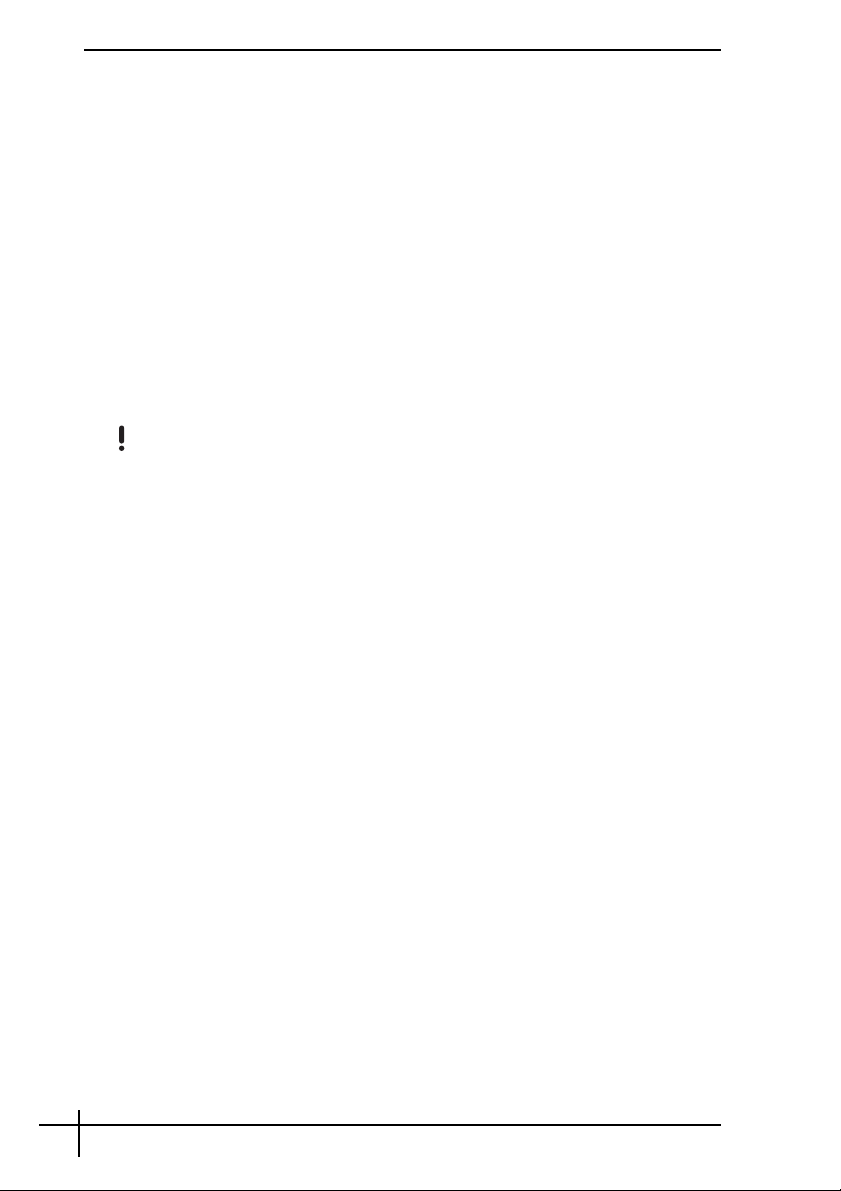
Процедура восстановления данных из резервной копии,
созданной с помощью мастера Архивировать файлы
1 Нажмите кнопку Пуск, Все программы, Центр восстановления
VA IO, а затем Центр восстановления VAIO.
Отображается окно Контроль учетных записей пользователей.
2 Нажмите кнопку Продолжить.
Если вход в систему осуществлен с полномочиями обычного
пользователя, введите имя и пароль администратора и нажмите
Продолжить.
Появляется окно Центр восстановления VAIO.
3 Выберите Архивация и восстановления Windows и нажмите
Запустить.
4 Выберите Восстановить файлы.
Следуйте указаниям, отображаемым на экране.
На моделях с аналоговым ТВ-тюнером выполняйте восстановление данных вручную из резервной
копии папки
C:\Users\Public
в интерактивных спецификациях.
Recorded TV
. Наличие или отсутствие аналогового ТВ-тюнера в конкретной модели см.
, в которой хранятся видеозаписи
Windows Media Center
, в папку
24
Page 25
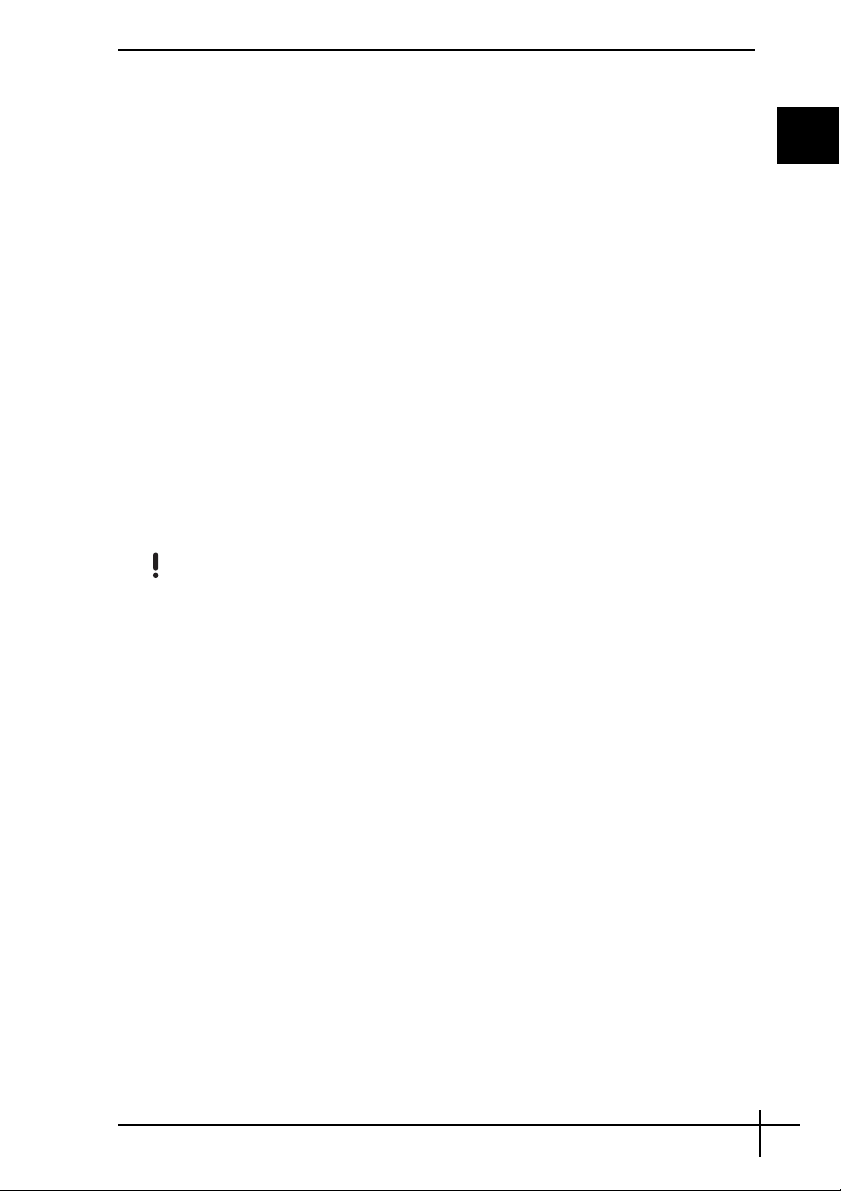
Подготовка к использованию компьютера
Процедура создания резервной копии файла с
помощью функции Архивный образ Complete PC
1 Нажмите кнопку Пуск, Все программы, Центр восстановления
VA IO, а затем Центр восстановления VAIO.
Отображается окно Контроль учетных записей пользователей.
2 Нажмите кнопку Продолжить.
Если вход в систему осуществлен с полномочиями обычного
пользователя, введите имя и пароль администратора и нажмите
Продолжить.
Появляется окно Центр восстановления VAIO.
3 Выберите Архивация и восстановления Windows и нажмите
Запустить.
4 Выберите Архивировать компьютер.
Отображается окно Контроль учетных записей пользователей.
5 Нажмите кнопку Продолжить.
Если вход в систему осуществлен с полномочиями обычного
пользователя, введите имя и пароль администратора и нажмите
Продолжить.
6 Следуйте указаниям, отображаемым на экране.
RU
При восстановлении из резервной копии, созданной с помощью функции
Complete PC
Невозможно восстановить файлы, измененные или созданные после резервного копирования.
, невозможно выбрать отдельные файлы для восстановления.
Архивный образ
25
Page 26
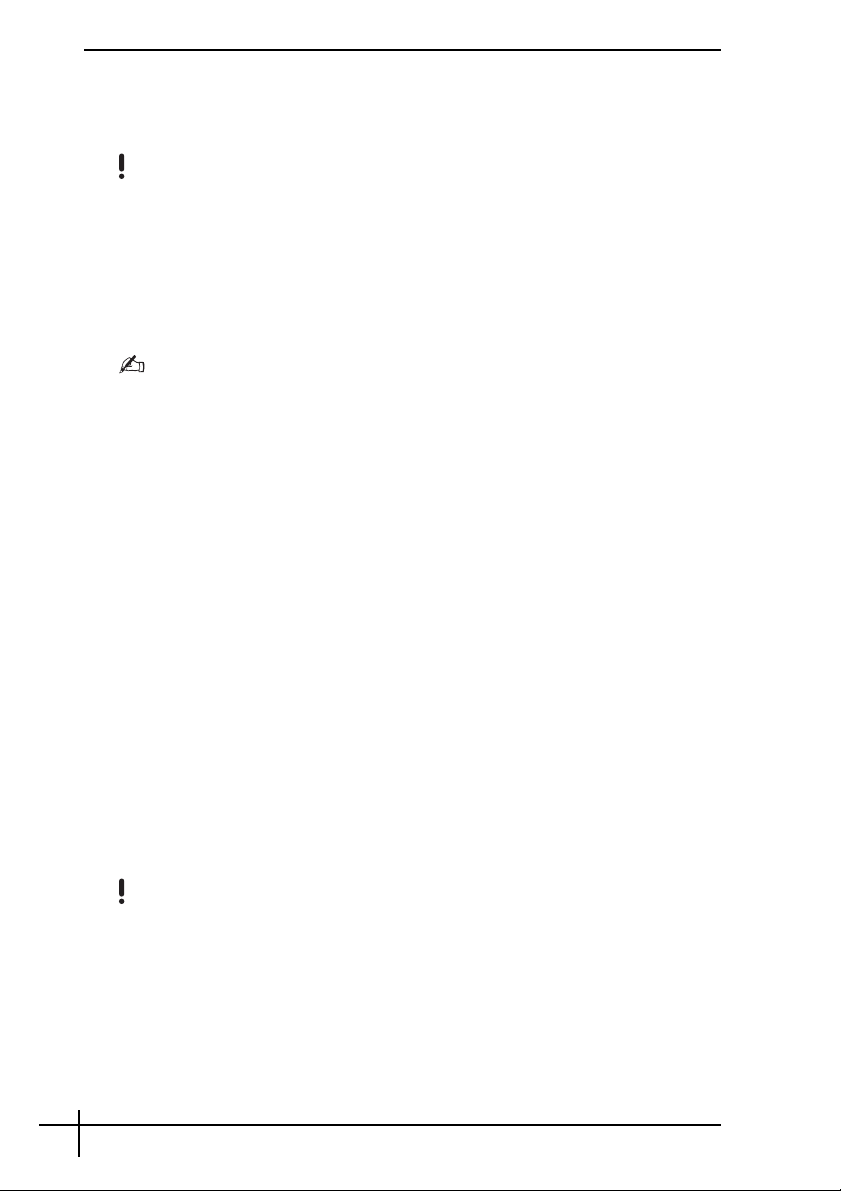
Процедура восстановления данных из резервной
копии, созданной с помощью функции Архивный образ
Complete PC
После завершения процесса восстановления возможны неполадки в работе компьютера, т.к.
при восстановлении данных изменяются системные файлы. Перед восстановлением данных
следует создать резервную копию данных.
1 При включенном компьютере установите диск восстановления в
дисковод оптических дисков, выключите компьютер, затем снова
включите компьютер.
Открывается окно Параметры восстановления системы.
Окно
Параметры восстановления системы
восстановления. Для отображения этого окна выполните следующие действия.
1
Включите компьютер.
2
При появлении логотипа VAIO нажмите клавишу F8.
3
Убедитесь, что в списке, находящемся вверху окна параметров загрузки, выбрано
восстановление компьютера, затем нажмите клавишу
4
Выберите раскладку клавиатуры и нажмите
5
Выберите имя пользователя и введите пароль.
Пропустите шаги 2 и 3.
2 Выберите раскладку клавиатуры и нажмите Далее.
3 Выберите операционную систему и нажмите Далее.
4 Если резервная копия данных сохранена на внешнем жестком диске
или оптических дисках с помощью внешнего дисковода оптических
дисков, подсоедините к компьютеру соответствующее внешнее
устройство.
5 Выберите вариант Восстановление архива Windows Complete PC.
Отображается окно Восстановление архива Windows Complete PC.
В случае сохранения резервной копии на компакт-дисках или дисках
DVD вставьте диск в (внешний) дисковод оптических дисков.
6 Следуйте указаниям, отображаемым на экране.
можно отобразить и без использования дисков
Enter
.
Далее
.
26
На моделях с аналоговым ТВ-тюнером выполняйте восстановление данных вручную из резервной
копии папки
C:\Users\Public
в интерактивных спецификациях.
Recorded TV
. Наличие или отсутствие аналогового ТВ-тюнера в конкретной модели см.
, в которой хранятся видеозаписи
Windows Media Center
, в папку
Page 27
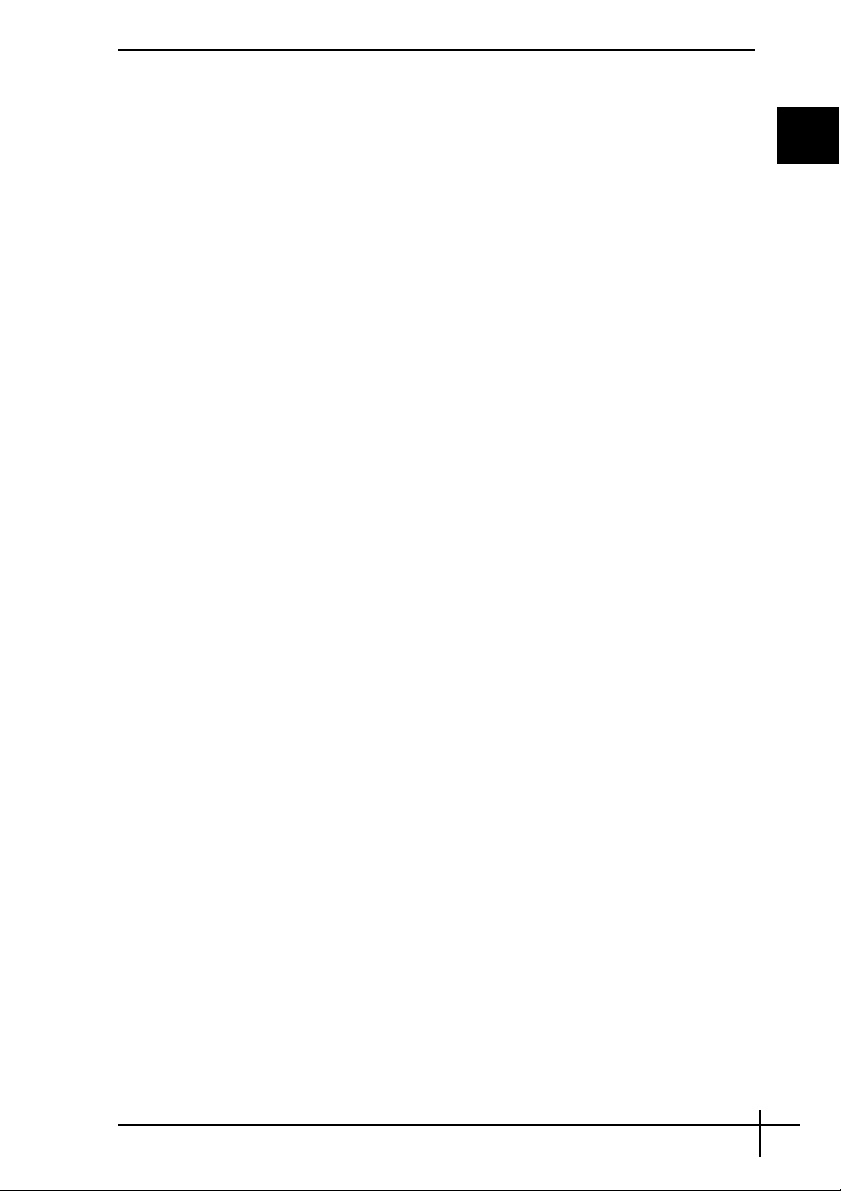
Подготовка к использованию компьютера
Процедура создания точки восстановления
Точка восстановления
В ряде случаев, например, при установке программного драйвера,
точка восстановления создается автоматически и используется для
восстановления предыдущего состояния файлов компьютерной системы.
Хотя точка восстановления создается автоматически, перед установкой
на компьютере нового программного обеспечения или программного
драйвера рекомендуется создать точку восстановления вручную,
поскольку после установки нового программного обеспечения или
изменения настройки Windows компьютер может работать нестабильно
или медленно. Если точка восстановления была создана тогда, когда
компьютер работал нормально, ее можно использовать для
восстановления предыдущего состояния системных файлов.
Процедура создания точки восстановления вручную
1 Нажмите кнопку Пуск, Все программы, Центр восстановления
VA IO, а затем Центр восстановления VAIO.
Отображается окно Контроль учетных записей пользователей.
2 Нажмите кнопку Продолжить.
Если вход в систему осуществлен с полномочиями обычного
пользователя, введите имя и пароль администратора и нажмите
Продолжить.
Появляется окно Центр восстановления VAIO.
3 Выберите Архивация и восстановления Windows и нажмите
Запустить.
4 Нажмите Создание точки восстановления и настройка параметров
на левой панели.
Отображается окно Контроль учетных записей пользователей.
5 Нажмите кнопку Продолжить.
Если вход в систему осуществлен с полномочиями обычного
пользователя, введите имя и пароль администратора и нажмите
Продолжить.
Отображается окно Свойства системы.
6 Выберите вкладку Защита системы.
7 Установите флажок проверки рядом с диском, для которого требуется
создать точку восстановления, в разделе Автоматические точки
восстановления.
8 Нажмите кнопку Создать.
9 Следуйте указаниям, отображаемым на экране.
RU
27
Page 28

Процедура восстановления системных файлов с
использованием точки восстановления
Если Windows загружается, выполните следующие действия.
1 Нажмите кнопку Пуск, Все программы, Центр восстановления
VA IO, а затем Центр восстановления VAIO.
Отображается окно Контроль учетных записей пользователей.
2 Нажмите кнопку Продолжить.
Если вход в систему осуществлен с полномочиями обычного
пользователя, введите имя и пароль администратора и нажмите
Продолжить.
Появляется окно Центр восстановления VAIO.
3 Выберите Архивация и восстановления Windows и нажмите
Запустить.
4 Нажмите Создание точки восстановления и настройка параметров
на левой панели.
Отображается окно Контроль учетных записей пользователей.
5 Нажмите кнопку Продолжить.
Если вход в систему осуществлен с полномочиями обычного
пользователя, введите имя и пароль администратора и нажмите
Продолжить.
Отображается окно Свойства системы.
6 На вкладке Защита системы выберите Восстановление системы.
7 Следуйте указаниям, отображаемым на экране.
28
Page 29

Подготовка к использованию компьютера
Если Windows не загружается, выполните следующие действия.
1 При включенном компьютере установите диск восстановления в
дисковод оптических дисков, выключите компьютер, затем снова
включите компьютер.
Открывается окно Параметры восстановления системы.
Окно
Параметры восстановления системы
восстановления. Для отображения этого окна выполните следующие действия.
1
Включите компьютер.
2
При появлении логотипа VAIO нажмите клавишу F8.
3
Убедитесь, что в списке, находящемся вверху окна параметров загрузки, выбрано
восстановление компьютера, затем нажмите клавишу
4
Выберите раскладку клавиатуры и нажмите
5
Выберите имя пользователя и введите пароль.
Пропустите шаги 2 и 3.
можно отобразить и без использования дисков
Enter
.
Далее
.
2 Выберите раскладку клавиатуры и нажмите Далее.
3 Выберите операционную систему и нажмите Далее.
4 Выберите Восстановление системы.
5 Следуйте указаниям, отображаемым на экране.
RU
29
Page 30

Резервное копирование и восстановление
данных с помощью программного
обеспечения VAIO
Предусмотрено также создание резервной копии данных с помощью
программы Спасение данных и восстановление сохраненных данных
с помощью Программа “Восстановление данных VAIO”.
Процедура создания резервной копии данных с
помощью программы Спасение данных
Программа Спасение данных позволяет сохранить данные (создать
резервную копию данных) на жестком диске даже в том случае, если
не удается загрузить Windows.
Предусмотрено два варианта сохранения файлов.
❑ Обычное спасение данных
Все доступные для сохранения файлы на жестком диске сохраняются
на внешнем жестком диске.
❑ Выборочное спасение данных
Заданные файлы сохраняются на внешнем жестком диске, съемном
носителе или оптическом диске (компакт-диске, диске DVD или др.).
Замечания по использованию программы Спасение
данных
❑ Храните сохраненные файлы в надежном месте во избежание
несанкционированного доступа.
❑ Сохраненные файлы следует хранить в надежном месте во избежание
несанкционированного копирования данных, поскольку программу
Спасение данных можно запустить с дисков восстановления.
❑ Неуполномоченные пользователи могут легко получить доступ к
сохраненным файлам, которые хранились на жестком диске без
шифрования, с помощью дисков восстановления.
Для защиты сохраняемых файлов от несанкционированного доступа
установите пароль включения или пароль жесткого диска либо
используйте функцию Windows шифрования данных на жестком
диске.
❑ Использование программы Спасение данных не гарантирует
создание резервных копий всех данных на жестком диске. Sony не
несет ответственности за любую потерю данных, возникшую в
результате процесса резервного копирования.
❑ Перед использованием программы Спасение данных отключите
функцию шифрования Windows.
❑ При использовании программы Спасение данных осуществляйте
питание компьютера через адаптер переменного тока.
30
Page 31

Подготовка к использованию компьютера
Процедура запуска процесса сохранения данных
1 При включенном компьютере установите диск восстановления в
дисковод оптических дисков, выключите компьютер, затем снова
включите компьютер.
Открывается окно Параметры восстановления системы.
Если диски восстановления еще не созданы, выполните следующие действия.
1
Включите компьютер.
2
При появлении логотипа VAIO нажмите клавишу
Если отображается окно
3
Пропустите шаги со 2 по 4.
2 Выберите раскладку клавиатуры и нажмите Далее.
3 Выберите операционную систему и нажмите Далее.
4 Выберите Центр восстановления VAIO.
5 Выберите Спасение данных и Запустить.
6 Следуйте указаниям, отображаемым на экране.
F10
.
Изменение параметров загрузки
, нажмите клавишу
Enter
.
RU
При выборе варианта
сохранения резервных копий файлов указать внешний жесткий диск.
В ряде моделей в качестве местоположения для сохранения резервных копий файлов
невозможно выбрать диск Blu-ray. Для выяснения типов носителей, поддерживаемых дисководом
оптических дисков данного компьютера, см. электронное
Если процесс резервного копирования не завершается за 64 часа, он завершается
автоматически, а компьютер перезагружается. Для возобновления процесса выполните шаги
с 1 по 5, установите флажок
Далее
.
Во время резервного копирования не отсоединяйте внешний жесткий диск или дисковод
оптических дисков.
Если в качестве местоположения сохраняемых резервных копий файлов выбран съемный
накопитель, например, карта памяти Memory Stick, карта памяти SD или флэш-накопитель
USB, возможно, потребуется установить программный драйвер. Программный драйвер
сохраняется в папку
драйвера выберите
данных.
Резервную копию файлов можно разделить на два и более файлов и сохранить в
местоположении, указанном для резервной копии, либо переименовать в соответствии с
выбранным местоположением. Для восстановления сохраненных файлов используйте
Программа “Восстановление данных VAIO”
Выборочное спасение данных
Возобновить остановленный процесс
VA IO
на каждом диске восстановления. Для установки программного
Установить драйвер
в окне выбора местоположения резервной копии
рекомендуется в качестве местоположения
Руководство пользователя
, затем нажмите кнопку
.
.
31
Page 32

В качестве местоположения для сохранения резервной копии файлов невозможно выбрать
диск DVD-R DL. Для выяснения типов носителей, поддерживаемых дисководом оптических
дисков данного компьютера, см. электронное
Для сохранения резервной копии файлов используйте внешний жесткий диск или дисковод
оптических дисков, который подключается через интерфейс i.LINK или USB.
Для внешнего жесткого диска или дисковода оптических дисков, не поддерживающего
соединение через интерфейс i.LINK или USB, требуется установить программный драйвер.
Руководство пользователя
.
32
Page 33

Подготовка к использованию компьютера
Процедура восстановления данных с помощью
Программа “Восстановление данных VAIO”
Программа “Восстановление данных VAIO” позволяет восстанавливать
файлы, которые были сохранены программой Спасение данных.
Процедура запуска процесса восстановления
1 Нажмите кнопку Пуск, Все программы, Программа
“Восстановление данных VAIO”, а затем Программа
“Восстановление данных VAIO”.
Отображается окно Контроль учетных записей пользователей.
2 Нажмите кнопку Продолжить.
Если вход в систему осуществлен с полномочиями обычного
пользователя, введите имя и пароль администратора и нажмите
Продолжить.
Отображается окно Программа “Восстановление данных VAIO”.
Указания по работе с программным обеспечением см. в файле справки
по программному обеспечению Программа “Восстановление данных
VAIO”.
Если требуется, переместите восстановленные файлы в исходное местоположение.
RU
33
Page 34

Восстановление предварительно
установленного программного обеспечения
или программных драйверов
Программа Переустановить программы или драйверы позволяет
восстановить исходное заводское состояние для предварительно
установленного программного обеспечения и драйверов.
Процедура работы с программой
Переустановить программы или драйверы
При сбоях в работе предварительно установленного программного
обеспечения или программных драйверов выполните следующие
действия для восстановления исходного заводского состояния
программного обеспечения и драйверов.
Перед запуском восстановления необходимо удалить установленное программное обеспечение
или программные драйверы, которые будут восстанавливаться. Нажмите кнопку
Панель управления
установленное программное обеспечение или программные драйверы, которые требуется
удалить. Если их не удалить, процесс восстановления может завершиться сбоем.
1 Нажмите кнопку Пуск, Все программы, Центр восстановления
VA IO, а затем Центр восстановления VAIO.
Отображается окно Контроль учетных записей пользователей.
2 Нажмите кнопку Продолжить.
Если вход в систему осуществлен с полномочиями обычного
пользователя, введите имя и пароль администратора и нажмите
Продолжить.
Появляется окно Центр восстановления VAIO.
3 Выберите Переустановить программы или драйверы и нажмите
Запустить.
4 Прочитайте рекомендации по устранению неполадок или выберите
Пропустить, если все предложенные методы уже были использованы,
затем нажмите Далее.
5 Нажмите кнопку Далее.
6 Установите флажок требуемого программного обеспечения или
программного драйвера и нажмите Далее.
7 Следуйте указаниям, отображаемым на экране.
, затем нажмите
Удаление программы
в меню
Программы
Пуск
,
и выберите
34
Page 35

Определение мер в случае неполадок в работе компьютера
Определение мер в случае
неполадок в работе компьютера
В этом разделе описываются действия по восстановлению нормальной
работы компьютера перед восстановлением компьютерной системы в
случае неполадок в работе компьютера.
Компьютер работает с неполадками
Работа компьютера может стать нестабильной или замедлиться в
следующих случаях:
❑ Компьютер заражен компьютерным вирусом.
❑ Изменены параметры Windows.
❑ Установлено программное обеспечение или программный драйвер,
который не совместим с данным компьютером.
RU
35
Page 36

Процедура, применяемая в том случае, если
Windows загружается
Для восстановления нормальной работы компьютера выполните
следующие действия.
1 Если диски восстановления не были созданы ранее, создайте их
(см. стр. 20).
2 Создайте резервные копии важных файлов (см. стр. 22).
3 Воспользуйтесь каким-либо из следующих способов:
❑ Восстановите системные файлы в последней точке
восстановления, в которой компьютер работал нормально
(см. стр. 28).
❑ Если было установлено программное обеспечение или
программный драйвер, не совместимый с данным компьютером,
удалите это программное обеспечение или программный драйвер
либо восстановите исходное заводское состояние для
предварительно установленного программного обеспечения и
драйверов (см. стр. 34).
❑ Восстановите данные из резервной копии, созданной с
помощью функции Архивный образ Complete PC (доступна
только на моделях, на которых установлена ОС Windows
Vista Ultimate или Windows Vista Business) (см. стр. 26).
Файлы, измененные или созданные после создания резервной
копии, восстановить невозможно.
4 Если компьютер продолжает работать с неполадками,
восстановите компьютерную систему (см. стр. 38).
При восстановлении компьютерной системы все хранящиеся на жестком диске данные
уд а л яю т с я .
36
Page 37

Определение мер в случае неполадок в работе компьютера
Процедура, применяемая в том случае, если
Windows не загружается
Для восстановления нормальной работы компьютера в случае
невозможности загрузки Windows выполните следующие действия.
1 Воспользуйтесь каким-либо из следующих способов:
❑ Восстановите системные файлы в последней точке
восстановления, в которой компьютер работал нормально
(см. стр. 28).
❑ Восстановите данные из резервной копии, созданной с
помощью функции Архивный образ Complete PC (доступна
только на моделях, на которых установлена ОС Windows
Vista Ultimate или Windows Vista Business) (см. стр. 26).
Файлы, измененные или созданные после создания резервной
копии, восстановить невозможно. Если такие файлы существуют
и их требуется восстановить, создайте резервные копии этих
файлов с помощью программы Спасение данных. Указания
по использованию программы Спасение данных см. в разделе
“Процедура создания резервной копии данных с помощью
программы Спасение данных” на стр. 30.
RU
2 Если резервные копии файлов не были созданы ранее, создайте
резервные копии с помощью программы Спасение данных
(см. стр. 30).
3 Проверьте аппаратную часть компьютера (ЦПУ, модуль памяти,
жесткий диск и т.д.) с помощью программы Диагностика
оборудования VAIO.
Указания по использованию этой программы см. в файле справки
программы Диагностика оборудования VAIO.
4 Если после этих мер Windows не загружается, восстановите
компьютерную систему (см. стр. 38).
37
Page 38

Восстановление системы VAIO
В этом разделе описывается процедура восстановления
компьютерной системы.
Подготовка к запуску процесса
восстановления
Восстановление системы
Восстановление системы – это восстановление состояния компьютера,
заданного изготовителем. Восстановление системы следует производить
в следующих случаях:
❑ Компьютер заражен компьютерным вирусом.
❑ Сбои в работе компьютера.
❑ Неполадки компьютерной системы, которые не устраняются
процедурами устранения неполадок.
Предусмотрено восстановление компьютерной системы с жесткого
диска (из раздела восстановления) или с дисков восстановления.
Предусмотрено также создание собственных дисков восстановления.
Раздел восстановления
Раздел восстановления содержит данные для восстановления системы
и приложений на жестком диске. Обычно изменение и удаление данных
из этого раздела невозможно. Однако можно изменить или удалить
эти данные с помощью приобретаемых дополнительно программных
приложений, предназначенных для изменения информации разделов
жестких дисков. Изменение или удаление этих данных может исключить
возможность восстановления системы.
38
При восстановлении компьютерной системы восстанавливается только установленное
изготовителем программное обеспечение (за исключением некоторых программ). Невозможно
восстановление приложений и данных, установленных и созданных после приобретения
компьютера .
При восстановлении компьютерной системы восстанавливается только операционная система
Windows.
Некоторые установленные изготовителем компьютера приложения предоставляют функции
удаления их из системы и установки в систему. Следует помнить, что программные приложения,
удаленные или установленные с помощью этих функций, могут неверно работать на данном
компьютере.
Page 39

Восстановление системы VAIO
Установка программных приложений для изменения размера разделов может исключить
возможность восстановления системы или создания дисков восстановления. Создайте диски
восстановления сразу после того, как компьютер готов к работе. См.
дисков восстановления” на стр. 20
Следует помнить, что при восстановлении компьютерной системы с жесткого диска
удаляются все данные, даже в том случае, если жесткий диск зашифрован с помощью
функции
Windows Шифрование дисков BitLocker (BitLocker
Процесс восстановления может занять несколько часов.
.
“Создание собственных
).
RU
39
Page 40

Подготовка к запуску процесса восстановления
❑ При восстановлении компьютерной системы с жесткого диска
удаляются все данные. Убедитесь в наличии резервной копии всех
важных данных.
❑ На моделях с датчиком отпечатков пальцев при восстановлении
компьютерной системы с жесткого диска удаляются все шаблоны
отпечатков пальцев. Наличие или отсутствие датчика отпечатков
пальцев в конкретной модели см. в интерактивных спецификациях.
❑ Перед восстановлением компьютерной системы отсоедините от
компьютера все периферийные устройства, за исключением адаптера
переменного тока или шнура питания.
❑ При восстановлении компьютерной системы для всех параметров
настройки восстанавливаются значения по умолчанию.
❑ Убедитесь, что выполнено восстановление системы и
восстановление приложений. Без восстановления приложений
компьютер может работать нестабильно.
❑ Если для защиты данных установлен пароль, для запуска процесса
восстановления требуется ввести этот пароль. Обязательно запишите
пароль, чтобы не забыть его.
Если пароль утерян, обратитесь в службу VAIO-Link для его сброса.
Сброс пароля осуществляется на платной основе.
Прерывание процесса восстановления системы
Центр восстановления VAIO позволяет отменить любые заданные
значения параметров до начала реального выполнения процесса
восстановления. Большая часть окон содержит предупреждения о
возможной последующей потере данных, поэтому можно вернуться в
предыдущее окно (нажатием кнопки Назад) или отменить сразу все
параметры восстановления. Для отмены извлеките диск восстановления
(если он установлен), нажмите Отмена, а затем Да для подтверждения.
Система автоматически перезагружается.
Однако, если процедура восстановления уже выполняется, отмена этого
задания вызовет удаление с диска С всех текущих данных.
40
При использовании дисков восстановления, если не извлечь диск перед перезагрузкой,
восстановление системы будет запущено снова.
Предусмотрено два варианта восстановления компьютерной системы:
❑
Восстановление компьютерной системы из Windows (см. стр. 41).
❑
Восстановление компьютерной системы без запуска Windows (см. стр. 43).
Page 41

Восстановление системы VAIO
Восстановление системы VAIO в том
случае, если запуск Windows возможен
Если загрузка Windows возможна, восстановление компьютерной
системы можно выполнить с жесткого диска. Предусмотрено два
варианта восстановления компьютерной системы: восстановление
диска C или восстановление всей компьютерной системы. Если
Windows не загружается, см. “Восстановление системы VAIO в том
случае, если загрузка Windows невозможна” на стр. 43.
Процедура восстановления диска C
Выполните следующие действия для восстановления исходного
заводского состояния диска C.
1 Нажмите кнопку Пуск, Все программы, Центр восстановления
VA IO, а затем Центр восстановления VAIO.
Отображается окно Контроль учетных записей пользователей.
2 Нажмите кнопку Продолжить.
Если вход в систему осуществлен с полномочиями обычного
пользователя, введите имя и пароль администратора и нажмите
Продолжить.
Появляется окно Центр восстановления VAIO.
3 Выберите Восстановить диск C: и нажмите Запустить.
4 Прочитайте рекомендации по устранению неполадок или выберите
Пропустить, если все предложенные методы уже были использованы,
затем нажмите Далее.
5 Внимательно прочитайте предупреждения, установите флажок
Понимаю и нажмите Запустить.
RU
В случае если на жестком диске изменены размеры разделов и созданы другие разделы
помимо диска C, данные в этих разделах не изменятся даже после восстановления
компьютерной системы. Указания по созданию раздела на жестком диске см. в разделе
“Создание раздела на жестком диске” на стр. 44
6 Следуйте указаниям, отображаемым на экране.
.
41
Page 42

Процедура восстановления всей компьютерной
системы
Выполните следующие действия для восстановления исходного
заводского состояния всех данных на жестком диске.
1 Нажмите кнопку Пуск, Все программы, Центр восстановления
VA IO, а затем Центр восстановления VAIO.
Отображается окно Контроль учетных записей пользователей.
2 Нажмите кнопку Продолжить.
Если вход в систему осуществлен с полномочиями обычного
пользователя, введите имя и пароль администратора и нажмите
Продолжить.
Появляется окно Центр восстановления VAIO.
3 Выберите Полностью восстановить систему и нажмите
Запустить.
4 Прочитайте рекомендации по устранению неполадок или выберите
Пропустить, если все предложенные методы уже были использованы,
затем нажмите Далее.
5 Если диски восстановления еще не созданы, выберите Создать
диски восстановления, нажмите Далее и следуйте указаниям,
отображаемым на экране.
Если диски восстановления созданы, выберите Пропустить,
нажмите Далее и следуйте указаниям, отображаемым на экране.
После завершения процесса восстановления восстановите данные
из ранее созданной резервной копии. Для восстановления данных из
резервной копии см. “Резервное копирование и восстановление
данных с помощью приложения Центр архивации и восстановления”
на стр. 22.
42
Page 43

Восстановление системы VAIO
Восстановление системы VAIO в том
случае, если загрузка Windows невозможна
Если загрузка Windows невозможна, для восстановления компьютерной
системы выполните следующие действия.
1 При включенном компьютере установите диск восстановления в
дисковод оптических дисков, выключите компьютер, затем снова
включите компьютер.
Открывается окно Параметры восстановления системы.
Если диски восстановления еще не созданы, выполните следующие действия.
1
Включите компьютер.
2
При появлении логотипа VAIO нажмите клавишу
Если отображается окно
3
Пропустите шаги со 2 по 4.
2 Выберите раскладку клавиатуры и нажмите Далее.
3 Выберите операционную систему и нажмите Далее.
4 Выберите Центр восстановления VAIO.
5 Выполните шаги начиная с 2 из раздела “Процедура восстановления
диска C” на стр. 41 или “Процедура восстановления всей
компьютерной системы” на стр. 42 в зависимости от состояния
компьютера.
После завершения процесса восстановления восстановите данные из
резервной копии, созданной с помощью программы Спасение данных.
Для восстановления данных из резервной копии см. “Резервное
копирование и восстановление данных с помощью программного
обеспечения VAIO” на стр. 30.
F10
.
Изменение параметров загрузки
, нажмите клавишу
Enter
.
RU
43
Page 44

Изменение размеров разделов
В этом разделе описываются процедуры изменения размеров разделов.
Разделение жесткого диска на разделы
Разделение жесткого диска на разделы обеспечивает формирование
на жестком диске нескольких разделов. Деление на разделы позволяет
более эффективно размещать данные и программное обеспечение в
разделах диска.
На компьютере имеется раздел (диск C), параметры которого заданы
изготовителем. Жесткий диск можно разделить на два раздела: диск
C и диск D, а затем использовать диск D в качестве диска для хранения
резервных копий данных. Восстановление компьютерной системы не
требуется – используйте функцию Windows для изменения конфигурации
разделов на жестком диске. Указания по созданию раздела см.
в разделе “Создание раздела на жестком диске” ниже.
Предусмотрено также изменение размеров разделов с помощью дисков восстановления.
Создание раздела на жестком диске
Приведенные здесь шаги представляют собой пример изменения
разделов жесткого диска с целью изменения размера диска C и создания
второго раздела.
Предусмотрено два варианта создания раздела:
❑ Создание раздела с помощью функции Windows.
❑ Создание раздела с помощью дисков восстановления.
44
При уменьшении раздела диска C на жестком диске может оказаться недостаточно свободного
места для создания дисков восстановления.
В случае создания раздела с помощью дисков восстановления требуется выполнить
восстановление компьютерной системы. При восстановлении компьютерной системы все
хранящиеся на жестком диске данные удаляются.
Page 45

Изменение размеров разделов
Процедура создания раздела с помощью функции
Windows
1 Нажмите кнопку Пуск, Панель управления, Система и ее
обслуживание, затем Создать и отформатировать разделы
диска в разделе Администрирование.
Отображается окно Контроль учетных записей пользователей.
2 Нажмите кнопку Продолжить.
Если вход в систему осуществлен с полномочиями обычного
пользователя, введите имя и пароль администратора и нажмите
Продолжить.
3 Щелкните правой кнопкой мыши на диске C и выберите Сжать том.
Отображается окно Сжать C:.
4 Задайте размер, до которого требуется уменьшить диск, и нажмите
Сжать.
При использовании компьютера в течение определенного времени не занятое пространство
на диске уменьшается. В этом случае рекомендуется выполнить дефрагментацию жесткого
диска. Для дефрагментации жесткого диска выберите
Служебные программы
5 Щелкните правой кнопкой мыши на пункте Не распределен и
выберите Создать простой том.
Отображается окно Мастер создания простых томов.
6 Следуйте указаниям, отображаемым на экране.
и
Дефрагментация диска
Пуск, Все программы, Стандартные
.
RU
,
Процедура создания раздела с помощью дисков
восстановления
1 При включенном компьютере установите диск восстановления в
дисковод оптических дисков, выключите компьютер, затем снова
включите компьютер.
Открывается окно Параметры восстановления системы.
2 Выберите раскладку клавиатуры и нажмите Далее.
3 Выберите операционную систему и нажмите Далее.
4 Выберите Центр восстановления VAIO.
5 Нажмите Полностью восстановить систему и Запустить.
6 Выберите Пропустить и нажмите Далее.
Следуйте указаниям, отображаемым на экране, пока не будет
отображено окно для задания разделения жесткого диска.
7 Выберите Пользовательский объем диска из раскрывающегося
списка Разделить пространство хранения жесткого диска на
диски C: и D:.
8 Введите требуемый размер диска C и нажмите Далее.
9 Следуйте указаниям, отображаемым на экране.
45
Page 46

Удаление всех данных с жесткого
диска
В этом разделе описывается процедура удаления данных с жесткого
диска. Настоятельно рекомендуется удалить все данные с жесткого
диска перед передачей компьютера в пользование другому лицу.
Удаление всех данных с жесткого диска с
помощью программы Полное стирание
данных
Программа Полное стирание данных позволяет удалить с жесткого
диска находящиеся на нем данные. Удаленные данные восстановлению
не подлежат.
Для использования программы
Если диски восстановления не были созданы ранее, создайте их. Указания по созданию дисков
восстановления см. в разделе “Процедура создания дисков восстановления” на стр. 21.
Если процесс удаления не завершается за 71 час, он завершается автоматически,
а компьютер перезагружается. После перезагрузки компьютера процесс возобновляется.
Осуществляйте питание компьютера через адаптер переменного тока при использовании
программы
1 Создайте резервные копии важных файлов.
Если загрузка Windows возможна, создайте резервные копии данных с помощью мастера
Архивировать файлы
Если загрузка Windows невозможна, создайте резервные копии данных с помощью
программы
помощью дисков восстановления.
2 При включенном компьютере установите диск восстановления в
дисковод оптических дисков, выключите компьютер, затем снова
включите компьютер.
Открывается окно Параметры восстановления системы.
3 Выберите раскладку клавиатуры и нажмите Далее.
4 Выберите операционную систему и нажмите Далее.
5 Выберите Центр восстановления VAIO.
6 Выберите Полное стирание данных и нажмите Запустить.
7 Следуйте указаниям, отображаемым на экране.
Полное стирание данных
Спасение данных
Полное стирание данных
.
.
. Предусмотрен запуск программы
необходимы диски восстановления.
Спасение данных
с
46
Page 47

Документація
Документація
До комплекту вашого комп’ютера Sony VAIO® входять вказані нижче
документи.
Друкована документація
❑ Короткий
Описує дії, які потрібно виконати в період між розпакуванням і запуском
комп’ютера VAIO.
❑
Посібник з виправлення несправностей та відновлення (цей буклет)
Містить опис вирішень поширених проблем і несправностей у комп’ютері,
пояснення щодо того, як зробити резервну копію своїх даних і відновити
комп’ютерну систему, і джерела інформації щодо підтримки.
❑
Правила, Гарантія, Ліцензійна угода для кінцевого користувача
та Служба підтримки
Містить умови гарантії Sony, правила безпечної експлуатації, правила
експлуатації модема, правила експл
правила експлуатації бездротової ГОМ, правила експлуатації пристрою
Bluetooth,ліцензійну угоду на програмне забезпечення для кінцевого
користувача та інформацію про службу підтримки компанії Sony.
Недрукована документація
❑ Посібник користувача
Містить пояснення функцій комп’ютера. Також він містить інформацію
про програмне забезпечення, яке постачається з комп’ютером, а також
відомості про вирішення поширених проблем. Посібник користувача
постачається у форматі PDF, що дозволяє легко переглядати та
роздруковувати його.
Щоб переглянути екранний посібник:
1 Двічі клацніть піктограму VAIO User Guide на робочому столі.
2 Відкрийте папку для своєї мови.
3 Виберіть посібник, який потрібно прочитати.
❑ Технічні характеристики
Онлайнові технічні характеристики містять опис апаратної та програмної
конфігурацій вашого комп’ютера VAIO.
Для перегляду онлайнових технічних характеристик виконайте вказані
нижче дії:
1 Підключіться до Інтернету.
2 Перейдіть на веб-сайт підтримки користувачів компанії Sony за адресою
http://www.vaio-link.com.
посібник з початку експлуатації
уатації бездротової локальної мережі,
UA
Важливо!
Настійно рекомендується створити диски відновлення відразу після
готовності комп’ютера до використання, оскільки разом із комп’ютером
жодного диска відновлення не постачається.
Інструкції щодо створення дисків відновлення див. в розділі «Створення
власних дисків відновлення» на стор. 60.
47
Page 48

Вступ до цього посібника
У цьому посібнику розглянуто нижченаведені
важливі питання:
❑ На випадок виникнення проблем із комп’ютером VAIO® у буклеті
запропоновано вирішення у формі посібника з виправлення
несправностей. Див. розділ
стор. 50.
Додаткові відомості про виправлення несправностей можна знайти
на веб-сайті підтримки користувачів компанії Sony. Перейдіть за
адресою http://www.vaio-link.com.
Завжди читайте ці розділи, перш ніж безпосередньо звернутися до
VAIO-Link або місцевого дилера Sony.
Додаткові відомості також можна знайти на ресурсі Довідка та
підтримка Windows. Довідка та підтримка Windows – це
всеосяжний ресурс, що містить практичні поради, навчальні
матеріали та демонстраційні ролики, які спрощують процес навчання
роботі з комп’ютером. Можна користуватися функцією пошуку,
покажчиком або змістом для перегляду ресурсів довідки Windows,
включно з розміщеними в Інтернеті.
Щоб отримати доступ до ресурсу Довідка та підтримка Windows,
натисніть Пуск
спосіб переходу до Довідки та підтримкa Windows: утримуючи
клавішу Microsoft Windows, натисніть клавішу F1.
❑ Під час використання комп’ютера не менш важливо вміти виконувати
відновлення системи та застосунків. У цьому буклеті роз’яснено
все, що потрібно знати про відновлення системи. Дуже важливо
прочитати цей розділ перед використанням комп’ютера та перед
спробою виконання будь-якого відновлення. Див. розділ
використанням комп’ютера» на стор. 58.
і виберіть Довідка та підтримка. Існує інший
«Виправлення несправностей» на
«Перед
48
Page 49

Виправлення несправностей
UA
Page 50

Виправлення несправностей
Комп’ютер
Що робити, якщо комп’ютер не запускається?
❑ Переконайтеся, що комп’ютер надійно підключено до джерела
живлення й увімкнено. Переконайтеся, що індикатор живлення
вказує на наявність живлення.
❑ Переконайтеся, що акумуляторну батарею заряджено та встановлено
належним чином.
❑ Переконайтеся, що нічого не вставлено у пристрій зчитування гнучких
дисків (за його наявності).
❑ Якщо комп’ютер підключено до мережного фільтра або джерела
безперервного живлення (ДБЖ), переконайтеся, що мережний
фільтр або ДБЖ підключено до джерела живлення й увімкнено.
❑ Якщо використовується зовнішній дисплей, переконайтеся, що його
підключено до джерела живлення й увімкнено. Переконайтеся,
що регулятори яскравості та контрастності настроєно правильно.
Для отримання додаткових відомостей зверніться до посібника
свого дисплея.
❑ Від’єднайте адаптер змінного струму та вийміть акумуляторну
батарею. Зачекайте три-п’ять хвилин. Переустановіть акумуляторну
батарею, знову підключіть адаптер змінного струму, а потім натисніть
кнопку живлення, щоб увімкнути комп’ютер.
❑ Конденсація може спричинити несправності в роботі комп’ютера.
Якщо це станеться, не користуйтеся комп’ютером принаймні одну
годину.
❑ Для всіх моделей, крім моделей серії VGN-TZ: видаліть додаткові
модулі пам’яті, які, можливо, були встановлені після придбання.
❑ Переконайтеся, що використовується адаптер змінного струму Sony
з комплекту поставки. З міркувань власної безпеки користуйтеся лише
автентичною акумуляторною батареєю Sony й адаптером змінного
струму, який постачається компанією Sony для комп’ютера VAIO.
50
Page 51

Виправлення несправностей
Що робити, якщо під час увімкнення комп’ютера
відображається помилка BIOS?
Якщо в нижній частині екрана з’являється повідомлення «Press <F1>
to resume, <F2> to setup», виконайте ці кроки:
1 Натисніть клавішу F2.
Відобразиться вікно настроювання BIOS. Якщо цього не станеться,
перезапустіть комп’ютер і натисніть клавішу F2 кілька разів після
відображення емблеми VAIO.
2 Установіть дату (місяць/день/рік). Натисніть клавішу Enter.
3 Натисніть клавішу m, щоб вибрати System Time, а потім установіть
час (година: хвилина: секунда). Натисніть клавішу Enter.
4 Натисніть клавішу ,, щоб вибрати вкладку Exit, а потім натисніть
клавішу F9.
Після появи запиту на підтвердження натисніть клавішу Enter.
5 Виберіть Exit Setup і натисніть клавішу Enter.
Після появи запиту на підтвердження натисніть клавішу Enter.
Комп’ютер перезапуститься.
Якщо це трапляється часто, зверніться до VAIO-Link.
Що робити, якщо індикатор живлення (зелений)
загорається, але на екрані нічого не
відображається?
Виконайте такі дії:
1 Натисніть і потримайте кнопку живлення більше 4 секунд, щоб
переконатися, що індикатор живлення погас. Потім увімкніть
комп’ютер знову.
2 Якщо екран комп’ютера все ще пустий, від’єднайте адаптер змінного
струму, вийміть акумуляторну батарею та зачекайте близько хвилини.
Потім установіть акумуляторну батарею назад, підключіть адаптер
змінного струму, після чого знову ввімкніть комп’ютер.
UA
51
Page 52

Що робити, якщо програмне забезпечення
комп’ютера припиняє реагувати на будь-які дії?
❑ Якщо комп’ютер не відповідає під час роботи програмного застосунку,
натисніть клавіші Alt+F4, щоб закрити вікно застосунку.
❑ Якщо клавіші Alt+F4 не працюють, натисніть кнопку Пуск, клацніть
стрілку
роботи, щоб вимкнути комп’ютер.
❑ Якщо комп’ютер не вимикається, натисніть клавіші Ctrl+Alt+Delete
і клацніть стрілку
натисніть Завершення роботи.
Якщо відобразиться вікно Безпека Windows, клацніть Завершення
роботи.
поряд із кнопкою Блокувати та виберіть Завершення
поряд із кнопкою Завершення роботи, а потім
Вимикайте комп’ютер за допомогою клавіш
може призвести до втрати даних, які не було збережено.
❑ Якщо комп’ютер все ще не вимикається, натисніть і потримайте
кнопку живлення, доки комп’ютер не вимкнеться.
❑ Від’єднайте адаптер змінного струму й акумуляторну батарею.
❑ Спробуйте переінсталювати програмне забезпечення.
❑ Зверніться до постачальника програмного забезпечення або вказаного
постачальника для отримання технічної підтримки.
Ctrl+Alt+Delete
, бо натискання кнопки живлення
Що робити, якщо індикатор акумулятора блимає
та комп’ютер не запускається?
❑ Ця проблема може виникнути внаслідок неправильного встановлення
акумуляторної батареї. Щоб усунути цю проблему, вимкніть
комп’ютер і вийміть акумуляторну батарею. Потім знову встановіть
акумуляторну батарею в комп’ютер. Для отримання докладнішої
інформації див. електронний Посібник користувача.
❑ Якщо після виконання наведених вище дій проблема повторюється,
це означає, що встановлено несумісну акумуляторну батарею.
Вийміть акумуляторну батарею та зверніться до VAIO-Link.
52
Page 53

Виправлення несправностей
Що робити, якщо відображається вікно з
повідомленням, яке сповіщає про несумісність
або неналежне встановлення акумуляторної
батареї, а комп’ютер переходить у режим
глибокого сну?
❑ Ця проблема може виникнути внаслідок неправильного
встановлення акумуляторної батареї. Щоб усунути цю проблему,
вимкніть комп’ютер і вийміть акумуляторну батарею. Потім знову
встановіть акумуляторну батарею в комп’ютер. Для отримання
докладнішої інформації див. електронний Посібник користувача.
❑ Якщо після виконання наведених вище дій проблема повторюється,
це означає, що встановлено несумісну акумуляторну батарею.
Вийміть акумуляторну батарею та зверніться до VAIO-Link.
Що робити, якщо під час запуску комп’ютера
Windows не запускається та відображається
повідомлення?
Для всіх моделей, крім моделей серій VGC-LM,
VGC-LT та VGX-TP
Якщо тричі поспіль ввести неправильний пароль для ввімкнення живлення,
відобразиться повідомлення Enter Onetime Password. Якщо ввести
неправильний пароль увімкнення три рази поспіль знову, відобразиться
повідомлення System Disabled і Windows не запускатиметься. Натисніть
і потримайте кнопку живлення більше 4 секунд, щоб переконатися,
що індикатор живлення погас. Зачекайте 10–15 секунд, а потім
перезапустіть комп’ютер і введіть правильний пароль. Під час введення
пароля переконайтеся, що індикатори Num lock і Caps lock вимкнено.
Якщо якийсь із них світиться, натисніть клавішу Num Lk або Caps Lock,
щоб вимкнути індикатори перед введенням пароля.
UA
Для моделей серій VGC-LM та VGC-LT
Якщо ввести неправильний пароль увімкнення три рази поспіль знову,
відобразиться повідомлення Enter Onetime Password і Windows не
запускатиметься. Натисніть і потримайте кнопку живлення більше 4
секунд, щоб переконатися, що індикатор живлення погас. Зачекайте
10–15 секунд, а потім перезапустіть комп’ютер і введіть правильний
пароль. Під час введення пароля переконайтеся, що індикатори Num
lock і Caps lock на безпроводовій клавіатурі вимкнено. Якщо якийсь із
них світиться, натисніть клавішу Num Lk або Caps Lock, щоб вимкнути
індикатори перед введенням пароля.
53
Page 54

Для моделей серії VGX-TP
❑ Переконайтеся, що в оптичному дисководі комп’ютера немає диска,
з якого не можна завантажитися.
❑ Якщо в дисководі знаходиться диск, з якого не можна завантажитися,
виконайте такі кроки:
1 Вийміть диск.
2 Перезапустіть комп’ютер та переконайтеся, що операційна
система Windows запускається належним чином.
❑ Якщо ввести неправильний пароль увімкнення три рази поспіль знову,
відобразиться повідомлення Enter Onetime Password і Windows не
запускатиметься. Натисніть і потримайте кнопку живлення більше
4 секунд, щоб переконатися, що індикатор живлення VAIO погас.
Зачекайте 10–15 секунд, а потім перезапустіть комп’ютер і введіть
правильний пароль. Під час введення пароля переконайтеся, що
індикатори Num lock і Caps lock на безпроводовій клавіатурі вимкнено.
Якщо якийсь із них світиться, натисніть клавішу Num Lock або
Caps Lock, щоб вимкнути індикатори перед введенням пароля.
Що робити, якщо я не можу пригадати пароль
BIOS?
Якщо ви забули пароль BIOS, зверніться до VAIO-Link, щоб скинути його.
За скидання стягуватиметься платня.
54
Page 55

Виправлення несправностей
Безпека системи
Як захистити комп’ютер від загроз безпеці,
наприклад вірусів?
Операційну систему Microsoft Windows заздалегідь інстальовано на
ваш комп’ютер. Найкращим способом захисту комп’ютера від загроз
системі безпеки, наприклад вірусів, є регулярне завантаження й
інсталяція останніх оновлень операційної системи Windows.
Оновлення Windows можна отримати вказаним нижче способом.
Щоб мати змогу отримати оновлення, потрібно підключити комп’ютер
до Інтернету.
1 Підключіться до Інтернету.
2 Двічі клацніть піктограму Оповіщення системи безпеки Windows
на панелі завдань.
3 Дотримуйтесь інструкцій на екрані, щоб настроїти автоматичні або
заплановані оновлення.
Як забезпечити постійне оновлення
антивірусної програми?
Постійну відповідність програми Norton Internet Security поточній
версії можна забезпечити за допомогою останніх оновлень від
Symantec Corporation.
Для завантаження й інсталяції останнього оновлення системи
безпеки
1 Натисніть кнопку Пуск, Усі програми, Norton 360 і Norton 360.
Відкриється головне вікно програми Norton 360.
2 Виберіть параметр Tasks and Settings.
3 Дотримуйтесь інструкцій на екрані, щоб вибрати та завантажити
оновлення.
UA
55
Page 56

Page 57

Відновлення системи VAIO
UA
Page 58

Перед використанням комп’ютера
Цей буклет містить пояснення щодо вирішення проблем, створення
резервної копії даних та відновлення комп’ютерної системи Sony VAIO
за допомогою перелічених нижче програмних застосунків VAIO та
функцій ОС Windows у разі виникнення несправностей у комп’ютері.
❑ VAIO Recovery Center (Центр відновлення VAIO)
VAIO Recovery Center (Центр відновлення VAIO) містить такі
програмні застосунки та засоби VAIO, а також функції ОС Windows:
❑ Rescue Data (Створити копію даних)
Програмне забезпечення Rescue Data (Створити копію даних)
дозволяє створити резервну копію даних, яка зберігається на
жорсткому диску.
❑ Wipe and Erase Data (Стирання та видалення даних)
Програмне забезпечення Wipe and Erase Data (Стирання та
видалення даних) дозволяє стирати всі дані на жорсткому диску.
❑ VAIO Hardware Diagnostics (Діагностика апаратного
забезпечення VIAO)
Програмне забезпечення VAIO Hardware Diagnostics (Діагностика
апаратного забезпечення VIAO) дозволяє виконувати перевірку
апаратного забезпечення комп’ютера (ЦП, модуля пам’яті,
жорсткого диска тощо).
❑ Reinstall Programs or Drivers (Переінсталювати програми або
драйвери)
Програма Reinstall Programs or Drivers (Переінсталювати
програми або драйвери) дозволяє відновити заздалегідь
інстальоване програмне забезпечення або драйвери програмного
забезпечення до початкового фабричного стану.
❑ Restore C: Drive (Відновити диск C:)
Програма Restore C: Drive (Відновити диск C:) дозволяє відновити
диск C комп’ютера до початкового фабричного стану.
❑ Restore Complete System (Відновити всю систему)
Програма Restore Complete System (Відновити всю систему)
дозволяє відновити всю комп’ютерну систему до початкового
фабричного стану.
❑ Create Recovery Discs (Створити диски відновлення)
Програма Create Recovery Discs (Створити диски відновлення)
дозволяє створити власні диски відновлення для відновлення
комп’ютерної системи.
❑ Backup and Restore Center (Центр резервного копіювання та
відновлення)
Backup and Restore Center (Центр резервного копіювання та
відновлення) це функція роботи з резервними копіями в
операційній системі Windows, яка дозволяє користуватися
можливостями, пов’язаними з резервними копіями.
®
58
Page 59

Перед використанням комп’ютера
❑ VAIO Data Restore Tool (Засіб відновлення даних VIAO)
Програмне забезпечення VAIO Data Restore Tool (Засіб відновлення
даних VIAO) дозволяє відновлювати резервні копії, зроблені за
допомогою програмного забезпечення Rescue Data (Створити копію
даних).
У разі вірусної атаки, несправностей у комп’ютері або випадкової
втрати даних попередньо підготуйте нижченаведені засоби:
1 Диски відновлення
Настійно рекомендовано створити диски відновлення відразу
після готовності комп’ютера до використання, оскільки разом із
комп’ютером не постачається жоден диск відновлення. Інструкції
щодо створення дисків відновлення див. у розділі «Створення
власних дисків відновлення» на стор. 60.
2 Резервна копія даних
Відновлення комп’ютерної системи видалить усі дані, попередньо
збережені на жорсткому диску. Перед відновленням комп’ютерної
системи обов’язково створіть резервну копію даних. Інструкції
щодо створення резервної копії даних див. у розділі «Створення
резервної копії та відновлення даних за допомогою функції
Backup and Restore Center (Центр резервного копіювання та
відновлення)» на стор. 62.
Важливо!
Якщо відновлення системи виконується після оновлення до пізнішої
версії ОС Windows Vista за допомогою засобу постійного оновлення
Windows Windows Anytime Upgrade, на комп’ютері знову буде запущено
початкову операційну систему. Якщо потрібно переінсталювати
операційну систему, інстальовану за допомогою засобу постійного
оновлення Windows Windows Anytime Upgrade, диск Windows Anytime
*
Upgrade можна замовити
https://vaio.windowsanytimeupgrade-emea.com/WAU/Home.aspx.
* Стягуватиметься плата за доставку.
в Інтернет-магазині за такою адресою:
UA
59
Page 60

Створення власних дисків відновлення
Диски відновлення дозволяють відновити комп’ютерну систему до її
початкового стану. Диски відновлення можна створити за допомогою
VAIO Recovery Center (Центр відновлення VAIO). Виконайте
відновлення комп’ютерної системи в таких випадках:
❑ Комп’ютер інфіковано комп’ютерним вірусом.
❑ Комп’ютер працює нестабільно.
❑ У комп’ютерній системі виникли проблеми, які не можна вирішити
виправленням несправностей.
❑ Диск C на комп’ютері помилково відформатовано.
Залежно від стану комп’ютера, для відновлення комп’ютерної системи
можуть знадобитися диски відновлення.
Можливо, через зміни в розділі відновлення відновити комп’ютерну систему з розділу відновлення
не вдасться в таких випадках:
❑
Для змінення розділу відновлення використано програмне забезпечення.
❑
На комп’ютері інстальовано іншу операційну систему, ніж заздалегідь інстальовану.
❑
Жорсткий диск відформатовано без використання
відновлення VAIO).
У цих випадках відновіть комп’ютерну систему за допомогою дисків відновлення. Якщо їх ще
не створено, необхідно придбати їх або відновити комп’ютер за власний рахунок.
VAIO Recovery Center
(Центр
60
Page 61

Перед використанням комп’ютера
Створення дисків відновлення
Коли комп’ютер готовий до використання, для створення дисків
відновлення виконайте такі дії.
1 Натисніть кнопку Пуск, виберіть Усі програми, VAIO Recovery
Center (Центр відновлення VAIO) та клацніть VAIO Recovery Center
(Центр відновлення VAIO).
Відкриється вікно Керування обліковими записами користувачів.
2 Натисніть кнопку Продовжити.
Якщо виконано вхід зі стандартним доступом, введіть ім’я
адміністратора та пароль, а потім натисніть кнопку Продовжити.
Відкриється вікно VAIO Recovery Center (Центр відновлення VAIO).
3 Клацніть Create Recovery Discs (Створити диски відновлення) і
натисніть кнопку Пуск.
4 Дотримуйтесь інструкцій на екрані.
У вікні
Choose your media
носіїв, які можна використати для створення диска відновлення.
Якщо на жорсткому диску бракує вільного місця, створити диски відновлення не вдасться.
Зверніть увагу, що диски Blu-ray Disc™, DVD-RAM, CD-R або CD-RW не можна використовувати
як диски відновлення. Щоб з’ясувати, які типи носіїв підтримує пристрій обробки оптичних
дисків, див. електронний
Не натискайте кнопку витягання диска під час створення диска відновлення, адже це може
призвести до помилки запису.
(Вибір носія) можна підтвердити кількість необхідних дисків і типів
Посібник користувача
.
UA
61
Page 62

Створення резервної копії та відновлення
даних за допомогою функції Backup and
Restore Center (Центр резервного
копіювання та відновлення)
За допомогою функції Backup and Restore Center (Центр резервного
копіювання та відновлення) можна створити резервну копію даних,
відновити дані та створити точку відновлення.
Створення резервної копії даних
Дуже важливо створювати резервну копію даних. Якщо не створити
резервну копію, через неочікувані події або комп’ютерні віруси буде
втрачено різні дані, збережені на жорсткому диску, наприклад
документи або зображення. Настійно рекомендовано щодня
створювати резервну копію даних.
Існує три способи створення резервної копії даних.
❑ За допомогою майстра Back Up Files (Створення резервної копії
файлів).
Можна створити резервну копію даних на компакт-диску, DVD-диску
або знімному носії, наприклад зовнішньому жорсткому диску.
Інструкції щодо використання майстра Back Up Files (Створення
резервної копії даних) наведено в розділі
копії файла за допомогою майстра Back Up Files (Створення
резервної копії файлів)» на стор. 64.
❑ Скористайтеся функцією Windows Complete PC Backup and
Restore (Служба повного резервного копіювання та відновлення
Windows) (доступна лише на моделях з операційною системою
Windows Vista Ultimate або Windows Vista Business).
Можна створити резервну копію всього вмісту, збереженого на
комп’ютері, включно із програмами, настройками системи та
файлами. Можна відновити комп’ютерну систему до стану, у якому
вона була перед створенням резервної копії. Інструкції щодо
використання функції Windows Complete PC Backup and Restore
(Служба повного резервного копіювання та відновлення Windows)
наведено в розділі
служби Windows Complete PC Backup and Restore (Служба повного
резервного копіювання та відновлення Windows)» на стор. 66.
«Створення резервної
«Створення резервної копії файла за допомогою
62
Page 63

Перед використанням комп’ютера
❑ Створення точки відновлення.
Комп’ютер може працювати нестабільно або повільно після інсталяції
програмного забезпечення або змінення настройок Windows. У таких
випадках можна використати точку відновлення, щоб відновити
свою комп’ютерну систему до попереднього стану. Інструкції щодо
створення точки відновлення див у розділі
«Створення точки
відновлення» на стор. 68.
Якщо на комп’ютері не встановлено пристрій обробки оптичних дисків, для створення резервної
копії даних може знадобитися зовнішній жорсткий диск або пристрій обробки оптичних дисків.
Також для цієї мети можна створити новий розділ, змінивши розмір диска C. Інструкції щодо
створення розділу жорсткого диска див. у розділі
стор. 85.
Обов’язково створіть диски відновлення відразу після готовності комп’ютера до використання.
Якщо резервну копію даних не вдалося створити через несправності в комп’ютері, для
створення резервної копії даних можна використати диски відновлення. Інструкції щодо
створення дисків відновлення див. у розділі «Створення дисків відновлення» на стор. 61.
У моделях з аналоговим ТВ-тюнером, можливо, не вдасться створити резервну копію папки
Recorded TV
Backup and Restore Center
копію папки
Якщо змінено диск призначення, створіть резервну копію папки
на вибраному диску призначення.
Див. онлайнові технічні характеристики, щоб перевірити, чи вашу модель обладнано аналоговим
ТВ-тюнером.
, де зберігається відео, записане
(Центр резервного копіювання та відновлення). Створіть резервну
Recorded TV
окремо.
«Створення розділу жорсткого диска» на
Windows Media Center
за допомогою функції
Recorded TV
безпосередньо
UA
Можна також створити резервну копію даних за допомогою програмного забезпечення
Rescue Data
у розділі «Створення резервної копії даних за допомогою програми Rescue Data (Створити
копію даних)» на стор. 71.
(Створити копію даних). Інструкції щодо створення резервної копії даних див.
63
Page 64

Створення резервної копії файла за допомогою майстра
Back Up Files (Створення резервної копії файлів)
1 Натисніть кнопку Пуск, виберіть Усі програми, VAIO Recovery
Center (Центр відновлення VAIO) та клацніть VAIO Recovery Center
(Центр відновлення VAIO).
Відкриється вікно Керування обліковими записами користувачів.
2 Натисніть кнопку Продовжити.
Якщо виконано вхід зі стандартним доступом, введіть ім’я
адміністратора та пароль, а потім натисніть кнопку Продовжити.
Відкриється вікно VAIO Recovery Center (Центр відновлення VAIO).
3 Виберіть пункт Windows Backup and Restore (Резервне копіювання
та відновлення Windows) і натисніть Пуск.
4 Клацніть Back up files (Створити резервну копію файлів).
Відкриється вікно Керування обліковими записами користувачів.
5 Натисніть кнопку Продовжити.
Якщо виконано вхід зі стандартним доступом, введіть ім’я
адміністратора та пароль, а потім натисніть кнопку Продовжити.
6 Дотримуйтесь інструкцій на екрані.
64
Page 65

Перед використанням комп’ютера
Відновлення даних із резервної копії, зробленої за
допомогою майстра Back Up Files (Створення резервної
копії файлів)
1 Натисніть кнопку Пуск, виберіть Усі програми, VAIO Recovery
Center (Центр відновлення VAIO) та клацніть VAIO Recovery Center
(Центр відновлення VAIO).
Відкриється вікно Керування обліковими записами користувачів.
2 Натисніть кнопку Продовжити.
Якщо виконано вхід зі стандартним доступом, введіть ім’я
адміністратора та пароль, а потім натисніть кнопку Продовжити.
Відкриється вікно VAIO Recovery Center (Центр відновлення VAIO).
3 Виберіть пункт Windows Backup and Restore (Резервне копіювання
та відновлення Windows) і натисніть Пуск.
4 Клацніть Restore files (Відновити файли).
Дотримуйтесь інструкцій на екрані.
UA
У моделях з аналоговим ТВ-тюнером відновіть резервну копії даних папки
зберігається відео, записане програмою
Див. онлайнові технічні характеристики, щоб перевірити, чи вашу модель обладнано аналоговим
ТВ-тюнером.
Windows Media Center
, до папки
Recorded TV
C:\Users\Public
, у якій
вручну.
65
Page 66

Створення резервної копії файла за допомогою служби
Windows Complete PC Backup and Restore (Служба
повного резервного копіювання та відновлення
Windows)
1 Натисніть кнопку Пуск, виберіть Усі програми, VAIO Recovery
Center (Центр відновлення VAIO) та клацніть VAIO Recovery Center
(Центр відновлення VAIO).
Відкриється вікно Керування обліковими записами користувачів.
2 Натисніть кнопку Продовжити.
Якщо виконано вхід зі стандартним доступом, введіть ім’я
адміністратора та пароль, а потім натисніть кнопку Продовжити.
Відкриється вікно VAIO Recovery Center (Центр відновлення VAIO).
3 Виберіть пункт Windows Backup and Restore (Резервне копіювання
та відновлення Windows) і натисніть Пуск.
4 Клацніть Back up computer (Створити резервну копію вмісту
комп’ютера).
Відкриється вікно Керування обліковими записами користувачів.
5 Натисніть кнопку Продовжити.
Якщо виконано вхід зі стандартним доступом, введіть ім’я
адміністратора та пароль, а потім натисніть кнопку Продовжити.
6 Дотримуйтесь інструкцій на екрані.
66
Під час відновлення файлів із резервної копії, зробленої за допомогою функції
Complete PC Backup and Restore
Windows), не можна вибрати файли для відновлення.
Не можна відновити файли, змінені або створені після створення резервної копії.
(Служба повного резервного копіювання та відновлення
Windows
Page 67

Перед використанням комп’ютера
Відновлення даних із резервної копії, зробленої за
допомогою служби Windows Complete PC Backup and
Restore (Служба повного резервного копіювання та
відновлення Windows)
Комп’ютер може не працювати належним чином після процесу відновлення, оскільки під час
відновлення даних системні файли змінюються. Перед відновленням даних обов’язково
створіть резервну копію даних.
1 Вставте диск відновлення до пристрою зчитування дисків увімкненого
комп’ютера, вимкніть комп’ютер, а потім увімкніть його знову.
Відобразиться вікно System Recovery Options (Параметри
відновлення системи).
UA
Можна також відобразити вікно
не використовуючи диски відновлення. Щоб відкрити це вікно, виконайте такі дії:
1
Увімкніть комп’ютер.
2
Натисніть клавішу F8 після появи емблеми VAIO.
3
Переконайтеся, що вибрано пункт відновлення всього вмісту комп’ютера, наявний у верхній
частині вікна параметрів завантаження, а потім натисніть клавішу
4
Виберіть розкладку клавіатури та натисніть
5
Виберіть ім’я користувача та введіть пароль.
Пропустіть вказані нижче 2-й і 3-й кроки.
System Recovery Options
Далі
.
(Параметри відновлення системи),
Enter
.
2 Виберіть розкладку клавіатури та натисніть Далі.
3 Виберіть операційну систему та натисніть Далі.
4 Якщо резервну копію даних збережено на зовнішньому жорсткому
диску або на дисках, створених за допомогою зовнішнього
пристрою обробки оптичних дисків, підключіть зовнішній пристрій
до свого комп’ютера.
5 Виберіть Windows Complete PC Restore (Повне відновлення ПК
з Windows).
Відобразиться вікно Windows Complete PC Restore (Повне
відновлення ПК з Windows).
Якщо резервну копію збережено на компакт-дисках або DVD-дисках,
вставте диск до (зовнішнього) пристрою обробки оптичних дисків.
6 Дотримуйтесь інструкцій на екрані.
У моделях з аналоговим ТВ-тюнером відновіть резервну копії даних папки
зберігається відео, записане програмою
Див. онлайнові технічні характеристики, щоб перевірити, чи вашу модель обладнано аналоговим
ТВ-тюнером.
Windows Media Center
, до папки
Recorded TV
C:\Users\Public
, у якій
вручну.
67
Page 68

Створення точки відновлення
Що таке точка відновлення?
Точка відновлення створюється автоматично (наприклад, під час
інсталяції драйвера програмного забезпечення) і використовується
для відновлення файлів комп’ютерної системи до попереднього стану.
Хоча точка відновлення створюється автоматично, рекомендовано
створити її вручну перед інсталяцією програмного забезпечення або
драйвера програмного забезпечення, оскільки комп’ютер може почати
працювати нестабільно або повільно після інсталяції програмного
забезпечення або зміни настройок Windows. Якщо перед створенням
точки відновлення комп’ютер працював нормально, скористайтеся цією
точкою відновлення, щоб відновити системні файли до попереднього
стану.
Створення точки відновлення вручну
1 Натисніть кнопку Пуск, виберіть Усі програми, VAIO Recovery
Center (Центр відновлення VAIO) та клацніть VAIO Recovery Center
(Центр відновлення VAIO).
Відкриється вікно Керування обліковими записами користувачів.
2 Натисніть кнопку Продовжити.
Якщо виконано вхід зі стандартним доступом, введіть ім’я
адміністратора та пароль, а потім натисніть кнопку Продовжити.
Відкриється вікно VAIO Recovery Center (Центр відновлення VAIO).
3 Виберіть пункт Windows Backup and Restore (Резервне копіювання
та відновлення Windows) і натисніть кнопку Пуск.
4 Клацніть Create a restore point or change settings (Створити точку
відновлення та змінити настройки) у лівій області.
Відкриється вікно Керування обліковими записами користувачів.
5 Натисніть кнопку Продовжити.
Якщо виконано вхід зі стандартним доступом, введіть ім’я
адміністратора та пароль, а потім натисніть кнопку Продовжити.
Відкриється вікно System Properties (Властивості системи).
6 Виберіть вкладку System Protection (Захист системи).
7 Під пунктом Automatic restore points (Автоматичні точки
відновлення) установіть прапорець поруч із диском, для якого
необхідно створити точку відновлення.
8 Натисніть Create (Створити).
9 Дотримуйтесь інструкцій на екрані.
68
Page 69

Перед використанням комп’ютера
Використання точки відновлення для відновлення
системних файлів
Якщо вдалося запустити Windows, виконайте такі дії:
1 Натисніть кнопку Пуск, виберіть Усі програми, VAIO Recovery
Center (Центр відновлення VAIO) та клацніть VAIO Recovery Center
(Центр відновлення VAIO).
Відкриється вікно Керування обліковими записами користувачів.
2 Натисніть кнопку Продовжити.
Якщо виконано вхід зі стандартним доступом, введіть ім’я
адміністратора та пароль, а потім натисніть кнопку Продовжити.
Відкриється вікно VAIO Recovery Center (Центр відновлення VAIO).
3 Виберіть пункт Windows Backup and Restore (Резервне копіювання
та відновлення Windows) і натисніть кнопку Пуск.
4 Клацніть Create a restore point or change settings (Створити точку
відновлення та змінити настройки) у лівій області.
Відкриється вікно Керування обліковими записами користувачів.
5 Натисніть кнопку Продовжити.
Якщо виконано вхід зі стандартним доступом, введіть ім’я
адміністратора та пароль, а потім натисніть кнопку Продовжити.
Відкриється вікно System Properties (Властивості системи).
6 Виберіть пункт System Restore (Відновлення системи) на вкладці
System Protection (Захист системи).
7 Дотримуйтесь інструкцій на екрані.
UA
69
Page 70

Якщо не вдалося запустити Windows, виконайте такі дії:
1 Вставте диск відновлення до пристрою зчитування дисків
увімкненого комп’ютера, вимкніть комп’ютер, а потім увімкніть його
знову.
Відобразиться вікно System Recovery Options (Параметри
відновлення системи).
Можна також відобразити вікно
не використовуючи диски відновлення. Щоб відкрити це вікно, виконайте такі дії:
1
Увімкніть комп’ютер.
2
Натисніть клавішу F8 після появи емблеми VAIO.
3
Переконайтеся, що вибрано пункт відновлення всього вмісту комп’ютера, наявний у верхній
частині вікна параметрів завантаження, а потім натисніть клавішу
4
Виберіть розкладку клавіатури та натисніть
5
Виберіть ім’я користувача та введіть пароль.
Пропустіть вказані нижче 2-й і 3-й кроки.
System Recovery Options
Далі
.
(Параметри відновлення системи),
Enter
.
2 Виберіть розкладку клавіатури та натисніть Далі.
3 Виберіть операційну систему та натисніть Далі.
4 Виберіть пункт System Restore (Відновлення системи).
5 Дотримуйтесь інструкцій на екрані.
70
Page 71

Перед використанням комп’ютера
Створення резервної копії та відновлення
даних за допомогою програмного
забезпечення VAIO
Резервну копію даних також можна створити за допомогою програмного
забезпечення Rescue Data (Створити копію даних), а відновити
збережені дані можна за допомогою програмного забезпечення VAIO
Data Restore Tool (Засіб відновлення даних VIAO).
Створення резервної копії даних за допомогою
програми Rescue Data
Програмне забезпечення Rescue Data (Створити копію даних) дозволяє
створити копію (резервну) даних на жорсткому диску, навіть якщо не
вдалося запустити Windows.
Існує два варіанта створення копій файлів.
❑ Normal data rescue (Звичайне копіювання даних)
Зберігає всі файли жорсткого диска, для яких можна створити копію
на зовнішньому жорсткому диску.
❑ Custom data rescue (Настроюване копіювання даних)
Зберігає вказані файли на зовнішньому жорсткому диску, знімному
носії або оптичному диску (компакт-диску, DVD-диску тощо).
(Створити копію даних)
UA
71
Page 72

Примітки щодо використання програми Rescue Data
(Створити копію даних)
❑ Будьте обережними з копіями файлів, щоб захистити їх від
несанкціонованого доступу.
❑ Зберігайте диски відновлення в надійному місці, щоб захистити
збережені на жорсткому диску дані від несанкціонованого
копіювання, оскільки програмне забезпечення Rescue Data
(Створити копію даних) можна запустити з дисків відновлення.
❑ Використовуючи диски відновлення, несанкціоновані користувачі
можуть легко отримати доступ до копій файлів, які не зашифровано
на жорсткому диску.
Щоб захистити копії файлів від несанкціонованого доступу,
установіть пароль увімкнення або пароль жорсткого диска чи
використовуйте функцію шифрування жорсткого диска Windows.
❑ Використання програмного забезпечення Rescue Data (Створити
копію даних) не гарантує створення резервних копій усіх даних,
збережених на жорсткому диску. Компанія Sony не несе
відповідальності за будь-яку втрату даних, що виникає у процесі
створення резервної копії.
❑ Вимкніть функцію шифрування жорсткого диска Windows перед
використанням програмного забезпечення Rescue Data (Створити
копію даних).
❑ Для забезпечення живлення комп’ютера під час використання
програмного забезпечення Rescue Data (Створити копію даних)
обов’язково використовуйте адаптер змінного струму.
72
Page 73

Перед використанням комп’ютера
Початок процесу створення копій
1 Вставте диск відновлення до пристрою зчитування дисків увімкненого
комп’ютера, вимкніть комп’ютер, а потім увімкніть його знову.
Відобразиться вікно System Recovery Options (Параметри
відновлення системи).
Якщо диски відновлення ще не створено, виконайте такі дії:
1
Увімкніть комп’ютер.
2
Натисніть клавішу
Якщо відображається вікно
3
Пропустіть вказані нижче кроки від 2-го до 4-го.
F10
, коли з’явиться емблема VAIO.
Змінити параметри завантаження
, натисніть клавішу
2 Виберіть розкладку клавіатури та натисніть Далі.
3 Виберіть операційну систему та натисніть Далі.
4 Виберіть VAIO Recovery Center (Центр відновлення VAIO).
5 Виберіть Rescue Data (Створити копію даних) і натисніть Пуск.
6 Дотримуйтесь інструкцій на екрані.
Enter
UA
.
Якщо вибрано пункт
скопійованих файлів рекомендовано вибрати жорсткий диск.
Залежно від комп’ютера, користувач може не мати змоги вибрати диск Blu-ray як розташування
для збереження скопійованих файлів. Щоб з’ясувати, які типи носіїв підтримує пристрій обробки
оптичних дисків, див. електронний
Якщо процес створення резервної копії не закінчується протягом 64 годин, його буде автоматично
припинено, а комп’ютер перезавантажено. Щоб відновити процес, виконайте кроки від 1-го до
5-го, встановіть прапорець
кнопку
Далі
Не від’єднуйте зовнішній жорсткий диск або пристрій обробки оптичних дисків під час процесу
відновлення.
Якщо місцем зберігання скопійованих файлів вибрано знімний носій, наприклад носій Memory
Stick, картку пам’яті SD або USB флеш-пам’ять, може знадобитися встановити драйвер
програмного забезпечення. Драйвер програмного забезпечення зберігається в папці
кожному диску відновлення. Щоб інсталювати драйвер програмного забезпечення, клацніть
Install Driver
даних.
Копії файлів може бути розділено на два або більше файлів і збережено в розташуванні,
щоб зберегти копії файлів, або перейменовано залежно від вибраного розташування.
Використовуйте програмне забезпечення
VIAO), щоб відновити копії файлів.
Custom data rescue
Resume canceled process
.
(Інсталювати драйвер) у вікні, а потім виберіть місце для зберігання скопійованих
(Настроюване копіювання даних), як місце збереження
Посібник користувача
VAIO Data Restore Tool
.
(Відновити скасований процес) і натисніть
(Засіб відновлення даних
VA IO
на
73
Page 74

Диск DVD-R DL не можна використовувати як розташування для зберігання копій файлів.
Щоб з’ясувати, які типи носіїв підтримує пристрій обробки оптичних дисків, див. електронний
Посібник користувача
Для збереження копій файлів використовуйте зовнішній жорсткий диск або пристрій обробки
оптичних дисків, який підтримує з’єднання i.LINK або USB.
Якщо використовується зовнішній жорсткий диск або пристрій обробки оптичних дисків, який
не підтримує з’єднання i.LINK або USB, необхідно інсталювати драйвер програмного забезпечення.
.
74
Page 75

Перед використанням комп’ютера
Відновлення даних за допомогою програми
VAIO Data Restore Tool (Засіб відновлення даних
VIAO)
Програмне забезпечення VAIO Data Restore Tool (Засіб відновлення
даних VIAO) дозволяє відновити файли, копії яких зроблено за
допомогою програмного забезпечення Rescue Data (Створити копію
даних).
Початок процесу відновлення
1 Натисніть Пуск, Усі програми та VAIO Data Restore Tool (Засіб
відновлення даних VIAO) і VAIO Data Restore Tool (Засіб відновлення
даних VIAO).
Відкриється вікно Керування обліковими записами користувачів.
2 Натисніть кнопку Продовжити.
Якщо виконано вхід зі стандартним доступом, введіть ім’я
адміністратора та пароль, а потім натисніть кнопку Продовжити.
Відобразиться вікно VAIO Data Restore Tool (Засіб відновлення
даних VIAO).
Інструкції щодо використання програмного забезпечення наведено у
файлі довідки до програмного забезпечення VAIO Data Restore Tool
(Засіб відновлення даних VIAO).
UA
За потреби перемістіть відновлені файли до початкового розташування.
75
Page 76

Відновлення попередньо інстальованого
програмного забезпечення або драйверів
програмного забезпечення
Відновити заздалегідь інстальоване програмне забезпечення або
драйвери програмного забезпечення до початкового фабричного
стану можна за допомогою програми Reinstall Programs or Drivers
(Переінсталювати програми або драйвери).
Для використання програми Reinstall Programs
or Drivers (Переінсталювати програми або
драйвери)
Якщо заздалегідь інстальоване програмне забезпечення або драйвери
програмного забезпечення не працюють належним чином, для їх
відновлення до початкового фабричного стану виконайте такі дії.
Перед відновленням потрібно видалити попередньо інстальоване програмне забезпечення та
драйвери програмного забезпечення, які потрібно відновити. Клацніть
Видалення програми
забезпечення або драйвери програмного забезпечення, які потрібно видалити. Якщо вони не
видалені, можливо, не вдасться успішно завершити процес відновлення.
1 Натисніть кнопку Пуск, виберіть Усі програми, VAIO Recovery
Center (Центр відновлення VAIO) та клацніть VAIO Recovery Center
(Центр відновлення VAIO).
Відкриється вікно Керування обліковими записами користувачів.
2 Натисніть кнопку Продовжити.
Якщо виконано вхід зі стандартним доступом, введіть ім’я
адміністратора та пароль, а потім натисніть кнопку Продовжити.
Відкриється вікно VAIO Recovery Center (Центр відновлення VAIO).
3 Виберіть Reinstall Programs or Drivers (Переінсталювати програми
або драйвери) і натисніть Пуск.
4 Прочитайте відомості про програмне забезпечення або засоби
вирішення проблем, виберіть Skip (Пропустити), якщо всі з них уже
випробувано, і натисніть кнопку Далі.
5 Клацніть Далі.
6 Установіть прапорець для потрібного програмного забезпечення
або драйвера програмного забезпечення та натисніть кнопку Далі.
7 Дотримуйтесь інструкцій на екрані.
в меню
Програми
та виберіть попередньо інстальоване програмне
Пуск, Панель керування
,
76
Page 77

Що робити в разі виникнення несправностей у комп’ютері
Що робити в разі виникнення
несправностей у комп’ютері
У цьому розділі описано, як повернути свій комп’ютер до нормального
стану перед відновленням комп’ютерної системи в разі виникнення
несправностей у комп’ютері.
Якщо комп’ютер не працює належним
чином
Робота комп’ютера може стати нестабільною або повільною в таких
випадках:
❑ Комп’ютер інфіковано комп’ютерним вірусом.
❑ Змінено настройки Windows.
❑ Інстальовано програмне забезпечення або драйвер програмного
забезпечення, які несумісні з комп’ютером.
UA
77
Page 78

Якщо вдалося запустити Windows
Виконайте такі дії, щоб повернути свій комп’ютер до нормального
стану:
1 Створіть диск відновлення, якщо його ще не створено (див. розділ
ст. 60).
2 Створіть резервні копії важливих файлів (див. розділ ст. 62).
3 Спробуйте виконати одну з таких дій:
❑ Відновіть системні файли від останньої точки відновлення,
коли комп’ютер працював нормально (див. розділ ст. 69).
❑ Видаліть програмне забезпечення або драйвери програмного
забезпечення, які несумісні з комп’ютером, якщо таке
програмне забезпечення та драйвери програмного забезпечення
інстальовано, або відновіть заздалегідь інстальоване програмне
забезпечення чи драйвери програмного забезпечення до
початкового фабричного стану (див. розділ ст. 76).
❑ Відновіть дані з резервної копії, створеної за допомогою
служби Windows Complete PC Backup and Restore (Служба
повного резервного копіювання та відновлення Windows)
(доступна лише на моделях із Windows Vista Ultimate або
Windows Vista Business) (див. розділ ст. 67).
Файли, змінені або створені після створення резервної копії,
відновити не можна.
4 Якщо комп’ютер досі не працює належним чином, відновіть
комп’ютерну систему (див. розділ ст. 80).
Відновлення комп’ютерної системи видалить усі дані, попередньо збережені на жорсткому
диску.
78
Page 79

Що робити в разі виникнення несправностей у комп’ютері
Якщо не вдалося запустити Windows
Виконайте такі дії, щоб повернути свій комп’ютер до нормального
режиму роботи у випадках, коли не вдалося запустити Windows:
1 Спробуйте виконати одну з таких дій:
❑ Відновіть системні файли від останньої точки відновлення,
коли комп’ютер працював нормально (див. розділ ст. 69).
❑ Відновіть дані з резервної копії, створеної за допомогою
служби Windows Complete PC Backup and Restore (Служба
повного резервного копіювання та відновлення Windows)
(доступна лише на моделях із Windows Vista Ultimate або
Windows Vista Business) (див. розділ ст. 67).
Файли, змінені або створені після створення резервної копії,
відновити не можна. Якщо такі файли наявні та їх потрібно
відновити, створіть їхні резервні копії за допомогою програмного
забезпечення Rescue Data (Створити копію даних). Інструкції
щодо використання програмного забезпечення Rescue Data
(Створити копію даних) див. в розділі «Створення резервної
копії даних за допомогою програми Rescue Data (Створити
копію даних)» на стор. 71.
UA
2 Створіть резервні копії файлів за допомогою програмного
забезпечення Rescue Data (Створити копію даних), якщо їх ще не
створено (див. розділ ст. 71).
3 Перевірте апаратне забезпечення свого комп’ютера (ЦП, модуль
пам’яті, жорсткий диск тощо) за допомогою програмного
забезпечення VAIO Hardware Diagnostics (Діагностика апаратного
забезпечення VIAO).
Інструкції щодо використання програмного забезпечення див.
у файлі довідки у програмному забезпеченні VAIO Hardware
Diagnostics (Діагностика апаратного забезпечення VIAO).
4 Якщо запустити Windows все одно не вдалося, відновіть
комп’ютерну систему (див. розділ ст. 80).
79
Page 80

Відновлення системи VAIO
У цьому розділі описано, як відновити свою комп’ютерну систему.
Перед початком процесу відновлення
Що таке відновлення системи?
Відновлення системи – це відновлення комп’ютера до його фабричного
стану. Виконуйте відновлення системи в таких випадках:
❑ Комп’ютер інфіковано комп’ютерним вірусом.
❑ Комп’ютер працює нестабільно.
❑ У комп’ютерній системі виникли проблеми, які не можна вирішити
виправленням несправностей.
Комп’ютерну систему можна відновити з жорсткого диска (розділу
відновлення) або дисків відновлення. Також можна створити власні
диски відновлення.
Що таке розділ відновлення?
Розділ відновлення містить дані для відновлення системи та відновлення
застосунків на жорсткому диску. Як правило, дані в цьому розділі не
можна змінити або видалити. Однак, ці дані можна змінити або видалити
за допомогою доступних комерційних програмних застосунків,
призначених для зміни відомостей розділу. Змінення або видалення
даних може унеможливити відновлення системи.
80
Під час відновлення комп’ютерної системи відновлюється лише заздалегідь інстальоване
програмне забезпечення (окрім певного програмного забезпечення). Програмні застосунки,
які було інстальовано самостійно, а також дані, створені після придбання, не відновлюються.
Відновлення комп’ютерної системи не може відновити операційну систему Windows без
відновлення застосунків.
У певних заздалегідь інстальованих програмних застосунках передбачено можливості їх
видалення та встановлення. Зверніть увагу, що програмні застосунки, установлені або видалені
з використанням таких можливостей, можуть не працювати належним чином на вашому
комп’ютері.
Інсталяція програмного застосунка, який змінює розміри розділів, може унеможливити
відновлення системи або створення диска відновлення. Обов’язково створіть диски відновлення
одразу після готовності комп’ютера до використання. Див. розділ
відновлення» на стор. 60
Зверніть увагу, що відновлення комп’ютерної системи видалить усі дані на жорсткому диску,
навіть якщо жорсткий диск зашифровано за допомогою функції
Encryption
Процес відновлення може зайняти декілька годин.
(
BitLocker
.
).
«Створення власних дисків
Windows BitLocker Drive
Page 81

Відновлення системи VAIO
Перед початком процесу відновлення
❑ Відновлення комп’ютерної системи видалить усі дані на жорсткому
диску. Переконайтеся, що створено резервну копію важливих даних.
❑ У моделях, які обладнано датчиком відбитків пальців, відновлення
комп’ютерної системи видалить усі зразки відбитків пальців на
жорсткому диску. Див. онлайнові технічні характеристики, щоб
дізнатися, чи обладнано вашу модель датчиком відбитків пальців.
❑ Перед початком відновлення комп’ютерної системи відключіть від
комп’ютера всі периферійні пристрої, окрім адаптера змінного струму
та шнура живлення.
❑ Відновлення комп’ютерної системи відновить усі настройки до
стандартних фабричних значень.
❑ Переконайтеся, що виконується відновлення як системи, так і
застосунків. Робота комп’ютера може стати нестабільною без
виконання відновлення застосунків.
❑ Якщо встановлено пароль для захисту даних, процес відновлення
не можна почати без його введення. Обов’язково записуйте пароль,
щоб не забути його.
Якщо ви забули пароль, зверніться до VAIO-Link, щоб скинути його.
За скидання стягуватиметься платня.
Переривання процесу відновлення системи
Перед початком фактичного відновлення системи VAIO Recovery
Center (Центр відновлення VAIO) можна легко скинути будь-які зроблені
настройки. Більшість вікон на екрані нагадують про втрату даних, яка
трапиться, і можна легко повернутися до попереднього вікна (натиснувши
Назад) або перервати настроювання відновлення. Щоб перервати,
вийміть диск відновлення (якщо він доступний), натисніть кнопку
Скасувати, а потім натисніть кнопку Так для підтвердження. Система
автоматично перезавантажиться.
Однак, якщо процес відновлення розпочато, скасування завдання
видалить усі поточні дані на диску.
UA
Під час використання дисків відновлення: якщо диск не вийняти перед перезавантаженням,
відновлення системи почнеться заново.
Існує два способи відновлення комп’ютерної системи:
❑
відновлення комп’ютерної системи з Windows (див. розділ ст. 82);
❑
відновлення комп’ютерної системи без запуску Windows (див. розділ ст. 84).
81
Page 82

відновлення системи VAIO, коли вдається
запустити ОС Windows
Якщо вдалося запустити ОС Windows, комп’ютерну систему можна
відновити з жорсткого диска. Існує два способи відновлення
комп’ютерної системи: відновлення диска C або відновлення всієї
комп’ютерної системи. Якщо не вдається запустити ОС Windows, див.
розділ «Відновлення системи VAIO, коли не вдалося запустити ОС
Windows» на стор. 84.
Відновлення диска C
Виконайте такі дії, щоб відновити диск C до початкового фабричного
стану:
1 Натисніть кнопку Пуск, виберіть Усі програми, VAIO Recovery
Center (Центр відновлення VAIO) та клацніть VAIO Recovery Center
(Центр відновлення VAIO).
Відкриється вікно Керування обліковими записами користувачів.
2 Натисніть кнопку Продовжити.
Якщо виконано вхід зі стандартним доступом, введіть ім’я
адміністратора та пароль, а потім натисніть кнопку Продовжити.
Відкриється вікно VAIO Recovery Center (Центр відновлення VAIO).
3 Виберіть Restore C: Drive (Відновити диск C:) і натисніть Пуск.
4 Прочитайте відомості про програмне забезпечення або засоби
вирішення проблем, виберіть Skip (Пропустити), якщо всі з них уже
випробувано, і натисніть кнопку Далі.
5 Уважно прочитайте попередження, установіть прапорець I understand
(Зрозуміло) і натисніть Пуск.
Якщо змінено розміри розділу та створено інший розділ, відмінний від диска C на жорсткому
диску, дані в розділі залишаться незмінними навіть після відновлення комп’ютерної системи.
Інструкції щодо створення розділу жорсткого диска див. у розділі
жорсткого диска» на стор. 85
6 Дотримуйтесь інструкцій на екрані.
.
82
«Створення розділу
Page 83

Відновлення системи VAIO
Відновлення всієї комп’ютерної системи
Виконайте такі дії, щоб відновити всі дані на жорсткому диску до
початкового фабричного стану:
1 Натисніть кнопку Пуск, виберіть Усі програми, VAIO Recovery
Center (Центр відновлення VAIO) та клацніть VAIO Recovery Center
(Центр відновлення VAIO).
Відкриється вікно Керування обліковими записами користувачів.
2 Натисніть кнопку Продовжити.
Якщо виконано вхід зі стандартним доступом, введіть ім’я
адміністратора та пароль, а потім натисніть кнопку Продовжити.
Відкриється вікно VAIO Recovery Center (Центр відновлення VAIO).
3 Виберіть Restore Complete System (Відновити всю систему) і
натисніть кнопку Пуск.
4 Прочитайте відомості про програмне забезпечення або засоби
вирішення проблем, виберіть Skip (Пропустити), якщо всі з них уже
випробувано, і натисніть кнопку Далі.
5 Якщо диски відновлення ще не створено, виберіть Create Recovery
Discs (Створити диски відновлення), натисніть кнопку Далі та
дотримуйтесь інструкцій на екрані.
Якщо диски відновлення створено, виберіть Skip (Пропустити),
натисніть кнопку Далі та дотримуйтесь інструкцій на екрані.
Коли процес відновлення буде завершено, відновіть дані зі створеної
резервної копії. Щоб відновити дані з резервної копії, див. розділ
«Створення резервної копії та відновлення даних за допомогою функції
Backup and Restore Center (Центр резервного копіювання та
відновлення)» на стор. 62.
UA
83
Page 84

Відновлення системи VAIO, коли не
вдалося запустити ОС Windows
Якщо не вдалося запустити Windows, виконайте вказані нижче дії,
щоб відновити свою комп’ютерну систему:
1 Вставте диск відновлення до пристрою зчитування дисків увімкненого
комп’ютера, вимкніть комп’ютер, а потім увімкніть його знову.
Відобразиться вікно System Recovery Options (Параметри
відновлення системи).
Якщо диски відновлення ще не створено, виконайте такі дії:
1
Увімкніть комп’ютер.
2
Натисніть клавішу
Якщо відображається вікно
3
Пропустіть вказані нижче кроки від 2-го до 4-го.
F10
, коли з’явиться емблема VAIO.
Змінити параметри завантаження
, натисніть клавішу
2 Виберіть розкладку клавіатури та натисніть Далі.
3 Виберіть операційну систему та натисніть Далі.
4 Виберіть VAIO Recovery Center (Центр відновлення VAIO).
5 Виконайте кроки після 2-го кроку в «Відновлення диска C» на
стор. 82 або «Відновлення всієї комп’ютерної системи» на стор. 83
залежно від стану комп’яютера.
Після завершення процесу відновлення відновіть дані з резервної копії
відновлення, створеної за допомогою програмного забезпечення
Rescue Data (Створити копію даних). Щоб відновити дані з резервної
копії, див. розділ «Створення резервної копії та відновлення даних за
допомогою програмного забезпечення VAIO» на стор. 71.
Enter
.
84
Page 85

Змінення розміру розділу
Змінення розміру розділу
У цій частині описано, як змінити розміри розділу.
Розбивання жорсткого диска на розділи
Розбивання жорсткого диска на розділи – це поділ жорсткого диска на
кілька розділів. Це дозволяє ефективніше впорядковувати дані або
програмне забезпечення на кожному розділі жорсткого диска.
Комп’ютер має розділ (диск C) лише зі стандартними настройками.
Можна заново розділити жорсткий диск на два розділи (диск C та диск D)
і використовувати диск D для зберігання резервної копії даних. Можливо,
потреби у відновленні комп’ютерної системи не виникне, але цією
функцією Windows можна скористатися для розбивання жорсткого
диска на розділи. Відомості про створення розділу див. у розділі
«Створення розділу жорсткого диска», наведеному нижче.
За допомогою дисків відновлення також можна змінити розміри розділів.
Створення розділу жорсткого диска
Описані нижче дії є прикладом поділу жорсткого диска на розділи з
метою змінення розміру диска C і створення нового розділу.
Існує два способи створенні розділу:
❑ створення розділу з використання функції Windows.
❑ створення розділу з використанням дисків відновлення.
UA
Якщо зменшити об’єм розділу диска C, можливо, не вдасться створити диски відновлення або
успішно завершити процес відновлення через брак вільного місця на жорсткому диску.
Якщо розділи створено за допомогою дисків відновлення, необхідно відновити комп’ютерну
систему. Відновлення комп’ютерної системи видалить усі дані, попередньо збережені на
жорсткому диску.
85
Page 86

Створення розділу за допомогою функції Windows
1 Натисніть Пуск, виберіть пункт Панель керування, клацніть
Система й обслуговування, а потім виберіть Створити та
форматувати розділи жорсткого диска, перейшовши до
Адміністрування.
Відкриється вікно Керування обліковими записами користувачів.
2 Натисніть кнопку Продовжити.
Якщо виконано вхід зі стандартним доступом, введіть ім’я
адміністратора та пароль, а потім натисніть кнопку Продовжити.
3 Клацніть правою кнопкою миші на диску C і виберіть пункт
Стиснути том.
З’явиться вікно Стиснути диск C:.
4 Вкажіть кількість місця для стиснення та клацніть Стиснути.
Під час використання комп’ютера протягом певного періоду часу вільне місце жорсткого
диска зменшується. У цьому разі рекомендовано виконати дефрагментацію жорсткого диска.
Щоб виконати дефрагментацію жорсткого диска, натисніть кнопку
програми
5 Клацніть правою кнопкою миші Вільне та виберіть Створити
простий том.
Відкриється вікно Майстер створення простого тому.
6 Дотримуйтесь інструкцій на екрані.
,
Стандартні, Службові
і
Дефрагментація диска
Пуск
, виберіть пункт
.
Усі
Створення розділу за допомогою дисків
відновлення
1 Вставте диск відновлення до пристрою зчитування дисків увімкненого
комп’ютера, вимкніть комп’ютер, а потім увімкніть його знову.
Відобразиться вікно System Recovery Options (Параметри
відновлення системи).
2 Виберіть розкладку клавіатури та натисніть Далі.
3 Виберіть операційну систему та натисніть Далі.
4 Виберіть VAIO Recovery Center (Центр відновлення VAIO).
5 Виберіть Restore Complete System (Відновити всю систему) і
натисніть Пуск.
6 Виберіть Skip (Пропустити) та натисніть кнопку Далі.
Дотримуйтесь інструкцій на екрані, доки не відобразиться вікно
розділення жорсткого диска.
7 Виберіть варіант Customized drive size (Настроюваний розмір
диска) з розкривного списку Divide your hard disk’s storage space
into C and D drives (Розділення жорсткого диска на розділи C і D).
8 Введіть потрібний розмір диска C і натисніть кнопку Далі.
9 Дотримуйтесь інструкцій на екрані.
86
Page 87

Стирання всього вмісту на жорсткому диску
Стирання всього вмісту на жорсткому
диску
У цьому розділі описано, як стерти дані з жорсткого диска. Настійно
рекомендовано стерти всі дані на жорсткому диску перед тим, як
позбавитися комп’ютера або передати його іншим користувачам.
Стирання всіх даних із жорсткого диска
за допомогою програми Wipe and Erase
Data (Стирання та видалення даних)
Програмне забезпечення Wipe and Erase Data (Стирання та видалення
даних) дозволяє стирати дані з жорсткого диска. Стерті дані відновити
неможливо.
UA
Для використання програмного забезпечення
даних) потрібні диски відновлення. Створіть диск відновлення, якщо його ще не створено.
Інструкції щодо створення дисків відновлення див. у розділі «Створення дисків відновлення»
на стор. 61.
Якщо процес стирання не закінчується протягом 71 години, його буде автоматично припинено,
а комп’ютер перезавантажено. Процес буде відновлено після перезавантаження комп’ютера.
Для забезпечення живлення комп’ютера під час використання програмного забезпечення
Wipe and Erase Data
змінного струму.
1 Створіть резервні копії важливих файлів.
Якщо вдалося запустити ОС Windows, створіть резервну копію даних, використовуючи майстер
Back Up Files
Якщо не вдалося запустити ОС Windows, створіть резервну копію даних за допомогою
програмного забезпечення
Rescue Data
2 Вставте диск відновлення до пристрою зчитування дисків увімкненого
комп’ютера, вимкніть комп’ютер, а потім увімкніть його знову.
Відобразиться вікно System Recovery Options (Параметри
відновлення системи).
3 Виберіть розкладку клавіатури та натисніть Далі.
4 Виберіть операційну систему та натисніть Далі.
5 Виберіть VAIO Recovery Center (Центр відновлення VAIO).
6 Виберіть Wipe and Erase Data (Стирання та видалення даних) і
натисніть Пуск.
7 Дотримуйтесь інструкцій на екрані.
(Стирання та видалення даних) обов’язково використовуйте адаптер
(Створення резервної копії файлів).
Rescue Data
(Створити копію даних) можна запустити за допомогою дисків відновлення.
Wipe and Erase Data
(Створити копію даних). Програмне забезпечення
(Стирання та видалення
87
Page 88

 Loading...
Loading...