Sony VGN-FJ1SR, VGN-FJ1Z User Manual [es]
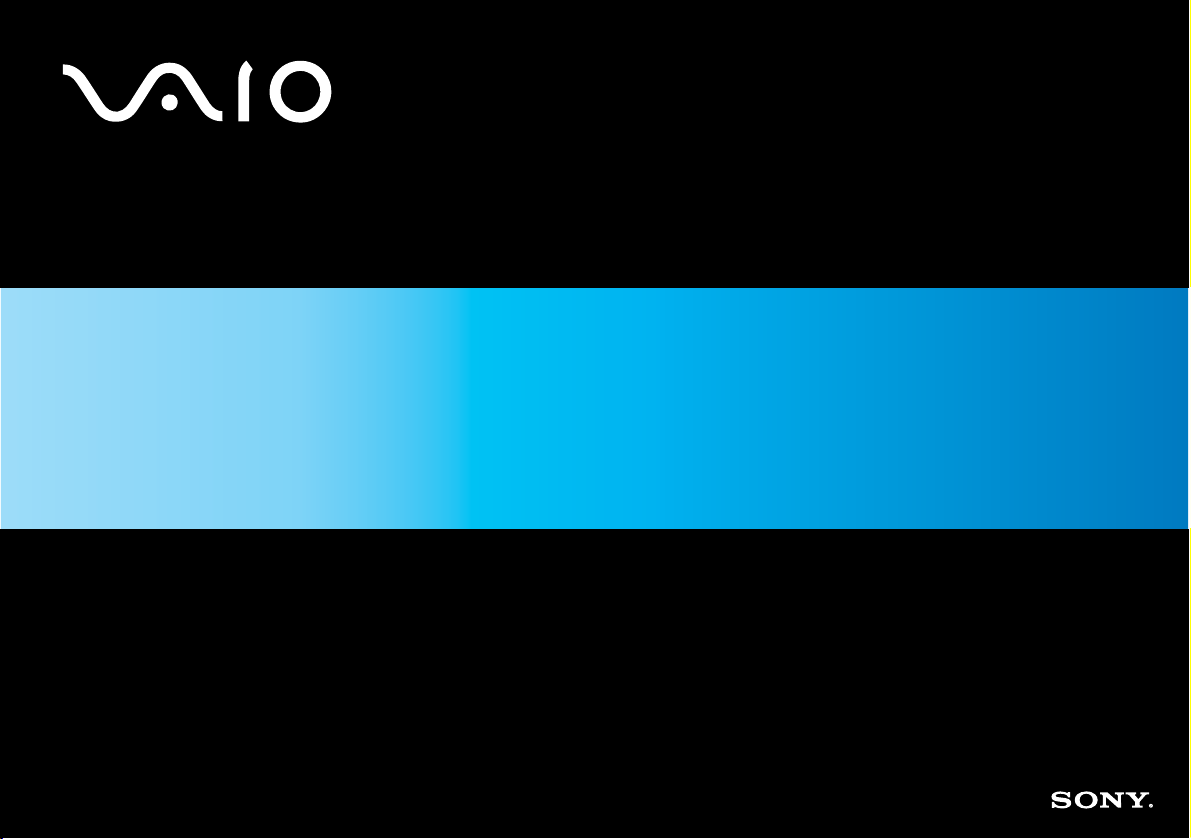
Guía del usuario
Ordenador personal
Serie VGN-FJ
N
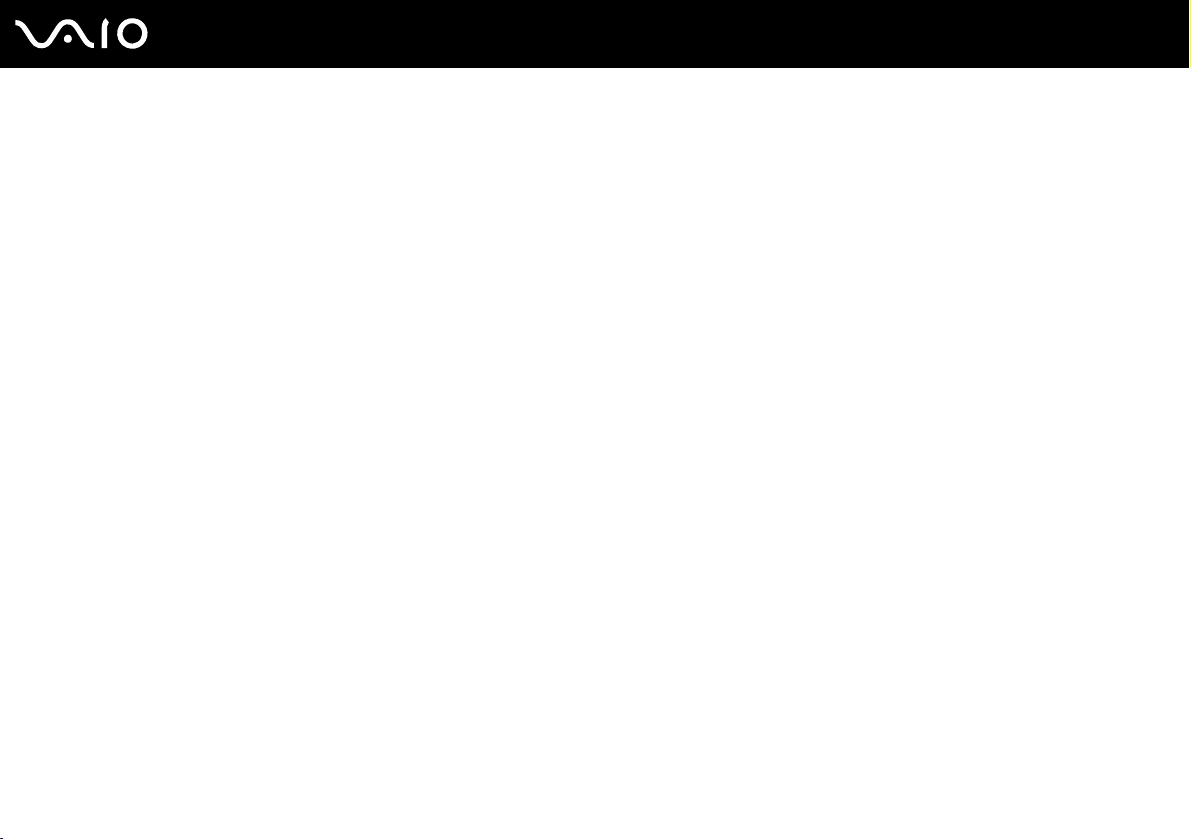
Contenido
Antes del uso .....................................................................................................................................................................5
Aviso ............................................................................................................................................................................5
E
NERGY STAR ...............................................................................................................................................................6
Documentación ............................................................................................................................................................7
Consideraciones ergonómicas...................................................................................................................................10
Introducción......................................................................................................................................................................12
Ubicación de los controles y los puertos....................................................................................................................13
Sobre los indicadores luminosos ...............................................................................................................................20
¿Cómo conectar una fuente de alimentación? ..........................................................................................................21
¿Cómo utilizar el paquete de batería?.......................................................................................................................22
Apagado seguro del ordenador .................................................................................................................................26
¿Cómo utilizar el ordenador VAIO? .................................................................................................................................27
¿Cómo utilizar el teclado? .........................................................................................................................................28
¿Cómo utilizar el Touchpad? .....................................................................................................................................30
¿Cómo utilizar los botones de función especial?.......................................................................................................31
¿Cómo utilizar la cámara MOTION EYE integrada?..................................................................................................32
¿Cómo utilizar la unidad de disco óptico? .................................................................................................................33
¿Cómo utilizar las PC Cards?....................................................................................................................................41
¿Cómo utilizar el soporte Memory Stick ? .................................................................................................................44
¿Cómo conectarse a Internet? ..................................................................................................................................48
¿Cómo utilizar la LAN inalámbrica (WLAN)? .............................................................................................................49
2
nN
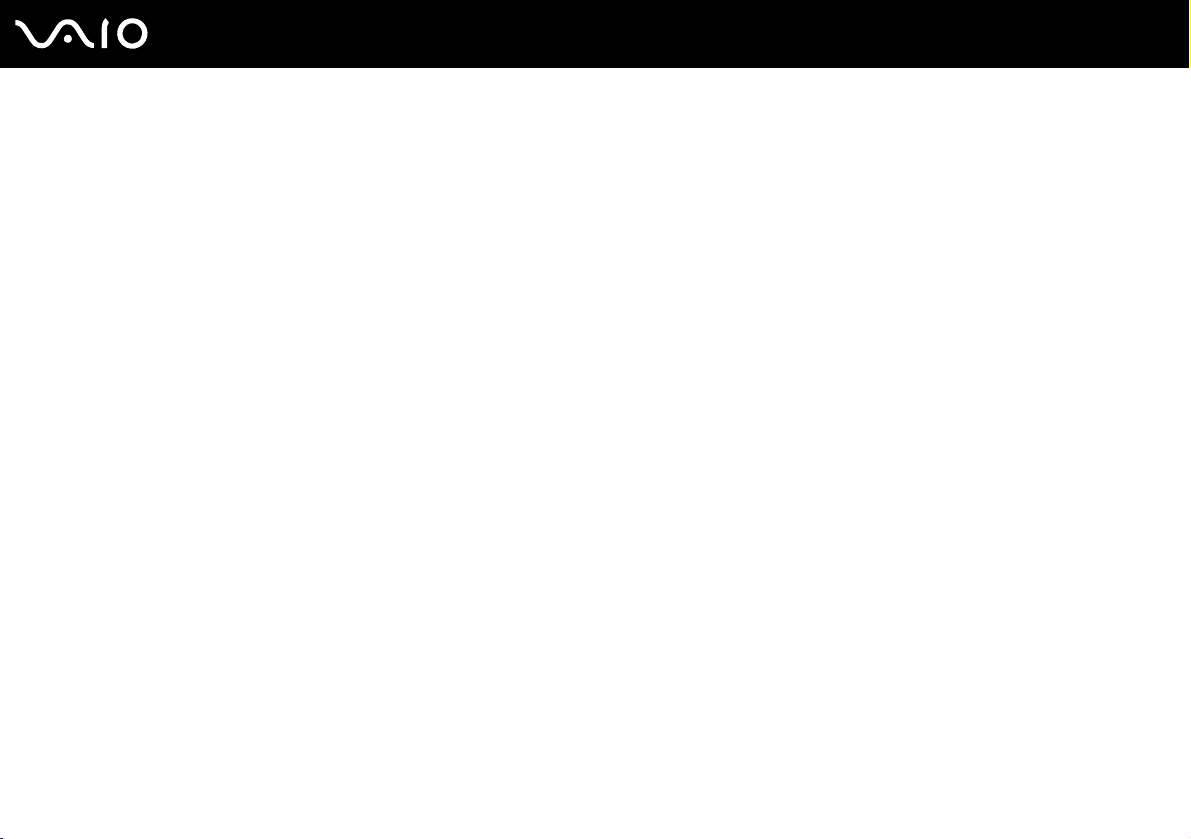
3
nN
¿Cómo usar dispositivos periféricos? ..............................................................................................................................59
¿Cómo conectar un replicador de puerto? ................................................................................................................60
¿Cómo conectar altavoces externos? .......................................................................................................................64
¿Cómo conectar un monitor externo? .......................................................................................................................65
¿Cómo seleccionar los modos de visualización? ......................................................................................................71
¿Cómo utilizar la función Varios monitores?..............................................................................................................72
¿Cómo conectar un micrófono externo?....................................................................................................................74
¿Cómo conectar un dispositivo Universal Serial Bus (USB)?....................................................................................75
¿Cómo conectar una impresora? ..............................................................................................................................78
¿Cómo conectar un dispositivo i.LINK? .....................................................................................................................80
¿Cómo conectarse a una red (LAN)? ........................................................................................................................82
Personalización del ordenador VAIO ...............................................................................................................................84
Configuración de la contraseña .................................................................................................................................85
Configuración del ordenador con VAIO Control Center.............................................................................................88
¿Cómo utilizar los modos de ahorro de energía? ......................................................................................................89
Administración de energía con VAIO Power Management........................................................................................94
Actualización del ordenador VAIO ...................................................................................................................................96
¿Cómo añadir y eliminar memoria?...........................................................................................................................97
Precauciones .................................................................................................................................................................103
Sobre la manipulación de la pantalla LCD ...............................................................................................................104
Sobre la utilización de la fuente de alimentación .....................................................................................................105
Sobre la manipulación de su ordenador ..................................................................................................................106
Sobre la utilización de la cámara MOTION EYE integrada......................................................................................108
Sobre la manipulación de los disquetes ..................................................................................................................108
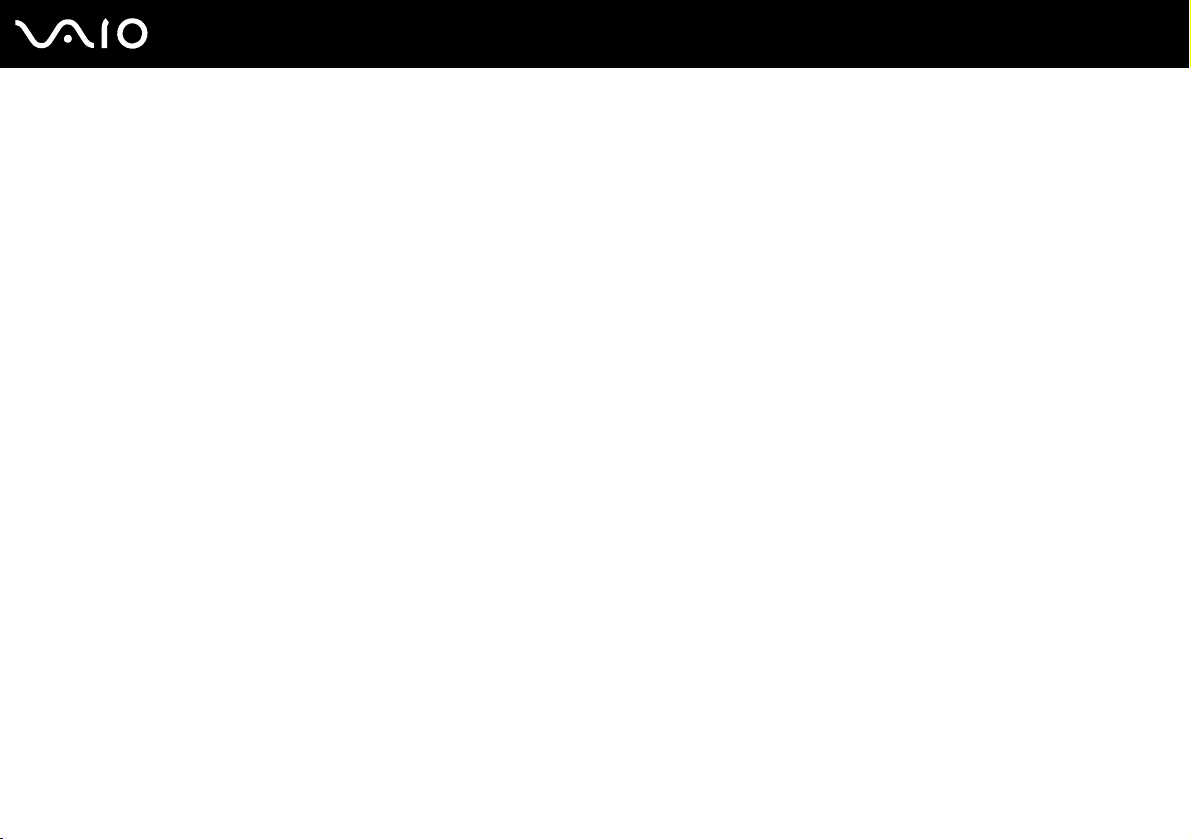
4
nN
Sobre la manipulación de los discos compactos .....................................................................................................109
Sobre la utilización del paquete de batería..............................................................................................................110
Sobre la utilización de los auriculares......................................................................................................................111
Sobre la manipulación de la Memory Stick ..............................................................................................................111
Sobre la manipulación del disco duro ......................................................................................................................112
Solución de problemas...................................................................................................................................................113
Solución de problemas de la unidad de disco óptico...............................................................................................114
Solución de problemas de PC Cards .......................................................................................................................117
Solución de problemas del módem..........................................................................................................................118
Solución de problemas del Wireless LAN ................................................................................................................120
Solución de problemas de administración de energía .............................................................................................123
Solución de problemas de pantallas externas .........................................................................................................124
Solución de problemas de sonido (altavoces) .........................................................................................................126
Solución de problemas de sonido (micrófono).........................................................................................................127
Solución de problemas de disquetes .......................................................................................................................128
Solución de problemas de impresoras.....................................................................................................................129
Solución de problemas de dispositivos i.LINK .........................................................................................................131
Solución de problemas de la cámara MOTION EYE integrada ...............................................................................132
Opciones de asistencia ..................................................................................................................................................135
Información sobre la asistencia de Sony .................................................................................................................135
e-Support .................................................................................................................................................................136
Marcas comerciales .................................................................................................................................................138
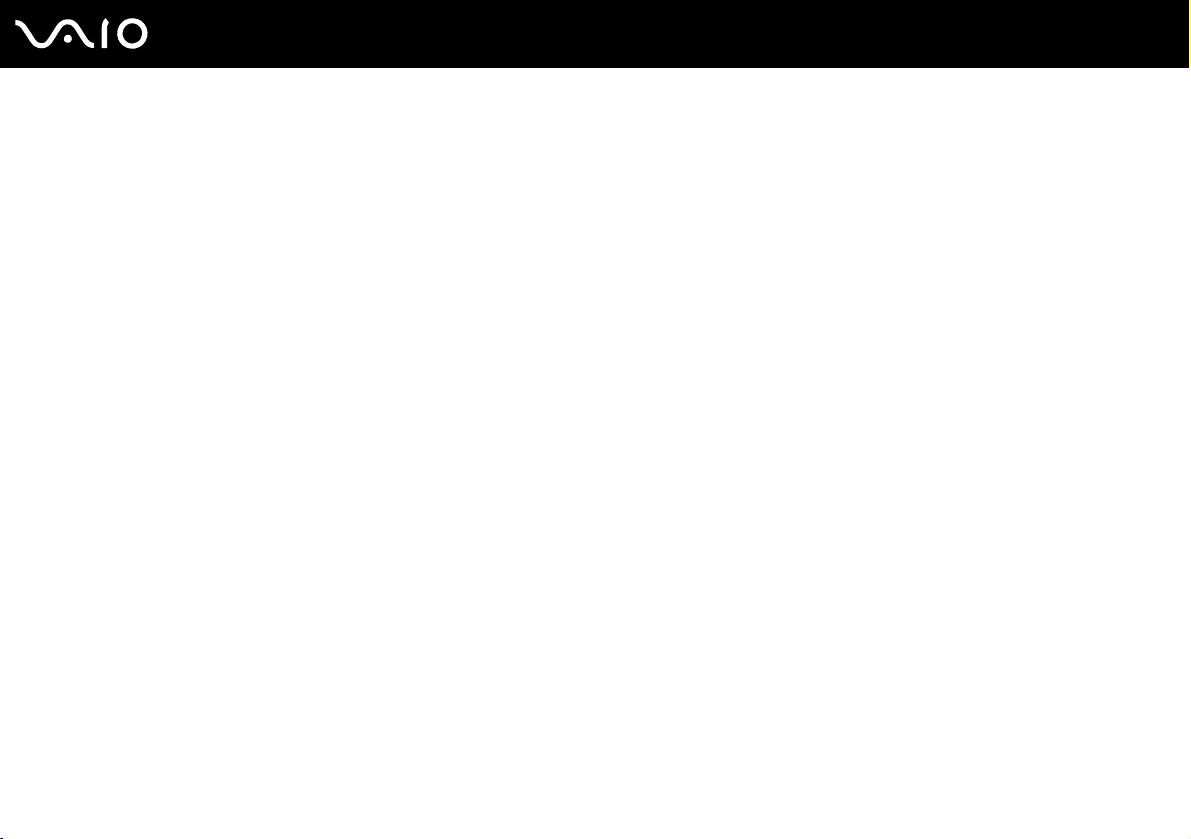
5
nN
Antes del uso
Antes del uso
Le damos la enhorabuena por adquirir este ordenador Sony VAIO® así como la bienvenida a la Guía del usuario en pantalla.
Sony ha combinado las últimas tecnologías en sonido, vídeo, informática y comunicaciones para ofrecerle un ordenador
personal de vanguardia.
Aviso
© 2005 Sony Corporation. Todos los derechos reservados.
Este manual y el software aquí descrito no pueden, parcialmente o en su totalidad, ser reproducidos, traducidos o
convertidos a un formato legible por máquina, sin el consentimiento previo por escrito.
Sony Corporation no ofrece garantía alguna con respecto a este manual, el software, o cualquier otra información aquí
contenida, y por la presente rechaza expresamente cualquier garantía implícita o comerciabilidad o capacidad para un
propósito particular con respecto a este manual, el software o cualquier otra información. En ninguna circunstancia Sony
Corporation incurrirá en responsabilidad alguna por daños incidentales, trascendentales o especiales, tanto si se basan en
fraudes, contratos, u otros, que surjan o estén en conexión con este manual, el software, u otra información aquí contenida
o por el uso que se le dé.
Macrovision: Este producto incorpora tecnología de protección de copyright protegida a su vez por patentes estadounidenses
y otros derechos de propiedad intelectual. El uso de esta tecnología de protección de copyright debe ser autorizado por
Macrovision y su finalidad es el uso doméstico y otros usos de visionado limitado únicamente, a menos que Macrovision
autorice lo contrario. Queda prohibida su descompilación o desmontaje.
En el manual no se han especificado las marcas ™ o ®.
Sony Corporation se reserva el derecho de realizar cambios sin previo aviso en este manual o en la información aquí
contenida. El software aquí descrito se rige por los términos de un acuerdo de licencia de usuario aparte.
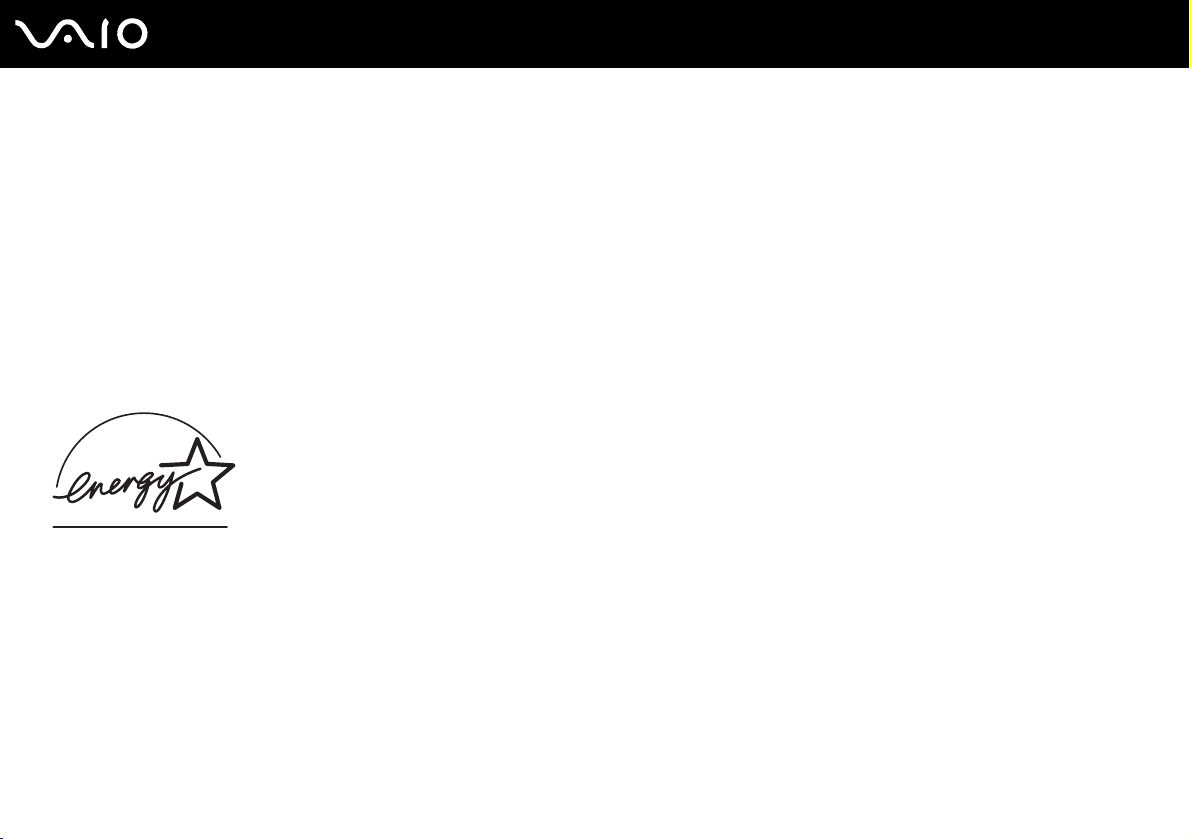
6
nN
Antes del uso
ENERGY STAR
En su calidad de socio de ENERGY STAR, Sony ha determinado que este producto cumple las directrices de ENERGY STAR en
cuanto a eficacia energética.
El programa de equipo de oficina E
del empleo de ordenadores y su equipo de oficina. Este programa respalda el desarrollo y difusión de productos cuyas
funciones reduzcan eficazmente el consumo de energía. Se trata de un sistema abierto en el que los propietarios de
empresas pueden participar voluntariamente. Los productos a los que va destinado son equipos de oficinas, como
ordenadores, pantallas, impresoras, facsímiles y copiadoras. Sus normas y logotipos son uniformes entre las naciones
participantes.
E
NERGY STAR es una marca registrada en EE.UU.
NERGY STAR es un programa internacional que fomenta el ahorro de la energía a través
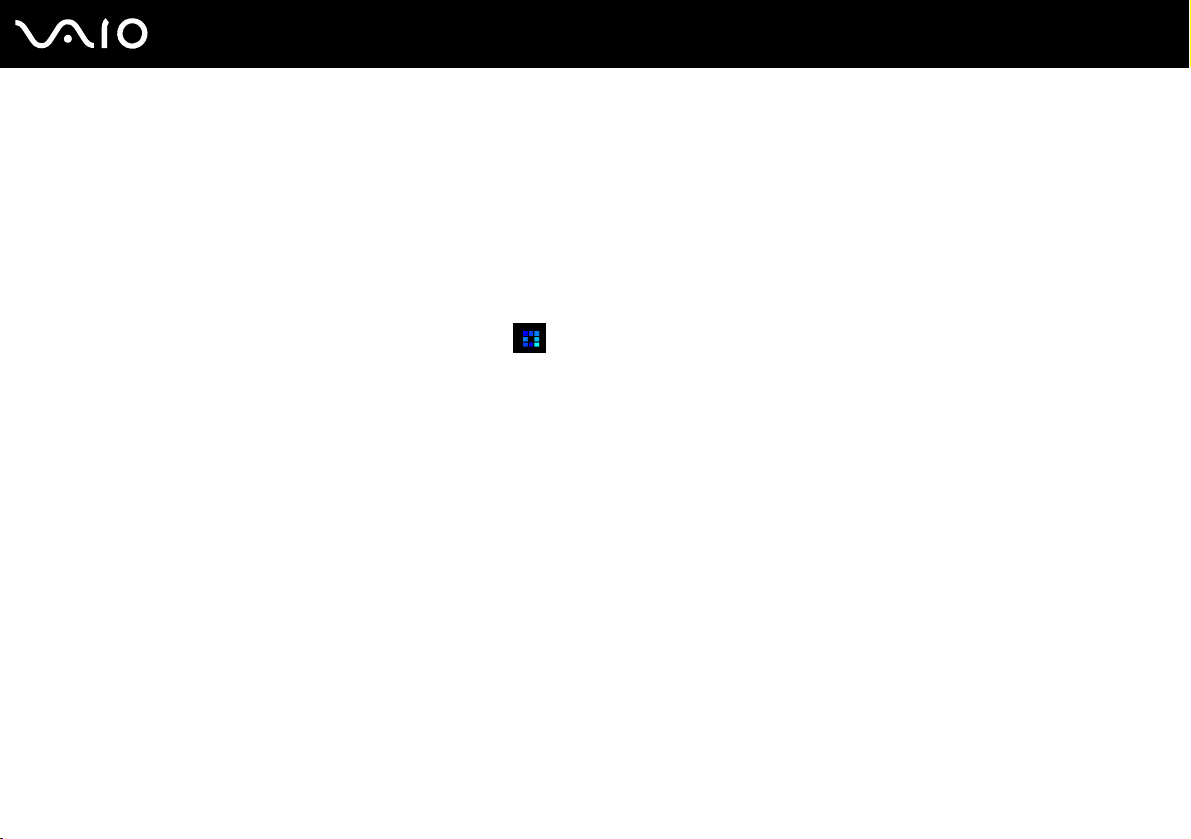
7
nN
Antes del uso
Documentación
El paquete de documentación incluye información impresa y guías del usuario que puede leer en el ordenador VAIO.
Las guías se proveen en formato PDF, las cuales podrá examinar de principio a fin e imprimir fácilmente.
El portal My Club VAIO es un punto de inicio perfecto para utilizar su ordenador VAIO, ya que contiene una extensa colección
de todo lo que usted necesita para sacarle el máximo partido a su ordenador.
Las guías del usuario están recogidas en Documentación (Documentation), que puede verse de la forma siguiente:
1 Haga clic en Inicio y en el icono My Club VAIO .
2 Haga clic en Documentación (Documentation)
3 Seleccione la guía que quiera leer.
✍
Puede examinar manualmente las guías del usuario si va a Mi PC > VAIO (C:) (su unidad C) > Documentación > (Documentation) Documentación
(Documentation) y abre la carpeta correspondiente a su idioma.
Quizás tenga un disco aparte para la documentación de accesorios en paquete.
Documentación impresa
❑ Un póster de configuración, que describe el proceso desde el desembalaje hasta el inicio del VAIO.
❑ Guía de especificaciones, que contiene una tabla de especificaciones y una lista del software incluido.
❑ Guía para Solución de problemas, donde encontrará soluciones a problemas comunes.
❑ Guía de recuperación, donde encontrará una explicación de cómo recuperar el sistema del ordenador si necesita hacerlo.
❑ Folletos que contienen la información siguiente: condiciones de la GARANTÍA, Guía de normas de seguridad, Guía
de normas para módem, Guía de normas para productos de LAN inalámbrica y Guía de normas de Bluetooth.
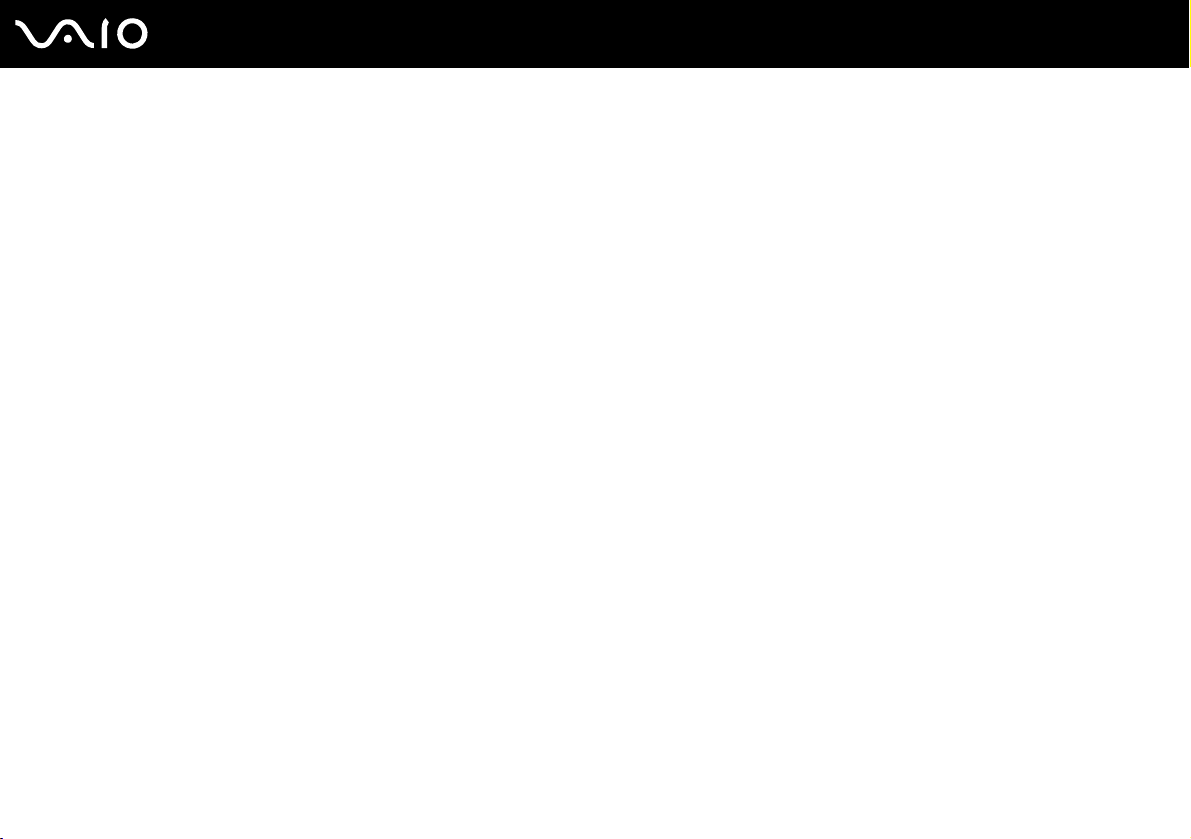
8
nN
Antes del uso
Documentación en línea
My Club VAIO
En My Club VAIO puede encontrar:
Documentación (Documentation), que le ofrece:
❑ acceso a la Guía del usuario (User Guide). Este manual explica detalladamente las características del ordenador, cómo
utilizarlas de forma confidencial y segura, cómo conectar periféricos, etc.
❑ Acceso a Ayuda y formación (Help & Training). Éste es el portal del Centro de ayuda y soporte técnico de VAIO (Help
and Support Center).
❑ Información importante sobre el ordenador en forma de notas y comunicados.
En My Club VAIO también puede encontrar:
❑ Accesorios (Accessories)
¿Desea ampliar las capacidades de su ordenador? Haga clic en este icono y eche un vistazo a los accesorios
compatibles.
❑ Software
¿Se siente creativo? Haga clic en este icono para obtener una visión general de su software y conocer nuestras opciones
de actualización.
❑ Fondos de pantalla (Wallpapers)
Haga clic en este icono y busque los fondos de pantalla más populares de Sony y el Club VAIO.
❑ Enlaces (Links)
Haga clic en este icono y busque los sitios Web más populares de Sony y el Club VAIO.
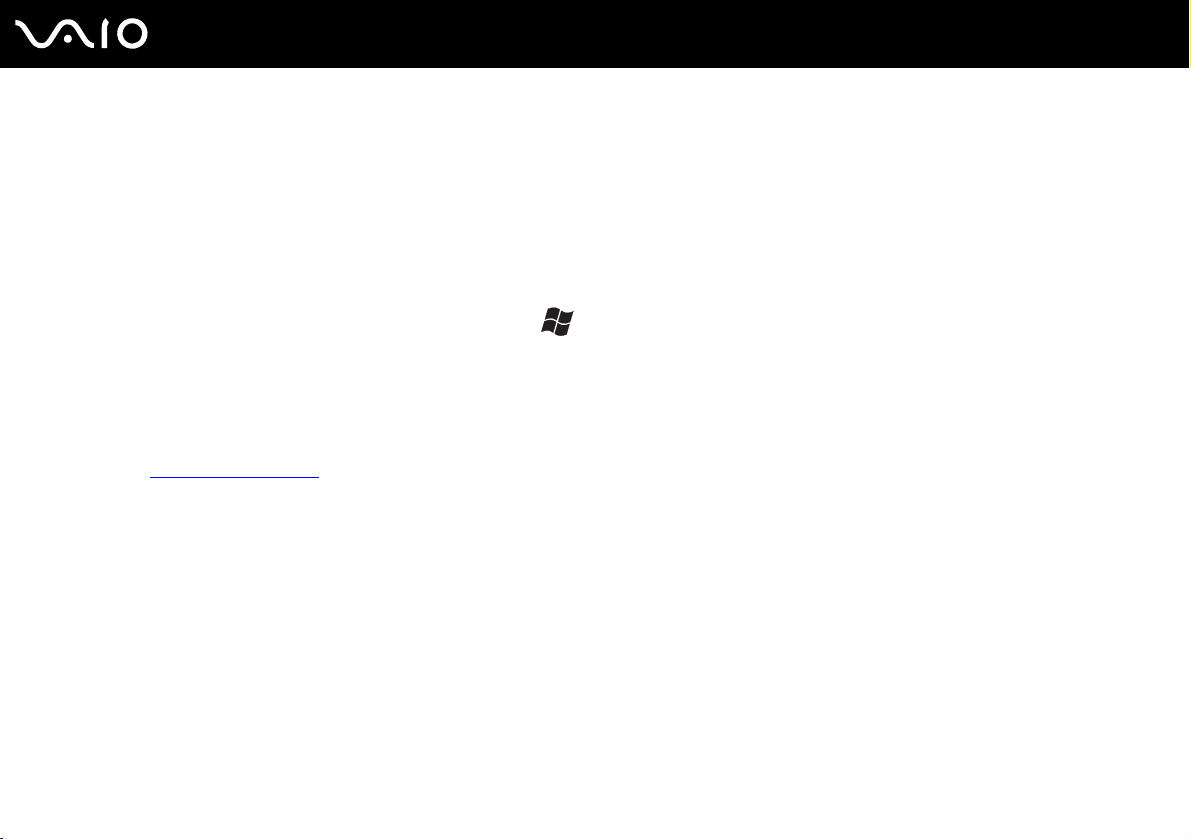
9
nN
Antes del uso
Centro de ayuda y soporte técnico
El Centro de ayuda y soporte técnico es un recurso completo con consejos prácticos, tutoriales y demostraciones que le
enseñarán a utilizar Microsoft Windows XP y su ordenador.
Utilice la característica de búsqueda, el índice o la tabla de contenido para ver todos los recursos de Ayuda de Windows,
incluidos los que se encuentran en Internet.
Para tener acceso al Centro de ayuda y soporte técnico, haga clic en Inicio y en Ayuda y soporte técnico. O vaya al
Centro de ayuda y soporte técnico pulsando la tecla de Microsoft Windows y la tecla F1.
Otros recursos
❑ Consulte los archivos de la Ayuda en línea del software que esté utilizando para obtener información detallada sobre
las prestaciones y la localización de averías.
❑ Vaya a www.club-vaio.com
si desea consultar los manuales de instrucciones en línea de su software VAIO favorito.
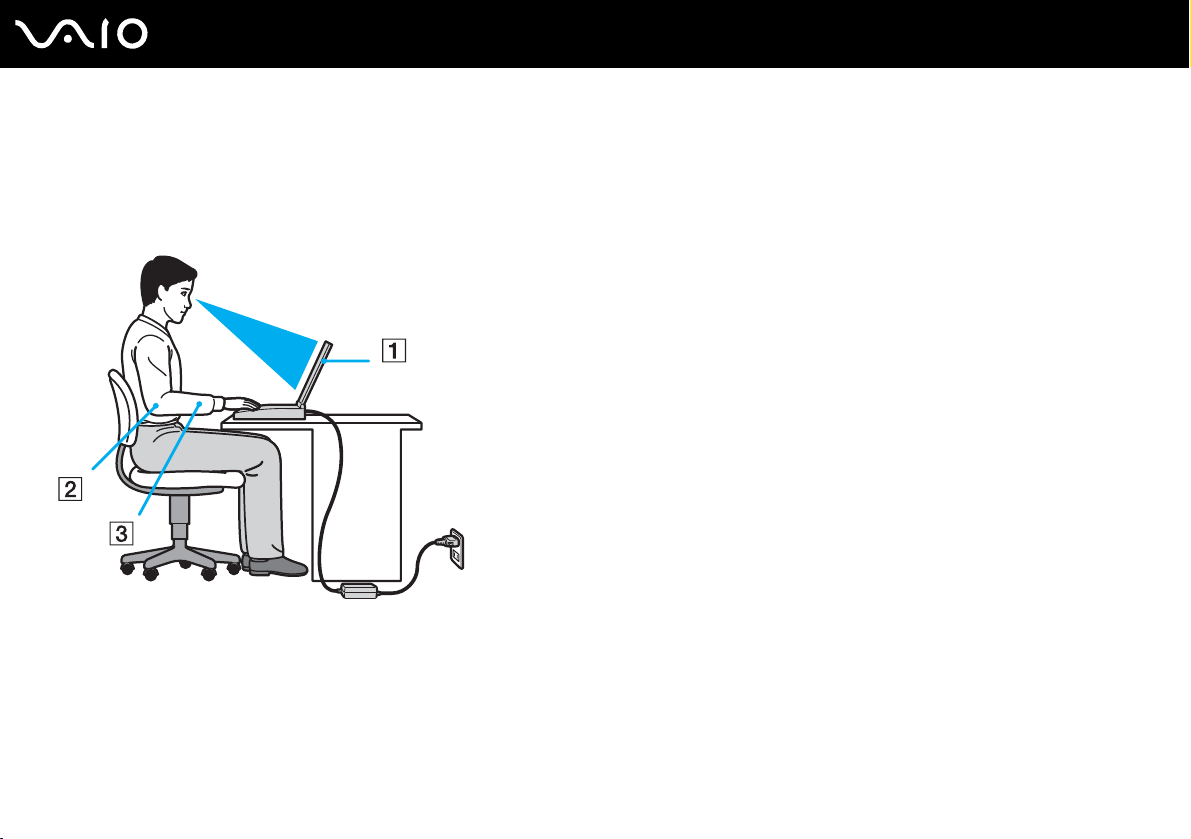
10
nN
Antes del uso
Consideraciones ergonómicas
Lo más probable es que utilice su ordenador como unidad portátil en una amplia variedad de entornos. Siempre que sea
posible, debería tener en cuenta las siguientes consideraciones ergonómicas, tanto para los entornos estacionarios como
para los portátiles:
❑ Ubicación de su ordenador – Coloque el ordenador delante de usted (1). Mientras utiliza el teclado, el touchpad o el
ratón externo, mantenga los antebrazos en posición horizontal (2), con las muñecas en posición cómoda (3). Deje que
la parte superior de los brazos caiga de forma natural a los lados. Tómese algún descanso durante las sesiones de
trabajo con el ordenador. El empleo excesivo del ordenador puede tensar los músculos o los tendones.
❑ Mobiliario y postura – Siéntese en una silla que tenga un respaldo adecuado. Ajuste la altura de la silla de forma que
los pies reposen en el suelo. Un reposapiés puede resultarle cómodo. Siéntese en una postura relajada, erguida y evite
agacharse hacia adelante o echarse demasiado hacia atrás.
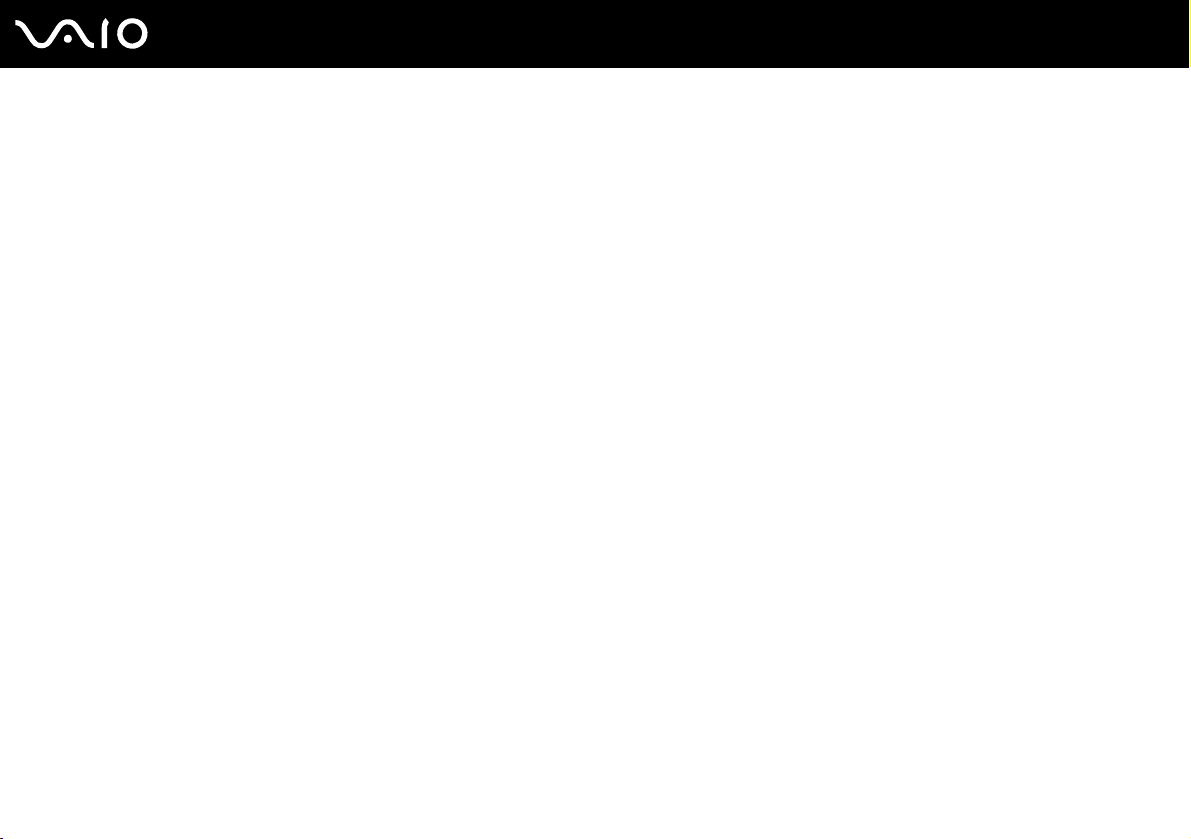
11
nN
Antes del uso
❑ Angulo de visión de la pantalla del ordenador – Utilice la función de inclinación de la pantalla para encontrar la mejor
posición. Puede reducir la tensión en los ojos y la fatiga muscular ajustando la inclinación de la pantalla hasta la posición
adecuada. También puede ajustar el brillo de la pantalla.
❑ Iluminación – Elija una ubicación donde las lámparas y ventanas no causen resplandor ni se reflejen en la pantalla.
Utilice iluminación indirecta para evitar puntos brillantes en la pantalla. También puede adquirir accesorios de pantalla
que reducen el resplandor. Una iluminación adecuada aumenta el confort y la eficacia en el trabajo.
❑ Colocación de una pantalla externa – Cuando utilice una pantalla externa, colóquela a una distancia cómoda para la
vista. Cuando se siente delante del monitor, asegúrese de que la pantalla está al nivel de los ojos o ligeramente por debajo.
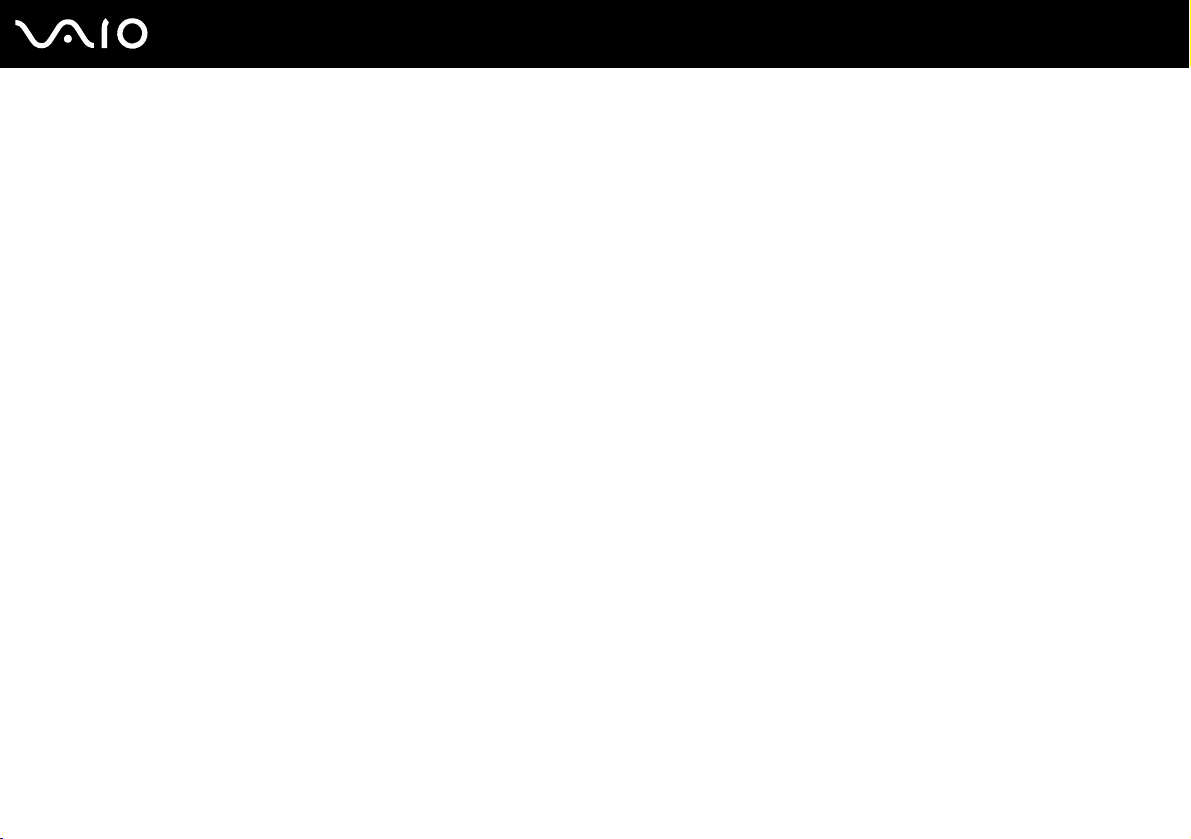
Introducción
Esta sección describe cómo iniciarse en el uso del ordenador VAIO.
❑ Ubicación de los controles y los puertos (página 13)
❑ Sobre los indicadores luminosos (página 20)
❑ ¿Cómo conectar una fuente de alimentación? (página 21)
❑ ¿Cómo utilizar el paquete de batería? (página 22)
❑ Apagado seguro del ordenador (página 26)
12
nN
Introducción
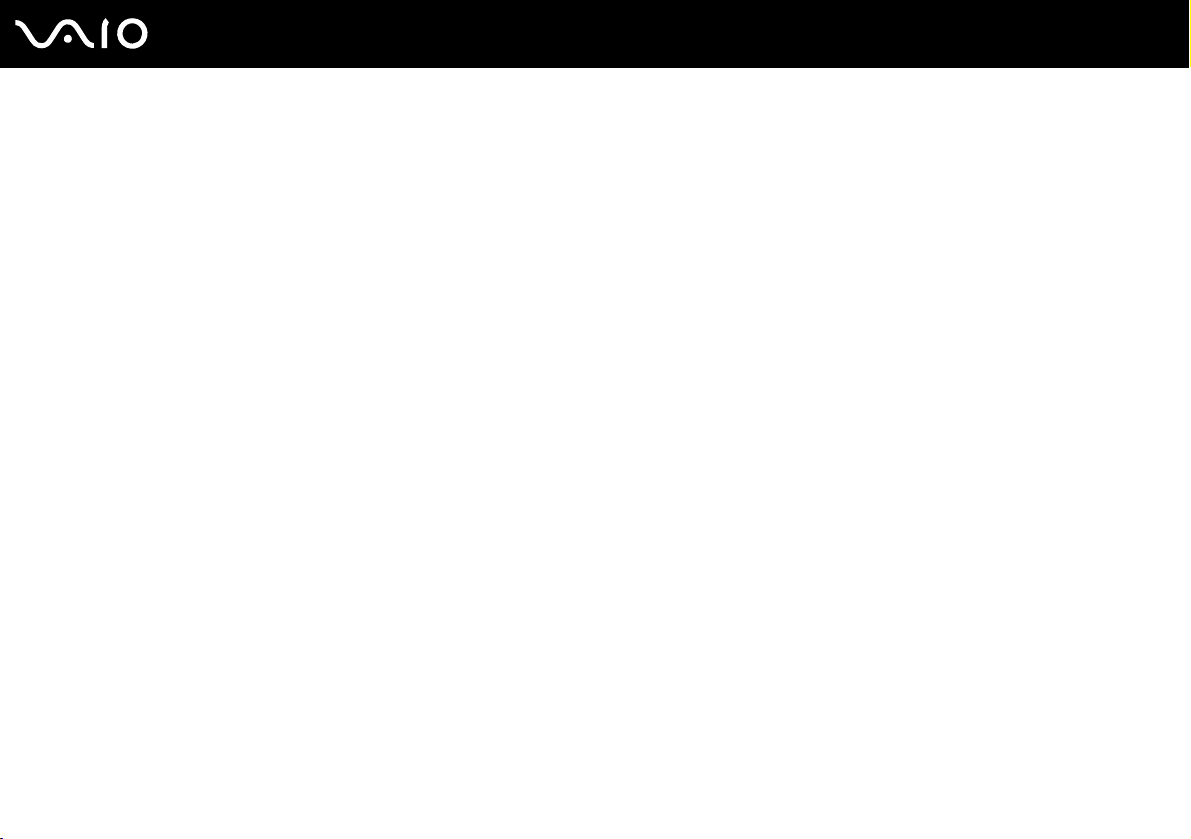
Introducción
Ubicación de los controles y los puertos
Observe durante un momento los controles y los puertos que se muestran en las páginas siguientes e identifíquelos.
!
Puede que las ilustraciones siguientes parezcan distintas a las de su modelo, en función de su país/región o área de residencia.
13
nN
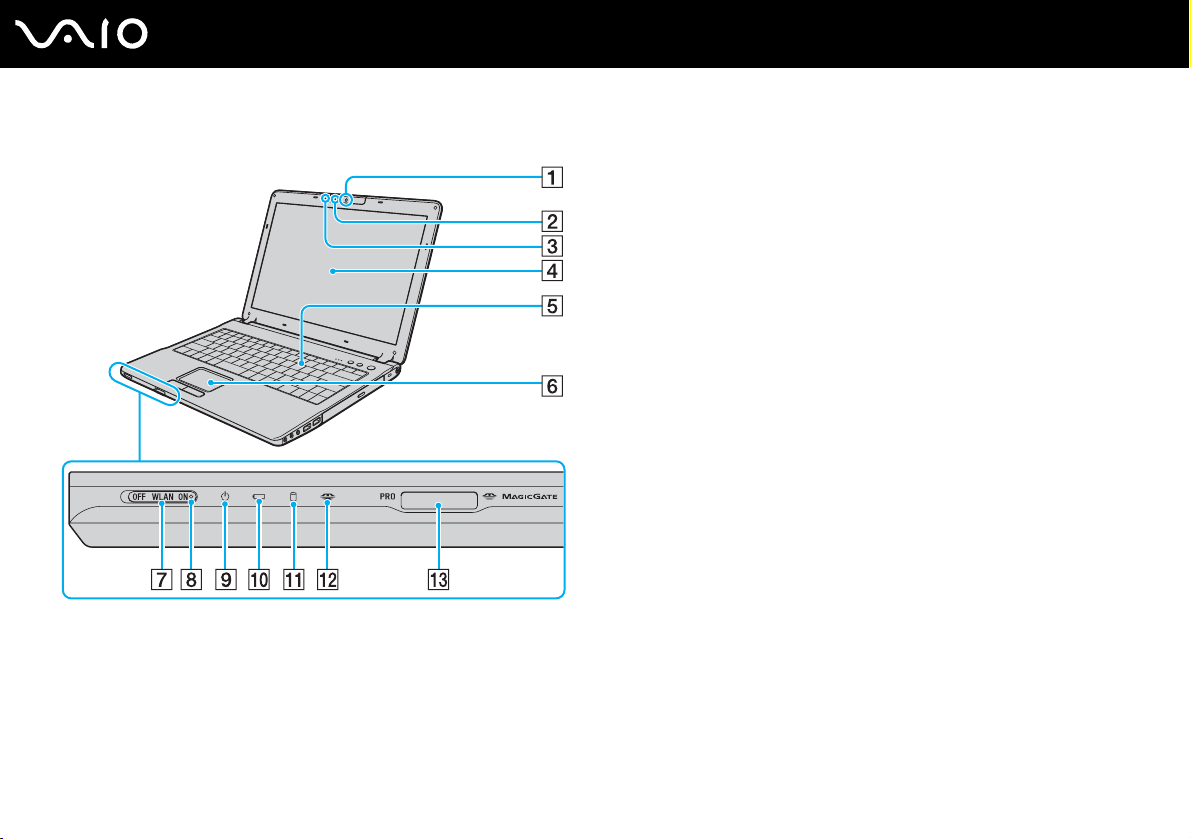
Parte frontal
14
nN
Introducción
A Cámara MOTION EYE incorporada (página 32)
B Indicador de la cámara MOTION EYE incorporada (página 20)
C Micrófono interno (monaural)
D Pantalla LCD (página 104)
E Teclado (página 28)
F Touchpad (página 30)
G Interruptor WLAN (Wireless LAN) (página 49)
H Indicador WLAN (Wireless LAN) (página 20)
I Indicador de encendido (página 20)
J Indicador de la batería (página 20)
K Indicador del disco duro (página 20)
L Indicador del soporte Memory Stick (página 20)
M Ranura del soporte Memory Stick
* Su ordenador es compatible con el soporte Memory Stick Duo, con Memory
Stick Pro de alta velocidad y con elementos de alta capacidad.
*
(página 44)
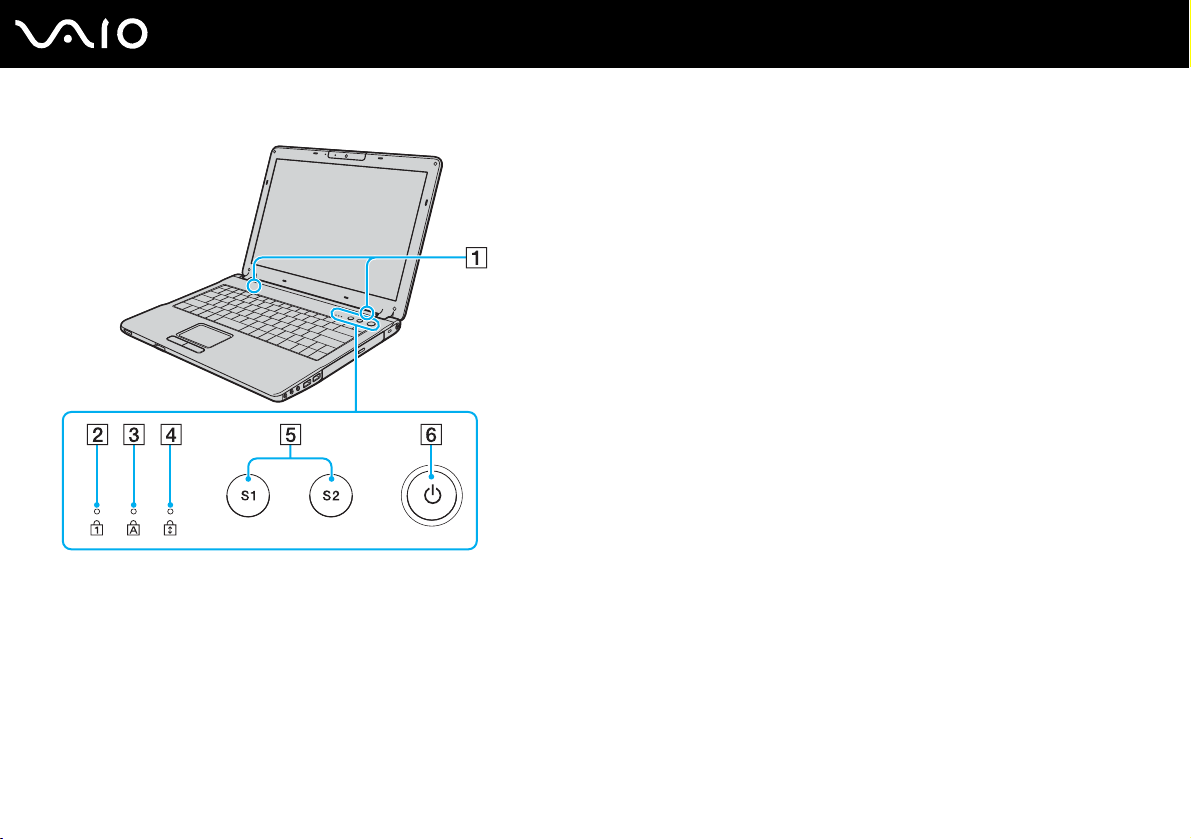
Altavoces
A
B Indicador de Bloq Núm (página 20)
C Indicador de Bloq Mayús (página 20)
D Indicador de Bloq Despl (página 20)
E Botones S1/S2 (página 31)
F Botón de encendido
15
nN
Introducción
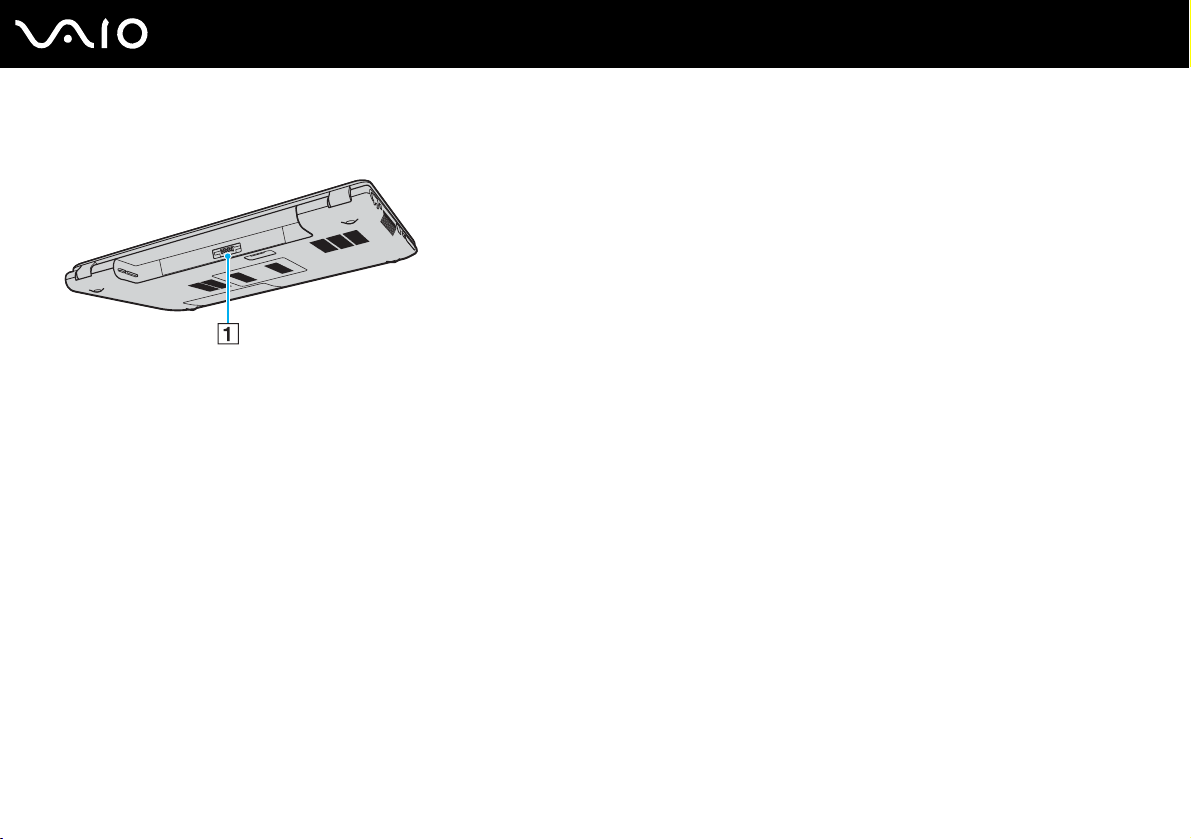
Parte posterior
A Conector de la batería (página 22)
16
nN
Introducción
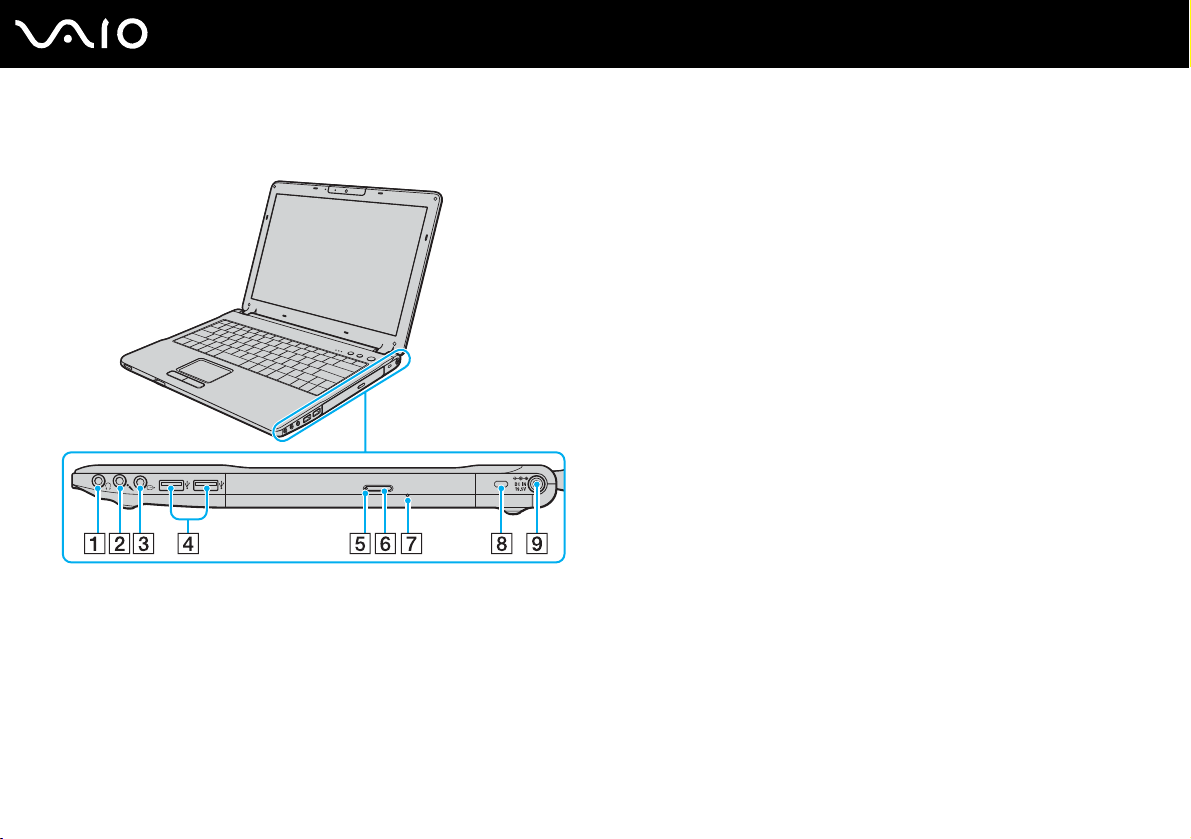
Lado derecho
A Conector de auriculares (página 64)
B Conexión de micrófono (página 74)
C Conexión de salida AV (página 68)
D Puertos USB (USB 2.0) de alta velocidad
E Indicador de la unidad de disco óptico (página 20)
F Botón de expulsión de disco (página 33)
G Orificio de expulsión manual (página 114)
H Ranura de seguridad
I Puerto de entrada de CC (página 21)
* Admite velocidades alta, completa y baja.
*
(página 75)
17
nN
Introducción
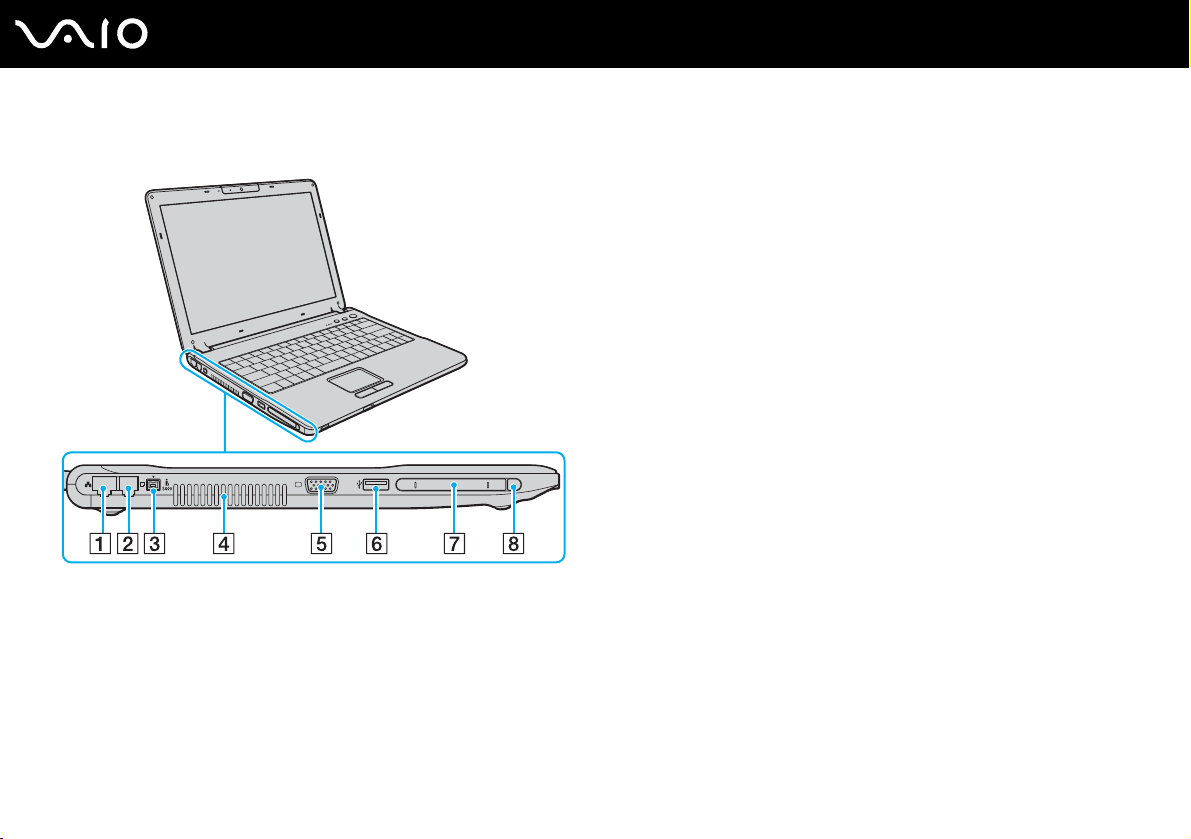
Lado izquierdo
18
nN
Introducción
A Puerto de red (Ethernet)
*1
(página 82)
B Puerto módem (página 48)
C Puerto i.LINK
®
(IEEE1394) S400 (página 80)
D Rejilla de ventilación
E Puerto de monitor (VGA)
F Puerto USB (USB 2.0) de alta velocidad
*1
(página 66)
*2
(página 75)
G Ranura PC Card (página 41)
H Botón de expulsión de PC Card (página 43)
*1
Está deshabilitado cuando el ordenador está conectado al replicador de
puerto opcional.
*2
Admite velocidades alta, completa y baja.
Está obstruido y no se encuentra disponible cuando el ordenador está
conectado al replicador de puerto opcional.
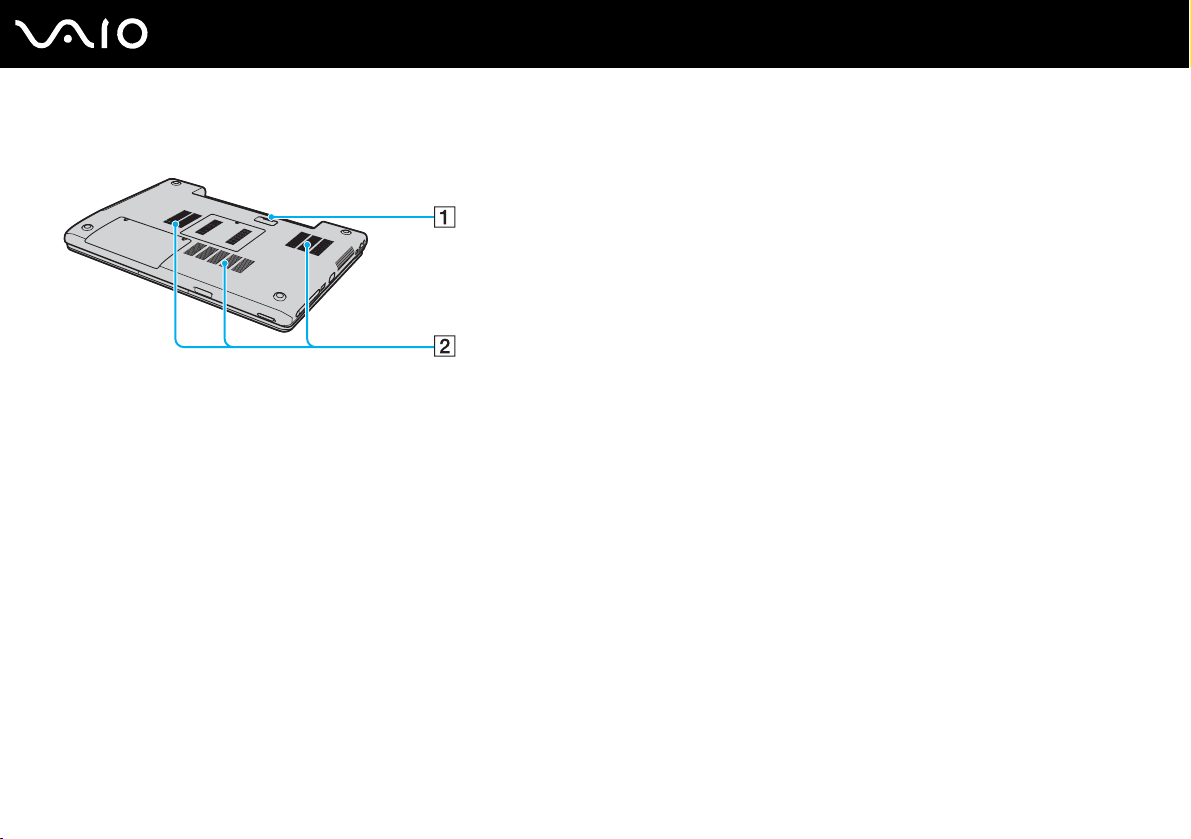
Parte inferior
A Conector del replicador de puerto (página 60)
B Rejillas de ventilación
19
nN
Introducción
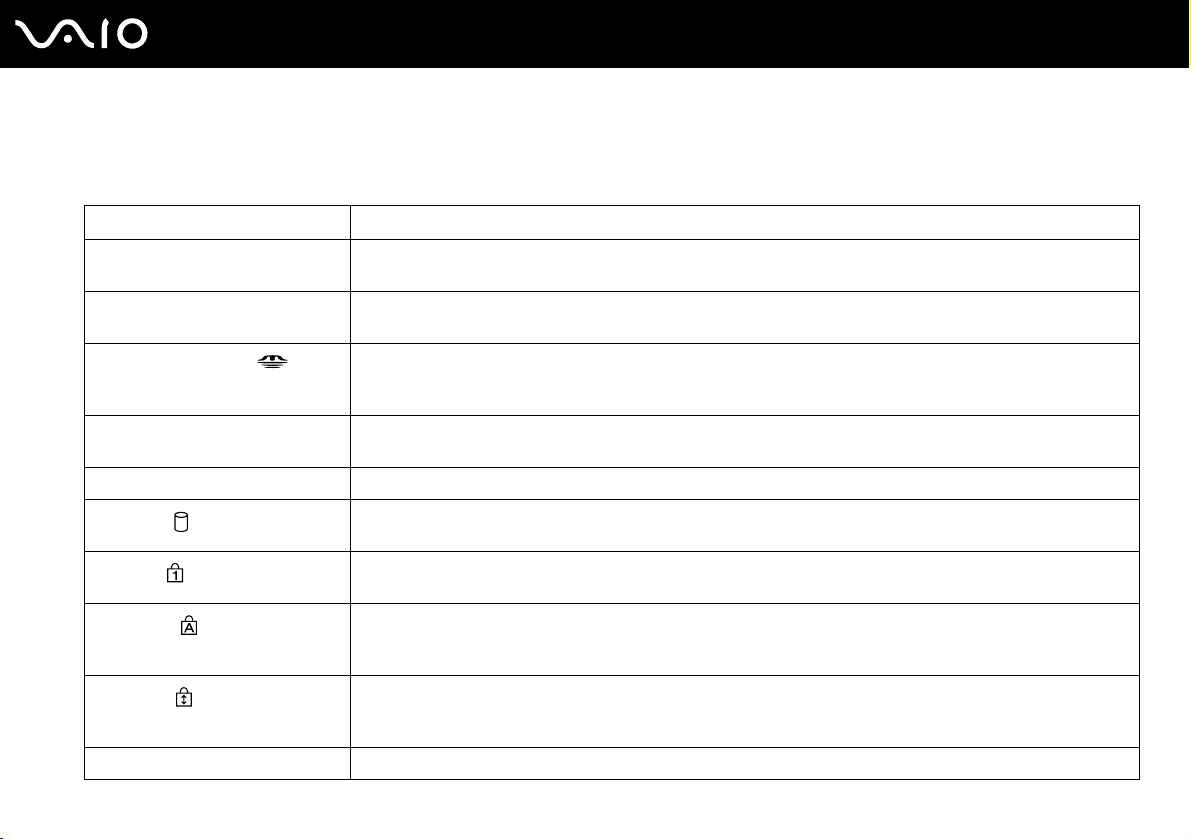
Sobre los indicadores luminosos
Su ordenador incorpora los siguientes indicadores luminosos.
Indicador Funciones
Encendido 1 Se ilumina cuando el ordenador está encendido, parpadea cuando está en modo Suspender y se apaga
cuando el ordenador está en modo Hibernar o apagado.
Batería e Se ilumina cuando el ordenador utiliza la batería como fuente de alimentación, parpadea una vez cuando el
Memory Stick Pro/Duo
Unidad de disco óptico Se ilumina durante la lectura o la escritura en el disco óptico. Cuando el indicador está apagado, el disco óptico
Cámara MOTION EYE incorporada Se ilumina mientras una cámara MOTION EYE incorporada está en uso.
Disco duro
Bloq Núm
Bloq Mayús
Bloq Despl
WIRELESS LAN Se ilumina cuando la LAN inalámbrica está funcionando.
nivel de carga de la batería está bajo y parpadea dos veces cuando la batería se está cargando.
Se ilumina durante la lectura o la escritura de datos en el Memory Stick. (No active el modo Suspender ni
apague el ordenador cuando el indicador esté encendido). Cuando el indicador está apagado, el soporte
Memory Stick no se está usando.
no se está usando.
Se ilumina durante la lectura o la escritura de datos en el disco duro. No active el modo Suspender ni apague
el ordenador cuando el indicador esté encendido.
Pulse la tecla Num Lk para activar el teclado numérico. Púlsela de nuevo para desactivar el teclado numérico.
El teclado numérico no se encuentra activo cuando el indicador está apagado.
Pulse la tecla Caps Lock para escribir en mayúsculas. Las letras aparecerán en minúsculas si presiona la tecla
Shift con el indicador encendido. Pulse de nuevo la tecla Caps Lock para apagar el indicador. Al apagar el
indicador de la tecla Caps Lock, se vuelve a la escritura normal.
Pulse la tecla Scr Lk para cambiar el desplazamiento por la pantalla. Al apagar el indicador de la tecla Scr Lk,
se vuelve al desplazamiento normal. Las funciones de la tecla Scr Lk varían según el programa que esté
utilizando y no funcionan con todos los programas.
20
nN
Introducción
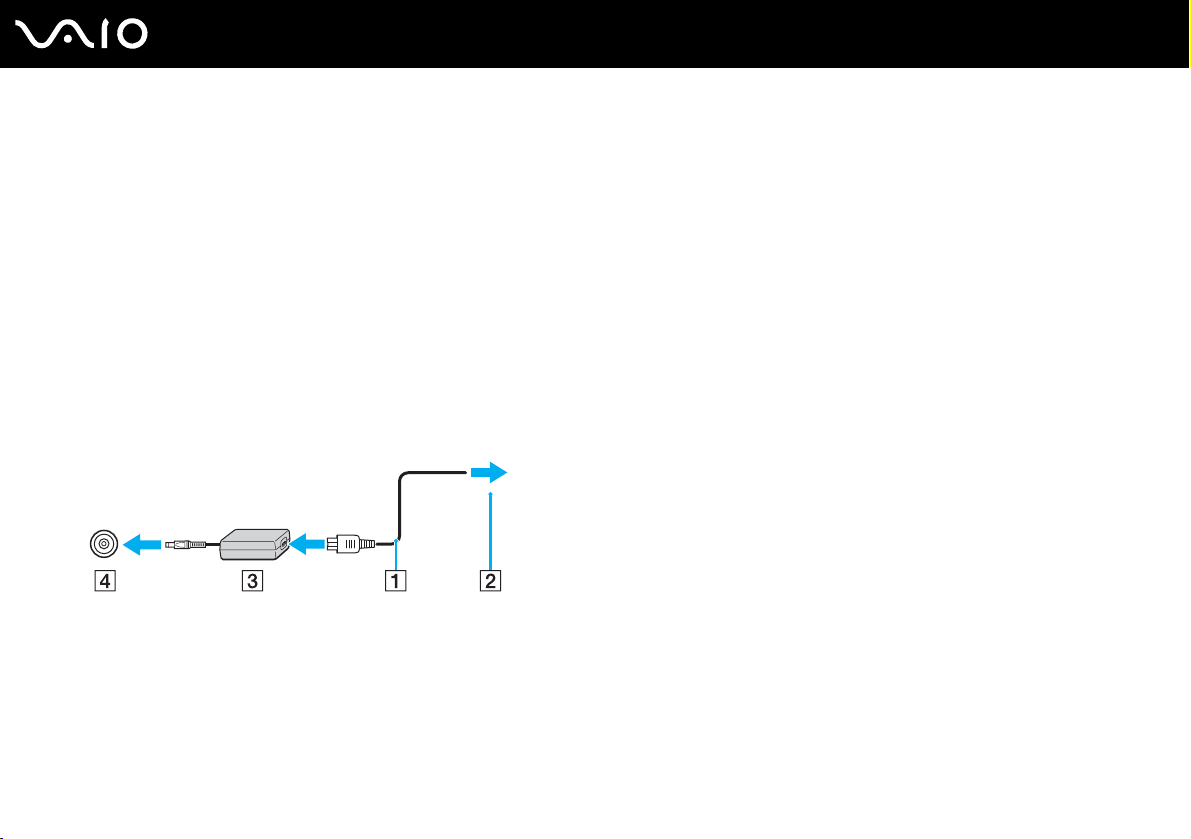
nN
Introducción
¿Cómo conectar una fuente de alimentación?
Como fuente de alimentación del ordenador, se puede utilizar un adaptador de CA o un paquete de batería recargable.
¿Cómo utilizar el adaptador de CA?
✍
Utilice el ordenador únicamente con el adaptador de CA suministrado.
Para utilizar el adaptador de CA
1 Enchufe un extremo del cable de alimentación (1) en el adaptador de CA (3).
2 Enchufe el otro extremo del cable de alimentación en una toma de corriente CA (2).
3 Enchufe el cable del adaptador de CA (3) al puerto de entrada de CC (4) del ordenador o del replicador de puerto
(opcional).
21
!
La forma de la clavija de entrada de CC varía en función del adaptador de CA.
✍
Para desconectar el ordenador completamente de la alimentación eléctrica, desenchufe el adaptador de CA.
Asegúrese de que el enchufe sea fácilmente accesible.
Si no va a utilizar el ordenador durante un largo periodo de tiempo, póngalo en el modo Hibernar. Véase ¿Cómo utilizar el modo Hibernar? (página 92).
Este modo de ahorro de energía le ahorra el tiempo de apagado usado de la forma normal.
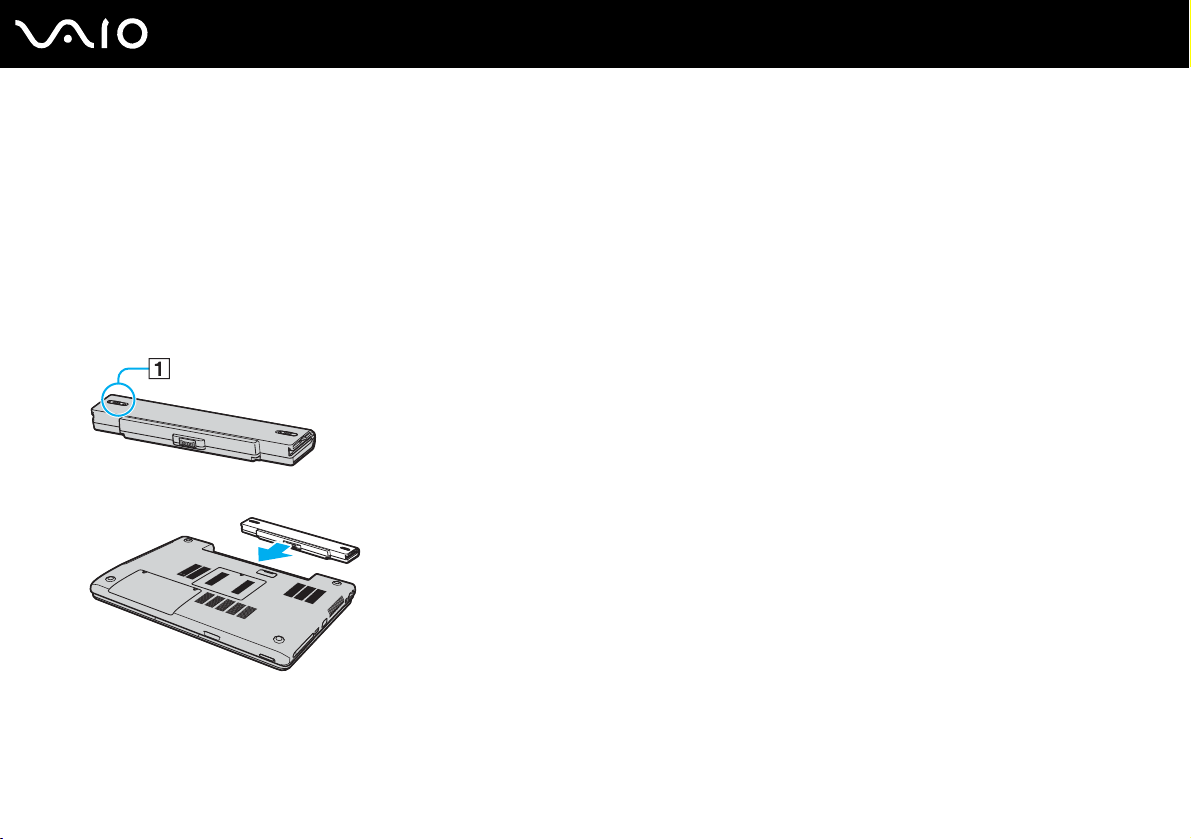
nN
Introducción
¿Cómo utilizar el paquete de batería?
En el momento de la adquisición, el paquete de batería suministrado con su ordenador no está completamente cargado.
¿Cómo instalar el paquete de batería?
Para instalar el paquete de batería
1 Apague el ordenador y cierre la pantalla LCD.
2 Deslice el conmutador de bloqueo (1) a la posición UNLOCK.
3 Introduzca la batería en el compartimento de la batería hasta que encaje con un clic.
22
4 Deslice el conmutador de bloqueo (1) hasta la posición LOCK, para asegurar el paquete de batería al ordenador.
✍
Cuando el ordenador esté directamente conectado a la alimentación CA y tenga instalado un paquete de batería, utilizará la alimentación de la toma de CA.
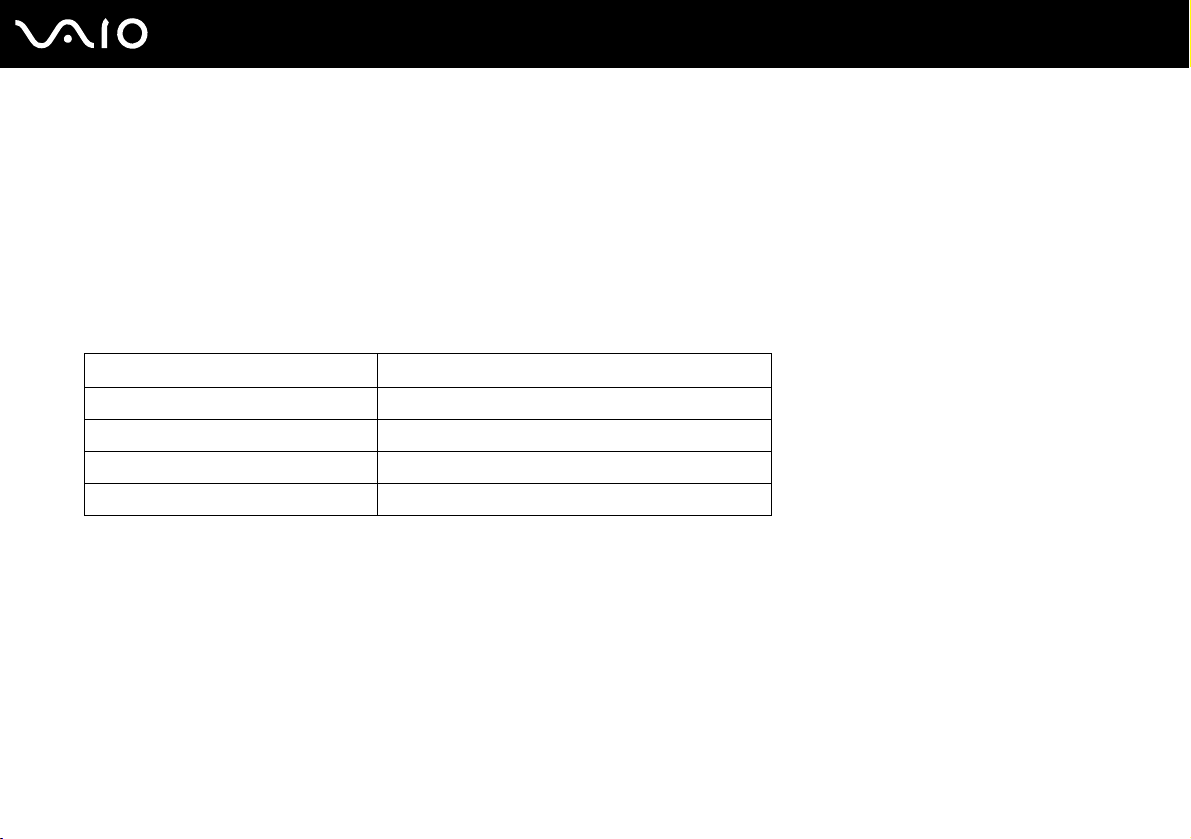
nN
Introducción
¿Cómo cargar el paquete de batería?
En el momento de la adquisición, el paquete de batería suministrado con su ordenador no está completamente cargado.
Para cargar el paquete de batería
1 Instale el paquete de batería.
2 Conecte el adaptador de CA al ordenador.
El ordenador carga automáticamente la batería (el indicador de la batería parpadea con un patrón de parpadeo doble
mientras se carga la batería). Cuando la batería esté cargada en un 85%, se apagará el indicador de la batería.
Estado del indicador de la batería Significado
Encendido El ordenador está utilizando la energía de la batería.
Parpadeo simple La batería se está agotando.
Parpadeo doble La batería se está cargando.
Apagado El ordenador está utilizando la energía de CA.
23
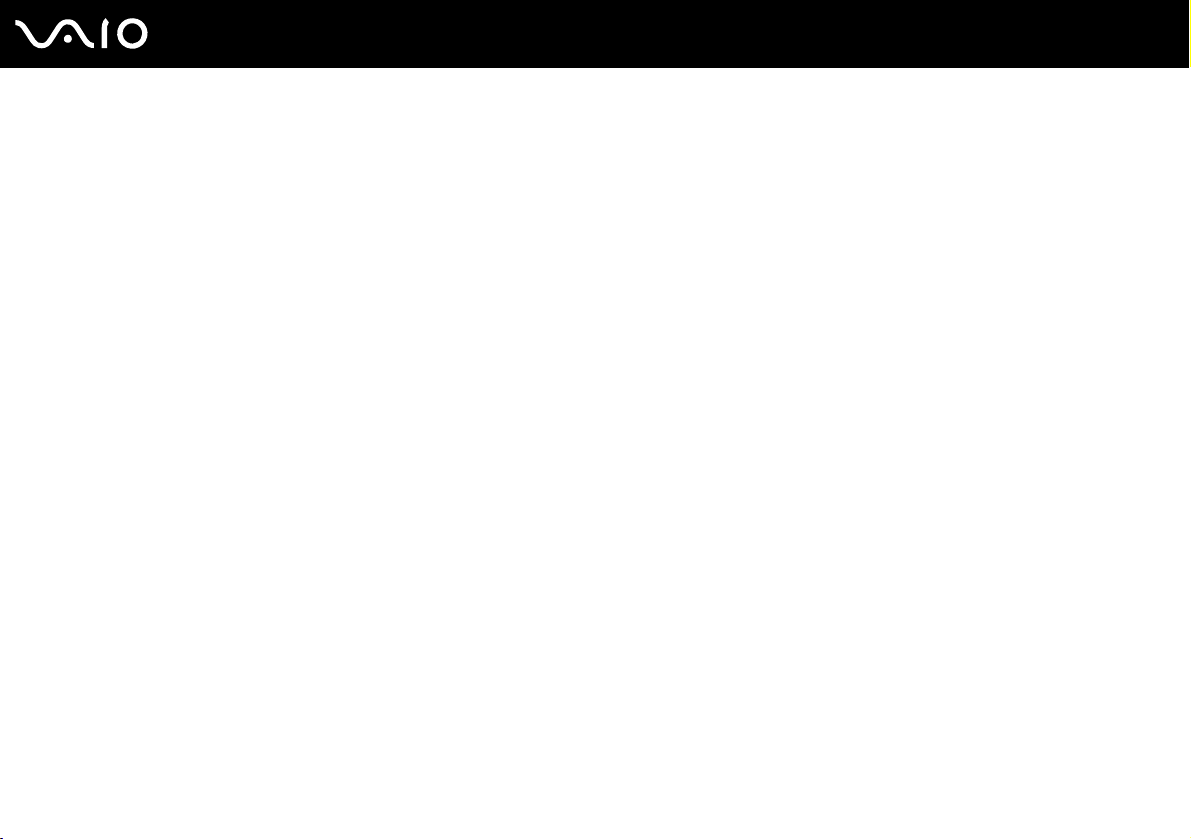
Cuando el nivel de carga de la batería es bajo, tanto el indicador de la batería como el de encendido parpadean.
Mantenga el paquete de batería instalado en el ordenador mientras esté conectado directamente a la alimentación de CA. El paquete de batería seguirá
cargándose mientras utiliza el ordenador.
Si el nivel de la batería cae por debajo del 10 %, debe conectar el adaptador de CA para recargar la batería, o apagar el ordenador e instalar una batería
completamente cargada.
El paquete de batería suministrado con el ordenador es del tipo litio y puede recargarse en cualquier momento. El hecho de cargar una batería
parcialmente descargada no afecta a su vida útil.
El indicador de la batería se ilumina mientras se utiliza el paquete de batería como fuente de alimentación. Cuando la vida útil de la batería esté casi
agotada, los indicadores de la batería y de encendido comenzarán a destellar.
Para algunas aplicaciones de software y ciertos dispositivos periféricos, el ordenador podría no acceder al modo Hibernar cuando la batería esté
descargada. Para evitar la pérdida de datos cuando se utiliza la batería como fuente de alimentación, debería guardar frecuentemente sus datos y activar
manualmente un modo de administración de energía, tal como Suspender o Hibernar. Si la batería se agota cuando el ordenador entre en el modo
Suspender, perderá todos los datos que no haya guardado. Será imposible volver al anterior estado de trabajo. Para evitar la pérdida de datos, debe
guardar los datos frecuentemente.
Cuando el ordenador esté directamente conectado a la alimentación CA y tenga instalado un paquete de batería, utilizará la alimentación de la toma de CA.
24
nN
Introducción
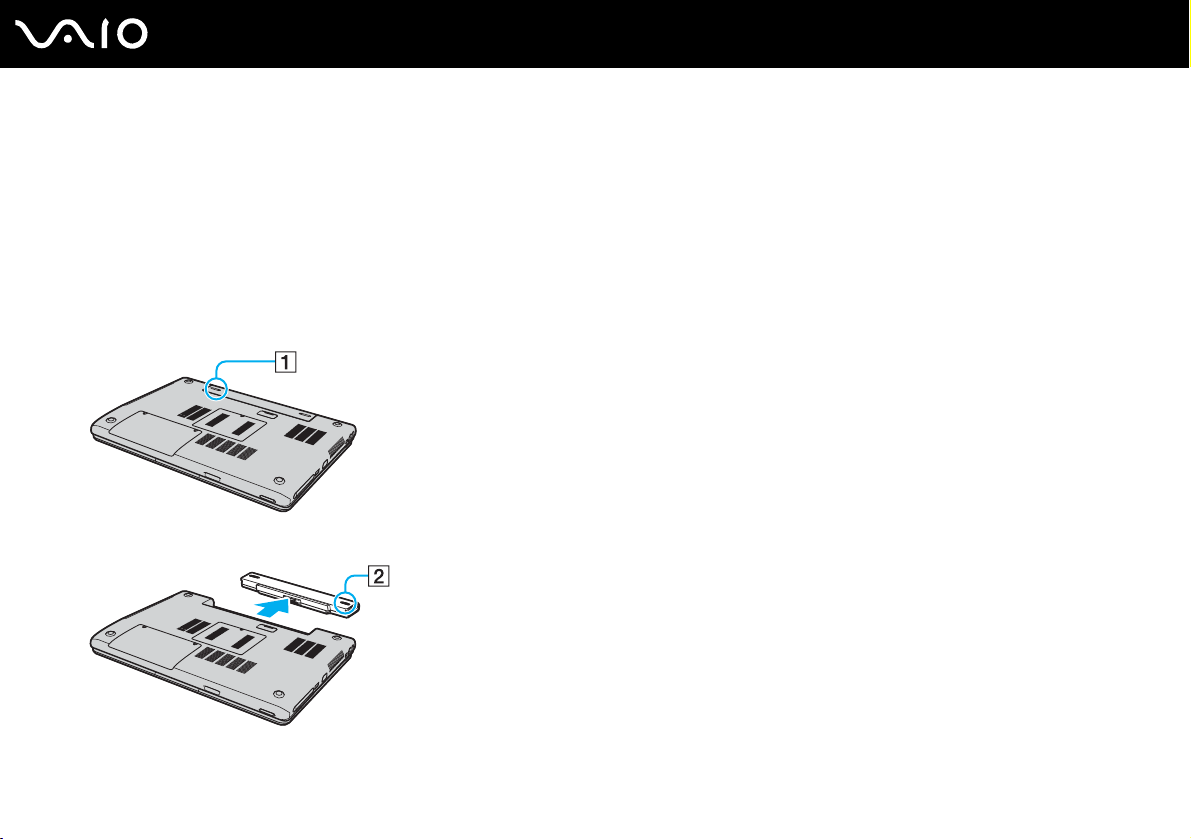
¿Cómo extraer el paquete de batería?
!
Podrá perder información tanto si retira el paquete de batería mientras el ordenador está encendido y no está conectado al adaptador de CA, como si
retira el paquete de batería mientras el ordenador está en modo Suspender.
Para extraer el paquete de batería
1 Apague el ordenador y cierre la pantalla LCD.
2 Deslice el conmutador de bloqueo (1) a la posición UNLOCK.
3 Deslice y sujete la palanca de liberación (2), y extraiga la batería del ordenador.
25
nN
Introducción
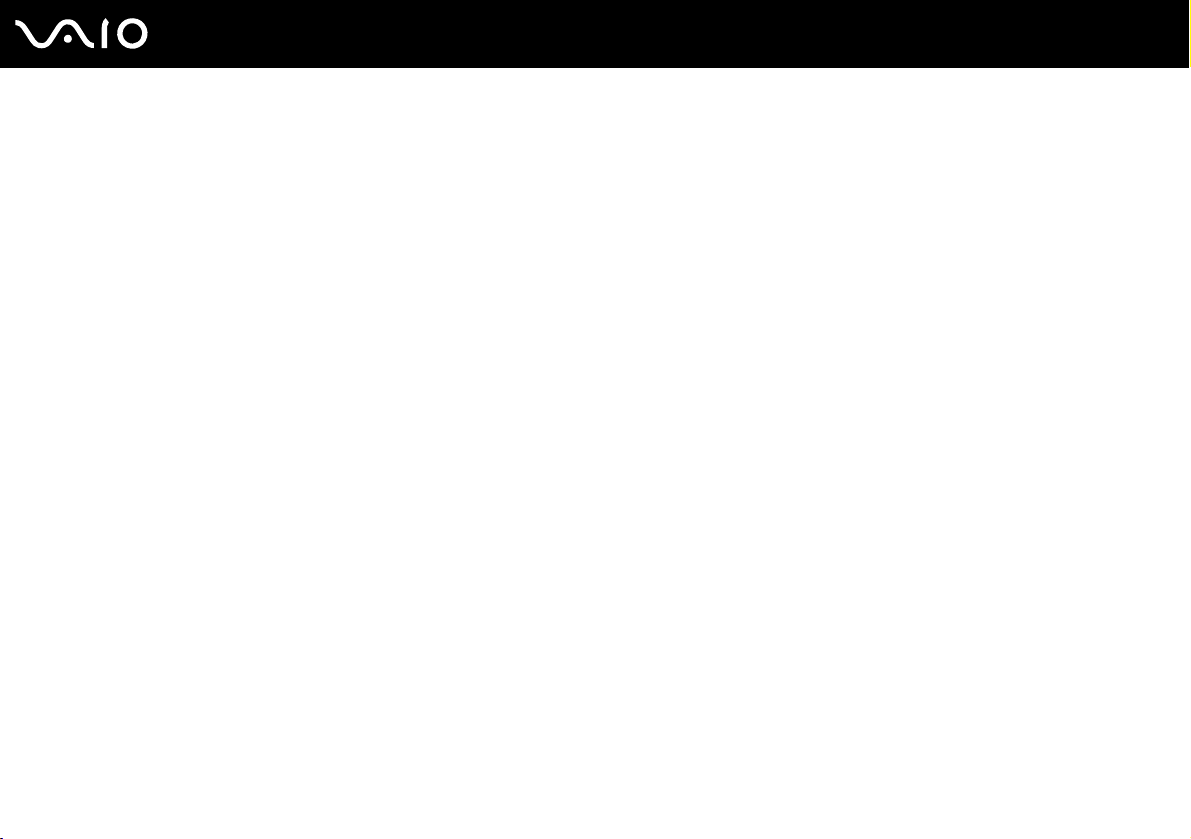
26
nN
Introducción
Apagado seguro del ordenador
Para evitar la pérdida de información que no ha sido guardada, asegúrese de que apaga el ordenador de modo seguro, como
se indica a continuación.
Para apagar el ordenador
1 Desactive los dispositivos periféricos conectados al ordenador.
2 Haga clic en Inicio y después en Apagar equipo.
A continuación, se mostrará la ventana Apagar equipo.
3 Haga clic en Apagar.
4 Responda a los mensajes de advertencia sobre el guardado de documentos o la existencia de otros usuarios, y espere
a que el ordenador se apague automáticamente.
El indicador de encendido se apagará.
✍
Consulte la Guía para Solución de problemas impresa si surgen problemas durante el apagado del ordenador.
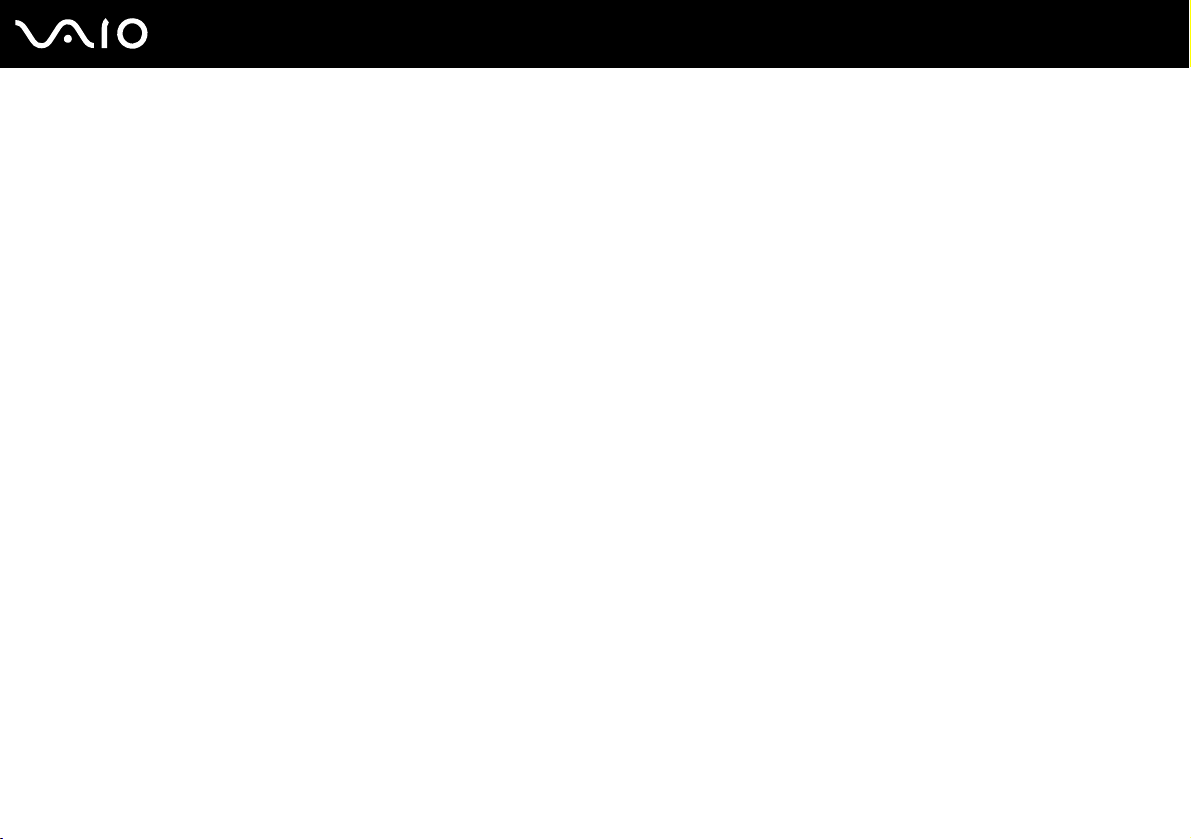
27
nN
¿Cómo utilizar el ordenador VAIO?
¿Cómo utilizar el ordenador VAIO?
Tras leer y entender la información de la Guía de especificaciones impresa, podrá comenzar a utilizar el ordenador con
total seguridad y confianza.
Para descubrir cómo obtener el máximo rendimiento de su ordenador, consulte las secciones enumeradas a continuación.
❑ ¿Cómo utilizar el teclado? (página 28)
❑ ¿Cómo utilizar el Touchpad? (página 30)
❑ ¿Cómo utilizar los botones de función especial? (página 31)
❑ ¿Cómo utilizar la cámara MOTION EYE integrada? (página 32)
❑ ¿Cómo utilizar la unidad de disco óptico? (página 33)
❑ ¿Cómo utilizar las PC Cards? (página 41)
❑ ¿Cómo utilizar el soporte Memory Stick ? (página 44)
❑ ¿Cómo conectarse a Internet? (página 48)
❑ ¿Cómo utilizar la LAN inalámbrica (WLAN)? (página 49)
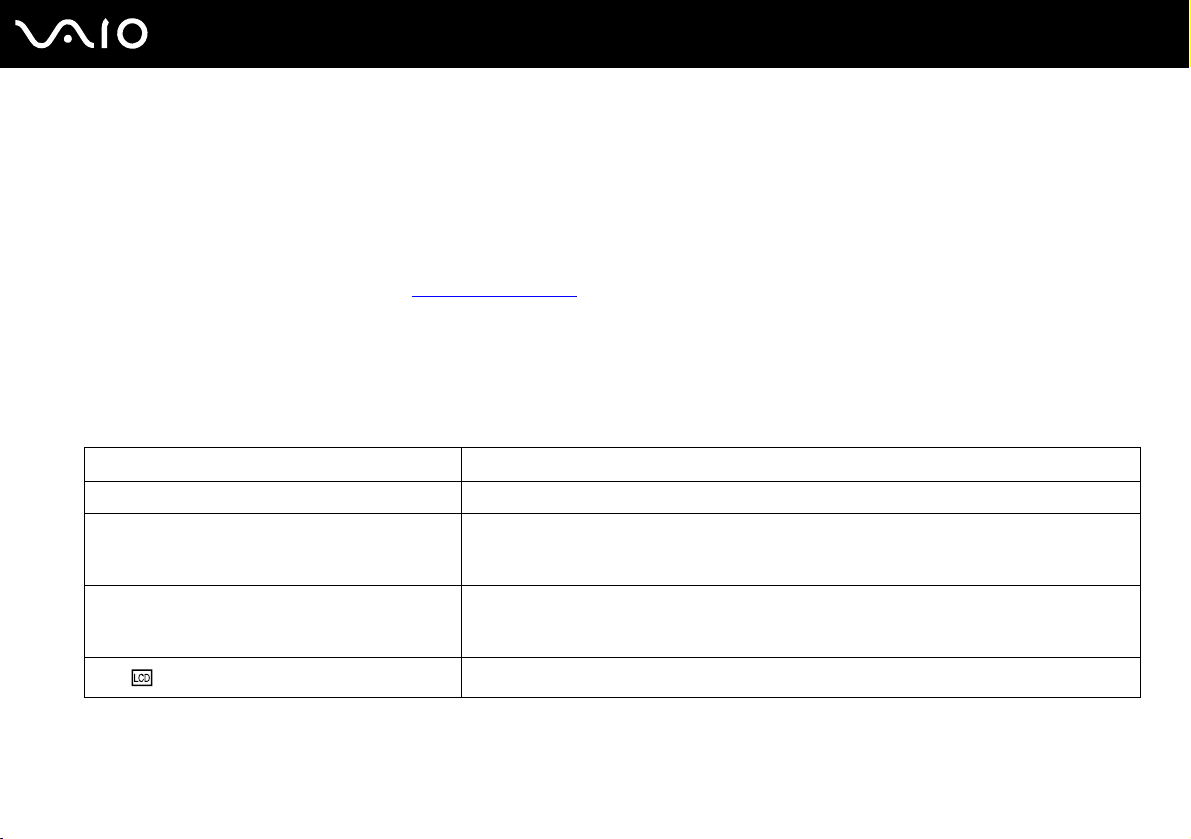
28
nN
¿Cómo utilizar el ordenador VAIO?
¿Cómo utilizar el teclado?
El teclado es muy similar al de un ordenador de escritorio, pero tiene teclas adicionales que realizan tareas específicas
del modelo.
Para obtener más información acerca de las teclas estándar, vea el Centro de ayuda y soporte técnico de Windows y haga
clic en el vínculo Personalizar el equipo.
Asimismo, en el sitio web de VAIO-Link (www.vaio-link.com
del teclado.
Combinaciones y funciones con la tecla Fn
✍
Algunas funciones no están disponibles hasta que se ejecuta Windows.
Combinaciones/Características Funciones
Fn + % (F2): silencio Enciende y apaga los altavoces incorporados y los auriculares.
Fn + 2 (F3/F4): volumen Ajusta el volumen del altavoz y los auriculares incorporados.
Para aumentar el volumen, pulse Fn+F4 y luego M o ,, o mantenga pulsado Fn+F4.
Para disminuir el volumen, pulse Fn+F3 y luego m o <, o mantenga pulsado Fn+F3.
Fn + 8 (F5/F6): control del brillo Ajusta el brillo de la pantalla LCD.
Para aumentar la intensidad del brillo, pulse Fn+F6 y luego M o ,, o mantenga pulsado Fn+F6.
Para disminuir la intensidad del brillo, pulse Fn+F5 y luego m o <, o mantenga pulsado Fn+F5.
Fn + /T (F7): cambiar al monitor externo
Conmuta entre LCD, dispositivo externo (p. ej. monitor) y LCD y dispositivo externo.
) podrá encontrar información en un glosario sobre el uso
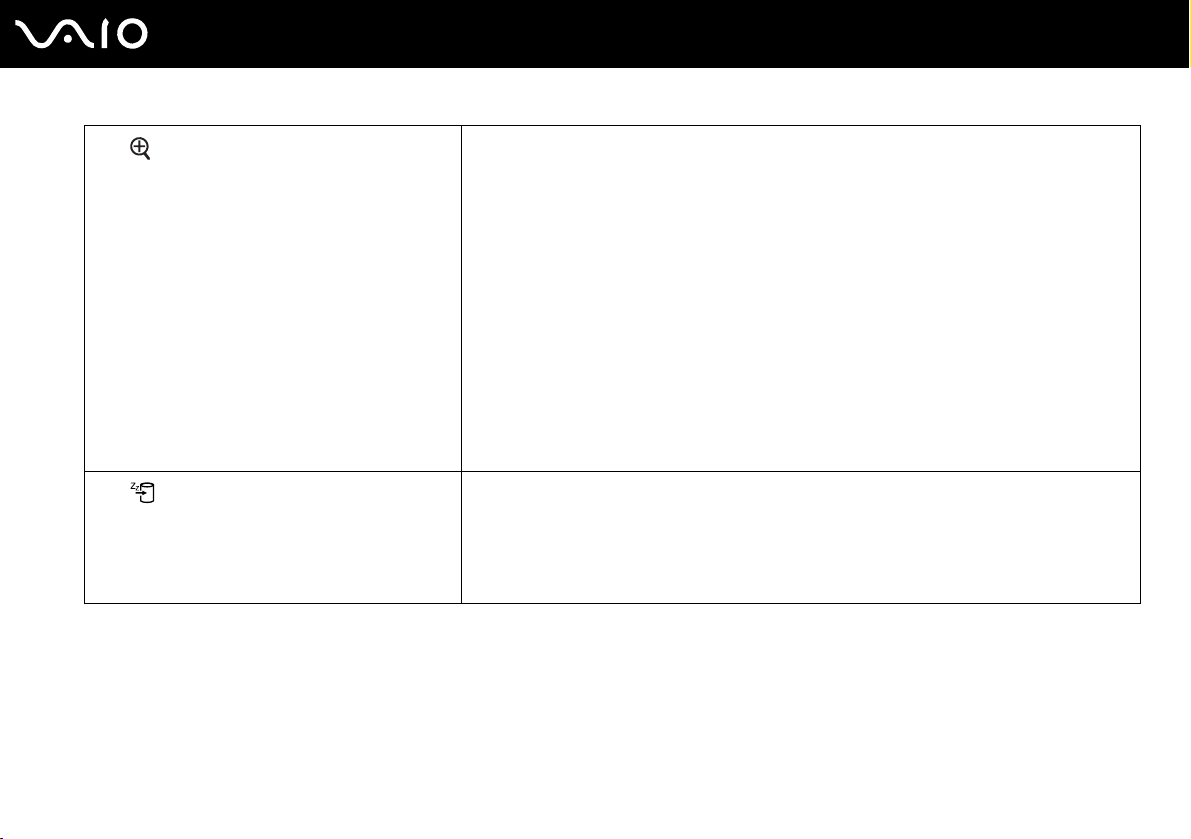
29
nN
¿Cómo utilizar el ordenador VAIO?
Fn + (F10): zoom
Fn + (F12): Hibernar
Cambia la resolución de la pantalla para ampliar o restaurar la visualización de la pantalla.
✍
Las resoluciones predeterminadas de la visualización estándar y la ampliada son las siguientes:
Vista estándar: 1280 x 800 píxeles
Vista ampliada: 1024 x 600 píxeles
La visualización ampliada no es tan clara como la visualización estándar, ya que se implementa aplicando
una resolución inferior a la pantalla LCD con una resolución superior.
Esta combinación de teclas está deshabilitada durante la reproducción de vídeo. Asegúrese de cerrar este
tipo de programas antes de pulsar la combinación de teclas.
Es posible que la combinación de teclas no funcione con imágenes cuando aumenta la visualización de la
pantalla al cambiar la resolución.
La ubicación y el tamaño de las ventanas del software pueden cambiar cuando la visualización de la pantalla
se amplía o cuando se vuelve a la visualización estándar, debido a que al pulsar la combinación de teclas la
resolución cambia.
Cuando se amplía la vista de la pantalla LCD, al cambiar la vista al monitor externo se deshabilita la función
y se restaura la visualización original.
Proporciona el nivel más bajo de consumo de energía. Cuando se ejecuta este comando,
el estado del sistema y de los dispositivos periféricos se guarda en el disco duro y se apaga la
potencia. Para que el sistema regrese al estado original, encienda el sistema con el interruptor
de encendido.
Para obtener más detalles sobre la gestión de la energía, consulte ¿Cómo utilizar los modos
de ahorro de energía? (página 89).
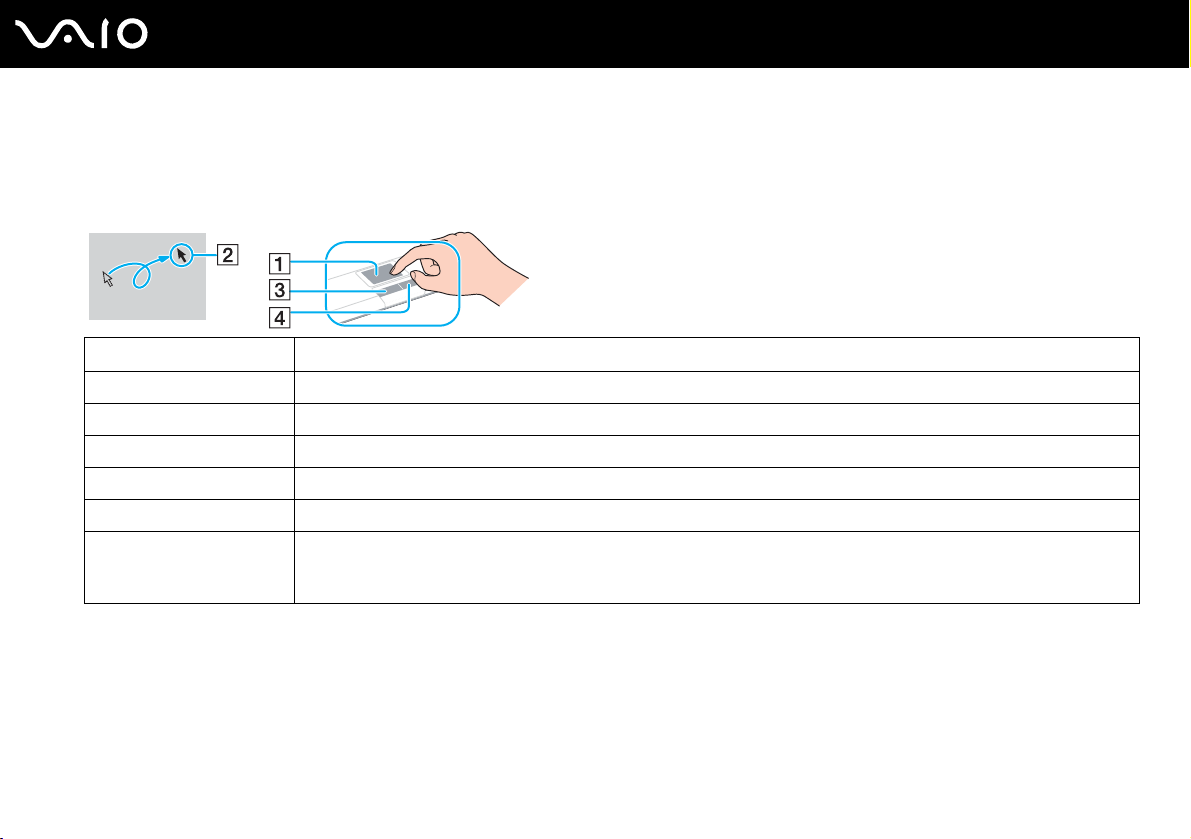
30
nN
¿Cómo utilizar el ordenador VAIO?
¿Cómo utilizar el Touchpad?
El teclado contiene un dispositivo señalador, el touchpad (1). Con el touchpad puede apuntar hacia los objetos de la pantalla,
seleccionarlos, arrastrarlos y desplazarlos.
Acción Descripción
Apuntar Deslice un dedo por el touchpad para colocar el puntero (2) sobre un elemento u objeto.
Hacer clic Pulse una vez el botón izquierdo (3).
Doble clic Pulse dos veces el botón izquierdo.
Clic con el botón derecho Pulse una vez el botón derecho (4). En muchas aplicaciones, con esta acción se visualiza un menú de método abreviado.
Arrastrar Deslice un dedo mientras pulsa el botón izquierdo.
Desplazar Mueva el dedo por el borde derecho del touchpad para desplazarse verticalmente. Mueva el dedo por la parte inferior
para desplazarse horizontalmente (la función de desplazamiento está disponible solo con aplicaciones que admitan la
función de desplazamiento del touchpad).
 Loading...
Loading...