Sony VGN-FJ1SR, VGN-FJ1Z User Manual [nl]
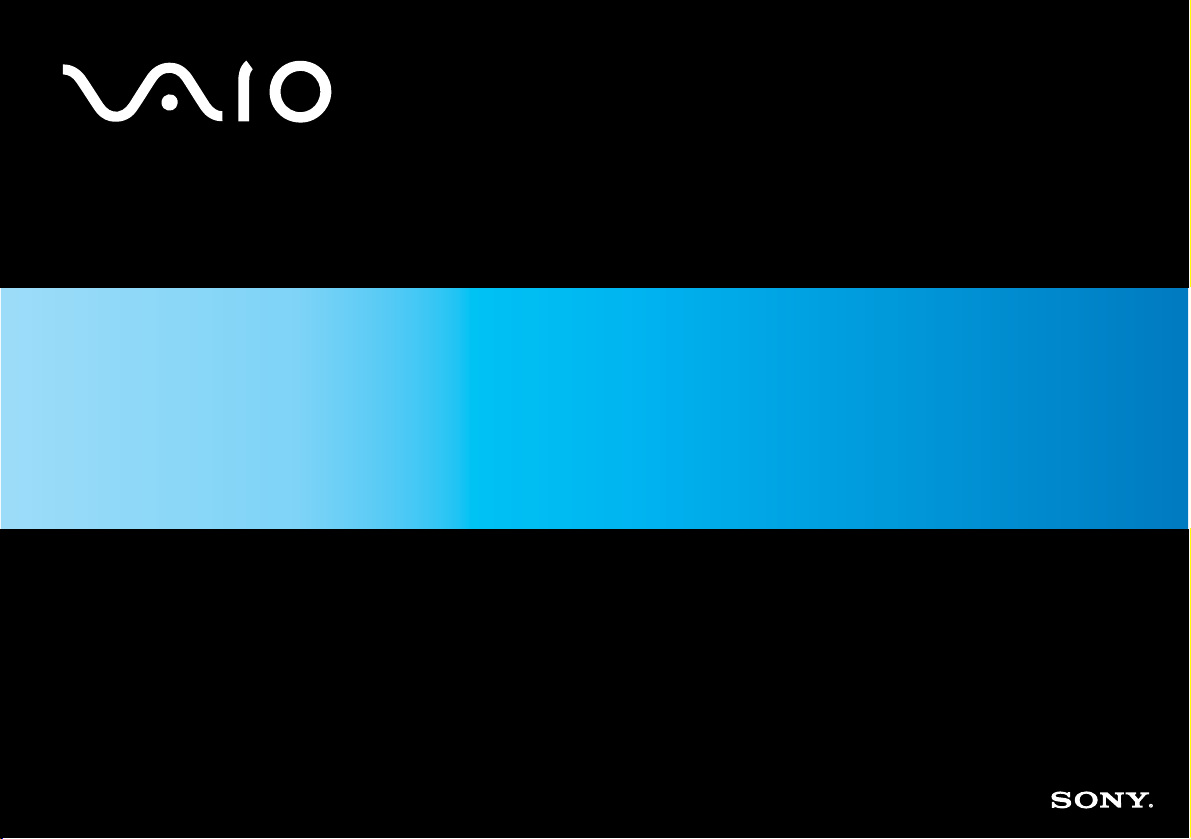
Gebruikershandleiding
pc
VGN-FJ-serie
N
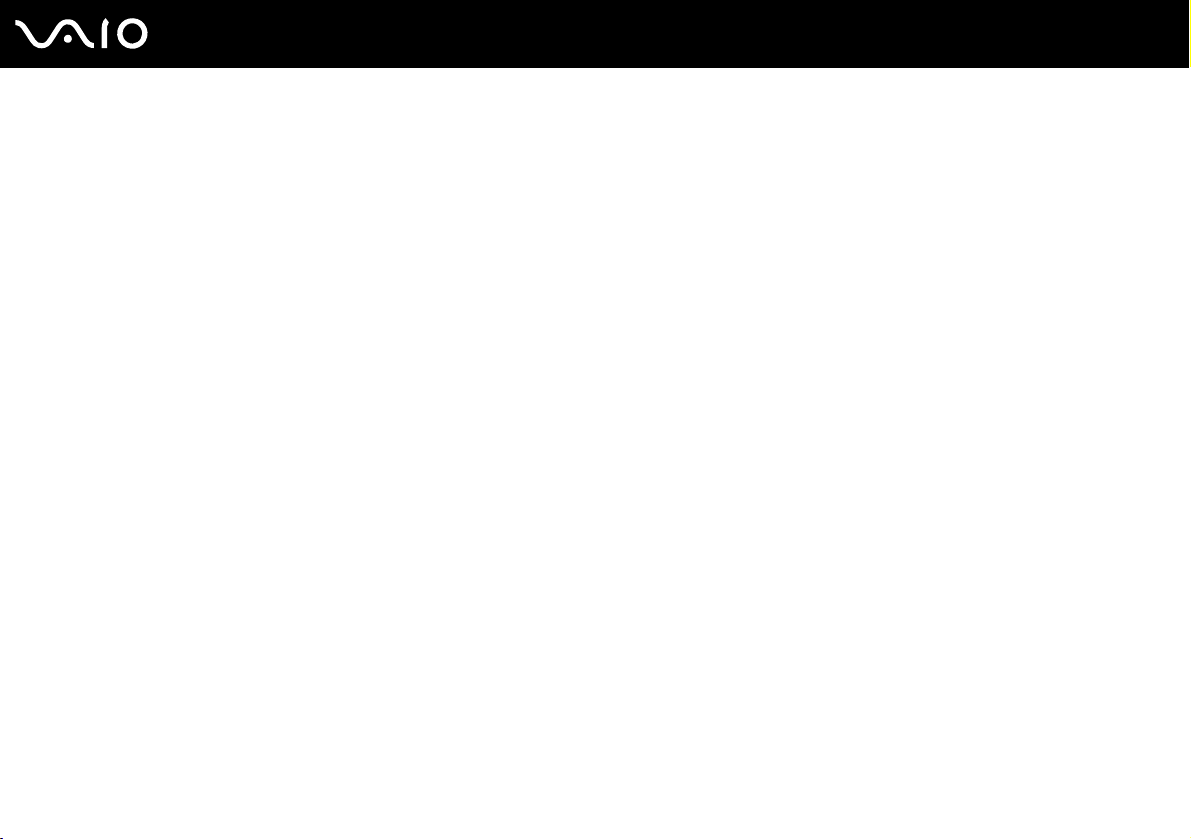
Inhoud
Voor gebruik.......................................................................................................................................................................5
Opmerking ...................................................................................................................................................................5
E
NERGY STAR ...............................................................................................................................................................6
Documentatie ...............................................................................................................................................................7
Ergonomische overwegingen.....................................................................................................................................10
Aan de slag ......................................................................................................................................................................12
De besturingselementen en poorten..........................................................................................................................13
De lampjes .................................................................................................................................................................20
Een stroombron aansluiten ........................................................................................................................................21
De batterij gebruiken ..................................................................................................................................................22
De computer veilig uitschakelen ................................................................................................................................26
De VAIO computer gebruiken ..........................................................................................................................................27
Het toetsenbord gebruiken.........................................................................................................................................28
Het touchpad gebruiken .............................................................................................................................................30
De knoppen voor speciale functies gebruiken ...........................................................................................................31
De ingebouwde MOTION EYE-camera gebruiken.....................................................................................................32
Het optische station gebruiken...................................................................................................................................33
PC Cards gebruiken...................................................................................................................................................41
Memory Stick-media gebruiken..................................................................................................................................44
Het internet gebruiken................................................................................................................................................48
Draadloze LAN (WLAN) gebruiken ............................................................................................................................49
2
nN
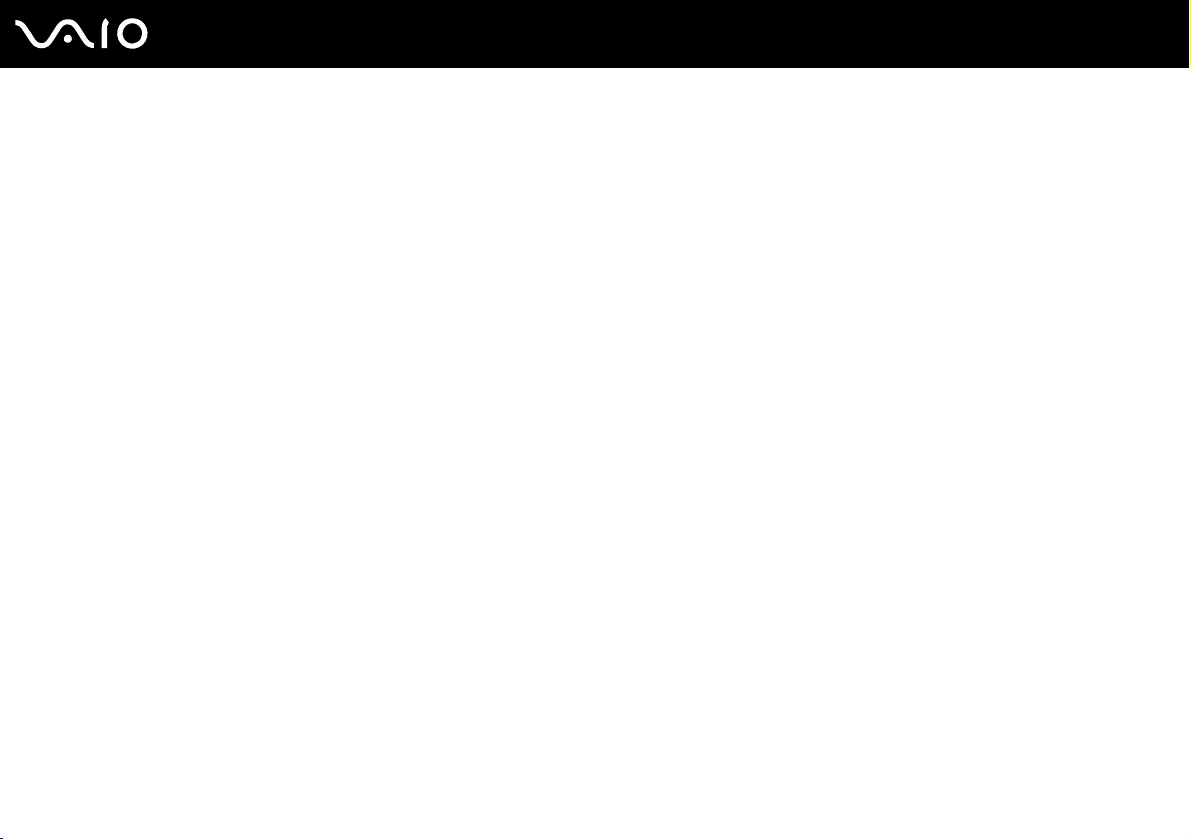
3
nN
Randapparaten gebruiken................................................................................................................................................59
Een poortreplicator aansluiten ...................................................................................................................................60
Externe luidsprekers aansluiten.................................................................................................................................64
Een externe monitor aansluiten .................................................................................................................................65
Weergavemodi selecteren .........................................................................................................................................71
De meerdere-monitorsmodus gebruiken....................................................................................................................72
Een externe microfoon aansluiten .............................................................................................................................74
Een USB-apparaat (Universal Serial Bus) aansluiten................................................................................................75
Een printer aansluiten................................................................................................................................................78
Een i.LINK-apparaat aansluiten .................................................................................................................................80
Aansluiten op een netwerk (LAN) ..............................................................................................................................82
De VAIO computer aanpassen ........................................................................................................................................84
Het wachtwoord instellen ...........................................................................................................................................85
De computer instellen met VAIO Control Center .......................................................................................................88
Energiebesparende modi gebruiken ..........................................................................................................................89
Energiebeheer met VAIO Power Management..........................................................................................................94
De VAIO-computer uitbreiden..........................................................................................................................................96
Geheugen toevoegen en verwijderen ........................................................................................................................97
Voorzorgsmaatregelen ...................................................................................................................................................103
Met het LCD-scherm omgaan ..................................................................................................................................104
De stroomvoorziening gebruiken .............................................................................................................................105
Met de computer omgaan........................................................................................................................................106
De ingebouwde MOTION EYE-camera gebruiken...................................................................................................108
Met diskettes omgaan ..............................................................................................................................................108
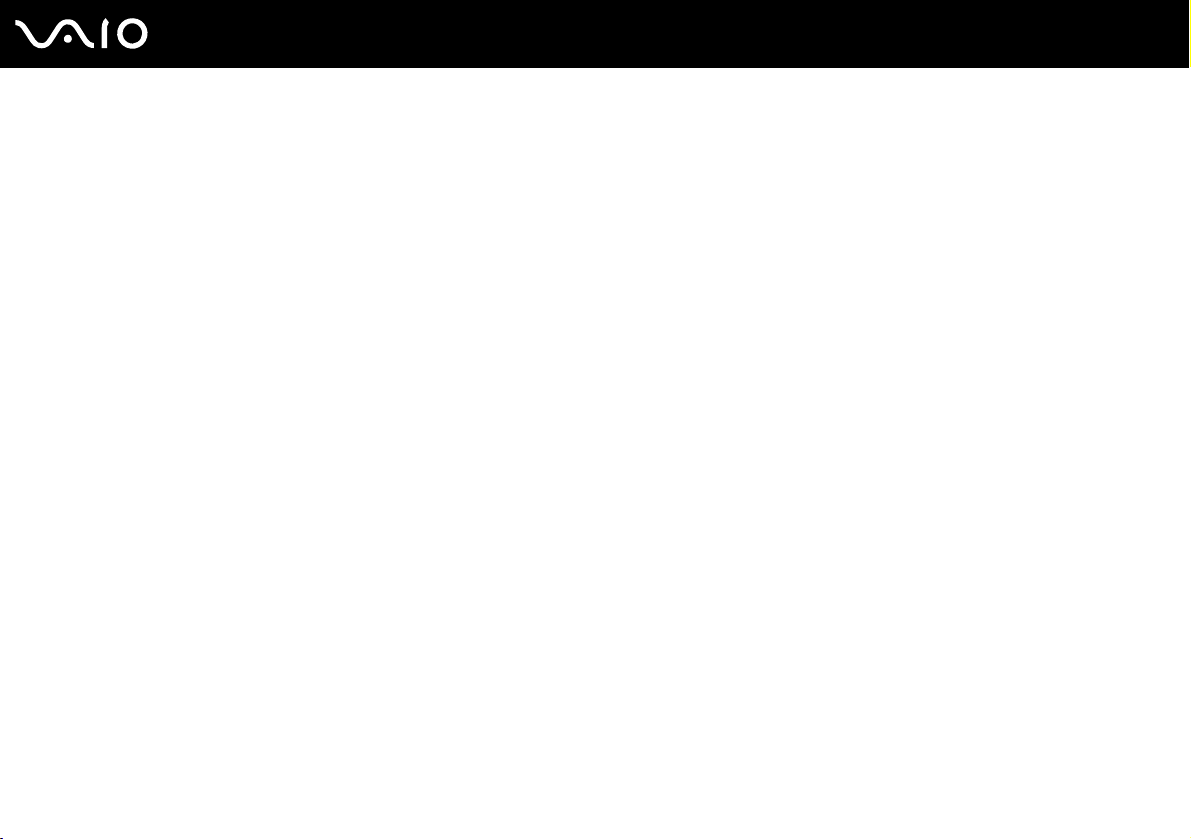
4
nN
Met schijven omgaan ...............................................................................................................................................109
De batterij gebruiken ................................................................................................................................................110
De hoofdtelefoon gebruiken.....................................................................................................................................111
Met een Memory Stick omgaan ...............................................................................................................................111
Met de harde schijf omgaan.....................................................................................................................................112
Problemen oplossen ......................................................................................................................................................113
Problemen met het optisch station oplossen ...........................................................................................................114
Problemen met PC Cards oplossen.........................................................................................................................117
Problemen met de modem oplossen .......................................................................................................................118
Problemen met draadloze LAN oplossen ................................................................................................................120
Problemen met energiebeheer oplossen .................................................................................................................123
Problemen met externe monitors oplossen..............................................................................................................124
Problemen met geluid oplossen (luidspreker)..........................................................................................................126
Problemen met geluid oplossen (microfoon)............................................................................................................127
Problemen met diskettes oplossen ..........................................................................................................................128
Probleem met printers oplossen ..............................................................................................................................129
Problemen met i.LINK-apparaten oplossen .............................................................................................................131
Problemen met de ingebouwde MOTION EYE-camera oplossen ...........................................................................132
Ondersteuningsopties ....................................................................................................................................................135
Sony-ondersteuningsinformatie ...............................................................................................................................135
e-Support .................................................................................................................................................................136
Handelsmerken ........................................................................................................................................................138
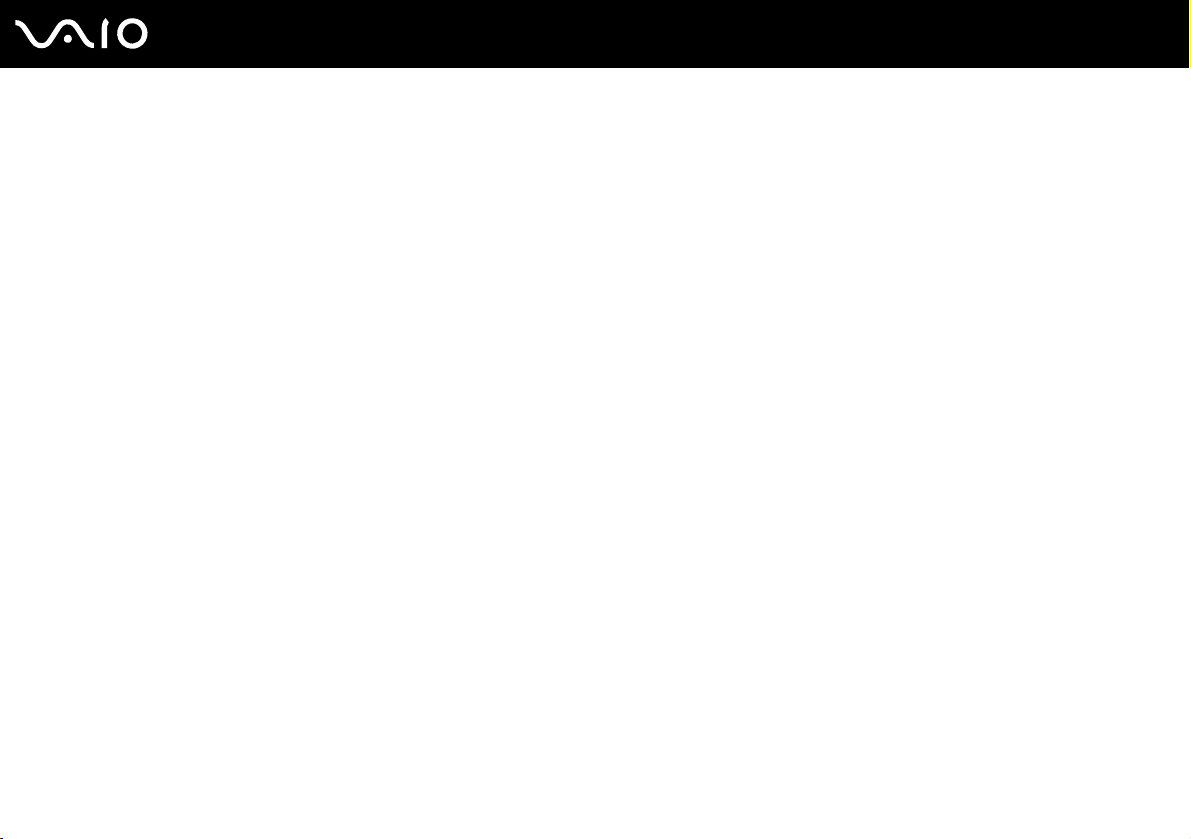
5
nN
Voor gebruik
Voor gebruik
Gefeliciteerd met de aankoop van deze Sony VAIO® computer en welkom bij de gebruikershandleiding op het scherm.
Sony heeft speerpunttechnologie op het gebied van audio, video, computertechnologie en communicatie gecombineerd
en geïntegreerd in deze uiterst geavanceerde computer.
Opmerking
© 2005 Sony Corporation. Alle rechten voorbehouden.
Deze handleiding en de hierin beschreven software mag noch geheel noch gedeeltelijk worden gereproduceerd, vertaald of
omgezet in machinaal leesbare vorm zonder voorafgaande schriftelijke toestemming.
Sony Corporation biedt geen garantie met betrekking tot deze handleiding, de software of andere hierin opgenomen
informatie en wijst hierbij uitdrukkelijk alle impliciete garanties van de hand betreffende de verkoopbaarheid of de
geschiktheid voor een bepaald doel van deze handleiding, de software of andere hierin opgenomen informatie. Sony
Corporation is in geen geval aansprakelijk voor incidentele schade, gevolgschade of bijzondere schade, hetzij als gevolg van
een onrechtmatige daad, een overeenkomst of om andere redenen, die voortvloeit uit of verband houdt met deze handleiding,
de software of andere hierin opgenomen informatie of het gebruik daarvan.
Macrovision: Dit product bevat technologie die onder het auteursrecht valt en wordt beschermd door patenten en andere
intellectuele eigendomsrechten. Het gebruik van deze door het auteursrecht beschermde technologie dient te worden
geautoriseerd door Macrovision en is uitsluitend bedoeld voor thuisgebruik of andere beperkte weergavetoepassingen,
tenzij anders toegestaan door Macrovision. Het is verboden deze software te decompileren of te disassembleren.
In de handleiding zijn de handelsmerksymbolen ™ en ® weggelaten.
Sony Corporation behoudt zich het recht voor op elk moment en zonder voorafgaande kennisgeving wijzigingen aan te
brengen aan deze handleiding of de hierin opgenomen informatie. Het gebruik van de hierin beschreven software is
onderworpen aan de bepalingen van een afzonderlijke gebruiksrechtovereenkomst.
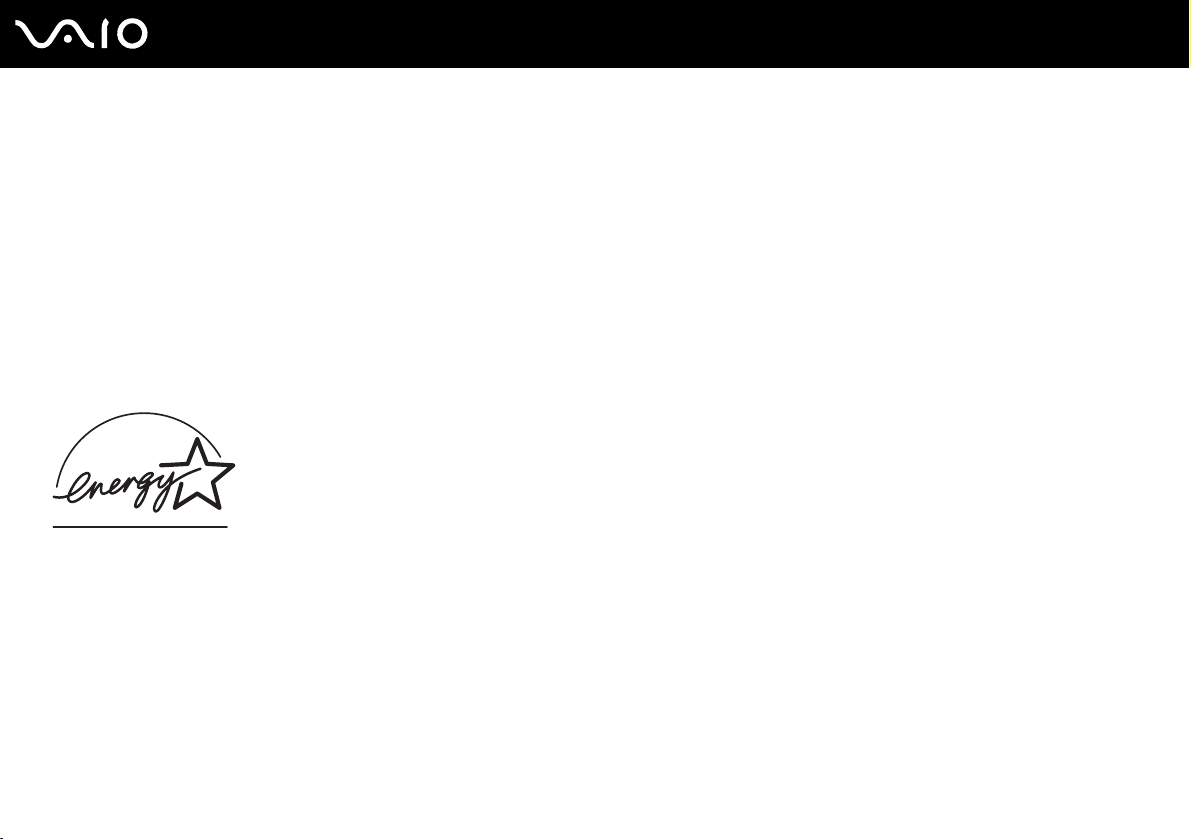
6
nN
Voor gebruik
ENERGY STAR
Als ENERGY STAR-partner heeft Sony ervoor gezorgd dat dit product in overeenstemming is met de ENERGY STAR-richtlijnen
voor een zuinig energieverbruik.
Het International E
gebruik van computers en kantoorapparatuur bevordert. Het programma steunt de ontwikkeling en verkoop van producten
die voorzien zijn van functies om het energieverbruik effectief te reduceren. Het is een open systeem waaraan handelaars
vrijwillig kunnen deelnemen. Het programma richt zich op kantoorapparatuur, zoals computers, beeldschermen, printers,
faxapparaten en kopieermachines. De standaarden en logo's van het programma zijn voor alle deelnemende landen
hetzelfde.
E
NERGY STAR is een Amerikaans handelsmerk.
NERGY STAR Office Equipment Program is een internationaal programma dat energiebesparing bij het
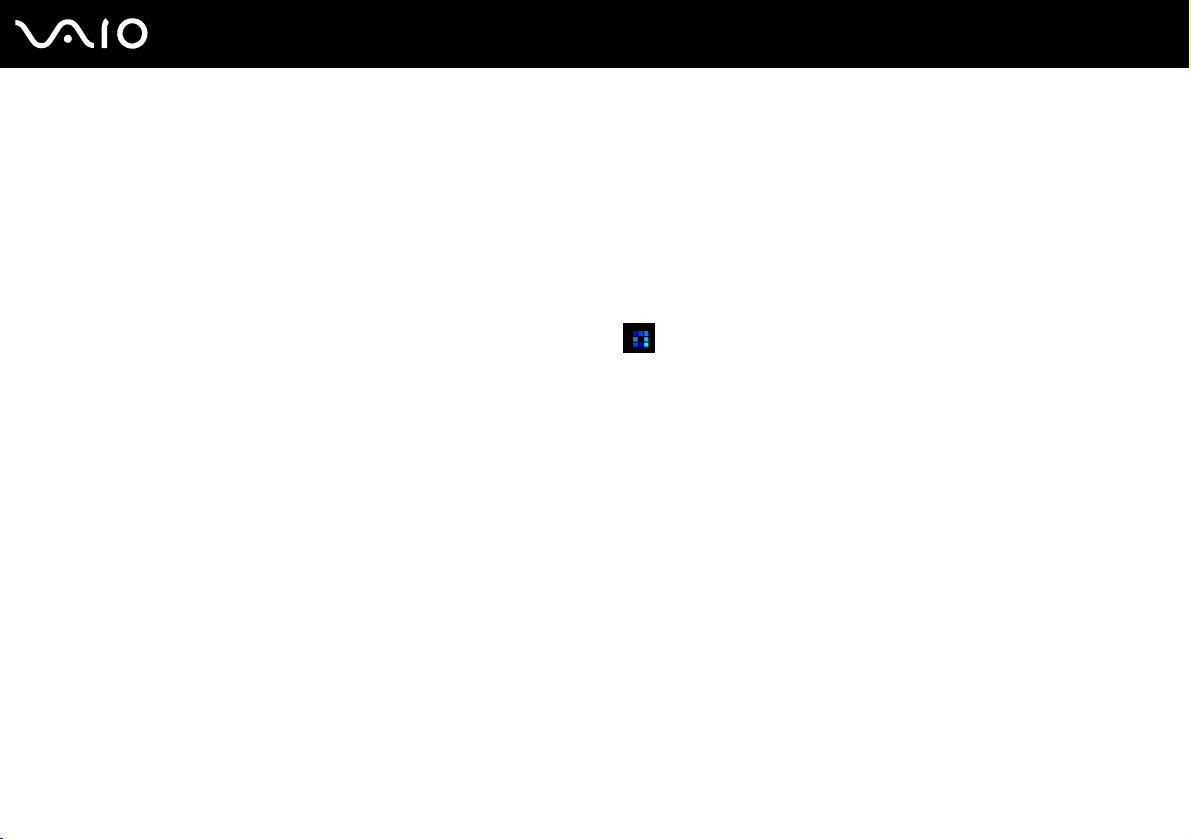
7
nN
Voor gebruik
Documentatie
In de documentatie vindt u gedrukte informatie en gebruiksaanwijzingen voor uw VAIO-computer om door te lezen.
De handleidingen worden als PDF-bestand geleverd, zodat u ze gemakkelijk kunt weergeven en afdrukken.
De portal My Club VAIO is het ideale startpunt om uw computer te verkennen: een uitgebreide verzameling met alles wat u
nodig hebt om uw computer ten volle te benutten.
De gebruikershandleidingen bevinden zich allemaal in Documentatie (Documentation), die u als volgt kunt weergeven:
1 Klik op Start en vervolgens op het pictogram My Club VAIO .
2 Klik op Documentatie (Documentation).
3 Kies de handleiding die u wilt lezen.
✍
U kunt de gebruikershandleidingen vinden door handmatig te bladeren naar Deze computer > VAIO (C:) (de C-schijf) > Documentatie > Documentatie
en vervolgens de map van uw taal te openen.
Het kan zijn dat u een afzonderlijke schijf gebruikt voor de documentatie van gebundelde accessoires.
Gedrukte documentatie
❑ Een installatieposter: met de procedure vanaf het uitpakken tot en met het starten van uw VAIO.
❑ Technische Gegevens: met een tabel die technische gegevens bevat en een lijst met de meegeleverde software.
❑ Probleemoplossing: met oplossingen voor veel voorkomende problemen.
❑ Gids systeemherstel: met instructies voor het herstellen van uw computersysteem als dat nodig is.
❑ Boekjes met de volgende informatie: de GARANTIE, Veiligheidsvoorschriften, Modemvoorschriften, Draadloze LAN
Voorschriften en Bluetooth Voorschriften.
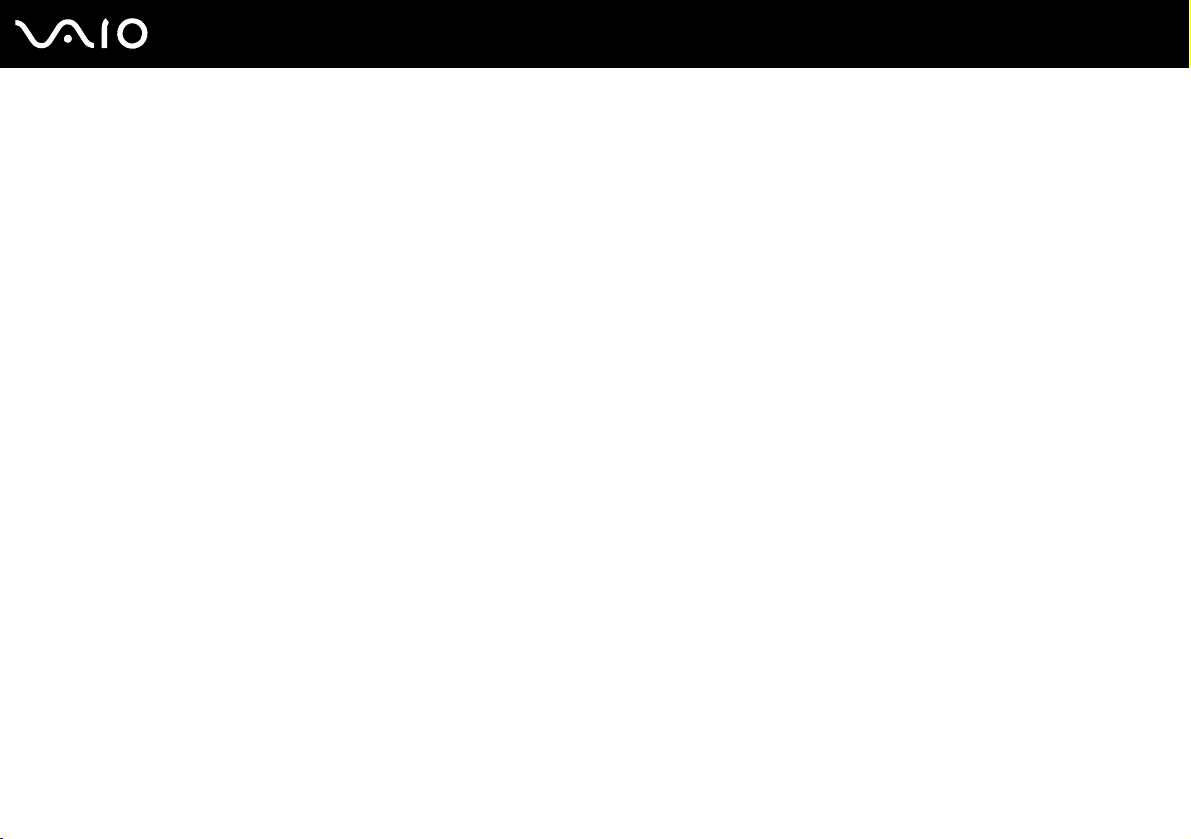
nN
Voor gebruik
Niet-gedrukte documentatie
My Club VAIO
In My Club VAIO vindt u:
Documentatie (Documentation), met:
❑ Toegang tot de Gebruikershandleiding (User Guide). In deze handleiding wordt het volgende uitgebreid besproken:
de functies van uw computer, het correct en veilig gebruiken van deze functies, het aansluiten van randapparatuur en
nog veel meer.
❑ Toegang tot Hulp & Training (Help & Training). Dit is de portal van VAIO Help en ondersteuning (VAIO Help and
Support Center).
❑ Belangrijke informatie over de computer, in de vorm van kennisgevingen en aankondigingen.
In My Club VAIO vindt u ook:
❑ Accessoires (Accessories)
Wilt u de functies van de computer uitbreiden? Klik op dit pictogram en bekijk de beschikbare accessoires.
❑ Software
Een creatieve bui? Klik op dit pictogram voor een overzicht van de software en de beschikbare upgrade-opties.
❑ Wallpapers
Klik op dit pictogram om de populairste Sony- en Club VAIO-bureaubladachtergronden te bekijken.
❑ Links
Klik op dit pictogram om de populairste Sony- en Club VAIO-websites te bekijken.
8
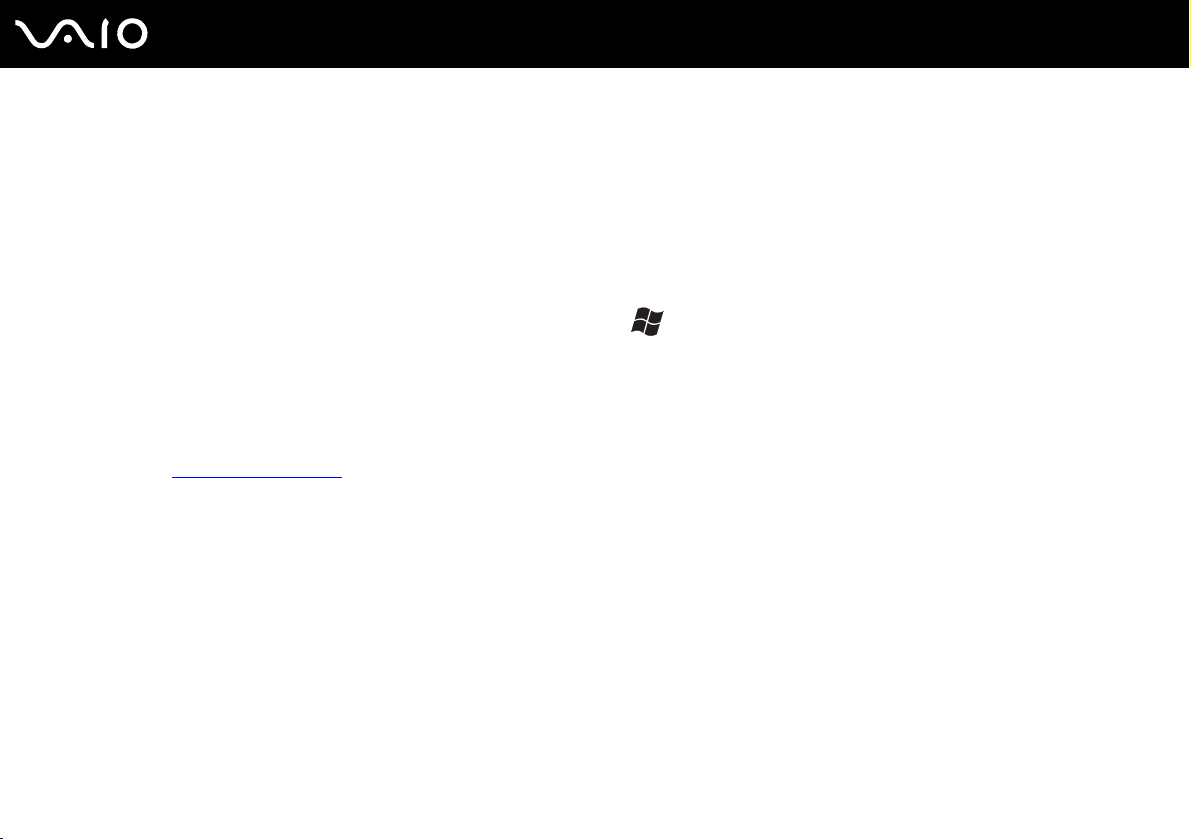
9
nN
Voor gebruik
Help en ondersteuning (Help and Support Center)
Help en ondersteuning is een uitgebreide bron voor praktisch advies, zelfstudies en demo’s die u leren Microsoft Windows
XP en uw computer te gebruiken.
Gebruik de zoekfunctie, de index of de inhoudsopgave om alle Windows Help-bronnen te bekijken, met inbegrip van de
bronnen op het internet.
Voor toegang tot Help en ondersteuning klikt u op Start en vervolgens op Help en ondersteuning. U kunt Help en
ondersteuning ook openen door op de Microsoft Windows-toets te drukken en vervolgens op F1.
Andere bronnen
❑ Raadpleeg de On line Help van de gebruikte software voor gedetailleerde informatie over de functies en het oplossen
van problemen.
❑ Surf naar www.club-vaio.com
voor on line interactieve handleidingen over uw favoriete VAIO-software.
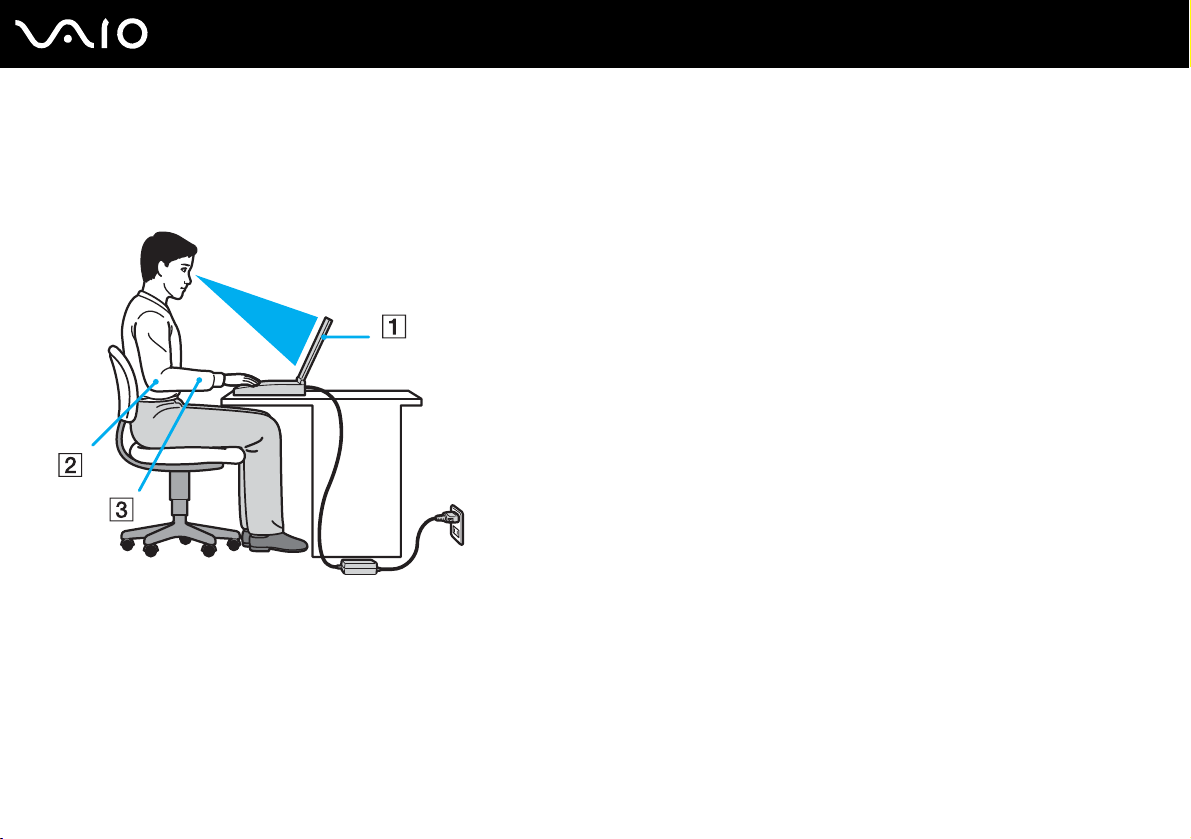
nN
Voor gebruik
Ergonomische overwegingen
U zult uw computer waarschijnlijk op verschillende plaatsen gebruiken. Indien mogelijk moet u rekening houden met de
volgende ergonomische overwegingen die zowel betrekking hebben op gewone als draagbare computers:
10
❑ Positie van de computer: plaats de computer direct voor u (1). Houd uw onderarmen horizontaal (2), met uw polsen in
een neutrale, comfortabele positie (3) als u het toetsenbord, het touchpad of de muis gebruikt. Houd uw bovenarmen
ontspannen naast uw bovenlichaam. Las af en toe een pauze in tijdens het gebruik van de computer. Als u te veel met
de computer werkt, kunt u uw spieren of pezen overbelasten.
❑ Meubilair en houding: gebruik een stoel met een goede rugsteun. Stel de hoogte van de stoel zo in dat uw voeten plat
op de grond staan. Gebruik een voetbankje als u daar comfortabeler mee zit. Neem een ontspannen houding aan, houd
uw rug recht en neig niet te ver naar voor (ronde rug) of naar achter.
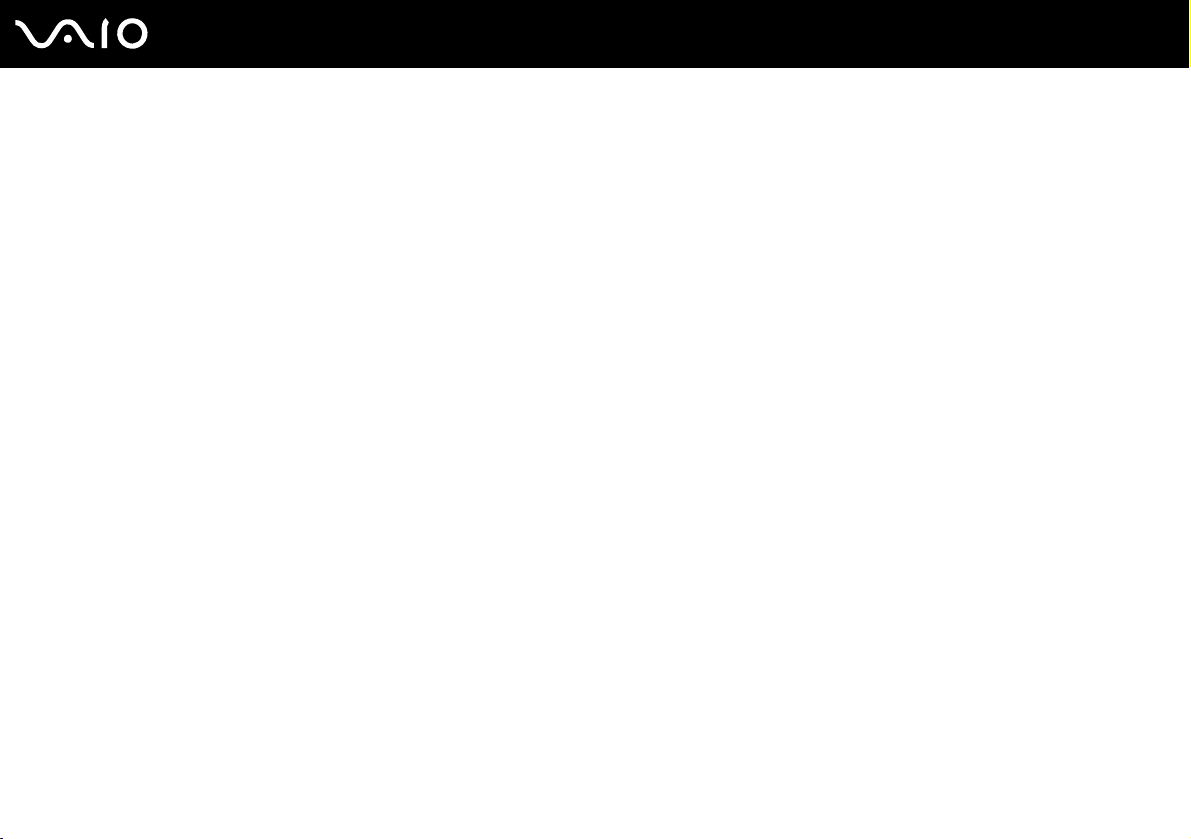
11
nN
Voor gebruik
❑ Gezichtshoek t.o.v. het scherm: kantel het scherm tot u de optimale gezichtshoek vindt. Dit is minder belastend voor
uw ogen en spieren. Stel ook de helderheid van het scherm optimaal in.
❑ Verlichting: zorg ervoor dat zonlicht of kunstlicht niet direct op het scherm valt om reflectie en schittering te vermijden.
Werk met indirecte verlichting om lichtvlekken op het scherm te vermijden. U kunt ook een schermfilter kopen om de
schittering te reduceren. Met de juiste verlichting werkt u niet alleen comfortabeler, maar ook efficiënter.
❑ Opstelling van een externe monitor: als u een externe monitor gebruikt, plaatst u deze op een comfortabele
gezichtsafstand. Plaats het scherm op ooghoogte of iets lager als u vlak voor de monitor zit.
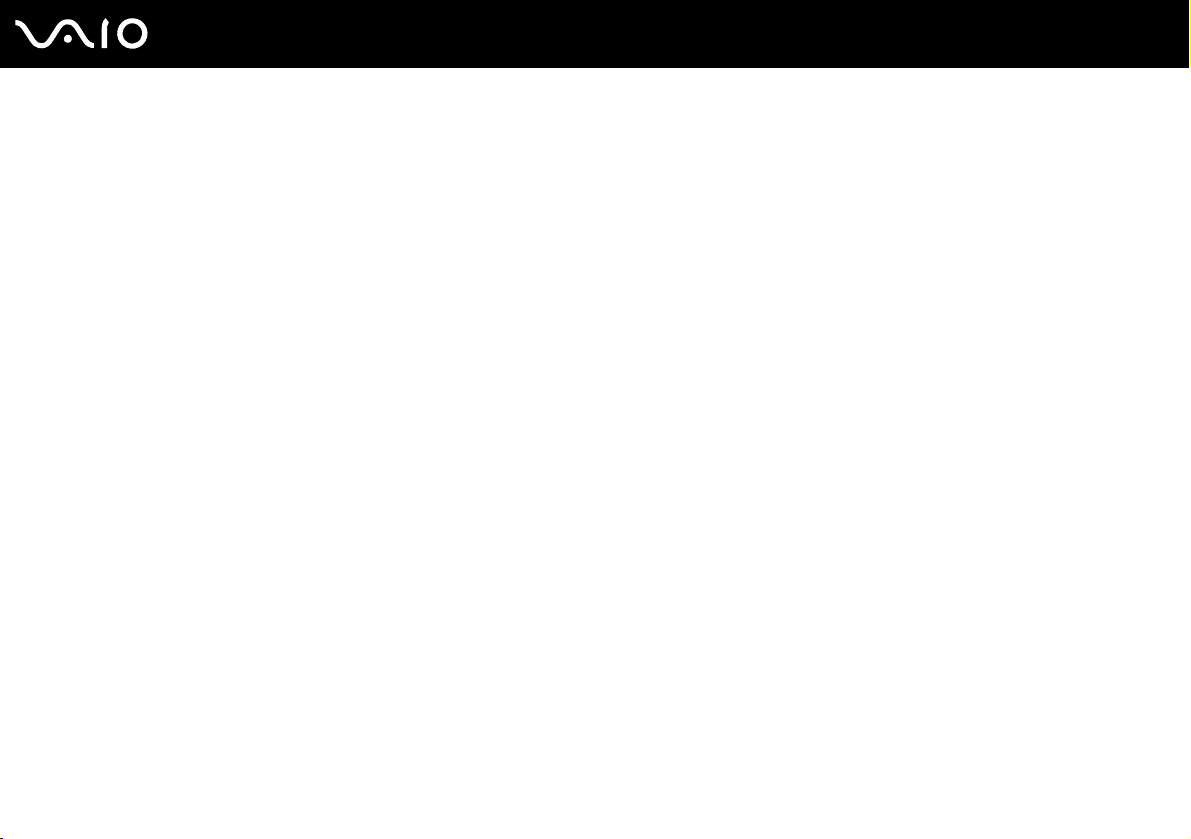
Aan de slag
In dit deel wordt beschreven hoe u aan de slag kunt met de VAIO computer.
❑ De besturingselementen en poorten (pagina 13)
❑ De lampjes (pagina 20)
❑ Een stroombron aansluiten (pagina 21)
❑ De batterij gebruiken (pagina 22)
❑ De computer veilig uitschakelen (pagina 26)
12
nN
Aan de slag
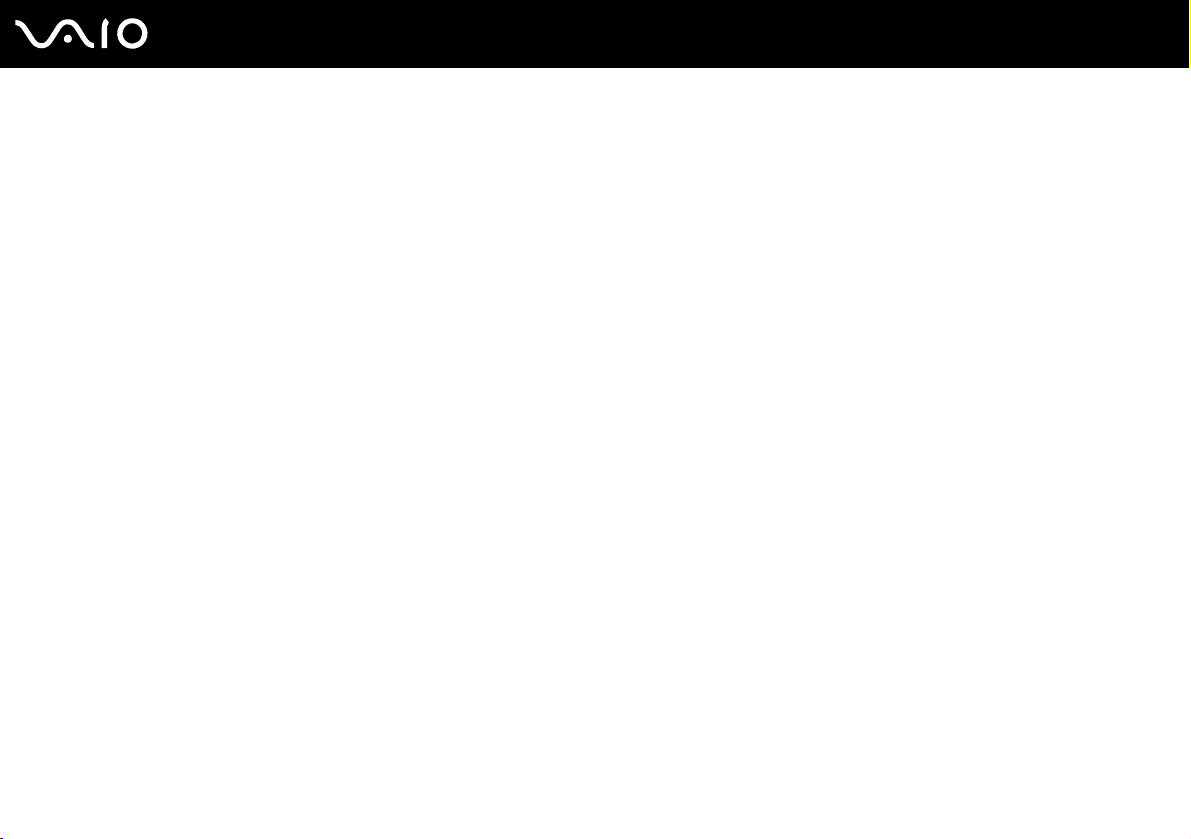
De besturingselementen en poorten
Bekijk de besturingselementen en poorten op de volgende pagina's.
!
De volgende afbeeldingen kunnen afwijken van uw model, afhankelijk van het land of de regio waarin u woont.
13
nN
Aan de slag
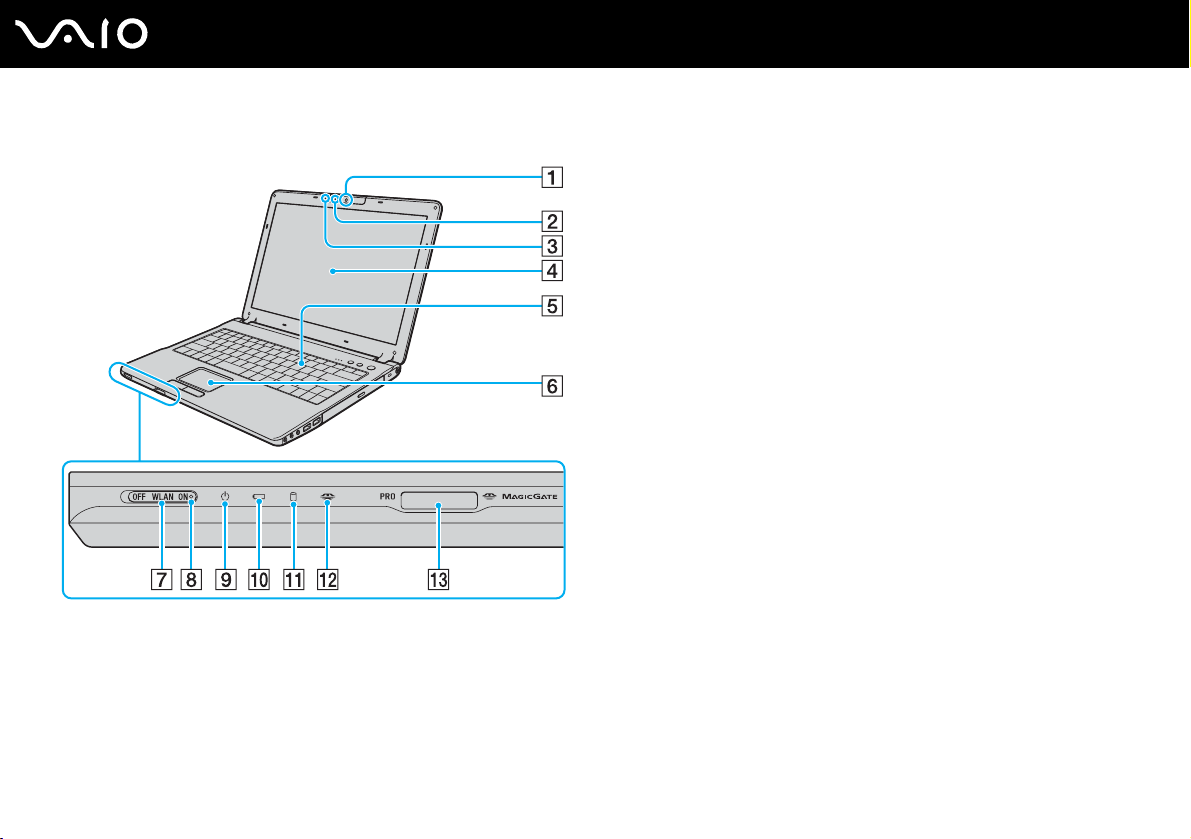
Voorzijde
14
nN
Aan de slag
A Ingebouwde MOTION EYE-camera (pagina 32)
B Lampje voor ingebouwde MOTION EYE-camera (pagina 20)
C Interne microfoon (mono)
D LCD-scherm (pagina 104)
E Toetsenbord (pagina 28)
F Touchpad (pagina 30)
G Schakelaar voor WLAN (draadloos Local Area Network)
(pagina 49)
H WLAN-lampje (draadloos Local Area Network) (pagina 20)
I Aan/uit-lampje (pagina 20)
J Batterijlampje (pagina 20)
K Lampje voor harde schijf (pagina 20)
L Lampje voor Memory Stick-media (pagina 20)
M Memory Stick-mediasleuf
* Uw computer ondersteunt Memory Stick Duo-media en Memory Stick Pro
met hoge snelheid en hoge capaciteit.
*
(pagina 44)
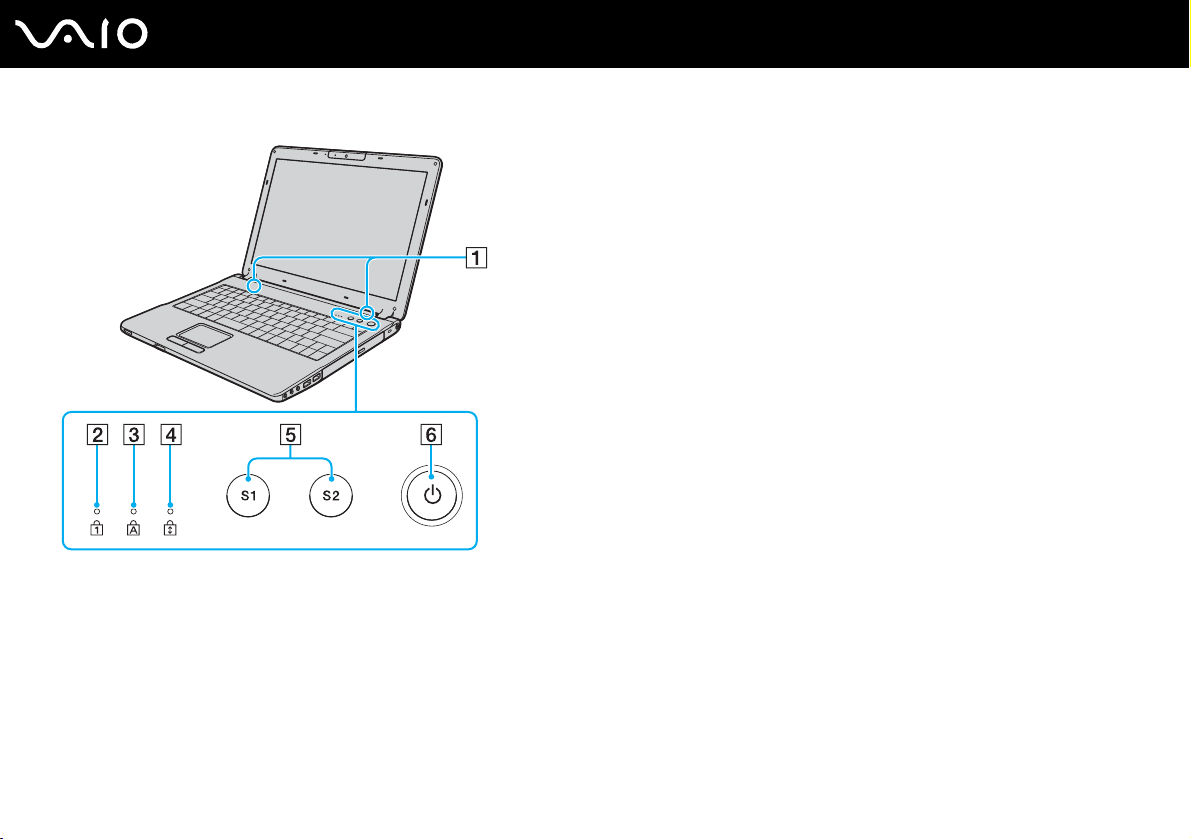
Luidsprekers
A
B Num Lock-lampje (pagina 20)
C Caps Lock-lampje (pagina 20)
D Scroll Lock-lampje (pagina 20)
E Knop S1 en S2 (pagina 31)
F Aan/uit-knop
15
nN
Aan de slag
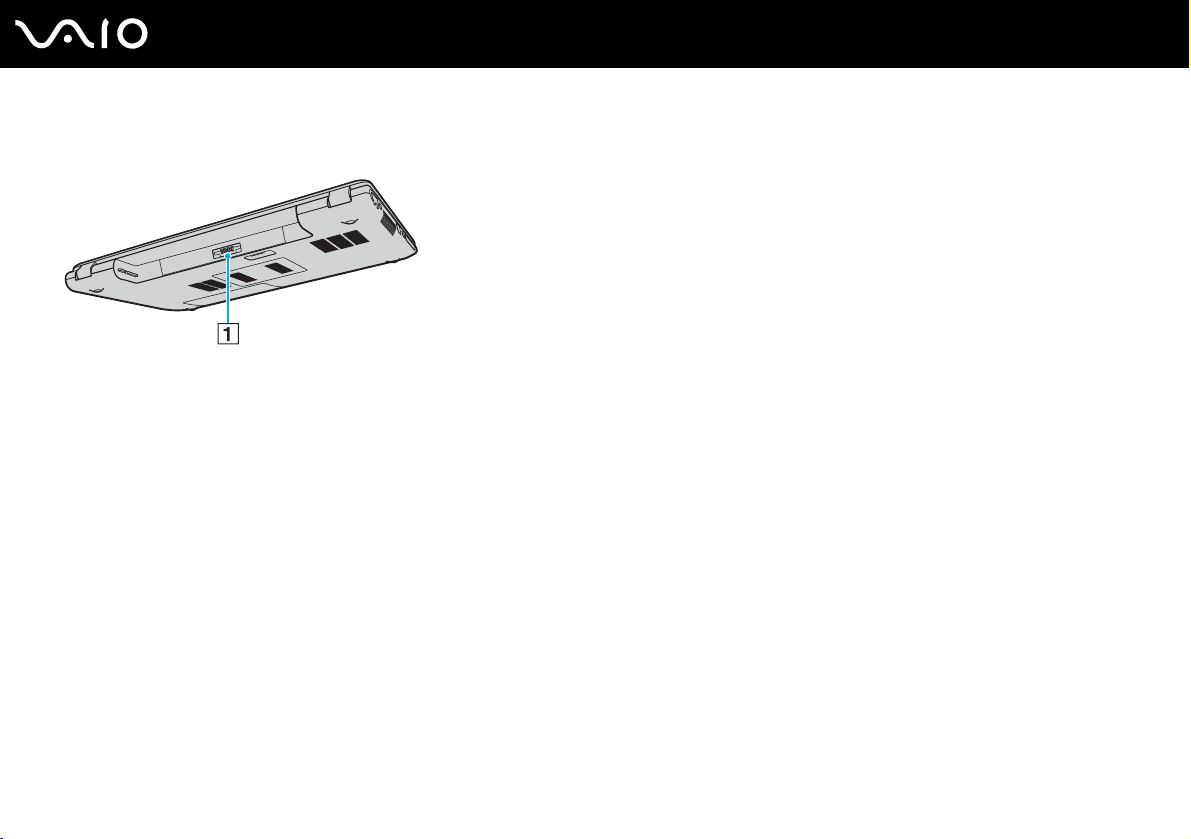
Achterzijde
A Batterijconnector (pagina 22)
16
nN
Aan de slag
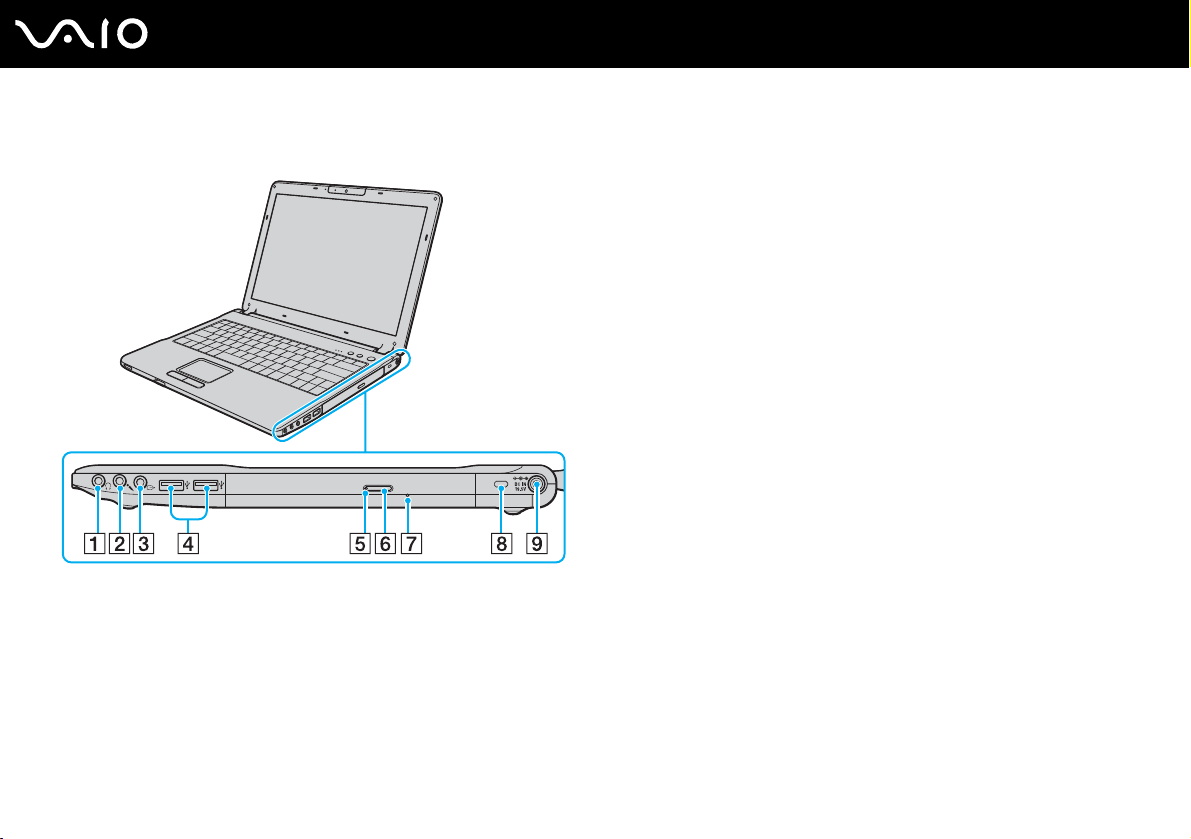
Rechterzijde
A Hoofdtelefoonconnector (pagina 64)
B Microfoonconnector (pagina 74)
C AV OUT-connector (pagina 68)
D Hi-Speed USB-poorten (USB 2.0)
E Lampje voor optisch station (pagina 20)
F Uitwerpknop voor station (pagina 33)
G Opening voor handmatig uitwerpen (pagina 114)
H Beveiligingssleuf
I DC In-poort (pagina 21)
* Ondersteunt hoge/volle/lage snelheid.
*
(pagina 75)
17
nN
Aan de slag
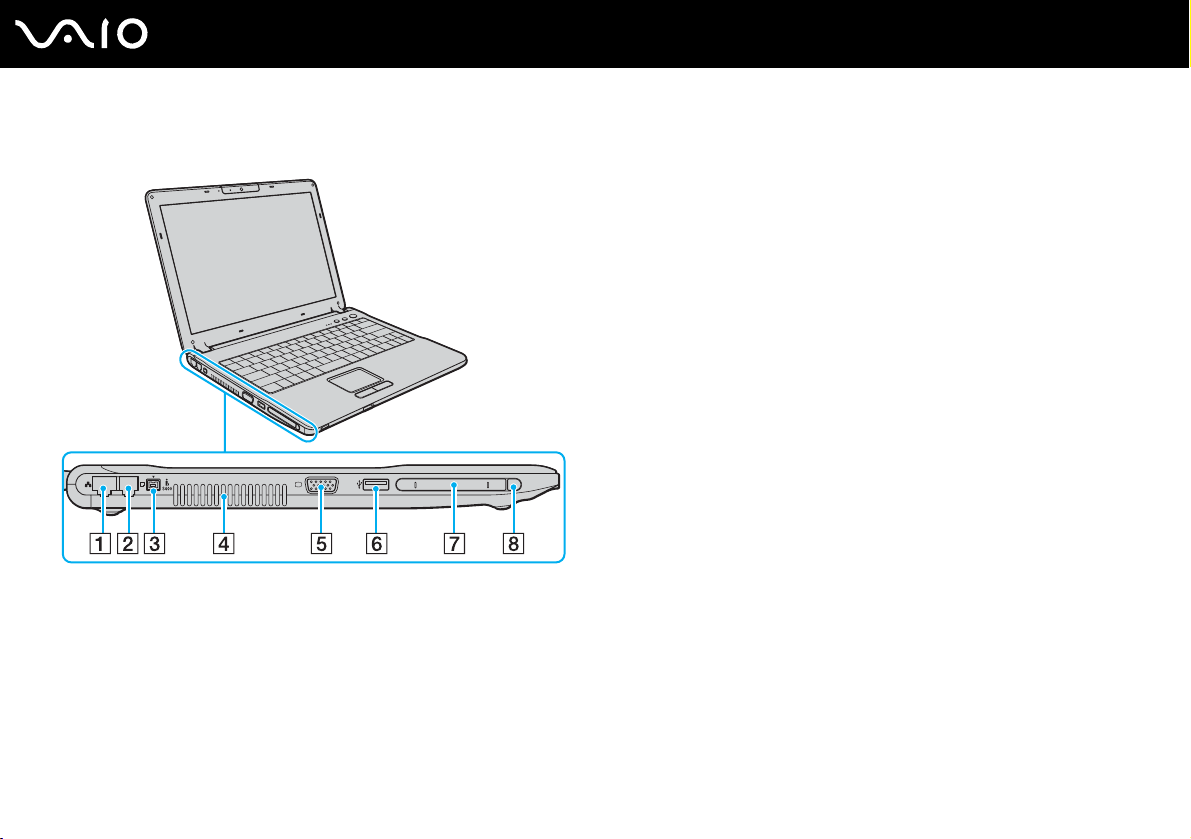
Linkerzijde
18
nN
Aan de slag
A Netwerkpoort (Ethernet)
*1
(pagina 82)
B Modempoort (pagina 48)
C i.LINK
®
(IEEE1394) S400-poort (pagina 80)
D Ventilator
E Monitorpoort (VGA)
F Hi-Speed USB-poort (USB 2.0)
*1
(pagina 66)
*2
(pagina 75)
G PC Card-sleuf (pagina 41)
H PC Card-uitwerpknop (pagina 43)
*1
Uitgeschakeld als de computer is aangesloten op de optionele
poortreplicator.
*2
Ondersteunt hoge/volle/lage snelheid.
Geblokkeerd en niet beschikbaar als de computer is aangesloten op de
optionele poortreplicator.
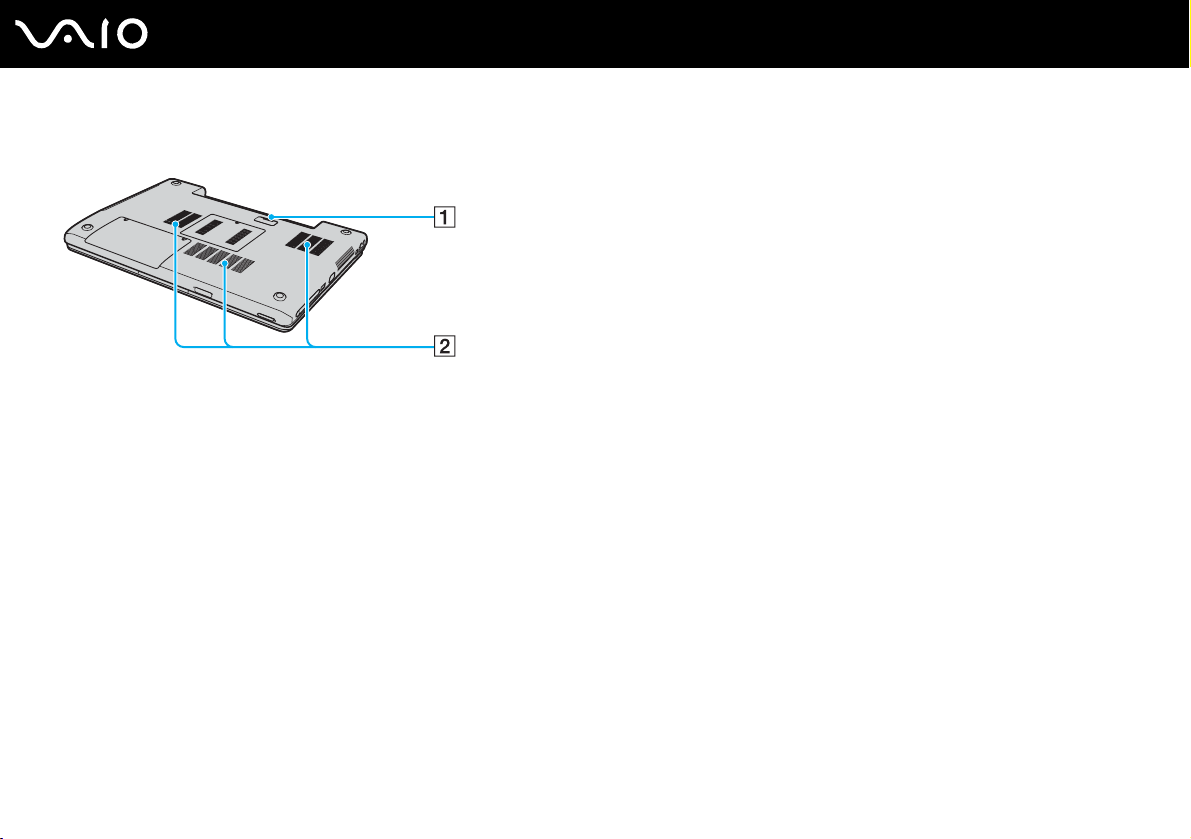
Onderzijde
A Aansluiting voor poortreplicator (pagina 60)
B Ventilatoren
19
nN
Aan de slag
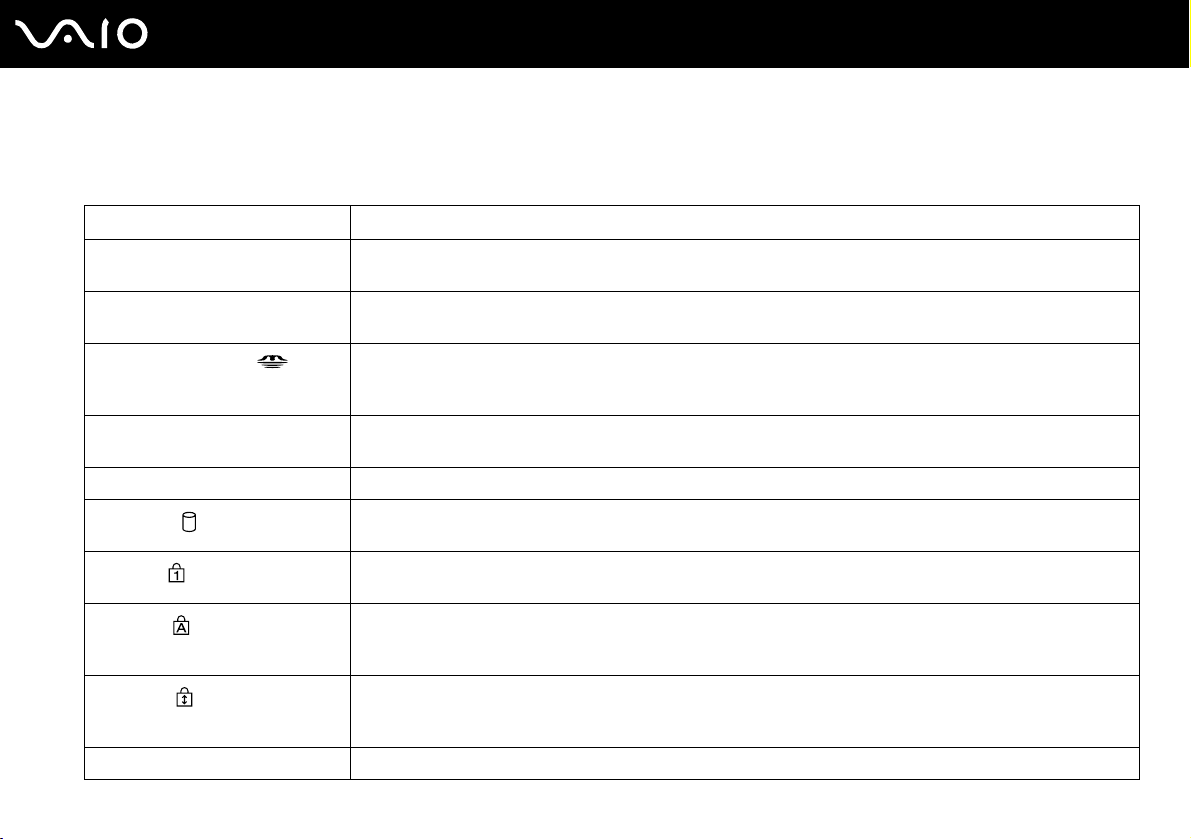
De lampjes
Uw computer is voorzien van de volgende lampjes.
Lampje Functies
Aan/Uit 1 Brandt als de computer is ingeschakeld, knippert in de standby-modus en brandt niet als de computer in de
Slaap-modus staat of is uitgeschakeld.
Batterij e Brandt wanneer de computer werkt op batterijstroom, knippert wanneer de batterij bijna leeg is en knipper t
Memory Stick Pro/Duo
Optisch station Brandt wanneer er gegevens worden gelezen van of geschreven naar het optische station. Als het lampje niet
Ingebouwde MOTION EYE-camera Brandt als de ingebouwde MOTION EYE-camera in gebruik is.
Harde schijf
Num Lock
Caps Lock
Scroll Lock
WIRELESS LAN Brandt wanneer de functie van de draadloze LAN actief is.
dubbel wanneer de batterij wordt opgeladen.
Brandt wanneer er gegevens worden gelezen van of geschreven naar de Memory Stick. (Zet de computer niet
in de Standby-modus of schakel de computer niet uit wanneer dit lampje brandt.) Als het lampje niet brandt,
wordt de Memory Stick niet gebruikt.
brandt, wordt het optische station niet gebruikt.
Brandt wanneer er gegevens worden gelezen van of geschreven naar de harde schijf. Zet de computer niet in
de Standby-modus of schakel de computer niet uit wanneer dit lampje brandt.
Druk op de toets Num Lk om het numerieke toetsenblok in te schakelen. Druk er nogmaals op om het
numerieke toetsenblok uit te schakelen. Als het lampje niet brandt, is het numerieke toetsenblok uitgeschakeld.
Druk op de toets Caps Lock als u hoofdletters wilt typen. Letters worden als kleine letters weergegeven als u
op de toets Shift drukt terwijl het lampje brandt. Druk nogmaals op de toets om het lampje uit te schakelen.
U kunt weer normaal typen als het lampje Caps Lock niet meer brandt.
Druk op de toets Scr Lk om het bladeren op het scherm te wijzigen. U kunt weer normaal bladeren als het
lampje Scr Lk niet meer brandt. De functies van de toets Scr Lk kunnen verschillen, afhankelijk van het
gebruikte programma. De toets werkt niet in alle programma's.
20
nN
Aan de slag
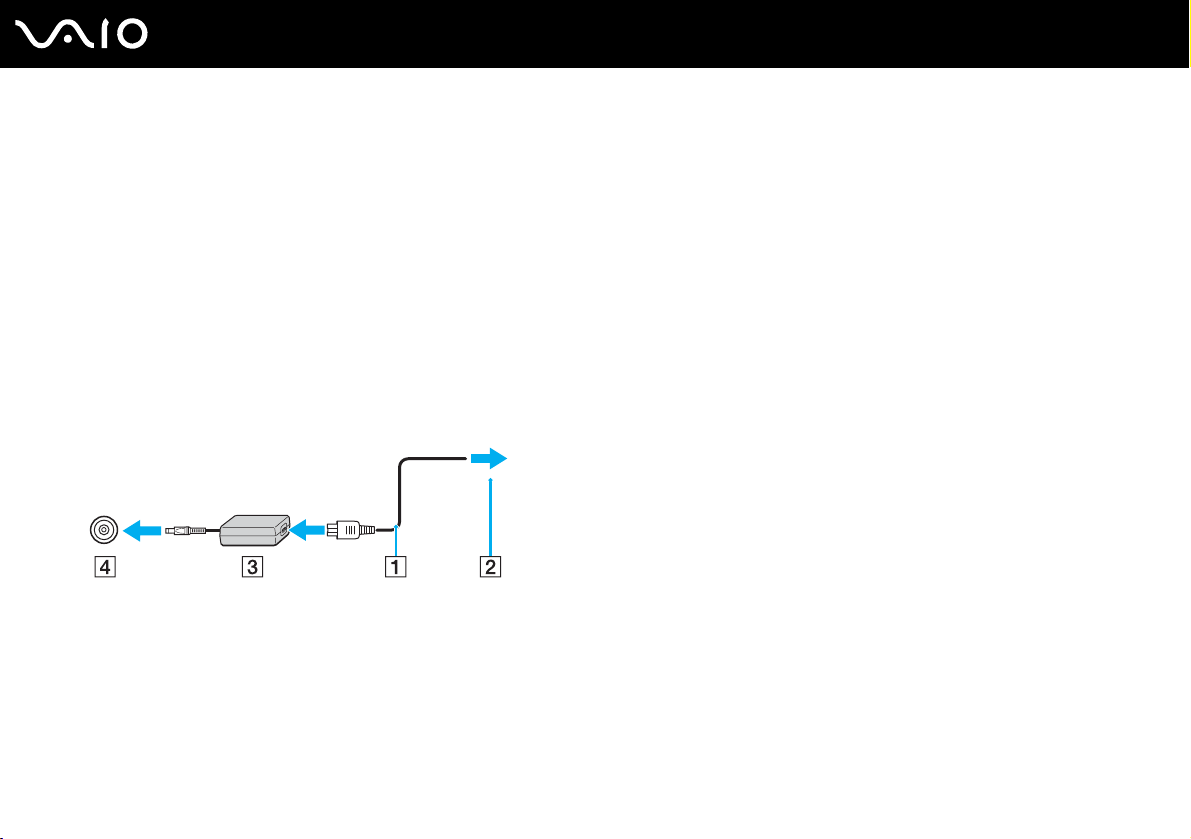
Aan de slag
Een stroombron aansluiten
De computer kan werken op netstroom (via een netadapter) of op een oplaadbare batterij.
De netadapter gebruiken
✍
Gebruik de computer alleen met de bijgeleverde netadapter.
Ga als volgt te werk om de netadapter te gebruiken:
1 Steek het ene uiteinde van het netsnoer (1) in de netadapter (3).
2 Steek het andere uiteinde van het netsnoer in een stopcontact (2).
3 Steek de stekker van de netadapter (3) in de DC In-poort (4) van de computer of in de (optionele) poortreplicator.
21
nN
!
De vorm van de netadapterconnector kan variëren, afhankelijk van de netadapter.
✍
Als u de netstroom naar de computer volledig wilt verbreken, koppelt u de netadapter los.
Zorg ervoor dat het stopcontact gemakkelijk toegankelijk is.
Als u de computer gedurende een lange tijd niet gebruikt, zet u de computer in de Slaap-modus. Zie De Slaap-modus gebruiken (pagina 92).
Deze stroombesparende stand bespaart u de tijd die nodig is om de computer op de normale manier af te sluiten.
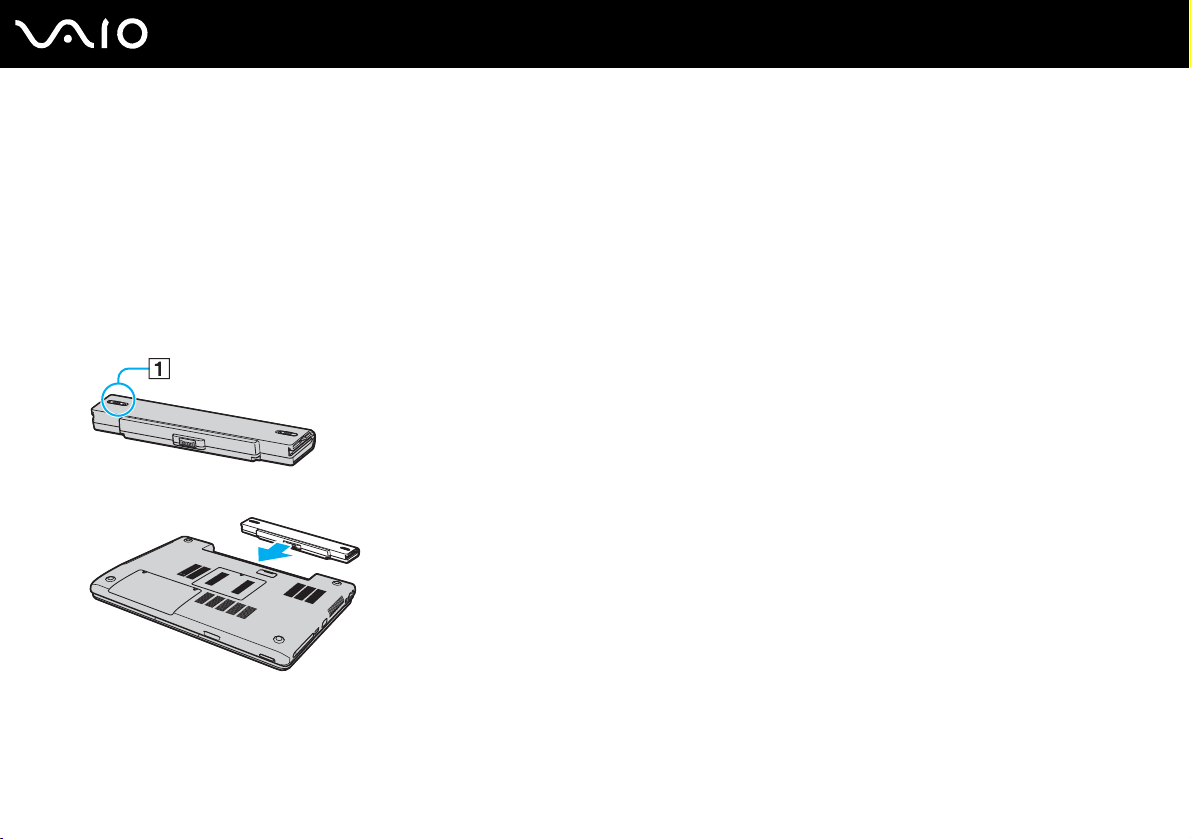
De batterij gebruiken
De batterij die bij uw computer wordt geleverd, is niet volledig opgeladen op het moment van de aankoop.
De batterij plaatsen
Ga als volgt te werk om de batterij te plaatsen:
1 Schakel de computer uit en sluit het LCD-scherm.
2 Schuif de vergrendeling (1) naar de positie UNLOCK.
3 Schuif de batterij in het batterijcompartiment totdat deze op zijn plaats klikt.
22
nN
Aan de slag
4 Schuif de vergrendeling (1) naar de positie LOCK om de batterij in de computer vast te zetten.
✍
Wanneer de computer rechtstreeks op netspanning is aangesloten en er een batterij is geplaatst, wordt netspanning gebruikt.
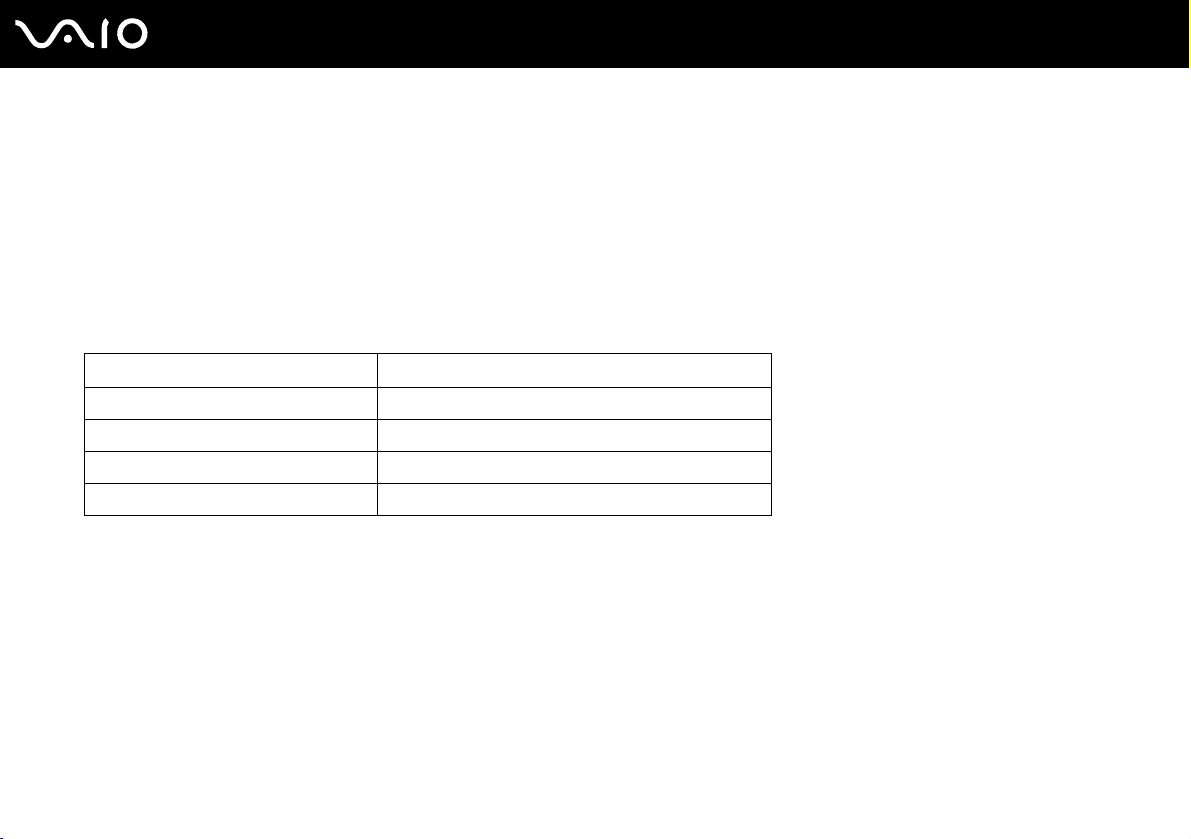
De batterij opladen
De batterij die bij uw computer wordt geleverd, is niet volledig opgeladen op het moment van de aankoop.
Ga als volgt te werk om de batterij op te laden:
1 Plaats de batterij.
2 Sluit de netadapter aan op de computer.
De computer laadt de batterij automatisch op (het batterijlampje knippert telkens twee keer kort na elkaar terwijl de batterij
wordt opgeladen). Wanneer de batterij ongeveer 85% is opgeladen, gaat het batterijlampje uit.
Status van het batterijlampje Betekenis
Aan De computer werkt op de batterijstroom.
Knippert De batterij is bijna leeg.
Knippert dubbel de batterij wordt opgeladen.
Uit De computer werkt op netstroom.
23
nN
Aan de slag
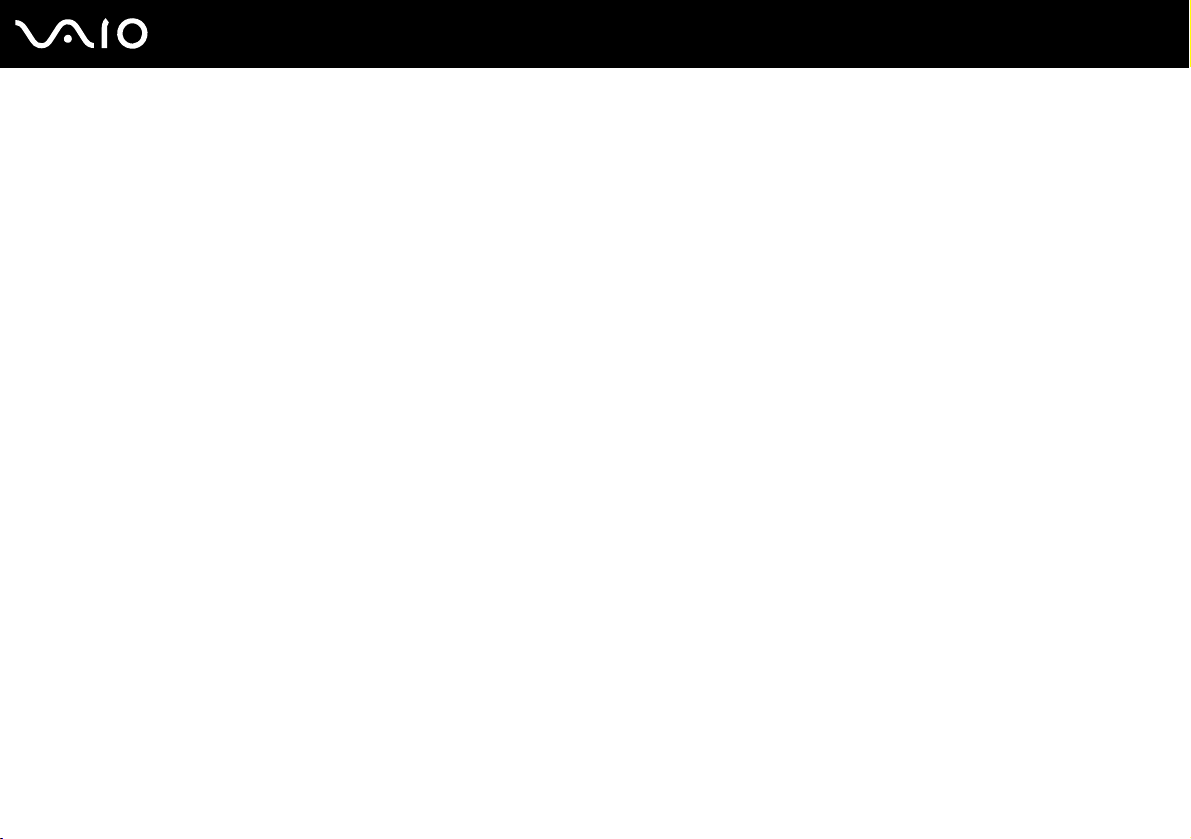
Als de batterij bijna leeg is, knippert zowel het batterij- als het stroomlampje.
Laat de batterij in de computer zitten als deze rechtstreeks op netspanning is aangesloten. De batterij wordt verder opgeladen terwijl u de computer
gebruikt.
Als de batterijlading minder dan 10% bedraagt, moet u de netadapter aansluiten zodat de batterij weer kan worden opgeladen of de computer
uitschakelen en een volledig opgeladen batterij plaatsen.
De computer wordt geleverd met een oplaadbare lithium-ionbatterij. Het opladen van een gedeeltelijk ontladen batterij heeft geen invloed op de
levensduur van de batterij.
Het batterijlampje brandt als de computer op batterijstroom werkt. Als de batterij bijna leeg is, beginnen het batterijlampje en het stroomlampje allebei
te knipperen.
Bij sommige toepassingen en randapparaten is het mogelijk dat de computer niet overschakelt op de Slaap-modus, zelfs niet als de batterij bijna leeg
is. Om te vermijden dat u gegevens verliest wanneer de computer op batterijstroom werkt, moet u uw gegevens geregeld opslaan en handmatig een
energiebeheermodus activeren, bijvoorbeeld Standby of Slaap. Als de batterij leeg raakt wanneer uw computer in de Standby-modus staat, verliest u
gegevens die nog niet zijn opgeslagen. Het is niet mogelijk terug te keren naar de voorgaande werksituatie. Om te vermijden dat u gegevens verliest,
moet u uw gegevens geregeld opslaan.
Wanneer de computer rechtstreeks op netspanning is aangesloten en er een batterij is geplaatst, wordt netspanning gebruikt.
24
nN
Aan de slag
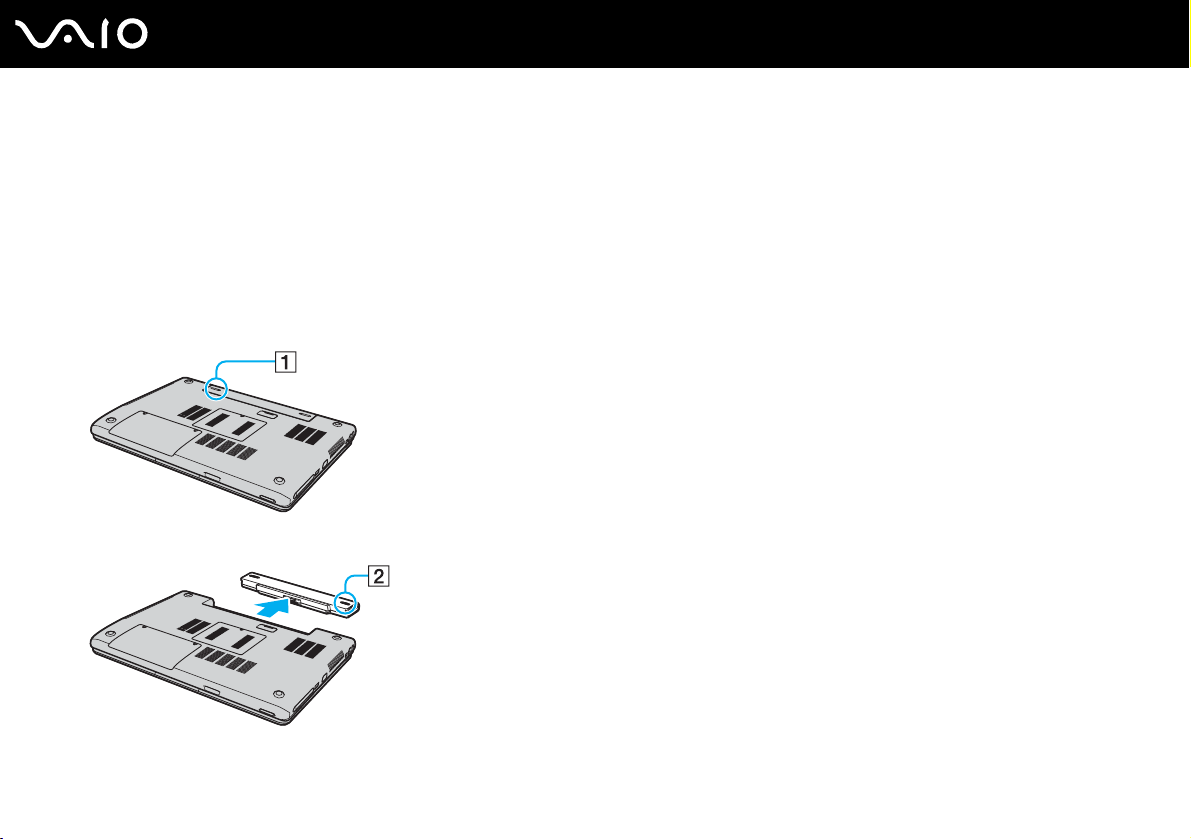
De batterij verwijderen
!
U kunt gegevens verliezen als u de batterij verwijdert wanneer de computer is ingeschakeld en niet op de netspanning is aangesloten of wanneer u de
batterij verwijdert als de computer in de Standby-modus staat.
Ga als volgt te werk om de batterij te verwijderen:
1 Schakel de computer uit en sluit het LCD-scherm.
2 Schuif de vergrendeling (1) naar de positie UNLOCK.
3 Schuif en houd de verwijderingspal (2) vast en schuif de batterij uit de computer.
25
nN
Aan de slag
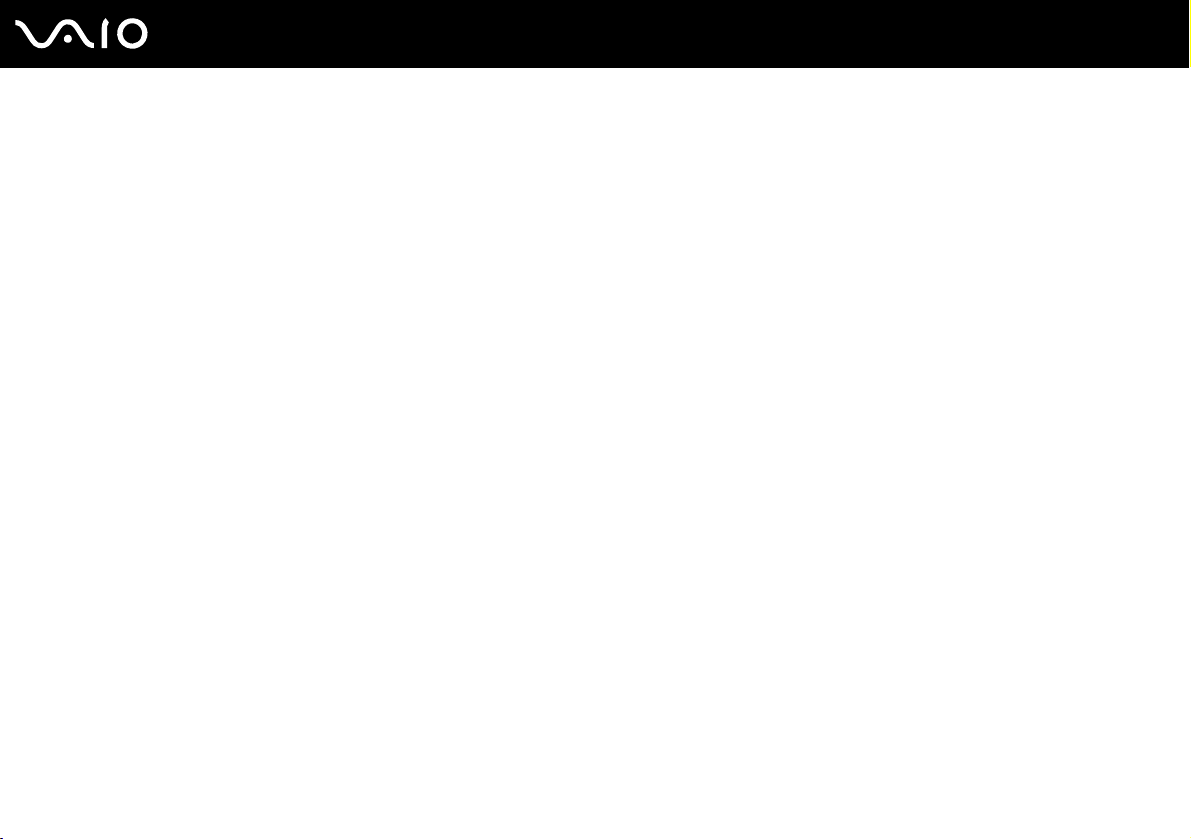
26
nN
Aan de slag
De computer veilig uitschakelen
Zorg ervoor dat u de computer op de juiste manier afsluit om te vermijden dat u gegevens verliest, zoals hieronder wordt
beschreven.
Ga als volgt te werk om de computer af te sluiten:
1 Schakel alle op de computer aangesloten randapparaten uit.
2 Klik op Start en selecteer Computer uitschakelen.
Het venster Computer uitschakelen verschijnt.
3 Selecteer Uitschakelen.
4 Antwoord op alle waarschuwingen om documenten op te slaan of rekening te houden met andere gebruikers en wacht
tot de computer is uitgeschakeld.
Het stroomlampje gaat uit.
✍
Raadpleeg de Probleemoplossing als er problemen optreden bij het afsluiten van de computer.
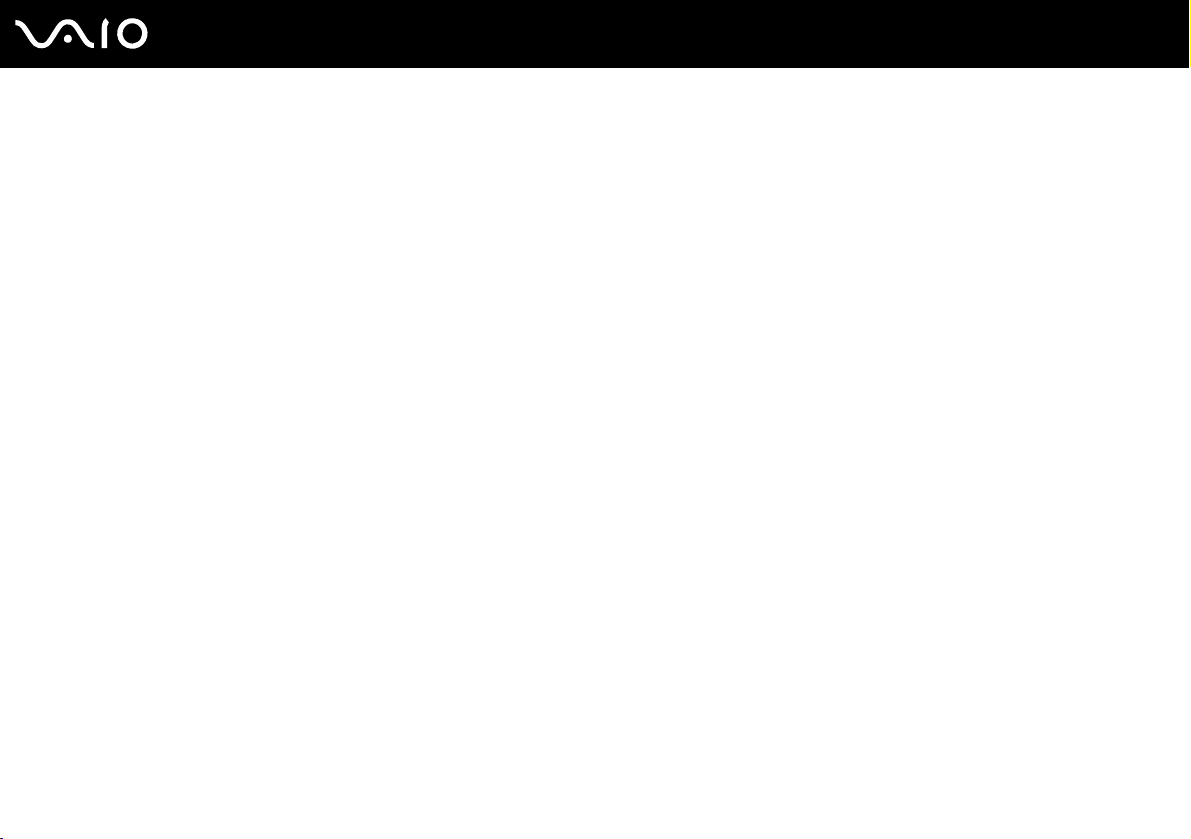
27
nN
De VAIO computer gebruiken
De VAIO computer gebruiken
Wanneer u de handleiding Technische Gegevens hebt gelezen en opgevolgd, kunt u de computer veilig en zonder
problemen in gebruik nemen.
Lees hieronder verder voor informatie over de manier waarop u optimaal kunt gebruikmaken van alle mogelijkheden van de
computer.
❑ Het toetsenbord gebruiken (pagina 28)
❑ Het touchpad gebruiken (pagina 30)
❑ De knoppen voor speciale functies gebruiken (pagina 31)
❑ De ingebouwde MOTION EYE-camera gebruiken (pagina 32)
❑ Het optische station gebruiken (pagina 33)
❑ PC Cards gebruiken (pagina 41)
❑ Memory Stick-media gebruiken (pagina 44)
❑ Het internet gebruiken (pagina 48)
❑ Draadloze LAN (WLAN) gebruiken (pagina 49)
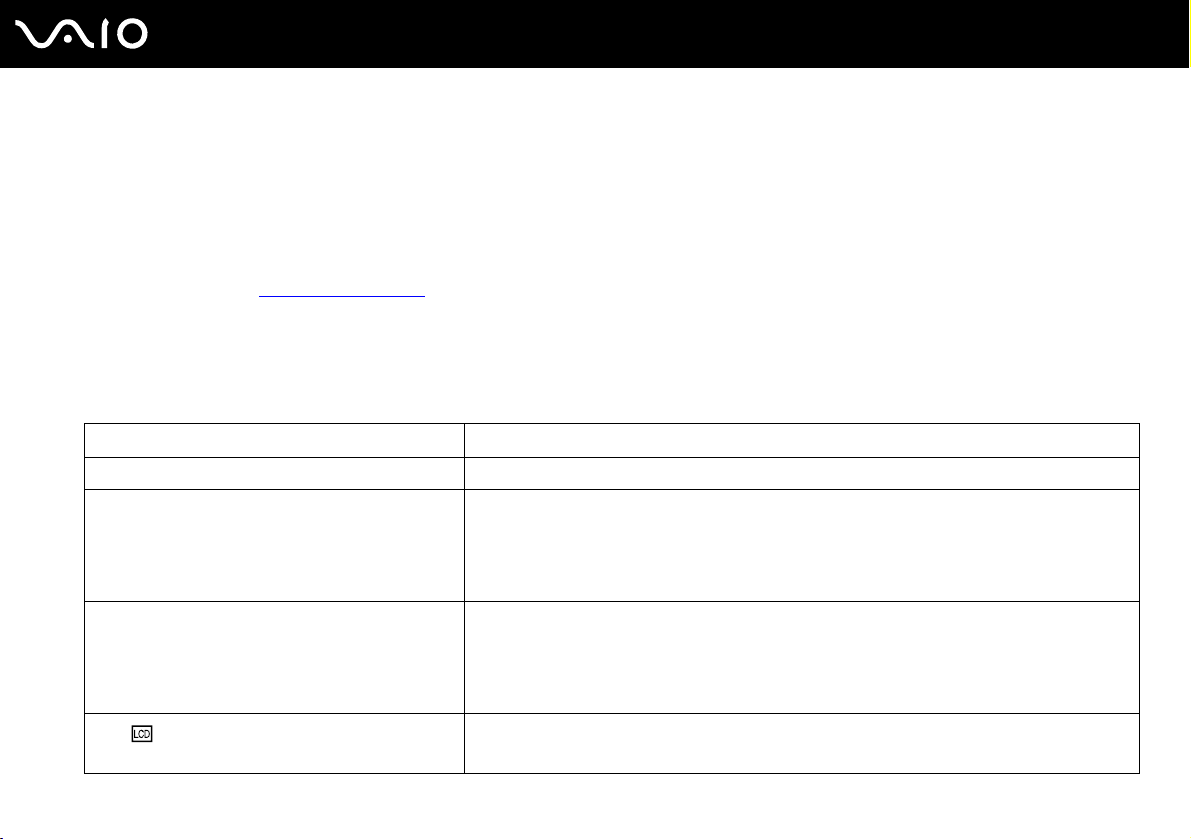
28
nN
De VAIO computer gebruiken
Het toetsenbord gebruiken
Het toetsenbord lijkt erg veel op het toetsenbord van een bureaucomputer, maar is voorzien van extra toetsen waarmee u
specifieke taken voor een bepaald model kunt uitvoeren.
Voor meer informatie over de standaardtoetsen raadpleegt u Help en ondersteuning en klikt u op de koppeling
De computer aanpassen.
De VAIO-Link-website (www.vaio-link.com
Combinaties en functies met de Fn-toets
✍
Sommige functies werken pas als Windows is opgestart.
Combinaties/Functie Functies
Fn + % (F2): dempen Hiermee worden de ingebouwde luidsprekers en de hoofdtelefoon in- en uitgeschakeld.
Fn + 2 (F3/F4): volume Hiermee regelt u het volume van de ingebouwde luidspreker en hoofdtelefoon.
Fn + 8 (F5/F6): helderheidsregeling Hiermee regelt u de helderheid van het LCD-scherm.
Fn + /T (F7): overschakelen over naar de
externe monitor
) bevat eveneens informatie over het gebruik van het toetsenbord.
Om het volume te verhogen, drukt u op Fn+F4 en vervolgens op M of ,, of u houdt Fn+F4
ingedrukt.
Om het volume te verlagen, drukt u op Fn+F3 en vervolgens op m of <, of u houdt Fn+F3
ingedrukt.
Om de lichtintensiteit te verhogen, drukt u op Fn+F6 en vervolgens op M of ,, of u houdt
Fn+F6 ingedrukt.
Om de lichtintensiteit te verlagen, drukt u op Fn+F5 en vervolgens op m of <, of u houdt Fn+F5
ingedrukt.
Hiermee schakelt u tussen weergave op het LCD-scherm, het externe apparaat (bijvoorbeeld
een monitor) of zowel het LCD-scherm als het externe apparaat.
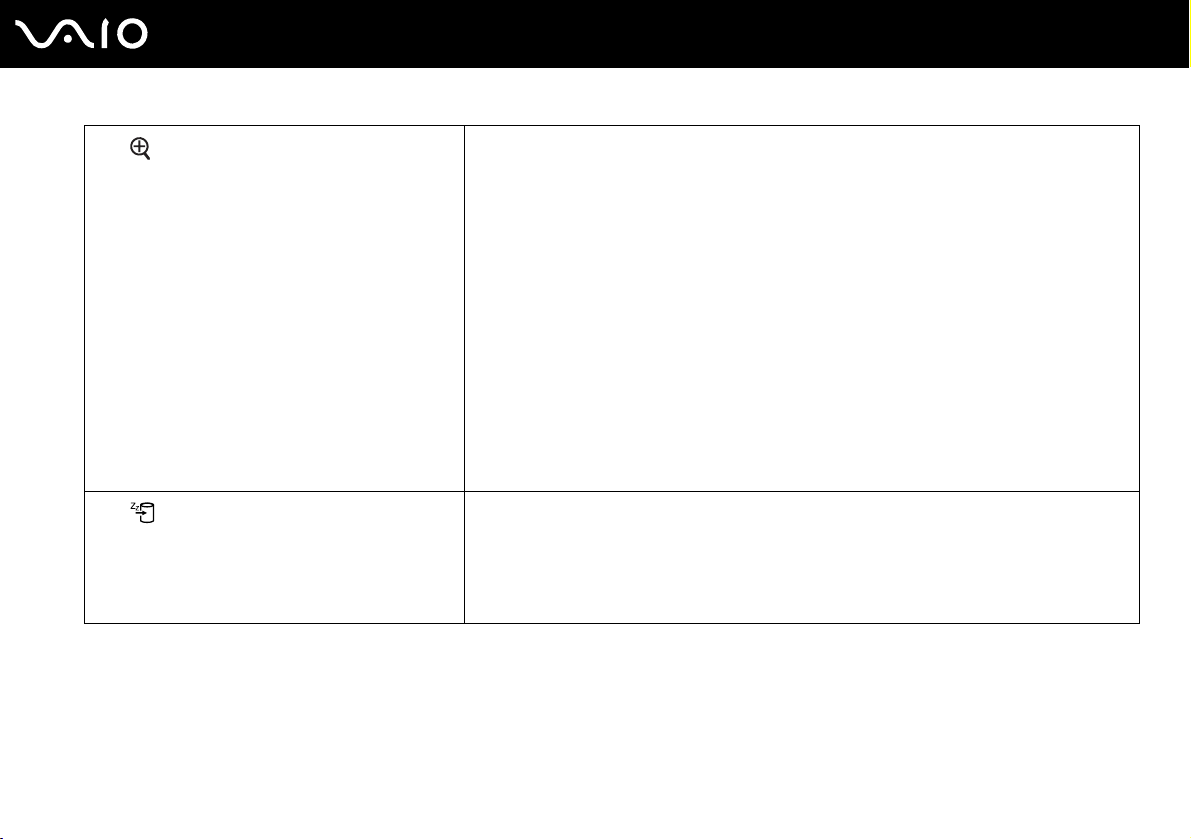
29
nN
De VAIO computer gebruiken
Fn + (F10): in- en uitzoomen
Fn + (F12): Slaapmodus
Hiermee wijzigt u de schermresolutie om de schermweergave te vergroten of de
standaardweergave te herstellen.
✍
De standaardresoluties van de standaardweergave en de vergrote weergave luiden als volgt:
Standaardweergave: 1280 x 800 pixels
Vergrote weergave: 1024 x 600 pixels
De vergrote weergave is niet zo duidelijk als de standaardweergave, omdat deze wordt geïmplementeerd
door een lagere resolutie toe te passen op het LCD-scherm met een hogere resolutie.
Deze toetscombinatie wordt uitgeschakeld tijdens het afspelen van video. Sluit dergelijke software af
voordat u op de toetscombinatie drukt.
Deze toetscombinatie werkt mogelijk niet bij afbeeldingen, omdat de schermweergave wordt vergroot als
u de resolutie verandert.
De positie en de grootte van softwarevensters kunnen veranderen wanneer de schermweergave wordt
vergroot of de standaardweergave wordt hersteld, omdat u de resolutie verandert als u op deze
toetscombinatie drukt.
Wanneer het LCD-scherm wordt vergroot, zal bij het overschakelen naar het externe scherm deze functie
worden uitgeschakeld en de oorspronkelijke weergave worden hersteld.
In deze modus verbruikt de notebook de minste stroom. Als u deze opdracht uitvoert, wordt de
status van het systeem en de randapparaten opgeslagen op de harde schijf en wordt de
systeemstroom uitgeschakeld. Om terug te keren naar de oorspronkelijke status van het
systeem, schakelt u de stroom in met de aan/uit-knop.
Raadpleeg voor meer informatie over energiebeheer Energiebesparende modi gebruiken
(pagina 89).
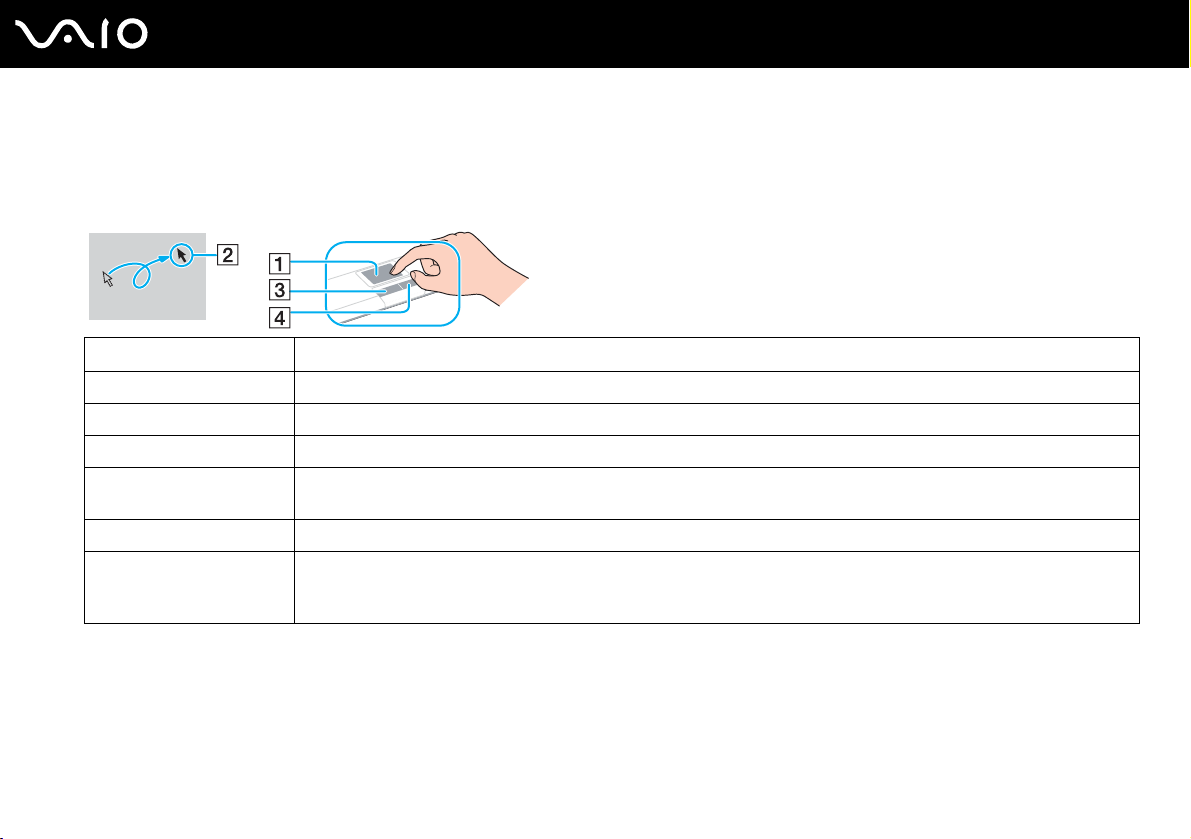
nN
De VAIO computer gebruiken
Het touchpad gebruiken
Het toetsenbord is voorzien van een touchpad (1) waarmee u de cursor kunt verplaatsen. U kunt objecten op het scherm
aanwijzen, selecteren en slepen, en u kunt door een lijst met items bladeren met behulp van het touchpad.
Actie Beschrijving
Aanwijzen Schuif één vinger over het touchpad om de aanwijzer (2) op een item of object te plaatsen.
Klikken Druk één keer op de linkerknop (3).
Dubbelklikken Druk twee keer op de linkerknop.
Klikken met de
rechtermuisknop
Slepen Schuif één vinger over het touchpad terwijl u de linkerknop ingedrukt houdt.
Bladeren Schuif uw vinger langs de rechterkant van het touchpad om verticaal te bladeren. Schuif uw vinger langs de onderkant
Druk één keer op de rechterknop (4). In veel toepassingen verschijnt in dit geval een snelmenu.
van het touchpad om horizontaal te bladeren. (Dit werkt alleen bij toepassingen die deze touchpadfunctie
ondersteunen).
30
 Loading...
Loading...