Page 1
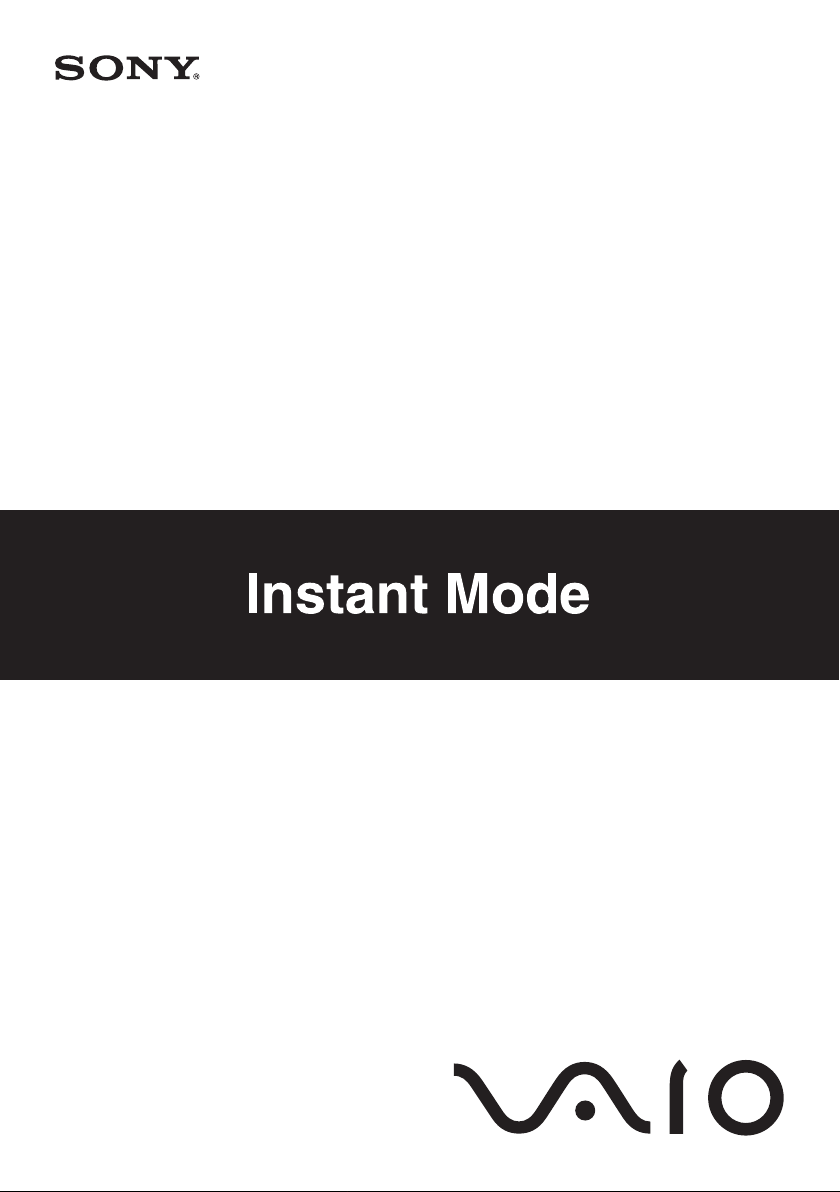
Page 2
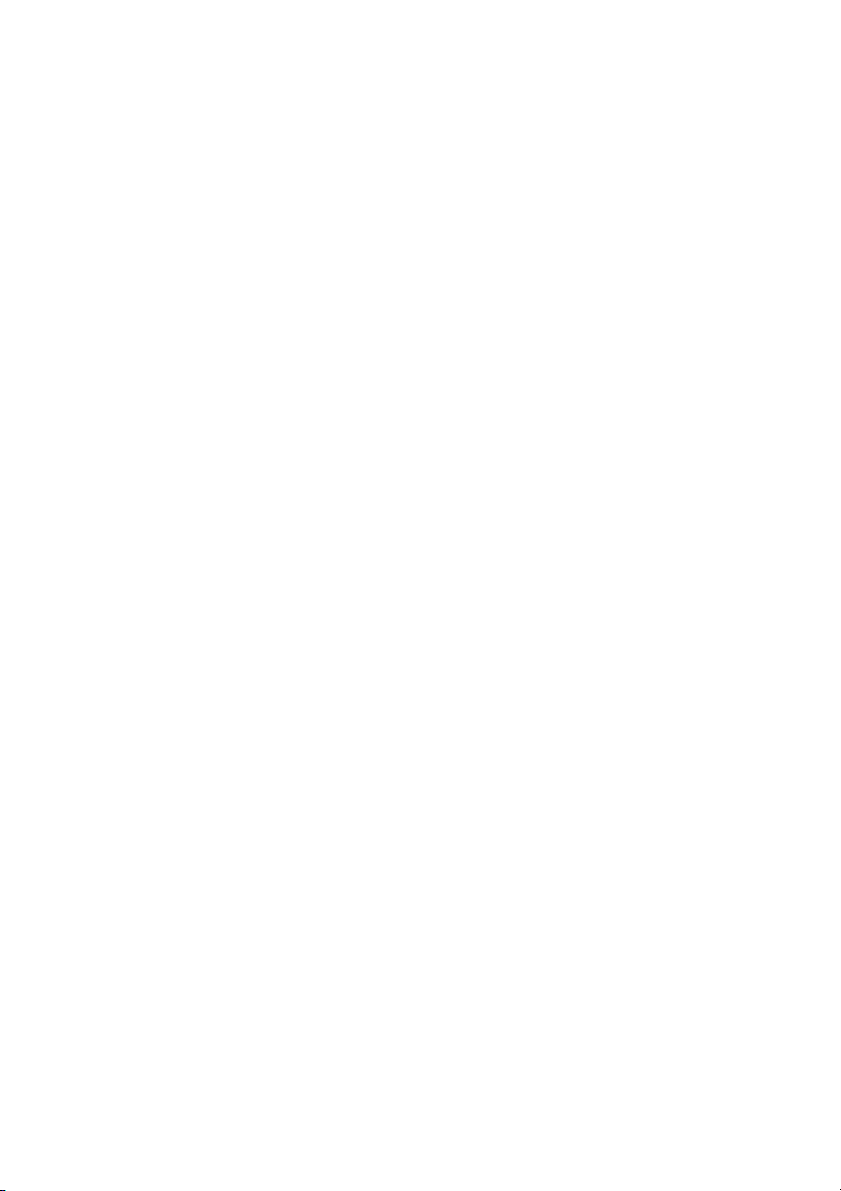
Page 3

Important Notice on Instant Mode.......................................................... 3
Using Instant Mode ................................................................................ 4
Support Formats .............................................................................. 4
Getting to Know the Instant Mode Main Menu................................. 5
Playing a CD/DVD ................................................................................. 6
Inserting/Removing a Disc ............................................................... 7
Playing Music......................................................................................... 8
Viewing Images...................................................................................... 9
Customizing Instant Mode ................................................................... 10
Changing the Menu Language....................................................... 10
Setup Menu Items.......................................................................... 11
Troubleshooting ................................................................................... 15
Aviso importante acerca de Instant Mode............................................ 19
Uso de Instant Mode ............................................................................ 20
Formatos compatibles.................................................................... 20
Menú principal de Instant Mode..................................................... 21
Reproducción de un CD/DVD .............................................................. 22
Inserción y extracción de un disco................................................. 23
Reproducción de música ..................................................................... 24
Visualización de imágenes .................................................................. 25
Personalización de Instant Mode ......................................................... 26
Cambio del idioma del menú ......................................................... 26
Elementos del menú de configuración........................................... 27
Solución de problemas ........................................................................ 32
1
Page 4

FR
Remarque importante au sujet de Instant Mode .................................. 35
Utilisation de Instant Mode................................................................... 36
Formats pris en charge .................................................................. 36
Se familiariser avec le menu principal de Instant Mode................. 37
Lecture d'un CD/DVD........................................................................... 38
Insertion/Retrait d'un disque .......................................................... 39
Lecture de la musique.......................................................................... 40
Visualisation des images...................................................................... 41
Personnalisation de Instant Mode........................................................ 42
Modification de la langue du menu ................................................ 42
Éléments du menu Configuration................................................... 43
Dépannage........................................................................................... 48
PT
Aviso importante sobre o Instant Mode................................................ 51
Usando o Instant Mode ........................................................................ 52
Formatos compatíveis.................................................................... 52
Conhecendo o Menu principal do Instant Mode ............................ 53
Reproduzindo um CD/DVD .................................................................. 54
Inserindo/removendo um disco...................................................... 55
Reproduzindo música .......................................................................... 56
Visualizando imagens .......................................................................... 57
Personalizando o Instant Mode............................................................ 58
Alterando o idioma do menu .......................................................... 58
Itens do Menu de configuração...................................................... 59
Solução de problemas ......................................................................... 63
2
Page 5
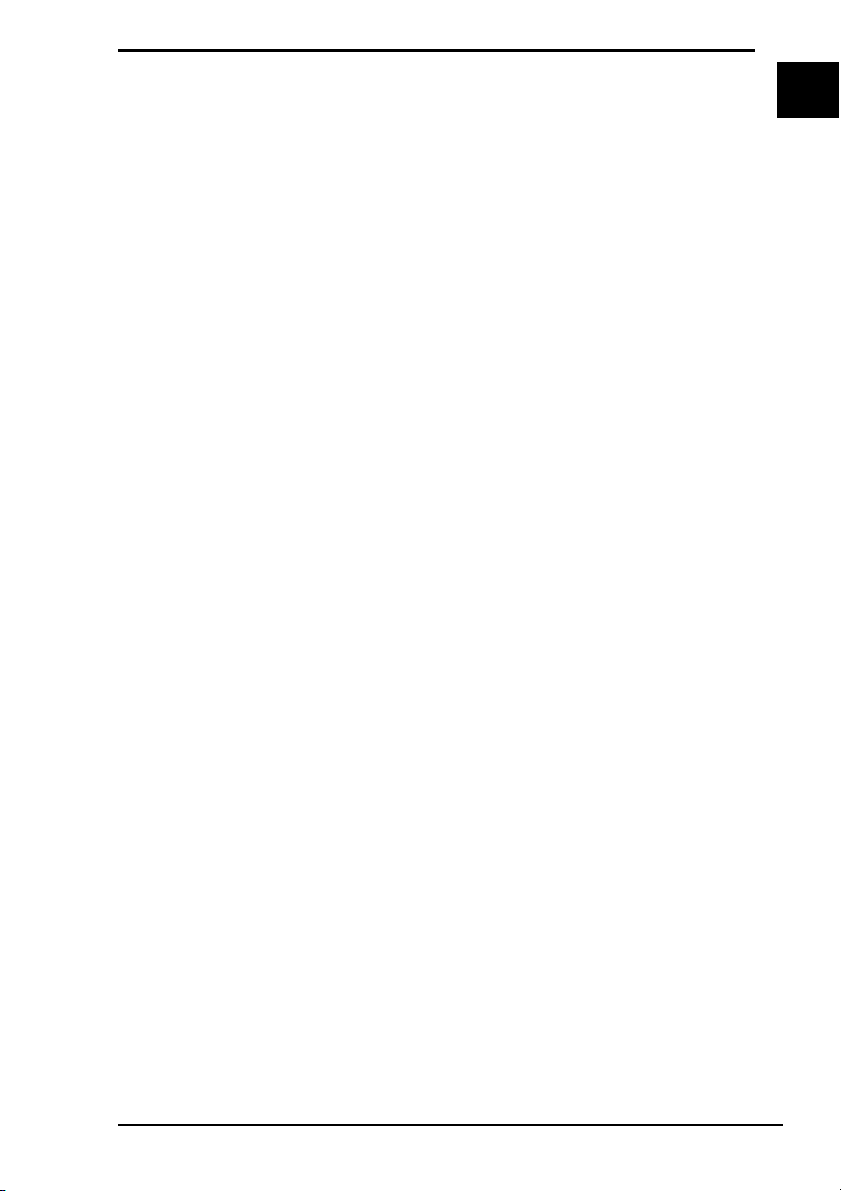
Important Notice on Instant Mode
Before using Instant Mode for the first time, thoroughly read the separate booklet
that includes the description on the End User Software License Agreement
concerning InterVideo InstantON™. Your use of Instant Mode shall be
considered that you have read and agreed upon the information contained in the
booklet.
US
3
Page 6
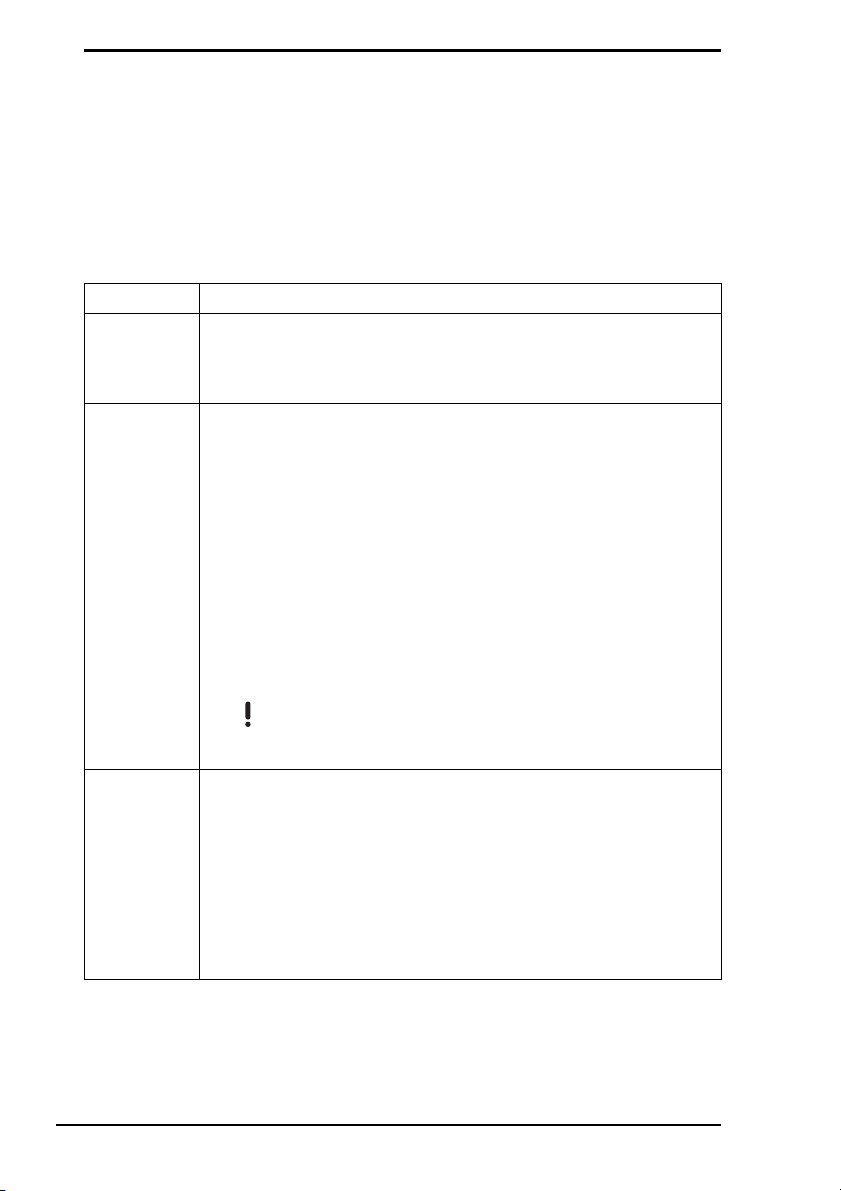
Using Instant Mode
Instant Mode enables you immediately to play CDs, DVDs, and music files and
view the image data stored on the hard disk drive without launching Windows. To
activate Instant Mode, your computer must be off or in Hibernate mode.
Support Formats
In Instant Mode, you can play optical discs in the following formats, and music
files and view images in the following formats stored on the hard disk drive.
CD Audio CD
DVD Commercially available DVD
DVDs in the Video format
DVD-RW/DVD-RAM discs in the Video Recording format
Music file
formats
MP3
Extension: .mp3
Bit rate: 64 kbps to 320 kbps
Sampling frequency: 44.1 kHz and 48 kHz
WMA
Extension: .wma
Bit rate: 48 kbps to 192 kbps
Sampling frequency: 44.1 kHz and 48 kHz
AAC
Extension: .m4a
Bit rate: 64 kbps to 320 kbps
Sampling frequency: 44.1 kHz and 48 kHz
4
Image
formats
You cannot play the music files protected with Digital Rights Management
(DRM) technology.
Bitmap
JPG
GIF (“animation GIF” is not supported)
TIFF
PNG
PCX
TGA
Page 7
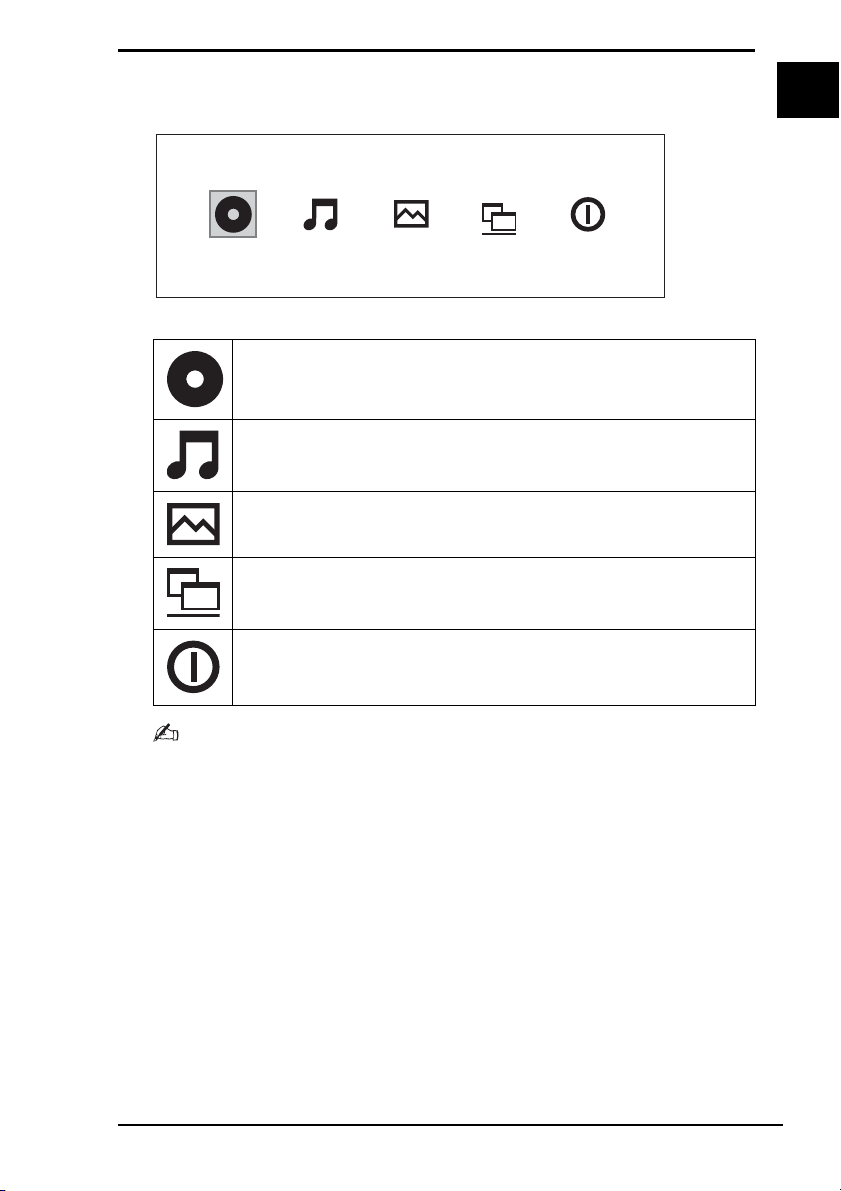
Getting to Know the Instant Mode Main Menu
Launching Instant Mode displays the Main Menu as shown below.
CD·DVD Music Power OffPhoto Start Windows
Launches CD·DVD mode and displays the CD/DVD playback
view.
Launches Music mode and displays the list for music file
selection.
Launches Photo mode and displays the thumbnail view for
image data selection.
Exits Instant Mode and launches Windows.
Exits Instant Mode and turns off the computer.
US
You can display the screen view in several languages. See “Changing the Menu Language” on
page 10. for more information.
5
Page 8
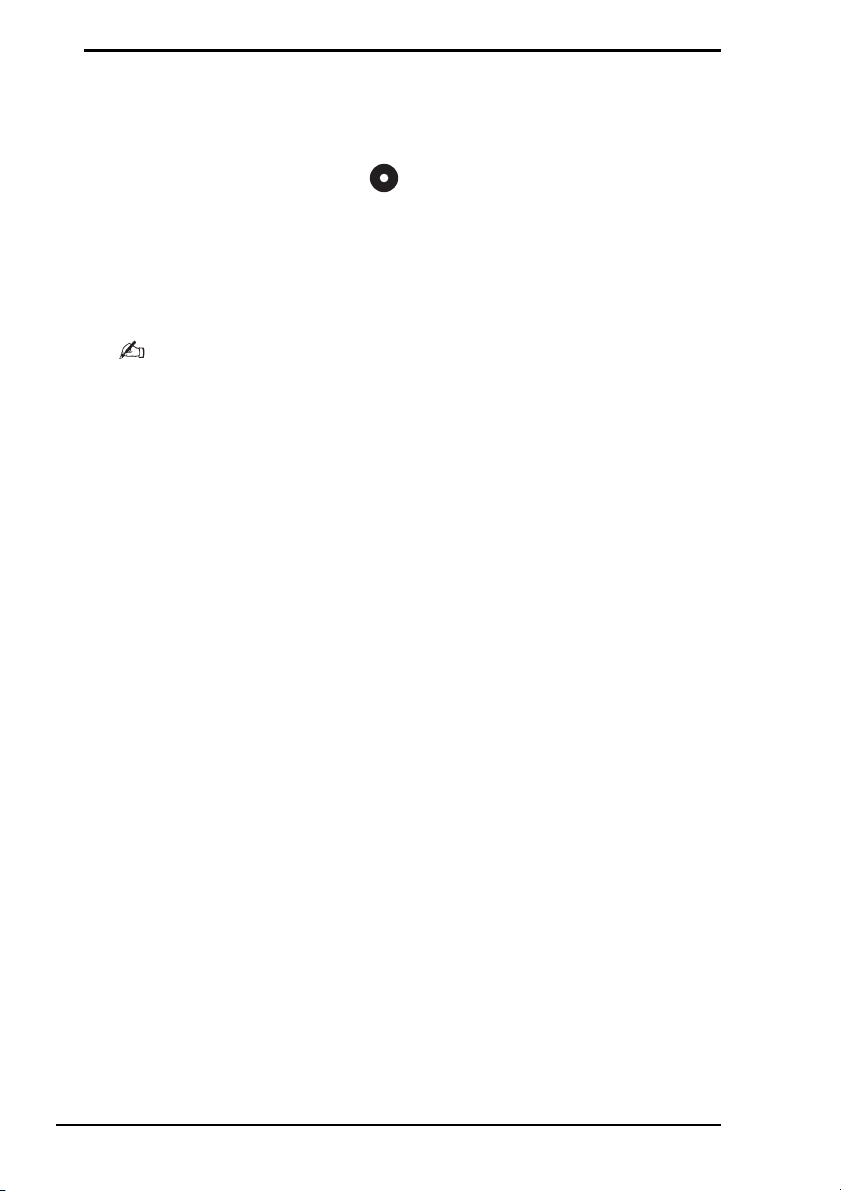
Playing a CD/DVD
1 Press the AV MODE button.
Instant Mode launches and displays the Main Menu.
2 Use the < or , key to select .
The CD·DVD mode icon is highlighted in blue.
3 Insert a CD or DVD.
See “Inserting/Removing a Disc” on page 7. for detailed instructions.
4 Press the Enter key.
The CD/DVD playback automatically starts.
By default, the Operation Guide appears at the bottom of the screen to guide you through
operations.
6
Page 9

Inserting/Removing a Disc
Your computer is equipped with an optical disc drive.
To insert a disc
Launch Instant Mode before inserting a disc.
1 Press the disc drive eject button to open the drive.
The drive tray slides out.
2 Place a disc in the middle of the tray with the label side facing upward until
the disc clicks into place.
3 Close the tray by pushing it in gently.
To remove a disc
1 Make sure that the optical disc drive indicator is off.
2 Press the disc drive eject button to open the drive.
The tray slides out.
3 Take the disc out of the drive tray.
4 Close the tray by pushing it in gently.
US
7
Page 10
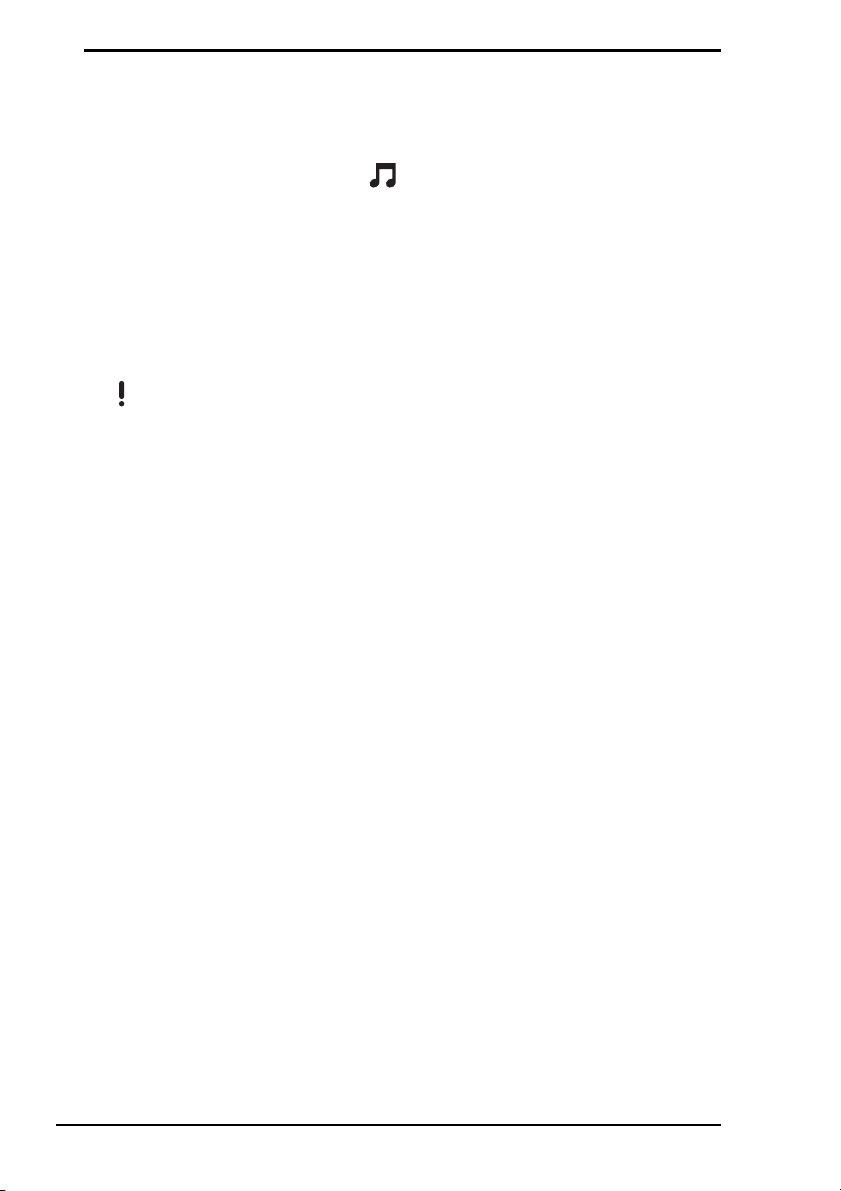
Playing Music
1 Press the AV MODE button.
Instant Mode launches and displays the Main Menu.
2 Use the < or , key to select .
The Music mode icon is highlighted in blue.
3 Press the Enter key.
The list of C drive folders appears.
4 Use the < or , key to select the folder where the music files are stored.
The stored music files are displayed in the list.
5 To play the stored music files, press the play/pause button.
The music file playback starts.
You cannot play music files in unsupported formats, such as the files protected with DRM
technology.
8
Page 11

Viewing Images
1 Press the AV MODE button.
Instant Mode launches and displays the Main Menu.
2 Use the < or , key to select .
The Photo mode icon is highlighted in blue.
3 Press the Enter key.
The thumbnail view of C drive folders appears.
4 Use the < or , key to select the folder where the images are stored.
The stored images are displayed in the thumbnail view.
You cannot select any folder that contains no images in the supported formats.
5 To start a slide show of the stored images, press the play/pause button.
To view a specific image, press the Enter key to display the thumbnail view,
use the < or , key to select the image, and press the Enter key.
By default, the Operation Guide appears at the bottom of the screen to guide you through
operations.
US
9
Page 12
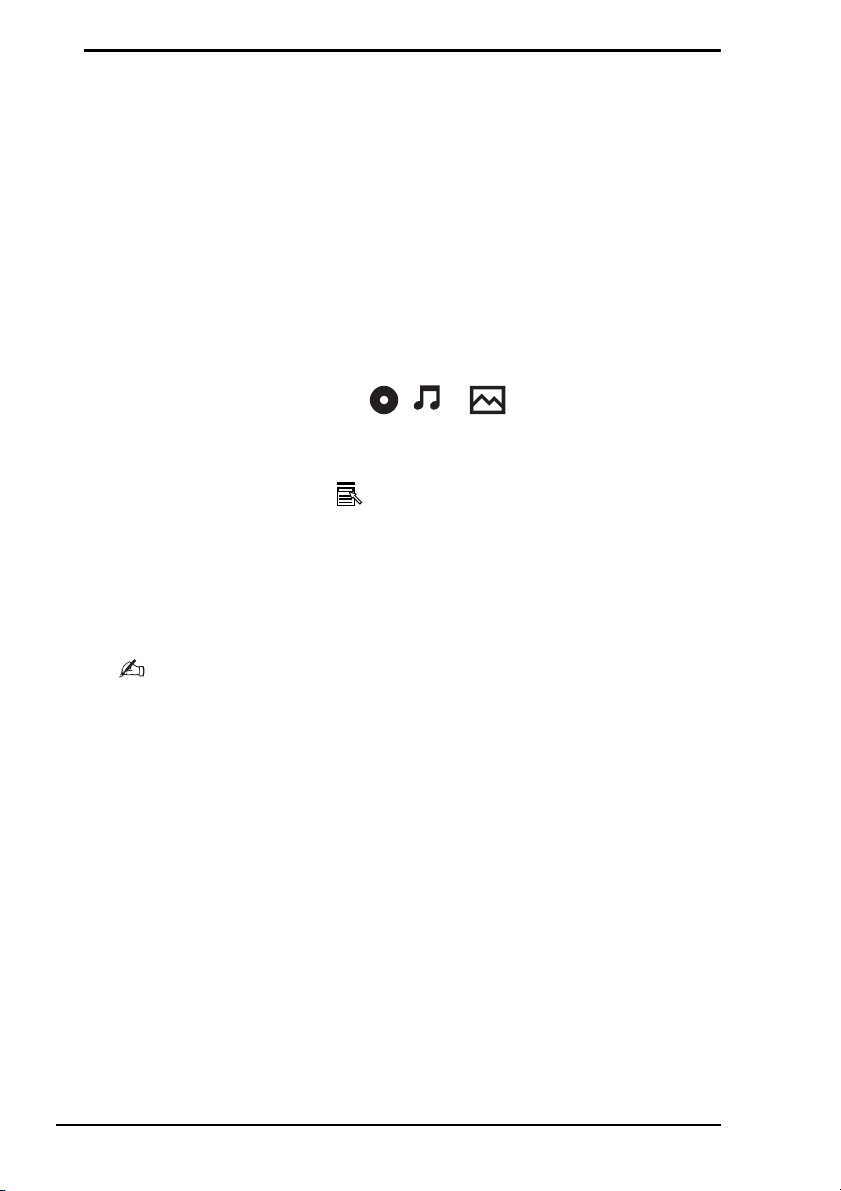
Customizing Instant Mode
Instant Mode is provided with the Setup Menu for customization. With the Setup
Menu, you can change various settings including the menu language and
playback mode.
Changing the Menu Language
You can select the language for displaying the screen view. The available
languages are English, Traditional Chinese, Simplified Chinese, Japanese,
Korean, French, German, Italian, Spanish and Russian.
To change the menu language
1 Press the AV MODE button.
Instant Mode launches and displays the Main Menu.
2 Use the < or , key to select , or .
The selected icon is highlighted in blue.
3 Press the Enter key.
4 Press the Applications key .
The Setup Menu appears.
5 Use the m or M key to select General Setup and press the Enter key.
The General Setup menu appears.
6 Use the , key to list the menu languages.
7 Use the m or M key to select the desired language and press the Enter key.
10
For other available setup items, see “Setup Menu Items” on page 11.
Page 13

Setup Menu Items
DVD Mode Setup Menu
Menu item Option Description
Title Menu — Displays the DVD title menu.
Root Menu — Displays the DVD root menu.
LCD
Brightness
Picture
Properties…
Display
Setting
Audio Language Displays the language of the audio
Subtitle None
Angle All available angles Select the desired angle, if any, for
Closed
Caption
Information
On/Off
General
Setup…
* For VGN-TZ100 Series models, use the F5 or F6 key to adjust the LCD
brightness.
** Default setting
—
— Displays the Picture Properties
**
Auto
Full
Subtitle options
On
**
Off
— Shows or hides the information on
— Displays the General Setup Menu
Use the < or , key
the LCD brightness.
Setup Menu (page 12).
Select the desired display ratio for
the DVD movie in play.
data.
Select the desired subtitle, if any,
for the DVD movie in play.
Selecting None hides the subtitle.
the DVD movie in play.
Select whether to show or hide the
closed caption, if any.
the DVD movie in play and the
battery level.
(page 14).
*
to adjust
US
11
Page 14

Picture Properties Setup Menu
Menu item Option Description
Hue — Use the < or , key to adjust hue
of the DVD movie in play.
Contrast
*
— Use the < or , key to adjust
contrast of the DVD movie in play.
*
Brightness
— Use the < or , key to adjust
brightness of the DVD movie in
play.
Saturation — Use the < or , key to adjust
saturation of the DVD movie in
play.
Reset to
Default
Back to Setup
Menu
— Resets all properties to the default
values.
— Displays the DVD Mode Setup
Menu (page 11).
* Available on selected models only.
Audio CD Mode and Music Mode Setup Menu
Menu item Option Description
Repeat Repeat All
Repeat One
*
Off
Shuffle On
*
Off
LCD
—
Brightness
Information
— Shows or hides the information on
On/Off
General
— Displays the General Setup Menu
Setup…
* Default setting
** For VGN-TZ100 Series models, use the F5 or F6 key to adjust the LCD
brightness.
Select whether to repeat all the
songs in the audio CD or the
current one only; or disable the
function.
Select whether to enable or
disable the random-order
playback function.
**
Use the < or , key
to adjust
the LCD brightness.
the audio CD or music file in play
and the battery level.
(page 14).
12
Page 15
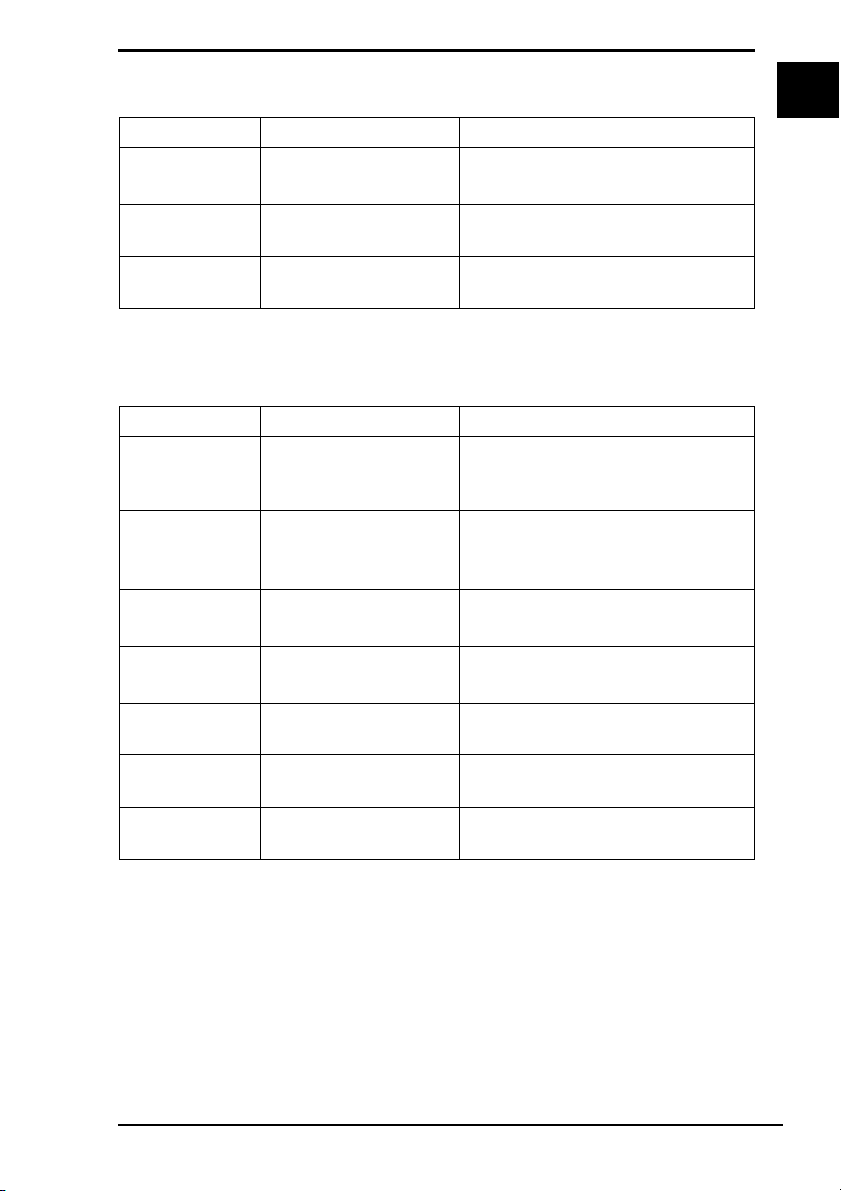
Photo Mode Setup Menu
Thumbnail view
Menu item Option Description
LCD
Brightness
Information
On/Off
General
Setup…
* For VGN-TZ100 Series models, use the F5 or F6 key to adjust the LCD
brightness.
Slide show view
Menu item Option Description
Rotate 3 90°
Speed Slow
Repeat All On
LCD
Brightness
Picture
Properties…
Information
On/Off
General
Setup…
* Default setting
** For VGN-TZ100 Series models, use the F5 or F6 key to adjust the LCD
brightness.
—
— Shows or hides the information on
— Displays the General Setup Menu
4 90°
Medium
High
Off
—
— Displays the Picture Properties
— Shows or hides the information on
— Displays the General Setup Menu
*
*
Use the < or , key
the LCD brightness.
the battery level.
(page 14).
Rotates the current image by 90
degrees clockwise or counterclockwise.
Select the desired playback speed
of the slide show.
Select whether to repeat the slide
show.
Use the < or , key** to adjust
the LCD brightness.
Setup Menu (page 12).
the battery level.
(page 14).
*
to adjust
US
13
Page 16

General Setup Menu
Menu item Option Description
Menu
Language
Sleep Timer
Version
Information
Operation
Guide On/Off
Back to Setup
Menu
* Default setting
English
Traditional Chinese
Simplified Chinese
Japanese
Korean
French
German
Italian
Spanish
Russian
*
Off
30 Min
60 Min
90 Min
Ver: x.x.x Displays the version information.
— Shows or hides the Operation
— Displays the previous setup menu.
Select the desired language for
the screen view.
Select the time period in which you
wish to automatically turn off your
computer. Once set, the remaining
time will be displayed.
Guide.
14
Page 17

Troubleshooting
What should I do if Instant Mode does not launch?
❑ When your computer is on or in Sleep mode, pressing the AV MODE button
launches the VAIO Launcher software by default. To launch Instant Mode,
turn the computer off or put it into Hibernate mode, and press the AV MODE
button.
❑ If the files required for Instant Mode, which are stored with the hidden
attribute in the C drive's InstantON folder, are compressed, Instant Mode
would not launch. To uncompress the files, follow the steps below:
1 Click Start , All Programs, Accessories, and Run.
2 Enter "C:InstantON" for Open and click OK.
3 Click Folders on the toolbar.
4 Right-click InstantON in the folder list in the left pane and click
Properties.
5 Click Advanced on the General tab of the window for changing
properties.
6 Click to cancel the Compress contents to save disk space check box
under Compress or Encrypt attributes, click OK, and then go to step
12.
If this check box is not selected, proceed to step 7.
7 Click to select the Compress contents to save disk space check box
and click OK.
8 Click Apply on the window for changing properties.
9 On the confirmation window for attribute changes, click to select the
Apply changes to this folder only check box and click OK.
10 Once again, click Advanced on the General tab.
11 Click to cancel the Compress contents to save disk space check box
under Compress or Encrypt attributes and click OK.
12 Click OK
13 Click OK on the confirmation window for attribute changes.
on the window for changing properties.
US
Running Disk Cleanup with the Compress old files option selected may compress the files
required for Instant Mode. If the files are compressed after running Disk Cleanup, follow the
above procedure to restore the files.
15
Page 18
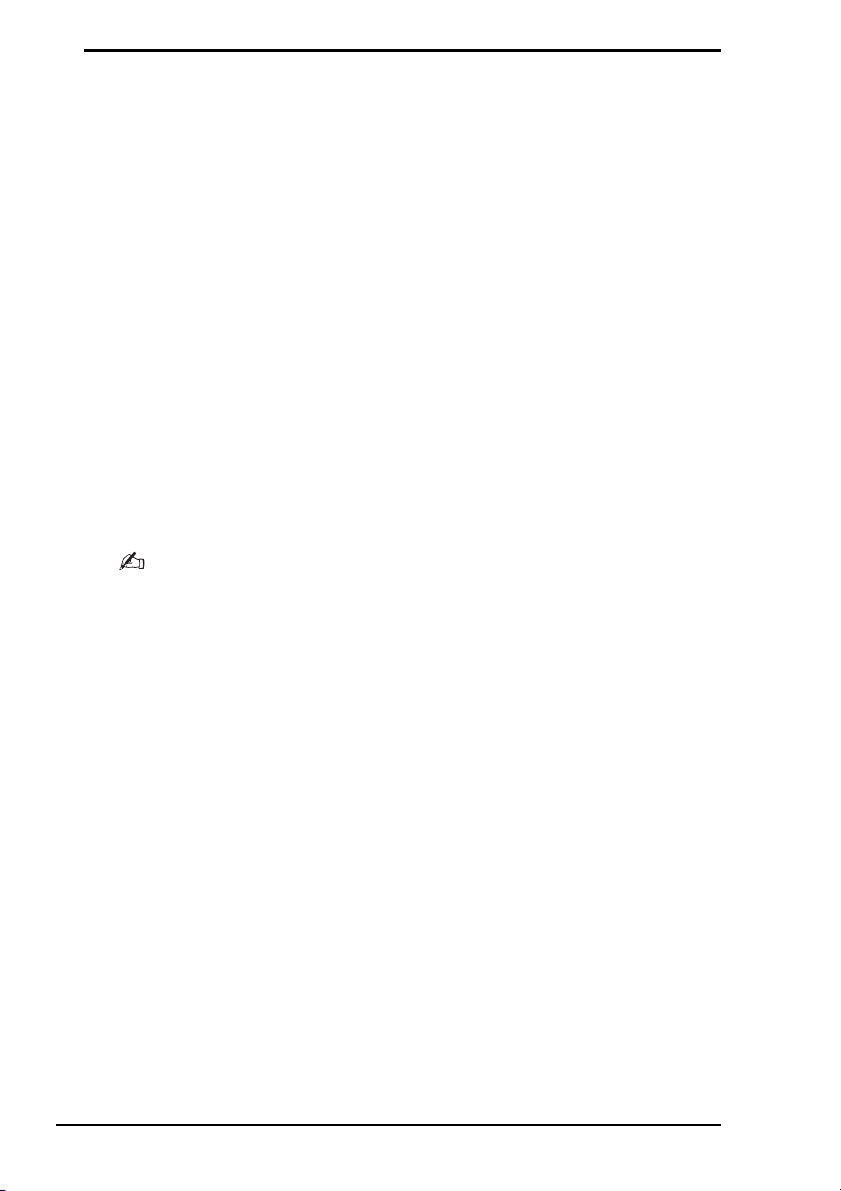
What should I do if the optical disc drive isn’t playing my CD
or DVD or if CD/DVD playback is interrupted?
❑ Make sure the disc is inserted into the optical disc drive with the label facing
upward.
❑ Check the DVD package to make sure the region code is compatible with the
optical disc drive. You cannot play a DVD if the assigned region code is not
the same as the one on the package.
For more information on the region code, see the on-screen User Guide.
❑
Instant Mode only supports commercially available DVDs, DVDs in the Video
format, and DVD-RW/DVD-RAM discs in the Video Recording format.
To play any other DVD, launch Windows and use the
or
WinDVD
Additionally note that DTS (Digital Theater System) audio is not available for
playback in Instant Mode.
* Depends on the model you purchased.
software*.
Windows Media Center
Why is there a folder I can’t access in Instant Mode?
You can’t access to the folders in the C:\Users except the Public folder.
Store the image or music files in the C:\Users\Public folder or except the
C:\Users\<user name> folder.
The first time you launch Instant Mode, the C:\Users\Public\Public Music\Sample Music folder
or the C:\Users\Public\Public Pictures\Sample Pictures folder is displayed in Music or Photo
mode, respectively. From the second time you launch Instant Mode, the last folder you accessed
in each mode is displayed.
Why can’t I play music files during Music mode?
You cannot play music files in unsupported formats, such as the files protected
with DRM technology.
Why can’t I select or play music files by pressing the Enter
key during Music mode?
You cannot select or play music files by pressing the Enter key during music
playback. Use the previous track or next track button instead to select the music
files. To play the music file you selected, stop music playback first and press the
Enter key to restart.
Why can’t I select a folder displayed in the thumbnail view
during Photo mode?
You cannot select any folder that contains no images in the supported formats.
16
Page 19
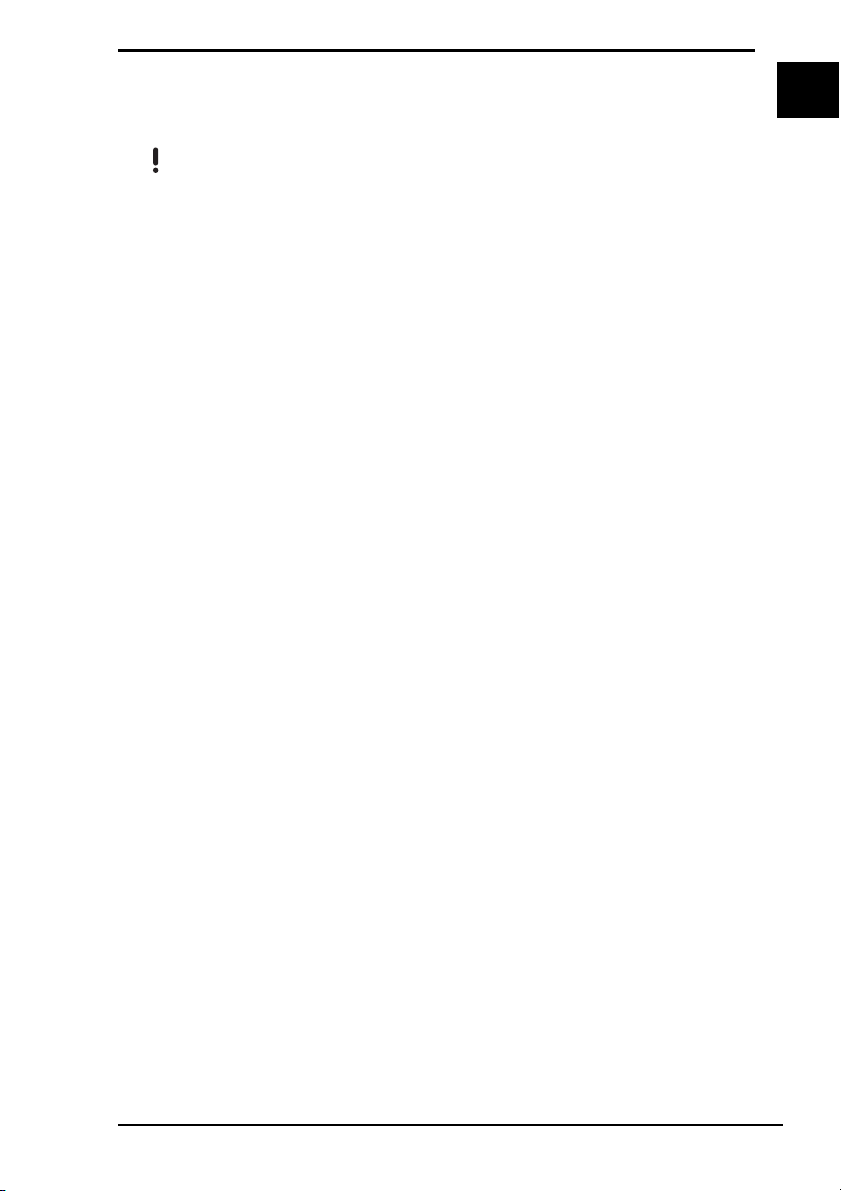
Why can’t I view the image data or music files?
Instant Mode only shows the data stored in the C drive.
Store the data you want to view or play in Instant Mode in the C drive.
Do not store the data you want to view or play in Instant Mode in the C:\Users\<user name>
folder.
What should I do if my computer screen (LCD) goes blank?
Your computer screen will go blank if you do not use Instant Mode for a while.
Press any key on the keyboard to resume Instant Mode.
US
17
Page 20
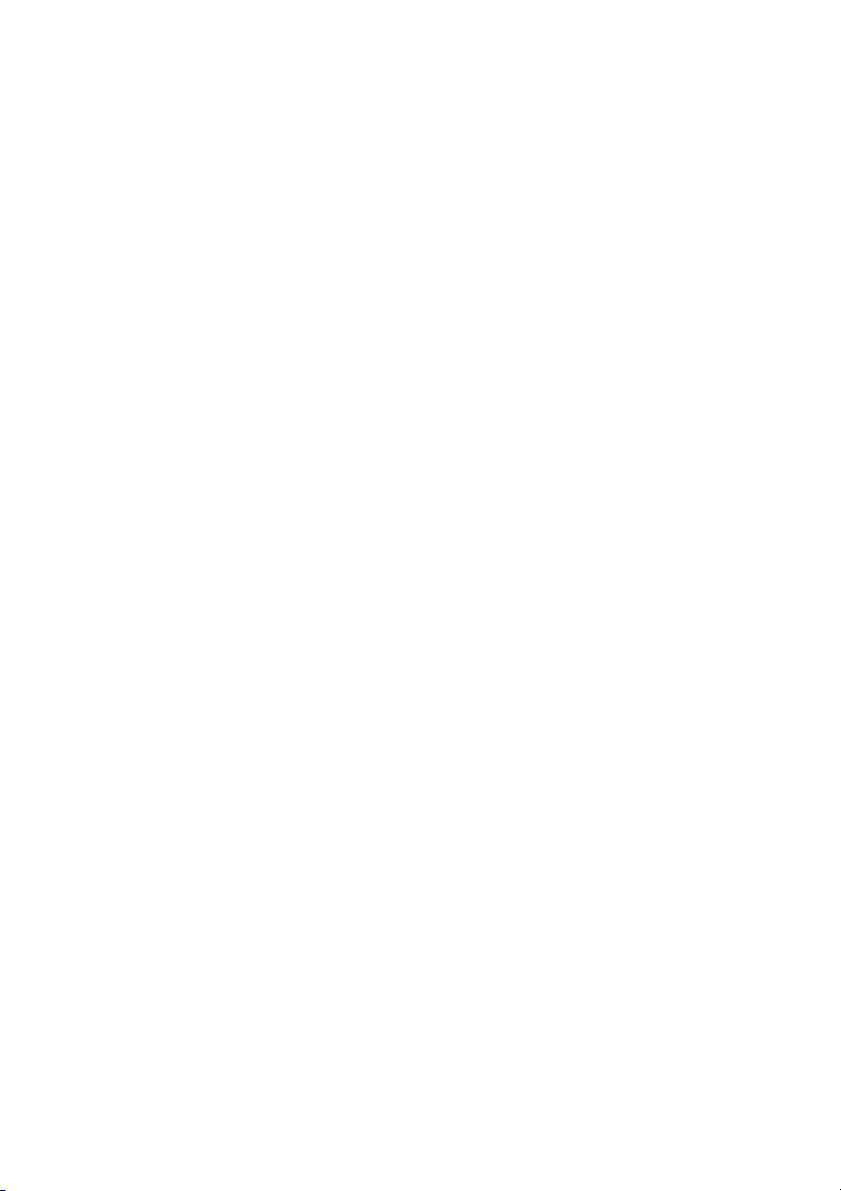
Page 21
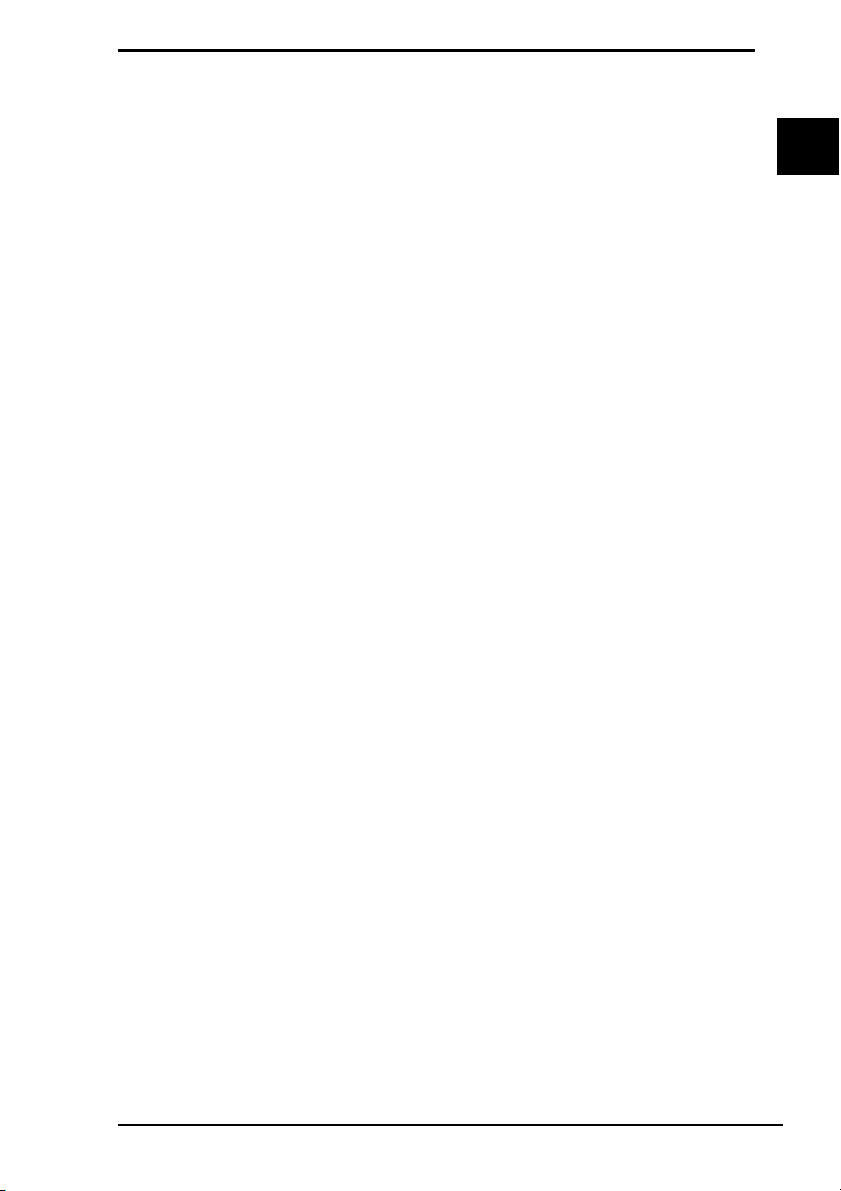
Aviso importante acerca de Instant Mode
Antes de usar Instant Mode por primera vez, lea detenidamente el folleto que
incluye la descripción del Acuerdo de licencia de software para el usuario final
con respecto a InterVideo InstantON™. Si usa Instant Mode, se considera que
usted ha leído y aceptado la información que contiene el folleto.
ES
19
Page 22

Uso de Instant Mode
Instant Mode le permite reproducir CD, DVD y archivos de música en forma
inmediata y ver los datos de imagen almacenados en el disco duro sin iniciar
Windows. Para activar Instant Mode, su computadora debe estar apagada o en
modo de Hibernación.
Formatos compatibles
En Instant Mode, puede reproducir discos ópticos y ver imágenes y reproducir
archivos de música almacenados en el disco duro en los siguientes formatos.
CD CD de audio
DVD DVD disponibles en el comercio
DVD en formato de video
Discos DVD-RW/DVD-RAM en formato de grabación de video
Formatos
de archivos
de música
MP3
Extensión: .mp3
Velocidad de bits: 64 kbps a 320 kbps
Frecuencia de muestreo: 44.1 kHz y 48 kHz
WMA
Extensión: .wma
Velocidad de bits: 48 kbps a 192 kbps
Frecuencia de muestreo: 44.1 kHz y 48 kHz
AAC
Extensión: .m4a
Velocidad de bits: 64 kbps a 320 kbps
Frecuencia de muestreo: 44.1 kHz y 48 kHz
20
Formatos
de imagen
No es posible reproducir los archivos de música protegidos con la
tecnología de Administración de derechos digitales (DRM).
Mapa de bits
JPG
GIF (no se admiten “GIF animados”)
TIFF
PNG
PCX
TGA
Page 23

Menú principal de Instant Mode
Al iniciar Instant Mode, aparece el menú principal como se muestra a
continuación.
CD·DVD Music Power OffPhoto Start Windows
Inicia el modo de CD·DVD y aparece la vista de reproducción
de CD/DVD.
Inicia el modo de Música y aparece la lista para la selección de
archivos de música.
Inicia el modo de Foto y aparece la vista de miniaturas para la
selección de datos de imagen.
Sale de Instant Mode e inicia Windows.
ES
Sale de Instant Mode y apaga la computadora.
Puede ver la pantalla en diversos idiomas. Consulte “Cambio del idioma del menú” en la
página 26. para obtener más información.
21
Page 24

Reproducción de un CD/DVD
1 Pulse el botón AV MODE.
Instant Mode se inicia y aparece el menú principal.
2 Use la tecla < o , para seleccionar .
El icono de modo de CD·DVD se resalta en color azul.
3 Inserte un CD o DVD.
Consulte “Inserción y extracción de un disco” en la página 23. para obtener
instrucciones detalladas.
4 Pulse la tecla Enter.
La reproducción de CD/DVD se inicia automáticamente.
De manera predeterminada, aparece la Guía de operación en la parte inferior de la pantalla para
ofrecer una guía acerca del funcionamiento del programa.
22
Page 25

Inserción y extracción de un disco
Su computadora se encuentra equipada con una unidad óptica.
Para insertar un disco
Inicie Instant Mode antes de insertar un disco.
1 Pulse el botón de expulsión de la unidad de disco para abrirla.
La bandeja se desliza hacia afuera.
2 Coloque un disco en medio de la bandeja, con la cara de la etiqueta
orientada hacia arriba, hasta que encaje en su lugar.
3 Empuje la bandeja levemente para cerrarla.
Para extraer un disco
1 Asegúrese de que el indicador de la unidad óptica esté apagado.
2 Pulse el botón de expulsión de la unidad de disco para abrirla.
La bandeja se desliza hacia afuera.
3 Retire el disco de la bandeja.
4 Empuje la bandeja levemente para cerrarla.
ES
23
Page 26

Reproducción de música
1 Pulse el botón AV MODE.
Instant Mode se inicia y aparece el menú principal.
2 Use la tecla < o , para seleccionar .
El icono de modo de Música se resalta en color azul.
3 Pulse la tecla Enter.
Aparece la lista de las carpetas de la unidad C.
4 Use la tecla < o , para seleccionar la carpeta donde están almacenados
los archivos de música.
Los archivos de música almacenados aparecen en la lista.
5 Para reproducir los archivos de música almacenados, pulse el botón
Reproducir/Pausa.
Se inicia la reproducción del archivo de música.
No es posible reproducir archivos de música en formatos incompatibles, como los archivos
protegidos con la tecnología de Administración de derechos digitales (DRM).
24
Page 27

Visualización de imágenes
1 Pulse el botón AV MODE.
Instant Mode se inicia y aparece el menú principal.
2 Use la tecla < o , para seleccionar .
El icono de modo de Foto se resalta en color azul.
3 Pulse la tecla Enter.
Aparece la vista de miniaturas de las carpetas de la unidad C.
4 Use la tecla < o , para seleccionar la carpeta donde están almacenadas
las imágenes.
Las imágenes almacenadas aparecen en la vista de miniaturas.
No es posible seleccionar carpetas que no contienen imágenes en los formatos compatibles.
5 Para iniciar una presentación de diapositivas con las imágenes
almacenadas, pulse el botón Reproducir/Pausa.
Para ver una imagen específica, pulse la tecla Enter para abrir la vista de
miniaturas, use la tecla < o , para seleccionar la imagen y pulse la tecla
Enter.
De manera predeterminada, aparece la Guía de operación en la parte inferior de la pantalla para
ofrecer una guía acerca del funcionamiento del programa.
ES
25
Page 28

Personalización de Instant Mode
Instant Mode cuenta con un menú de configuración para su personalización. Con
el menú de configuración, puede modificar diversas opciones, incluidos el idioma
del menú y el modo de reproducción.
Cambio del idioma del menú
Puede seleccionar el idioma para visualizar la pantalla. Los idiomas disponibles
son inglés, chino tradicional, chino simplificado, japonés, coreano, francés,
alemán, italiano, español y ruso.
Para cambiar el idioma del menú
1 Pulse el botón AV MODE.
Instant Mode se inicia y aparece el menú principal.
2 Use la tecla < o , para seleccionar , o .
El icono seleccionado se resalta en color azul.
3 Pulse la tecla Enter.
4 Pulse la tecla de Aplicaciones .
Aparece el menú de configuración.
5 Use la tecla m o M para seleccionar Configuración general y pulse la tecla
Enter.
Aparece el menú de Configuración general.
6 Use la tecla , para ver una lista de los idiomas del menú.
7 Use la tecla m o M para seleccionar el idioma deseado y pulse la tecla Enter.
26
Para conocer otros elementos de configuración disponibles, consulte “Elementos del menú de
configuración” en la página 27.
Page 29

Elementos del menú de configuración
Menú de configuración del modo de DVD
Elemento de
menú
Menú de
títulos
Menú principal — Muestra el menú principal del
Brillo del LCD —
Propiedades
de la imagen…
Configuración
de pantalla
Audio Idioma Muestra el idioma de los datos de
Subtítulos Ninguno
Ángulo Todos los ángulos
Transcripción Activar
Activar/
Desactivar
información
Configuración
general…
* En los modelos de la serie VGN-TZ100, use la tecla F5 o F6 para ajustar
el brillo del LCD.
** Valor predeterminado
Opción Descripción
— Muestra el menú de títulos del
DVD.
DVD.
*
Use la tecla < o ,
el brillo del LCD.
— Muestra el Menú de configuración
de propiedades de imagen
(página 28).
**
Auto
Completa
Opciones de
subtítulos
disponibles
Desactivar
— Muestra u oculta la información
— Muestra el Menú de Configuración
**
Permite seleccionar la proporción
de visualización deseada al
reproducir una película en DVD.
audio.
Permite seleccionar los subtítulos
deseados al reproducir una
película en DVD. Al seleccionar
Ninguno, los subtítulos quedan
ocultos.
Permite seleccionar el ángulo
deseado, si existe, al reproducir
una película en DVD.
Permite seleccionar si mostrar u
ocultar los subtítulos ocultos, de
haberlos.
acerca de la película en DVD que
se está reproduciendo y del nivel
de la batería.
general (página 31).
, para ajustar
ES
27
Page 30

Menú de configuración de propiedades de imagen
Elemento de
Opción Descripción
menú
Matiz — Use la tecla < o , para ajustar
el matiz de la película en DVD que
está reproduciendo.
Contraste
*
— Use la tecla < o , para ajustar
el contraste de la película en DVD
que está reproduciendo.
Brillo
*
— Use la tecla < o , para ajustar
el brillo de la película en DVD que
está reproduciendo.
Saturación — Use la tecla < o , para ajustar
la saturación de la película en
DVD que está reproduciendo.
Restablecer
predeterminados
Regresar al
menú de
— Restablece todas las propiedades
a sus valores predeterminados.
— Muestra el Menú de configuración
del modo de DVD (página 27).
configuración
* Disponible sólo en algunos modelos.
28
Page 31

Menú de configuración del modo de CD de audio y del modo
de Música
Elemento de
menú
Repetir Repetir todas
Orden
aleatorio
Brillo del LCD —
Activar/
Desactivar
información
Configuración
general…
* Valor predeterminado
** En los modelos de la serie VGN-TZ100, use la tecla F5 o F6 para ajustar
el brillo del LCD.
Opción Descripción
Permite seleccionar si desea
Repetir una
Desactivado
Activar
Desactivar
— Muestra u oculta la información
— Muestra el Menú de Configuración
*
*
repetir todas las canciones del CD
de audio o sólo la que está
reproduciendo actualmente, o si
desea desactivar la función.
Permite seleccionar si desea
activar o desactivar la función de
reproducción aleatoria.
**
Use la tecla < o ,
el brillo del LCD.
acerca del CD de audio o archivo
de música que está reproduciendo
y acerca del nivel de la batería.
general (página 31).
para ajustar
ES
29
Page 32

Menú de configuración del modo de Foto
Vista de miniaturas
Elemento de
menú
Brillo del LCD —
Activar/
Desactivar
información
Configuración
general…
* En los modelos de la serie VGN-TZ100, use la tecla F5 o F6 para ajustar
el brillo del LCD.
Vista de presentación de diapositivas
Elemento de
menú
Girar 3 90°
Velocidad Lenta
Repetir todo Activar
Brillo del LCD —
Propiedades
de la imagen…
Activar/
Desactivar
información
Configuración
general…
* Valor predeterminado
** En los modelos de la serie VGN-TZ100, use la tecla F5 o F6 para ajustar
el brillo del LCD.
Opción Descripción
*
Use la tecla < o ,
, para ajustar
el brillo del LCD.
— Muestra u oculta la información
acerca del nivel de la batería.
— Muestra el Menú de Configuración
general (página 31).
Opción Descripción
Gira la imagen actual 90 grados
4 90°
hacia la derecha o hacia la
izquierda.
Permite seleccionar la velocidad
Media
Alta
*
de reproducción deseada para la
presentación de diapositivas.
Permite seleccionar si desea
Desactivar
*
repetir la presentación de
diapositivas.
**
Use la tecla < o ,
para ajustar
el brillo del LCD.
— Muestra el menú de configuración
de propiedades de la imagen
(página 28).
— Muestra u oculta la información
acerca del nivel de la batería.
— Muestra el Menú de Configuración
general (página 31).
30
Page 33

Menú de Configuración general
Elemento de
menú
Lenguaje del
menú
Temporizador
de suspensión
Información de
versión
Activar/
Desactivar la
Guía de
funcionamiento
Regresar al
menú de
configuración
* Valor predeterminado
Opción Descripción
Inglés
Chino tradicional
Chino simplificado
Japonés
Coreano
Francés
Alemán
Italiano
Español
Ruso
Apagado
30 min
60 min
90 min
Ver: x.x.x Muestra la información de la
— Muestra u oculta la Guía de
— Muestra el menú de configuración
*
Permite seleccionar el idioma en
que desea visualizar la pantalla.
Permite seleccionar la cantidad de
tiempo en que desea que la
computadora se apague
automáticamente. Una vez
definida la opción, aparecerá el
tiempo restante.
versión.
funcionamiento.
anterior.
ES
31
Page 34

Solución de problemas
¿Qué debo hacer si Instant Mode no se inicia?
❑ Cuando la computadora se encuentra encendida o en modo de Suspensión,
al pulsar el botón AV MODE se inicia el software VAIO Launcher de manera
predeterminada. Para iniciar Instant Mode, apague la computadora o
colóquela en modo de Hibernación y pulse el botón AV MODE.
❑ Instant Mode no se iniciará si los archivos necesarios para Instant Mode, que
están almacenados con el atributo Hidden en la carpeta InstantON de la
unidad C, están comprimidos. Para descomprimir los archivos, siga los
pasos que aparecen a continuación:
1 Haga clic en Inicio , Todos los programas, Accesorios y Ejecutar.
2 Escriba "C:InstantON" para Abrir y haga clic en Aceptar.
3 Haga clic en Carpetas en la barra de herramientas.
4 Haga clic con el botón derecho en InstantON en la lista de carpeta del
panel izquierdo y, a continuación, en Propiedades.
5 Haga clic en Avanzada en la ficha General de la ventana para cambiar
las propiedades.
6 Haga clic para anular la selección de la casilla de verificación
Comprimir contenido para ahorrar espacio en disco bajo Atributos
de compresión y cifrado, haga clic en Aceptar y vaya al paso 12.
Si la casilla de verificación no está seleccionada, vaya al paso 7.
7 Haga clic para seleccionar la casilla de verificación Comprimir
contenido para ahorrar espacio en disco y luego haga clic en
Aceptar.
8 Haga clic en Aplicar en la ventana para cambiar las propiedades.
9 En la ventana de confirmación de los cambios de atributo, haga clic para
seleccionar la casilla de verificación Aplicar cambios sólo a esta
carpeta y haga clic en Aceptar.
10 De nuevo, haga clic en Avanzada en la ficha General.
11 Haga clic para anular la selección de la casilla de verificación
Comprimir contenido para ahorrar espacio en disco bajo Atributos
de compresión y cifrado y haga clic en Aceptar.
12 Haga clic en Aceptar en la ventana para cambiar las propiedades.
13 Haga clic en Aceptar en la ventana de confirmación de los cambios de
atributo.
32
Si se ejecuta Liberador de espacio en disco con la opción Comprimir archivos antiguos
seleccionada, es posible que se compriman los archivos necesarios para Instant Mode. Si los
archivos se comprimen luego de ejecutar Liberador de espacio en disco, siga el procedimiento
anterior para restaurar los archivos.
Page 35

¿Qué debo hacer si la unidad óptica no reproduce mi CD o
DVD o si la reproducción se interrumpe?
❑ Asegúrese de que el disco esté insertado en la unidad óptica con la etiqueta
hacia arriba.
❑ Revise el empaque del DVD para asegurarse de que el código de región sea
compatible con la unidad óptica. No es posible reproducir un DVD si el
código de región asignado no es el mismo que aparece en el empaque.
Para obtener más información acerca del código de región, consulte la Guía
del usuario en pantalla.
❑
Instant Mode admite sólo discos DVD, DVD en formato de video y DVD-RW/
DVD-RAM en formato de grabación de video disponibles en el comercio.
Para reproducir otros tipos de DVD, inicie Windows y utilice el software
Windows Media Center
Además, tenga en cuenta que la reproducción de audio DTS (Digital Theater
System) no está disponible en Instant Mode.
* Depende del modelo que haya adquirido.
o
WinDVD*.
¿Por qué no puedo acceder a una carpeta en Instant Mode?
No puede acceder a las carpetas que se encuentran en C:\Users, excepto a la
carpeta Public.
Almacene los archivos de imagen o de música en la carpeta C:\Users\Public,
excepto la carpeta C:\Users\<nombre de usuario>.
La primera vez que inicia Instant Mode, las carpetas C:\Users\Public\Public Music\Sample
Music o C:\Users\Public\Public Pictures\Sample Pictures aparecen en modo de Música o Foto,
respectivamente. Desde la segunda vez que inicia Instant Mode, aparece la última carpeta a la
que accedió en cada modo.
ES
¿Por qué no puedo reproducir archivos de música durante el
modo de Música?
No es posible reproducir archivos de música en formatos incompatibles, como
los archivos protegidos con la tecnología de Administración de derechos digitales
(DRM).
¿Por qué no puedo seleccionar o reproducir archivos de
música al pulsar la tecla Enter durante el modo de Música?
No es posible seleccionar o reproducir archivos de música al pulsar la tecla Enter
durante la reproducción de música. Use los botones de pista anterior o pista
siguiente para seleccionar los archivos de música. Para reproducir el archivo de
música seleccionado, primero detenga la reproducción de música y pulse la tecla
Enter para reiniciar.
¿Por qué no puedo seleccionar una carpeta que aparece en la
vista de miniaturas durante el modo de Foto?
No es posible seleccionar carpetas que no contienen imágenes en los formatos
compatibles.
33
Page 36

¿Por qué no puedo ver los datos de imagen o los archivos de
música?
Instant Mode sólo muestra los datos almacenados en la unidad C.
Almacene en la unidad C los datos que desea ver o reproducir en Instant Mode.
No almacene los datos que desea ver o reproducir en Instant Mode en la carpeta
C:\Users\<nombre de usuario>.
¿Qué debo hacer si la pantalla (LCD) de la computadora
queda en blanco?
La pantalla de la computadora quedará en blanco si no utiliza Instant Mode
durante un momento. Pulse cualquier tecla del teclado para reanudar Instant
Mode.
34
Page 37

Remarque importante au sujet de Instant
Mode
Avant d'utiliser Instant Mode pour la première fois, veuillez lire intégralement le
manuel séparé dans lequel figure le contrat de licence d'utilisation du logiciel
InstantON™ de InterVideo. Le fait d'utiliser Instant Mode signifie que vous avez
pris connaissance des informations contenues dans le manuel et que vous les
avez acceptées.
FR
35
Page 38

Utilisation de Instant Mode
Le mode Instant Mode vous permet de lire immédiatement des disques CD, DVD
ainsi que des fichiers audio et de visualiser les données d'image stockées sur le
disque dur sans lancer Windows. Pour activer Instant Mode, l'ordinateur doit être
éteint ou en mode Veille prolongée.
Formats pris en charge
Instant Mode vous permet de lire des disques optiques et des fichiers musicaux
et de visualiser des images stockées sur le disque dur si elles sont dans les
formats énumérés ci-dessous.
CD CD audio
DVD DVD de commerce
DVD au format vidéo
Disques DVD-RW/DVD-RAM au format d'enregistrement vidéo
Formats de
fichiers
musicaux
MP3
Extension : .mp3
Débit binaire : 64 kbit/s à 320 kbit/s
Fréquence d'échantillonnage : 44,1 kHz et 48 kHz
WMA
Extension : .wma
Débit binaire : 48 kbit/s à 192 kbit/s
Fréquence d'échantillonnage : 44,1 kHz et 48 kHz
AAC
Extension : .m4a
Débit binaire : 64 kbit/s à 320 kbit/s
Fréquence d'échantillonnage : 44,1 kHz et 48 kHz
36
Formats
des
images
Vous ne pouvez pas lire les fichiers musicaux protégés par un logiciel de
droits d'auteur électroniques.
Bitmap
JPG
GIF (les fichiers d'animation « GIF » ne sont pas pris en charge)
TIFF
PNG
PCX
TGA
Page 39

Se familiariser avec le menu principal de Instant Mode
Lorsque vous lancez Instant Mode, le menu principal ci-dessous s'affiche.
CD·DVD Music Power OffPhoto Start Windows
Lance le mode CD·DVD et affiche l'écran de lecture des
CD/DVD.
Lance le mode Musique et affiche la liste de sélection des
fichiers musicaux.
Lance le mode Photo et affiche la vignette de sélection des
données d'image.
Permet de quitter Instant Mode et de lancer Windows.
Permet de quitter Instant Mode et d'éteindre l'ordinateur.
FR
Vous pouvez afficher les informations dans plusieurs langues. Veuillez consulter la section
« Modification de la langue du menu » à la page 42. pour obtenir davantage d'informations.
37
Page 40

Lecture d'un CD/DVD
1 Appuyez sur le bouton AV MODE.
Ce bouton permet de lancer Instant Mode et d'afficher le menu principal.
2 Appuyez sur la touche < ou , pour sélectionner .
L'icône du mode CD·DVD est mise en évidence en bleu.
3 Insérez un CD ou un DVD.
Veuillez consulter la section « Insertion/Retrait d'un disque » à la page 39.
pour avoir des consignes détaillées.
4 Appuyez sur la touche Enter.
La lecture des CD/DVD démarre automatiquement.
Par défaut, le manuel d'utilisation s'affiche en bas de l'écran afin de vous guider dans vos
différentes tâches.
38
Page 41

Insertion/Retrait d'un disque
Votre ordinateur est équipé d'un lecteur de disque optique.
Pour insérer un disque
Lancez Instant Mode avant d'insérer un disque.
1 Appuyez sur la touche d'éjection pour ouvrir le lecteur.
Le plateau du lecteur s'ouvre.
2 Déposez un disque au centre du plateau avec l'étiquette tournée vers le haut
et enfoncez-le en place jusqu'à ce qu'il s'enclenche.
3 Refermez le plateau en le poussant doucement.
Pour retirer un disque
1 Assurez-vous que le témoin du lecteur de disque optique est éteint.
2 Appuyez sur la touche d'éjection pour ouvrir le lecteur.
Le plateau du lecteur s'ouvre.
3 Retirez le disque du plateau.
4 Refermez le plateau en le poussant doucement.
FR
39
Page 42

Lecture de la musique
1 Appuyez sur le bouton AV MODE.
Ce bouton permet de lancer Instant Mode et d'afficher le menu principal.
2 Appuyez sur la touche < ou , pour sélectionner .
L'icône du mode Musique est mise en évidence en bleu.
3 Appuyez sur la touche Enter.
La liste des dossiers du lecteur « C » apparaît.
4 Appuyez sur les touches < ou , pour sélectionner le dossier qui contient
les fichiers musicaux.
Les fichiers musicaux stockés s'affichent dans la liste.
5 Pour lire les fichiers musicaux stockés, appuyez sur le bouton Lecture/Pause.
La lecture des fichiers musicaux commence.
Vous ne pourrez pas lire les fichiers musicaux si leur format n'est pas pris en charge; c'est le cas
par exemple des fichiers protégés par des droits d'auteur.
40
Page 43

Visualisation des images
1 Appuyez sur le bouton AV M ODE.
Ce bouton permet de lancer Instant Mode et d'afficher le menu principal.
2 Appuyez sur la touche < ou , pour sélectionner .
L'icône du mode Photo est mise en évidence en bleu.
3 Appuyez sur la touche Enter.
La vignette des dossiers du lecteur « C » apparaît.
4 Appuyez sur les touches < ou , pour sélectionner le dossier qui contient
les images.
Les images stockées s'affichent dans la vignette.
Vous ne pouvez pas sélectionner un dossier qui contient des images dont le format n'est pas pris
en charge.
5 Pour lancer le diaporama des images stockées, appuyez sur le bouton
Lecture/Pause.
Si vous souhaitez afficher une image en particulier, appuyez sur la touche
Enter pour faire apparaître la vignette, puis appuyez sur les touches < ou ,
pour sélectionner l'image en question; appuyez ensuite sur la touche Enter.
Par défaut, le manuel d'utilisation s'affiche en bas de l'écran afin de vous guider dans vos
différentes tâches.
FR
41
Page 44

Personnalisation de Instant Mode
Il est possible de personnaliser Instant Mode grâce à son menu de configuration.
Ce menu vous permet de modifier divers paramètres, y compris la langue
d'affichage du menu et le mode de lecture.
Modification de la langue du menu
Vous pouvez choisir la langue d'affichage des informations qui apparaissent à
l'écran. Les langues proposées sont : l'anglais, le chinois traditionnel, le chinois
simplifié, le japonais, le coréen, le français, l'allemand, l'italien, l'espagnol et le
russe.
Pour modifier la langue d'affichage du menu
1 Appuyez sur le bouton AV MODE.
Ce bouton permet de lancer Instant Mode et d'afficher le menu principal.
2 Appuyez sur la touche < ou , pour sélectionner , ou .
L'icône du mode sélectionné est mise en évidence en bleu.
3 Appuyez sur la touche Enter.
4 Appuyez sur la touche d'applications .
Le menu Configuration s'affiche.
5 Appuyez sur les touches m ou M pour sélectionner Configuration Générale,
puis appuyez sur la touche Enter.
Le menu Configuration Générale s'affiche.
6 Appuyez sur la touche , pour voir la liste des langues d'affichage du menu.
7 Appuyez sur les touches m ou M pour sélectionner la langue désirée, puis
appuyez sur la touche Enter.
42
Pour connaître les autres éléments du menu de configuration disponibles, consultez Veuillez
consulter la section « Éléments du menu Configuration » à la page 43.
Page 45

Éléments du menu Configuration
Menu Configuration du mode DVD
Éléments de
menu
Menu Titre — Affiche le menu Titre du DVD.
Menu Racine — Affiche le menu Racine du DVD.
Luminosité
LCD
Propriétés
images…
Paramètres
d'affichage
Audio Langue Affiche la langue des données
Sous-titre Aucun
Angle Tous les angles
Sous-titre
Fidèle
Témoin
d'information
Activé/
désactivé
Configuration
Générale…
* Pour les modèles de la série VGN-TZ100, veuillez utiliser les touches F5
ou F6 pour régler la luminosité LCD.
** Paramètres par défaut
Option Description
—
— Affiche le Menu Configuration de
**
Auto
Plein écran
Options de sous-titre
disponibles
Activé
Désactivé
— Affiche ou masque les
— Affiche le Menu Configuration
**
Appuyez sur les touches < ou ,
pour régler la luminosité LCD.
Propriétés image (page 44).
Permet de sélectionner le format
d'image désiré concernant le film
DVD en cours de lecture.
audio.
Permet de sélectionner, le cas
échéant, le sous-titre désiré dans
le film DVD en cours de lecture.
Le fait de sélectionner Aucun
masque le sous-titre.
Permet de sélectionner, le cas
échéant, l'angle désiré dans le film
DVD en cours de lecture.
Permet d'indiquer si vous
souhaitez afficher ou masquer le
sous-titre Fidèle, le cas échéant.
informations concernant le film
DVD en cours de lecture et le
niveau de charge de la batterie.
Générale (page 47).
FR
*
43
Page 46

Menu Configuration de Propriétés image
Éléments de
Option Description
menu
Teinte — Appuyez sur les touches < ou ,
pour régler la teinte du film DVD
en cours de lecture.
Contraste
*
— Appuyez sur les touches < ou ,
pour régler le contraste du film
DVD en cours de lecture.
*
Luminosité
— Appuyez sur les touches < ou ,
pour régler la luminosité du film
DVD en cours de lecture.
Saturation — Appuyez sur les touches < ou ,
pour régler la saturation du film
DVD en cours de lecture.
Rétablir défaut — Rétablit les valeurs par défaut de
toutes les propriétés.
Retour au
menu
— Affiche le Menu Configuration du
mode DVD (page 43).
Configuration
* Disponible sur certains modèles uniquement.
44
Page 47

Menu Configuration du mode CD audio et du mode Musique
Éléments de
menu
Répétition Répéter tous
Aléatoire Activé
Luminosité
LCD
Témoin
d'information
Activé/
désactivé
Configuration
Générale…
* Paramètres par défaut
** Pour les modèles de la série VGN-TZ100, veuillez utiliser les touches F5
ou F6 pour régler la luminosité LCD.
Option Description
Permet de choisir si l'on veut répéter
Répéter Un
Désactivé
Désactivé
—
— Affiche ou masque les informations
— Affiche le Menu Configuration
*
*
toutes les chansons du CD audio ou
uniquement la chanson en cours de
lecture, ou de désactiver la
fonctionnalité.
Permet de choisir si l'on veut activer
ou désactiver la fonctionnalité de
lecture en mode aléatoire.
Appuyez sur les touches < ou ,
pour régler la luminosité LCD.
concernant le CD audio ou le fichier
musical en cours de lecture et le
niveau de charge de la batterie.
Générale (page 47).
**
FR
45
Page 48

Menu Configuration du mode Photo
Vignette
Éléments de
menu
Luminosité
LCD
Témoin
d'information
Activé/
désactivé
Configuration
Générale…
* Pour les modèles de la série VGN-TZ100, veuillez utiliser les touches F5
ou F6 pour régler la luminosité LCD.
Diaporama
Éléments de
menu
Rotation 3 90°
Vitesse Lente
Répéter tous Activé
Luminosité
LCD
Propriétés
images…
Témoin
d'information
Activé/
désactivé
Configuration
Générale…
* Paramètres par défaut
** Pour les modèles de la série VGN-TZ100, veuillez utiliser les touches F5
ou F6 pour régler la luminosité LCD.
Option Description
—
Appuyez sur les touches < ou ,*
pour régler la luminosité LCD.
— Affiche ou masque les informations
concernant le niveau de charge de
la batterie.
— Affiche le Menu Configuration
Générale (page 47).
Option Description
Permet de faire pivoter l'image
4 90°
actuelle de 90 degrés dans le sens
horaire ou anti-horaire.
Permet de sélectionner la vitesse de
Moyenne
*
lecture du diaporama.
Rapide
Permet de choisir si l'on souhaite
Désactivé
—
*
répéter ou non le diaporama.
Appuyez sur les touches < ou ,
pour régler la luminosité LCD.
— Affiche le Menu Configuration de
Propriétés image (page 44).
— Affiche ou masque les informations
concernant le niveau de charge de
la batterie.
— Affiche le Menu Configuration
Générale (page 47).
**
46
Page 49

Menu Configuration Générale
Éléments de
menu
Langue menus Anglais
Arrêt
automatique
Infos sur la
version
Affichage/
masquage du
manuel
d'utilisation
Retour au
menu
Configuration
* Paramètres par défaut
Option Description
Chinois tradit.
Chinois simplifié
Japonais
Coréen
Français
Allemand
Italien
Espagnol
Russe
Désactivé
30 mn
60 mn
90 mn
Ver : x.x.x Affiche les informations
— Affiche ou masque le manuel
— Affiche le menu de configuration
*
Permet de sélectionner la langue
d'affichage à l'écran.
FR
Permet de sélectionner le délai
dans lequel vous souhaitez que
votre ordinateur s'éteigne
automatiquement. Une fois
configuré, le temps restant
s'affiche à l'écran.
concernant la version.
d'utilisation.
précédent.
47
Page 50

Dépannage
Que dois-je faire si le Instant Mode ne démarre pas?
❑ En appuyant sur le bouton AV MODE lorsque votre ordinateur est allumé ou
en mode Veille, le logiciel VAIO Launcher est lancé par défaut. Pour lancer
Instant Mode, éteignez l'ordinateur ou mettez-le en mode Veille prolongée,
puis appuyez sur le bouton AV MODE.
❑ Vous ne pourrez pas lancer Instant Mode si les fichiers nécessaires à son
démarrage, stockés avec l'attribut masqué dans le dossier InstantON du
lecteur C, sont compressés. Pour décompresser les fichiers, suivez la
procédure ci-dessous :
1 Cliquez sur Démarrer , pointez sur Tous les programmes, sur
Accessoires, puis sur Exécuter.
2 Saisissez « C:InstantON » dans le champ Ouvrir, puis cliquez sur OK.
3 Cliquez sur Dossiers dans la barre d'outils.
4 Cliquez avec le bouton droit sur InstantON dans la liste de dossiers de
la sous-fenêtre de gauche, puis cliquez sur Propriétés.
5 Cliquez sur Avancé dans l'onglet Général de la fenêtre afin de modifier
les propriétés.
6 Cliquez pour décocher la case Compresser le contenu pour
économiser de l'espace sur le disque dur sous Compresser ou
chiffrer les attributs, puis cliquez sur OK; passez ensuite à l'étape 12.
Si cette case n'est pas cochée, passez à l'étape 7.
7 Cliquez pour cocher la case Compresser le contenu pour économiser
de l'espace sur le disque dur, puis cliquez sur OK.
8 Cliquez sur Appliquer dans la fenêtre pour que les changements de
propriétés prennent effet.
9 Sur la fenêtre de confirmation des changements d'attributs, cliquez pour
sélectionner la case à cocher Appliquer les changements à ce
dossier uniquement, puis cliquez sur OK.
10 Cliquez de nouveau sur Avancé sous l'onglet Général.
11 Cliquez pour décocher la case Compresser le contenu pour
économiser de l'espace sur le disque dur sous Compresser ou
chiffrer les attributs, puis cliquez sur
12 Cliquez sur OK pour appliquer les changements de propriétés.
13 Cliquez sur OK dans la fenêtre de confirmation pour appliquer les
changements d'attributs.
OK.
48
Le fait d'exécuter Nettoyage de disque alors que l'option Compresser les fichiers anciens est
sélectionnée peut entraîner la compression des fichiers nécessaires au démarrage de Instant
Mode. Si les fichiers sont compressés après avoir exécuté la fonction Nettoyage de disque,
suivez la procédure ci-dessus pour restaurer les fichiers.
Page 51

Que dois-je faire si le lecteur de disque optique ne lit pas mes
CD ou mes DVD ou si la lecture des CD/DVD est interrompue?
❑ Vérifiez si l'étiquette du disque inséré est du côté face dans le lecteur.
❑ Consultez la pochette du DVD pour vous assurer que le code régional est
compatible avec le lecteur. Vous ne pouvez pas lire le DVD si le code
géographique attribué n'est pas le même que celui qui figure sur l'emballage.
Pour obtenir de plus amples renseignements sur le code géographique,
consultez le Guide de l'utilisateur en ligne.
❑
Instant Mode ne prend en charge que les DVD de commerce, les DVD au
format vidéo et les disques DVD-RW/DVD-RAM au format d'enregistrement
vidéo.
Pour lire un autre type de DVD, lancez Windows et utilisez
ou le logiciel
Center
Veuillez noter également que le système audio DTS (Digital Theater System)
n'est pas disponible pour une lecture en mode Instant Mode.
* Selon le modèle acheté.
WinDVD*.
Windows Media
Pourquoi ne puis-je pas accéder à un dossier dans Instant
Mode?
Vous ne pouvez pas accéder aux dossiers stockés sous C:\Users, à l'exception
du dossier Public.
Stockez les images ou les fichiers musicaux dans le dossier C:\Users\Public,
à l'exception du dossier C:\Users\<nom d'utilisateur>.
La première fois que vous lancez Instant Mode, le dossier C:\Users\Public\Public Music\Sample
Music ou C:\Users\Public\Public Pictures\Sample Pictures s'affiche respectivement en mode
Musique ou Photo. Lorsque vous lancez Instant Mode pour la deuxième fois, le dernier dossier
auquel vous avez accédé dans chacun des modes s'affiche.
FR
Pourquoi ne puis-je pas lire des fichiers musicaux alors que
je suis en mode Musique?
Vous ne pourrez pas lire les fichiers musicaux si leur format n'est pas pris en
charge; c'est le cas par exemple des fichiers protégés par des droits d'auteur.
Pourquoi ne puis-je pas sélectionner ou lire des fichiers
musicaux en appuyant sur la touche Enter lorsque je suis en
mode Musique?
Vous ne pouvez pas sélectionner ou lire des fichiers musicaux en appuyant sur
la touche Enter si la musique est en cours de lecture. Utilisez le bouton Piste
précédente ou Piste suivante plutôt que de sélectionner directement les fichiers
musicaux. Pour lire le fichier musical que vous avez sélectionné, arrêtez d'abord
la lecture de la musique, puis appuyez sur la touche Enter pour redémarrer la
lecture.
49
Page 52

Pourquoi ne puis-je pas sélectionner un dossier affiché dans
la vignette lorsque je suis en mode Photo?
Vous ne pouvez pas sélectionner un dossier qui contient des images dont le
format n'est pas pris en charge.
Pourquoi ne puis-je pas visualiser des données d'image ou
des fichiers musicaux?
Instant Mode ne permet de visualiser que les données stockées sur le lecteur C.
Stockez les données que vous souhaitez visualiser ou lire dans Instant Mode sur
le lecteur C.
Ne stockez pas les données que vous souhaitez visualiser ou lire avec Instant Mode dans le
dossier C:\Users\<nom d'utilisateur>.
Que dois-je faire si l'écran (ACL) de mon ordinateur s'éteint?
Lorsque vous n'utilisez pas Instant Mode, l'écran de votre ordinateur s'éteint au
bout d'un certain temps. Appuyez sur n'importe quelle touche du clavier pour
rétablir Instant Mode.
50
Page 53

Aviso importante sobre o Instant Mode
Antes de usar o Instant Mode pela primeira vez, leia por inteiro o folheto
separado, que inclui a descrição do Acordo de licença do software para o usuário
final relativo ao InterVideo InstantON™. O uso do Instant Mode deve ser feito
levando-se em consideração que você tenha lido e aceito as informações
contidas no folheto.
PT
51
Page 54

Usando o Instant Mode
O Instant Mode possibilita a reprodução imediata CDs, DVDs e arquivos de
música, além de exibir os dados da imagem armazenados no disco rígido sem
precisar iniciar o Windows. Para ativar o Instant Mode, seu computador deve
estar desligado ou em modo de hibernação.
Formatos compatíveis
No Instant Mode, você pode reproduzir discos óticos nos seguintes formatos e
arquivos de música e imagens de visualização nos seguintes formatos
armazenados na unidade de disco rígido.
CD CD de áudio
DVD DVD disponível no mercado
DVDs no formato de vídeo
Discos DVD-RW/DVD-RAM no formato de gravação de vídeo
Formatos
de arquivo
de música
MP3
Extensão: .mp3
Taxa de bits: 64 kbps a 320 kbps
Freqüência de amostra: 44,1 kHz e 48 kHz
WMA
Extensão: .wma
Taxa de bits: 48 kbps a 192 kbps
Freqüência de amostra: 44,1 kHz e 48 kHz
AAC
Extensão: .m4a
Taxa de bits: 64 kbps a 320 kbps
Freqüência de amostra: 44,1 kHz e 48 kHz
52
Formatos
de imagem
Não é possível reproduzir arquivos de música protegidos pela tecnologia
Gerenciamento de Direitos Digitais (DRM).
Bitmap
JPG
GIF (“GIF animado” não possui suporte)
TIFF
PNG
PCX
TGA
Page 55

Conhecendo o Menu principal do Instant Mode
Ao iniciar o Instant Mode, o Menu principal é exibido, conforme mostrado a seguir.
CD·DVD Music Power OffPhoto Start Windows
Inicia o modo CD·DVD e exibe a visualização de reprodução de
CD/DVD.
Inicia o modo Music e exibe a lista de seleção de arquivos de
música.
Inicia o modo Photo e exibe a visualização de miniatura d a
seleção de dados de imagem.
Sai do Instant Mode e inicia o Windows.
Sai do Instant Mode e desliga o computador.
É possível mostrar a exibição na tela em vários idiomas. Consulte “Alterando o idioma do menu”
na página 58. para obter mais informações.
PT
53
Page 56

Reproduzindo um CD/DVD
1 Pressione o botão AV MODE.
O Instant Mode inicia e exibe o Menu principal.
2 Use a tecla < ou , para selecionar .
O ícone do modo CD·DVD é destacado em azul.
3 Insira um CD ou DVD.
Consulte “Inserindo/removendo um disco” na página 55. para obter
instruções em detalhes.
4 Pressione a tecla Enter.
A reprodução de CD/DVD é iniciada automaticamente.
Por padrão, o Guia de operação é exibido na parte inferior da tela para orientá-lo pelas operações.
54
Page 57

Inserindo/removendo um disco
Seu computador está equipado com uma unidade de disco ótico.
Para inserir um disco
Inicie o Instant Mode antes de inserir um disco.
1 Pressione o botão de ejeção da unidade de disco para abri-la.
A bandeja da unidade deslizará para fora.
2 Coloque um disco no centro da bandeja com o lado do rótulo voltado para
cima até ficar encaixado no lugar.
3 Feche a bandeja empurrando-a com cuidado.
Para remover um disco
1 Verifique se o indicador da unidade de disco ótico está desligado.
2 Pressione o botão de ejeção da unidade de disco para abri-la.
A bandeja deslizará para fora.
3 Retire o disco da bandeja da unidade.
4 Feche a bandeja empurrando-a com cuidado.
PT
55
Page 58

Reproduzindo música
1 Pressione o botão AV MODE.
O Instant Mode inicia e exibe o Menu principal.
2 Use a tecla < ou , para selecionar .
O ícone do modo Music é destacado em azul.
3 Pressione a tecla Enter.
A lista de pastas da unidade C é exibida.
4 Use a tecla < ou , para selecionar a pasta onde os arquivos de música
estão armazenados.
Os arquivos de música armazenados são exibidos na lista.
5 Para reproduzir os arquivos de música armazenados, pressione o botão
reproduzir/pausar.
A reprodução de música é iniciada.
Não é possível reproduzir arquivos de música em formatos sem suporte, tais como arquivos
protegidos pela tecnologia DRM.
56
Page 59

Visualizando imagens
1 Pressione o botão AV MOD E .
O Instant Mode inicia e exibe o Menu principal.
2 Use a tecla < ou , para selecionar .
O ícone do modo Photo é destacado em azul.
3 Pressione a tecla Enter.
A visualização de miniatura das pastas da unidade C é exibida.
4 Use a tecla < ou , para selecionar a pasta onde as imagens estão
armazenadas.
As imagens armazenadas são exibidas na visualização de miniatura.
Não é possível selecionar uma pasta que não contenha imagens nos formatos com suporte.
5 Para iniciar uma apresentação de slides das imagens armazenadas,
pressione o botão reproduzir/pausar.
Para ver uma imagem específica, pressione a tecla Enter para exibir a
visualização de miniatura, use a tecla < ou , para selecionar a imagem e
pressione novamente a tecla Enter.
Por padrão, o Guia de operação é exibido na parte inferior da tela para orientá-lo pelas operações.
PT
57
Page 60

Personalizando o Instant Mode
O Instant Mode vem com um Menu de configuração para que possa ser
personalizado. Com o Menu de configuração, é possível alterar várias
configurações, incluindo o idioma do menu e o modo de reprodução.
Alterando o idioma do menu
Você pode selecionar o idioma a ser usado na exibição na tela. Os idiomas
disponíveis são inglês, chinês tradicional, chinês simplificado, japonês, coreano,
francês, alemão, italiano, espanhol e russo.
Para alterar o idioma do menu
1 Pressione o botão AV MODE.
O Instant Mode inicia e exibe o Menu principal.
2 Use a tecla < ou , para selecionar , ou .
O ícone selecionado é destacado em azul.
3 Pressione a tecla Enter.
4 Pressione a tecla Applications .
O Menu de configuração é exibido.
5 Use a tecla m ou M para selecionar General Setup e pressione a tecla
Enter.
O Menu de General Setup é exibido.
6 Use a tecla , para listar os idiomas do menu.
7 Use a tecla m ou M para selecionar o idioma desejado e pressione a tecla
Enter.
58
Para acessar outros itens de configuração disponíveis, consulte “Itens do Menu de configuração”
na página 59.
Page 61

Itens do Menu de configuração
Menu de configuração do modo de DVD
Item de menu Opção Descrição
Title Menu — Exibe o menu de títulos do DVD.
Root Menu — Exibe o menu raiz do DVD.
LCD
Brightness
Picture
Properties…
Display
Setting
Audio Idioma Exibe o idioma dos dados de
Subtitle None
Angle Todos os ângulos
Closed
Caption
Information
On/Off
General
Setup…
* Para os modelos da Série VGN-TZ100, use a tecla F5 ou F6 para ajustar
o brilho da LCD.
** Configuração padrão
—
— Exibe o Menu de configuração de
**
Auto
Full
Opções de legenda
disponíveis
On
**
Off
— Mostra ou oculta as informações
— Exibe o Menu de General Setup
Use a tecla < ou ,
o brilho da LCD.
propriedades da imagem
(página 60).
Selecione a proporção de exibição
desejada para o filme em DVD
que está sendo reproduzido.
áudio.
Selecione a legenda desejada, se
houver, para o filme em DVD que
está sendo reproduzido.
Selecionar None oculta a legenda.
Selecione o ângulo desejado, se
houver, para o filme em DVD que
está sendo reproduzido.
Selecione se deseja mostrar ou
ocultar as legendas ocultas, se
houver.
sobre o filme em DVD que está
sendo reproduzido e o nível de
bateria.
(página 62).
*
para ajustar
PT
59
Page 62

Menu de configuração de propriedades da imagem
Item de menu Opção Descrição
Hue — Use a tecla < ou , para ajustar
a tonalidade do filme em DVD que
está sendo reproduzido.
Contrast
*
— Use a tecla < ou , para ajustar
o contraste do filme em DVD que
está sendo reproduzido.
*
Brightness
— Use a tecla < ou , para ajustar
o brilho do filme em DVD que está
sendo reproduzido.
Saturation — Use a tecla < ou , para ajustar
a saturação do filme em DVD que
está sendo reproduzido.
Reset to
Default
Back to Setup
Menu
— Redefine todas as propriedades
para os valores padrão.
— Exibe o Menu de configuração do
modo de DVD (página 59).
* Disponível apenas nos modelos selecionados.
Menu de configuração do modo Music e do modo Audio CD
Item de menu Opção Descrição
Repeat Repeat All
Repeat One
*
Off
Shuffle On
*
Off
LCD
—
Brightness
Information
— Mostra ou oculta as informações
On/Off
General
— Exibe o Menu de General Setup
Setup…
* Configuração padrão
** Para os modelos da Série VGN-TZ100, use a tecla F5 ou F6 para ajustar
o brilho da LCD.
Selecione se deseja repetir todas
as músicas do CD de áudio ou
apenas a que está sendo
reproduzida no momento; ou se
deseja desativar a função.
Selecione se deseja ativar ou
desativar a função de reprodução
aleatória.
**
Use a tecla < ou ,
para
ajustar o brilho da LCD.
sobre o CD de áudio ou arquivo de
música que está sendo
reproduzido e o nível de bateria.
(página 62).
60
Page 63

Menu de configuração do modo Photo
Visualização miniatura
Item de menu Opção Descrição
LCD
Brightness
Information
On/Off
General
Setup…
* Para os modelos da Série VGN-TZ100, use a tecla F5 ou F6 para ajustar
o brilho da LCD.
Visualização de apresentação de slides
Item de menu Opção Descrição
Rotate 3 90°
Speed Slow
Repeat All On
LCD
Brightness
Picture
Properties…
Information
On/Off
General
Setup…
* Configuração padrão
** Para os modelos da Série VGN-TZ100, use a tecla F5 ou F6 para ajustar
o brilho da LCD.
—
— Mostra ou oculta as informações
— Exibe o Menu de General Setup
4 90°
Medium
High
Off
—
— Exibe o Menu de configuração de
— Mostra ou oculta as informações
— Exibe o Menu de General Setup
*
*
Use a tecla < ou ,
o brilho da LCD.
sobre nível de bateria.
(página 62).
Gira a imagem atual em 90 graus
no sentido horário ou anti-horário.
Selecione a velocidade desejada
de reprodução para a
apresentação de slides.
Selecione se deseja repetir a
apresentação de slides.
Use a tecla < ou ,** para
ajustar o brilho da LCD.
propriedades da imagem
(página 60).
sobre nível de bateria.
(página 62).
*
para ajustar
PT
61
Page 64

Menu de General Setup
Item de menu Opção Descrição
Menu
Language
Sleep Timer
Version
Information
Operation
Guide On/Off
Back to Setup
Menu
* Configuração padrão
English
Traditional Chinese
Simplified Chinese
Japanese
Korean
French
German
Italian
Spanish
Russian
*
Off
30 Min
60 Min
90 Min
Ver: x.x.x Exibe as informações sobre a
— Mostra ou oculta o Guia de
— Exibe o menu de configuração
Selecione o idioma desejado para
a exibição na tela.
Selecione o período de tempo em
que deseja que seu computador
seja desligado automaticamente.
Uma vez definido, o tempo
restante será exibido.
versão.
operação.
anterior.
62
Page 65

Solução de problemas
O que devo fazer se o Instant Mode não iniciar?
❑ Quando seu computador estiver ligado ou no modo de suspensão,
pressionar o botão AV MODE inicia o software VAIO Launcher por padrão.
Para iniciar o Instant Mode, desligue o computador ou coloque-o em modo
de hibernação e pressione o botão AV MODE.
❑ O Instant Mode não será iniciado se os arquivos necessários para tal
operação, que estão armazenados com o atributo oculto na pasta
InstantON da unidade C, estiverem compactados. Para descompactar os
arquivos, siga as etapas abaixo:
1 Clique em Iniciar , Todos os Programas, Acessórios e Executar.
2 Digite "C:InstantON" em Abrir e clique em OK.
3 Clique em Pastas na barra de ferramentas.
4 Clique com o botão direito do mouse em InstantON na lista de pastas
no painel à esquerda e clique em Propriedades.
5 Clique em Avançado na guia Geral da janela para alterar as
propriedades.
6 Desmarque a caixa de seleção Compactar conteúdo para salvar
espaço no disco em Atributos de compactação ou criptografia,
clique em OK e, em seguida, vá para a etapa 12.
Se essa caixa de seleção não for selecionada, continue na etapa 7.
7 Marque a caixa de seleção Compactar conteúdo para salvar espaço
no disco e clique em OK.
8 Clique em Aplicar na janela para alterar as propriedades.
9 Na janela de confirmação para a alteração dos atributos, clique para
selecionar a caixa de seleção Aplicar alterações apenas nesta pasta
e clique em OK.
10 Novamente, clique em Avançado na guia Geral.
11 Desmarque a caixa de seleção Compactar conteúdo para salvar
espaço no disco em Atributos de compactação ou criptografia e
clique em OK.
Clique em OK na janela para alterar as propriedades.
12
13 Clique em OK na janela de confirmação para alterar os atributos.
PT
A execução da Limpeza de disco com a opção Compactar arquivos antigos selecionada pode
compactar os arquivos necessários para o Instant Mode. Se os arquivos forem compactados
após a execução da Limpeza de disco, siga o procedimento acima para restaurá-los.
63
Page 66

O que devo fazer se a unidade de disco ótico não estiver
reproduzindo meu CD ou DVD ou se a reprodução de CD/DVD
for interrompida?
❑ Verifique se o disco está inserido na unidade de disco ótico com o rótulo
voltado para cima.
❑ Verifique o pacote de DVD para certificar-se de que o código de região é
compatível com a unidade. Não é possível executar um DVD se o código de
região atribuído não for o mesmo especificado na caixa.
Para obter mais informações sobre o código de região, consulte o Manual
do Usuário na tela.
❑
O Instant Mode oferece suporte apenas para DVDs, DVDs no formato de
vídeo e discos DVD-RW/DVD-RAM em formato de gravação de vídeo
disponíveis no mercado.
Para reproduzir outros tipos de DVD, inicie o Windows e use o software
Windows Media Center
Além disso, observe que o áudio DTS (Digital Theater System) não está
disponível para reprodução no Instant Mode.
* Depende do modelo adquirido.
ou o
WinDVD*.
Por que há uma pasta que eu não consigo acessar no Instant
Mode?
Não é possível acessar as pastas em C:\Users exceto a pasta Pública.
Armazene arquivos de imagem ou de música na pasta C:\Users\Public não na
pasta C:\Users\<nome de usuário>.
A primeira vez que você inicia o Instant Mode, a pasta C:\Users\Public\Public Music\Sample
Music ou a pasta C:\Users\Public\Public Pictures\Sample Pictures é exibida no modo Music ou
Photo, respectivamente. Na segunda vez que você inicia o Instant Mode, a última pasta acessada
em cada modo é exibida.
Por que eu não consigo reproduzir arquivos de música
durante o modo Music?
Não é possível reproduzir arquivos de música em formatos sem suporte, tais
como arquivos protegidos pela tecnologia DRM.
Por que eu não consigo selecionar ou reproduzir arquivos de
música pressionando a tecla Enter durante o modo Music?
Não é possível selecionar ou reproduzir arquivos de música pressionando a tecla
Enter durante a reprodução de música. Em vez disso, use o botão de faixa
anterior ou próxima faixa para selecionar os arquivos de música. Para reproduzir
o arquivo de música selecionado, pare antes a reprodução e pressione a tecla
Enter para reiniciar.
64
Page 67

Por que eu não consigo selecionar uma pasta exibida na
visualização de miniatura durante o modo Photo?
Não é possível selecionar uma pasta que não contenha imagens nos formatos
com suporte.
Por que eu não consigo ver os dados da imagem ou arquivos
de música?
O Instant Mode só mostra os dados armazenados na unidade C.
Armazene os dados que você deseja ver ou reproduzir no Instant Mode na
unidade C.
Não armazene os dados que deseja ver ou reproduzir no Instant Mode na pasta C:\Users\<nome
de usuário>.
O que devo fazer se a tela (LCD) do computador ficar em
branco?
A tela do seu computador poderá ficar em branco se o Instant Mode não for
usado por um tempo. Pressione qualquer tecla do teclado para reiniciar o Instant
Mode.
PT
65
Page 68

 Loading...
Loading...