Page 1

Page 2
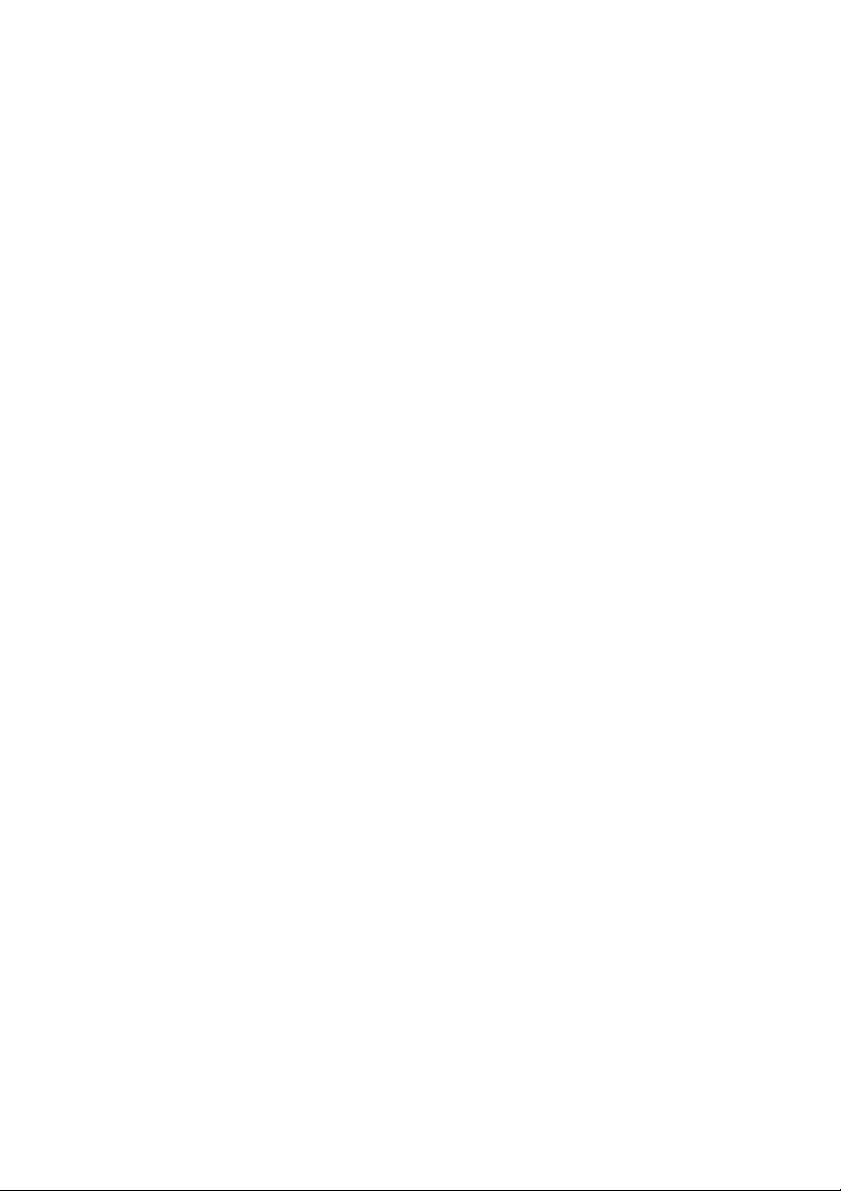
Page 3
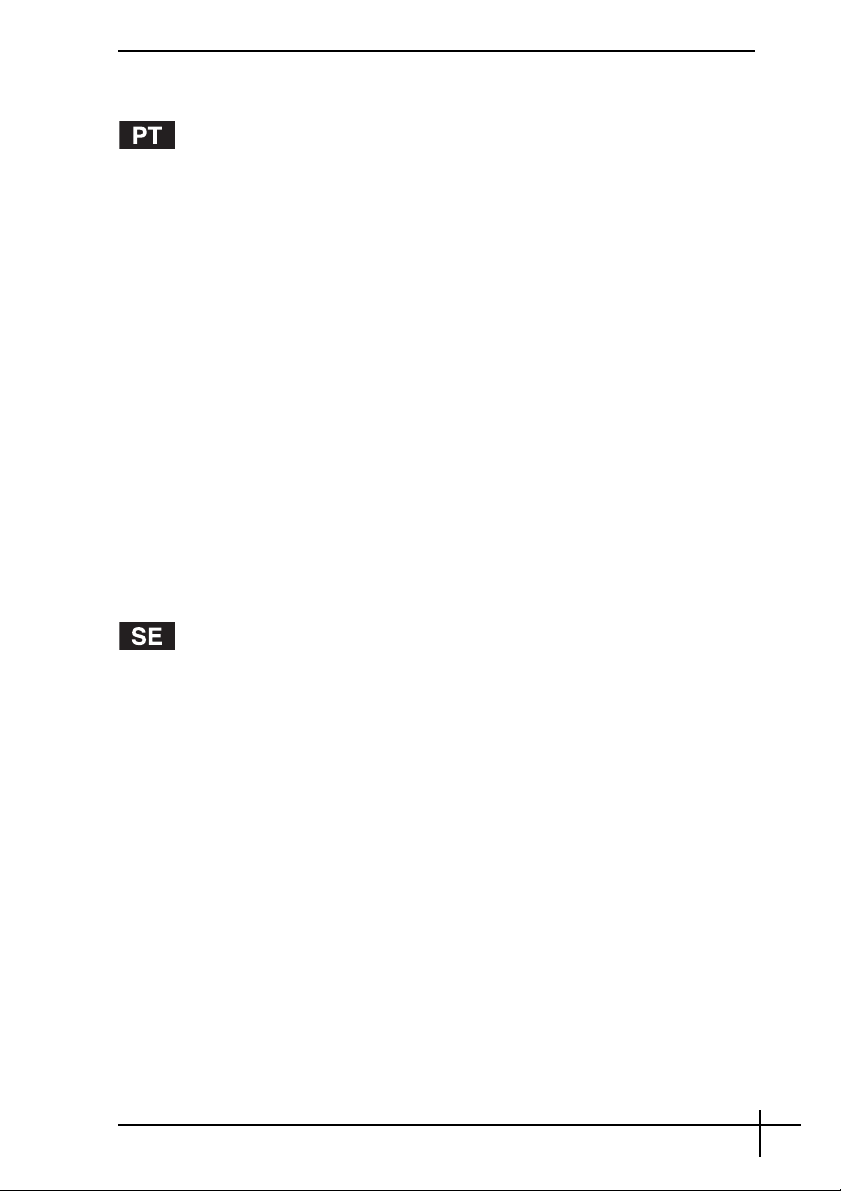
Contents
Recuperar o sistema VAIO .............................................................................. 5
Apresentação do sistema VAIO .................................................................................... 5
Como está configurada a unidade de disco rígido? ................................................. 5
O que é uma recuperação do sistema? ................................................................... 6
Utilizar o recuperação da unidade de disco rígido. .................................................. 6
Notas sobre a execução de uma recuperação do sistema ........................................... 7
Iniciar o processo de recuperação ................................................................................ 7
Iniciar uma recuperação do sistema a partir do Kit de recuperação do sistema......7
Iniciar a recuperação do sistema a partir da unidade de disco rígido ......................8
Seleccione o processo de recuperação adequado para si............................................ 9
Recuperar o sistema sem alterar o tamanho das partições
Recuperar o sistema modificando o tamanho das partições
Repor os tamanhos de partição predefinidos (Recuperação completa) .............. 12
Abortar o processo de recuperação do sistema.......................................................... 13
Concluir o processo de recuperação........................................................................... 13
Criar os discos de recuperação (Kit de recuperação do sistema)............................... 14
Etiquetar os discos ................................................................................................. 15
Controladores......................................................................................................... 15
Configuração RAID (Apenas nas séries VGN-AR e VGX-XL) ..................... 17
Ajustar a configuração RAID ....................................................................................... 17
(Recuperação da unidade C)................................................................... 9
(Recuperação da unidade C e D) ............................................................ 9
Återställa VAIO-systemet............................................................................... 19
Introduktion till VAIO-systemet ....................................................................................19
Hur är min hårddisk installerad?............................................................................. 19
Vad är en systemåterställning? .............................................................................. 20
Använda återställning för hårddiskenheten ............................................................20
Att tänka på när du utför en systemåterställning .........................................................21
Starta återställningsprocessen ....................................................................................21
Starta en systemåterställning från ditt eget Recovery Media Kit............................ 21
Starta en systemåterställning från hårddiskenheten .............................................. 22
Välja den ställningsprocess som passar dig................................................................ 22
Återställa systemet utan att ändra på partitionsstorlekarna ( C Drive Recovery ) ......22
Återställa systemet med ändrade partitionsstorlekar
(C and D Drive Recovery) ...................................................................... 23
Återställa standardpartitionsstorlekarna (Complete Recovery) ............................26
Avbryta systemåterställningsprocessen ......................................................................26
Slutföra återställningsprocessen ................................................................................. 27
Göra egna återställningsskivor(Recovery Media Kit) .................................................. 27
Märka skivorna ....................................................................................................... 28
Om drivrutiner......................................................................................................... 29
RAID-konfiguration (endast på modeller i VGN-AR-serien och
VGX-XL-serien)........................................................................................... 30
Justera RAID-konfigurationen ..................................................................................... 30
1
Page 4
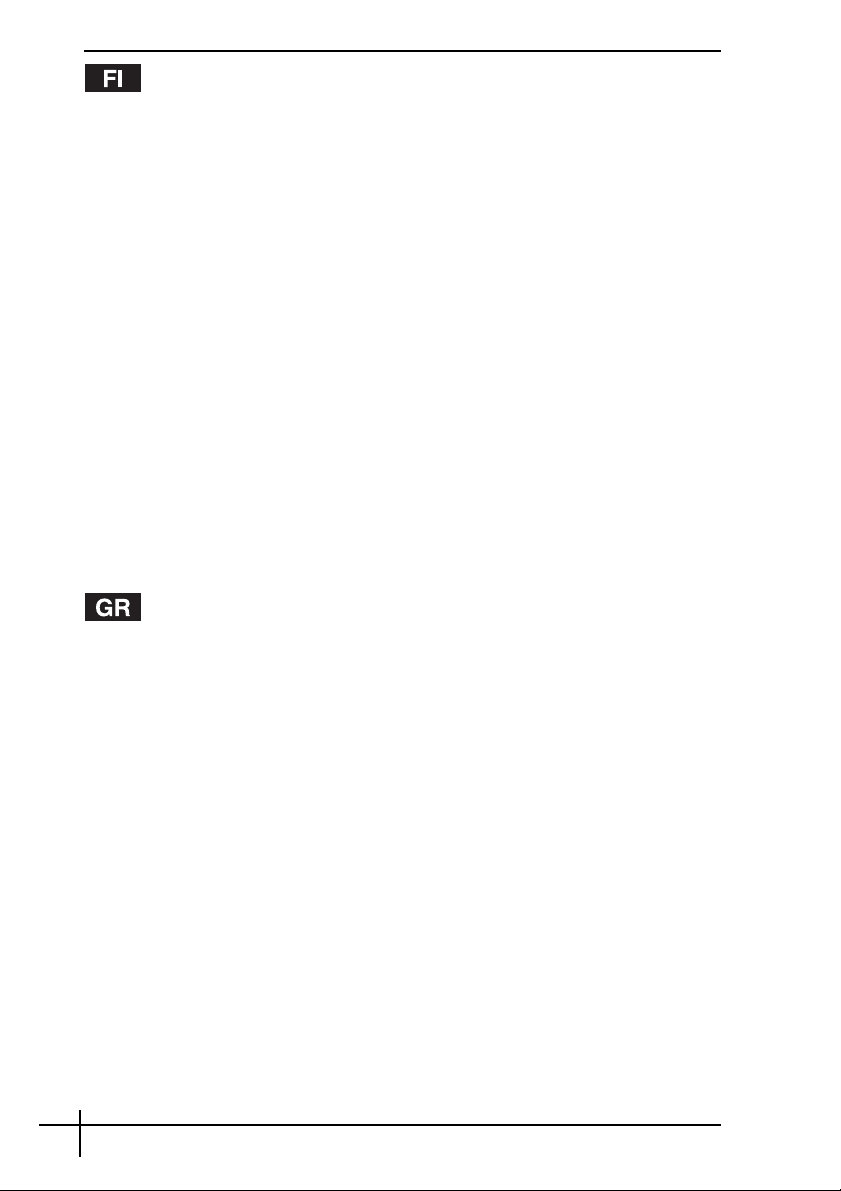
VAIO-järjestelmän palauttaminen..................................................................31
VAIO-järjestelmän esittely........................................................................................... 31
Miten kiintolevyasema on järjestetty? .................................................................... 31
Mitä järjestelmän palauttaminen tarkoittaa?........................................................... 32
Kiintolevyn palautusjärjestelmän käyttäminen ....................................................... 32
Järjestelmän palauttamista koskevia huomautuksia ................................................... 33
Palautusmenettelyn käynnistäminen........................................................................... 33
Järjestelmän palautuksen käynnistäminen omalta Recovery Media
Järjestelmän kiintolevyltä palauttamisen käynnistäminen...................................... 34
Oikean palautusmenettelyn valitseminen.................................................................... 34
Järjestelmän palauttaminen ilman partitiokokojen muuttamista
Järjestelmän palauttaminen siten, että partitiokokoja muutetaan
Oletuspartitiokokojen palauttaminen (Complete Recovery) ................................. 38
Järjestelmän palautuksen keskeyttäminen ................................................................. 38
Palautusmenettelyn viimeisteleminen ......................................................................... 39
Omien palautuslevyjen tekeminen (Recovery Media Kit)............................................ 39
Levyjen merkitseminen .......................................................................................... 40
Tietoja ohjaimista ................................................................................................... 41
Kit -palautuslevyltä................................................................................... 33
(C Drive Recovery)................................................................................. 34
(C and D Drive Recovery) ...................................................................... 35
RAID-asetukset (vain VGN-AR- ja VGX-XL-sarjojen tietokoneet) ...............42
RAID-kokoonpanon muuttaminen ............................................................................... 42
Ανάκτηση του συστήµατος VAIO ..................................................................43
Εισαγωγή στο σύστηµα VAIO................................................................................... 43
Πώσ είναι ρυθµισµένη η µονάδα σκληρού δίσκου; .......................................... 43
Τι είναι η ανάκτηση συστήµατοσ; ....................................................................... 44
Χρήση τησ ανάκτησησ τησ µονάδασ σκληρού δίσκου ..................................... 45
Σηµειώσεισ σχετικά µε την εκτέλεση ανάκτησησ συστήµατοσ ........................... 45
Έναρξη τησ διαδικασίασ ανάκτησησ ....................................................................... 46
Εκκίνηση ανάκτησησ συστήµατοσ απ το Κιτ Ανάκτησησ Μέσων.................. 46
Εκκίνηση µιασ ανάκτησησ συστήµατοσ απ τη µονάδα σκληρού δίσκου...... 47
Επιλογή τησ κατάλληλησ διαδικασίασ ανάκτησησ για εσάσ ................................. 47
Ανάκτηση του συστήµατοσ χωρίσ αλλαγή του µεγέθουσ των
διαµερισµάτων (Αvάκτηση Μονάδας ∆ίσκου C) ................................. 47
Ανάκτηση του συστήµατοσ µε τροποποίηση του µεγέθουσ των
Επαναφορά των προεπιλεγµένων µεγεθών διαµερισµάτων
Ματαίωση τησ διαδικασίασ ανάκτησησ συστήµατοσ ............................................. 52
Ολοκλήρωση τησ διαδικασίασ ανάκτησησ .............................................................. 52
∆ηµιουργία των δικών σασ δίσκων ανάκτησησ (Κιτ Ανάκτησησ Μέσων) ............ 53
Ονοµασία δίσκων ................................................................................................. 54
Σχετικά µε τα προγράµµατα οδήγησησ ............................................................. 54
διαµερισµάτων (Ανάκτηση Μονάδων C και D) .................................... 48
(Πλήρης Ανάκτηση) ............................................................................... 51
Ρύθµιση παραµέτρων RAID (Μνο σε σειρές VGN-AR και VGX-XL).........56
Προσαρµογή τησ ρύθµισησ παραµέτρων RAID...................................................... 56
2
Page 5
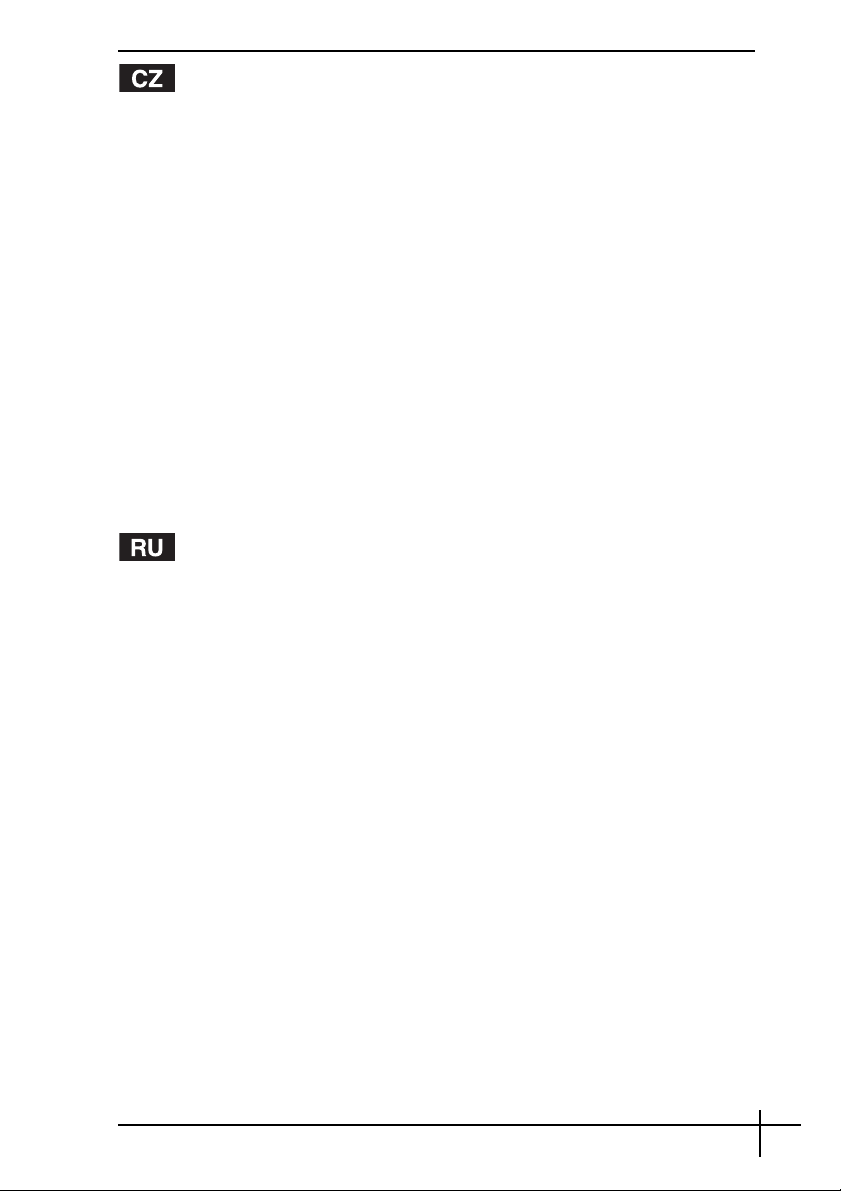
Obnovení systému počítače VAIO ................................................................ 59
Úvod do systému počítače VAIO................................................................................. 59
Jak je nastaven pevný disk?................................................................................... 59
Co je obnovení systému?....................................................................................... 60
Práce s nástrojem pro obnovení pevného disku..................................................... 60
Poznámky k obnovování systému ............................................................................... 61
Zahájení procesu obnovování...................................................................................... 61
Zahájení obnovování systému z vlastní sady pro obnovení Recovery Media Kit......... 61
Spuštění obnovování systému z pevného disku..................................................... 62
Volba správného procesu obnovení ............................................................................ 62
Obnovení systému beze změny velikosti oddílů (C Drive Recovery).................... 62
Obnovení systému se změnou velikosti oddílů (C and D Drive Recovery)........... 63
Obnovení výchozích velikostí oddílů (Complete Recovery).................................. 66
Přerušení procesu obnovování systému...................................................................... 66
Dokončení procesu obnovování .................................................................................. 67
Vytvoření vlastních disků pro obnovení (Recovery Media Kit)..................................... 67
Označení disků....................................................................................................... 68
Informace o ovladačích........................................................................................... 69
Konfigurace pole RAID (pouze pro řady VGC-AR a VGX-XL)..................... 70
Nastavení konfigurace pole RAID................................................................................ 70
Восстановление системы VAIO ................................................................. 71
Введение в систему VAIO......................................................................................... 71
Параметры жесткого диска ................................................................................ 71
Что такое восстановление системы?................................................................. 72
Процедура восстановления жесткого диска..................................................... 72
Замечания о восстановлении системы ................................................................... 73
Запуск процесса восстановления............................................................................ 73
Запуск восстановления системы с использованием собственного
Запуск восстановления системы с жесткого диска ......................................... 74
Правильный выбор процедуры восстановления .................................................... 75
Восстановление системы без изменения размеров разделов
Восстановление системы с изменением размеров разделов
Восстановление размеров разделов по умолчанию
Прерывание процесса восстановления системы ................................................... 79
Завершение процесса восстановления................................................................... 80
Создание собственных оптических дисков восстановления
(Комплект средств восстановления)....................................................................... 80
Надписи на оптических дисках........................................................................... 82
Драйверы............................................................................................................... 82
комплекта средств восстановления. ................................................... 73
(Восстановление диска C).................................................................. 75
(Восстановление дисков C и D)......................................................... 76
(Полное восстановление)................................................................... 79
Конфигурация RAID (только для моделей серий VGN-AR и VGX-XL) ...... 83
Настройка конфигурации RAID................................................................................ 83
3
Page 6

Page 7
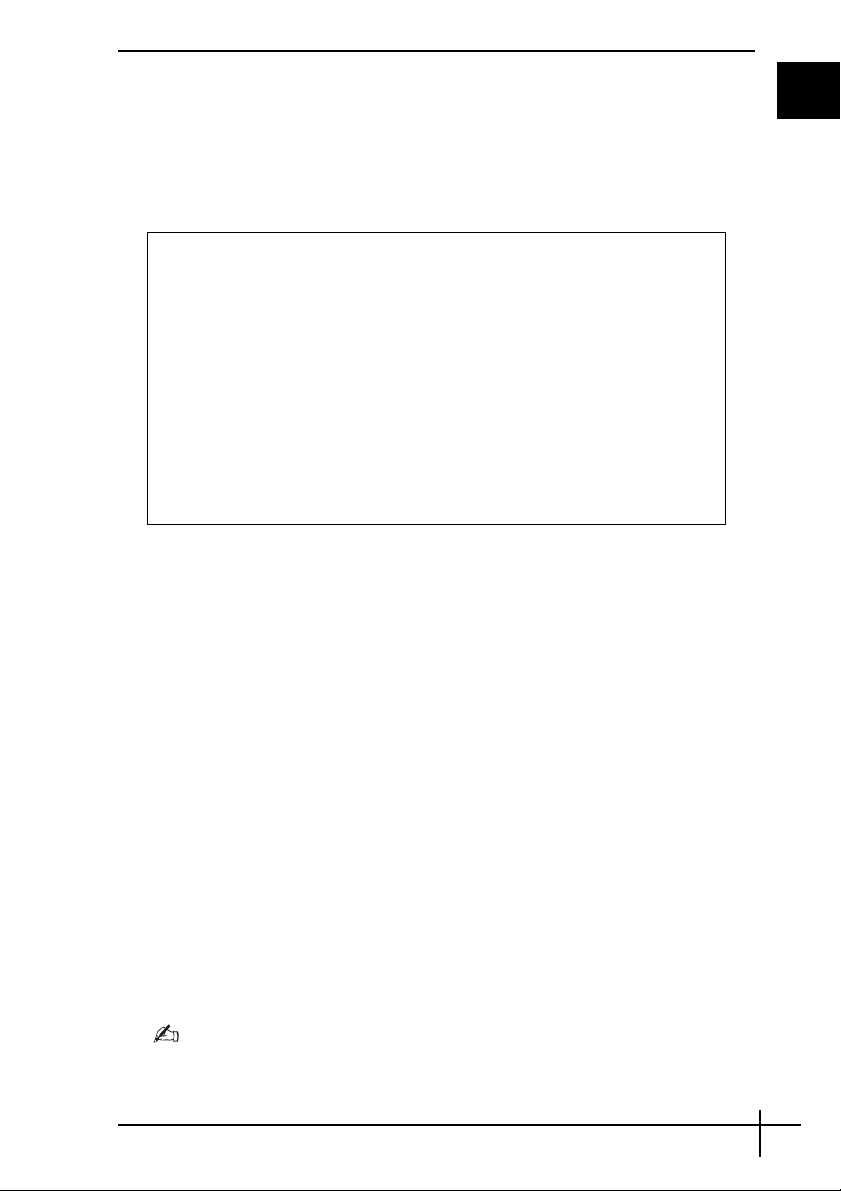
Recuperar o sistema VAIO
Este folheto irá orientá-lo no processo de recuperação do sistema, acção que poderá
resolver problemas graves ocorridos com o computador Sony VAIO
Não são fornecidos discos de recuperação com o computador. Terá de criar o seu próprio
Kit de recuperação do sistema (conforme descrito em “Criar os discos de recuperação (Kit
de recuperação do sistema)” na página 14).
Efectue uma cópia de segurança dos seus dados antes de recuperar o sistema VAIO.
A recuperação do sistema irá eliminar todos os dados anteriormente guardados
no disco rígido. Certifique-se de que efectua uma cópia de segurança dos dados,
copiando-os para:
❑ disquetes
❑ discos ópticos
❑ unidade D
O disco rígido do computador está dividido em duas partições (para sermos
exactos, mais uma partição oculta para recuperação do disco rígido): a unidade
C e a unidade D. Se seleccionar Recuperação da unidade C (Recomendado)
no passo 2 de “Recuperar o sistema sem alterar o tamanho das partições
(Recuperação da unidade C)” na página 9, todos os dados existentes na unidade
C serão eliminados mas a unidade D permanecerá inalterada.
Apresentação do sistema VAIO
Como está configurada a unidade de disco rígido?
O computador contém um ou mais discos rígidos com as seguintes partições separadas:
❑ A unidade de trabalho C, onde está armazenada a maior parte dos dados e
aplicações, por predefinição. No evento de uma recuperação do sistema, todos os
dados existentes nesta partição serão eliminados. Quando começa a utilizar o
computador, a partição C (também referida como unidade C) contém todos os
ficheiros requeridos pelo Windows e outro software pré-instalado, enquanto que a
unidade D está vazia na maior parte dos casos.
❑ A unidade de trabalho D, onde pode guardar dados para poupar espaço na unidade
C. Durante uma recuperação de sistema padrão, os dados existentes nesta unidade
são preservados. No entanto, se optar por alterar o tamanho das partições durante o
processo de recuperação, todos os dados existentes nesta partição serão também
eliminados. A unidade D é o espaço de armazenamento ideal para todos os
documentos e ficheiros, especialmente ficheiros de maiores dimensões tais como os
filmes digitais capturados pelo DVgate Plus.
❑ ’Partição de recuperação’, que contém ficheiros e ferramentas de recuperação. Esta
partição está ‘oculta’, o que significa que não pode navegar nela. É vital que não
elimine nem modifique nada nesta partição, a menos que opte por o fazer através do
processo de cópia de segurança (consulte as notas em
recuperação (Kit de recuperação do sistema)” na página 14 e “Restaurar a partição
de recuperação” na página 12).
®
.
“Criar os discos de
PT
Para optimizar o armazenamento de dados, utilize a unidade C para instalar novas aplicações e
guarde todos os documentos e ficheiros na unidade D. Isto também impedirá a perda de dados
se tiver de efectuar uma recuperação do sistema.
5
Page 8
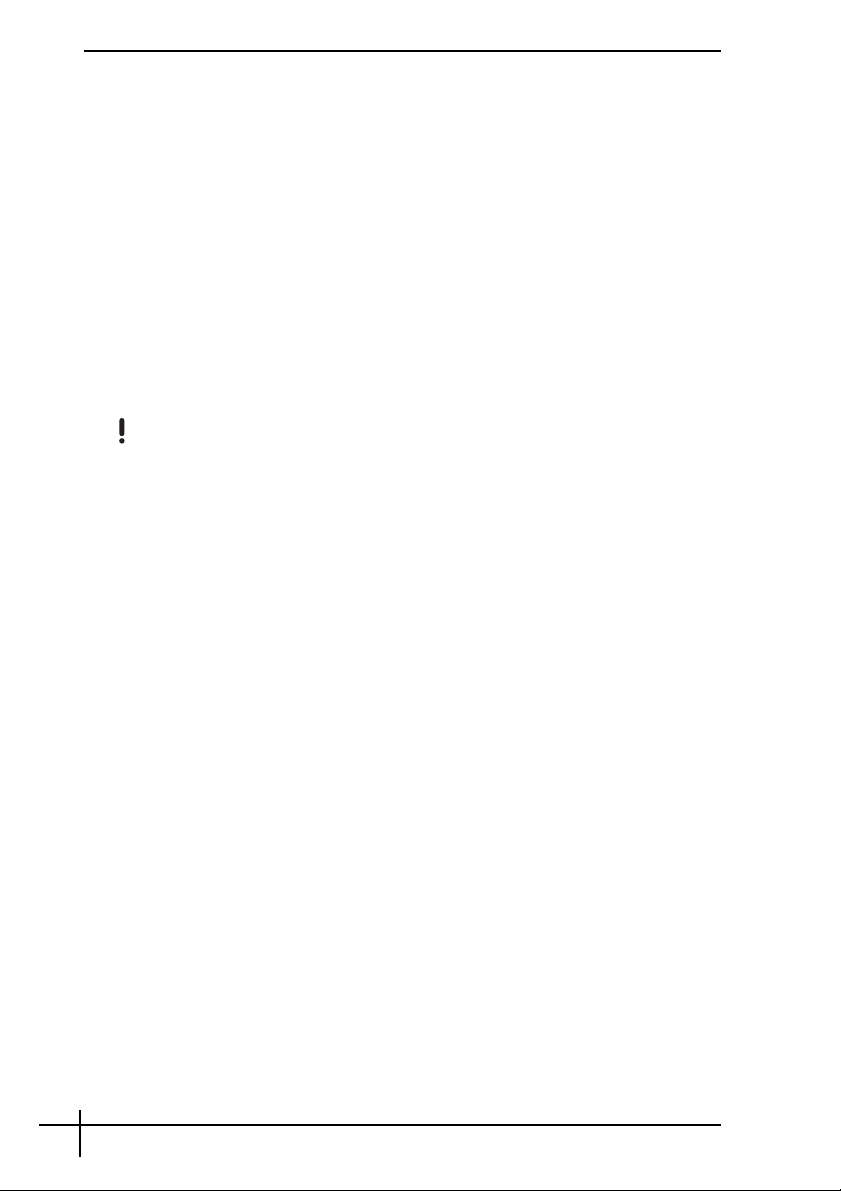
O que é uma recuperação do sistema?
Uma recuperação do sistema poderá resolver problemas sérios ocorridos com o
computador.
Efectue uma recuperação do sistema apenas nos seguintes casos:
❑ No evento de uma paragem grave do sistema.
❑ Se pretender modificar o tamanho das partições da unidade de disco rígido.
O processo de recuperação do sistema permite-lhe:
❑ Restaurar todas as definições e aplicações do disco rígido tal como estavam antes de
começar a utilizar o computador. Caso o sistema esteja gravemente danificado (por
exemplo, se o Windows não funcionar conforme esperado ou se o computador
apresentar um comportamento anormal), a recuperação do sistema irá reinstalar
totalmente o sistema originalmente configurado na unidade C*.
❑ Alterar o tamanho das partições existentes na unidade de disco rígido ou eliminá-las.
Se decidir modificar o tamanho das partições, os dados existentes nas unidades C e
D serão eliminados. Para obter uma introdução às partições existentes na unidade de
disco rígido, consulte
A recuperação do sistema irá eliminar todos os dados guardados na unidade C, incluindo
quaisquer aplicações que tenha instalado desde que adquiriu o computador.
* As aplicações terão de ser instaladas depois de uma recuperação. Esta acção encontra-se
explicada na secção
“Apresentação do sistema VAIO” na página 5.
“Concluir o processo de recuperação” na página 13.
Utilizar o recuperação da unidade de disco rígido.
O seu computador está equipado com o VAIO Recovery Utility, que lhe permite recuperar
o respectivo sistema operativo e software pré-instalado.
Pode criar o seu próprio Kit de recuperação do sistema, guardando os ficheiros de
recuperação num disco para efecitos de segurança e ficando com a opção de os eliminar
para obter mais espaço em disco.
Converter para disco dinâmico
O Windows XP Professional tem uma função que permite converter um disco rígido num
disco dinâmico. Se utilizar esta função, as restrições do sistema operativo irão impedir a
recuperação a partir da partição de recuperação. Para converter para um disco dinâmico,
certifique-se de que utiliza o Assistente do kit de recuperação do sistema antes da
conversão para criar os discos de recuperação. A utilização destes discos permite-lhe
restaurar a configuração de fábrica do disco após o ter convertido para disco dinâmico. No
entanto, irá perder todos os dados guardados no disco rígido.
Aceder às ferramentas de recuperação
Clique em Iniciar, aponte para Todos os programas e VAIO Recovery Tool e, em
seguida, clique em qualquer um dos seguintes.
❑ Readme
Este ficheiro apresenta as ferramentas de recuperação e as opções disponíveis.
❑ VAIO Recovery Utility
Esta é a ferramenta principal do procedimento de recuperação, a partir da qual pode
iniciar uma recuperação do sistema ou criar um kit de recuperação, copiando tudo o
que é necessário para DVD(s).
6
Page 9

Notas sobre a execução de uma recuperação do
sistema
❑ A recuperação envolve três passos:
Passo 1, Recuperação do sistema: A unidade é restaurada.
Passo 2, Configuração do Windows: O sistema configura o Windows.
Passo 3, Recuperação das aplicações: O processo é concluído através do restauro
das aplicações de software.
❑ O processo de recuperação completo pode demorar até 90 minutos.
❑ Este procedimento recupera a totalidade do sistema, o que significa que não pode
optar por recuperar apenas o Windows.
❑ Antes de tentar efectuar uma recuperação do sistema, certifique-se de que o
computador está ligado à fonte de alimentação CA. Os computadores portáteis não
devem estar a ser alimentados apenas pela bateria.
❑ Computadores portáteis com replicadores/estações de ancoragem: Quando utilizar
os discos de recuperação, desligue o replicador de portas antes de efectuar uma
recuperação do sistema, a menos que a unidade de discos se encontre no replicador
de portas.
❑ Desligue outros dispositivos de hardware do computador antes de iniciar o processo
de recuperação.
❑ Se necessitar de efectuar uma recuperação do sistema mas não pretender perder
todos os dados armazenados no disco rígido, copie todos os ficheiros que pretende
manter para a unidade D. Durante o processo de recuperação do sistema, opte por
manter as informações de partição actuais. Ao fazê-lo, garante que a unidade D
permanecerá inalterada após o processo de recuperação.
Iniciar o processo de recuperação
Existem dois cenários nos quais poderá iniciar o processo de recuperação:
1 A partir dos discos de recuperação criados por si (consulte a página 7).
2 A partir da partição de recuperação existente na unidade de disco rígido (consulte a
página 8).
Iniciar uma recuperação do sistema a partir do Kit de recuperação
do sistema
Pode copiar os ficheiros de recuperação para um disco, conforme descrito em “Criar os
discos de recuperação (Kit de recuperação do sistema)” na página 14.
Para iniciar o procedimento de recuperação a partir do Windows
1 Certifique-se de que compreende as consequências de uma recuperação do sistema.
2 Introduza o primeiro disco de recuperação (por exemplo, Disco de recuperação do
sistema) e espere que o pedido de informação seja apresentado.
3 Clique em Cancelar/Fechar e reinicie o computador com o disco introduzido na
unidade.
O Assistente de recuperação é apresentado.
4 Clique em Seguinte e, em seguida, leia e aceite o Acordo de licença de utilizador
final da Sony apresentado no ecrã seguinte.
5 Leia as Notas sobre a Recuperação e clique em Seguinte.
6 Siga as instruções apresentadas no ecrã, acompanhadas pelas descrições existentes
na secção seguinte deste manual.
Neste momento ainda pode optar por abortar a operação.
PT
7
Page 10
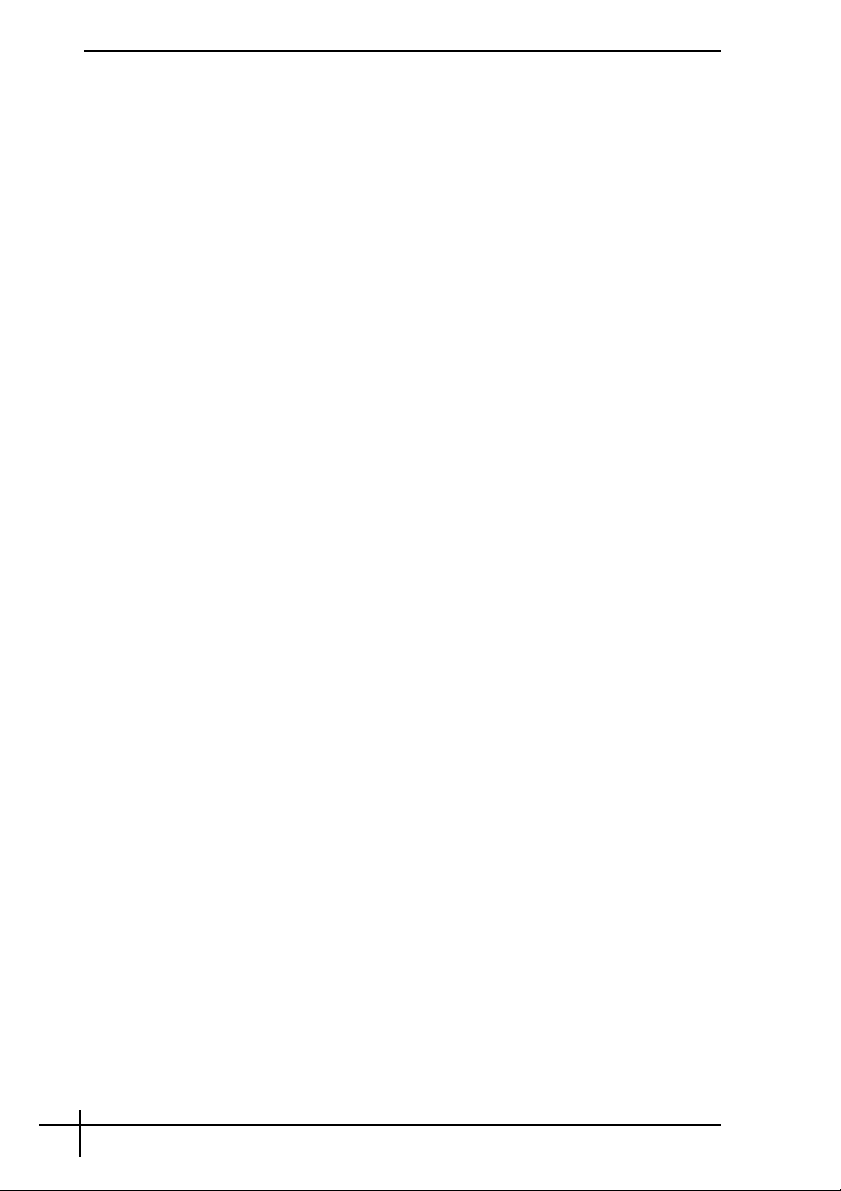
Se já não conseguir aceder ao Windows, siga estes passos:
1 Certifique-se de que compreende as consequências de uma recuperação do sistema.
2 Introduza o primeiro disco de recuperação (por exemplo, Disco de recuperação do
sistema) e reinicie o computador.
O Assistente de recuperação é apresentado.
3 Na janela principal, clique em Seguinte e, em seguida, leia e aceite o Acordo de
licença de utilizador final da Sony apresentado no ecrã seguinte.
4 Leia as Notas sobre a Recuperação e clique em Seguinte.
5 Siga as instruções apresentadas no ecrã, acompanhadas pelas descrições existentes
na secção seguinte deste manual.
Neste momento ainda pode optar por abortar a operação.
Iniciar a recuperação do sistema a partir da unidade de disco rígido
Se ainda conseguir aceder ao Windows e pretender recuperar o sistema a partir da
unidade de disco rígido, siga estes passos:
1 Clique em Iniciar, aponte para Todos os programas e VAIO Recovery Tool e, em
seguida, clique em VAIO Recovery Utility.
É apresentado o Menu principal.
2 Seleccione Recuperar o seu computador e clique em OK.
3 Leia a nota sobre a cópia de segurança e clique em Sim se já tiver efectuado uma
cópia de segurança dos seus dados.
É apresentada a janela Assistente de recuperação.
4 Clique em Seguinte e, em seguida, leia e aceite o Acordo de licença de utilizador
final da Sony apresentado no ecrã seguinte.
É apresentado o Menu Recuperação.
5 Siga as instruções apresentadas no ecrã, acompanhadas pelas descrições existentes
na secção seguinte deste manual.
Neste momento ainda pode optar por abortar a operação.
Se já não conseguir aceder ao Windows, siga estes passos:
1 Reinicie o ligue o computador e preste atenção ao que se passa no ecrã.
2 Quando o logótipo VAIO for apresentado no ecrã, prima a tecla F10.
O Assistente de recuperação é apresentado.
3 Clique em Seguinte e, em seguida, leia e aceite o Acordo de licença de utilizador
final da Sony apresentado no ecrã seguinte.
4 Leia as Notas sobre a Recuperação e clique em Seguinte.
É apresentado o Menu Recuperação.
5 Siga as instruções apresentadas no ecrã, acompanhadas pelas descrições existentes
na secção seguinte deste manual.
Neste momento ainda pode optar por abortar a operação.
8
Page 11

Seleccione o processo de recuperação adequado
para si
Recuperar o sistema sem alterar o tamanho das partições
(
Recuperação da unidade C
Para restaurar completamente o software, controladores e definições originais do
computador sem alterar o tamanho das partições, seleccione a primeira opção e aplique
uma Recuperação da unidade C. Aplicar esta recuperação significa que irá perder todos
os dados armazenados na unidade C, mas os dados existentes na unidade D
permanecerão inalterados.
O processo de recuperação demora aproximadamente dez minutos.
Para efectuar a Recuperação da unidade C
1 Inicie o Assistente de recuperação conforme descrito em “Iniciar o processo de
recuperação” na página 7.
2 Quando visualizar o Menu Recuperação, seleccione o botão existente junto a
Recuperação da unidade C (Recomendado) e clique em Seguinte.
3 Leia o resumo do processo de recuperação que está prestes a ser efectuado e clique
em Iniciar.
4 Clique em Sim para confirmar.
O sistema reinicia o computador e inicia o processo de recuperação.
Quando a recuperação é iniciada a partir de um disco de recuperação ou da tecla F10,
o processo de recuperação é iniciado directamente.
Poderá ver o progresso à medida que a instalação é efectuada.
5 Quando o processo estiver concluído, remova o disco (se aplicável), clique em OK e,
em seguida, clique em Reiniciar na janela de progresso.
As definições iniciais do sistema são restauradas e este é reiniciado
automaticamente.
É orientado através da configuração do Windows.
6 Agora, siga as instruções existentes em “Concluir o processo de recuperação” na
página 13.
)
PT
Quando utilizar discos de recuperação: se não remover o disco antes de clicar em Reiniciar,
a recuperação do sistema será novamente iniciada.
Recuperar o sistema modificando o tamanho das partições
(Recuperação da unidade C e D)
A selecção de Recuperação da unidade C e D permite-lhe seleccionar manualmente o
tamanho da unidade C, sendo os gigabytes restantes atribuídos à unidade D e à partição
de recuperação. Os tamanhos actuais das partições são eliminados, o disco rígido é
reformatado e o software original é restaurado tal como acontece na recuperação padrão
do sistema.
9
Page 12
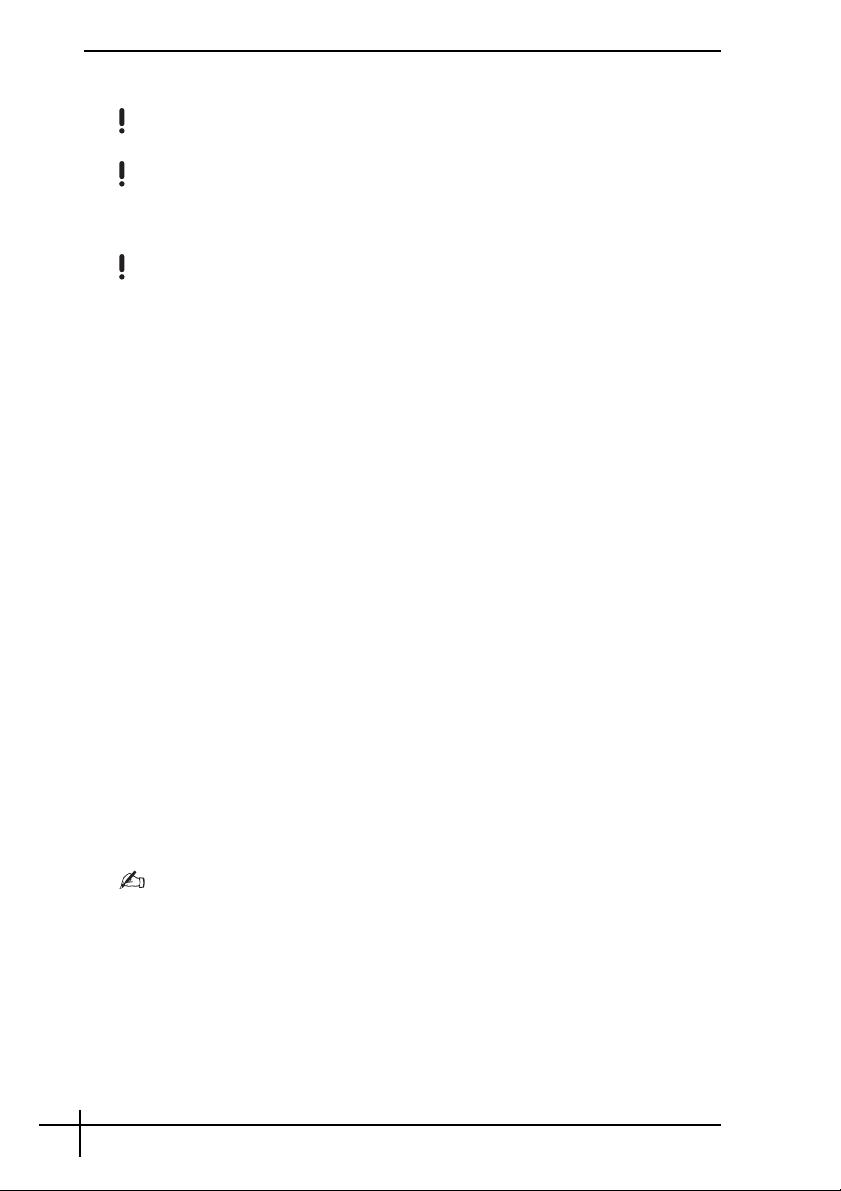
Também pode optar por eliminar aqui a partição de recuperação se os ficheiros de
recuperação se encontrarem na unidade de disco rígido.
Utilizando este processo, irá perder todos os dados existentes na unidade de disco rígido.
Apesar de poder efectuar uma recuperação do sistema e alterar as definições da partição de
modo a ter apenas uma unidade C, esta opção não é recomendada se pretende utilizar aplicações
de edição de vídeo tal como o DVgate Plus (dependendo do seu modelo).
Não tente adicionar, eliminar ou redimensionar partições a menos que necessite realmente de o fazer.
A alteração das definições da partição irá eliminar todos os ficheiros existentes no disco rígido.
Para recuperar o sistema e alterar o tamanho das partições
1 Inicie o Assistente de recuperação conforme descrito em “Iniciar o processo de
recuperação” na página 7.
2
Quando alcançar o
Recuperação da unidade C e D (Alterar tamanhos da partição)
Seguinte
3 Kit de recuperação do sistema: No ecrã seguinte, seleccione se pretende eliminar
ou manter a partição de recuperação. Consulte
de partição modificados e eliminar a partição de recuperação” na página 11 se a
pretender eliminar. Se a pretender manter, clique em Manter partição de
recuperação e clique em Seguinte.
4 No ecrã apresentado, seleccione configurações diferentes para as unidades de disco
rígido no menu pendente e clique em Seguinte. A selecção de Tamanho
personalizado da unidade permite-lhe especificar o tamanho pretendido para a
unidade dentro do intervalo predeterminado.
5 Leia o resumo do processo de recuperação que está prestes a ser efectuado e clique
em Iniciar para o iniciar.
6 Clique em Sim para confirmar e, em seguida, siga as instruções apresentadas no ecrã.
Poderá ver o progresso à medida que a instalação é efectuada.
7 Quando o processo estiver concluído, remova o disco (se aplicável), clique em OK e,
em seguida, clique em Reiniciar na janela de progresso.
As definições iniciais do sistema são restauradas e este é reiniciado automaticamente.
É orientado através da configuração do Windows.
8 Agora, siga as instruções existentes em “Concluir o processo de recuperação” na
página 13.
.
Menu Recuperação
, seleccione o botão existente junto a
e clique em
“Recuperar o sistema com tamanhos
10
Quando utilizar discos de recuperação: se não remover o disco antes de clicar em Reiniciar,
a recuperação do sistema será novamente iniciada.
Page 13
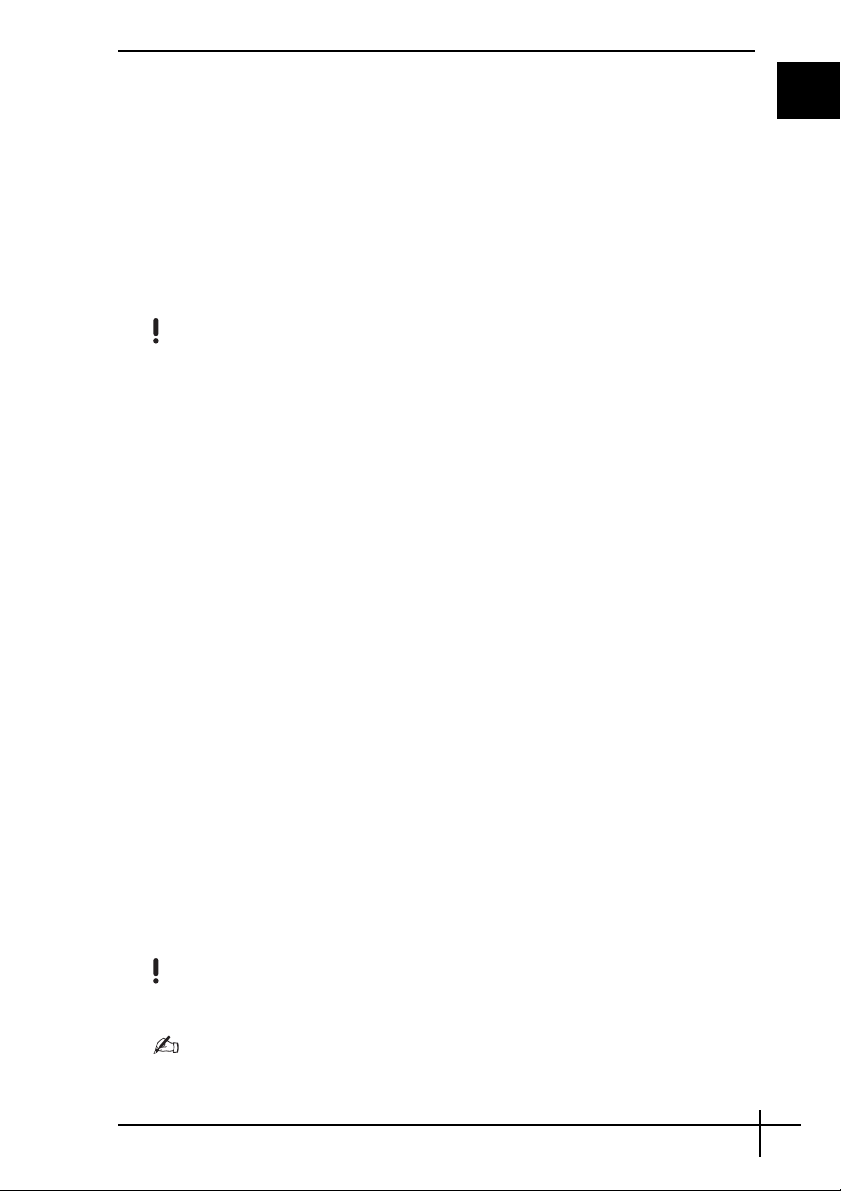
Recuperar o sistema com tamanhos de partição modificados e eliminar a
partição de recuperação
Tem a opção de eliminar os ficheiros de recuperação para libertar espaço em disco.
IMPORTANTE:
❑ A ÚNICA possibilidade que tem de efectuar uma recuperação será através do discos,
perdendo a vantagem de poder efectuar uma recuperação do sistema ‘autónoma’.
❑ Pense cuidadosamente antes de seleccionar esta opção e faça sempre
antecipadamente uma cópia de segurança dos seus dados importantes.
❑ Esta opção só está disponível quando iniciar o processo de recuperação a partir do
Kit de recuperação do sistema.
Consulte também “Restaurar a partição de recuperação” na página 12.
Utilizando este processo, irá perder todos os dados existentes na unidade de disco rígido.
Pode seleccionar manualmente o tamanho da unidade C, deixando os gigabytes restantes
para a unidade D. Os tamanhos actuais das partições são eliminados, o disco rígido é
reformatado e o software original é restaurado tal como acontece na recuperação padrão
do sistema.
Para recuperar o computador e eliminar a partição de recuperação
1 Inicie o Assistente de recuperação conforme descrito em “Iniciar uma recuperação
do sistema a partir do Kit de recuperação do sistema” na página 7.
2 Quando alcançar o Menu Recuperação, seleccione o botão existente junto a
Recuperação da unidade C e D (Alterar tamanhos da partição) e clique em
Seguinte.
3 No ecrã seguinte, clique em Eliminar partição de recuperação e clique em Seguinte.
4 Clique em Sim para confirmar.
5 No ecrã apresentado, seleccione configurações diferentes para as unidades de disco
rígido no menu pendente e clique em Seguinte.
A selecção de Tamanho personalizado da unidade permite-lhe especificar o
tamanho pretendido para a unidade dentro de um intervalo predeterminado.
6 Leia o resumo do processo de recuperação que está prestes a ser efectuado e clique
em Iniciar para o iniciar.
7 Clique em Sim para confirmar e, em seguida, siga as instruções apresentadas no ecrã.
Poderá ver o progresso à medida que a instalação é efectuada.
8 Quando o processo estiver concluído, remova o disco, clique em OK e, em seguida,
clique em Reiniciar na janela de progresso.
O sistema é restaurado com apenas uma unidade C e uma unidade D e é
automaticamente reiniciado.
É orientado através da configuração do Windows.
9 Agora, siga as instruções existentes em “Concluir o processo de recuperação” na
página 13.
PT
Apenas em alguns modelos, a selecção da totalidade da unidade de disco rígido como unidade
C no passo 5 irá desactivar o Modo instantâneo.
Quando utilizar discos de recuperação: se não remover o disco antes de clicar em Reiniciar, a
recuperação do sistema será novamente iniciada.
11
Page 14
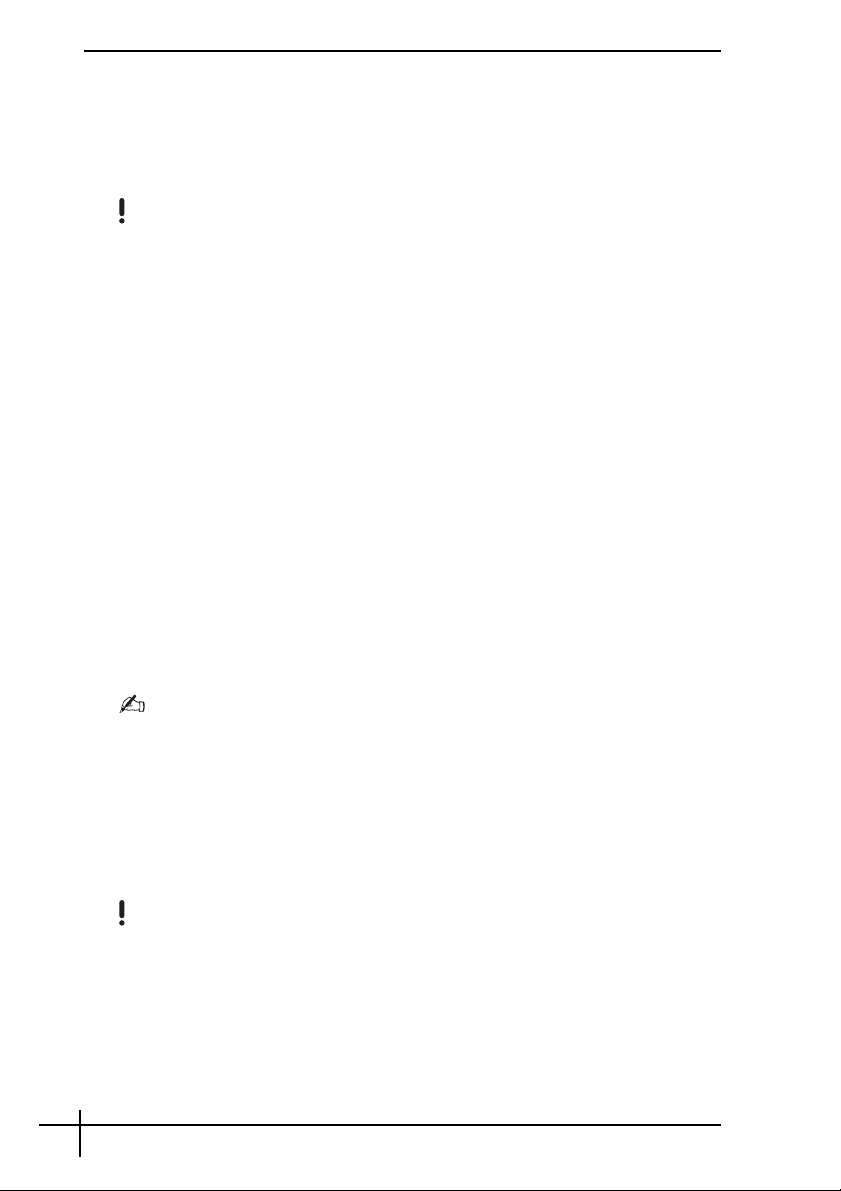
Restaurar a partição de recuperação
Se tiver seleccionado a opção de eliminar a partição de recuperação depois de criar os
discos de recuperação, poderá restaurá-la.
Por exemplo, poderá pretender restaurar esta partição se for viajar e não pretender
transportar os discos consigo. A existência da partição de recuperação como garantia,
caso o sistema pare, poderá ser vital.
Utilizando este processo, irá perder todos os dados existentes na unidade de disco rígido.
Para restaurar a partição de recuperação
1 Inicie o Assistente de recuperação conforme descrito em “Iniciar uma recuperação
do sistema a partir do Kit de recuperação do sistema” na página 7.
2 Clique em Seguinte e, em seguida, leia e aceite o Acordo de licença de utilizador
final da Sony apresentado no ecrã seguinte.
3 Leia as Notas sobre a Recuperação e clique em Seguinte.
É apresentado o Menu Recuperação.
4 Seleccione Recuperação completa e clique em Seguinte.
5 Leia o resumo do processo de recuperação que está prestes a ser efectuado e clique
em Iniciar para o iniciar.
6 Clique em Sim para confirmar e, em seguida, siga as instruções apresentadas no ecrã.
Poderá ver o progresso à medida que a instalação é efectuada.
7 Quando o processo estiver concluído, remova o disco, clique em OK e, em seguida,
clique em Reiniciar na janela de progresso.
As definições iniciais do sistema são restauradas e este é reiniciado automaticamente.
É orientado através da configuração do Windows.
8 Agora, siga as instruções existentes em “Concluir o processo de recuperação” na
página 13.
A partição de recuperação é reposta e poderá efectuar uma recuperação do sistema
a partir da unidade de disco rígido.
Quando utilizar discos de recuperação: se não remover o disco antes de clicar em Reiniciar, a
recuperação do sistema será novamente iniciada.
Repor os tamanhos de partição predefinidos (Recuperação
completa)
Se tiver alterado o tamanho das partições desde que adquiriu o computador, poderá
seleccionar Recuperação completa para repor o tamanho original da unidade de disco
rígido. As partições de trabalho actuais são eliminadas, o disco rígido é reformatado e o
software original é restaurado tal como acontece na recuperação padrão do sistema.
Utilizando este processo, irá perder todos os dados existentes na unidade de disco rígido.
12
Page 15

Para restaurar o tamanho predefinido da unidade de disco rígido e recuperar o
sistema
1 Inicie o Assistente de recuperação conforme descrito em “Iniciar o processo de
recuperação” na página 7.
2 Quando alcançar o Menu Recuperação, seleccione o botão existente junto de
Recuperação completa e clique em Seguinte.
3 Leia o resumo do processo de recuperação que está prestes a ser efectuado e clique
em Iniciar para o iniciar.
4 Clique em Sim para confirmar e, em seguida, siga as instruções apresentadas no ecrã.
Poderá ver o progresso à medida que a instalação é efectuada.
5 Quando o processo estiver concluído, remova o disco (se aplicável), clique em OK e,
em seguida, clique em Reiniciar na janela de progresso.
As definições iniciais do sistema são restauradas e este é reiniciado automaticamente.
É orientado através da configuração do Windows.
6 Agora, siga as instruções existentes em “Concluir o processo de recuperação” na
página 13.
Quando utilizar discos de recuperação: se não remover o disco antes de clicar em Reiniciar, a
recuperação do sistema será novamente iniciada.
Abortar o processo de recuperação do sistema
Antes do processo de recuperação propriamente dito ser iniciado, o Assistente de
recuperação permite-lhe cancelar facilmente quaisquer definiões que tenha efectuado. A
maior parte dos ecrãs lembram-no da perda de dados que irá ocorrer e que pode recuar
para o ecrã anterior (clicar em Voltar) ou abortar o processo de recuperação. Para abortar,
remova o disco de recuperação (se aplicável), clique em Cancelar e clique em Sim para
confirmar. O sistema é reiniciado automaticamente.
No entanto, após o processo de recuperação ter sido iniciado, o respectivo cancelamento
irá eliminar todos os dados actualmente existentes na unidade C. Se tiver alterado as
definições das partições, irá perder todos os dados em ambas as partições da
unidade de disco rígido.
PT
Quando utilizar discos de recuperação: se não remover o disco antes de clicar em Cancelar, a
recuperação do sistema será novamente iniciada.
Concluir o processo de recuperação
Depois de efectuar a recuperação do sistema, tem de concluir o processo instalando todas
as aplicações incorporadas.
Quando reiniciar o computador após a recuperação, será orientado através da
configuração do Windows. Após o arranque do Windows, é apresentada uma janela
pedindo-lhe para concluir a recuperação através da instalação das aplicações.
O processo de recuperação demora aproximadamente dez minutos.
Para concluir a recuperação
1 Quando lhe for pedido para instalar as aplicações, clique em OK.
2 Se for aplicável, introduza o disco conforme indicado.
13
Page 16

3 Clique em OK para concluir a recuperação.
A janela de progresso é apresentada e o sistema instala automaticamente todas as
aplicações incorporadas.
Não utilize o computador até que a instalação esteja concluída.
Quando a instalação estiver concluída é apresentada uma mensagem.
4 Clique em OK para fechar a janela e reiniciar o computador.
O estado original do computador foi reposto.
Se não clicar em OK;
❑ o sistema não estará no seu estado original de aquisição e, consequentemente, não
estará totalmente coberto pela garantia.
❑ esta janela será apresentada sempre que iniciar o computador, até que efectue a
recuperação das aplicações.
Criar os discos de recuperação
(Kit de recuperação do sistema)
Sempre que iniciar sessão no Windows, será apresentado um lembrete sobre a criação
dos discos de recuperação. Esta mensagem continuará a ser apresentada até que efectue
o procedimento Criar o Kit de recuperação do sistema ou até clicar com o botão direito do
rato na mensagem e seleccionar Não me lembrar novamente.
A criação de uma cópia de recuperação dos ficheiros de recuperação poderá vir a ser vital
para o funcionamento adequado do seu computador. Leia as secções relativas à operação
de recuperação, para se aperceber da importância de dispor de todas as ferramentas de
recuperação em discos próprios para utilização futura.
Antes de iniciar, certifique-se de que:
❑ O computador está a ser alimentado pelo transformador e todos os periféricos estão
desligados.
❑ A ligação à Internet não está aberta.
❑ O software de protecção antivírus estão desactivado.
❑ Não existem outros programas em execução.
❑ Todas as protecções de ecrã estão desactivadas.
Para o fazer, clique com o botão direito do rato no ambiente de trabalho e seleccione
Propriedades. No separador Protecção de ecrã , certifique-se de que Nenhuma
está seleccionado na lista pendente.
❑ Tem 2 DVD-R/DVD+Rs ou um DVD+R DL vazios.
❑ Possui um marcador para etiquetar os discos após estes serem criados.
Quando estiver preparado para criar os discos de recuperação, siga estes passos:
1 Clique em Iniciar, aponte para Todos os programas e VAIO Recovery Tool e, em
seguida, clique em VAIO Recovery Utility.
É apresentado o Menu principal.
2 Seleccione Criar o Kit de recuperação do sistema e clique em OK.
É apresentada a janela Assistente do kit de recuperação do sistema.
3 Clique em Seguinte.
Dependendo da unidade de disco rígido, poderá ser apresentada uma opção relativa
aos formatos de disco que pretende utilizar.
4 Seleccione o tipo de disco e clique em Seguinte.
É apresentada a janela Criar o Kit de recuperação do sistema.
14
Page 17

5 Certifique-se de que o formato de disco relevante está seleccionado e, em seguida,
clique em Iniciar.
O sistema começa a gravar os ficheiros de recuperação no disco e um gráfico
informa-o do progresso da operação.
Quando for necessário, é-lhe pedido para introduzir o disco seguinte (dependendo do
modelo).
6 Para efeitos de recuperação futura, etiquete os discos com clareza e separadamente,
para que saiba a ordem pela qual estes têm de ser utilizados.
discos” na página 15.
7 Siga as instruções apresentadas no ecrã até que o assistente indique que o processo
está concluído.
8 Armazene os discos num local seguro para utilização futura.
Utilize sempre discos DVD+R DL ou DVD-R/+R (graváveis) e não discos DVD-RW/+RW
(regraváveis). O conteúdo dos discos não deve ser substituído após os ficheiros de cópia de
segurança terem sido gravados.
Os discos são gravados pela ordem inversa; por exemplo, o disco 3/3 é o primeiro a ser gravado.
Se tiver de abortar o processo antes que todos os discos tenham sido gravados, o Assistente do
kit de recuperação do sistema será iniciado a partir do ponto em que foi interrompido da
próxima vez que o seleccionar.
Consulte “Etiquetar os
Etiquetar os discos
É extremamente importante que os discos sejam etiquetados correctamente à medida que
são criados. O Assistente do kit de recuperação do sistema grava os discos pela ordem
inversa. Observe o ecrã para obter detalhes. Por exemplo, deverá etiquetar os discos
logicamente do seguinte modo:
1 Disco de recuperação de aplicações 2/2 (por exemplo)
2 Disco de recuperação de aplicações 1/2
3 Disco de recuperação do sistema 3/3 (por exemplo)
4 Disco de recuperação do sistema 2/3
5 Disco de recuperação do sistema 1/3
PT
Os nomes dos discos podem variar. Observe o ecrã à medida que os discos são criados.
Controladores
Quando liga um periférico ao computador, tal como um rato ou um teclado, este só
funcionará se instalar o respectivo controlador. Quando o computador é entregue, os
controladores necessários para os componentes de hardware incorporados, bem como
para os ratos e teclados da Sony, já estão instalados. Para além disso, o sistema detecta
automaticamente estes controladores. Do mesmo modo, quando ligar um novo dispositivo
de hardware ao computador, o sistema irá normalmente detectar e instalar o respectivo
controlador.
No entanto, poderá ter de actualizar o controlador manualmente.
Os dispositivos de hardware adquiridos separadamente são fornecidos com um CD de
instalação de controladores e respectivas instruções de instalação, que deverá seguir para
actualizar o controlador.
15
Page 18
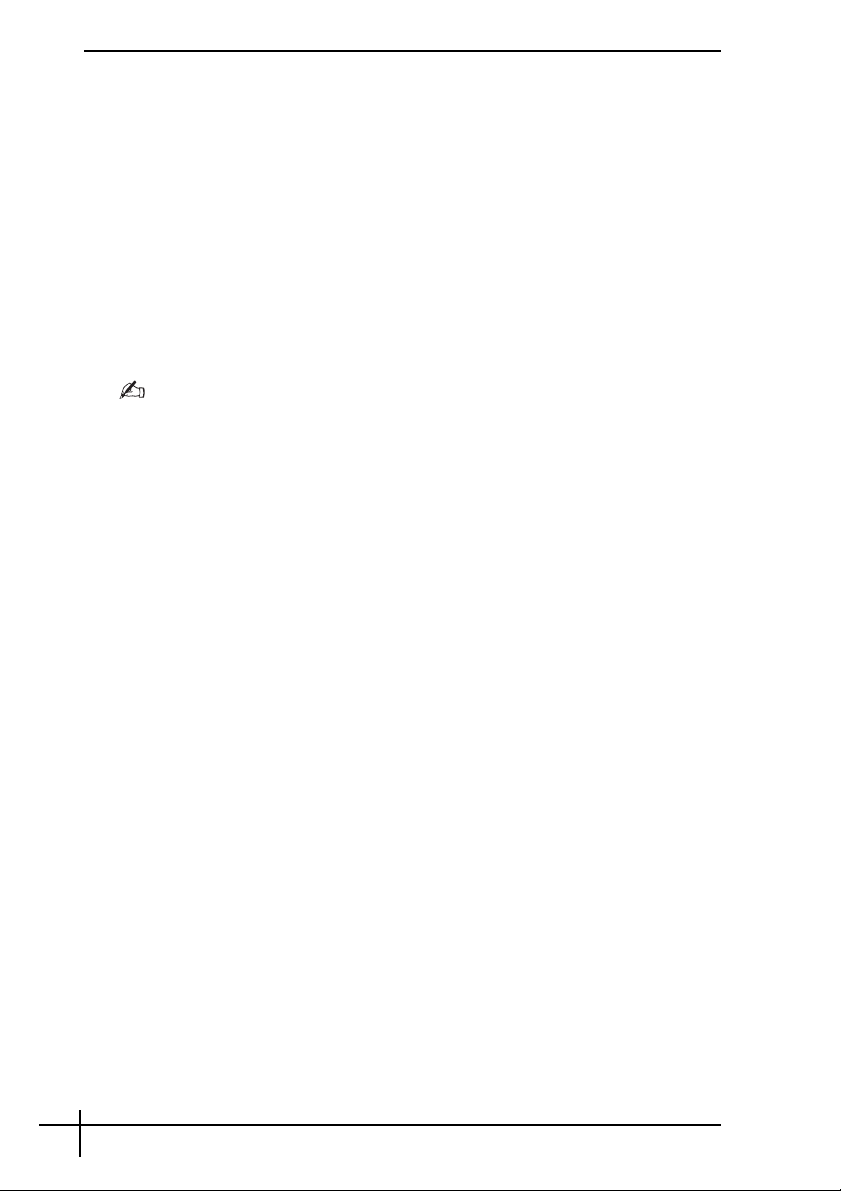
Para actualizar o controlador de um componente de hardware instalado quando
adquiriu o computador
1 Ligue o computador utilizando a alimentação do transformador e aguarde até que o
Windows tenha arrancado.
2 Se for aplicável, ligue o dispositivo de hardware ao computador.
Se o Assistente de novo hardware for apresentado, basta seguir as instruções
apresentadas no ecrã e procurar o controlador conforme descrito abaixo.
3 Abra O meu computador e seleccione a unidade C (VAI O:C ).
4 Faça duplo clique na pasta VAIO Applications.
5 Faça duplo clique na pasta Drivers.
6 Faça duplo clique no ficheiro ou pasta adequado (por exemplo, Video para o
controlador da placa gráfica).
7 Faça duplo clique no ficheiro de instalação do controlador que pretende reinstalar e
siga as instruções apresentadas no ecrã.
Necessita de direitos de administrador para instalar controladores no computador. Se for o único
utilizador, já possui direitos de administrador; caso contrário, contacte o administrador do
sistema.
Note que este procedimento pode não se aplicar a todos os tipos de controlador.
16
Page 19

Configuração RAID (Apenas nas séries
VGN-AR e VGX-XL)
O seu computador Sony VAIO® está equipado com um sistema de armazenamento RAID
(Redundant Array of Independent Disks). A tecnologia RAID permite-lhe gerir múltiplas
unidades de disco rígido como uma única unidade.
Nos modelos da série VGN-AR com o ecrã LCD WUXGA (1920 x 1200 pixels) e
nos modelos da série VGX-XL, pode gerir 2 unidades de disco rígido com as configurações
RAID, RAID 0 our RAID 1.
RAID 0 (Volume ‘stripe’) combina duas ou três unidades de disco numa só dividindo os
dados entre elas. A grande vantagem de uma configuração RAID 0 é o considerável
aumento de desempenho do computador. Esta configuração pode ser útil para edição de
imagem e vídeo, produção de vídeo, etc.
RAID 1 (Volume ‘mirror’) copia automaticamente os dados para ambas as unidades de
disco rígido. A grande vantagem de uma configuração RAID 1 é que, se uma unidade
falhar, não existe perda de dados e o computador pode continuar a funcionar normalmente.
Ajustar a configuração RAID
A configuração RAID predefinida é RAID 0. No entanto, poderá ajustar esta configuração
para RAID 1 ou desactivar o RAID no computador. Se optar por remover a configuração
RAID existente, poderá utilizar ambos os discos rígidos como dois discos separados. No
entanto, as vantagens da configuração RAID serão desactivadas.
Crie uma cópia de segurança dos dados importantes e crie os discos de recuperação antes de
alterar a configuração RAID do computador. Se alterar a configuração RAID, todos os dados
existentes no computador serão perdidos!
Para ajustar a configuração RAID
1 Inicie o computador com o primeiro Disco de Recuperação introduzido.
2 No primeiro ecrã, clique no botão Alterar RAID.
É apresentado o primeiro ecrã do assistente.
Este ecrã apresenta mais informações sobre o RAID.
3 Para continuar a configuração RAID, clique em Seguinte.
É apresentada uma descrição geral da configuração RAID actual do computador.
4 Clique em Seguinte.
No ecrã apresentado, pode seleccionar várias configurações para as unidades de
disco rígido do computador:
❑ Criar um volume stripe (RAID 0) e instalar o software de fábrica original.
❑ Criar um volume mirror (RAID 1) e instalar o software de fábrica original.
❑ Remover a configuração RAID existente para tornar as unidades independentes
e instalar o software de fábrica original.
5 Seleccione a configuração adequada e clique em Seguinte.
É apresentada uma descrição geral da configuração RAID actual e da configuração
que será aplicada quando concluir o assistente.
6 Clique em Seguinte.
7 No ecrã de confirmação, clique em Sim para finalizar a configuração RAID ou clique
em Não para regressar ao ecrã anterior.
Se clicar em Sim, a configuração RAID será actualizada.
8 Clique em Reiniciar para confirmar a configuração e efectuar uma recuperação do
disco rígido.
PT
17
Page 20

Page 21

Återställa VAIO-systemet
I den här broschyren får du information om hur du återställer ditt system, vilket kan lösa
allvarliga problem som kan uppstå med Sony VAIO
Ingen återställningsskiva medföljer datorn. Du kan skapa ditt eget VAIO Recovery Media
Kit (enligt beskrivningen i “Göra egna återställningsskivor (Recovery Media Kit)” på
sidan 27).
Gör en säkerhetskopia av dina data innan du återställer VAIO-systemet.
Alla data som precis har sparats på hårddisken kommer att tas bort när du
återställer systemet. Gör en säkerhetskopia av dina data genom att kopiera dem
till:
❑ disketter
❑ optiska skivor
❑ enheten D
Hårddisken i datorn är indelad i två partitioner (plus en dold partition för
hårddiskåterställning): C-enhet och D-enhet. Om du väljer C Drive Recovery
(Recommended) i steg 2 i “Återställa systemet utan att ändra på
partitionsstorlekarna ( C Drive Recovery )” på sidan 22, rensas C-enheten på alla
data men D-enheten förblir oförändrad.
Introduktion till VAIO-systemet
Hur är min hårddisk installerad?
När du köper din dator innehåller den en eller flera hårddiskar med följande separata
partitioner:
❑ C-enheten, där de flesta program och data sparas som standard. Vid en
systemåterställning rensas den här partitionen på alla data. När du börjar använda
datorn innehåller C-partitionen (kallas även C-enhet) alla filer som krävs av Windows
och annan förinställd programvara, medan D-enheten oftast är tom.
❑ D-enheten där du kan spara data för att spara utrymme på C-enheten. Efter en
standardåterställning av systemet sparas data på den här enheten. Men om du väljer
att ändra på partitionsstorlekarna under återställningsprocessen, rensas även den här
partitionen på alla data. D-enheten är det bästa lagringsutrymmet för alla dokument
och filer, särskilt större filer som digitala rörliga bilder som fångats in i DVgate Plus.
❑ ”Återställningspartitionen” innehåller återställningsfiler och verktyg. Partitionen är
”dold” vilket betyder att du inte kan bläddra i den. Det är viktigt att ingenting tas bort
eller ändras på den här partitionen, om du inte själv väljer att göra det via
säkerhetskopieringsprocessen (se anvisningarna under
återställningsskivor (Recovery Media Kit)” på sidan 27 och “Återställa
återställningspartitionen” på sidan 25).
®
-datorn.
“Göra egna
SE
Om du vill optimera lagring av data använder du C-enheten för att installera nya program och
sparar alla dokument och filer på D-enheten. Då förhindrar du också att data går förlorade ifall du
måste utföra en systemåterställning.
19
Page 22
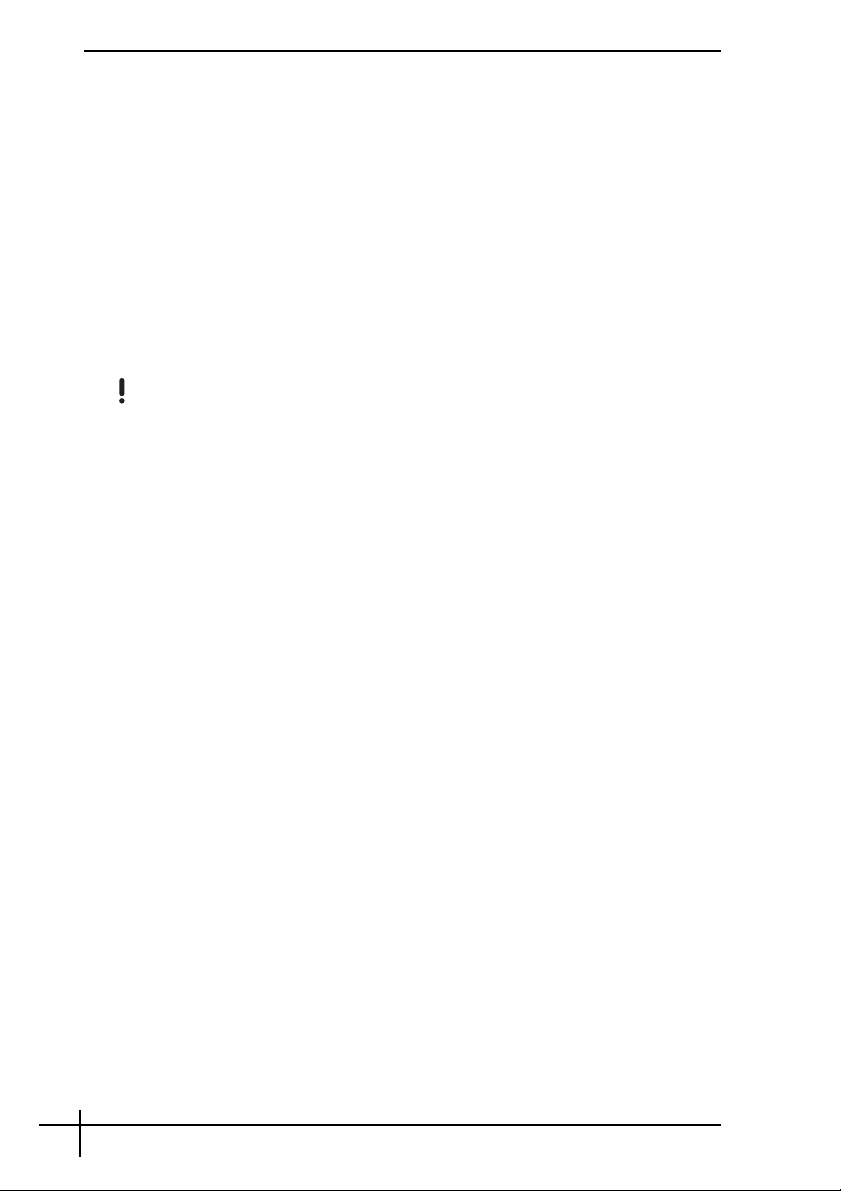
Vad är en systemåterställning?
En systemåterställning kan lösa allvarliga problem som kan uppstå på din dator.
Utför bara en systemåterställning i följande fall:
❑ Om en allvarlig systemkrasch inträffar.
❑ Om du vill ändra storleken på partitionerna på hårddisken.
Med systemåterställningsprocessen kan du:
❑ Återställa alla inställningar och program på hårddisken till de ursprungliga, d.v.s. så
som de var innan du började använda datorn. Om ditt system är allvarligt skadat, om
t.ex. Windows inte fungerar som det ska, eller om din PC beter sig konstigt, installeras
det ursprungliga konfigurerade systemet på C-enheten* om.
❑ Ändra storlekarna på tillgängliga partitioner på hårddiskenheten, eller ta bort
partitionerna helt. Om du bestämmer dig för att ändra storleken på partitionerna, tas
befintliga data på både C- och D-enheten bort. Information om tillgängliga partitioner
på hårddiskenheten finns i
Observera att en systemåterställning tar bort alla data som sparats på C-enheten, inklusive alla
program som du installerat efter inköpet.
* Program måste installeras efter en återställning. Information om detta finns i avsnittet “Slutföra
återställningsprocessen” på sidan 27.
“Introduktion till VAIO-systemet” på sidan 19.
Använda återställning för hårddiskenheten
Datorn är utrustad med VAIO Recovery Utility med vilket du kan återställa dess
operativsystem och den programvara som finns installerad på den.
Du kan göra ditt eget Recovery Media Kit genom att spara återställningsfilerna på skiva
som en säkerhetsåtgärd. Sedan kan du, om du vill, ta bort filerna för att få mer diskutrymme.
Konvertera till dynamisk skiva
Windows XP Professional har en funktion som konverterar din hårddisk till en dynamisk
skiva. Observera att om du använder den här funktionen, blir det omöjligt att återge
återställning från återställningspartitionen på grund av restriktionerna för operativsystemet.
Om du vill konvertera till dynamisk skiva måste du använda Recovery Media Kit Wizard
före konverteringen och skapa dina återställningsskivor. Genom att använda dessa skivor
kan du återställa hårddisken till det tillstånd den var i vid leverans efter konvertering till
dynamisk skiva. Du kommer dock att förlora alla data som sparats på hårddisken.
Få åtkomst till återställningsverktygen
Klicka på Start, peka på Alla program och VAIO Recovery Tool. Klicka sedan på något
av följande.
❑ Viktigt
Den här filen är en introduktion till återställningsverktygen och de alternativ som finns
tillgängliga för dig.
❑ VAIO Recovery Utility
Det här är huvudverktyget i återställningsproceduren, från vilket du kan starta en
systemåterställning eller skapa en egen återställningsfunktion genom att kopiera det
du behöver till DVD-skivor.
20
Page 23
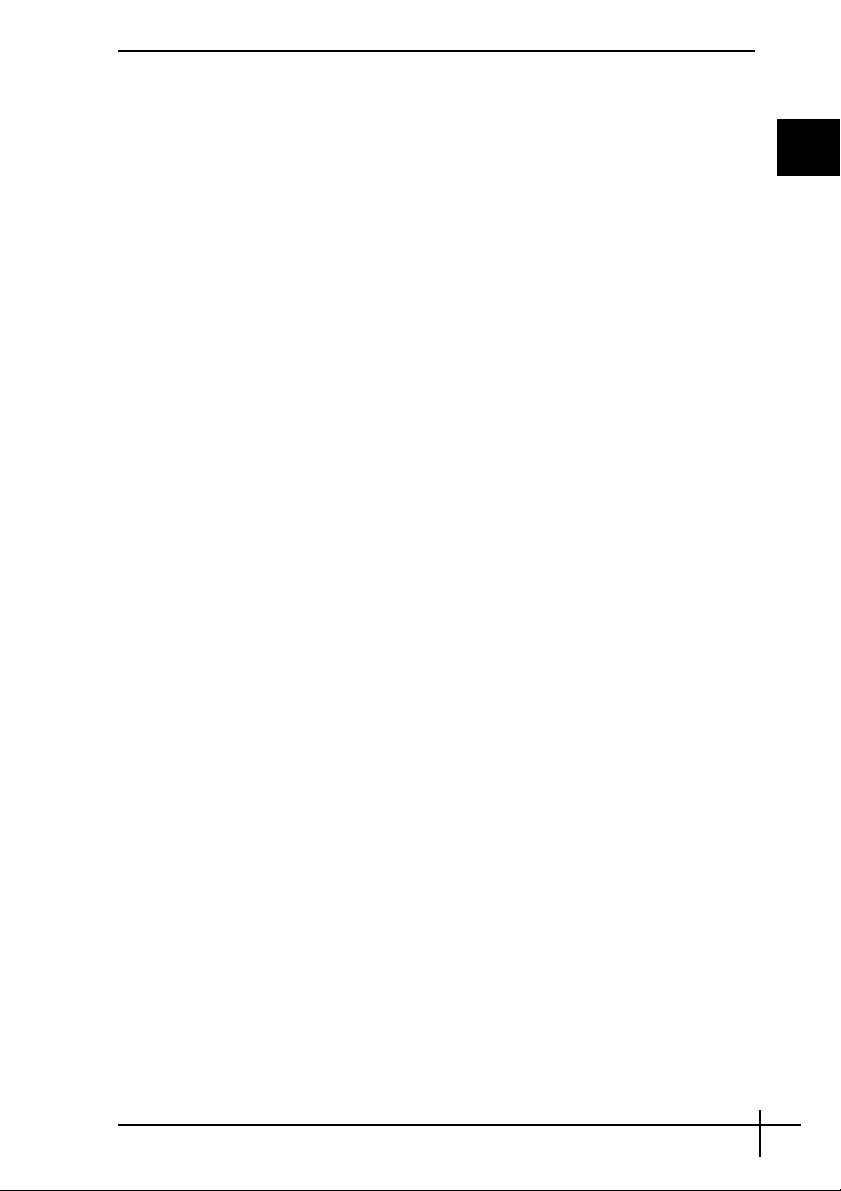
Att tänka på när du utför en systemåterställning
❑ Det finns tre steg i återställningsprocessen:
Steg 1, Systemåterställning: Enheten återställs.
Steg 2, Windows-installation: Windows installeras.
Steg 3, Programåterställning: Processen slutförs genom att programmen återställs.
❑ Hela återställningsprocessen kan ta upp till 90 minuter.
❑ Den här proceduren återställer hela systemet, vilket betyder att du inte kan välja att
bara återställa Windows.
❑ Innan du försöker återställa ett system måste du kontrollera att datorn är ansluten till
ström från nätuttaget. Datorer ska inte bara köras på batteri.
❑ Datorer med portreplikatorer/dockningsstationer: Om du använder dina
återställningsskivor kopplar du bort portreplikatorn innan du utför en
systemåterställning, om diskenheten finns på portreplikatorn.
❑ Koppla bort andra maskinvaruenheter från datorn innan du startar
återställningsprocessen.
❑ Om du behöver utföra en systemåterställning men inte vill förlora alla data som sparats
på hårddisken, kopierar du alla filer du vill behålla på D-enheten. Under
systemåterställningsprocessen väljer du att behålla aktuell partitionsinformation.
Om du gör det förblir D-enheten oförändrad efter återställningsprocessen.
Starta återställningsprocessen
Det finns två scenarier i vilka du kan starta återställningsproceduren:
1 Från återställningsskivorna som du har skapat själv (se sida 21).
2 Från återställningspartitionen på hårddiskenheten (se sida 22).
Starta en systemåterställning från ditt eget Recovery Media Kit
Du kan kopiera dina återställningsfiler till skivan enligt beskrivningen i “Göra egna
återställningsskivor (Recovery Media Kit)” på sidan 27.
Starta återställningsproceduren från Windows
1 Du måste ha klart för dig vilka konsekvenser en systemåterställning får.
2 Sätt i den första återställningsskivan (t.ex. System Recovery Disc) och vänta tills
fönstret visas.
3 Klicka på Cancel/Close och starta om datorn med skivan isatt.
Recovery Wizard öppnas.
4 Klicka på Next och läs och godkänn Sony End User License Agreement i nästa
fönster.
5 Läs Notes on Recovery och klicka på Next.
6 Följ instruktionerna på skärmen, följt av beskrivningarna i nästa avsnitt i denna
handbok.
Du kan fortfarande välja att avbryta.
SE
21
Page 24
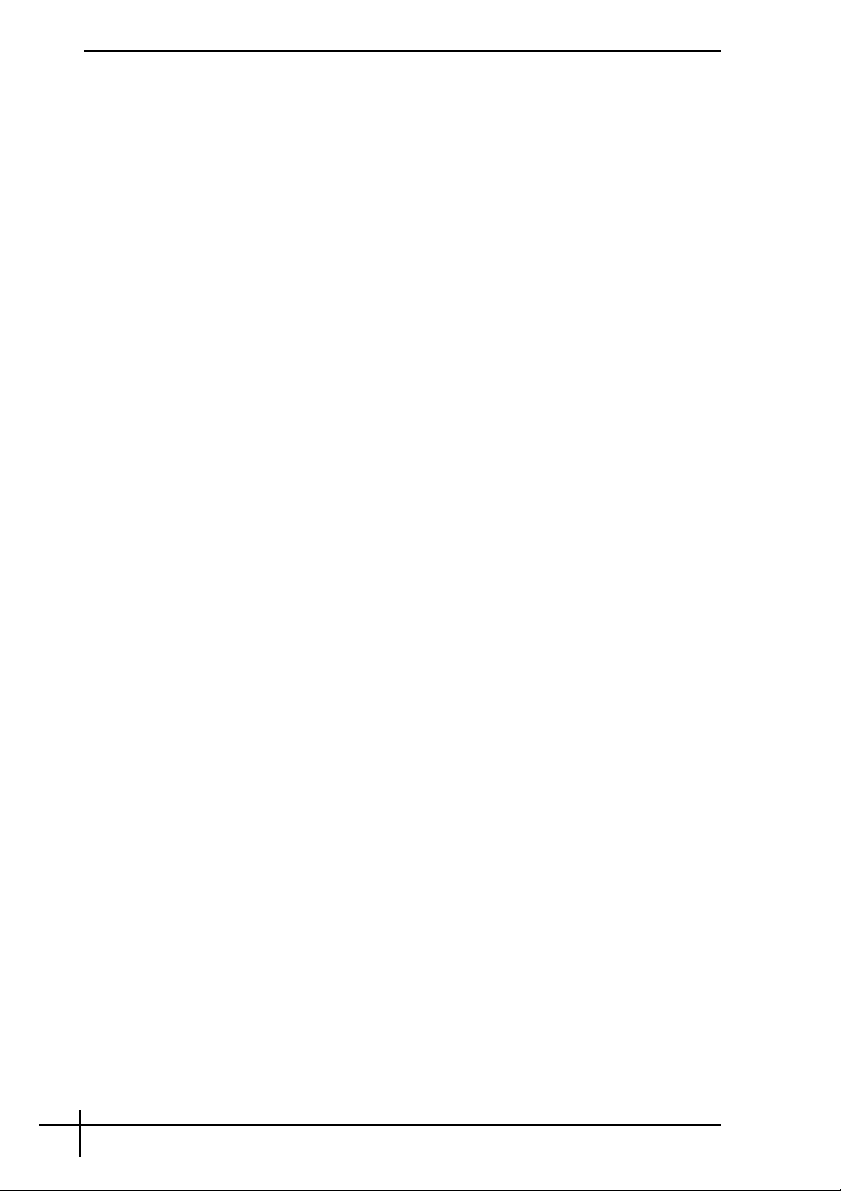
Om du inte längre får åtkomst till Windows utför du följande steg:
1 Du måste ha klart för dig vilka konsekvenser en systemåterställning får.
2 Sätt i den första återställningsskivan (t.ex. System Recovery Disc) och starta om
datorn.
Recovery Wizard öppnas.
3 I huvudfönstret klickar du på Next, sedan läser och godkänner du Sony End User
License Agreement i nästa fönster.
4 Läs Notes on Recovery och klicka på Next.
5 Följ instruktionerna på skärmen, följt av beskrivningarna i nästa avsnitt i denna
handbok.
Du kan fortfarande välja att avbryta.
Starta en systemåterställning från hårddiskenheten
Om du fortfarande kan få åtkomst till Windows och vill återställa systemet från
hårddiskenheten utför du följande steg:
1 Klicka på Start, peka på Alla program och VAIO Recovery Tool. Klicka sedan på
VAIO Recovery Utility.
Main Menu öppnas.
2 Välj Recover your Computer och klicka på OK.
3 Läs informationen om säkerhetskopiering och klicka på Yes om du redan har utfört en
säkerhetskopiering av dina data.
Fönstret Recovery Wizard öppnas.
4 Klicka på Next och läs och godkänn Sony End User License Agreement i nästa
fönster.
Recovery Menu öppnas.
5 Följ instruktionerna på skärmen, följt av beskrivningarna i nästa avsnitt i denna
handbok.
Du kan fortfarande välja att avbryta.
Om du inte längre får åtkomst till Windows utför du följande steg:
1 Starta om eller slå på datorn och läs det som står på skärmen.
2 När logotypen VAIO visas, trycker du på F10-tangenten
Recovery Wizard öppnas.
3 Klicka på Next och läs och godkänn Sony End User License Agreement i nästa
fönster.
4 Läs Notes on Recovery och klicka på Next.
Recovery Menu öppnas.
5 Följ instruktionerna på skärmen, följt av beskrivningarna i nästa avsnitt i denna
handbok.
Du kan fortfarande välja att avbryta.
Välja den ställningsprocess som passar dig
Återställa systemet utan att ändra på partitionsstorlekarna
(
C Drive Recovery
För att helt återställa ursprunglig programvara, drivrutiner och inställningar på datorn utan
att ändra på partitionsstorlekarna väljer du det första alternativet och gör en C Drive
Recovery. Det innebär att du kommer att förlora alla data som sparats på C-enheten, men
data på D-enheten kommer att finnas kvar.
Återställningsprocessen tar ungefär tio minuter.
22
)
Page 25
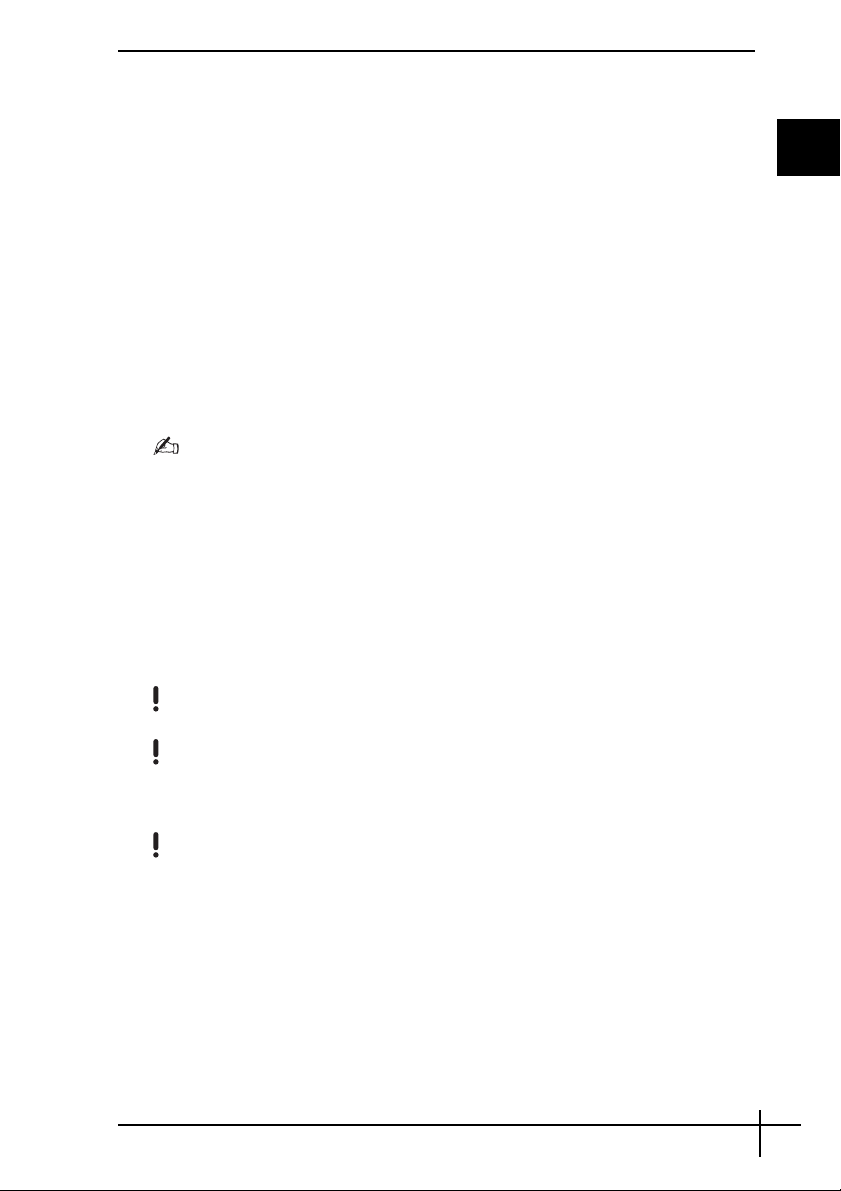
Utföra C Drive Recovery
1 Starta Recovery Wizard enligt beskrivningen i “Starta återställningsprocessen” på
sidan 21.
2 När du kommer till Recovery Menu, klickar du på knappen bredvid
C Drive Recovery (Recommended) och sedan på Next.
3 Läs sammanfattningen om återställningsprocessen som ska utföras och klicka på
Start.
4 Klicka på Yes för att bekräfta.
Systemet startar om datorn och startar återställningsprocessen.
När återställningen startas från en återställningsskiva eller genom att du trycker på
F10-tangenten startar återställningsprocessen på en gång.
Du kan se förloppet när installationen utförs.
5 När processen är klar tar du bort skivan, klickar på OK och sedan på Restart i
förloppsfönstret.
Systemet återställs till de ursprungliga inställningarna och startas om automatiskt.
Du vägleds genom Windows-installationen.
6 Följ instruktionerna i “Slutföra återställningsprocessen” på sidan 27.
När du använder återställningsskivor: om du inte tar bort skivan innan du klickar på Restart
startar systemåterställningen igen
.
Återställa systemet med ändrade partitionsstorlekar
(C and D Drive Recovery)
Om du väljer C and D Drive Recovery kan du manuellt välja storlek på C-enheten och
lämna återstående gigabyte till D-enheten och återställningspartitionen. Under tiden tas
alla aktuella partitionsstorlekar bort, hårddisken formateras om och all ursprunglig
programvara återställs som vid en standardsystemåterställning.
Du kan också välja att ta bort återställningspartitionen här om återställningsfilerna finns på
hårddiskenheten.
SE
Alla data på hårddiskenheten kommer att gå förlorade genom den här processen.
Även om du kan utföra en systemåterställning och ändra partitionsinställningarna till att bara ha
en C-enhet rekommenderar vi inte det här alternativet om du vill använda
videoredigeringsprogram som DVgate Plus (beror på vilken modell du har).
Försök inte att lägga till, ta bort eller byta storlek på partitionerna om du inte verkligen behöver
det. Om du ändrar partitionsinställningarna kommer alla filer på hårddisken att tas bort.
Återställa systemet och ändra partitionsinställningar
1 Starta Recovery Wizard enligt beskrivningen i “Starta återställningsprocessen” på
sidan 21.
2
När du kommer till
Recovery (Change Partition Sizes)
3 Recovery Media Kit: I följande fönster väljer du om du vill ta bort eller behålla
återställningspartitionen. Se
ta bort återställningspartitionen” på sidan 24 om du vill ta bort den. Om du vill behålla
den klickar du på Keep Recovery Partition och sedan på Next.
Recovery Menu
“Återställa systemet med ändrade partitionsstorlekar och
klickar du på knappen bredvid
och sedan på
Next
.
C and D Drive
23
Page 26

4 I följande fönster som visas väljer du olika konfigurationer för hårddiskenheter från
listrutan och klickar på Next. Om du väljer Customized drive size kan du ange en
önskad enhetsstorlek inom det förutbestämda intervallet.
5 Läs sammanfattningen om återställningsprocessen som ska utföras och klicka på
Start. Processen startar.
6 Klicka på Yes för att bekräfta och följ instruktionerna på skärmen.
Du kan se förloppet när installationen utförs.
7 När processen är klar tar du bort skivan, klickar på OK och sedan på Restart i
förloppsfönstret.
Systemet återställs till de ursprungliga inställningarna och startas om automatiskt.
Du vägleds genom Windows-installationen.
8 Följ instruktionerna i “Slutföra återställningsprocessen” på sidan 27.
När du använder återställningsskivor: om du inte tar bort skivan innan du klickar på Restart
startar systemåterställningen igen.
Återställa systemet med ändrade partitionsstorlekar och ta bort
återställningspartitionen
Du kan välja att ta bort återställningsfilerna för att frigöra diskutrymme.
VIKTIGT!
❑ Du kan i det fallet BARA göra en återställning med skivorna. Fördelen med att kunna
göra en “fri” återställning går förlorad.
❑ Tänk dig för innan du väljer det här alternativet och gör alltid en säkerhetskopia av
viktiga data innan du utför systemåterställningen.
❑ Alternativet är bara tillgängligt när återställningsprocessen startar från Recovery
Media Kit.
Se även “Återställa återställningspartitionen” på sidan 25.
Alla data på hårddiskenheten kommer att gå förlorade genom den här processen.
Du kan välja storlek på C-enheten manuellt och lämna återstående gigabyte till D-enheten.
Under tiden tas alla aktuella partitionsstorlekar bort, hårddisken formateras om och all
ursprunglig programvara återställs som vid en standardsystemåterställning.
Återställa datorn och ta bort återställningspartitionen
1 Starta Recovery Wizard enligt beskrivningen i “Starta en systemåterställning från ditt
eget Recovery Media Kit” på sidan 21.
2 När du kommer till Recovery Menu klickar du på knappen bredvid C and D Drive
Recovery (Change Partition Sizes) och sedan på Next.
3 I följande fönster klickar du på Delete Recovery Partition och sedan klickar du på
Next.
4 Klicka på Yes för att bekräfta.
5 I följande fönster som visas väljer du olika konfigurationer för hårddiskenheter från
listrutan och klickar på Next.
Om du väljer Customized drive size kan du ange en önskad enhetsstorlek inom det
förutbestämda intervallet.
6 Läs sammanfattningen om återställningsprocessen som ska utföras och klicka på
Start. Processen startar.
7 Klicka på Yes för att bekräfta och följ instruktionerna på skärmen.
Du kan se förloppet när installationen utförs.
24
Page 27
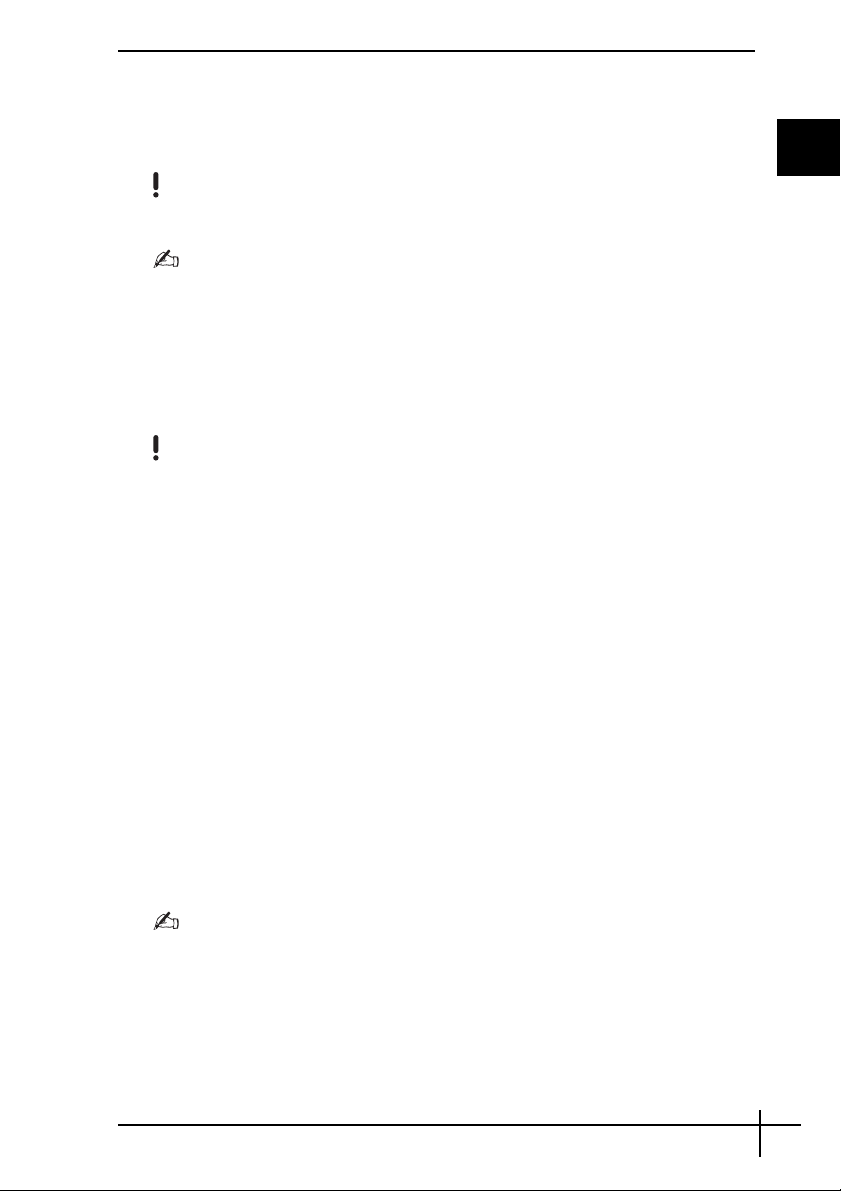
8 När processen är klar tar du bort skivan, klickar på OK och sedan på Restart i
förloppsfönstret.
Systemet återställs med bara en C- och D-enhet och startas om automatiskt.
Du vägleds genom Windows-installationen.
9 Följ instruktionerna i “Slutföra återställningsprocessen” på sidan 27.
Endast på vissa modeller inaktiveras direktläge om du väljer att hela hårddiskenheten ska vara
enhet C i steg 5.
När du använder återställningsskivor: om du inte tar bort skivan innan du klickar på Restart
startar systemåterställningen igen.
Återställa återställningspartitionen
Om du väljer att ta bort återställningspartitionen efter att du gjort dina egna
återställningsskivor går den att återställa.
Du kanske vill återställa den om du t.ex. reser och inte vill bära på alla skivor. Att ha en
återställningspartition som försäkring om systemet kraschar är mycket viktigt.
Du förlorar alla data på hårddisken genom den här processen.
Återställa återställningspartitionen
1 Starta Recovery Wizard enligt beskrivningen i “Starta en systemåterställning från ditt
eget Recovery Media Kit” på sidan 21.
2 Klicka på Next och läs och godkänn Sony End User License Agreement i nästa
fönster.
3 Läs Notes on Recovery och klicka på Next.
Recovery Menu öppnas.
4 Välj Complete Recovery och klicka på Next.
5 Läs sammanfattningen om återställningsprocessen som ska utföras och klicka på
Start. Processen startar.
6 Klicka på Yes för att bekräfta och följ instruktionerna på skärmen.
Du kan se förloppet när installationen utförs.
7 När processen är klar tar du bort skivan, klickar på OK och sedan på Restart i
förloppsfönstret.
Systemet återställs till de ursprungliga inställningarna och startas om automatiskt.
Du vägleds genom Windows-installationen.
8 Följ instruktionerna i “Slutföra återställningsprocessen” på sidan 27.
Återställningspartitionen är nu tillbaka på samma plats och du kan utföra en
systemåterställning från hårddiskenheten.
SE
När du använder återställningsskivor: om du inte tar bort skivan innan du klickar på Restart
startar systemåterställningen igen.
25
Page 28

Återställa standardpartitionsstorlekarna (Complete Recovery)
Om du har ändrat på partitionsstorlekarna sedan du köpte din dator kan du återställa
hårddiskenheten till originalstorlek genom att välja Complete Recovery. Under tiden tas
alla aktuella fungerande partitioner bort, hårddisken formateras om och all ursprunglig
programvara återställs som vid en standardsystemåterställning.
Alla data på hårddiskenheten kommer att gå förlorade genom den här processen.
Återställa standardstorleken på hårddiskenheten och återställa systemet
1 Starta Recovery Wizard enligt beskrivningen i “Starta återställningsprocessen” på
sidan 21.
2 När du kommer till Recovery Menu klickar du på knappen bredvid Complete
Recovery och sedan på Next.
3 Läs sammanfattningen om återställningsprocessen som ska utföras och klicka på
Start. Processen startar.
4 Klicka på Yes för att bekräfta och följ instruktionerna på skärmen.
Du kan se förloppet när installationen utförs.
5 När processen är klar tar du bort skivan, klickar på OK och sedan på Restart i
förloppsfönstret.
Systemet återställs till de ursprungliga inställningarna och startas om automatiskt.
Du vägleds genom Windows-installationen.
6 Följ instruktionerna i “Slutföra återställningsprocessen” på sidan 27.
När du använder återställningsskivor: om du inte tar bort skivan innan du klickar på Restart
startar systemåterställningen igen.
Avbryta systemåterställningsprocessen
Innan den faktiska återställningsprocessen startar kan du enkelt avbryta alla inställningar
du har gjort med Recovery Wizard. På de flesta skärmar informeras du om att data
kommer att gå förlorade och du kan antingen gå tillbaka till föregående skärm (klicka på
Back) eller avbryta hela återställningsprocessen. Om du vill avbryta
återställningsprocessen tar du bort återställningsskivorna, trycker på Cancel och klickar på
Yes för att bekräfta. Systemet startas om automatiskt.
När återställningsprocessen har startat tas alla aktuella data bort på C-enheten om du
avbryter. Om du gör ändringar i partitionsinställningarna, kommer alla data att gå
förlorade på båda de fungerande partitionerna på hårddiskenheten.
26
När du använder återställningsskivor: om du inte tar bort skivan innan du klickar på Cancel
startar systemåterställningen igen.
Page 29

Slutföra återställningsprocessen
När du har utfört en systemåterställning måste du slutföra processen genom att installera
alla medföljande program.
När du startar om datorn efter en återställning vägleds du genom Windows-installationen.
När Windows startar öppnas ett fönster där du uppmanas att slutföra återställningen genom
att installera programmen.
Återställningsprocessen tar ungefär tio minuter.
Slutföra återställningen
1 När du uppmanas att installera programmen klickar du på OK.
2 Om det finns en skiva sätter du i den.
3 Klicka på OK för att slutföra återställningen.
Förloppsfönstret öppnas och alla medföljande program installeras automatiskt.
Rör inte datorn förrän installationen har slutförts.
När installationen har slutförts visas ett meddelande.
4 Klicka på OK om du vill stänga fönstret och starta om datorn.
Datorn återgår till det ursprungliga tillståndet.
Om du inte klickar på OK;
❑ kommer systemet inte att vara i samma kompletta tillstånd som du köpte det i, och
därför kan full garanti inte längre lämnas.
❑ du kommer att se fönstret varje gång du startar om datorn tills du fortsätter med
programåterställningen.
SE
Göra egna återställningsskivor
(Recovery Media Kit)
Varje gång du loggar in i Windows visas ett påminnelsefönster om hur du skapar dina egna
återställningsskivor. Meddelandet visas tills du följer proceduren Create Recovery Media
Kit eller tills du högerklickar på meddelandet och väljer Do not remind me again.
Att göra en säkerhetskopia av återställningsfilerna kan visa sig vara viktigt för att datorn ska
fungera på bästa sätt. Läs avsnitten om hur du gör en återställning. Sedan kommer du att
förstå vad det innebär att ha alla dessa återställningsverktyg på dina egna skivor för
framtida användning.
Innan du startar kontrollerar du följande:
❑ Att datorn endast körs på nätström och all kringutrustning är bortkopplad.
❑ Att Internetanslutningen inte är öppen.
❑ Att virusskyddsprogrammet är inaktiverat.
❑ Att inga andra program körs.
❑ Att alla skärmsläckare är inaktiverade.
Om du vill göra det högerklickar du på skrivbordet och väljer Egenskaper. På fliken
Skärmsläckare kontrollerar du att Ingen har valts i listrutan.
❑ Att du har 2 tomma DVD-R/DVD+Rs eller en DVD+R DL.
❑ Att du har en markeringspenna till hands som du använder till att märka skivorna så
fort du har skapat dem.
27
Page 30

När du har skapat återställningsskivorna följer du följande steg:
1 Klicka på Start, peka på Alla program och VAIO Recovery Tool. Klicka sedan på
VAIO Recovery Utility.
Main Menu öppnas.
2 Välj Create Recovery Media Kit och klicka på OK.
Fönstret Recovery Media Kit Wizard öppnas.
3 Klicka på Next.
Beroende på vilken diskenhet du har kan du välja vilka skivformat du vill använda.
4 Välj skiva och klicka på Next.
Fönstret Create Recovery Media Kit öppnas.
5 Kontrollera att rätt skivformat har valts och klicka sedan på Start.
Systemet börjar överföra återställningsfiler till skivan och i diagrammet beskrivs
processen.
Ett meddelande om när du ska sätta in nästa tomma skiva (beroende på modell) visas.
6 Det är bra om du klart och tydligt märker skivorna i den ordning de ska användas i. Se
“Märka skivorna” på sidan 28.
7 Följ instruktionerna på skärmen tills guiden talar om att processen är slutförd.
8 Spara skivorna på en säker plats.
Använd alltid DVD+R DL- eller DVD-R/+R-skivor (inspelningsbara) istället för DVD-RW/+RW
(återskrivbara). Skivorna ska inte skrivas över när säkerhetskopieringsfilerna finns på dem.
Skivorna skrivs i omvänd ordning, t.ex. så skrivs 3/3 först.
Om du måste avbryta processen innan alla skivor är klara, fortsätter guiden där du slutade nästa
gång du startar Recovery Media Kit Wizard.
Märka skivorna
Det är viktigt att skivorna märks på rätt sätt när de skapas. I Recovery Media Kit Wizard
bränns skivorna i omvänd ordning. Se på skärmen för mer information. Du bör t.ex. märka
skivorna i logisk ordning på följande sätt:
1 Application Recovery Disc 2/2 (exempel)
2 Application Recovery Disc 1/2
3 System Recovery Disc 3/3 (exempel)
4 System Recovery Disc 2/3
5 System Recovery Disc 1/3
28
Namnen på skivorna kan variera. Kontrollera skärmen när skivorna skapas.
Page 31

Om drivrutiner
När du ansluter kringutrustning till datorn, t.ex. en mus eller ett tangentbord, fungerar de
bara om drivrutinen är installerad. När datorn levereras är alla nödvändiga drivrutiner för
inbyggda maskinvarukomponenter samt för Sonys musenheter redan installerade. Dessa
drivrutiner identifieras automatiskt i systemet. Samma sak gäller när du ansluter en ny
maskinvaruenhet till datorn, d.v.s. systemet identifierar och installerar drivrutinen automatiskt.
Du måste dock uppdatera drivrutinen automatiskt.
För maskinvaruenheter som köpts separat medföljer installationsskivor för drivrutinerna
och installationsinstruktioner, som du måste använda för att uppdatera drivrutinen.
Uppdatera drivrutinen för en maskinvarukomponent som installerades när du köpte
datorn
1 Sätt på datorn med nätström och vänta tills Windows startar.
2 Anslut maskinvaruenheten till datorn om det finns en.
Om Guiden Ny maskinvara öppnas följer du instruktionerna på skärmen och bläddrar
till drivrutinen enligt beskrivningen nedan.
3 Öppna Den här datorn och välj C-enheten (VAIO:C ).
4 Dubbelklicka på mappen VAIO Applications.
5 Dubbelklicka på mappen Drivers.
6 Dubbelklicka på rätt fil eller mapp (t.ex. Video för drivrutinen för grafikkortet).
7 Dubbelklicka på installationsfilen för drivrutinen som du vill installera om och följ
instruktionerna på skärmen.
Du behöver administratörsbehörighet för att installera drivrutinerna i datorn. Om du är den enda
användaren har du redan administratörsbehörighet. Om du inte har det kontaktar du
systemadministratören.
Observera att den här proceduren kanske inte gäller alla typer av drivrutiner.
SE
29
Page 32

RAID-konfiguration (endast på modeller i
VGN-AR-serien och VGX-XL-serien)
Sony VAIO®-datorn är utrustad med ett RAID-lagringssystem (Redundant Array of
Independent Disks). Med RAID-teknik kan du hantera flera hårddiskenheter som en enda
enhet.
På modeller i VGN-AR-serien med WUXGA (1 920 × 1 200 bildpunkter) LCD-skärm och
modeller i VGX-XL-serien kan du hantera 2 hårddiskar med RAID-konfigurationerna RAID
0 eller RAID 1.
RAID 0 (Striped-volym) kombinerar två hårddiskenheter till en genom att data delas upp
mellan dem. Den största fördelen med en RAID 0-konfiguration är den betydligt bättre
prestanda som datorn får. Det kan vara användbart för video- och bildredigering,
videoproduktion o.s.v.
RAID 1 (Speglad volym) kopierar automatiskt dina data till båda hårddiskenheterna. Den
största fördelen med RAID 1-konfiguration är att om en drivrutin låser sig går inga data
förlorade och din dator kan fortsätta som vanligt.
Justera RAID-konfigurationen
RAID-konfigurationen är som standard inställd på RAID 0. Det går dock att justera
konfigurationen till RAID 1 eller att inaktivera RAID på din dator. Om du väljer att ta bort den
befintliga RAID-konfigurationen kan du använda båda hårddiskenheterna som två separata
diskar. Dock försvinner fördelarna med en RAID-konfiguration.
Gör en säkerhetskopia av alla dina viktiga data och skapa dina egna återställningsskivor innan du
ändrar RAID-konfigurationen på din dator. Om du ändrar RAID-konfigurationen går alla data på
datorn förlorade!
Justera RAID-konfigurationen
1 Starta datorn med den första återställningsskivan isatt.
2 I det första fönstret klickar du på knappen Change RAID.
Det första fönstret i guiden öppnas.
I det här fönstret får du information om RAID.
3 Om du vill fortsätta med RAID-konfigurationen klickar du på Next.
Nu kommer du till en översikt över den aktuella RAID-konfigurationen på datorn.
4 Klicka på Next.
I fönstret som öppnas kan du välja mellan olika konfigurationer av hårddiskenheterna
på datorn:
❑ Skapa en Striped-volym (RAID 0) och installera den ursprungliga programvaran.
❑ Skapa en Speglad volym (RAID 1) och installera den ursprungliga programvaran.
❑ Ta bort den befintliga RAID-konfigurationen så att drivrutinerna blir oberoende
och installera den ursprungliga programvaran.
5 Välj lämplig konfiguration och klicka på Next.
Nu visas en översikt över den aktuella RAID-konfigurationen och över den
konfiguration som gäller när du har avslutat guiden.
6 Klicka på Next.
7 I bekräftelsefönstret klickar du på Yes så avslutas RAID-konfigurationen eller så klickar
du på No för att gå tillbaka till föregående fönster.
Om du klickar på Yes uppdateras RAID-konfigurationen.
8 Klicka på Restart för att bekräfta konfigurationen och utför en hårddiskåterställning.
30
Page 33

VAIO-järjestelmän palauttaminen
Tässä ohjekirjassa kuvataan, miten järjestelmän voi palauttaa. Järjestelmän palauttaminen
voi ratkaista vakavia tietokoneen käyttöön liittyviä ongelmia.
Tietokoneen mukana ei toimiteta palautuslevyjä. Voit luoda oman VAIO Recovery Media
Kit -palautuslevyn (katso tiedot kohdasta “Omien palautuslevyjen tekeminen (Recovery
Media Kit)” sivulla 39).
Tee tiedoista varmuuskopio ennen VAIO-järjestelmän palauttamista.
Järjestelmän palauttaminen poistaa kaikki kiintolevylle aiemmin tallennetut tiedot.
Muista tehdä tiedoista varmuuskopio kopioimalla tiedot
❑ levykkeille
❑ optisille levyille
❑ D-levyasemaan.
Tietokoneen kiintolevy on jaettu kahteen partitioon (tarkalleen ottaen koneessa
on lisäksi yksi piilotettu partitio kiintolevyn palauttamista varten): C-asemaan ja
D-asemaan. Jos valitset kohdan C Drive Recovery (Recommended) osan
“Järjestelmän palauttaminen ilman partitiokokojen muuttamista (C Drive
Recovery)” sivulla 34 vaiheessa 2, C-aseman kaikki tiedot poistetaan, mutta
D-asema pysyy ennallaan.
VAIO-järjestelmän esittely
Miten kiintolevyasema on järjestetty?
Kun ostat VAIO-tietokoneen, koneessa on valmiina vähintään yksi kiintolevy, jotka on jaettu
seuraaviin partitioihin:
❑ C-työskentelyasema, jolle useimmat sovellukset ja tiedot tallennetaan oletusarvon
mukaan. Jos järjestelmä joudutaan palauttamaan, tämän partition kaikki tiedot
poistuvat. Kun aloitat tietokoneen käytön, C-partitio (jota sanotaan myös C-asemaksi)
sisältää kaikki Windowsin ja muiden esiasennettujen ohjelmistojen tarvitsemat
tiedostot. D-asema on useimmiten tyhjä.
❑ D-työskentelyasema, jolle voidaan tallentaa tietoja ja säästää näin C-aseman levytilaa.
Järjestelmän normaalin palautuksen yhteydessä tämän aseman tiedot säilyvät
muuttumattomina. Jos kuitenkin haluat muuttaa partitioiden kokoja palautusmenettelyn
yhteydessä, myös tämän partition kaikki tiedot poistuvat. D-asema sopii hyvin
asiakirjojen ja tiedostojen tallentamiseen ja etenkin DVgate Plus -ohjelmalla kaapatun
digitaalisen videon kaltaisten suurten tietomäärien tallentamiseen.
❑ ”Palautuspartitio”, joka sisältää palautustiedostot ja -työkalut. Tämä partitio on
”piilotettu”, eli sen sisältöä ei voi katsella. On olennaisen tärkeää, ettei tältä partitiolta
poisteta mitään eikä sen tietoja muuteta, ellei niin erityisesti haluta
varmuuskopiointimenettelyn yhteydessä (katso huomautukset kohdissa
palautuslevyjen tekeminen (Recovery Media Kit)” sivulla 39 ja “Palautuspartition
palauttaminen” sivulla 37).
“Omien
FI
Tietojen tallentamisen optimoimiseksi C-asemaa kannattaa käyttää uusien sovellusten
asentamiseen ja D-asemaa asiakirjojen ja tiedostojen tallentamiseen. Näin tiedot eivät myöskään
häviä, jos järjestelmä on tarpeen palauttaa.
31
Page 34

Mitä järjestelmän palauttaminen tarkoittaa?
Järjestelmän palauttamisella voidaan ratkaista vakavia ongelmia, joita tietokoneen
käyttöön voi liittyä.
Järjestelmän palautus tulisi tehdä vain seuraavissa tilanteissa:
❑ Järjestelmässä tapahtuu vakava häiriö.
❑ Kiintolevyn levypartitioiden kokoa halutaan muuttaa.
Järjestelmän palautusmenettelyn avulla voidaan
❑ palauttaa kaikki asetukset ja kiintolevyn sovellukset siihen tilaan, jossa ne olivat ennen
tietokoneen käytön aloittamista. Jos järjestelmä on vaurioitunut vakavasti (jos
esimerkiksi Windows ei toimi oikein) tai jos tietokoneen toiminta on epänormaalia,
järjestelmän palauttamisella voidaan asentaa alkuperäinen kokoonpano täysin
uudelleen tietokoneen C-asemalle.*
❑ muuttaa käytettävissä olevien kiintolevyn partitioiden kokoja tai poistaa partitiot
kokonaan. Jos haluat muuttaa partitioiden kokoa, sekä C- että D-aseman tiedot
poistuvat. Lisätietoja käytettävissä olevista kiintolevyn partitioista on kohdassa
“VAIO-järjestelmän esittely” sivulla 31.
Huomaa, että järjestelmän palauttaminen poistaa kaikki C-asemalle tallennetut tiedot, tietokoneen
hankkimisen jälkeen asennetut sovellukset mukaan luettuina.
* Sovellukset on asennettava uudelleen palautuksen jälkeen. Tästä on lisätietoja osiossa
“Palautusmenettelyn viimeisteleminen” sivulla 39.
Kiintolevyn palautusjärjestelmän käyttäminen
Tietokoneessa on VAIO Recovery Utility -ohjelma, jonka avulla voit palauttaa tietokoneen
käyttöjärjestelmän ja esiasennetut ohjelmat.
Voit luoda oman Recovery Media Kit -palautuslevyn eli tallentaa palautustiedostot levylle
varmuuskopioksi. Näin voit tarvittaessa poistaa palautustiedostot ja vapauttaa käyttöön
lisää levytilaa.
Muuttaminen dynaamiseksi levyksi
Windows XP Professional -käyttöjärjestelmässä on toiminto, jonka avulla kiintolevy voidaan
muuttaa dynaamiseksi levyksi. Ota huomioon, että jos käytät tätä toimintoa, palauttaminen
palautuspartition avulla ei enää onnistu käyttöjärjestelmän rajoitusten vuoksi. Jos haluat
muuttaa levyn dynaamiseksi levyksi, varmista, että luot palautuslevyt Recovery Media Kit
Wizard avulla ennen muuttamista. Palautuslevyjen avulla voit palauttaa kiintolevyn
dynaamiseksi levyksi muuttamisen jälkeen siihen tilaan, jossa se oli, kun tietokone
toimitettiin tehtaalta. Kaikki kiintolevylle tallennetut tiedot kuitenkin poistuvat.
Palautustyökalujen käyttäminen
Napsauta Käynnistä, valitse Kaikki ohjelmat ja VAIO Recovery Tool. Napsauta sitten
jompaakumpaa seuraavista vaihtoehdoista.
❑ Readme
Tämä tiedosto sisältää palautustyökalujen yleiset ohjeet ja käytettävissä olevat
valinnat.
❑ VAIO Recovery Utility
Tämä on tärkein palautusmenettelyssä käytettävä työkalu. Sen avulla voidaan
käynnistää järjestelmän palautus tai luoda palautuslevy kopioimalla tarvittavat tiedot
DVD-levyille.
32
Page 35

Järjestelmän palauttamista koskevia huomautuksia
❑ Palauttamiseen kuuluu kolme vaihetta:
Vaihe 1, Järjestelmän palauttaminen: Asema palautetaan.
Vaihe 2, Windowsin asentaminen: Järjestelmä asentaa Windows-käyttöjärjestelmän.
Vaihe 3, Sovellusten palauttaminen: Järjestelmä palauttaa lopuksi
ohjelmistosovellukset.
❑ Koko palautusmenettelyyn voi kulua jopa 90 minuuttia.
❑ Menettely palauttaa koko järjestelmän. Pelkästään Windows-käyttöjärjestelmän
palauttaminen ei siis ole mahdollista.
❑ Varmista ennen järjestelmän palauttamisen yrittämistä, että tietokone on liitetty
verkkovirtalähteeseen. Älä käytä palautuksen aikana pelkästään kannettavan
tietokoneen akkua.
❑ Kannettavat tietokoneet, joissa on porttitoistimia/telakointiasemia: Jos käytät
palautuslevyjä, irrota porttitoistin ennen järjestelmän palauttamista, ellei levyasema
ole porttitoistimella.
❑ Irrota tietokoneesta muut laitteet ennen palautusmenettelyn aloittamista.
❑ Jos haluat tehdä järjestelmän palautuksen, mutta et halua menettää kiintolevylle
tallennettuja tietoja, kopioi kaikki säilytettävät tiedostot D-asemalle. Valitse järjestelmän
palautuksen aikana nykyisten partitiotietojen säilyttäminen. Näin D-asemaan ei tule
muutoksia palautusmenettelyssä.
Palautusmenettelyn käynnistäminen
Palautusmenettelyn voi käynnistää kahdella tavalla:
1 Käyttäjän luomien palautuslevyjen avulla (katso sivu 33).
2 Kiintolevyn palautuspartition avulla (katso sivu 34).
Järjestelmän palautuksen käynnistäminen omalta Recovery
Media Kit -palautuslevyltä
Voit kopioida palautustiedostot levylle (katso kohta “Omien palautuslevyjen tekeminen
(Recovery Media Kit)” sivulla 39).
Palautusmenettelyn käynnistäminen Windowsista
1 Varmista, että tiedät järjestelmän palauttamisen vaikutukset.
2 Aseta levyasemaan ensimmäinen palautuslevy (esimerkiksi System Recovery Disc)
ja odota, että näyttöön tulee komentokehote.
3 Napsauta Cancel/Close ja käynnistä tietokone uudelleen niin, että levy on
levyasemassa.
Recovery Wizard tulee näyttöön.
4 Napsauta Next, lue seuraavan näytön Sony End User License Agreement ja
hyväksy se.
5 Lue Notes on Recovery ja napsauta Next.
6 Noudata näyttöön tulevia ohjeita ja tämän oppaan seuraavan osan kuvauksia.
Voit keskeyttää menettelyn vielä tässä vaiheessa.
FI
33
Page 36

Jos et enää pysty käyttämään Windows-käyttöjärjestelmää, toimi seuraavasti:
1 Varmista, että tiedät järjestelmän palauttamisen vaikutukset.
2 Aseta levyasemaan ensimmäinen palautuslevy (esimerkiksi System Recovery Disc)
ja käynnistä tietokone uudelleen.
Recovery Wizard tulee näyttöön.
3 Napsauta pääikkunassa Next, lue seuraavan näytön Sony End User License
Agreement ja hyväksy se.
4 Lue Notes on Recovery ja napsauta Next.
5 Noudata näyttöön tulevia ohjeita ja tämän oppaan seuraavan osan kuvauksia.
Voit keskeyttää menettelyn vielä tässä vaiheessa.
Järjestelmän kiintolevyltä palauttamisen käynnistäminen
Jos pystyt yhä käyttämään Windows-käyttöjärjestelmää ja haluat palauttaa järjestelmän
tietokoneen kiintolevyltä, toimi seuraavasti:
1 Napsauta Käynnistä, valitse Kaikki ohjelmat ja VAIO Recovery Tool. Napsauta
sitten VAIO Recovery Utility.
Main Menu tulee näkyviin.
2 Vali tse Recover your Computer ja napsauta OK.
3 Lue varmuuskopiointia koskeva huomautus ja napsauta Yes , jos olet jo
varmuuskopioinut tiedot.
Recovery Wizard -ikkuna tulee näyttöön.
4 Napsauta Next, lue seuraavan näytön Sony End User License Agreement ja
hyväksy se.
Recovery Menu -valikko tulee näkyviin.
5 Noudata näyttöön tulevia ohjeita ja tämän oppaan seuraavan osan kuvauksia.
Voit keskeyttää menettelyn vielä tässä vaiheessa.
Jos et enää pysty käyttämään Windows-käyttöjärjestelmää, toimi seuraavasti:
1 Käynnistä tietokone uudelleen tai kytke siihen virta. Kiinnitä tarkkaan huomiota siihen,
mitä näytössä tapahtuu.
2 Kun näyttöön tulee VAI O-logo, paina F10-näppäintä.
Recovery Wizard tulee näyttöön.
3 Napsauta Next, lue seuraavan näytön Sony End User License Agreement ja
hyväksy se.
4 Lue Notes on Recovery ja napsauta Next.
Recovery Menu -valikko tulee näkyviin.
5 Noudata näyttöön tulevia ohjeita ja tämän oppaan seuraavan osan kuvauksia.
Voit keskeyttää menettelyn vielä tässä vaiheessa.
Oikean palautusmenettelyn valitseminen
Järjestelmän palauttaminen ilman partitiokokojen muuttamista
(
C Drive Recovery
Voit palauttaa tietokoneen alkuperäiset ohjelmistot, ohjaimet ja asetukset
kokonaisuudessaan ilman partitioiden kokojen muuttamista valitsemalla ensimmäisen
vaihtoehdon ja tekemällä C Drive Recovery -palautuksen. Tämän palautuksen tekeminen
tarkoittaa, että kaikki C-asemalle tallennetut tiedot häviävät. D-asemalla olevat tiedot
säilyvät.
Palautusmenettely kestää kymmenisen minuuttia.
34
)
Page 37

C Drive Recovery -palauttaminen
1 Käynnistä Recovery Wizard, kuten kohdassa “Palautusmenettelyn käynnistäminen”
sivulla 33 on kerrottu.
2 Kun näytössä on Recovery Menu -valikko, valitse
C Drive Recovery (Recommended) -kohdan vieressä oleva painike ja napsauta
Next.
3 Lue tehtävän palautusmenettelyn yhteenveto ja napsauta Start.
4 Vahvista napsauttamalla Yes.
Järjestelmä käynnistää tietokoneen uudelleen ja aloittaa palautusmenettelyn.
Palautusmenettely käynnistyy välittömästi, kun palautus käynnistetään palautuslevyltä
tai painamalla F10-näppäintä.
Asennuksen eteneminen näkyy tietokoneen näytössä.
5 Kun menettely on valmis, poista levy levyasemasta (jos palautus tehdään levyltä),
napsauta OK ja napsauta sitten etenemisikkunan Restart-vaihtoehtoa.
Järjestelmän alkuasetukset palautuvat, ja järjestelmä käynnistyy automaattisesti
uudelleen.
Näytössä on ohjeet Windowsin asetusten määrittämistä varten.
6 Noudata kohdassa “Palautusmenettelyn viimeisteleminen” sivulla 39 olevia ohjeita
Palautuslevyjä käytettäessä: Jos et poista levyä levyasemasta ennen kun napsautat Restart,
järjestelmän palautus käynnistyy uudelleen
.
FI
Järjestelmän palauttaminen siten, että partitiokokoja muutetaan
(C and D Drive Recovery)
Jos valitset vaihtoehdon C and D Drive Recovery, voit valita manuaalisesti C-aseman
koon, jolloin jäljellä oleva levytila jää D-aseman ja palautuspartition käytettäväksi. Kaikki
nykyiset partitiojaot poistetaan, kiintolevy alustetaan ja kaikki alkuperäiset ohjelmat
palautetaan samaan tapaan kuin tavallisessa järjestelmän palautuksessa.
Voit myös valita palautuspartition poistamisen, jos palautustiedostot ovat kiintolevyllä.
Tämä menettely poistaa kaikki kiintolevyn tiedot.
Vaikka järjestelmän palautuksen voi tehdä ja partitioasetukset muuttaa siten, että tietokoneessa
on vain yksi C-asema, se ei ole suositeltavaa, jos halutaan käyttää DVgate Plus -ohjelman
kaltaisia videomuokkausohjelmia (tietokoneen mallin mukaan vaihdellen).
Älä yritä lisätä partitioita, poistaa niitä tai muuttaa niiden kokoa, ellei sille ole todellista tarvetta.
Partitioasetusten muuttaminen poistaa kaikki kiintolevyn tiedostot.
Järjestelmän palauttaminen ja partitiokokojen muuttaminen
1 Käynnistä Recovery Wizard, kuten kohdassa “Palautusmenettelyn käynnistäminen”
sivulla 33 on kerrottu.
2
Kun näyttöön tulee
(Change Partition Sizes)
3 Recovery Media Kit: Valitse seuraavasta näytöstä, haluatko poistaa palautuspartition
vai säilyttää sen. Katso ohjeita kohdasta
partitiokokoja muutetaan ja palautuspartitio poistetaan” sivulla 36, jos haluat poistaa
partition. Jos haluat säilyttää partition, napsauta Keep Recovery Partition ja
napsauta sitten Next.
Recovery Menu
vieressä oleva painike ja napsauta
-valikko, valitse kohdan
“Järjestelmän palauttaminen siten, että
C and D Drive Recovery
Next
.
35
Page 38

4 Valitse näyttöön tulevan ikkunan valikosta haluamasi kiintolevyjen asetukset ja
napsauta Next. Jos valitset vaihtoehdon Customized drive size, voit määrittää
haluamasi aseman koon esimääritetyltä alueelta.
5 Lue tehtävän palautusmenettelyn yhteenveto ja napsauta Start. Palautusmenettely
käynnistyy.
6 Vahvista napsauttamalla Yes ja noudata sen jälkeen näytön ohjeita.
Asennuksen eteneminen näkyy tietokoneen näytössä.
7 Kun menettely on valmis, poista levy levyasemasta (jos palautus tehdään levyltä),
napsauta OK ja napsauta sitten etenemisikkunan Restart-vaihtoehtoa.
Järjestelmän alkuasetukset palautuvat, ja järjestelmä käynnistyy automaattisesti
uudelleen.
Näytössä on ohjeet Windowsin asetusten määrittämistä varten.
8 Noudata kohdassa “Palautusmenettelyn viimeisteleminen” sivulla 39 olevia ohjeita.
Palautuslevyjä käytettäessä: Jos et poista levyä levyasemasta ennen kun napsautat Restart,
järjestelmän palautus käynnistyy uudelleen.
Järjestelmän palauttaminen siten, että partitiokokoja muutetaan ja
palautuspartitio poistetaan
Voit poistaa palautustiedostot ja vapauttaa arvokasta levytilaa.
TÄRKEÄÄ:
❑ Järjestelmän palauttaminen onnistuu tällöin VAIN palautuslevyjen avulla. Et enää voi
palauttaa järjestelmää ”lennosta”.
❑ Harkitse tämän vaihtoehdon käyttöä huolellisesti. Tee aina ensin varmuuskopio
tärkeistä tiedoista.
❑ Tämä vaihtoehto on käytettävissä vain silloin, kun palautusmenettely käynnistetään
Recovery Media Kit -palautuslevyltä.
Katso myös kohtaa “Palautuspartition palauttaminen” sivulla 37.
Tämä menettely poistaa kaikki kiintolevyn tiedot.
Voit valita manuaalisesti C-aseman koon, jolloin jäljellä oleva levytila jää D-aseman
käytettäväksi. Kaikki nykyiset partitiojaot poistetaan, kiintolevy alustetaan ja kaikki
alkuperäiset ohjelmat palautetaan samaan tapaan kuin tavallisessa järjestelmän
palautuksessa.
Tietokoneen palauttaminen ja palautuspartition poistaminen
1 Käynnistä Recovery Wizard, kuten kohdassa “Järjestelmän palautuksen
käynnistäminen omalta Recovery Media Kit -palautuslevyltä” sivulla 33 on kerrottu.
2 Kun näyttöön tulee Recovery Menu -valikko, valitse kohdan C and D Drive Recovery
(Change Partition Sizes) vieressä oleva painike ja napsauta Next.
3 Napsauta seuraavassa näytössä Delete Recovery Partition ja napsauta sitten Next.
4 Vahvista napsauttamalla Yes.
5 Valitse näyttöön tulevan ikkunan valikosta haluamasi kiintolevyjen asetukset ja
napsauta Next.
Jos valitset vaihtoehdon Customized drive size, voit määrittää haluamasi aseman
koon esimääritetyltä alueelta.
6 Lue tehtävän palautusmenettelyn yhteenveto ja napsauta Start. Palautusmenettely
käynnistyy.
36
Page 39

7 Vahvista napsauttamalla Yes ja noudata sen jälkeen näytön ohjeita.
Asennuksen eteneminen näkyy tietokoneen näytöstä.
8 Kun menettely on valmis, poista levy levyasemasta, napsauta OK ja napsauta sitten
etenemisikkunan Restart-vaihtoehtoa.
Järjestelmä palautetaan siten, että siihen luodaan vain C- ja D-asemat. Tietokone
käynnistyy automaattisesti uudelleen.
Näytössä on ohjeet Windowsin asetusten määrittämistä varten.
9 Noudata kohdassa “Palautusmenettelyn viimeisteleminen” sivulla 39 olevia ohjeita
Joissakin malleissa koko kiintolevyn valitseminen C-asemaksi vaiheessa 5 estää Instant Mode
-tilan käytön.
Palautuslevyjä käytettäessä: Jos et poista levyä levyasemasta ennen kun napsautat Restart,
järjestelmän palautus käynnistyy uudelleen.
Palautuspartition palauttaminen
Jos olet poistanut palautuspartition omien palautuslevyjen tekemisen jälkeen, sen voi
palauttaa.
Palautuspartitio kannattaa palauttaa esimerkiksi matkaa varten, jolloin mukana ei tarvitse
kuljettaa palautuslevyjä. Palautuspartition pitäminen mukana järjestelmän vakavan virheen
varalta voi osoittautua järkeväksi.
Tämä menettely poistaa kaikki kiintolevyn tiedot.
Palautuspartition palauttaminen
1 Käynnistä Recovery Wizard, kuten kohdassa “Järjestelmän palautuksen
käynnistäminen omalta Recovery Media Kit -palautuslevyltä” sivulla 33 on kerrottu.
2 Napsauta Next, lue seuraavan näytön Sony End User License Agreement ja
hyväksy se.
3 Lue Notes on Recovery ja napsauta Next.
Recovery Menu -valikko tulee näkyviin.
4 Val itse Complete Recovery ja napsauta Next.
5 Lue tehtävän palautusmenettelyn yhteenveto ja napsauta Start. Palautusmenettely
käynnistyy.
6 Vahvista napsauttamalla Yes ja noudata sen jälkeen näytön ohjeita.
Asennuksen eteneminen näkyy tietokoneen näytössä.
7 Kun menettely on valmis, poista levy levyasemasta, napsauta OK ja napsauta sitten
etenemisikkunan Restart-vaihtoehtoa.
Järjestelmän alkuasetukset palautuvat, ja järjestelmä käynnistyy automaattisesti
uudelleen.
Näytössä on ohjeet Windowsin asetusten määrittämistä varten.
8 Noudata kohdassa “Palautusmenettelyn viimeisteleminen” sivulla 39 olevia ohjeita
Palautuspartitio on nyt palautettu levylle. Voit palauttaa järjestelmän kiintolevyltä.
FI
Palautuslevyjä käytettäessä: Jos et poista levyä levyasemasta ennen kun napsautat Restart,
järjestelmän palautus käynnistyy uudelleen.
37
Page 40

Oletuspartitiokokojen palauttaminen (Complete Recovery)
Jos olet muuttanut partitiokokoja tietokoneen ostamisen jälkeen, voit palauttaa kiintolevyn
alkuperäiset asetukset valitsemalla vaihtoehdon Complete Recovery. Kaikki nykyiset
työpartitiojaot poistetaan, kiintolevy alustetaan ja kaikki alkuperäiset ohjelmat palautetaan
samaan tapaan kuin tavallisessa järjestelmän palautuksessa.
Tämä menettely poistaa kaikki kiintolevyn tiedot.
Kiintolevyaseman alkuperäisen koon palauttaminen ja järjestelmän palauttaminen
1 Käynnistä Recovery Wizard, kuten kohdassa “Palautusmenettelyn käynnistäminen”
sivulla 33 on kerrottu.
2 Kun näyttöön tulee Recovery Menu -valikko, valitse kohdan Complete Recovery
vieressä oleva painike ja napsauta Next.
3 Lue tehtävän palautusmenettelyn yhteenveto ja napsauta Start. Palautusmenettely
käynnistyy.
4 Vahvista napsauttamalla Yes ja noudata sen jälkeen näytön ohjeita.
Asennuksen eteneminen näkyy tietokoneen näytössä.
5 Kun menettely on valmis, poista levy levyasemasta (jos palautus tehdään levyltä),
napsauta OK ja napsauta sitten etenemisikkunan Restart-vaihtoehtoa.
Järjestelmän alkuasetukset palautuvat, ja järjestelmä käynnistyy automaattisesti
uudelleen.
Näytössä on ohjeet Windowsin asetusten määrittämistä varten.
6 Noudata kohdassa “Palautusmenettelyn viimeisteleminen” sivulla 39 olevia ohjeita
Palautuslevyjä käytettäessä: Jos et poista levyä levyasemasta, ennen kun napsautat Restart,
järjestelmän palautus käynnistyy uudelleen.
Järjestelmän palautuksen keskeyttäminen
Voit peruuttaa tekemäsi valinnat helposti Recovery Wizard -ikkunassa ennen varsinaisen
palautusmenettelyn käynnistymistä. Useimmissa näytöissä on tietojen häviämistä koskevia
muistutuksia. Voit siirtyä edelliseen näyttöön (napsauta Back) tai keskeyttää palautuksen
kokonaan. Voit keskeyttää menettelyn poistamalla palautuslevyn (jos kyseessä on
palautus levyltä), napsauttamalla Cancel ja vahvistamalla valinnan napsauttamalla Yes.
Järjestelmä käynnistyy uudelleen automaattisesti.
Kun palautusmenettely on aloitettu, tehtävän peruuttaminen poistaa kuitenkin kaikki
C-asemalla olevat tiedot. Jos muutat partitioasetuksia, molempien työlevypartitioiden
kaikki tiedot häviävät.
Palautuslevyjä käytettäessä: Jos et poista levyä levyasemasta, ennen kun napsautat Cancel,
järjestelmän palautus käynnistyy uudelleen.
38
Page 41

Palautusmenettelyn viimeisteleminen
Kun järjestelmän palautus on tehty, menettely täytyy viimeistellä asentamalla kaikki
tietokoneen mukana toimitetut sovellukset.
Kun tietokone käynnistetään palautuksen jälkeen, näyttöön tulee ohjeita Windowsin
asetusten määrittämistä varten. Kun Windows käynnistyy, näyttöön tulee ikkuna, jossa
pyydetään viimeistelemään palautus asentamalla sovellusohjelmat.
Palautusmenettely kestää kymmenisen minuuttia.
Palautuksen viimeisteleminen
1 Kun ohjelma pyytää asentamaan sovellukset, napsauta OK.
2 Aseta tarvittaessa levy levyasemaan ohjeiden mukaisesti.
3 Viimeistele palautus napsauttamalla OK.
Näyttöön tulee etenemisikkuna. Järjestelmä asentaa tietokoneen mukana toimitetut
sovellukset automaattisesti.
Älä tee mitään toimia tietokoneella, kun asennus on kesken.
Näyttöön tulee sanoma, kun asennus on tehty loppuun.
4 Sulje ikkuna napsauttamalla OK ja käynnistä tietokone uudelleen.
Tietokone on nyt samassa tilassa kuin sen ostohetkellä.
Jos et napsauta OK,
❑ järjestelmä ei palaa täydellisesti ostohetken tilanteeseen. Kaikki takuuehdot eivät
tällöin koske sitä.
❑ tämä ikkuna tulee näyttöön aina, kun tietokone käynnistetään uudelleen, kunnes
sovellukset on palautettu.
FI
Omien palautuslevyjen tekeminen
(Recovery Media Kit)
Näyttöön tulee muistutus omien palautuslevyjen luomisesta aina, kun kirjaudut Windowskäyttöjärjestelmään. Sanoma tulee näkyviin, kunnes olet luonut palautuslevyt tai kunnes
napsautat sanomaa hiiren kakkospainikkeella ja valitset vaihtoehdon Do not remind me
again.
Palautustiedostojen varmuuskopioiminen voi olla tärkeää tietokoneen sujuvan käytön
kannalta. Lukemalla palautusta koskevat osiot huomaat, miten tärkeää on säilyttää kaikki
palautustyökalut omilla levyillä tulevaa käyttöä varten.
Varmista ennen aloittamista seuraavat seikat:
❑ Tietokone käyttää vain verkkovirtaa, ja kaikki oheislaitteet on irrotettu.
❑ Internet-yhteys ei ole auki.
❑ Virustorjuntaohjelmiston käyttö on estetty.
❑ Käynnissä ei ole muita ohjelmia.
❑ Kaikki näytönsäästäjät on poistettu käytöstä.
Voit poistaa ne käytöstä napsauttamalla työpöytää hiiren kakkospainikkeella ja
valitsemalla Ominaisuudet. Varmista Näytönsäästäjä-välilehdestä, että valikosta on
valittuna vaihtoehto Ei mitään.
❑ Sinulla on valmiina kaksi tyhjää DVD-R/DVD+R- tai DVD+R DL -levyä.
❑ Sinulla on valmiina vedenkestävä tussi, jolla levyt voi merkitä heti niiden kirjoittamisen
jälkeen.
39
Page 42

Kun olet valmis luomaan palautuslevyt, toimi seuraavasti:
1 Napsauta Käynnistä, valitse Kaikki ohjelmat ja VAIO Recovery Tool. Napsauta
sitten VAIO Recovery Utility.
Main Menu tulee näkyviin.
2 Vali tse Create Recovery Media Kit ja napsauta OK.
Recovery Media Kit Wizard -ikkuna tulee näyttöön.
3 Vali tse Next.
Sen mukaan, mikä levyasema on käytössä, käytettävissä voi olla useita
levyvaihtoehtoja.
4 Valitse haluamasi levy ja napsauta Next.
Create Recovery Media Kit -ikkuna tulee näyttöön.
5 Varmista, että valittuna on oikea levymuoto, ja napsauta Start.
Järjestelmä alkaa tallentaa palautustiedostoja levylle. Prosessin eteneminen näkyy
näytössä olevasta kaaviosta.
Ohjelma pyytää tarvittaessa asettamaan levyasemaan seuraavan tyhjän levyn
(tietokoneen mallin mukaan vaihdellen).
6 Merkitse levyt selvästi mahdollista tulevaa palautusta varten, jotta tiedät, missä
järjestyksessä levyjä on käytettävä.
7 Noudata näytön ohjeita, kunnes ohjelma ilmoittaa, että menettely on tehty loppuun.
8 Säilytä levyjä turvallisessa paikassa tulevaa käyttöä varten.
Käytä aina DVD+R DL- tai DVD-R/+R (tallennettava) -levyjä. Älä käytä DVD-RW/+RW-levyjä
(uudelleenkirjoitettava). Levyille ei saisi pystyä tallentamaan sen jälkeen, kun
varmuuskopiotiedostot on tallennettu niille.
Tiedot tallennetaan levyille käänteisessä järjestyksessä, esimerkiksi levyn 3/3 tiedot tallennetaan
ensin.
Jos joudut keskeyttämään menettelyn, ennen kuin kaikki levyt ovat valmiina, ohjattu toiminto
jatkaa keskeytyskohdasta, kun Recovery Media Kit Wizard käynnistetään uudelleen.
Katso ”Levyjen merkitseminen” sivulla 40.
Levyjen merkitseminen
Levyjen merkitseminen oikein niiden luontivaiheessa on erittäin tärkeää. Recovery Media
Kit Wizard kirjoittaa levyt käänteisessä järjestyksessä. Seuraa näytön tietoja. Levyt tulisi
merkitä loogisesti esimerkiksi seuraavalla tavalla:
1 Application Recovery Disc 2/2 (esimerkki)
2 Application Recovery Disc 1/2
3 System Recovery Disc 3/3 (esimerkki)
4 System Recovery Disc 2/3
5 System Recovery Disc 1/3
40
Levyjen nimet voivat vaihdella. Tarkista oikea muoto näytöstä, kun levyjä luodaan.
Page 43

Tietoja ohjaimista
Tietokoneeseen asennettavat oheislaitteet, kuten hiiri tai näppäimistö, toimivat vain, jos
niiden ohjain on asennettu. Tietokoneeseen on toimitushetkellä asennettu valmiiksi kaikki
ohjaimet, joita tarvitaan sisäänrakennettuja laitteistokomponentteja varten sekä Sonyn
hiirien ja näppäimistöjen käyttöön. Järjestelmä myös tunnistaa nämä ohjaimet automaattisesti.
Kun tietokoneeseen kytketään uusi laite, järjestelmä yleensä tunnistaa sen automaattisesti
ja asentaa tarvittavan ohjaimen.
Ohjaimen saattaa kuitenkin joutua päivittämään manuaalisesti.
Erikseen ostettujen laitteiden mukana toimitetaan ohjaimen asennus-CD ja asennusohjeet,
joiden avulla ohjain voidaan päivittää.
Tietokoneeseen ostohetkellä asennettuna olleen laitteistokomponentin ohjaimen
päivittäminen
1 Käynnistä tietokone, kun siihen on liitetty verkkovirtalähde, ja odota, että Windows
käynnistyy.
2 Kytke tarvittaessa laite tietokoneeseen.
Jos näyttöön tulee Ohjattu uuden laitteiston asennus, noudata näyttöön tulevia
ohjeita ja selaa ohjaimen kohdalle seuraavassa kuvatulla tavalla.
3 Avaa Oma tietokone ja valitse C-asema (VAI O: C).
4 Kaksoisnapsauta VAIO Applications -kansiota.
5 Kaksoisnapsauta Drivers-kansiota.
6 Kaksoisnapsauta haluamaasi tiedostoa tai kansiota (esimerkiksi Video, jos haluat
päivittää grafiikkakortin ohjaimen).
7 Kaksoisnapsauta uudelleenasennettavan ohjaimen asennustiedostoa ja noudata
näyttöön tulevia ohjeita.
Ohjainten asentaminen edellyttää järjestelmänvalvojan oikeuksia. Jos olet ainoa käyttäjä, sinulla
on automaattisesti järjestelmänvalvojan oikeudet. Jos tietokoneella on muitakin käyttäjiä, kysy
tietoja järjestelmän pääkäyttäjältä.
Huomaa, että tämä menettely ei koske kaikkia ohjaintyyppejä.
FI
41
Page 44

RAID-asetukset (vain VGN-AR- ja
VGX-XL-sarjojen tietokoneet)
Sony VAIO® -tietokoneessa on RAID-tallennusjärjestelmä (Redundant Array of Independent
Disks). RAID-tekniikan avulla voidaan hallita useita kiintolevyjä yhtenä asemana.
VGN-AR-sarjan malleissa, joissa on WUXGA (1 920 x 1 200 pikseliä) -nestekidenäyttö, ja
VGX-XL-sarjan malleissa voit hallita kahta kiintolevyasemaa RAID-asetuksilla RAID 0 tai
RAID 1.
RAID 0 (Striping-tekniikka) yhdistää kaksi levyä yhdeksi levyksi jakamalla tiedot eri levyjen
kesken. RAID 0 -tekniikka parantaa tietokoneen suorituskykyä huomattavasti. Siitä voi olla
etua esimerkiksi videon ja kuvien muokkauksessa tai videotuotannossa.
RAID 1 (peilaustekniikka) kopioi kaikki tiedot automaattisesti molemmille kiintolevyille.
RAID 1 -tekniikan merkittävä etu on se, että mikäli yksi levyyn tulee vaurio, tietoja ei häviä,
vaan tietokoneen toiminta jatkuu normaalisti.
RAID-kokoonpanon muuttaminen
RAID-kokoonpanon oletusarvo on RAID 0. Voit kuitenkin valita sen asemesta vaihtoehdon
RAID 1 tai RAID-tekniikan poistamisen käytöstä. Jos haluat poistaa olemassa olevan
RAID-kokoonpanon, voit käyttää levyjä kahtena erillisenä levynä. Tällöin kuitenkin
RAID-tekniikan tarjoamat edut menetetään.
Tee kaikista tärkeistä tiedoista varmuuskopio ja luo omat palautuslevyt ennen tietokoneen
RAID-kokoonpanon muuttamista. Kaikki tietokoneen tiedot häviävät, kun RAID-kokoonpanoa
muutetaan.
RAID-kokoonpanon muuttaminen
1 Käynnistä tietokone siten, että ensimmäinen palautuslevy on levyasemassa.
2 Napsauta ensimmäisessä näytössä Change RAID -painiketta.
Näyttöön tulee ohjatun toiminnon ensimmäinen ikkuna.
Siinä on lisätietoja RAID-tekniikasta.
3 Voit jatkaa RAID-kokoonpanon määrittämistä napsauttamalla Next.
Näyttöön tulee tietokoneen RAID-kokoonpanon yleiskatsaus.
4 Vali tse Next.
Valitse näyttöön tulevasta ikkunasta haluamasi tietokoneen kiintolevyasemien
kokoonpano:
❑ Luo Striping-tekniikkaa käyttävä levy (RAID 0) ja asenna alkuperäiset ohjelmat.
❑ Luo peilaustekniikkaa käyttävä levy (RAID 1) ja asenna alkuperäiset ohjelmat.
❑ Poista käytössä oleva RAID-kokoonpano, muuta levyt itsenäisiksi ja asenna
alkuperäiset ohjelmat.
5 Valitse haluamasi kokoonpano ja napsauta Next.
Näyttöön tulee nykyisen RAID-kokoonpanon yleiskatsaus sekä tiedot kokoonpanosta,
joka on voimassa, kun ohjattu toiminto on suoritettu loppuun.
6 Vali tse Next.
7 Viimeistele RAID-kokoonpanon määritys napsauttamalla vahvistusnäytössä Yes tai
palaa edelliseen näyttöön napsauttamalla No.
Jos valitset Yes , tietokone päivittää RAID-kokoonpanon.
8 Vahvista kokoonpano valitsemalla Restart ja palauta kiintolevyn tiedot.
42
Page 45

Ανάκτηση του συστήµατος VAIO
Αυτ το φυλλάδιο παρέχει οδηγίεσ για τη διαδικασία ανάκτησησ του συστήµατσ
σασ, µε την οποία µπορείτε να επιλύσετε σοβαρά προβλήµατα που µπορεί να
αντιµετωπίσετε µε τον υπολογιστή Sony VAIO
∆εν παρέχονται δίσκοι ανάκτησησ µε τον υπολογιστή σασ. Μπορείτε να
δηµιουργήσετε το δικ σασ Κιτ Ανάκτησησ Μέσων για τον υπολογιστή VAIO (πωσ
περιγράφεται στην εντητα “∆ηµιουργία των δικών σασ δίσκων ανάκτησησ (Κιτ
Ανάκτησησ Μέσων)” στη σελίδα 53).
∆ηµιουργήστε ένα αντίγραφο ασφαλείασ των δεδοµένων σασ πριν
πραγµατοποιήσετε ανάκτηση του συστήµατοσ VAIO.
Η ανάκτηση του συστήµατοσ θα διαγράψει λα τα δεδοµένα που έχουν
αποθηκευτεί στο σκληρ δίσκο. Βεβαιωθείτε τι έχετε δηµιουργήσει ένα
αντίγραφο ασφαλείασ των δεδοµένων, αντιγράφοντάσ το:
❑ σε δισκέτεσ
❑ σε οπτικούσ δίσκουσ
❑ στη µονάδα D
Ο σκληρσ δίσκοσ του υπολογιστή σασ είναι διαχωρισµένοσ σε δύο
διαµερίσµατα (για την ακρίβεια, υπάρχει και ένα κρυφ διαµέρισµα για την
ανάκτηση του σκληρού δίσκου): µονάδα C και µονάδα D. Εάν επιλέξετε
Αvάκτηση Μονάδας ∆ίσκου C [Προτείvεται] στο βήµα 2 για την επιλογή
“Ανάκτηση του συστήµατοσ χωρίσ αλλαγή του µεγέθουσ των
διαµερισµάτων (Αvάκτηση Μονάδασ ∆ίσκου C)” στη σελίδα 47, θα
διαγραφούν λα τα δεδοµένα απ τη µονάδα C αλλά στη µονάδα D δεν θα
πραγµατοποιηθεί καµία αλλαγή.
Εισαγωγή στο σύστηµα VAIO
®
.
GR
Πώς είναι ρυθµισµένη η µονάδα σκληρού δίσκου;
ταν αγοράζετε τον υπολογιστή σασ, περιλαµβάνει έναν ή περισστερουσ
σκληρούσ δίσκουσ µε τα ακλουθα ξεχωριστά διαµερίσµατα:
❑ Η µονάδα εργασίας σας C, που αποθηκεύονται απ προεπιλογή λεσ οι
εφαρµογέσ και τα δεδοµένα. Σε περίπτωση ανάκτησησ συστήµατοσ, θα
διαγραφούν λα τα δεδοµένα αυτού του διαµερίσµατοσ. ταν αρχίζετε να
χρησιµοποιείτε τον υπολογιστή σασ, το διαµέρισµα C (αναφέρεται επίσησ ωσ
µονάδα C) περιλαµβάνει λα τα αρχεία που απαιτούνται απ τα Windows καθώσ
και άλλο προεγκατεστηµένο λογισµικ, ενώ η µονάδα D στισ περισστερεσ
περιπτώσεισ είναι κενή.
❑ Η µονάδα εργασίας σας D, που µπορείτε να αποθηκεύετε δεδοµένα ώστε να
εξοικονοµείτε χώρο στη µονάδα C. Μετά απ µία τυπική ανάκτηση συστήµατοσ,
τα δεδοµένα σε αυτή τη µονάδα αποθηκεύονται. Ωστσο, εάν επιλέξετε να
αλλάξετε τα µεγέθη των διαµερισµάτων κατά τη διάρκεια τησ διαδικασίασ
ανάκτησησ, θα διαγραφούν λα τα δεδοµένα και απ αυτ το διαµέρισµα. Η
µονάδα D είναι ο ιδανικσ χώροσ αποθήκευσησ για λα τα έγγραφα και τα
αρχεία, ειδικά για τα µεγαλύτερα, πωσ οι ψηφιακέσ κινούµενεσ εικνεσ που
έχουν ληφθεί µε το DVgate Plus.
43
Page 46

❑ Το "διαµέρισµα ανάκτησης", που περιλαµβάνει τα αρχεία και τα εργαλεία
ανάκτησησ. Αυτ το διαµέρισµα είναι "κρυφ", γεγονσ που σηµαίνει τι δεν
µπορείτε να πραγµατοποιήσετε αναζήτηση για αυτ. Είναι πολύ σηµαντικ να
προσέξετε τι τίποτα δεν πρέπει να διαγραφεί ή να τροποποιηθεί σε αυτ το
διαµέρισµα, εκτσ και αν επιλέξετε κάτι τέτοιο µέσω τησ διαδικασίασ
δηµιουργίασ αντιγράφου ασφαλείασ (ανατρέξτε στισ σηµειώσεισ στισ εντητεσ
“∆ηµιουργία των δικών σασ δίσκων ανάκτησησ (Κιτ Ανάκτησησ Μέσων)” στη
σελίδα 53 και “Επαναφορά του διαµερίσµατοσ ανάκτησησ.” στη σελίδα 50).
Για να βελτιστοποιήσετε την αποθήκευση δεδοµένων, χρησιµοποιήστε τη µονάδα C για την
εγκατάστασησ νέων εφαρµογών και αποθηκεύστε λα τα έγγραφα και τα αρχεία σασ στη µονάδα
D. Με αυτν τον τρπο αποτρέπετε την απώλεια των δεδοµένων σασ σε περίπτωση που χρειαστεί
να εκτελέσετε ανάκτηση συστήµατοσ.
Τι είναι η ανάκτηση συστήµατος;
Η ανάκτηση συστήµατοσ σασ επιτρέπει να επιλύσετε σοβαρά προβλήµατα που
µπορεί να αντιµετωπίσετε µε τον υπολογιστή σασ.
Εκτελέστε µια ανάκτηση συστήµατοσ στισ ακλουθεσ περιπτώσεισ:
❑ Σε περίπτωση σοβαρήσ κατάρρευσησ συστήµατοσ.
❑ Εάν θέλετε να τροποποιήσετε το µέγεθοσ των διαµερισµάτων τησ µονάδασ
σκληρού δίσκου.
Η διαδικασία ανάκτησησ συστήµατοσ σασ επιτρέπει:
❑ Να επαναφέρετε λεσ τισ ρυθµίσεισ και τισ εφαρµογέσ του σκληρού δίσκου
στην κατάσταση που βρίσκονταν πριν ξεκινήσετε τη χρήση του υπολογιστή. Σε
περίπτωση που το σύστηµά σασ έχει υποστεί σοβαρέσ βλάβεσ, για παράδειγµα,
τα Windows δεν λειτουργούν πωσ θα έπρεπε ή η συµπεριφορά του
υπολογιστή σασ δεν είναι φυσιολογική, η ανάκτηση του συστήµατοσ θα
εγκαταστήσει πάλι πλήρωσ το σύστηµα, ρυθµισµένο µε τισ αρχικέσ
παραµέτρουσ, στη µονάδα C*.
❑ Να αλλάξετε τα µεγέθη των διαθέσιµων διαµερισµάτων τησ µονάδασ σκληρού
δίσκου ή να διαγράψετε λα τα διαµερίσµατα. Εάν αποφασίσετε να αλλάξετε το
µέγεθοσ των διαµερισµάτων σασ, τα δεδοµένα που υπάρχουν και στο
διαµέρισµα C και στο διαµέρισµα D θα διαγραφούν. Για µια εισαγωγή στα
διαθέσιµα διαµερίσµατα τησ µονάδασ σκληρού δίσκου, ανατρέξτε στην
εντητα
“Εισαγωγή στο σύστηµα VAIO” στη σελίδα 43.
Πρέπει να γνωρίζετε τι η ανάκτηση συστήµατοσ διαγράφει λα τα δεδοµένα που βρίσκονται
αποθηκευµένα στη µονάδα C, συµπεριλαµβανοµένων οποιωνδήποτε εφαρµογών έχετε
εγκαταστήσει µετά την αγορά του υπολογιστή.
* Οι εφαρµογέσ θα πρέπει να εγκατασταθούν µετά την ανάκτηση. Ανατρέξτε στην εντητα
“Ολοκλήρωση τησ διαδικασίασ ανάκτησησ” στη σελίδα 52 για περισστερεσ λεπτοµέρειεσ.
44
Page 47

Χρήση της ανάκτησης της µονάδας σκληρού δίσκου
Ο υπολογιστήσ σασ είναι εξοπλισµένοσ µε το Βοηθητικ Πργραµµα Ανάκτησης
VAIO που σασ επιτρέπει να ανακτάτε το λειτουργικ σύστηµα και το
προεγκατεστηµένο λογισµικ του υπολογιστή σασ.
Μπορείτε να δηµιουργήσετε το δικ σασ Κιτ Ανάκτησης Μέσων, αποθηκεύοντασ τα
αρχεία ανάκτησησ σε δίσκο ώστε να έχετε τη δυναττητα να διαγράψετε τα αρχεία
για να εξοικονοµήσετε περισστερο χώρο στο δίσκο.
Μετατροπή σε δυναµικ δίσκο
Τα Windows XP Professional διαθέτουν µια λειτουργία για τη µετατροπή του σκληρού
σασ δίσκου σε δυναµικ δίσκο. Πρέπει να γνωρίζετε τι εάν χρησιµοποιήσετε αυτή
τη λειτουργία, η ανάκτηση απ το διαµέρισµα ανάκτησησ δεν θα είναι δυνατή λγω
των περιορισµών του λειτουργικού συστήµατοσ. Για την µετατροπή σε δυναµικ
δίσκο, βεβαιωθείτε τι χρησιµοποιείτε τον Οδηγ Κιτ Ανάκτησης Μέσων πριν τη
µετατροπή και τι έχετε δηµιουργήσει τουσ δίσκουσ ανάκτησησ. Χρησιµοποιώντασ
αυτούσ τουσ δίσκουσ, µπορείτε να επαναφέρετε το σκληρ δίσκο στην κατάσταση
που βρισκταν κατά την παράδοση απ το εργοστάσιο µετά την µετατροπή σε
δυναµικ δίσκο. Ωστσο, θα χάσετε λα τα αποθηκευµένα στο σκληρ δίσκο
δεδοµένα.
Πρσβαση στα εργαλεία ανάκτησης
Κάντε κλικ στο κουµπί Έναρξη, επιλέξτε 'λα τα προγράµµατα και VAIO Recovery
Tool και, στη συνέχεια, κάντε κλικ σε µία απ τισ παρακάτω επιλογέσ.
❑ Readme
Αυτ το αρχείο είναι η εισαγωγή για τα εργαλεία ανάκτησησ και τισ διαθέσιµεσ
επιλογέσ.
❑ Βοηθητικ Πργραµµα Ανάκτησησ VAIO
Πρκειται για το βασικ εργαλείο τησ διαδικασίασ ανάκτησησ, απ το οποίο
µπορείτε να ξεκινήσετε µια ανάκτηση συστήµατοσ ή να δηµιουργήσετε το δικ
σασ κιτ ανάκτησησ αντιγράφοντασ ,τι χρειάζεστε σε DVD.
GR
Σηµειώσεις σχετικά µε την εκτέλεση
ανάκτησης συστήµατος
❑ Στην πραγµατικτητα υπάρχουν τρία βήµατα για την ανάκτηση:
Βήµα 1, Ανάκτηση συστήµατοσ: Επαναφέρεται η µονάδα.
Βήµα 2, Εγκατάσταση των Windows: Το σύστηµα εγκαθιστά τα Windows.
Βήµα 3, Ανάκτηση εφαρµογών: Η διαδικασία ολοκληρώνεται µε την επαναφορά
των εφαρµογών λογισµικού.
❑ λη η διαδικασία ανάκτησησ µπορεί να διαρκέσει έωσ 90 λεπτά.
❑ Αυτή η διαδικασία ανακτά λο το σύστηµα, γεγονσ που σηµαίνει τι δεν
µπορείτε να ανακτήσετε µνο τα Windows.
❑ Πριν επιχειρήσετε µια ανάκτηση συστήµατοσ, βεβαιωθείτε τι ο υπολογιστήσ
σασ είναι συνδεδεµένοσ µε το τροφοδοτικ εναλλασσµενου ρεύµατοσ. Οι
φορητοί υπολογιστέσ δεν πρέπει να λειτουργούν µνο µε τη χρήση µπαταριών.
❑ Φορητοί υπολογιστέσ µε θυροσυνδετικ/θήκη πολλαπλών λειτουργιών: Εάν
χρησιµοποιείτε τουσ δίσκουσ ανάκτησησ, αποσυνδέστε το θυροσυνδετικ πριν
εκτελέσετε µια ανάκτηση συστήµατοσ, εκτσ και αν η µονάδα δίσκου βρίσκεται
στο θυροσυνδετικ.
45
Page 48

❑ Αποσυνδέστε λεσ τισ συσκευέσ υλικού απ τον υπολογιστή, πριν ξεκινήσετε
τη διαδικασία ανάκτησησ.
❑ Εάν θέλετε να εκτελέσετε µια ανάκτηση συστήµατοσ χωρίσ να χάσετε λα τα
δεδοµένα που βρίσκονται αποθηκευµένα στο σκληρ δίσκο, αντιγράψτε τα
αρχεία που θέλετε να κρατήσετε στη µονάδα D. Κατά τη διάρκεια τησ
διαδικασίασ ανάκτησησ, επιλέξτε τη διατήρηση των πληροφοριών του
τρέχοντοσ διαµερίσµατοσ. Με αυτν τον τρπο δεν θα πραγµατοποιηθεί καµία
αλλαγή στη µονάδα D µετά τη διαδικασία ανάκτησησ.
Έναρξη της διαδικασίας ανάκτησης
Υπάρχουν δύο εναλλακτικέσ µε τισ οποίεσ µπορείτε να εκκινήσετε τη διαδικασία
ανάκτησησ:
1 Απ τουσ δίσκουσ ανάκτησησ που δηµιουργήσατε οι ίδιοι (δείτε σελίδα 46).
2 Απ το διαµέρισµα ανάκτησησ τησ µονάδασ σκληρού δίσκου (δείτε σελίδα 47).
Εκκίνηση ανάκτησης συστήµατος απ το Κιτ Ανάκτησης Μέσων
Μπορείτε να αντιγράψετε τα αρχεία ανάκτησησ σε ένα δίσκο, πωσ περιγράφεται
στην εντητα “∆ηµιουργία των δικών σασ δίσκων ανάκτησησ (Κιτ Ανάκτησησ
Μέσων)” στη σελίδα 53.
Για εκκίνηση της διαδικασίας ανάκτησης απ τα Windows
1 Βεβαιωθείτε τι είστε ενήµεροι για τισ συνέπειεσ τησ εκτέλεσησ µιασ
ανάκτησησ συστήµατοσ.
2 Τοποθετήστε τον πρώτο δίσκο ανάκτησησ (για παράδειγµα, ∆ίσκος Ανάκτησης
Συστήµατος) και περιµένετε να εµφανιστεί το παράθυρο προτροπήσ.
3 Πατήστε Άκυρο/Κλείσιµο και επανεκκινήστε τον υπολογιστή σασ ενώ είναι
τοποθετηµένοσ ο δίσκοσ.
Εµφανίζεται ο Οδηγς Ανάκτησης.
4 Πατήστε Επµενο και στη συνέχεια διαβάστε και αποδεχτείτε την Άδεια
Χρήσης Τελικού Χρήστη της Sony στην επµενη οθνη.
5 ∆ιαβάστε τισ Σηµειώσεις σχετικά µε την Ανάκτηση και πατήστε Επµενο.
6 Ακολουθήστε τισ οδηγίεσ που εµφανίζονται στην οθνη, µαζί µε τισ περιγραφέσ
τησ επµενησ εντητασ αυτού του εγχειριδίου.
Μπορείτε ακµα σε αυτ το στάδιο να επιλέξετε µαταίωση.
Εάν δεν έχετε πια πρσβαση στα Windows, ακολουθήστε τα εξήσ βήµατα:
1 Βεβαιωθείτε τι είστε ενήµεροι για τισ συνέπειεσ τησ εκτέλεσησ µιασ
ανάκτησησ συστήµατοσ.
2 Τοποθετήστε τον πρώτο δίσκο ανάκτησησ (για παράδειγµα, ∆ίσκος Ανάκτησης
Συστήµατος) και επανεκκινήστε τον υπολογιστή.
Εµφανίζεται ο Οδηγς Ανάκτησης.
3 Στο κύριο παράθυρο, πατήστε Επµενο και στη συνέχεια διαβάστε και
αποδεχτείτε την Άδεια Χρήσης Τελικού Χρήστη της Sony στην επµενη οθνη.
4 ∆ιαβάστε τισ Σηµειώσεις σχετικά µε την Ανάκτηση και πατήστε Επµενο.
5 Ακολουθήστε τισ οδηγίεσ που εµφανίζονται στην οθνη, µαζί µε τισ περιγραφέσ
τησ επµενησ εντητασ αυτού του εγχειριδίου.
Μπορείτε ακµα σε αυτ το στάδιο να επιλέξετε µαταίωση.
46
Page 49

Εκκίνηση µιας ανάκτησης συστήµατος απ τη µονάδα
σκληρού δίσκου
Εάν έχετε ακµα πρσβαση στα Windows και θέλετε να ανακτήσετε το σύστηµά σασ
απ τη µονάδα σκληρού δίσκου, ακολουθήστε τα εξήσ βήµατα:
1 Κάντε κλικ στο κουµπί Έναρξη, επιλέξτε 'λα τα προγράµµατα και VAIO
Recovery Tool και πατήστε Βοηθητικ Πργραµµα Ανάκτησης VAIO.
Εµφανίζεται το Κύριο Μενού.
2 Επιλέξτε Ανάκτηση του Υπολογιστή σας και πατήστε OK.
3 ∆ιαβάστε τη σηµείωση σχετικά µε το αντίγραφο ασφαλείασ και πατήστε Ναι εάν
έχετε ήδη δηµιουργήσει ένα αντίγραφο ασφαλείασ των δεδοµένων σασ.
Εµφανίζεται το παράθυρο Οδηγς Ανάκτησης.
4 Πατήστε Επµενο και στη συνέχεια διαβάστε και αποδεχτείτε την Άδεια
Χρήσης Τελικού Χρήστη της Sony στην επµενη οθνη.
Εµφανίζεται το Μενού Ανάκτησης.
5 Ακολουθήστε τισ οδηγίεσ που εµφανίζονται στην οθνη, µαζί µε τισ περιγραφέσ
τησ επµενησ εντητασ αυτού του εγχειριδίου.
Μπορείτε ακµα σε αυτ το στάδιο να επιλέξετε µαταίωση.
Εάν δεν έχετε πια πρσβαση στα Windows, ακολουθήστε τα εξήσ βήµατα:
1 Επανεκκινήστε ή ενεργοποιήστε τον υπολογιστή και προσέξτε τι θα εµφανιστεί
στην οθνη.
2 ταν εµφανιστεί το λογτυπο VAI O πατήστε το πλήκτρο F10.
Εµφανίζεται ο Οδηγς Ανάκτησης.
3 Πατήστε Επµενο και στη συνέχεια διαβάστε και αποδεχτείτε την Άδεια
Χρήσης Τελικού Χρήστη της Sony στην επµενη οθνη.
4 ∆ιαβάστε τισ Σηµειώσεις σχετικά µε την Ανάκτηση και πατήστε Επµενο.
Εµφανίζεται το Μενού Ανάκτησης.
5 Ακολουθήστε τισ οδηγίεσ που εµφανίζονται στην οθνη, µαζί µε τισ περιγραφέσ
τησ επµενησ εντητασ αυτού του εγχειριδίου.
Μπορείτε ακµα σε αυτ το στάδιο να επιλέξετε µαταίωση.
GR
Επιλογή της κατάλληλης διαδικασίας
ανάκτησης για εσάς
Ανάκτηση του συστήµατος χωρίς αλλαγή του µεγέθους των
διαµερισµάτων
(
Αvάκτηση Μονάδας ∆ίσκου C
Για να επαναφέρετε πλήρωσ το αρχικ λογισµικ, τα προγράµµατα οδήγησησ και τισ
ρυθµίσεισ στον υπολογιστή σασ χωρίσ να αλλάξετε το µέγεθοσ των διαµερισµάτων,
ενεργοποιήστε την πρώτη επιλογή και εφαρµστε µια Ανάκτηση Μονάδας ∆ίσκου
C. Η εκτέλεση αυτήσ τησ ανάκτησησ σηµαίνει τι θα χάσετε λα τα δεδοµένα που
βρίσκονται αποθηκευµένα στη µονάδα C, αλλά θα παραµείνουν τα δεδοµένα τησ
µονάδασ D.
Θα χρειαστεί να αφιερώσετε περίπου δέκα λεπτά για τη διαδικασία ανάκτησησ.
)
47
Page 50

Για εκτέλεση Ανάκτησης Μονάδας ∆ίσκου C
1 Πραγµατοποιήστε εκκίνηση του Οδηγού Ανάκτησης, πωσ περιγράφεται στην
εντητα
2 ταν µεταβείτε στο Μενού Ανάκτησης, επιλέξτε το κουµπί που βρίσκεται δίπλα
στην επιλογή
Αvάκτηση Μονάδας ∆ίσκου C [Προτείvεται] και κάντε κλικ στο κουµπί Επµενο.
3 ∆ιαβάστε τισ συνοπτικέσ πληροφορίεσ σχετικά µε τη διαδικασία ανάκτησησ που
πρκειται να εκτελεστεί και πατήστε Έναρξη.
4 Κάντε κλικ στο κουµπί Ναι για επιβεβαίωση.
Το σύστηµα πραγµατοποιεί επανεκκίνηση του υπολογιστή και ξεκινά η
διαδικασία ανάκτησησ.
ταν ξεκινάτε την ανάκτηση απ ένα δίσκο ανάκτησησ ή πατώντασ το πλήκτρο
F10, η διαδικασία ανάκτησησ ξεκινά αµέσωσ.
Μπορείτε να δείτε την προδο καθώσ διεξάγεται η εγκατάσταση.
5 Μλισ ολοκληρωθεί η διαδικασία, αφαιρέστε το δίσκο (εάν υπάρχει), κάντε κλικ
στο κουµπί OK και στη συνέχεια πατήστε Επ/κίνηση στο παράθυρο προδου.
Το σύστηµά σασ επαναφέρεται στισ αρχικέσ του ρυθµίσεισ και επανεκκινείται
αυτµατα.
Καθοδηγείστε καθ’ λη τη διάρκεια τησ εγκατάστασησ των Windows.
6 Τώρα ακολουθήστε τισ οδηγίεσ στην εντητα “Ολοκλήρωση τησ διαδικασίασ
ανάκτησησ” στη σελίδα 52.
ταν χρησιµοποιείτε δίσκουσ ανάκτησησ: εάν δεν αφαιρέσετε το δίσκο πριν κάνετε κλικ στο
κουµπί
“Έναρξη τησ διαδικασίασ ανάκτησησ” στη σελίδα 46.
Επ/κίνηση
, θα ξεκινήσει πάλι η ανάκτηση συστήµατοσ.
Ανάκτηση του συστήµατος µε τροποποίηση του µεγέθους
των διαµερισµάτων
(Ανάκτηση Μονάδων C και D)
Εάν επιλέξετε Ανάκτηση Μονάδων C και D µπορείτε να επιλέξετε µε µη αυτµατο
τρπο το µέγεθοσ τησ µονάδασ C, αφήνοντασ το υπλοιπο των gigabyte για τη
µονάδα D και το διαµέρισµα ανάκτησησ. Στο µεταξύ, λα τα τρέχοντα µεγέθη
διαµερισµάτων διαγράφονται, ο σκληρσ δίσκοσ µορφοποιείται πάλι και λο το
αρχικ λογισµικ επαναφέρεται, ωσ αποτέλεσµα τησ τυπικήσ ανάκτησησ
συστήµατοσ.
Μπορείτε να επιλέξετε σε αυτ το στάδιο να διαγράψετε το διαµέρισµα ανάκτησησ,
εάν τα αρχεία ανάκτησησ βρίσκονται στη µονάδα σκληρού δίσκου.
48
Θα χάσετε λα τα δεδοµένα τησ µονάδασ σκληρού δίσκου µέσω αυτήσ τησ διαδικασίασ.
Παρλο που µπορείτε να εκτελέσετε µια ανάκτηση συστήµατοσ και να αλλάξετε τισ ρυθµίσεισ
διαµερισµάτων ώστε να έχετε µνο τη µονάδα C, αυτή η επιλογή δεν συστήνεται εάν θέλετε να
χρησιµοποιείτε εφαρµογέσ επεξεργασίασ βίντεο πωσ το
Μην προσπαθήσετε να προσθέσετε, να διαγράψετε ή να αλλάξετε το µέγεθοσ των διαµερισµάτων
εκτσ και αν πράγµατι είναι απαραίτητο. Η αλλαγή των ρυθµίσεων των διαµερισµάτων διαγράφει
λα τα αρχεία στο σκληρ δίσκο.
DVgate Plus
(ανάλογα µε το µοντέλο σασ).
Page 51

Για ανάκτηση του συστήµατος και αλλαγή του µεγέθους των διαµερισµάτων
1 Πραγµατοποιήστε εκκίνηση του Οδηγού Ανάκτησης, πωσ περιγράφεται στην
εντητα
2
Μλισ µεταβείτε στο
στην επιλογή
πατήστε
3 Κιτ Ανάκτησης Μέσων: Στην ακλουθη οθνη, επιλέξτε εάν θέλετε να
διαγράψετε ή να κρατήσετε το διαµέρισµα ανάκτησησ. Ανατρέξτε στην
εντητα
διαµερισµάτων και διαγραφή του διαµερίσµατοσ ανάκτησησ” στη σελίδα 49
στην περίπτωση που θέλετε να το διαγράψετε. Εάν θέλετε να το κρατήσετε,
επιλέξτε ∆ιατήρηση του ∆ιαµερίσµατος Ανάκτησης και πατήστε Επµενο.
4 Στην οθνη που εµφανίζεται, επιλέξτε διαφορετικέσ ρυθµίσεισ παραµέτρων για
µονάδεσ σκληρού δίσκου απ το αναπτυσσµενο µενού και πατήστε Επµενο.
Εάν επιλέξετε Προσαρµοσµένο µέγεθος µονάδας δίσκου µπορείτε να
καθορίσετε το µέγεθοσ µονάδασ που θέλετε, µέσα σε προκαθορισµένα ρια.
5 ∆ιαβάστε τισ συνοπτικέσ πληροφορίεσ σχετικά µε τη διαδικασία ανάκτησησ που
πρκειται να εκτελεστεί και πατήστε Έναρξη για έναρξη τησ διαδικασίασ.
6 Κάντε κλικ στο κουµπί Ναι για επιβεβαίωση και στη συνέχεια ακολουθήστε τισ
οδηγίεσ που εµφανίζονται στην οθνη.
Μπορείτε να δείτε την προδο καθώσ διεξάγεται η εγκατάσταση.
7 Μλισ ολοκληρωθεί η διαδικασία, αφαιρέστε το δίσκο (εάν υπάρχει), κάντε κλικ
στο κουµπί OK και στη συνέχεια πατήστε Επ/κίνηση στο παράθυρο προδου.
Το σύστηµά σασ επαναφέρεται στισ αρχικέσ του ρυθµίσεισ και επανεκκινείται
αυτµατα.
Καθοδηγείστε καθ’ λη τη διάρκεια τησ εγκατάστασησ των Windows.
8 Τώρα ακολουθήστε τισ οδηγίεσ στην εντητα “Ολοκλήρωση τησ διαδικασίασ
ανάκτησησ” στη σελίδα 52.
“Έναρξη τησ διαδικασίασ ανάκτησησ” στη σελίδα 46.
Μενού Ανάκτησης
Ανάκτηση Μονάδων C και D [Αλλαγή Μεγεθών ∆ιαµερισµάτων]
Επµενο
“Ανάκτηση του συστήµατοσ µε τροποποίηση του µεγέθουσ
.
, επιλέξτε το κουµπί που βρίσκεται δίπλα
και
GR
ταν χρησιµοποιείτε δίσκουσ ανάκτησησ: εάν δεν αφαιρέσετε το δίσκο πριν κάνετε κλικ στο
κουµπί
Επ/κίνηση
, θα ξεκινήσει πάλι η ανάκτηση συστήµατοσ.
Ανάκτηση του συστήµατος µε τροποποίηση του µεγέθους διαµερισµάτων
και διαγραφή του διαµερίσµατος ανάκτησης
Έχετε τη δυναττητα να διαγράψετε τα αρχεία ανάκτησησ για να απελευθερώσετε
πολύτιµο χώρο στο δίσκο.
ΣΗΜΑΝΤΙΚΟ:
❑ Η ΜΟΝΗ δυναττητα για να πραγµατοποιήσετε µια ανάκτηση θα είναι µέσω τησ
χρήσησ των δίσκων και η δυναττητα εκτέλεσησ µιασ ανάκτησησ συστήµατοσ
"κατά τη διάρκεια λειτουργίασ" δεν θα ισχύει πια.
❑ Πριν ενεργοποιήσετε αυτήν την επιλογή σκεφτείτε το καλά και δηµιουργήστε
αρχικά ένα αντίγραφο ασφαλείασ των σηµαντικών δεδοµένων.
❑ Αυτή η επιλογή είναι διαθέσιµη µνο ταν ξεκινάτε τη διαδικασία ανάκτησησ
απ το Κιτ Ανάκτησης Μέσων.
Ανατρέξτε επίσησ στην εντητα “Επαναφορά του διαµερίσµατοσ ανάκτησησ.” στη
σελίδα 50.
Θα χάσετε λα τα δεδοµένα τησ µονάδασ σκληρού δίσκου µέσω αυτήσ τησ διαδικασίασ.
49
Page 52

Μπορείτε να επιλέξετε µε µη αυτµατο τρπο το µέγεθοσ τησ µονάδασ C,
αφήνοντασ το υπλοιπο των gigabyte στη µονάδα D. Στο µεταξύ, λα τα τρέχοντα
µεγέθη διαµερισµάτων διαγράφονται, ο σκληρσ δίσκοσ µορφοποιείται πάλι και λο
το αρχικ λογισµικ επαναφέρεται, ωσ αποτέλεσµα τησ τυπικήσ ανάκτησησ
συστήµατοσ.
Για ανάκτηση του υπολογιστή και διαγραφή του διαµερίσµατος ανάκτησης
1 Πραγµατοποιήστε εκκίνηση του Οδηγού Ανάκτησης, πωσ περιγράφεται στην
εντητα
σελίδα 46.
2 Μλισ µεταβείτε στο Μενού Ανάκτησης, επιλέξτε το κουµπί που βρίσκεται
δίπλα στην επιλογή Ανάκτηση Μονάδων C και D [Αλλαγή Μεγεθών
∆ιαµερισµάτων] και πατήστε Επµενο.
3 Στην ακλουθη οθνη, κάντε κλικ στην επιλογή ∆ιαγραφή του ∆ιαµερίσµατος
Ανάκτησης και πατήστε Επµενο.
4 Κάντε κλικ στο κουµπί Ναι για επιβεβαίωση.
5 Στην οθνη που εµφανίζεται, επιλέξτε διαφορετικέσ ρυθµίσεισ παραµέτρων για
µονάδεσ σκληρού δίσκου απ το αναπτυσσµενο µενού και πατήστε Επµενο.
Εάν επιλέξετε Προσαρµοσµένο µέγεθος µονάδας δίσκου µπορείτε να
καθορίσετε το µέγεθοσ µονάδασ που θέλετε, µέσα σε προκαθορισµένα ρια.
6 ∆ιαβάστε τισ συνοπτικέσ πληροφορίεσ σχετικά µε τη διαδικασία ανάκτησησ που
πρκειται να εκτελεστεί και πατήστε Έναρξη για έναρξη τησ διαδικασίασ.
7 Κάντε κλικ στο κουµπί Ναι για επιβεβαίωση και στη συνέχεια ακολουθήστε τισ
οδηγίεσ που εµφανίζονται στην οθνη.
Μπορείτε να δείτε την προδο καθώσ διεξάγεται η εγκατάσταση.
8 Μλισ ολοκληρωθεί η διαδικασία, αφαιρέστε το δίσκο, κάντε κλικ στο κουµπί
OK και στη συνέχεια πατήστε Επ/κίνηση στο παράθυρο προδου.
Το σύστηµά σασ επαναφέρεται µνο µε τισ µονάδεσ C και D και επανεκκινείται
αυτµατα.
Καθοδηγείστε καθ’ λη τη διάρκεια τησ εγκατάστασησ των Windows.
9 Τώρα ακολουθήστε τισ οδηγίεσ στην εντητα “Ολοκλήρωση τησ διαδικασίασ
ανάκτησησ” στη σελίδα 52.
“Εκκίνηση ανάκτησησ συστήµατοσ απ το Κιτ Ανάκτησησ Μέσων” στη
Σε επιλεγµένα µοντέλα µνο, εάν επιλέξετε ολκληρη τη µονάδα σκληρού δίσκου ωσ µονάδα C στο
βήµα 5, θα απενεργοποιηθεί η κατάσταση Instant Mode.
ταν χρησιµοποιείτε δίσκουσ ανάκτησησ: εάν δεν αφαιρέσετε το δίσκο πριν κάνετε κλικ στο
κουµπί
Επ/κίνηση
, θα ξεκινήσει πάλι η ανάκτηση συστήµατοσ.
Επαναφορά του διαµερίσµατος ανάκτησης.
Εάν ενεργοποιήσετε την επιλογή διαγραφήσ του διαµερίσµατοσ ανάκτησησ αφού
δηµιουργήσετε τουσ δικούσ σασ δίσκουσ ανάκτησησ, είναι δυνατή η επαναφορά του.
Μπορεί να θέλετε να το επαναφέρετε ταν, για παράδειγµα, ταξιδεύετε και δεν
θέλετε να µεταφέρετε µαζί σασ τουσ δίσκουσ. Η ύπαρξη του διαµερίσµατοσ
ανάκτησησ ωσ ασφάλεια σε περίπτωση που το σύστηµά σασ καταρρεύσει, µπορεί να
αποδειχτεί ζωτικήσ σηµασίασ.
Θα χάσετε λα τα δεδοµένα τησ µονάδασ σκληρού δίσκου µέσω αυτήσ τησ διαδικασίασ.
50
Page 53

Για επαναφορά του διαµερίσµατος ανάκτησης
1 Πραγµατοποιήστε εκκίνηση του Οδηγού Ανάκτησης, πωσ περιγράφεται στην
εντητα
σελίδα 46.
2 Πατήστε Επµενο και στη συνέχεια διαβάστε και αποδεχτείτε την Άδεια
Χρήσης Τελικού Χρήστη της Sony στην επµενη οθνη.
3 ∆ιαβάστε τισ Σηµειώσεις σχετικά µε την Ανάκτηση και πατήστε Επµενο.
Εµφανίζεται το Μενού Ανάκτησης.
4 Επιλέξτε Πλήρης Ανάκτηση και κάντε κλικ στο κουµπί Επµενο.
5 ∆ιαβάστε τισ συνοπτικέσ πληροφορίεσ σχετικά µε τη διαδικασία ανάκτησησ που
πρκειται να εκτελεστεί και πατήστε Έναρξη για έναρξη τησ διαδικασίασ.
6 Κάντε κλικ στο κουµπί Ναι για επιβεβαίωση και στη συνέχεια ακολουθήστε τισ
οδηγίεσ που εµφανίζονται στην οθνη.
Μπορείτε να δείτε την προδο καθώσ διεξάγεται η εγκατάσταση.
7 Μλισ ολοκληρωθεί η διαδικασία, αφαιρέστε το δίσκο, κάντε κλικ στο κουµπί
OK και στη συνέχεια πατήστε Επ/κίνηση στο παράθυρο προδου.
Το σύστηµά σασ επαναφέρεται στισ αρχικέσ του ρυθµίσεισ και επανεκκινείται
αυτµατα.
Καθοδηγείστε καθ’ λη τη διάρκεια τησ εγκατάστασησ των Windows.
8 Τώρα ακολουθήστε τισ οδηγίεσ στην εντητα “Ολοκλήρωση τησ διαδικασίασ
ανάκτησησ” στη σελίδα 52.
Το διαµέρισµα ανάκτησησ βρίσκεται τώρα πίσω στη θέση του και µπορείτε να
εκτελείτε µια ανάκτηση συστήµατοσ απ τη µονάδα σκληρού δίσκου.
ταν χρησιµοποιείτε δίσκουσ ανάκτησησ: εάν δεν αφαιρέσετε το δίσκο πριν κάνετε κλικ στο
κουµπί
“Εκκίνηση ανάκτησησ συστήµατοσ απ το Κιτ Ανάκτησησ Μέσων” στη
Επ/κίνηση
, θα ξεκινήσει πάλι η ανάκτηση συστήµατοσ.
Επαναφορά των προεπιλεγµένων µεγεθών διαµερισµάτων
(Πλήρης Ανάκτηση)
Εάν αλλάξατε τα µεγέθη διαµερισµάτων µετά την αγορά του υπολογιστή σασ, η
επιλογή Πλήρης Ανάκτηση σασ επιτρέπει να επαναφέρετε τη µονάδα σκληρού
δίσκου στο αρχικ τησ µέγεθοσ. Στο µεταξύ, τα τρέχοντα διαµερίσµατα εργασίασ
διαγράφονται, ο σκληρσ δίσκοσ µορφοποιείται πάλι και λο το αρχικ λογισµικ
επαναφέρεται, ωσ αποτέλεσµα τησ τυπικήσ ανάκτησησ συστήµατοσ.
GR
Θα χάσετε λα τα δεδοµένα τησ µονάδασ σκληρού δίσκου µέσω αυτήσ τησ διαδικασίασ.
Για επαναφορά του προεπιλεγµένου µεγέθους της µονάδας σκληρού δίσκου και
ανάκτηση του συστήµατς σας
1 Πραγµατοποιήστε εκκίνηση του Οδηγού Ανάκτησης, πωσ περιγράφεται στην
εντητα
2 ταν µεταβείτε στο Μενού Ανάκτησης, επιλέξτε το κουµπί που βρίσκεται δίπλα
στην επιλογή Πλήρης Ανάκτηση και πατήστε Επµενο.
3 ∆ιαβάστε τισ συνοπτικέσ πληροφορίεσ σχετικά µε τη διαδικασία ανάκτησησ που
πρκειται να εκτελεστεί και πατήστε Έναρξη για έναρξη τησ διαδικασίασ.
4 Κάντε κλικ στο κουµπί Ναι για επιβεβαίωση και στη συνέχεια ακολουθήστε τισ
οδηγίεσ που εµφανίζονται στην οθνη.
Μπορείτε να δείτε την προδο καθώσ διεξάγεται η εγκατάσταση.
“Έναρξη τησ διαδικασίασ ανάκτησησ” στη σελίδα 46.
51
Page 54

5 Μλισ ολοκληρωθεί η διαδικασία, αφαιρέστε το δίσκο (εάν υπάρχει), κάντε κλικ
στο κουµπί OK και στη συνέχεια πατήστε Επ/κίνηση στο παράθυρο προδου.
Το σύστηµά σασ επαναφέρεται στισ αρχικέσ του ρυθµίσεισ και επανεκκινείται
αυτµατα.
Καθοδηγείστε καθ’ λη τη διάρκεια τησ εγκατάστασησ των Windows.
6 Τώρα ακολουθήστε τισ οδηγίεσ στην εντητα “Ολοκλήρωση τησ διαδικασίασ
ανάκτησησ” στη σελίδα 52.
ταν χρησιµοποιείτε δίσκουσ ανάκτησησ: εάν δεν αφαιρέσετε το δίσκο πριν κάνετε κλικ στο
κουµπί
Επ/κίνηση
, θα ξεκινήσει πάλι η ανάκτηση συστήµατοσ.
Ματαίωση της διαδικασίας ανάκτησης
συστήµατος
Πριν ξεκινήσει η πραγµατική διαδικασία ανάκτησησ, ο Οδηγς Ανάκτησης σασ
διευκολύνει για να ακυρώσετε οποιεσδήποτε ρυθµίσεισ ενδεχοµένωσ
πραγµατοποιήσατε. Τα περισστερα παράθυρα σασ υπενθυµίζουν τι θα χάσετε τα
δεδοµένα και τι µπορείτε είτε να επιστρέψετε στο προηγούµενο παράθυρο (κάντε
κλικ στο κουµπί Πίσω) είτε να µαταιώσετε συνολικά τη ρύθµιση τησ ανάκτησησ. Για
µαταίωση, αφαιρέστε το δίσκο ανάκτησησ (εάν υπάρχει), πατήστε Άκυρο και στη
συνέχεια Ναι για επιβεβαίωση. Το σύστηµα πραγµατοποιεί αυτµατα επανεκκίνηση.
Ωστσο, η ακύρωση τησ εργασίασ. αφού ξεκινήσει η διαδικασία ανάκτησησ, θα
διαγράψει λα τα τρέχοντα δεδοµένα στη µονάδα C. Εάν πραγµατοποιήσετε
αλλαγές στις ρυθµίσεις διαµερισµάτων, θα χάσετε λα τα δεδοµένα και στα δύο
διαµερίσµατα µονάδας σκληρού δίσκου.
ταν χρησιµοποιείτε δίσκουσ ανάκτησησ: εάν δεν αφαιρέσετε το δίσκο πριν κάνετε κλικ στο
κουµπί
Άκυρο
, θα ξεκινήσει πάλι η ανάκτηση συστήµατοσ.
Ολοκλήρωση της διαδικασίας ανάκτησης
Μετά την εκτέλεση µιασ ανάκτησησ συστήµατοσ, πρέπει να ολοκληρώσετε τη
διαδικασία εγκαθιστώντασ λεσ τισ παρεχµενεσ εφαρµογέσ.
Αφού επανεκκινήσετε τον υπολογιστή µετά την ανάκτηση, θα καθοδηγηθείτε καθ'
λη τη διάρκεια τησ εγκατάστασησ των Windows. Μετά την εκκίνηση των Windows,
εµφανίζεται ένα παράθυρο που σασ προτρέπει να ολοκληρώσετε την ανάκτηση
εγκαθιστώντασ εφαρµογέσ.
Θα χρειαστεί να αφιερώσετε περίπου δέκα λεπτά για τη διαδικασία ανάκτησησ.
Για ολοκλήρωση της ανάκτησης
1 ταν σασ ζητηθεί να εγκαταστήσετε τισ εφαρµογέσ, πατήστε OK.
2 Εάν χρειαστεί, τοποθετήστε το δίσκο πωσ έχει περιγραφεί.
3 Κάντε κλικ στο OK για να ολοκληρώσετε την ανάκτηση.
Εµφανίζεται το παράθυρο προδου και το σύστηµα εγκαθιστά αυτµατα λεσ
τισ παρεχµενεσ εφαρµογέσ.
Μην αγγίξετε τον υπολογιστή µέχρι να ολοκληρωθεί η εγκατάσταση.
Μλισ ολοκληρωθεί η εγκατάσταση, εµφανίζεται ένα µήνυµα.
4 Κάντε κλικ στο κουµπί OK για να κλείσετε το παράθυρο και να
πραγµατοποιήσετε επανεκκίνηση του υπολογιστή.
Ο υπολογιστήσ επιστρέφει στην αρχική κατάσταση αγοράσ.
52
Page 55

Εάν δεν κάνετε κλικ στο OK,
❑ το σύστηµα δεν θα βρίσκεται πλήρωσ στην κατάσταση που ήταν ταν το
αγοράσατε και συνεπώσ δεν ισχύει πλήρωσ η εγγύηση.
❑ Θα βλέπετε αυτ το παράθυρο κάθε φορά που θα επανεκκινείτε τον
υπολογιστή έωσ του προχωρήσετε µε την ανάκτηση εφαρµογών.
∆ηµιουργία των δικών σας δίσκων ανάκτησης
(Κιτ Ανάκτησης Μέσων)
Κάθε φορά που θα συνδέεστε στα Windows, θα βλέπετε ένα αναδυµενο παράθυρο
υπενθύµισησ για τη δηµιουργία των δικών σασ δίσκων ανάκτησησ. Το µήνυµα αυτ
θα συνεχίζει να εµφανίζεται µέχρι να ακολουθήσετε τη διαδικασία ∆ηµιουργίασ Κιτ
Ανάκτησησ Μέσων ή µέχρι να κάνετε δεξί κλικ στο µήνυµα και να επιλέξετε Να µην
γίνει πάλι υπενθύµιση.
Η δηµιουργία ενσ αντιγράφου ασφαλείασ των αρχείων ανάκτησησ µπορεί να
αποδειχτεί ζωτικήσ σηµασίασ για την οµαλή λειτουργία του υπολογιστή σασ.
∆ιαβάστε τισ εντητεσ σχετικά µε την πραγµατοποίηση µιασ ανάκτησησ και ττε θα
συνειδητοποιήσετε πσο σηµαντικ είναι να έχετε λα αυτά τα εργαλεία ανάκτησησ
στουσ δικούσ σασ δίσκουσ για µελλοντική χρήση.
Πριν ξεκινήσετε, βεβαιωθείτε για τα εξήσ:
❑ Ο υπολογιστήσ σασ λειτουργεί µνο µέσω του τροφοδοτικού εναλλασσµενου
ρεύµατοσ και λα τα περιφερειακά έχουν αποσυνδεθεί.
❑ Η σύνδεση internet δεν είναι ενεργή.
❑ Το λογισµικ προστασίασ απ ιούσ είναι απενεργοποιηµένο.
❑ ∆εν εκτελείται κανένα άλλο πργραµµα.
❑ Καµία προστασία οθνησ δεν είναι ενεργή.
Για να το κάνετε αυτ, κάντε δεξί κλικ στην επιφάνεια εργασία και επιλέξτε
Ιδιτητες. Στην καρτέλα Προφύλαξη οθνης βεβαιωθείτε τι έχει επιλεγεί η
τιµή Χωρίς επιλογή στην αναπτυσσµενη λίστα.
❑ ∆ιαθέτετε 2 κενά DVD-R/DVD+R ή ένα DVD+R DL.
❑ ∆ιαθέτετε ένα µαρκαδρο µνιµησ γραφήσ για να σηµειώνετε πάνω στουσ
δίσκουσ αµέσωσ µετά τη δηµιουργία τουσ.
ταν είστε έτοιµοι για τη δηµιουργία των δίσκων ανάκτησησ, κάντε τα εξήσ βήµατα:
1 Κάντε κλικ στο κουµπί Έναρξη, επιλέξτε 'λα τα προγράµµατα και VAIO
Recovery Tool και πατήστε Βοηθητικ Πργραµµα Ανάκτησης VAIO.
Εµφανίζεται το Κύριο Μενού.
2 Επιλέξτε ∆ηµιουργία Κιτ Ανάκτησης Μέσων και πατήστε OK.
Εµφανίζεται το παράθυρο Οδηγς Κιτ Ανάκτησης Μέσων.
3 Κάντε κλικ στο κουµπί Επµενο.
Ανάλογα µε τη µονάδα δίσκου, µπορείτε να επιλέξετε τισ µορφέσ δίσκου που
θέλετε να χρησιµοποιήσετε.
4 Κάντε την επιλογή δίσκου και πατήστε Επµενο.
Εµφανίζεται το παράθυρο ∆ηµιουργία Κιτ Ανάκτησης Μέσων.
5 Βεβαιωθείτε τι έχετε επιλέξει τη σχετική µορφή δίσκου και κάντε κλικ στο
κουµπί Έναρξη.
Το σύστηµα ξεκινά την εγγραφή των αρχείων ανάκτησησ στο δίσκο και το
γράφηµα σασ πληροφορεί για την προδο τησ εργασίασ.
Θα εµφανιστεί ένα παράθυρο προτροπήσ για να εισαγάγετε τον επµενο κεν
δίσκο (ανάλογα µε το µοντέλο).
GR
53
Page 56

6 ∆ώστε µια ξεκάθαρη ονοµασία σε κάθε δίσκο ξεχωριστά για να γνωρίζετε µε
ποια σειρά να τα χρησιµοποιήσετε σε περίπτωση ανάκτησησ στο µέλλον.
“Ονοµασία δίσκων” στη σελίδα 54.
7 Ακολουθήστε τισ οδηγίεσ που εµφανίζονται στην οθνη µέχρι να σασ
ενηµερώσει ο οδηγσ για την ολοκλήρωση τησ διαδικασίασ.
8 Αποθηκεύστε τουσ δίσκουσ σε ένα ασφαλέσ µέροσ για µελλοντική χρήση.
Να χρησιµοποιείτε πάντα δίσκουσ DVD+R DL ή DVD-R/+R (εγγράψιµοι) και χι DVD-RW/+RW
(επανεγγράψιµοι). Οι δίσκοι µε τα αντίγραφα ασφαλείασ δεν πρέπει να επανεγγραφούν.
Η εγγραφή των δίσκων γίνεται µε αντίστροφη σειρά, για παράδειγµα, ο δίσκοσ
πρώτοσ.
Εάν πρέπει να µαταιώσετε τη διαδικασία πριν ολοκληρωθεί η εγγραφή λων των δίσκων, ο οδηγσ
θα ξεκινήσει απ το σηµείο διακοπήσ, την επµενη φορά που θα ξεκινήσετε τον
Ανάκτησης Μέσων
.
3/3
Οδηγ Κιτ
∆είτε
θα εγγραφεί
Ονοµασία δίσκων
Είναι πολύ σηµαντικ να δώσετε σωστέσ ονοµασίεσ στουσ δίσκουσ ενώ
δηµιουργούνται. Ο Οδηγς Κιτ Ανάκτησης Μέσων εγγράφει τουσ δίσκουσ µε
αντίστροφη σειρά. Παρακολουθήστε την οθνη για λεπτοµέρειεσ. Για παράδειγµα,
θα έπρεπε λογικά να δώσετε τισ εξήσ ονοµασίεσ στουσ δίσκουσ:
1 ∆ίσκοσ ανάκτησησ εφαρµογών 2/2 (για παράδειγµα)
2 ∆ίσκοσ ανάκτησησ εφαρµογών 1/2
3 ∆ίσκοσ Ανάκτησησ Σύστήµατοσ 3/3 (για παράδειγµα)
4 ∆ίσκοσ Ανάκτησησ Σύστήµατοσ 2/3
5 ∆ίσκοσ Ανάκτησησ Σύστήµατοσ 1/3
Τα ονµατα αυτών των δίσκων µπορεί να διαφέρουν. Ελέγξτε την οθνη κατά τη διάρκεια
δηµιουργίασ των δίσκων.
Σχετικά µε τα προγράµµατα οδήγησης
ταν συνδέετε ένα περιφερειακ στον υπολογιστή σασ, πωσ ένα ποντίκι ή ένα
πληκτρολγιο, λειτουργεί µνο εάν έχετε εγκαταστήσει το πργραµµα οδήγησησ.
ταν λαµβάνετε τον υπολογιστή, λα τα απαραίτητα προγράµµατα οδήγησησ για τα
ενσωµατωµένα στοιχεία υλικού, καθώσ και τισ συσκευέσ ποντικιού και τα
πληκτρολγια Sony, είναι ήδη εγκατεστηµένα. Συνεπώσ, το σύστηµα εντοπίζει
αυτµατα αυτά τα προγράµµατα οδήγησησ. Οµοίωσ, ταν συνδέετε µια νέα
συσκευή υλικού στον υπολογιστή σασ, το σύστηµα συνήθωσ εντοπίζει αυτµατα και
εγκαθιστά το πργραµµα οδήγησησ.
Ωστσο, ενδέχεται να χρειαστεί να ενηµερώσετε µε µη αυτµατο τρπο το
πργραµµα οδήγησησ.
Οι συσκευέσ υλικού που αγοράζονται ξεχωριστά διαθέτουν το δικ τουσ CD
εγκατάστασησ και τισ δικέσ τουσ οδηγίεσ εγκατάστασησ, τα οποία πρέπει να
χρησιµοποιήσετε για να ενηµερώσετε το πργραµµα οδήγησησ.
54
Page 57

Για ενηµέρωση του προγράµµατος οδήγησης ενς στοιχείου υλικού που
εγκαταστάθηκε µετά την αγορά του υπολογιστή
1 Ενεργοποιήστε τον υπολογιστή σασ χρησιµοποιώντασ το τροφοδοτικ
εναλλασσµενου ρεύµατοσ και περιµένετε µέχρι να ολοκληρωθεί η εκκίνηση
των Windows.
2 Εάν υπάρχει, συνδέστε τη συσκευή υλικού στον υπολογιστή.
Εάν εµφανιστεί ο Οδηγς εύρεσης νέου υλικού, ακολουθήστε απλώσ τισ
οδηγίεσ που εµφανίζονται στην οθνη, για την αναζήτηση του προγράµµατοσ
οδήγησησ, πωσ περιγράφεται παρακάτω.
3 Ανοίξτε το παράθυρο Ο Υπολογιστής µου και επιλέξτε τη µονάδα C (VAI O:C).
4 Κάντε διπλ κλικ στο φάκελο VAIO Applications.
5 Κάντε διπλ κλικ στο φάκελο Drivers.
6 Κάντε διπλ κλικ στον κατάλληλο φάκελο ή αρχείο (για παράδειγµα, Video για
το πργραµµα οδήγησησ τησ κάρτασ γραφικών).
7 Κάντε διπλ κλικ στην εφαρµογή εγκατάστασησ του προγράµµατοσ οδήγησησ
που θέλετε να επανεγκαταστήσετε και ακολουθήστε τισ οδηγίεσ που
εµφανίζονται στην οθνη.
Πρέπει να διαθέτετε δικαιώµατα διαχειριστή για να εγκαθιστάτε προγράµµατα οδήγησησ στον
υπολογιστή. Εάν είστε ο µοναδικσ χρήστησ, διαθέτετε ήδη τα δικαιώµατα διαχειριστή. Σε αντίθετη
περίπτωση, συµβουλευτείτε το διαχειριστή συστήµατοσ.
Σηµειώστε τι αυτή η διαδικασία µπορεί να µην εφαρµζεται σε λουσ τουσ τύπουσ προγραµµάτων
οδήγησησ.
GR
55
Page 58

Ρύθµιση παραµέτρων RAID (Μνο σε
σειρές VGN-AR και VGX-XL)
Ο υπολογιστήσ Sony VAIO® είναι εξοπλισµένοσ µε ένα σύστηµα αποθήκευσησ RAID
(Redundant Array of Independent Disks/Πλεονάζουσα συστοιχία ανεξάρτητων
δίσκων). Η τεχνολογία RAID σασ επιτρέπει να διαχειρίζεστε πολλέσ µονάδεσ
σκληρού δίσκου σαν µία µονάδα.
Σε µοντέλα σειράσ VGN-AR που διαθέτουν οθνη LCD WUXGA (1920 x 1200 pixel) και
σε µοντέλα τησ σειράσ VGX-XL, µπορείτε να διαχειριστείτε 2 µονάδεσ σκληρού
δίσκου µε τισ ρυθµίσεισ παραµέτρων RAID, RAID 0 ή RAID 1.
Η ρύθµιση RAID 0 ("∆ιαγραµµισµένοσ" τµοσ) συνδυάζει δύο µονάδεσ δίσκου σε
µία, χωρίζοντασ τα δεδοµένα µεταξύ τουσ. Το µεγάλο πλεονέκτηµα τησ ρύθµισησ
παραµέτρων RAID 0 είναι η σηµαντική αύξηση τησ απδοσησ του υπολογιστή. Αυτ
µπορεί να είναι χρήσιµο για την επεξεργασία βίντεο και εικνων, την παραγωγή
βίντεο...
Η ρύθµιση RAID 1 (Τµοσ µε "είδωλο") αντιγράφει αυτµατα λα τα δεδοµένα και
στισ δύο µονάδεσ σκληρού δίσκου. Το µεγάλο πλεονέκτηµα τησ ρύθµισησ
παραµέτρων RAID 1 είναι τι σε περίπτωση αποτυχίασ µιασ µονάδασ, δεν χάνονται
δεδοµένα και ο υπολογιστήσ σασ µπορεί να συνεχίσει να λειτουργεί κανονικά.
Προσαρµογή της ρύθµισης παραµέτρων RAID
Η ρύθµιση παραµέτρων RAID είναι ορισµένη απ προεπιλογή στην τιµή RAID 0.
Ωστσο, µπορείτε να προσαρµσετε τη ρύθµιση στην τιµή RAID 1 ή να
απενεργοποιήσετε τη ρύθµιση παραµέτρων RAID στον υπολογιστή σασ. ταν
επιλέγετε να αφαιρέσετε την υπάρχουσα ρύθµιση παραµέτρων RAID, µπορείτε να
χρησιµοποιήσετε και τισ δύο µονάδεσ σκληρού δίσκου σασ δύο ξεχωριστούσ
δίσκουσ. Ωστσο, απενεργοποιούνται και τα πλεονεκτήµατα τησ ρύθµισησ
παραµέτρων RAID.
∆ηµιουργήστε ένα αντίγραφο ασφαλείασ λων των σηµαντικών δεδοµένων και δηµιουργήστε τουσ
δικούσ σασ δίσκουσ ανάκτησησ πριν αλλάξετε τη ρύθµιση παραµέτρων RAID στον υπολογιστή σασ.
ταν αλλάζετε τη ρύθµιση παραµέτρων RAID, χάνονται λα τα δεδοµένα στον υπολογιστή!
Για προσαρµογή της ρύθµισης παραµέτρων RAID
1 Ενεργοποιήστε τον υπολογιστή ενώ έχετε τοποθετήσει τον πρώτο ∆ίσκο
Ανάκτησησ.
2 Στην πρώτη οθνη, κάντε κλικ στο κουµπί Change RAID.
Εµφανίζεται η πρώτη οθνη του οδηγού.
Σε αυτήν την οθνη µπορείτε να δείτε περισστερεσ πληροφορίεσ σχετικά µε
τη ρύθµιση RAID.
3 Για να συνεχίσετε τη ρύθµιση παραµέτρων RAID, πατήστε Επµενο.
Τώρα βλέπετε µια επισκπηση τησ τρέχουσασ ρύθµισησ παραµέτρων RAID
στον υπολογιστή.
4 Κάντε κλικ στο κουµπί Επµενο.
Στην οθνη που εµφανίζεται, µπορείτε να επιλέξετε µεταξύ διαφορετικών
ρυθµίσεων παραµέτρων για τισ µονάδεσ σκληρού δίσκου του υπολογιστή:
❑ ∆ηµιουργία ενσ διαγραµµισµένου (RAID 0) τµου και εγκατάσταση του
αρχικού εργοστασιακού λογισµικού.
❑ ∆ηµιουργία ενσ (RAID 1) τµου µε είδωλο και εγκατάσταση του αρχικού
εργοστασιακού λογισµικού.
56
Page 59

❑ Αφαιρέστε την υπάρχουσα ρύθµιση παραµέτρων RAID για να καταστήσετε
τισ µονάδεσ ανεξάρτητεσ και να εγκαταστήσετε το αρχικ εργοστασιακ
λογισµικ.
5 Επιλέξτε την κατάλληλη ρύθµιση παραµέτρων και πατήστε Επµενο.
Μπορείτε τώρα να δείτε µια επισκπηση τησ τρέχουσασ ρύθµισησ παραµέτρων
RAID και τησ µελλοντικήσ ρύθµισησ παραµέτρων που θα εφαρµοστεί µετά το
τέλοσ του οδηγού.
6 Κάντε κλικ στο κουµπί Επµενο.
7 Στην οθνη ρύθµισησ παραµέτρων, κάντε κλικ στο κουµπί Ναι για να
οριστικοποιήσετε τη ρύθµιση παραµέτρων RAID ή κάντε κλικ στο κουµπί 'χι
για να µεταβείτε στην προηγούµενη οθνη.
Εάν επιλέξετε Ναι, η ρύθµιση παραµέτρων RAID θα ενηµερωθεί.
8 Επιλέξτε Επ/κίνηση για να επιβεβαιώσετε τη ρύθµιση παραµέτρων και
εκτελέστε ανάκτηση σκληρού δίσκου.
GR
57
Page 60

Page 61

Obnovení systému počítače VAIO
Tato příručka vás provede postupem obnovení (zotavení) systému, který může pomoci při
řešení vážných potíží s počítačem Sony VAIO
S počítačem nejsou dodávány žádné disky pro obnovení. Podle popisu v části “Vytvoření
vlastních disků pro obnovení (Recovery Media Kit)“ na str. 67 si můžete vytvořit vlastní sadu
médií pro obnovení (VAIO Recovery Media Kit).
Před obnovováním systému počítače VAIO zálohujte všechna data.
Obnovení systému odstraní všechna data uložená na pevném disku. Záložní kopii
dat můžete vytvořit:
❑ na disketách,
❑ na optických discích,
❑ na jednotce D.
Pevný disk počítače je rozdělen na dva oddíly (pro přesnost doplňujeme, že
existuje ještě jeden skrytý oddíl pro obnovení pevného disku): jednotku C a
jednotku D. Pokud v kroku 2 postupu “Obnovení systému beze změny velikosti
oddílů (C Drive Recovery)“ na str. 62 zvolíte možnost C Drive Recovery
(Recommended), budou z jednotky C odstraněna veškerá data, ale jednotka D
zůstane nezměněna.
Úvod do systému počítače VAIO
Jak je nastaven pevný disk?
Při zakoupení obsahuje počítač VAIO jeden nebo více pevných disků, na nichž jsou tyto
samostatné oddíly:
❑ Funkční jednotka C, na které je při výchozím nastavení ukládána většina aplikací a
dat. Při obnovení systému jsou z tohoto oddílu odstraněna všechna data. Při spuštění
počítače obsahuje oddíl C (nazývaný také jednotka C) všechny soubory vyžadované
systémem Windows a ostatním předinstalovaným softwarem a jednotka D je většinou
prázdná.
❑ Funkční jednotka D, na kterou můžete ukládat data, abyste šetřili místo na jednotce
C. Při standardním obnovení systému jsou data na této jednotce zachována. Pokud
však při obnovení systému změníte velikosti oddílů, budou odstraněna veškerá data i
z tohoto oddílu. Jednotka D je ideálním místem pro ukládání všech dokumentů a
souborů, především pro větší soubory jako jsou digitální filmy snímané aplikací DVgate
Plus.
❑ „Oddíl pro obnovení“ obsahuje soubory a nástroje pro obnovení. Tento oddíl je
„skrytý“, nelze jím procházet. V tomto oddílu nesmíte nic odstraňovat ani měnit (s
výjimkou zálohování, viz poznámky v částech
(Recovery Media Kit)“ na str. 67 a “Obnovení oddílu pro obnovení“ na str. 65).
®
.
“Vytvoření vlastních disků pro obnovení
CZ
Pro optimální ukládání dat instalujte nové aplikace na jednotku C a všechny dokumenty a soubory ukládejte
na jednotku D. Tak zabráníte ztrátě dat při obnovování systému.
59
Page 62

Co je obnovení systému?
Obnovení systému může vyřešit vážné potíže, do kterých se může počítač dostat.
Systém obnovujte pouze v následujících případech:
❑ Při závažné havárii systému.
❑ Pokud chcete změnit velikost oddílů na pevném disku.
Obnovení systému vám umožní provést tyto operace:
❑ Obnovení všech nastavení a aplikací pevného disku do stavu před zahájením práce s
počítačem. Pokud je vážně poškozen systém, například když řádně nepracuje
operační systém Windows nebo se počítač chová nenormálně, nainstaluje funkce
obnovení systému na jednotku C celý systém v původní konfiguraci*.
❑ Změnu velikosti oddílů pevného disku nebo odstranění všech oddílů. Pokud se
rozhodnete změnit velikost oddílů, budou odstraněna všechna existující data na
jednotkách C i D. Úvodní informace k dostupným oddílům pevného disku naleznete v
části
“Úvod do systému počítače VAIO“ na str. 59.
Uvědomte si, že obnovení systému odstraní veškerá data uložená na jednotce C včetně všech aplikací
nainstalovaných od zakoupení.
* Po obnovení budete muset aplikace znovu nainstalovat. Tento postup je popsán v části “Dokončení procesu
obnovování“ na str. 67.
Práce s nástrojem pro obnovení pevného disku
Váš počítač je vybaven nástrojem VAIO Recovery Utility, který umožňuje obnovit operační
systém počítače a předinstalovaný software.
Můžete také vytvořit vlastní sadu médií pro obnovení (Recovery Media Kit). V takovém
případě uložíte soubory pro obnovení z bezpečnostních důvodů na optický disk, můžete je
odstranit z pevného disku a získáte více volného místa.
Převod na dynamický disk
Systém Windows XP Professional obsahuje funkci umožňující převést pevný disk na
dynamický disk. Pokud tuto funkci použijete, nebude kvůli omezením operačního systému
možné obnovení z oddílu pro obnovení. Před převedením na dynamický disk použijte
průvodce Recovery Media Kit Wizard a vytvořte disky pro obnovení. Z těchto disků
můžete pevný disk obnovit do stavu jako při zakoupení i po převedení na dynamický disk.
Ztratíte však všechna data uložená na pevném disku.
Přístup k nástrojům pro obnovení
Klepněte na tlačítko Start, ukažte na položku Všechny programy a VAIO Recovery Tool.
Poté klepněte na některou z následujících možností:
❑ Readme
Tento soubor Readme obsahuje úvod k nástrojům pro obnovení a dostupným
možnostem.
❑ VAIO Recovery Utility
Hlavní nástroj pro obnovování, ze kterého můžete zahájit obnovení systému nebo
vytvořit sadu pro obnovení (zkopírováním potřebného obsahu na disky DVD).
60
Page 63

Poznámky k obnovování systému
❑ Obnovení se skládá ze tří kroků:
Krok 1, obnovení systému: Nástroj obnoví jednotku.
Krok 2, instalace systému Windows: Nástroj nainstaluje operační systém Windows.
Krok 3, obnovení aplikací: Posledním krokem je obnovení aplikací.
❑ Celý proces obnovení může trvat až 90 minut.
❑ Tento postup obnovuje celý systém, nelze tedy obnovit pouze instalaci operačního
systému Windows.
❑ Před zahájením obnovování systému zkontrolujte, zda je počítač připojen do sít’ové
napájecí zásuvky. Notebook v tomto případě nesmí pracovat na energii z akumulátoru.
❑ Notebooky s replikátory portů a základnovými stanicemi: Pokud disková jednotka s
diskem pro obnovení není v replikátoru portů, před zahájením obnovování replikátor
portů odpojte.
❑ Před zahájením obnovování odpojte od počítače VAIO ostatní hardwarová zařízení.
❑ Pokud potřebujete obnovit systém, ale nechcete přijít o všechna data uložená na
pevném disku, zkopírujte všechny soubory, které chcete zachovat, na jednotku D. Při
obnovování zvolte možnost ponechání aktuálních informací o oddílech. V takovém
případě zůstane jednotka D po obnovení nezměněna.
Zahájení procesu obnovování
Proces obnovování můžete zahájit dvěma způsoby:
1 Z vytvořených disků pro obnovení (viz str. 61).
2 Z oddílu pro obnovení na pevném disku (viz str. 62).
Zahájení obnovování systému z vlastní sady pro obnovení
Recovery Media Kit
Soubory pro obnovení můžete podle popisu v části “Vytvoření vlastních disků pro obnovení
(Recovery Media Kit)“ na str. 67 zkopírovat na disky.
Zahájení procesu obnovování ze systému Windows
1 Ujistěte se, že znáte důsledky obnovení systému.
2 Vložte první disk pro obnovení (například System Recovery Disc), a vyčkejte na
zobrazení výzvy.
3 Klepněte na možnost Zrušit/Zavřít a restartujte počítač.
Počítač zobrazí dialogové okno Recovery Wizard.
4 Klepněte na možnost Next a na další obrazovce si přečtěte a potvrďte licenční
smlouvu Sony End User Licence Agreement.
5 Přečtěte si informace Notes on Recovery a klepněte na tlačítko Next.
6 Postupujte podle pokynů na obrazovce a v další části této příručky.
V tomto okamžiku můžete proces stále přerušit.
CZ
61
Page 64

Pokud již není možné spustit systém Windows, postupujte takto:
1 Ujistěte se, že znáte důsledky obnovení systému.
2 Vložte první disk pro obnovení (například System Recovery Disc), a restartujte počítač.
Počítač zobrazí dialogové okno Recovery Wizard.
3 V hlavním okně klepněte na možnost Next a na další obrazovce si přečtěte a potvrďte
licenční smlouvu Sony End User Licence Agreement.
4 Přečtěte si informace Notes on Recovery a klepněte na tlačítko Next.
5 Postupujte podle pokynů na obrazovce a v další části této příručky.
V tomto okamžiku můžete proces stále přerušit.
Spuštění obnovování systému z pevného disku
Pokud je stále možné spustit systém Windows a chcete systém obnovit z pevného disku,
použijte tento postup:
1 Klepněte na tlačítko Start, ukažte na položku Všechny programy a VAIO Recovery
Too l a poté klepněte na možnost VAIO Recovery Utility.
Počítač zobrazí okno Main Menu.
2 Vyberte možnost Recover your Computer a klepněte na možnost OK.
3 Přečtěte si poznámku k zálohování a pokud jste již data zálohovali, klepněte na
možnost Yes.
Počítač zobrazí okno Recovery Wizard.
4 Klepněte na možnost Next a na další obrazovce si přečtěte a potvrďte licenční
smlouvu Sony End User Licence Agreement.
Počítač zobrazí okno Recovery Menu.
5 Postupujte podle pokynů na obrazovce a v další části této příručky.
V tomto okamžiku můžete proces stále přerušit.
Pokud již není možné spustit systém Windows, postupujte takto:
1 Restartujte nebo zapněte počítač a pozorně sledujte údaje na obrazovce.
2 Jakmile počítač zobrazí logo VAIO, stiskněte klávesu F10.
Počítač zobrazí dialogové okno Recovery Wizard.
3 Klepněte na možnost Next a na další obrazovce si přečtěte a potvrďte licenční
smlouvu Sony End User Licence Agreement.
4 Přečtěte si informace Notes on Recovery a klepněte na tlačítko Next.
Počítač zobrazí okno Recovery Menu.
5 Postupujte podle pokynů na obrazovce a v další části této příručky.
V tomto okamžiku můžete proces stále přerušit.
Volba správného procesu obnovení
Obnovení systému beze změny velikosti oddílů
(
C Drive Recovery
Pro úplné obnovení původního softwaru, ovladačů a nastavení počítače beze změny
velikosti oddílů použijte první možnost C Drive Recovery. Při tomto obnovení ztratíte
všechna data uložená na jednotce C, data na jednotce D však zůstanou zachována.
Obnovení trvá přibližně 10 minut.
62
)
Page 65

Obnovení C Drive Recovery
1 Podle popisu v části “Zahájení procesu obnovování“ na str. 61 spust’te průvodce
Recovery Wizard.
2 V nabídce Recovery Menu vyberte tlačítko u možnosti
C Drive Recovery (Recommended) a klepněte na tlačítko Next.
3 Přečtěte si shrnutí vybraného procesu obnovování a klepněte na tlačítko Start.
4 Potvrďte operaci klepnutím na tlačítko Yes .
Systém restartuje počítač a zahájí proces obnovování.
Při spouštění obnovování z disku pro obnovení stisknutím klávesy F10 bude proces
obnovování zahájen okamžitě.
Během instalace můžete sledovat její postup.
5 Po dokončení procesu vyjměte disk (pokud jste použili optický disk), klepněte na
možnost OK a v okně znázorňujícím postup klepněte na možnost Restart.
Systém bude obnoven v původní podobě a automaticky restartuje.
Instalace vás provede nastavením systému Windows.
6 Nyní použijte postup uvedený v části “Dokončení procesu obnovování“ na str. 67.
CZ
Při práci s disky pro obnovení: pokud disk před klepnutím na možnost
systému zahájeno znovu
.
Obnovení systému se změnou velikosti oddílů
Restart
nevyjmete, bude obnovení
(C and D Drive Recovery)
Možnost C and D Drive Recovery slouží k ručnímu nastavení velikosti jednotky C.
Zbývající prostor disku zůstane k dispozici pro jednotku D a oddíl pro obnovení. Všechny
aktuální oddíly budou odstraněny, pevný disk přeformátován a původní software obnoven
při obnovení systému.
Pokud jsou soubory pro obnovení uloženy na pevném disku, můžete zde také odstranit
oddíl pro obnovení.
Během tohoto procesu ztratíte všechna data uložená na pevném disku.
Při obnovení systému můžete oddíly nastavit i tak, aby existovala pouze jednotka C, tuto možnost však
nedoporučujeme, pokud chcete používat aplikace pro úpravu videa, například
modelu počítače).
Nepokoušejte se oddíly přidávat odstraňovat ani měnit jejich velikost, pokud to opravdu nepotřebujete. Při
změně nastavení oddílů budou odstraněny všechny soubory na pevném disku.
DVgate Plus
(závisí na
63
Page 66

Obnovení systému se změnou velikosti oddílů
1 Podle popisu v části “Zahájení procesu obnovování“ na str. 61 spust’te průvodce
Recovery Wizard.
2
V nabídce
(Change Partition Sizes)
3 Recovery Media Kit: Na následující obrazovce vyberte, zda chcete odstranit nebo
ponechat oddíl pro obnovení. Pokud oddíl pro obnovení chcete odstranit, přečtěte si
část
obnovení“ na str. 64. Pokud chcete tento oddíl ponechat, klepněte na možnost Keep
Recovery Partition a klepněte na tlačítko Next.
4 V rozevírací nabídce na další obrazovce vyberte konfiguraci pevných disků a klepněte
na tlačítko Next. Volba Customized drive size umožňuje zadat požadovanou velikost
jednotky v předem daném rámci.
5 Přečtěte si shrnutí vybraného procesu obnovování a klepnutím na tlačítko Start proces
zahajte.
6 Klepnutím na tlačítko Ye s postup potvrďte a postupujte podle pokynů na obrazovce.
Během instalace můžete sledovat její postup.
7 Po dokončení procesu vyjměte disk (pokud jste použili optický disk), klepněte na
možnost OK a v okně znázorňujícím postup klepněte na možnost Restart.
Systém bude obnoven v původní podobě a automaticky restartuje.
Instalace vás provede nastavením systému Windows.
8 Nyní použijte postup uvedený v části “Dokončení procesu obnovování“ na str. 67.
Recovery Menu
“Obnovení systému se změnou velikosti oddílů a odstraněním oddílu pro
vyberte tlačítko u možnosti
a klepněte na tlačítko
Next
C and D Drive Recovery
.
Při práci s disky pro obnovení: pokud disk před klepnutím na možnost
systému zahájeno znovu.
Restart
nevyjmete, bude obnovení
Obnovení systému se změnou velikosti oddílů a odstraněním oddílu pro obnovení
Soubory pro obnovení můžete odstranit, abyste získali více místa na disku.
DŮLEŽITÉ:
❑ JEDINOU možností obnovení poté bude obnovení z optických disků a možnost
„okamžitého“ obnovení systému na cestách z pevného disku bude ztracena.
❑ Před zvolením této možnosti si postup dobře rozmyslete a zálohujte důležitá data.
❑ Tato možnost je dostupná pouze při zahájení procesu obnovení ze sady Recovery
Media Kit.
Viz také část “Obnovení oddílu pro obnovení“ na str. 65.
Během tohoto procesu ztratíte všechna data uložená na pevném disku.
Velikost jednotky C můžete změnit ručně, zbývající prostor zůstane k dispozici pro jednotku D.
Všechny aktuální oddíly budou odstraněny, pevný disk přeformátován a původní software
obnoven při obnovení systému.
64
Page 67

Obnovení počítače a odstranění oddílu pro obnovení
1 Podle popisu v části “Zahájení obnovování systému z vlastní sady pro obnovení
Recovery Media Kit“ na str. 61 spust’te průvodce Recovery Wizard.
2 V nabídce Recovery Menu vyberte tlačítko u možnosti C and D Drive Recovery
(Change Partition Sizes) a klepněte na tlačítko Next.
3 Na následující obrazovce klepněte na možnost Delete Recovery Partition a klepněte
na tlačítko Next.
4 Potvrďte operaci klepnutím na tlačítko Yes .
5 V rozevírací nabídce na další obrazovce vyberte konfiguraci pevných disků a klepněte
na tlačítko Next.
Volba Customized drive size umožňuje zadat požadovanou velikost jednotky v
předem daném rámci.
6 Přečtěte si shrnutí vybraného procesu obnovování a klepnutím na tlačítko Start proces
zahajte.
7 Klepnutím na tlačítko Ye s postup potvrďte a postupujte podle pokynů na obrazovce.
Během instalace můžete sledovat její postup.
8 Po dokončení procesu vyjměte disk, klepněte na možnost OK a v okně znázorňujícím
postup klepněte na možnost Restart.
Systém bude obnoven pouze s jednotkami C a D a automaticky restartuje.
Instalace vás provede nastavením systému Windows.
9 Nyní použijte postup uvedený v části “Dokončení procesu obnovování“ na str. 67.
Pokud u vybraných modelů vyberete v kroku 5 celý pevný disk jako jednotku C, nebude možné používat
okamžitý režim.
CZ
Při práci s disky pro obnovení: pokud disk před klepnutím na možnost
systému zahájeno znovu.
Restart
nevyjmete, bude obnovení
Obnovení oddílu pro obnovení
Pokud jste se po vytvoření vlastních disků pro obnovení rozhodli odstranit oddíl pro
obnovení, můžete tento oddíl obnovit.
Oddíl může být vhodné obnovit například před cestou, pokud s sebou nechcete vozit disky.
Oddíl pro obnovení je pojistkou pro případ havárie systému.
Během tohoto procesu ztratíte všechna data uložená na pevném disku.
Obnovení oddílu pro obnovení
1 Podle popisu v části “Zahájení obnovování systému z vlastní sady pro obnovení
Recovery Media Kit“ na str. 61 spust’te průvodce Recovery Wizard.
2 Klepněte na možnost Next a na další obrazovce si přečtěte a potvrďte licenční
smlouvu Sony End User Licence Agreement.
3 Přečtěte si informace Notes on Recovery a klepněte na tlačítko Next.
Počítač zobrazí okno Recovery Menu.
4 Vyberte možnost Complete Recovery a klepněte na tlačítko Next.
5 Přečtěte si shrnutí vybraného procesu obnovování a klepnutím na tlačítko Start proces
zahajte.
6 Klepnutím na tlačítko Ye s postup potvrďte a postupujte podle pokynů na obrazovce.
Během instalace můžete sledovat její postup.
65
Page 68

7 Po dokončení procesu vyjměte disk, klepněte na možnost OK a v okně znázorňujícím
postup klepněte na možnost Restart.
Systém bude obnoven v původní podobě a automaticky restartuje.
Instalace vás provede nastavením systému Windows.
8 Nyní použijte postup uvedený v části “Dokončení procesu obnovování“ na str. 67.
Oddíl pro obnovení je nyní opět na svém místě a bude možné obnovit systém z
pevného disku.
Při práci s disky pro obnovení: pokud disk před klepnutím na možnost
systému zahájeno znovu.
Restart
nevyjmete, bude obnovení
Obnovení výchozích velikostí oddílů (Complete Recovery)
Pokud jste od zakoupení počítače VAIO změnili velikosti oddílů, umožní vám volba
Complete Recovery vrátit původní velikost pevného disku. Všechny aktuální oddíly budou
odstraněny, pevný disk přeformátován a původní software obnoven při obnovení systému.
Během tohoto procesu ztratíte všechna data uložená na pevném disku.
Obnovení původní velikosti pevného disku a obnovení systému
1 Podle popisu v části “Zahájení procesu obnovování“ na str. 61 spust’te průvodce
Recovery Wizard.
2 V nabídce Recovery Menu vyberte tlačítko u možnosti Complete Recovery a
klepněte na tlačítko Next.
3 Přečtěte si shrnutí vybraného procesu obnovování a klepnutím na tlačítko Start proces
zahajte.
4 Klepnutím na tlačítko Ye s postup potvrďte a postupujte podle pokynů na obrazovce.
Během instalace můžete sledovat její postup.
5 Po dokončení procesu vyjměte disk (pokud jste použili optický disk), klepněte na
možnost OK a v okně znázorňujícím postup klepněte na možnost Restart.
Systém bude obnoven v původní podobě a automaticky restartuje.
Instalace vás provede nastavením systému Windows.
6 Nyní použijte postup uvedený v části “Dokončení procesu obnovování“ na str. 67.
Při práci s disky pro obnovení: pokud disk před klepnutím na možnost
systému zahájeno znovu.
Restart
nevyjmete, bude obnovení
Přerušení procesu obnovování systému
Před zahájením vlastního procesu obnovování umožňuje průvodce Recovery Wizard
libovolná provedená nastavení snadno zrušit. Většina obrazovek upozorňuje na
nadcházející ztrátu dat a umožňuje návrat na předchozí obrazovku (klepnutím na tlačítko
Back) nebo úplné ukončení průvodce obnovováním. Chcete-li obnovování přerušit,
vyjměte disk pro obnovení (pokud ho používáte), stiskněte tlačítko Cancel a potvrďte
stisknutím tlačítka Yes. Systém se automaticky restartuje.
Zrušení již zahájeného procesu obnovování však odstraní veškerá data z jednotky C.
Pokud změníte nastavení oddílů, ztratíte veškerá data z obou oddílů pevného disku.
Při práci s disky pro obnovení: pokud disk před klepnutím na možnost
systému zahájeno znovu.
66
Cancel
nevyjmete, bude obnovení
Page 69

Dokončení procesu obnovování
Po obnovení systému musíte proces dokončit nainstalováním všech dodaných aplikací.
Po restartování počítače s obnoveným systémem vás nástroj provede instalací systému
Windows. Po spuštění operačního systému Windows zobrazí počítač okno s výzvou k
dokončení obnovení a nainstalování aplikací.
Obnovení trvá přibližně 10 minut.
Dokončení obnovení
1 Pokud vás počítač požádá o restartování počítače, klepněte na tlačítko OK.
2 Je-li třeba, vložte podle pokynů disk.
3 Klepnutím na tlačítko OK obnovování dokončete.
Systém zobrazí okno znázorňující postup a automaticky nainstaluje všechny dodané
aplikace.
Až do dokončení instalace se počítače nedotýkejte.
Po dokončení instalace zobrazí systém zprávu.
4 Klepnutím na tlačítko OK zavřete okno a restartujte počítač.
Počítač je nyní zpět v původním stavu jako v době zakoupení.
Pokud neklepnete na tlačítko OK,
❑ systém nebude ve zcela shodném stavu jako při zakoupení a proto nebude platit úplná
záruka,
❑ dokud neobnovíte aplikace, počítač při každém restartování zobrazí toto okno.
CZ
Vytvoření vlastních disků pro obnovení
(Recovery Media Kit)
Při každém přihlášení do systému Windows vás systém upozorní na vytvoření vlastních
disků pro obnovení. Tato zpráva bude zobrazována až do okamžiku, kdy použijete postup
pro vytvoření sady médií pro obnovení nebo kdy klepnete na zprávu pravým tlačítkem myši
a zvolíte možnost Do not remind me again.
Zálohování souborů pro obnovení může být důležitým krokem pro hladký provoz počítače
VAIO. Přečtěte si části o obnovování a zjistíte, jak výhodné je mít všechny nástroje pro
obnovení připraveny na discích pro budoucí použití.
Než začnete, zkontrolujte následující položky:
❑ Počítač musí být napájen ze sítě a všechna periferní zařízení musí být odpojena.
❑ Počítač nesmí být připojen k Internetu.
❑ Musí být vypnut antivirový software.
❑ Nesmí pracovat žádné jiné programy.
❑ Musí být deaktivovány spořiče obrazovky.
Chcete-li spořiče vypnout, klepněte pravým tlačítkem myši na pracovní plochu a zvolte
možnost Vlastnosti. Na kartě Spořič obrazovky zkontrolujte, zda je v rozevíracím
seznamu vybrána možnost Žádný.
❑ Musíte mít dvě prázdná média DVD-R/DVD+R nebo jedno médium DVD+R DL.
❑ Mějte připraven trvalý popisovač pro označení disků ihned po jejich vytvoření.
67
Page 70

Jakmile budete připraveni k vytvoření disků pro obnovení, použijte tento postup:
1 Klepněte na tlačítko Start, ukažte na položku Všechny programy a VAIO Recovery
Too l a poté klepněte na možnost VAIO Recovery Utility.
Počítač zobrazí okno Main Menu.
2 Vyberte možnost Create Recovery Media Kit a klepněte na možnost OK.
Počítač zobrazí okno Recovery Media Kit Wizard.
3 Klepněte na tlačítko Next.
Podle používané jednotky můžete zvolit, jaký formát chcete použít.
4 Vyberte disk a klepněte na tlačítko Next.
Počítač zobrazí okno Create Recovery Media Kit.
5 Zkontrolujte, zda je vybrán odpovídající formát disku, a klepněte na tlačítko Start.
Systém začne nahrávat soubory pro obnovení na disk a indikátor udává průběh
operace.
Počítač vás vyzve ke vložení dalšího prázdného disku (závisí na modelu).
6 Pro účely budoucího obnovování jednotlivé disky zřetelně označte, abyste věděli,
v jakém pořadí je použít.
7 Postupujte podle pokynů na obrazovce, dokud průvodce neoznámí dokončení
procesu.
8 Uložte disky na bezpečné místo pro další použití.
Vždy používejte disky DVD+R DL nebo DVD-R/+R, nikoli přepisovatelné disky DVD-RW/+RW. Po zálohování
souborů disk nepřepisujte.
Disky jsou zapisovány v opačném pořadí, například disk
Viz část „Označení disků“ na str. 68.
3/3
bude zapisován jako první.
Pokud proces musíte přerušit před nahráním všech disků, bude průvodce
příštím spuštění spuštěn od místa, kde jste skončili.
Recovery Media Kit Wizard
Označení disků
Je velmi důležité, abyste disky při vytvoření správně označili. Průvodce Recovery Media
Kit Wizard vypaluje disky v opačném pořadí. Podrobnosti najdete na obrazovce. Disky
byste měli označit logicky, například takto:
1 Application Recovery Disc 2/2 (například)
2 Application Recovery Disc 1/2
3 System Recovery Disc 3/3 (například)
4 System Recovery Disc 2/3
5 System Recovery Disc 1/3
Názvy disků jsou libovolné. Při vytváření disků kontrolujte obrazovku.
68
při
Page 71

Informace o ovladačích
Připojené periferní zařízení, například myš nebo klávesnice, bude pracovat pouze v
případě, že je nainstalován ovladač. Při dodání počítače jsou ovladače pro všechna
integrovaná zařízení a pro polohovací zařízení a klávesnice Sony již nainstalovány. Systém
je navíc automaticky detekuje. Podobně, když k počítači připojíte nové hardwarové zařízení,
systém ho obvykle automaticky rozpozná a nainstaluje jeho ovladač.
Někdy je však nutné ovladač aktualizovat ručně.
Samostatně zakoupená hardwarová zařízení jsou oddávána s vlastními disky CD a pokyny
pro instalaci ovladačů. Takové ovladače aktualizujte podle dodaných pokynů.
Aktualizace ovladače hardwarového zařízení nainstalovaného při zakoupení počítače
1 Zapněte počítač při napájení ze sítě a počkejte na spuštění systému Windows.
2 Je-li to třeba, připojte hardwarové zařízení k počítači.
Pokud operační systém zobrazí Průvodce nově rozpoznaným hardwarem,
postupujte podle pokynů na obrazovce a podle následujících kroků přejděte k ovladači.
3 Otevřete okno Tento počítač a vyberte jednotku C (VAI O:C).
4 Poklepejte na složku VAIO Applications.
5 Poklepejte na složku Drivers.
6 Poklepejte na příslušný soubor nebo složku (například Video pro ovladače grafického
adaptéru).
7 Poklepejte na instalační soubor požadovaného ovladače a postupujte podle pokynů na
obrazovce.
Pro instalaci ovladačů do počítače musíte mít práva správce. Pokud jste jediným uživatelem, práva správce
máte. V opačném případě požádejte o pomoc správce systému.
Tento postup nemusí platit pro všechny typy ovladačů.
CZ
69
Page 72

Konfigurace pole RAID (pouze pro řady
VGC-AR a VGX-XL)
Váš počítač Sony VAIO® je vybaven diskovým polem RAID (Redundant Array of
Independent Disks). Technologie RAID umožňuje pracovat s několika pevnými disky jako s
jednou jednotkou.
U modelů řady VGN-AR s obrazovkou WUXGA (1920 x 1200 bodů) a
u modelů řady VGX-XL můžete spravovat 2 pevné disky v konfiguracích RAID RAID 0 nebo
RAID 1.
RAID 0 („Prokládaný“ svazek) kombinuje dva disky a data mezi ně rozděluje. Velkou
výhodou konfigurace RAID 0 je výrazné zvýšení výkonu počítače. To může být užitečné pro
úpravy videa a obrázků, videoprodukci...
RAID 1 („Zrcadlený“ svazek) automaticky kopíruje data na oba pevné disky. Velkou
výhodou konfigurace RAID 1 je skutečnost, že když jeden disk havaruje, neztratíte data a
počítač VAIO může pokračovat v normální práci.
Nastavení konfigurace pole RAID
Jako výchozí konfigurace RAID je nastavena konfigurace RAID 0. Můžete však nastavit
konfiguraci RAID 1 nebo pole RAID v počítači vypnout. Pokud se rozhodnete výchozí
konfiguraci RAID zrušit, můžete oba pevné disky používat jako samostatné. Přijdete však
o výhody konfigurace RAID.
Před změnou konfigurace pole RAID v počítači VAIO zálohujte veškerá důležitá data a vytvořte vlastní disky
pro obnovení. Při změně konfigurace pole RAID ztratíte z počítače VAIO všechna data!
Nastavení konfigurace pole RAID
1 Spust’te počítač s vloženým diskem pro obnovení.
2 Na první obrazovce klepněte na tlačítko Change RAID.
Počítač zobrazí první obrazovku průvodce.
Tato obrazovka vám poskytuje další informace o polích RAID.
3 Chcete-li pokračovat v nastavení konfigurace pole RAID, klepněte na tlačítko Next.
Průvodce zobrazí přehled aktuální konfigurace RAID počítače VAIO.
4 Klepněte na tlačítko Next.
Na další obrazovce můžete vybrat mezi různými konfiguracemi pevných disků VAIO:
❑ Vytvořte prokládaný svazek – Striped (RAID 0) – a nainstalujte software z výroby.
❑ Vytvořte zrcadlený svazek – Mirrored (RAID 1) – a nainstalujte software z výroby.
❑ Zrušte dosavadní konfiguraci RAID, vytvořte nezávislé disky a nainstalujte
software z výroby.
5 Vyberte vhodnou konfiguraci a klepněte na možnost Next.
Nyní uvidíte přehled aktuální konfigurace RAID a budoucí konfigurace použité po
dokončení průvodce.
6 Klepněte na tlačítko Next.
7 Na obrazovce s žádostí o potvrzení klepněte na možnost Yes pro dokončení
konfigurace RAID nebo na možnost No pro návrat na předchozí obrazovku.
Pokud klepnete na možnost Yes, bude konfigurace RAID změněna.
8 Klepnutím na tlačítko Restart potvrdíte konfiguraci a zahájíte obnovení pevného disku.
70
Page 73

Восстановление системы VAIO
В данной брошюре описан процесс восстановления системы, предназначенный для
устранения серьезных неполадок в компьютере Sony VAIO
Оптические диски восстановления системы не входят в поставку компьютера.
Можно создать собственный комплект средств восстановления VAIO (согласно
описанию в разделе “Создание собственных оптических дисков восстановления
(Комплект средств восстановления)” на стр. 80).
Перед восстановлением системы VAIO создайте резервную копию своих
данных.
При восстановлении системы все хранящиеся на жестком диске данные
удаляются. Настоятельно рекомендуется создать резервную копию
данных, скопировав их на носители следующих видов:
❑ гибкие диски
❑ оптические диски
❑ жесткий диск D
Жесткий диск компьютера состоит из двух разделов (точнее имеется еще
один - скрытый - раздел для восстановления жесткого диска): диска C и
диска D. При выборе Восстановление диска C (рекомендуется) в пункте
2 процедуры раздела “Восстановление системы без изменения размеров
разделов (Восстановление диска C)” на стр. 75 все данные с диска C будут
удалены, а диск D изменен не будет.
Введение в систему VAIO
Параметры жесткого диска
Приобретенный вами компьютер может содержать один или несколько жестких
дисков со следующими разделами:
❑ Рабочий диск C, на котором по умолчанию хранится большая часть приложений
и данных. В случае восстановления системы все данные этого раздела будут
удалены. В начале использования компьютера раздел C (также называемый
диском C) содержит все файлы, необходимые для работы Windows и другого
установленного программного обеспечения, а диск D чаще всего пуст.
❑ Рабочий диск D, на котором хранятся данные для экономии места на диске C.
При стандартном восстановлении системы данные на этом диске сохраняются.
Однако при выборе изменения размеров разделов в процессе восстановления
все данные этого раздела также будет утрачены. Диск D лучше всего
использовать для хранения всех документов и файлов, в особенности имеющих
большой размер, таких как цифровые видеоролики, созданные с помощью
приложения DVgate Plus.
❑ ’Раздел восстановления’, в котором содержатся файлы и приложения для
восстановления. Этот раздел – 'скрытый', что означает, что он не доступен для
просмотра. Принципиально важно, что содержимое этого раздела не может
быть удалено или изменено, если только удаление или изменение не выбраны
при создании резервной копии (см. примечания в конце разделов
собственных оптических дисков восстановления (Комплект средств
восстановления)” на стр. 80 и “Восстановление на диске раздела
восстановления” на стр. 78).
®
.
“Создание
RU
71
Page 74

Для оптимизации хранения данных используйте диск C для установки новых приложений, а все
документы и файлы сохраняйте на диске D. Это позволит предотвратить потерю данных при
необходимости восстановления системы.
Что такое восстановление системы?
Восстановление системы предназначено для устранения серьезных неполадок
компьютера.
Восстановление системы следует производить только в следующих случаях:
❑ В случае серьезного аварийного отказа системы.
❑ В случае, когда требуется изменить размеры разделов жесткого диска.
Процедура восстановления системы позволяет:
❑ Восстановить то состояние параметров настройки и приложений на жестком
диске, в котором они находились перед началом использования компьютера. В
случае серьезного повреждения системы (например, сбои в работе
операционной системы Windows или нештатное поведение компьютера)
процедура восстановления системы позволяет полностью восстановить на
диске С систему с начальными настройками.*
❑ Изменить размеры доступных разделов жесткого диска или удалить все
разделы. При изменении размера разделов все имеющиеся на дисках C и D
данные удаляются. Подробнее о доступных разделах жесткого диска - см.
“Введение в систему VAIO” на стр. 71.
Следует иметь в виду, что при восстановлении системы удаляются все данные, сохраненные на
диске С, в т.ч. все приложения, установленные после приобретения компьютера.
* Приложения необходимо повторно установить после восстановления. Подробнее см. раздел
“Завершение процесса восстановления” на стр. 80.
Процедура восстановления жесткого диска
Данный компьютер поставляется с Программой восстановления VAIO,
позволяющей восстановить операционную систему и установленное перед
продажей программное обеспечение.
Можно создать собственный комплект средств восстановления, что позволит
сохранить восстанавливаемые файлы на оптическом диске для обеспечения их
сохранности и использовать функцию удаления файлов для освобождения
пространства на оптическом диске.
Преобразование в динамический диск
Система Windows XP Professional имеет функцию преобразования жесткого диска в
динамический диск. Следует учесть, что после использования этой функции
восстановление системы из раздела восстановления невозможно в силу
ограничений операционной системы. Перед преобразованием в динамический диск
необходимо использовать программу комплекта средств восстановления и
создать оптические диски восстановления. При помощи этих оптических дисков
после преобразования в динамический диск на жестком диске может быть
восстановлено его состояние на момент поставки с завода-изготовителя. Однако
все данные, сохраненные на жестком диске, утрачиваются.
72
Page 75

Доступ к инструментам восстановления
В меню кнопки Пуск выберите Все программы, затем VAIO Recovery Tool, затем
щелкните на мышью одном из значков:
❑ Readme
Этот файл содержит краткое описание инструментов восстановления и
доступных функций.
❑ Программа восстановления VAIO
Главный инструмент процедуры восстановления, при помощи которого можно
запустить процедуру восстановления или создать собственный комплект
восстановления, скопировав необходимые компоненты на DVD-диск (диски).
Замечания о восстановлении системы
❑ Восстановление выполняется в три этапа:
Этап 1 - восстановление системы: выполняется восстановление диска.
Этап 2 - установка Windows: система устанавливает Windows.
Этап 3 - восстановление приложений: процесс завершается восстановлением
программных приложений.
❑ Процесс восстановления может занимать до 90 минут.
❑ Эта процедура восстанавливает систему целиком; т.е. отсутствует возможность
выбрать восстановление только операционной системы Windows.
❑ Перед началом восстановления системы убедитесь, что компьютер подключен
к электросети. Портативный компьютер не должен работать только от
аккумулятора.
❑ Для портативного компьютера с репликатором портов/стыковочной станцией:
при работе с оптическими дисками восстановления отсоедините репликатор
портов перед выполнением восстановления системы (кроме случая, когда
дисковод оптических дисков подключен через репликатор портов).
❑ Перед запуском процесса восстановления отсоедините от компьютера
остальные аппаратные устройства.
❑ Если необходимо произвести восстановление системы с сохранением данных,
хранящихся на диске, скопируйте все подлежащие сохранению файлы на диск
D. Определяя процесс восстановления системы, выберите сохранение прежних
размеров разделов диска. Это позволит по окончании процесса
восстановления сохранить диск D без изменений.
RU
Запуск процесса восстановления
Процедура восстановления может быть выполнена по одному из двух сценариев:
1 С предварительно созданных пользователем оптических дисков
восстановления (см.
2 Из раздела восстановления на жестком диске компьютера (см. стр. 74).
Запуск восстановления системы с использованием
собственного комплекта средств восстановления.
Файлы восстановления можно скопировать на оптический диск - см. раздел
“Создание собственных оптических дисков восстановления (Комплект средств
восстановления)” на стр. 80).
стр. 73).
73
Page 76

При запуске процедуры восстановления из Windows
1 Уточните последовательность операций восстановления системы.
2 Вставьте первый оптический диск восстановления (например, диск
восстановления системы) и ждите появления инструкций на экране.
3 Нажмите Отмена/Закрыть и перезапустите компьютер с установленным в
дисковод оптическим диском.
Отображается окно программы восстановления.
4 Нажмите Далее, затем прочитайте Потребительское лицензионное
соглашение с компанией в следующем окне и подтвердите согласие с его
условиями.
5 Прочитайте Примечания относительно восстановления и нажмите Далее.
6 Следуйте инструкциям, которые отображаются на экране, и описаниям,
приведенным в следующем разделе данного руководства.
На этом этапе вы еще можете прервать процедуру.
Если Windows не загружается, выполните следующие операции:
1 Уточните последовательность операций восстановления системы.
2 Вставьте первый оптический диск восстановления (например, диск
восстановления системы) и перезапустите компьютер.
Отображается окно программы восстановления.
3 В главном окне нажмите Далее, затем прочитайте и подтвердите согласие с
условиями Потребительского лицензионного соглашения с компанией в
следующем окне.
4 Прочитайте Примечания относительно восстановления и нажмите Далее.
5 Следуйте инструкциям, которые отображаются на экране, и описаниям,
приведенным в следующем разделе данного руководства.
На этом этапе вы еще можете прервать процедуру.
Запуск восстановления системы с жесткого диска
Если операционная система Windows сохранила работоспособность и требуется
восстановить систему с жесткого диска, выполните следующие операции:
1 В меню кнопки Пуск выберите Все программы, затем VAIO Recovery Tool, а
затем Программа восстановления VAIO.
Отображается Главное меню.
2 Выберите Восстановить компьютер и нажмите OK.
3 Прочитайте напоминание о резервном копировании и нажмите Да, если
резервное копирование данных выполнено.
Отображается окно программы восстановления.
4 Нажмите Далее, затем прочитайте Потребительское лицензионное
соглашение с компанией в следующем окне и подтвердите согласие с его
условиями.
Отображается Меню восстановления.
5 Следуйте инструкциям, которые отображаются на экране, и описаниям,
приведенным в следующем разделе данного руководства.
На этом этапе вы еще можете прервать процедуру.
74
Page 77

Если Windows не загружается, выполните следующие операции:
1 Перезапустите или включите компьютер и следите за тем, что отображается на
экране.
2 При появлении логотипа VAI O нажмите клавишу F10.
Отображается окно программы восстановления.
3 Нажмите Далее, затем прочитайте Потребительское лицензионное
соглашение с компанией в следующем окне и подтвердите согласие с его
условиями.
4 Прочитайте Примечания относительно восстановления и нажмите Далее.
Отображается Меню восстановления.
5 Следуйте инструкциям, которые отображаются на экране, и описаниям,
приведенным в следующем разделе данного руководства.
На этом этапе вы еще можете прервать процедуру.
Правильный выбор процедуры восстановления
Восстановление системы без изменения размеров разделов
(
Восстановление диска C
Для полного восстановления исходного программного обеспечения, драйверов и
параметров настройки без изменения размеров разделов выберите первый режим
и произведите Восстановление диска C. Восстановление в этом режиме приводит
к потере всех данных на диске C при сохранении данных на диске D.
Процесс восстановления займет приблизительно десять минут.
Выполнение восстановления диска C
1 Запустите программу восстановления как описано в разделе “Запуск
процесса восстановления” на стр. 73.
2 Когда будет отображено Меню восстановления, выберите кнопку рядом с
вариантом
Восстановление диска C (рекомендуется) и выберите Далее.
3 Прочитайте краткое описание выбранного процесса восстановления и нажмите
Пуск.
4 Для подтверждения нажмите кнопку Да.
Система выполнит перезагрузку компьютера и запустит процесс
восстановления.
При запуске восстановления с оптического диска восстановления или после
нажатия клавиши F10 процесс восстановления начнется сразу, без перезапуска
компьютера.
В процессе установки ход восстановления отображается на экране.
5 По завершении процесса извлеките оптический диск (если он установлен),
нажмите кнопку OK, а затем Перезагрузка в окне отображения хода
выполнения.
Система будет восстановлена с исходными параметрами и автоматически
перезагружена.
Следуйте инструкциям программы установки Windows.
6 Далее следуйте инструкциям раздела “Завершение процесса восстановления”
на стр. 80.
)
RU
При использовании оптических дисков восстановления: если оптический диск не был извлечен
перед нажатием кнопки
Перезагрузка
, восстановление системы будет запущено вновь.
75
Page 78

Восстановление системы с изменением размеров разделов
(Восстановление дисков C и D)
Выбор режима восстановления дисков C и D позволяет вручную задать размер
диска C; оставшееся дисковое пространство будет отведено под диск D и раздел
восстановления. Тем самым существующие разделы диска удаляются, выполняется
повторное форматирование жесткого диска и восстановление исходного
программного обеспечения как и при стандартном восстановлении системы.
Можно выбрать удаление раздела восстановления даже в том случае, если файлы
восстановления находятся на жестком диске.
В этом случае все данные с жесткого диска будут утрачены.
Несмотря на то, что предусмотрена возможность выбрать восстановление системы и изменение
параметров разделения диска таким образом, чтобы остался только диск C, не рекомендуется
использовать такую конфигурацию, если используются приложения редактирования видеофайлов
(например,
Не рекомендуется без необходимости добавлять, удалять разделы и изменять их размеры. При
изменении параметров разделов все файлы удаляются с жесткого диска.
Восстановление системы с изменением размеров разделов
1 Запустите программу восстановления как описано в разделе “Запуск
процесса восстановления” на стр. 73.
2
Когда отображается
вариантом
нажмите кнопку
3 Комплект средств восстановления: В следующем окне выберите, следует ли
удалить или сохранить раздел восстановления. Если требуется удалить раздел,
см.
раздела восстановления” на стр. 77. Если требуется сохранить раздел,
нажмите Сохранить раздел восстановления и затем Далее.
4 В появившемся окне выберите конфигурацию жестких дисков из
раскрывающегося меню, затем нажмите Далее. Выбор режима
Настраиваемый размер диска позволяет определить требуемый размер
диска в заранее заданном диапазоне.
5 Прочитайте описание выбранного процесса восстановления и нажмите Пуск.
6 Для подтверждения нажмите Да, затем следуйте инструкциям, которые
отображаются на экране.
В процессе установки ход восстановления отображается на экране.
7 Когда процесс завершится, извлеките оптический диск (если он установлен),
нажмите кнопку OK, а затем Перезагрузка в окне отображения хода
выполнения.
Система будет восстановлена с исходными параметрами и автоматически
перезагружена.
Следуйте инструкциям программы установки Windows.
8 Далее следуйте инструкциям раздела “Завершение процесса восстановления”
на стр. 80.
DVgate Plus
“Восстановление системы с изменением размеров разделов и удалением
или другие, в зависимости от модели).
Восстановление дисков C и D (изменение размеров разделов)
Меню восстановления
Далее
.
, нажмите кнопку рядом с
и
76
При использовании оптических дисков восстановления: если не извлечь оптический диск перед
нажатием
Перезагрузка
, восстановление системы будет запущено вновь.
Page 79

Восстановление системы с изменением размеров разделов и удалением
раздела восстановления
Для увеличения доступного пространства диска имеется возможность удаления
файлов восстановления.
ВАЖНОЕ ЗАМЕЧАНИЕ
❑ В этом случае единственной возможностью восстановления системы остается
восстановление с оптических дисков; возможность произвести восстановление
системы 'на ходу' утрачивается.
❑ Взвесьте все последствия выбора этого режима и в дальнейшем всегда
создавайте резервные копии всех важных данных.
❑ Этот режим можно выбрать только при запуске процедуры восстановления из
комплекта средств восстановления.
См. также “Восстановление на диске раздела восстановления” на стр. 78.
В этом случае все данные с жесткого диска будут утрачены.
Размер диска C задается вручную, оставшееся дисковое пространство будет
отведено под диск D. Существующие разделы диска удаляются, выполняется
повторное форматирование жесткого диска и восстановление исходного
программного обеспечения как и при стандартном восстановлении системы.
Для восстановления компьютера с удалением раздела восстановления
1 Запустите программу восстановления, как описано в разделе “Запуск
восстановления системы с использованием собственного комплекта средств
восстановления.” на стр. 73.
2 Когда отображается Меню восстановления, нажмите кнопку рядом с
вариантом Восстановление дисков C и D (изменение размеров разделов) и
нажмите кнопку Далее.
3 В следующем окне нажмите Удалить раздел восстановления, затем Далее.
4 Для подтверждения нажмите кнопку Да.
5 В появившемся окне выберите конфигурацию жестких дисков из
раскрывающегося меню, затем нажмите Далее.
Выбор режима Настраиваемый размер диска позволяет определить
требуемый размер диска в заранее заданном диапазоне.
6 Прочитайте краткое описание выбранного процесса восстановления и нажмите
Пуск.
7 Для подтверждения нажмите Да, затем следуйте инструкциям, которые
отображаются на экране.
В процессе установки ход восстановления отображается на экране.
8 По завершении процесса извлеките оптический диск и в окне хода выполнения
нажмите OK, затем Перезагрузка.
Система будет восстановлена (только с дисками C и D) и автоматически
перезагружена.
Следуйте инструкциям программы установки Windows.
9 Далее следуйте инструкциям раздела “Завершение процесса восстановления”
на стр. 80.
RU
77
Page 80

В некоторых моделях назначение на этапе 5 всего жесткого диска диском С вызывает отключение
режима Instant Mode.
При использовании оптических дисков восстановления: если не извлечь оптический диск перед
нажатием
Перезагрузка
, восстановление системы будет запущено вновь.
Восстановление на диске раздела восстановления
Если после создания собственных оптических дисков восстановления выбиралась
функция удаления раздела восстановления, позднее его можно восстановить.
Например, это может понадобиться, если вы отправляетесь в поездку и не хотите
везти с собой оптические диски. Наличие раздела восстановления - это надежная
защита на случай аварийного отказа системы.
В этом случае все данные с жесткого диска будут утрачены.
Для восстановления на диске раздела восстановления
1 Запустите программу восстановления, как описано в разделе “Запуск
восстановления системы с использованием собственного комплекта средств
восстановления.” на стр. 73.
2 Нажмите Далее, затем прочитайте Потребительское лицензионное
соглашение с компанией в следующем окне и подтвердите согласие с его
условиями.
3 Прочитайте Примечания относительно восстановления и нажмите Далее.
Отображается Меню восстановления.
4 Выберите Полное восстановление и нажмите Далее.
5 Прочитайте краткое описание выбранного процесса восстановления и нажмите
Пуск.
6 Для подтверждения нажмите Да, затем следуйте инструкциям, которые
отображаются на экране.
В процессе установки ход восстановления отображается на экране.
7 По завершении процесса извлеките оптический диск и в окне хода выполнения
нажмите OK, а затем Перезагрузка.
Система будет восстановлена с исходными параметрами и автоматически
перезагружена.
Следуйте инструкциям программы установки Windows.
8 Далее следуйте инструкциям раздела “Завершение процесса восстановления”
на стр. 80.
На диске вновь появляется раздел восстановления , что позволяет
восстанавливать систему с жесткого диска.
78
При использовании оптических дисков восстановления: если не извлечь оптический диск перед
нажатием
Перезагрузка
, восстановление системы будет запущено вновь.
Page 81

Восстановление размеров разделов по умолчанию (Полное
восстановление)
Если после приобретения компьютера вы изменяли размеры разделов, выбор
режима Полное восстановление позволит восстановить на жестком диске
исходные значения размеров. Существующие разделы диска удаляются, жесткий
диск форматируется заново, а исходное программное обеспечение
восстанавливается, как и при стандартном восстановлении системы.
В этом случае все находящиеся на жестком диске данные утрачиваются.
Для восстановления на жестком диске размеров по умолчанию и
восстановления системы
1 Запустите программу восстановления как описано в разделе “Запуск
процесса восстановления” на стр. 73.
2 В отображающемся Меню восстановления выберите кнопку рядом с
вариантом Полное восстановление и нажмите Далее.
3 Прочитайте краткое описание выбранного процесса восстановления и нажмите
Пуск для запуска процесса.
4 Для подтверждения нажмите Да, затем следуйте инструкциям, которые
отображаются на экране.
В процессе установки ход восстановления отображается на экране.
5 По завершении процесса извлеките оптический диск (если он установлен),
нажмите кнопку OK, а затем Перезагрузка в окне отображения хода
выполнения.
Система будет восстановлена с исходными параметрами и автоматически
перезагружена.
Следуйте инструкциям программы установки Windows.
6 Далее следуйте инструкциям раздела “Завершение процесса восстановления”
на стр. 80.
RU
При использовании оптических дисков восстановления: если не извлечь оптический диск перед
нажатием
Перезагрузка
, восстановление системы будет запущено вновь.
Прерывание процесса восстановления системы
Программа восстановления позволяет оперативно отменить любые выбранные
значения параметров до начала реального выполнения процесса восстановления.
Большая часть окон содержит предупреждения о возможной последующей потере
данных, поэтому можно вернуться в предыдущее окно (нажатием кнопки Назад)
или отменить сразу все параметры восстановления. Для отмены извлеките
оптический диск восстановления (если он установлен), нажмите Отмена, а затем
Да для подтверждения. Система автоматически перезагрузится.
Однако, если процедура восстановления уже выполняется, отмена этого задания
вызовет удаление с диска С всех текущих данных. Если были внесены изменения
в параметры разделов, будут утрачены данные из обоих рабочих разделов
жесткого диска.
При использовании оптических дисков восстановления: если не извлечь оптический диск перед
нажатием
Отмена
, восстановление системы будет запущено вновь.
79
Page 82

Завершение процесса восстановления
После выполнения восстановления системы необходимо завершить этот процесс,
установив все необходимые приложения.
После перезагрузки компьютера по окончании восстановления с помощью
пошаговых инструкций на экране выполните настройку Windows. После запуска
Windows отображается окно с предложением завершить восстановление
установкой приложений.
Процесс восстановления займет приблизительно десять минут.
Для завершения восстановления
1 Когда на экране появится запрос на установку приложений, нажмите OK.
2 Следуя инструкциям, при необходимости установите в дисковод оптический диск.
3 Для завершения восстановления нажмите кнопку ОК.
Отображается окно с индикатором выполнения, и система в автоматическом
режиме устанавливает все необходимые приложения.
Не нажимайте на компьютере никаких клавиш, пока не завершится установка.
Когда установка завершится, появится соответствующее сообщение.
4 Для закрытия окна и перезагрузки компьютера нажмите кнопку ОК.
Восстановлено исходное состояние компьютера (состояние на момент
приобретения).
Без нажатия кнопки OK
❑ состояние системы не будет полностью соответствовать состоянию на момент
приобретения, а, следовательно, не будет соответствовать условиям полной
гарантии.
❑ это окно будет отображаться при каждом запуске компьютера, пока не будет
выполнено восстановление приложений.
Создание собственных оптических дисков
восстановления
(Комплект средств восстановления)
При каждом входе в Windows будет отображаться всплывающее напоминание о
создании собственных оптических дисков восстановления. Это сообщение
отображается до тех пор, пока не будет выполнена процедура создания комплекта
средств восстановления либо не будет выбран вариант Не напоминать в
дальнейшем (из меню правой кнопки мыши, нажатой на сообщении).
Создание резервной копии файлов восстановления принципиально важно для
бесперебойной работы компьютера. Прочитайте разделы о проведении
восстановления, где подробно рассматриваются преимущества наличия средств
восстановления на собственных оптических дисках.
Перед началом выполнения операции проверьте следующее:
❑ Компьютер работает только от сети, и все периферийные устройства
отключены.
❑ Отсутствует подключение к Интернет.
❑ Программное обеспечение защиты от вирусов отключено.
❑ Не выполняется никаких других программ.
80
Page 83

❑ Все экранные заставки отключены.
Для их отключения щелкните правой кнопкой мыши на рабочем столе и
выберите Свойства. На вкладке Экранная заставка проверьте, что в
раскрывающемся списке выбрано значение Нет.
❑ Подготовлены 2 пустых диска DVD-R/DVD+R или один DVD+R DL.
❑ Подготовлен маркер для надписывания созданных оптических дисков.
Когда все готово для создания оптических дисков восстановления, выполните
следующие операции:
1 В меню кнопки Пуск выберите Все программы, затем VAIO Recovery Tool, а
затем Программа восстановления VAIO.
Отображается Главное меню.
2 Выберите Создать комплект средств восстановления и нажмите OK.
Отображается окно программы комплекта средств восстановления.
3 Нажмите кнопку Далее.
Потребуется выбрать формат оптических дисков в соответствии с имеющимся
дисководом.
4 Выберите оптический диск и нажмите Далее.
Отображается окно Создать комплект средств восстановления.
5 Убедитесь в том, что выбран правильный формат оптических дисков, и
нажмите Пуск.
Система начнет записывать файлы восстановления на оптический диск,
состояние выполнения будет отображаться на диаграмме.
Когда потребуется установить в дисковод следующий пустой оптический диск
(в зависимости от модели), отображается подсказка.
6 Для дальнейшего использования нанесите на оптические диски разборчивые
надписи, чтобы в дальнейшем знать порядок их следования.
оптических дисках” на стр. 82.
7 До отображения сообщения программы о завершении процесса следуйте
инструкциям мастера на экране.
8 Храните оптические диски в надежном месте.
См. “Надписи на
RU
Используйте диски DVD+R DL или DVD-R/+R (с возможностью записи), но не DVD-RW/+RW
(перезаписываемые). Оптические диски, на которых хранится резервная копия, не должны
перезаписываться.
Оптические диски записываются в обратном порядке, например,
Если процесс был вынужденно прерван до того, как все оптические диски были записаны, при
следующем запуске
выполнение с того места, на котором была прервана..
программы комплекта средств восстановления
3/3
будет записан первым.
, программа начнет
81
Page 84

Надписи на оптических дисках
Очень важно, чтобы диски были надписаны правильно сразу после их создания.
Программа комплекта средств восстановления записывает диски в обратном
порядке. Следите за сообщениями на экране. Например, логически правильно
подписать диски следующим образом:
1 Диск восстановления приложений 2/2 (пример)
2 Диск восстановления приложений 1/2
3 Диск восстановления системы 3/3 (пример)
4 Диск восстановления системы 2/3
5 Диск восстановления системы 1/3
Названия дисков приведены произвольно. Следите за экраном в процессе записи дисков.
Драйверы
При подсоединении к компьютеру периферийного устройства (например, мыши или
клавиатуры) оно будет работать только в том случае, если установлен
соответствующий драйвер. При поставке компьютера все драйверы встроенных
аппаратных компонентов (например, устройства мыши или клавиатуры Sony) уже
установлены. Более того, система автоматически обнаруживает эти драйверы.
Аналогично, при подключении к компьютеру нового устройства система обычно
автоматически обнаруживает и устанавливает драйвер к нему.
Однако может потребоваться обновить драйвер вручную.
Аппаратные устройства, приобретаемые отдельно, поставляются с собственными
компакт-дисками установки и инструкциями по установке, которые необходимо
выполнить для обновления драйвера.
Для обновления драйвера аппаратного компонента, который был установлен
при покупке компьютера
1 Включите компьютер, подключив его к электросети, и дождитесь загрузки
Windows.
2 При необходимости подключите устройство к компьютеру.
В случае отображения мастера установки нового устройства следуйте
инструкциям на экране, выбрав драйвер как описано ниже.
3 Откройте Мой компьютер и выберите диск C (VAIO:C).
4 Дважды щелкните мышью на папке Приложения VAIO.
5 Дважды щелкните мышью на папке Драйверы.
6 Дважды щелкните мышью на соответствующем файле или папке (например,
Video для драйвера графического адаптера).
7 Дважды щелкните мышью на устанавливаемом файле драйвера, который
нужно обновить, и следуйте инструкциям на экране.
82
Для установки драйверов на компьютер требуется обладать правами администратора. Если вы –
единственный пользователь, вы обладаете правами администратора; если нет – обратитесь к
системному администратору.
Обратите внимание, что эта процедура применима не ко всем типам драйверов.
Page 85

Конфигурация RAID (только для моделей
серий VGN-AR и VGX-XL)
Компьютер Sony VAIO® поставляется с системой хранения RAID (избыточный
массив независимых дисков). Технология RAID позволяет управлять несколькими
жесткими дисками как одним диском.
На компьютере серии VGN-AR с ЖК-экраном WUXGA (1920 x 1200 точек) и
в моделях серии VGX-XL возможно управление двумя жесткими дисками с
использованием конфигурации RAID RAID 0 или RAID 1.
RAID 0 (‘расслоенный’ том) объединяет два дисковых накопителя в один, разделяя
данные между ними. Большим преимуществом конфигурации RAID 0 является
значительное повышение производительности компьютера. Такая конфигурация
может быть полезной при редактировании видеофайлов и файлов фотографий, а
также при подготовке видеоматериалов.
RAID 1 (‘зеркальный’ том) автоматически копирует данные на оба диска. Большим
преимуществом конфигурации RAID 1 является то, что если один из дисков
неисправен, не происходит потери данных и компьютер может продолжать
работать.
Настройка конфигурации RAID
По умолчанию установлена конфигурация RAID 0. Однако возможно изменить
конфигурацию на RAID 1 или отключить RAID на компьютере. Если выбрано
удаление существующей конфигурации RAID, оба жестких диска могут
использоваться как два отдельных диска. Однако в этом случае теряются
преимущества конфигурации RAID.
Перед изменением конфигурации RAID на компьютере сделайте резервную копию всех важных
данных и создайте собственные оптические диски восстановления. При изменении конфигурации
RAID все данные на компьютере будут утрачены!
Для настройки конфигурации RAID
1 Запустите компьютер, установив в дисковод первый оптический диск
восстановления.
2 В первом окне нажмите кнопку Change RAID.
Отображается первое окно мастера.
В этом окне приводится более подробная информация о RAID.
3 Для продолжения настройки конфигурации RAID нажмите Далее.
На экране отображается обзор текущей конфигурации RAID компьютера.
4 Нажмите кнопку Далее.
В появившемся окне можно выбрать различные конфигурации для жестких
дисков компьютера:
❑ Создать расслоенный том (RAID 0) и установить программное обеспечение
изготовителя.
❑ Создать зеркальный том (RAID 1) и установить программное обеспечение
изготовителя.
❑ Удалить существующую конфигурацию RAID, получив независимые
дисководы, и установить программное обеспечение изготовителя.
RU
83
Page 86

5 Выберите требуемую конфигурацию и нажмите Далее.
Теперь на экране отображаются общие сведения о текущей конфигурации RAID
и конфигурации, которая будет получена по окончании работы мастера.
6 Нажмите кнопку Далее.
7 В окне подтверждения нажмите Да для завершения настройки конфигурации
RAID или Нет для возвращения в предыдущее окно.
При выборе Да конфигурация RAID будет изменена.
8 Нажмите Перезагрузка для подтверждения конфигурации и выполнения
восстановления жесткого диска.
84
Page 87

Page 88

 Loading...
Loading...