Page 1
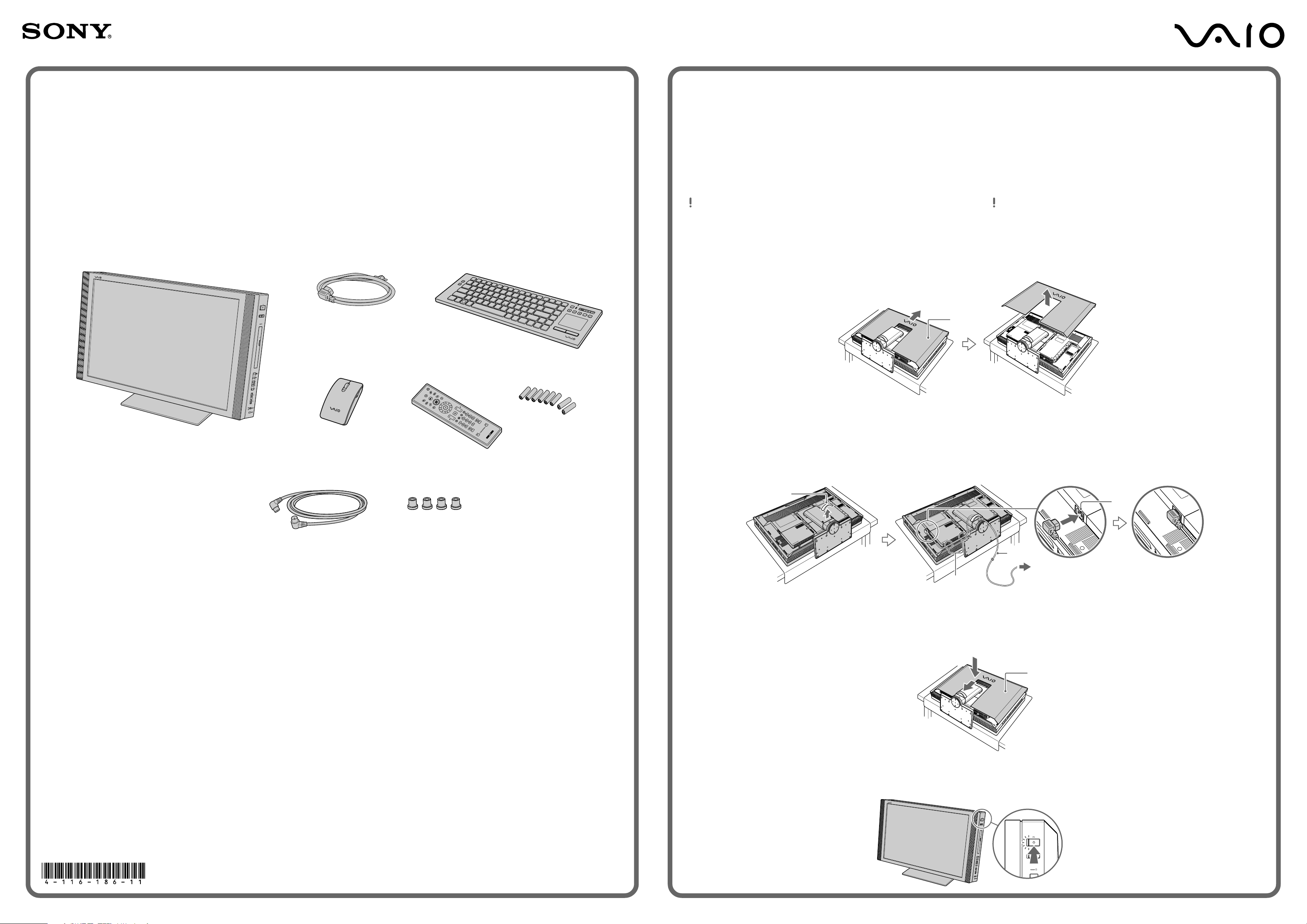
Meet your
Conozca su computadora personal
VGC-RT100 Series/VGC-RT150 Series
Serie VGC-RT100/Serie VGC-RT150
personal computer
To turn on your computer
Before starting your computer for the first time, do not connect any other
hardware that did not originally come with your computer. Be sure to start
up your computer with only the supplied accessories connected and set up
your system. Upon completion, connect one device (for example, a printer,
an external hard disk drive, a scanner, and so on) at a time, following the
manufacturers’ instructions.
Para encender la computadora
Antes de iniciar por primera vez su computadora, no conecte ningún otro
hardware que no venga incluido originalmente con ella. Asegúrese de iniciar su
computadora sólo con los accesorios suministrados conectados y asegúrese
de configurar el sistema. Una vez finalizado lo anterior, conecte de uno en uno
los dispositivos (por ejemplo, una impresora, una unidad de disco duro externa,
un escáner, etc.), de acuerdo con las instrucciones del fabricante.
Main unit and supplied items
Unidad principal y artículos suministrados
A
B
D
E
C
F
1
Remove Back Panel Cover
When facing down your computer, be sure to place it on a soft cloth to avoid
damage to the LCD screen.
1 Gently face down your computer on a flat surface.
2 Slide the back panel cover 1 toward the top of the computer until it
unlocks.
3 Lift the cover away from the computer.
1
1
Retire la tapa del panel posterior
Cuando ponga su computadora hacia abajo, asegúrese de colocarla sobre
un paño suave para evitar dañar la pantalla LCD.
1 Coloque cuidadosamente la computadora hacia abajo encima de una
superficie plana.
2 Deslice la cubierta del panel posterior 1 hacia la parte superior de la
computadora hasta que se desbloquee.
3 Retire la tapa de la computadora.
A Main unit
Unidad principal
GH
B Power cord
Cable de alimentación
C Wireless keyboard
Teclado inalámbrico
D Wireless mouse
Mouse inalámbrico
2
Connect Power Cord
1 Remove the base stand cable clamp 1 from the base stand.
2 Plug one end of the power cord 2 into the AC outlet 3, plug the other
end into the AC In port 4 on the computer, and secure the power cord
with the left cable clamps 5 on the computer.
3 Hold the power cord by replacing the base stand cable clamp.
1
3
Replace Back Panel Cover
1 Place the back panel cover 1 on the computer aligning both sides with
the computer.
2 Slide the cover toward the base of the computer until it locks into place.
5
2
Conecte el cable de alimentación
1 Retire la abrazadera del cable del pie de apoyo 1 del pie de apoyo.
2 Conecte un extremo del cable de alimentación 2 a la toma de CA 3,
conecte el otro extremo en el puerto de entrada de CA 4 de la
computadora, y asegure el cable de alimentación con las abrazadera del
cable de la izquierda 5 de la computadora.
3 Vuelva a colocar la abrazadera del cable del pie de apoyo para sujetar el
cable de alimentación.
4
2
3
3
Vuelva a colocar la tapa del panel posterior
1 Coloque la cubierta del panel posterior 1 en la computadora alineando
ambos lados con la computadora.
2 Deslice la cubierta hacia la base de la computadora hasta que se
bloquee.
E Remote commander
Control remoto
The illustrations in this document may appear different from your model, depending on the country or area of your purchase.
Es posible que las ilustraciones de este documento difieran de su modelo, según su país o región de compra.
¡IMPORTANTE!
Por favor lea detalladamente este manual de instrucciones antes de conectar y operar este equipo. Recuerde que un mal uso de su aparato podria anular la
garantia.
4-116-186-11 (1) © 2008 Sony Corporation Printed in China
F AA batteries (8)
Baterías AA (8)
GTV coaxial cable
Cable coaxial de TV
H VESA spacers (4)
Separadores VESA (4)
4
Power On
1 Press the power button until the power indicator light turns on.
1
4
Encienda la computadora
1 Pulse el botón de encendido hasta que el indicador de encendido se
ilumine.
Page 2

To get the wireless
Prepare el teclado y el
Troubleshooting
Solución de problemas
keyboard and mouse
ready
To connect the wireless keyboard/mouse, it must be located
within a range of approximately 11.8 inches (30 cm) to
approximately 39.4 inches (1 m) from the computer.
You must press the CONNECT button on the wireless
keyboard/mouse within 10 seconds after you pressed the
CONNECT button on the back of the computer.
1 Insert the supplied AA batteries into the battery
compartment on the bottom of the wireless keyboard/
mouse.
2 Turn on the computer.
3 Slide the power switch on the back of the keyboard 1 to
the ON position, press the CONNECT button 2 on the right
of the computer, and then press the CONNECT button 3
on the bottom of the keyboard.
1
3
mouse inalámbricos
Para conectar el teclado o el mouse inalámbrico, éste debe
encontrarse a una distancia de entre 30 cm (11,8 pulgadas) y 1
m (39,4 pulgadas) de la computadora.
Después de haber pulsado el botón CONNECT situado en la
parte posterior de la computadora y antes de que hayan
transcurrido 10 segundos, deber pulsar el botón CONNECT del
teclado/mouse inalámbrico.
1 Inserte las baterías AA suministradas en el compartimiento
de baterías que se encuentra en la parte inferior del teclado/
mouse inalámbrico.
2 Encienda la computadora.
3 Deslice el interruptor de encendido que está en la parte
posterior del teclado 1 hasta la posición ON , pulse el
botón CONNECT 2 que está en la parte derecha de la
computadora y, a continuación, pulse el botón
CONNECT 3 que está en la parte inferior del teclado.
2
What should I do if my computer
does not start?
The power indicator light on your computer is off when the
computer is not securely attached to a source of power. Make
sure the computer is securely plugged into a power source and
turned on and the power indicator shows the power is on.
What should I do if my computer
does not recognize my wireless
keyboard/mouse?
■ Make sure another mouse is not connected. Your computer
does not recognize more than one mouse.
■ Make sure the wireless keyboard/mouse is powered on.
■ Make sure the supplied AA batteries are properly installed in
the wireless keyboard/mouse.
■ Try re-establishing the connection between your computer
and wireless keyboard/mouse. Follow the steps 3 or 4 in To
get the wireless keyboard and mouse ready on this
sheet.
How do I keep my computer
updated?
Download and install the latest updates regularly using the
preinstalled software applications, such as Windows Update
and VAIO Update 4 so that the computer can run more
efficiently.
¿Qué debo hacer si la computadora
no se inicia?
El indicador luminoso de encendido de la computadora está
apagado cuando la computadora no está conectada de forma
segura a una fuente de energía. Asegúrese de que la
computadora esté conectada correctamente a la fuente de
energía y de que el indicador de encendido esté iluminado.
¿Qué debo hacer si la computadora
no reconoce el teclado/mouse
inalámbrico?
■ Asegúrese de que no haya otro mouse conectado. La
computadora sólo reconoce un mouse.
■ Asegúrese de que el teclado/mouse inalámbrico esté
encendido.
■ Asegúrese de que las baterías AA suministradas estén
instaladas correctamente en el teclado/mouse.
■ Intente restablecer la conexión entre la computadora y el
teclado/mouse inalámbrico. Siga los pasos 3 o 4 de
Prepare el teclado y el mouse inalámbricos en esta hoja.
¿Cómo mantengo actualizada la
computadora?
Descargue e instale en forma periódica las últimas
actualizaciones usando las aplicaciones de software
preinstaladas, como Windows Update y VAIO Update 4 para
que la computadora funcione de forma más eficiente.
4 Slide the power switch 4 on the bottom of the mouse to the
ON position, press the CONNECT button 5 on the right of
the computer, and then press the CONNECT button 6 on
the bottom of the mouse.
6
To locate the User Guide
1 Click Start > Help and Support.
2 Click Use my VAIO.
3 Click VAIO User Guide.
4 Deslice el interruptor de encendido 4 que está en la parte
inferior del mouse hasta la posición ON, pulse el botón
CONNECT 5 que está en la parte posterior de la
computadora y, a continuación, pulse el botón CONNECT
6 que está en la parte inferior del mouse.
4
5
Para ubicar la Guía del usuario
1 Haga clic en Inicio > Ayuda y soporte técnico.
2 Haga clic en Usar mi VAIO.
3 Haga clic en Guía de Usuario de VAIO.
To download and install the updates, your computer must be
connected to the Internet.
HDD recovery
Your computer is equipped with the VAIO® Recovery Center, a
utility program that recovers your computer’s operating system
and preinstalled software to their original factory-installed
settings.
Be sure to create recovery discs immediately after your
computer is ready for use because there are no recovery discs
provided with the computer.
For on-screen information about hard
disk recovery:
1 Click Start > Help and Support.
2 Click Use my VAIO.
3 Click VAIO Recovery Center User Guide.
To access the
VAIO Recovery Center utility from
®
the Windows Vista
system:
1 Click Start > Help and Support.
2 Click Troubleshoot my VAIO.
3 Click VAIO Recovery Center.
operating
Para descargar e instalar las actualizaciones, la computadora
debe estar conectada a Internet.
Recuperación de la
unidad de disco duro
La computadora tiene instalado VAIO® Recovery Center,
programa utilitario que restablece el sistema operativo de la
computadora y el software preinstalado a los valores originales
instalados de fábrica.
Asegúrese de crear discos de recuperación inmediatamente
después de que la computadora esté preparada para su uso,
ya que no se incluyen discos de recuperación con ella.
Para obtener información en pantalla
acerca de la recuperación del disco duro:
1 Haga clic en Inicio > Ayuda y soporte técnico.
2 Haga clic en Usar mi VAIO.
3 Haga clic en VAIO Recovery Center Guía del usuario.
Para acceder al programa utilitario
VAIO Recovery Center desde el
sistema operativo Windows Vista®:
1 Haga clic en Inicio > Ayuda y soporte técnico.
2 Haga clic en Solucionar problemas de mi VAIO.
3 Haga clic en VAIO Recovery Center.
 Loading...
Loading...