Sony VAIO VGN-TT1RVN, VAIO VGN-SR2RVN, VAIO VGN-TT1RLN, VAIO VGC-LV1S, VAIO VGN-TT11WN User Manual [bg]
...
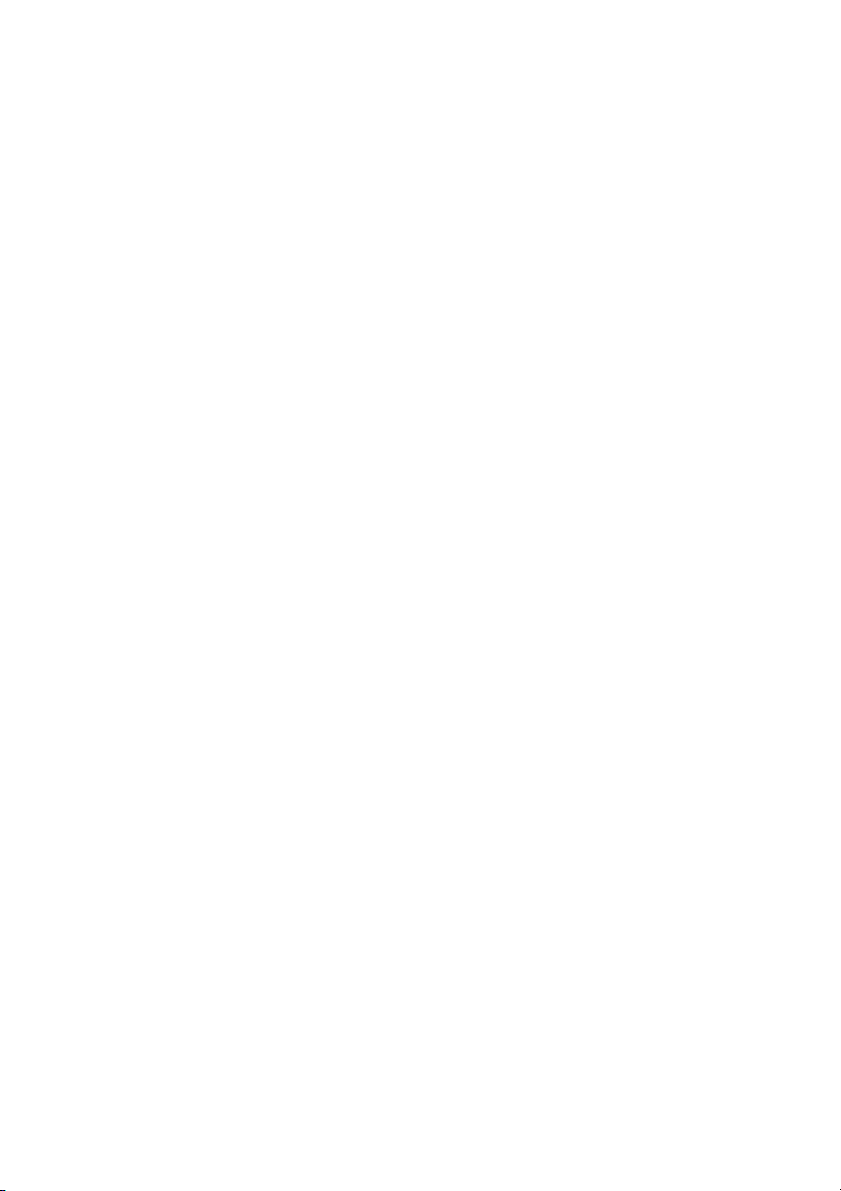
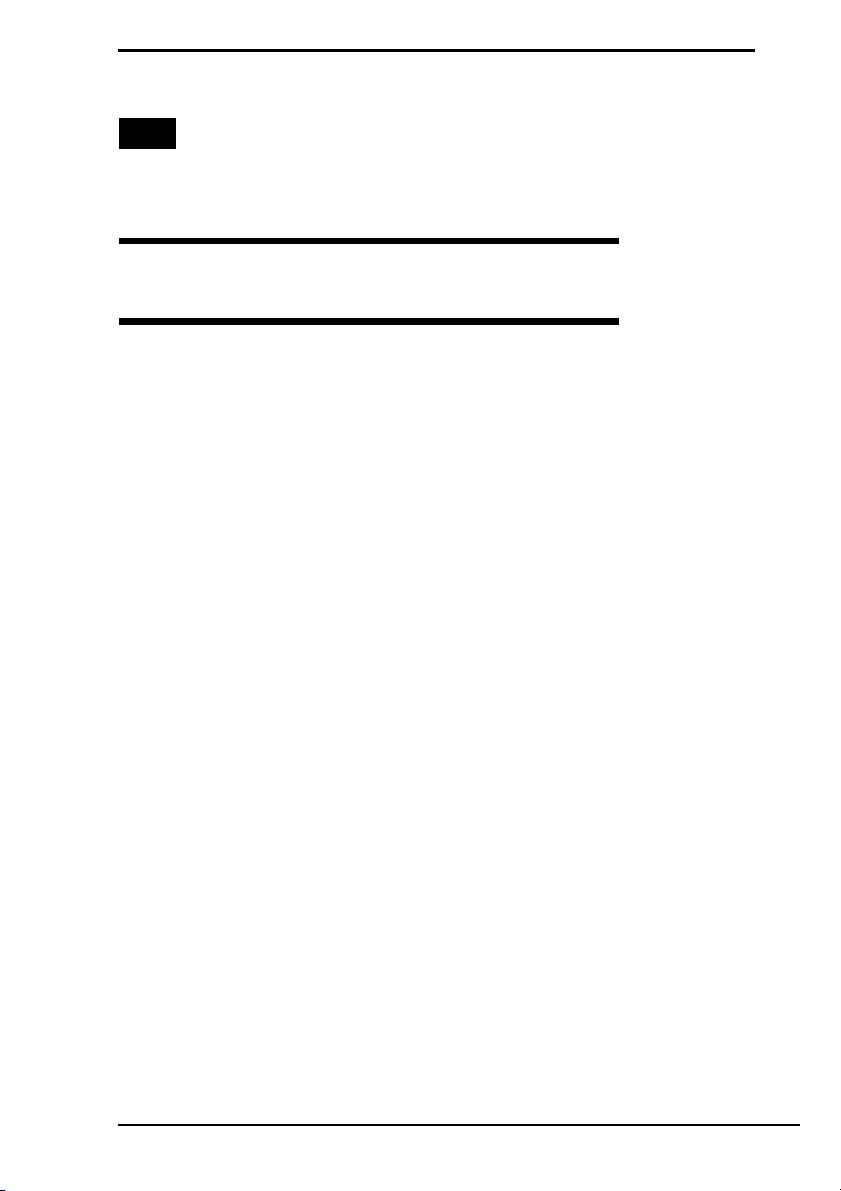
Contents
BG
Намиране на информация на компютъра .......................9
Въведение в това ръководство .....................................10
Отстраняване на неизправности
Отстраняване на неизправности ...................................12
Какво трябва да се направи, ако компютърът
не се стартира?................................................................... 12
Какво трябва да се направи, ако възникне грешка
с BIOS при включване на компютъра?............................. 13
Какво трябва да се направи, ако зеленият индикатор на
захранването свети, но екранът не се включва?............ 13
Какво трябва да се направи, ако компютърът или
софтуерът спре да отговаря? ........................................... 14
Какво трябва да се направи, ако индикаторът
за зареждане премигва бързо, а компютърът
не се включва?.................................................................... 14
Какво трябва да се направи, ако се показва прозорец
със съобщение за несъвместимост или неправилна
инсталация, докато компютърът влиза в режим на
хибернация?......................................................................... 15
Какво трябва да се направи, ако Windows не се
стартира и се показва съобщение при включване
на компютъра? .................................................................... 15
Какво трябва да се направи при забравена парола за
включване?.......................................................................... 15
3

Възстановяване на системата VAIO
Преди използване на компютъра ................................. 18
Създаване на собствени дискове за възстановяване ..................20
Създаване на дискове за възстановяване ..............................21
Архивиране и възстановяване на данни
с Backup and Restore Center
(Център за архивиране и възстановяване) .............................22
Архивиране на данни.................................................................. 22
Създаване на точка за възстановяване...................................26
Архивиране и възстановяване на данни с помощта на
софтуер на VAIO ........................................................................28
Архивиране на данни с Rescue Data
(Архивиране на данни)........................................................28
Възстановяване на данни с VAIO Data Restore Tool
(Инструмент за възстановяване на данни на VAIO) ........ 31
Възстановяване на предварително инсталирания софтуер
или софтуерни драйвери........................................................... 32
Използване на програмата Reinstall Programs or Drivers
(Преинсталиране на програми и драйвери) ..................... 32
Какво трябва да се направи при повреда
на компютъра.................................................................. 33
Ако компютърът не работи правилно .............................................33
Ако Windows се стартира........................................................... 34
Ако Windows не се стартира...................................................... 35
Възстановяване на системата VAIO............................. 36
Преди започване на процеса на възстановяване .......................... 36
Възстановяване на системата VAIO,
когато може да стартирате Windows ....................................... 39
Възстановяване на C: устройството ........................................39
Възстановяване на цялата система на компютъра ................ 40
Възстановяване на системата VAIO, когато не можете
да стартирате Windows .............................................................41
Възстановете компютърната система, като използвате
дискове за възстановяване................................................41
Възстановяване на компютърната система от дял
за възстановяване ..............................................................42
4
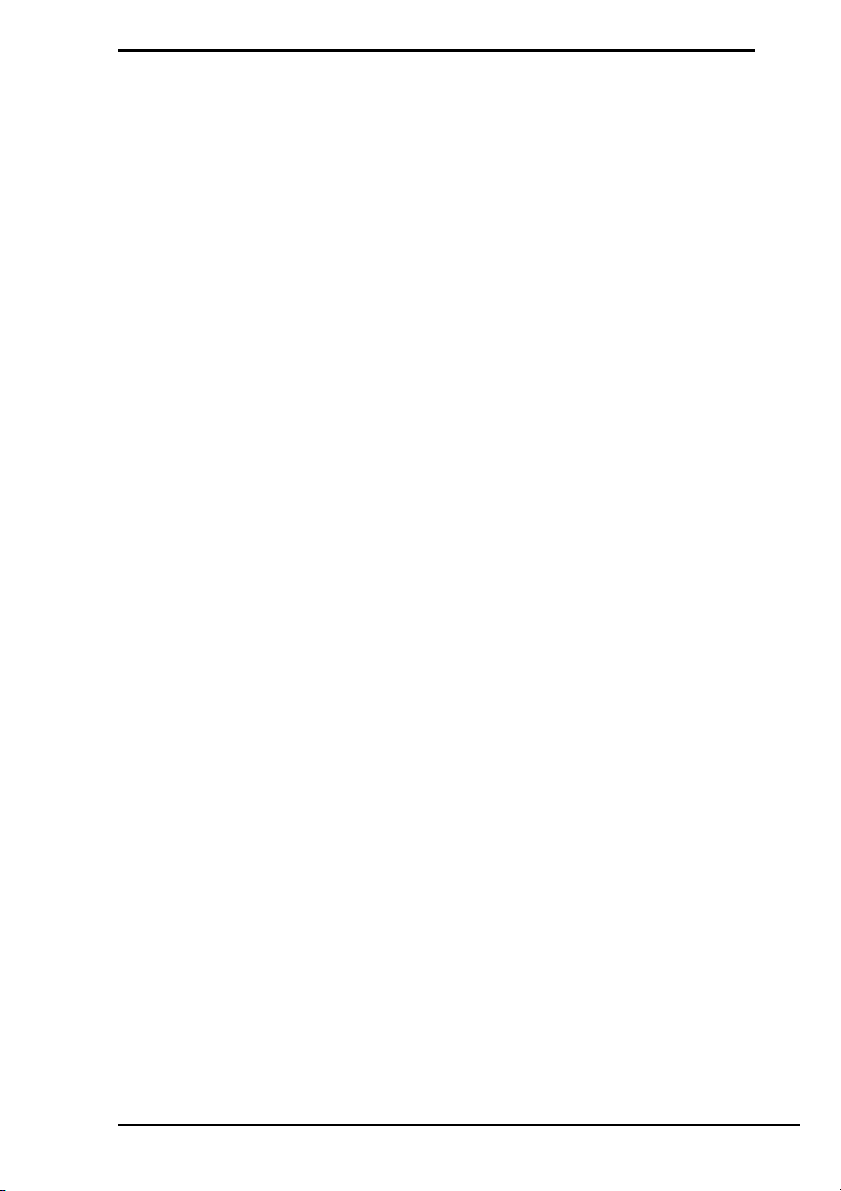
Contents
Промяна на размерите на дяла .....................................43
Разделяне на твърдия диск............................................................. 43
Създаване на дял на твърдия диск ................................................ 43
Създаване на дял, като използвате функцията
на Windows........................................................................... 44
Създаване на дял, като използвате процеса
на възстановяване.............................................................. 45
Изтриване на всичко на твърдия диск..........................46
Изтриване на всичката информация на твърдия диск
с Wipe and Erase Data (Заличаване и изтриване на данни)... 46
5
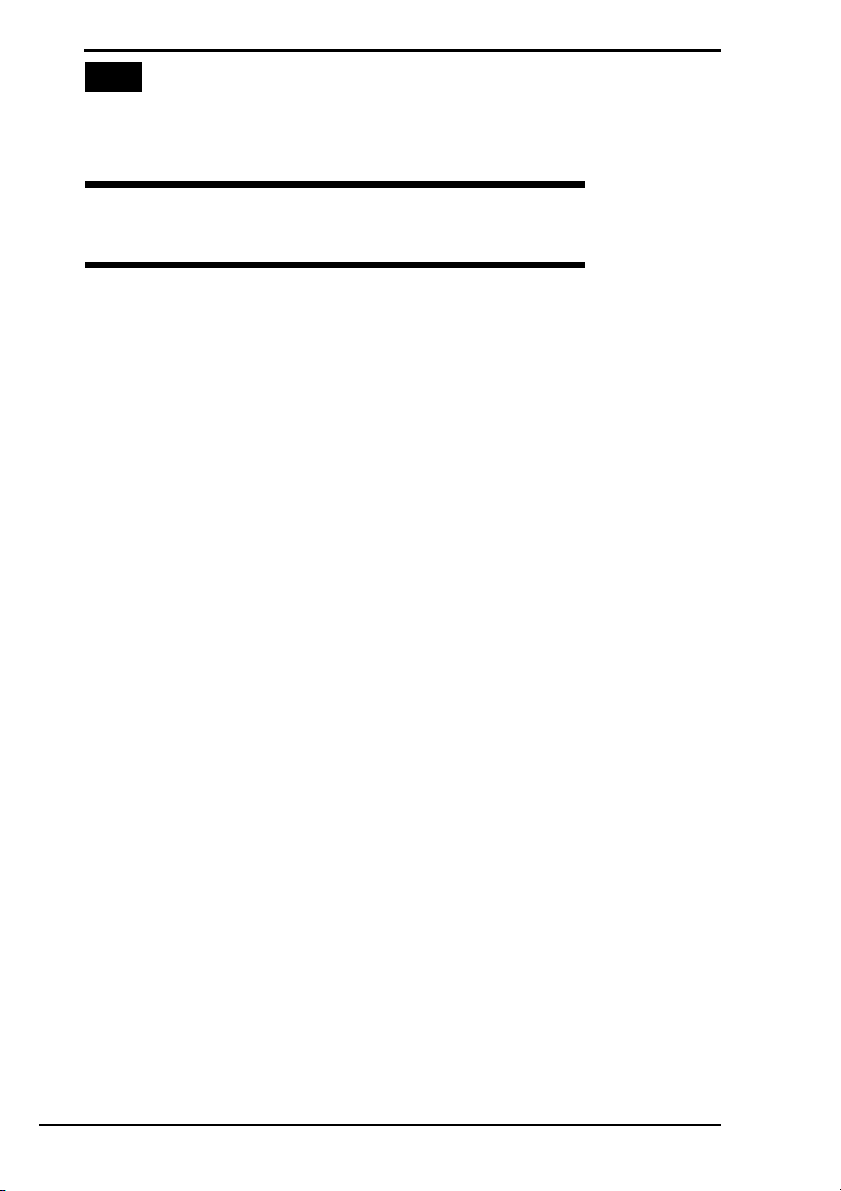
HU
Információk keresése a számítógépen ............................. 47
A jelen útmutató bemutatása............................................ 48
Hibaelhárítás
Hibaelhárítás..................................................................... 50
Mi a teendő, ha nem indul el a számítógép?................................. 50
Mi a teendő, ha a számítógép bekapcsolásakor
BIOS-hibaüzenet jelenik meg? ..............................................51
Mi a teendő, ha a zöld tápellátás jelzőfény világít,
a képernyő viszont üres? ....................................................... 51
Mi a teendő, ha a számítógép vagy a szoftver nem válaszol?...... 52
Mi a teendő, ha a töltés jelzőfénye gyorsan villog,
és a számítógép nem indul el? ..............................................52
Mi a teendő, ha a számítógép hibernált üzemmódra
váltásakor az akkumulátor inkompatibilitásáról
vagy nem megfelelő behelyezéséről értesítő
üzenet jelenik meg? ............................................................... 53
Mi a teendő, ha a számítógép bekapcsolásakor nem
indul el a Windows, és egy üzenet jelenik meg? ...................53
Mi a teendő, ha elfelejtettem a bekapcsolási jelszót? ...................53
6

Contents
A VAIO rendszer helyreállítása
A számítógép használata előtt...........................................56
Saját helyreállító lemezek készítése.................................................... 58
Helyreállítási lemezek létrehozása ............................................... 59
Az adatok biztonsági mentése és visszaállítása
a Backup and Restore Center
(A biztonsági mentés és visszaállítás központja)
alkalmazás használatával ............................................................ 60
Az adatok biztonsági mentése ...................................................... 60
Visszaállítási pont létrehozása...................................................... 64
Az adatok biztonsági másolatának elkészítése
és visszaállítása a VAIO szoftver használatával.......................... 66
Az adatok biztonsági mentése a Rescue Data (Adatmentés)
szoftver használatával ........................................................... 66
Az adatok visszaállítása a VAIO Data Restore Tool
(VAIO Adat-visszaállítási eszköz) használatával................... 68
Az előre telepített szoftverek és illesztőprogramok visszaállítása ....... 69
A Reinstall Programs or Drivers (Programok vagy
illesztőprogramok újratelepítése) eszköz használata ............ 69
A számítógép működési hibáinak elhárítása .....................70
Ha a számítógép nem működik megfelelően....................................... 70
Ha a Windows elindítható ............................................................. 71
Ha a Windows nem indítható el .................................................... 72
A VAIO rendszer helyreállítása..........................................73
A helyreállítási folyamat megkezdése előtt.......................................... 73
A VAIO rendszer helyreállítása, ha a Windows elindítható
a számítógépen............................................................................ 75
A C meghajtó helyreállítása .......................................................... 75
A teljes számítógéprendszer helyreállítása .................................. 76
A VAIO rendszer helyreállítása, ha a Windows
nem indítható el a számítógépen ................................................. 77
A számítógép helyreállítása helyreállítási
lemezek használatával .......................................................... 77
A számítógép helyreállítása helyreállítási partícióról .................... 77
7
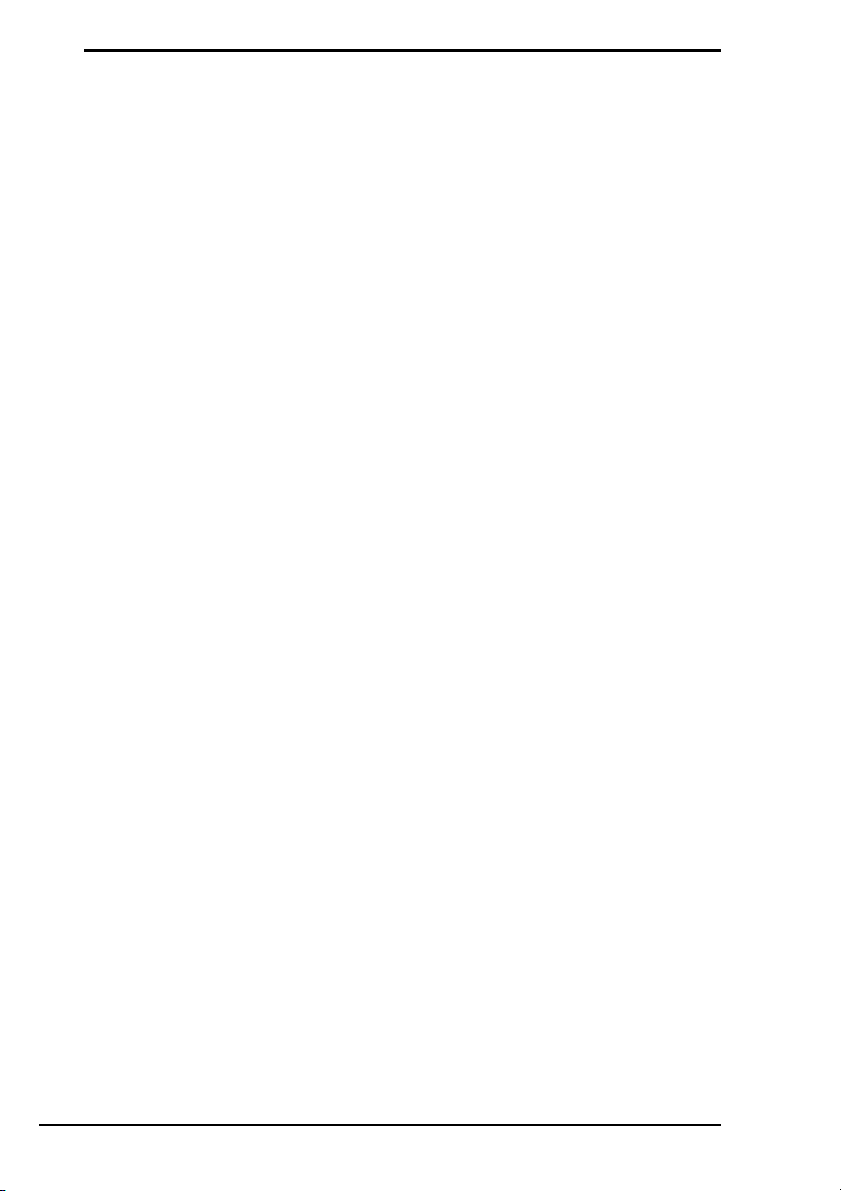
A partíciók méretének módosítása.................................... 78
A merevlemezek particionálásának bemutatása .................................78
Merevlemezes partíció létrehozása .....................................................78
Partíció létrehozása a Windows szolgáltatásaival......................... 79
Partíció létrehozása a helyreállítási folyamat során ......................80
A merevlemez teljes tartalmának törlése.......................... 81
A merevlemezen található összes adat törlése
a Wipe and Erase Data (Adatok törlése)
szoftver használatával..................................................................81
8
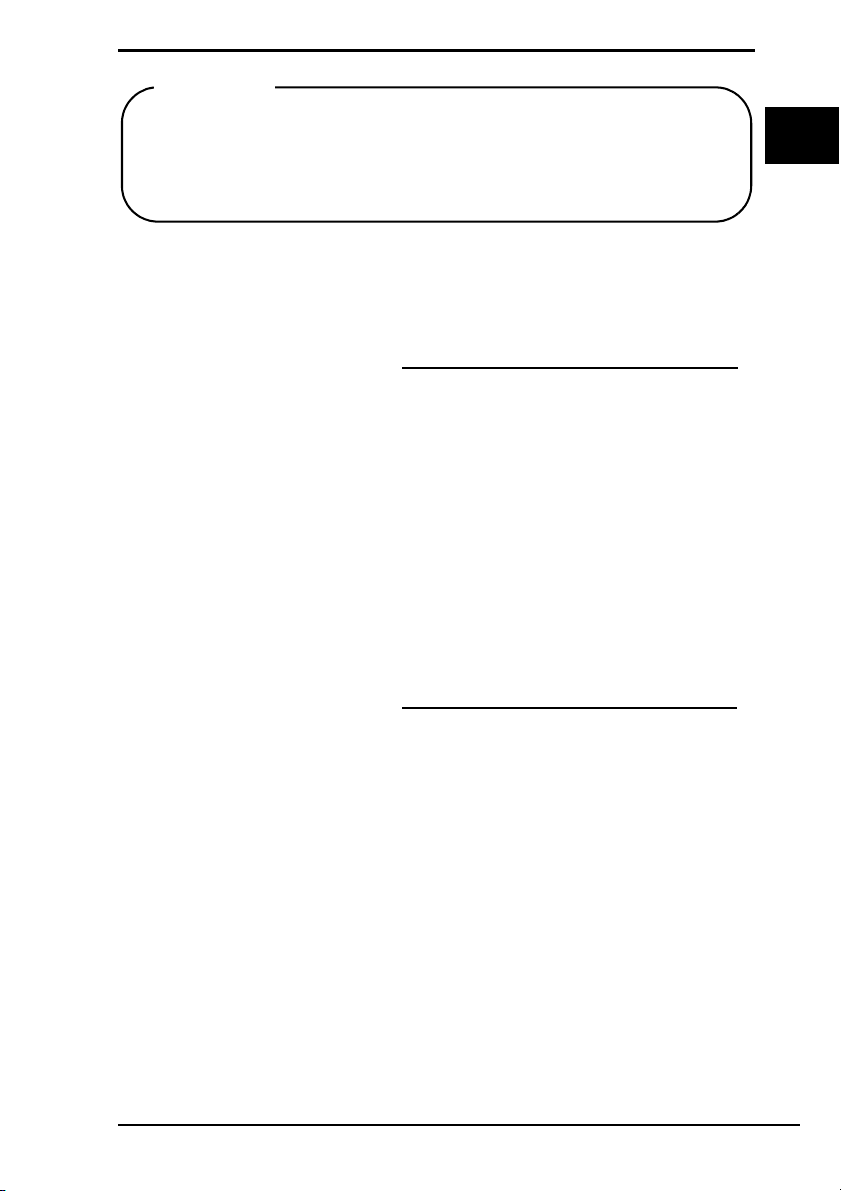
Важно!
Не забравяйте да създадете дискове за възстановяване,
непосредствено след като компютърът е готов за използване, тъй като
към компютъра не са включени такива дискове за възстановяване.
За инструкции как да създадете дискове за възстановяване вж.
“Създаване на собствени дискове за възстановяване” на стр. 20.
Намиране на информация на
компютъра
Следните документи са включени към компютъра Sony VAIO®.
Печатна документация
❑ Кратко ръководство за потребителя
Описание на процеса от разопаковането до стартирането на
компютъра VAIO.
❑ Ръководство за отстраняване на неизправности
и възстановяване (това ръководство)
Съдържа решения на проблеми, различни от тези, които срещате
по време на нормална работа, обяснение как се прави архивно
копие на данните и как се възстановява компютърната система,
както и източници на помощна информация.
❑ Разпоредби, Гаранция, EULA и Сервизна поддръжка
Гаранционни условия на Sony, безопасност / разпоредби, наредби
за модеми, безжична LAN мрежа, безжична WAN мрежа, наредби
за Bluetooth, лицензионно споразумение с краен потребител
на софтуер и информация за услугите по поддръжка на Sony.
BG
Екранна документация
❑ Ръководство за потребителя
Описание на характеристиките на компютъра. То включва още
информация за софтуерните програми, включени заедно
с компютъра, както и информация за разрешаване на често
срещани проблеми. Ръководството за потребителя се предоставя
в PDF формат за по-лесно преглеждане и отпечатване.
Преглед на екранното ръководство
1 Щракнете двукратно върху иконата VAIO User Guide на работния
плот.
2 Отворете папката за вашия език.
3 Изберете ръководството, което искате да прочетете.
❑ Спецификации
Онлайн спецификациите описват хардуерните и софтуерните
конфигурации на компютъра VAIO.
Преглед на онлайн спецификациите
1 Свържете се към интернет.
2 Отидете на уеб сайта на Sony за онлайн помощ на адрес
http://www.vaio-link.com.
9

Въведение в това ръководство
В това ръководство са описани следните важни
неща:
❑ Отстраняване на неизправности
Този раздел съдържа решения на проблеми, различни от тези, които
възникват по време на нормална работа. Вж. “Отстраняване на
неизправности” на стр. 12. За проблеми, които не са описани в този
раздел, вж. раздела за отстраняване на неизправности в екранното
Pъководство за потребителя.
Може да намерите повече теми за отстраняване на неизправности
в уеб сайта за онлайн поддръжка на Sony на адрес
http://www.vaio-link.com.
Винаги четете тези раздели, преди да се свържете с VAIO-Link или
директно с местен търговец на Sony.
Можете също да потърсите повече информация, като използвате
Помощ и поддръжка на Windows. Помощ и поддръжка на
Windows е подробен ресурс за практични съвети, уроци
и демонстрации, които ще ви помогнат да се научите как да
използвате компютъра. Използвайте функцията за търсене,
индекса или съдържанието, за да прегледате всички ресурси за
помощ на Windows, включително и тези в интернет.
За да влезете в Помощ и поддръжка на Windows, щракнете
върху Старт и Помощ и поддръжка. Или отидете на Помощ и
поддръжка на Windows, като натиснете и задържите клавиша на
Microsoft Windows и натиснете клавиша F1.
❑ Възстановяване на системата VAIO
Важна част от използването на компютъра е възможността да
извършвате възстановяване на системата и приложенията. В този
раздел е обяснено всичко, което е нужно да знаете за
възстановяване на системата. Изключително важно е да прочетете
този раздел, преди да използвате компютъра, както и винаги, преди
да се опитате да извършите какъвто и да е вид възстановяване.
Вж. “Преди използване на компютъра” на стр. 18.
10
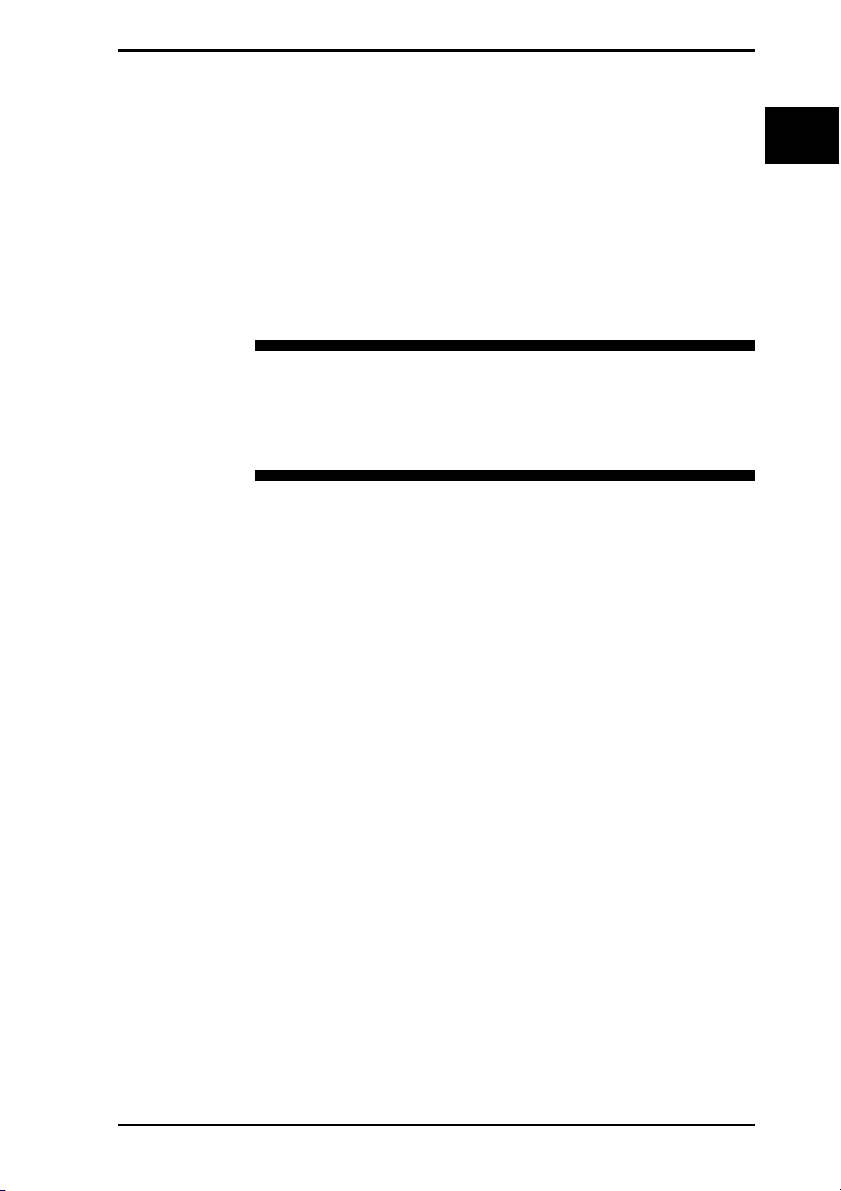
Отстраняване на
неизправности
BG

Отстраняване на неизправности
Какво трябва да се направи, ако компютърът не
се стартира?
❑ Уверете се, че компютърът е свързан добре към захранването
и е включен, както и че индикаторът на захранването свети.
❑ Уверете се, че батерията (ако има такава) е поставена правилно
и е заредена.
❑ Убедете се, че флопидисковото устройство (ако има такова)
е празно.
❑ Ако компютърът е включен в разклонител или към непрекъсваемо
захранване (UPS), се уверете, че последните са свързани към
захранващ източник и са включени.
❑ Ако използвате външен екран, се уверете, че той е свързан към
захранващ източник и е включен. Уверете се, че яркостта
и контрастът на екрана са настроени правилно. За повече
информация вж. ръководството към дисплея.
❑ Изключете захранващия кабел или променливотоковия адаптер,
след което извадете батерията (ако има такава). Изчакайте от три
до пет минути. Поставете отново батерията (ако има такава),
свържете захранващия кабел или променливотоковия адаптер,
а след това натиснете бутона за захранването на компютъра,
за да го включите.
❑ Кондензацията може да доведе до неизправност на компютъра.
Ако това се случи, не използвайте компютъра поне един час.
❑ Премахнете всички допълнителни модули на памет, които сте
поставили след закупуване на компютъра.
❑ Проверете дали използвате доставения заедно с компютъра
захранващ кабел или променливотоков адаптер на Sony. С оглед на
вашата безопасност използвайте само оригиналните акумулаторна
батерия (ако има такава) и захранващ кабел/променливотоков
адаптер, предоставени от Sony заедно с компютъра VAIO.
12
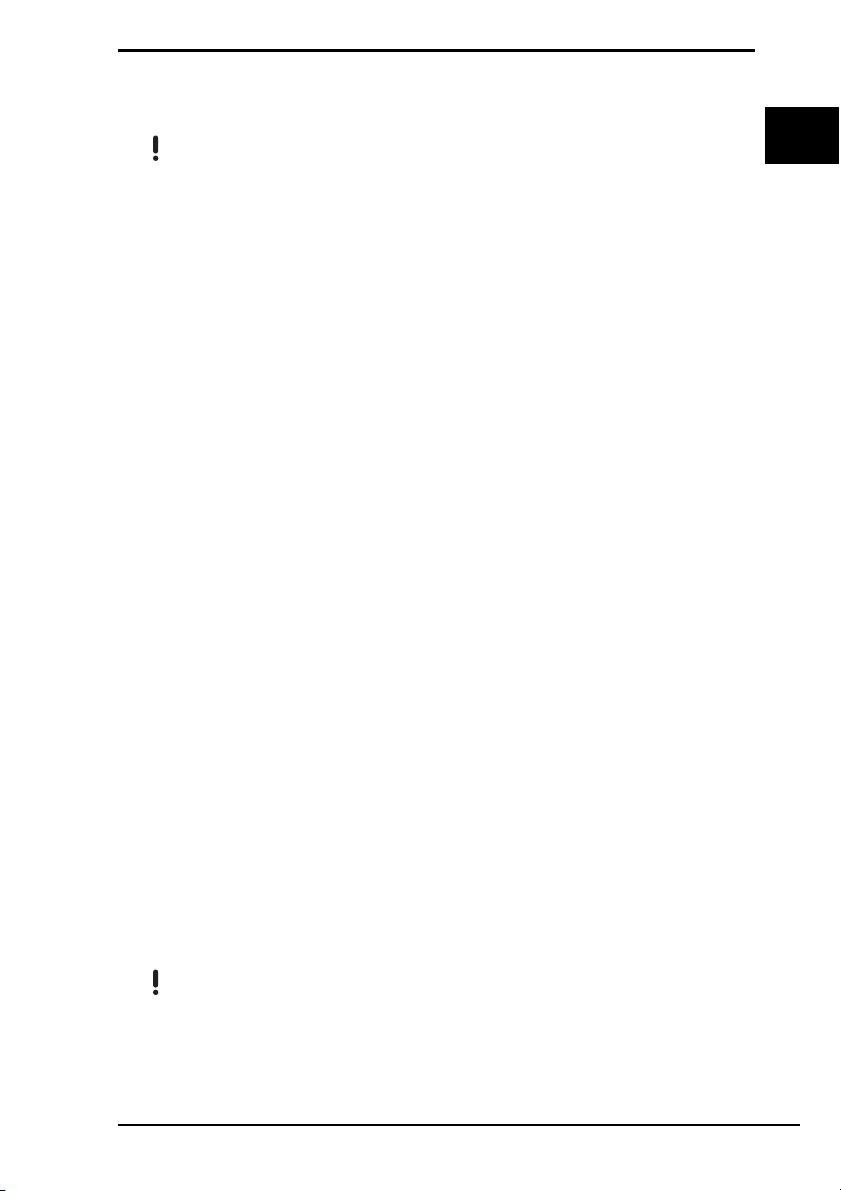
Отстраняване на неизправности
Какво трябва да се направи, ако възникне
грешка с BIOS при включване на компютъра?
Това важи само за моделите от серия VGX-TP.
Ако съобщението “Press <F1> to resume, <F2> to setup” се появи в
долната страна на екрана, следвайте тези стъпки:
1 Натиснете клавиша F2.
Ще се появи екранът за настройка на BIOS. Ако екранът не се появи,
рестартирайте компютъра и натиснете клавиша F2 няколко пъти,
когато се появи емблемата на VAIO.
2 Задайте датата (месец/ден/година). Натиснете клавиша Enter.
3 Натиснете клавиша
задайте времето (час: минута: секунда). Натиснете клавиша Enter.
4 Натиснете клавиша
натиснете клавиша F9.
В прозореца за потвърждение натиснете клавиша Enter.
5 Изберете Exit Setup и натиснете клавиша Enter.
В прозореца за потвърждение натиснете клавиша Enter.
Компютърът ще се рестартира.
Ако това се случва често, се свържете с VAIO-Link.
m, за да изберете System Time, а след това
, за избор на раздела Exit, след което
BG
Какво трябва да се направи, ако зеленият
индикатор на захранването свети, но екранът
не се включва?
❑ Натиснете клавишите Alt+F4 няколко пъти, за да затворите
прозореца на приложението. Възможно е да е възникнала грешка
с приложението.
❑ Натиснете клавишите Ctrl+Alt+Delete и щракнете върху стрелката
до бутона Изключване, след което изберете Рестартирай.
❑ Натиснете и задръжте бутона за захранването за повече от четири
секунди, за да изключите компютъра. Изключете захранващия
кабел или променливотоковия адаптер и оставете компютъра
за около 5 минути. След това свържете захранващия кабел или
променливотоковия адаптер и включете компютъра отново.
Изключването на компютъра чрез клавишите
захранването може да доведе до загуба на незаписаните данни.
Ctrl+Alt+Delete
или от бутона за
13

Какво трябва да се направи, ако компютърът
или софтуерът спре да отговаря?
❑ Ако компютърът спре да отговаря, докато работи дадено софтуерно
приложение, натиснете клавишите Alt+F4, за да затворите
приложението.
❑ Ако клавишите Alt+F4 не работят, щракнете върху Старт, след това
щракнете върху стрелката до бутона Заключване, след което
изберете Изключване, за да изключите компютъра.
❑ Ако компютърът не се изключи, натиснете клавишите
Ctrl+Alt+Delete, след това щракнете върху стрелката до бутона
Изключване, след което изберете Изключване.
Ако се появи прозорецът Защита на Windows, щракнете върху
Изключване.
Изключването на компютъра чрез клавишите
на незаписаните данни.
❑ Ако компютърът все още отказва да се изключи, натиснете
и задръжте бутона за захранването, докато това стане.
❑ Изключете захранващия кабел или адаптера за променлив ток
и батерията (ако има такава).
❑ Опитайте да преинсталирате софтуера.
❑ Свържете се с производителя на софтуера или с посоченото лице
за техническа поддръжка.
Ctrl+Alt+Delete
може да доведе до загуба
Какво трябва да се направи, ако индикаторът
за зареждане премигва бързо, а компютърът
не се включва?
❑ Проблемът може да е поради неправилно поставена батерия.
За да отстраните този проблем, изключете компютъра и извадете
батерията. След това поставете обратно батерията в компютъра.
За повече информация вж. екранното Pъководство за
потребителя.
❑ Ако след извършеното по-горе проблемът продължава, това
означава, че поставената батерия не е съвместима. Извадете
батерията и се свържете с VAIO-Link.
14
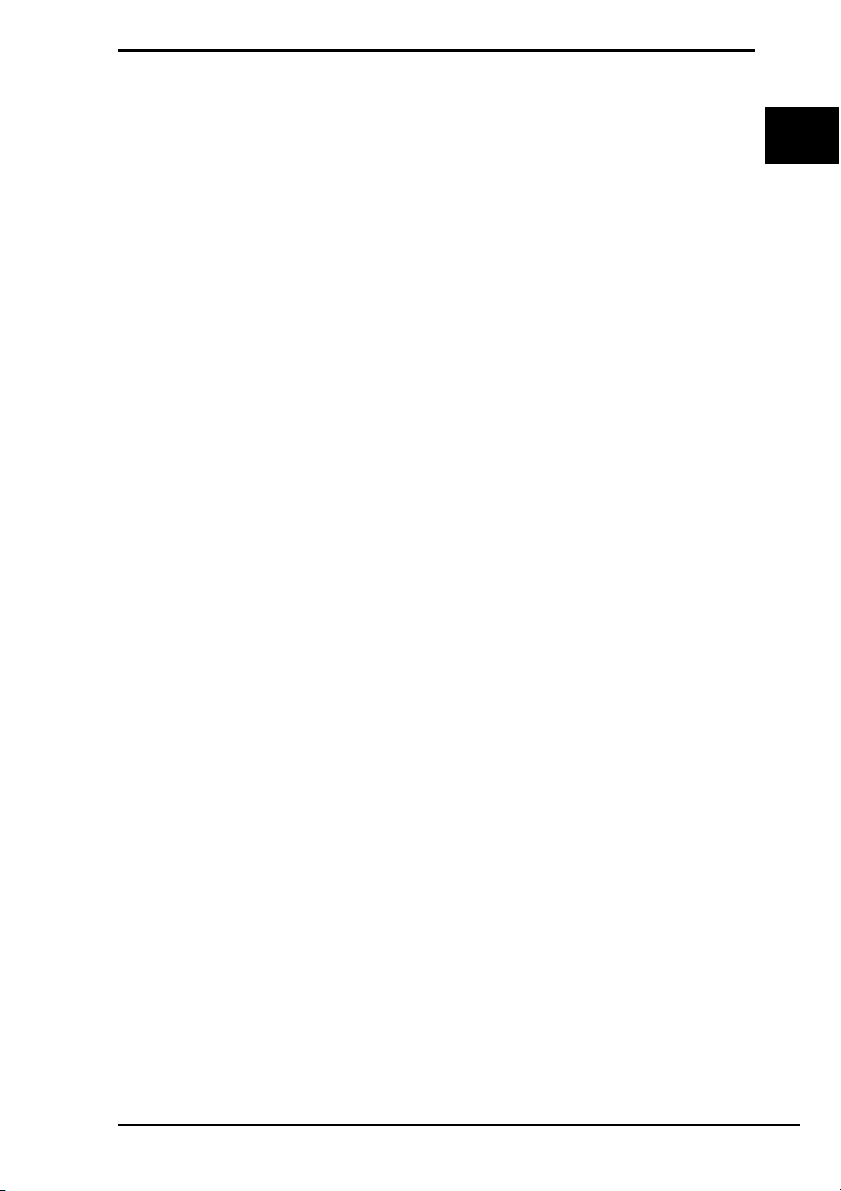
Отстраняване на неизправности
Какво трябва да се направи, ако се показва
прозорец със съобщение за несъвместимост
или неправилна инсталация, докато компютърът
влиза в режим на хибернация?
❑ Проблемът може да е поради неправилно поставена батерия.
За да отстраните този проблем, изключете компютъра и извадете
батерията. След това поставете обратно батерията в компютъра.
За повече информация вж. екранното Pъководство за
потребителя.
❑ Ако след извършеното по-горе проблемът продължава, това
означава, че поставената батерия не е съвместима. Извадете
батерията и се свържете с VAIO-Link.
Какво трябва да се направи, ако Windows
не се стартира и се показва съобщение при
включване на компютъра?
Ако въведете три пъти подред грешна парола за включване, ще се
покаже съобщението Enter Onetime Password и Windows няма да се
стартира. Натиснете и задръжте бутона на захранване за не по-малко
от четири секунди и проверете дали индикаторът за захранването
е изгаснал. Изчакайте 10–15 секунди, след което включете отново
компютъра и въведете правилната парола. Когато въвеждате
паролата, проверете дали индикаторите Num lock и Caps lock не светят.
Ако някой от тях свети, натиснете клавишите Num Lk (или Num Lock)
или клавиша Caps Lock, за да го изгасите, преди да въведете паролата.
BG
Какво трябва да се направи при забравена
парола за включване?
Ако сте забравили паролата си за включване, се свържете с VAIO-Link,
за да бъде тя нулирана.
Ще трябва да заплатите такса за нулиране на паролата.
15
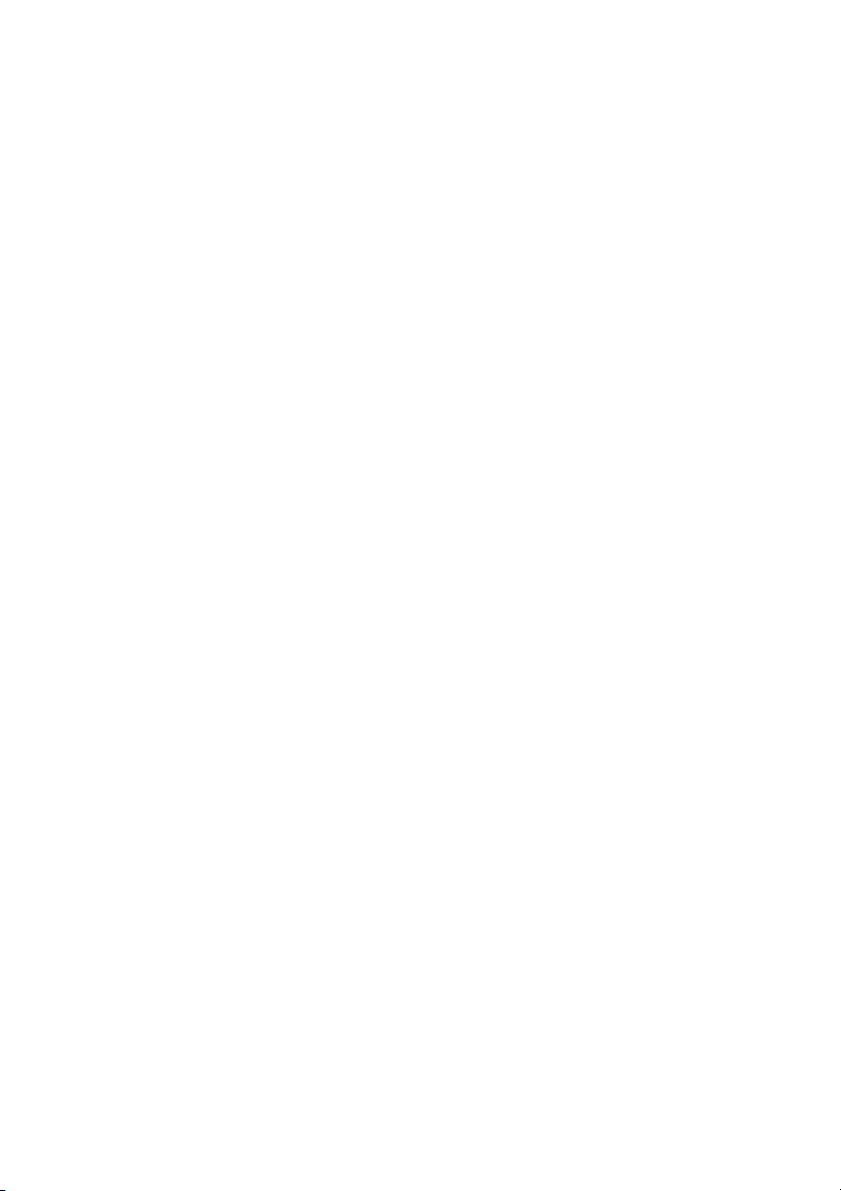
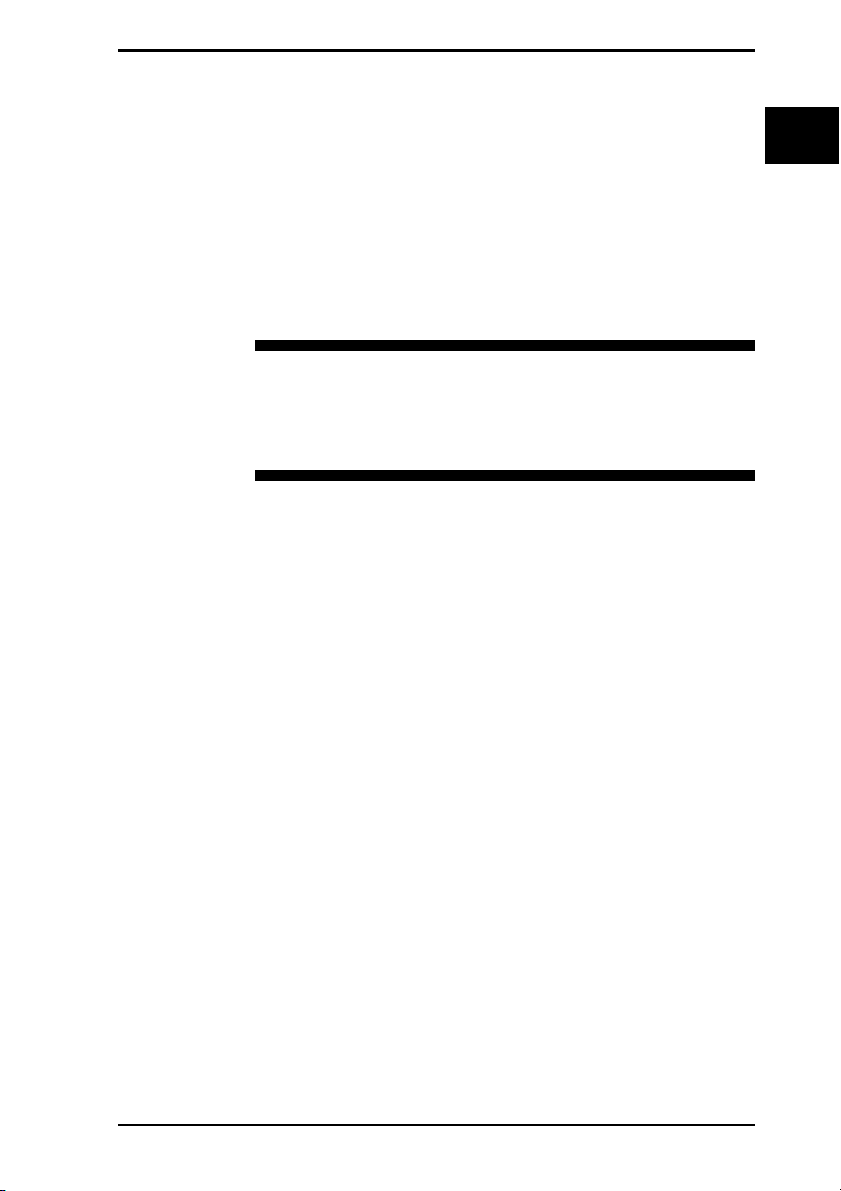
Възстановяване на
системата VAIO
BG
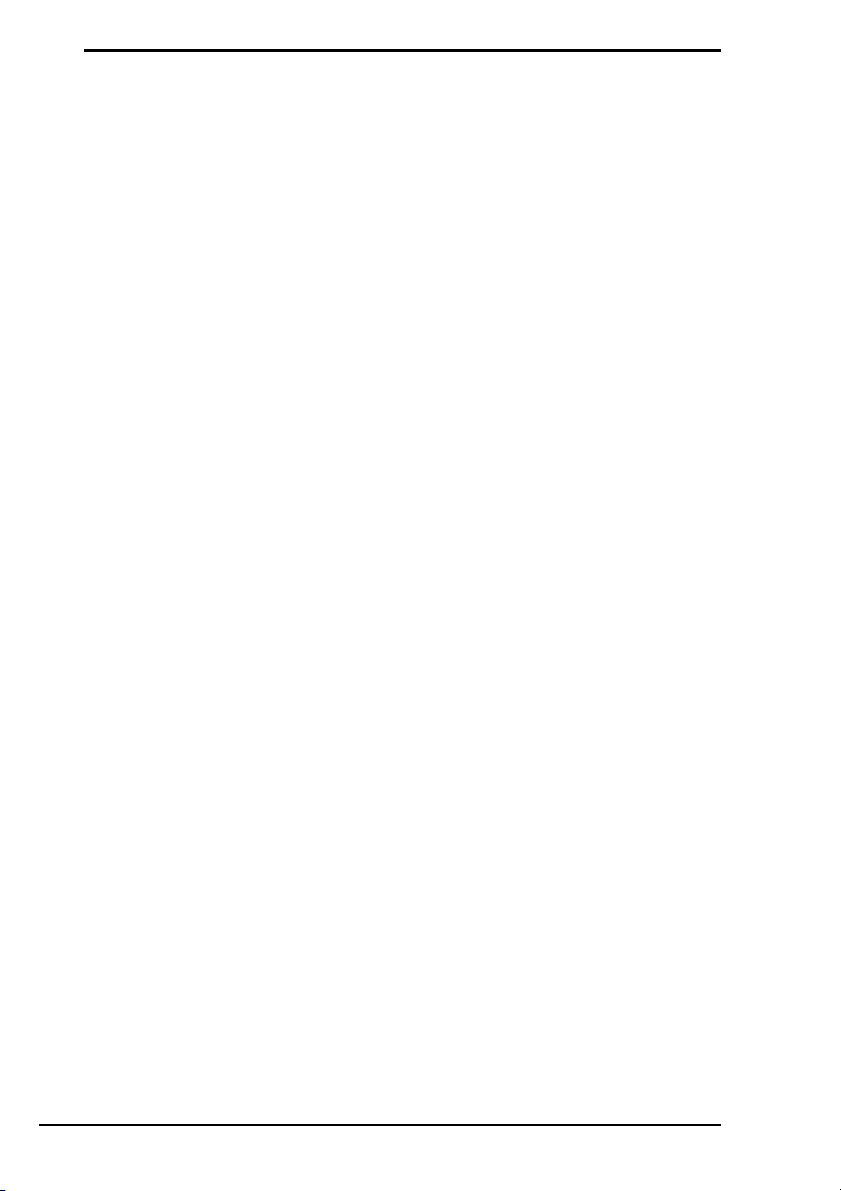
Преди използване на компютъра
Този раздел обяснява как се отстраняват проблеми, как се прави
резервно копие на данните и как се възстановява компютърна система
Sony VAIO
в случай на неизправности с компютъра.
❑ VAIO Recovery Center (Център за възстановяване на VAIO)
®
със следния софтуер на VAIO и функции на Windows,
Съдържа следните софтуер на VAIO, инструменти и функции на
Windows:
❑ Rescue Data (Архивиране на данни)
Позволява създаване на резервно копие на данните,
съхранявани на твърдия диск.
❑ Wipe and Erase Data (Заличаване и изтриване на данни)
Позволява изтриване на всички данни от твърдия диск.
❑ VAIO Hardware Diagnostics (Диагностика на хардуера на VAIO)
Позволява проверяване на хардуера на компютъра (централния
процесор, модула на паметта, твърдия диск и т.н.).
❑ Reinstall Programs or Drivers (Преинсталиране на програми
и драйвери)
Позволява възстановяване на предварително инсталирания
софтуер или софтуерните драйвери до оригиналното им
фабрично състояние.
❑ Restore C: Drive (Възстановяване на C: Устройство)
Позволява възстановяване на C: устройството на компютъра
до оригиналното му фабрично състояние.
❑ Restore Complete System (Възстановяване на цялата система)
Позволява възстановяване на цялата система на компютъра
до оригиналното й фабрично състояние.
❑ Create Recovery Discs (Създаване на дискове за
възстановяване)
Позволява създаване на собствени дискове за възстановяване
с цел възстановяване на компютърната система.
❑ Backup and Restore Center (Център за архивиране
и възстановяване)
Функцията на Windows за архивиране позволява да използвате
опциите, свързани с архивиране.
18

Преди използване на компютъра
Стартиране на VAIO Recovery Center (Център за
възстановяване на VAIO) заедно с Windows
1 Щракнете върху Старт, Всички програми, VAIO Recovery Center
(Център за възстановяване на VAIO) и VAIO Recovery Center
(Център за възстановяване на VAIO).
2 Щракнете върху Продължи в прозореца Управление на
потребителските акаунти.
Ако сте влезли в компютъра като стандартен потребител,
въведете администраторско име и парола, след което щракнете
върху бутона Продължи.
❑ VAIO Data Restore Tool (Инструмент за възстановяване на данни
на VAIO)
Позволява възстановяване на архивните копия, създадени със
софтуера Rescue Data (Архивиране на данни).
Важна информация
В случай на вирусни атаки, неизправности по компютъра или случайно
изтриване, предварително подгответе следното:
1 Дискове за възстановяване
Не забравяйте да създадете дискове за възстановяване,
непосредствено след като компютърът е готов за използване,
тъй като към компютъра не са включени такива дискове за
възстановяване. За инструкции как да създадете дискове за
възстановяване вж. “Създаване на собствени дискове за
възстановяване” на стр. 20.
2 Архивно копие на данните
Възстановяването на компютърната система ще изтрие всички
данни, съхранявани преди това на твърдия диск. Не забравяйте
да направите архивно копие на данните, преди да възстановите
компютърната система. За инструкции как да създадете резервно
копие на данните вж. “Архивиране и възстановяване на данни с
Backup and Restore Center (Център за архивиране и
възстановяване)” на стр. 22.
BG
19

Създаване на собствени дискове за
възстановяване
Дисковете за възстановяване позволяват възстановяване на
компютърната система до първоначалното й състояние. Можете
да създадете дискове за възстановяване в VAIO Recovery Center
(Център за възстановяване на VAIO). Възстановете компютърната
система в следните случаи:
❑ Компютърът е заразен с компютърен вирус.
❑ Компютърът е нестабилен.
❑ Компютърната система има проблеми, които не могат да бъдат
решени чрез стъпките за отстраняване на неизправности.
❑ Форматирали сте C: устройството на компютъра по погрешка.
В зависимост от състоянието на компютъра, може да се нуждаете
от дискове за възстановяване, за да възстановите компютърната
система.
Може да не успеете да възстановите компютърната система от дяла за възстановяване
в следните случаи, поради модификации на дяла за възстановяване.
❑
Използвали сте софтуер, за да модифицирате дяла за възстановяване.
❑
Инсталирали сте операционна система, различна от предварително инсталираната
операционна система на компютъра.
❑
Форматирали сте твърдия диск, без да сте използвали
възстановяване на VAIO).
VAIO Recovery Center
(Център за
20
В тези случаи, възстановете компютърната система с дисковете за възстановяване. Ако все
още не сте ги създали, трябва да ги закупите или да поправите компютъра за ваша сметка.
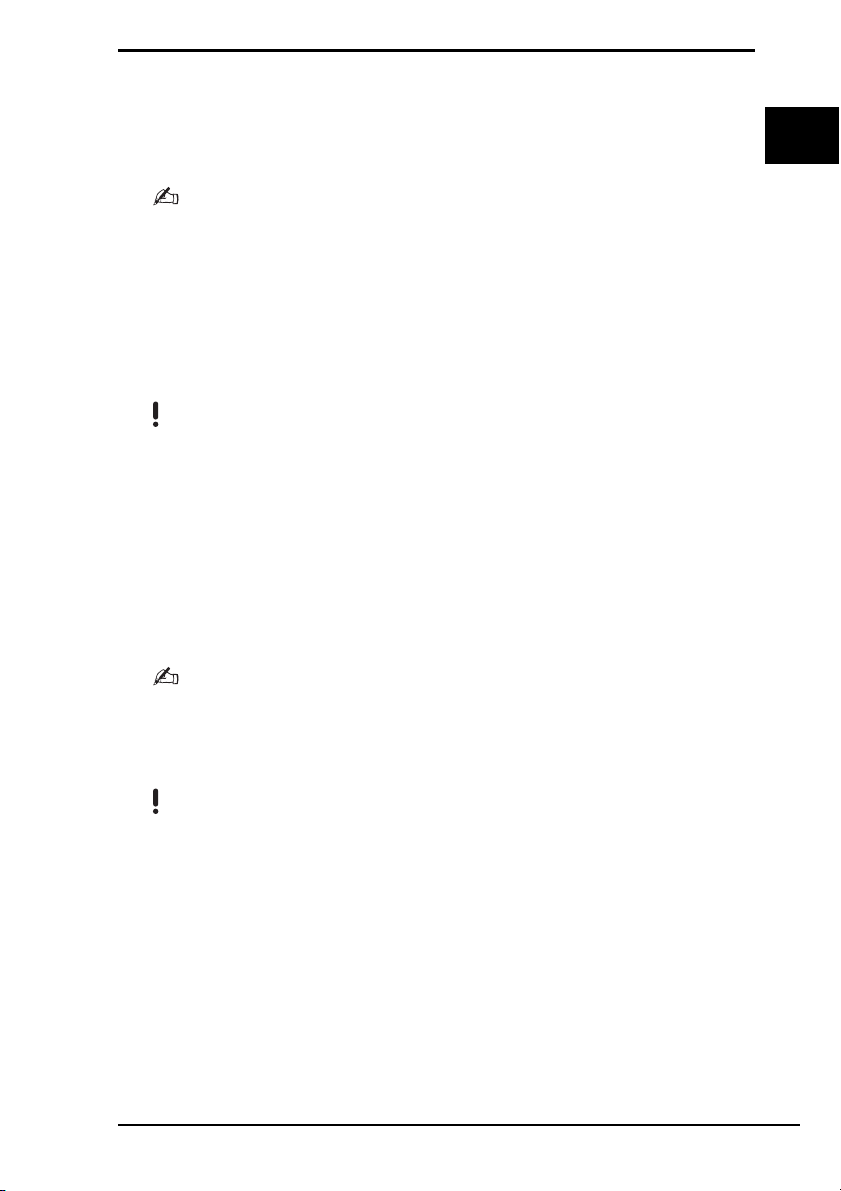
Преди използване на компютъра
Създаване на дискове за възстановяване
Когато компютърът е готов за употреба, следвайте тези стъпки, за да
създадете дискове за възстановяване.
1 Уверете се, че разполагате с празни дискове предварително.
Можете да потвърдите необходимия брой дискове и видове носители, които ще използвате
за създаването на дискове за възстановяване, в прозореца
носител).
Препоръчително е да изтеглите и инсталирате най-новите актуализации на компютъра, преди
да създадете диск за възстановяване, като използвате
За да изтеглите и инсталирате актуализации на компютъра, той трябва да е свързан към
интернет. За информация как да свържете компютъра към интернет вж. екранното
Pъководство за потребителя
Имайте предвид, че не може да използвате Blu-ray Disc™, DVD-RAM, CD-R или CD-RW носители
като дискове за възстановяване. За да разберете какви видове носители поддържа вашето
оптично дисково устройство, вж. екранното
.
Pъководство за потребителя
2 Стартирайте VAIO Recovery Center (Център за възстановяване на
VAIO) (вж. на стр. 19).
3 Щракнете върху Create Recovery Discs (Създаване на дискове за
възстановяване) и Старт.
4 Прочетете инструкциите на екрана и щракнете върху Напред.
5 Изберете диска, който искате да използвате.
Choose your media
VAIO Update
.
(Избор на
.
BG
Като поставите отметката в долната страна на прозореца, в края на процедурата ще се провери
дали дискът за възстановяване е създаден правилно. Препоръчително е да го направите,
въпреки че процедурата може да отнеме повече време.
6 Следвайте инструкциите на екрана.
Може да отнеме време, за да видите текущото състояние на процедурата.
Ако няма достатъчно свободно пространство на твърдия диск, няма да можете да създадете
дискове за възстановяване.
Не натискайте бутона за изваждане на дисковото устройство, докато създавате диск за
възстановяване, тъй като това може да доведе до неуспешно завършване на процеса.
21
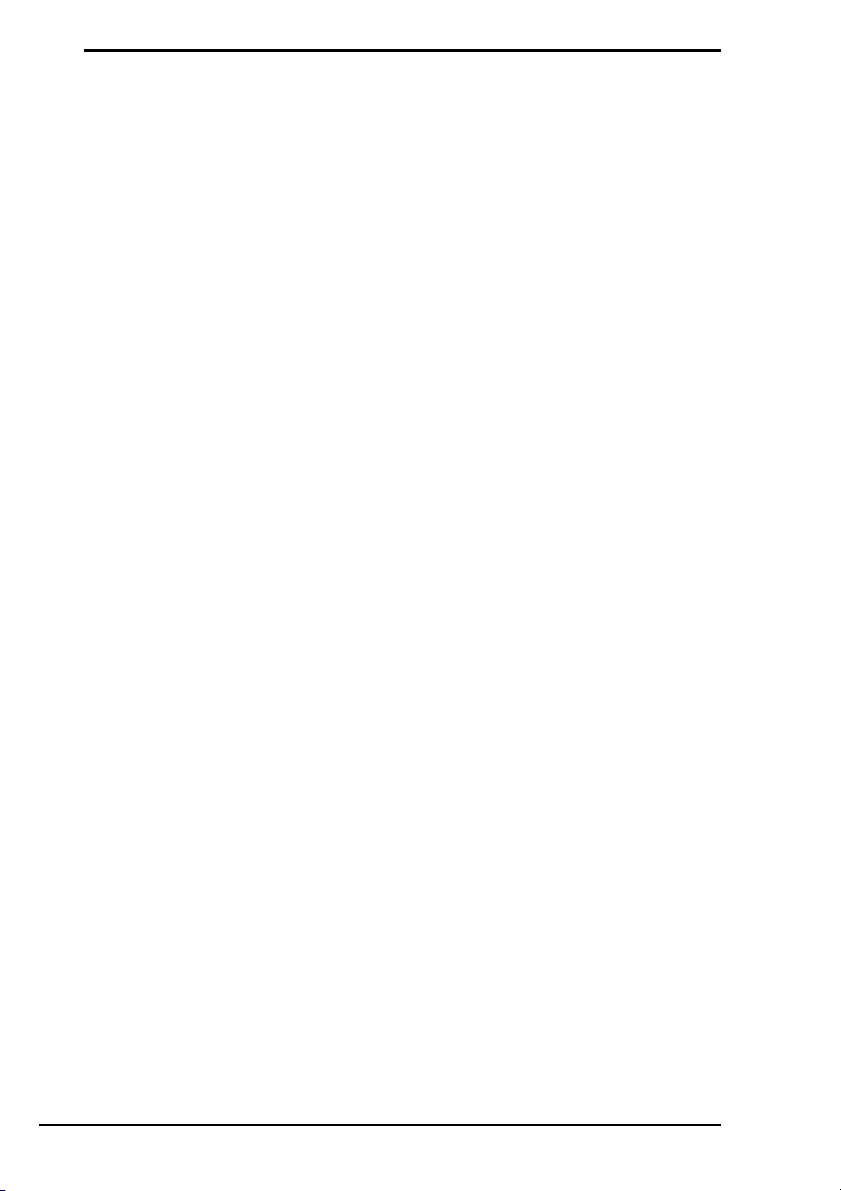
Архивиране и възстановяване на данни
с Backup and Restore Center (Център за
архивиране и възстановяване)
Можете да създадете архивно копие на данните и да създадете точка
за възстановяване, като използвате Backup and Restore Center
(Център за архивиране и възстановяване).
Архивиране на данни
Създаването на архивно копие на данните е изключително важно.
Ако не направите архивно копие, ще загубите различни данни,
съхранявани на твърдия диск (като документи или картини),
поради непредвидени обстоятелства или компютърни вируси.
Силно препоръчително е да правите архивно копие всеки ден.
Има три варианта да направите архивно копие на данните.
❑ Използвайте съветника Back Up Files (Архивиране на файлове).
Може да направите архивно копие на данните на CD/DVD диск или
сменяем носител като външен твърд диск. За инструкции как да
използвате този съветник вж. “Създаване на архивно копие на
файловете със съветника за Back Up Files (Aрхивиране на
файлове)” на стр. 23.
❑ Използвайте функцията Windows Complete PC Backup and Restore
(Windows Complete PC за пълно архивиране и възстановяване)
(достъпна само за модели с Windows Vista Ultimate или Windows
Vista Business).
Може да създадете архивно копие на всичко на компютъра,
включително програми, системни настройки и файлове. Може да
възстановите компютърната система до положението, в което сте
направили съответното архивно копие. За инструкции как да
използвате тази функции вж. “Създаване на архивно копие на
файловете с функцията Windows Complete PC Backup and Restore
(Windows Complete PC за пълно архивиране и възстановяване)” на
стр. 24.
❑ Създаване на точка за възстановяване.
Компютърът може да стане нестабилен или бавен след инсталиране
на нов софтуер или при промяна на настройките на Windows.
В такива случаи може да използвате точка за възстановяване, за да
възстановите компютърната система до предходното й състояние.
За инструкции как да създадете точка за възстановяване вж.
“Създаване на точка за възстановяване” на стр. 26.
22

Преди използване на компютъра
Ако нямате инсталирано оптично дисково устройство на компютъра, трябва да разполагате
с външен твърд диск или оптично дисково устройство, за да направите архивно копие на
данните, или трябва да създадете нов дял, като промените размера на устройство C.
За инструкции как да създадете дял на твърдия диск вж. “Създаване на дял на твърдия диск”
на стр. 43.
Не забравяйте да създадете дискове за възстановяване, веднага след като компютърът е готов
за използване. В случай че не можете да създадете архивно копие на данните поради
неизправности по компютъра, може да използвате дисковете за възстановяване за създаване
на архивното копие. За инструкции как да създадете дискове за възстановяване вж.
“Създаване на дискове за възстановяване” на стр. 21.
BG
На модели с аналогов телевизионен тунер може да не архивирате папката
където се записва заснетото чрез
Backup and Restore Center
Recorded TV
Ако сте променили устройството местоназначение, архивирайте папката
в избраното устройство местоназначение.
Вж. онлайн спецификациите, за да проверите дали вашият модел разполага с аналогов
телевизионен тунер.
Можете също така да създадете архивно копие на данните със софтуера
(Архивиране на данни). За инструкции как да създадете архивно копие на данните вж.
“Архивиране на данни с Rescue Data (Архивиране на данни)” на стр. 28.
отделно.
Windows Media Center
(Центъра за архивиране и възстановяване). Архивирайте папката
видеосъдържание с помощта на
Recorded TV
Recorded TV
Rescue Data
,
директно
Създаване на архивно копие на файловете със
съветника за Back Up Files (Aрхивиране на файлове)
1 Стартирайте VAIO Recovery Center (Център за възстановяване на
VAIO) (вж. на стр. 19).
2 Изберете Windows Backup and Restore (Архивиране
и възстановяване на Windows) и щракнете върху Старт.
3 Щракнете върху Back Up Files (Aрхивиране на файлове).
4 Щракнете върху Продължи в прозореца Управление на
потребителските акаунти.
Ако сте влезли в компютъра като стандартен потребител, въведете
администраторско име и парола, след което щракнете върху бутона
Продължи.
5 Следвайте инструкциите на екрана.
23
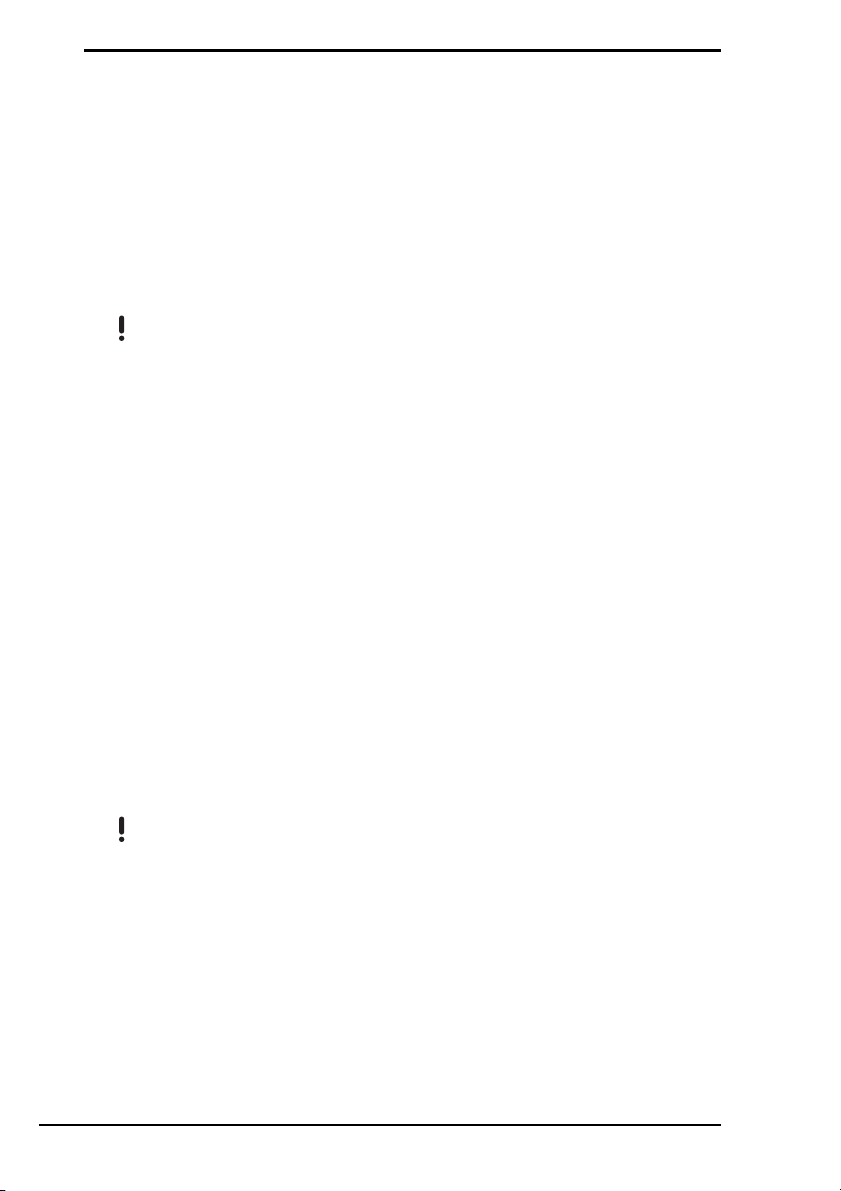
Възстановяване на данни от архивното копие,
създадено със съветника за Back Up Files (Aрхивиране
на файлове)
1 Стартирайте VAIO Recovery Center (Център за възстановяване на
VAIO) (вж. на стр. 19).
2 Изберете Windows Backup and Restore (Архивиране
и възстановяване на Windows) и щракнете върху Старт.
3 Щракнете върху Restore files (Възстановяване на файлове).
4 Следвайте инструкциите на екрана.
За модели с аналогов телевизионен тунер възстановете ръчно архивните данни от папката
Recorded TV
C:\Users\Public
с аналогов телевизионен тунер.
, където е записано видеосъдържанието от
. Вж. онлайн спецификациите, за да проверите дали вашият модел разполага
Windows Media Center
в
Създаване на архивно копие на файловете с функцията
Windows Complete PC Backup and Restore (Windows
Complete PC за пълно архивиране и възстановяване)
1 Стартирайте VAIO Recovery Center (Център за възстановяване на
VAIO) (вж. на стр. 19).
2 Изберете Windows Backup and Restore (Архивиране
и възстановяване на Windows) и щракнете върху Старт.
3 Щракнете върху Back up computer (Архивирай компютъра).
4 Щракнете върху Продължи в прозореца Управление на
потребителските акаунти.
Ако сте влезли в компютъра като стандартен потребител, въведете
администраторско име и парола, след което щракнете върху бутона
Продължи.
5 Следвайте инструкциите на екрана.
24
Не може да избирате кои файлове да възстановите при възстановяване на файлове от
архивното копие, което сте създали с функцията
(Windows Complete PC за пълно архивиране и възстановяване).
Файловете, които сте променили или създали след архивирането, не могат да бъдат
възстановени.
Windows Complete PC Backup and Restore
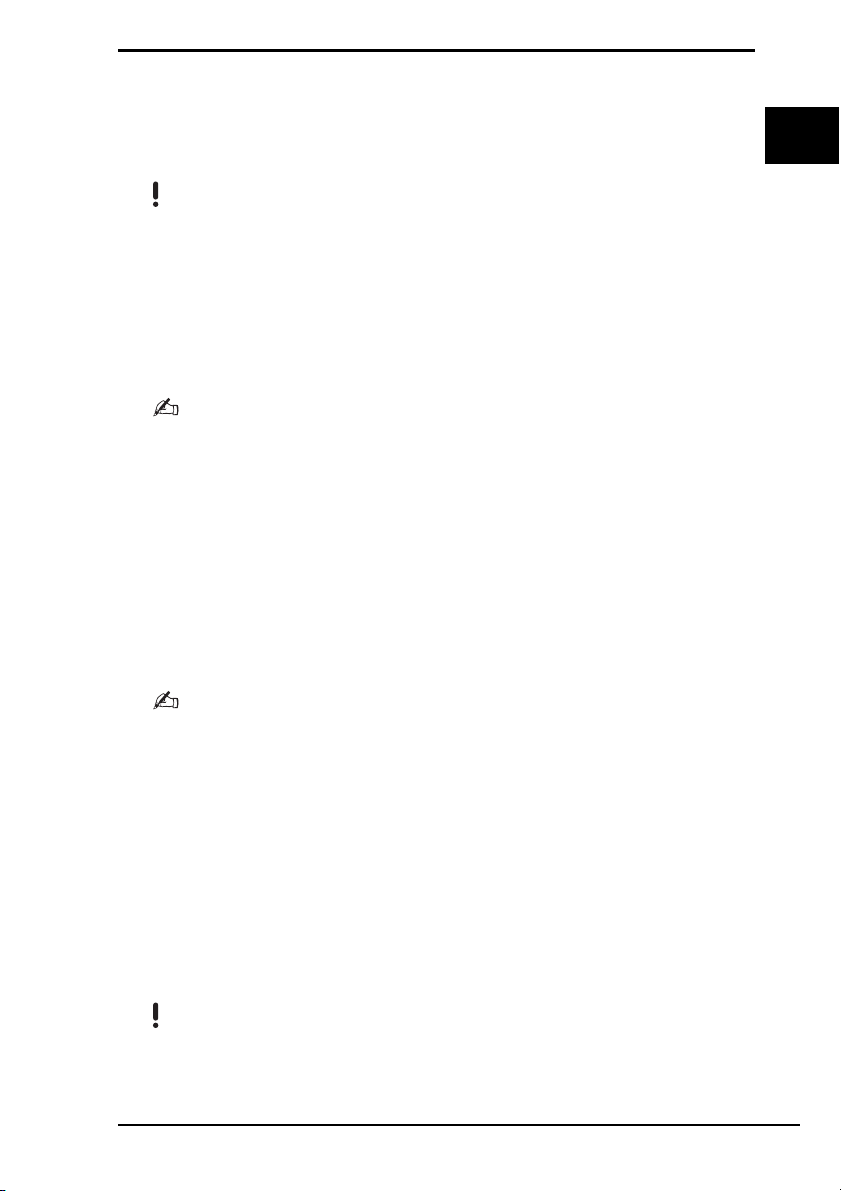
Преди използване на компютъра
Възстановяване на данни от архивното копие,
направено с функцията Windows Complete PC Backup
and Restore (Windows Complete PC за пълно архивиране
и възстановяване)
Възможно е компютърът да не работи правилно след процеса на възстановяване, тъй като
възстановяването на данни променя системните файлове. Не забравяйте да направите архивно
копие на текущите данни, преди да възстановите данните.
1 Поставете диска за възстановяване в устройството, докато
компютърът е включен. Изключете компютъра, след което отново
го включете.
Ще се покаже Windows Boot Manager (Диспечер за зареждане на
Windows).
BG
Може също да изпълните функцията
възстановяване), без да използвате дискове за възстановяване. Следвайте тези стъпки:
1
Включете компютъра.
2
Натиснете клавиша F8, когато се появи емблемата на VAIO.
3
Уверете се, че опцията за поправка на компютъра е изброена в горната част на прозореца
с опция за стартиране, след което натиснете клавиша
4
Прескочете следващата стъпка 2 и отидете на стъпка 3.
Windows Complete PC Restore
Enter
.
(Windows Complete PC за
2 Натиснете клавиша M или m, за да изберете Поправка на
Windows Vista, а след това натиснете клавиша Enter.
3 Изберете клавиатурната подредба и щракнете върху бутона
Напред.
Ако се покаже прозорецът
при натискане на клавиша
прескочете следващата стъпка 4 и отидете на стъпка 5.
System Recovery Options
F8
, въведете съответните потребителско име и паролата, след което
(Опции за възстановяване на системата)
4 Изберете операционна система и щракнете върху бутона Напред.
5 Ако сте записали архивно копие на данните на даден външен твърд
диск или на дискове с помощта на външно оптично устройство,
свържете външното устройство към компютъра.
6 Изберете Windows Complete PC Restore (Windows Complete PC за
възстановяване).
Ако сте записали архивното копие на CD/DVD дискове, поставете
диск в (външното) оптичното дисково устройство.
7 Следвайте инструкциите на екрана.
За модели с аналогов телевизионен тунер възстановете ръчно архивните данни от папката
Recorded TV
C:\Users\Public
с аналогов телевизионен тунер.
, където е записано видеосъдържанието от
. Вж. онлайн спецификациите, за да проверите дали вашият модел разполага
Windows Media Center
в
25
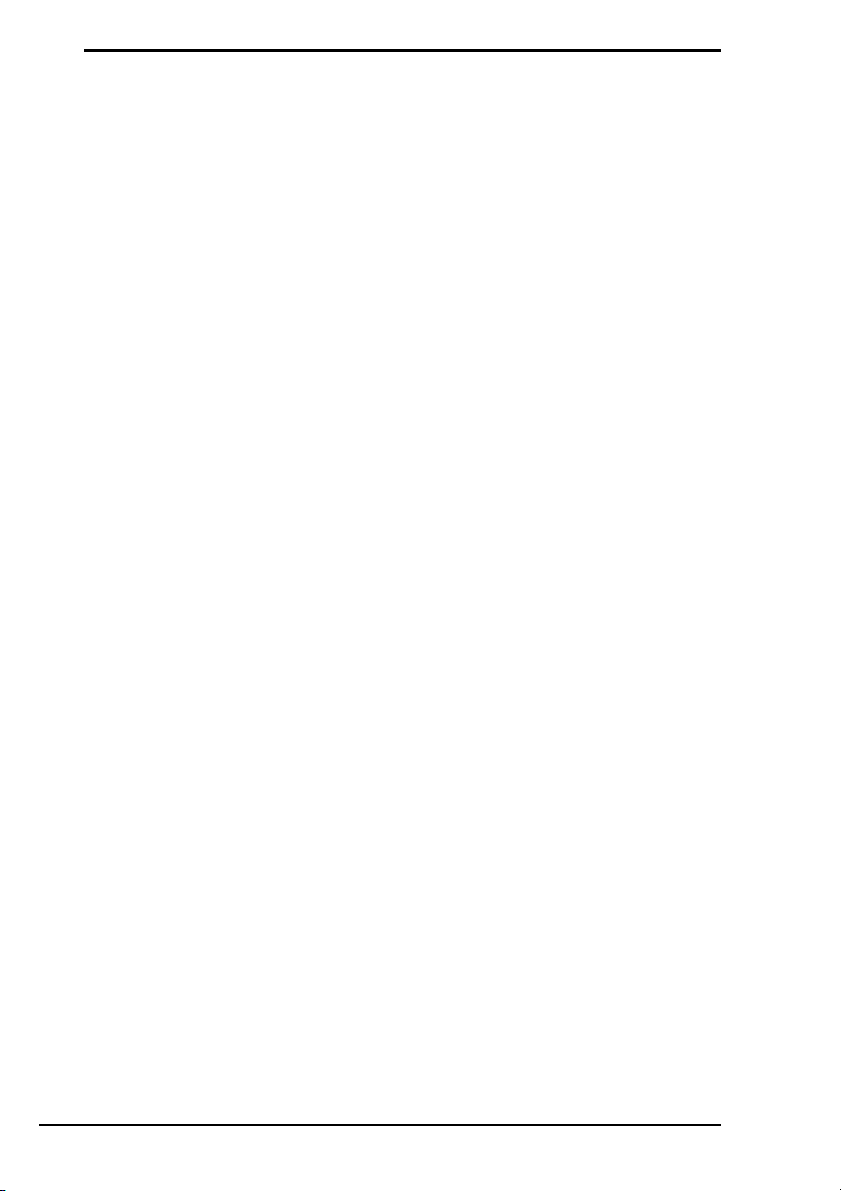
Създаване на точка за възстановяване
Какво е точка за възстановяване?
Точките за възстановяване се създават автоматично (например при
инсталиране на софтуерен драйвер) и се използват за възстановяване
на системните файлове на компютъра на предишното им състояние.
Въпреки че съответната точка за възстановяване ще се създаде
автоматично, се препоръчва да я създадете ръчно, преди да
инсталирате софтуер или драйвер на компютъра, тъй като компютърът
може да стане нестабилен или бавен след инсталиране на нов софтуер
или променяне на настройките на Windows. Ако сте създали точката
за възстановяване при нормална работа на компютъра, я използвайте,
за да възстановите системните файлове до предишното им състояние.
Ръчно създаване на точка за възстановяване
1 Стартирайте VAIO Recovery Center (Център за възстановяване на
VAIO) (вж. на стр. 19).
2 Изберете Windows Backup and Restore (Архивиране
и възстановяване на Windows) и щракнете върху Старт.
3 Щракнете върху Create a restore point or change settings
(Създаване на точка на възстановяване или промяна на
настройките) в левия екран.
4 Щракнете върху Продължи в прозореца Управление на
потребителските акаунти.
Ако сте влезли в компютъра като стандартен потребител, въведете
администраторско име и парола, след което щракнете върху бутона
Продължи.
5 Щракнете върху раздела System Protection (Защита на системата)
в прозореца System Properties (Свойства на системата).
6 Щракнете, за да поставите отметката до устройството, за което
искате да създадете точка на възстановяване, под
Automatic restore points (Автоматични точки на възстановяване).
7 Щракнете върху Create (Създаване).
8 Следвайте инструкциите на екрана.
26
 Loading...
Loading...