Sony VAIO VGN-T360P, VAIO VGN-T340P, VAIO VGN-T350, VAIO VGN-T350P, VAIO VGN-T370P Connection Utility Guide
Page 1
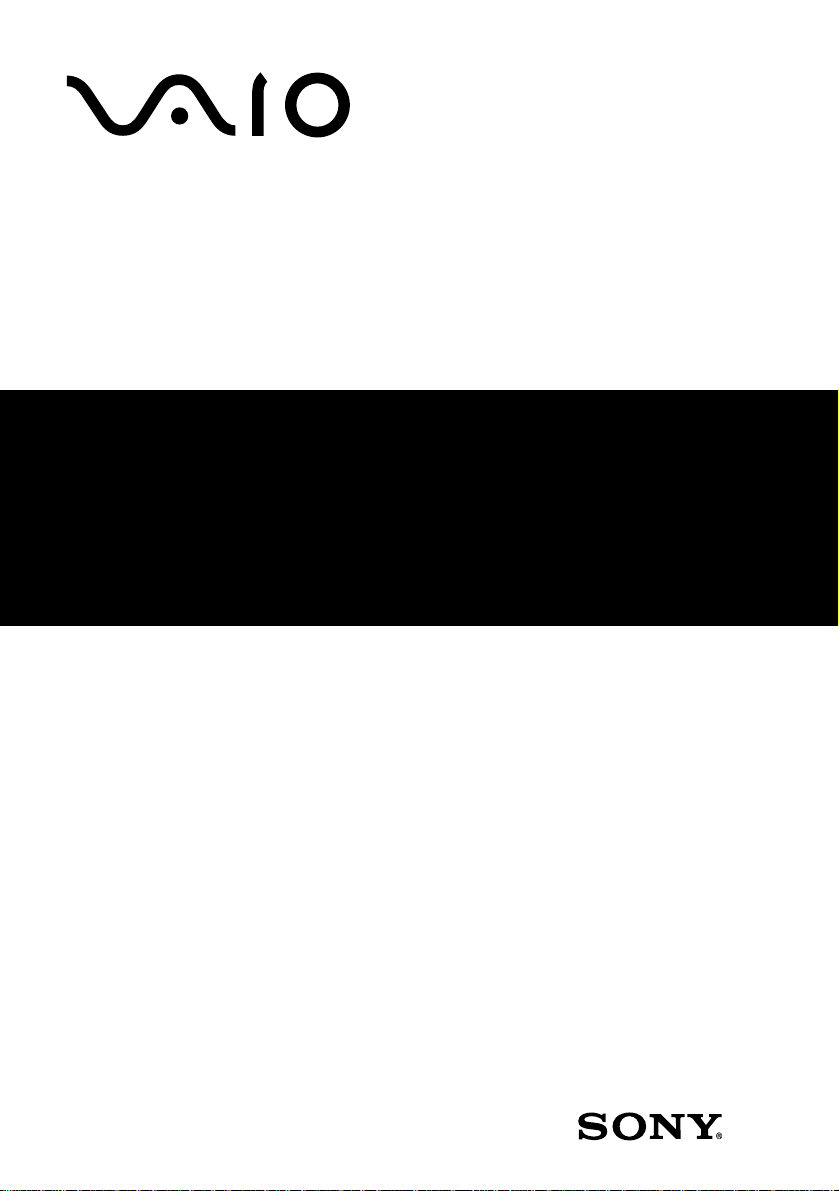
Personal Computer
VGN-T300 Series
SmartWi Connection Utility
Guide
Page 2
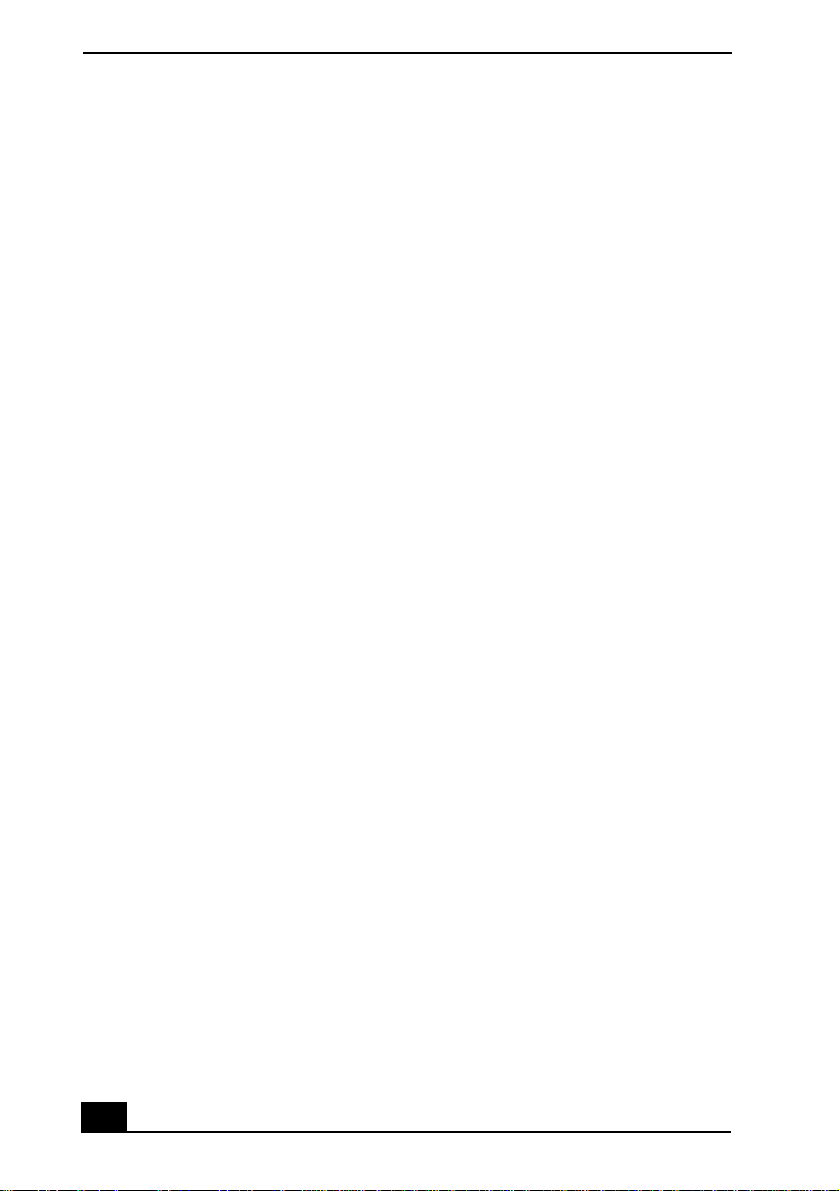
VAIO® Computer Wireless Information
Table of Contents
About your Computer........................................... 3
Contents .................................................................................... 3
About Wireless Connectivity.................................................... 4
About the SIM Card.................................................................. 4
About Wireless Connection Utility...................... 8
Starting SmartWi Connection Utility ........................................ 8
About the Wireless Switching Window ............ 11
Using the Wireless Switching Window.... .................... .......... 11
Using SmartWi Connection Utility .................... 12
Using th e Cingular WWAN co n n e ction ..... .......... .......... ........ 1 2
Using the Wireless LAN connection ...................................... 14
Using th e Bl u e t o o th® c o n n e ct ion............... .......... .................. 19
General Functional Information ........................ 21
FAQ and Troubleshooting ................................. 22
Notice to Users ................................................... 32
2
Page 3
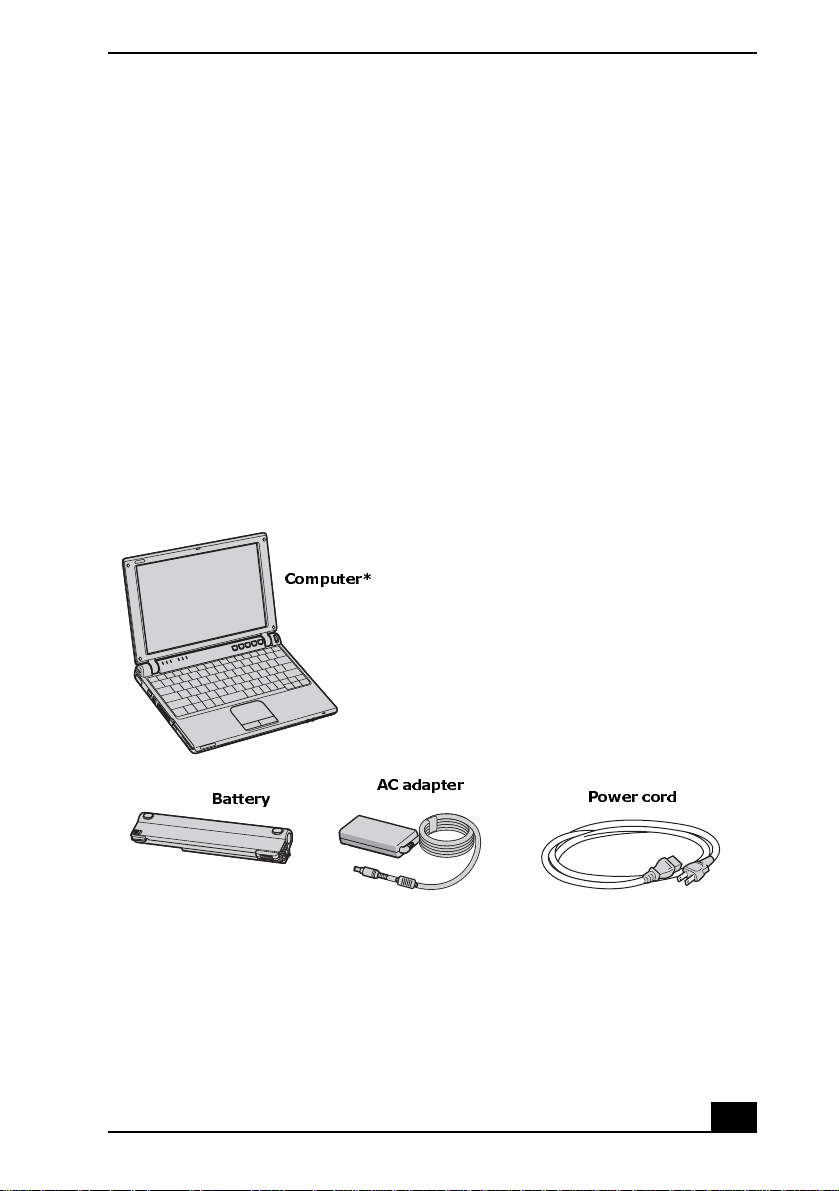
About your Computer
About your Computer
Thank you for purchasing a VAIO® VGN-T300 Series computer! Your
new machine combines state-o f-the-art hardware and software to bring
you unparalleled wireless connectivity.
Contents
These har d w ar e com po n e nt s ar e in c lu d e d.
Carton Contents
Computer*
Battery
* A Cingular SIM card is preins talled in your computer.
AC adapter
Power cord
3
Page 4
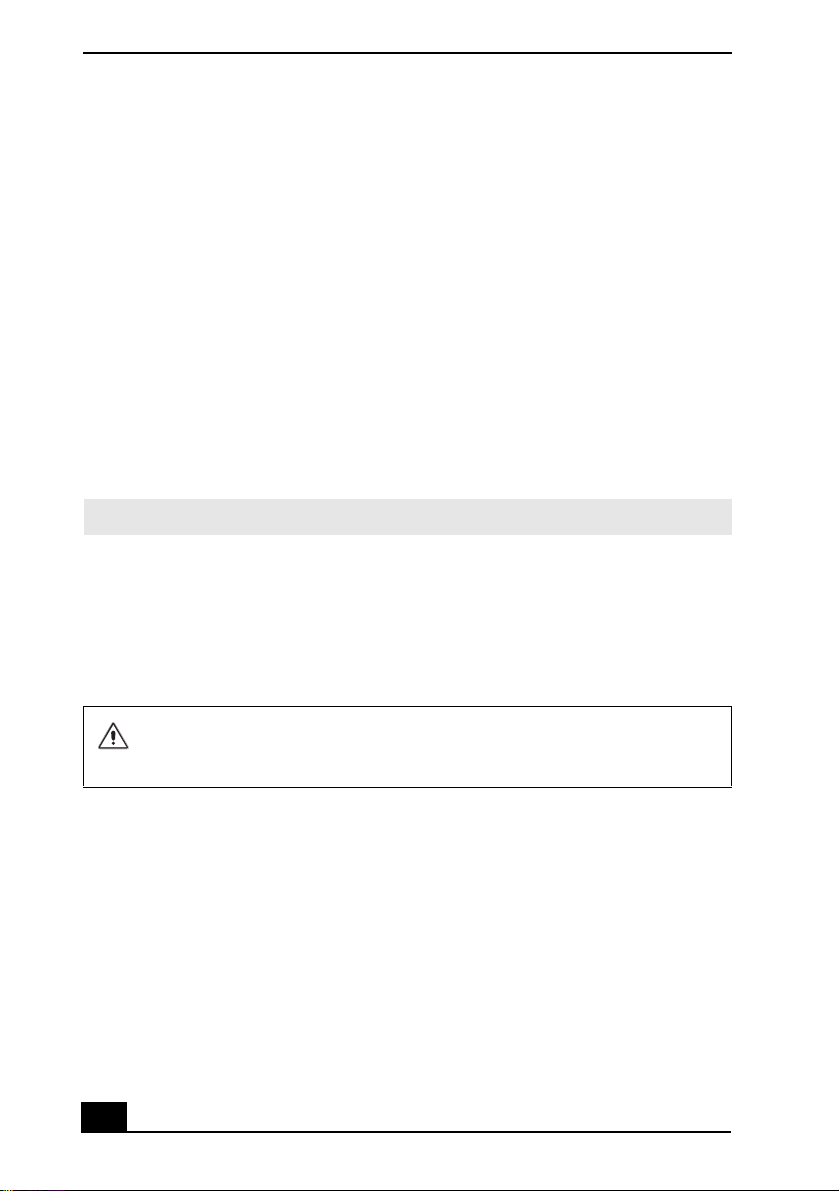
VAIO® Computer Wireless Information
About Wireless Co nnectivity
With built-in Wireless WAN capabilities, your computer is equipped to connect
wirelessly to your e-mail, the Internet, and any intranet networks with which you
may be associated.
To begin making use of wireless connectivity, you will need to insert a provided
Subscriber Identity Module (SIM) card into the computer before turning on your
computer.
About the Cingular SIM Card
The SIM card, provided by Cingular Wireless, is a small printed circuit board
that stores dat a identifying the user to the network service provider. It mu st be
inserted into the computer for you to make use of the wireless ser vices.
✍ Only the Cingular SIM card is supported. It is normally preinstalled in your computer.
Inserting the Cingular SIM card
The Cingular SIM card shou ld be preinstalled; you may follow thes e procedures
to verify that the SIM card is indeed installed in the SIM card slot at the rear of
your computer.
Do not touch the SIM card connectors. As a precaution, always make sure
you have a firm hold of your computer before inserting or removing the SIM
card.
4
Page 5
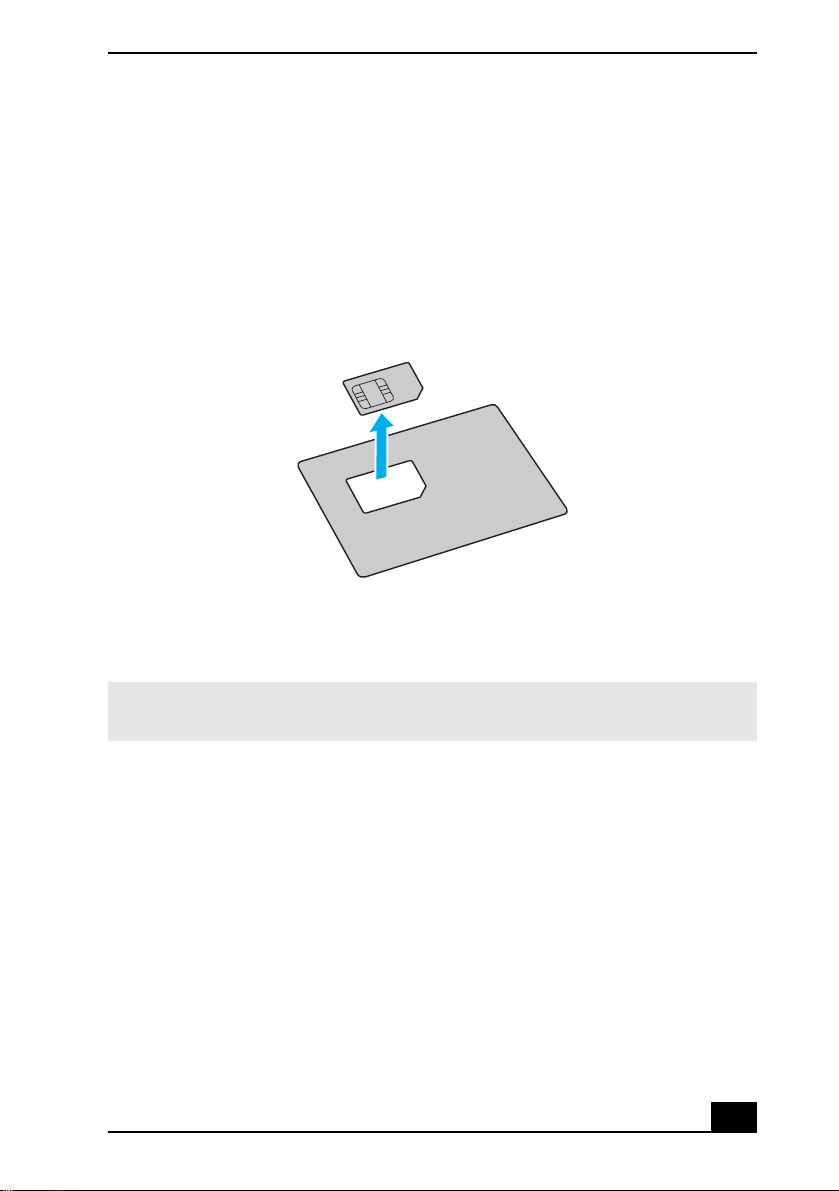
About the Cingular SIM Card
1 Unless preins talled, your SIM card is contained within a larger card, about
the size of a credit ca rd. Remove the smaller SIM card by pushing it out
from the larger card.
Cingular SIM Card
2 Next, orient your computer so you are facing its rear portion.
✍ Before inserting the SIM card into the computer, make sure your computer is turned
off and the battery is not attached.
3 Locate the SIM card slot in the back of the computer and with its printed
circuit side fa cing down, gently insert the SIM card into the slot. Check the
SIM card for directions on which way to orient the card into the slot.
5
Page 6
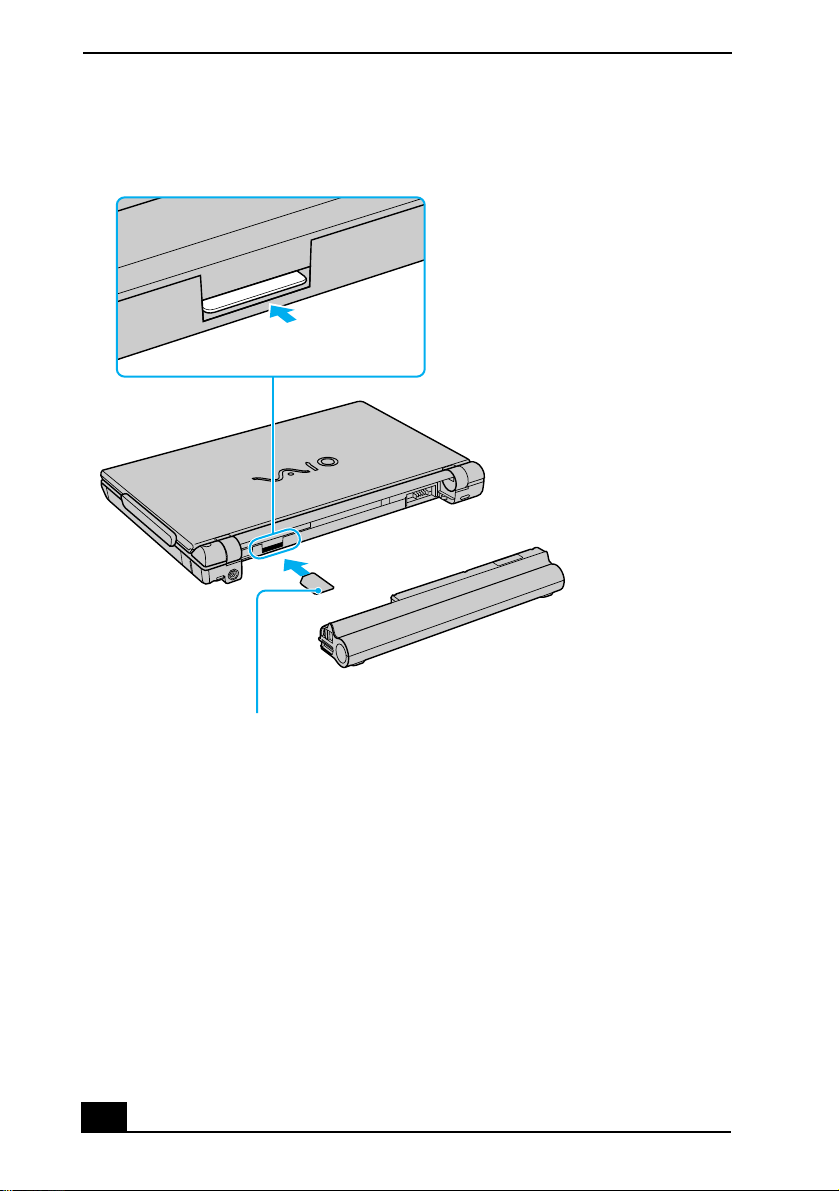
VAIO® Computer Wireless Information
Inserting the SIM card
Cut-off corner
oriented left
SIM card ( printed circuit side face down)
If your computer came with a pre insta lled Ci ngular S IM card , verify that the card
is indeed in the SIM card slot.
✍ To activate your Cingular account, call Sony customer support at 888-604-VAIO
(8246). When calling customer support, you may be asked for the SIM# (IMSI #) and
IMEI code. To determine these values, start the Cingular Connection Manager (CCM),
open Tools, and click Network Info. Alternatively, you can check the the rear of your
VAIO computer. The IMEI # should be printed on the back of your computer. The SIM#
is printed on the SIM card.
6
Page 7
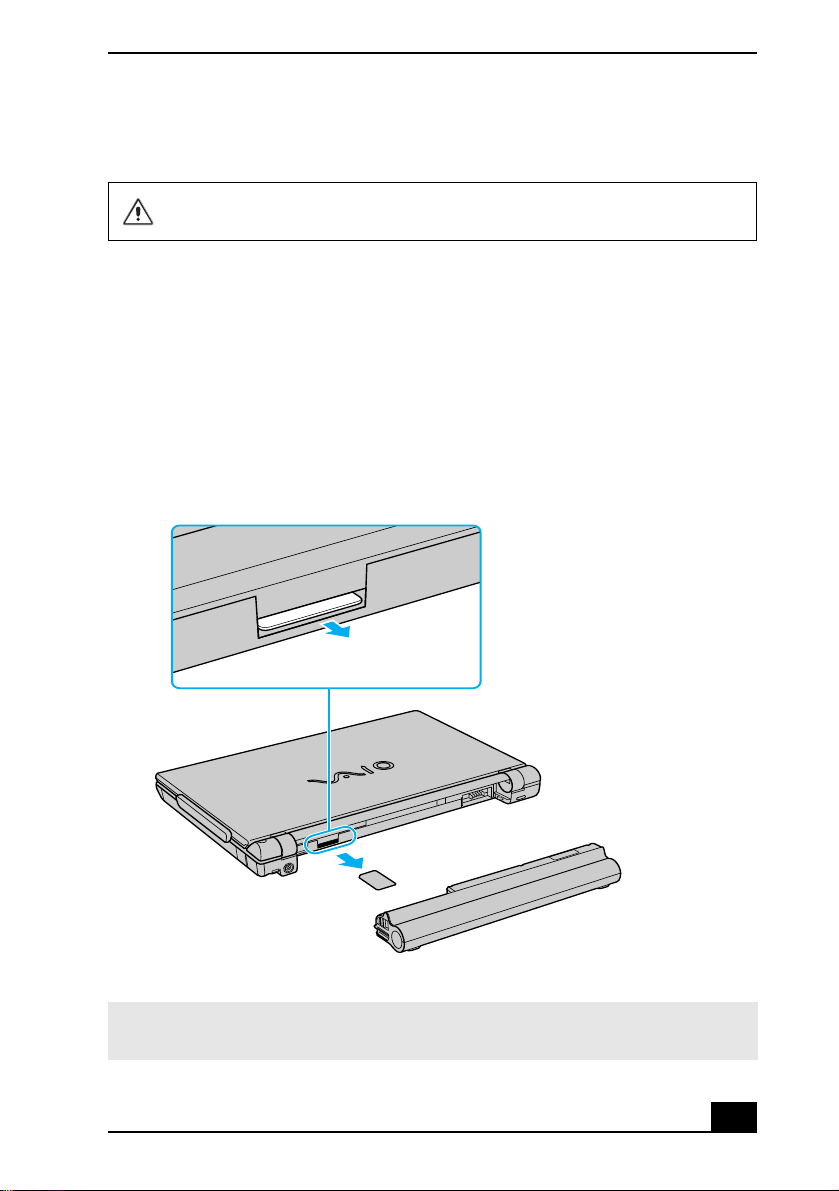
About the Cingular SIM Card
Removing the SIM Card
Do not touch the SIM card connectors. As a precaution, make sure you have
a firm hold of yo ur computer before i nserting or removi ng the SIM card.
To remove the SIM card, again orient your co mpu ter so you are facing its rear
portion. Make sure the computer is turned off.
1 Locate the SIM card slot.
2 Gently push in the SIM card until you hear it click, then release the card
allowing the SIM card to eject. After the SIM card ejects, gently pull the
card out of th e slot, away fro m the computer.
Removi ng the SIM Card
✍ Take care not to damage the card in any way, either by bending or putting undue
pressure on the card.
7
Page 8
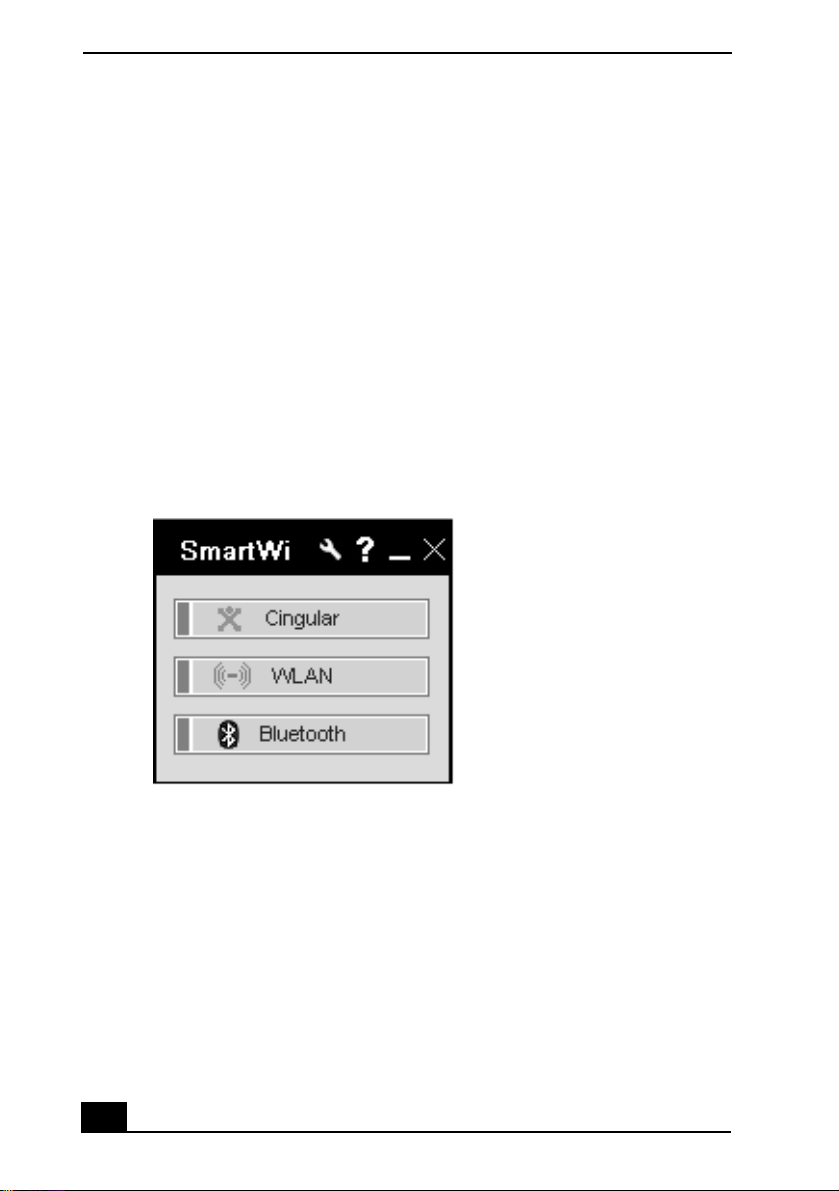
VAIO® Computer Wireless Information
About SmartWi Connection
Utility
The SmartWi Connection Utility functions largely as a switch manager between
the various forms of wireless connectivity: Bluetooth®, WLAN, and WWAN
using Cingular Wireless software.
By clicking on ea ch of the three wireless options, the SmartWi Connection
Utility switch es to th e corresp on d ing one.
SmartWi Connection Utility main s cr een
Starting SmartWi Connection Utility
At initial statup, a pop-up prompt appears from the Task Tray. Selecting Yes on
the prompt la unches the SmartWi Connection Utility, and then you are prompted
to activate your Cingular account.
If you close the program, howe ver, and later wish to restart it, do the following:
8
Page 9
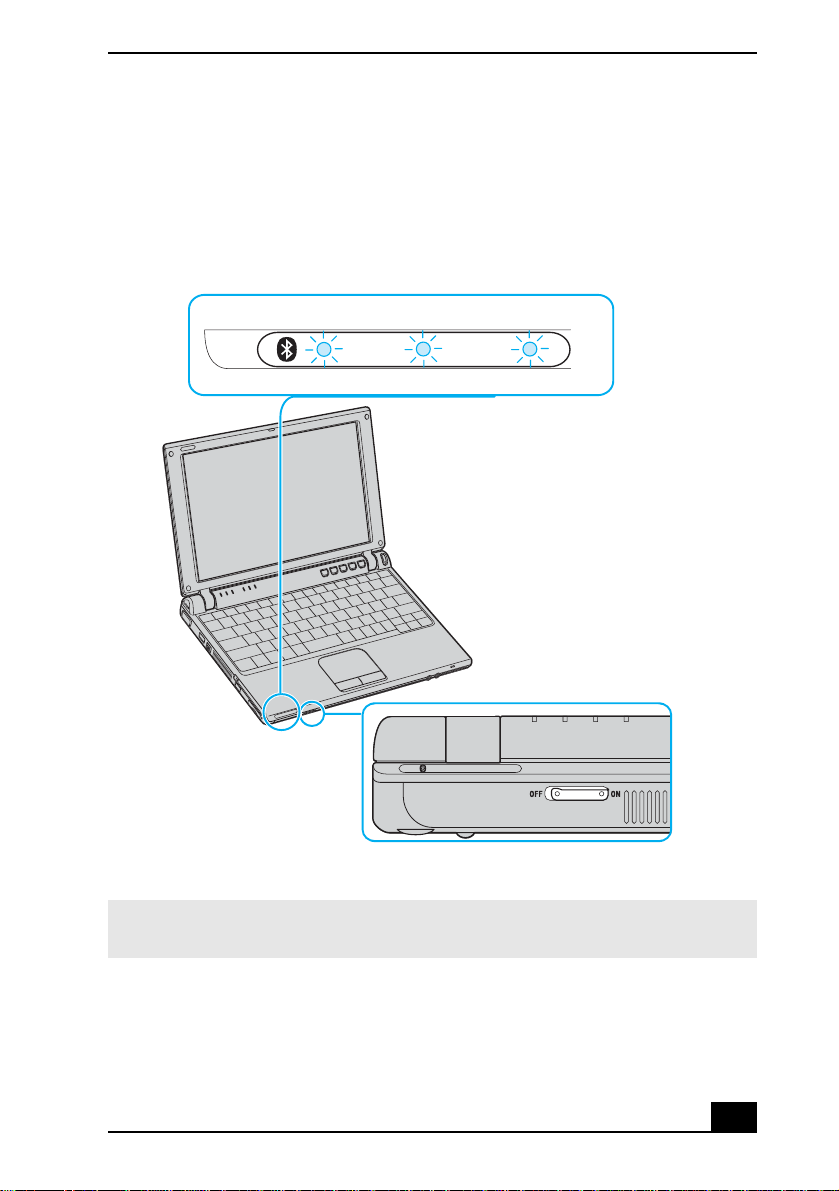
Starting SmartWi Connection Utility
1 First make sure your computer is turne d on.
2 Make sure the wir eless switch is turned on. If it is not, locate the switch on
the front left portion of your computer and slide the switch to the right.
Wireless switch and indicators
WWAN
W LAN
W WAN
W LAN
✍ Once you turn on the wireless switch, the SmartWi Connection Utility window appears
automatically.
3 You may also click the SmartWi Connection Utility icon in the taskbar
notification area. Depending on the wireless selection, one of sixicons may
appear in the taskbar notification area.
9
Page 10
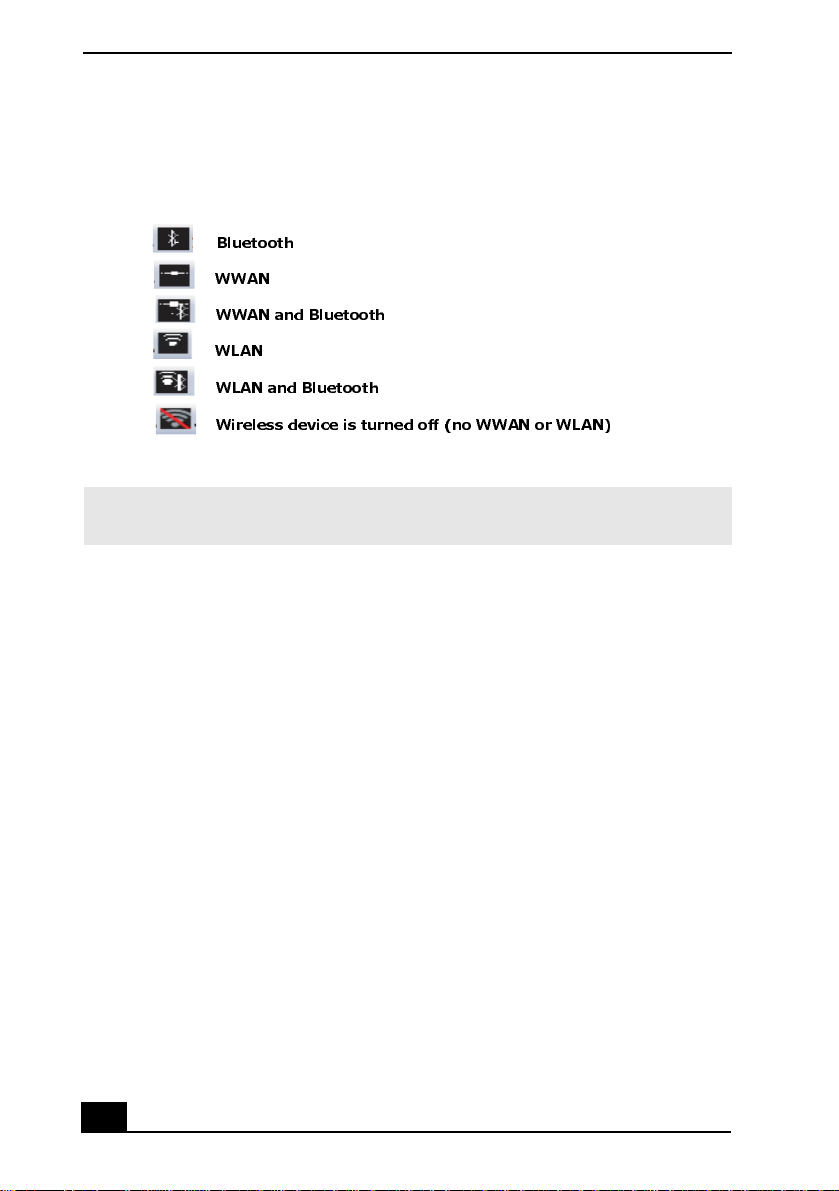
VAIO® Computer Wireless Information
SmartWi Connection Utility icons
Bluetooth
WWAN
WWAN and Bluetooth
WLAN
WLAN and Bluetooth
Wireless device is turned off (no WWAN or WLAN)
✍ Note that WWAN and WLAN cannot coexist simultaneously. When one is selected, the
other is automatically deselected.
4 Alternately, press Start, select All Programs, select the VAIO Smar tWi
Connection Utility folder, and clic k VAIO SmartWi Connection Utility.
The SmartWi Connection Utility dialog box displays.
10
Page 11
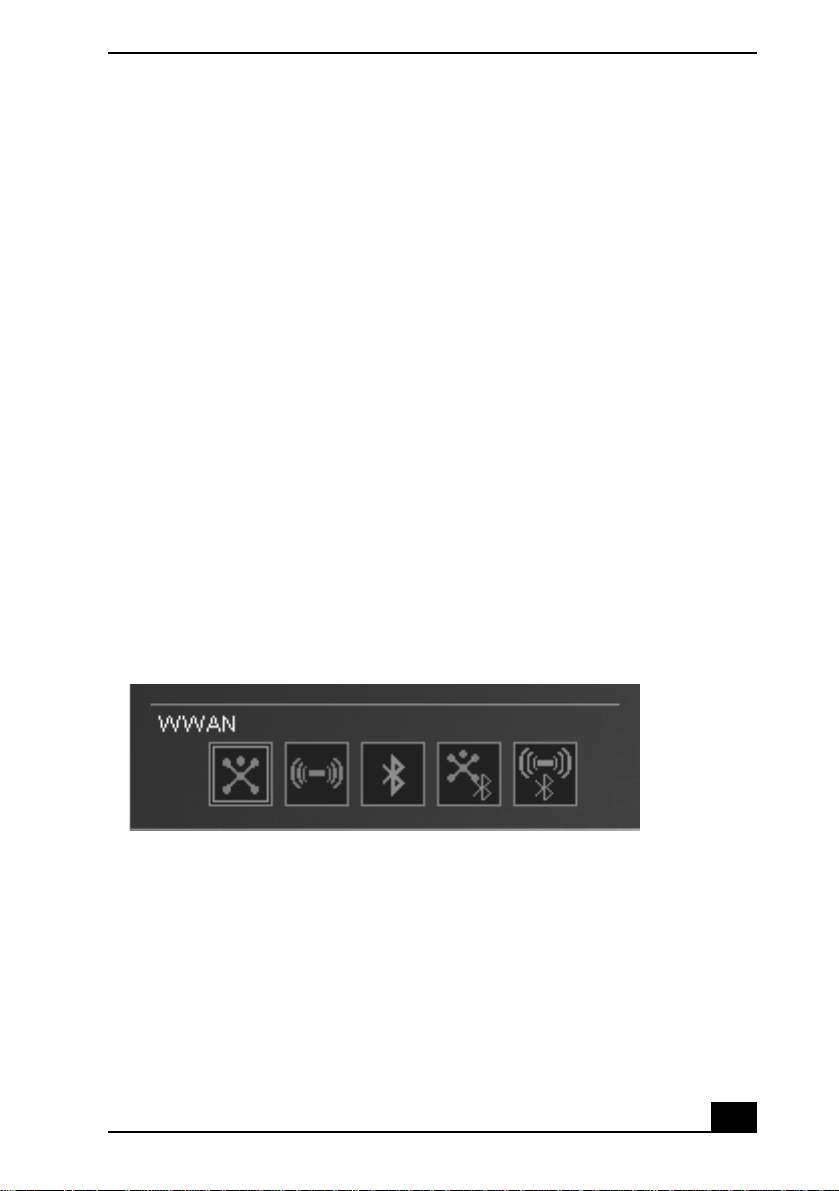
About the Wireless Switching Window
About the Wireless Switching
Window
The Wirel es s Switching Window is anothe r utility that enables switc hing
between wireless modes. It promotes ease of use by allowing you to switch
between Bluetooth®, WLAN, and WWAN simply by pressing keyboard buttons
instead of using the touch pad (or a separately available USB mouse).
Using the Wir ele ss Sw itch in g W ind ow
To start the Wireless Switching Window in order to switch between wireless
modes, simply press Fn + F1 to bring up the window. Then hold the Fn key
down while pressing the F1 key to toggle between modes.
Wireless Switching Window
11
Page 12
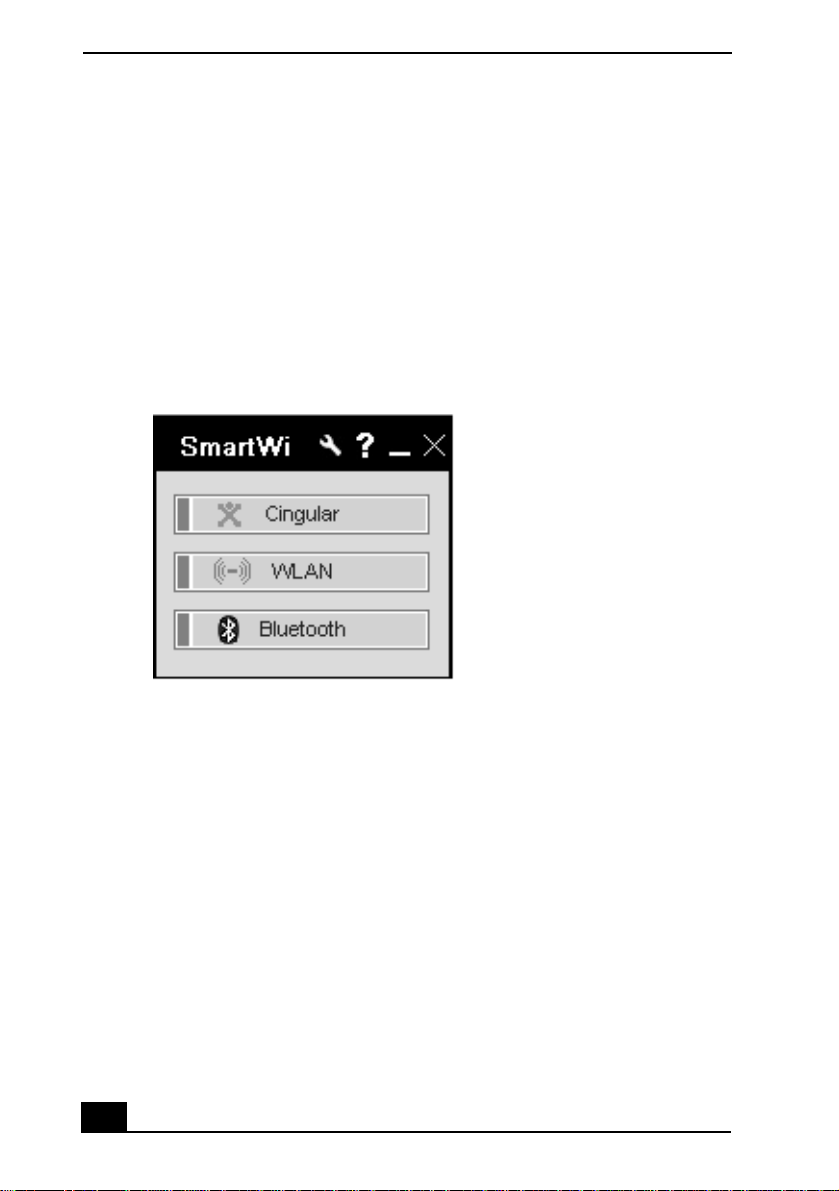
VAIO® Computer Wireless Information
Using Wireless Connection Utility
To use the wireless connectivity features and begin using e-mail or connecting to
the Internet, simply click the desired button: Cingular Wireless (for WAN
connectivi ty), WLAN, or Bluetooth®.
Wireless Connection Utility main screen
12
Page 13

Using the Cingular Wireless WAN connection
Using the Cingular Wireless WAN connection
To use Cingular WAN connectivity, do the following:
1 Click the Cingular button on the SmartWi Connection Utili ty ma in s cre e n .
A Cingular Connection Manager launch area display appears below the
button.
Cingular Connection Manager launch area
13
Page 14

VAIO® Computer Wireless Information
2 Click anywhere in the Cingular Connection Manager launch area.
The Cingular Connection Manager window displays.
Cingular Connection Manager ma in screen
3 By default, your connection to Cingular service initiates.
4 Follow any additional directions on the Cingular Connection Manager
window displays.
✍ For help, click the Help drop-down menu and click Help to display the Cingular
Connection Manager help file.
Using the Wi reless LAN connec tio n
To use Wireless LAN (WLAN) connectivity, do the following:
1 Click the WLAN button on the SmartWi Connection Utility main window.
A status display appears below the button.
2 Next, click the status display below the WLAN button. The window
enlar g es to display WLAN Settings.
✍ If it is the first time connect with WLAN, the Wireless Help Utility will launch
automatically and guide you during initial setup.
14
Page 15

Using the Wireless LAN connection
WLAN Settings dialog box
To deactivate WLAN connectivity, select Disable for the St atus field drop-down
box on the WLAN Settings dialog.
By default, WLAN uses theIEEE802.11b/g standard technology for WLAN
connectivity.
method
To use IEEE802.11b or IEEE802.11g WLAN connectivity standard only, select
them from the Mode field drop-down box.
The stand ard includes the Wired Equivalent Privacy (WEP) encryption
, which is a security protocol and WiFi Protected Acc ess.
✍ Wireless LAN devices using the IEEE802.11a standard and the ones using the
IEEE802.11b or g standard cannot communicate because the frequencies are different.
Wireless LAN devices using the IEEE802.11g standard can only communicate with a
device using the IEEE802.11b standard, not with the IEEE802.11a standard.
✍ IEEE802.11b: The standard speed is 11 Mbps, or about 30 to 100 times faster than a
standard dial up.
✍ IEEE802.11g: The standard speed is 54 Mbps, or about 5 times faster than a Wireless
LAN device using the IEEE802.11b standard.
15
Page 16

VAIO® Computer Wireless Information
Configuring the WLAN connection
You can configure your computer to connect to a WLAN in one of two of the
following ways:
❑ without an access point device (ad-hoc)
❑ with an acces point device
An ad-hoc network is a network in which a local network is created only by the
wireless devices themselves, with no other centra l controller or access point
device. Each device communicates directly with other devices in the network.
For example, you can set up an ad-ho c network easily at home to communicate
between two computers.
A computer communicationg with an ac cess point device is configured as part of
an infrastructure network. An infrastructure network is a network that extends an
existing wire d local network to wireless devices by providing an Access Point,
for example the Sony Access Point. The Access Point bridges the wireless and
wired LA N and acts as a centra l co n tr o l le r fo r th e Wireless LAN. The Ac ce s s
Point coordinates transmission and reception from multiple wireless devices
within a s p ec if i c ra n g e.
❑ To configure your computer to communicate without an access point device
(ad-hoc), follow these steps:
1 On the WLAN Settings dialog box, click the Configure WLAN button.
The Wirel es s Network Connection Properties window displays.
2 If not automatically selected, select the Wireless Netwo r ks tab.
3 Click the Add... button.
The Association tab opens in the Wireless networ k properties
window.
4 Enter a Network name (SSID).
You can cho o se a 32-digit alphanumeric na me. If you wan t to
communicate be tween two o r more comput ers, you ne ed to con figur e all
these computers using the same network name.
5 Select Open from the Network Authentication drop-down box.
6 Select WEP from the Data Encryption drop-down box.
16
Page 17

Using the Wireless LAN connection
7 Deselect the The key is provided for me automatically option button.
The Network key, Confirm network key, and Key index (advanced)
fieldss activate.
8 Enter the Network key.
The network key should be 5 or 13 alphanum eric characters long. You
can choose whatever you wan t. If you want to communicate between
two or more compute rs, you need to c onfigure all the se c omputer s using
the same network key.
9 Enter exactly the same Network key again, for confirmation.
10 Select the check box This is a computer-to-comput er (ad hoc)
network; wireless access points are not used.
11 Click OK.
Your Network name appears in the Preferred net wo rks area in the
Wireless Networks tab display.
12 Click Advanced.
The Advanced window displays.
13 Select the Computer-to-computer (ad hoc) networks only option
button.
14 Click Close.
15 Click OK.
Your computer is ready to communicate with another computer.
To disconnect from a computer-to-c omp uter (ad-hoc) network, click
Configure WLAN on the WLAN Settings dial og box, select the Network
Name in the Pref erred netowks ar ea, click Remove, and then click OK.
❑ To configure your computer to communicate with an access point device,
follow th ese steps:
✍ Use the VAIO Wireless Utility to guide you through the set up process and provide you
with more detailed information about wireless connections.
1 Make sure an access point is set up. See the instructions that
accompanied the access point for m ore in form ation.
2 Click Start, point to All Programs , and click VAIO Wireless Utility.
The VAIO Wirel es s Uti li t y displays.
3 Follo w th e on- s c r ee n in s t r u ct io n s .
17
Page 18

VAIO® Computer Wireless Information
Configuring Proxy and IP Settings for WLAN connections
You can configure Proxy and IP Settings for use in connecting to your WLAN
network. To do this:
1 From the WLAN Settings dialog box, click Advanced Settings.
The Advanced Settings window displays.
2 Select a network profile from the list that you want to configur e, and the n
click Edit.
❑ To configure your Proxy, follow these steps:
1 On the Proxy tab, select whether to use the Int erne t Explorer proxy
settings or not , or to use a proxy server of yourr choice for your WLAN
connection.
If you want to use a s pecif ied proxy s erve r , you m ust ident ify its addre ss
and port.
2 Click Apply and procee d to configure IP Settings or click OK.
❑ To configure your IP Settings:
1 On the IP Settings tab, select whe ther to obtain IP and DNS server
address automat ically or not. If you do not want to obtain IP
automatically, you must identify the IP address, subnet mask, and
default gateway ad dres s es, and identify preferred and alternate DNS
servers.
Optonally, you can select to obtain IP automatically and choose to
specify pr e f er re d an d alt er n at e D N S ser v er s .
2 Click Apply and procee d to configure a Proxy or click,OK.
3 Click Close to close the Advanced Settings window.
18
Page 19

Using the Bluetooth® connection
Using the Bluetooth® connection
To use Bluetooth® technology connectivity, do the following:
1 Click the Bluetooth button on the Wireless Connection Utility dialog box.
This activates Bluetooth® technology, and a stat us display appears below
the button.
2 Next, click the status display below the Bluetooth button. The window
enlar ges to display Bluetooth Settings.
Bluetooth Settings dialog box
3 Click the Bluetooth Devices button. The Bluetooth Devices dialog box
displays.
19
Page 20

VAIO® Computer Wireless Information
Bluetooth Devices dialog box
4 From the Bluetooth Devices dialog box, s elect and search for any
Bluetooth® dev ices in the vicinity of your computer.
Click Add to inv oke the Add Bluetooth Device Wizard and follow the on-
screen instruction s.
When completed, click OK.
20
Page 21

General Functional Information
General Functional Information
SmartWi Connetion Utility supports the following Wireless WAN-related
funtionality:
❑ Network Systems
GSM 850, 1800, and 1900
❑ Network Services
GPRS/EDGE and SMS
Note: Speech services are not supported
❑ SIM Card
Small plug-in card, XX-type with SIM lock
Note: The supplied Cingular SIM card is the only SIM card supporte d.
❑ Speed
Maximum continuous speed and FTP download speeds to 160 kbytes or
more.
❑ Inte rf a ce Typ e
Internal USB
❑ Connection Type
PPP connection across USB
❑ Communication Port
Virtual communications on COM port 5
Software Upgrades
You can upgrade your PC Card firmware/software from the Internet website
http://esupport.sony.com.
21
Page 22

VAIO® Computer Wireless Information
FAQ and Troubleshooting
This section provides answers to frequently asked questions (FAQ ) and possible
operating workaround information for the SmartWi Connection Utility (SWCU).
In addition, this information can help to clarify iss ues encountered when using
the SmartWi, Cingular Connection Manager and its associated features .
Answers to Fre quently Asked Questions
❑ General
Question: Wh at is th e S m a r tWi C on n ec tion Utili ty ?
Answer: SWCU is a wireless connection utility application that is designed
to switch and manage wireless connection modes between Blue tooth,
802.11, and Cingular GPRS/EDGE.
Question: Can I connect to two separate types of wire less connections
simultaneously (for example, GPRS and 802.11b/g)?
Answer: No. Connections are mutually exclusiv e, with the exception of
Bluetooth which will run concurrently with other wireless connections.
Bluetooth can be switched on and off via the software without causing
interferenc e to the current connection (for example, GPRS or 802. 11b/g).
The hardware indicator/switch for the wireless devices is located at the front
panel on the left side.
Question: Are 802.11a (5GHz) WLAN connections supported under
SWCU?
Answer: No, only 802.11b and 802.11g (2.4GHz) connecti on types are
supported. In th e future, 802.11a may become available.
22
Page 23

Answer s to Frequently Asked Questions
❑ SWCU Operation
Question: Why do I get a VAIO Wireless Help Utility prompted when
launching WLAN?
Answer: If there is not any WLAN profile configured previously (this is the
first ti me using WLAN), the VAIO Wireless Help Utility will be launched
automatically, or the VAIO Wireless Help Utility loads when it detects a
failure in in terfacing with the driver. To remedy the proble m, follow the
suggestions from the assist help section.
Question: I clicked the “Show All Prompts” button for the Reset all
messages feature, but nothing seemed to happen. What happened when I
clicked thi s button?
Answer: Clicking the Show All P r ompts button for the Reset all messages
feature activates all the prompts (not options) that re quest the “Don’t ask me
again” acti on. Normall y, when no tific ations appe ar fr om yes/n o prompt s you
can select if you do not want to be asked again for the notifications by
checking the “Don’t ask me again” check box. The “Reset all mes sages”
feature provides a way to clear all the checkboxes from all the prompts
simultaneou sly. As a result, th e prompts will display again. The following
figure is an example of a prompt that would display after clicking clicking
the Show All Prompts button.
Show All Prompts action example
Question: Why isn’t there support for “Hot keys” to maneuver within
SWCU?
Answer: The hotkeys feature will be incorpor ated into future SWCU
versions.
23
Page 24

VAIO® Computer Wireless Information
Question: I clicked on the SmartWi minimize option and noticed the
minimized ic on was not in the taskbar. Where is the minimized application
and how do I bring back the application to the desktop?
Answer: The SmartWi appl ication was minimized into the Task-tray, which
shows the “SWCU” icon and not into the “Taskbar” . Depending on the type
of connection and com bination, if any, the SWCU icon will reflect the
current connection. For exam ple, if the SmartWi connects simultaneously
with the Bluetoot h device, the icon will reflect the conne ction type with a
Bluetooth emblem. Switching on and off the Bluetooth option does not
interfere with WiFi or WWAN connection.
To bring forward the SmartWi application to the desktop, click the SmartWi
icon from the task-tray once (see the following illustration) or navigate to
Start -- > All Programs --> SmartWi Connection Utility, and then click the
SmartWi Connection Utility icon.
Minimized WWAN and Bluetooth connection icon
Question: Why do I not have an option to delete WLAN profiles from the
SmartWi WLAN profiles list in the Advanced Settings window?
Answer: Profiles can be managed and edited via SmartWi, but cannot be
deleted. Profiles can be deleted from Windows Wireless Network
Connection Properties window that displays when cli cking Confugure
WLAN on the SmartWi WLAN Settings dia log box.
Question: I noticed that if I open a WLAN connection from SmartWi,
sometimes the WLAN profile in Windows Wireless Network Connection
window shows “Not connected”. But actually the connection is established.
Answer: Under the Windows Wireless Network Connection window, click
on the “Refresh network list” located under “Network Tasks”. This should
refresh W indows and provide an a ccurate overview of wireless status. If this
is not fixed the problem, then close the Windows Wireless Network
Connection window and re-l aunch it from Windows network connections.
24
Page 25

Answer s to Frequently Asked Questions
❑ Cingular Connection Manager (CMM)
Question: What does it mean to “Restore” from the tool help bubble?
Answer: Clicking the “mini bar” option once, reduces the full det ails to a
“mini bar”. Click the “Restore” option to return to full details view.
Question: Why does the “Connection Log” not sort when clicking on the
columns title bar?
Answer: This feature will be available in future versions. Sorting by type,
technology, date /time, duration total bytes and description should be
available in future versions.
Question: Why do I see “Device not detected” in the Cingular Connection
Manager details window?
Answer: This is most likely to occur while switching from WWAN to
launching CCM. There is a slight timing degradation that occurs while
making the switch which causes this status. Turn off the WWAN and then
reconnect the WWAN to fix the problem.
Question: CCM sometimes fails to respond after resuming from Suspend
mode. What could be the problem?
Answer: If the “General” tab under the Edit Pro f ile screen for GSM is left
open, this ca n often ke ep CCM fro m reope ning upon re sum ing from sus pend
mode. Make certain the “Edit Profile” screen has been closed after making
any changes. A reboot should correct the problem.
Question: When I try to connect through Cingular GPRS network, the
Connect/Dis connect button is greyed out, and there is no connection
available.
Answer: Click on the “Conne ct Us ing “tab in CCM, and check one of the
connection t ypes from the drop down menu. Close out of CCM and reboot.
Question: I noticed an option to create a CSD Accele r ated/Non-Accelera ted
network profile. What is this?
Answer: CSD is Circuit Data Network. This is an older technology with
lower throughput which has been phased out. We recommend that
EDGE/GPRS Acelerated/NonAcelerated profile options be used instead.
25
Page 26

VAIO® Computer Wireless Information
❑ SMS
Question: What does “Load” do and why does it not prompt for options or
input?
Answer: The SMS help file indicate s this is useful in case of accidental
deletion of messages. The “Load” feature would be a way to recover the
deleted mes s ages, however, thi s option provides no notification that the task
completed successfully.
Question: What does “Save” do and why does it not prompt for options or
input?
Answer: The help file indicates this keep s the current state of all folders,
except the inbox. However, no notification is sent indicating the “Save”
completed.
Question: I copied a message to the “Outbox”. Why does it not prompt to
enter th e r ec ip i en t ?
Answer: Although you can move or copy a message from one folder to
another, including the “Outbox”, the mess age must ha ve a recipient before
the message can be sent. If the message is copied and/or moved to the
“Outbox”, the message still will not have a recipie nt, thus leaving the
message unable to be sent. This would be considered the same as a the
“Forward message” feature. The message would remain in the “Outbox”
indefinitely until a destination or destinations are provided. For working
around this, we recommend double-clicking on the message, enter a
recipi ent, and then click “Send”.
Question: I created an SMS message, but am not connected to GRPS. How
is it possible that the message can be sent?
Answer: Sending SMS do es not need a GPRS data connection. As long as it
detects and att aches to the Cingular network, it will able to send SMS.
Question: What is, and what does the function button “Update Address
Book with Phone Book Cont ents” do?
Answer: When the SIM is installed , it conta ins a built- in phone book, which
when using this feature, allows the contents of the phone book to be
incorporated into the address book.
26
Page 27

Answer s to Frequently Asked Questions
Question: Why I am not alerted of transferring the conte nts of phone book
to the address book?
Answer: This is a feature that is still under development. A request for
further study to be conducted with this option has been applied.
Question: When I select a message from a folder, and then scroll right, the
all previously existing messages appear to be gone if I scroll back to the
original folder position.
Answer: Click out o f t h e f o lder, and then back in to refr esh the screen.
Question: I clicked on the Cingular Connection Manager minimize button
and noticed that the CCM icon was not in the taskbar. Where is the
minimize icon and how do I bring forth the application to the desktop?
Answer: The CCM minimizes into the Task-tray, which is represented by
the “Cingula r” tra demark cross icon and not into the “Taskbar” (see the
Cinguler logo illustration below). Depending on the strength of the GPRS
signal, the tra dem ark will reflect this with a degree of graduations. In other
words, if the signal st rength synchronizes to 3 bars (see the Task-tray
illustration below), the Cingular trademark cross will show approximately
half of trademark cross in the task tray. If the signal strength is one bar, the
trademark cr oss wil l ap pear to show a bot tom por tio n of th e tr ademark c ross .
If the signal strength is at five bars, the entire Cingular trademark cross will
be fully indica ted.
To bring forth the CCM to the des ktop, click the Cingular tr ademark icon in
the task-tr ay or right-click the Cingular trademark cross and select “Show”.
Cingular logo tr adem ark cross
Minimized Cingular logo trademark cross
27
Page 28

VAIO® Computer Wireless Information
❑ GPRS Network
Question: Why do I see a network connection speed rate of 214.4 Kbs, but
when I try to access a websit e that requir es a minim um of 128 Kbs, I am told
that I do not have the requir ed inimum rate.
Answer: The network speed indicator prov ides the capacity of the wireless
device is 214.4 Kbs but the actual s peed depends on network throughput. T o
work around this, t ry to cha nge the network settings to optimize the
GPRS/EDGE value. This is done by accessing CCM --> Tools -->
Settings… --> Advanced Net working, and then selecting “Optimized
GPRS/EDGE value” option form the RWIN variables window.
Question: I am experiencing dropped connec tions, slowness, and other
diffic ulties while attempting to stream video over the Cingular GPRS
connection. What could be the problem?
Answer: Bandwidth over the Cingular GPRS network is somewhat
restricted as compared to wi red or 80 2.1 1x wire less conne ction typ es. Due to
the demanding nature of streaming audio/video, it is not recommended that
GPRS be used for either streaming video, or very large data downloads.
Question: I am experiencing difficulty reconnecting to my web browser
when switching from the Cingular GPRS network to a WLAN connection.
What could be the problem?
Answer: The network behind the WLAN’s Access Point may be set up to
use a proxy server. If this is the case, proxy settings entered for Internet
Explorer over WLAN may prevent IE from connecting over a GPRS link.
To allow web browsing from either connection type:
1 Correctly configure IE proxy settings for use over the WLAN
connection. Then, open the Cingular Connection Manager and rightclick the “GSM” tab. Select “prof iles” and then click on th e “Edit”
button.
2 Under the “General” tab, make certain that the “Disable IE’s manual
proxy settin gs on con nect” check box has b een ena bled. Close the “Edit ”
screen and then close and reopen Internet Explorer. Remember to close
and reopen IE each time you switch connection types in or der to refresh
proxy settings within Internet Explorer.
28
Page 29

Answer s to Frequently Asked Questions
3 If you are still having trouble, contact your network adminis trator to
assist in obt aining the proxy settings.
Question: I am seeing a message in Windows ta skbar stating; “GPRS a
Network Cable is Unplugged”. What does this mean?
Answer: Typically, this message appears if your VAIO PC is connected to
the Cingular GPRS network and is allowed to go into hibernation. Upon
resuming, Cingular has terminated the connection. However, Windows
information has not yet been updated to recognize this change and is
unaware that your GPRS connection does not require a cable . You may
either re-connect to Cingular, or simply cancel out of the message.
Question: Downloads sometimes appear to be slow when conne cting to the
Internet via CCM. What type of download speeds should I expect?
Answer: Since CCM operates over a cellular network and is subject to the
same issues/conditions as cellular connections, bandwidth may vary greatly.
Common download speeds ranging from 18~64Kbps are possible with
30~36Kbps rates as typical. However, thes e are only estimates and your
actual experie nce will likely vary depending upon a number of
environmental factors.
Question: What is meant by “RWIN” from the CCM T ools settings
advanced networking section?
Answer: The TCP Receive Window size is the amount of ‘receive’ dat a (in
bytes) tha t can be buf fe red at one time on a connec tion. RWIN (TCP Receive
Window) can be changed using the method of setting up the variables to
optimize TCP. We recom mend th at th is s etti ng n ot b e cha nged unl ess you are
an expert or you have explicit instructions from your network ad mi nistrator.
Note: Changing the set tings for this value also has an effec t when us ing
WLAN device or any device that depends on TCP connection.
❑ Sonic Stage/Music Stor e
Question: I am unable to stream audio from some web sites such as inamp©
, Shoutcast©, etc. using Sonic Stage? Why is this the case?
Answer: Many of these web sites use proprietary players and use encoding
formats that are not s upported by other players. You can download one of
these players if you wis h, or try streaming from Sony Connect™ Music
29
Page 30

VAIO® Computer Wireless Information
Store using Sonic Stage.
Question: Sonic stage appears to lock up indefinitely (displays a spinning
‘LOADING’ logo) when attempting selecting “Radio Connect” (streaming)
from Sony Connect™ site .
Answer: This is related to the issue of streaming audio over low bandwidth
connections as refe renced above under “GPRS Networking”. Connecting to
Music Store over a wire d or broadband connection will usually resolve this
issue.
❑ Bluetooth
Question: Why do I not see the Bluetooth device that is connected to the
computer from th e BT conne cted device status box of the SmartWi
Connection Utility?
Answer: It is most likel y no Bluetooth devices have been configured for the
system. Bluetooth devices are not configured automatically. To install or
configure Bluet ooth devices, you will need assista nce in setting up the
Bluetooth device on the computer. Follow steps from the help section of
installing the Bluetooth device. We recommend obtaining the latest
Bluetooth drivers.
Question: I can not connect to my Bluetooth keyboard (or other device).
What could be the problem?
Answer: You will need to make certain that you are using the most current
drivers available for your Bluetooth device. Try reinstalling under the
updated driver per the manufacturers instructions.
❑ Uninstall, Reinstall and Repair
Question: How do I uninstall the SmartWi application and all its associated
modules?
Answer: There are several components that should be uninstalled when
removing the SmartWi applic ation. The following steps should be observed
while uninstalling the SmartWi application
1 Uninstall Wireless Switch Setting Utility
2 Uninstall Sony Utilities DLL
When prompted, restart the computer.
3 Uninstall VDC driver using the driver
30
Page 31

Answer s to Frequently Asked Questions
4 Uninstall Sony Utilities 5.3.0.1130
5 Uninstall V AIO Wireless Utility
6 Uninstall Cingular Connection Manager
7 Uninstall SmartWi connection Utility
Question: I do not see a repair option for the SmartWi from the control
panel. How do I repair the SmartWi and it s as sociated modules?
Answer: At this time the r e is no “Repair” option for the SmartWi and
associated mod ules. To work around thi s, we recommend to uninstall
SmartWi an d the as sociated m o dules and then re in stall.
Question: If I uninstall and then reinstall the Cingular Connection Manage r
application, will the application lose the messages and phone book?
Answer: Uninstalli ng t he Cingul ar Connect ion Mana ger appl icat ion wi ll no t
remove your messages or the phone book. After reinstallation has been
completed, you are prompted to launch CCM and view the readme.html file.
Click OK to launch CC M . Lo ad SM S an d ad vance to mess ag e s. O b s erv e
that the messag es remain. Load the phone book, and notice that the c ontacts
remain.
31
Page 32

VAIO® Computer Wireless Information
Notice to Users
© 2005 Sony Electronics Inc. Reproduction in whole or in part without written permission is prohibited. All rights
reserved. This manual and the software described herein, in whole or in part, may not be reproduced, translated, or
reduced to any machine-readable form without prior written approval.
SONY ELECTRONICS INC. PROVIDES NO WARRANTY WITH REGARD TO THIS MANUAL, THE
SOFTWARE, OR OTHER INFORMATION CONTAINED HEREIN AND HEREBY EXPRESSLY DISCLAIMS
ANY IMPLIED WARRANTIES OF MERCHANTABILITY OR FITNESS FOR ANY PARTICULAR PURPOSE
WITH REGARD TO THIS MANUAL, THE SOFTWARE, OR SUCH OTHER INFORMATION. IN NO EVENT
SHALL SONY ELECTRONICS INC. BE LIABLE FOR ANY INCIDENTAL, CONSEQUENTIAL, OR
SPECIAL DAMAGES, WHETHER BASED ON TORT, CONTRACT, OR OTHERWISE, ARISING OUT OF OR
IN CONNECTION WITH THIS MANUAL, THE SOFTWARE, OR OTHER INFORMATION CONTAINED
HEREIN OR THE USE THEREOF.
SONY CANNOT W ARRANT THAT THE FUNCTIONS DESCRIBED IN THIS GUIDE WILL BE
UNINTERRUPTED OR ERROR-FREE. SONY ALSO ASSUMES NO RESPONSIBILITY, AND SHALL NOT
BE LIABLE FOR ANY DAMAGES TO, OR VIRUSES THAT MAY INFECT, YOUR COMPUTER
EQUIPMENT, OR OTHER PROPERTY ON ACCOUNT OF YOUR ACCESS TO, USE OF , OR BROWSING IN
ANY DESCRIBED WEB SITE, OR YOUR DOWNLOADING OF ANY MATERIALS, DATA, TEXT, IMAGES,
VIDEO, OR AUDIO FROM ANY DESCRIBED WEB SITE. WEB SITE INFORMATION IS OBTAINED FROM
VARIOUS SOURCES AND MAY BE INACCURATE. COPIES OF COPYRIGHTED INFORMATION MAY
ONLY BE MADE FOR LEGALLY PERMISSIBLE PURPOSES.
Sony Electronics Inc. reserves the right to make any modification to this manual or the information contained herein
at any time without notice. The software described herein is governed by the terms of a separate user license
agreement.
This product contains software owned by Sony and lice nsed by third parties. Use of such software is subject to the
terms and conditions of license agreements enclosed with this product. Some of the software may not be transported
or used outside the United States. Software specifications are subject to change without notice and may not
necessarily be identical to current retail versions.
Certain product(s) included with this computer may include features such as copy protection and content
management technology. USE OF THE SOFTWARE PRODUCT(S) REQUIRES AGREEMENT TO
APPLICABLE END USER AGREEMENTS AND FULL COMPLIANCE WITH APPLICABLE PRODUCT
ACTIVATION PROCEDURES. Product activation procedures and privacy policies will be detailed during initial
launch of the software product(s), or upon certain r e installations of the softwa re product(s), or reconfigurations of
the computer, and may be completed by Internet or telephone (toll char ges may apply).
Updates and additions to software may require an additional charge. Subscriptions to online service providers may
require a fee and credit card information. Financial services may require prior arrangements with participating
financial institutions.
Important information for Canadian cu s tomers: Your new VAIO computer includes certain software versions or
upgrades, and Internet services or offers that are available to U.S. customers only.
Sony, VAIO, the VAIO logo, VAIO Digital Studio, VAIO Media, VAIO Media Music Server, VAIO Media Photo
Server, VAIO Media Video Server, Click to DVD, CLIÉ, DVgate Plus, Handycam, MagicGate, Memory Stick, the
Memory Stick logo, OpenMG, MICROMV, SonicStage, PictureGear, ImageStation, ATRAC3, and i.LINK are
trademarks or registered trademarks of Sony.
Intel and Pentium are trademarks or registered trademarks of the Intel Corpora tion. Microsoft, Windows, and the
Windows logo are tr adem arks or registered trademarks of the Microsoft Corporation. PS/2 is a registered trademark
of the IBM Corporation.
All other trademarks are trademarks or registered trademarks of their respective owners.
32
Page 33

Regulatory Information
Declaration of Conformity
Trade Name: Sony
Model No.: PCG-4E1L
Responsible Party: Sony Electronics Inc.
Address: 16450 W. Bernardo Dr., San Diego, CA 92127, USA
Notice to Users
Telephone:
(For FCC-related matters only.)
This device complies with Part 15 of the FCC rules. Operation is subject to the following two conditions:
(1) This device may not cause harmful interference, and
(2) this device must accept any interference received, including interferen ce t hat may cause undesired operation.
858-942-2230
FCC information
This equipment has been tested and found to comply with the limits for a Class B digital device, pursuant to Part 15
of the FCC Rules. These limits are designed to provide reasonable protection against harmful inter feren ce in a
residential installation. This equipment generat es, uses, and can radiat e radio freq uen cy energy and, if not installed
and used in accordance with the instructions, may cause harmful interference to radio communications. However,
there is no guarantee that interference will not occur in a particular installation. If this equipment does cause harmful
interference to radio or television reception, which can be determined by turning the equipment off and on, the user
is encouraged to try to correct the interference by one or more of the following measures:
❑ Reorient or relocate the receiving antenna.
❑ Increase the separation between the equipment and the receiver.
❑ Connect the equipment into an outlet on a circuit different from that to which the receiver is connected.
❑ Consult the dealer or an experienced radio/TV technician for help.
You are cautioned that any changes or modifications not expressly approved in this manual could void your
authority to operate this equipment.
Only peripherals (computer input/output devices, terminals, printers, etc.) that comply with FCC Class B limits may
be attached to this computer product. Operation with noncompliant peripherals is likely to result in interference to
radio and television reception.
All cables used to connect peripherals must be shielded and grounded. Operation with cables, connected to
peripherals, that are not shielded and grounded, may result in interference to radio and televisi on reception .
FCC Part 68
This equipment complies with Part 68 of the FCC rules and the requirements adopted by the ACTA. On the modem
card is a label that contains, among other information, a product identifier in the format US:AAAEQ##TXXXX. If
reque st ed, this number must be provid e d to the telephone company.
This modem uses the USOC RJ-11 telephone jack.
A telephone plug and jack used to connect this equipment to the premises wiring and telephone network must
comply with the applicable FCC Part 68 rules and requirements adopted by the ACT A . The REN is used to
determine the quantity of devices which may be connected to the telephone line.
Excessive RENs on the telephone line may result in the devices not ringing in response to an incoming call. In most,
but not all areas, the sum of the RENs should not exceed five (5.0 ). To be certain of the number of devices that may
33
Page 34

VAIO® Computer Wireless Information
be connected to the line, as determined by the total RENs, contact the telephone company. For products approved
after July 23, 2001, the REN for this product is part of the product identifier that has the format
US:AAAEQ##TXXXX. The digits represented by ## ar e the REN without a decimal point (e.g. 03 is a REN of 0.3).
For earlier products, the REN is separately shown on the label.
If this equipment causes harm to the telephone network, the telephone company will notify you in advance that
temporary discontinuance of service may be required . But if ad van ce no t ic e is not practical, the telephone company
will notify the customer as soon as possible. Also, you will be advised of your right to file a complaint with the FCC
if you believe it is necessary.
The telephone company may make changes in its facilities, equipment, operations or procedures that could affect the
operati ons of the equ ipment. If th is happens, th e telephone company will provide advance notice in order for you to
make the necessary modifications in order to maintain uninterrupted service.
If trouble is experienced with this equipment, for repair or warranty information, please contact the Sony Customer
Informa tion Service Center at 1-888- 4-SONY-PC (1-888 -476-6972), o r write to the Sony Customer Info rm a tion
Center, 12451 Gate way Blvd., Fort M yers, FL 33913, USA, or find Sony Customer Service on the Web at
http://www.sony.com/pcsupport. If this equipment is causing harm to the telephone network, the telephone company
may request that you disconnect the equipment from the network until the problem is resolved.
Repair of this equipment should be made only by a Sony Service Center or Sony authorized agent. For the Sony
Service Center nearest you, call 1-888-4-SONY-PC (1-888-476-6972), or visit the Sony Online Support Web site at
http://www.sony.com/pcsupport.
Connection to Party Line Service is subject to state tariffs. Contact the state public utility commission, public service
commission, or corporation commission for information.
If your home has specially wired alarm equipment connected to the telephone line, ensure the installation of this
equipment does not disable your alarm equipment. If you have questions about what will disable alarm equipment,
consult your telephone company or a qu alified installer.
Please use a surge arrestor against electrical surges.
FCC Radio Frequency Exposu re (United States)* and SAR
The available scientific evidence does not show that any health problems are associated with using low power
wireless devices. There is no proof, however, that these low power wireless devices are absolutely safe. Low power
wireless devices emit low levels of radio fr equ ency ener gy (RF) in the microwave range while being used. Whereas
high levels of RF can produce health effects (by heating tissue), exposure to low level RF that does not produce
heating effects causes no known adverse health effects .
Governments around the world have adopted comprehensive international safety guidelines, developed by scientific
organizations, e.g ICNIRP (International Commi ssion on Non-Ionizing Radiations Protection) and IEEE (T he
Institute of Electrical and Electronics Engineering Inc.), throu gh period ic and thoro ug h evaluat ion of scient ific
studies. These guidelines establish permitted levels of radio wave exposure of the general population. The levels
include a safety margin designed to assure the safety of all persons, regardless of age and health, and to account for
any variations in measurements.
Specific Absorption Rate (SAR) is the unit of measurement for the amount of radio frequency energy absorbed by
the body when using a transceiver. The SAR value is determined at the highest certified power level in laboratory
conditions, but the actual SAR level o f the transceiver while operating can be well below this value. This is because
the tra nsceiver is des igned to use the minimum power re quired to reach the network.
Variations in SAR below the radio frequency exposure guidelines do not mean that there are variations in safety.
While t here may be differences in SAR levels among mobile phones, VAIO PC is degined to meet radio frequency
exposure guidelines.
Before VAIO PC is available for sale to the public, it must be tested and certified to the FCC that is does not exceed
the limit established by government-adopted requirement for safe exposure. The test are performed in positions and
locations as required by the FCC for each m od el . Fo r b ody wor n o perations, this PC has been tested and meets FCC
FR expo sure guidelines for fixed and mobile use as normal PC use.
SONY has not measured and makes no representation about, the body worn SAR levels when any changes to the
original product.
(For PCG-4E1L models with wireless LAN and wireless WAN) The personal computer (PCG-4E1L) has been
tested and found to comply with the Federal Communications Commission (FCC) guidelines on radio frequency
energy (RF) exposures. The maximum SAR levels tested for the personal compu ter (PCG-4E1L) has been shown to
be 0.266 w/kg (16.625%) when 1900 band and BT are transmitting simultaneously.
* For models with wireless LAN functionalities.
34
Page 35

Notice to Users
The PCG-4E1L notebook computer contains a Wireless LAN or Wireless WAN transmitter which is co-located and
operating simult a ne o usly with a 0.09 mW Bl u e tooth module.
This device and its antenna(s) must not be co-located or operating with any other antenna or transmitter except
Grant condition. Users are not permitted to modify this transmitter device. Any unauthorized change made to this
device could void your authority to operate this device.
(Wireless WAN and Wireless LAN transmitter do not operate simultaneously.)
Personal Medical Devices
When Wireless WAN (EDGE module) power is on the transmitting, it may affect the operation of cardiac
pacemakers and other implanted equ i pment . If a m i nimum distance of 15 cm (6 inches) is kept between the PC and
the pacemaker, the risk of in t erfer ence is l imit ed. If y ou have any re ason to suspect that interference is taking place,
immediately turn off WAN feature. Contact your cardiologist for more information.
For other medical devices, please consult the manufacture of the device.
Emergency Calls
EDGE module that is embedded to SONY VAIO do not support voice calls, hence their use for essential
communi c ation is not pos sible.
Inserting and removing the SIM card – precautions against
electrostatic discharges (ESD)
Do not touch the SIM card connectors. As a precautio n, always make sure that VAIO PC is in your ha nd befo re you
insert or remove the SIM card.
IC RSS-210 (Canada)
Operation is subject to the following two conditions: (1) this device may not cause interference, and (2) this device
must accept any interference, including interference tha t may cause undesired operation of the devic e.
To prevent radi o inter feren ce to the licensed serv ic e, this devi ce is intended to be operated indoo rs and away from
windows to provide maxi mum shielding. Equipment (or its transmit antenna) that is installed outdoors is subject to
licensing.
The term “IC:” before the certification/registration number only sign ifi es th at the Indust ry Canada technical
specifications were met.
Sony is not responsible for any interference that you may experience or that may be caused when operating this
device.
L’utilisation de ce dispositif est autorisée seulement aux conditions suivantes: (1) il ne doit pas produire de
brouillage et (2) l’utilisateur du dispositif doit être prêt à accepter tout brouillage radioélectrique reçu, même si ce
brouillage est susceptible de compromettre le fonctionnement du dispositif.
Pour empêcher que cet appareil cause du brouillage au service faisant l’objet d’une licence, il doit être utilisé à
l’interieur et devrait être placé loin des fenêtres afin de fournir un écran de blindage maximal. Si le matériel (ou son
antenne d’émission) est installé a l’exterieur, il doit faire l’objet d’une licence.
L ’expression “IC:” avant le numéro d’homologation/enregistrement signifie seulement que les spécifications
techniques d’Industrie Canada ont été respectées.
Sony n'es t pas r es pons abl e des int erfé r ence s qu e vou s risq uez de ren con tre r ou qui ri squ ent d'ê tre prov oq uée s l ors du
fonctionnement de cet appareil.
35
Page 36

VAIO® Computer Wireless Information
IC Exposure of Humans to RF Fields
The installer of this radio equipment must ensure that the antenna is located or pointed such that it does not emit RF
field in excess of Health Canada limits for the general population; consult Safety Code 6, obtainable from Health
Canada’s website: www.hc-sc.gc.ca/rpb.
L ’installateur du present materiel radio doit s’assurer que l’antenne est situee ou pointee de maniere a ce que cette
derniere n’emette pas de champs radioelectriques superieurs aux limit es specif iee s par Sante Canada pour le grand
public; consulter le Code de securite 6, disponible sur le site Web de Sante Canada, a l’adresse suivante:
www.hc-sc.gc.ca/rpb.
Telephone Consumer Protection Act of 1991 (United States)
The Telephone Consumer Protection Act of 1991 makes it unlawful f or any person t o use a computer or other
electronic device, including FAX machines, to send any message unless such message clearly contains, in a margin
at the top or bottom of each transmitted page or on the first page of the transmission, the date and time it is sent and
an identification of the business, other entity, or individual sending the message, and the telephone number of the
sending machine or such business, other entity, or individual. (The telephone number provided may not be a 900
number or any other number for which charges exceed local or long distance transmission charges. )
In order to program this information into your facsimile machine, see your fax software documentation.
Telephone Consumer Guidelines (Canada)
Please refer to your telephone directory under ‘Privacy Issues’ and/or ‘Terms of Service.’ For more detailed
information, please contact:
CRTC
Terrass es de la C haudiére
Tour centrale 1 promenade du Portage
5 étage Hull PQ K1A 0N2.
Industry Canada Notice
NOTICE: This equipment meets the applicable Industry Canada Terminal Equipment Technical Specifications.
The Ringer Equivalence Number (REN) for this terminal equipment is 0.2. The REN assigned to each terminal
equipm ent provides an indication of the maximum numbe r of devices allowed to be connected to a telephone interface. The termination on an interface may consist of any combination of devices subject only to the requirement that
the sum of the RENs of all the devices does not exceed 5.
This Class B digital apparatus complies with Canadian ICES-003.
Cet appareil numerique de la classe B est conforme a la norme NMB-003 du Canada
Avis de L’Industrie Canada
REMARQ UE: Cet équ i peme nt est co nfo rme au x Spéc if ic atio ns Techniqu es des Équip eme nt s T e r minau x d ’In dus tri e
Canada en vigueur.
Le Nombre Équivalent de Sonneries (REN) de cet équipement terminal est 0,2. Le REN attribué à chaque
équipement terminal indique le nombre maximum de terminaux que l’on peut connecter à une interface
téléphonique. La terminaison d’une interface peut consister en une combinaison quelconque de dispositifs, à la seule
condition que la somme d’indices d’équivalence de la sonnerie de tous les dispositifs n’excède pas 5.
36
Page 37

Page 38

For custom er support information, go to:
http://www.sony.com /pcs upport
VAIO Homepage
http://www.vaio.net
© 2005 Sony Electronics Inc.
 Loading...
Loading...