Sony VAIO VGN-N11S-W, VAIO VGN-SZ3VWP-X, VAIO VGN-SZ3HTP-B, VAIO VGN-SZ3XWP-C, VAIO VGN-N11H-W User Manual [pt]
...


Contents
Recuperar o sistema VAIO .............................................................................. 5
Apresentação do sistema VAIO .................................................................................... 5
Como está configurada a unidade de disco rígido? ................................................. 5
O que é uma recuperação do sistema? ................................................................... 6
Utilizar o recuperação da unidade de disco rígido. .................................................. 6
Notas sobre a execução de uma recuperação do sistema ........................................... 7
Iniciar o processo de recuperação ................................................................................ 7
Iniciar uma recuperação do sistema a partir do Kit de recuperação do sistema......7
Iniciar a recuperação do sistema a partir da unidade de disco rígido ......................8
Seleccione o processo de recuperação adequado para si............................................ 9
Recuperar o sistema sem alterar o tamanho das partições
Recuperar o sistema modificando o tamanho das partições
Repor os tamanhos de partição predefinidos (Recuperação completa) .............. 12
Abortar o processo de recuperação do sistema.......................................................... 13
Concluir o processo de recuperação........................................................................... 13
Criar os discos de recuperação (Kit de recuperação do sistema)............................... 14
Etiquetar os discos ................................................................................................. 15
Controladores......................................................................................................... 15
Configuração RAID (Apenas nas séries VGN-AR e VGX-XL) ..................... 17
Ajustar a configuração RAID ....................................................................................... 17
(Recuperação da unidade C)................................................................... 9
(Recuperação da unidade C e D) ............................................................ 9
Återställa VAIO-systemet............................................................................... 19
Introduktion till VAIO-systemet ....................................................................................19
Hur är min hårddisk installerad?............................................................................. 19
Vad är en systemåterställning? .............................................................................. 20
Använda återställning för hårddiskenheten ............................................................20
Att tänka på när du utför en systemåterställning .........................................................21
Starta återställningsprocessen ....................................................................................21
Starta en systemåterställning från ditt eget Recovery Media Kit............................ 21
Starta en systemåterställning från hårddiskenheten .............................................. 22
Välja den ställningsprocess som passar dig................................................................ 22
Återställa systemet utan att ändra på partitionsstorlekarna ( C Drive Recovery ) ......22
Återställa systemet med ändrade partitionsstorlekar
(C and D Drive Recovery) ...................................................................... 23
Återställa standardpartitionsstorlekarna (Complete Recovery) ............................26
Avbryta systemåterställningsprocessen ......................................................................26
Slutföra återställningsprocessen ................................................................................. 27
Göra egna återställningsskivor(Recovery Media Kit) .................................................. 27
Märka skivorna ....................................................................................................... 28
Om drivrutiner......................................................................................................... 29
RAID-konfiguration (endast på modeller i VGN-AR-serien och
VGX-XL-serien)........................................................................................... 30
Justera RAID-konfigurationen ..................................................................................... 30
1
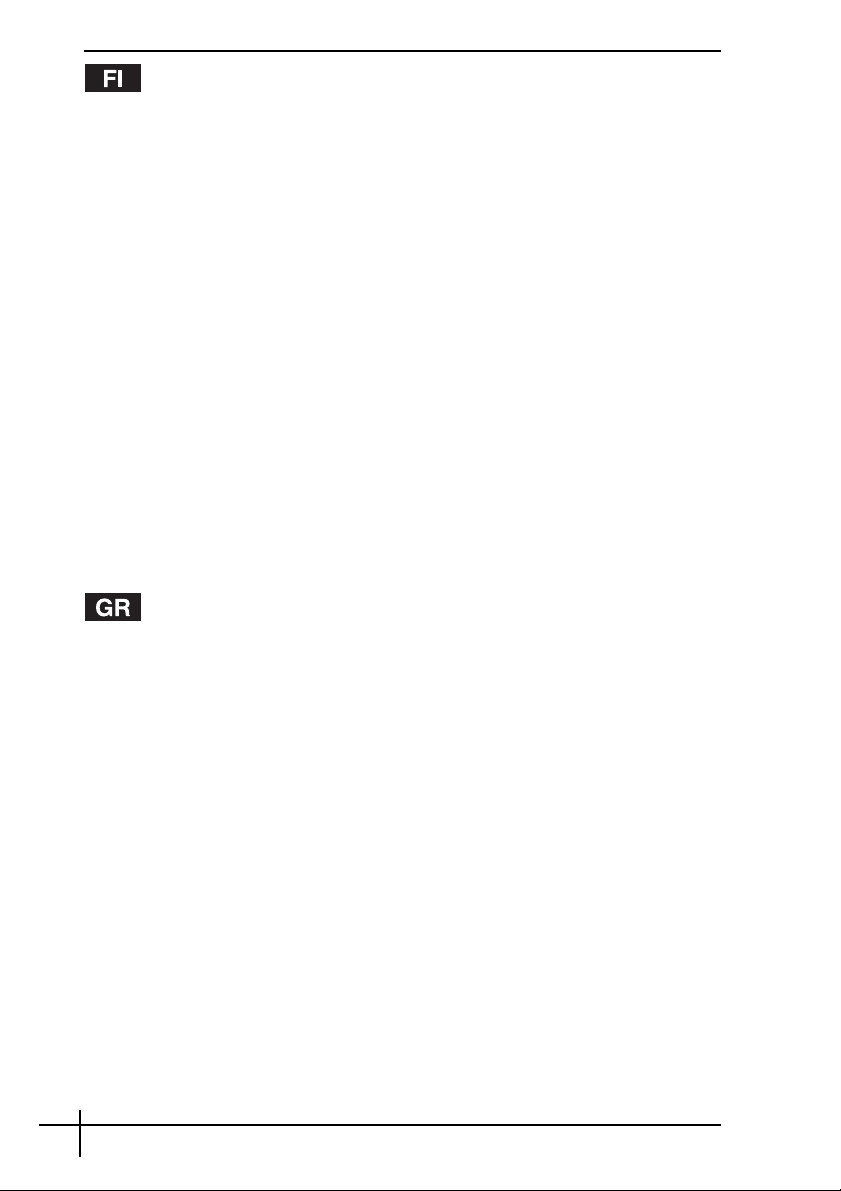
VAIO-järjestelmän palauttaminen..................................................................31
VAIO-järjestelmän esittely........................................................................................... 31
Miten kiintolevyasema on järjestetty? .................................................................... 31
Mitä järjestelmän palauttaminen tarkoittaa?........................................................... 32
Kiintolevyn palautusjärjestelmän käyttäminen ....................................................... 32
Järjestelmän palauttamista koskevia huomautuksia ................................................... 33
Palautusmenettelyn käynnistäminen........................................................................... 33
Järjestelmän palautuksen käynnistäminen omalta Recovery Media
Järjestelmän kiintolevyltä palauttamisen käynnistäminen...................................... 34
Oikean palautusmenettelyn valitseminen.................................................................... 34
Järjestelmän palauttaminen ilman partitiokokojen muuttamista
Järjestelmän palauttaminen siten, että partitiokokoja muutetaan
Oletuspartitiokokojen palauttaminen (Complete Recovery) ................................. 38
Järjestelmän palautuksen keskeyttäminen ................................................................. 38
Palautusmenettelyn viimeisteleminen ......................................................................... 39
Omien palautuslevyjen tekeminen (Recovery Media Kit)............................................ 39
Levyjen merkitseminen .......................................................................................... 40
Tietoja ohjaimista ................................................................................................... 41
Kit -palautuslevyltä................................................................................... 33
(C Drive Recovery)................................................................................. 34
(C and D Drive Recovery) ...................................................................... 35
RAID-asetukset (vain VGN-AR- ja VGX-XL-sarjojen tietokoneet) ...............42
RAID-kokoonpanon muuttaminen ............................................................................... 42
Ανάκτηση του συστήµατος VAIO ..................................................................43
Εισαγωγή στο σύστηµα VAIO................................................................................... 43
Πώσ είναι ρυθµισµένη η µονάδα σκληρού δίσκου; .......................................... 43
Τι είναι η ανάκτηση συστήµατοσ; ....................................................................... 44
Χρήση τησ ανάκτησησ τησ µονάδασ σκληρού δίσκου ..................................... 45
Σηµειώσεισ σχετικά µε την εκτέλεση ανάκτησησ συστήµατοσ ........................... 45
Έναρξη τησ διαδικασίασ ανάκτησησ ....................................................................... 46
Εκκίνηση ανάκτησησ συστήµατοσ απ το Κιτ Ανάκτησησ Μέσων.................. 46
Εκκίνηση µιασ ανάκτησησ συστήµατοσ απ τη µονάδα σκληρού δίσκου...... 47
Επιλογή τησ κατάλληλησ διαδικασίασ ανάκτησησ για εσάσ ................................. 47
Ανάκτηση του συστήµατοσ χωρίσ αλλαγή του µεγέθουσ των
διαµερισµάτων (Αvάκτηση Μονάδας ∆ίσκου C) ................................. 47
Ανάκτηση του συστήµατοσ µε τροποποίηση του µεγέθουσ των
Επαναφορά των προεπιλεγµένων µεγεθών διαµερισµάτων
Ματαίωση τησ διαδικασίασ ανάκτησησ συστήµατοσ ............................................. 52
Ολοκλήρωση τησ διαδικασίασ ανάκτησησ .............................................................. 52
∆ηµιουργία των δικών σασ δίσκων ανάκτησησ (Κιτ Ανάκτησησ Μέσων) ............ 53
Ονοµασία δίσκων ................................................................................................. 54
Σχετικά µε τα προγράµµατα οδήγησησ ............................................................. 54
διαµερισµάτων (Ανάκτηση Μονάδων C και D) .................................... 48
(Πλήρης Ανάκτηση) ............................................................................... 51
Ρύθµιση παραµέτρων RAID (Μνο σε σειρές VGN-AR και VGX-XL).........56
Προσαρµογή τησ ρύθµισησ παραµέτρων RAID...................................................... 56
2
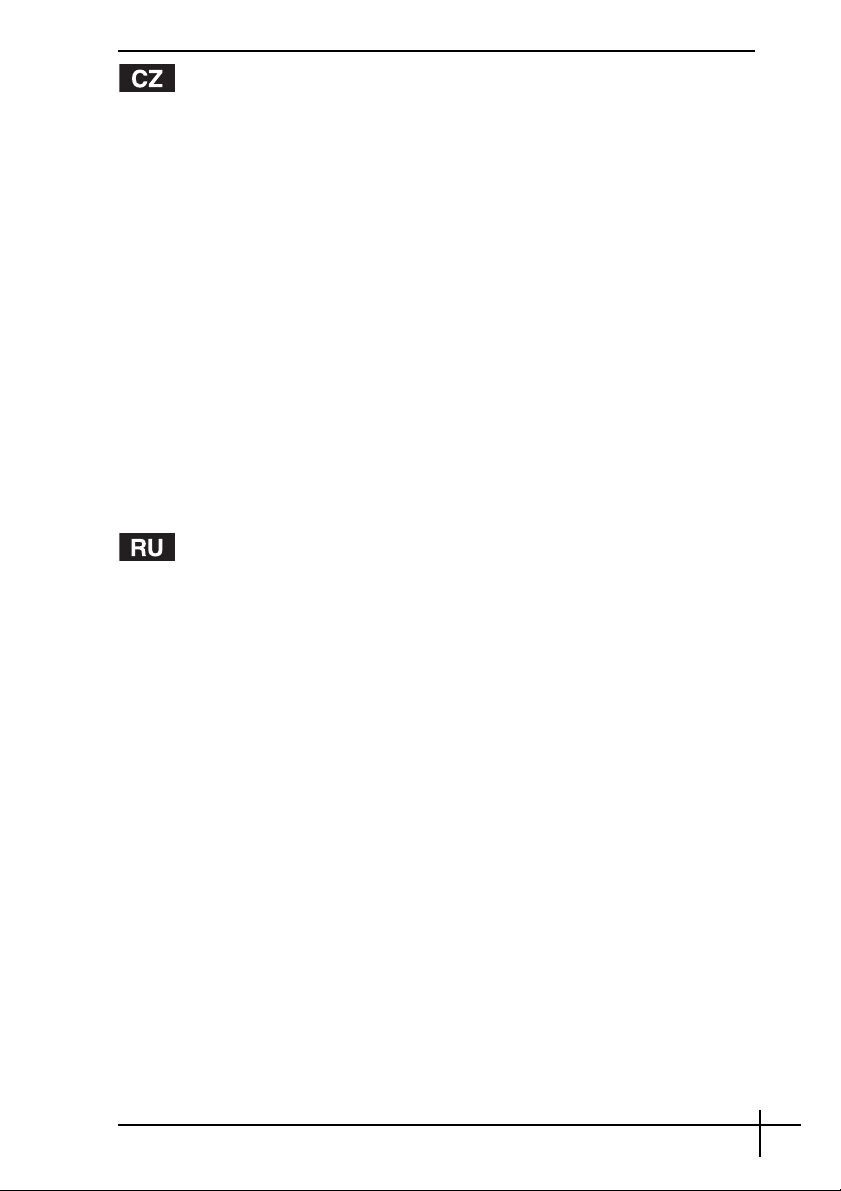
Obnovení systému počítače VAIO ................................................................ 59
Úvod do systému počítače VAIO................................................................................. 59
Jak je nastaven pevný disk?................................................................................... 59
Co je obnovení systému?....................................................................................... 60
Práce s nástrojem pro obnovení pevného disku..................................................... 60
Poznámky k obnovování systému ............................................................................... 61
Zahájení procesu obnovování...................................................................................... 61
Zahájení obnovování systému z vlastní sady pro obnovení Recovery Media Kit......... 61
Spuštění obnovování systému z pevného disku..................................................... 62
Volba správného procesu obnovení ............................................................................ 62
Obnovení systému beze změny velikosti oddílů (C Drive Recovery).................... 62
Obnovení systému se změnou velikosti oddílů (C and D Drive Recovery)........... 63
Obnovení výchozích velikostí oddílů (Complete Recovery).................................. 66
Přerušení procesu obnovování systému...................................................................... 66
Dokončení procesu obnovování .................................................................................. 67
Vytvoření vlastních disků pro obnovení (Recovery Media Kit)..................................... 67
Označení disků....................................................................................................... 68
Informace o ovladačích........................................................................................... 69
Konfigurace pole RAID (pouze pro řady VGC-AR a VGX-XL)..................... 70
Nastavení konfigurace pole RAID................................................................................ 70
Восстановление системы VAIO ................................................................. 71
Введение в систему VAIO......................................................................................... 71
Параметры жесткого диска ................................................................................ 71
Что такое восстановление системы?................................................................. 72
Процедура восстановления жесткого диска..................................................... 72
Замечания о восстановлении системы ................................................................... 73
Запуск процесса восстановления............................................................................ 73
Запуск восстановления системы с использованием собственного
Запуск восстановления системы с жесткого диска ......................................... 74
Правильный выбор процедуры восстановления .................................................... 75
Восстановление системы без изменения размеров разделов
Восстановление системы с изменением размеров разделов
Восстановление размеров разделов по умолчанию
Прерывание процесса восстановления системы ................................................... 79
Завершение процесса восстановления................................................................... 80
Создание собственных оптических дисков восстановления
(Комплект средств восстановления)....................................................................... 80
Надписи на оптических дисках........................................................................... 82
Драйверы............................................................................................................... 82
комплекта средств восстановления. ................................................... 73
(Восстановление диска C).................................................................. 75
(Восстановление дисков C и D)......................................................... 76
(Полное восстановление)................................................................... 79
Конфигурация RAID (только для моделей серий VGN-AR и VGX-XL) ...... 83
Настройка конфигурации RAID................................................................................ 83
3
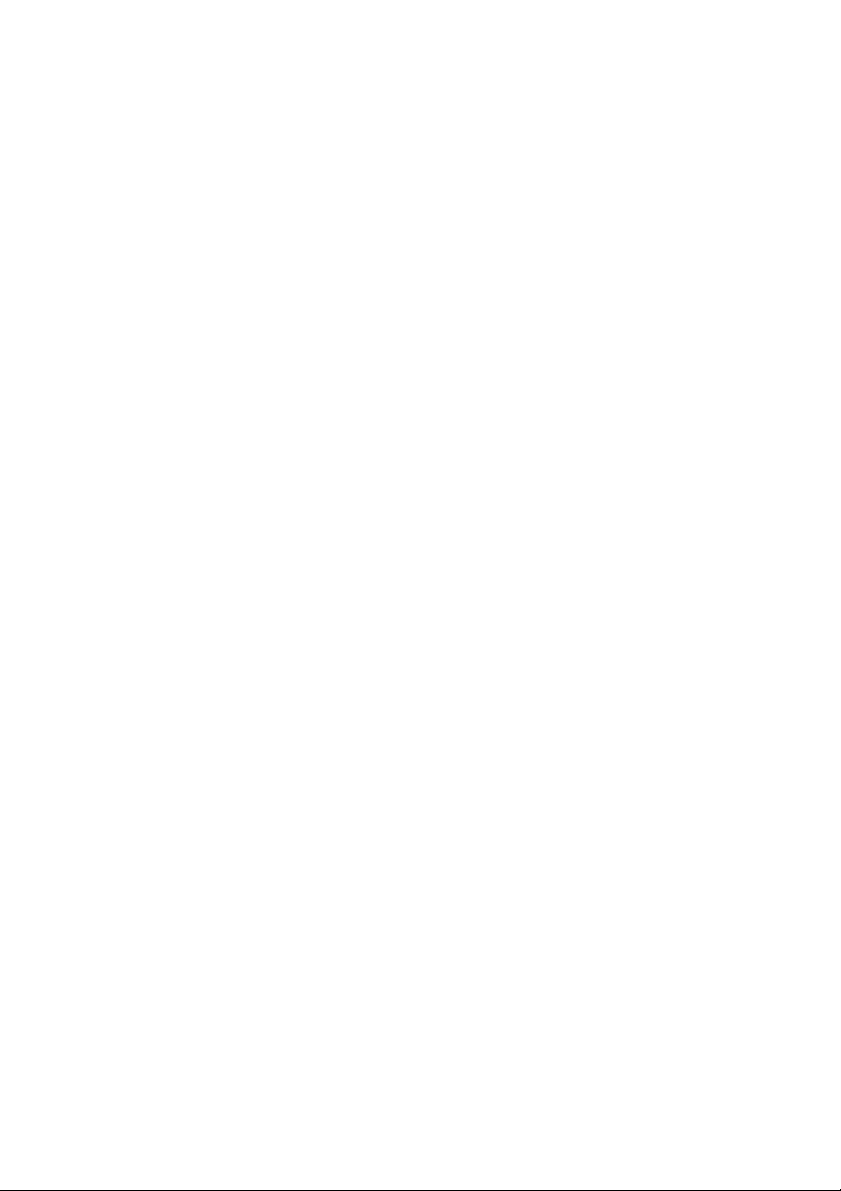
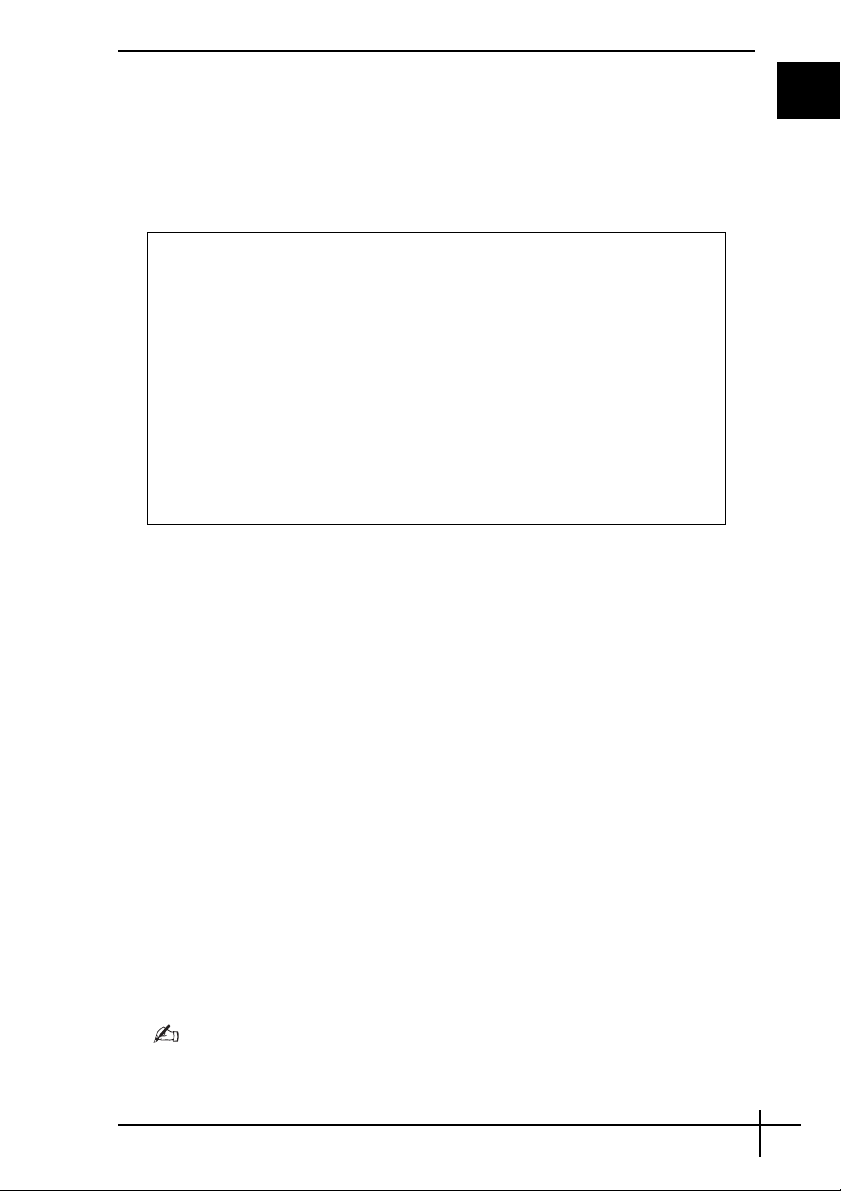
Recuperar o sistema VAIO
Este folheto irá orientá-lo no processo de recuperação do sistema, acção que poderá
resolver problemas graves ocorridos com o computador Sony VAIO
Não são fornecidos discos de recuperação com o computador. Terá de criar o seu próprio
Kit de recuperação do sistema (conforme descrito em “Criar os discos de recuperação (Kit
de recuperação do sistema)” na página 14).
Efectue uma cópia de segurança dos seus dados antes de recuperar o sistema VAIO.
A recuperação do sistema irá eliminar todos os dados anteriormente guardados
no disco rígido. Certifique-se de que efectua uma cópia de segurança dos dados,
copiando-os para:
❑ disquetes
❑ discos ópticos
❑ unidade D
O disco rígido do computador está dividido em duas partições (para sermos
exactos, mais uma partição oculta para recuperação do disco rígido): a unidade
C e a unidade D. Se seleccionar Recuperação da unidade C (Recomendado)
no passo 2 de “Recuperar o sistema sem alterar o tamanho das partições
(Recuperação da unidade C)” na página 9, todos os dados existentes na unidade
C serão eliminados mas a unidade D permanecerá inalterada.
Apresentação do sistema VAIO
Como está configurada a unidade de disco rígido?
O computador contém um ou mais discos rígidos com as seguintes partições separadas:
❑ A unidade de trabalho C, onde está armazenada a maior parte dos dados e
aplicações, por predefinição. No evento de uma recuperação do sistema, todos os
dados existentes nesta partição serão eliminados. Quando começa a utilizar o
computador, a partição C (também referida como unidade C) contém todos os
ficheiros requeridos pelo Windows e outro software pré-instalado, enquanto que a
unidade D está vazia na maior parte dos casos.
❑ A unidade de trabalho D, onde pode guardar dados para poupar espaço na unidade
C. Durante uma recuperação de sistema padrão, os dados existentes nesta unidade
são preservados. No entanto, se optar por alterar o tamanho das partições durante o
processo de recuperação, todos os dados existentes nesta partição serão também
eliminados. A unidade D é o espaço de armazenamento ideal para todos os
documentos e ficheiros, especialmente ficheiros de maiores dimensões tais como os
filmes digitais capturados pelo DVgate Plus.
❑ ’Partição de recuperação’, que contém ficheiros e ferramentas de recuperação. Esta
partição está ‘oculta’, o que significa que não pode navegar nela. É vital que não
elimine nem modifique nada nesta partição, a menos que opte por o fazer através do
processo de cópia de segurança (consulte as notas em
recuperação (Kit de recuperação do sistema)” na página 14 e “Restaurar a partição
de recuperação” na página 12).
®
.
“Criar os discos de
PT
Para optimizar o armazenamento de dados, utilize a unidade C para instalar novas aplicações e
guarde todos os documentos e ficheiros na unidade D. Isto também impedirá a perda de dados
se tiver de efectuar uma recuperação do sistema.
5
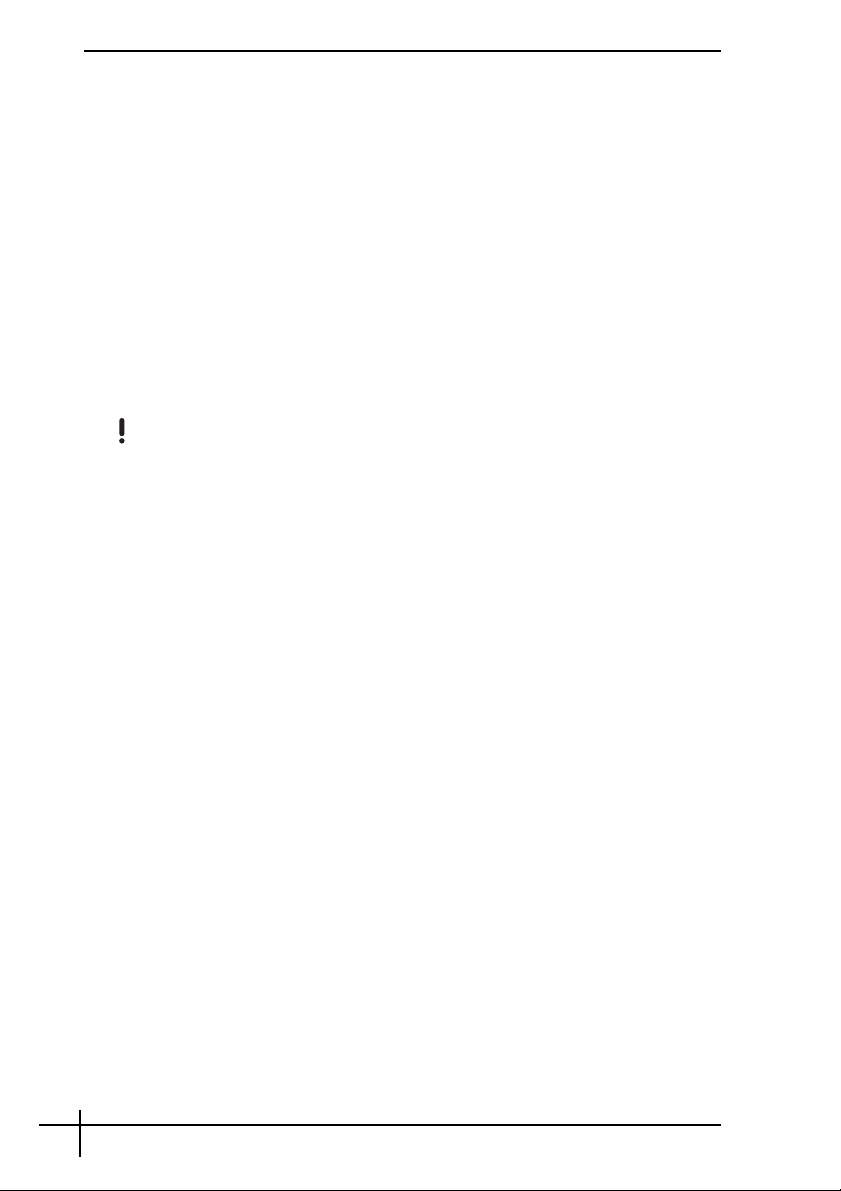
O que é uma recuperação do sistema?
Uma recuperação do sistema poderá resolver problemas sérios ocorridos com o
computador.
Efectue uma recuperação do sistema apenas nos seguintes casos:
❑ No evento de uma paragem grave do sistema.
❑ Se pretender modificar o tamanho das partições da unidade de disco rígido.
O processo de recuperação do sistema permite-lhe:
❑ Restaurar todas as definições e aplicações do disco rígido tal como estavam antes de
começar a utilizar o computador. Caso o sistema esteja gravemente danificado (por
exemplo, se o Windows não funcionar conforme esperado ou se o computador
apresentar um comportamento anormal), a recuperação do sistema irá reinstalar
totalmente o sistema originalmente configurado na unidade C*.
❑ Alterar o tamanho das partições existentes na unidade de disco rígido ou eliminá-las.
Se decidir modificar o tamanho das partições, os dados existentes nas unidades C e
D serão eliminados. Para obter uma introdução às partições existentes na unidade de
disco rígido, consulte
A recuperação do sistema irá eliminar todos os dados guardados na unidade C, incluindo
quaisquer aplicações que tenha instalado desde que adquiriu o computador.
* As aplicações terão de ser instaladas depois de uma recuperação. Esta acção encontra-se
explicada na secção
“Apresentação do sistema VAIO” na página 5.
“Concluir o processo de recuperação” na página 13.
Utilizar o recuperação da unidade de disco rígido.
O seu computador está equipado com o VAIO Recovery Utility, que lhe permite recuperar
o respectivo sistema operativo e software pré-instalado.
Pode criar o seu próprio Kit de recuperação do sistema, guardando os ficheiros de
recuperação num disco para efecitos de segurança e ficando com a opção de os eliminar
para obter mais espaço em disco.
Converter para disco dinâmico
O Windows XP Professional tem uma função que permite converter um disco rígido num
disco dinâmico. Se utilizar esta função, as restrições do sistema operativo irão impedir a
recuperação a partir da partição de recuperação. Para converter para um disco dinâmico,
certifique-se de que utiliza o Assistente do kit de recuperação do sistema antes da
conversão para criar os discos de recuperação. A utilização destes discos permite-lhe
restaurar a configuração de fábrica do disco após o ter convertido para disco dinâmico. No
entanto, irá perder todos os dados guardados no disco rígido.
Aceder às ferramentas de recuperação
Clique em Iniciar, aponte para Todos os programas e VAIO Recovery Tool e, em
seguida, clique em qualquer um dos seguintes.
❑ Readme
Este ficheiro apresenta as ferramentas de recuperação e as opções disponíveis.
❑ VAIO Recovery Utility
Esta é a ferramenta principal do procedimento de recuperação, a partir da qual pode
iniciar uma recuperação do sistema ou criar um kit de recuperação, copiando tudo o
que é necessário para DVD(s).
6
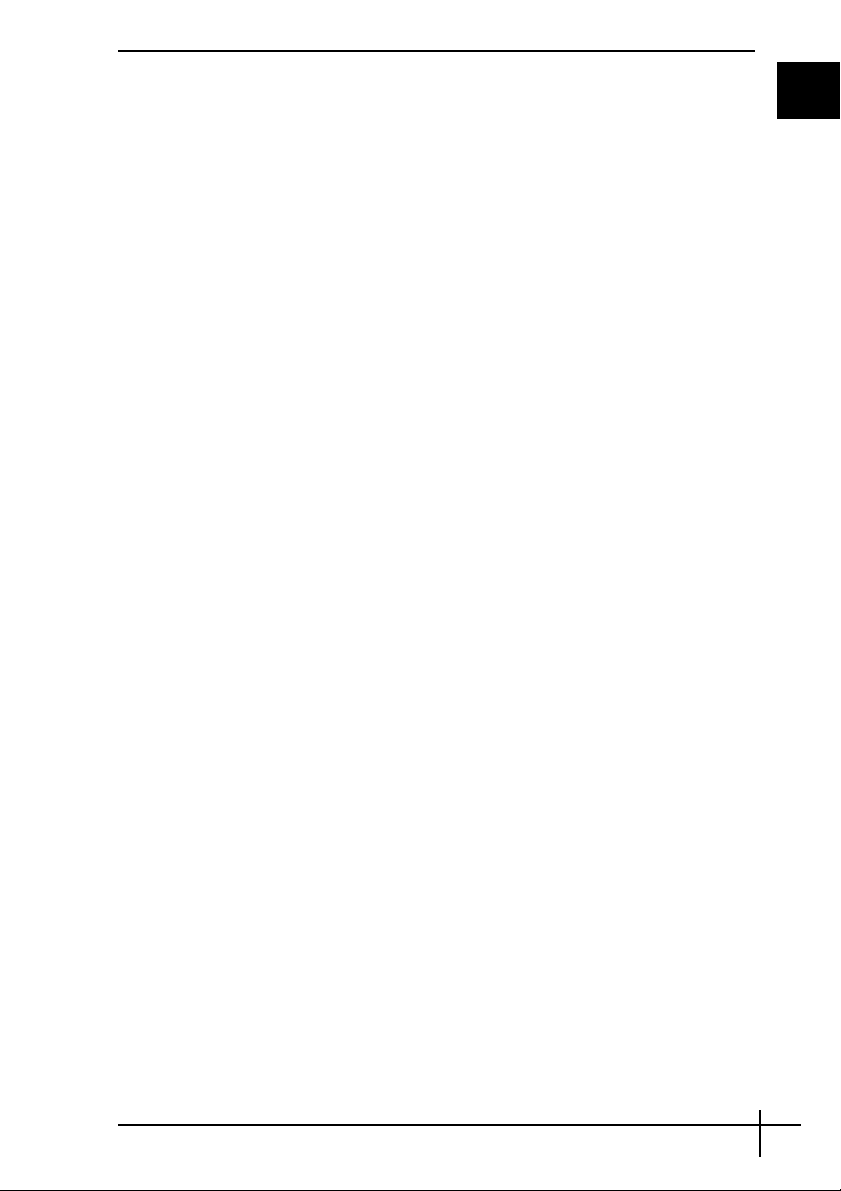
Notas sobre a execução de uma recuperação do
sistema
❑ A recuperação envolve três passos:
Passo 1, Recuperação do sistema: A unidade é restaurada.
Passo 2, Configuração do Windows: O sistema configura o Windows.
Passo 3, Recuperação das aplicações: O processo é concluído através do restauro
das aplicações de software.
❑ O processo de recuperação completo pode demorar até 90 minutos.
❑ Este procedimento recupera a totalidade do sistema, o que significa que não pode
optar por recuperar apenas o Windows.
❑ Antes de tentar efectuar uma recuperação do sistema, certifique-se de que o
computador está ligado à fonte de alimentação CA. Os computadores portáteis não
devem estar a ser alimentados apenas pela bateria.
❑ Computadores portáteis com replicadores/estações de ancoragem: Quando utilizar
os discos de recuperação, desligue o replicador de portas antes de efectuar uma
recuperação do sistema, a menos que a unidade de discos se encontre no replicador
de portas.
❑ Desligue outros dispositivos de hardware do computador antes de iniciar o processo
de recuperação.
❑ Se necessitar de efectuar uma recuperação do sistema mas não pretender perder
todos os dados armazenados no disco rígido, copie todos os ficheiros que pretende
manter para a unidade D. Durante o processo de recuperação do sistema, opte por
manter as informações de partição actuais. Ao fazê-lo, garante que a unidade D
permanecerá inalterada após o processo de recuperação.
Iniciar o processo de recuperação
Existem dois cenários nos quais poderá iniciar o processo de recuperação:
1 A partir dos discos de recuperação criados por si (consulte a página 7).
2 A partir da partição de recuperação existente na unidade de disco rígido (consulte a
página 8).
Iniciar uma recuperação do sistema a partir do Kit de recuperação
do sistema
Pode copiar os ficheiros de recuperação para um disco, conforme descrito em “Criar os
discos de recuperação (Kit de recuperação do sistema)” na página 14.
Para iniciar o procedimento de recuperação a partir do Windows
1 Certifique-se de que compreende as consequências de uma recuperação do sistema.
2 Introduza o primeiro disco de recuperação (por exemplo, Disco de recuperação do
sistema) e espere que o pedido de informação seja apresentado.
3 Clique em Cancelar/Fechar e reinicie o computador com o disco introduzido na
unidade.
O Assistente de recuperação é apresentado.
4 Clique em Seguinte e, em seguida, leia e aceite o Acordo de licença de utilizador
final da Sony apresentado no ecrã seguinte.
5 Leia as Notas sobre a Recuperação e clique em Seguinte.
6 Siga as instruções apresentadas no ecrã, acompanhadas pelas descrições existentes
na secção seguinte deste manual.
Neste momento ainda pode optar por abortar a operação.
PT
7
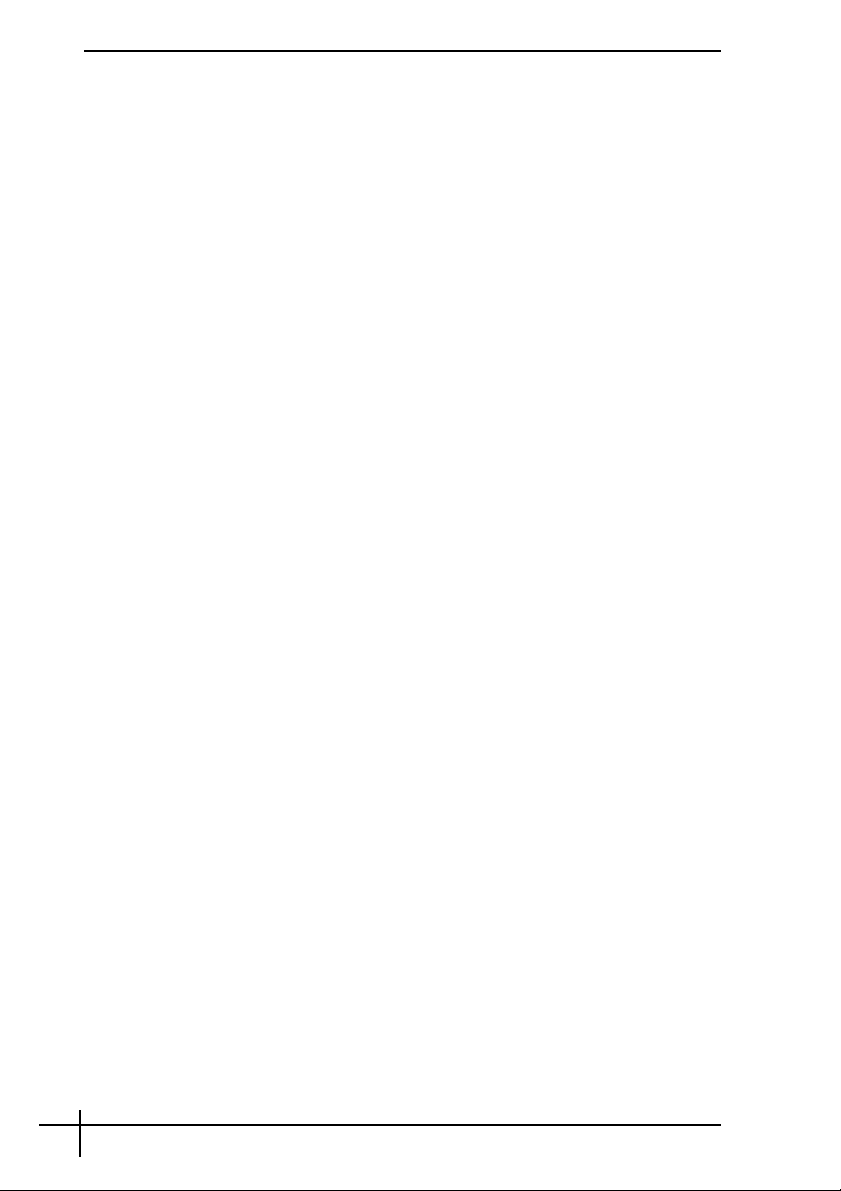
Se já não conseguir aceder ao Windows, siga estes passos:
1 Certifique-se de que compreende as consequências de uma recuperação do sistema.
2 Introduza o primeiro disco de recuperação (por exemplo, Disco de recuperação do
sistema) e reinicie o computador.
O Assistente de recuperação é apresentado.
3 Na janela principal, clique em Seguinte e, em seguida, leia e aceite o Acordo de
licença de utilizador final da Sony apresentado no ecrã seguinte.
4 Leia as Notas sobre a Recuperação e clique em Seguinte.
5 Siga as instruções apresentadas no ecrã, acompanhadas pelas descrições existentes
na secção seguinte deste manual.
Neste momento ainda pode optar por abortar a operação.
Iniciar a recuperação do sistema a partir da unidade de disco rígido
Se ainda conseguir aceder ao Windows e pretender recuperar o sistema a partir da
unidade de disco rígido, siga estes passos:
1 Clique em Iniciar, aponte para Todos os programas e VAIO Recovery Tool e, em
seguida, clique em VAIO Recovery Utility.
É apresentado o Menu principal.
2 Seleccione Recuperar o seu computador e clique em OK.
3 Leia a nota sobre a cópia de segurança e clique em Sim se já tiver efectuado uma
cópia de segurança dos seus dados.
É apresentada a janela Assistente de recuperação.
4 Clique em Seguinte e, em seguida, leia e aceite o Acordo de licença de utilizador
final da Sony apresentado no ecrã seguinte.
É apresentado o Menu Recuperação.
5 Siga as instruções apresentadas no ecrã, acompanhadas pelas descrições existentes
na secção seguinte deste manual.
Neste momento ainda pode optar por abortar a operação.
Se já não conseguir aceder ao Windows, siga estes passos:
1 Reinicie o ligue o computador e preste atenção ao que se passa no ecrã.
2 Quando o logótipo VAIO for apresentado no ecrã, prima a tecla F10.
O Assistente de recuperação é apresentado.
3 Clique em Seguinte e, em seguida, leia e aceite o Acordo de licença de utilizador
final da Sony apresentado no ecrã seguinte.
4 Leia as Notas sobre a Recuperação e clique em Seguinte.
É apresentado o Menu Recuperação.
5 Siga as instruções apresentadas no ecrã, acompanhadas pelas descrições existentes
na secção seguinte deste manual.
Neste momento ainda pode optar por abortar a operação.
8

Seleccione o processo de recuperação adequado
para si
Recuperar o sistema sem alterar o tamanho das partições
(
Recuperação da unidade C
Para restaurar completamente o software, controladores e definições originais do
computador sem alterar o tamanho das partições, seleccione a primeira opção e aplique
uma Recuperação da unidade C. Aplicar esta recuperação significa que irá perder todos
os dados armazenados na unidade C, mas os dados existentes na unidade D
permanecerão inalterados.
O processo de recuperação demora aproximadamente dez minutos.
Para efectuar a Recuperação da unidade C
1 Inicie o Assistente de recuperação conforme descrito em “Iniciar o processo de
recuperação” na página 7.
2 Quando visualizar o Menu Recuperação, seleccione o botão existente junto a
Recuperação da unidade C (Recomendado) e clique em Seguinte.
3 Leia o resumo do processo de recuperação que está prestes a ser efectuado e clique
em Iniciar.
4 Clique em Sim para confirmar.
O sistema reinicia o computador e inicia o processo de recuperação.
Quando a recuperação é iniciada a partir de um disco de recuperação ou da tecla F10,
o processo de recuperação é iniciado directamente.
Poderá ver o progresso à medida que a instalação é efectuada.
5 Quando o processo estiver concluído, remova o disco (se aplicável), clique em OK e,
em seguida, clique em Reiniciar na janela de progresso.
As definições iniciais do sistema são restauradas e este é reiniciado
automaticamente.
É orientado através da configuração do Windows.
6 Agora, siga as instruções existentes em “Concluir o processo de recuperação” na
página 13.
)
PT
Quando utilizar discos de recuperação: se não remover o disco antes de clicar em Reiniciar,
a recuperação do sistema será novamente iniciada.
Recuperar o sistema modificando o tamanho das partições
(Recuperação da unidade C e D)
A selecção de Recuperação da unidade C e D permite-lhe seleccionar manualmente o
tamanho da unidade C, sendo os gigabytes restantes atribuídos à unidade D e à partição
de recuperação. Os tamanhos actuais das partições são eliminados, o disco rígido é
reformatado e o software original é restaurado tal como acontece na recuperação padrão
do sistema.
9
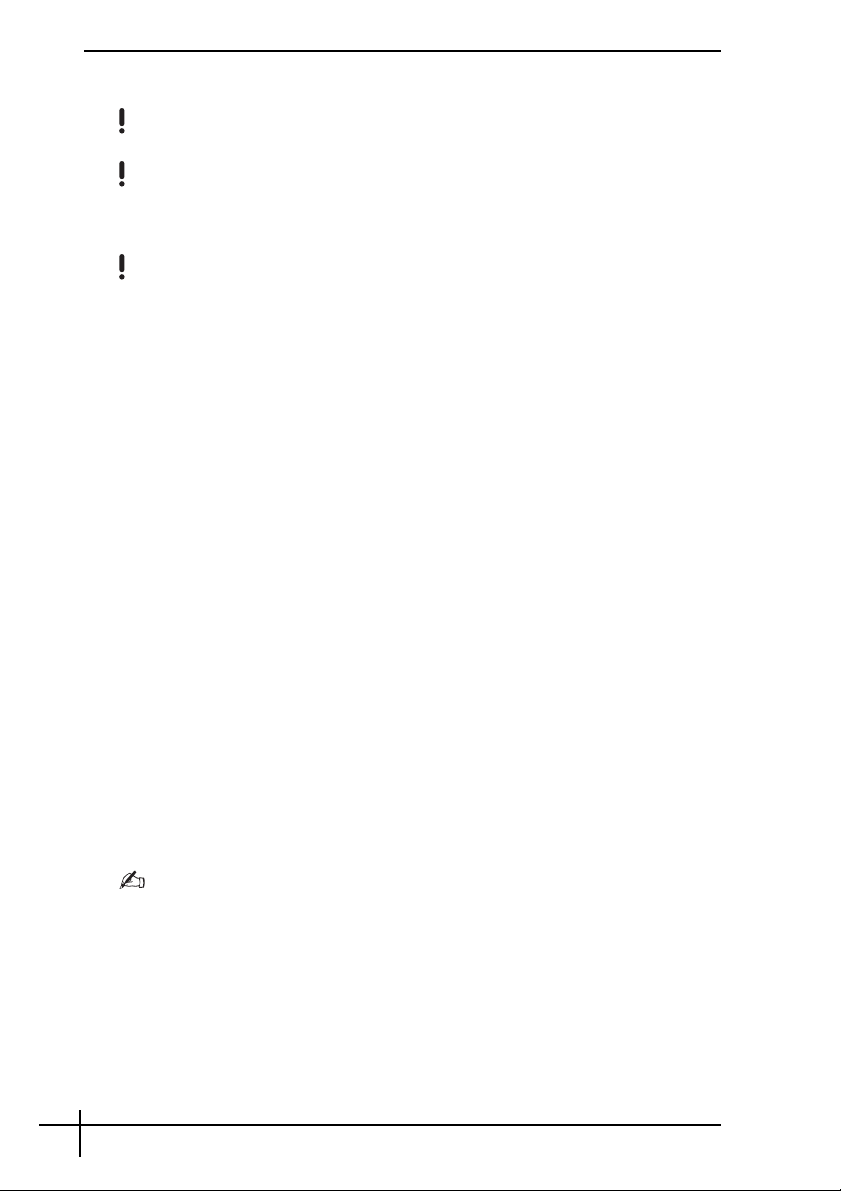
Também pode optar por eliminar aqui a partição de recuperação se os ficheiros de
recuperação se encontrarem na unidade de disco rígido.
Utilizando este processo, irá perder todos os dados existentes na unidade de disco rígido.
Apesar de poder efectuar uma recuperação do sistema e alterar as definições da partição de
modo a ter apenas uma unidade C, esta opção não é recomendada se pretende utilizar aplicações
de edição de vídeo tal como o DVgate Plus (dependendo do seu modelo).
Não tente adicionar, eliminar ou redimensionar partições a menos que necessite realmente de o fazer.
A alteração das definições da partição irá eliminar todos os ficheiros existentes no disco rígido.
Para recuperar o sistema e alterar o tamanho das partições
1 Inicie o Assistente de recuperação conforme descrito em “Iniciar o processo de
recuperação” na página 7.
2
Quando alcançar o
Recuperação da unidade C e D (Alterar tamanhos da partição)
Seguinte
3 Kit de recuperação do sistema: No ecrã seguinte, seleccione se pretende eliminar
ou manter a partição de recuperação. Consulte
de partição modificados e eliminar a partição de recuperação” na página 11 se a
pretender eliminar. Se a pretender manter, clique em Manter partição de
recuperação e clique em Seguinte.
4 No ecrã apresentado, seleccione configurações diferentes para as unidades de disco
rígido no menu pendente e clique em Seguinte. A selecção de Tamanho
personalizado da unidade permite-lhe especificar o tamanho pretendido para a
unidade dentro do intervalo predeterminado.
5 Leia o resumo do processo de recuperação que está prestes a ser efectuado e clique
em Iniciar para o iniciar.
6 Clique em Sim para confirmar e, em seguida, siga as instruções apresentadas no ecrã.
Poderá ver o progresso à medida que a instalação é efectuada.
7 Quando o processo estiver concluído, remova o disco (se aplicável), clique em OK e,
em seguida, clique em Reiniciar na janela de progresso.
As definições iniciais do sistema são restauradas e este é reiniciado automaticamente.
É orientado através da configuração do Windows.
8 Agora, siga as instruções existentes em “Concluir o processo de recuperação” na
página 13.
.
Menu Recuperação
, seleccione o botão existente junto a
e clique em
“Recuperar o sistema com tamanhos
10
Quando utilizar discos de recuperação: se não remover o disco antes de clicar em Reiniciar,
a recuperação do sistema será novamente iniciada.
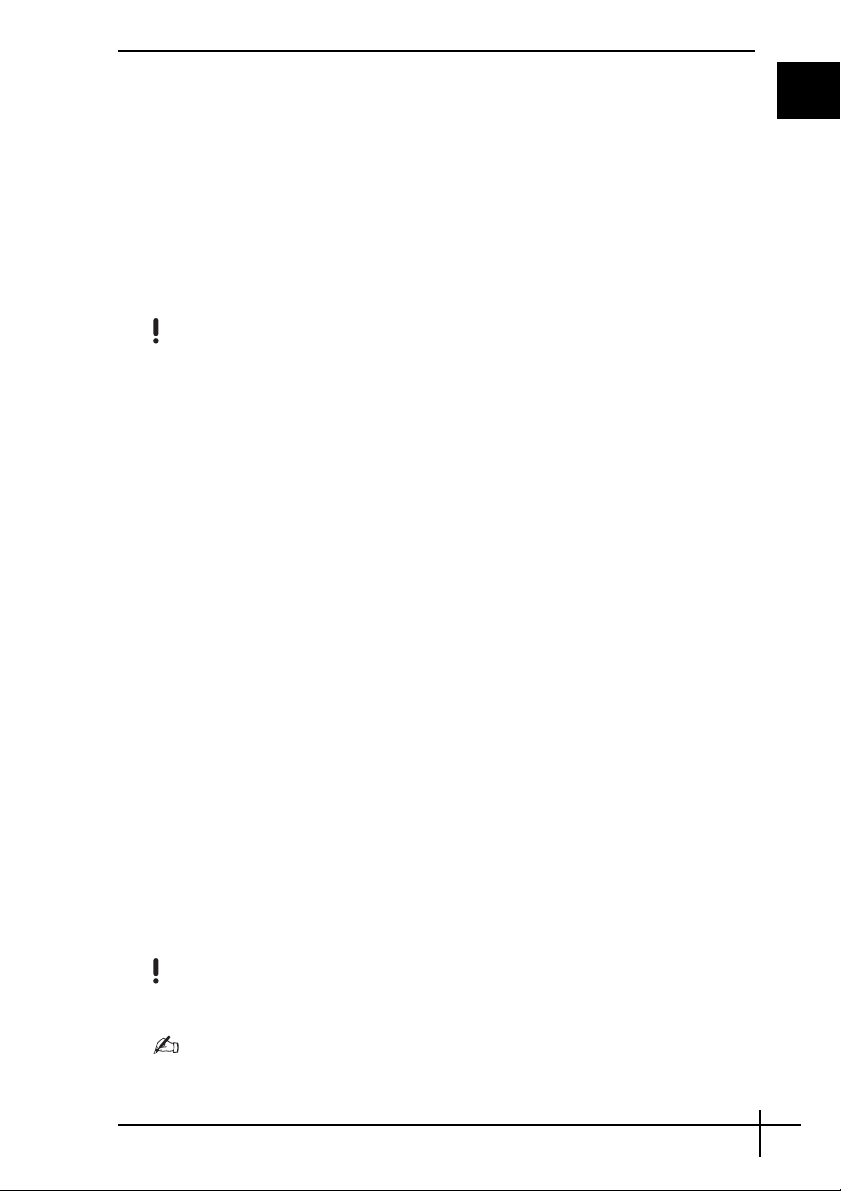
Recuperar o sistema com tamanhos de partição modificados e eliminar a
partição de recuperação
Tem a opção de eliminar os ficheiros de recuperação para libertar espaço em disco.
IMPORTANTE:
❑ A ÚNICA possibilidade que tem de efectuar uma recuperação será através do discos,
perdendo a vantagem de poder efectuar uma recuperação do sistema ‘autónoma’.
❑ Pense cuidadosamente antes de seleccionar esta opção e faça sempre
antecipadamente uma cópia de segurança dos seus dados importantes.
❑ Esta opção só está disponível quando iniciar o processo de recuperação a partir do
Kit de recuperação do sistema.
Consulte também “Restaurar a partição de recuperação” na página 12.
Utilizando este processo, irá perder todos os dados existentes na unidade de disco rígido.
Pode seleccionar manualmente o tamanho da unidade C, deixando os gigabytes restantes
para a unidade D. Os tamanhos actuais das partições são eliminados, o disco rígido é
reformatado e o software original é restaurado tal como acontece na recuperação padrão
do sistema.
Para recuperar o computador e eliminar a partição de recuperação
1 Inicie o Assistente de recuperação conforme descrito em “Iniciar uma recuperação
do sistema a partir do Kit de recuperação do sistema” na página 7.
2 Quando alcançar o Menu Recuperação, seleccione o botão existente junto a
Recuperação da unidade C e D (Alterar tamanhos da partição) e clique em
Seguinte.
3 No ecrã seguinte, clique em Eliminar partição de recuperação e clique em Seguinte.
4 Clique em Sim para confirmar.
5 No ecrã apresentado, seleccione configurações diferentes para as unidades de disco
rígido no menu pendente e clique em Seguinte.
A selecção de Tamanho personalizado da unidade permite-lhe especificar o
tamanho pretendido para a unidade dentro de um intervalo predeterminado.
6 Leia o resumo do processo de recuperação que está prestes a ser efectuado e clique
em Iniciar para o iniciar.
7 Clique em Sim para confirmar e, em seguida, siga as instruções apresentadas no ecrã.
Poderá ver o progresso à medida que a instalação é efectuada.
8 Quando o processo estiver concluído, remova o disco, clique em OK e, em seguida,
clique em Reiniciar na janela de progresso.
O sistema é restaurado com apenas uma unidade C e uma unidade D e é
automaticamente reiniciado.
É orientado através da configuração do Windows.
9 Agora, siga as instruções existentes em “Concluir o processo de recuperação” na
página 13.
PT
Apenas em alguns modelos, a selecção da totalidade da unidade de disco rígido como unidade
C no passo 5 irá desactivar o Modo instantâneo.
Quando utilizar discos de recuperação: se não remover o disco antes de clicar em Reiniciar, a
recuperação do sistema será novamente iniciada.
11
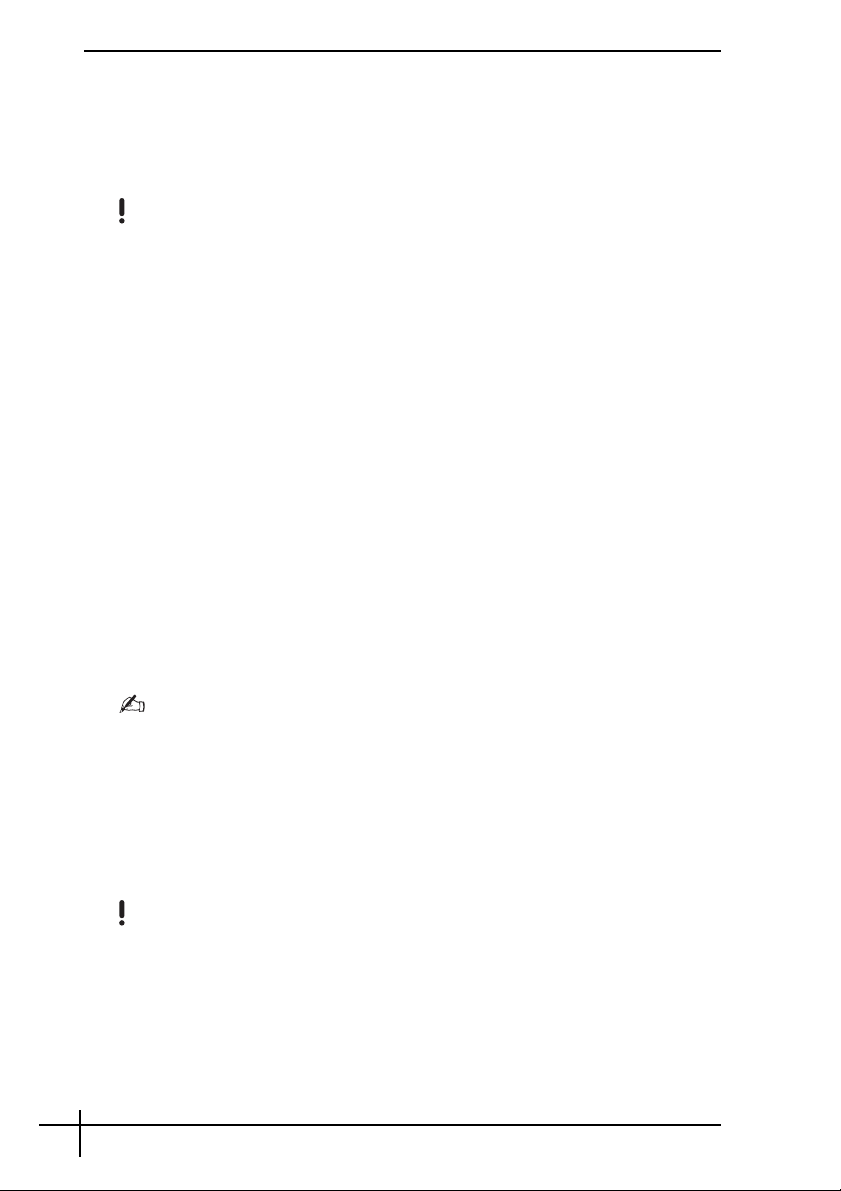
Restaurar a partição de recuperação
Se tiver seleccionado a opção de eliminar a partição de recuperação depois de criar os
discos de recuperação, poderá restaurá-la.
Por exemplo, poderá pretender restaurar esta partição se for viajar e não pretender
transportar os discos consigo. A existência da partição de recuperação como garantia,
caso o sistema pare, poderá ser vital.
Utilizando este processo, irá perder todos os dados existentes na unidade de disco rígido.
Para restaurar a partição de recuperação
1 Inicie o Assistente de recuperação conforme descrito em “Iniciar uma recuperação
do sistema a partir do Kit de recuperação do sistema” na página 7.
2 Clique em Seguinte e, em seguida, leia e aceite o Acordo de licença de utilizador
final da Sony apresentado no ecrã seguinte.
3 Leia as Notas sobre a Recuperação e clique em Seguinte.
É apresentado o Menu Recuperação.
4 Seleccione Recuperação completa e clique em Seguinte.
5 Leia o resumo do processo de recuperação que está prestes a ser efectuado e clique
em Iniciar para o iniciar.
6 Clique em Sim para confirmar e, em seguida, siga as instruções apresentadas no ecrã.
Poderá ver o progresso à medida que a instalação é efectuada.
7 Quando o processo estiver concluído, remova o disco, clique em OK e, em seguida,
clique em Reiniciar na janela de progresso.
As definições iniciais do sistema são restauradas e este é reiniciado automaticamente.
É orientado através da configuração do Windows.
8 Agora, siga as instruções existentes em “Concluir o processo de recuperação” na
página 13.
A partição de recuperação é reposta e poderá efectuar uma recuperação do sistema
a partir da unidade de disco rígido.
Quando utilizar discos de recuperação: se não remover o disco antes de clicar em Reiniciar, a
recuperação do sistema será novamente iniciada.
Repor os tamanhos de partição predefinidos (Recuperação
completa)
Se tiver alterado o tamanho das partições desde que adquiriu o computador, poderá
seleccionar Recuperação completa para repor o tamanho original da unidade de disco
rígido. As partições de trabalho actuais são eliminadas, o disco rígido é reformatado e o
software original é restaurado tal como acontece na recuperação padrão do sistema.
Utilizando este processo, irá perder todos os dados existentes na unidade de disco rígido.
12
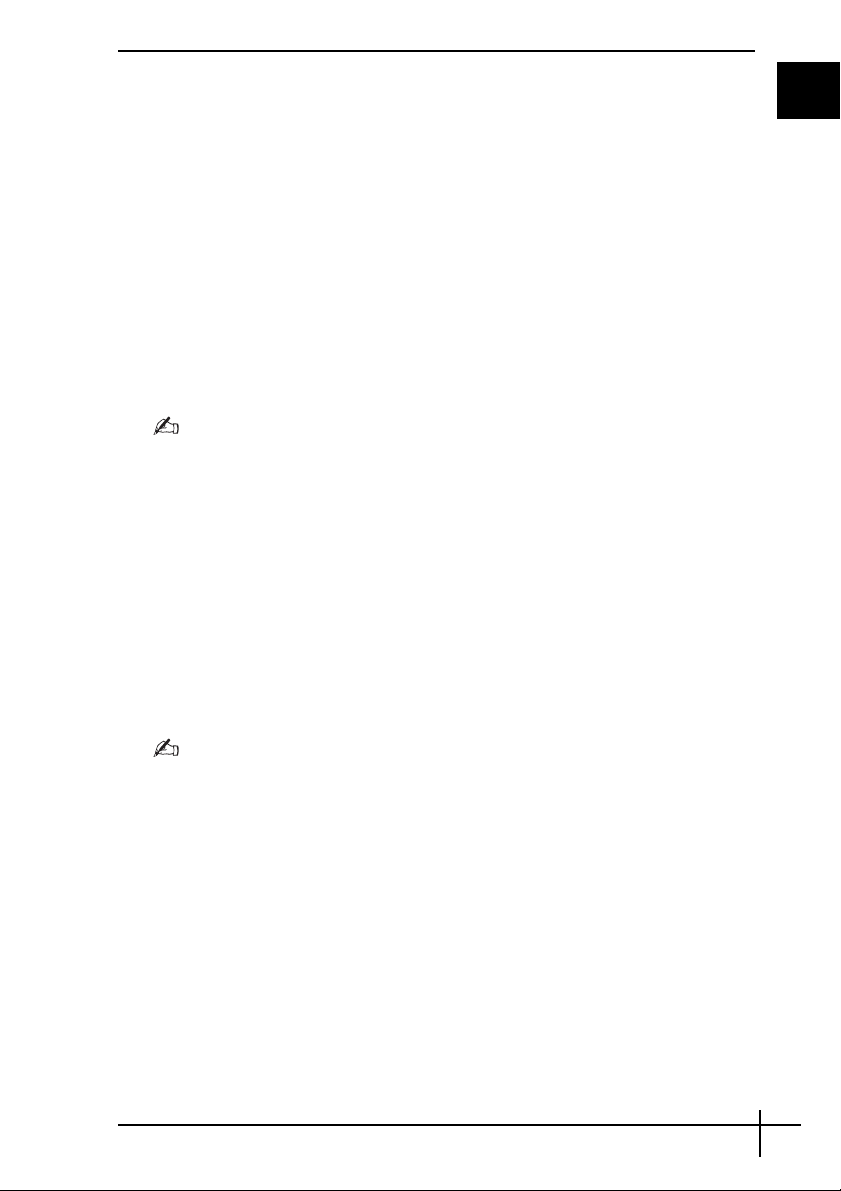
Para restaurar o tamanho predefinido da unidade de disco rígido e recuperar o
sistema
1 Inicie o Assistente de recuperação conforme descrito em “Iniciar o processo de
recuperação” na página 7.
2 Quando alcançar o Menu Recuperação, seleccione o botão existente junto de
Recuperação completa e clique em Seguinte.
3 Leia o resumo do processo de recuperação que está prestes a ser efectuado e clique
em Iniciar para o iniciar.
4 Clique em Sim para confirmar e, em seguida, siga as instruções apresentadas no ecrã.
Poderá ver o progresso à medida que a instalação é efectuada.
5 Quando o processo estiver concluído, remova o disco (se aplicável), clique em OK e,
em seguida, clique em Reiniciar na janela de progresso.
As definições iniciais do sistema são restauradas e este é reiniciado automaticamente.
É orientado através da configuração do Windows.
6 Agora, siga as instruções existentes em “Concluir o processo de recuperação” na
página 13.
Quando utilizar discos de recuperação: se não remover o disco antes de clicar em Reiniciar, a
recuperação do sistema será novamente iniciada.
Abortar o processo de recuperação do sistema
Antes do processo de recuperação propriamente dito ser iniciado, o Assistente de
recuperação permite-lhe cancelar facilmente quaisquer definiões que tenha efectuado. A
maior parte dos ecrãs lembram-no da perda de dados que irá ocorrer e que pode recuar
para o ecrã anterior (clicar em Voltar) ou abortar o processo de recuperação. Para abortar,
remova o disco de recuperação (se aplicável), clique em Cancelar e clique em Sim para
confirmar. O sistema é reiniciado automaticamente.
No entanto, após o processo de recuperação ter sido iniciado, o respectivo cancelamento
irá eliminar todos os dados actualmente existentes na unidade C. Se tiver alterado as
definições das partições, irá perder todos os dados em ambas as partições da
unidade de disco rígido.
PT
Quando utilizar discos de recuperação: se não remover o disco antes de clicar em Cancelar, a
recuperação do sistema será novamente iniciada.
Concluir o processo de recuperação
Depois de efectuar a recuperação do sistema, tem de concluir o processo instalando todas
as aplicações incorporadas.
Quando reiniciar o computador após a recuperação, será orientado através da
configuração do Windows. Após o arranque do Windows, é apresentada uma janela
pedindo-lhe para concluir a recuperação através da instalação das aplicações.
O processo de recuperação demora aproximadamente dez minutos.
Para concluir a recuperação
1 Quando lhe for pedido para instalar as aplicações, clique em OK.
2 Se for aplicável, introduza o disco conforme indicado.
13
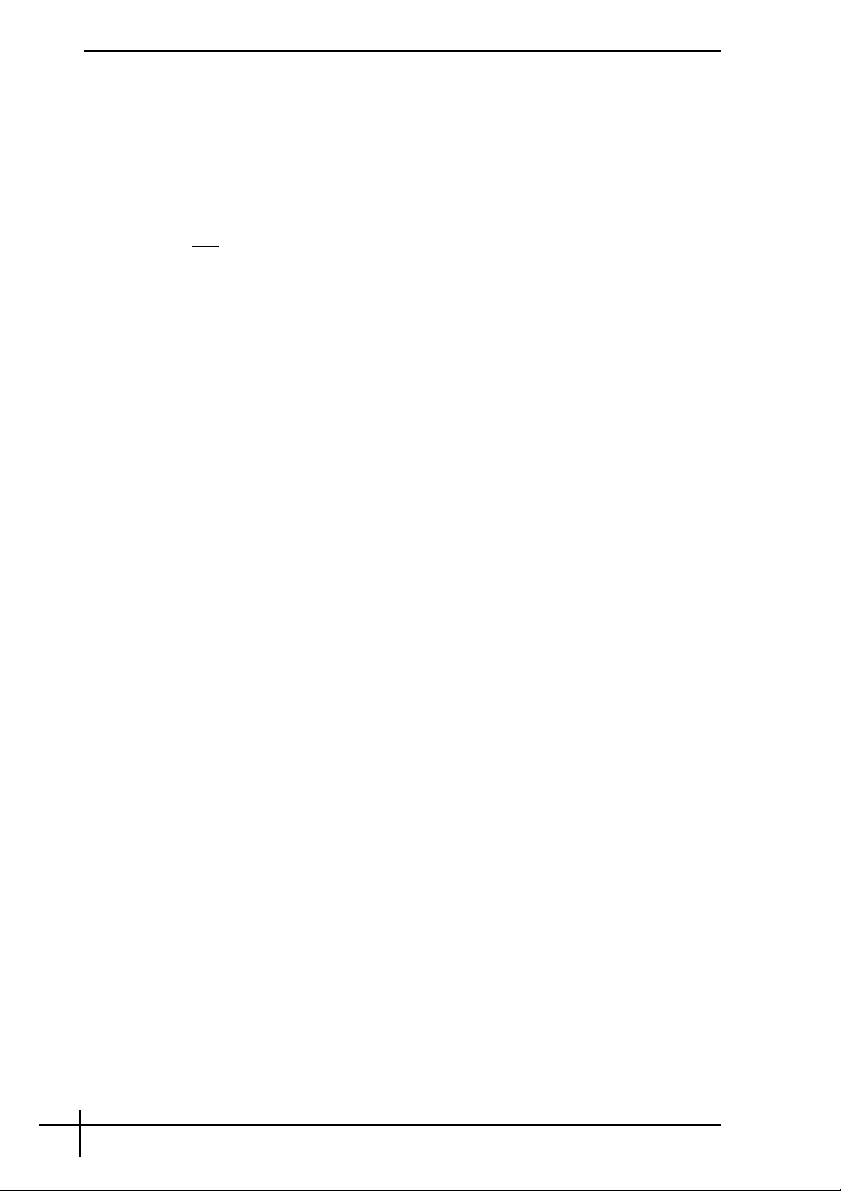
3 Clique em OK para concluir a recuperação.
A janela de progresso é apresentada e o sistema instala automaticamente todas as
aplicações incorporadas.
Não utilize o computador até que a instalação esteja concluída.
Quando a instalação estiver concluída é apresentada uma mensagem.
4 Clique em OK para fechar a janela e reiniciar o computador.
O estado original do computador foi reposto.
Se não clicar em OK;
❑ o sistema não estará no seu estado original de aquisição e, consequentemente, não
estará totalmente coberto pela garantia.
❑ esta janela será apresentada sempre que iniciar o computador, até que efectue a
recuperação das aplicações.
Criar os discos de recuperação
(Kit de recuperação do sistema)
Sempre que iniciar sessão no Windows, será apresentado um lembrete sobre a criação
dos discos de recuperação. Esta mensagem continuará a ser apresentada até que efectue
o procedimento Criar o Kit de recuperação do sistema ou até clicar com o botão direito do
rato na mensagem e seleccionar Não me lembrar novamente.
A criação de uma cópia de recuperação dos ficheiros de recuperação poderá vir a ser vital
para o funcionamento adequado do seu computador. Leia as secções relativas à operação
de recuperação, para se aperceber da importância de dispor de todas as ferramentas de
recuperação em discos próprios para utilização futura.
Antes de iniciar, certifique-se de que:
❑ O computador está a ser alimentado pelo transformador e todos os periféricos estão
desligados.
❑ A ligação à Internet não está aberta.
❑ O software de protecção antivírus estão desactivado.
❑ Não existem outros programas em execução.
❑ Todas as protecções de ecrã estão desactivadas.
Para o fazer, clique com o botão direito do rato no ambiente de trabalho e seleccione
Propriedades. No separador Protecção de ecrã , certifique-se de que Nenhuma
está seleccionado na lista pendente.
❑ Tem 2 DVD-R/DVD+Rs ou um DVD+R DL vazios.
❑ Possui um marcador para etiquetar os discos após estes serem criados.
Quando estiver preparado para criar os discos de recuperação, siga estes passos:
1 Clique em Iniciar, aponte para Todos os programas e VAIO Recovery Tool e, em
seguida, clique em VAIO Recovery Utility.
É apresentado o Menu principal.
2 Seleccione Criar o Kit de recuperação do sistema e clique em OK.
É apresentada a janela Assistente do kit de recuperação do sistema.
3 Clique em Seguinte.
Dependendo da unidade de disco rígido, poderá ser apresentada uma opção relativa
aos formatos de disco que pretende utilizar.
4 Seleccione o tipo de disco e clique em Seguinte.
É apresentada a janela Criar o Kit de recuperação do sistema.
14
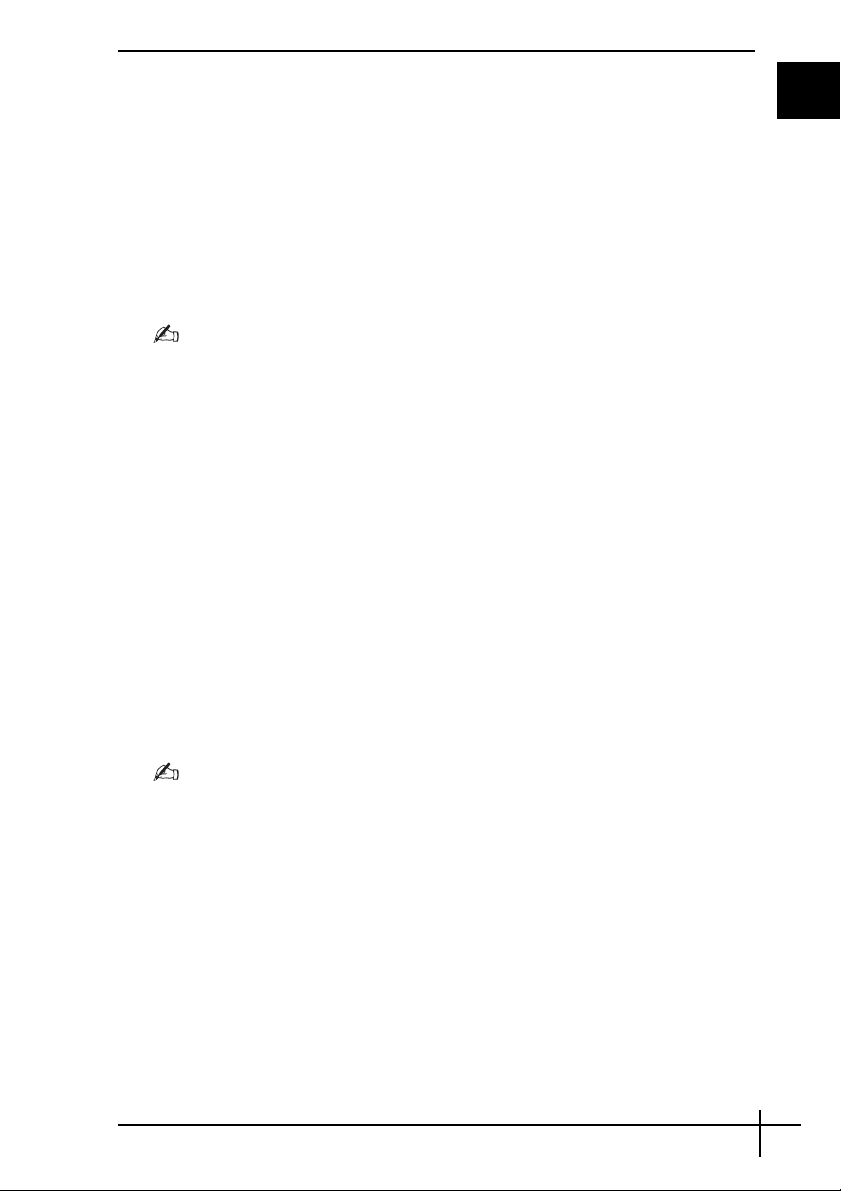
5 Certifique-se de que o formato de disco relevante está seleccionado e, em seguida,
clique em Iniciar.
O sistema começa a gravar os ficheiros de recuperação no disco e um gráfico
informa-o do progresso da operação.
Quando for necessário, é-lhe pedido para introduzir o disco seguinte (dependendo do
modelo).
6 Para efeitos de recuperação futura, etiquete os discos com clareza e separadamente,
para que saiba a ordem pela qual estes têm de ser utilizados.
discos” na página 15.
7 Siga as instruções apresentadas no ecrã até que o assistente indique que o processo
está concluído.
8 Armazene os discos num local seguro para utilização futura.
Utilize sempre discos DVD+R DL ou DVD-R/+R (graváveis) e não discos DVD-RW/+RW
(regraváveis). O conteúdo dos discos não deve ser substituído após os ficheiros de cópia de
segurança terem sido gravados.
Os discos são gravados pela ordem inversa; por exemplo, o disco 3/3 é o primeiro a ser gravado.
Se tiver de abortar o processo antes que todos os discos tenham sido gravados, o Assistente do
kit de recuperação do sistema será iniciado a partir do ponto em que foi interrompido da
próxima vez que o seleccionar.
Consulte “Etiquetar os
Etiquetar os discos
É extremamente importante que os discos sejam etiquetados correctamente à medida que
são criados. O Assistente do kit de recuperação do sistema grava os discos pela ordem
inversa. Observe o ecrã para obter detalhes. Por exemplo, deverá etiquetar os discos
logicamente do seguinte modo:
1 Disco de recuperação de aplicações 2/2 (por exemplo)
2 Disco de recuperação de aplicações 1/2
3 Disco de recuperação do sistema 3/3 (por exemplo)
4 Disco de recuperação do sistema 2/3
5 Disco de recuperação do sistema 1/3
PT
Os nomes dos discos podem variar. Observe o ecrã à medida que os discos são criados.
Controladores
Quando liga um periférico ao computador, tal como um rato ou um teclado, este só
funcionará se instalar o respectivo controlador. Quando o computador é entregue, os
controladores necessários para os componentes de hardware incorporados, bem como
para os ratos e teclados da Sony, já estão instalados. Para além disso, o sistema detecta
automaticamente estes controladores. Do mesmo modo, quando ligar um novo dispositivo
de hardware ao computador, o sistema irá normalmente detectar e instalar o respectivo
controlador.
No entanto, poderá ter de actualizar o controlador manualmente.
Os dispositivos de hardware adquiridos separadamente são fornecidos com um CD de
instalação de controladores e respectivas instruções de instalação, que deverá seguir para
actualizar o controlador.
15
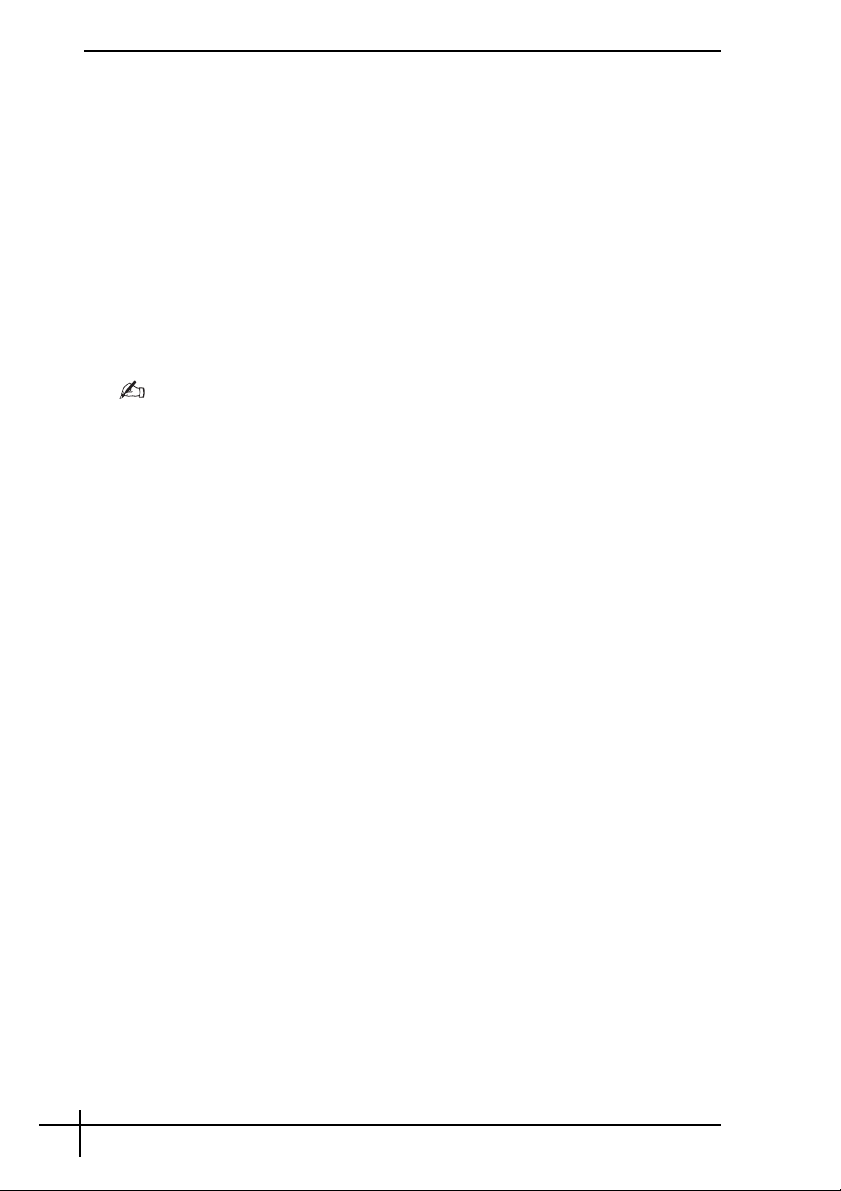
Para actualizar o controlador de um componente de hardware instalado quando
adquiriu o computador
1 Ligue o computador utilizando a alimentação do transformador e aguarde até que o
Windows tenha arrancado.
2 Se for aplicável, ligue o dispositivo de hardware ao computador.
Se o Assistente de novo hardware for apresentado, basta seguir as instruções
apresentadas no ecrã e procurar o controlador conforme descrito abaixo.
3 Abra O meu computador e seleccione a unidade C (VAI O:C ).
4 Faça duplo clique na pasta VAIO Applications.
5 Faça duplo clique na pasta Drivers.
6 Faça duplo clique no ficheiro ou pasta adequado (por exemplo, Video para o
controlador da placa gráfica).
7 Faça duplo clique no ficheiro de instalação do controlador que pretende reinstalar e
siga as instruções apresentadas no ecrã.
Necessita de direitos de administrador para instalar controladores no computador. Se for o único
utilizador, já possui direitos de administrador; caso contrário, contacte o administrador do
sistema.
Note que este procedimento pode não se aplicar a todos os tipos de controlador.
16
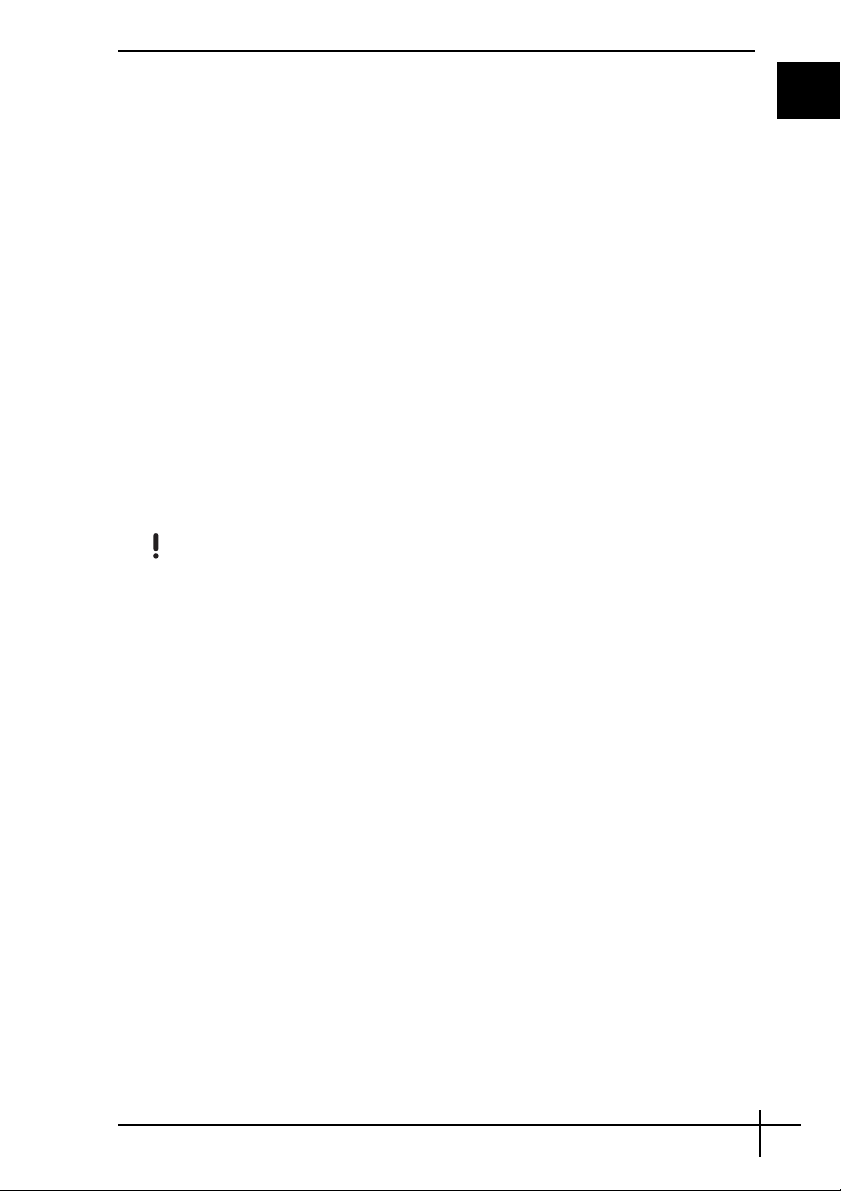
Configuração RAID (Apenas nas séries
VGN-AR e VGX-XL)
O seu computador Sony VAIO® está equipado com um sistema de armazenamento RAID
(Redundant Array of Independent Disks). A tecnologia RAID permite-lhe gerir múltiplas
unidades de disco rígido como uma única unidade.
Nos modelos da série VGN-AR com o ecrã LCD WUXGA (1920 x 1200 pixels) e
nos modelos da série VGX-XL, pode gerir 2 unidades de disco rígido com as configurações
RAID, RAID 0 our RAID 1.
RAID 0 (Volume ‘stripe’) combina duas ou três unidades de disco numa só dividindo os
dados entre elas. A grande vantagem de uma configuração RAID 0 é o considerável
aumento de desempenho do computador. Esta configuração pode ser útil para edição de
imagem e vídeo, produção de vídeo, etc.
RAID 1 (Volume ‘mirror’) copia automaticamente os dados para ambas as unidades de
disco rígido. A grande vantagem de uma configuração RAID 1 é que, se uma unidade
falhar, não existe perda de dados e o computador pode continuar a funcionar normalmente.
Ajustar a configuração RAID
A configuração RAID predefinida é RAID 0. No entanto, poderá ajustar esta configuração
para RAID 1 ou desactivar o RAID no computador. Se optar por remover a configuração
RAID existente, poderá utilizar ambos os discos rígidos como dois discos separados. No
entanto, as vantagens da configuração RAID serão desactivadas.
Crie uma cópia de segurança dos dados importantes e crie os discos de recuperação antes de
alterar a configuração RAID do computador. Se alterar a configuração RAID, todos os dados
existentes no computador serão perdidos!
Para ajustar a configuração RAID
1 Inicie o computador com o primeiro Disco de Recuperação introduzido.
2 No primeiro ecrã, clique no botão Alterar RAID.
É apresentado o primeiro ecrã do assistente.
Este ecrã apresenta mais informações sobre o RAID.
3 Para continuar a configuração RAID, clique em Seguinte.
É apresentada uma descrição geral da configuração RAID actual do computador.
4 Clique em Seguinte.
No ecrã apresentado, pode seleccionar várias configurações para as unidades de
disco rígido do computador:
❑ Criar um volume stripe (RAID 0) e instalar o software de fábrica original.
❑ Criar um volume mirror (RAID 1) e instalar o software de fábrica original.
❑ Remover a configuração RAID existente para tornar as unidades independentes
e instalar o software de fábrica original.
5 Seleccione a configuração adequada e clique em Seguinte.
É apresentada uma descrição geral da configuração RAID actual e da configuração
que será aplicada quando concluir o assistente.
6 Clique em Seguinte.
7 No ecrã de confirmação, clique em Sim para finalizar a configuração RAID ou clique
em Não para regressar ao ecrã anterior.
Se clicar em Sim, a configuração RAID será actualizada.
8 Clique em Reiniciar para confirmar a configuração e efectuar uma recuperação do
disco rígido.
PT
17
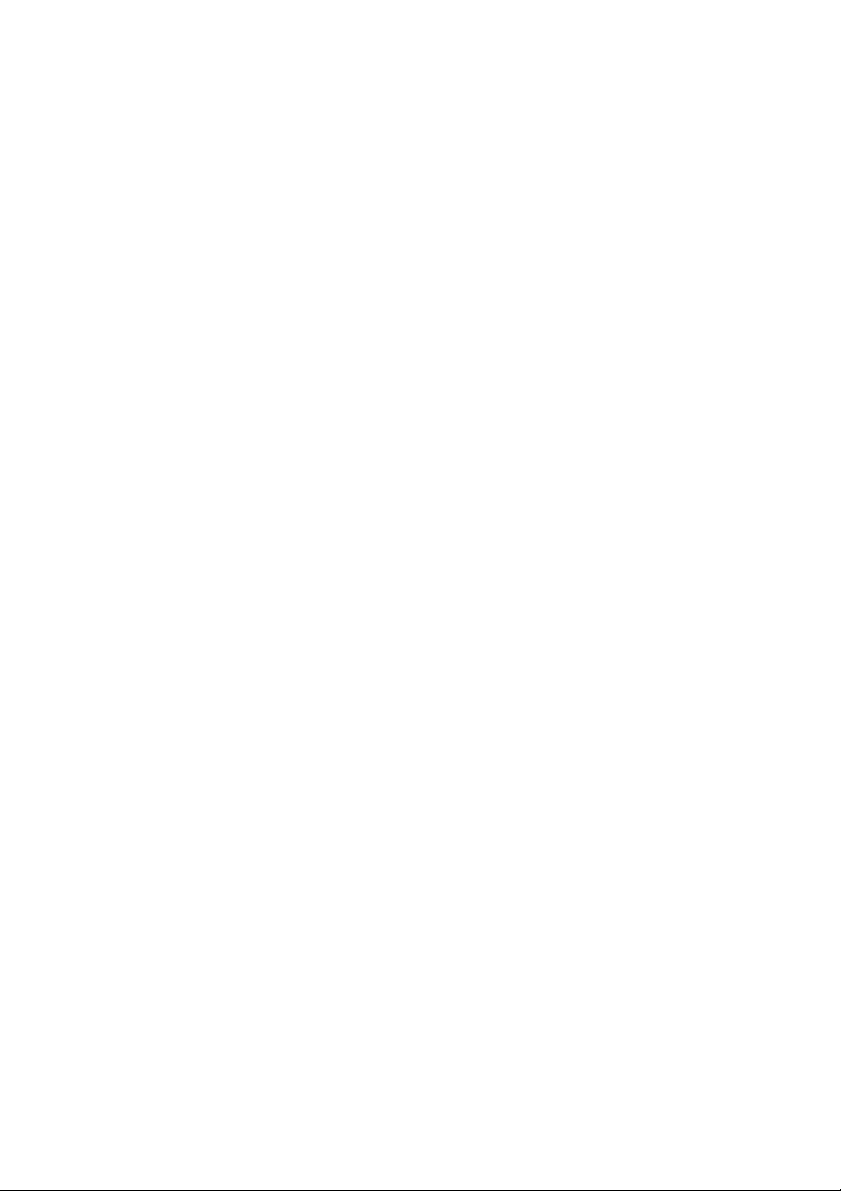
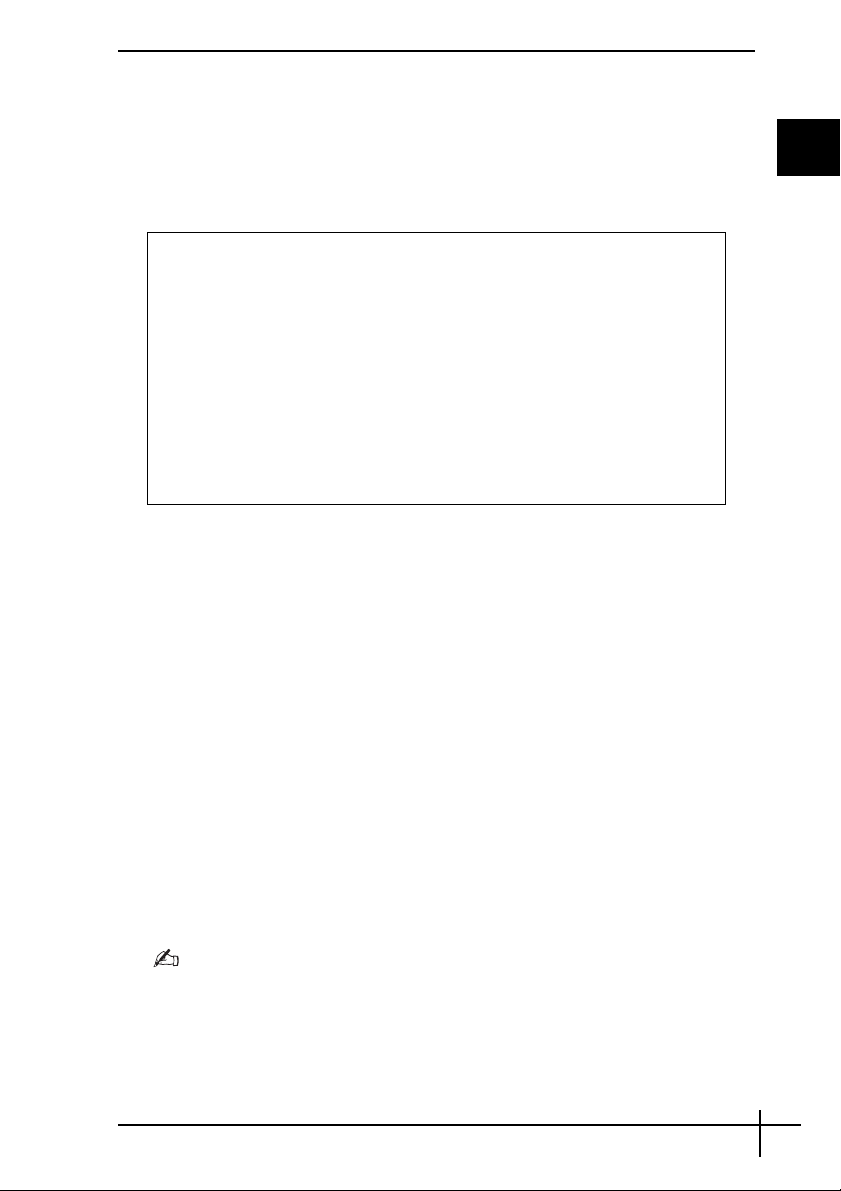
Återställa VAIO-systemet
I den här broschyren får du information om hur du återställer ditt system, vilket kan lösa
allvarliga problem som kan uppstå med Sony VAIO
Ingen återställningsskiva medföljer datorn. Du kan skapa ditt eget VAIO Recovery Media
Kit (enligt beskrivningen i “Göra egna återställningsskivor (Recovery Media Kit)” på
sidan 27).
Gör en säkerhetskopia av dina data innan du återställer VAIO-systemet.
Alla data som precis har sparats på hårddisken kommer att tas bort när du
återställer systemet. Gör en säkerhetskopia av dina data genom att kopiera dem
till:
❑ disketter
❑ optiska skivor
❑ enheten D
Hårddisken i datorn är indelad i två partitioner (plus en dold partition för
hårddiskåterställning): C-enhet och D-enhet. Om du väljer C Drive Recovery
(Recommended) i steg 2 i “Återställa systemet utan att ändra på
partitionsstorlekarna ( C Drive Recovery )” på sidan 22, rensas C-enheten på alla
data men D-enheten förblir oförändrad.
Introduktion till VAIO-systemet
Hur är min hårddisk installerad?
När du köper din dator innehåller den en eller flera hårddiskar med följande separata
partitioner:
❑ C-enheten, där de flesta program och data sparas som standard. Vid en
systemåterställning rensas den här partitionen på alla data. När du börjar använda
datorn innehåller C-partitionen (kallas även C-enhet) alla filer som krävs av Windows
och annan förinställd programvara, medan D-enheten oftast är tom.
❑ D-enheten där du kan spara data för att spara utrymme på C-enheten. Efter en
standardåterställning av systemet sparas data på den här enheten. Men om du väljer
att ändra på partitionsstorlekarna under återställningsprocessen, rensas även den här
partitionen på alla data. D-enheten är det bästa lagringsutrymmet för alla dokument
och filer, särskilt större filer som digitala rörliga bilder som fångats in i DVgate Plus.
❑ ”Återställningspartitionen” innehåller återställningsfiler och verktyg. Partitionen är
”dold” vilket betyder att du inte kan bläddra i den. Det är viktigt att ingenting tas bort
eller ändras på den här partitionen, om du inte själv väljer att göra det via
säkerhetskopieringsprocessen (se anvisningarna under
återställningsskivor (Recovery Media Kit)” på sidan 27 och “Återställa
återställningspartitionen” på sidan 25).
®
-datorn.
“Göra egna
SE
Om du vill optimera lagring av data använder du C-enheten för att installera nya program och
sparar alla dokument och filer på D-enheten. Då förhindrar du också att data går förlorade ifall du
måste utföra en systemåterställning.
19
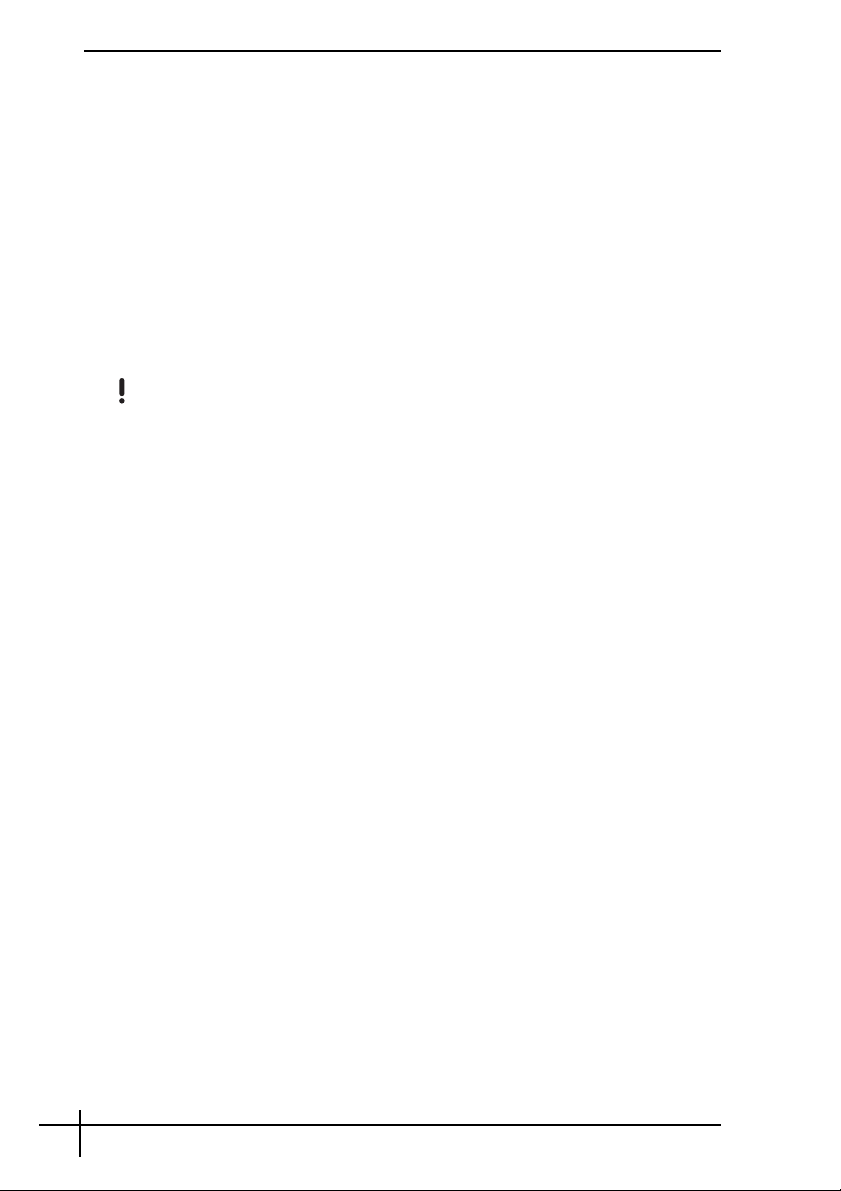
Vad är en systemåterställning?
En systemåterställning kan lösa allvarliga problem som kan uppstå på din dator.
Utför bara en systemåterställning i följande fall:
❑ Om en allvarlig systemkrasch inträffar.
❑ Om du vill ändra storleken på partitionerna på hårddisken.
Med systemåterställningsprocessen kan du:
❑ Återställa alla inställningar och program på hårddisken till de ursprungliga, d.v.s. så
som de var innan du började använda datorn. Om ditt system är allvarligt skadat, om
t.ex. Windows inte fungerar som det ska, eller om din PC beter sig konstigt, installeras
det ursprungliga konfigurerade systemet på C-enheten* om.
❑ Ändra storlekarna på tillgängliga partitioner på hårddiskenheten, eller ta bort
partitionerna helt. Om du bestämmer dig för att ändra storleken på partitionerna, tas
befintliga data på både C- och D-enheten bort. Information om tillgängliga partitioner
på hårddiskenheten finns i
Observera att en systemåterställning tar bort alla data som sparats på C-enheten, inklusive alla
program som du installerat efter inköpet.
* Program måste installeras efter en återställning. Information om detta finns i avsnittet “Slutföra
återställningsprocessen” på sidan 27.
“Introduktion till VAIO-systemet” på sidan 19.
Använda återställning för hårddiskenheten
Datorn är utrustad med VAIO Recovery Utility med vilket du kan återställa dess
operativsystem och den programvara som finns installerad på den.
Du kan göra ditt eget Recovery Media Kit genom att spara återställningsfilerna på skiva
som en säkerhetsåtgärd. Sedan kan du, om du vill, ta bort filerna för att få mer diskutrymme.
Konvertera till dynamisk skiva
Windows XP Professional har en funktion som konverterar din hårddisk till en dynamisk
skiva. Observera att om du använder den här funktionen, blir det omöjligt att återge
återställning från återställningspartitionen på grund av restriktionerna för operativsystemet.
Om du vill konvertera till dynamisk skiva måste du använda Recovery Media Kit Wizard
före konverteringen och skapa dina återställningsskivor. Genom att använda dessa skivor
kan du återställa hårddisken till det tillstånd den var i vid leverans efter konvertering till
dynamisk skiva. Du kommer dock att förlora alla data som sparats på hårddisken.
Få åtkomst till återställningsverktygen
Klicka på Start, peka på Alla program och VAIO Recovery Tool. Klicka sedan på något
av följande.
❑ Viktigt
Den här filen är en introduktion till återställningsverktygen och de alternativ som finns
tillgängliga för dig.
❑ VAIO Recovery Utility
Det här är huvudverktyget i återställningsproceduren, från vilket du kan starta en
systemåterställning eller skapa en egen återställningsfunktion genom att kopiera det
du behöver till DVD-skivor.
20

Att tänka på när du utför en systemåterställning
❑ Det finns tre steg i återställningsprocessen:
Steg 1, Systemåterställning: Enheten återställs.
Steg 2, Windows-installation: Windows installeras.
Steg 3, Programåterställning: Processen slutförs genom att programmen återställs.
❑ Hela återställningsprocessen kan ta upp till 90 minuter.
❑ Den här proceduren återställer hela systemet, vilket betyder att du inte kan välja att
bara återställa Windows.
❑ Innan du försöker återställa ett system måste du kontrollera att datorn är ansluten till
ström från nätuttaget. Datorer ska inte bara köras på batteri.
❑ Datorer med portreplikatorer/dockningsstationer: Om du använder dina
återställningsskivor kopplar du bort portreplikatorn innan du utför en
systemåterställning, om diskenheten finns på portreplikatorn.
❑ Koppla bort andra maskinvaruenheter från datorn innan du startar
återställningsprocessen.
❑ Om du behöver utföra en systemåterställning men inte vill förlora alla data som sparats
på hårddisken, kopierar du alla filer du vill behålla på D-enheten. Under
systemåterställningsprocessen väljer du att behålla aktuell partitionsinformation.
Om du gör det förblir D-enheten oförändrad efter återställningsprocessen.
Starta återställningsprocessen
Det finns två scenarier i vilka du kan starta återställningsproceduren:
1 Från återställningsskivorna som du har skapat själv (se sida 21).
2 Från återställningspartitionen på hårddiskenheten (se sida 22).
Starta en systemåterställning från ditt eget Recovery Media Kit
Du kan kopiera dina återställningsfiler till skivan enligt beskrivningen i “Göra egna
återställningsskivor (Recovery Media Kit)” på sidan 27.
Starta återställningsproceduren från Windows
1 Du måste ha klart för dig vilka konsekvenser en systemåterställning får.
2 Sätt i den första återställningsskivan (t.ex. System Recovery Disc) och vänta tills
fönstret visas.
3 Klicka på Cancel/Close och starta om datorn med skivan isatt.
Recovery Wizard öppnas.
4 Klicka på Next och läs och godkänn Sony End User License Agreement i nästa
fönster.
5 Läs Notes on Recovery och klicka på Next.
6 Följ instruktionerna på skärmen, följt av beskrivningarna i nästa avsnitt i denna
handbok.
Du kan fortfarande välja att avbryta.
SE
21
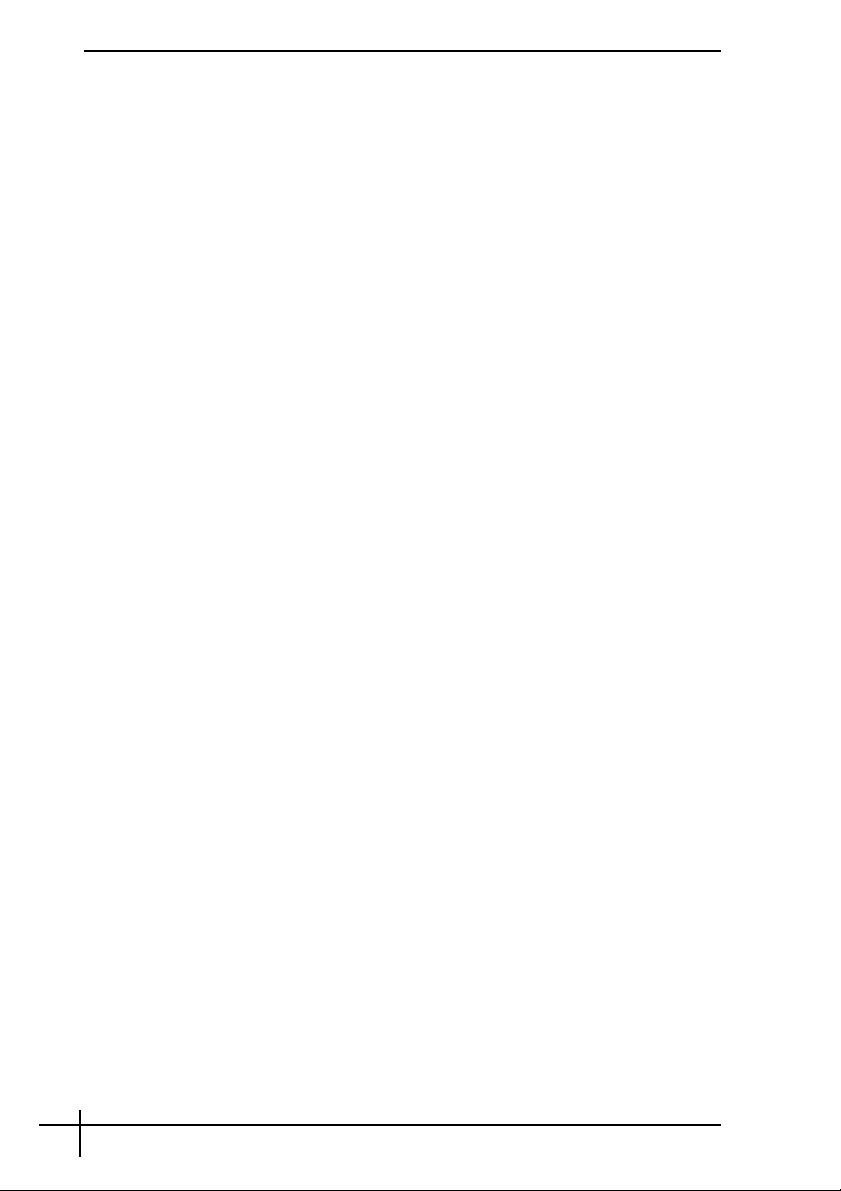
Om du inte längre får åtkomst till Windows utför du följande steg:
1 Du måste ha klart för dig vilka konsekvenser en systemåterställning får.
2 Sätt i den första återställningsskivan (t.ex. System Recovery Disc) och starta om
datorn.
Recovery Wizard öppnas.
3 I huvudfönstret klickar du på Next, sedan läser och godkänner du Sony End User
License Agreement i nästa fönster.
4 Läs Notes on Recovery och klicka på Next.
5 Följ instruktionerna på skärmen, följt av beskrivningarna i nästa avsnitt i denna
handbok.
Du kan fortfarande välja att avbryta.
Starta en systemåterställning från hårddiskenheten
Om du fortfarande kan få åtkomst till Windows och vill återställa systemet från
hårddiskenheten utför du följande steg:
1 Klicka på Start, peka på Alla program och VAIO Recovery Tool. Klicka sedan på
VAIO Recovery Utility.
Main Menu öppnas.
2 Välj Recover your Computer och klicka på OK.
3 Läs informationen om säkerhetskopiering och klicka på Yes om du redan har utfört en
säkerhetskopiering av dina data.
Fönstret Recovery Wizard öppnas.
4 Klicka på Next och läs och godkänn Sony End User License Agreement i nästa
fönster.
Recovery Menu öppnas.
5 Följ instruktionerna på skärmen, följt av beskrivningarna i nästa avsnitt i denna
handbok.
Du kan fortfarande välja att avbryta.
Om du inte längre får åtkomst till Windows utför du följande steg:
1 Starta om eller slå på datorn och läs det som står på skärmen.
2 När logotypen VAIO visas, trycker du på F10-tangenten
Recovery Wizard öppnas.
3 Klicka på Next och läs och godkänn Sony End User License Agreement i nästa
fönster.
4 Läs Notes on Recovery och klicka på Next.
Recovery Menu öppnas.
5 Följ instruktionerna på skärmen, följt av beskrivningarna i nästa avsnitt i denna
handbok.
Du kan fortfarande välja att avbryta.
Välja den ställningsprocess som passar dig
Återställa systemet utan att ändra på partitionsstorlekarna
(
C Drive Recovery
För att helt återställa ursprunglig programvara, drivrutiner och inställningar på datorn utan
att ändra på partitionsstorlekarna väljer du det första alternativet och gör en C Drive
Recovery. Det innebär att du kommer att förlora alla data som sparats på C-enheten, men
data på D-enheten kommer att finnas kvar.
Återställningsprocessen tar ungefär tio minuter.
22
)
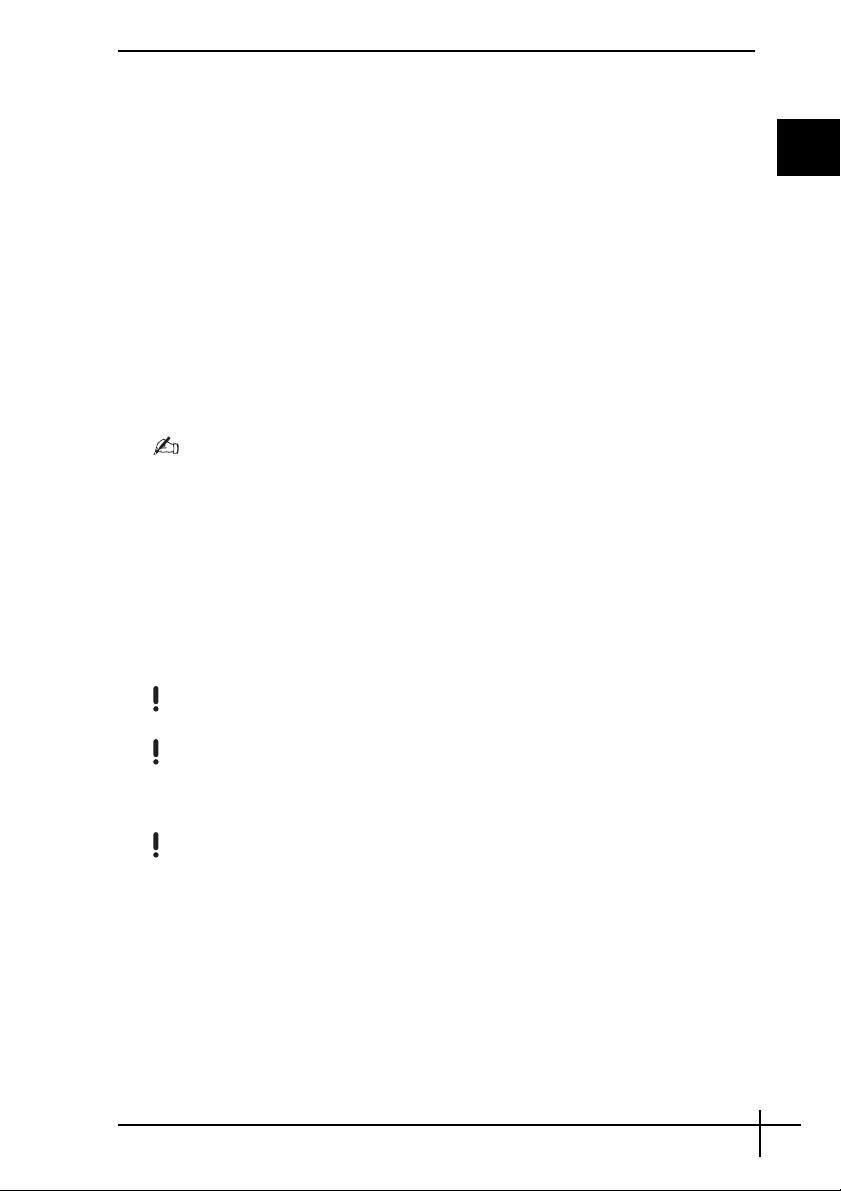
Utföra C Drive Recovery
1 Starta Recovery Wizard enligt beskrivningen i “Starta återställningsprocessen” på
sidan 21.
2 När du kommer till Recovery Menu, klickar du på knappen bredvid
C Drive Recovery (Recommended) och sedan på Next.
3 Läs sammanfattningen om återställningsprocessen som ska utföras och klicka på
Start.
4 Klicka på Yes för att bekräfta.
Systemet startar om datorn och startar återställningsprocessen.
När återställningen startas från en återställningsskiva eller genom att du trycker på
F10-tangenten startar återställningsprocessen på en gång.
Du kan se förloppet när installationen utförs.
5 När processen är klar tar du bort skivan, klickar på OK och sedan på Restart i
förloppsfönstret.
Systemet återställs till de ursprungliga inställningarna och startas om automatiskt.
Du vägleds genom Windows-installationen.
6 Följ instruktionerna i “Slutföra återställningsprocessen” på sidan 27.
När du använder återställningsskivor: om du inte tar bort skivan innan du klickar på Restart
startar systemåterställningen igen
.
Återställa systemet med ändrade partitionsstorlekar
(C and D Drive Recovery)
Om du väljer C and D Drive Recovery kan du manuellt välja storlek på C-enheten och
lämna återstående gigabyte till D-enheten och återställningspartitionen. Under tiden tas
alla aktuella partitionsstorlekar bort, hårddisken formateras om och all ursprunglig
programvara återställs som vid en standardsystemåterställning.
Du kan också välja att ta bort återställningspartitionen här om återställningsfilerna finns på
hårddiskenheten.
SE
Alla data på hårddiskenheten kommer att gå förlorade genom den här processen.
Även om du kan utföra en systemåterställning och ändra partitionsinställningarna till att bara ha
en C-enhet rekommenderar vi inte det här alternativet om du vill använda
videoredigeringsprogram som DVgate Plus (beror på vilken modell du har).
Försök inte att lägga till, ta bort eller byta storlek på partitionerna om du inte verkligen behöver
det. Om du ändrar partitionsinställningarna kommer alla filer på hårddisken att tas bort.
Återställa systemet och ändra partitionsinställningar
1 Starta Recovery Wizard enligt beskrivningen i “Starta återställningsprocessen” på
sidan 21.
2
När du kommer till
Recovery (Change Partition Sizes)
3 Recovery Media Kit: I följande fönster väljer du om du vill ta bort eller behålla
återställningspartitionen. Se
ta bort återställningspartitionen” på sidan 24 om du vill ta bort den. Om du vill behålla
den klickar du på Keep Recovery Partition och sedan på Next.
Recovery Menu
“Återställa systemet med ändrade partitionsstorlekar och
klickar du på knappen bredvid
och sedan på
Next
.
C and D Drive
23
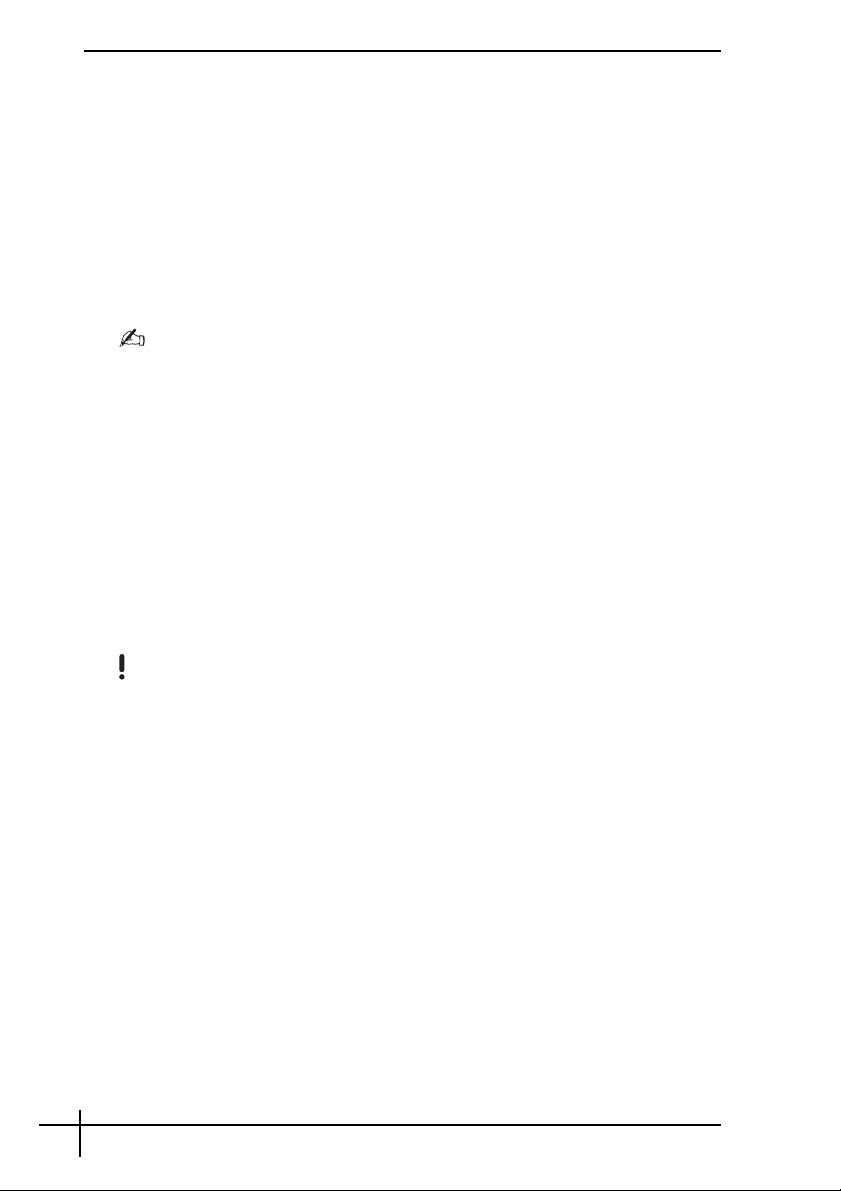
4 I följande fönster som visas väljer du olika konfigurationer för hårddiskenheter från
listrutan och klickar på Next. Om du väljer Customized drive size kan du ange en
önskad enhetsstorlek inom det förutbestämda intervallet.
5 Läs sammanfattningen om återställningsprocessen som ska utföras och klicka på
Start. Processen startar.
6 Klicka på Yes för att bekräfta och följ instruktionerna på skärmen.
Du kan se förloppet när installationen utförs.
7 När processen är klar tar du bort skivan, klickar på OK och sedan på Restart i
förloppsfönstret.
Systemet återställs till de ursprungliga inställningarna och startas om automatiskt.
Du vägleds genom Windows-installationen.
8 Följ instruktionerna i “Slutföra återställningsprocessen” på sidan 27.
När du använder återställningsskivor: om du inte tar bort skivan innan du klickar på Restart
startar systemåterställningen igen.
Återställa systemet med ändrade partitionsstorlekar och ta bort
återställningspartitionen
Du kan välja att ta bort återställningsfilerna för att frigöra diskutrymme.
VIKTIGT!
❑ Du kan i det fallet BARA göra en återställning med skivorna. Fördelen med att kunna
göra en “fri” återställning går förlorad.
❑ Tänk dig för innan du väljer det här alternativet och gör alltid en säkerhetskopia av
viktiga data innan du utför systemåterställningen.
❑ Alternativet är bara tillgängligt när återställningsprocessen startar från Recovery
Media Kit.
Se även “Återställa återställningspartitionen” på sidan 25.
Alla data på hårddiskenheten kommer att gå förlorade genom den här processen.
Du kan välja storlek på C-enheten manuellt och lämna återstående gigabyte till D-enheten.
Under tiden tas alla aktuella partitionsstorlekar bort, hårddisken formateras om och all
ursprunglig programvara återställs som vid en standardsystemåterställning.
Återställa datorn och ta bort återställningspartitionen
1 Starta Recovery Wizard enligt beskrivningen i “Starta en systemåterställning från ditt
eget Recovery Media Kit” på sidan 21.
2 När du kommer till Recovery Menu klickar du på knappen bredvid C and D Drive
Recovery (Change Partition Sizes) och sedan på Next.
3 I följande fönster klickar du på Delete Recovery Partition och sedan klickar du på
Next.
4 Klicka på Yes för att bekräfta.
5 I följande fönster som visas väljer du olika konfigurationer för hårddiskenheter från
listrutan och klickar på Next.
Om du väljer Customized drive size kan du ange en önskad enhetsstorlek inom det
förutbestämda intervallet.
6 Läs sammanfattningen om återställningsprocessen som ska utföras och klicka på
Start. Processen startar.
7 Klicka på Yes för att bekräfta och följ instruktionerna på skärmen.
Du kan se förloppet när installationen utförs.
24
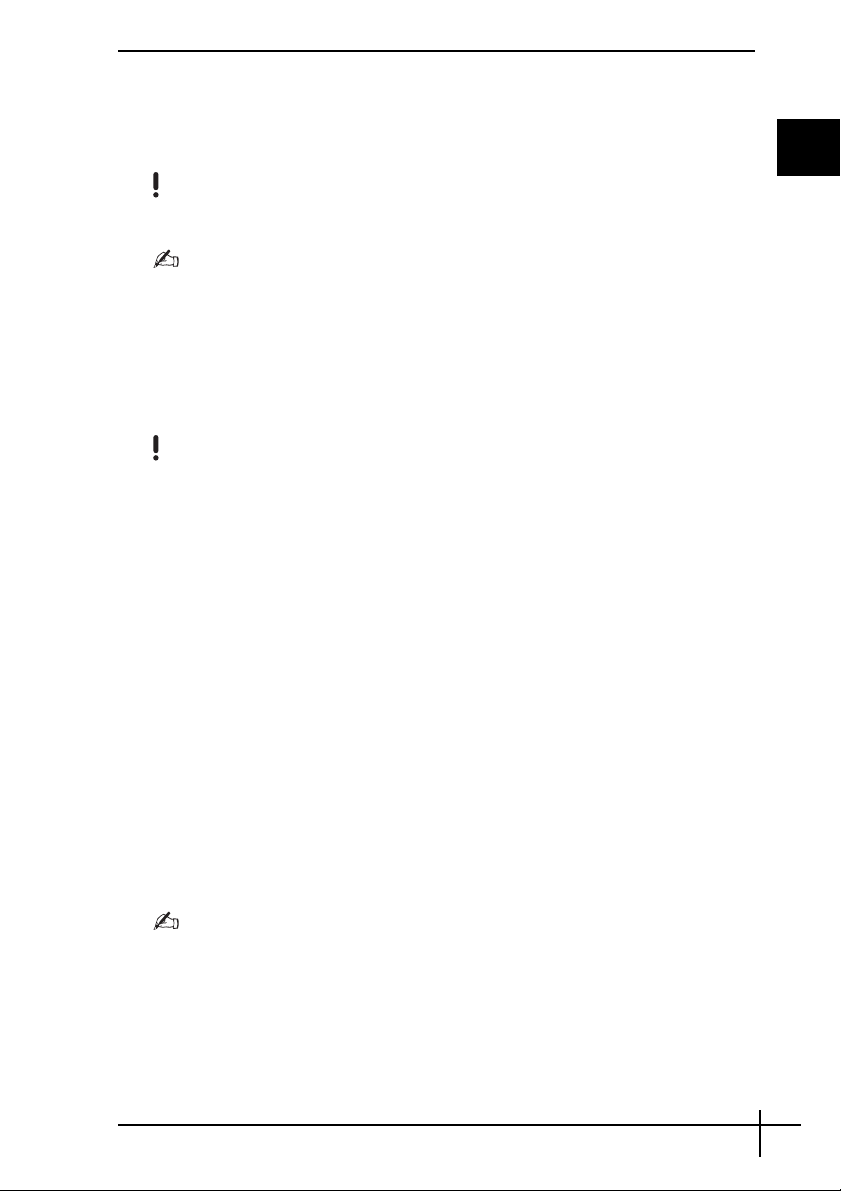
8 När processen är klar tar du bort skivan, klickar på OK och sedan på Restart i
förloppsfönstret.
Systemet återställs med bara en C- och D-enhet och startas om automatiskt.
Du vägleds genom Windows-installationen.
9 Följ instruktionerna i “Slutföra återställningsprocessen” på sidan 27.
Endast på vissa modeller inaktiveras direktläge om du väljer att hela hårddiskenheten ska vara
enhet C i steg 5.
När du använder återställningsskivor: om du inte tar bort skivan innan du klickar på Restart
startar systemåterställningen igen.
Återställa återställningspartitionen
Om du väljer att ta bort återställningspartitionen efter att du gjort dina egna
återställningsskivor går den att återställa.
Du kanske vill återställa den om du t.ex. reser och inte vill bära på alla skivor. Att ha en
återställningspartition som försäkring om systemet kraschar är mycket viktigt.
Du förlorar alla data på hårddisken genom den här processen.
Återställa återställningspartitionen
1 Starta Recovery Wizard enligt beskrivningen i “Starta en systemåterställning från ditt
eget Recovery Media Kit” på sidan 21.
2 Klicka på Next och läs och godkänn Sony End User License Agreement i nästa
fönster.
3 Läs Notes on Recovery och klicka på Next.
Recovery Menu öppnas.
4 Välj Complete Recovery och klicka på Next.
5 Läs sammanfattningen om återställningsprocessen som ska utföras och klicka på
Start. Processen startar.
6 Klicka på Yes för att bekräfta och följ instruktionerna på skärmen.
Du kan se förloppet när installationen utförs.
7 När processen är klar tar du bort skivan, klickar på OK och sedan på Restart i
förloppsfönstret.
Systemet återställs till de ursprungliga inställningarna och startas om automatiskt.
Du vägleds genom Windows-installationen.
8 Följ instruktionerna i “Slutföra återställningsprocessen” på sidan 27.
Återställningspartitionen är nu tillbaka på samma plats och du kan utföra en
systemåterställning från hårddiskenheten.
SE
När du använder återställningsskivor: om du inte tar bort skivan innan du klickar på Restart
startar systemåterställningen igen.
25
 Loading...
Loading...