Sony VAIO VGN-SR410J/B Quick start guide
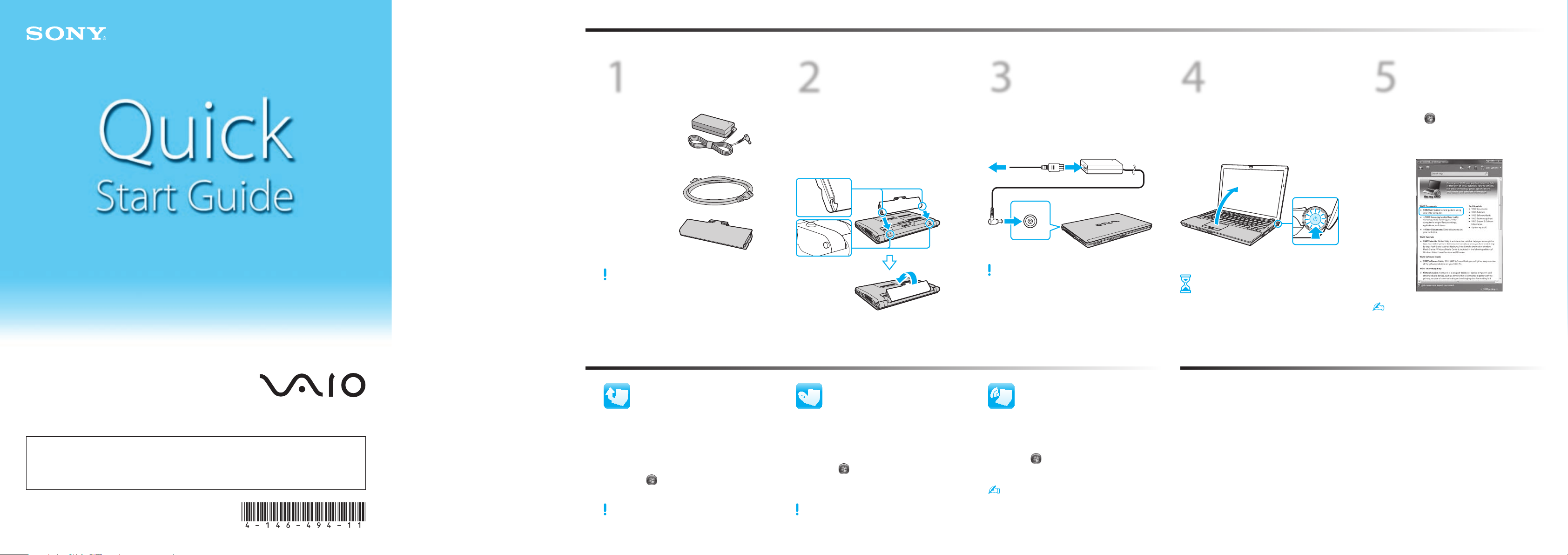
Let’s get started
Check
1
AC adapter
Power cord
Battery pack
The illustrations in this document may appear
different from your model.
supplied items
Install
2
1
2
3
battery pack
Slide the battery LOCK switch inward.
Slide the battery pack diagonally into the
battery compartment and push down.
Slide the battery LOCK switch outward.
Connect
3
Plug the power cord into the AC adapter and
an AC outlet, and then plug the AC adapter
cable into your computer.
Be sure to connect the AC adapter to your computer
when using it for the first few times to ensure the
battery becomes fully charged.
AC adapter
Power on
4
Lift the LCD screen lid.
1
Press the power button until the power
2
indicator light turns on.
Attention!
Your computer takes a few minutes for the
first startup. No action is required until the
setup window appears.
Locate
5
1
2
3
User Guide
Click Start > Help and Support.
Click Use my VAIO.
Click VAIO User Guide.
Help and Support is easy to access, and provides
important documents and helpful support
resources such as setup tools, tutorials, and FAQs.
VGN-SR Series
VAIO Support Homepage
http://esupport.sony.com/EN/VAIO/ (USA)
http://www.sony.ca/support/ (Canada)
http://esupport.sony.com/LA/ (Latin American area)
http://esupport.sony.com/BR/ (Brazil)
Features and specifications may vary and are subject to change without notice.
4-146-494-11 (1) © 2009 Sony Corporation Printed in China
What to do next
Update your computer
Keep your computer updated by
downloading updates from
Windows Update and VAIO Update, so that
your computer can run more efficiently and
securely.
Click Start
Windows Update or VAIO Update.
Your computer must be connected to the Internet to
download the updates.
, All Programs,
Create your recovery
discs
Create your own recovery discs immediately,
so that you can restore your computer to
factory-installed settings in case of a system
failure.
Click Start , Help and Support,
Use my VAIO, and
VAIO Recovery Center User Guide.
Recovery discs are not provided with your computer.
Start the SmartWi™
Connection Utility
Use the SmartWi™ Connection Utility* to
manage wireless connections.
* Available on selected models only.
Click Start , All Programs, and
SmartWi Connection Utility.
See the help file included with the
SmartWi Connection Utility for more information.
Care & Handling Tips
To protect your investment and maximize its lifespan,
we encourage you to follow these guidelines.
LCD Handling
Avoid placing heavy objects on top of your computer or
exerting pressure on its lid when closed.
HDD Care
Avoid moving your computer while it is turned on or in
the process of powering on or shutting down.
Liquid Damage
Prevent liquids from coming into contact with your
computer.
Ventilation
Place your computer on hard surfaces, such as a desk or
table. Proper air circulation around vents is important to
reduce heat.
AC Adapter
Do not put stress on the AC adapter cable connected to
your computer.

Pour commencer
Vérifier les
1
Adaptateur c.a.
Cordon
d’alimentation
Batterie
Les illustrations contenues dans ce document peuvent
être différentes de l'aspect de votre modèle.
éléments fournis
Installation
2
1
2
3
de la batterie
Faites glisser le verrou de la batterie LOCK
vers l'intérieur.
Faites glisser la batterie en diagonale dans
le compartiment de la batterie et appuyez
vers le bas.
Faites glisser le verrou de la batterie LOCK
vers l'extérieur.
Brancher à
3
Branchez le cordon d'alimentation à
l'adaptateur c.a. et ensuite à la prise c.a. Puis,
branchez le câble de l'adaptateur c.a. dans
votre ordinateur.
Durant vos premières utilisations, vérifiez que
l’adaptateur c.a. est branché à votre ordinateur de
manière à vous assurer que la batterie se charge
complètement.
l'adaptateur c.a.
Mettre en
4
1
2
Quelques minutes sont nécessaires pour le
démarrage initial de votre ordinateur.
Aucune action n'est nécessaire jusqu'à ce
que la fenêtre d'installation s'affiche.
marche
Soulevez le couvercle de l’écran ACL.
Appuyez sur le bouton de mise en marche
jusqu’à ce que le témoin d'alimentation
s’allume.
Attention!
Repérer le Guide
5
1
2
3
de l’utilisateur
Cliquez sur Démarrer >
Aide et support.
Cliquez sur Utiliser mon VAIO.
Cliquez sur Guide d'utilisation VAIO.
Aide et support est facile d'accès et vous fournit
des documents importants ainsi que des
ressources d'assistance utiles, comme des outils de
configuration, des tutoriels et des FAQ.
Série VGN-SR
Page d’accueil du support de VAIO
http://esupport.sony.com/EN/VAIO/ (États-Unis)
http://www.sony.ca/support/ (Canada)
http://esupport.sony.com/LA/ (Amérique latine)
http://esupport.sony.com/BR/ (Brésil)
Les fonctions et les caractéristiques techniques peuvent varier et sont modifiables sans préavis.
Que faire ensuite
Mise à jour de votre
ordinateur
Afin que votre ordinateur fonctionne de
manière efficace et sécuritaire, maintenez-le à
jour en téléchargeant des mises à jour à partir
de Windows Update et de VAIO Update.
Cliquez sur Démarrer ,
Tous les programmes, Windows Update ou
VAIO Update.
Pour télécharger les mises à jour, vous devez disposer
d'une connexion Internet.
Création des disques
de récupération
Créez vos propres disques de récupération
afin de vous permettre de rétablir les
paramètres initiaux de votre ordinateur si
une défaillance du système se produit.
Cliquez sur Démarrer , Aide et support,
Utiliser mon VAIO, et
VAIO Recovery Center Guide d'utilisation.
Aucun disque de récupération n'est fourni avec cet
ordinateur.
Lancer SmartWiMC
Connection Utility
Utilisez l'utilitaire SmartWiMC Connection
Utility* pour gérer les connexions sans fil.
* Offert sur les modèles sélectionnés uniquement.
Cliquez sur Démarrer ,
Tous les programmes, et
SmartWi Connection Utility.
Pour obtenir de plus amples informations,
consultez de fichier d'aide inclus avec l'utilitaire
SmartWi Connection Utility.
Conseils sur l'entretien et la manipulation
Pour protéger votre ordinateur et en maximiser la durée de vie,
nous vous suggérons de respecter les lignes directrices qui suivent.
Manipulation de l’écran ACL
Évitez de placer des objets lourds sur l'ordinateur ou
d'exercer une pression sur son couvercle, une fois fermé.
Utilisation sécuritaire du disque dur
Évitez de déplacer l'ordinateur lorsqu'il est en marche
ou lorsqu'il est en cours de démarrage ou d'arrêt.
Dommages causés par les liquides
Évitez que des liquides entrent en contact avec votre
ordinateur.
Ventilation
Placez l'ordinateur sur une surface dure comme un
bureau ou une table. Une circulation d’air adéquate
autour des grilles d'aération permet de réduire la
chaleur.
Adaptateur c.a.
Ne soumettez pas le câble de l’adaptateur c.a. branché à
votre ordinateur à un stress.
 Loading...
Loading...