Sony VAIO VGN-P31ZRK/G, VAIO VGN-P31ZRK/W, VAIO VGN-P31ZK/R, VAIO VGN-P31ZK/N, VAIO VGN-FW51ZF/H Troubleshooting Manual
...
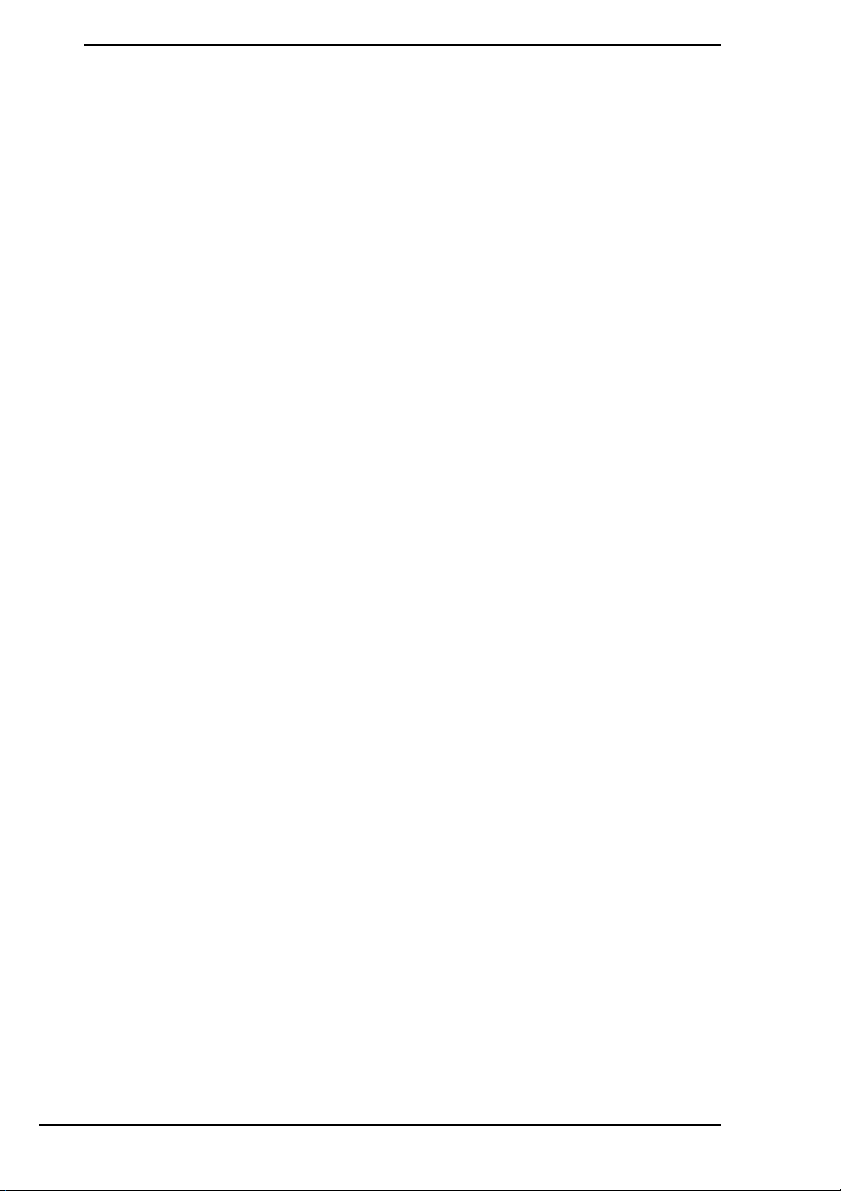
Contents
Finding what to do ....................................................................... 3
Recovery and backup.................................................................. 4
What is recovery and backup?............................................................................4
Creating recovery discs.......................................................................................6
Recovering your computer ..................................................................................8
Creating a hard disk partition ............................................................................11
Backing up and restoring your data...................................................................14
Erasing all of your data on your built-in storage device.....................................24
Troubleshooting......................................................................... 25
Troubleshooting for recovery problems.............................................................25
Troubleshooting for common problems.............................................................27
Quick reference ......................................................................... 30
What to do in case your computer does not work .............................................30
2

Finding what to do
Before you get into trouble
Create recovery
discs
1 page 6 1 page 14 1 Quick Start Guide
Back up your data Update your
computer
If you are in trouble
See the
Troubleshooting
or the VAIO online
web site
1 page 25 1 page 21 1 page 23
Restore your
computer using a
restore point
Reinstall
programs or
drivers
If you are still in trouble
Recover your computer Restore data from
the backup copy
1 page 9 or page 10 1 page 17
Create a hard disk partition Erase all of your data
1 page 11 1 page 24
3

Recovery and backup
What is recovery and backup?
Recovery
What is recovery?
Recovery is to restore your computer system to its factory default settings.
There are two ways to recover your computer: recovering from the recovery discs and
from a recovery partition.
When do I have to perform a recovery?
Recover the computer system in the following cases:
❑ Your computer has been unstable.
❑ Your computer has been infected with a computer virus.
❑ Your computer system is experiencing problems which cannot be solved through
troubleshooting.
❑ You have formatted the C drive on your computer by mistake.
Why do I have to create recovery discs?
Recovery discs are used to restore your computer system to its factory default
settings.
If Windows does not start or if you have deleted the recovery partition, one way you
can perform a recovery is to use recovery discs. Create recovery discs immediately
after the computer is ready to use.
See “Creating recovery discs” on page 6.
What can I do with VAIO Recovery Center?
VAIO Recovery Center offers various recovery and backup functions explained in
this guide.
❑ Creating recovery discs
❑ Backing up your data
❑ Restoring your data with the backup copy
❑ Recovering your computer system
❑ Checking your computer hardware
❑ Erasing all the data on your built-in storage device
4

Backup
What is a backup?
A backup is to make a backup copy of your data stored on the built-in storage device
(hard disk drive or solid state drive) and save it to another location.
Depending on the purpose, there are several ways to back up your data. See “Backing
up and restoring your data” on page 14.
Why do I have to back up my data?
Due to unexpected events or computer viruses, you might lose various data stored on
your built-in storage device, such as documents or pictures. To restore the lost data,
its backup copy is needed.
It is strongly recommended that you back up your data regularly.
5
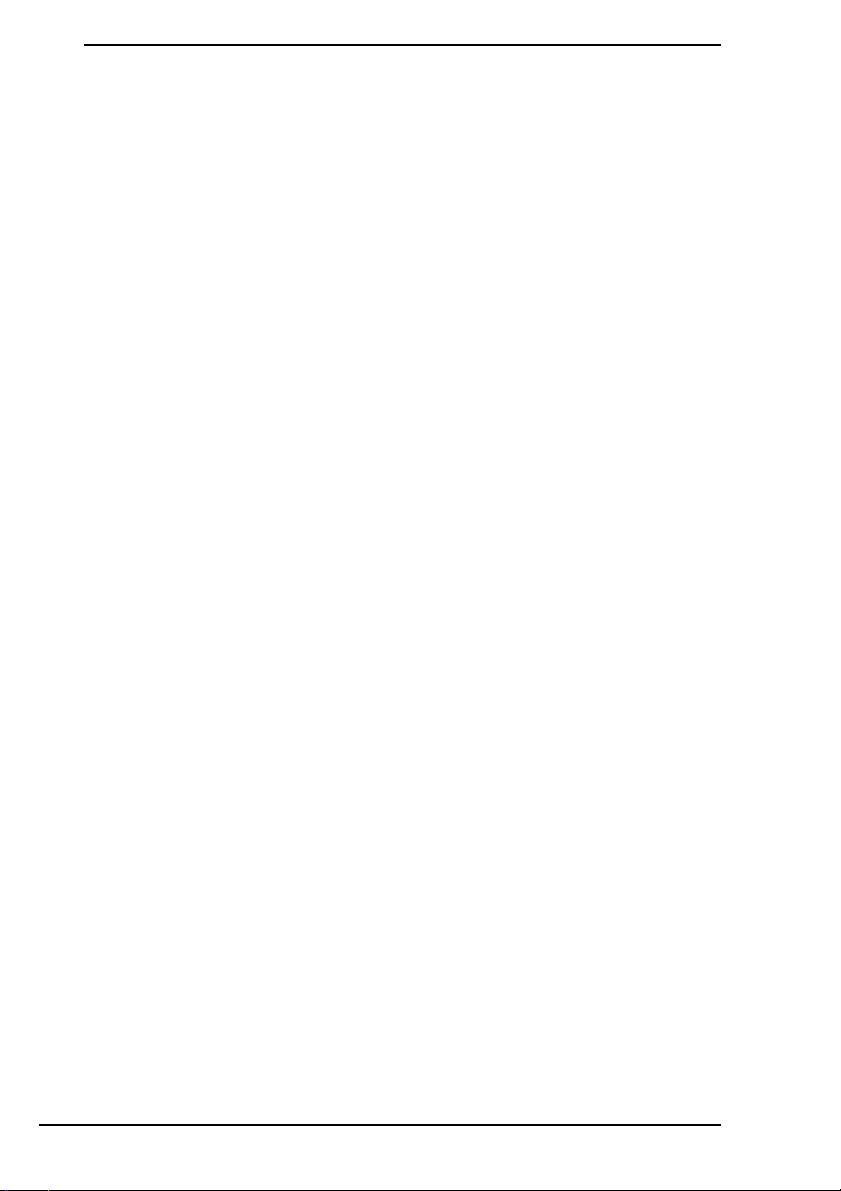
Creating recovery discs
Notes on creating recovery discs
❑ Recovery discs are compatible only with the computer in which the discs are
created.
You cannot use the recovery discs for your computer with any other computer.
❑ You may not be able to recover your computer system from the recovery partition
in the following cases due to modifications of the recovery partition and may need
to purchase the recover discs at your own expense.
❑ You have modified the recovery partition with software designed for data
❑ You have installed an operating system different from the preinstalled operating
❑ You have formatted your built-in storage device without using VAIO Recovery
❑ Do not touch or soil the surface of the disc. Fingerprints and dust on the surface
may cause read/write errors.
❑ Recovery discs can be purchased. Visit the VAIO-Link web site for the contact
details in your country/area.
modification.
system on your computer.
Center.
6
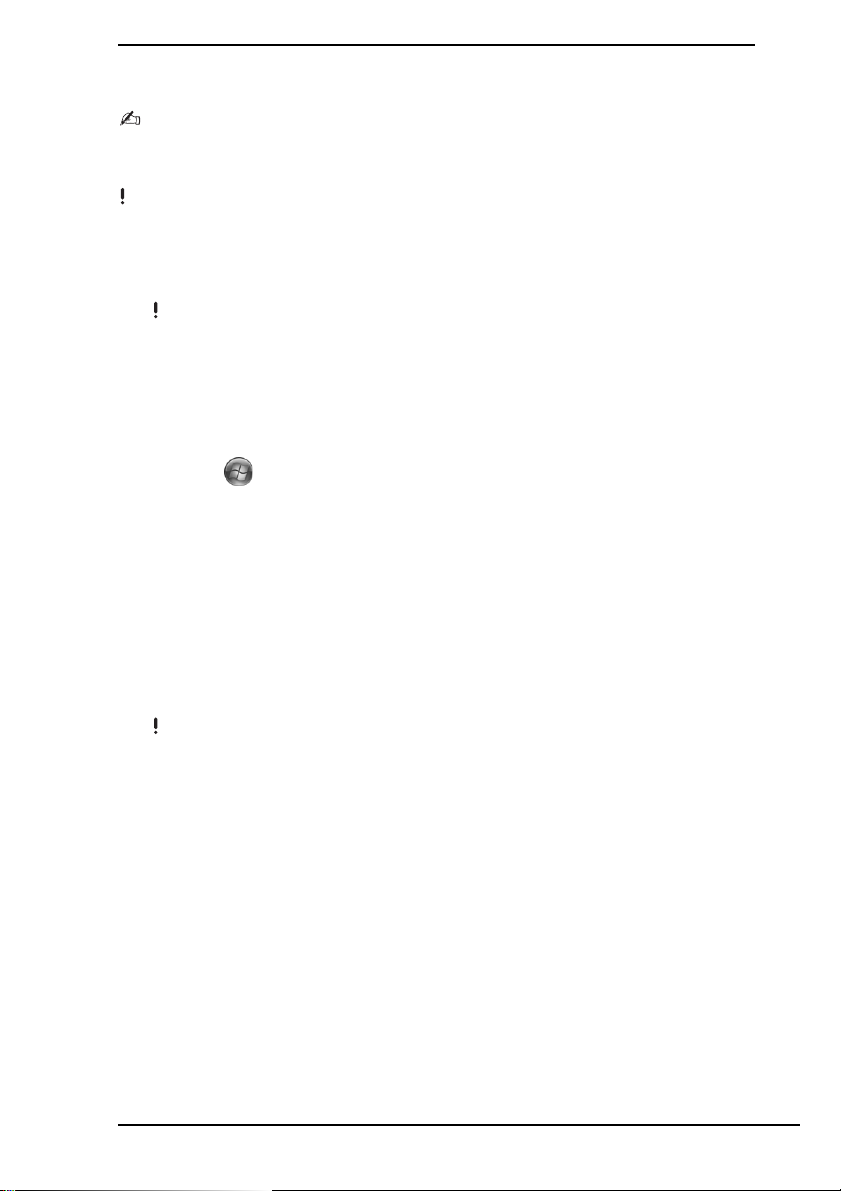
To create recovery discs
You can confirm the number of necessary discs and types of media you can use for recovery
disc creation in the following step 6.
You cannot use Blu-ray Disc™ media, DVD-RAM, CD-R, and CD-RW discs as recovery discs.
1 Download and install the latest updates on your computer using the VAIO Update
software.
To download and install the updates on your computer using the VAIO U pdate software, it
must be connected to the Internet. For information on how to connect the computer to the
Internet, see the on-screen User Guide.
2 If your computer is not equipped with a built-in optical disc drive, connect an
external optical disc drive (not supplied).
3 Click Start , All Programs, and VAIO Recovery Center.
4 Click Create Recovery Discs and Start.
If the User Account Control window appears, click Ye s.
If you are currently logged onto your computer as a standard user, you may be
prompted to enter an administrator name and password.
5 Read the on-screen instructions carefully, and then click Next.
6 Select the disc you want to use.
7 Follow the on-screen instructions.
8 After creating the recovery discs, follow the on-screen instructions to write down
the names of the discs on the disc labels using a soft-tipped pen.
It may take some time to display the current status of the procedure.
Do not press the drive eject button while creating a recovery disc, as doing so may result
in a failure of the process.
Keep the recovery discs in a secure place.
7

Recovering your computer
Before starting the recovery process
What is a recovery partition?
A recovery partition on the built-in storage device contains data for a system recovery
and an application recovery. Normally, you cannot modify or delete data on this
partition. You can, however, modify or delete the data with commercially available
software applications designed to modify partition information.
Important notes on recovery
❑ Recovering your computer system will delete all the data on the built-in storage
device even if the built-in storage device is encrypted with the Windows BitLocker
Drive Encryption (BitLocker) feature. It may take several hours to complete the
recovery process.
❑ On models with a fingerprint sensor, recovering your computer system will delete
all the fingerprint templates on the built-in storage device.
❑ Disconnect all peripherals from the computer except the power cord or the AC
adapter before recovering your computer system.
❑ Recovering your computer system will delete all the data on the drive you have
selected and restore all the settings on the drive to the factory default settings.
Make sure you have a backup copy of your valuable data.
❑ Be sure to perform both a system recovery and an application recovery. Your
computer may become unstable if you do not perform the application recovery.
❑ If you have set the password to protect your data, you may not start the recovery
process without entering the password. Be sure to write down the password so as
not to forget the password.
If you have forgotten the password and cannot star t the recovery process, contact
VAIO-Link to reset it. A reset fee will be charged.
Notes on software
❑ Recovering your computer system can restore the preinstalled software
applications only (except cer tain software applications). It cannot restore software
applications that have been installed on your own or the data you have created
since purchase.
❑ Recovering your computer system cannot restore the Windows operating system
individually.
❑ Certain preinstalled software applications include options that allow the
applications to uninstall or install themselves.
The software applications installed or uninstalled by using such options may not
work properly on your computer.
❑ Installing a software application to modify partition sizes may disable a system
recovery or recovery disc creation.
8

Recovering your computer when you cannot start
Windows
If Windows does not start, you can recover your computer system from recovery discs
or from a recovery partition.
The recovery partition on the built-in storage device contains data for recovery.
You can recover your computer system from the recovery partition faster than from
recovery discs.
To recover your computer system using recovery discs
1 Insert a recovery disc to the drive while the computer is on, turn off your computer,
and turn on the computer again.
If you are using an external optical disc drive (not supplied), press the F11 key
several times when the VAIO logo appears after you restart the computer.
The Windows Boot Manager is displayed.
2 Press the M or m key to select Start VAIO Recovery Center and press the Enter
key.
3 Select Restore C: Drive or Restore Complete System and click Start.
4 Read the information about software or features to solve the problems, select Skip
if you have already tried all of them, and click Next.
5 If warnings are displayed, read them thoroughly, select the I understand check
box, and click Start.
6 Follow the on-screen instructions.
To recover your computer system from the recovery partition
1 Turn on your computer.
2 Press the F10 key when the VAIO logo appears.
If the Edit Boot Options window is displayed, press the Enter key.
3 Select Restore C: Drive or Restore Complete System and click Start.
4 Read the information about software or features to solve the problems, select Skip
if you have already tried all of them, and click Next.
5 If warnings are displayed, read them thoroughly, select the I understand check
box, and click Start.
6 Follow the on-screen instructions.
9

Recovering your computer when you can start Windows
You can recover your computer system by using VAIO Recovery Center if you can
start Windows.
Be sure to remove an optical disc from the optical disc drive before following the steps below.
To recover the C drive
1 Click Start, All Programs, and VAIO Recovery Center.
2 Select Restore C: Drive and click Start.
3 Read the information about software or features to solve the problems, select Skip
if you have already tried all of them, and click Next.
If the User Account Control window appears, click Yes.
4 Read the warnings thoroughly, select the I understand check box, and click Start.
5 Follow the on-screen instructions.
If you have changed partition sizes and created another partition other than the C drive on
your built-in storage device, the data on the partition will remain unchanged even after
recovering your computer system.
For instructions on how to create a hard disk partition, see “Creating a hard disk partition”
on page 11.
To recover your entire computer system
1 Click Start, All Programs, and VAIO Recovery Center.
2 Select Restore Complete System and click Start.
3 Read the information about software or features to solve the problems, select Skip
if you have already tried all of them, and click Next.
4 Select Skip and click Next if you have created the recovery discs.
If you have not yet created the recovery discs, see “Creating recovery discs” on
page 6.
If the User Account Control window appears, click Yes.
5 Follow the on-screen instructions.
10
 Loading...
Loading...