Sony VAIO VGN-N11S-W, VAIO VGN-N11M-W, VAIO VGN-N19EP-B, VAIO VGN-N19VP-B, VAIO VGN-N11SR-W User Manual [pt]
...
Manual do utilizador
Computador pessoal
Série VGN-N
N
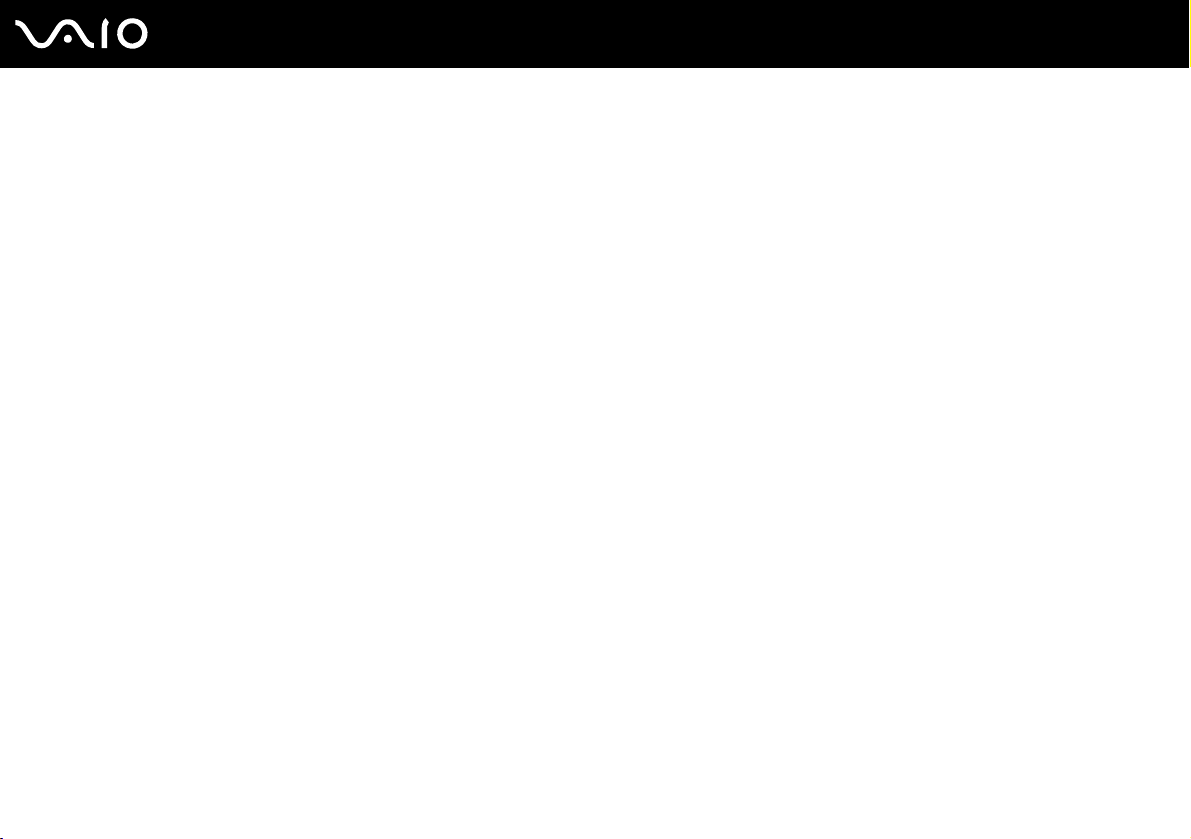
Conteúdo
Leia este documento primeiro............................................................................................................................................6
Aviso ............................................................................................................................................................................6
E
NERGY STAR ...............................................................................................................................................................7
Documentação.............................................................................................................................................................8
Considerações ergonómicas .....................................................................................................................................12
Introdução ........................................................................................................................................................................14
Localizar controlos e portas .......................................................................................................................................15
Acerca das luzes indicadoras ....................................................................................................................................20
Ligar uma fonte de alimentação.................................................................................................................................21
Utilizar a bateria .........................................................................................................................................................23
Encerrar o computador com segurança.....................................................................................................................28
Utilizar o computador VAIO..............................................................................................................................................29
Utilizar o teclado ........................................................................................................................................................30
Utilizar a consola sensível ao tacto............................................................................................................................32
Utilizar a unidade de disco óptico ..............................................................................................................................33
Utilizar o módulo ExpressCard...................................................................................................................................43
Utilizar o suporte Memory Stick .................................................................................................................................46
Utilizar outros cartões de memória ............................................................................................................................51
Utilizar a Internet ........................................................................................................................................................54
Utilizar a rede sem fios (WLAN).................................................................................................................................55
2
nN

3
nN
Utilizar dispositivos periféricos .........................................................................................................................................64
Ligar altifalantes externos ..........................................................................................................................................65
Ligar um monitor externo ...........................................................................................................................................66
Seleccionar modos de visualização ...........................................................................................................................69
Utilizar a função de múltiplos monitores ....................................................................................................................70
Ligar um microfone externo .......................................................................................................................................72
Ligar um dispositivo USB (Universal Serial Bus) .......................................................................................................73
Ligar uma impressora ................................................................................................................................................76
Ligar um dispositivo i.LINK ........................................................................................................................................77
Ligar a uma rede local (LAN) .....................................................................................................................................79
Personalizar o computador VAIO.....................................................................................................................................80
Definir a palavra-passe ..............................................................................................................................................81
Configurar o computador com o VAIO Control Center...............................................................................................84
Utilizar os modos de poupança de energia................................................................................................................85
Gerir a energia com o VAIO Power Management......................................................................................................90
Configurar o idioma com o Windows XP Professional...............................................................................................92
Configurar o modem ..................................................................................................................................................95
Actualizar o computador VAIO.........................................................................................................................................97
Adicionar e remover memória....................................................................................................................................98
Precauções ....................................................................................................................................................................104
Como manusear o ecrã LCD ...................................................................................................................................105
Como utilizar a fonte de alimentação.......................................................................................................................106
Como manusear o computador ...............................................................................................................................107
Como manusear disquetes ......................................................................................................................................109

4
nN
Como manusear discos ...........................................................................................................................................110
Como utilizar a bateria .............................................................................................................................................111
Como utilizar os auscultadores................................................................................................................................112
Como utilizar suportes Memory Stick.......................................................................................................................113
Como manusear o disco rígido ................................................................................................................................114
Resolução de problemas ...............................................................................................................................................115
Computador .............................................................................................................................................................116
Segurança do sistema .............................................................................................................................................123
Bateria......................................................................................................................................................................125
Internet.....................................................................................................................................................................127
Rede ........................................................................................................................................................................129
Discos ópticos ..........................................................................................................................................................132
Monitor .....................................................................................................................................................................137
Impressão ................................................................................................................................................................139
Microfone .................................................................................................................................................................140
Rato .........................................................................................................................................................................141
Altifalantes ...............................................................................................................................................................142
Consola sensível ao tacto ........................................................................................................................................143
Teclado ....................................................................................................................................................................144
Disquetes .................................................................................................................................................................145
Áudio/Vídeo .............................................................................................................................................................146
Suportes Memory Stick ............................................................................................................................................147
Periféricos ................................................................................................................................................................148

5
nN
Opções de suporte.........................................................................................................................................................149
Informações sobre o suporte da Sony .....................................................................................................................149
e-Support .................................................................................................................................................................150
Marcas registadas....................................................................................................................................................152

6
nN
Leia este documento primeiro
Leia este documento primeiro
Parabéns por ter adquirido este computador Sony VAIO® e bem-vindo ao Manual do utilizador fornecido no ecrã. A Sony
combinou as tecnologias mais recentes em som, vídeo, informática e comunicações para lhe oferecer um computador
pessoal de tecnologia de ponta.
Aviso
© 2006 Sony Corporation. Todos os direitos reservados.
Este manual e o software aqui descrito não podem, na íntegra ou em parte, ser reproduzidos, traduzidos ou convertidos num
formato legível por máquina sem autorização prévia por escrito.
A Sony Corporation não oferece qualquer garantia em relação a este manual, ao software ou a qualquer outra informação
aqui contida e desresponsabiliza-se expressamente por quaisquer garantias, comerciabilidade ou capacidade implícitas
para um fim específico relativamente a este manual, software ou qualquer outra informação. Em nenhuma circunstância a
Sony Corporation se responsabilizará por quaisquer danos incidentais, consequenciais ou especiais, quer se baseiem em
fraudes, contratos, ou outros, que surjam ou estejam ligados a este manual, software ou a outra informação aqui contida ou
pela utilização que lhe seja dada.
No manual, as indicações ™ ou ® não são especificadas.
A Sony Corporation reserva-se o direito de efectuar quaisquer alterações a este manual ou às informações aqui contidas
sem aviso prévio. O software aqui descrito rege-se pelos termos de um acordo de licença do utilizador separado.
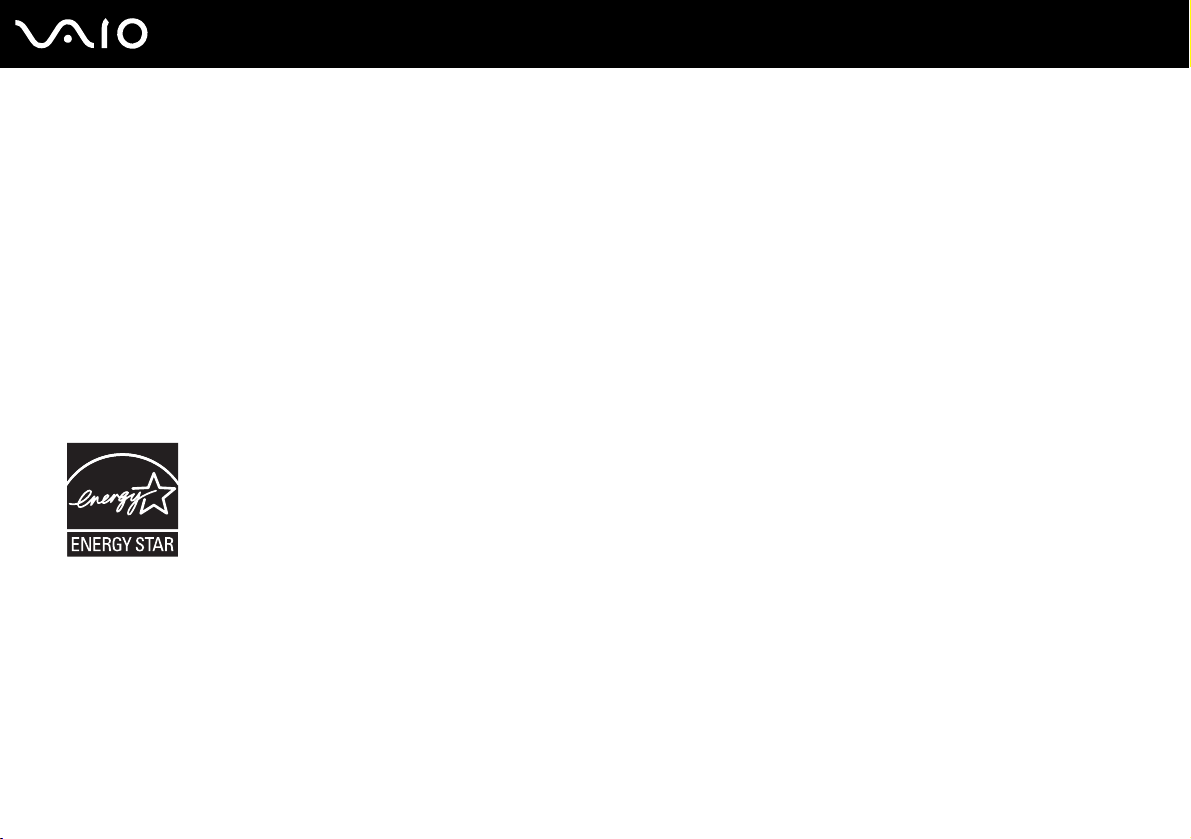
7
nN
Leia este documento primeiro
ENERGY STAR
Como parceiro da ENERGY STAR, a Sony declara que este produto é compatível com as normas ENERGY STAR para uma
gestão eficiente de energia.
O programa de equipamento para escritório E
na utilização de computadores e equipamentos de escritório. Este programa apoia o desenvolvimento e a classificação de
produtos com funções que efectivamente reduzam o consumo de energia. É um sistema aberto em que os proprietários de
equipamento informático podem participar voluntariamente. Os produtos abrangidos são equipamentos de escritório, tais
como computadores, monitores, impressoras, dispositivos de fax e fotocopiadoras. As respectivas normas e logótipos são
uniformes em todos os países participantes.
E
NERGY STAR é uma marca registada nos EUA.
NERGY STAR é um programa internacional que promove a poupança de energia
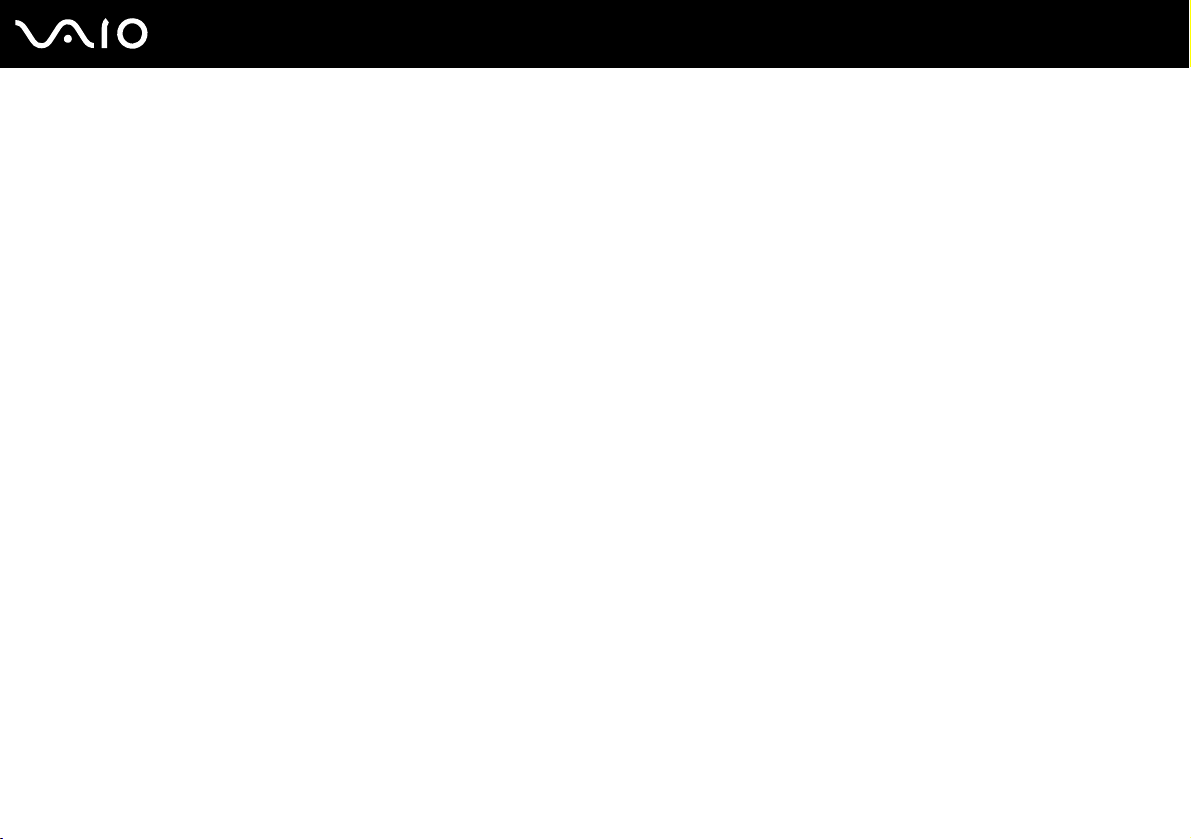
8
nN
Leia este documento primeiro
Documentação
A documentação inclui informações impressas e manuais do utilizador sobre o computador VAIO.
São fornecidos manuais em formato PDF imprimíveis e de consulta fácil.
O portal My Club VAIO é um ponto de partida ideal para a utilização do seu computador — trata-se de uma base de dados
de informações sobre tudo o que precisa de saber para tirar o máximo proveito do seu computador.
Os manuais do utilizador estão agrupados em Documentation e podem ser apresentados da seguinte forma:
1 Clique em Iniciar, aponte para Todos os programas e clique em My Club VAIO.
2 Clique em Documentation.
3 Seleccione o manual que pretende ler.
✍
Pode aceder manualmente aos manuais do utilizador indo a O meu computador > VAIO (C:) (unidade C) > Documentation > Documentation e abrindo
a pasta do idioma respectivo.
Pode ter um disco separado para a documentação sobre os acessórios incluídos.
Documentação impressa
❑ Um poster sobre configuração — Descreve o processo da abertura da embalagem ao início do seu VAIO.
❑ Guia de resolução de problemas — Contém soluções para problemas frequentes.
❑ Guia de recuperação do sistema — Contém uma explicação sobre como recuperar o sistema do computador, caso
seja necessário.
❑ Folhetos com as seguintes informações: Condições da GARANTIA, Guia de regulamentos de segurança, Guia de
regulamentos do Modem, Guia de regulamentos da LAN sem fios, Guia de regulamentos do Bluetooth, Contrato
de utilização de software e Serviços de apoio Sony.
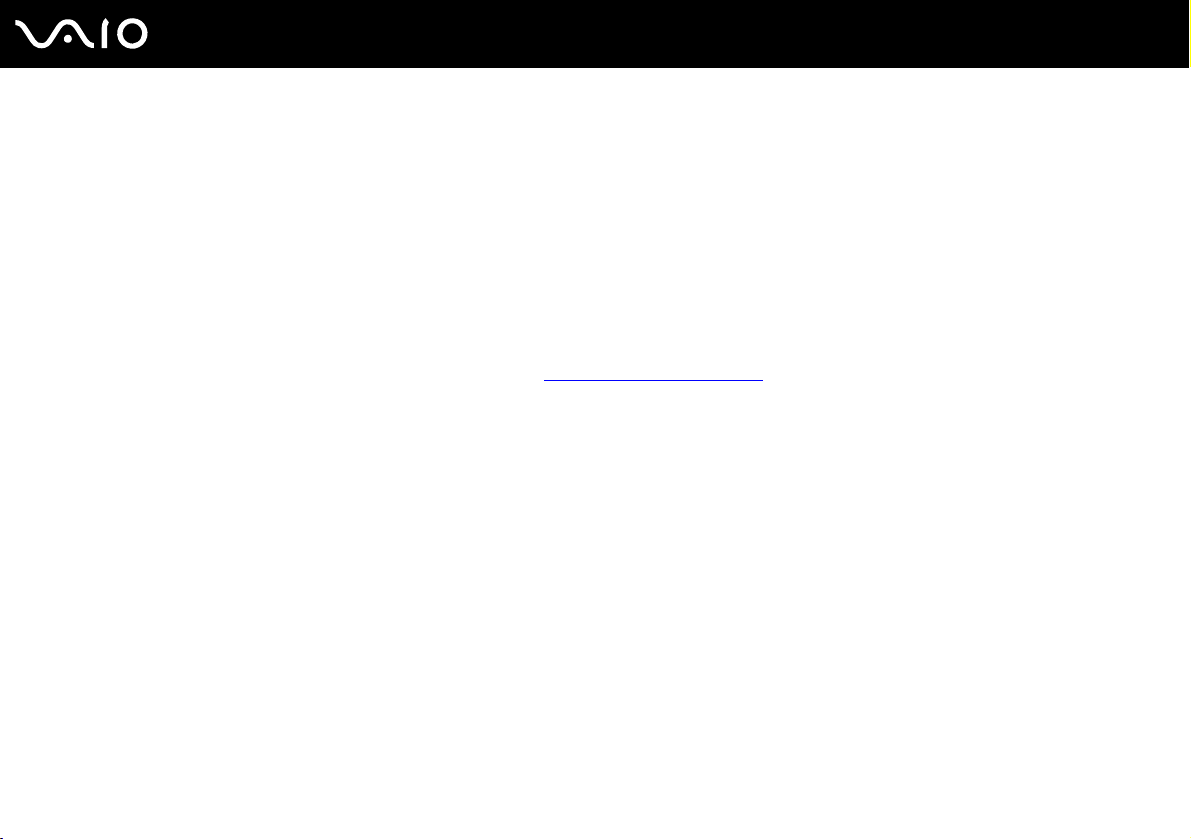
9
nN
Leia este documento primeiro
Documentação não impressa
❑ Manual do utilizador (este manual) — Explica as funcionalidades do seu computador. Este manual também inclui
informações sobre os programas de software incluídos com o computador, bem como informações sobre a resolução de
problemas comuns.
❑ Guia de especificações — O Guia de especificações online descreve a configuração de hardware e software do seu
computador VAIO.
Para ver o Guia de especificações online:
1 Estabeleça ligação à Internet.
2 Visite o Web site de suporte online da Sony em http://www.vaio-link.com/
.
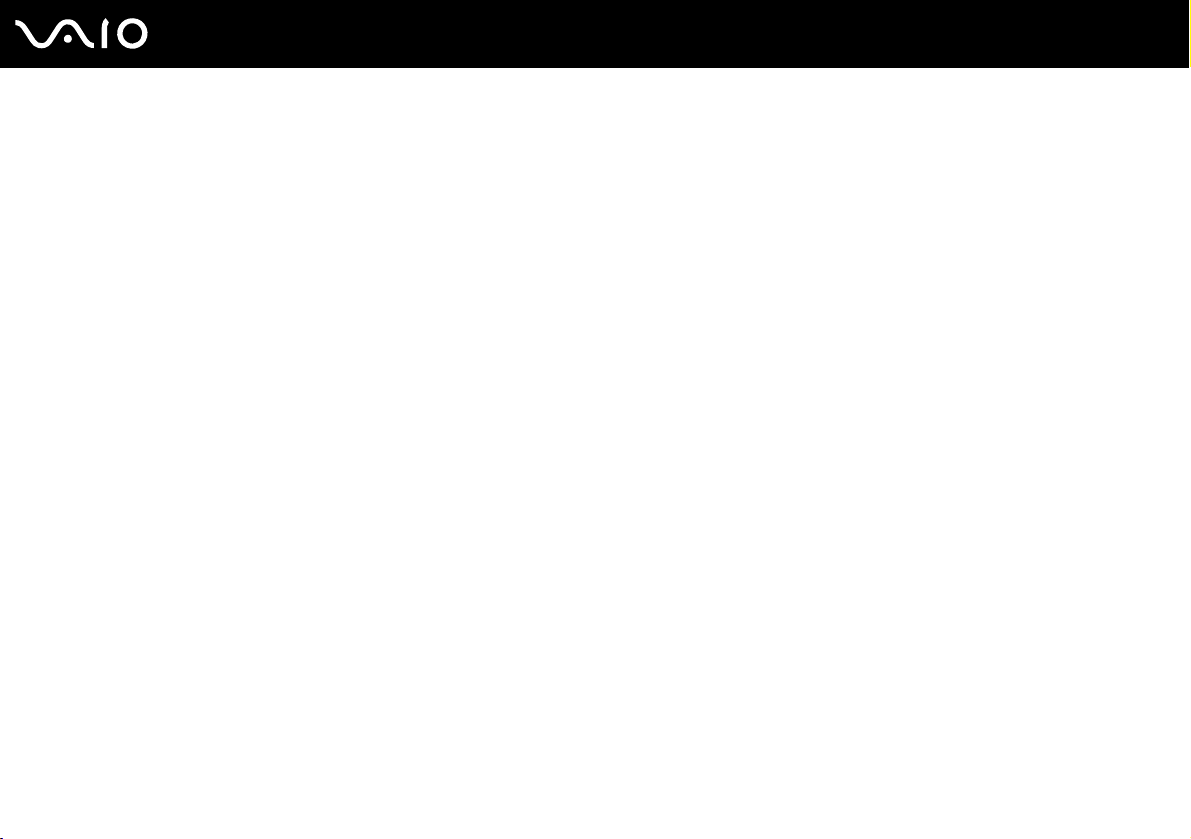
10
nN
Leia este documento primeiro
My Club VAIO
Em My Club VAIO pode encontrar:
Documentation, que inclui:
❑ Acesso ao Manual do utilizador. Este manual explica detalhadamente as funcionalidades do seu computador, como
utilizar estas funcionalidades de forma segura, como ligar dispositivos periféricos e muito mais.
❑ Acesso a Help & Training. Este é o portal do Centro de ajuda e suporte VAIO.
❑ Informação importante sobre o computador, na forma de avisos e anúncios.
Em My Club VAIO também pode encontrar:
❑ Accessories
Pretende expandir as capacidades do seu computador? Clique neste ícone e consulte os acessórios compatíveis.
❑ Software
Sente-se criativo? Clique neste ícone para obter uma descrição geral do software e para consultar as nossas opções de
actualização.
❑ Wallpapers
Clique neste ícone e veja os padrões de fundo mais populares da Sony e do Club VAIO.
❑ Links
Clique neste ícone e veja os Web sites mais populares da Sony e do Club VAIO.
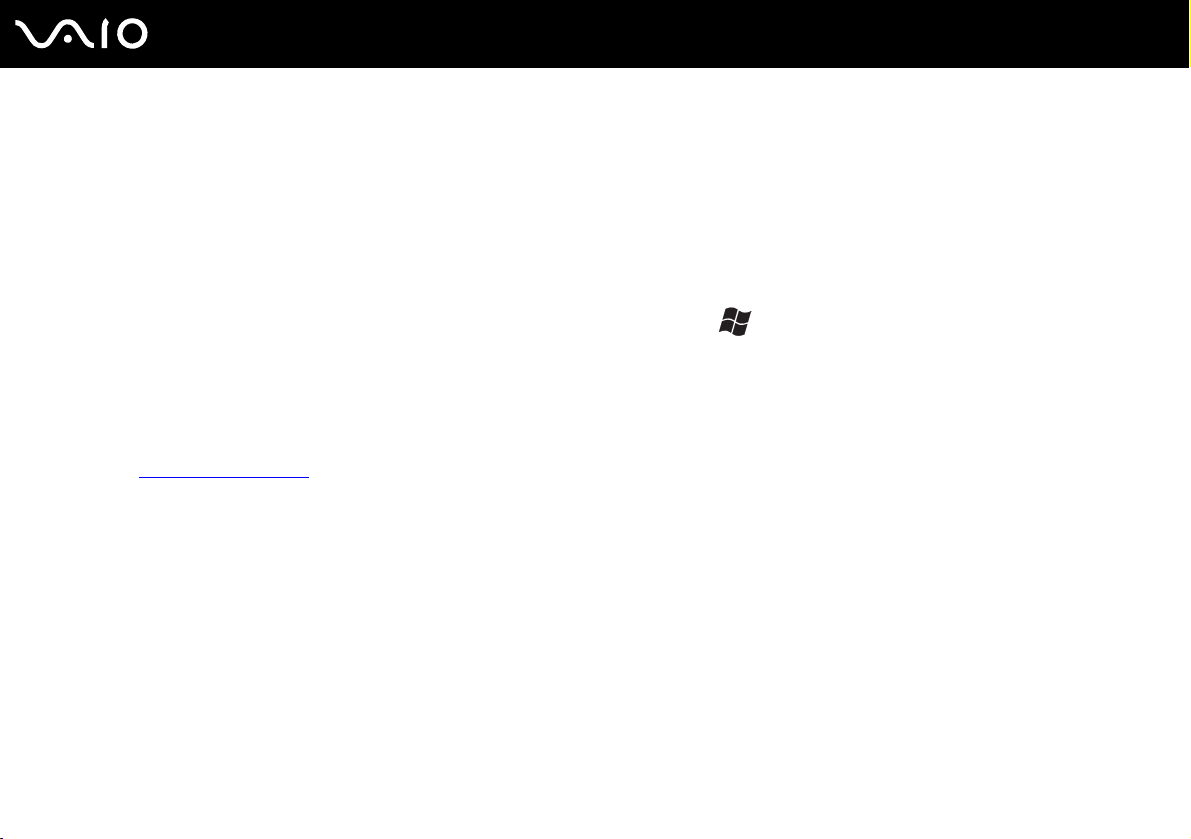
11
nN
Leia este documento primeiro
Centro de ajuda e suporte
O Centro de ajuda e suporte é um recurso abrangente para conselhos práticos, iniciações e demonstrações que o ajudarão
a aprender a utilizar o Microsoft Windows XP e o seu computador.
Utilize as funcionalidades Procurar ou Índice para consultar todos os recursos de ajuda do Windows, incluindo os recursos
localizados na Internet.
Para aceder ao Centro de ajuda e suporte, clique em Iniciar e, em seguida, clique em Ajuda e suporte. Em alternativa,
aceda ao Centro de ajuda e suporte premindo a tecla Microsoft Windows e a tecla F1.
Outras fontes
❑ Consulte os ficheiros de ajuda do software que está a utilizar para obter informações detalhadas sobre funcionalidades
e resolução de problemas.
❑ Visite www.club-vaio.com
para consultar iniciações online sobre o seu software VAIO preferido.
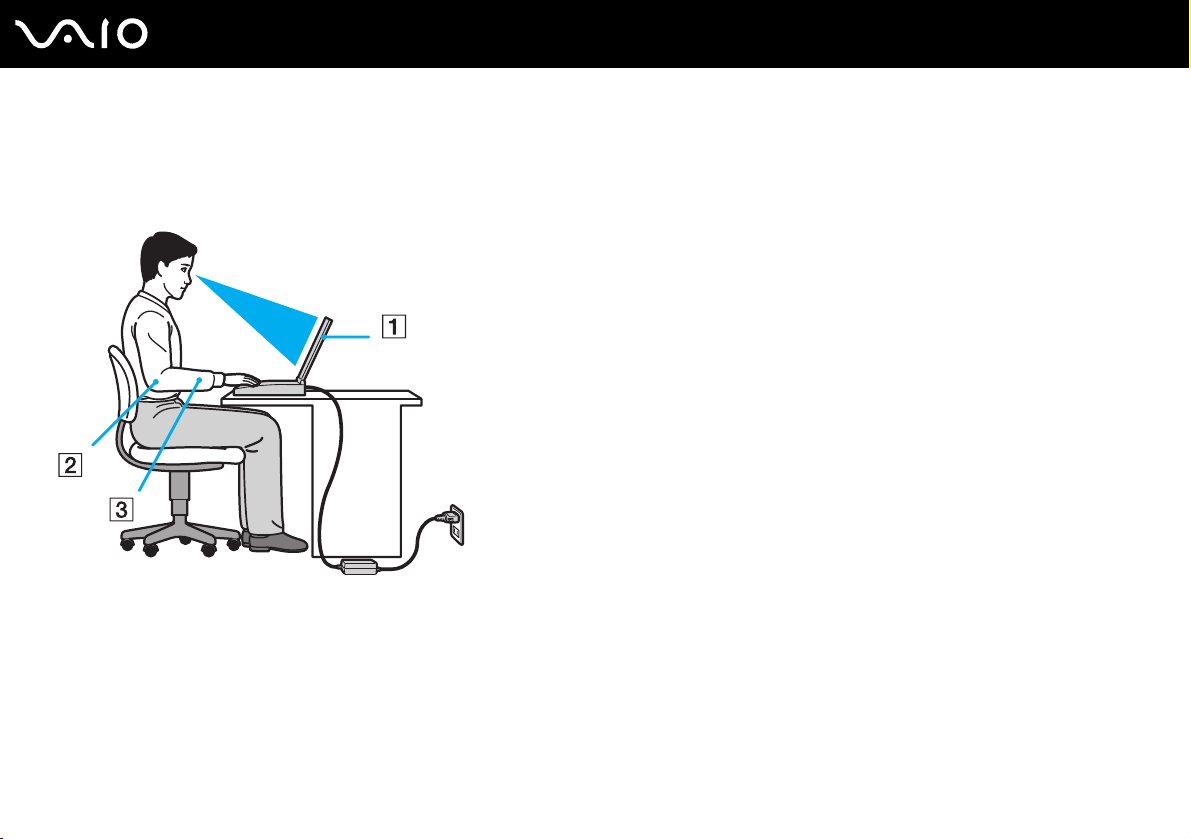
12
nN
Leia este documento primeiro
Considerações ergonómicas
O computador será utilizado como dispositivo portátil numa grande variedades de ambientes. Sempre que possível, deverá
ter em conta as seguintes considerações ergonómicas tanto para os ambientes estacionários como para os portáteis:
❑ Posicionamento do seu computador – Coloque o computador directamente à sua frente (1). Mantenha os antebraços
na horizontal (2), com os pulsos numa posição confortável e neutra (3) durante a utilização do teclado, da consola
sensível ao tacto ou do rato externo. Deixe que a parte superior dos seus braços caia de forma natural nos lados. Faça
intervalos regulares durante a utilização do computador. A utilização excessiva do computador pode criar tensão nos
músculos ou nos tendões.
❑ Mobiliário e postura – Utilize uma cadeira com um bom suporte para as costas. Ajuste o nível da cadeira de modo a
que os pés fiquem nivelados com o chão. Um bom apoio de pés proporciona um posicionamento mais confortável. Sentese de forma relaxada e na vertical e evite curvar-se para a frente ou inclinar-se para trás.
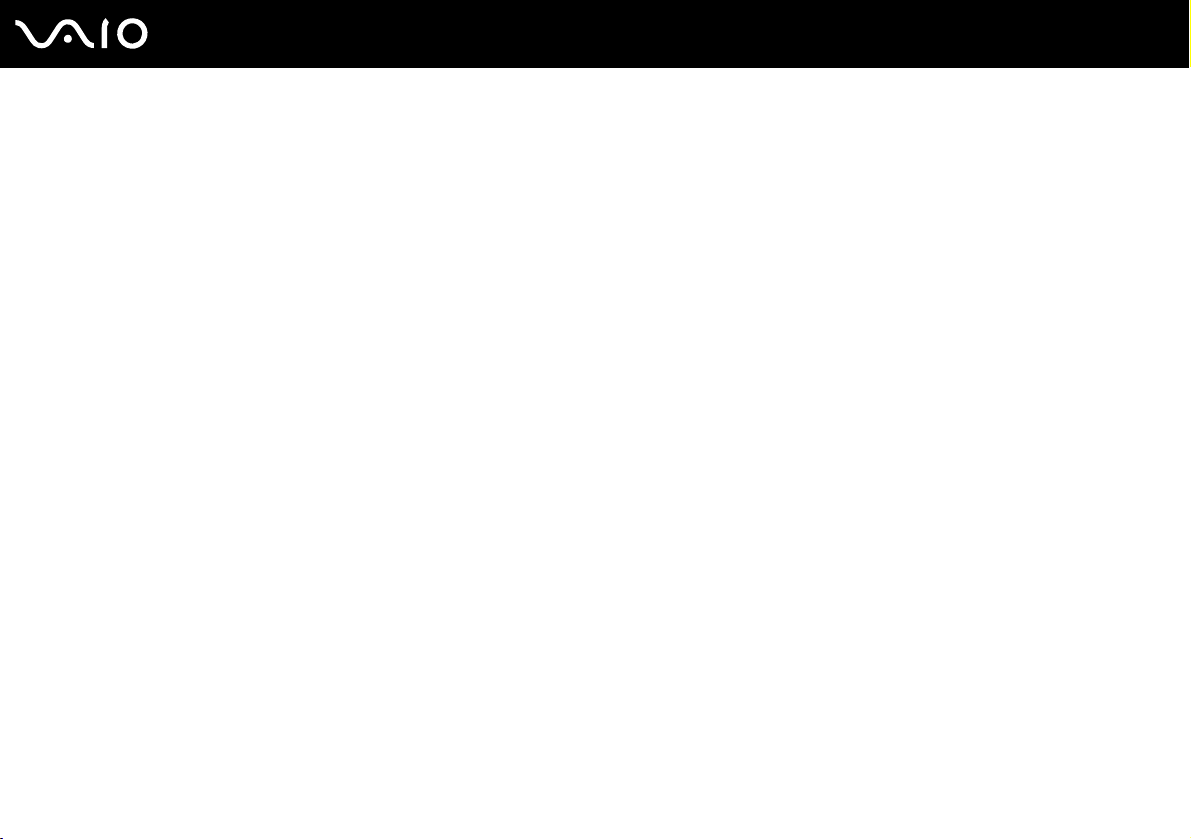
13
nN
Leia este documento primeiro
❑ Ângulo de visão para o monitor do computador – Utilize a função de inclinação do monitor para encontrar a melhor
posição. Pode reduzir o cansaço dos olhos e a fadiga muscular ajustando a inclinação do monitor para a posição
adequada. Ajuste também a definição de brilho do monitor.
❑ Iluminação – Escolha um local onde as janelas e as luzes não provoquem ofuscação e reflexos no monitor. Utilize luz
indirecta para evitar pontos brilhantes no monitor. Também pode adquirir acessórios para o monitor que ajudem a reduzir
a ofuscação. Uma iluminação adequada aumenta o conforto e a eficácia do trabalho.
❑ Posicionamento de um monitor externo – Sempre que utilizar um monitor externo, coloque o monitor a uma distância
de visualização confortável. Certifique-se de que o ecrã do monitor está ao nível dos olhos ou ligeiramente abaixo ao
sentar-se em frente ao monitor.

Introdução
Esta secção descreve como começar a utilizar o seu computador VAIO.
❑ Localizar controlos e portas (página 15)
❑ Acerca das luzes indicadoras (página 20)
❑ Ligar uma fonte de alimentação (página 21)
❑ Utilizar a bateria (página 23)
❑ Encerrar o computador com segurança (página 28)
14
nN
Introdução

Localizar controlos e portas
Disponha de alguns minutos para identificar os controlos e portas mostrados nas páginas seguintes.
Vista frontal
A Indicador Num lock (página 20)
B Indicador Caps lock (página 20)
C Indicador Scroll lock (página 20)
D Botão de ligação
E Ecrã LCD (página 105)
F Teclado (página 30)
G Consola sensível ao tacto (página 32)
H Indicador de alimentação (página 20)
I Indicador da bateria (página 20)
J Indicador do disco rígido (página 20)
K Indicador WLAN (LAN sem fios) (página 20)
L Ranhura para cartão de memória SD (página 51)
M Indicador de acesso a suportes (página 20)
N Ranhura do suporte Memory Stick PRO/Duo
* Este computador suporta as capacidades de alta velocidade e elevada
capacidade dos suportes Memory Stick PRO e Memory Stick Duo.
*
(página 48)
15
nN
Introdução

Vista posterior
A Porta de rede (Ethernet) (página 79)
B Porta de modem (página 54)
C Conector da bateria (página 23)
D Porta DC IN (página 21)
16
nN
Introdução
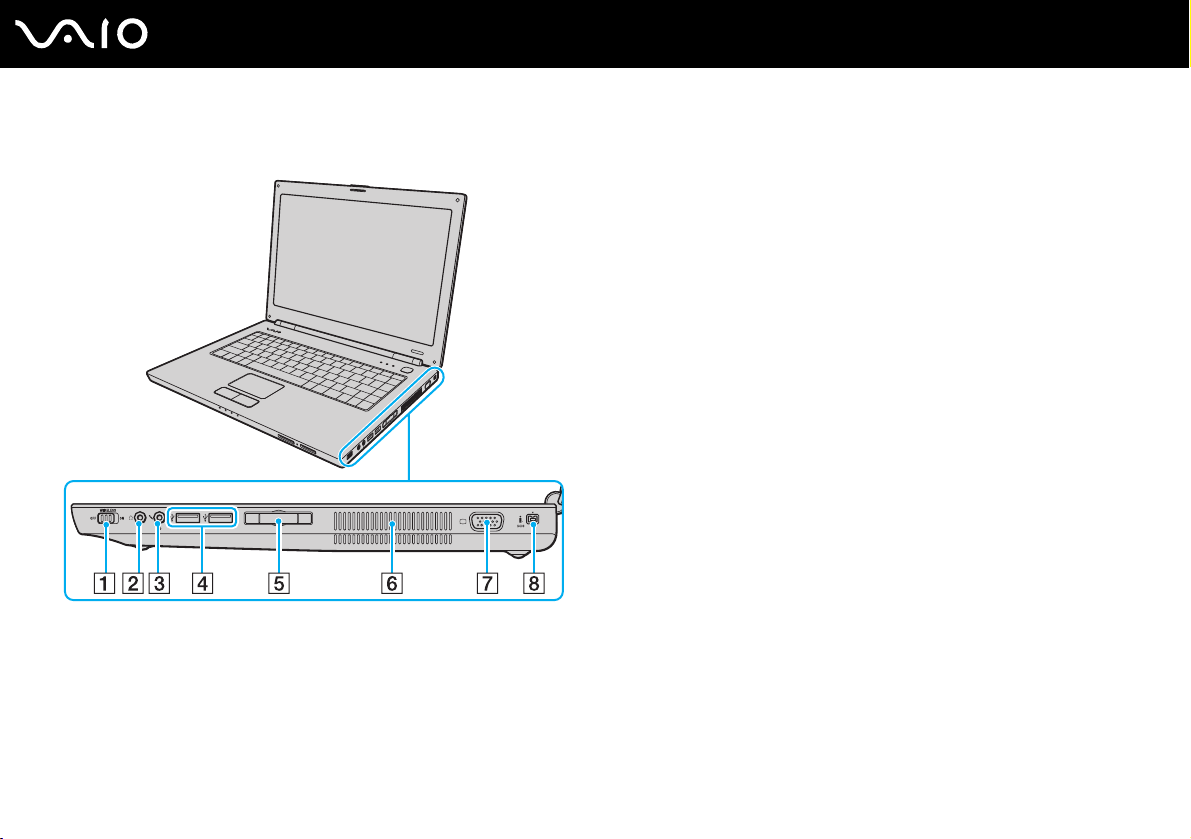
Lateral direita
A Selector WIRELESS (página 55)
B Tomada para auscultadores (página 65)
C Tomada para microfone (página 72)
D Portas Hi-Speed USB (USB 2.0)
E Ranhura ExpressCard
™
/34*2 (página 43)
*1
(página 73)
F Ventilação
G Porta de monitor (VGA) (página 66)
H Porta i.LINK (IEEE 1394) S400 (página 77)
*1
Suporta alta velocidade/velocidade máxima e baixa velocidade.
*2
Referida como ranhura ExpressCard daqui em diante.
17
nN
Introdução
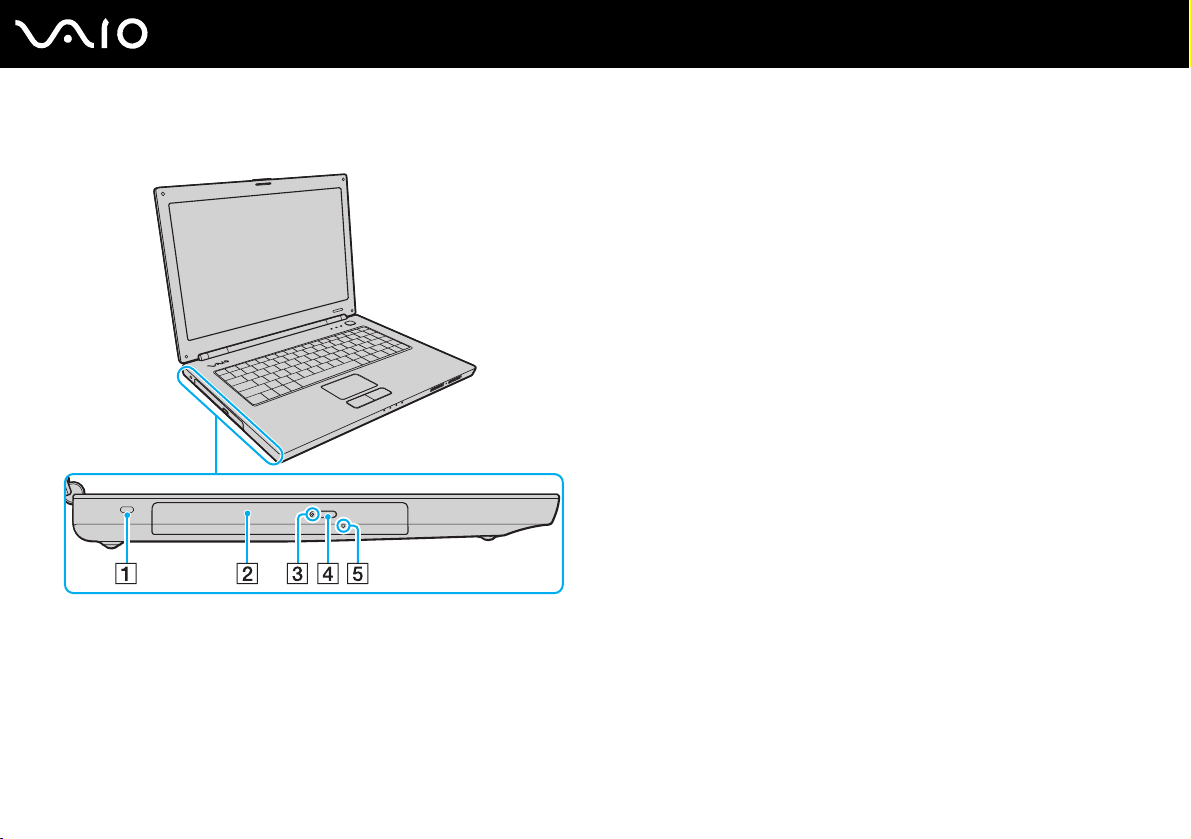
Lateral esquerda
A Ranhura de segurança
B Unidade de disco óptico (página 33)
C Indicador da unidade de disco óptico (página 20)
D Botão de ejecção da unidade (página 33)
E Orifício de ejecção manual (página 132)
18
nN
Introdução
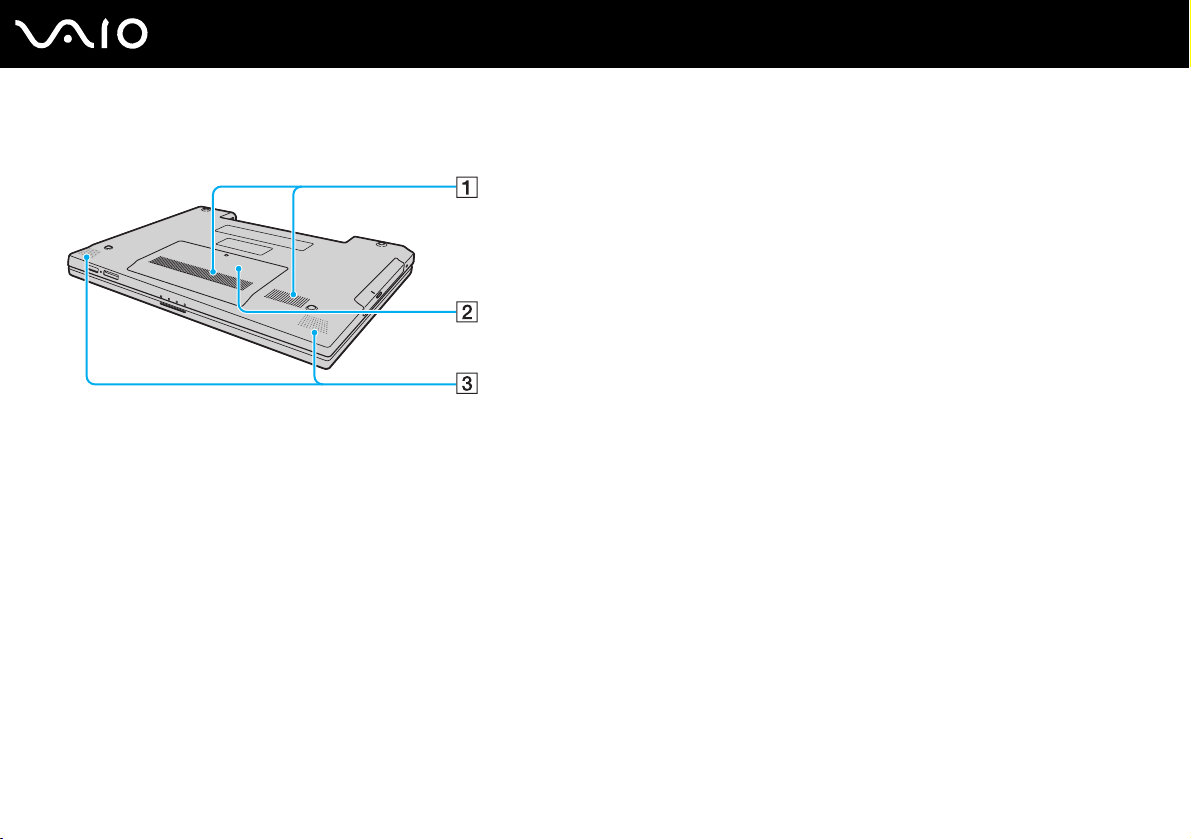
Vista inferior
A Ventilação
B Tampa do compartimento de módulos de memória
(página 100)
C Altifalantes integrados
19
nN
Introdução
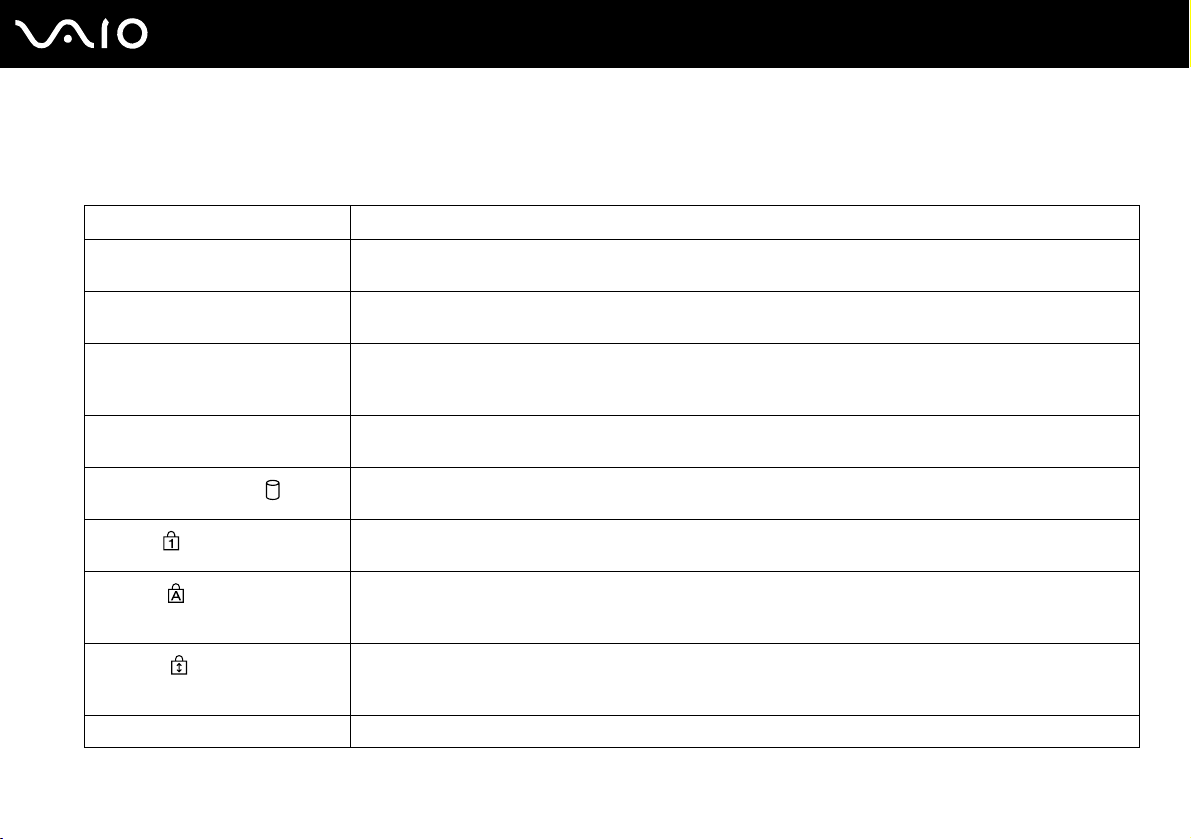
Acerca das luzes indicadoras
O computador está equipado com as seguintes luzes indicadoras.
Indicador Funções
Ligar 1 A luz indicadora está acesa quando o computador está ligado, pisca em modo de Espera e está apagada
quando o computador está em modo de Hibernação ou quando está desligado.
Bateria e Acende-se quando o computador utiliza a energia da bateria, pisca quando a bateria está fraca e apresenta
Acesso a suportes Acende-se quando os dados são lidos ou escritos num cartão de memória. (Não active o modo de Espera nem
Unidade de disco óptico Acende-se quando os dados são lidos ou escritos no disco óptico. Quanto o indicador está apagado, o disco
Unidade de disco rígido
Num lock
Caps lock
Scroll lock
WLAN Acende-se quando a rede local sem fios estiver activada.
um piscar duplo quando a bateria está a ser carregada.
desligue o computador quando este indicador estiver aceso.) Quando o indicador está apagado, o cartão de
memória não está a ser utilizado.
óptico não está a ser utilizado.
Acende-se quando os dados são lidos ou escritos na unidade de disco rígido. Não active o modo de Espera
nem desligue o computador quando este indicador estiver aceso.
Prima a tecla Num Lk para activar o teclado numérico. Prima a tecla uma segunda vez para desactivar o
teclado numérico. O teclado numérico não está activo quando o indicador está apagado.
Prima a tecla Caps Lock para escrever letras maiúsculas. As letras aparecem em minúsculas se premir a tecla
Shift quando o indicador estiver aceso. Prima a tecla uma segunda vez para apagar o indicador. A escrita
normal é retomada quando o indicador Caps lock estiver apagado.
Prima a tecla Scr Lk para alterar o modo como desloca o ecrã. A deslocação normal é retomada quando o
indicador Scroll lock estiver apagado. A tecla Scr Lk funciona de modo diferente em função do programa que
estiver a utilizar e não funciona em todos os programas.
20
nN
Introdução
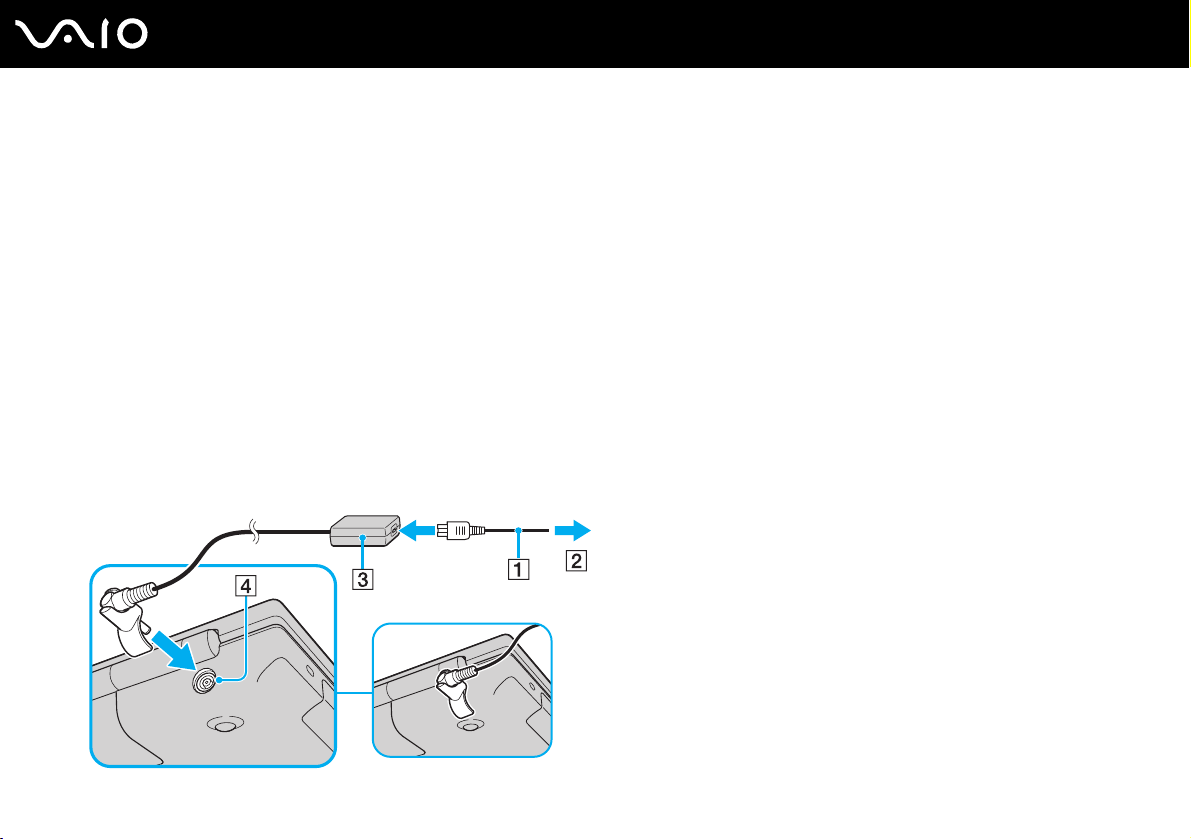
21
nN
Introdução
Ligar uma fonte de alimentação
Pode utilizar um transformador ou uma bateria recarregável como fonte de alimentação para o computador.
Utilizar o transformador
✍
Utilize o computador apenas com o transformador fornecido.
O transformador fornecido tem um acessório na ficha para evitar a desligação acidental.
Para utilizar o transformador
1 Ligue uma extremidade do cabo de alimentação (1) ao transformador (3).
2 Ligue a outra extremidade do cabo de alimentação à tomada de electricidade (2).
3 Ligue o cabo do transformador (3) à porta DC IN (4) do computador, montando a extensão do acessório da ficha na parte
inferior do computador, conforme ilustrado abaixo.
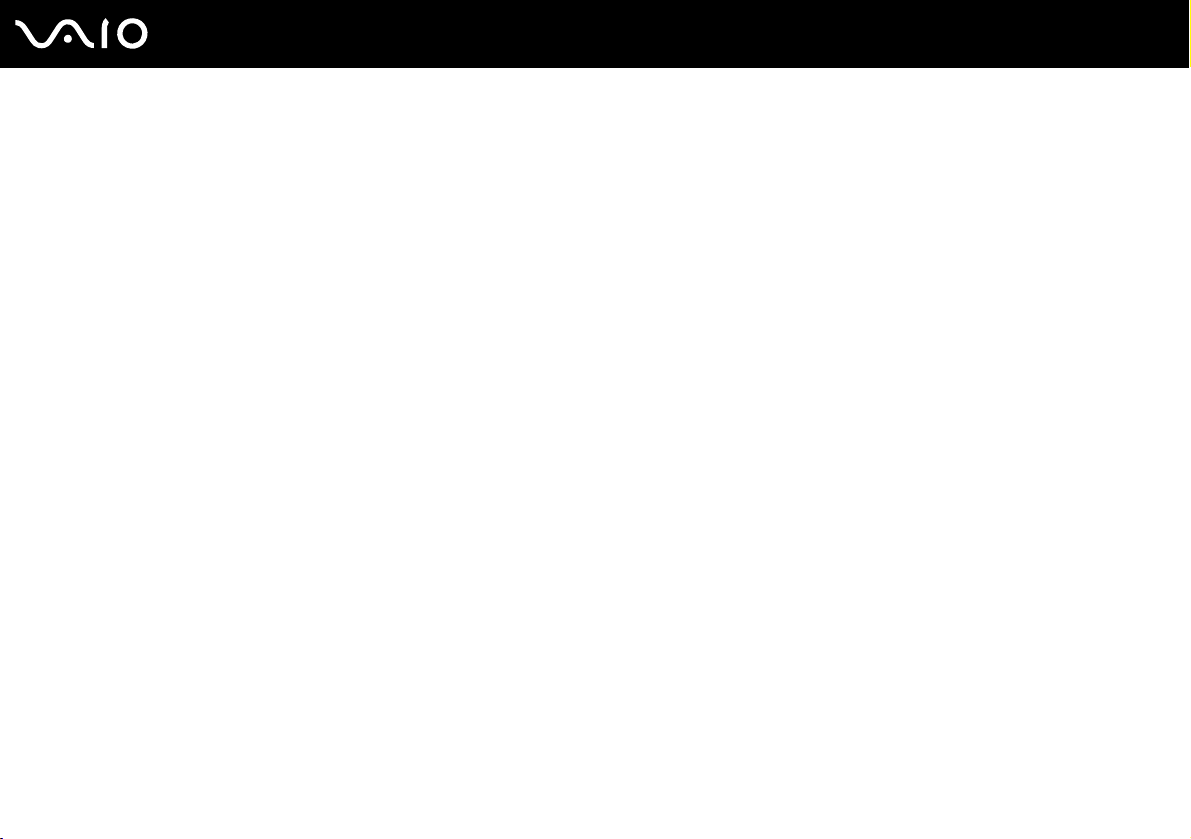
✍
Para desligar completamente o computador da electricidade da rede, desligue o transformador.
Certifique-se de que a tomada de electricidade é de acesso fácil.
Se não utilizar o computador durante um longo período de tempo, coloque o computador no modo de Hibernação. Consulte Utilizar o modo de
Hibernação (página 88). Este modo de poupança de energia poupa-lhe o tempo de encerrar ou retomar.
A ficha pode ser desligada e ligada novamente à tomada na direcção inversa.
22
nN
Introdução
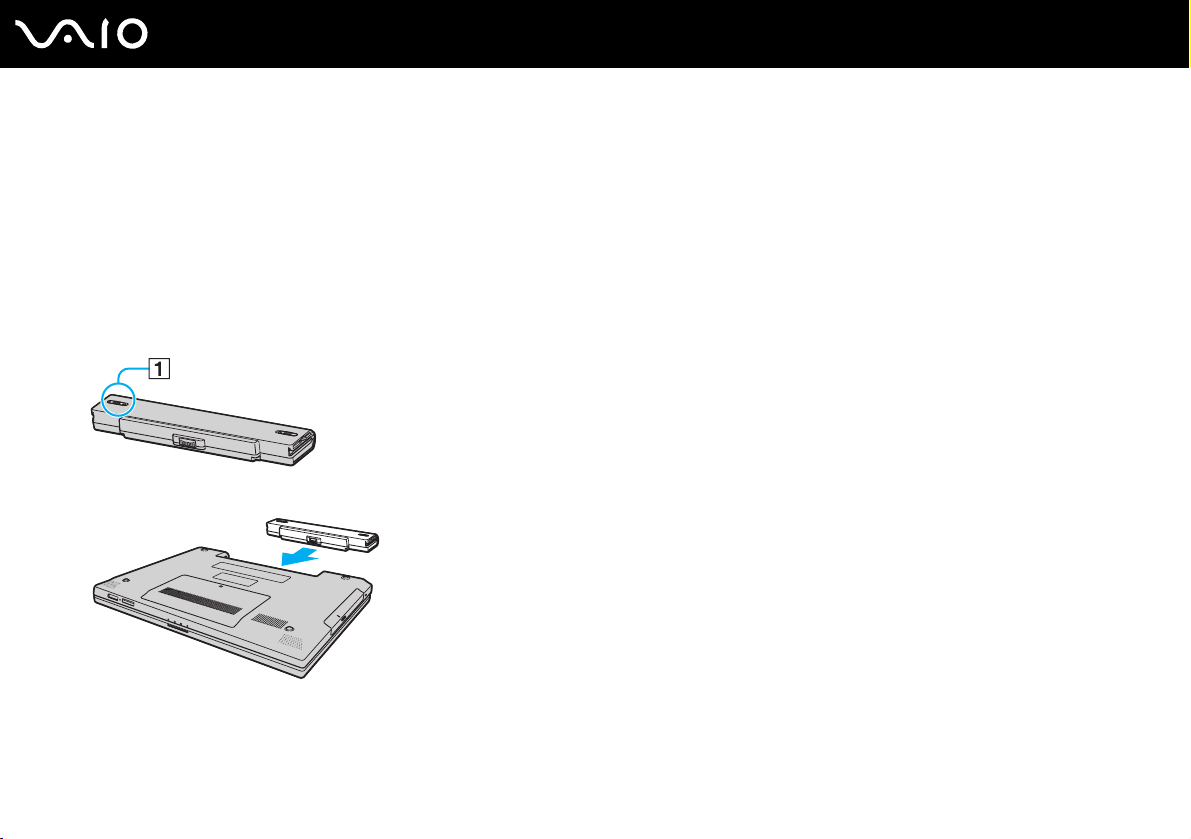
Utilizar a bateria
A bateria fornecida com o seu computador portátil não está completamente carregada no momento da aquisição.
Instalar a bateria
Para instalar a bateria
1 Desligue o computador e feche o ecrã LCD.
2 Faça deslizar o selector de bloqueio da bateria (1) para a posição UNLOCK.
3 Faça deslizar a bateria para o compartimento da bateria até esta encaixar na posição adequada..
23
nN
Introdução
4 Faça deslizar o selector de bloqueio da bateria (1) para a posição LOCK para fixar a bateria ao computador.
✍
Quando o computador está ligado directamente à electricidade da rede e tem a bateria instalada, utiliza a corrente proveniente da tomada.

!
Algumas baterias recarregáveis não cumprem as normas de qualidade e segurança da Sony. Por motivos de segurança, este computador portátil só
funciona com baterias Sony genuínas concebidas para este modelo. Se inserir outro tipo de bateria, esta não será carregada e o computador não
funcionará.
24
nN
Introdução
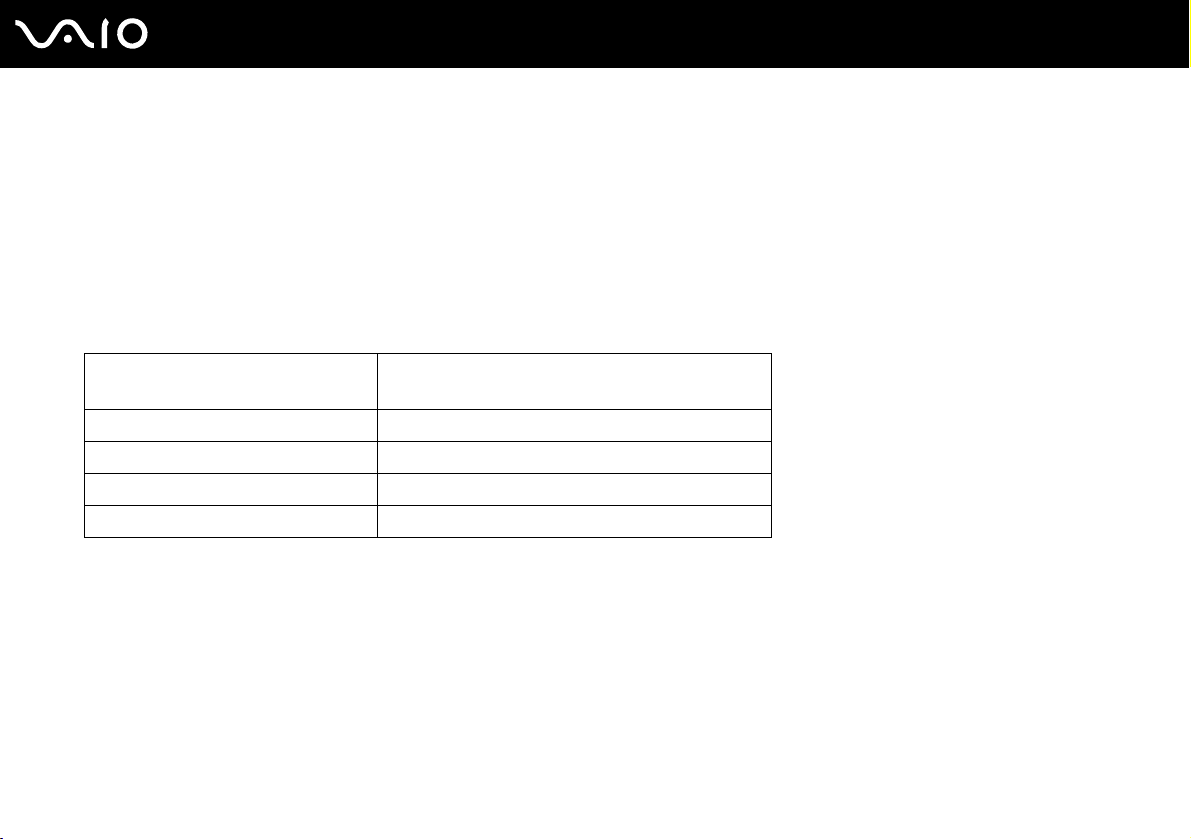
Carregar a bateria
A bateria fornecida com o seu computador portátil não está completamente carregada no momento da aquisição.
Para carregar a bateria
1 Instale a bateria.
2 Ligue o transformador ao computador.
O computador carrega automaticamente a bateria (o indicador da bateria fica intermitente num padrão de piscar duplo
à medida que a bateria carrega). Quando a bateria tiver cerca de 85% da carga, o respectivo indicador apaga-se.
25
nN
Introdução
Estado da luz do indicador da
bateria
On O computador está a utilizar a carga da bateria.
Pisca A bateria está sem carga.
Apresenta um piscar duplo A bateria está a carregar.
Off O computador está a utilizar a electricidade da rede.
Significado

✍
Quando a bateria está sem carga, ambos os indicadores de bateria e de corrente piscam.
Mantenha a bateria instalada no computador enquanto estiver ligado directamente à electricidade da rede. A bateria continua a carregar enquanto
estiver a utilizar o computador.
Se o nível da bateria for inferior a 10%, deve ligar o transformador para recarregar a bateria ou encerrar o computador e instalar uma bateria
completamente carregada.
A bateria fornecida com o computador é uma bateria de iões de lítio e pode ser recarregada em qualquer momento. O carregamento de uma bateria
parcialmente descarregada não afecta a duração da bateria.
O indicador da bateria fica aceso durante a utilização da bateria como fonte de alimentação. Quando a carga da bateria está a chegar ao fim, os
indicadores da bateria e da alimentação começam a piscar.
Para algumas aplicações de software e para alguns dispositivos periféricos, o computador poderá não entrar no modo de Hibernação, mesmo quando
a carga da bateria é reduzida. Para evitar a perda de dados quando utilizar a bateria, guarde frequentemente os dados e active manualmente um modo
de gestão de energia, como por exemplo, o modo de Espera ou de Hibernação. Se a bateria se esgotar quando o computador entrar no modo de Espera,
perderá todos os dados não guardados. É impossível regressar ao trabalho anterior. Para evitar perda de dados, deve guardar frequentemente os seus
dados.
Quando o computador está ligado directamente à electricidade da rede e tem a bateria instalada, utiliza a corrente proveniente da tomada.
26
nN
Introdução

Retirar a bateria
!
Pode perder dados se retirar a bateria com o computador ligado e este não estiver ligado ao transformador ou se retirar a bateria com o computador
em modo de Espera.
Para retirar a bateria
1 Desligue o computador e feche o ecrã LCD.
2 Faça deslizar o selector de bloqueio da bateria (1) para a posição UNLOCK.
3 Faça deslizar e prenda a patilha de libertação da bateria (2) e retire a bateria do computador.
27
nN
Introdução

28
nN
Introdução
Encerrar o computador com segurança
Para evitar a perda de dados não guardados, certifique-se de que encerra correctamente o computador, como descrito
abaixo.
Para encerrar o computador
1 Desligue os periféricos ligados ao computador.
2 Clique em Iniciar e, em seguida, em Desligar o computador.
A janela Desligar o computador aparece.
3 Clique em Desligar.
4 Responda a quaisquer indicações para guardar documentos ou para ter em conta outros utilizadores e aguarde que o
computador se desligue automaticamente.
O indicador de alimentação apaga-se.
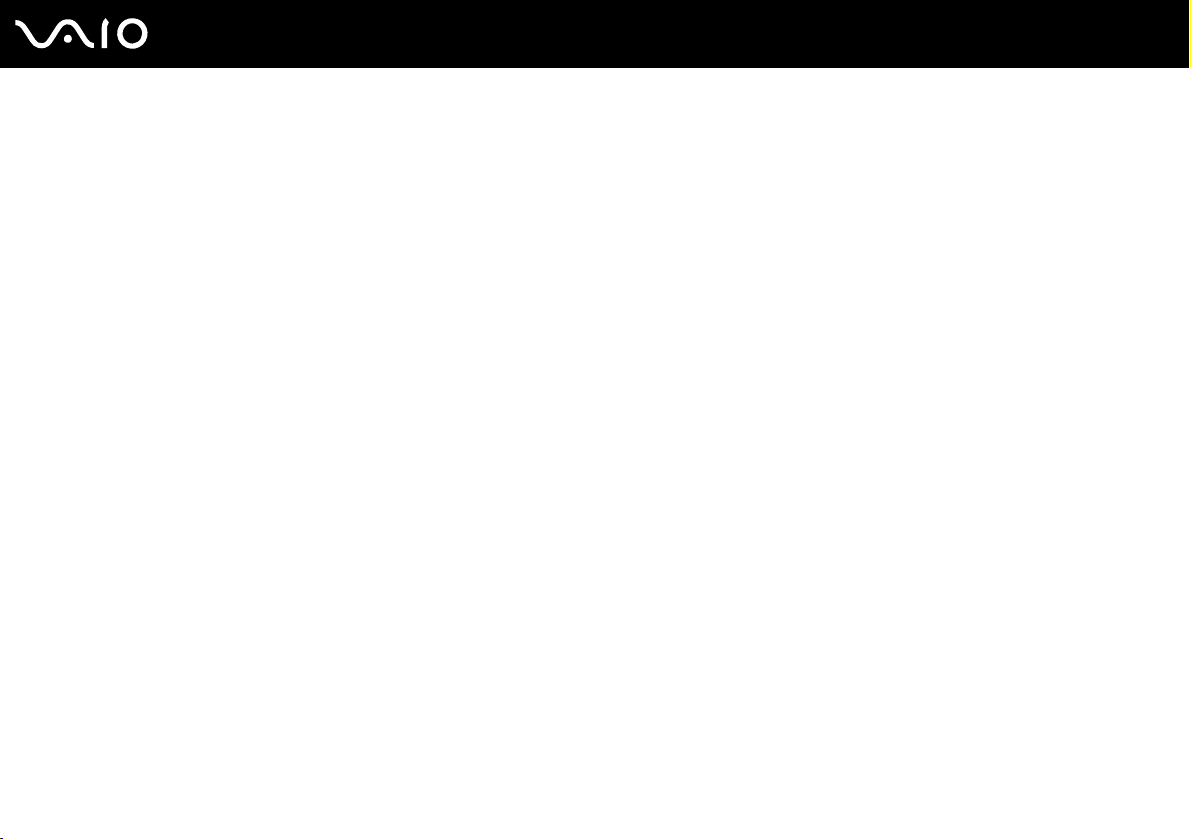
Utilizar o computador VAIO
Esta secção descreve como tirar o maior partido da utilização do computador.
❑ Utilizar o teclado (página 30)
❑ Utilizar a consola sensível ao tacto (página 32)
❑ Utilizar a unidade de disco óptico (página 33)
❑ Utilizar o módulo ExpressCard (página 43)
❑ Utilizar o suporte Memory Stick (página 46)
❑ Utilizar outros cartões de memória (página 51)
❑ Utilizar a Internet (página 54)
❑ Utilizar a rede sem fios (WLAN) (página 55)
29
nN
Utilizar o computador VAIO

nN
Utilizar o computador VAIO
Utilizar o teclado
O teclado é muito semelhante ao teclado de um computador pessoal, mas tem teclas adicionais que executam tarefas
específicas do modelo.
O Web site VAIO-Link (www.vaio-link.com
Combinações e funções com a tecla Fn
✍
Algumas funções não estão disponíveis antes do arranque do Windows.
Combinações/Funcionalidades Funções
Fn + % (F2): interruptor do altifalante Liga e desliga os altifalantes integrados e os auscultadores.
Fn + 2 (F3/F4): volume dos altifalantes Ajusta o volume dos altifalantes integrados.
Fn + 8 (F5/F6): controlo de brilho Ajusta o brilho do ecrã do computador (LCD).
Fn + /T (F7)*: saída de imagem
) também contém um glossário para o ajudar a utilizar o teclado.
Para aumentar o volume, prima Fn+F4 e, em seguida, M ou ,, ou mantenha premido Fn+F4.
Para diminuir o volume, prima Fn+F3 e, em seguida, m ou <, ou mantenha premido Fn+F3.
Para aumentar a claridade, prima Fn+F6 e, em seguida, M ou ,, ou mantenha premido
Fn+F6.
Para diminuir a claridade, prima Fn+F5 e, em seguida, m ou <, ou mantenha premido Fn+F5.
Alterna entre o ecrã do computador, um monitor externo e a saída simultânea para ambos.
30
 Loading...
Loading...