Sony VAIO VGN-FW41ET, VAIO VGN-FW41E, VAIO VGN-FW41M, VAIO VGN-FW4ZTJ, VAIO VGN-FW41ZJ User Manual [ro]
...
Ghid de utilizare
Calculator personal
Seria VGN-FW
N
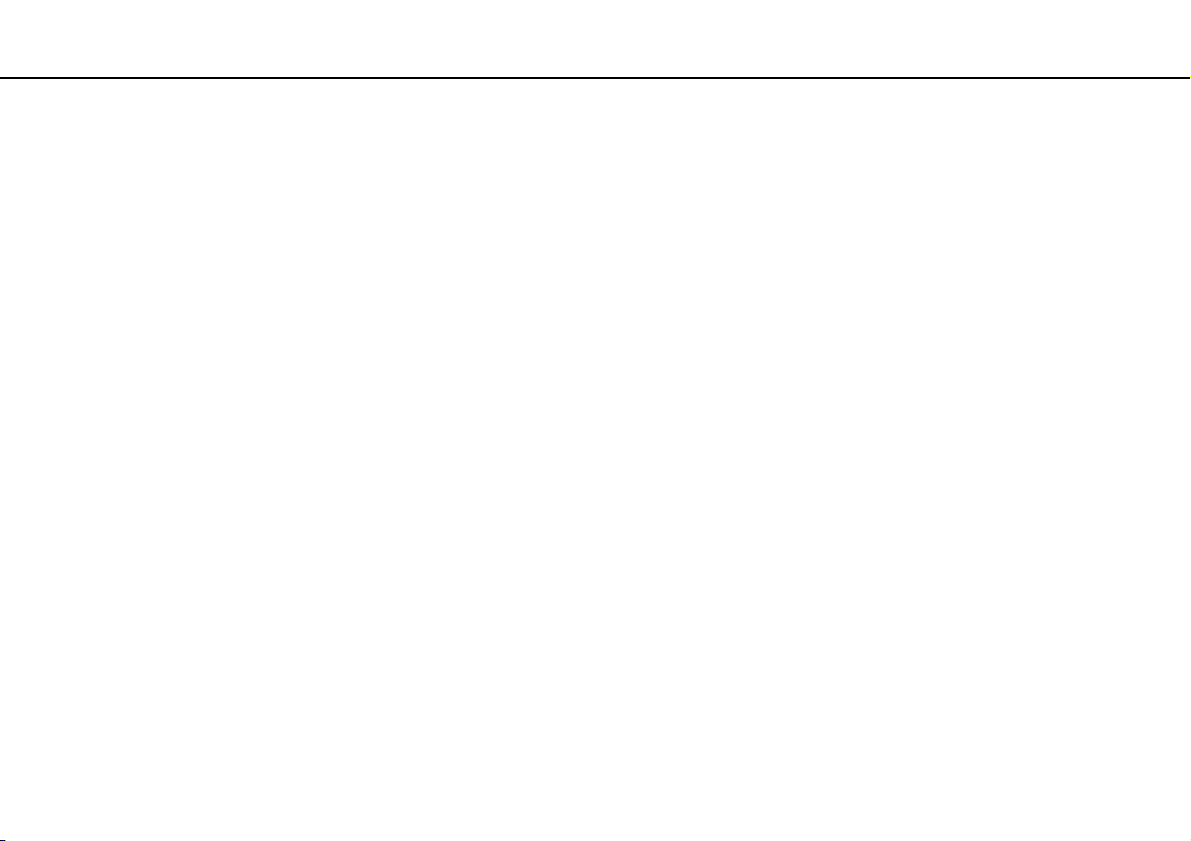
Cuprins
2
nN
Înainte de utilizare............................................................... 4
Aflaţi mai multe despre computerul
dumneavoastră VAIO.................................................... 5
Consideraţii ergonomice ............................................... 7
Cum să începem................................................................. 9
Localizarea comenzilor și a porturilor.......................... 10
Despre indicatorii luminoși .......................................... 16
Conectarea la o sursă de alimentare .......................... 17
Utilizarea acumulatorului............................................. 18
Închiderea în siguranţă a computerului ....................... 26
Actualizarea computerului ........................................... 27
Cum să utilizaţi computerul VAIO ..................................... 28
Utilizarea tastaturii....................................................... 29
Utilizarea dispozitivului Touch Pad ............................. 30
Utilizarea butoanelor cu funcţii speciale...................... 31
Utilizarea camerei încorporate .................................... 32
Utilizarea unităţii de disc optice................................... 33
Utilizarea Memory Stick .............................................. 40
Utilizarea altor module / cartele de memorie............... 45
Utilizarea Internetului .................................................. 51
Utilizarea reţelei (LAN) ................................................ 53
Utilizarea Wireless LAN .............................................. 54
Utilizarea funcţiei Bluetooth......................................... 61
Utilizarea dispozitivelor periferice......................................66
Conectarea difuzoarelor externe sau a căștilor ...........67
Conectarea unui monitor extern ..................................68
Selectarea modurilor de afișare...................................75
Utilizarea funcţiei pentru monitoare multiple................77
Conectarea unui microfon extern ................................80
Conectarea unui dispozitiv USB ..................................81
Conectarea unui dispozitiv i.LINK................................83
Personalizarea computerului VAIO ...................................85
Stabilirea parolei..........................................................86
Utilizarea VAIO Control Center....................................91
Utilizarea modurilor de economisire a energiei............92
Utilizarea VAIO Power Management...........................97
Schimbarea Limbii afișajului ........................................99
Configurarea modemului ...........................................100
Îmbunătăţirea computerului VAIO ...................................102
Adăugarea și îndepărtarea de memorie ....................103
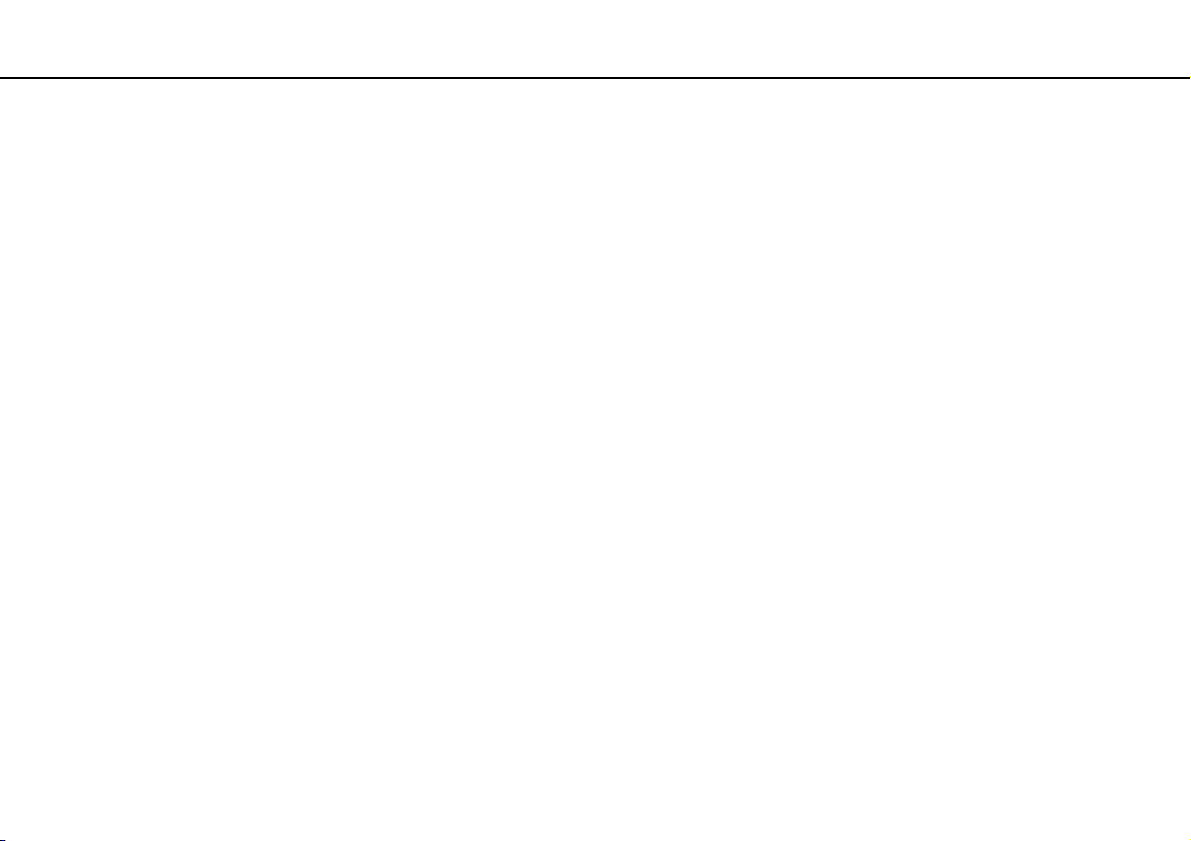
3
nN
Precauţii.......................................................................... 109
Manipularea ecranului LCD....................................... 110
Utilizarea sursei de alimentare.................................. 111
Manipularea computerului ......................................... 112
Manipularea camerei încorporate ............................. 115
Manipularea discurilor ............................................... 116
Utilizarea acumulatorului........................................... 117
Utilizarea căștilor....................................................... 118
Manipularea Memory Stick........................................ 119
Manipularea dispozitivului de stocare încorporat ...... 120
Depanare ........................................................................ 121
Computer .................................................................. 123
Securitatea sistemului ............................................... 132
Acumulator ................................................................ 133
Cameră încorporată .................................................. 135
Internet ...................................................................... 137
Lucru în reţea ............................................................ 139
Tehnologie Bluetooth ................................................ 144
Discuri optice............................................................. 148
Monitor ...................................................................... 152
Imprimare .................................................................. 157
Microfon .................................................................... 158
Difuzoare................................................................... 159
Touch Pad................................................................. 160
Tastatură ...................................................................161
Dischete.....................................................................162
Audio/Video ...............................................................163
Memory Stick.............................................................166
Periferice ...................................................................167
Mărci înregistrate ............................................................168
Notă.................................................................................170
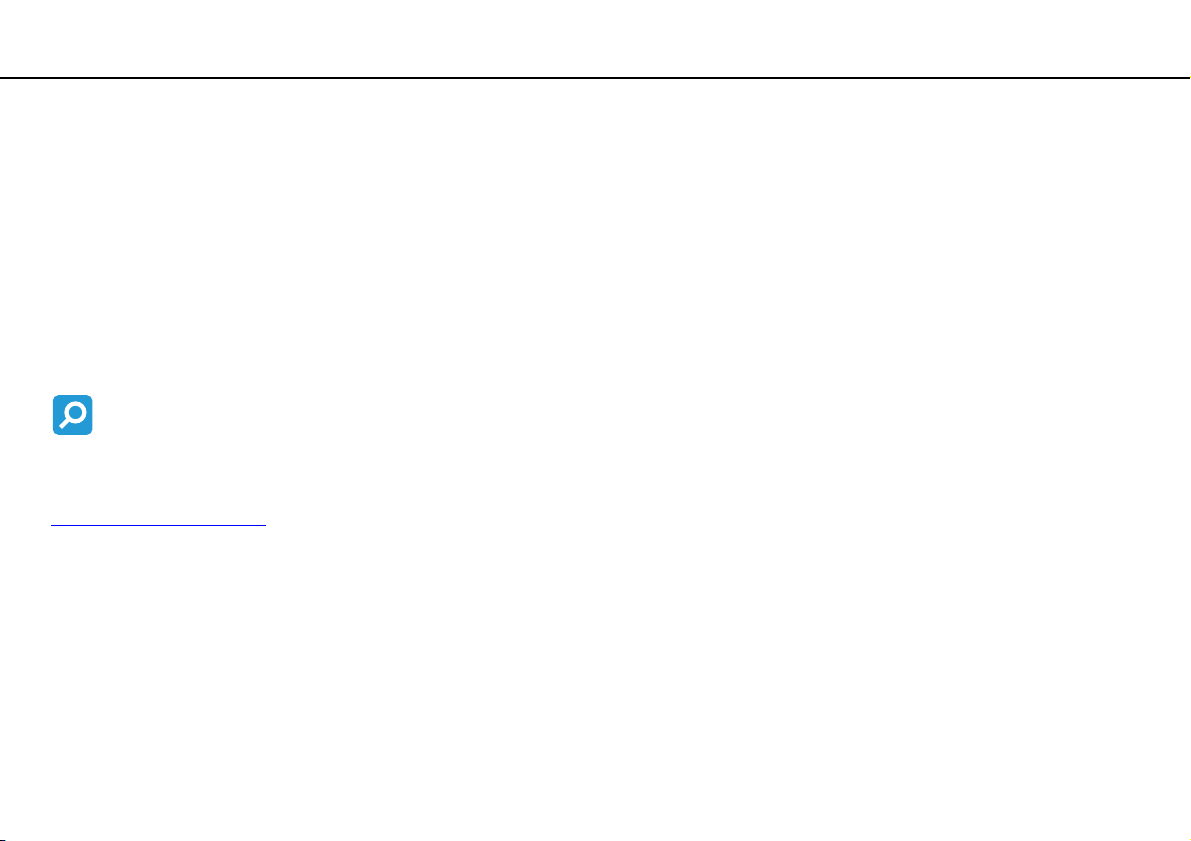
Înainte de utilizare >
4
nN
Înainte de utilizare
Felicitări pentru achiziţionarea acestui computer Sony VAIO® și bine aţi venit la această prezentare a Ghidului de utilizare.
Sony a combinat cele mai performante tehnologii audio, video, de calcul și de comunicaţii pentru a furniza cele mai moderne
computere personale.
!
Imaginile din exterior prezentate în acest manual pot fi ușor diferite faţă de computerul dvs.
Informaţiile din manualele furnizate, inclusiv acest Ghid de utilizare, sunt destinate utilizatorilor de computere VAIO cu sistemul de operare Microsoft® Windows Vista®
pe 32 de biţi. Este posibil să descoperiţi diferenţe atunci când computerul este livrat cu sistemul de operare pe 64 de biţi preinstalat.
Cum puteţi găsi specificaţii
Este posibil ca unele caracteristici, opţiuni și articole furnizate să nu fie disponibile pe computerul dumneavoastră.
Pentru a afla detalii despre configuraţia computerului dumneavoastră, vizitaţi site-ul Web VAIO Link la
http://www.vaio-link.com
.
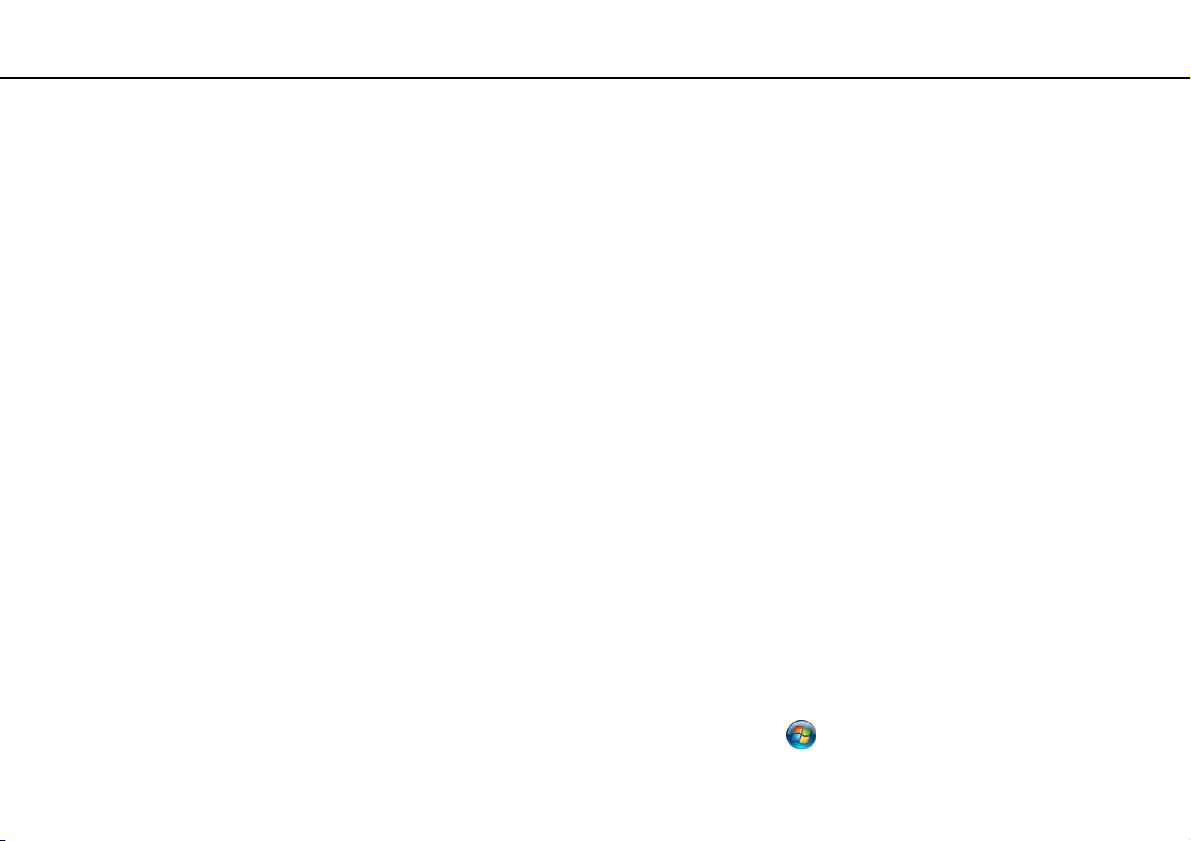
Înainte de utilizare >
Aflaţi mai multe despre computerul dumneavoastră VAIO
5
nN
Aflaţi mai multe despre computerul dumneavoastră VAIO
Această secţiune oferă informaţii de asistenţă cu privire la computerul dumneavoastră VAIO.
1. Documentaţia imprimată
❑ Ghid scurt de utilizare — O prezentare generală a conectării componentelor, informaţii despre configurare etc.
❑ Ghid de depanare și recuperare
❑ Reglementări, Garanţie, Acord de licenţă utilizator final și Suport tehnic
2. Documentaţie pe ecran
❑ Ghid de utilizare (Acest manual) — Caracteristici ale computerului și informaţii despre soluţionarea problemelor obișnuite.
Pentru a vizualiza acest ghid pe ecran:
1 Faceţi dublu clic pe pictograma Me&My VAIO de pe desktop.
2 Faceţi clic pe Menu, Me&My VAIO, I Need Help și VAIO User Guide.
3 Deschideţi folderul pentru limba dvs.
4 Selectaţi ghidul pe care doriţi să îl citiţi.
Puteţi căuta manual ghidurile de utilizare accesând
dumneavoastră.
❑ Ajutor și Asistenţă Windows — O resursă cuprinzătoare pentru sfaturi practice, asistenţi de instruire și demonstraţii
pentru care vă ajută să învăţaţi cum să utilizaţi computerul.
Computer
>
VAIO (C:)
(partiţia C) >
Documentation
>
Documentation
și deschizând folderul pentru limba
Pentru a accesa fișierele de Ajutor și Asistenţă Windows, faceţi clic pe Start și pe Ajutor și Asistenţă sau
menţineţi apăsată tasta Microsoft Windows și apăsaţi tasta F1.
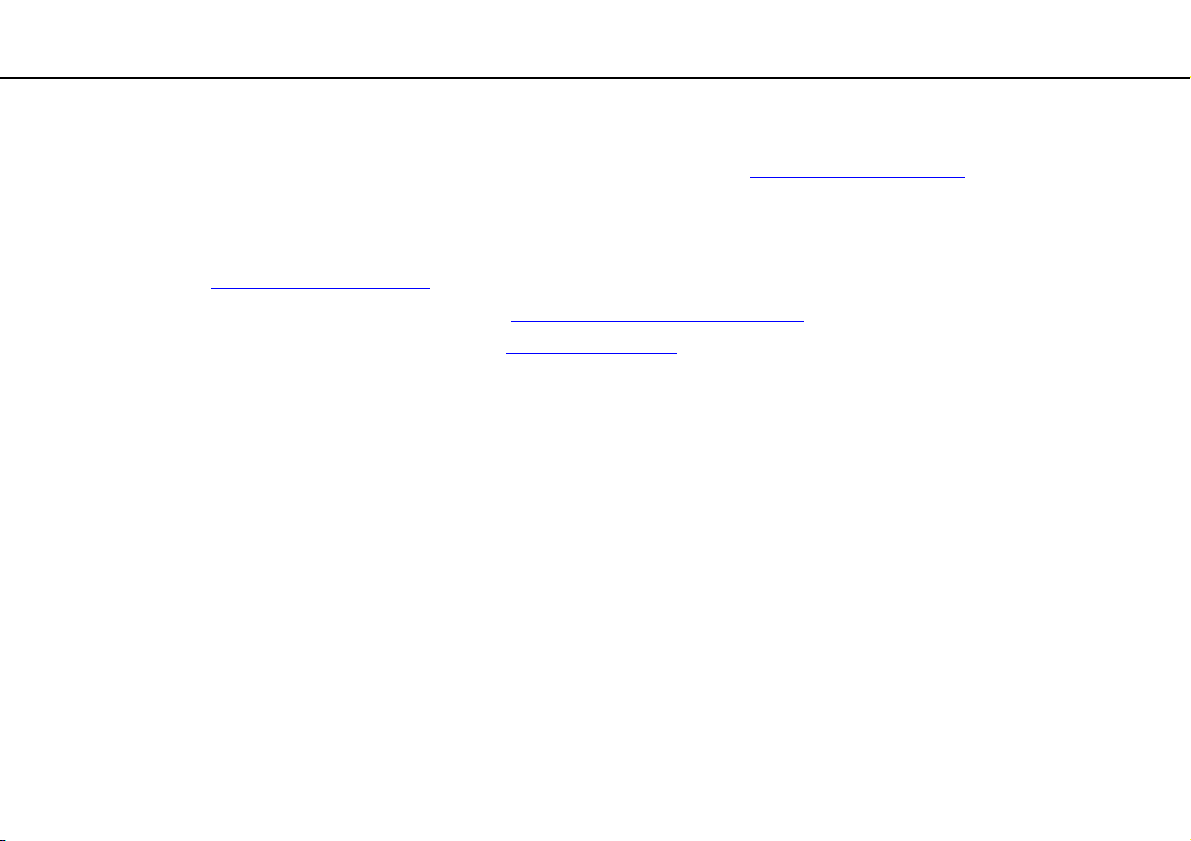
Înainte de utilizare >
Aflaţi mai multe despre computerul dumneavoastră VAIO
6
nN
3. Site-uri Web de asistenţă
Dacă aveţi vreo problemă cu computerul, puteţi vizita site-ul Web VAIO-Link la http://www.vaio-link.com pentru depanare.
Înainte de a contacta VAIO-Link prin telefon, încercaţi să rezolvaţi problema citind documentaţia furnizată sau vizitând alte
site-uri Web ale Sony.
❑ Pentru mai multe informaţii despre VAIO și pentru a deveni parte a comunităţii VAIO aflate în continuă creștere, vizitaţi
site-ul Web la http://www.club-vaio.com
❑ Pentru achiziţionări online, vizitaţi site-ul Web la http://www.sonystyle-europe.com
❑ Pentru alte produse Sony, vizitaţi site-ul Web la http://www.sony.net
Atunci când contactaţi VAIO-Link prin telefon, să aveţi la îndemână numărul de serie al computerului VAIO. Numărul de serie
este amplasat pe partea de dedesubt, pe panoul din spate sau în interiorul compartimentului pentru acumulator al computerului
VAIO.
.
.
.
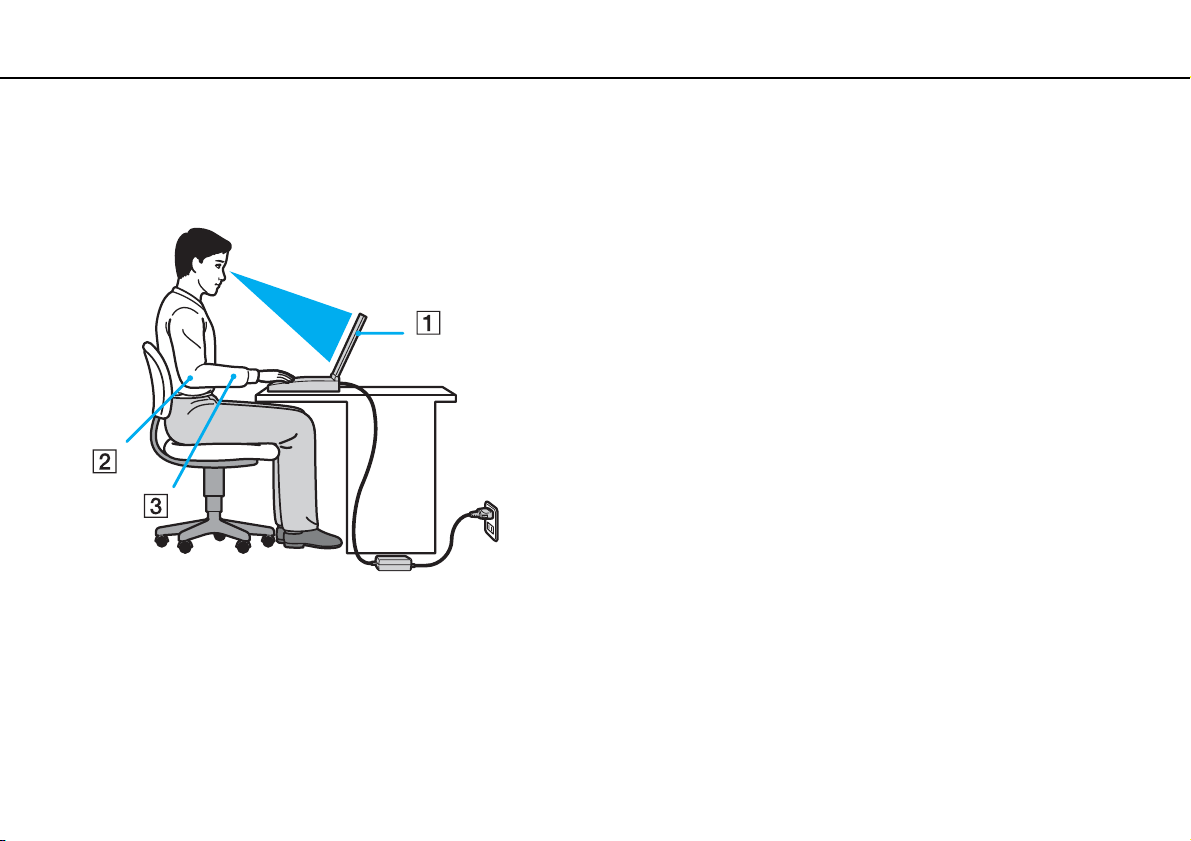
Înainte de utilizare >
Consideraţii ergonomice
7
nN
Consideraţii ergonomice
Veţi folosi acest computer ca dispozitiv portabil în diferite medii. Când este posibil, trebuie să încercaţi să ţineţi cont de
următoarele consideraţii ergonomice pentru utilizare staţionară sau portabilă:
❑ Poziţia computerului – Așezaţi computerul direct în faţa dumneavoastră (1). Ţineţi antebraţele în poziţie orizontală (2),
cu încheieturile într-o poziţie neutră, confortabilă (3) în timp ce folosiţi tastatura, dispozitivul touch pad sau mausul extern.
Lăsaţi braţele să atârne natural, pe lângă corp. Faceţi pauze frecvente în timp ce utilizaţi computerul. Utilizarea excesivă
a computerului poate tensiona ochii, mușchii sau tendoanele.
❑ Mobila și postura – Staţi pe un scaun cu spătar bun. Ajustaţi nivelul scaunului în așa fel în tălpile să stea pe podea.
Un suport pentru picioare vă poate face să vă simţiţi mai confortabil. Staţi într-o poziţie dreaptă, relaxată și evitaţi să vă
aplecaţi în faţă sau să vă lăsaţi prea mult pe spate.
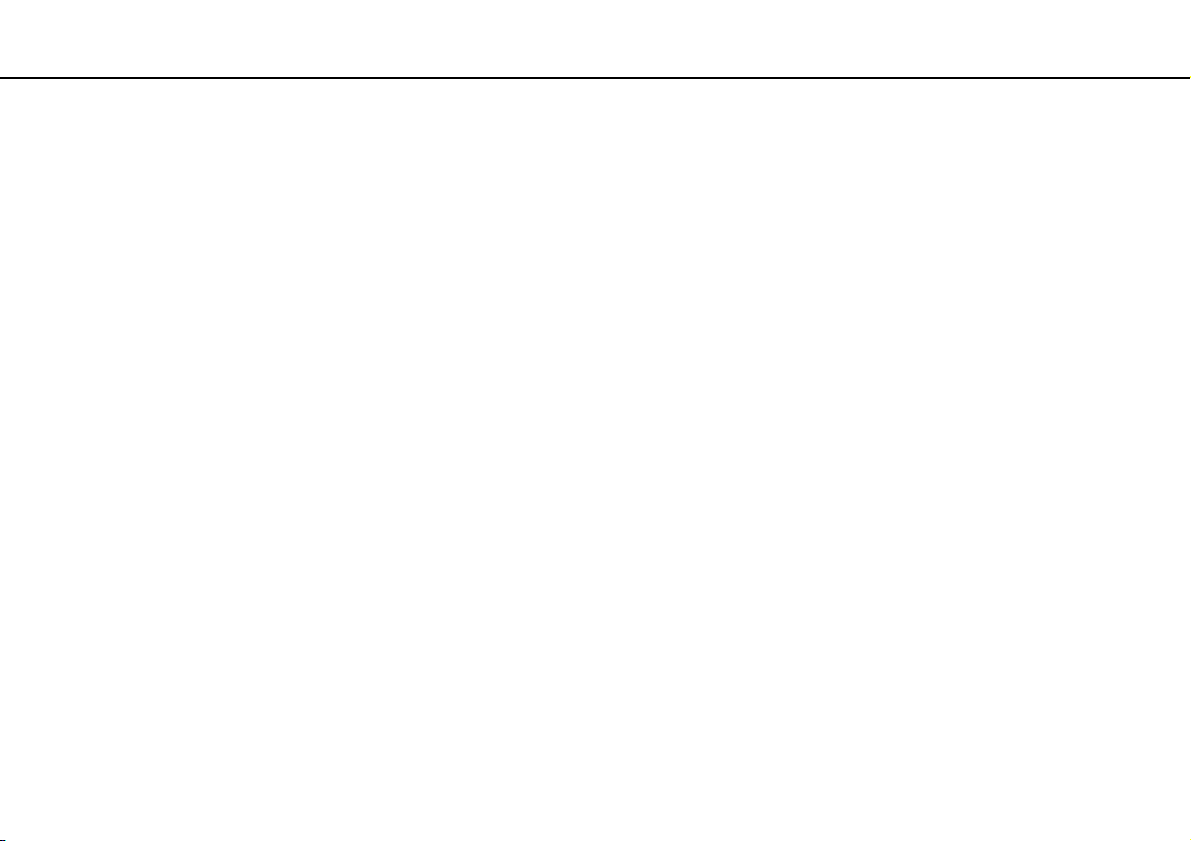
Înainte de utilizare >
Consideraţii ergonomice
8
nN
❑ Unghiul de vizualizare a ecranului computerului – Folosiţi funcţia de înclinare a ecranului pentru a găsi cea mai bună
poziţie. Puteţi reduce tensionarea ochilor și oboseala mușchilor prin ajustarea înclinării ecranului în poziţia potrivită.
Ajustaţi și nivelul luminozităţii ecranului.
❑ Iluminare – Alegeţi o locaţie în care ferestrele și luminile nu provoacă strălucire și nu se reflectă în ecran. Folosiţi
iluminarea indirectă pentru a evita petele luminoase de pe ecran. Iluminarea corespunzătoare aduce un plus de confort
și de eficienţă a lucrului.
❑ Poziţionarea unui monitor extern – Atunci când folosiţi un monitor extern, așezaţi-l la o distanţă confortabilă. Asiguraţi-vă
că ecranul monitorului este la nivelul ochilor sau un pic mai jos atunci când staţi în faţa monitorului.
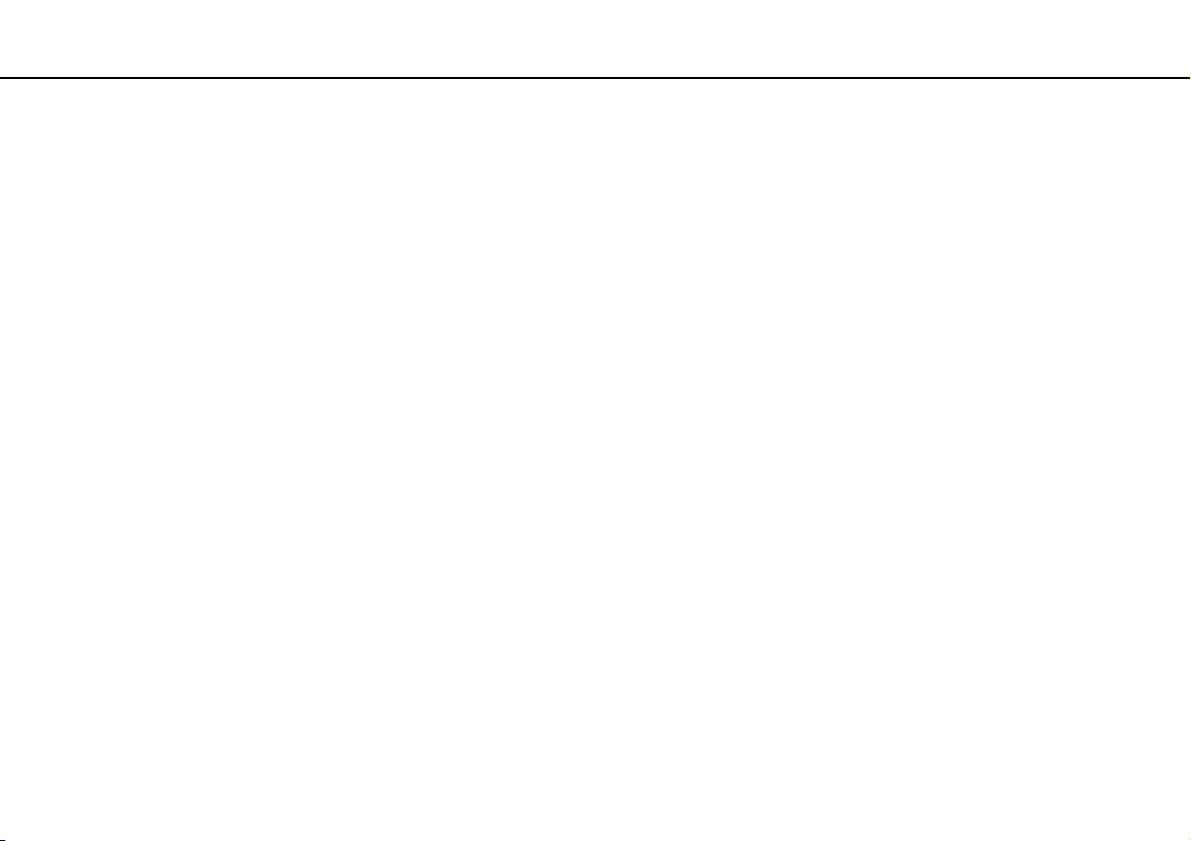
Cum să începem >
Cum să începem
Această secţiune descrie cum să începeţi să utilizaţi computerul VAIO.
❑ Localizarea comenzilor și a porturilor (pagina 10)
❑ Despre indicatorii luminoși (pagina 16)
❑ Conectarea la o sursă de alimentare (pagina 17)
❑ Utilizarea acumulatorului (pagina 18)
❑ Închiderea în siguranţă a computerului (pagina 26)
❑ Actualizarea computerului (pagina 27)
9
nN

Cum să începem >
Localizarea comenzilor și a porturilor
Localizarea comenzilor și a porturilor
Petreceţi câteva momente identificând comenzile și porturile prezentate în paginile următoare.
Parte frontală
A Cameră încorporată MOTION EYE (pagina 32)
B Indicator cameră încorporată MOTION EYE (pagina 16)
C Microfon încorporat (mono)
D Ecran LCD (pagina 110)
E Difuzoare încorporate (stereo)
F Tastatură (pagina 29)
G Touch pad (pagina 30)
H Indicator încărcare (pagina 16)
I Indicator unitate de disc (pagina 16)
J Comutator WIRELESS (pagina 54)
K Indicator WIRELESS (pagina 16)
L Indicator Acces Suport (pagina 16)
M Fantă pentru cartelă de memorie SD (pagina 47)
N Fantă Memory Stick
O Conector pentru căști (pagina 67)
P Conector pentru microfon (pagina 80)
* Computerul dumneavoastră este compatibil cu Memory Stick de dimensiune
standard și cu Memory Stick de dimensiune duo.
*
(pagina 40)
10
nN
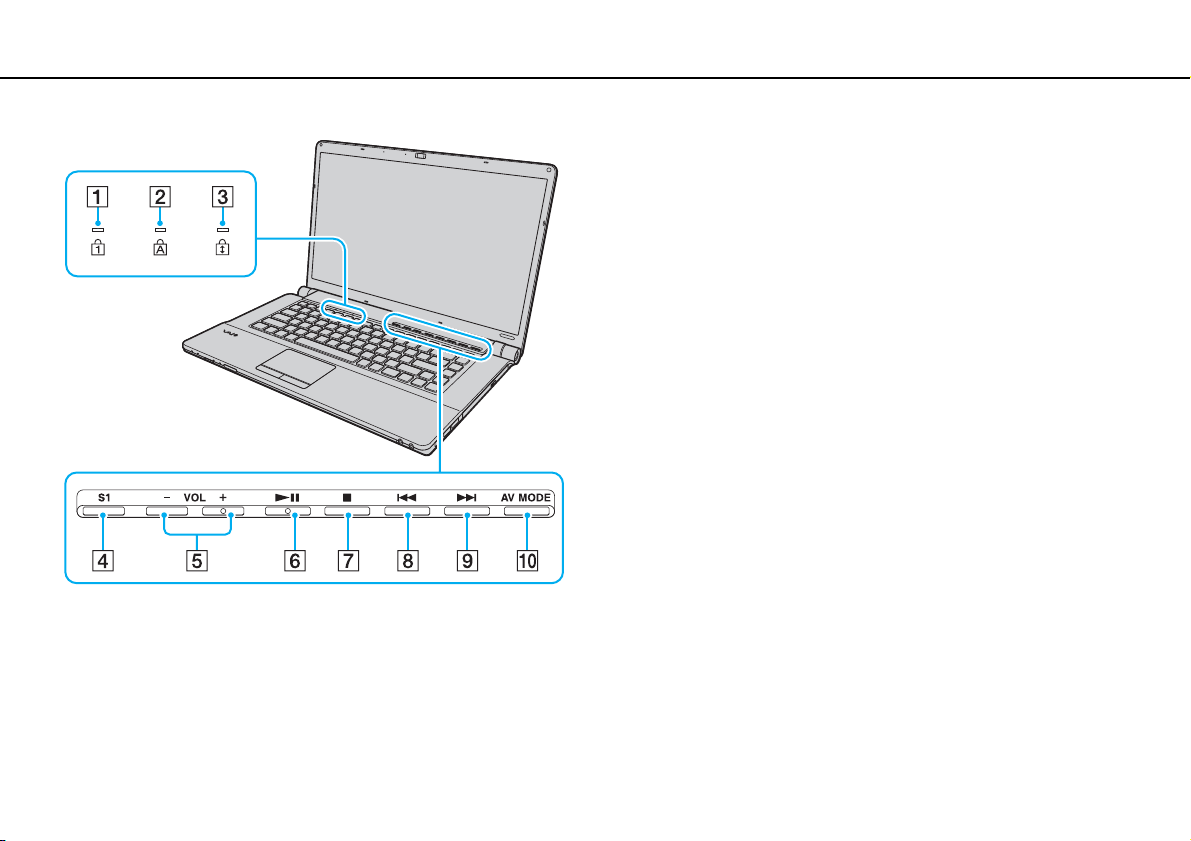
Cum să începem >
Localizarea comenzilor și a porturilor
A Indicator Num lock (pagina 16)
B Indicator Caps lock (pagina 16)
C Indicator Scroll lock (pagina 16)
D Buton S1 (pagina 31)
E Butoane VOL-/VOL+ (pagina 31)
F Buton Redare/Pauză (pagina 31)
G Buton oprire (pagina 31)
H Buton melodie anterioară (pagina 31)
I Buton melodie următoare (pagina 31)
J Buton AV M ODE (pagina 31)
11
nN
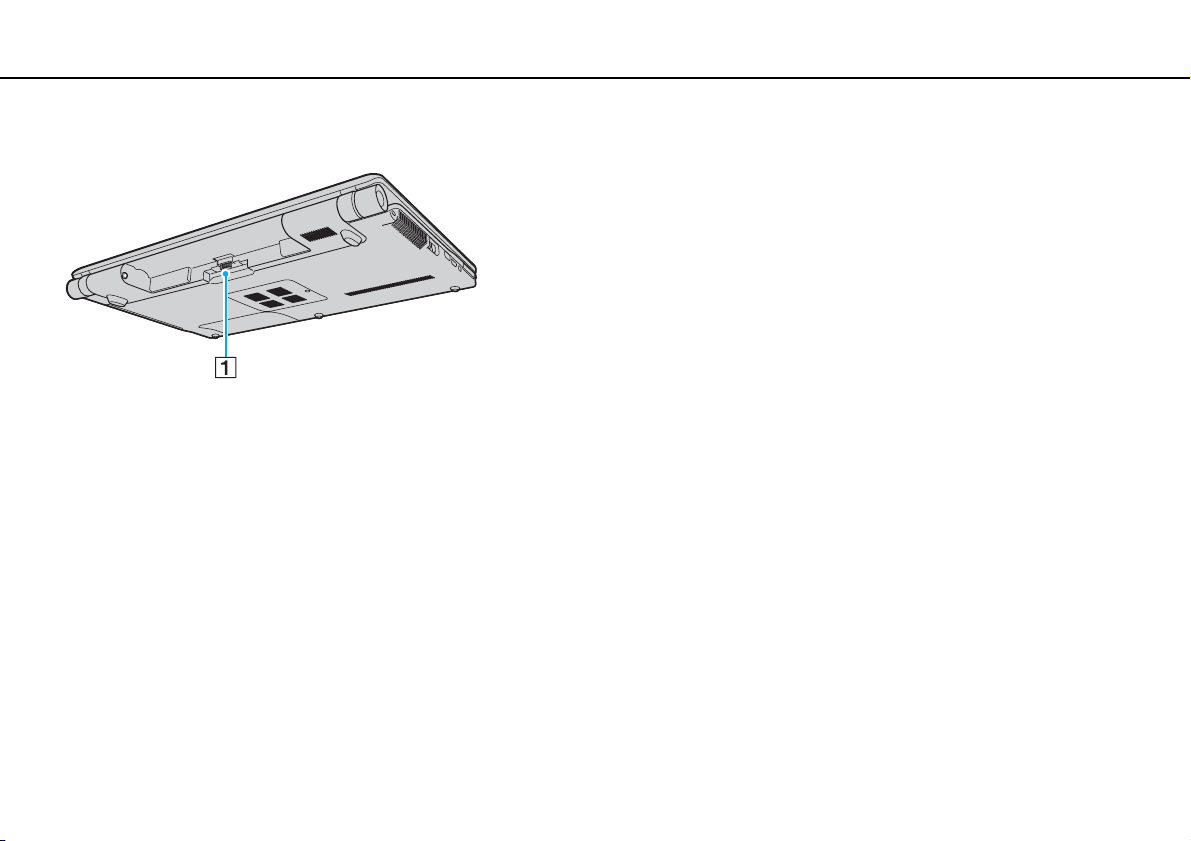
Cum să începem >
Localizarea comenzilor și a porturilor
În spate
A Conector acumulator
12
nN
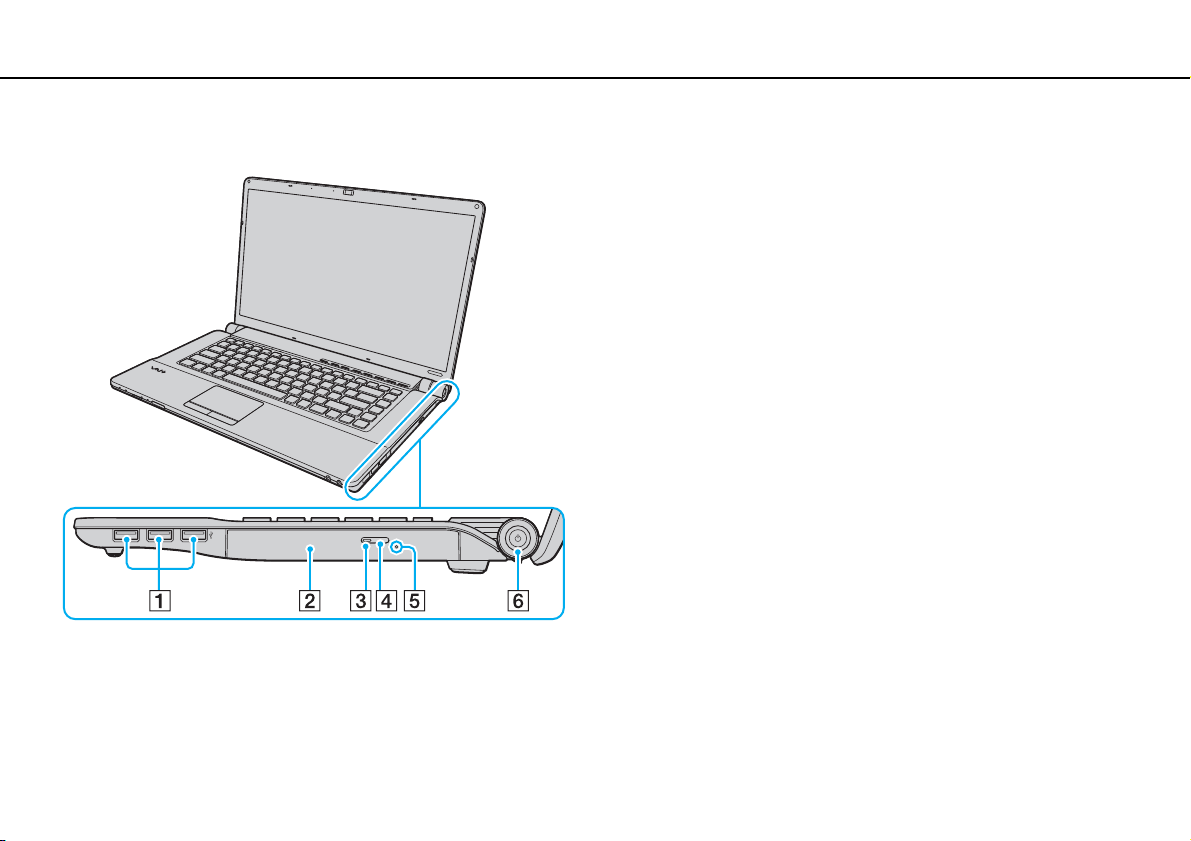
Cum să începem >
Localizarea comenzilor și a porturilor
Dreapta
13
nN
A Porturi Hi-Speed USB (USB 2.0)
B Unitate de disc optică (pagina 33)
C Indicator unitate de disc optică (pagina 16)
D Buton de scoatere a unităţii (pagina 33)
E Orificiu scoatere manuală (pagina 148)
F Buton/indicator alimentare (pagina 16)
* Suportă viteze mari/complete/mici.
*
(pagina 81)
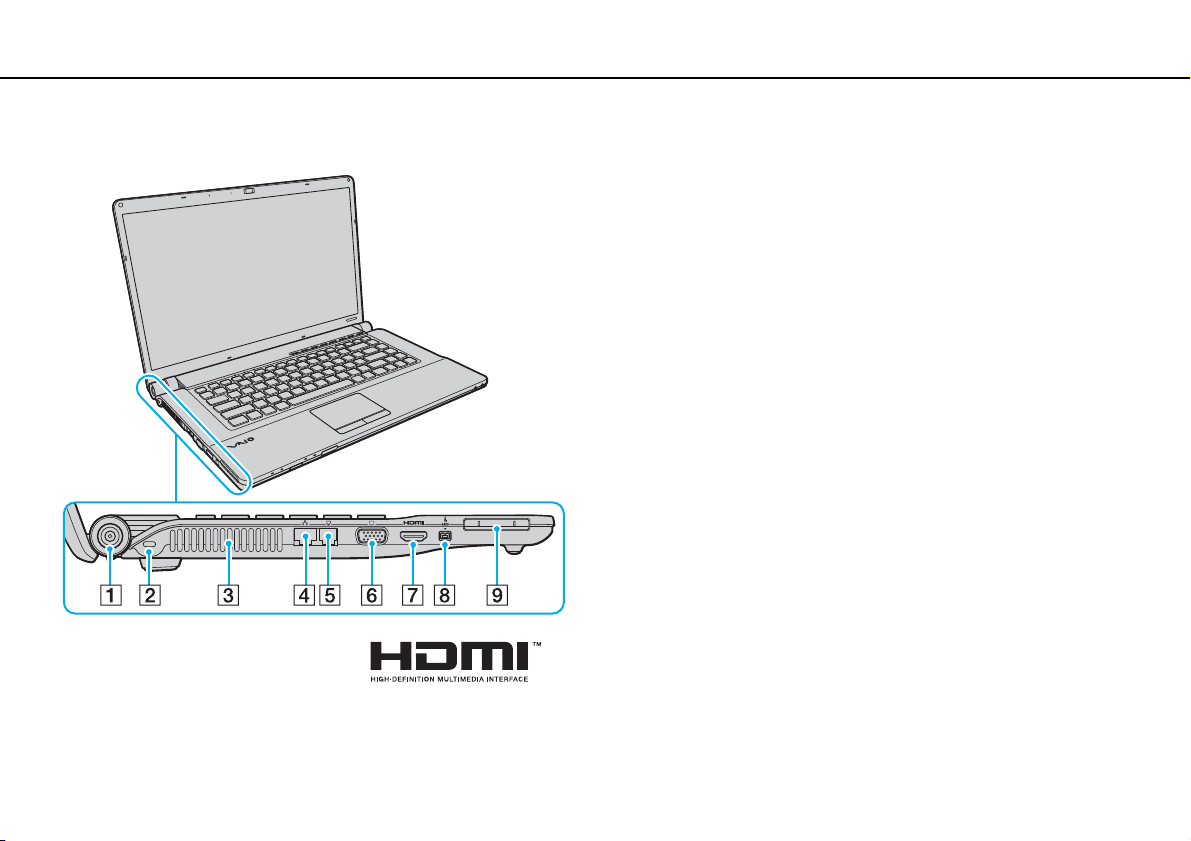
Cum să începem >
Localizarea comenzilor și a porturilor
Stânga
A Port DC IN (pagina 17)
B Compartiment securitate
C Aerisire
D Port reţea (Ethernet) (pagina 53)
E Port modem (pagina 51)
F Port monitor (pagina 68)
G Port ieșire HDMI (pagina 69), (pagina 72)
H Port i.LINK 4-pin (S400) (pagina 83)
I Fantă ExpressCard/34 (pagina 45)
14
nN
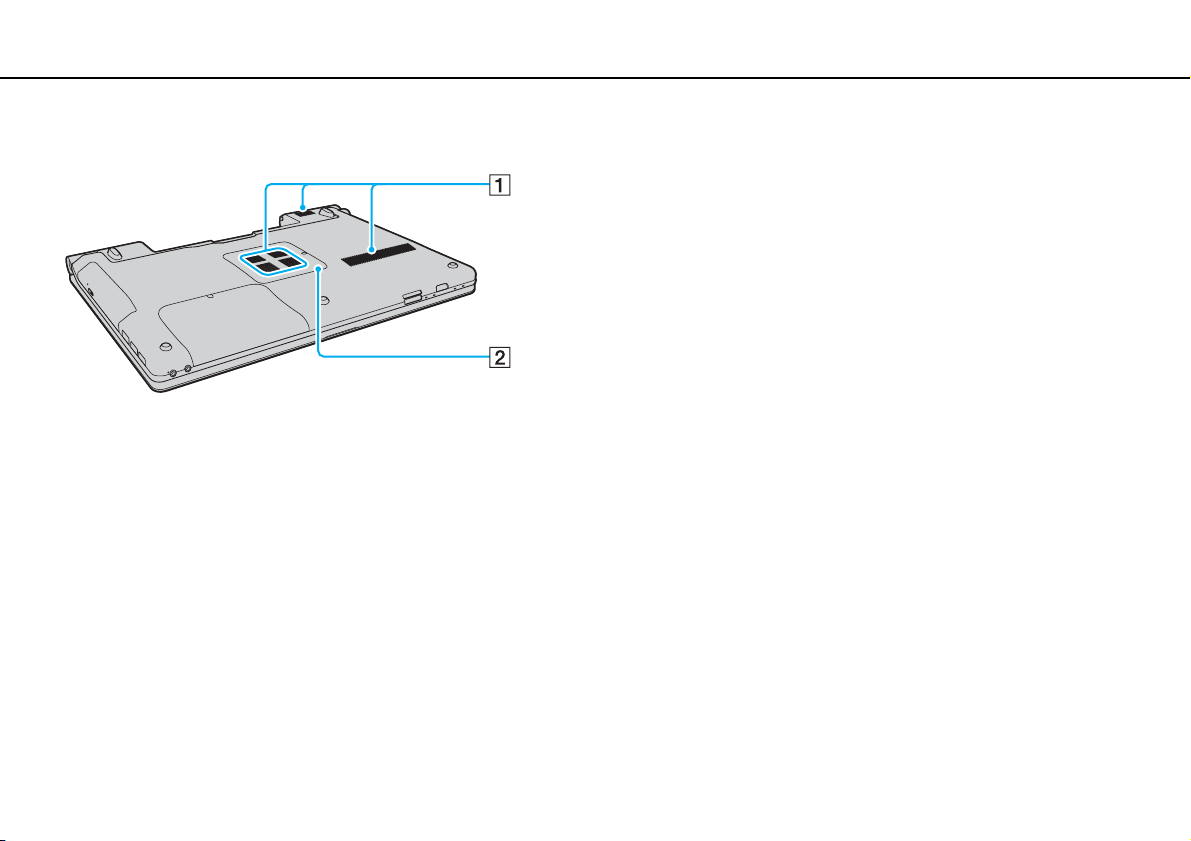
Cum să începem >
Localizarea comenzilor și a porturilor
Dedesubt
A Aerisiri
B Capacul compartimentului pentru module de memorie
(pagina 103)
15
nN
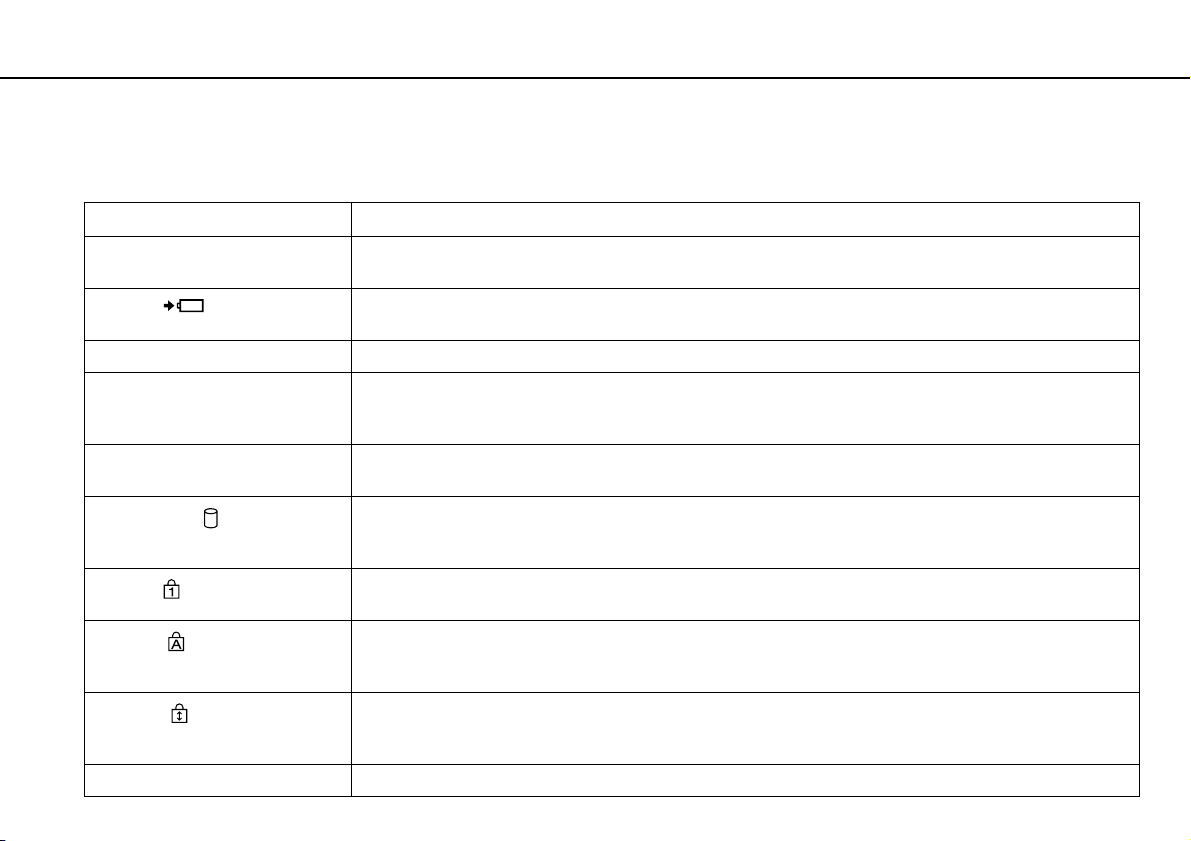
Cum să începem >
Despre indicatorii luminoși
Despre indicatorii luminoși
Computerul este echipat cu următorii indicatori luminoși:
Indicator Funcţii
Alimentare 1 Iluminează în culoarea verde atunci când computerul este pornit, clipește rar, în culoarea portocalie, atunci
Încărcare
Cameră încorporată MOTION EYE Iluminează atunci când camera încorporată MOTION EYE este folosită.
Acces Suport Iluminează în timp ce se citesc sau se scriu date de pe/pe o cartelă de memorie. (Nu treceţi computerul în modul
Unitate de disc optică Iluminează în timp ce unitatea citește sau scrie date. Atunci când indicatorul este stins, suportul de disc optic
Unitate de disc
Num lock
Caps lock
Scroll lock
WIRELESS Iluminează atunci când una sau mai multe opţiuni fără fir sunt activate.
când computerul este în modul Repaus și se stinge atunci când computerul este oprit sau în modul Hibernare.
Iluminează atunci când acumulatorul se încarcă. Consultaţi Încărcarea acumulatorului (pagina 21) pentru
mai multe informaţii.
Repaus și nu îl opriţi atunci când acest indicator este aprins.) Atunci când indicatorul este stins, cartela de
memorie nu este utilizată.
nu este utilizat.
Iluminează în timp ce dispozitivul de stocare încorporat sau unitatea de disc optică funcţionează pentru a citi
sau scrie date.
Nu treceţi computerul în modul Repaus și nu îl opriţi atunci când acest indicator este aprins.
Apăsaţi tasta Num Lk pentru a activa tastatura numerică. Apăsaţi-o încă o dată pentru a dezactiva tastatura
numerică. Tastatura numerică nu este activă atunci când indicatorul este stins.
Apăsaţi tasta Caps Lock pentru a scrie cu majuscule. Literele sunt scrise normal dacă apăsaţi tasta Shift în
timp ce indicatorul este aprins. Apăsaţi tasta încă o dată pentru a stinge indicatorul. Când indicatorul Caps lock
este stins se revine la scrierea cu litere normale.
Apăsaţi tastele Fn+Scr Lk pentru a schimba felul în care se derulează imaginea. Când indicatorul Scroll lock
este stins se revine la derularea normală. Tasta Scr Lk funcţionează în mod diferit în funcţie de programul pe
care îl utilizaţi și nu funcţionează cu toate programele.
16
nN
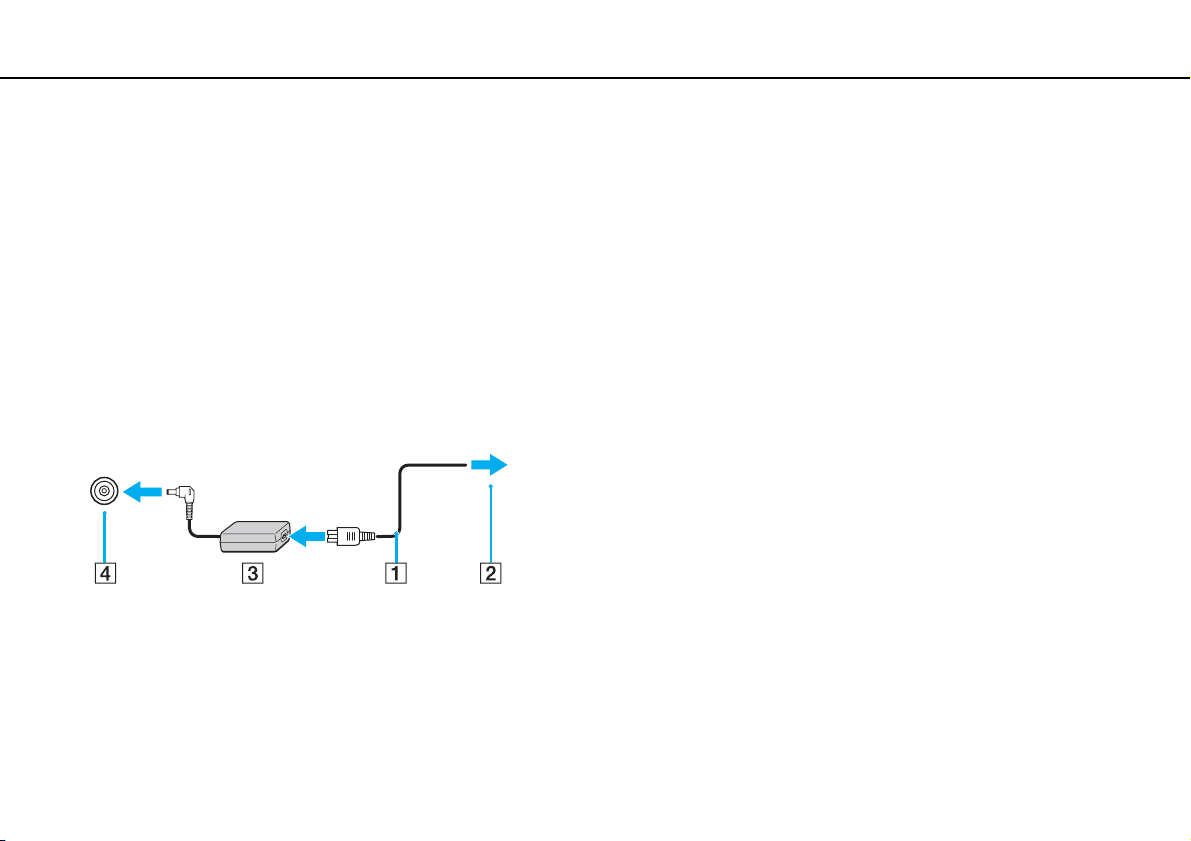
Cum să începem >
Conectarea la o sursă de alimentare
nN
Conectarea la o sursă de alimentare
Puteţi folosi fie un adaptor CA sau un acumulator reîncărcabil pentru a alimenta cu curent computerul dumneavoastră.
Utilizarea adaptorului CA
Utilizaţi doar adaptorul CA furnizat pentru computerul dumneavoastră.
Pentru a folosi adaptorul CA
1 Conectaţi un capăt al cablului de alimentare (1) la adaptorul CA (3).
2 Conectaţi celălalt capăt al cablului de alimentare la o priză CA (2).
3 Conectaţi cablul conectat la adaptorul CA (3) la portul DC IN (4) de pe computer.
!
Forma prizei DC In variază în funcţie de adaptorul CA.
17
Pentru a deconecta complet computerul de la sursa de curent alternativ, deconectaţi adaptorul CA.
Asiguraţi-vă că priza CA este ușor de accesat.
Dacă nu doriţi să folosiţi computerul pentru o perioadă lungă de timp, activaţi modul Hibernare. Consultaţi
Utilizarea modului Hibernare (pagina 95)
.
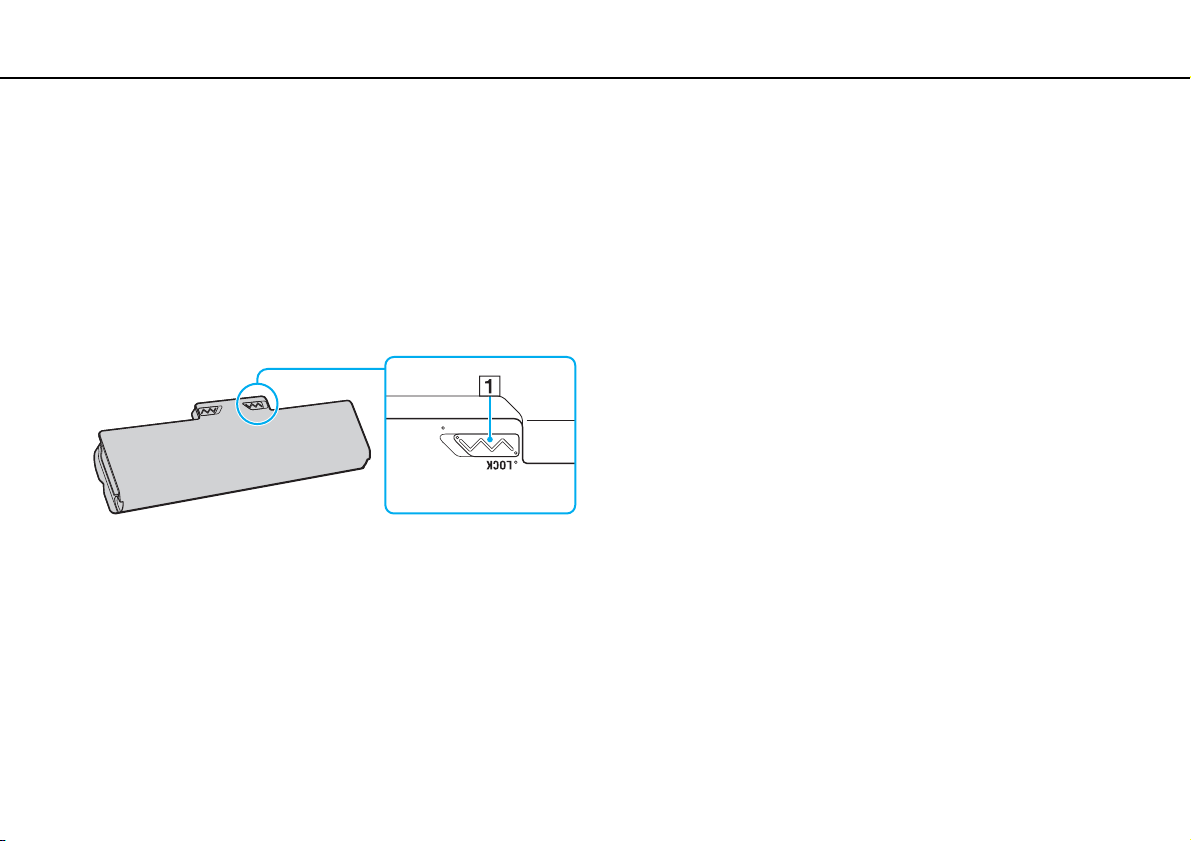
Cum să începem >
Utilizarea acumulatorului
Utilizarea acumulatorului
Acumulatorul furnizat odată cu computerul nu este încărcat în întregime în momentul livrării.
Instalarea acumulatorului
Pentru a instala acumulatorul
1 Opriţi computerul și închideţi capacul ecranului LCD.
2 Glisaţi spre interior comutatorul LOCK (1) al acumulatorului.
18
nN
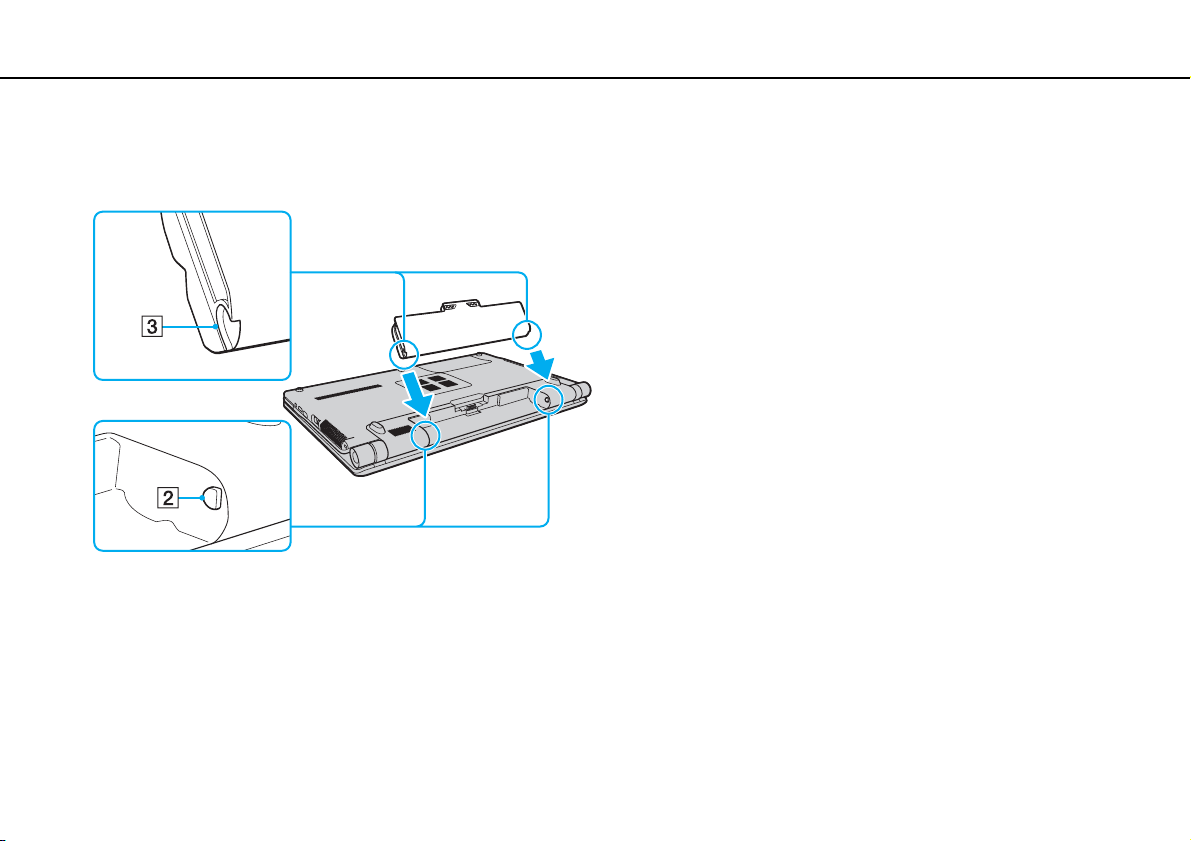
Cum să începem >
Utilizarea acumulatorului
nN
3 Glisaţi acumulatorul în diagonală în compartimentul pentru acumulator până când ieșiturile (2) de pe ambele părţi ale
compartimentului pentru acumulator se potrivesc în locașurile decupate în formă de U (3) de pe ambele părţi ale
acumulatorului.
19
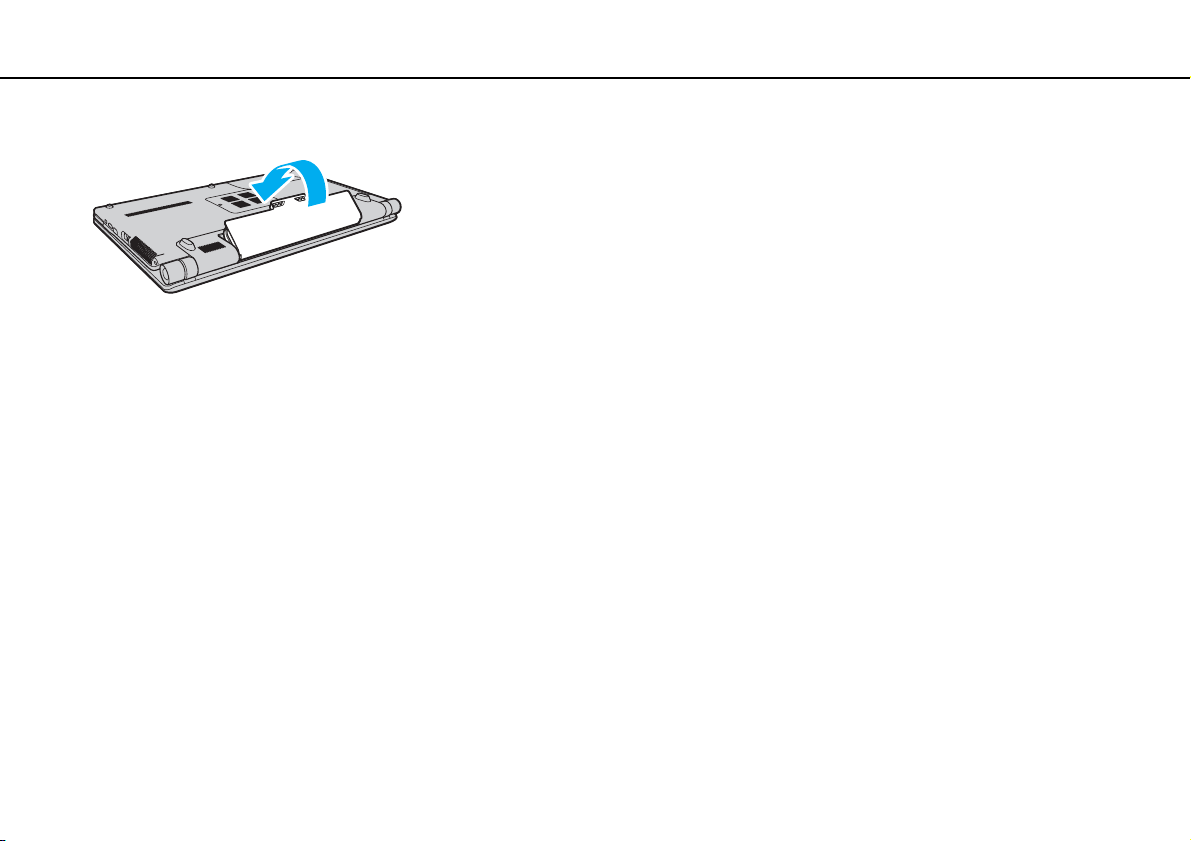
Cum să începem >
Utilizarea acumulatorului
4 Împingeţi acumulatorul în jos, în compartiment, până se fixează la locul său.
5 Glisaţi spre exterior comutatorul LOCK al acumulatorului pentru a fixa acumulatorul în computer.
Când computerul este conectat direct la o sursă de curent alternativ și are un acumulator instalat, folosește curent de la priza CA.
!
Unii acumulatori reîncărcabili nu respectă standardele Sony de calitate și siguranţă. Din motive de securitate acest computer funcţionează doar cu acumulatori Sony
originali, proiectaţi pentru acest model. Dacă se instalează un acumulator neautorizat, acesta nu se va încărca, iar computerul nu va funcţiona.
20
nN
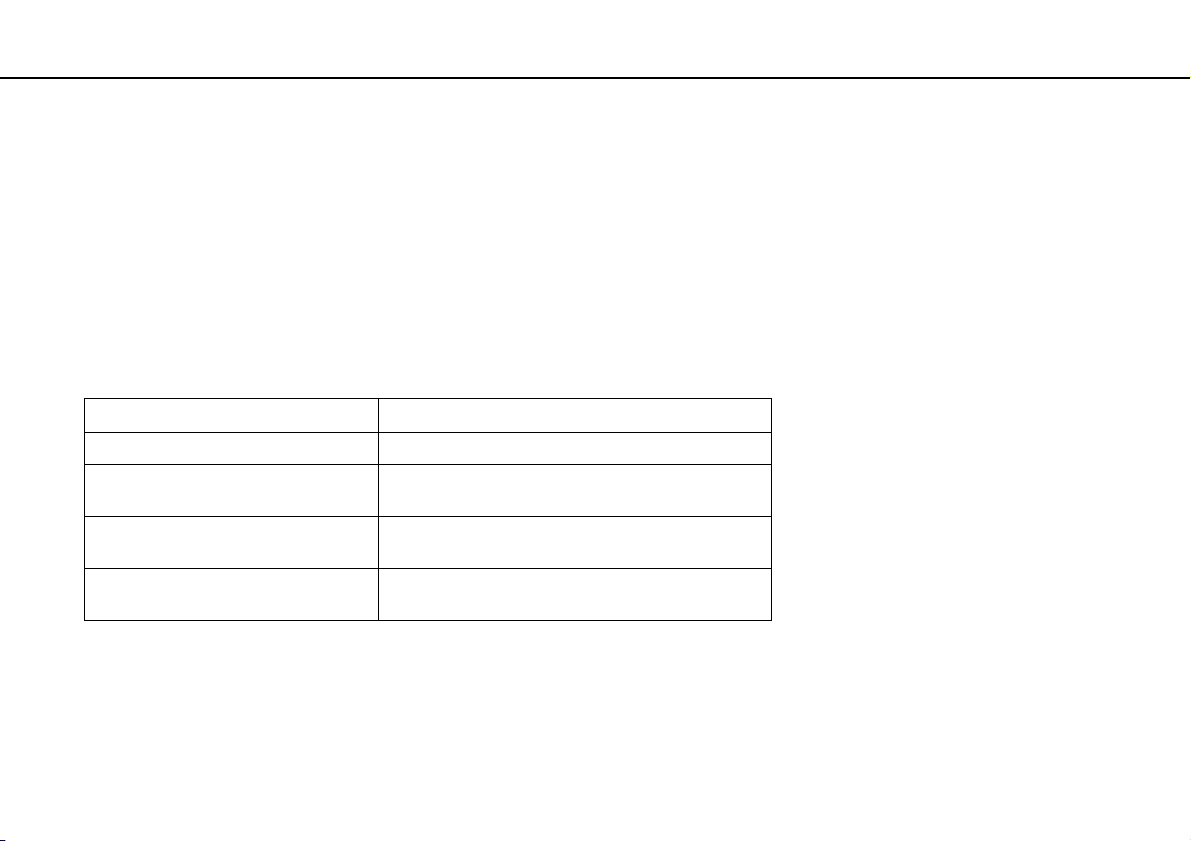
Cum să începem >
Utilizarea acumulatorului
Încărcarea acumulatorului
Acumulatorul furnizat odată cu computerul nu este încărcat în întregime în momentul livrării.
Pentru a încărca acumulatorul
1 Instalaţi acumulatorul.
2 Conectaţi computerul la o sursă de curent cu adaptorul CA.
Indicatorul luminos pentru încărcare se aprinde în timp ce acumulatorul se încarcă. Atunci când acumulatorul se încarcă
până aproape de nivelul maxim de încărcare pe care l-aţi selectat cu ajutorul funcţiilor de încărcare a acumulatorului,
indicatorul de încărcare se stinge. Pentru a selecta nivelul maxim dorit de încărcare, consultaţi Utilizarea funcţiilor de
încărcare a acumulatorului (pagina 23).
Starea indicatorului de încărcare Ce înseamnă
Aprins, de culoare portocalie Acumulatorul se încarcă.
Clipește împreună cu indicatorul verde
de alimentare
Clipește împreună cu indicatorul
portocaliu de alimentare
Clipește rapid, în culoarea portocalie A survenit o eroare a acumulatorului, din cauza unui
Acumulatorul este pe punctul de a se descărca.
(modul Normal)
Acumulatorul este pe punctul de a se descărca.
(modul Repaus)
acumulator avariat sau a unui acumulator deblocat.
21
nN
!
Încărcaţi acumulatorul conform descrierii din acest manual cu privire la prima încărcare a acumulatorului.
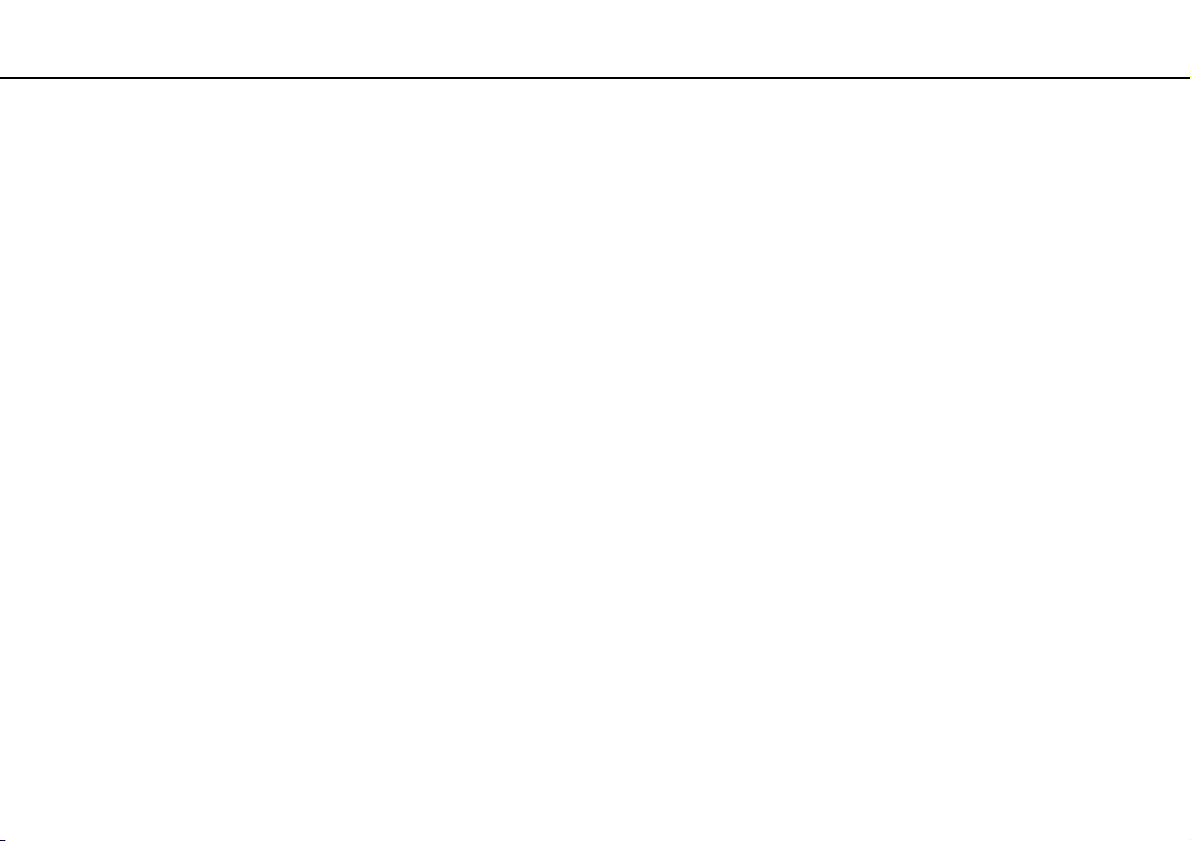
Cum să începem >
Utilizarea acumulatorului
Ţineţi acumulatorul în computer atât timp cât acesta este conectat direct la sursa de curent alternativ. Acumulatorul continuă să se încarce în timp ce utilizaţi computerul.
Dacă nivelul de încărcare a acumulatorului scade sub 10%, trebuie fie să conectaţi adaptorul CA pentru a reîncărca acumulatorul, fie să opriţi computerul și să instalaţi
un acumulator încărcat.
Computerul dumneavoastră este furnizat cu un acumulator litiu ion și poate fi reîncărcat oricând. Încărcarea unui acumulator parţial descărcat nu afectează durata de
viaţă a acumulatorului.
În timp ce unele aplicaţii software sau dispozitive periferice se află în uz, este posibil ca computerul să nu intre în modul Hibernare, chiar și atunci când durata de viaţă
rămasă a acumulatorului este scurtă. Pentru a evita pierderea de date atunci când folosiţi energia acumulatorului, salvaţi frecvent datele și activaţi manual un mod de
administrare a energiei, precum Inactivitate sau Hibernare.
Dacă acumulatorul se termină atunci când computerul intră în modul Inactivitate, veţi pierde toate datele nesalvate. Revenirea la starea de lucru anterioară este imposibilă.
Pentru a evita pierderea de date, salvaţi frecvent datele.
Când computerul este conectat direct la o sursă de curent alternativ și are un acumulator instalat, folosește curent de la priza CA.
22
nN
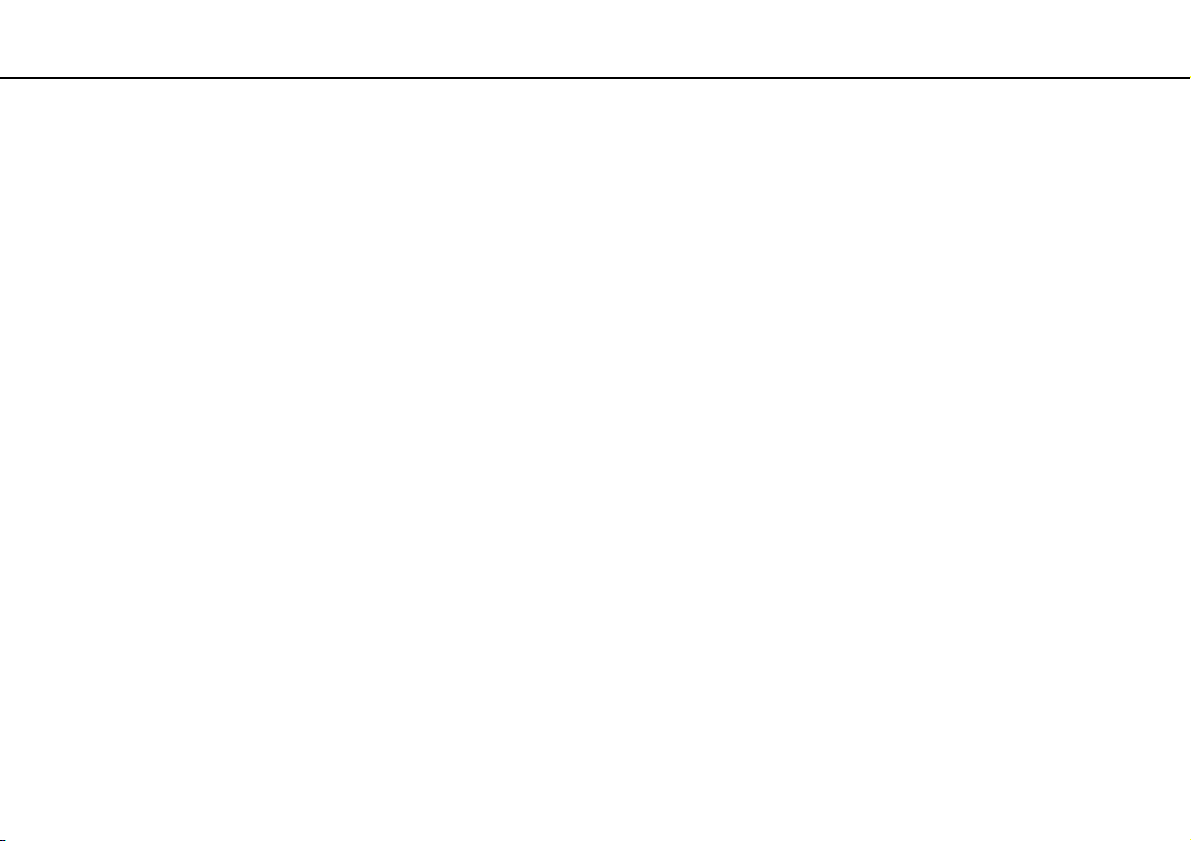
Cum să începem >
Utilizarea acumulatorului
nN
Utilizarea funcţiilor de încărcare a acumulatorului
Puteţi particulariza metoda actuală de încărcare a acumulatorului utilizând Battery Charge Functions. Pentru a prelungi
durata de viaţă a acumulatorului, activaţi funcţia de îngrijire a acumulatorului.
Pentru a activa funcţia de îngrijire a acumulatorului
1 Faceţi clic pe Start, Toate programele, apoi pe VAIO Control Center.
2 Faceţi clic pe Power Management și apoi pe Battery Charge Functions.
3 Faceţi clic pe Advanced.
4 Faceţi clic pentru a selecta caseta Enable Battery Care Function.
5 Selectaţi nivelul maxim dorit de încărcare.
6 Faceţi clic pe OK.
Pentru a verifica capacitatea de încărcare a acumulatorului
Urmaţi pașii de la 1 la 3 din Pentru a activa funcţia de îngrijire a acumulatorului de mai sus și consultaţi informaţiile
detaliate. În cazul în care capacitatea de încărcare a acumulatorului este scăzută, înlocuiţi acumulatorul cu un nou
acumulator Sony original.
23
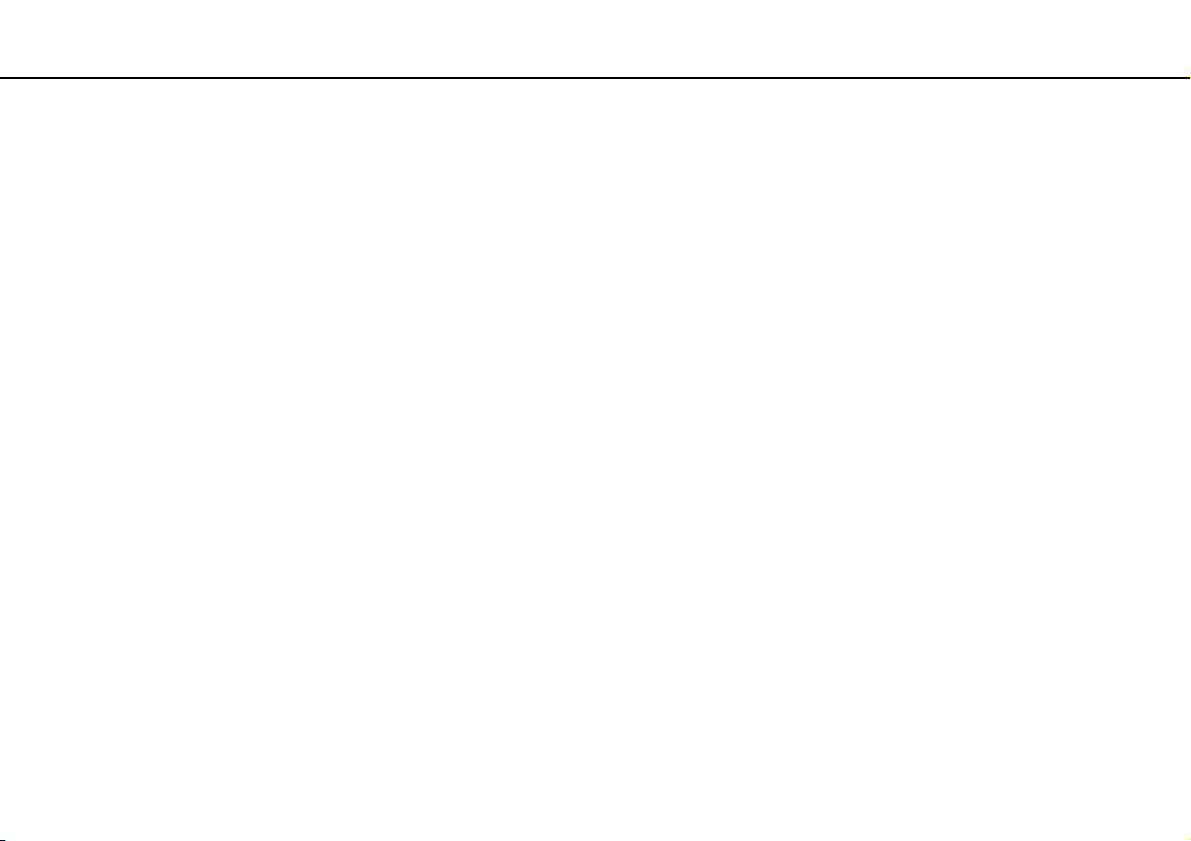
Cum să începem >
Utilizarea acumulatorului
Utilizarea tapetul pentru conservarea vieţii acumulatorului
Puteţi conserva viaţa acumulatorului prin setarea tapetului specific ca fundal al desktop-ului.
Pentru a seta tapetul pentru conservarea vieţii acumulatorului
1 Faceţi clic pe Start, Toate programele, apoi pe VAIO Control Center.
2 Faceţi clic pe Display și apoi pe Long Battery Life Wallpaper Setting.
3 Faceţi clic pe Set Long Battery Life Wallpaper.
În mesajul de confirmare, faceţi clic pe OK.
24
nN
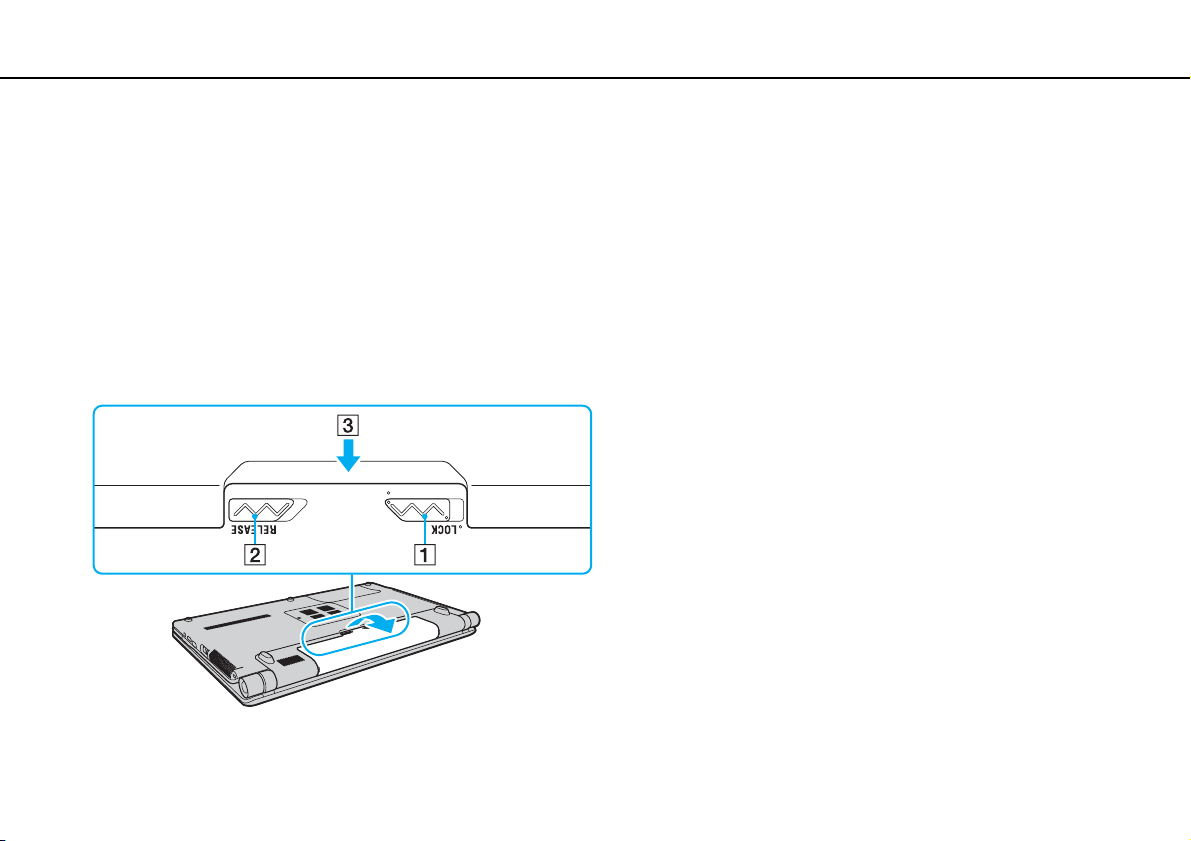
Cum să începem >
Utilizarea acumulatorului
Îndepărtarea acumulatorului
!
Este posibil să pierdeţi date dacă îndepărtaţi acumulatorul în timp ce computerul este pornit și nu este conectat la adaptorul CA sau dacă îndepărtaţi acumulatorul în
timp ce computerul este în modul Inactivitate.
Pentru a îndepărta acumulatorul
1 Opriţi computerul și închideţi capacul ecranului LCD.
2 Glisaţi spre interior comutatorul LOCK (1) al acumulatorului.
3 Glisaţi spre interior și ţineţi de clapeta RELEASE (2) a acumulatorului, puneţi vârful degetului sub clapa (3) de pe
acumulator și ridicaţi acumulatorul în direcţia indicată de săgeată, apoi scoateţi-l din computer.
25
nN
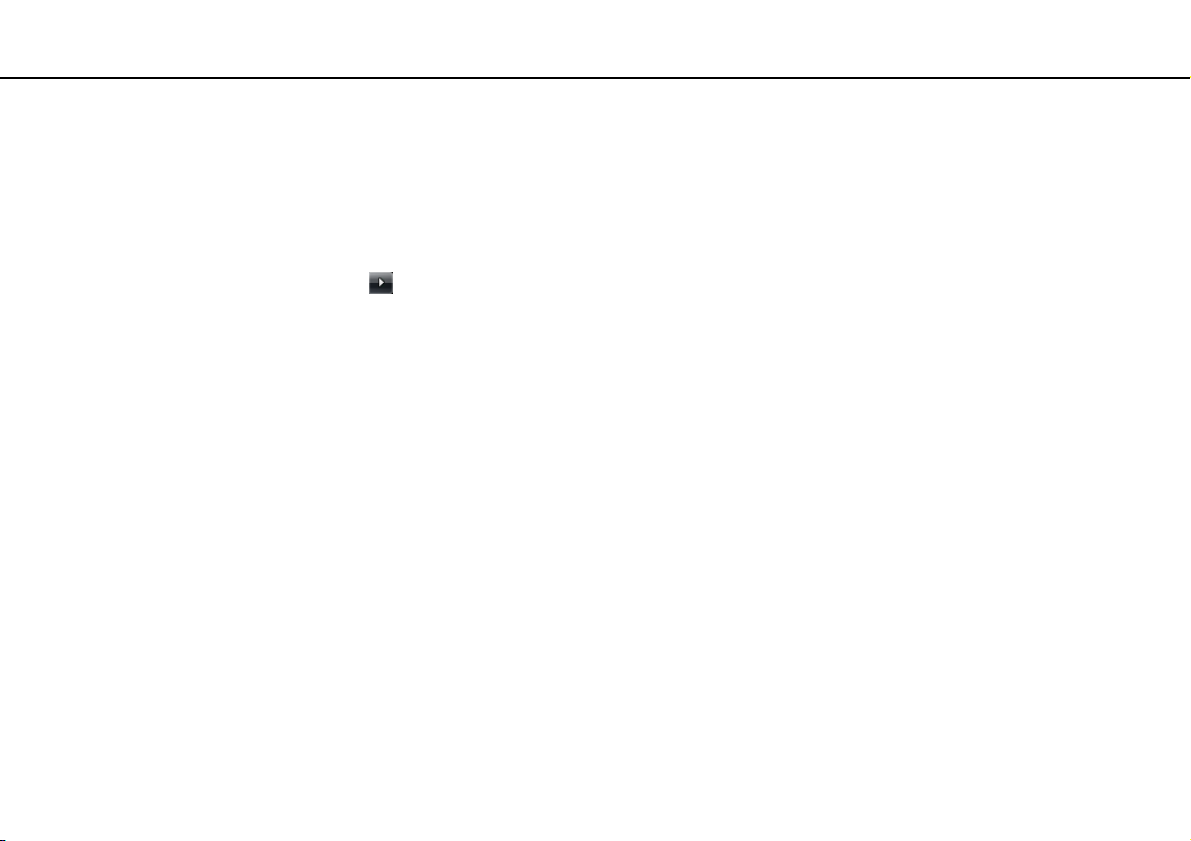
Cum să începem >
Închiderea în siguranţă a computerului
26
nN
Închiderea în siguranţă a computerului
Pentru a evita pierderea de date nesalvate, opriţi corespunzător computerul, după cum este descris mai jos.
Pentru a opri computerul
1 Opriţi dispozitivele periferice conectate la computer.
2 Faceţi clic pe Start, pe săgeata din dreptul butonului Blocare și apoi pe Închidere.
3 Răspundeţi la orice mesaje ce vă avertizează să salvaţi documentele sau să luaţi în considerare alţi utilizatori și așteptaţi
ca computerul să se închidă automat.
Indicatorul luminos de alimentare se stinge.
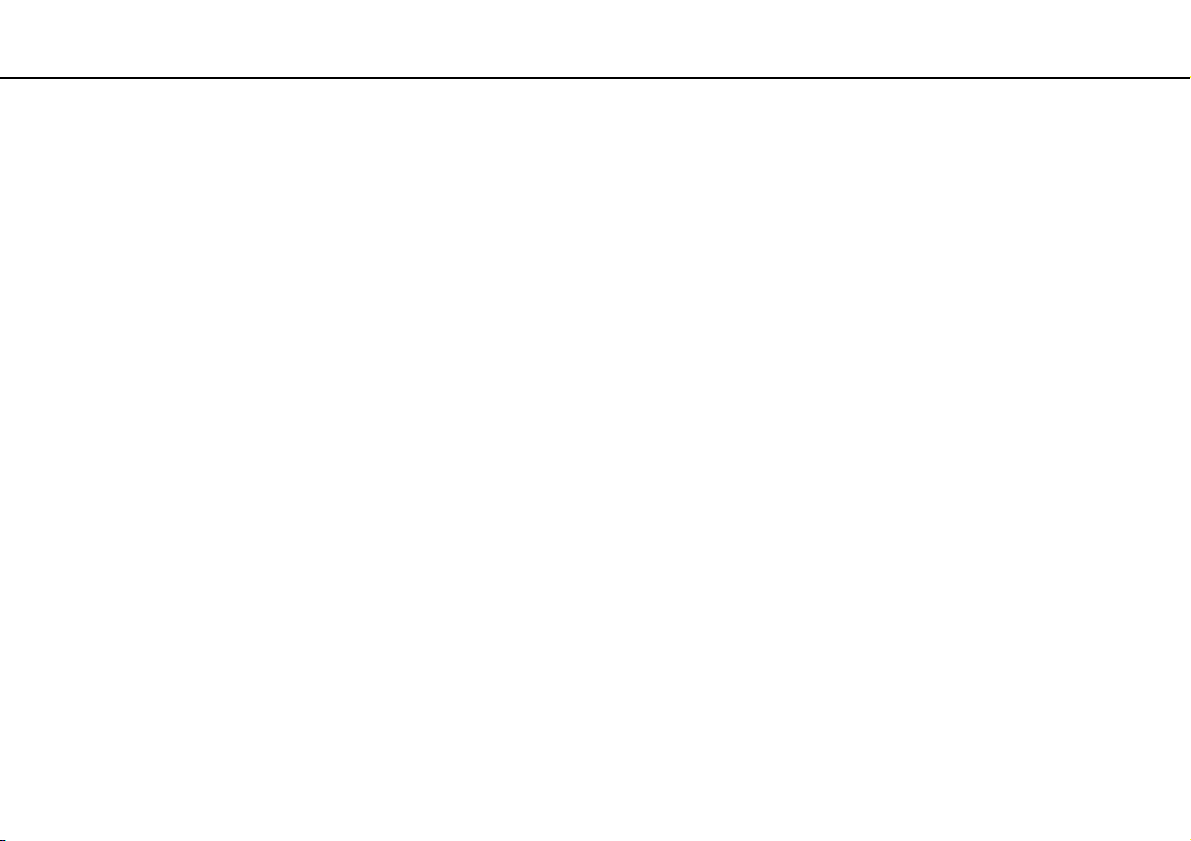
Cum să începem >
Actualizarea computerului
27
nN
Actualizarea computerului
Asiguraţi-vă că instalaţi cele mai recente actualizări pe computerul dvs., utilizând următoarele aplicaţii software, astfel încât
computerul să poată funcţiona mai eficient.
❑ Windows Update
Faceţi clic pe Start, Toate programele și pe Windows Update și apoi urmaţi instrucţiunile de pe ecran.
❑ VAIO Update 4
Faceţi clic pe Start, Toate programele, VAIO Update 4 și pe VAIO Update Options și apoi urmaţi instrucţiunile de pe
ecran.
!
Computerul trebuie să fie conectat la Internet pentru a descărca actualizările.
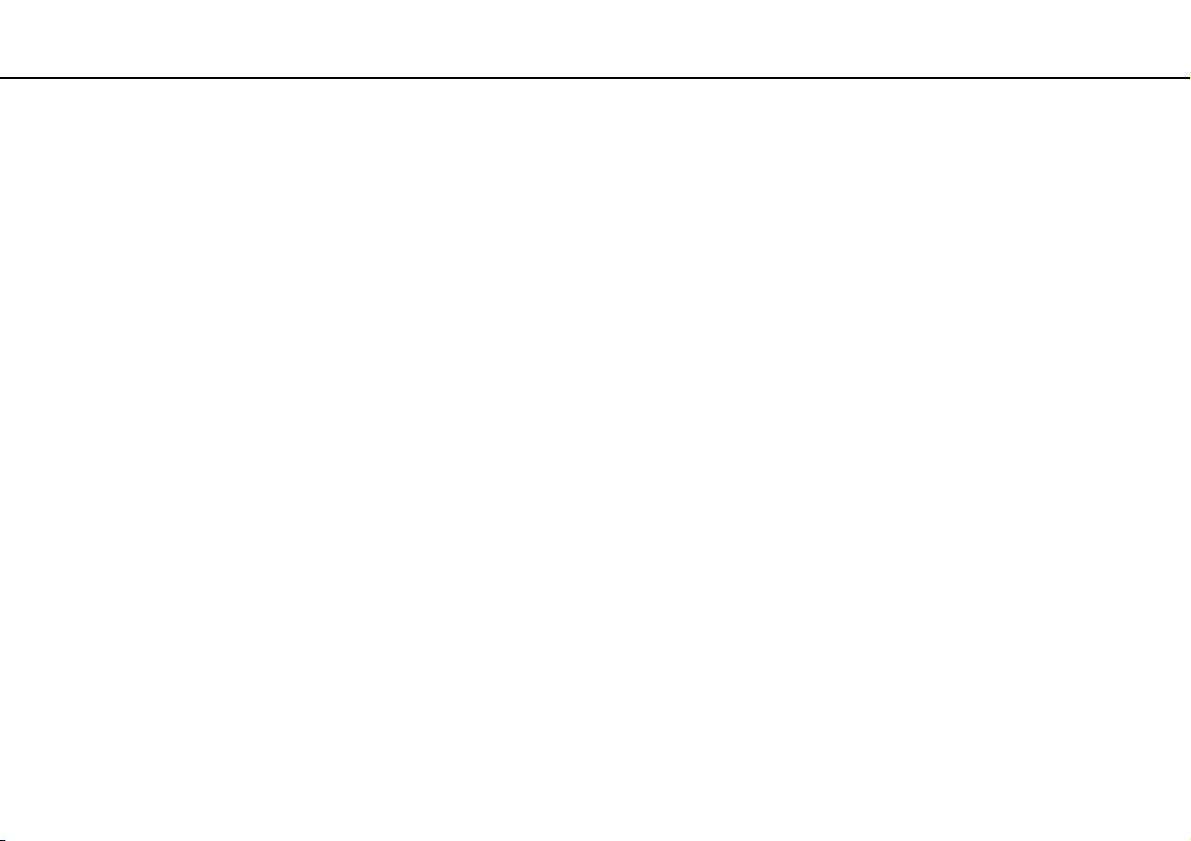
Cum să utilizaţi computerul VAIO >
Cum să utilizaţi computerul VAIO
Această secţiune descrie cum să obţineţi cele mai bune rezultate folosind computerul VAIO.
❑ Utilizarea tastaturii (pagina 29)
❑ Utilizarea dispozitivului Touch Pad (pagina 30)
❑ Utilizarea butoanelor cu funcţii speciale (pagina 31)
❑ Utilizarea camerei încorporate (pagina 32)
❑ Utilizarea unităţii de disc optice (pagina 33)
❑ Utilizarea Memory Stick (pagina 40)
❑ Utilizarea altor module / cartele de memorie (pagina 45)
❑ Utilizarea Internetului (pagina 51)
❑ Utilizarea reţelei (LAN) (pagina 53)
❑ Utilizarea Wireless LAN (pagina 54)
❑ Utilizarea funcţiei Bluetooth (pagina 61)
28
nN
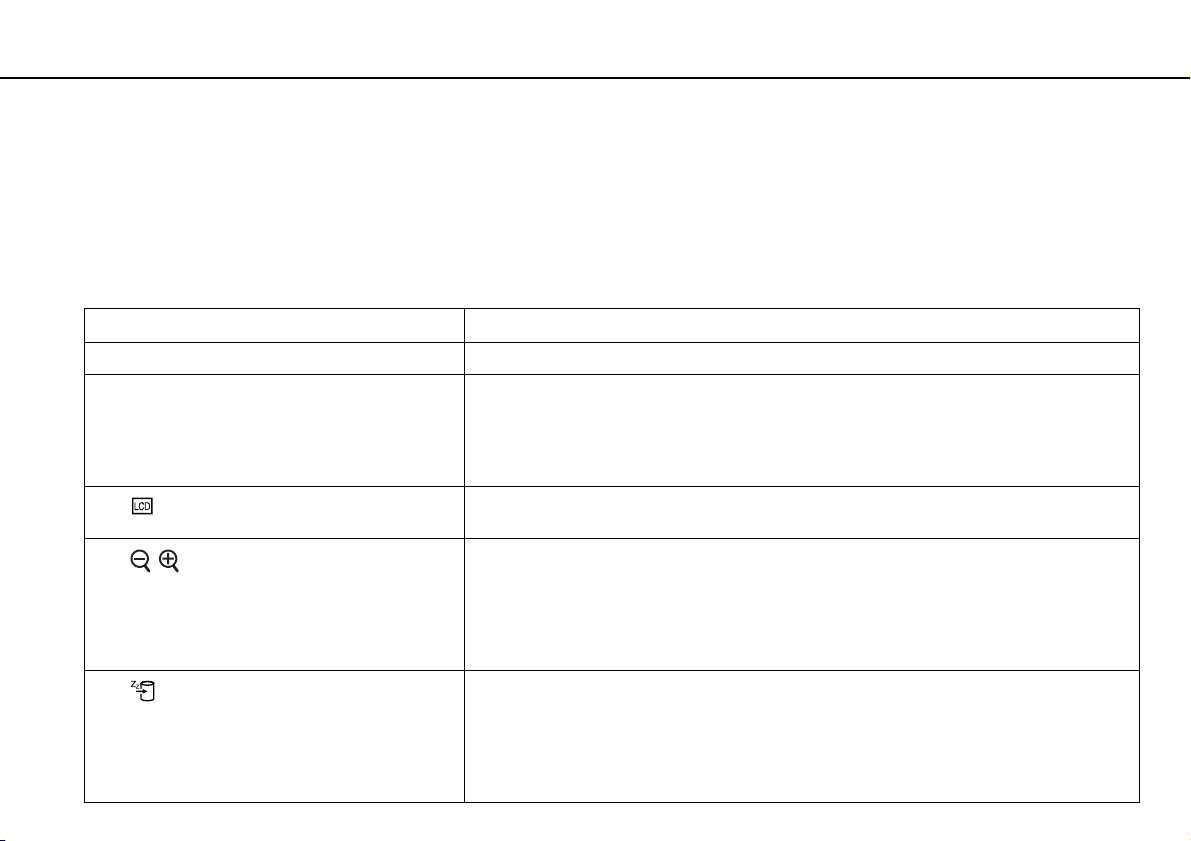
Cum să utilizaţi computerul VAIO >
Utilizarea tastaturii
Utilizarea tastaturii
Tastatura este prevăzută cu taste suplimentare care realizează sarcini specifice modelului.
Combinaţii și funcţii cu tasta Fn
Unele funcţii ale tastaturii pot fi utilizate numai după ce sistemul de operare s-a iniţializat complet.
Combinaţii/Opţiune Funcţii
Fn + % (F2): comutator difuzor Pornește și oprește difuzoarele încorporate și căștile.
Fn + 8 (F5/F6): control al luminozităţii Modifică luminozitatea ecranului LCD a computerului dumneavoastră.
Pentru a crește intensitatea luminozităţii, ţineţi apăsate tastele Fn+F6 sau apăsaţi tastele
Fn+F6 și apoi tasta M sau ,.
Pentru a descrește intensitatea luminozităţii, ţineţi apăsate tastele Fn+F5 sau apăsaţi tastele
Fn+F5 și apoi tasta m sau <.
Fn + /T (F7): ieșire dispozitiv de afișaj
Fn + / (F9/F10): panoramare
Fn + (F12): hibernare
Comută între ecranul computerului, un dispozitiv de afișaj extern și ieșire simultană către
amândouă.
Schimbă dimensiunea unei imagini sau a unui document afișat cu unele aplicaţii software.
Pentru a face ca vizualizarea să pară mai mică și mai îndepărtată (micșorare), apăsaţi tastele
Fn+F9.
Pentru a face ca vizualizarea să pară mai mare și mai apropiată (mărire), apăsaţi tastele
Fn+F10.
Consultaţi fișierul ajutor inclus în VAIO Control Center pentru informaţii suplimentare.
Oferă cel mai scăzut nivel al consumului de energie. Când executaţi această comandă, stările
în care se află sistemul și dispozitivele periferice conectate sunt salvate pe dispozitivul de
stocare încorporat și sistemul este scos de sub tensiune. Pentru a reveni la starea iniţială a
sistemului, utilizaţi butonul de alimentare pentru a porni computerul.
Pentru detalii despre gestionarea energiei, consultaţi Utilizarea modurilor de economisire a
energiei (pagina 92).
29
nN
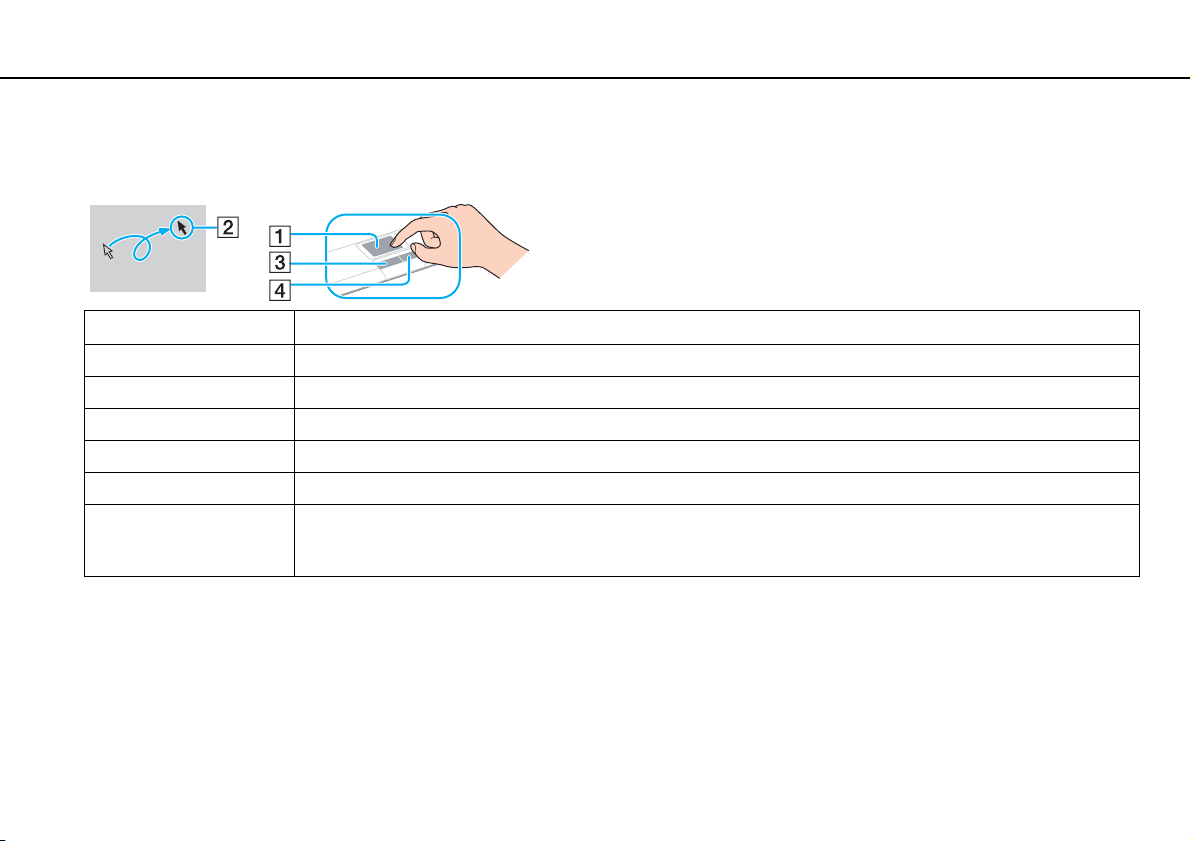
Cum să utilizaţi computerul VAIO >
Utilizarea dispozitivului Touch Pad
Utilizarea dispozitivului Touch Pad
Puteţi indica, selecta, glisa și derula obiecte pe ecran folosind touch pad.
Acţiune Descriere
Indicare Deplasaţi degetul pe touch pad (1) pentru a plasa indicatorul (2) pe un articol sau pe un obiect.
Clic Apăsaţi o dată pe butonul din stânga (3).
Dublu clic Apăsaţi de două ori pe butonul din stânga.
Clic dreapta Apăsaţi o dată pe butonul din dreapta (4). În multe aplicaţii, această acţiune afișează un meniu de comenzi rapide.
Glisare Deplasaţi degetul pe touch pad în timp ce apăsaţi butonul din stânga.
Derulare Glisaţi degetul de-a lungul marginii din dreapta a dispozitivului touch pad pentru a derula pe verticală. Glisaţi degetul
de-a lungul marginii de jos pentru a derula orizontal (funcţia de derulare este disponibilă doar cu aplicaţii care sunt
compatibile cu funcţia de derulare touch pad).
Puteţi dezactiva/activa dispozitivul touch pad în timp ce un maus este conectat la computer. Pentru a modifica setările dispozitivului touch pad, utilizaţi
.
Center
30
nN
VAIO Control
!
Înainte de a dezactiva dispozitivul touch pad, asiguraţi-vă că aţi conectat un maus. Dacă dezactivaţi dispozitivul touch pad înainte de a conecta un maus, pentru operaţii
de indicare veţi putea folosi numai tastatura.
 Loading...
Loading...