Sony VAIO VGC-RT100 SERIES User Manual
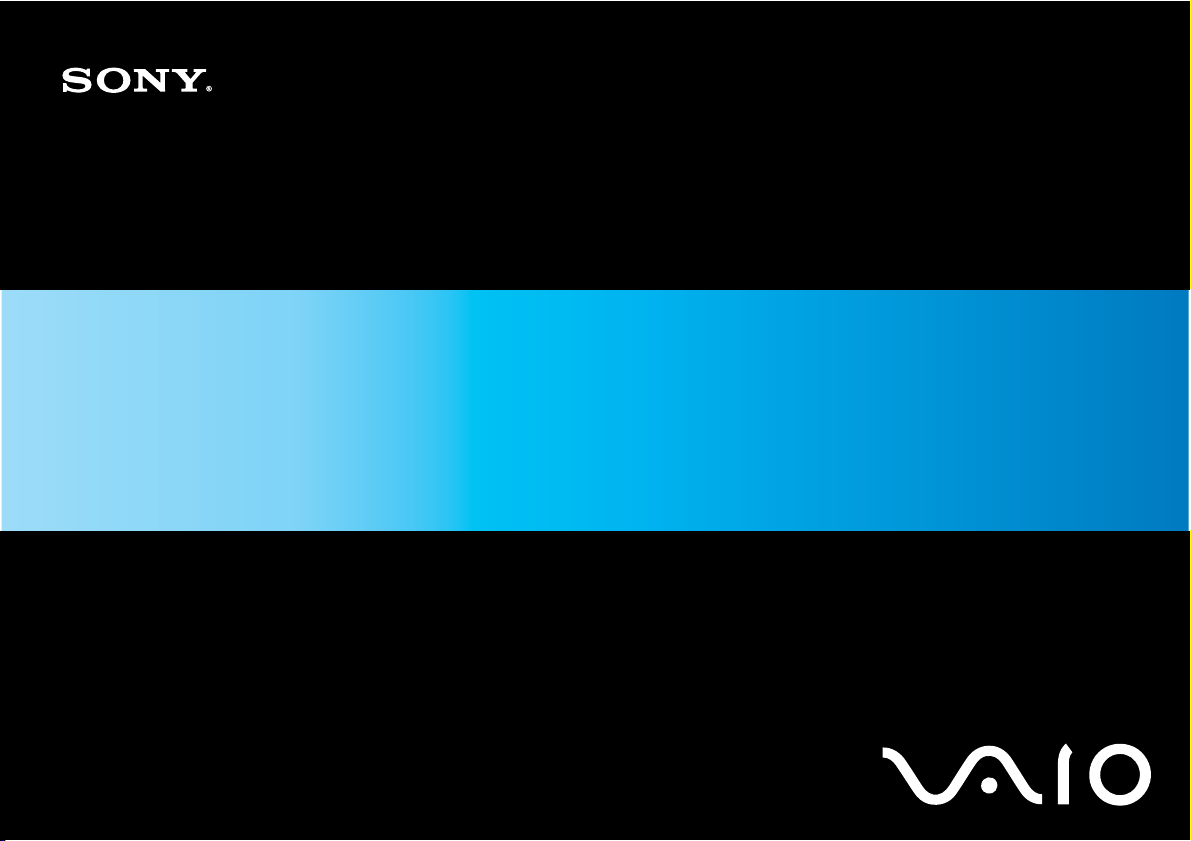
User Guide
Personal Computer
VGC-RT100 Series/VGC-RT150 Series
N
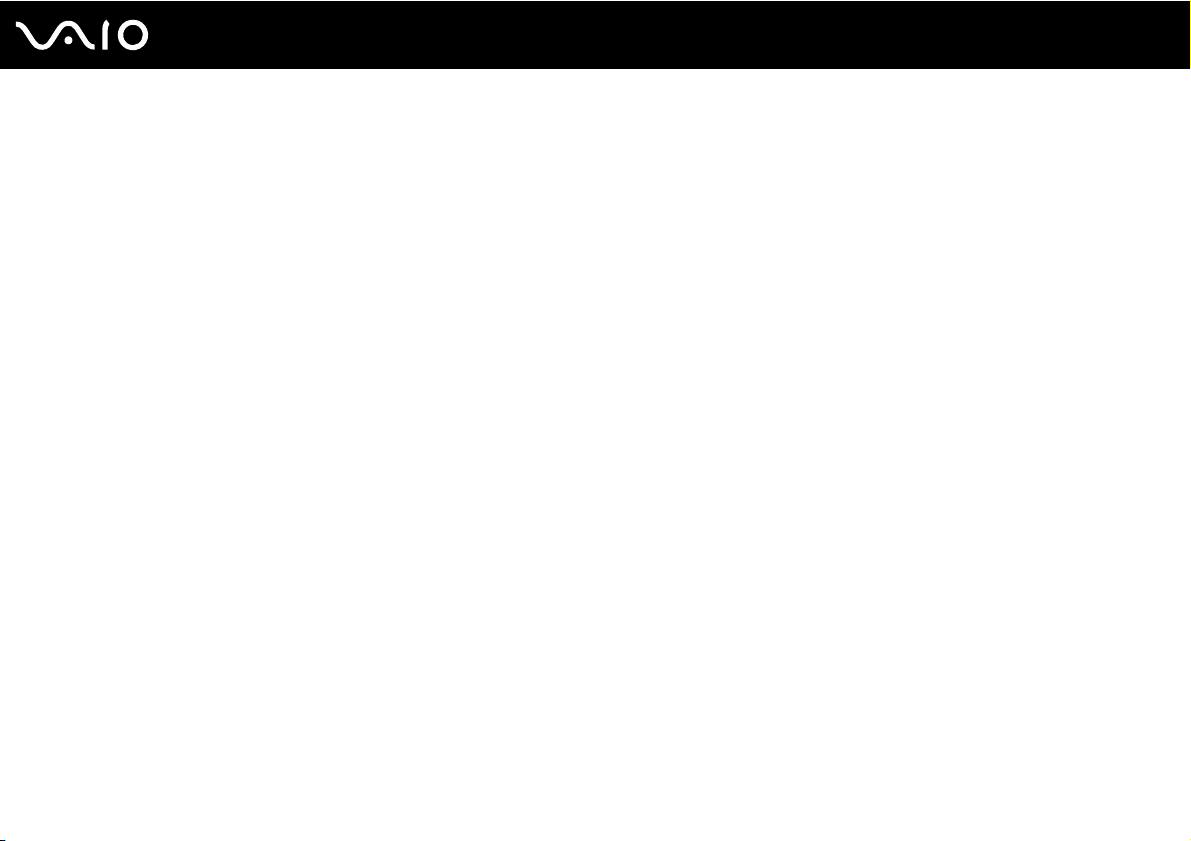
Contents
Before Use .........................................................................................................................................................................6
Documentation .............................................................................................................................................................7
Ergonomic Considerations.........................................................................................................................................11
Getting Started .................................................................................................................................................................13
Locating Controls and Ports.......................................................................................................................................14
About the Indicator Lights ..........................................................................................................................................20
Setting Up Your Computer.........................................................................................................................................21
Shutting Down Your Computer Safely .......................................................................................................................36
Using Your VAIO Computer .............................................................................................................................................37
Using the Keyboard ...................................................................................................................................................38
Using the Touch Pad .................................................................................................................................................42
Using the Mouse ........................................................................................................................................................43
Using the Optical Disc Drive ......................................................................................................................................46
Using the TV Function ...............................................................................................................................................55
Using the HDMI Input Function ..................................................................................................................................74
Using the ExpressCard Module .................................................................................................................................82
Using the Memory Stick .............................................................................................................................................86
Using the SD Memory Card .......................................................................................................................................92
Using the CF Memory Card .......................................................................................................................................95
Using the Internet.......................................................................................................................................................99
Using Wireless LAN (WLAN) ...................................................................................................................................100
Using the Bluetooth Function...................................................................................................................................103
2
nN
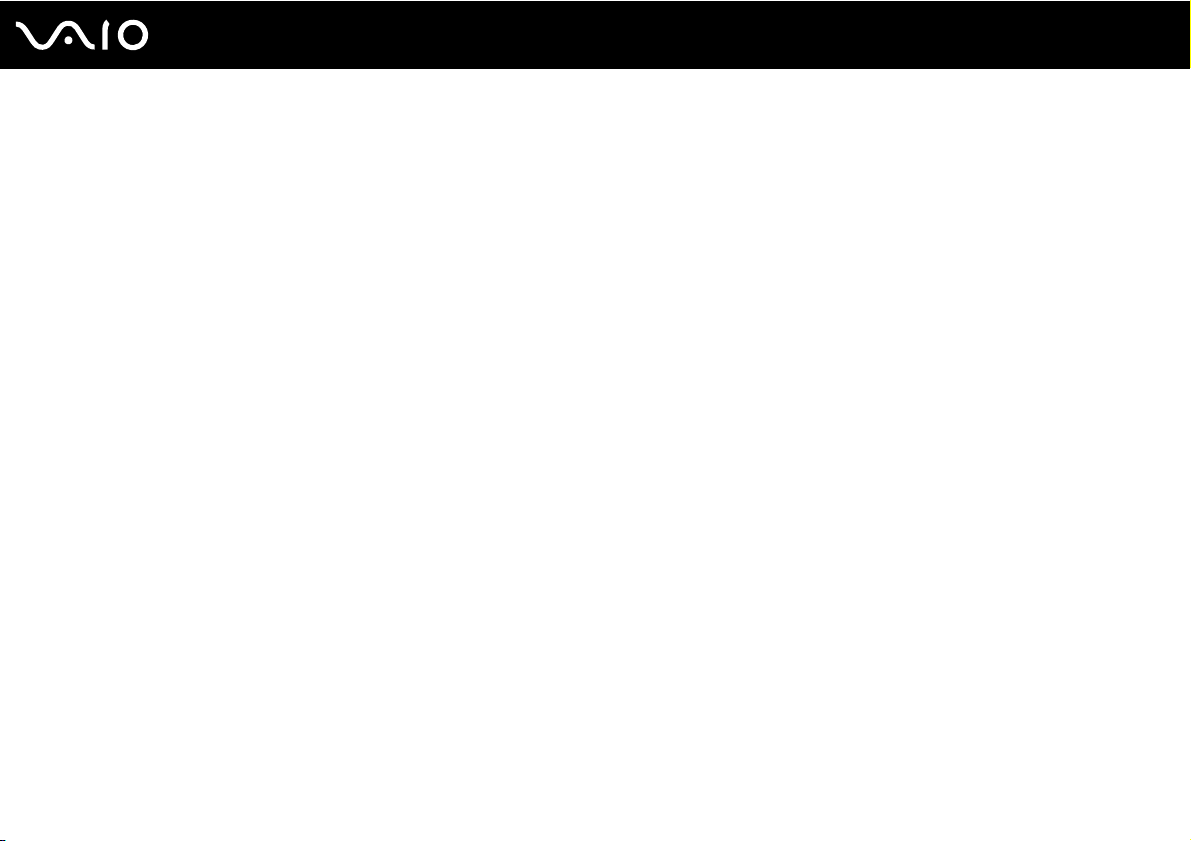
3
nN
Using Peripheral Devices ...............................................................................................................................................108
Connecting External Speakers ................................................................................................................................109
Connecting an External Display...............................................................................................................................111
Selecting Display Modes..........................................................................................................................................115
Using the Multiple Monitors Function .......................................................................................................................116
Connecting a Universal Serial Bus (USB) Device....................................................................................................118
Connecting a Printer ................................................................................................................................................120
Connecting an i.LINK Device ...................................................................................................................................121
Connecting to a Network (LAN) ...............................................................................................................................123
Customizing Your VAIO Computer ................................................................................................................................125
Setting the Password ...............................................................................................................................................126
Setting Up Your Computer with VAIO Control Center..............................................................................................131
Using the Power Saving Mode.................................................................................................................................132
Upgrading Your VAIO Computer....................................................................................................................................135
Adding and Removing Memory................................................................................................................................136
Replacing the Hard Disk Drive.................................................................................................................................143
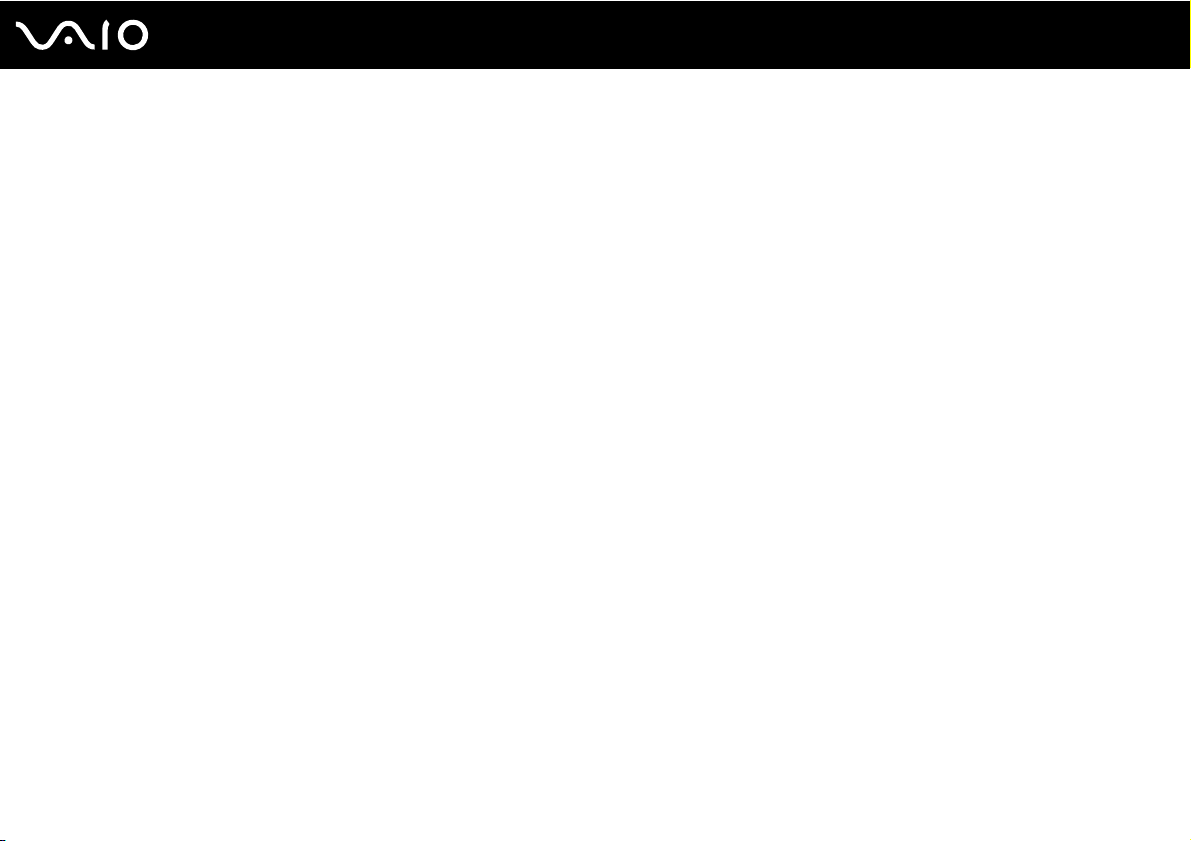
4
nN
Precautions ....................................................................................................................................................................155
Handling the LCD Screen ........................................................................................................................................156
Using the Power Source ..........................................................................................................................................157
Handling Your Computer .........................................................................................................................................158
Handling Floppy Disks .............................................................................................................................................161
Handling Discs .........................................................................................................................................................162
Using Headphones ..................................................................................................................................................163
Handling the Memory Stick ......................................................................................................................................164
Handling the Hard Disk ............................................................................................................................................165
Updating Your Computer .........................................................................................................................................166
Troubleshooting .............................................................................................................................................................167
Computer .................................................................................................................................................................169
System Security .......................................................................................................................................................175
Networking ...............................................................................................................................................................176
Bluetooth Technology ..............................................................................................................................................179
Optical Discs ............................................................................................................................................................183
Display .....................................................................................................................................................................187
Printing.....................................................................................................................................................................188
Microphone ..............................................................................................................................................................189
Mouse ......................................................................................................................................................................190
Speakers..................................................................................................................................................................191
Touch Pad................................................................................................................................................................193
Keyboard..................................................................................................................................................................194
Floppy Disks ............................................................................................................................................................195
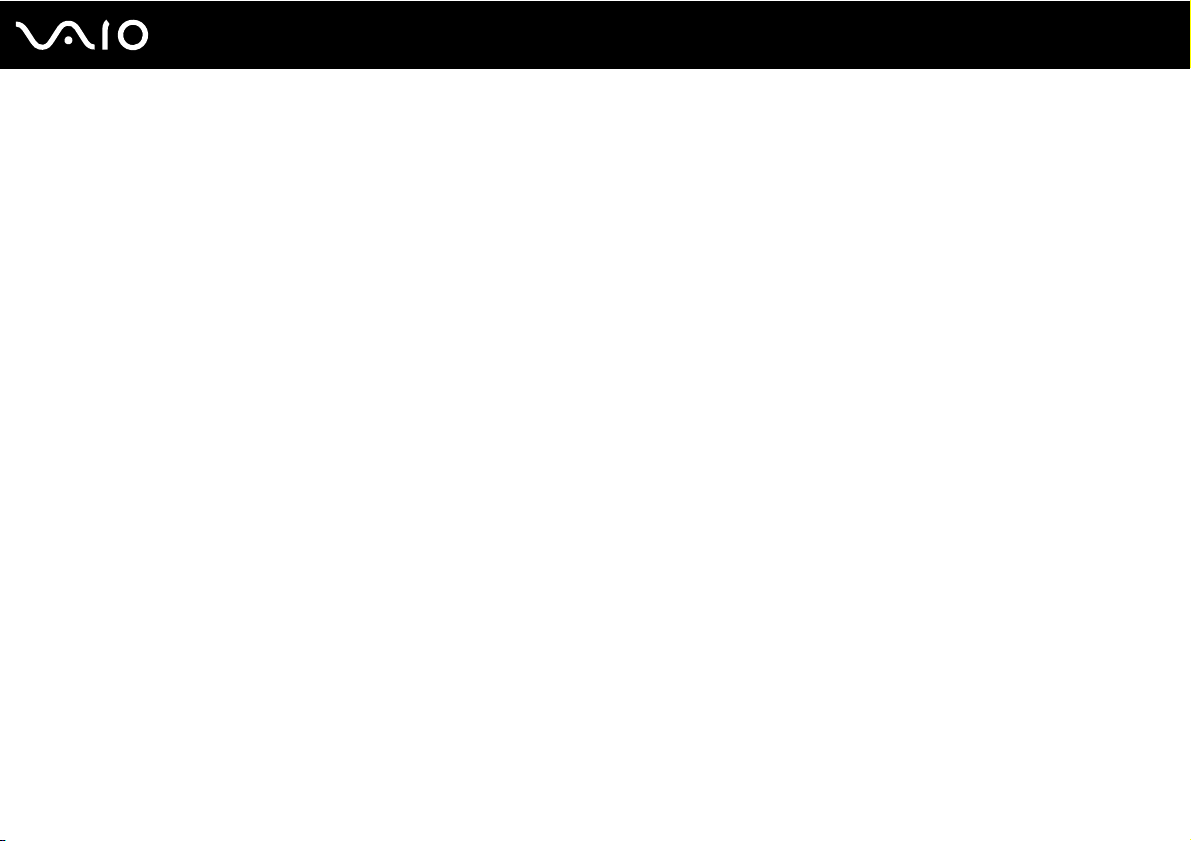
5
nN
Audio/Video..............................................................................................................................................................196
HDMI........................................................................................................................................................................199
Memory Stick ...........................................................................................................................................................201
Peripherals ...............................................................................................................................................................202
Support Options .............................................................................................................................................................203
Sony Support Information ........................................................................................................................................204
Program Support Information...................................................................................................................................207
Trademarks ....................................................................................................................................................................218
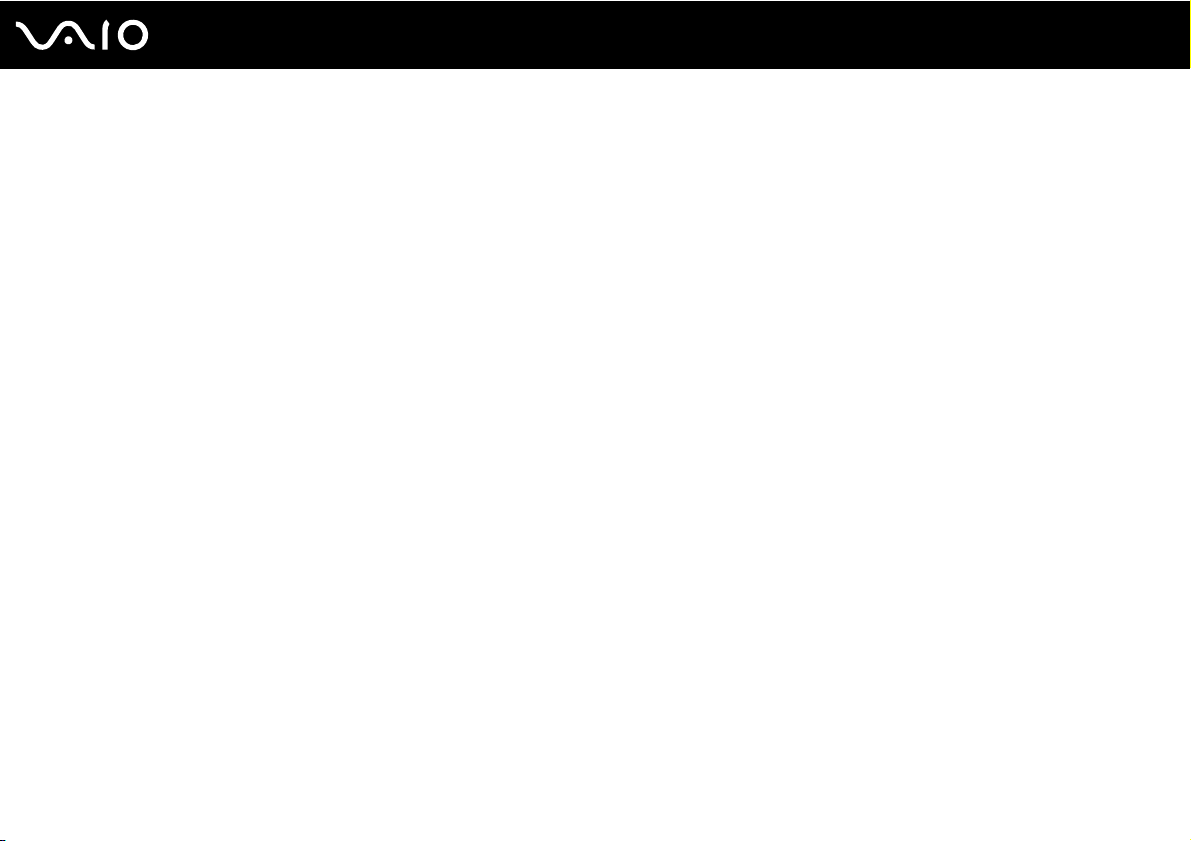
nN
Before Use
Before Use
Congratulations on your purchase of this Sony VAIO® computer, and welcome to the on-screen User Guide. Sony has
combined leading-edge technology in audio, video, computing, and communications to provide state-of-the-art personal
computing experience.
!
External views illustrated in this manual may look slightly different from those of your computer.
6
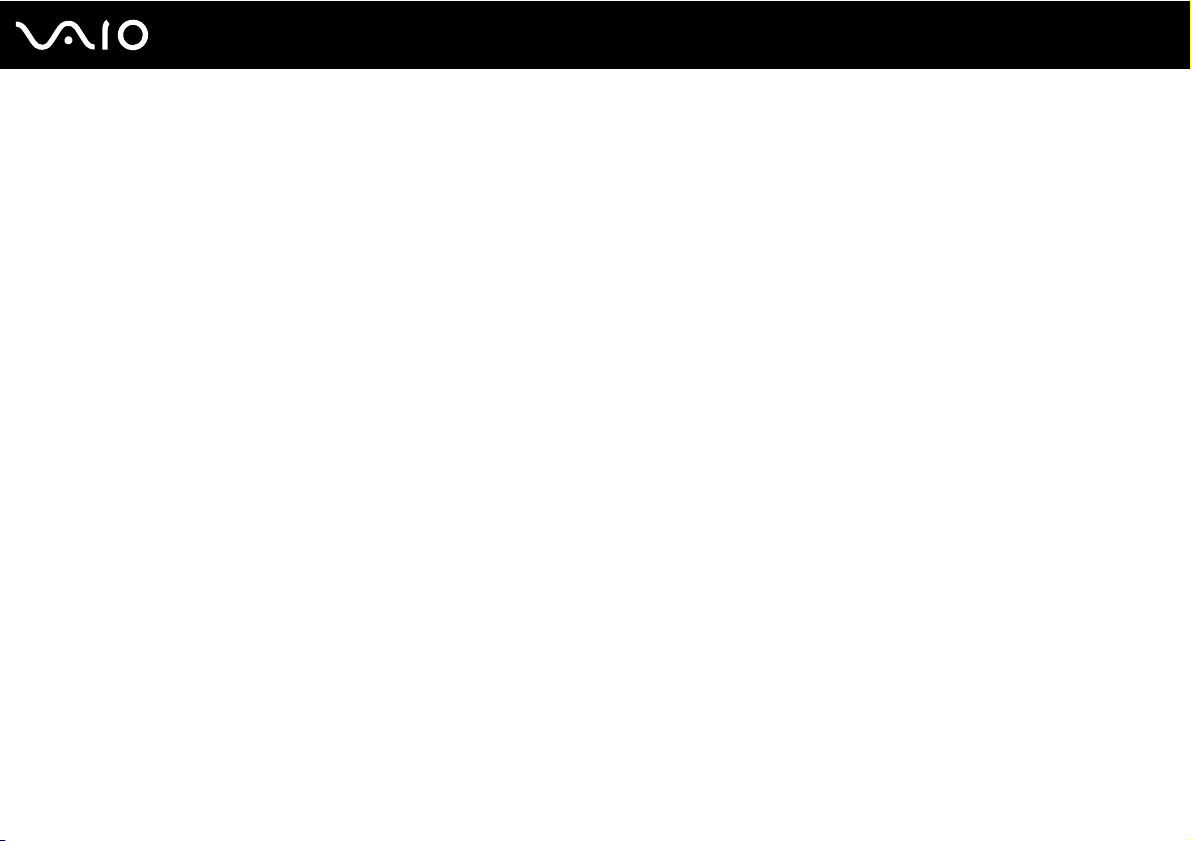
Documentation
Your documentation includes printed information and user guides to read on your VAIO computer.
Printed Documentation
❑ Welcome mat — Contains an overview of components connection, set-up information, etc.
❑ Safety Information — Contains safety guidelines and owner information.
7
nN
Before Use
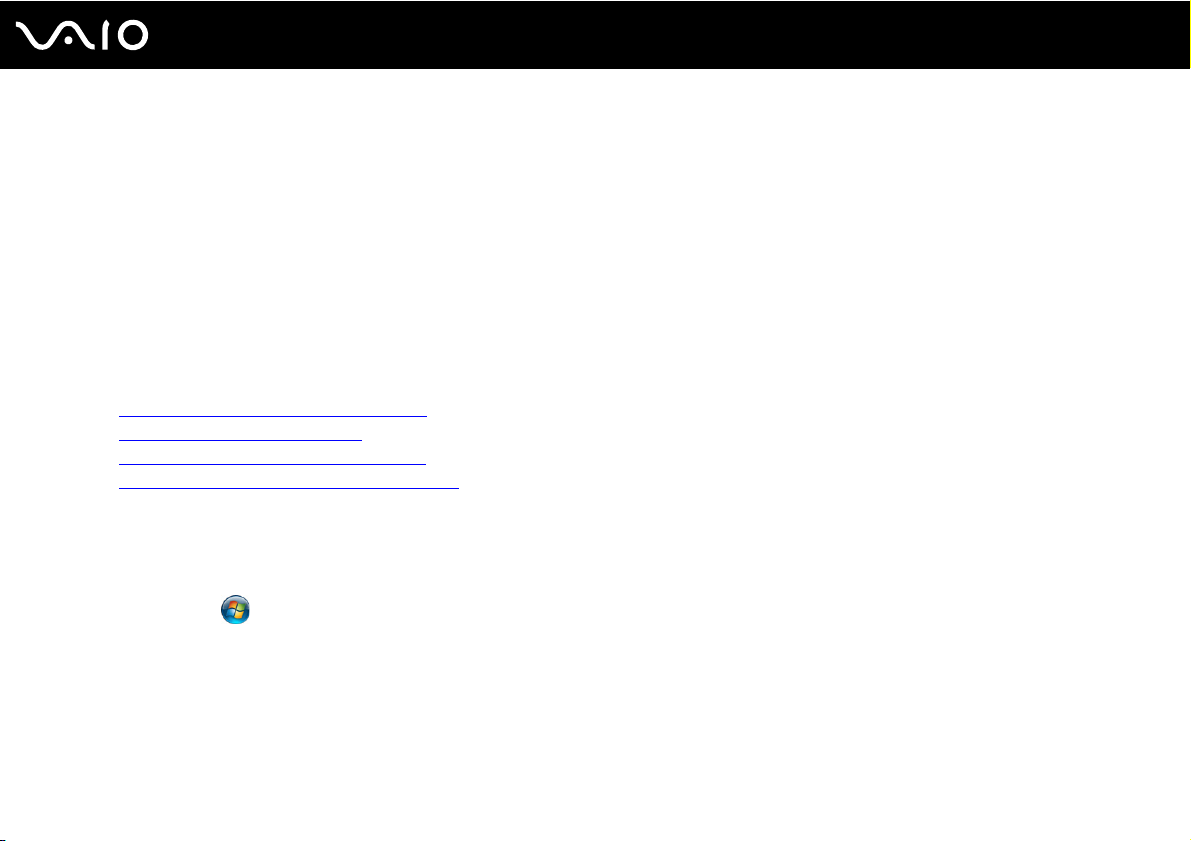
8
nN
Before Use
Non-printed Documentation
❑ User Guide (this manual) — Explains features of your computer. It also includes information about the software programs
included with your computer, as well as information on solving common problems.
✍
To go to web sites described in this manual by clicking their respective URLs beginning with http://, your computer must be connected to the Internet.
❑ Specifications — The online specifications describe the hardware and software configurations of your VAIO computer.
To view the online specifications:
1 Connect to the Internet.
2 Go to the Sony online support web site at the following URLs:
http://esupport.sony.com/EN/VAIO/
http://www.sony.ca/support/
http://esupport.sony.com/ES/VAIO/
http://esupport.sony.com/ES/VAIO/BR/
❑ VAIO Recovery Center User Guide — Provides information about restoring individual software programs, hardware
drivers, and drive partition(s) or your entire hard disk drive to the original factory settings.
To access this on-screen guide:
for customers in Canada
for customers in USA
for customers in Spanish-speaking Latin American countries or areas
for customers in Brazil
1 Click Start and Help and Support.
2 Click Use my VAIO.
3 Click VAI O Recovery Center User Guide.
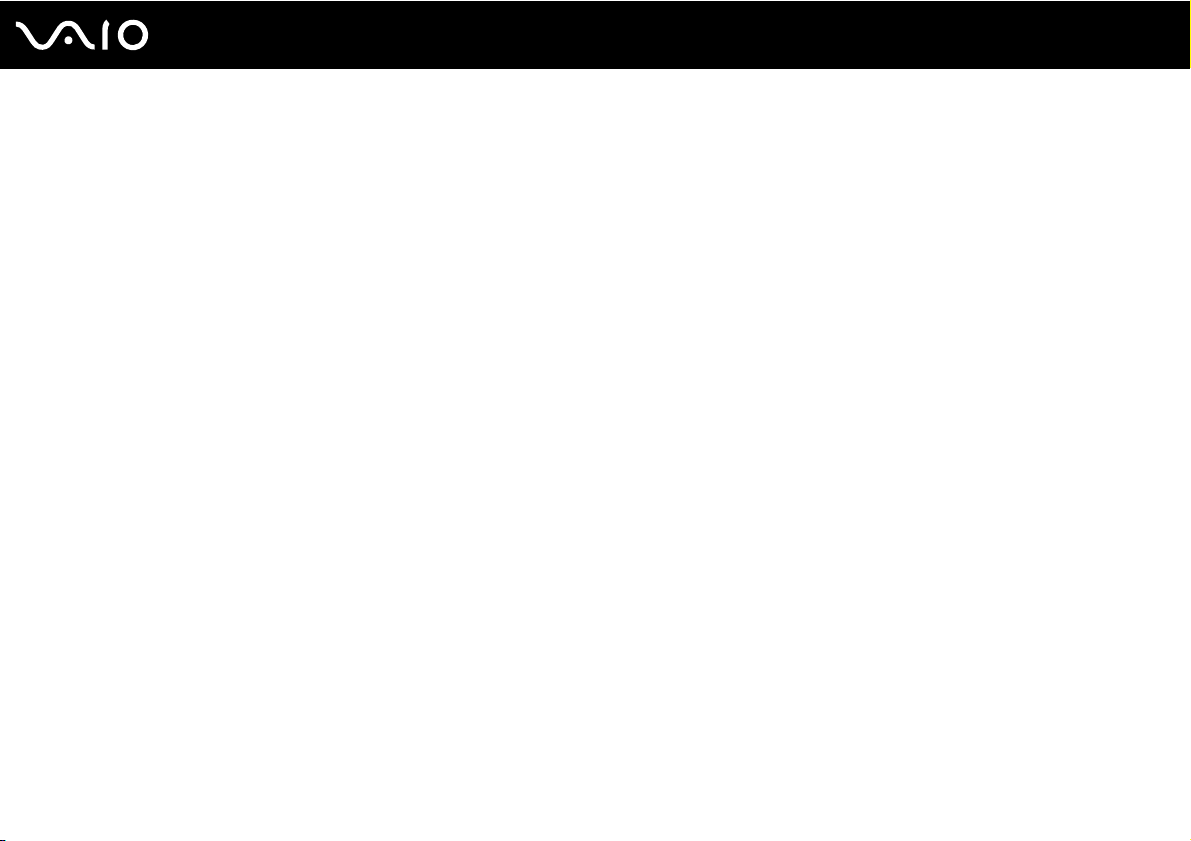
nN
Before Use
❑ SmartWi™ Connection Utility Help — Provides information about setting up Bluetooth and wireless LAN functions.
To access this on-screen guide:
1 Click Start, All Programs, and SmartWi Connection Utility.
2 Click SmartWi Connection Utility Help.
❑ RAID Guide — Provides information about using RAID systems.
To access this on-screen guide:
1 Click Start and Help and Support.
2 Click Use my VAIO.
3 Click Other Documents.
❑ Media Center User Guide — Provides information about using Windows Media Center.
To access this on-screen guide:
1 Click Start and Help and Support.
2 Click Use my VAIO.
3 Click Media Center User Guide.
9
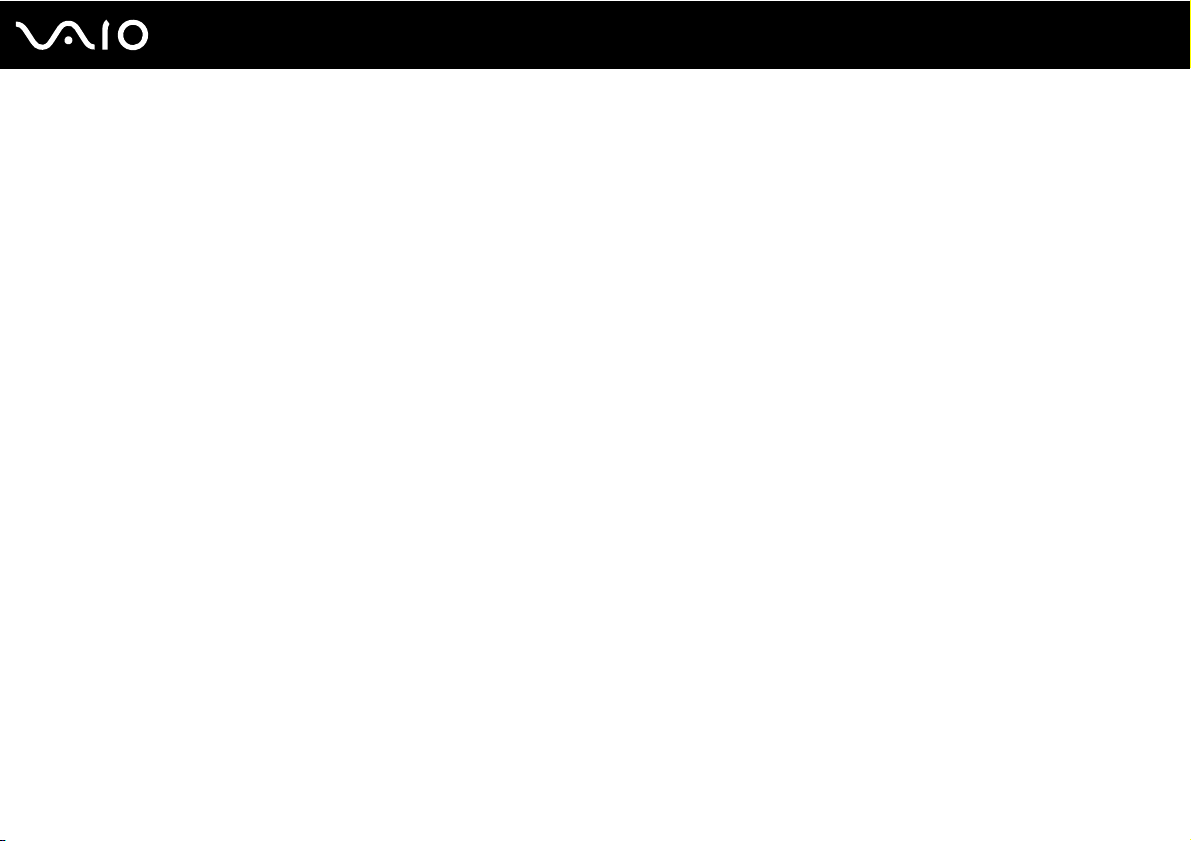
10
nN
Before Use
Help and Support
Help and Support is easy to access and provides a single location for general information and technical assistance for your
VAIO computer. Choose from the following categories to find the answers you need.
To access Help and Support, click Start and Help and Support.
❑ Get started with my VAIO
Get help with Internet and wireless setup, security setup, personalizing your VAIO computer, and creating recovery DVDs
and more.
❑ Use my VAIO
Access your VAIO user guide, interactive help in the form of VAIO tutorials, how-to articles, the VAIO technology page,
specifications, and system and software information.
❑ Troubleshoot my VAIO
Maintain and troubleshoot your VAIO computer with VAIO Care, system restore, backup and recovery, and contact Sony
support.
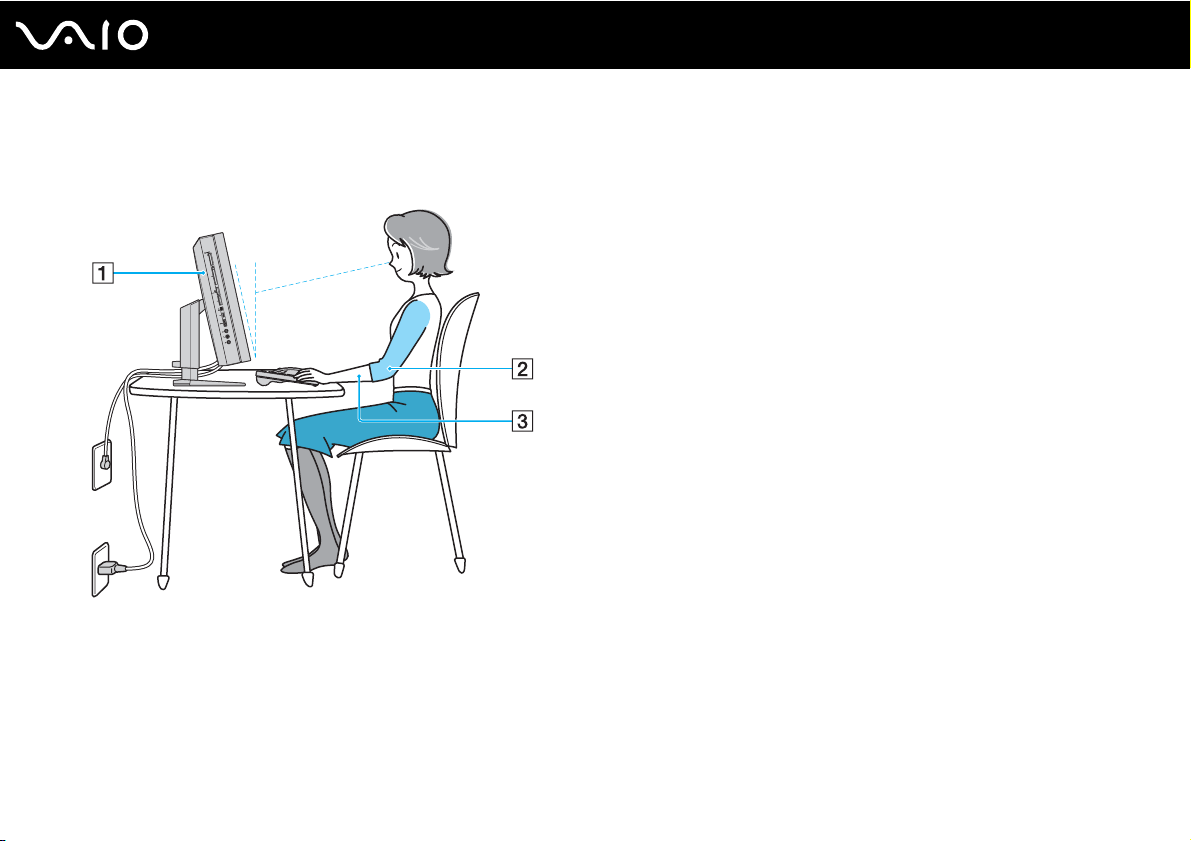
Ergonomic Considerations
Whenever possible, you should attempt to take account of the following ergonomic considerations:
11
nN
Before Use
❑ Position of your computer – Place the display directly in front of you (1). Keep your forearms horizontal (2), with your
wrists in a neutral, comfortable position (3) while using the keyboard, pointing device, or mouse. Let your upper arms hang
naturally at your sides. Take frequent breaks while using your computer. Excessive use of the computer may strain eyes,
muscles, or tendons.
❑ Furniture and posture – Sit in a chair with good back support. Adjust the level of the chair so your feet are flat on the
floor. A footrest may make you more comfortable. Sit in a relaxed, upright posture and avoid slouching forward or leaning
far backwards.
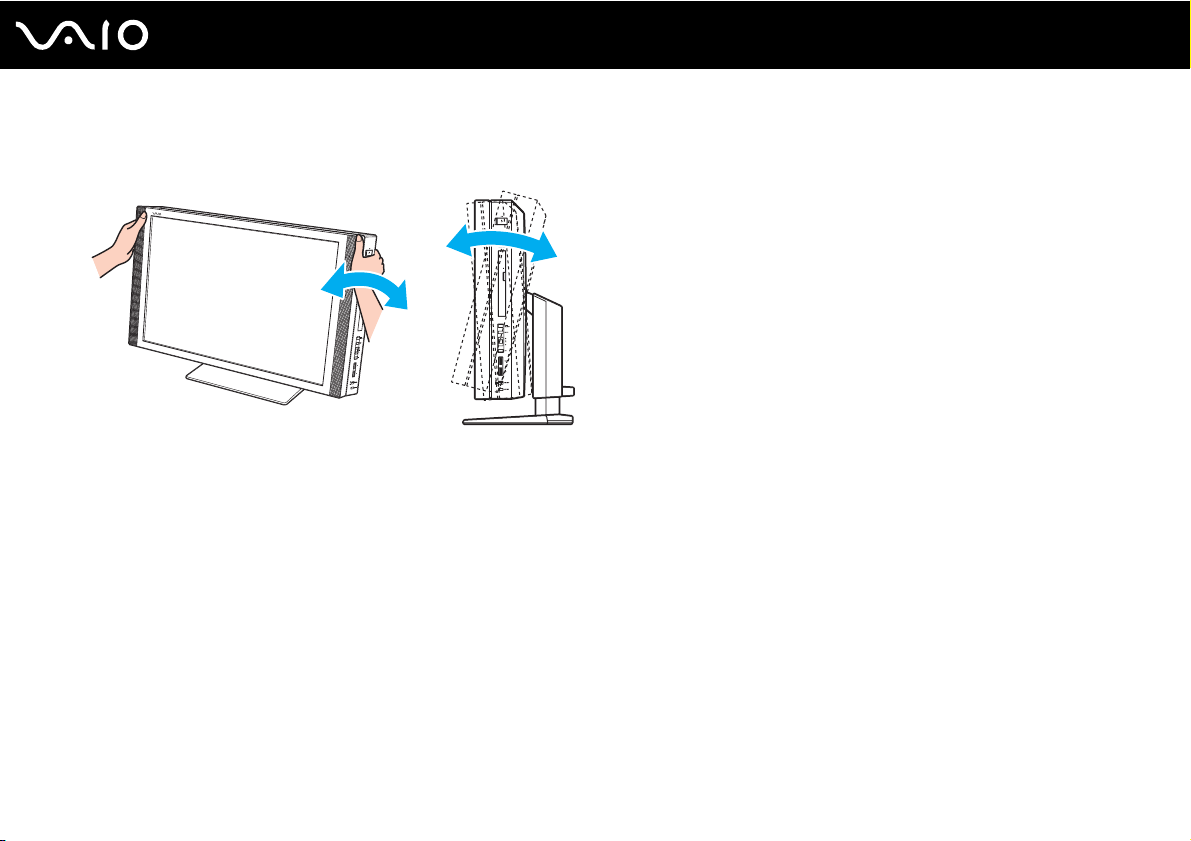
12
nN
Before Use
❑ Viewing angle of the display – Use the display's tilting feature to find the best position. You can reduce eye strain and
muscle fatigue by adjusting the tilt of the display to the proper position. Adjust the brightness level of the display as well.
!
While adjusting the viewing angle, do not exert excessive pressure on your computer, especially on the center of the speaker grill, to eliminate a risk of
mechanical damage.
❑ Lighting – Choose a location where windows and lights do not cause glare and reflection on the display. Use indirect
lighting to avoid bright spots on the display. Proper lighting adds to your comfort and work efficiency.
❑ Ventilation – Make sure you leave at least 4 inches (10 cm) of space behind and at least 8 inches (20 cm) of space on
each side of the main unit.
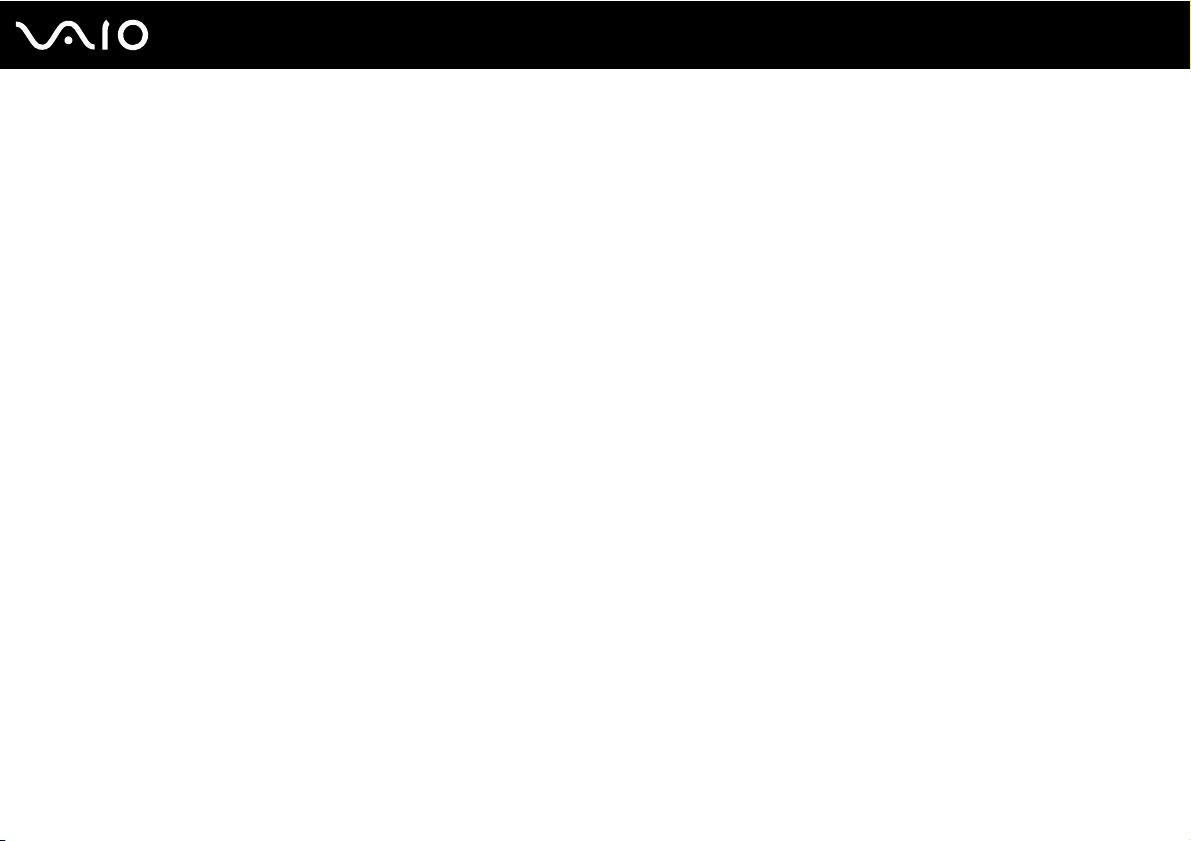
Getting Started
Getting Started
This section describes how to get started using your VAIO computer.
!
Before starting your computer for the first time, do not connect any other hardware that did not originally come with your computer. Be sure to start
up your computer with only the supplied accessories connected and set up your system. Upon completion, connect one device (for example, a printer,
an external hard disk drive, a scanner, and so on) at a time, following the manufacturers' instructions.
❑ Locating Controls and Ports (page 14)
❑ About the Indicator Lights (page 20)
❑ Setting Up Your Computer (page 21)
❑ Shutting Down Your Computer Safely (page 36)
13
nN
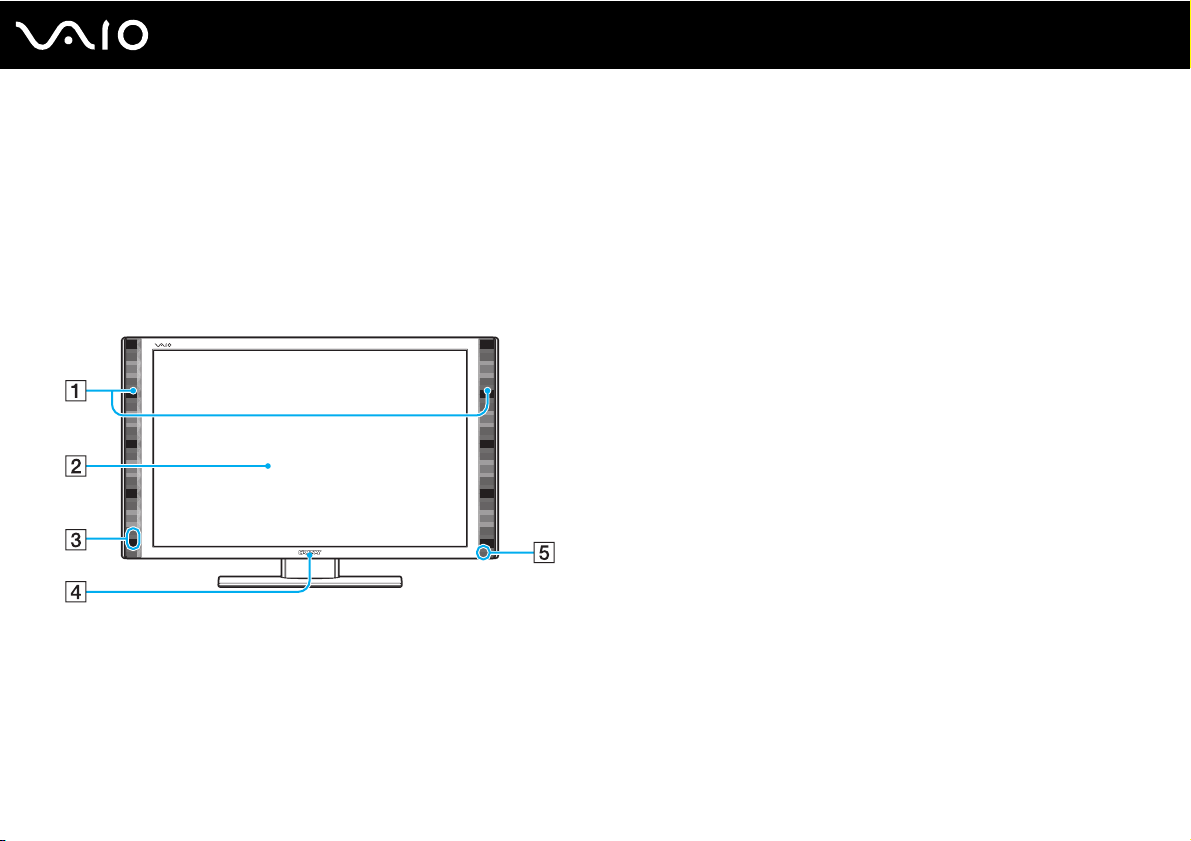
Getting Started
Locating Controls and Ports
Take a moment to identify the controls and ports shown on the following pages.
!
The appearance of your computer may be different from those illustrated in this manual due to variations in specifications. It may also vary in some
countries or areas.
Front
A Built-in speakers (stereo)
B LCD screen (page 156)
C Remote sensor
Point the supplied remote commander to this sensor for
operations.
D SONY logo lamp (page 131)
E System power indicator (page 20)
14
nN
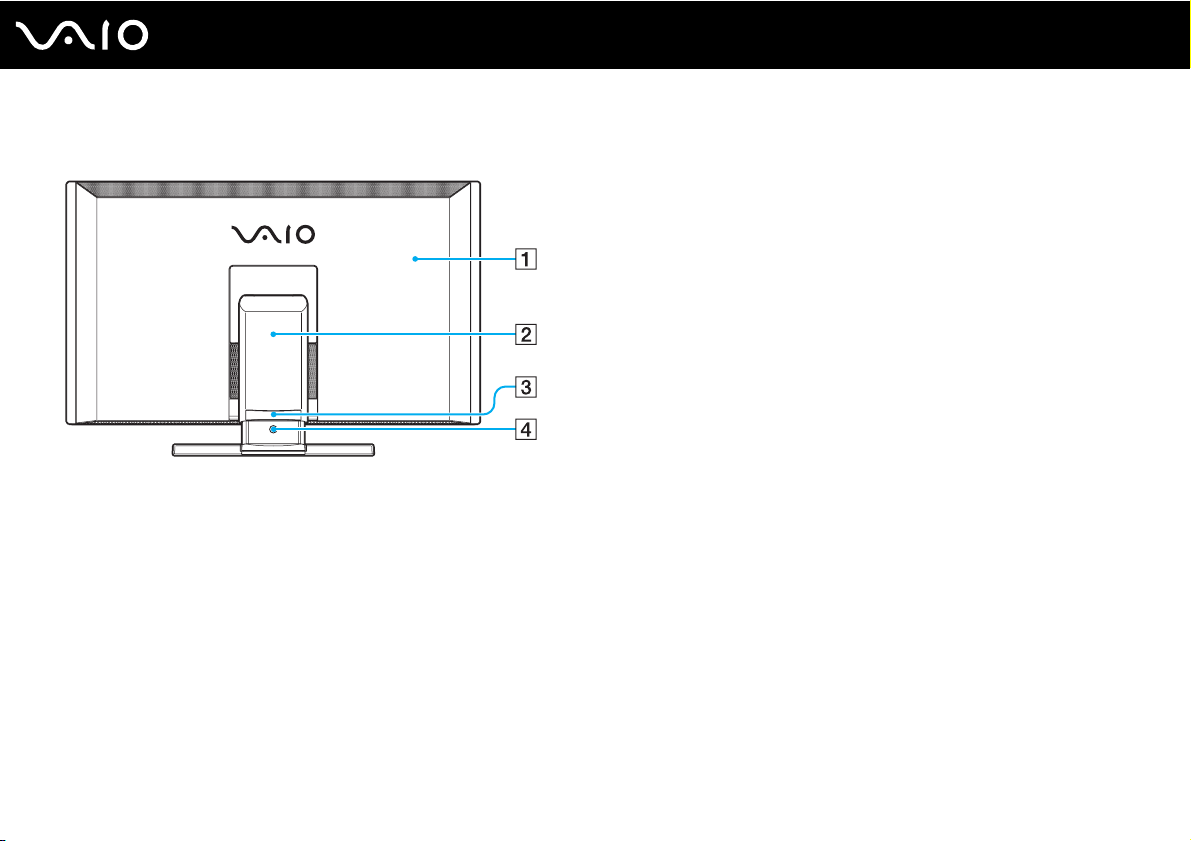
Back
Getting Started
A Back panel cover
Remove the back panel cover to access the ports and jacks
behind it (page 21).
B Base stand (page 160)
C Base stand cable clamp (page 23)
D Base stand release button (page 32)
15
nN
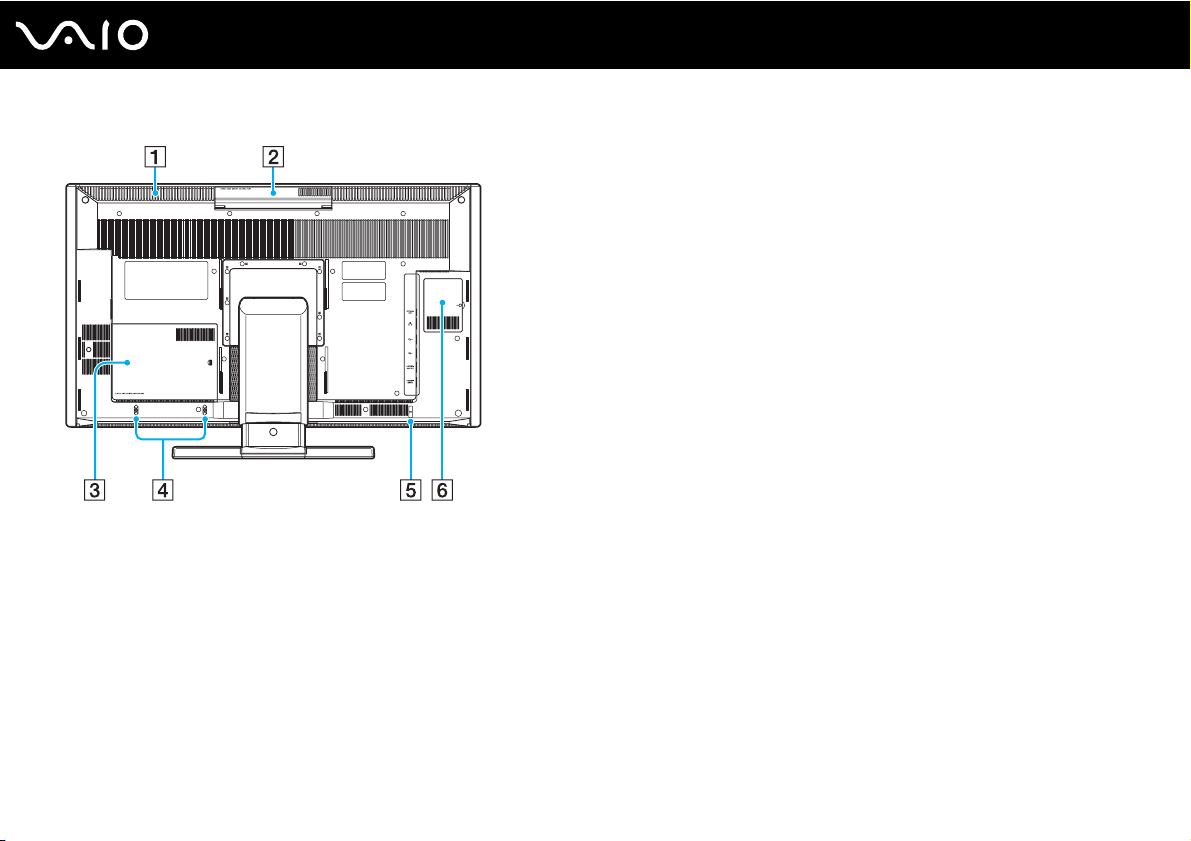
!
The aluminum part in the vicinity of the air exhaust vent (1) on the top surface of the
main unit becomes hot while your computer is on. Be sure to wait until the main unit
cools down before you touch the top surface.
16
nN
Getting Started
A Air exhaust vent (page 159)
B To p HARD DISK DRIVE ACCESS BAY (Port 1) cover (page
143)
C Bottom HARD DISK DRIVE ACCESS BAY (Port 0) cover (page
143)
D Left cable clamps (page 24)
E Right cable clamp (page 26)
F Memory module compartment cover (page 136)
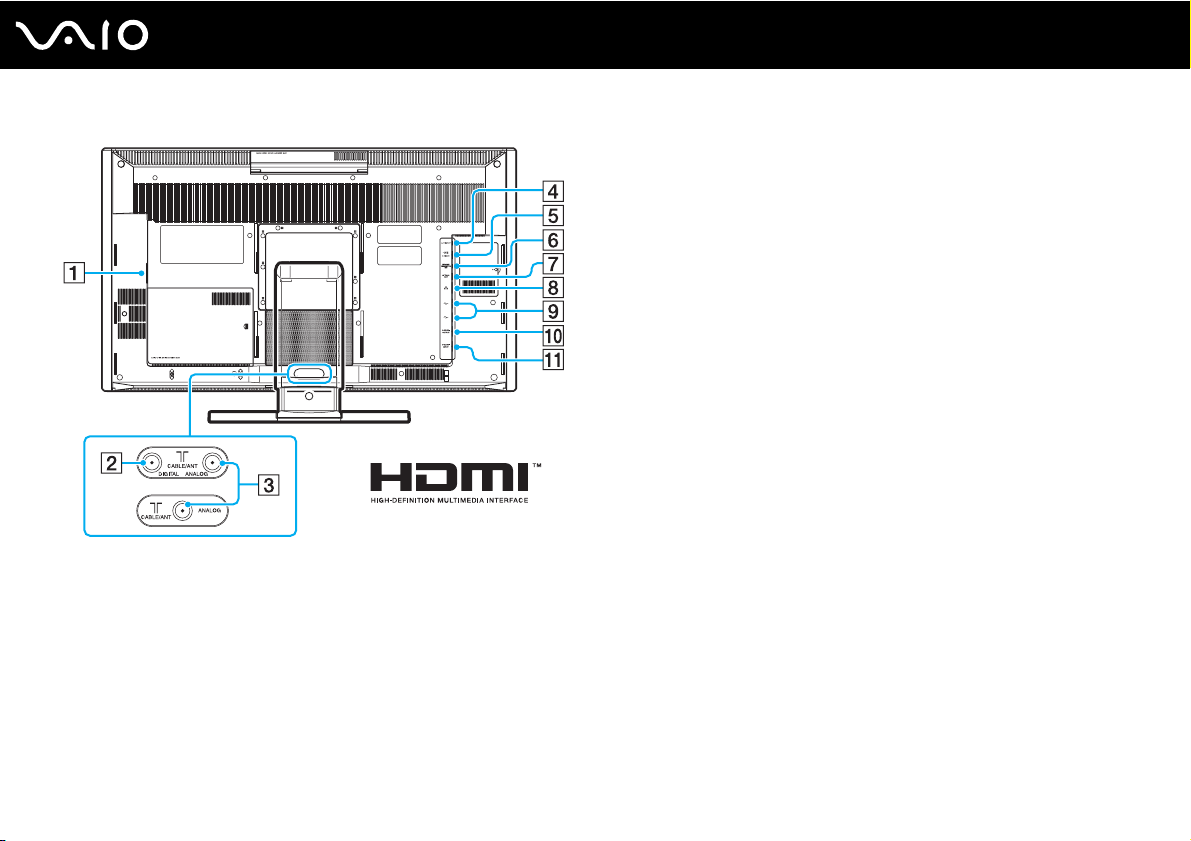
AC In port (page 23)
A
B CABLE/ANT DIGITAL input port
*1
(page 62)
C CABLE/ANT ANALOG input port (page 55)
D A/V INPUT jack (page 63)
E S VIDEO input port (page 63)
F INFRARED TRANSMITTER OUT jack (page 72)
G OPTICAL OUT port (page 109)
(Output Sampling Rate: 44.1 KHz/48.0 KHz/96.0 KHz)
H Network (Ethernet) port (page 123)
I Hi-Speed USB (USB 2.0) ports
*2
(page 118)
J HDMI OUTPUT port (page 111)
K HDMI INPUT port (page 74)
*1
On selected models only.
*2
Support high-/full-/low- speeds.
17
nN
Getting Started
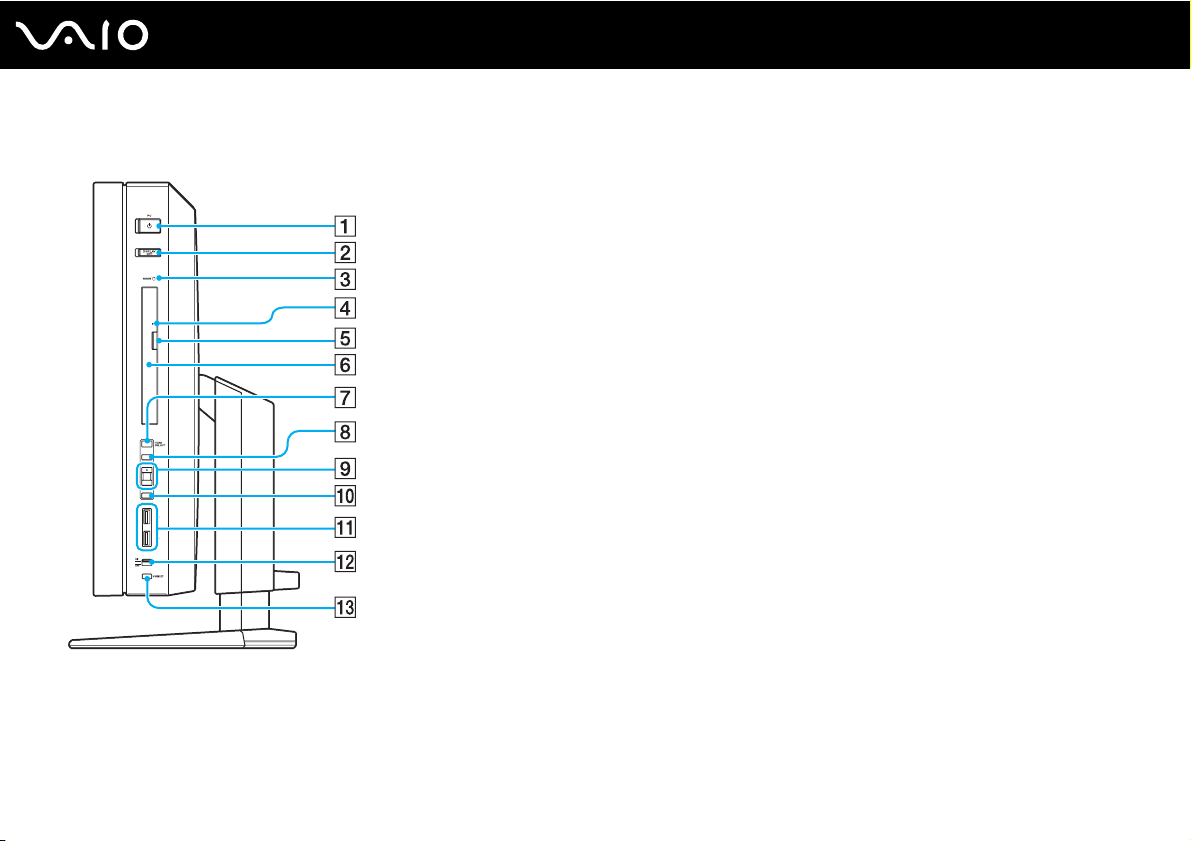
Right
Getting Started
A Power button/Power indicator (page 20)
B DISPLAY OFF button/DISPLAY OFF indicator (page 20)
Press this button to turn off the LCD backlight. While the HDMI
input is selected by the HDMI SELECT button (page 75),
pressing this button also turns off the volume.
C Hard disk drive/Optical disc drive indicator (page 20)
D Manual eject hole (page 183)
E Drive eject button (page 46)
F Optical disc drive (page 46)
G HDMI SELECT button (page 75)/
HDMI SELECT indicator (page 20)
H MENU button (page 75)
I Up/Down buttons (page 75)
J OK button (page 75)
K Hi-Speed USB (USB 2.0) ports
*
(page 118)
L WIRELESS switch (page 100)/
WIRELESS indicator (page 20)
M CONNECT button (page 28), (page 30)
* Support high-/full-/low- speeds.
18
nN
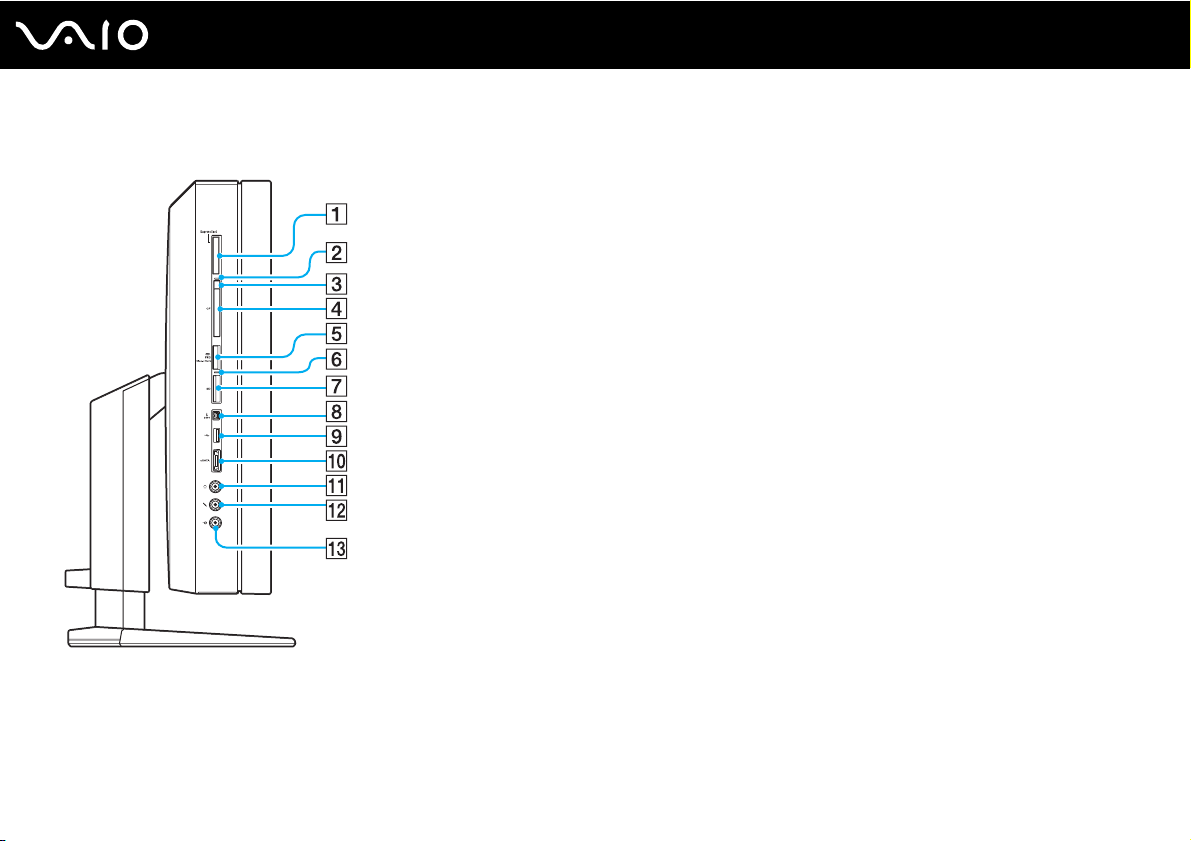
Left
19
nN
Getting Started
A ExpressCard/34
slot (page 82)
B CF memory card indicator (page 20)
C CF memory card release button (page 95)
D CF (CompactFlash) memory card slot (page 95)
E Memory Stick slot
*1
(page 86)
F Media Access indicator (page 20)
G SD memory card slot (page 92)
H i.LINK 4-pin (S400) port (page 121)
I Hi-Speed USB (USB 2.0) port
*2
(page 118)
J eSATA port
*3
Connect an external hard disk
.
K Headphones jack (page 109)
L Microphone jack
Connect an external microphone.
M Line In jack
Connect an external audio device for audio input.
*1
Your computer supports both standard- and Duo-size Memory Stick.
*2
Supports high-/full-/low- speeds.
*3
You cannot include the connected hard disk in the RAID array.
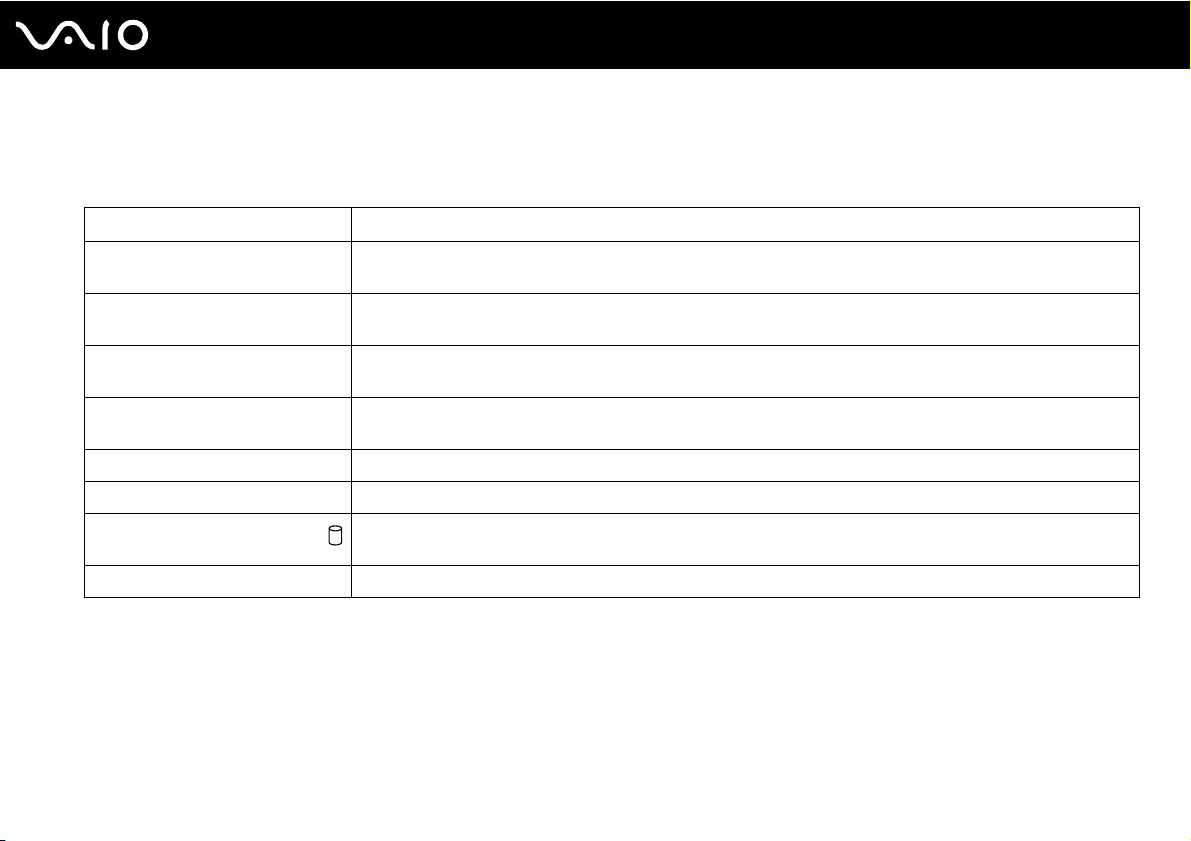
Getting Started
About the Indicator Lights
Your computer is equipped with the following indicator lights:
Indicator Functions
Power 1 Illuminates in green when the computer is on, illuminates in orange while the computer is in Sleep mode, and
turns off when the computer is off.
System power Illuminates when the computer is on and/or when the HDMI-compatible device connected to the HDMI INPUT
CF memory card Illuminates while data is being read from or written to a CF memory card. (Do not place the computer into Sleep
Media Access Illuminates when data is read from or written to a memory card. (Do not place the computer into Sleep mode or
HDMI SELECT Illuminates in green while the HDMI input is selected.
DISPLAY OFF Illuminates in orange when the LCD backlight is turned off.
Hard disk drive/Optical disc drive
WIRELESS Illuminates when the WIRELESS switch is turned on.
port is on.
mode or turn it off when this indicator is lit.) When the indicator is unlit, the CF memory card is not in use.
turn it off when this indicator is lit.) When the indicator is unlit, the memory card is not in use.
Illuminates when the drive is reading or writing data. Do not place the computer into Sleep mode or turn it off
when this indicator is lit.
20
nN
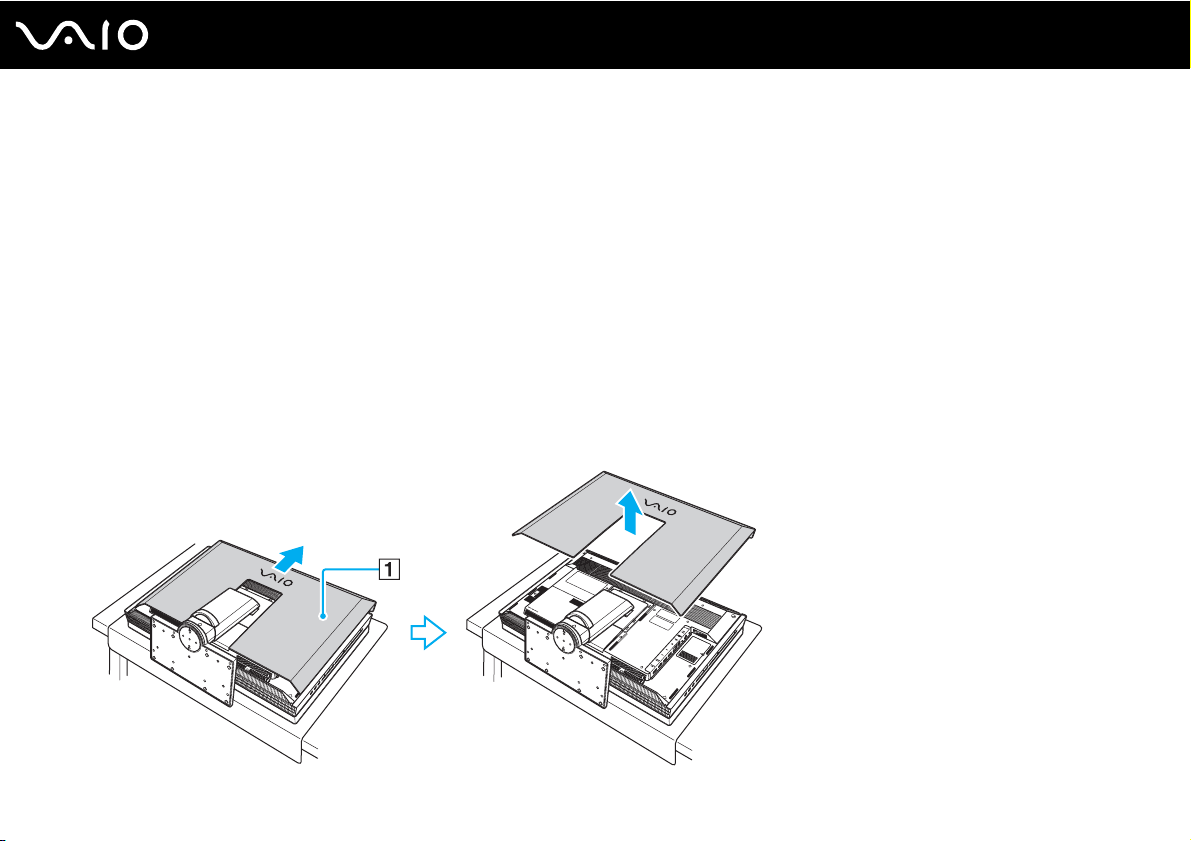
nN
Getting Started
Setting Up Your Computer
Removing and Replacing the Back Panel Cover
Before accessing ports and jacks on the back of your computer, you first need to remove the back panel cover from the
computer.
To remove the back panel cover
1 Gently face down your computer on a flat surface.
!
When facing down your computer, be sure to place it on a soft cloth to avoid damage to the LCD screen.
2 Slide the back panel cover (1) toward the top of the computer until it unlocks.
3 Lift the cover away from the computer.
21
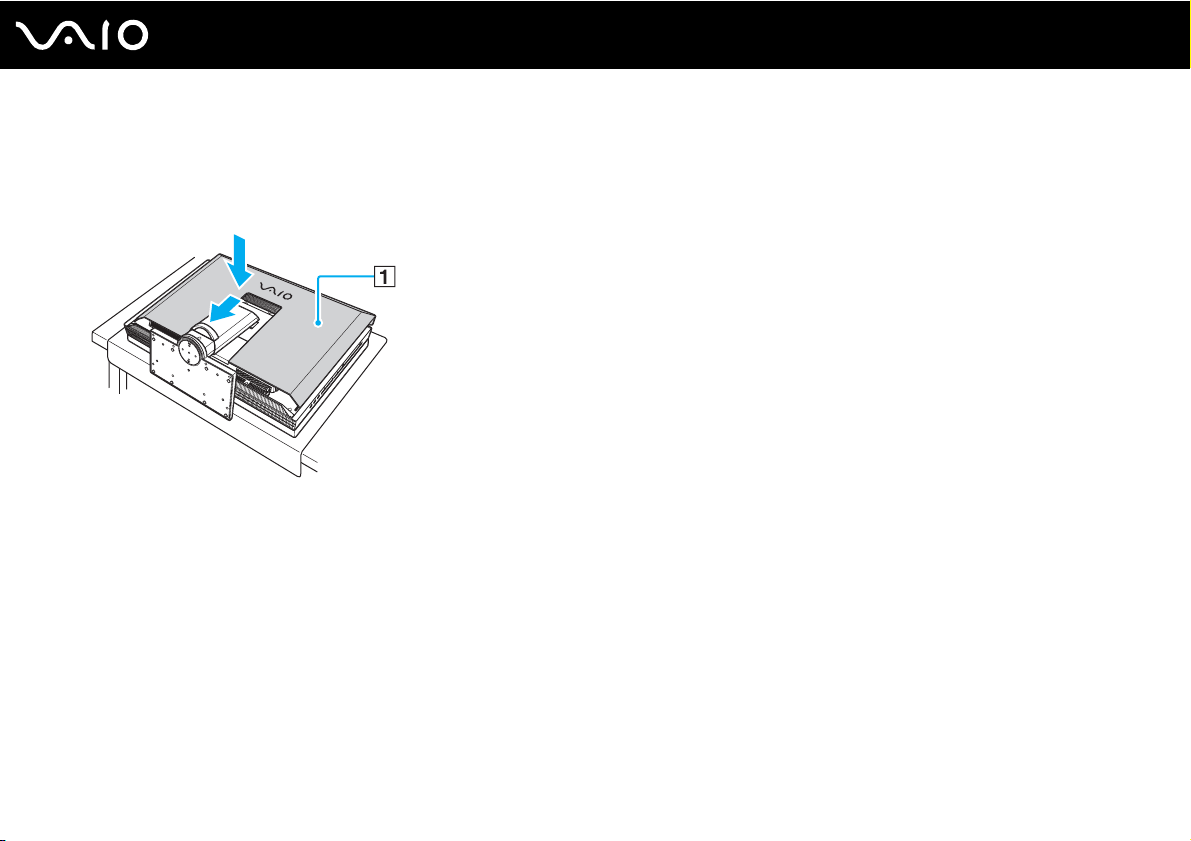
To replace the back panel cover
1 Place the back panel cover (1) on the computer aligning both sides with the computer.
2 Slide the cover toward the base of the computer until it locks into place.
!
Keep the back panel cover on the computer unless access to the back panel is necessary.
22
nN
Getting Started
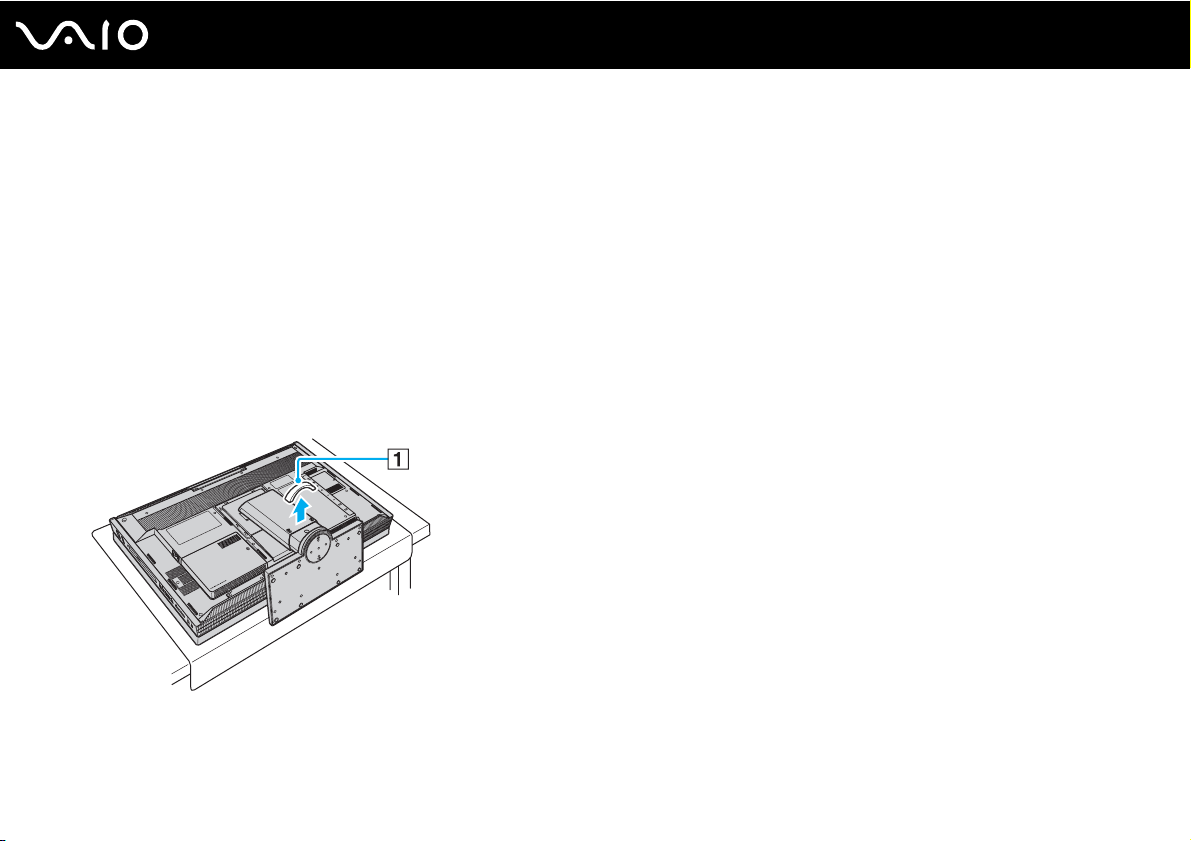
23
nN
Getting Started
Connecting a Power Source and Cables
You need a power cord to connect your computer to an AC power source and it must be plugged into the power source before
you can establish communication with your wireless keyboard and mouse. In addition, you might want to connect other cables
if you use some functions of your computer, such as the network (LAN) function.
✍
Use only the supplied power cord for your computer.
To connect the power cord and other cables
1 Remove the back panel cover from the computer.
See Removing and Replacing the Back Panel Cover (page 21) for the procedure.
2 Remove the base stand cable clamp (1) from the base stand.
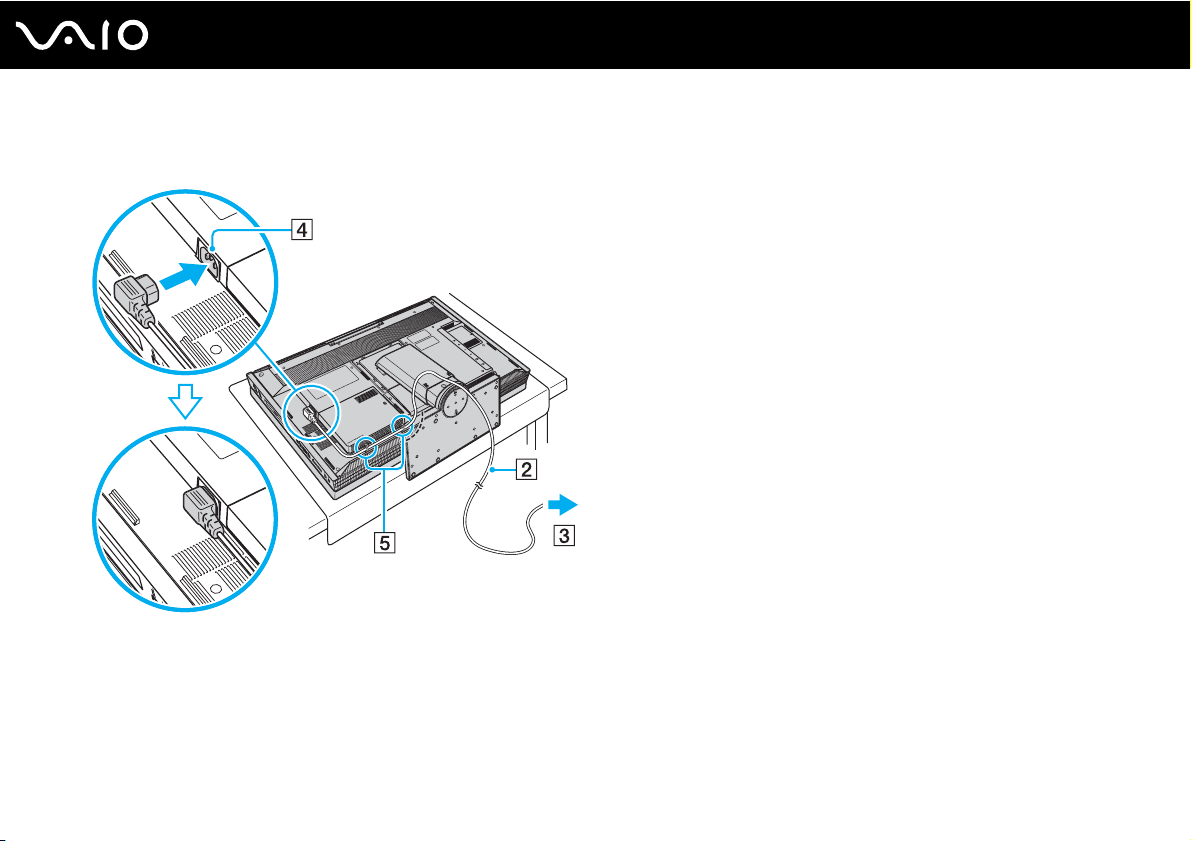
24
nN
Getting Started
3 Plug one end of the power cord (2) into the AC outlet (3), plug the other end into the AC In port (4) on the computer, and
secure the power cord with the left cable clamps (5) on the computer.
!
Be sure to properly ground your computer.
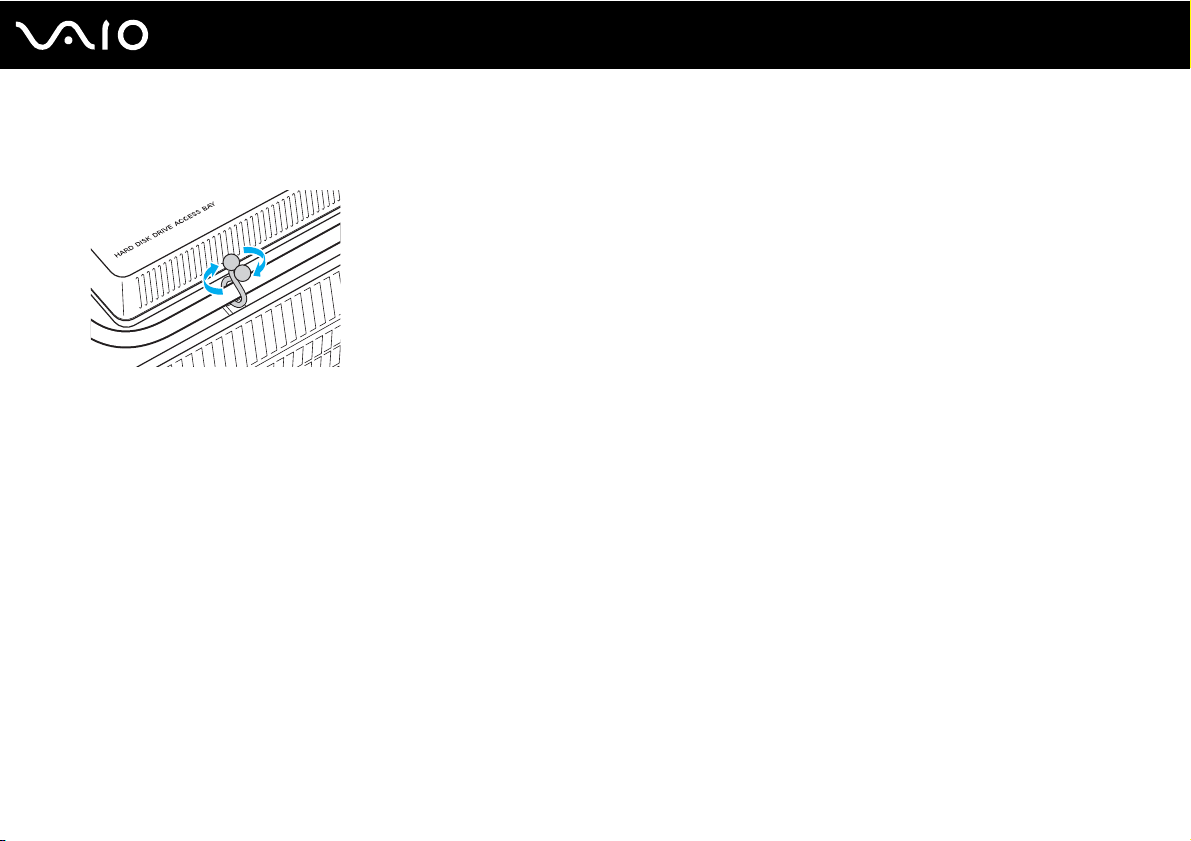
✍
To open and close the left cable clamps, twist the clamp tips as illustrated below.
25
nN
Getting Started
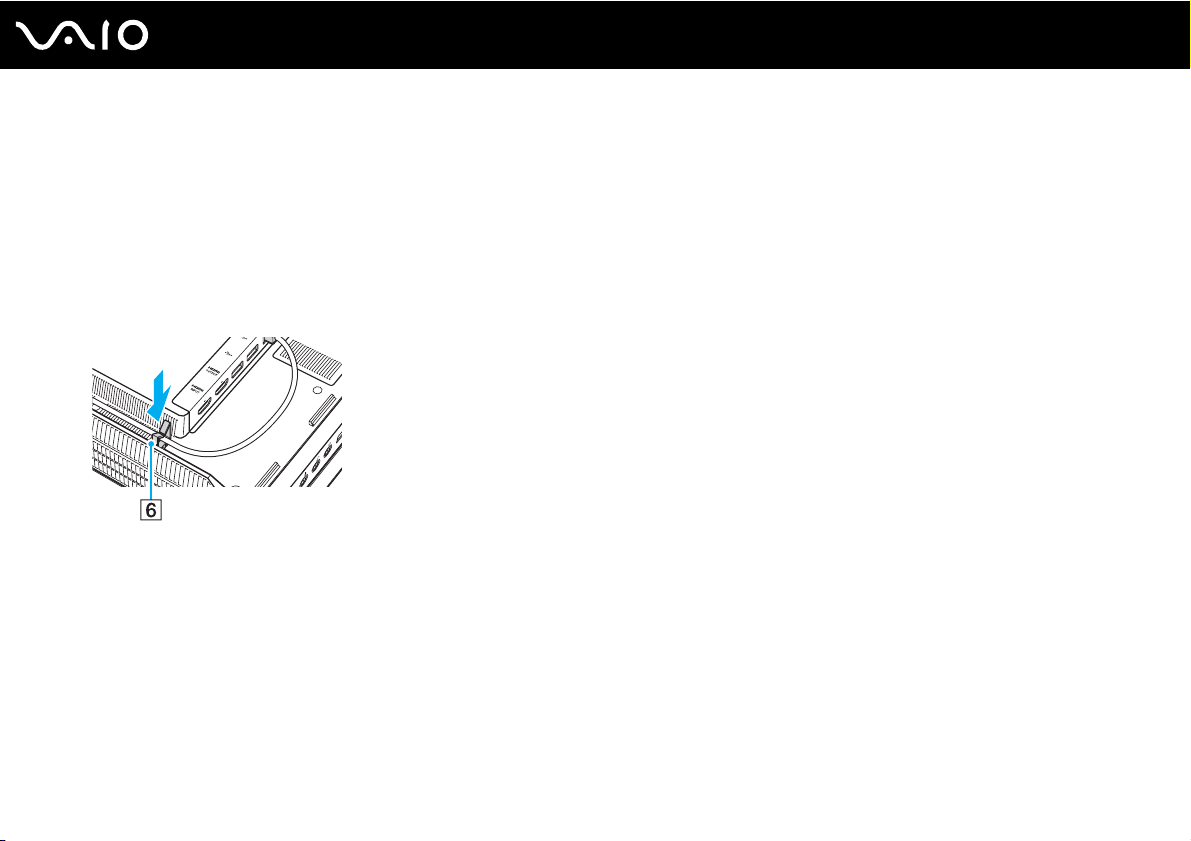
Getting Started
4 Connect other cables to the computer, if necessary.
❑ To set up TV connections, see Setting Up TV Connections (page 56).
❑ To connect an HDMI cable to the HDMI INPUT port for using the HDMI Input function, see Using the HDMI Input
Function (page 74).
❑ To connect your computer to an Ethernet network, see Connecting to a Network (LAN) (page 123).
✍
When you have connected cables, push them into the right cable clamp (6) on the computer to secure the cables.
26
nN
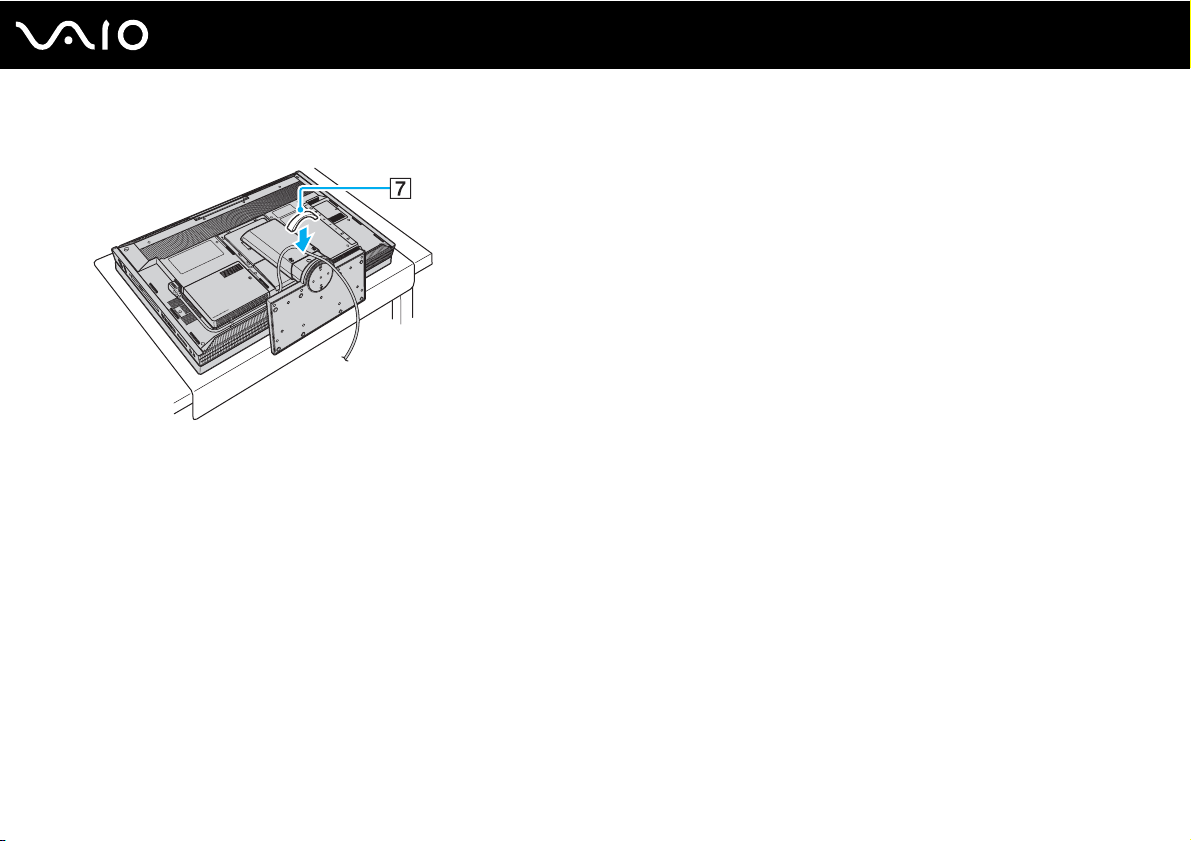
5 Bundle the power cord and other cables together by replacing the base stand cable clamp (7).
6 Replace the back panel cover.
See Removing and Replacing the Back Panel Cover (page 21) for the procedure.
✍
To disconnect your computer completely from AC power, unplug the power cord when the computer is off.
Make sure that the AC outlets are easily accessible.
27
nN
Getting Started
!
If you unplug the power cord from your computer while the computer is on or in Sleep mode, you may lose all unsaved data.
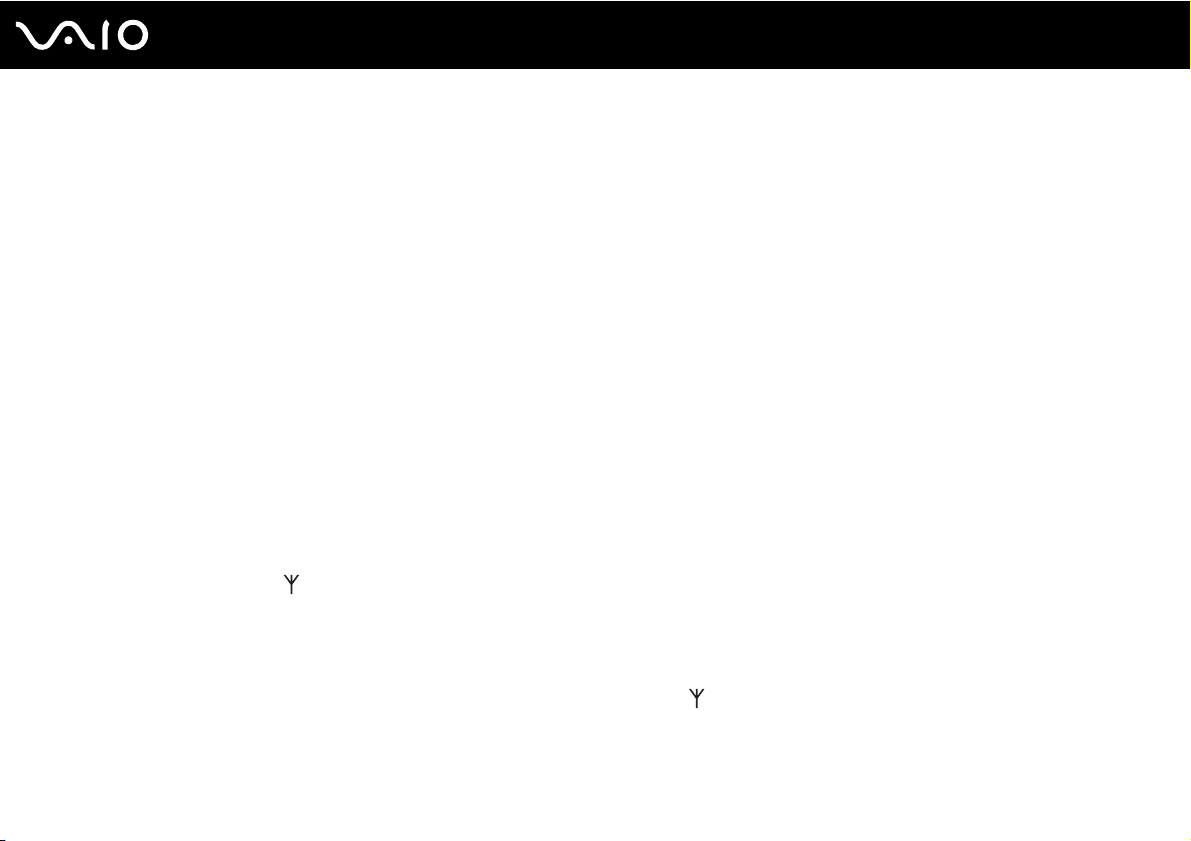
28
nN
Getting Started
Connecting the Wireless Keyboard
A wireless keyboard and four AA alkaline batteries for use in the keyboard are supplied with your computer. Before attempting
to use the wireless keyboard, you must install the batteries and establish communication between the computer and the
keyboard.
✍
If you find your keyboard not working, for example after replacement of the keyboard batteries, try the following steps for reconnection.
To connect the wireless keyboard
!
To connect the wireless keyboard, it must be located within a range of approximately 11.8 inches (30 cm) to approximately 39.4 inches (1 m) from the
computer.
1 Insert the supplied four AA batteries (1) into the battery compartment (2) on the bottom of the wireless keyboard.
2 Turn on the computer.
3 Slide the power switch (3) on the back of the keyboard to the ON position.
4 Press the CONNECT button (4) on the right of the computer.
5 Press the CONNECT button (5) on the bottom of the keyboard.
The connect indicator turns on in the LCD window on the keyboard when connection is established between the
computer and the keyboard. If not, repeat the procedure.
!
Steps 4 and 5 must be completed within 10 seconds of each other.
If the wireless keyboard is left unused for 20 minutes or longer, the connect indicator will turn off. This could indicate that the connection between
your computer and the keyboard is lost. Press the Fn key to check that the connect indicator turns on before using the keyboard.
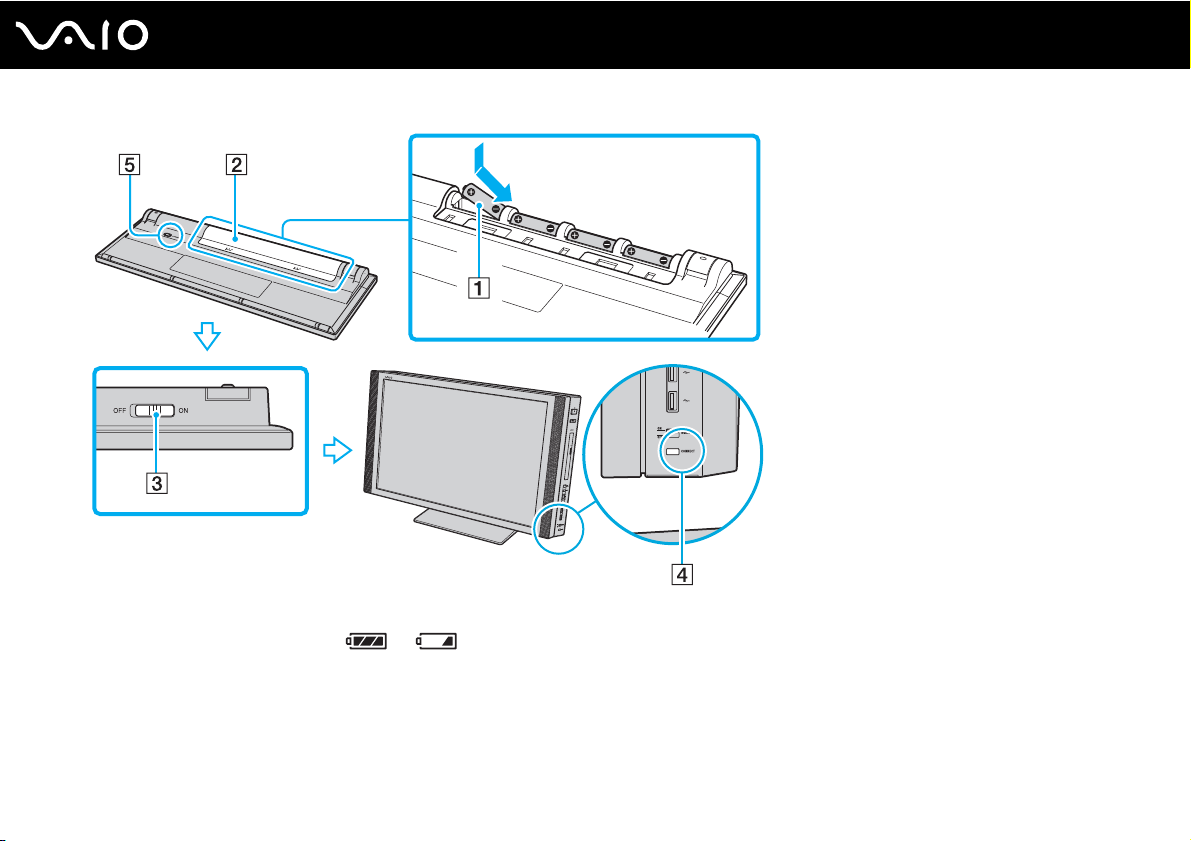
29
nN
Getting Started
✍
You can check the battery indicator ( or ) in the LCD window on the wireless keyboard for its battery power level.
If the wireless keyboard does not operate properly, the batteries may need to be replaced. If you do not intend to use the wireless keyboard for an
extended period of time, remove the batteries to avoid possible damage from battery leakage.
If you want to put the wireless keyboard in a more 'ergonomic' position, flip open the keyboard feet.
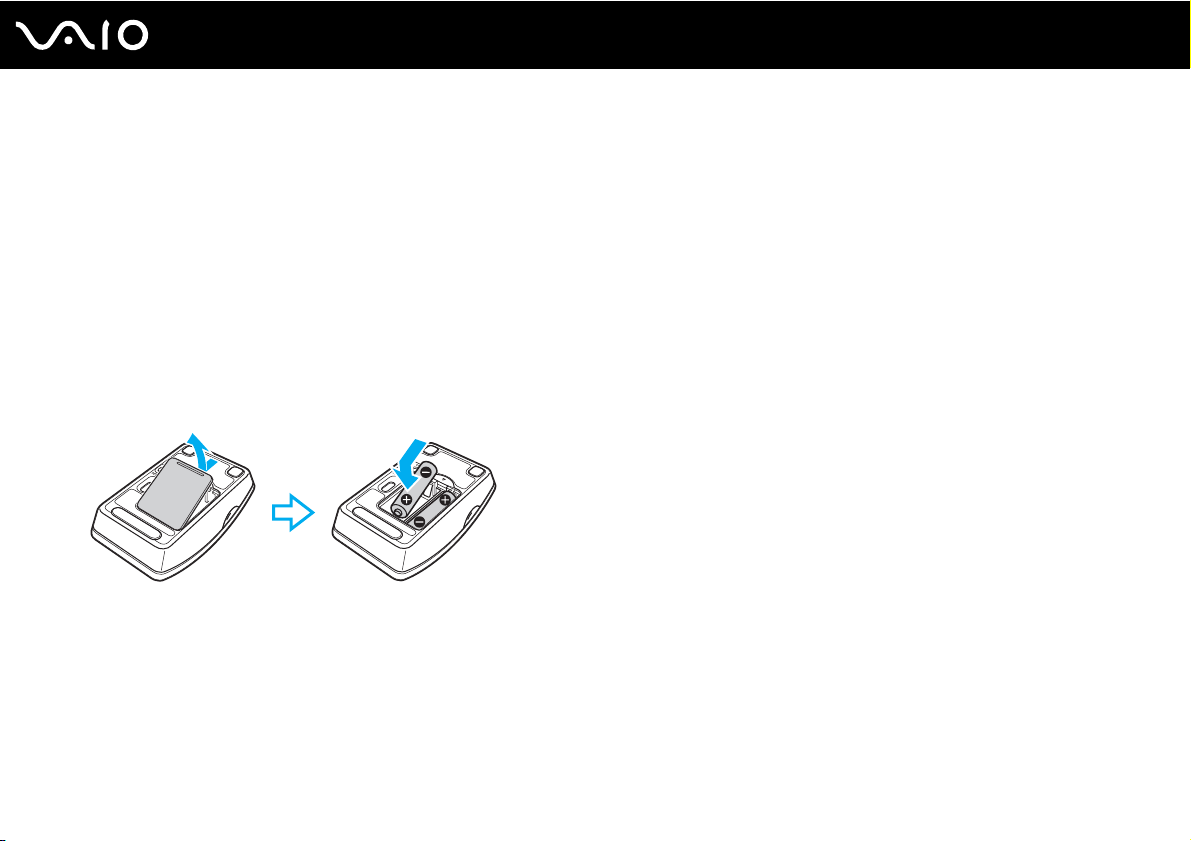
30
nN
Getting Started
Connecting the Wireless Mouse
A wireless mouse and two AA alkaline batteries for use in the mouse are supplied with your computer. Before attempting to
use the wireless mouse, you must install the batteries and establish communication between your computer and the mouse.
✍
If you find your mouse not working, for example after replacement of the mouse batteries, try the following steps for reconnection.
To connect the wireless mouse
!
To connect the wireless mouse, it must be located within a range of approximately 11.8 inches (30 cm) to approximately 39.4 inches (1 m) from the
computer.
1 Insert the supplied two AA batteries into the wireless mouse as shown below:
2 Turn on the computer.
 Loading...
Loading...