Sony VAIO PCV-RX405, VAIO PCV-RX402 SOFTWARE MANUAL
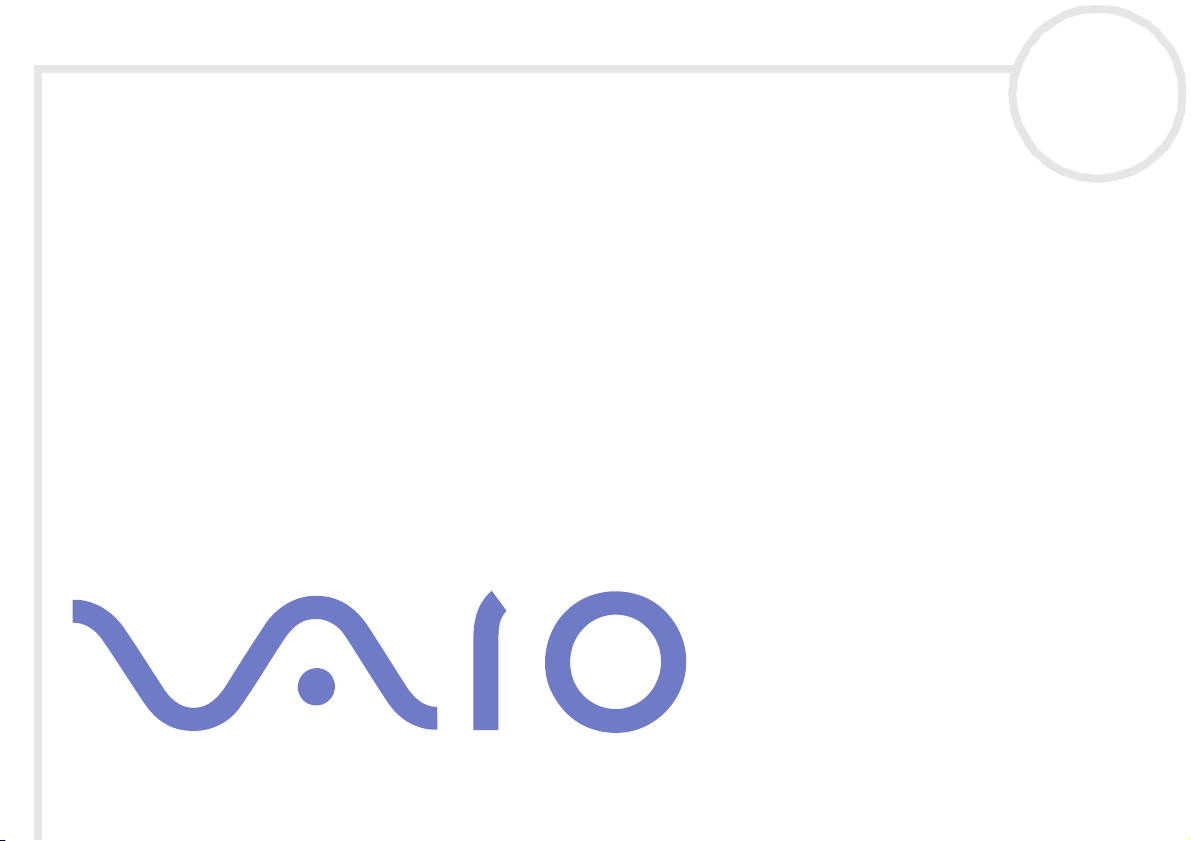
Guide des logiciels
Série PCV-RX4 / PCV-7767
N
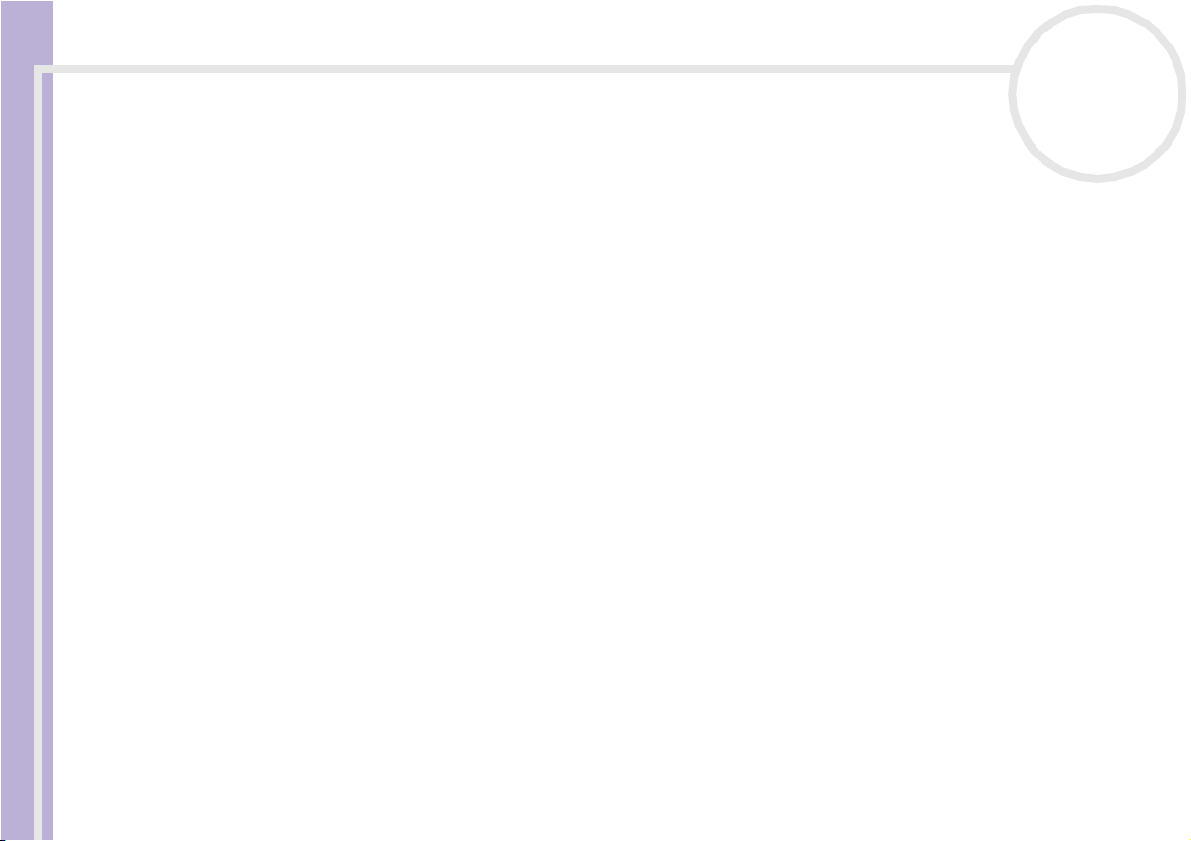
Commencez par lire ce document!
Commencez par lire ce document!
Important
nN
1
Guide des logiciels
Ce produit comporte des logiciels acquis par Sony sous licence de tiers. Leur utilisation est soumise aux modalités des contrats de lic ence
fournis avec ce produit. Les logiciels décrits dans le présent guide sont susceptibles de modifications sans préavis et peuvent différer d es
versions actuellement disponibles dans les points de vente. Les mises à jour et extensions logicielles sont susceptibles d’entraîner des
frais supplémentaires. La souscription d’un abonnement auprès de prestataires de services en ligne peut entraîner des frais, ainsi qu’une
demande d’informations relatives à votre carte de crédit. Les services d’ordre financier peuvent requérir des accords préalables auprès
d’institutions financières participantes.
Macrovision: ce produit intègre une technologie de protection de la loi sur le droit d'auteur, elle-même protégée par des déclarations
de méthode de certains brevets et autres droits de propriété intellectuelle appartenant à Macrovision Corporation, ainsi qu'à d'autres
propriétaires de droits. L'utilisation de cette technologie doit être autorisée par Macrovision Corporation. Elle est uniquement destinée
à un usage privé et à d'autres fins de visualisation limitée, sauf autorisation contraire de la part de Macrovision Corporation. Tout
désossage ou désassemblage est f ormellement interdit.
© 2002 Sony Corporation. Tous droits réservés.
La reproduction totale ou partielle du présent document sans autorisation écrite est strictement interdite.
Contrat de licence utilisateur final
Ce contrat de licence utilisateur final (ci-après dénommé le « Contrat ») est un accord juridique conclu entre vous et Sony Corporation
(ci-après dénommée « Sony »), société régie par le droit japonais et fabricant de votre système informatique Sony (le « MATÉRIEL
SONY »). Veuillez lire attentivement ce Contrat avant toute installation ou utilisation des logiciels fournis avec celui-ci (les « LOGICIELS
SONY »). En installant ou en utilisant les LOGICIELS SONY, vous vous engagez à respecter les dispositions du présent Contrat.
L’utilisation des LO GICIELS SONY est expressément liée à l’utilisation du MATÉRIEL SO NY. Les LOGICIELS SONY font l’objet d’un contrat
de licence et non de vente.
Nonobstant le présent Contrat, les logiciels faisant l’objet d’un contrat de licence utilisateur final distinct (« Contrat de licence
tiers »), y compris mais sans restriction le système d’exploitation Windows® fourni par Microsoft Corporation, seront couverts par le
Contrat de licence tiers.
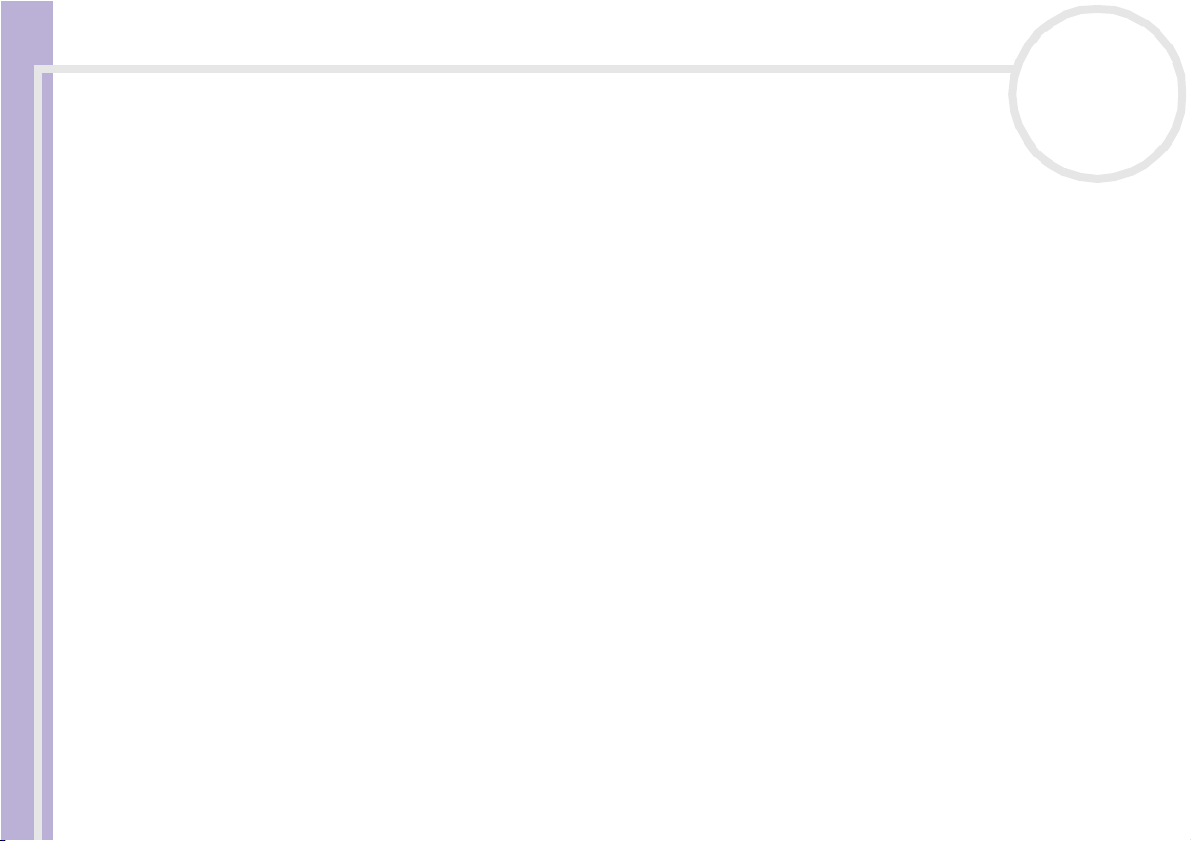
Commencez par lire ce document!
En cas de désaccord avec les dispositions du présent Contrat, veuillez retourner les LOGICIELS SONY accompagnés du MATÉRIEL SONY
à l’endroit où vous les avez achetés.
1. Licence. Sony vous accorde la licence d’utilisation des LOGICIELS SONY et de la documentation y afférente. Le présent Contrat vous
autorise à employer les LOGICIELS SONY pour votre usage personnel, sur un seul MATÉRIEL SONY, non relié à un réseau. Vous êtes
autorisé à faire une seule et unique copie des LOGICIELS SONY sur support informatique, à des fins de sauvegarde uniquement.
Guide des logiciels
2. Restrictions. Les LOGICIELS SONY comportent du matériel protégé par copyright ainsi que d’autres matériels propriétaires. Afin de
protéger ceux-ci, et en dehors des cas autorisés par la législation en vigueur, vous n’êtes pas autorisé à décompiler, décortiquer ou
désassembler tout ou partie des LOGICIELS SONY. Vous n’êtes pas autorisé à vendre ni à louer les LOGICIELS SONY et leur copie à un
tiers, hormis en cas de transfert des LOGICIELS SONY avec le MATÉRIEL SONY, et à condition que le bénéficiaire s’engage à respecter les
dispositions du présent Contrat.
3. Limite de la garantie. Sony garantit que le support sur lequel sont enregistrés les LOGICIELS SONY est exempt de défaut matériel.
Cette garantie est acquise pour une période de quatre-vingt dix (90) jours à partir de la date d’achat des logiciels, la copie de la facture
faisant foi. Durant la période d’application de la garantie, Sony s’engage à remplacer gratuitement tout support s’avérant défectueux,
à condition qu’il soit retourné correctement emballé au lieu d’achat et accompagné de votre nom, de votre adresse et de la preuve de
la date d’achat. Sony ne pourra en aucun cas être tenue de remplacer un support endommagé à la suite d’un accident, d’un usage abusif
ou d’une mauvaise utilisation. La garantie limitée ci-dessus s’applique en lieu et place de toute autre déclaration, disposition et
garantie, expresse ou implicite, définie par le droit écrit ou non. Sony rejette expressément toute autre garantie ou disposition, y
compris mais sans restriction les garanties et/ou dispositions relatives à la qualité des Logiciels et à leur aptitude à une utilisation
spécifique. Les dispositions de la présente garantie limitée ne sauraient porter préjudice aux droits légaux du consommateur final, ni
limiter ou exclure la responsabilité de Sony en cas de décès de la personne ou de dommage physique occasionné du fait de la négligence
de Sony.
4. Résiliation. Le présent Contrat reste en vigueur jusqu’à ce qu’il y soit mis fin. Vous pouvez le résilier à tout moment en détruisant
les LOGICIELS SONY, la documentation y afférente et toutes les copies de ces logiciels et de leur documentation. Ce Contrat est résilié
immédiatement et sans notification par Sony en cas de manquement à l’une quelconque des dispositions du Contrat. À l’expiration du
Contrat, vous êtes tenu de détruire les LOGICIELS SONY, la documentation y afférente et toutes les copies de ces Logiciels et de leur
documentation.
5. Juridiction compétente. L’application et l’interprétation du présent Contrat sont soumises au droit japonais.
En cas de questions concernant ce Contrat ou cette garantie limitée, veuillez vous référer au Guide service client pour obtenir les
coordonnées du centre d’assistance VAIO-Link.
nN
2
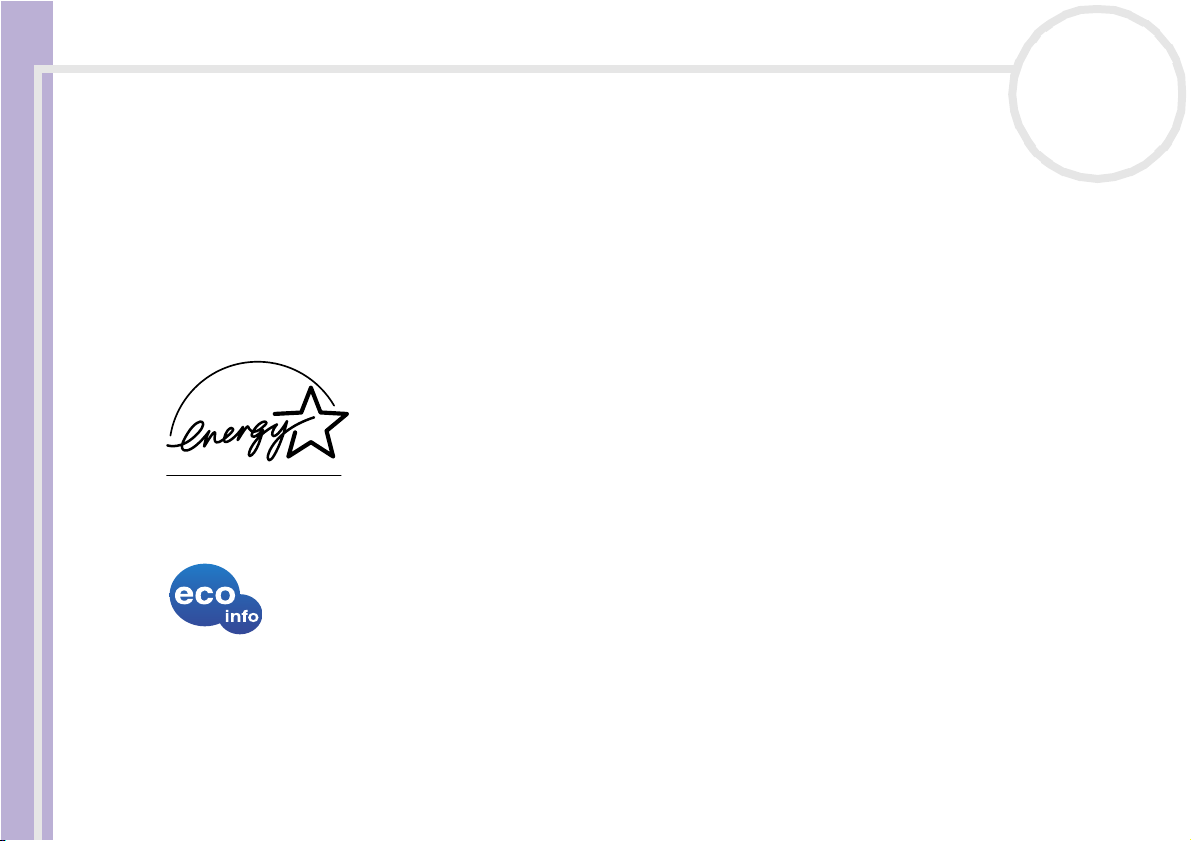
Commencez par lire ce document!
nN
3
Guide des logiciels
ENERGY STAR
En tant que partenaire d’ENERGY STAR®, Sony atteste que son produit répond aux recommandations d’ENERGY STAR® en matière
d’économie d’énergie. Le programme international d’ENERGY STAR® relatif aux équipements de bureau (International ENERGY STAR
Office Equipment Program) vise à promouvoir l’utilisation d’ordinateurs et d’équipements de bureau à faible consommation
d’énergie. Ce programme encourage la mise au point et la diffusion de produits dont les fonctions permettent de réduire efficacement
la consommation d’énergie. Il s’agit d’un système ouvert auquel les entreprises sont libres d’adhérer. Les produits visés par ce
programme sont des équipements de bureau tels qu’ordinateurs, écrans, imprimantes, fax et copieurs. Les normes et logos de ce
programme sont communs à tous les pays participants.
ENERGY STAR est une marque déposée aux États-Unis.
®
Ecoinfo
Le châssis est dénué de tout composé ignifuge halogéné.
L'emballage inclut des matériaux de calage en carton ondulé.
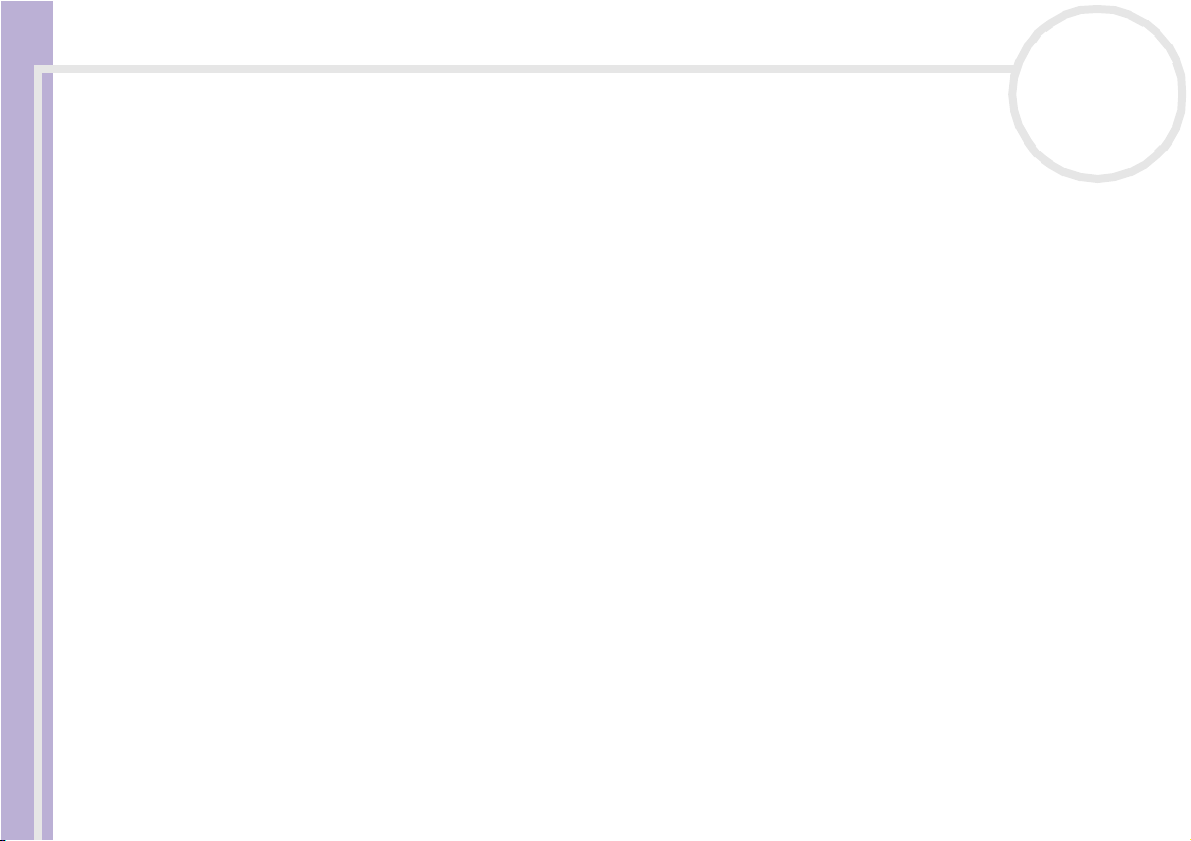
Commencez par lire ce document!
Marques commerciales
Sony, DigitalPrint, DVgate, i.LINK et le logo i.LINK, Sony Style Imaging, MovieShaker, Smart Capture, Sélecteur d’interfaces, VAIO A ctio n
Setup, VAIO System Information, SonicStage, Memory Stick et le logo Memory Stick, VAIO Edit Components, VAIO et le logo VAIO sont
des marques commerciales de Sony Corporation.
Guide des logiciels
i.LINK est une marque commerciale de Sony uniquement utilisée pour désigner qu’un produit comporte une connexion IEEE1394.
Microsoft, Windows et le logo Windows sont des marques commerciales, déposées ou non, de Microsoft Corporation aux États-Unis et
dans d’autres pays.
Adobe, Adobe Acrobat Reader, Adobe Premiere et Adobe Photoshop Elements sont des marques commerciales de Adobe Systems
Incorporated.
QuickTime et le logo QuickTime sont des marques commerciales utilisées sous licence. QuickTime est une marque déposée aux ÉtatsUnis et dans d’autres pays.
RealPlayer est une marque ou une marque déposée de RealNetworks, Inc. aux États-Unis et dans d’autres pays.
Symantec Norton Antivirus est une marque commerciale de Symantec.
Click to DVD est une marque commerciale de Sony Electronics.
Le logo USB 2.0 Hi-Speed est une marque commerciale du Univers al Serial Bus Implementers Forum.
EverQuest est une marque commerciale de Sony Computer Entertainment America Inc.
PowerDVD une marque ou une marque déposée de CyberLink Corporation.
RecordNow DX est une marque ou une marque déposée de VERITAS.
Tous les autres noms de systèmes, de produits et de services sont des marques commerciales de leurs propriétaires respectifs. Les
symboles ™ ou ® ne sont pas repris dans ce manuel.
Les caractéristiques techniques sont susceptibles de modifications sans préavis.
nN
4
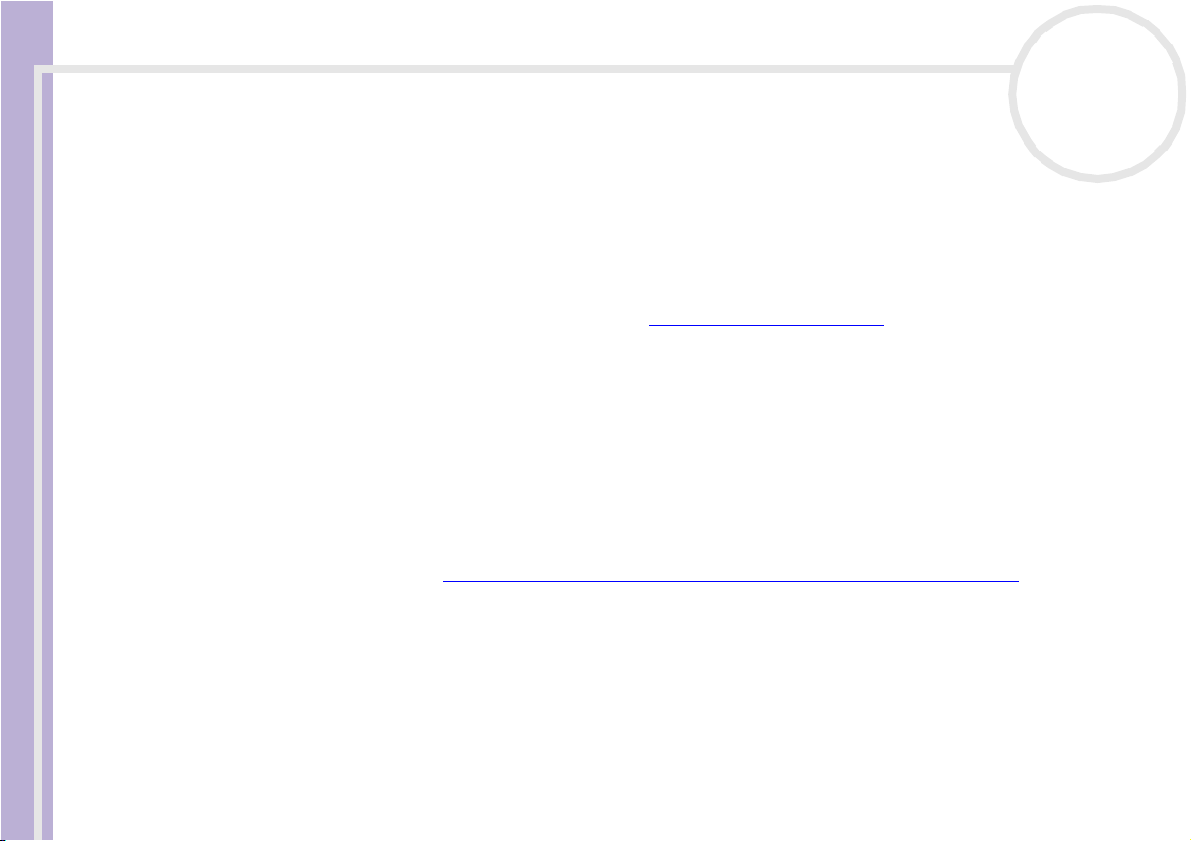
Inscription de votre ordinateur VAIO
Inscription de votre ordinateur VAIO
Enregistrer votre ordinateur VAIO de Sony ne prend que quelques secondes.
En inscrivant votre ordinateur auprès de Sony, vous pouvez bénéficier d’un service d’assistance clientèle
irréprochable et des avantages suivants :
Guide des logiciels
❑ Club VAIO - Assistance en ligne, didacticiels, conseils et astuces, nouvelles, forums, concours,
téléchargements et mises à jour logicielles gratuits.
❑ VAIO-Link - Si vous avez un problème avec votre ordinateur, vous pouvez consulter le site Web de VAIO-
Link, où vous trouverez peut-être une solution : http://www.vaio-link.com.
❑ Garantie - Protégez votre investissement. Consultez la carte de garantie pour les termes et conditions
et référez-vous à votre Guide de dépannage pour plus d’informations.
Pour inscrire votre ordinateur VAIO de Sony, procédez comme suit :
1 Etablissez une connexion d’internet (voir aussi Configuration du modem (page 67)).
2 Double-cliquez sur l’icône Enregistrement en ligne VAIO sur votre Bureau.
Vous pouvez également trouver ce lien dans le menu Démarrer.
3 Modifiez votre langue si nécessaire et cliquez sur Suivant.
4 Activez la case d’option Inscrivez-vous maintenant et cliquez sur Continuer.
Vous accédez au site Web https://registration.sonystyle-europe.com/vaio/registration.asp.
5 Renseignez votre prénom et nom de famille.
Le numéro de série de votre ordinateur est automatiquement introduit.
6 Cliquez sur Valider.
7 Introduisez vos informations personnelles comme demandé et cliquez sur Valider.
Votre VAIO est enregistré et un écran de remerciement apparaît.
Si vous avez introduit une adresse e-mail, vous recevrez une confirmation par e-mail du club VAIO.
✍ Une fois enregistré, vous pouvez accéder Enregistrement en ligne VAIO quand vous le voulez pour mettre à jour vos informations personnelles,
san s devoir re mplir l'enquête.
nN
5
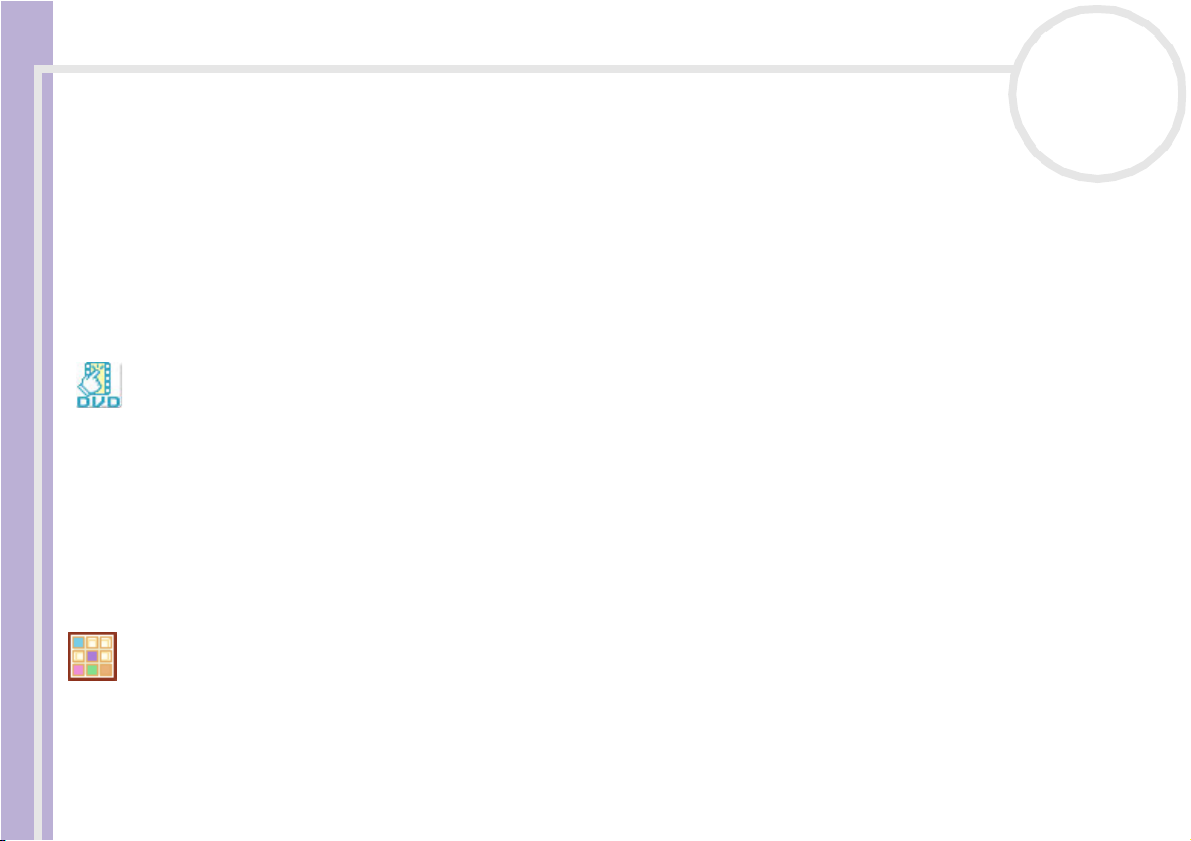
Guide des logiciels sur votre ordinateur
Guide des logiciels sur votre ordinateur
Dès que vous l’aurez allumé, votre ordinateur Sony sera prêt à vous aider à travailler, jouer, apprendre et
communiquer. Cette rubrique vous donne un aperçu des possibilités offertes par les logiciels fournies avec
votre ordinateur.
Guide des logiciels
Logiciels Sony
Click to DVD®* (disponible sur CD-ROM)
Sony Electronics
Avec Click to DVD®, vous pouvez créer de magnifiques films DVD d’un simple clic de souris.
En branchant simplement un caméscope numérique Sony Handycam® sur cet ordinateur Sony via un câble
i.LINK™, vous pouvez graver vos souvenirs de famille sur un DVD à partager. Click to DVD® vous guidera au
travers d’une procédure en 4 étapes afin de création des menus DVD avec des icônes de chapitre interactives.
Pour plus d’informations, reportez-vous au manuel Click to DVD.
* Uniquement disponible sur les modèles equipés d’un graveur de DVD-RW.
DigitalPrint
nN
6
Sony Electronics
DigitalPrint est un logiciel convivial conçu pour vous aider à tirer le meilleur parti de vos photographies
numériques prises avec un caméra digital or prises d’un CD, d’une disquette ou d’un Memory Stick™. Grâce
à DigitalPrint, vous pouvez aisément charger des photos sur votre ordinateur, créer des albums photos et
imprimer les clichés.
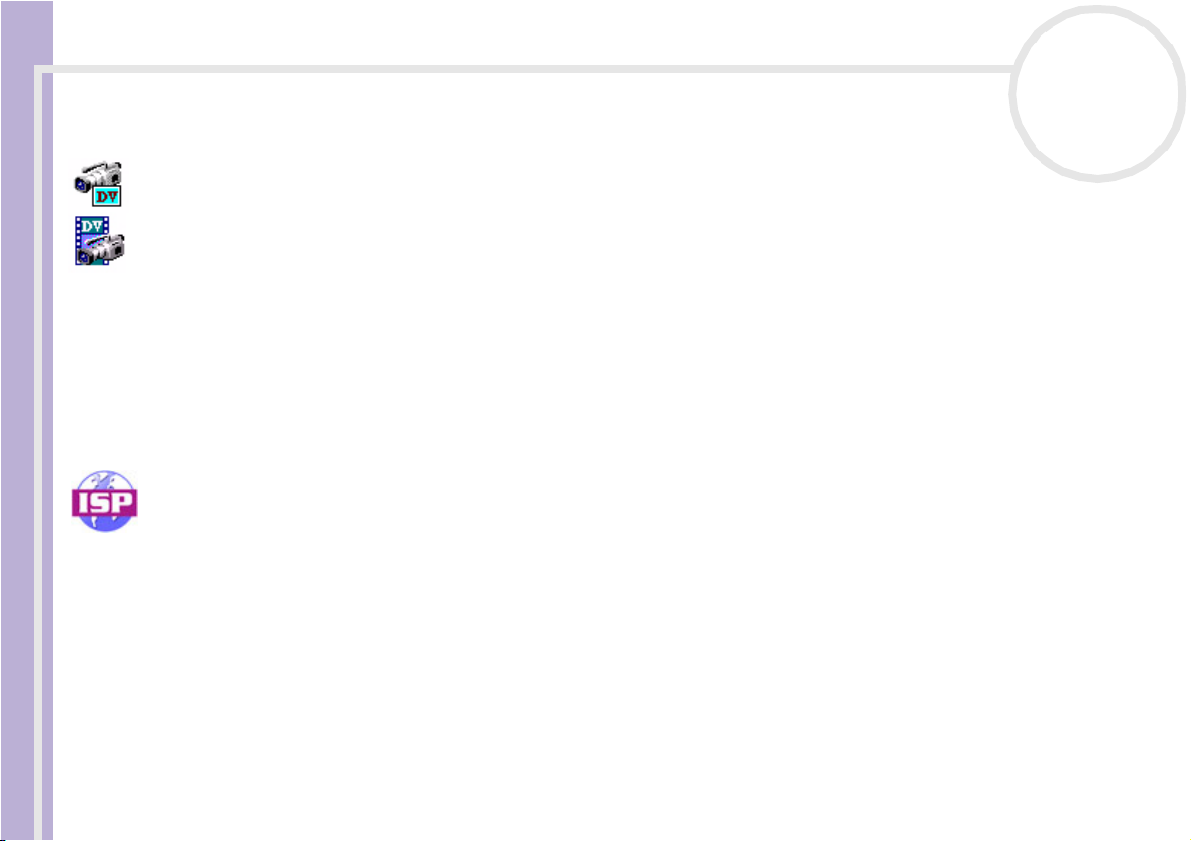
Guide des logiciels sur votre ordinateur
DVgate
Sony Electronics
Le kit DVgate contient 3 applications complémentaires : DVgate Motion, DVgate Still et DVgate Assemble.
Grâce à cette suite logicielle, vous pouvez aisément sélectionner et arranger des clips vidéo numériques
Guide des logiciels
avant de les compiler en un montage vidéo de qualité professionnelle. Connecté à votre caméscope
numérique par l’intermédiaire du port i.LINK™, votre ordinateur fait office de table de montage vous
permettant de prévisualiser, de couper et d’assembler les images de votre choix et d’enregistrer les
différentes séquences au format AVI ou MPEG 1 & 2. DVgate Still vous permet de visionner des vidéos depuis
un magnétoscope ou un caméscope numérique (à condition que votre appareil soit doté d’une entrée/sortie
DV ou d'au moins une sortie DV pour DVgate Still) et de les conserver comme fichiers graphiques sur votre
disque dur.
ISP Selector
Sony Electronics
Avec ISP Selector, il est facile d’installer le fournisseur d’accès à Internet (FAI) que vous désirez utiliser. Il vous
suffit de choisir votre pays et votre langue dans les listes déroulantes et les fournisseurs disponibles seront
affichés. Cliquez sur le bouton Installer à côté du fournisseur et l’installation commencera.
✍ Seuls les FAI du pays que vous avez sélectionné pourront être configurés.
nN
7
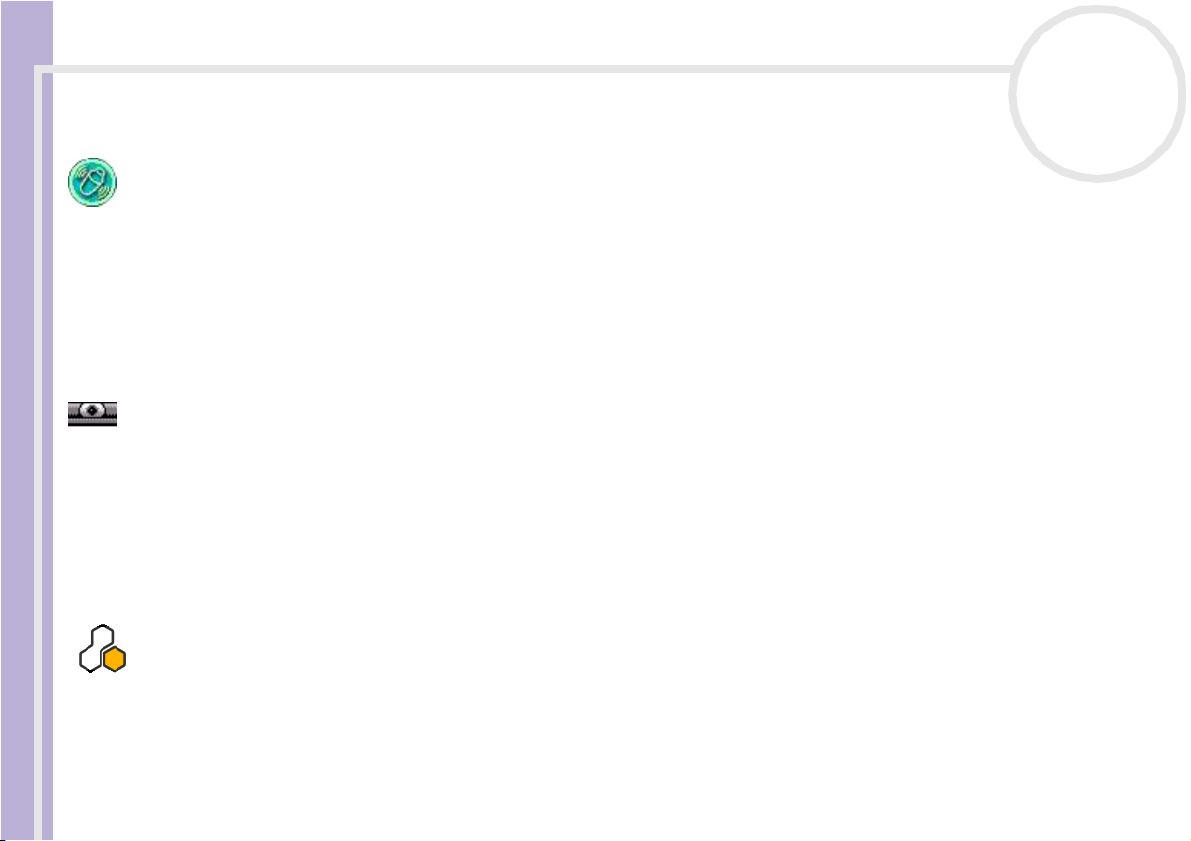
Guide des logiciels sur votre ordinateur
MovieShaker
Sony Electronics
MovieShaker® vous permet de créer des clips vidéo personnalisés dotés de transitions, d’effets spéciaux, de
musique de fond et de texte. Il vous suffit d’importer vos clips et de sélectionner la tonalité de votre choix ;
Guide des logiciels
MovieShaker® s’occupe du reste. De même, il vous est loisible de contrôler et de produire votre propre clip
vidéo. Le choix de l’ordre des clips, des effets spéciaux et des transitions vous appartient. En outre, vous
pouvez importer vos propres séquences musicales ; MovieShaker® se chargera de faire correspondre la
longueur de la chanson avec celle de votre clip vidéo.
Smart Capture
Sony Electronics
Connectez une caméra numérique à votre ordinateur afin de capturer des images et d’enregistrer des clips
vidéo que vous pourrez visualiser ou envoyer par courrier électronique. Le Viseur de Smart Capture affiche
les images prises avec la caméra. Il vous permet de régler différents paramètres ou de créer des effets. Smart
Capture vous permet également de capturer des images à l’aide de périphériques compatibles i.LINK™ ou
de créer une image panoramique grâce à la fonction d’assistance panorama.
SonicStage
nN
8
Sony Electronics
SonicStage est un logiciel utilisant la technologie OpenMG, destinée à la protection des droits d’auteur,
développée par Sony Corporation et conçue en vue de permettre l’enregistrement et la lecture de données
musicales numériques sur un PC. Une fois ces données codées et enregistrées sur le disque dur, la technologie
OpenMG autorise leur lecture sur le PC tout en empêchant une distribution non autorisée. La technologie
OpenMG a pour ambition de créer un environnement autorisant la distribution de plus gros volumes de
données musicales de haute qualité sans aucune distribution ultérieure non autorisée des fichiers audio.
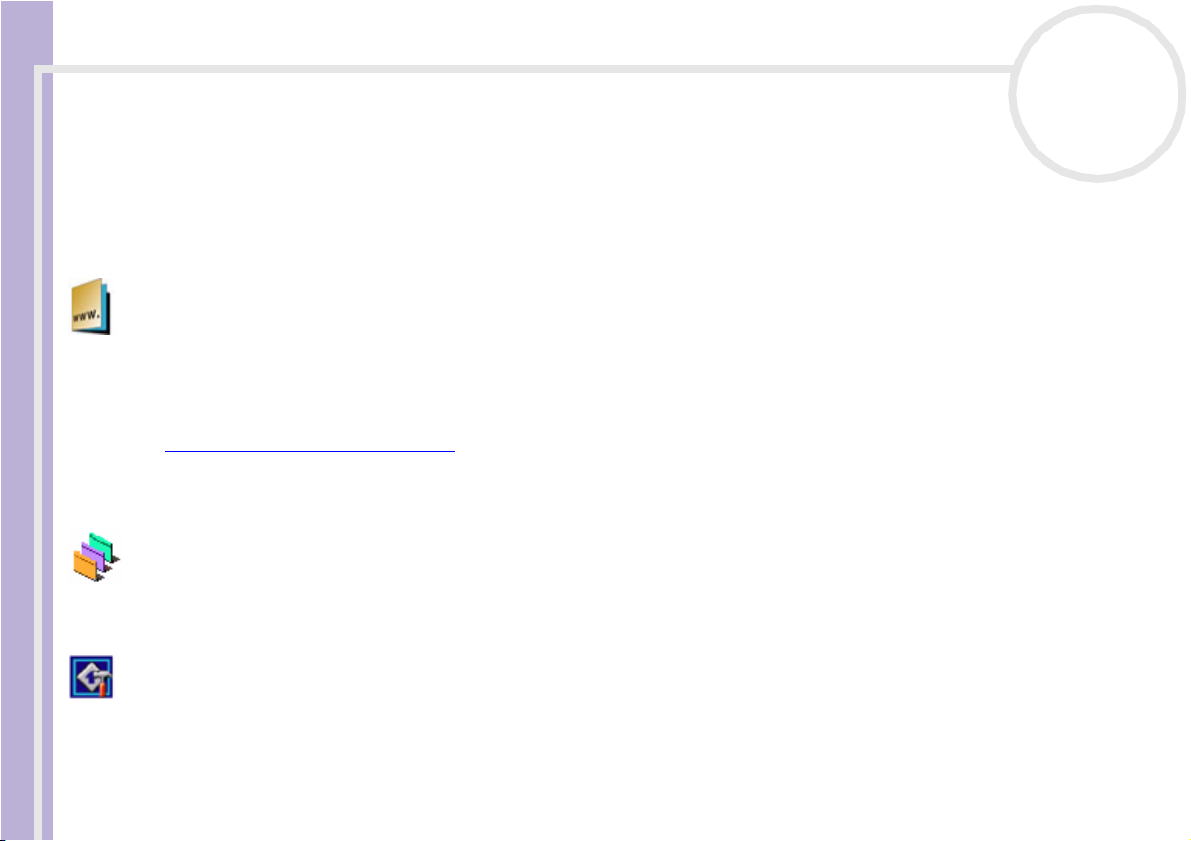
Guide des logiciels sur votre ordinateur
Le logiciel SonicStage chiffre et gère les fichiers audio, que ceux-ci soient téléchargés vers le PC au moyen
des services EMD, ou qu’ils soient adoptés (ou créés) à partir de votre propre CD ou d’Internet.
Afin d’utiliser les fonctions CD-R, il vous faudra installer le module CD-R qui se trouve dans le CD-ROM
d’applications fourni.
nN
9
Guide des logiciels
Sony Style Imaging (raccourci sur le bureau)
Sony Electronics
Sony Style Imaging est la solution facile si vous désirez partager vos images et films vidéo numériques avec
votre famille et vos amis. Utilisez Sony Style Imaging avec Smart Capture et MovieShaker pour tirer le
meilleur parti de vos images et films. Quand vous vous enregistrez en tant que membre Sony Style Imaging,
vous pouvez stocker vos images et même commander des imprimés.
Rendez-vous sur le site web suivant pour vous enregistrer:
http://www.sonystyle-imaging.com
Sélecteur d'interfaces
Sony Electronics
Le Sélecteur d’interfaces vous permet de modifier l’apparence des logiciels Sony compatibles.
VAIO Action Setup
Sony Electronics
VAIO Action Setup vous permet de gérer les paramètres d’application qui contrôlent les événements
matériels de votre ordinateur. Ainsi, ce logiciel vous permet de démarrer votre application préférée au
moyen des touches de raccourci (touches S).
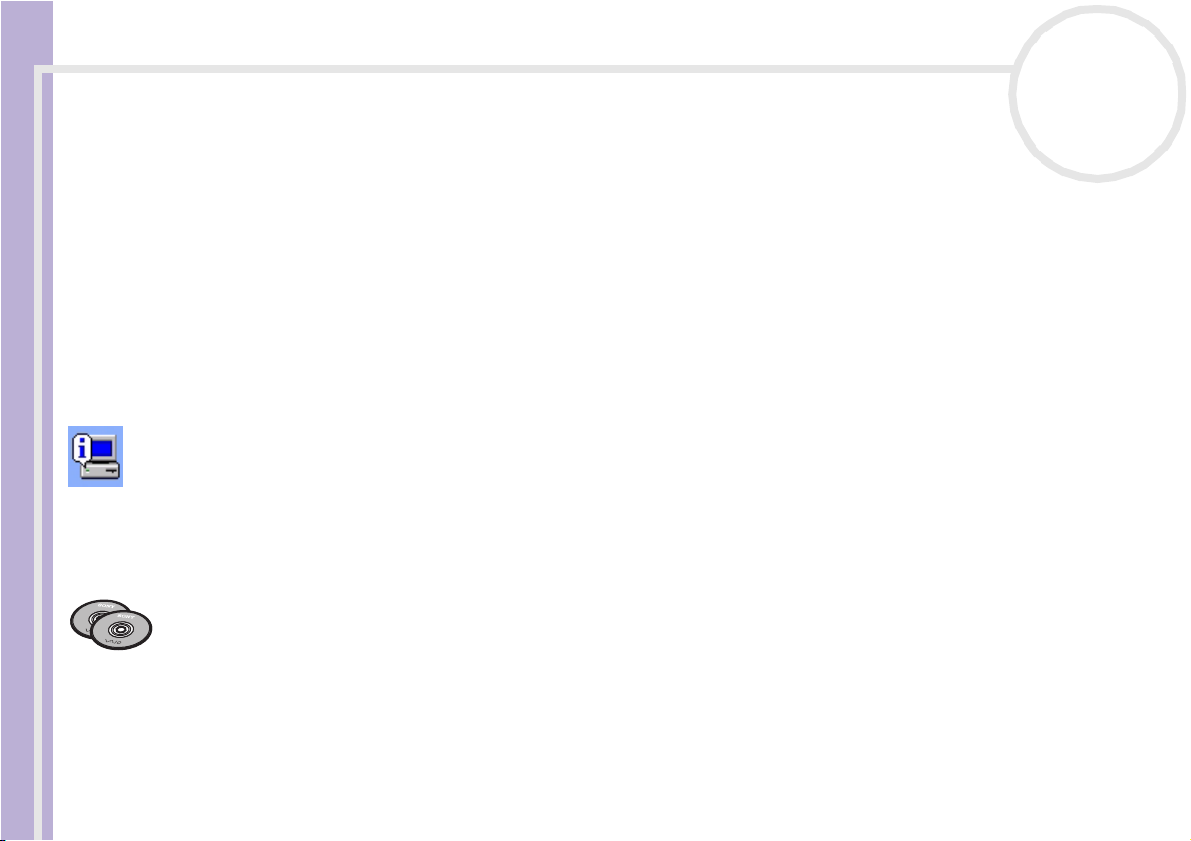
Guide des logiciels sur votre ordinateur
VAIO Edit Components*
Plug-in pour Adobe® Premiere®, VAIO Edit Components rassemble diverses fonctionnalités particulières qui
prennent en charge vos périphériques i.LINK™-DV pour vous permettre de produire des films personnels de
qualité supérieure, même une fois le stade du montage dépassé. Vous pouvez dès à présent contrôler le
Guide des logiciels
périphérique DV depuis votre ordinateur, importer et monter le film avant de l'exporter à nouveau vers le
périphérique DV.
*Cette application est preinstallé sur les modèles avec Adobe® Premiere® version 6.0. Sinon, vous pouvez installer le logiciel VAIO Edit
Components de la CD-ROM des applications, après avoir installé Adobe® Premiere® version 6.0 (disponible à la vente) sur votre
ordinateur.
VAIO System Information
Sony Electronics
Grâce à l’application VAIO System Information, vous accédez en permanence aux informations relatives tant
au produit (nom du modèle, numéro de série, version du BIOS, version et numéro de série du SE) qu’aux
informations système (UC, fréquence d’horloge, mémoire système et antémémoire) de votre ordinateur.
CD-ROM de réinstallation
Sony Corporation
Les CD-ROM de réinstallation vous permettent de réinstaller le système, les logiciels et les pilotes de
périphériques livrés avec votre ordinateur qui ont été corrompus ou accidentellement effacés. La
réinstallation d’un pilote de périphérique spécifique suffit parfois à résoudre les problèmes que vous
rencontrez sur votre ordinateur, sans qu’il soit nécessaire de réinstaller tout le système.
! Les CD-ROM de réinstallation sont conçus pour cet ordinateur Sony uniquement ; vous ne pouvez pas les utiliser avec un autre PC, de marque Sony
ou autre !
nN
10
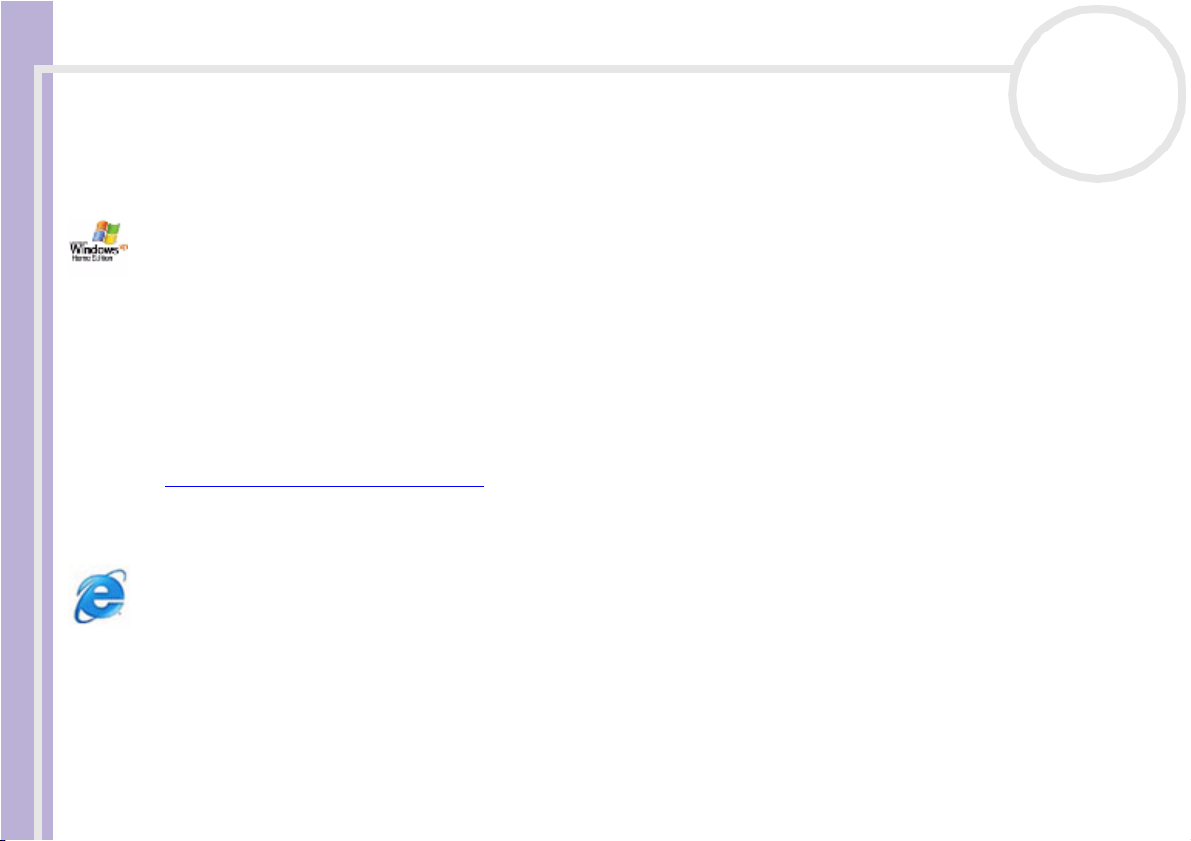
Guide des logiciels sur votre ordinateur
Système d'exploitation et logiciels pré-installés
Windows® XP Édition Familiale
Microsoft Corporation
Guide des logiciels
Microsoft® Windows®XP Édition familiale est le passionnant nouveau système d’exploitation de Windows®
et se base sur les fonctions révolutionnaires introduites par Windows®98 et Windows® Millennium Edition,
ainsi que sur la stabilité de Windows® 2000. Parallèlement, Windows®XP assurent la meilleure prise en
charge des technologies et applications basées sur des versions antérieures de Windows.
Windows®XP Édition familiale comprend de nouvelles fonctions, comme l’option de changement rapide
d’utilisateur, qui permet aux utilisateurs de laisser tourner leurs applications mutuelles même lorsqu’ils
rentrent et sortent de leurs comptes, ainsi que la fonction d’apparence visuelle simplifiée, qui place en avant
et au centre les fonctions que vous utilisez le plus souvent, afin de vous en faciliter l’accès.
En cas de question ou de problème technique, rendez-vous sur le site :
http://support.microsoft.com/directory
Internet Explorer 6.0
Microsoft Corporation
Internet Explorer est le navigateur Web de Microsoft grâce auquel vous pouvez surfer sur le Web. L’Assistant
d’installation adapte les paramètres de votre ordinateur, de sorte qu’il se connecte automatiquement à
votre fournisseur de services. Un logiciel de courrier électronique complet vous permet d’envoyer et de
recevoir des messages - avec pièces jointes - par Internet. NetMeeting, Outlook Express et Microsoft Chat ne
sont que quelques-uns des composants d’Internet Explorer 6.0. Internet Explorer 6.0 comprend en outre un
système de cryptage 128 bits garantissant un niveau de protection optimale pour l’ensemble de vos
nN
11
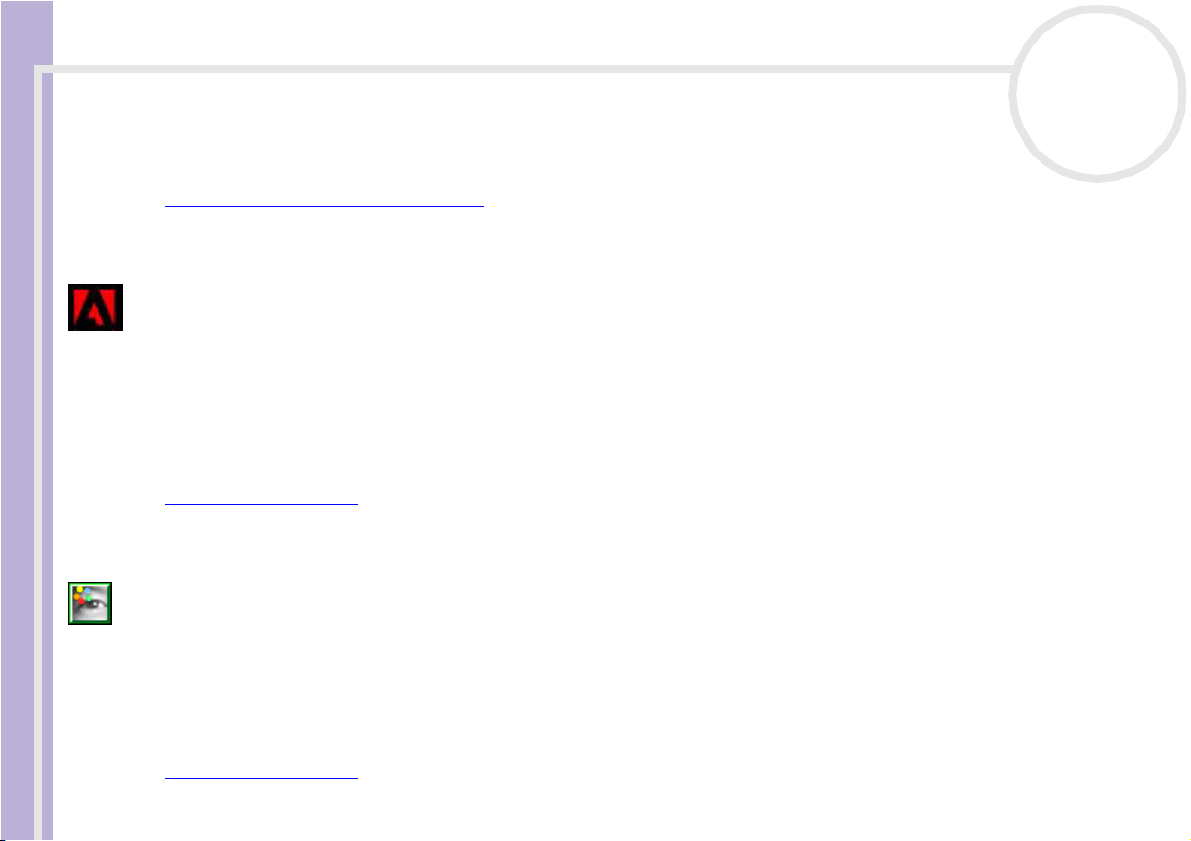
Guide des logiciels sur votre ordinateur
communications Internet y compris l’usage de cartes de crédits et les transactions financières. Un didacticiel
en ligne exhaustif permet aux novices de se familiariser avec l’exploration d’Internet.
En cas de question ou de problème technique, rendez-vous sur le site :
http://support.microsoft.com/directory
nN
12
Guide des logiciels
Adobe® Acrobat® Reader 5.0
Adobe Systems Incorporated
Le logiciel Acrobat® Reader vous permet de visualiser, de consulter et d’imprimer des documents
électroniques au format PDF (Portable Document Format), un format de fichier ouvert destiné à préserver
la forme et le contenu des documents créés sur toutes les plates-formes informatiques. Dès qu’Acrobat®
Reader est installé, vous pouvez ouvrir et visualiser des fichiers PDF, à partir de votre explorateur Web, en
cliquant sur l’icône du fichier PDF incorporé dans un fichier HTML. Vous pouvez visualiser rapidement la
première page, pendant le téléchargement du reste du document.
En cas de question ou de problème technique, rendez-vous sur le site:
http://www.adobe.com
Adobe® Photoshop® Elements
Adobe Systems Incorporated
Avec le logiciel Adobe® Photoshop® Elements, la nouvelle génération d’outils de retouche d’image fait son
apparition avec de puissantes fonctionnalités novatrices adaptées aux besoins spécifiques de chaque
utilisateur. Jeu d’outils le plus vaste et le plus performant de sa catégorie, Photoshop® Elements vous aide à
développer votre créativité, à exploiter au mieux vos capacités, et à obtenir des résultats optimaux à travers
tous les supports utilisés.
En cas de question ou de problème technique, rendez-vous sur le site :
http://www.adobe.com
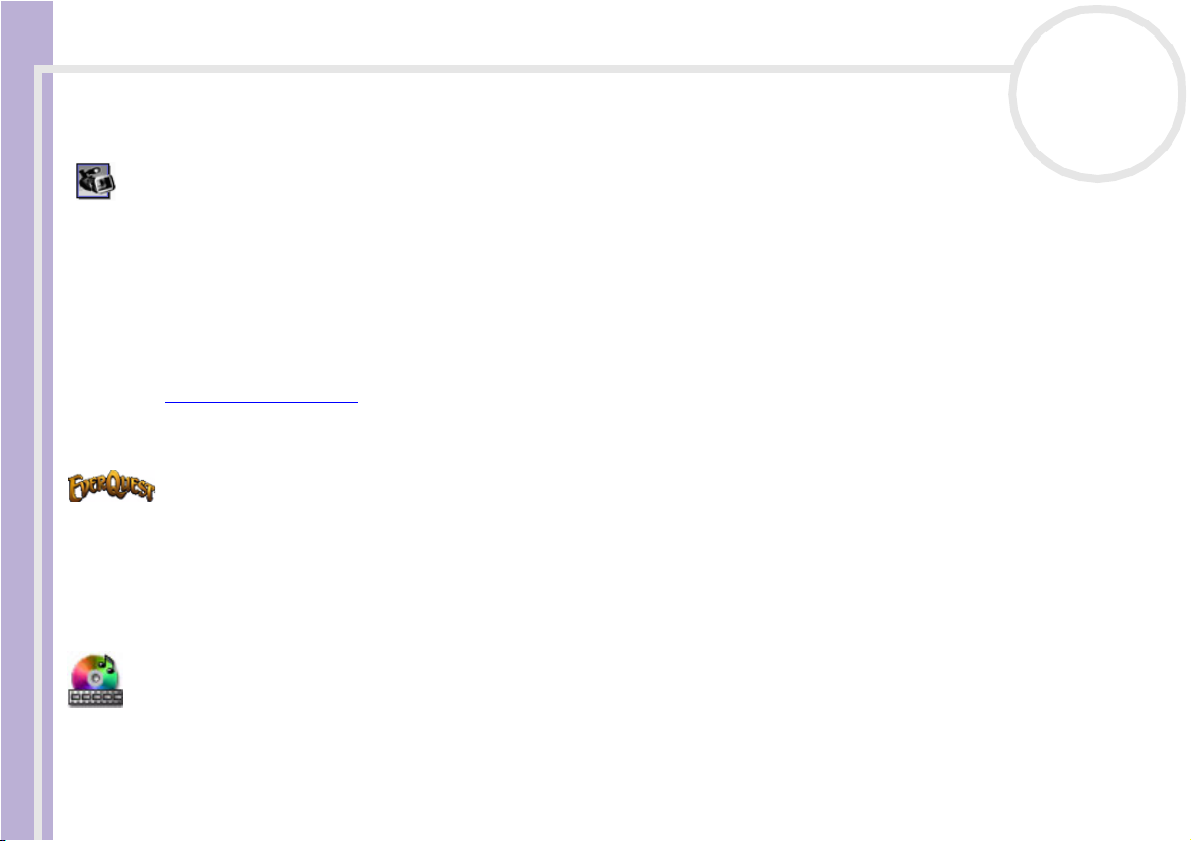
Guide des logiciels sur votre ordinateur
Adobe® Premiere® LE 6.0 LE (selon votre modèle)
Adobe Systems Incorporated
Combiné avec DVgate Motion, le logiciel Adobe® Premiere® LE vous permet de capturer, d’enregistrer, de
créer et de monter des séquences vidéo et audio, animations, photos, dessins, texte ou tout autre média.
Guide des logiciels
Cet outil de montage vidéo professionnel est étonnamment simple et puissant, et représente un lien tout
trouvé entre le DV et le Web. Différents outils, y compris divers effets et transitions, vous aident à préparer
vos images en vue de les monter sur cassette ou CD-ROM.
Adobe® Premiere® combine des techniques de montage vidéo professionnelles et une qualité de sortie
supérieure sous forme d’un outil convivial et polyvalent.
En cas de question ou de problème technique, rendez-vous sur le site:
http://www.adobe.com
EverQuest
Sony Computer Entertainment America Inc.
Everquest est un célèbre logiciel de jeu auquel plusieurs personnes peuvent jouer simultanément sur
Internet. Le lien placé sur votre bureau Windows® vous conduit sur le site Web d’Everquest où vous
trouverez plus d’informations.
nN
13
PowerDVD for VAIO
CyberLink Corporation
Créez, configurez et sauvegardez vos propres profils DVD vidéo grâce au logiciel Cyberlink spécialement
développé pour les ordinateurs VAIO. Développé d'après la version standard du logiciel PowerDVD XP, la
version du PowerDVD XP pour ordinateurs VAIO vous aide à personnaliser le mode de lecture de vos DVD.

Guide des logiciels sur votre ordinateur
Grâce à un éventail de réglages interactifs de la barre d'outils et de la barre de navigation ainsi qu'à plusieurs
fonctions de commandes audio et vidéo, vous bénéficiez d'une qualité optimale au niveau du son et de
l'affichage.
Pour de plus amples informations et une assistance, vous pouvez consulter le site Web :
Guide des logiciels
http://www.gocyberlink.com
QuickTime 5.0
Apple
QuickTime est une technologie mise au point par Apple pour animer vidéo, son, musique, image en 3D et
réalité virtuelle sous Windows et sur votre navigateur Internet.
Pour plus d’informations, consultez le site Web à l’adresse:
http://www.apple.com/quicktime
RealPlayer
RealNetworks
Avec RealPlayer, le lecteur audio et vidéo de RealNetworks, vous pouvez accéder à 2500 stations radio
diffusant des séquences musicales, des informations et des bulletins sportifs.
Pour plus d’informations, consultez le site Web à l’adresse:
http://www.real.com
nN
14
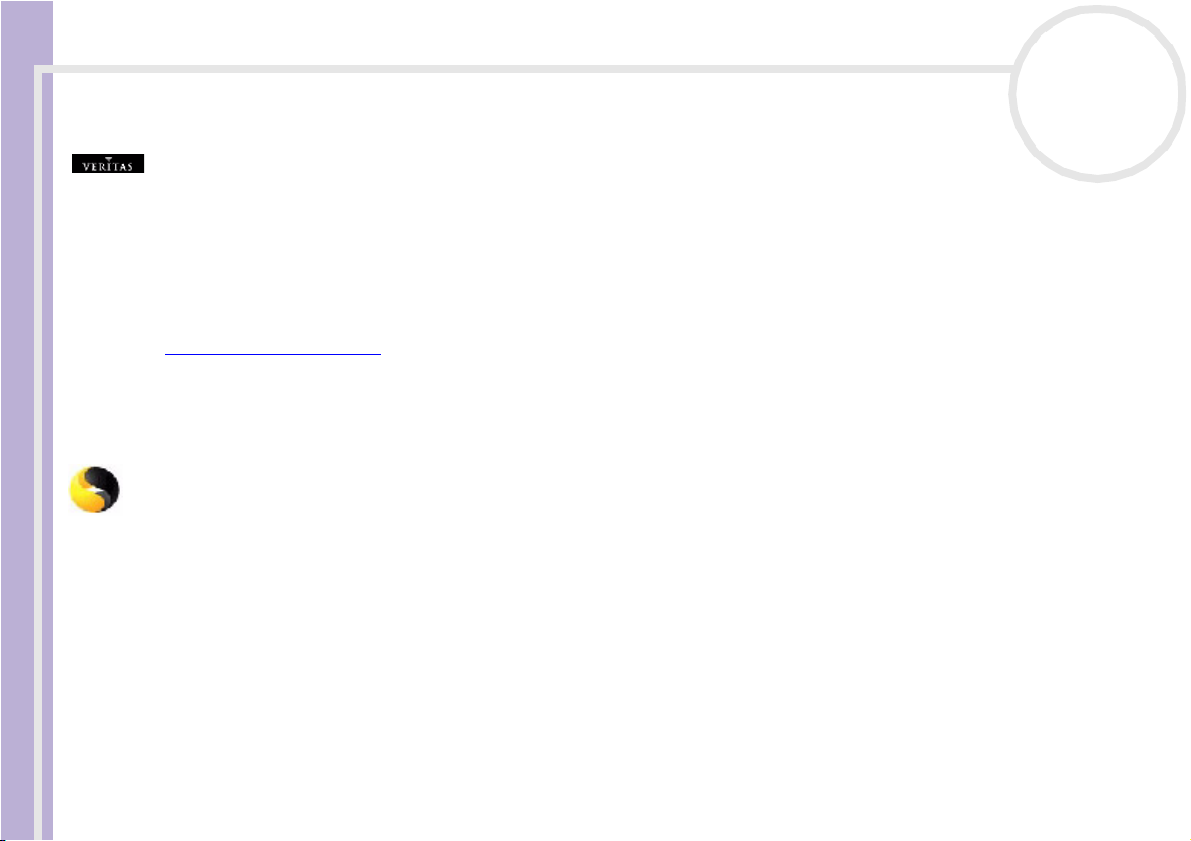
Guide des logiciels sur votre ordinateur
RecordNow DX™*
VERITAS
VERITAS RecordNow DX™ assure un enregistrement CD ou DVD de qualité supérieure pour les
professionnels et les personnes désireuses d’acquérir une certaine maîtrise en matière de gravure CD ou
Guide des logiciels
DVD. Que vous soyez novice ou expert en matière de gravure, RecordNow DX™ vous fournit tous les outils
d’enregistrement audio, CD, DVD, vidéo et MP3 dont vous avez besoin. RecordNow DX™ vous garantit des
résultats prévisibles pour des créations musicales et graphiques sur CD ou DVD hautement fiables.
Pour plus d’informations, consultez le site Web à l’adresse:
http://support.veritas.com
* Uniquement disponible sur les modèles equipés d’un graveur de DVD-RW.
Symantec Norton AntiVirus (programme d’installation sur le disque dur)
Symantec
Cette application inclut un abonnement gratuit de 90 jours aux mises à jour des fichiers de définition de
virus.
Norton Antivirus analyse fichiers, dossiers ou lecteurs entiers à la recherche de virus, et isole les fichiers
infectés pour les soumettre à l’examen du centre de recherche de Symantec AntiVirus (SARC). Les fichiers
ainsi soumis au SARC sont analysés et les résultats sont automatiquement publiés dans les sept jours. Si vous
configurez Norton AntiVirus comme il se doit, votre ordinateur est à l’abri de tout danger. Norton Antivirus
recherche les virus en inspectant automatiquement les enregistrements d’amorçage lors du démarrage du
système, les programmes en cours d’utilisation et l’ensemble des disques durs locaux une fois par semaine,
de même qu’il peut contrôler votre ordinateur pour détecter la présence d’une activité trahissant l’action
d’un virus en cours. Il peut en outre analyser les fichiers téléchargés depuis Internet et contrôler les
disquettes à la recherche de virus d’amorçage lorsque vous les utilisez.
Vous devez lancer l’installation Norton AntiVirus. Il vous est ensuite demandé de mettre à jour les définitions
nN
15
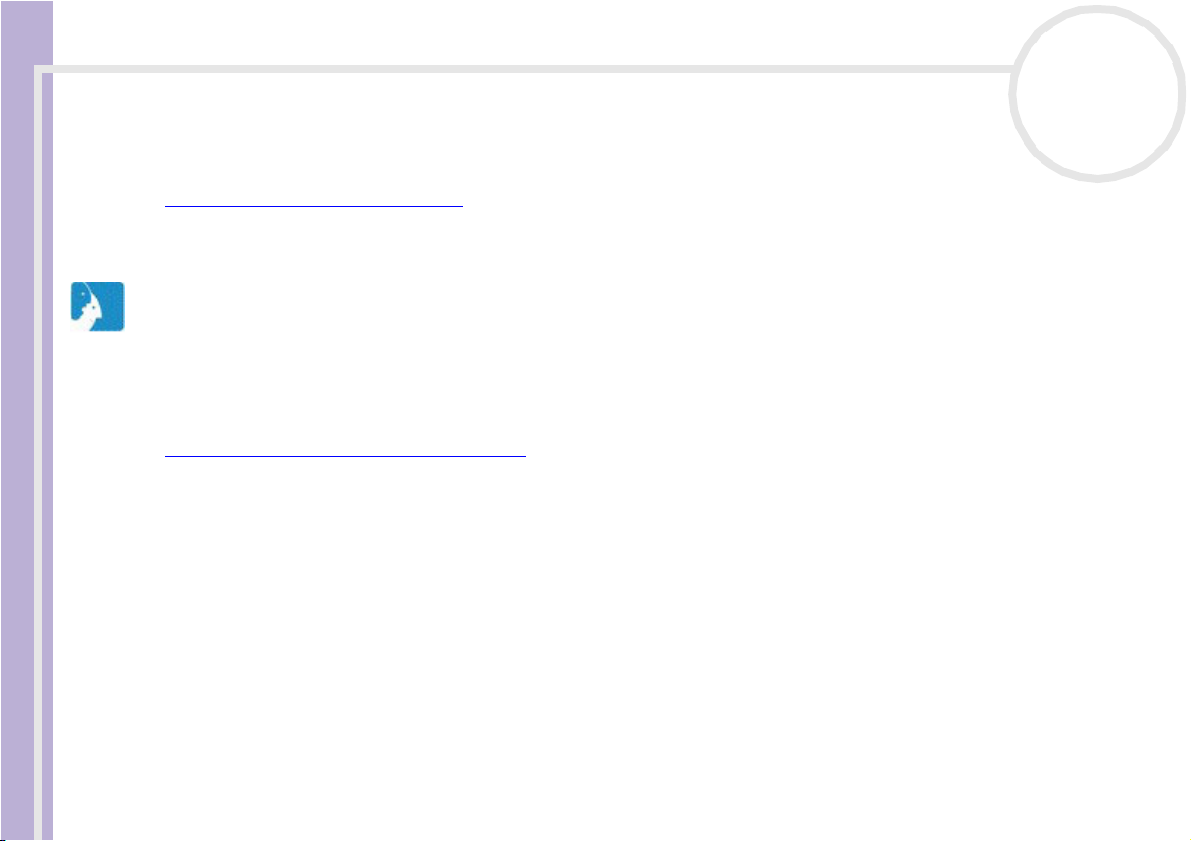
Guide des logiciels sur votre ordinateur
de virus. Cela n’a rien d’anormal, puisque de nouveaux virus sont apparus depuis que votre VAIO a quitté
l’usine.
Pour de plus amples informations, consultez les fichiers d’aide en ligne sur le site:
http://www.symantec.com/techsupp
nN
16
Guide des logiciels
VAIO Web Phone
CallServe Communications Ltd
Ce logiciel de téléphonie sur Internet vous permet de passer des appels téléphoniques depuis votre PC via
Internet et vers n'importe quel poste téléphonique. Les coûts de vos appels internationaux seront nettement
moins élevés et vous pourrez passer vos appels tout en surfant sur le Web, et ce avec une seule ligne
téléphonique.
En cas de question ou de problème technique, rendez-vous sur le site :
http://www.callserve.com/FR/help/index.asp
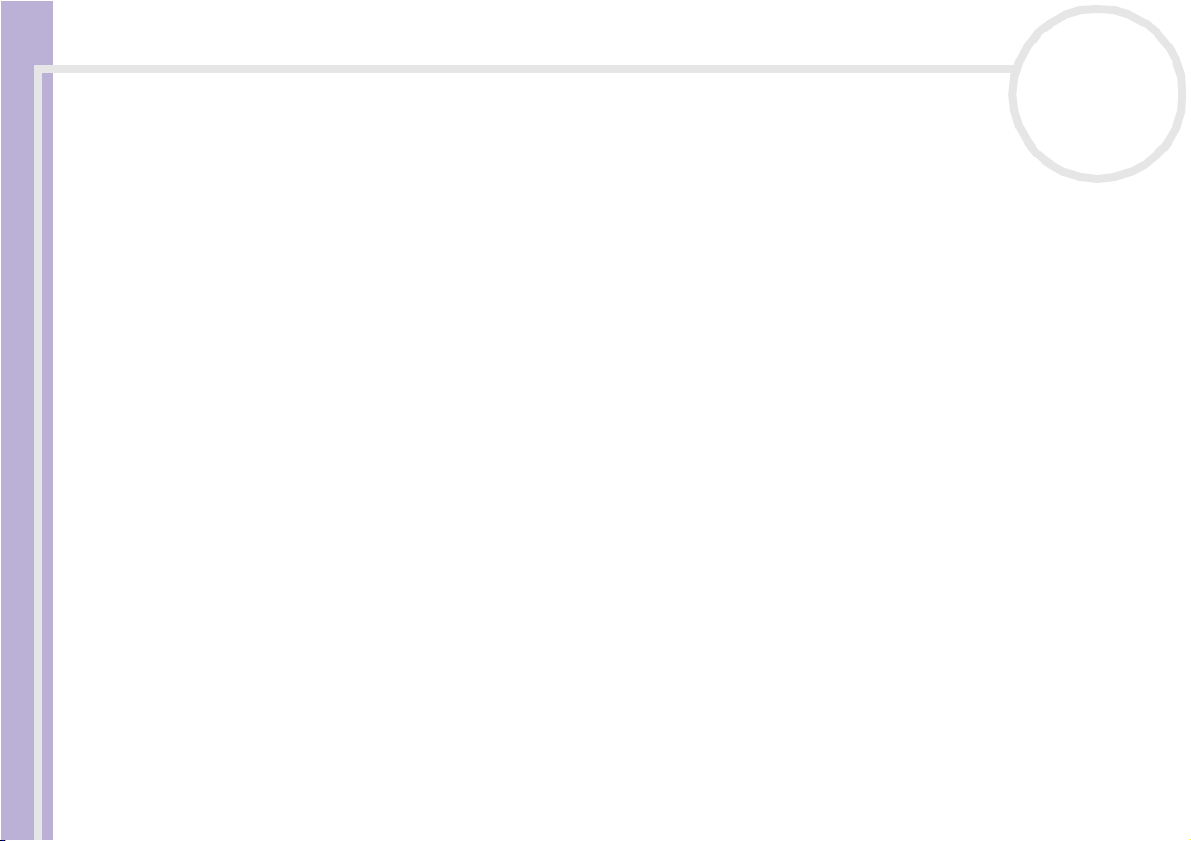
Utilisation de logiciels vidéo
Utilisation de logiciels vidéo
Les applications vidéo suivantes sont installées sur votre VAIO:
❑ Utilisation de DVgate (page 18)
Guide des logiciels
❑ Utilisation de MovieShaker (page 33 )
❑ Utilisation de Smart Capture (page 40)
nN
17
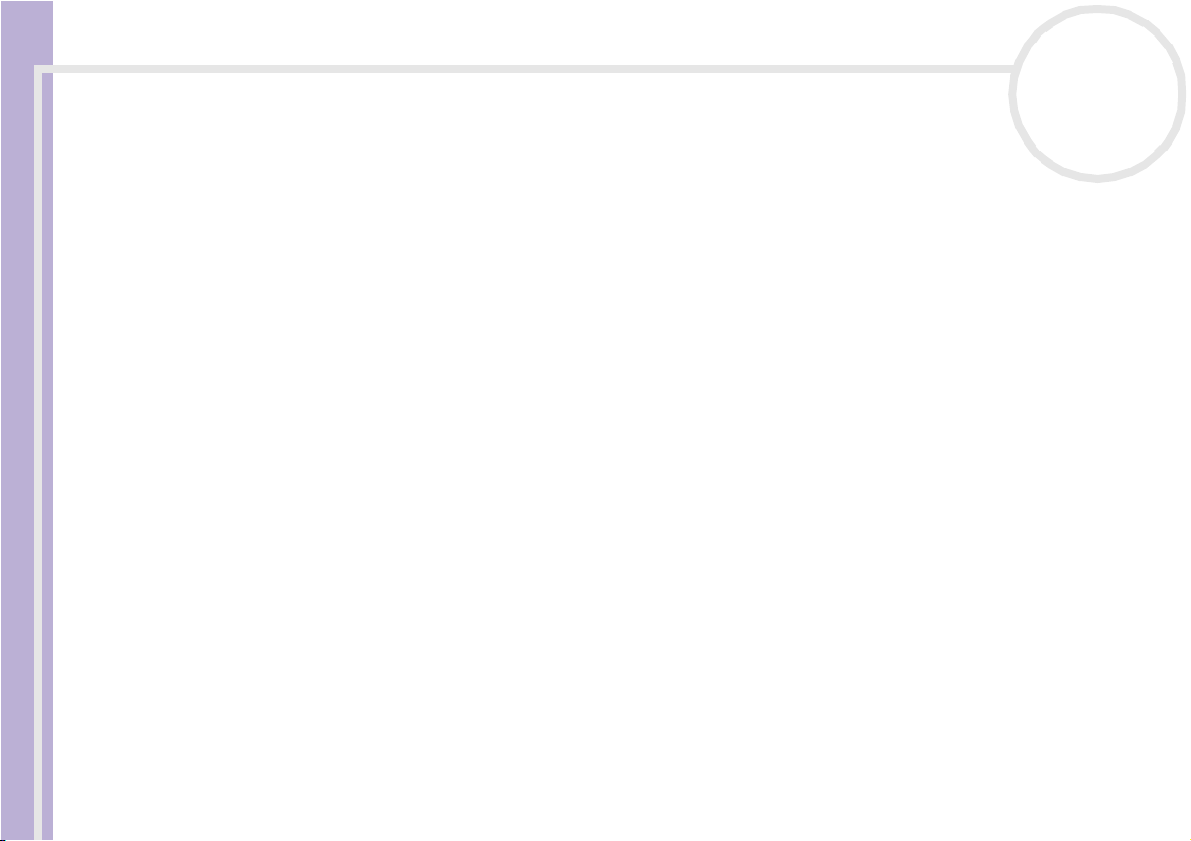
Utilisation de logiciels vidéo
Utilisation de DVgate
Le logiciel DVgate vous permet de capturer, puis de retoucher sur votre ordinateur des images provenant de
périphériques vidéo numériques (périphériques DV) tels que les caméscopes numériques. Vous pouvez
également sortir les données modifiées afin de les enregistrer sur un périphérique DV.
Guide des logiciels
Grâce à DVgate, vous pouvez facilement retoucher des images en utilisant votre ordinateur et un
périphérique DV.
DVgate est composé de 3 applications :
❑ DVgate Motion;
❑ DVgate Still;
❑ DVgate Assemble.
✍ Selon la configuration de votre ordinateur, des images risquent de se perdre lors de la capture vidéo et d’autres sont susceptibles d’être dupliquées
lors de l’enregistrement d’une vidéo montée. Pour éviter ces problèmes, as surez-vous q ue votre ordinateur est configu ré selon les paramètres
recommandés. Pour configurer votre ordinateur pour l’utilisation de DVgate, consultez l’aide en ligne de DVgate.
Utilisation de DVgate Motion
DVgate Motion vous permet de capturer des séquences vidéo normales ou montées sur un périphérique DV.
❑ Capture vidéo :
Vous avez la possibilité de capturer automatiquement ou manuellement une scène ou une séquence
d’images enregistrées sur un périphérique DV tel qu’un caméscope numérique. Vous pouvez par ailleurs
indiquer les scènes exactes que vous souhaitez capturer pendant que vous visionnez la cassette sur le
moniteur. Vous pouvez ensuite enregistrer les scènes sélectionnées dans des fichiers distincts ou dans un
fichier unique.
nN
18
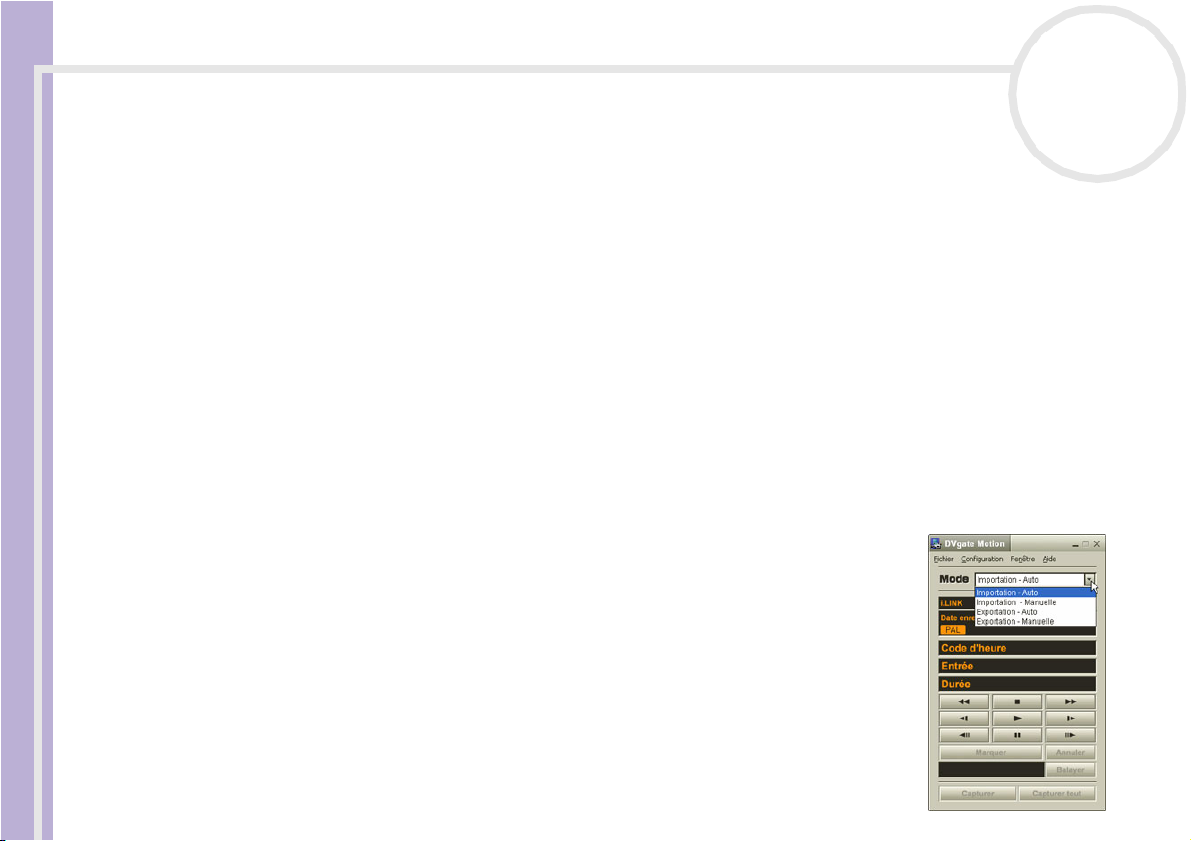
Utilisation de logiciels vidéo
❑ Enregistrement de séquences vidéo montées sur un périphérique DV
Vous pouvez enregistrer la vidéo montée sur une cassette à l’aide d’un périphérique DV, tel qu’un
caméscope numérique*, raccordé à votre ordinateur. Outre les animations uniques, DVgate vous permet
d’enregistrer une série d’animations en une seule fois sur un périphérique DV.
Pour lancer DVgate Motion, procédez comme suit :
Guide des logiciels
1 Branchez la caméra sur l’ordinateur à l’aide du câble i.LINK™ et mettez-la sous tension.
2 Cliquez sur Tous les programmes dans le menu Démarrer. Ensuite, sélectionnez DVgate, puis DVgate
Motion.
La fenêtre DVgate Motion et la fenêtre de visualisation s’affichent.
* Le caméscope numérique doit être équipé d’un connecteur d’entrée DV.
Capture vidéo
Vous pouvez importer automatiquement ou manuellement des vidéos sur votre ordinateur.
Pour importer automatiquement des images vidéo sur votre ordinateur,
procédez comme suit :
1 Lancez DVgate Motion.
2 Appuyez sur la flèche descendante et sélectionnez Importation - Auto
dans la liste déroulante Mode.
Utilisez les boutons de commande de la caméra DVgate pour effectuer une
lecture, une avance ou un retour rapide de la bande en fonction du code
d’heure sélectionné afin de commencer la capture.
3 Appuyez su r Lire pour lancer la vidéo.
La lecture de la vidéo démarre dans la Fenêtre de visualisation.
4 Cliquez sur Marquer pour définir le début du premier segment.
La première image du segment à capturer s’affiche dans la fenêtre
énumérant la liste des entrées/sorties.
nN
19
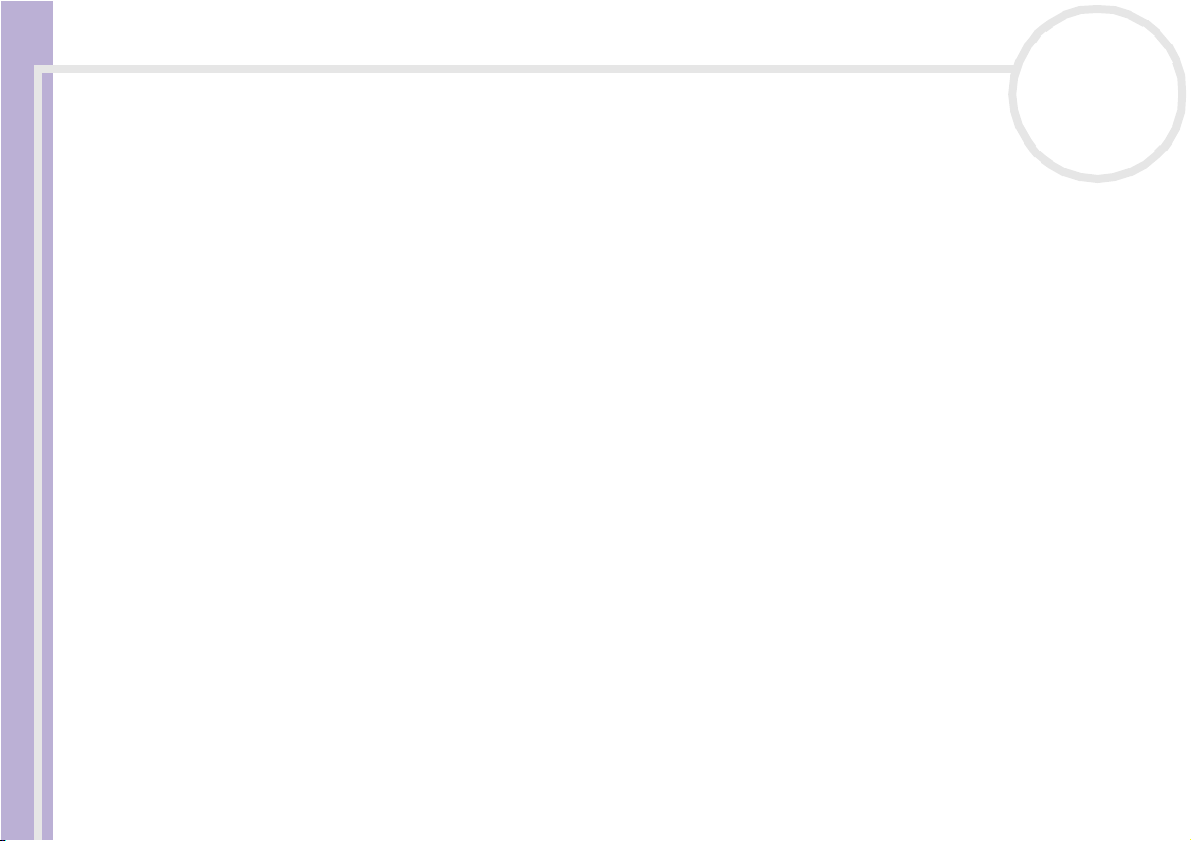
Utilisation de logiciels vidéo
Cliquez une nouvelle fois sur Marquer pour définir la fin du segment à capturer.
La dernière image du segment à capturer s’affiche dans la fenêtre énumérant la liste des entrées/
sorties.
Continuez à marquer les segments requis.
5 Cliquez sur Capturer pour importer le segment vidéo sélectionné ou sur Capturer tout pour les
Guide des logiciels
importer tous en une seule opération.
La boîte de dialogue Enregistrer sous s’affiche.
6 Sélectionnez l’emplacement du fichier.
7 Cliquez sur le bouton Enregistrer.
DVgate capture les segments.
Un message apparaît vous informant que la capture est terminée.
8 Cliquez sur OK dans la fenêtre DVgate Motion pour terminer.
Des informations sur le processus de capture s’affichent dans la fenêtre de Rapport.
9 Cliquez sur OK.
10 Quittez DVgate Motion.
La fenêtre Dvmotion2 s’affiche à l’écran.
Vous pouvez alors enregistrer la liste des entrées/sorties pour pouvoir capturer ultérieurement les
mêmes séquences vidéo ou modifier les paramètres des entrées/sorties.
✍ Assurez-vous que la caméra fonctionne en mode VTR (Video Tape Recorder) lors de la capture ou de la lecture d’une vidéo vers ou à partir d’une
bande.
Pour importer manuellement une vidéo sur votre ordinateur, cons ultez le fichier d’aide en ligne de DVgate.
nN
20
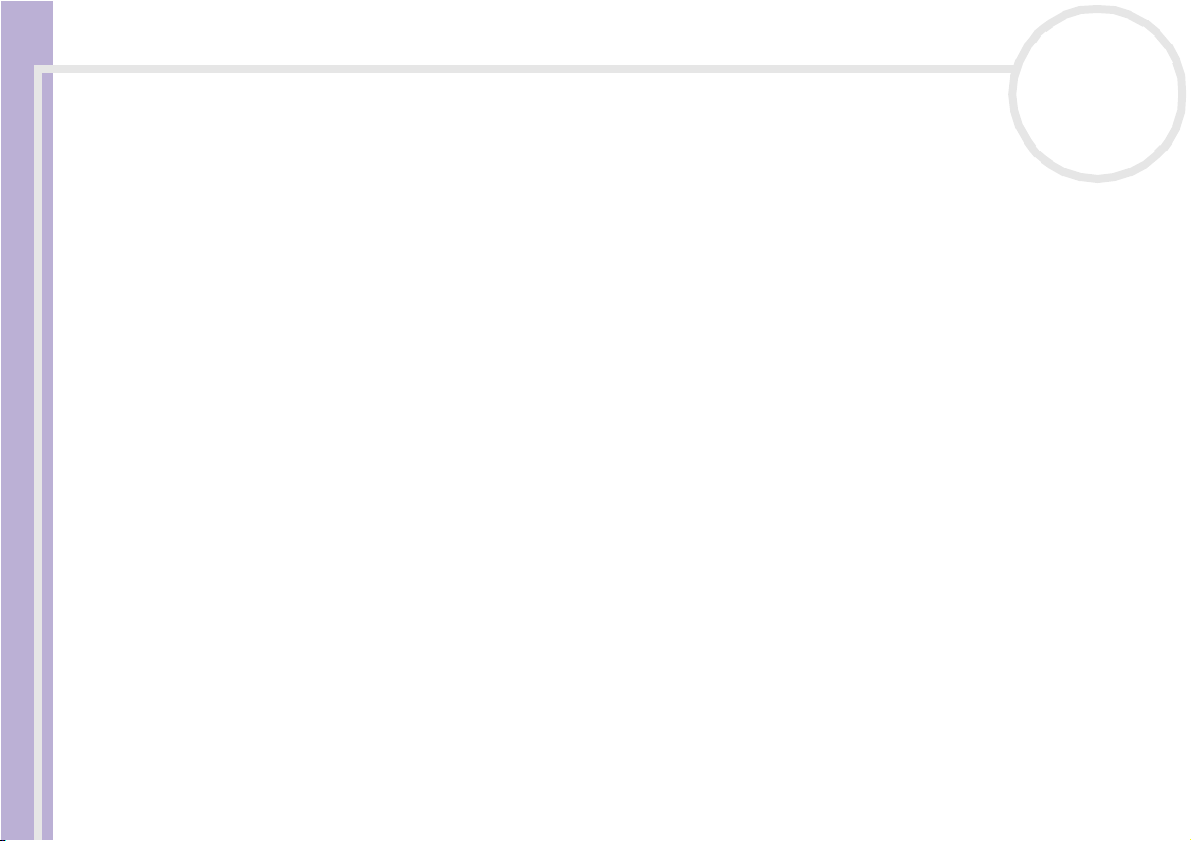
Utilisation de logiciels vidéo
Enregistrement d'une vidéo montée sur un périphérique DV
Pour enregistrer des vidéos montées sur un périphérique DV, procédez comme suit :
1 Réglez les valeurs de correction d’enregistrement.
2 Ajoutez les fichiers à la liste des enregistrements.
Guide des logiciels
3 Enregistrez la vidéo, manuellement ou à distance, sur le périphérique DV.
Réglage des valeurs de correction d'enregistrement
Pour garantir un enregistrement de précision, vous devez indiquer les valeurs de correction
d’enregistrement. L’ajustement des valeurs de correction est particulièrement important dans un
enregistrement d’assemblage. Vous pouvez opter pour un ajustement manuel ou automatique (à l’aide de
la fonction d’étalonnage automatique dans le second cas). Les valeurs générées par la fonction d’étalonnage
automatique sont généralement correctes.
Pour ajuster automatiquement les valeurs de correction d’enregistrement, procédez comme suit :
1 Lancez DVgate Motion.
2 Appuyez sur la flèche descendante et sélectionnez Exportation - Auto dans la liste déroulante Mode.
3 Sélectionnez Configurer l’enregistrement dans le menu Configuration.
La boîte de dialogue Configuration de l’enregistrement s’affiche.
4 Cliquez sur le bouton Réglage automatique.
DVgate Motion active le périphérique DV connecté et recherche automatiquement les valeurs
d’ajustement.
5 Cliquez sur OK.
✍ Pour ajuster manuellement les valeurs de correction d’enregistrement, reportez-vous au fichier d’aide en ligne de DVgate.
nN
21
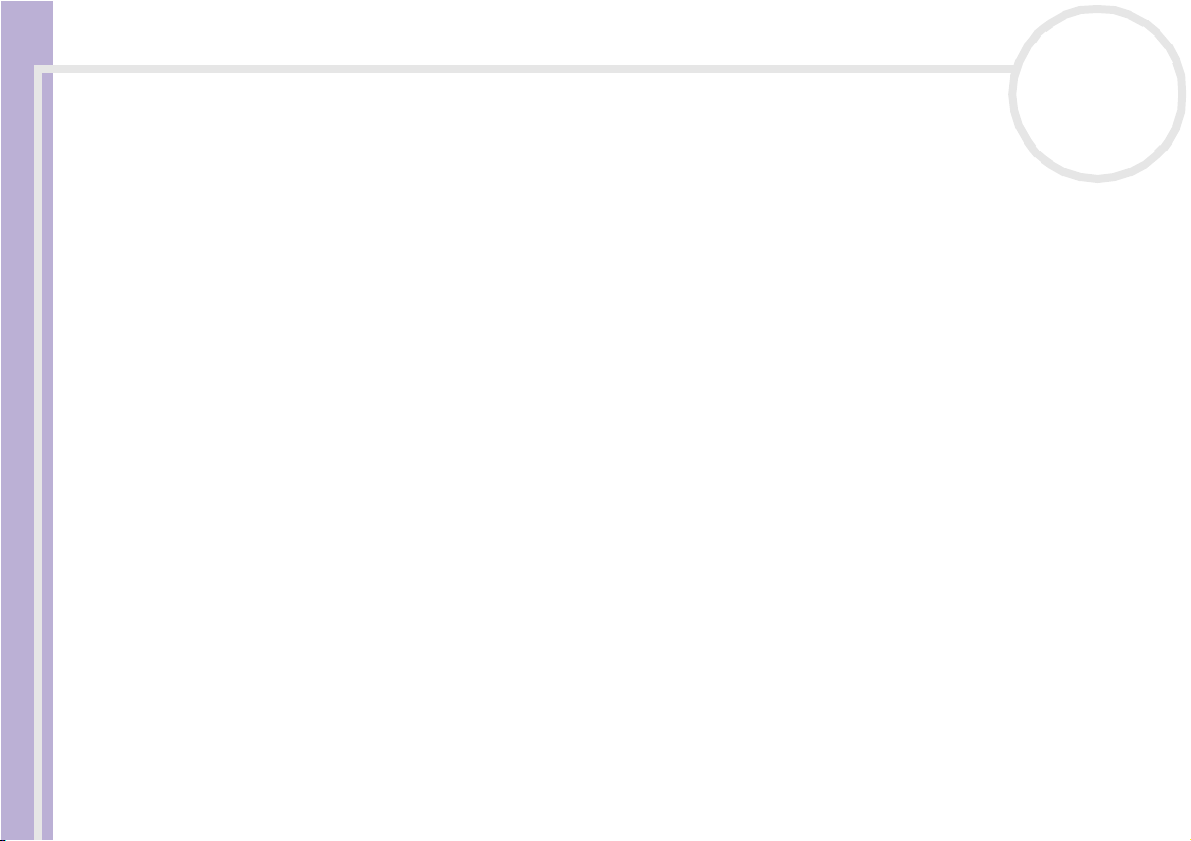
Utilisation de logiciels vidéo
Ajout de fichiers à la liste des enregistrements
Pour ajouter des fichiers à la liste des enregistrements, procédez comme suit :
1 Lancez DVgate Motion.
2 Appuyez sur la flèche descendante et sélectionnez Exportation - Auto dans la liste déroulante Mode.
Guide des logiciels
3 Cliquez sur Ajouter dans DVgate Motion - Liste des fichiers AVI.
La boîte de dialogue Ajouter s’affiche.
4 Sélectionnez un fichier et cliquez sur Ouvrir.
Le fichier indiqué vient s’ajouter à la liste. Son numéro de série, sa première et sa dernière image, son
code temporel, sa taille et son nom s’affichent également.
★ Lorsque vous activez l’option Ajouter tous les fichiers divisés du même nom, DVgate Motion ajoute tous les fichiers portant le même nom et
un numéro de série à la liste des enregistrements. Les fichiers portant un numéro de série sont créés lorsque vous procédez à l’enregistrement de
fichiers fractionnés avec DVgate Motion et DVgate Assemble.
✍ Tous les nouveaux fichiers viennent s’ajouter à la liste des enregistrements.
Vous pouvez faire glisser plusieurs fichiers simultanément, mais l’ord re dans lequel ils viennent s’ajouter à la liste reste imprévisibl e.
Vous pouvez enregistrer des fichiers AVI possédant des modes audio d ifférents su r un périphérique DV ; une coupure de son d’environ une seconde
(cette coupure varie d’un périphérique DV à l’autre) risque toutefois de survenir lors du passage d’un mode audio à l’autre.
Seul le format de compression vidéo DV CODEC est reconnu pour ajouter des fichiers AVI ; le format MPEG n’est pas pris en charge.
Avant d’enregistrer une séquence vidéo, assurez-vous que toutes les images ont été sauvegardées dans le même mode. L’enregistrement dans
différents modes risque d e provoquer des distorsions de son ou d’image pendant la lecture. Après avoir ajouté les fichiers voulus à la liste des
enregistrements, vous pouvez en changer l’ordre ou ajouter et supprimer des fichiers.
Après avoir ajouté les fichiers à la liste des enregistrements, vous pouvez en changer l’ordre ou ajouter et
supprimer des fichiers.
Pour changer l’ordre des fichiers dans la liste des enregistrements, procédez comme suit :
1 Cliquez sur le fichier à déplacer tout en maintenant le bouton de la souris enfoncé.
2 Faites glisser le fichier à l’endroit voulu. Ensuite, relâchez le bouton de la souris.
nN
22
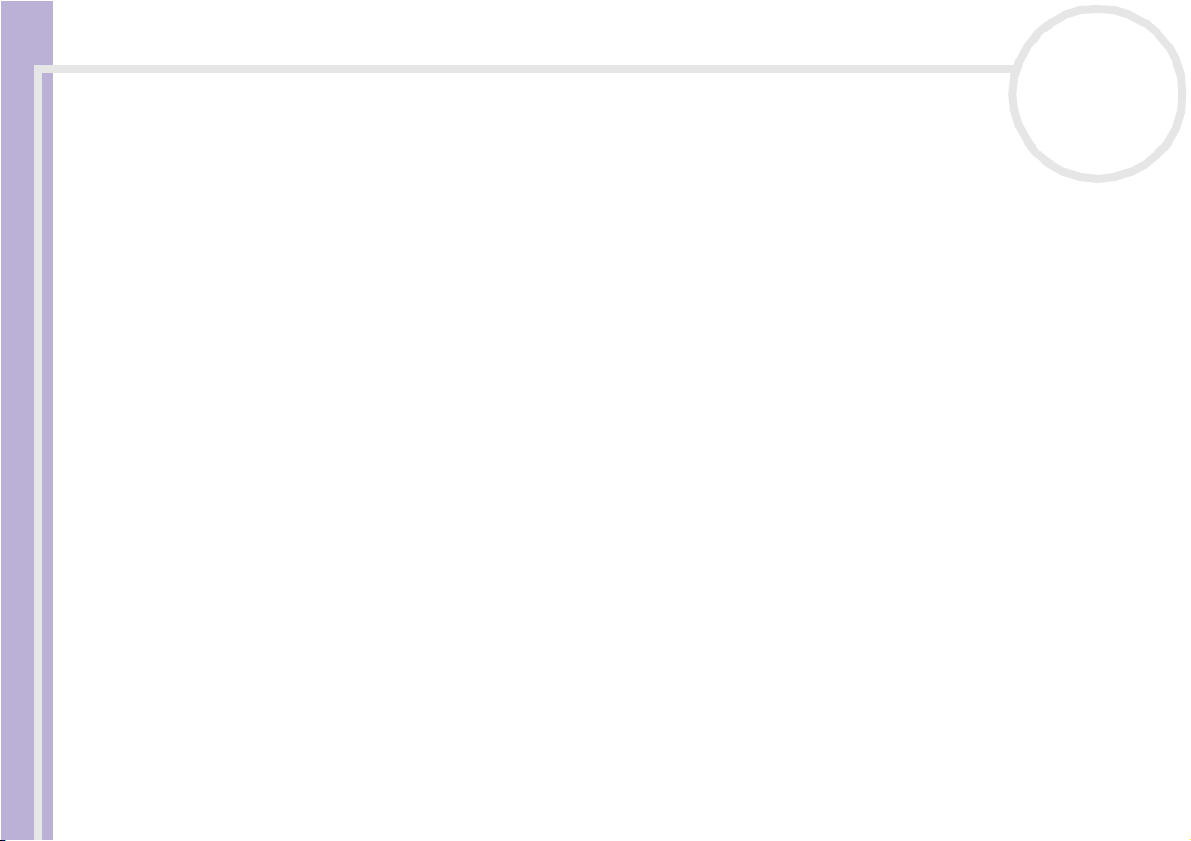
Utilisation de logiciels vidéo
Pour retirer des fichiers de la liste des enregistrements, procédez comme suit :
1 Cliquez sur le fichier que vous souhaitez supprimer.
2 Cliquez sur Supprimer.
Le fichier supprimé est remplacé par le fichier suivant et les fichiers sont renumérotés en conséquence.
Guide des logiciels
Cliquez sur Supprimer tout pour supprimer tous les fichiers.
✍ Vous pouvez sélection ner plusieurs fichiers AVI ou fichiers d’image dans la liste des enregistrements en maintenant la touche <MAJ> ou <Ctrl>
enfoncée pendant leur sélection.
Lorsque vous déplacez plusieurs fichiers, ceux-ci sont déplacés simultanément.
Vous pouvez annuler des opérations en choisissant Annuler dans le menu Edition immédiatement après avoir collé, déplacé ou supprimé des
fichiers.
Vous pouvez enregistrer une liste des enregistrements en vue d’une réutilisation ultérieure. Les fichiers de la liste des enregistrements sont
uniquement utilisables dans DVgate Mo tion.
Pour afficher l’aperçu d’une séquence, procédez comme suit :
1 Sélectionnez le fichier dont vous voulez afficher l’aperçu dans la fenêtre DVgate Motion - Liste des
fichiers AVI.
2 Cliquez sur Aperçu.
La fenêtre de visualisation et la fenêtre d’Aperçu s’affichent.
La fenêtre de visualisation indique la première image du fichier.
Cliquez sur le bouton Fichier précédent ou sur le bouton Fichier suivant pour sélectionner le fichier
à prévisualiser.
Cliquez sur Tous les fichiers pour afficher un aperçu de tous les fichiers contenus dans la liste.
✍ Les boutons Fichier précédent et Fichier suivant permettent de passer d’un aperçu de fichier à un autre. Ces boutons ne sont pas conçus à des
fins de navigation dans la liste. Vous n e pouvez donc pas les utiliser l orsqu’un seul fichier es t sélectio nné. Dans ce cas, les boutons Fichier précédent
et Fichier suivant ne fonctionnent pas.
nN
23
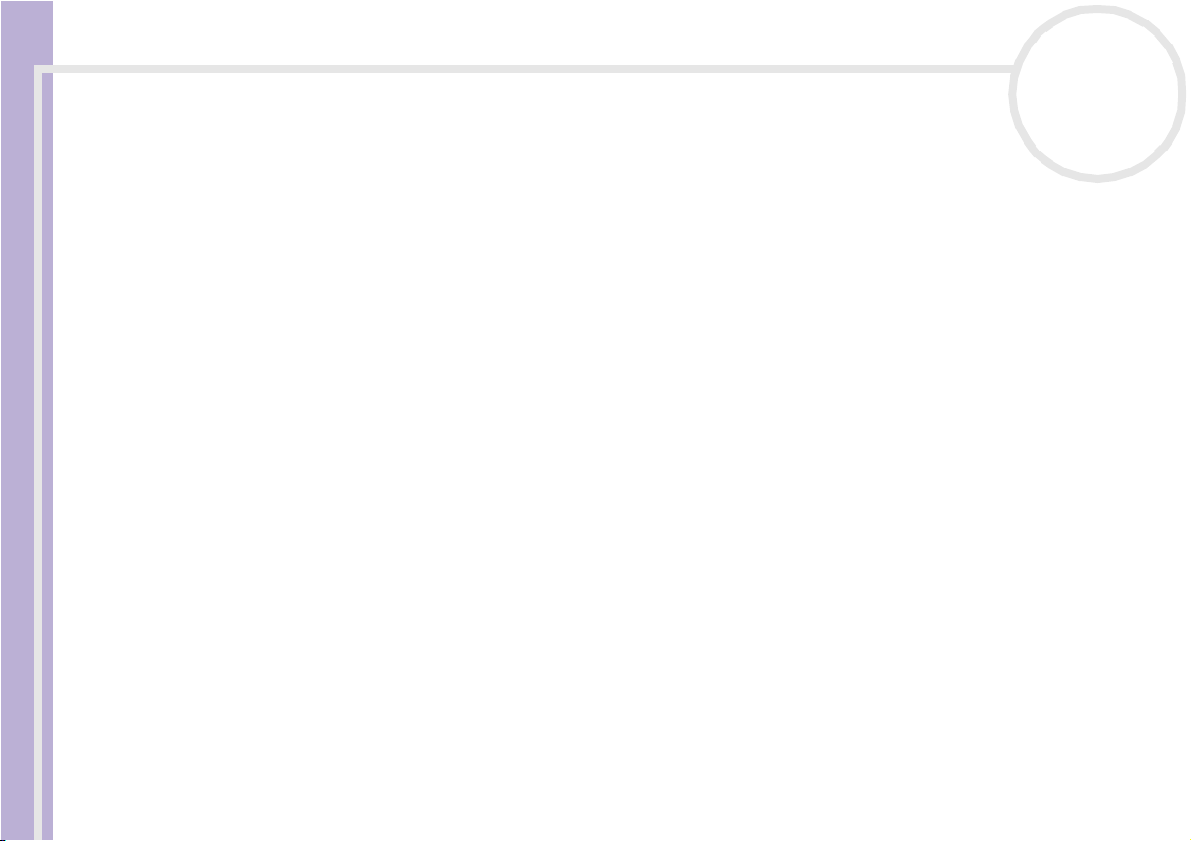
Utilisation de logiciels vidéo
Enregistrement sur le périphérique DV
Vous pouvez exporter automatiquement ou manuellement des vidéos de votre ordinateur vers un
périphérique DV.
Pour exporter automatiquement des vidéos de votre ordinateur vers un périphérique DV, procédez comme
Guide des logiciels
suit :
1 Branchez la caméra sur l’ordinateur à l’aide du câble i.LINK™ et mettez-la sous tension.
2 Lancez DVgate Motion.
3 Appuyez sur la flèche descendante et sélectionnez Exportation - Auto dans la liste déroulante Mode.
4 Cliquez sur le bouton Ajouter dans la fenêtre DVgate Motion - Liste des fichiers AVI et sélectionnez
le fichier vidéo que vous voulez exporter.
5 Cliquez sur Enregistrer ou sur Enregistrer tout.
La boîte de dialogue Sortie s’affiche.
6 Activez la case d’option Ajout d’une image vierge.
❑ Vous pouvez ajouter une ou plusieurs images vierges au cours de l’enregistrement en cliquant sur le
bouton Ajouter dans la boîte de dialogue Sortie.
Les images vierges peuvent être insérées aux emplacements suivants :
Au début : Une image vierge est insérée avant le début de la séquence vidéo au cours de
l’enregistrement.
À la fin : Une image vierge est insérée après la fin de la séquence vidéo au cours de l’enregistrement.
Aux deux : Des images vierges sont insérées avant le début et après la fin de la séquence vidéo au
cours de l’enregistrement.
❑ Vous pouvez indiquer la taille d’une image vierge en saisissant le nombre d’images dans la zone de
texte Taille de la boîte de dialogue Sortie.
7 Cliquez sur OK.
La boîte de dialogue Sortie se ferme et l’enregistrement commence.
Les séquences vidéo sont enregistrées sur le périphérique DV suivant l’ordre de la liste des
enregistrements.
nN
24
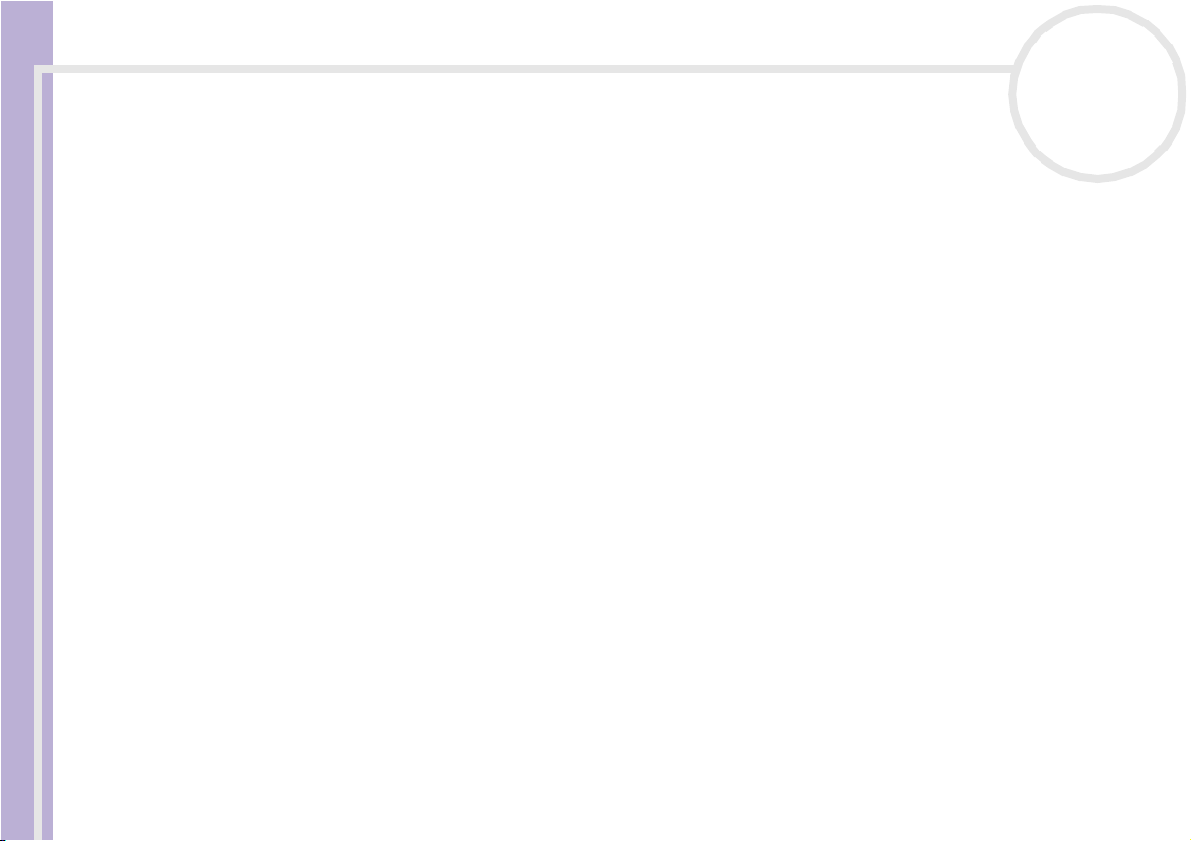
Utilisation de logiciels vidéo
★ Si vous cliquez sur le bouton Enregistrer tout, DVgate Motion transmet tous les fichiers vidéo figurant dans la liste des enregistrements au
périphérique connecté. Si vous sélectionnez Enregistrer, DVgate Motion transmet les fichiers vidéo sélectionnés figurant dans la liste des
enregistrements au périphérique connecté.
✍ Même si vous décidez de n e pas ajouter d’images vierges, plusieurs imag es vierges sont systématiquement ajoutées à la fin du segment enregistré,
et ce, quel que soit le paramètre défini. Cette opération permet d’éviter d’enregistrer tout bruit parasite à la fin de l’enregistrement.
Guide des logiciels
Ne quittez pas Windows
voué à l’échec.
Désactivez l’écran de veille de Windows
Ne lancez pas d’autres applications et ne déplacez pas les fenêtres actives au cours de l’enregistrement.
Un enregistrement lancé à partir du tout début d’une cass ette risque de ne pas fon ctionner lorsque vous procédez à un enregistrement en pilotant le
périphérique vidéo à partir de DVgate Motion.
Ne mettez pas le caméscope numérique en mode Caméra et n’éteignez pas le caméscope lorsque DVgate Motion procède à un enregistrement. Ne
changez jamais les sources d’entrée au cours d’un enregistrement sur un magnétoscope numérique, cela pourrait empêcher l’enregistrement.
Pour exp orter manuellement des vidéos d e votre ordinateur vers un périphérique DV, reportez-vous au fichier d’aide en ligne de DVgate.
Utilisation de DVgate still
DVgate Still est une application qui affiche des images vidéo provenant de périphériques DV, tel qu’un
magnétoscope numérique ou un caméscope numérique, et les capture sous forme d’images fixes.
Vous pouvez exécuter les fonctions suivantes :
❑ Commander l’appareil vidéo numérique branché et afficher une image vidéo sur l’écran de votre
ordinateur VAIO.
❑ Capturer jusqu’à 30 images fixes, à savoir 15 images en avant et 15 images en arrière.
❑ Capturer seulement une partie d’une image fixe.
❑ Enregistrer une image fixe capturée au format BMP, JPEG, GIF ou DVF.
✍ Il n’est pas possible de lire le son enregistré avec l’image.
nN
25
®
ou ne fermez pas la session en cours lors de l’enregistrement de séquences vidéo. Le cas échéant, l’enregistrement sera
®
.
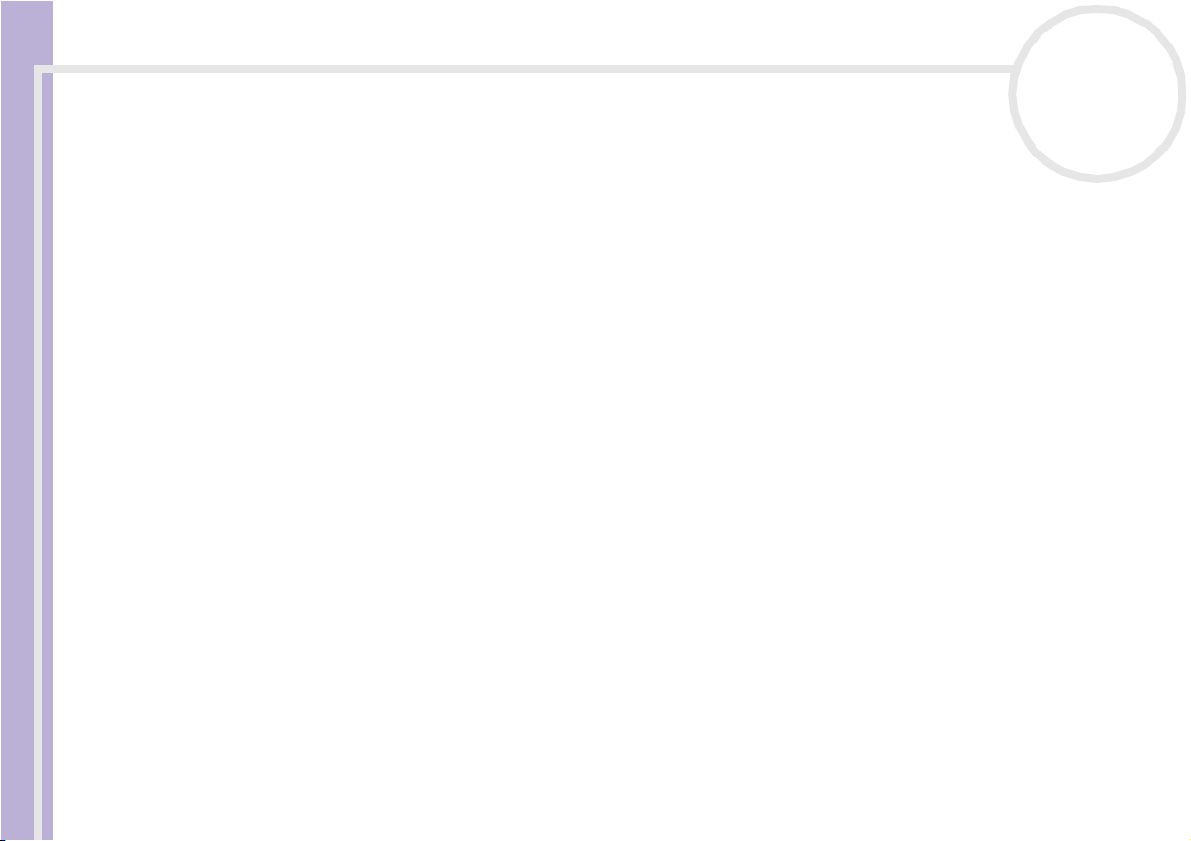
Utilisation de logiciels vidéo
Capture d'images
DVgate Still dispose de deux modes de capture : Le mode de capture en continue et le mode de capture
unique :
❑ Mode de capture en continue :
Guide des logiciels
Durant la lecture, vous pouvez capturer jusqu’à 30 images fixes, à savoir 15 images en avant et
15 images en arrière. Toutes les images fixes précédemment capturées sont perdues. En mode Pause,
vous pouvez capturer une seule partie d’une image fixe.
✍ Une fois l’image capturée en mode capture en continue, le périphérique DV interrompt la lecture.
❑
Mode capture unique :
Vous pouvez capturer une partie d’une image. Le résultat de votre capture ne diffère pas selon que vous
capturiez l’image durant la lecture ou la pause.
✍ Si vous capturez 30 images en mode capture continue, vous remplacez les 30 images. Lorsque vous capturez une seule image, vous écrasez la
première image fixe, lorsque vous capturez l’image suivante, vous écrasez la deuxième image, et ainsi de suite.
Pour basculer entre le mode capture continue et le mode capture unique, procédez comme suit :
1 Cliquez sur Configuration dans la fenêtre DVgate Still.
2 Cliquez sur Capturer…
La fenêtre Configuration de la capture s’affiche.
3 Activez la case d’option Capturer les images en continu pour effectuer une capture en continu.
Désactivez la case d’option Capturer les images en continu pour effectuer une capture unique.
nN
26
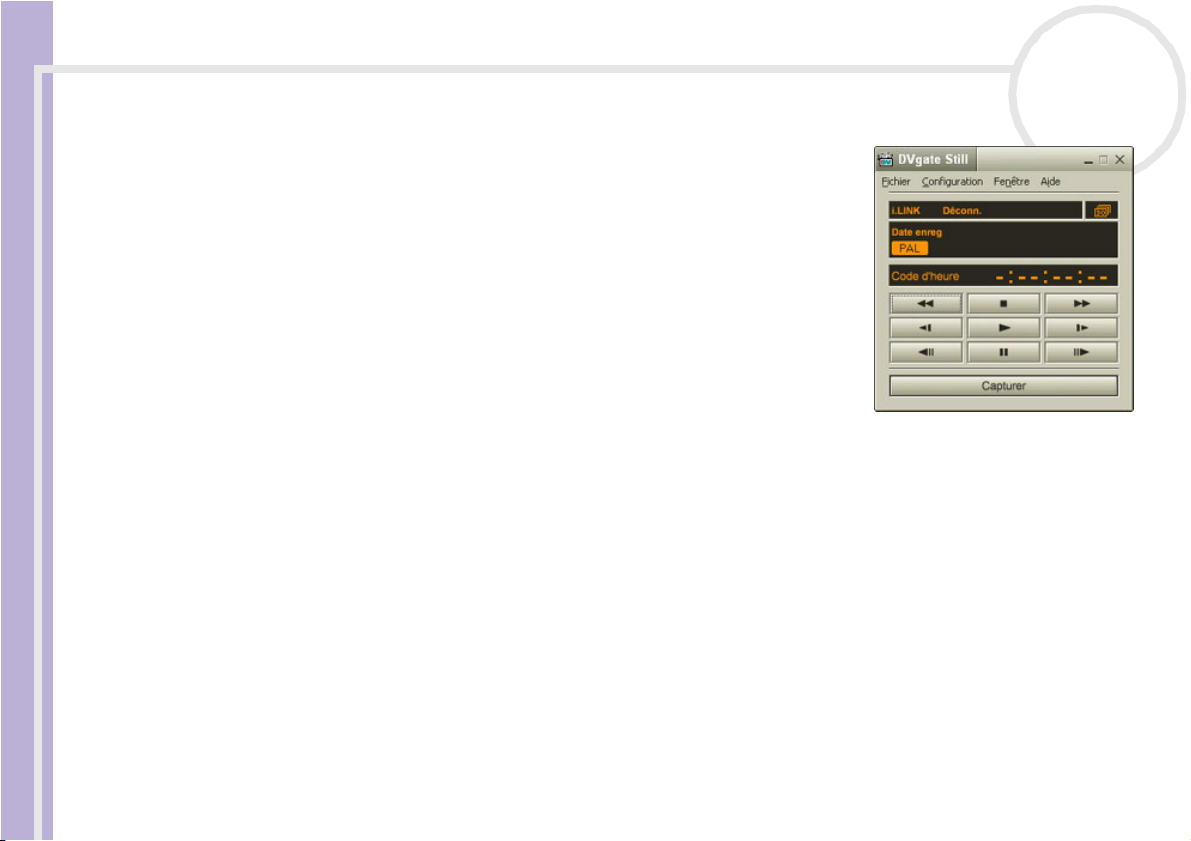
Utilisation de logiciels vidéo
Pour capturer des images, procédez comme suit :
1 Branchez le périphérique DV sur votre ordinateur.
2 Lancez DVgate Still (Démarrer/Tous les programmes/DVgate/
DVgate Still).
Guide des logiciels
La fenêtre DVgate Still s’affiche.
3 Mettez le périphérique DV en mode Lecture ou Pause.
L’image vidéo s’affiche dans la Fenêtre de visualisation.
4 Cliquez sur le bouton Capturer.
L’image vidéo affichée dans la Fenêtre de visualisation est
capturée.
✍ Faites glisser le curseur de défilement dans la Fenêtre de captu re vers la gauche ou vers la droite
pour afficher l’image suivante ou précédente.
! Si vous quittez DVgate Still sans enregistrer l’image capturée, cette dernière est perdue.
! Même si vous essayez de capturer des images continues, vous ne réussirez pas dans tous les cas. Quittez dès lors toutes vos autres applications et
essayez à nouveau de capturer les images.
nN
27
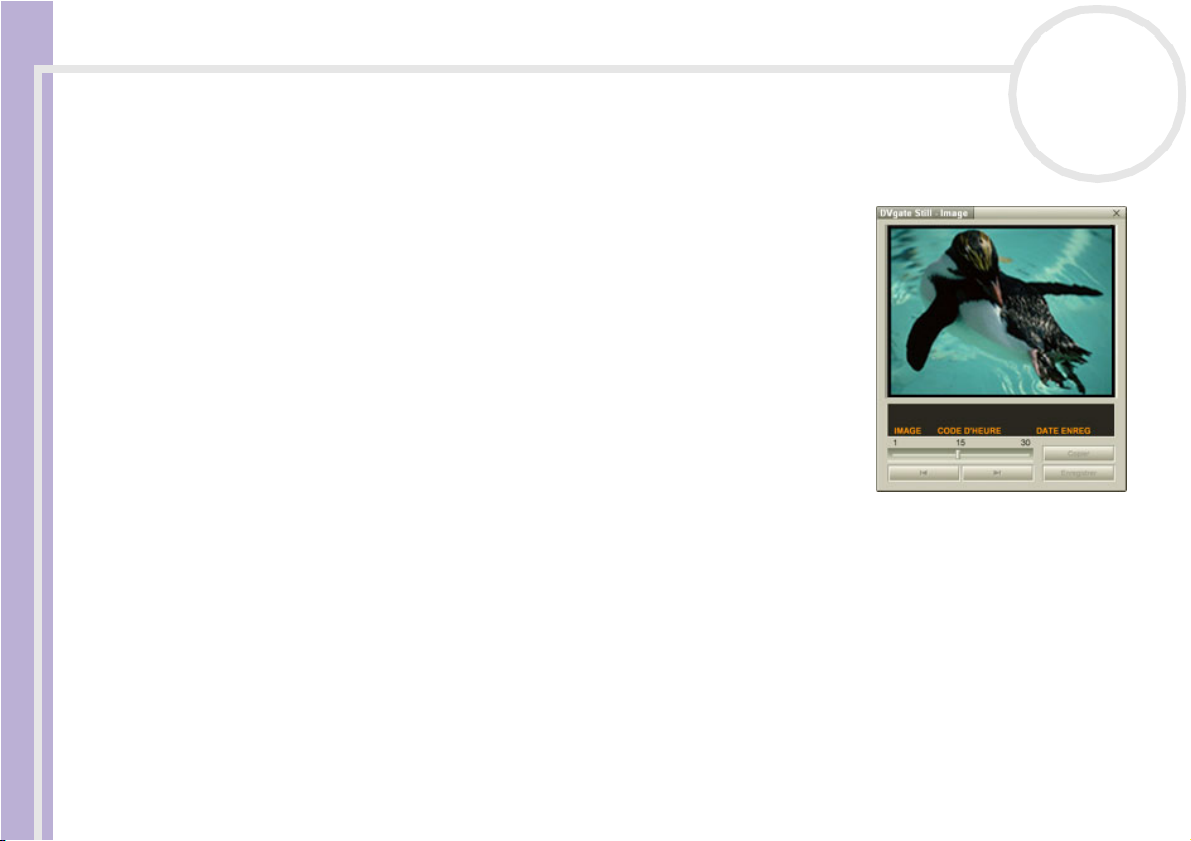
Utilisation de logiciels vidéo
Enregistrement des images capturées
Vous pouvez enregistrer les images fixes affichées dans la fenêtre des images fixes de DVgate Still dans
l’un des formats suivants : BMP, JPG, GIF ou DVF.
Pour enregistrer les images capturées, procédez comme suit :
Guide des logiciels
1 Lancez DVgate Still et capturez les images.
2 Dans la fenêtre DVgate Still - Image, sélectionnez l’image fixe à
enregistrer.
3 Cliquez sur le bouton Enregistrer.
La boîte de dialogue Enregistrer sous s’affiche.
Sélectionnez un dossier dans la liste déroulante Dossier de
destination.
Sélectionnez un format de fichier dans la liste déroulante.
4 Cliquez sur Enregistrer.
L’image capturée est enregistrée.
Utilisation de DVgate Assemble
DVgate Assemble vous permet de modifier des fichiers vidéo et des fichiers image capturés respectivement
à l’aide de DVgate Motion et de DVgate Still. Vous pouvez ensuite les assembler dans un seul fichier. Les
séquences vidéo assemblées peuvent être enregistrées au format AVI, MPEG1 ou MPEG2*.
Pour lancer DVgate Assemble, procédez comme suit :
1 Cliquez sur Démarrer.
2 Placez le pointeur sur Tous les programmes, puis sur Dvgate et sélectionnez DVgate Assemble.
La fenêtre principale de DVgate Assemble s’affiche.
* Pas disponible sur tous les modèles.
nN
28
 Loading...
Loading...