Sony VAIO MicroTower User Manual

®
VAIO MicroTower
User Guide
®
i
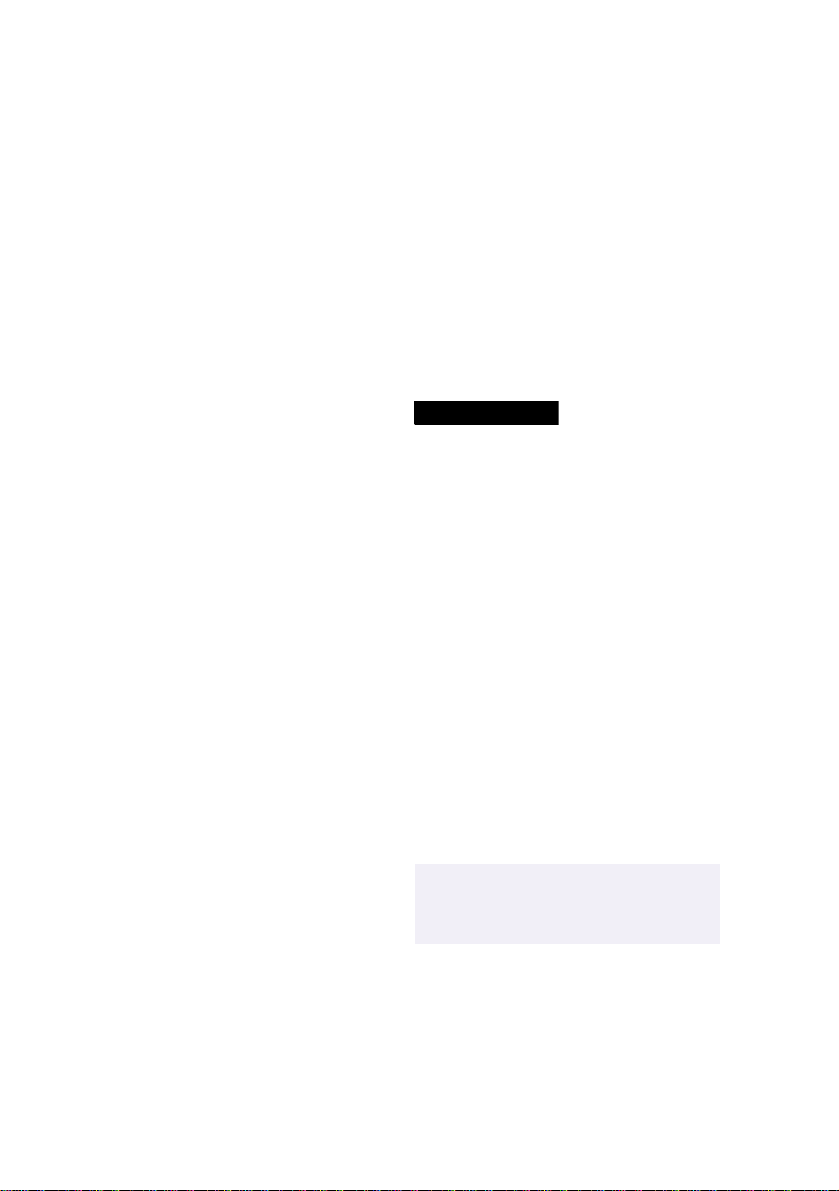
Notice to Users
© 1998 Sony Electronics Inc. Reproduction
in whole or in part without written
permission is prohibited. All rights
reserved. This manual and the software
described herein, in whole or in part, may
not be reproduced, translated, or reduced
to any machine-readable form without
prior written approval.
SONY ELECTRONICS INC. PROVIDES
NO WARRANTY WITH REGARD TO
THIS MANUAL, THE SOFTWARE, OR
OTHER INFORMATION CONTAINED
HEREIN AND HEREBY EXPRESSLY
DISCLAIMS ANY IMPLIED
WARRANTIES OF MERCHANTABILITY
OR FITNESS FOR ANY PARTICULAR
PURPOSE WITH REGARD TO THIS
MANUAL, THE SOFTWARE, OR SUCH
OTHER INFORMATION. IN NO EVENT
SHALL SONY ELECTRONICS INC. BE
LIABLE FOR ANY INCIDENTAL,
CONSEQUENTIAL, OR SPECIAL
DAMAGES, WHETHER BASED ON
TORT, CONTRACT, OR OTHERWISE,
ARISING OUT OF OR IN CONNECTION
WITH THIS MANUAL, THE SOFTWARE,
OR OTHER INFORMATION
CONTAINED HEREIN OR THE USE
THEREOF.
Sony Electronics Inc. reserves the right to
make any modification to this manual or
the information contained herein at any
time without notice. The software
described herein may also be governed by
the terms of a separate user license
agreement.
Sony, VAIO, VAIO Smart, i.LINK, S-Link,
and the VAIO logo are trademarks of Sony.
Windows and the Windows logo are
registered trademarks of Microsoft
Corporation. Intel and Pentium are
trademarks of Intel Corporation. K56flex is
a trademark of Lucent Technologies Inc.
and Rockwell International. All other
trademarks are trademarks of their
respective owners.
Safety Information
Owners Record
The model number and serial number are
located on the back of your Sony computer.
Record the model and serial numbers in
the space provided here. Refer to the model
and serial number when you call your
Sony Service Center.
Model Number:________________________
Serial Number:________________________
WARNING
WARNING
❑
To prevent fire or shock hazard, do
not expose your Sony computer to
rain or moisture.
❑
Never install modem or telephone
wiring during a lightning storm.
❑
Never install telephone jacks in wet
locations unless the jack is specifically
designed for wet locations
❑
Never touch uninsulated telephone
wire or terminals unless the telephone
line has been disconnected at the
network interface.
❑
Use caution when installing or
modifying telephone lines.
❑
Avoid using the modem during an
electrical storm.
❑
Do not use the modem or a telephone
to report a gas leak in the vicinity of
the leak.
The use of optical instruments
!
with this product will increase eye
hazard.
Sony VAIO User’s Guide
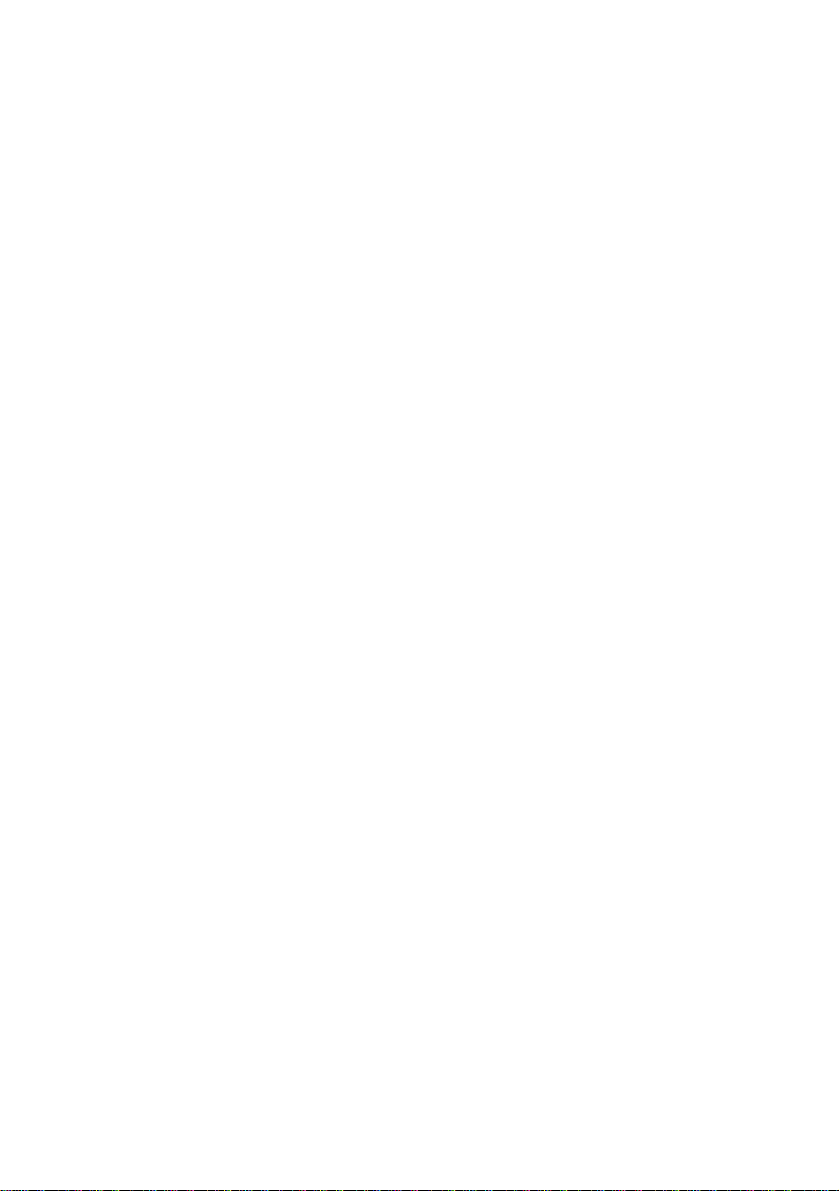
Regulatory Information
This equipment has been tested and found
to comply with the limits for a Class B
digital device, pursuant to Part 15 of the
FCC rules. These limits are designed to
provide reasonable protection against
harmful interference in a residential
installation. This equipment generates,
uses, and can radiate radio frequency
energy and, if not installed and used in
accordance with the instructions, may
cause harmful interference to radio
communications. However, there is no
guarantee that interference will not occur
in a particular installation. If this
equipment does cause harmful interference
to radio or television reception, which can
be determined by turning the equipment
off and on, the user is encouraged to try to
correct the interference by one or more of
the following measures:
❑
Reorient or relocate the receiving
antenna.
❑
Increase the separation between the
equipment and the receiver.
❑
Connect the equipment into an outlet
on a circuit different from that to
which the receiver is connected.
❑
Consult the dealer or an experienced
radio/TV technician for help.
You are cautioned that any changes or
modifications not expressly approved in
this manual could void your authority to
operate this equipment.
Only peripherals (computer input/output
devices, terminals, printers, etc.) that
comply with FCC Class B limits may be
attached to this computer product.
Operation with non-compliant peripherals
is likely to result in interference to radio
and television reception.
All cables used to connect peripherals must
be shielded and grounded. Operation with
cables, connected to peripherals, that are
not shielded and grounded, may result in
interference to radio and television
reception.
FCC Part 68
This equipment complies with Part 68 of
the FCC rules. The ringer equivalence
number (REN) and the FCC registration
number are printed on the modem board. If
requested, this information must be
supplied to the telephone company.
The REN is used to determine the quantity
of devices which may be connected to the
phone line. Excessive REN's on the
telephone line may result in the devices not
ringing in response to an incoming call. In
most, but not all areas, the su m of the
REN's should not exceed five (5.0). To be
certain of the number of devices that may
be connected to the line, as determined by
the total REN's, contact the telephone
company to determine the maximum REN
for the calling area.
This modem uses the USOC RJ-11
telephone jack.
If this equipment causes harm to the
telephone network, the telephone company
will, when practical, notify you in advance
that temporary discontinuance of service
may be required. If advance noti ce isn't
practical, the telephone company will
notify you as soon as possible. Also, you
will be advised of your right to file a
complaint with the FCC if you believe it is
necessary.
The telephone company may make
changes in its facilities, equipment,
operations or procedures that could affect
the operations of the equipment. If this
happens, the telephone company will
notify you in advance, in order for you to
make the necessary modifications
in order to maintain uninterrupted service.
If trouble is experienced with this modem,
for repair or warranty information, pl ease
contact 1-888-4SONY-PC, or write to the
Sony Customer Information Center, One
Sony Drive, Park Ridge, NJ 07656.
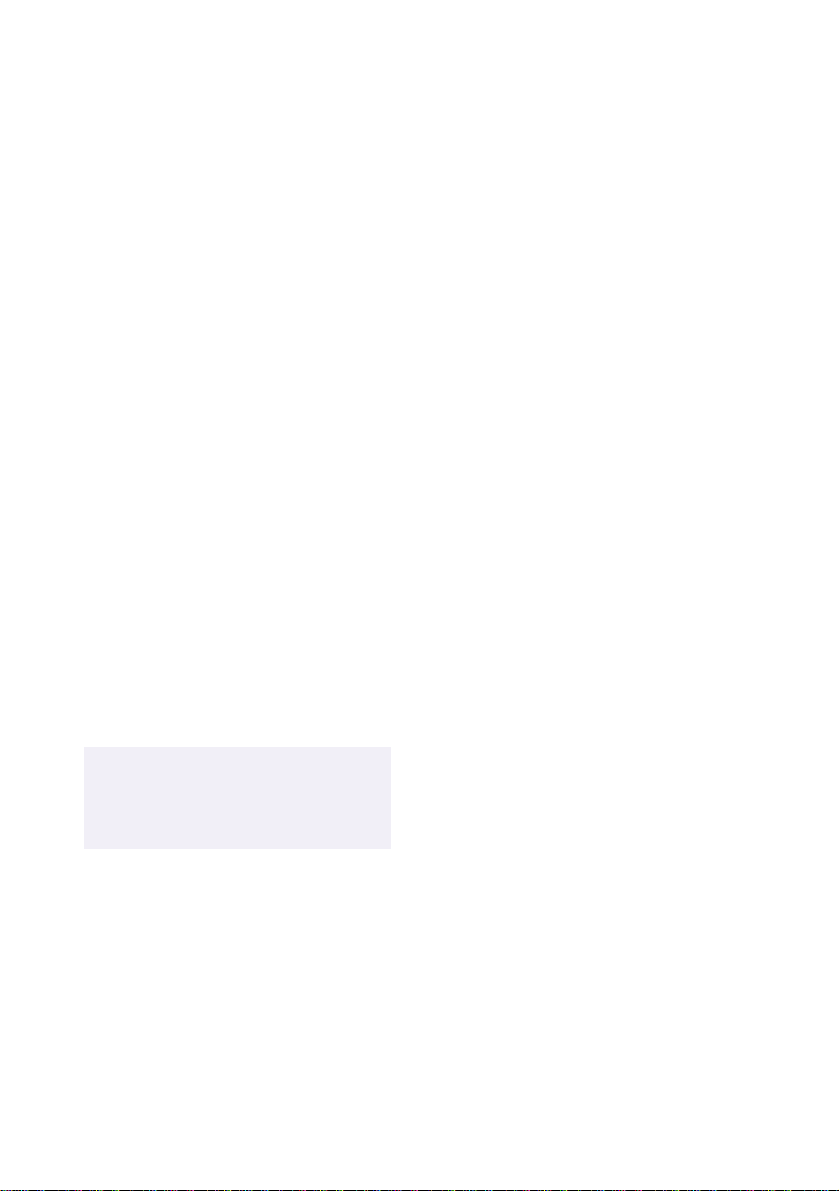
This equipment cannot be used on
telephone-company-provided coin service.
Connection to Party Line Service is subject
to state tariffs.
Repair of the modem should be made only
by a Sony Service Center or Sony
authorized agent. For the Sony Service
Center nearest you, call
1-888-4SONY-PC (1-888-476-6972).
Telephone Consumer
Protection Act of 1991
The Telephone Consumer Protection Act of
1991 makes it unlawful for any person to
use a computer or other electronic device to
send any message via a telephone facsimile
machine unless such message clearly
contains, in a margin at the top or bottom
of each transmitted page or on the first
page of the transmission, the date and time
it is sent and an identification of the
business, other entity, or individual
sending the message, and the telephone
number of the sending machine or such
business, other entity, or individual.
In order to program this information into
your facsimile, see your fax software
documentation.
You are cautioned that any changes or
✍
modifications not expressly approved in
this manual could void your authority to
operate this equipment.
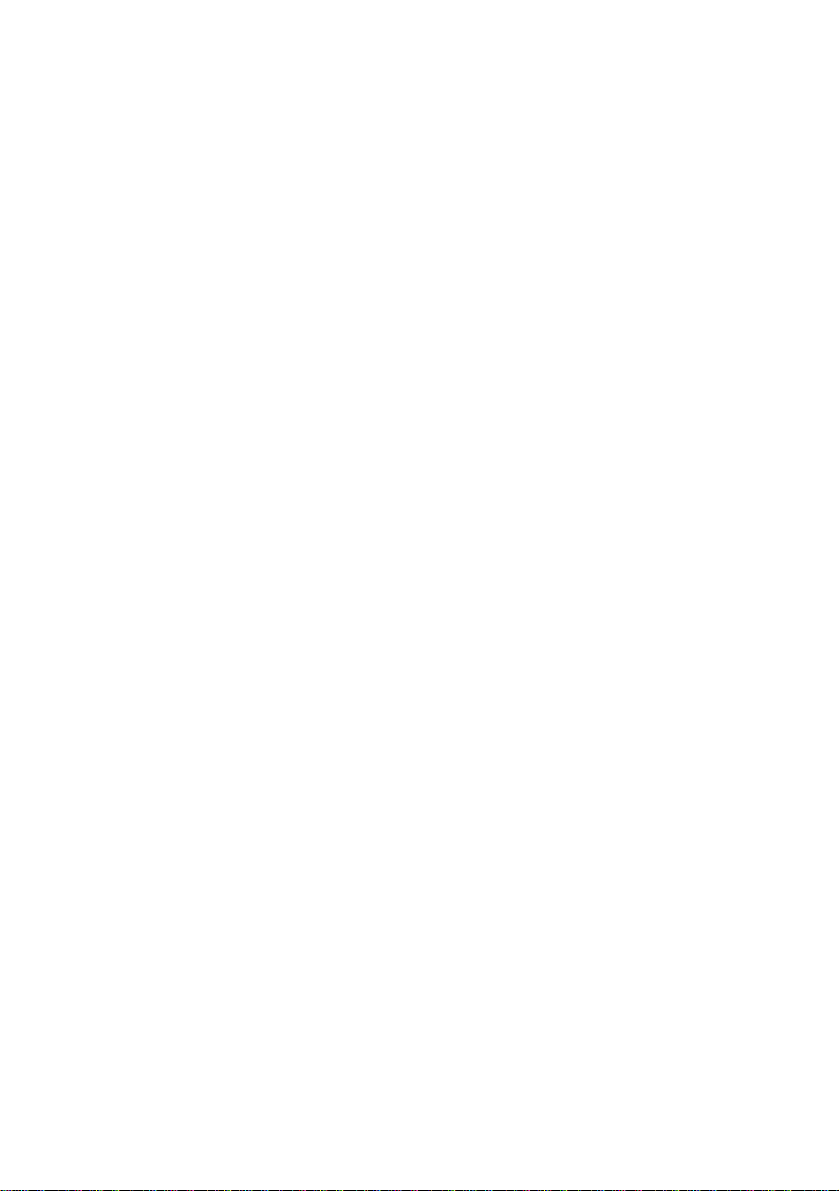
Contents
Welcome...............................................................................1
About the User Guide.....................................................................1
Setting Up Your VAIO MicroTower ....................................3
Choosing a Location for Your Computer.....................................3
Connecting the Sony Multimedia Computer Display................ 5
Connecting a Display, Speakers, and a Microphone.................. 6
Connecting the Optional Palmrest................................................7
Connecting the Keyboard and Mouse..........................................8
Connecting the Phone Line and Phone ........................................ 9
Connecting the Power Cords.......................................................10
Connecting Peripherals.................................................................11
Connecting a Television (Audio/Video Out)
Connecting a Printer
Connecting a Joystick or MIDI Instrument
Connecting an i.LINK™ (IEEE-1394) Equipped Device
Connecting an S/PDIF Equipped Digital Audio Device
Connecting an S-Link™ (Control A1) Equipped Device
Connecting a Universal Serial Bus Device
Connecting a Digital Still Camera or Other Serial Peripheral
............................................................................. 15
Starting Your Computer ...............................................................22
Registering Windows® 98............................................................ 23
Registering Your Computer.........................................................2 4
Using the Standby Function......................................................... 25
Standby Mode Indicators
.................................................................... 25
Shutting Down Your Computer..................................................26
................................. 12
...................................... 16
............... 17
.............. 18
.............. 19
....................................... 20
..... 21
v
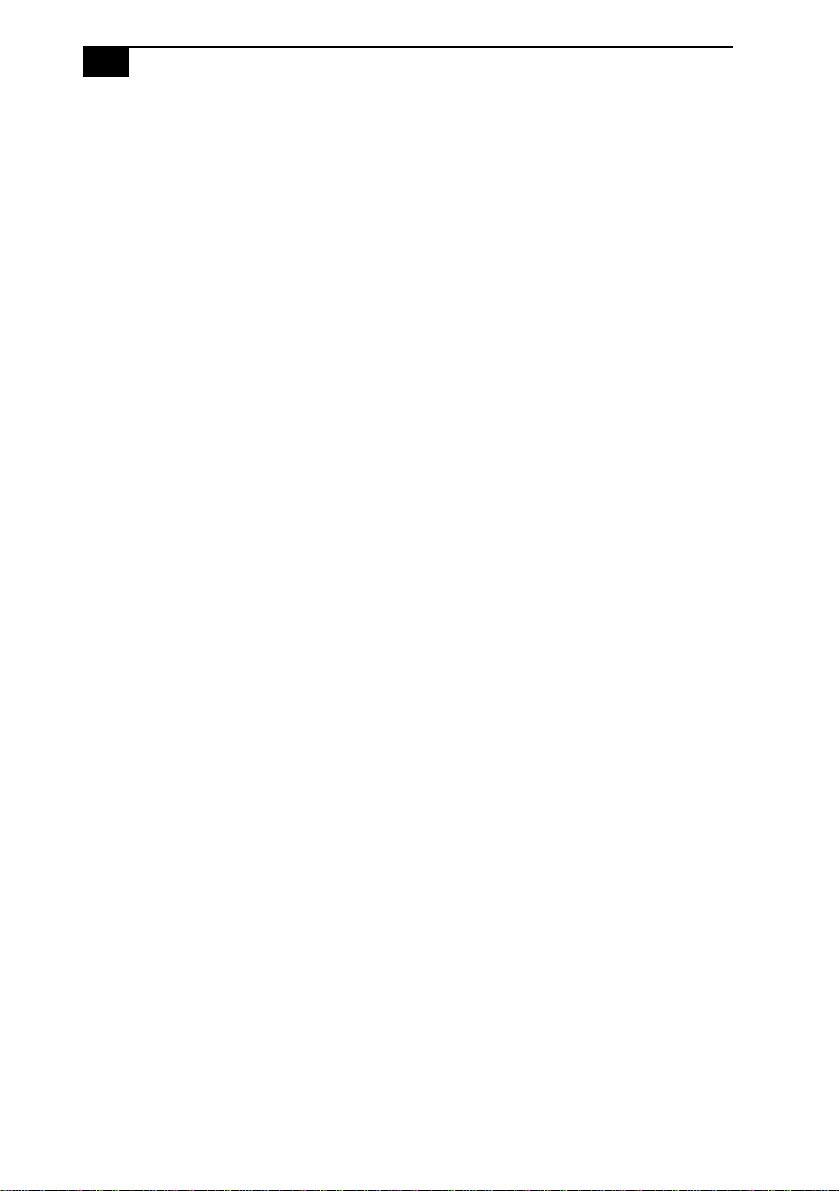
vi
VAIO MicroTower User Guide
Getting Started With
VAIO Space......................................................................... 27
Starting VAIO Space......................................................................27
VAIO Space Centers.......................................................................28
Navigating through VAIO Space.................................................29
VAIO Space Controls
............................................................................30
Using the Software Center............................................................31
Using the Audio-Video Center.....................................................32
Using the Online Center................................................................33
Using the Tool Center....................................................................34
Using Tool Center Tools
......................................................................34
Using the Help Center...................................................................35
Exiting VAIO Space .......................................................................35
Getting Help ...................................................................... 37
Calling SOS......................................................................................39
Troubleshooting .............................................................................41
Using the System Recovery CD(s)...............................................47
Using the Application Recovery CD(s).......................................49
Upgrading and Maintaining Your VAIO MicroTower ..... 51
Inserting an Add-in Board............................................................52
Adding Memory.............................................................................54
Replacing the Lithium Battery......................................................56
Installing an Internal Hard Disk Drive .......................................58
Removing the Left-Side Panel......................................................63
Removing the Bottom Panel.........................................................64
Removing the Front Panel.............................................................65
Detaching the Diskette Drive........................................................66
Replacing the Diskette Drive........................................................67
Replacing the Bottom Panel..........................................................68
Replacing the Front Panel.............................................................69
Replacing the Left-Side Panel.......................................................70
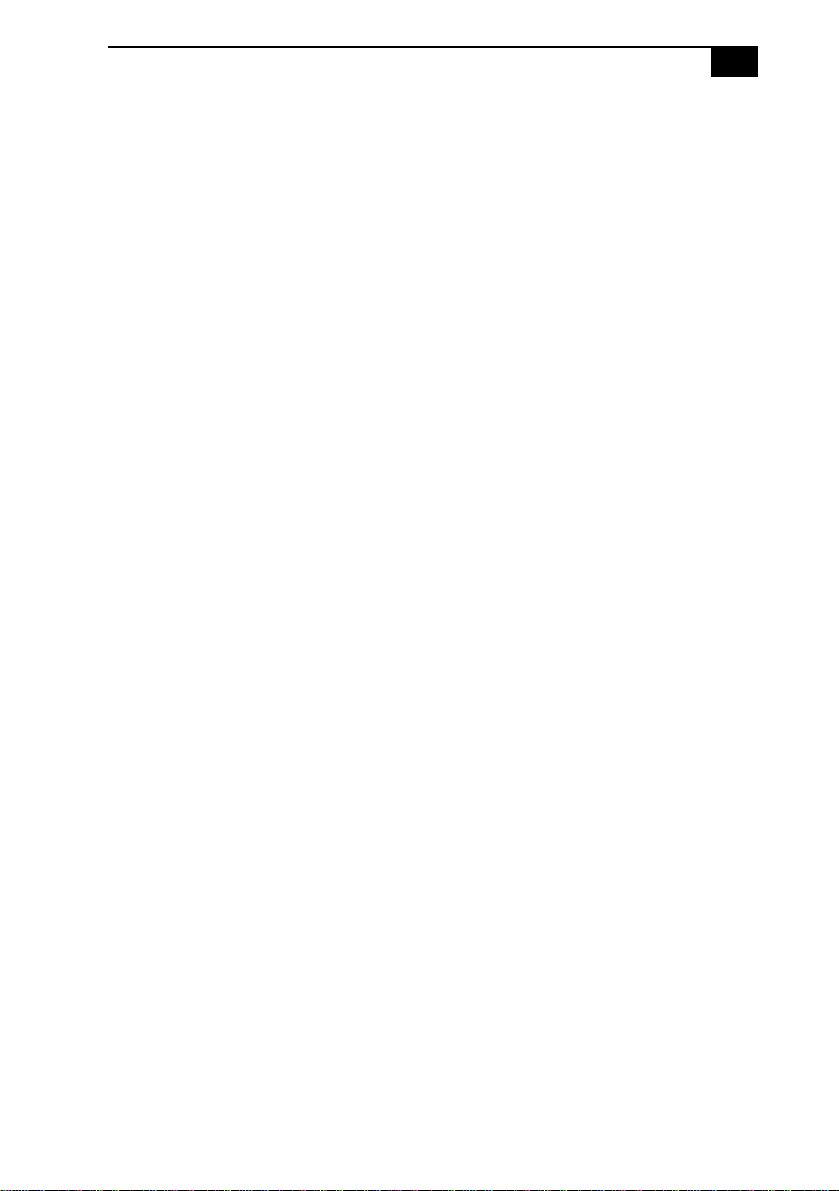
Contents
vii
Computer Basics .................................................................71
Using the Keyboard.......................................................................71
Changing the Function of the Programmable Buttons
................. 73
Using the Mouse............................................................................74
Setting Up the Mouse for Left-Hand Use
........................................ 75
Using the DVD-ROM Drive.........................................................76
Using the Diskette Drive...............................................................77
Other Information .............................................................79
Notes on Use................................................................................... 79
On the Power Source
On Disposal of the Lithium Battery
On Handling
On Installation
On Moisture Condensation
On Upgrading the System
On Using the Hard Disk Drive
On Handling Diskettes
On Handling CD-ROM and DVD-ROM Discs
On Cleaning CD-ROM and DVD-ROM Discs
........................................................................................... 81
............................................................................ 79
.................................................. 80
....................................................................................... 81
................................................................. 82
................................................................... 82
........................................................... 83
......................................................................... 83
............................... 83
................................ 83
Limited Warranty Statement............................................. 85
Index ...................................................................................87
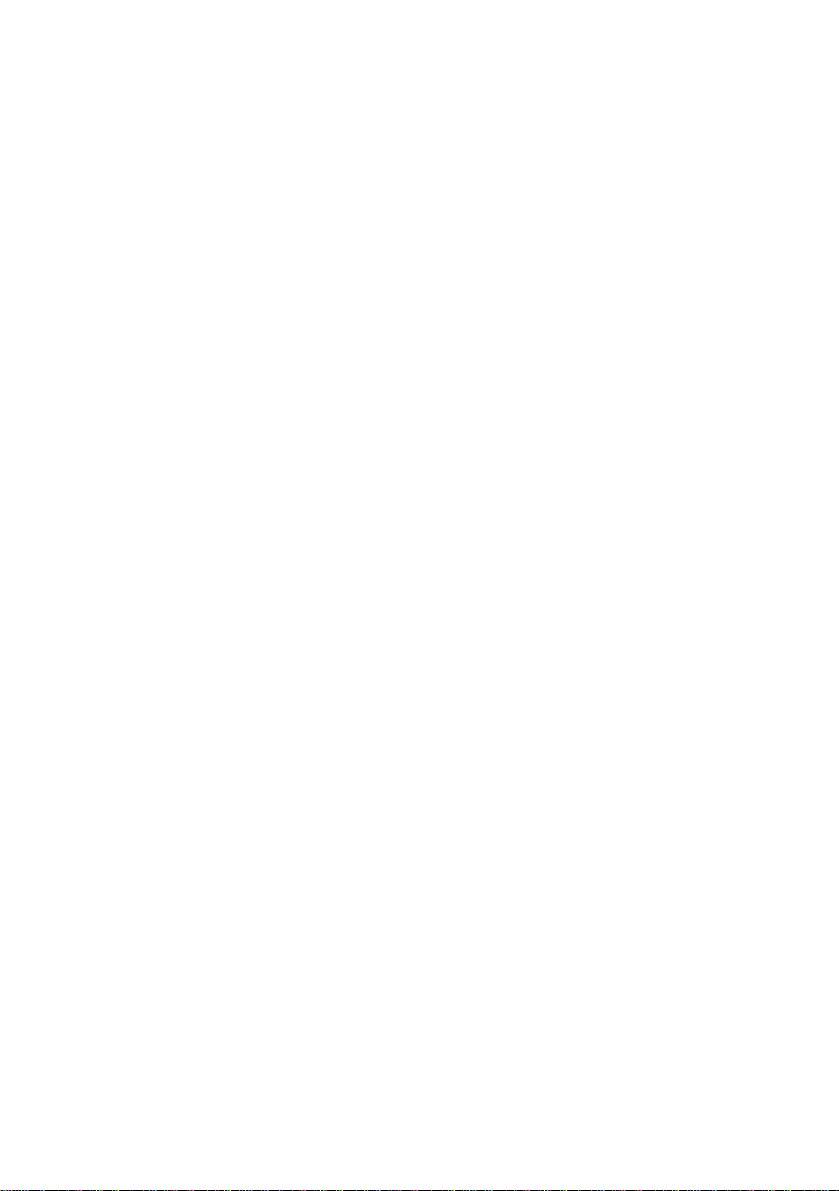
viii
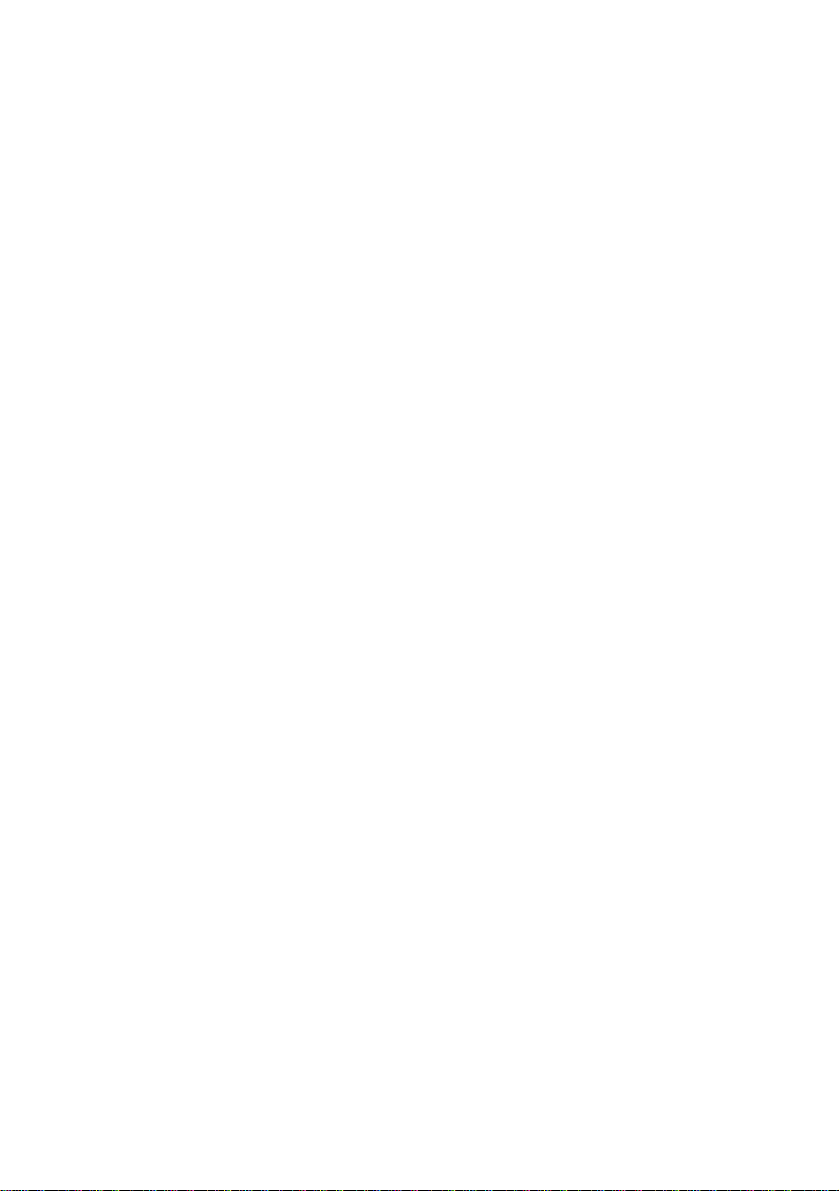
Welcome
Congratulations on your purchase of the Sony VAIO® MicroTower
Computer. Sony has combined leading-edge technology in audio, video,
computing, and communications to provide you with state-of-the-art
personal computing.
About the User Guide
The User Guide offers a quick introduction and reference to your
Sony computer.
❑
Setting Up Your VAIO MicroTower
standard components of your system—generally in under 15
minutes. This section also explains how to connect additional
components, such as a printer, MIDI instrument, joystick, digital
camera, and more.
❑
Getting Started With VAIO Space
and the audio and video applications on your VAIO MicroTower.
❑
Getting Help
you how to use the Sony Online Support service, and offers basic
troubleshooting tips.
❑
Upgrading and Maintaining Your VAIO MicroTower
to install an add-in card, add memory, install an internal hard disk
drive, and replace the lithium battery.
❑
Computer Basics
keyboard, DVD-ROM, and diskette drive.
❑
Other Information
computer.
❑
Limited Warranty Statement
statement and explains how to extend your warranty for an
additional nine months.
explains the support options available to you, shows
shows new computer users how to use a mouse,
provides facts and advice about using your
provides your product warranty
shows you how to connect the
describes how to use VAIO Space
illustrates how
Sony VAIO User’s Guide
1
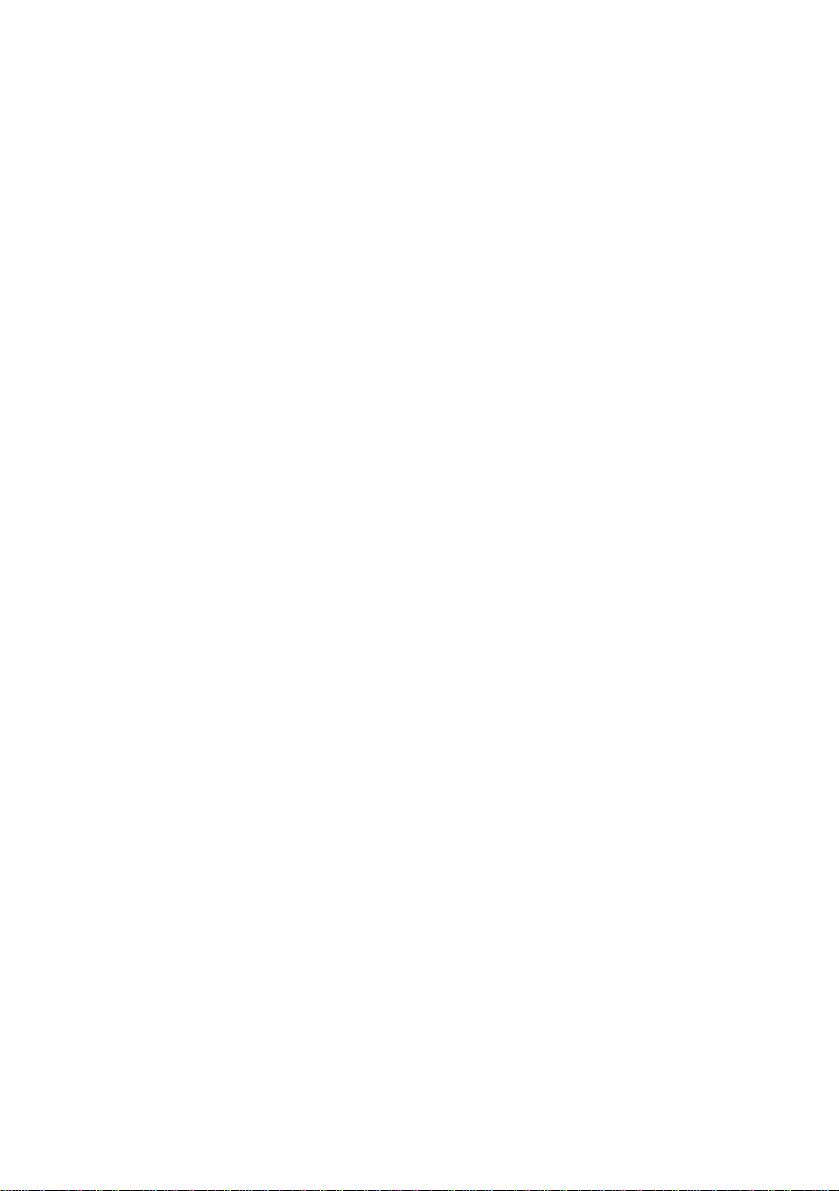
2
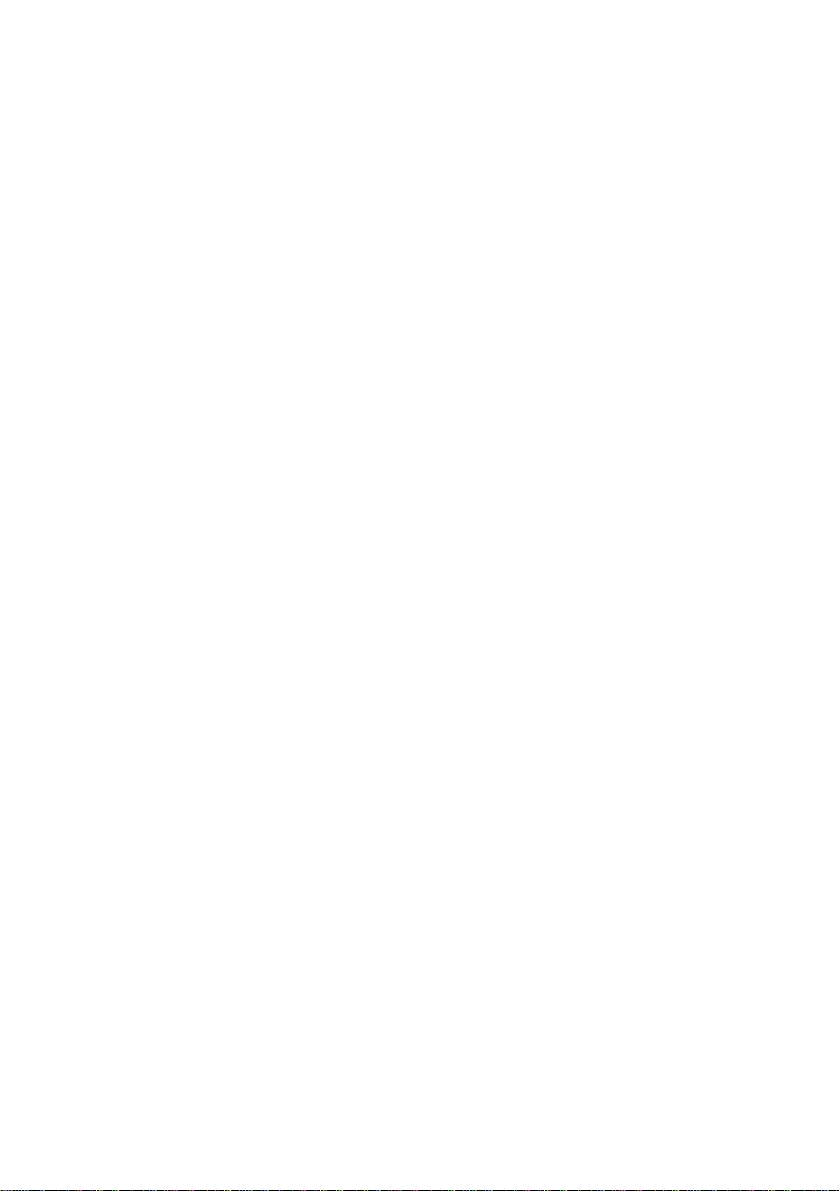
Setting Up Your
VAIO MicroTower
Your VAIO MicroTower comes with the software titles preinstalled on
your hard disk drive. Just follow these simple steps to connect the cables
and turn on the computer, and your VAIO MicroTower is ready to use.
Choosing a Location for Your Computer
Before you get started, find the best location for your new computer . Here
are some things to consider when planning your workspace:
❑
Stable work surface—Use a stable work surface large enough to
support the computer, the display, and other equipment.
❑
Ventilation—Leave at least eight inches of space on the left and back
sides of your computer to enable proper ventilation.
❑
Placement of the keyboard, mouse, and other input devices—Place
your keyboard, mouse, and other input devices so that your arms and
hands are in a relaxed, comfortable position. The keyboard should be
directly in front of you. Adjust the level of the keyboard so that your
lower arms are parallel to the floor. Keep your wrists in a relaxed
position when you’re using the keyboard—not angled up or down.
Use the palmrest only briefly, for resting. While typing, never use the
palmrest or rest your hands on the table. Position the mouse at the
same level as the keyboard. Hold the mouse with a relaxed hand , and
use your whole arm to move it. Take breaks during sessions with
your computer. Excessive use of the mouse or a joystick may strain
muscles or tendons.
Sony VAIO User’s Guide
3
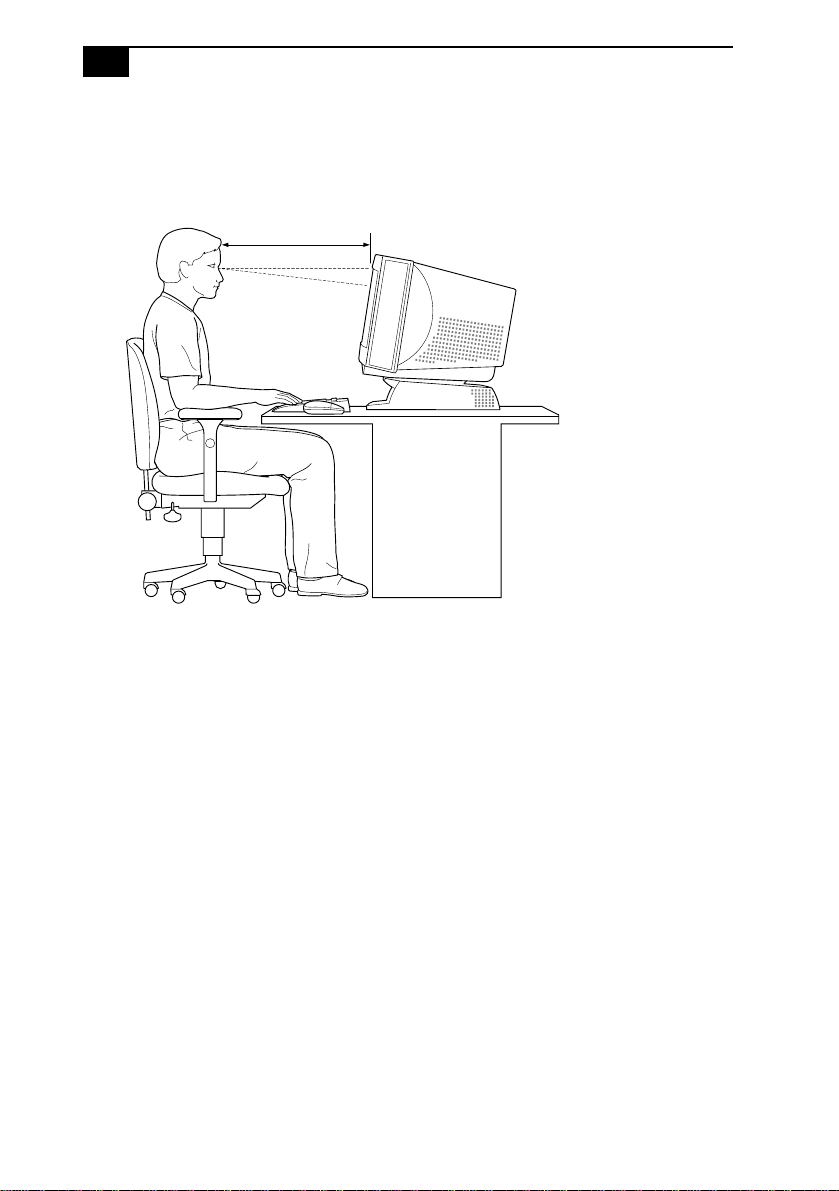
4
VAIO MicroTower User Guide
❑
Furniture and posture—Sit in a chair with good back support and
armrests. Adjust the level of the chair so your feet are flat on the floor.
A footrest may make you more comfortable. Sit in a relaxed, upright
posture—avoid slouching forward or leaning far backward.
❑
Viewing angle of the display—Position the display 18 to 26 inches
directly in front of you, with the top of the screen at or a little below
eye level. Use the display’s tilting feature to find the best position.
You can reduce eye strain and muscle fatigue by placing the display
in the proper position.
❑
Lighting—Choose a location where windows and lights do not create
glare and reflection on the display. Use indirect lighting to avoid
bright spots on the display. You can also purchase accessories for
your display that help reduce glare. Proper lighting adds to your
comfort and work effectiveness.
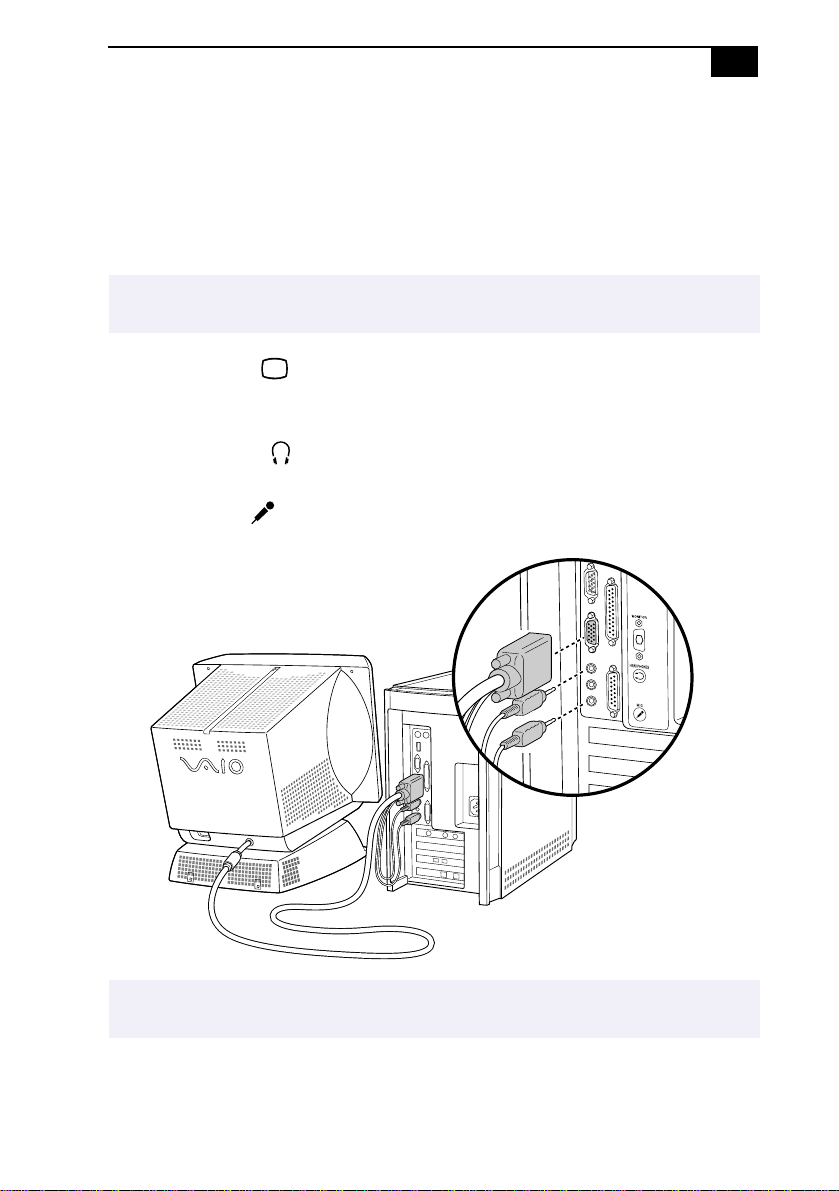
Setting Up Your VAIO MicroTower
Connecting the Sony
Multimedia Computer Display
The Sony Multimedia Computer Display (sold separately) is an
integrated audio/video unit with built-in speakers and a microphone.
Follow these steps to connect it to your computer.
✍
If youre connecting the computer to a TV or other video component, see Connecting a
Television (Audio/Video Out) on page 12.
5
1
Use the blue symbol to locate the
Plug the blue display cable into this connector, and then tighten the
two screws to secure the cable.
2
Use the green symbol to locate the
green speaker cable into this connector.
3
Use the red sy mbol to locate the
the red microphone cable into this connector.
MONITOR
HEADPHONES
MIC
(display) connector.
connector. Plug the
(microphone) connector. Plug
✍
See the manual that came with your Sony Multimedia Computer Display for more information
on setting up and using the display.
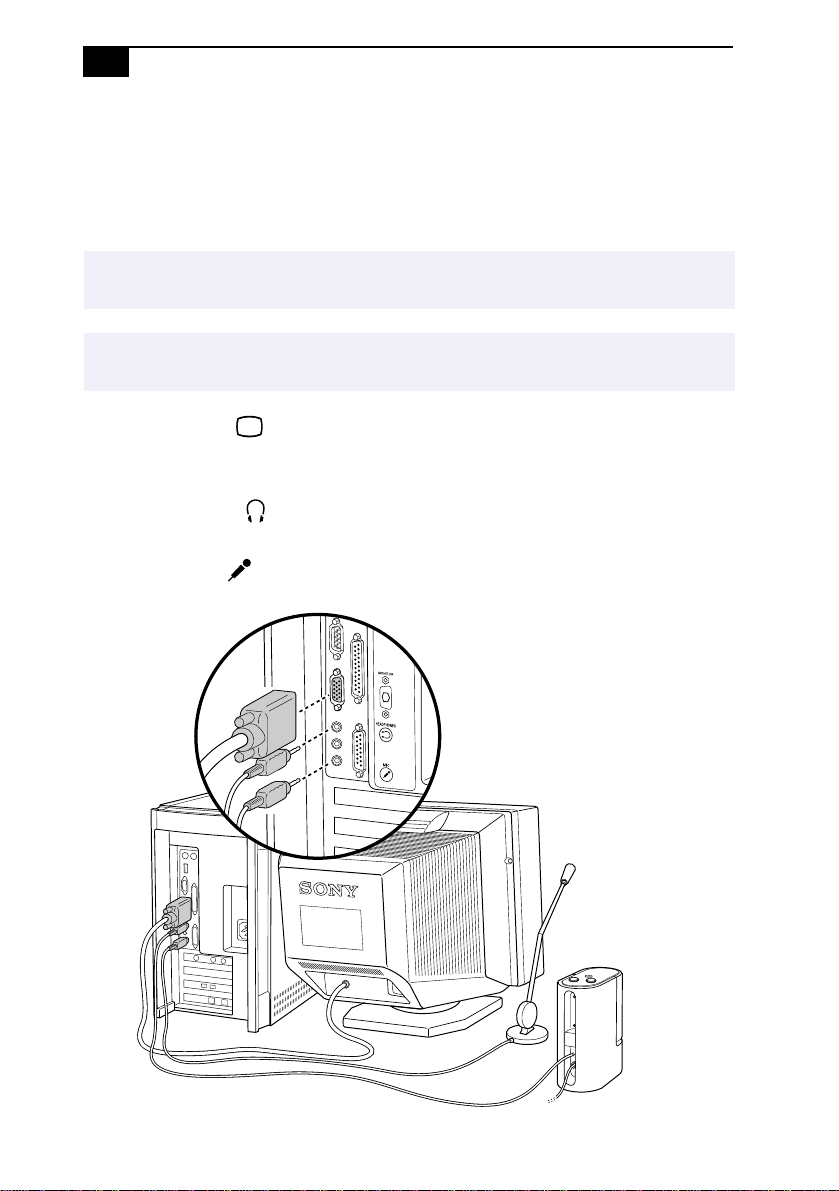
6
VAIO MicroTower User Guide
Connecting a Display, Speakers,
and a Microphone
If you did not purchase the Sony Multimedia Computer Display, you
need speakers and a microphone to use the computer’s audio features.
✍
If youre connecting the computer to a TV or other video component, see Connecting a
Television (Audio/Video Out) on page 12.
✍
Make sure your speakers are designed for computer use. See the manuals that came with your
display, speakers, and microphone for more information on setting them up and using them.
1
Use the blue symbol to locate the
Plug the display cable into this connector, and then tighten the two
screws to secure the cable.
2
Use the green symbol to locate the
speaker cable into this connector.
3
Use the red to locate the
microphone cable into this connector.
MIC
MONITOR
HEADPHONES
(microphone) connector. Plug the
(display) connector.
connector. Plug the
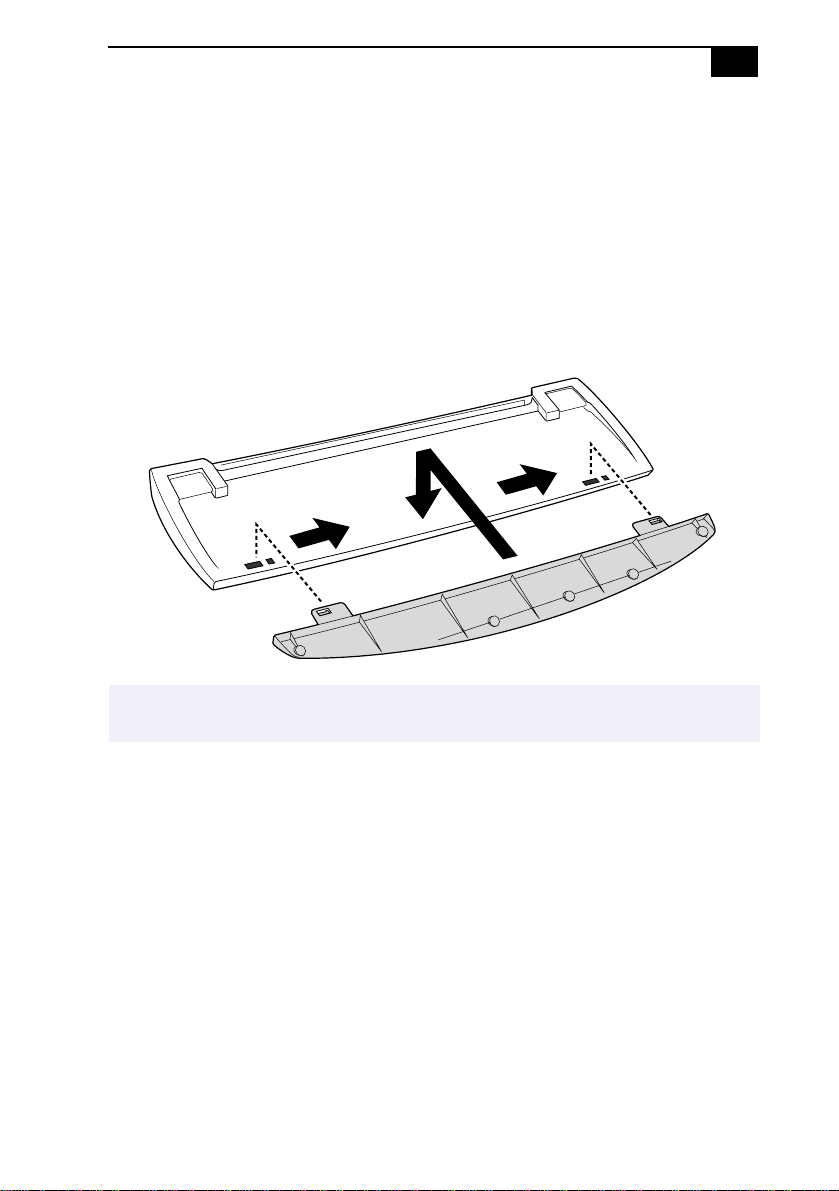
Setting Up Your VAIO MicroTower
Connecting the Optional Palmrest
The keyboard that comes with your computer is equipped with an
optional palmrest that you can attach to your keyboard. Follow these
steps to connect the palmrest.
1
Place the keyboard and palmrest upside down on a flat surface.
2
Insert the latching posts on the palmrest into the openings on
the keyboard.
3
Move the palmrest to the right until you feel it snap into place.
7
✍
Do not keep your wrists on the palmrest while typing; use the palmrest briefly only
when resting.
To remove the palmrest
1
Turn the keyboard and palmrest upside down.
2
Push down on the palmrest, and then move it to the left.
3
Lift the palmrest away from the keyboard.
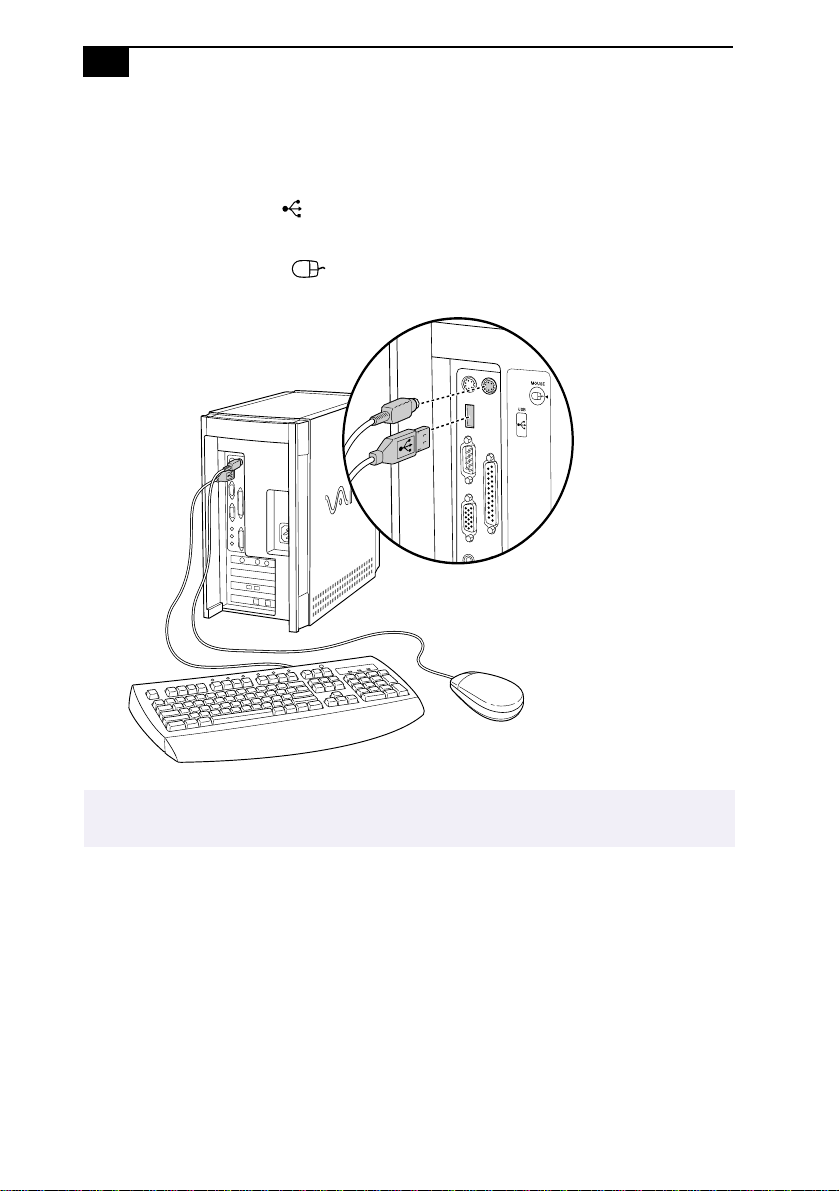
8
VAIO MicroTower User Guide
Connecting the Keyboard and Mouse
Follow these steps to connect the keyboard and mouse.
1
Use the dark grey symbol to locate the
purple keyboard cable into this connector.
USB
connector. Plug the
2
Use the blue-green symbol to locate the
insert the blue-green mouse cable into this connector.
✍
See Computer Basics on page 71 for more information on setting up and using the
keyboard and mouse.
MOUSE
connector and
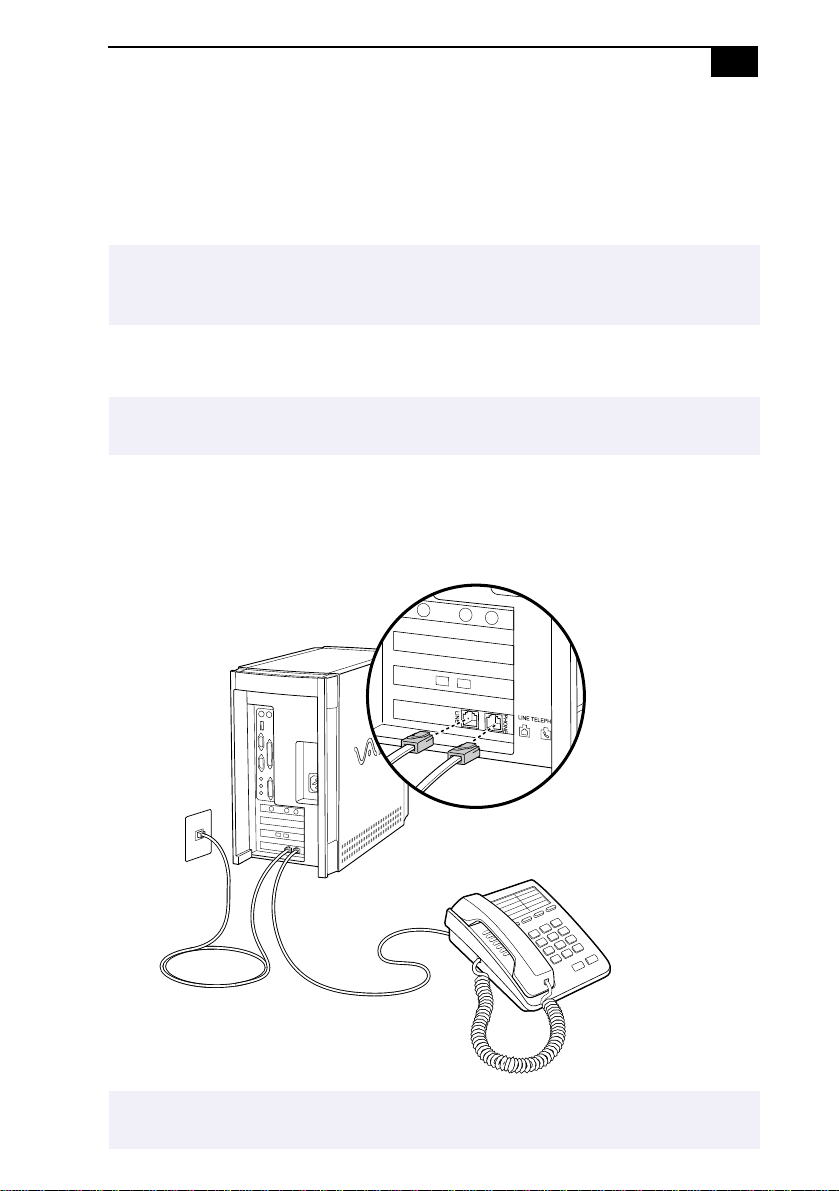
Setting Up Your VAIO MicroTower
9
Connecting the Phone Line and Phone
You need to connect a phone line to take advantage of online services, the
Internet, and faxing. To use Sony Online Support (SOS), you must also
connect a phone.
✍
In order to register your Sony VAIO MicroTower, register your software online, and use Sony
Online Support, you must connect your computer to a phone line. Also, you must register your
computer to receive the extended warranty.
There are two phone jacks on the back panel. Follow these steps to
connect your phone line and phone.
✍
The location of the Line and Telephone jacks on your computer may vary from those shown in
the illustration .
1
Unplug your phone from the wall jack and plug it into the
jack on the computer.
2
Plug one end of the phone cable that came with your system into the
LINE
jack and the other end into the wall jack.
TELEPHONE
✍
Your computer does not work with party lines, cannot be connected to a coin-operated
telephone, and may not work with multiple phone lines or a private branch exchange (PBX).
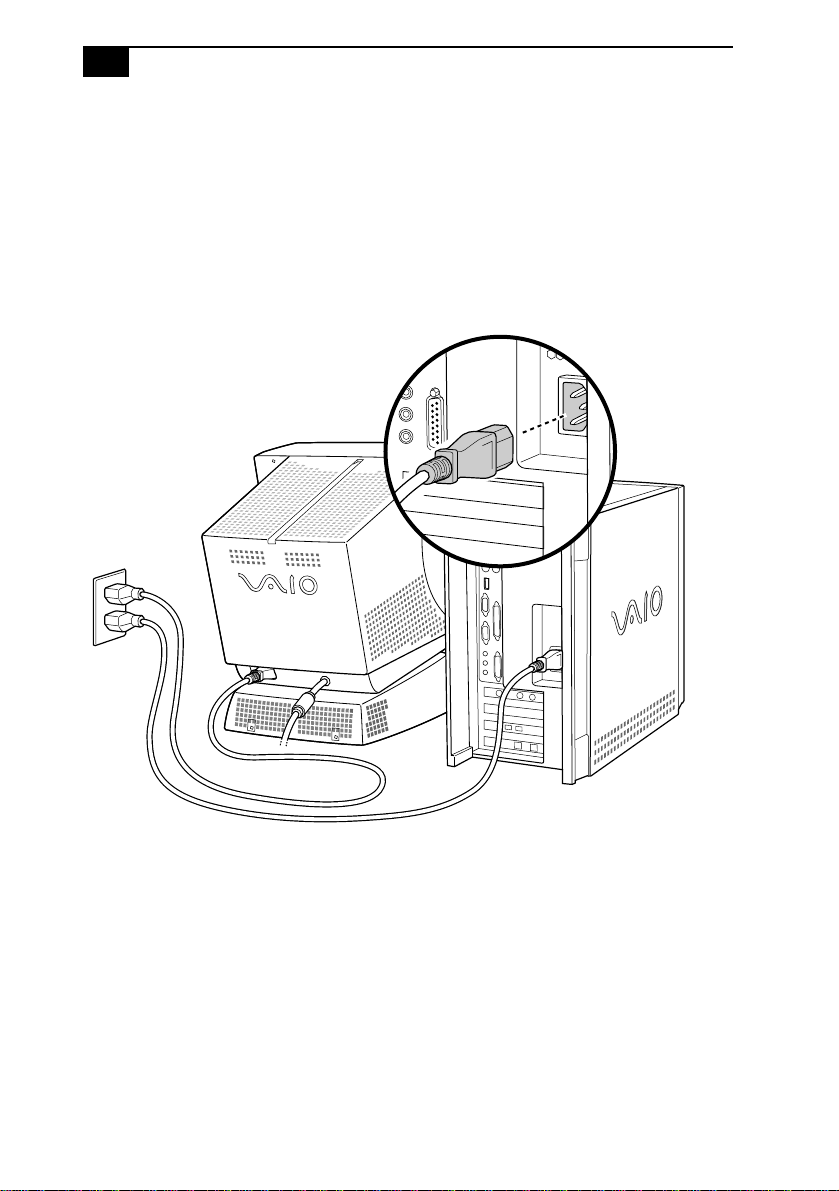
10
VAIO MicroTower User Guide
Connecting the Power Cords
Follow these steps to connect the power cords.
1
Plug the power cord into the connector on the computer.
2
If necessary, plug the display power cord into the display.
3
Plug both the display and power cords into a grounded AC wall
outlet, power strip, or Uninterruptible Power Supply.
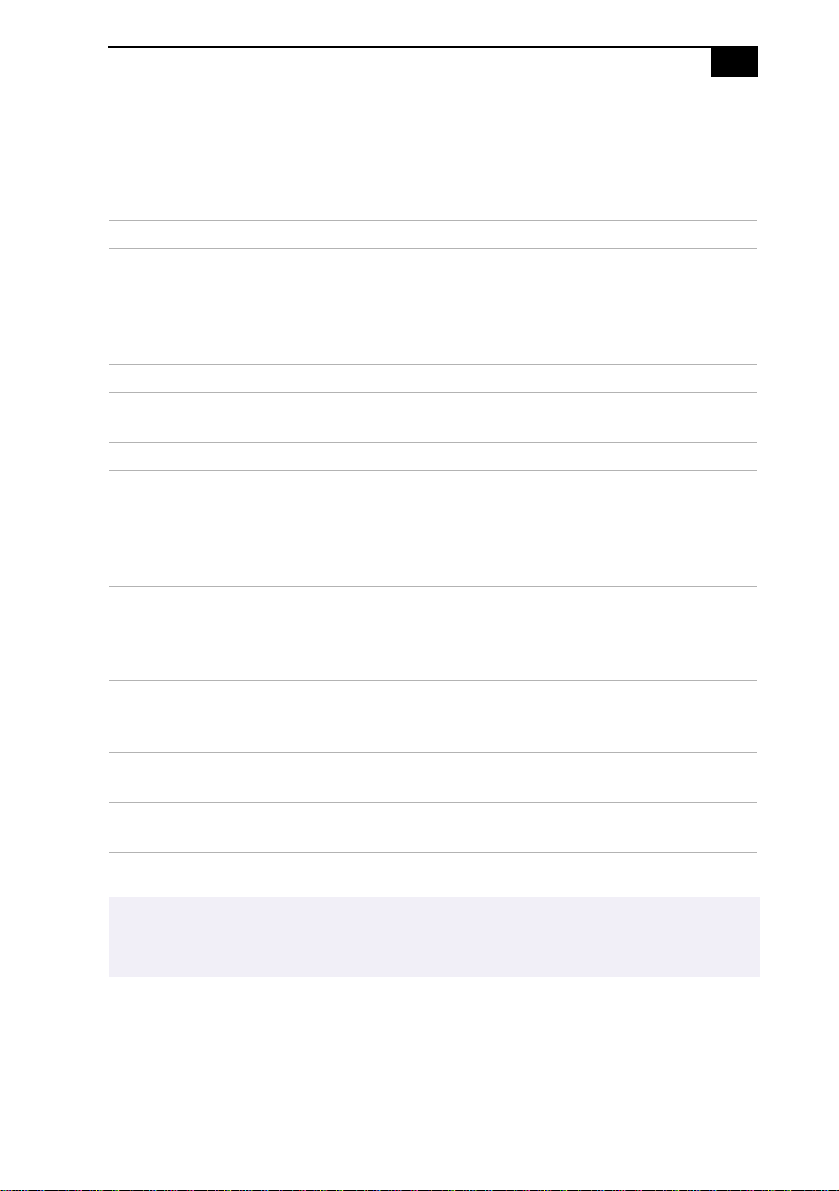
Setting Up Your VAIO MicroTower
Connecting Peripherals
You can add functionality to your computer by connecting any of the
following peripherals.
Connecting Enables You To For Details
Television Send audio and video from the
computer to the TV. Allows you to play
games and watch movies on a large
screen. Also useful for business
presentations.
Printer Print documents from the computer. See page15
Joystick Connect a joystick, which enhances
game playing.
MIDI device Connect MIDI instruments. See page16
i.LINK
(IEEE-1394)
equipped device*
S/PDIF
equipped device*
S-Link
(Control A1)
equipped device*
Universal Serial
Bus (USB) device
Serial device Connect serial devices, such as a digital
Connect a digital video camera
without shutting down your computer.
Enhance still pictures or edit your
videos with easy-to-use, preloaded
software applications.
Record digital audio directly from your
computer to audio recording devices
such as a digital receiver or minidisc
player/recorder.
Connect a minidisc player or CD
changer and create libraries of your
favorite music on your computer.
Connect USB devices. See page20
camera.
See page12
See page16
See page17
See page18
See page19
See page21
11
* Some models of the VAIO MicroTower may not include this feature.
Turn off the computer before connecting peripherals. In normal use, you should turn on the
✍
peripherals before turning on the computer. You can connect USB devices while the computer
is on.
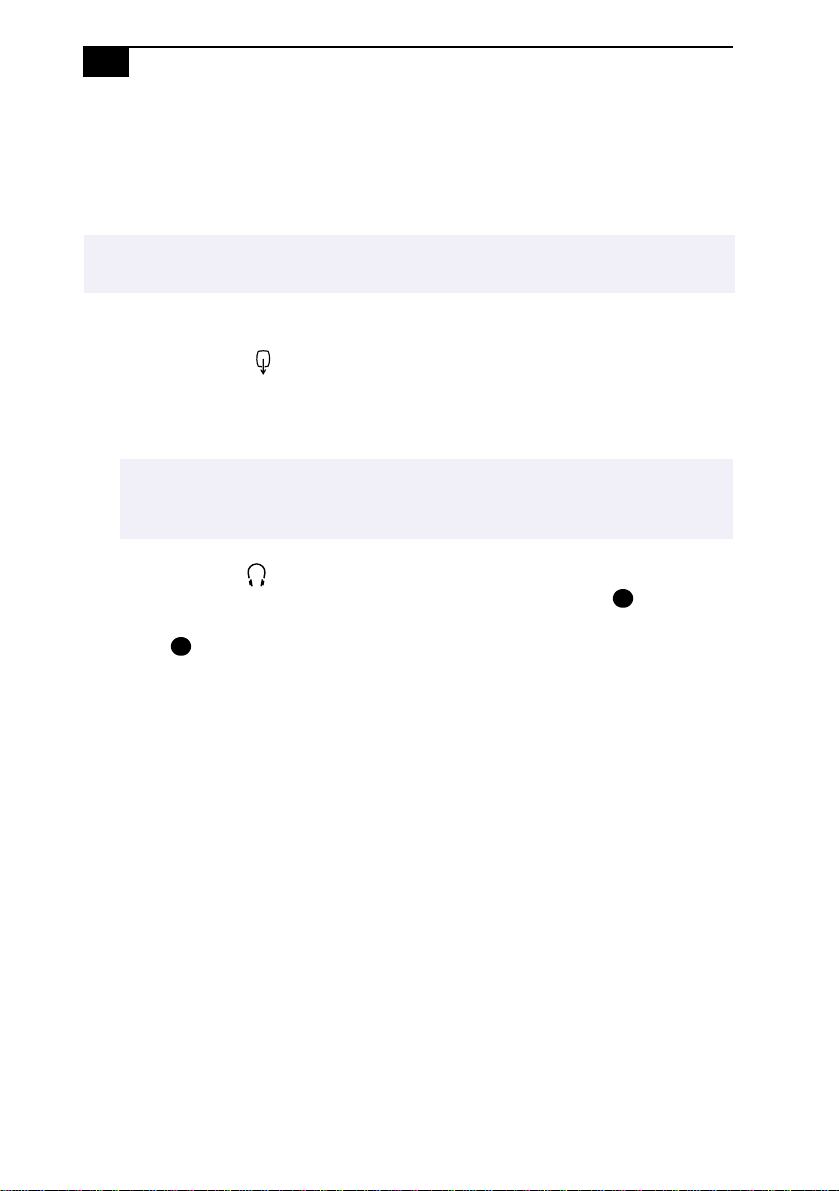
12
VAIO MicroTower User Guide
Connecting a Television (Audio/Video Out)
Connecting a television to your computer enables you to send audio and
video from the computer to the television. (You will be able to watch
video and hear audio on both the computer and the television.)
✍
You can also connect the computer to a camcorder, VCR, or other video component that has a
VIDEO IN or S VIDEO IN connector.
If your system includes the Sony Multimedia Computer Display:
1
Use the yellow symbol to locate the composite
VIDEO OUT
on the computer. Plug either end of the yellow video cable into this
connector. Then plug the other end of the cable into the TV’s
connector.
✍
If your TV has an S VIDEO IN connector, use the S VIDEO cable to connect the
computers S VIDEO OUT jack to the TVs S VIDEO IN jack. S VIDEO provides a better
picture than a conventional video connection.
2
Use the green symbol to locate the
computer. Plug the black end of the audio splitter cable into this
HEADPHONES
connector on the
A
connector. Then plug the red and white ends of the audio splitter
B
cable into the TV’s
AUDIO IN
connectors. (This enables you to hear
audio on the multimedia monitor as well as on your TV.)
connector
VIDEO IN
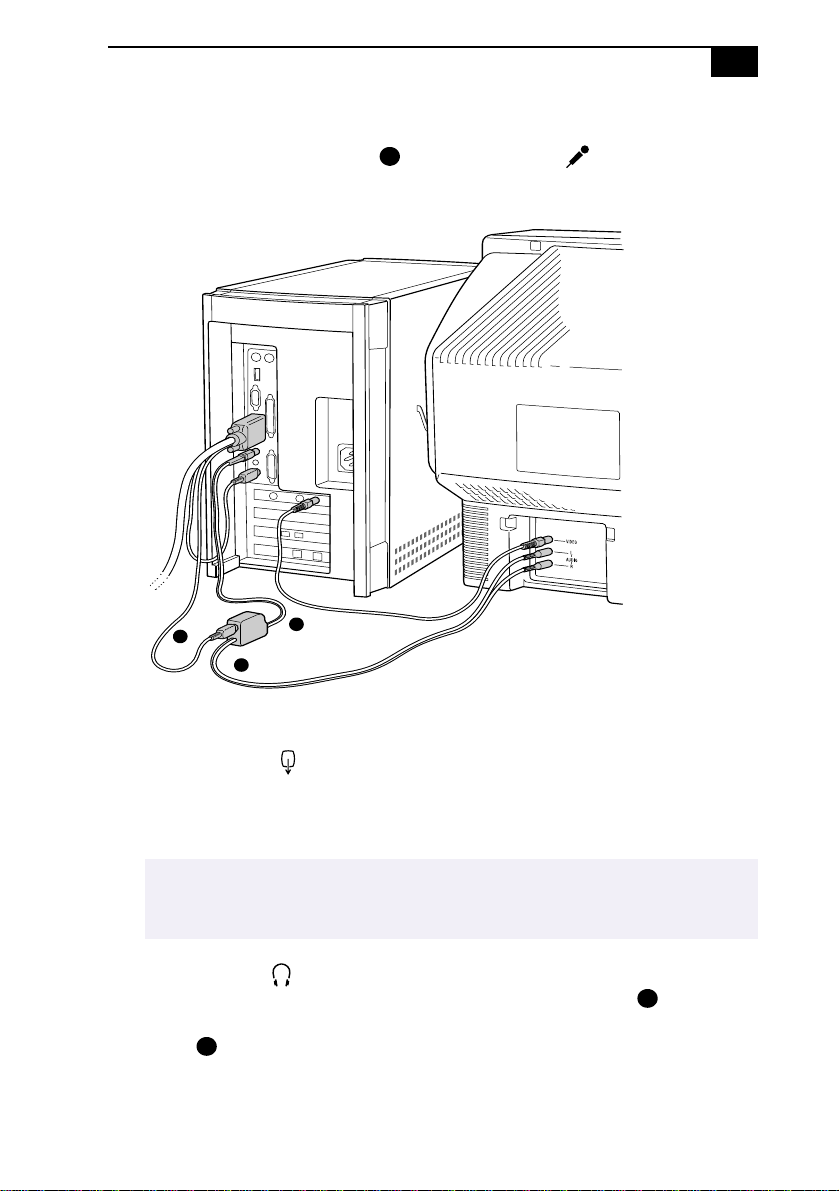
Setting Up Your VAIO MicroTower
3
Plug the green audio plug from the display cable into the connector
on the audio splitter cable . Then use the red symbol to locate
MIC
the
connector on the computer. Plug the red microphone cable
C
from the display cable into this connector.
Cable
from Display
Back of TV
13
A
If your system does not include the Sony Multimedia Computer Display:
1
Use the yellow symbol to locate the composite
C
B
Audio splitter not included
VIDEO OUT
connector
on the computer. Plug either end of the yellow video cable into this
connector. Then plug the other end of the cable into the TV’s
VIDEO IN
connector.
✍
If your TV has an S VIDEO in connector, use the S VIDEO cable to connect the computers
S VIDEO OUT jack to the TVs S VIDEO IN jack. S VIDEO provides a better picture than a
conventional video connection.
2
Use the green symbol to locate the
computer. Plug the black end of the audio splitter cable into this
PHONES
connector on the
A
connector. Then plug the red and white ends of the audio splitter
B
cable into the TV’s
AUDIO IN
connectors.
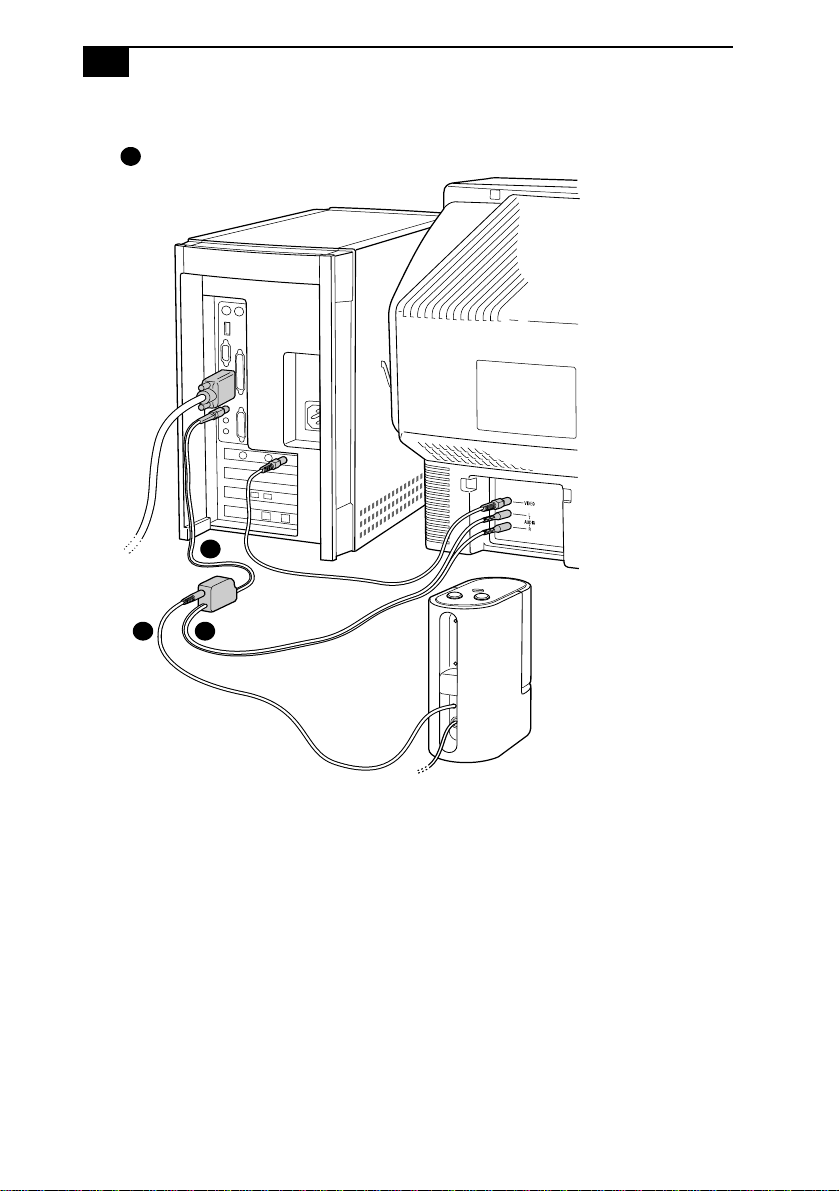
14
VAIO MicroTower User Guide
3
Plug the speaker cable into the connector on the audio splitter cable
C
.
Cable
from Display
Back of TV
A
BC
Audio splitter not included
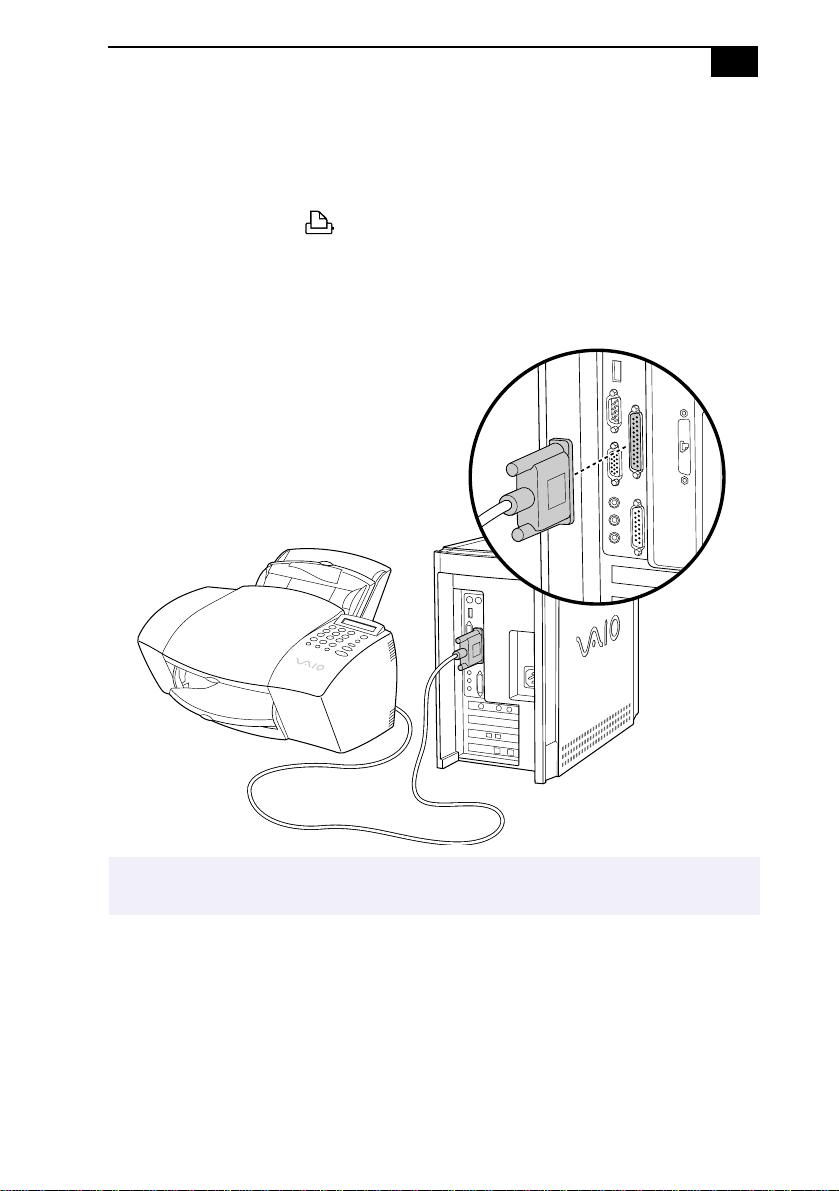
Setting Up Your VAIO MicroTower
15
Connecting a Printer
You can connect a printer to your computer to print documents from your
computer .
1
Use the dark grey symbol to locate the
printer cable into this connector.
2
If necessary, plug one end of the printer power cord into the
printer, and the other end into a grounded AC wall outlet, power
strip, or Uninterrupted Power Supply.
PRINTER
connector . Plug the
✍
See the manual that came with your printer for more information on setting it up
and using it.
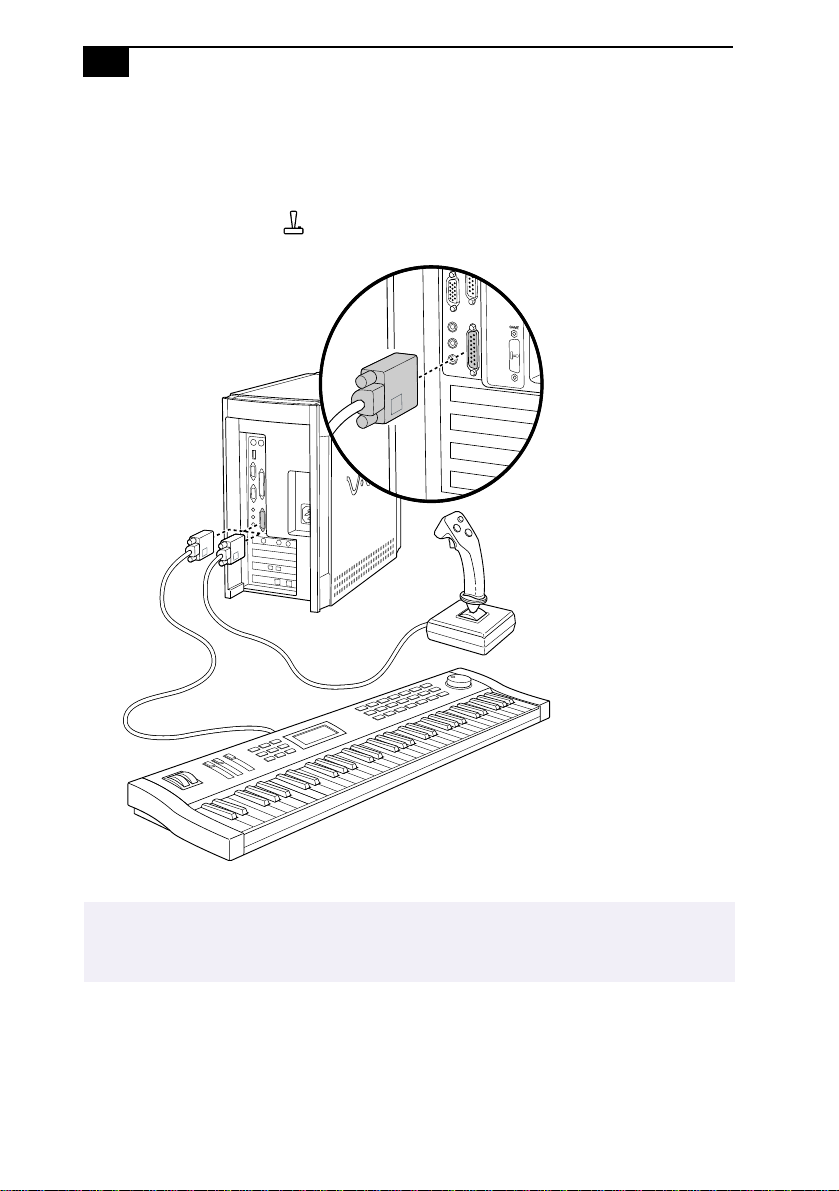
16
VAIO MicroTower User Guide
Connecting a Joystick or MIDI Instrument
You can connect a joystick or MIDI instrument to your computer. You can
also purchase an adapter to connect additional devices.
❑
Use the dark grey symbol to locate the
the joystick or MIDI cable into this connector.
GAME
connector. Plug
Your MIDI instrument may have a different type of cable which requires an adapter. See the
✍
manual that came with your joystick or MIDI instrument for more information on setting it up
and using it.
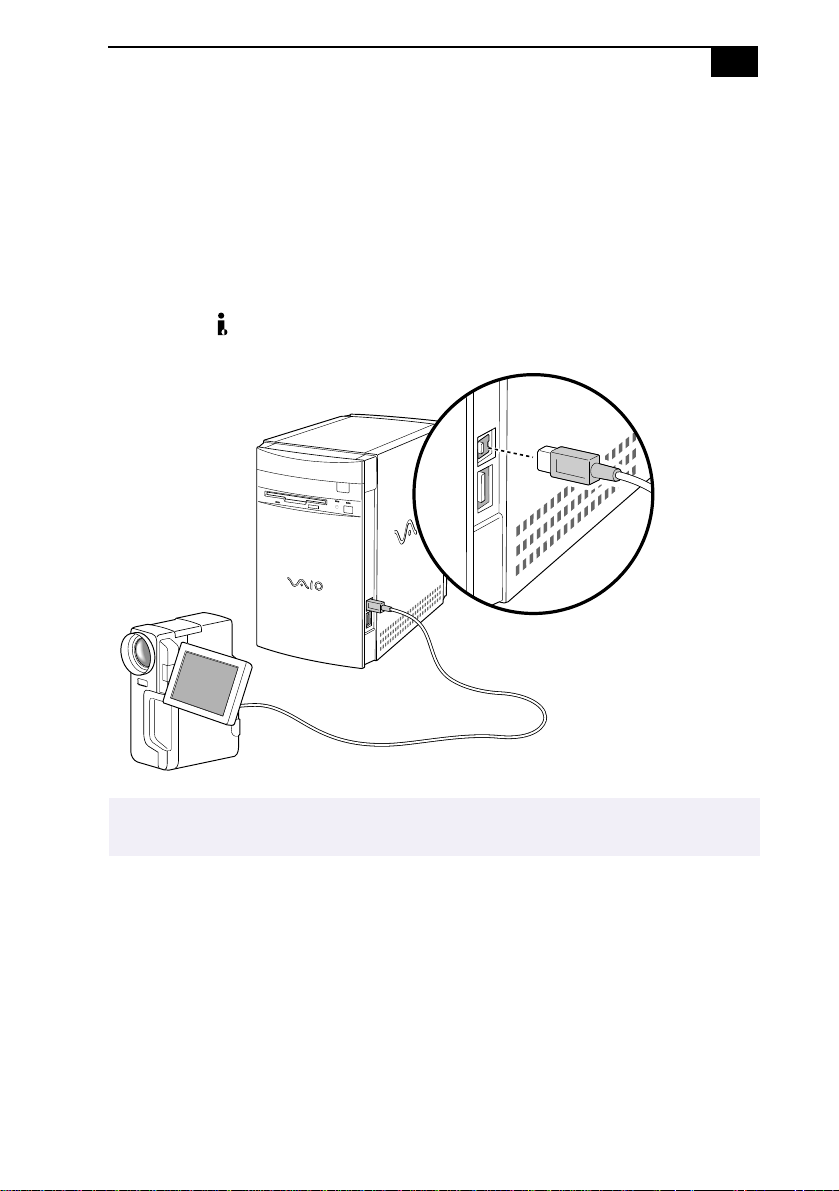
Setting Up Your VAIO MicroTower
17
Connecting an i.LINK
Some models of the VAIO MicroTower include i.LINK (IEEE-1394)
connectors. See Read Me First for information on your specific model.
i.LINK connectors may be located on the front, back, or both the front and
back of your system.
To connect an i.LINK (IEEE-1394) device
❑
Use the symbol to locate the
the i.LINK device into this connector.
(IEEE-1394) Equipped Device
i.
connector. Plug
LINK
See the manual that came with your i.LINK (IEEE-1394) equipped device for more information
✍
on setting it up and using it.
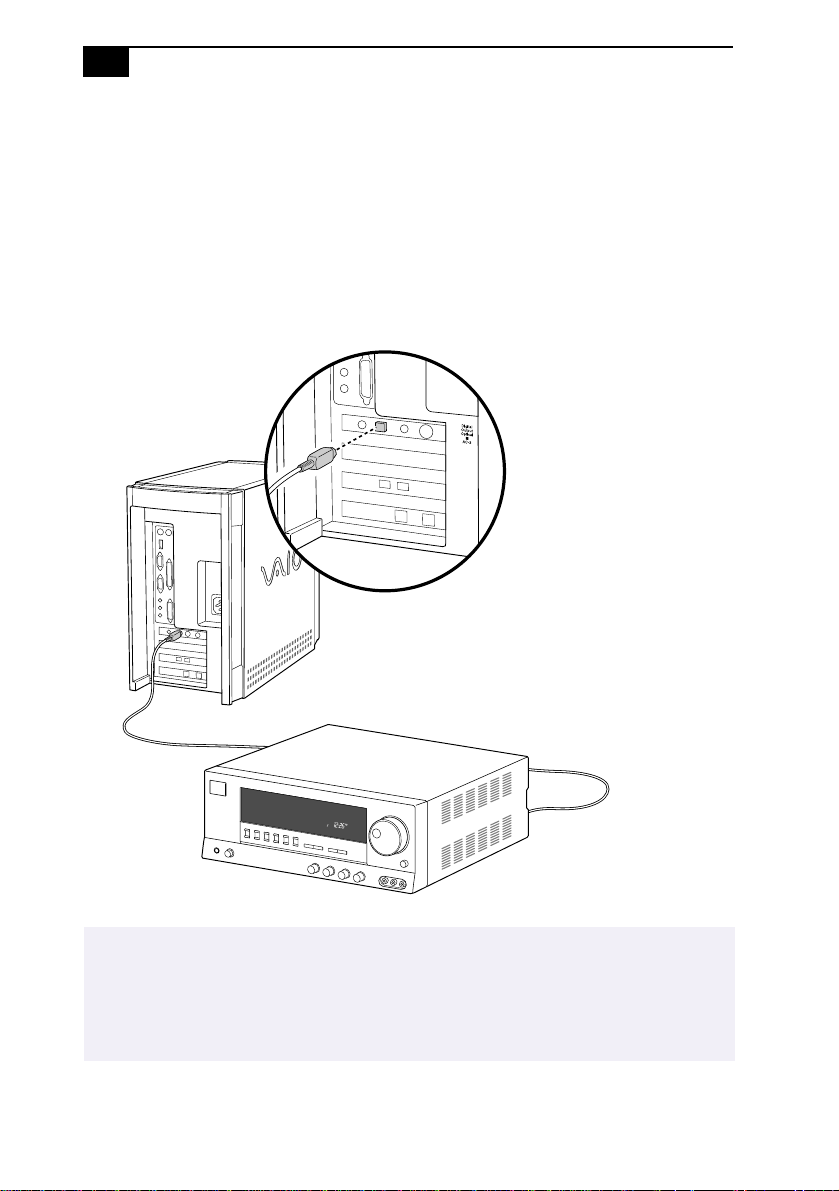
18
VAIO MicroTower User Guide
Connecting an S
Some models of the VAIO MicroTower include an S/PDIF (Sony/Phillips
Digital Interface) Optical Digital Audio Output connector. See Read Me
First for information on your specific model.
To connect an S/PDIF device
❑
Locate the S/PDIF (Optical Digital Audio Output) connector. Plug
the S
PDIF device into this connector.
/
PDIF Equipped Digital Audio Device
/
See the manual that came with your digital audio device for more information on setting it up
✍
and using it.
Your VAIO computer incorporates Serial Copy Management System, which will not prevent
you from making a direct digital-to-digital copy from a digital source, but from such copies
will prevent a second digital-to-digital copy from being made.
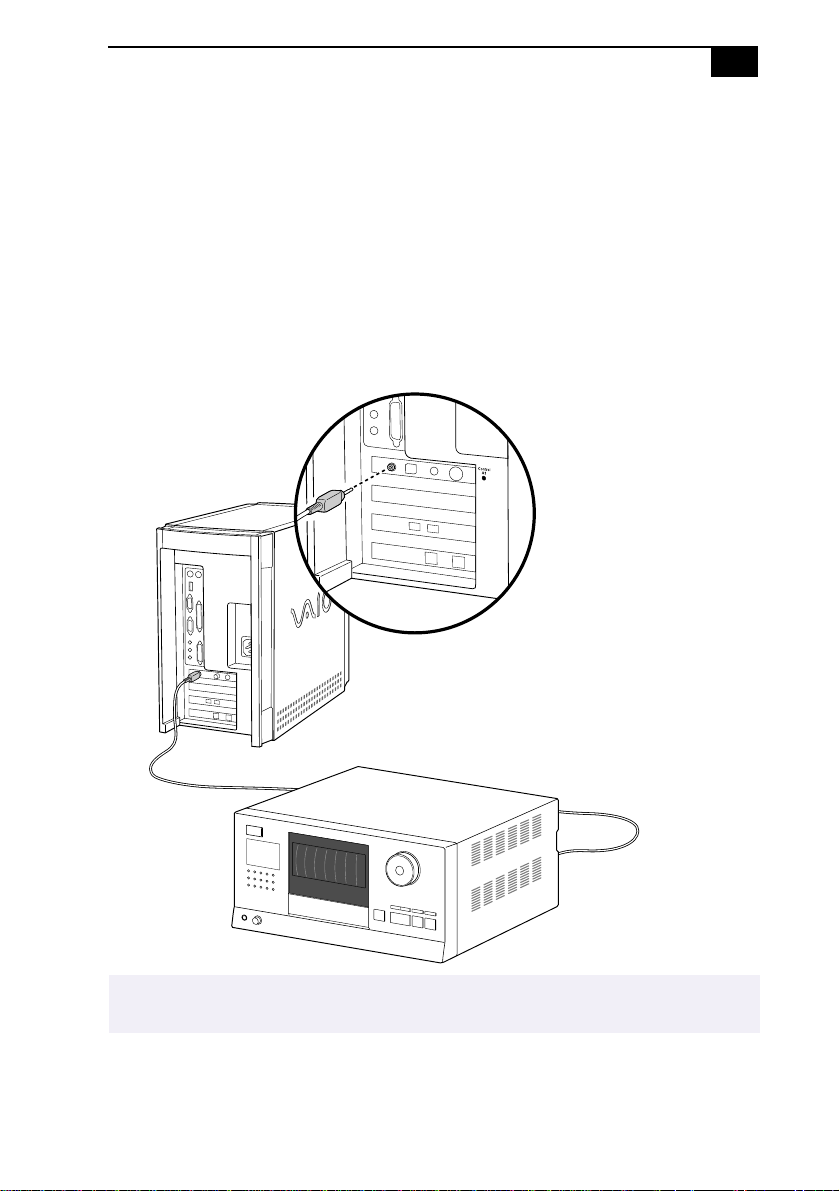
Setting Up Your VAIO MicroTower
19
Connecting an S-Link (Control A1) Equipped Device
Some models of the VAIO MicroTower include an S-Link (Control A1)
connector. Control A1 connections provide a path for the transmission of
control signals, thus enabling automatic operation and control features
that are usually associated with integrated audio systems. See Read Me
First for information on your specific model.
To connect an S-Link (Control A1) device
❑
Locate the S-Link (Control A1) connector. Plug the S-Link
(Control A1) device into this connector.
See the manual that came with your S-Link equipped device for more information on setting it
✍
up and using it.
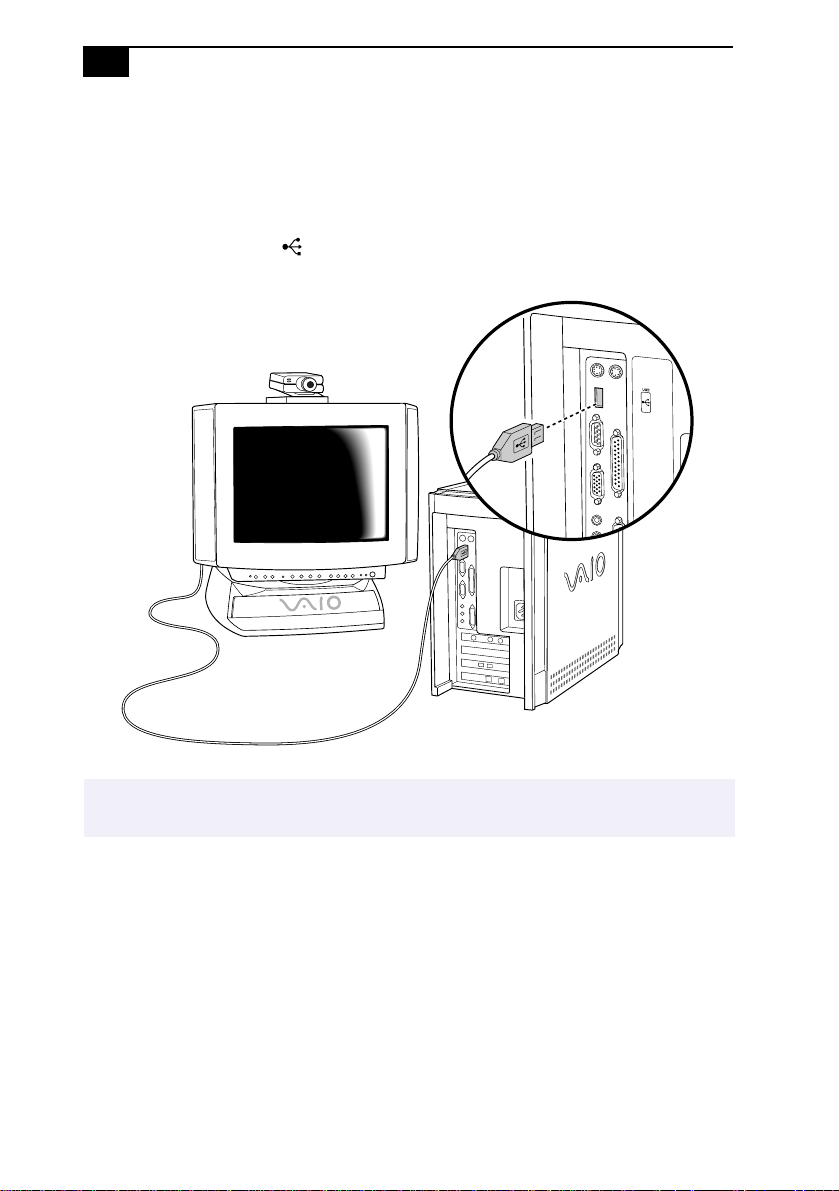
20
VAIO MicroTower User Guide
Connecting a Universal Serial Bus Device
You can connect Universal Serial Bus (USB) devices to your computer.
There is one USB connection on the front of your computer and another
one on the back.
❑
Use the dark grey symbol to locate the
the USB cable into this connector.
USB
connector. Plug
See the manuals that came with your USB devices for more information on setting up and
✍
using them.
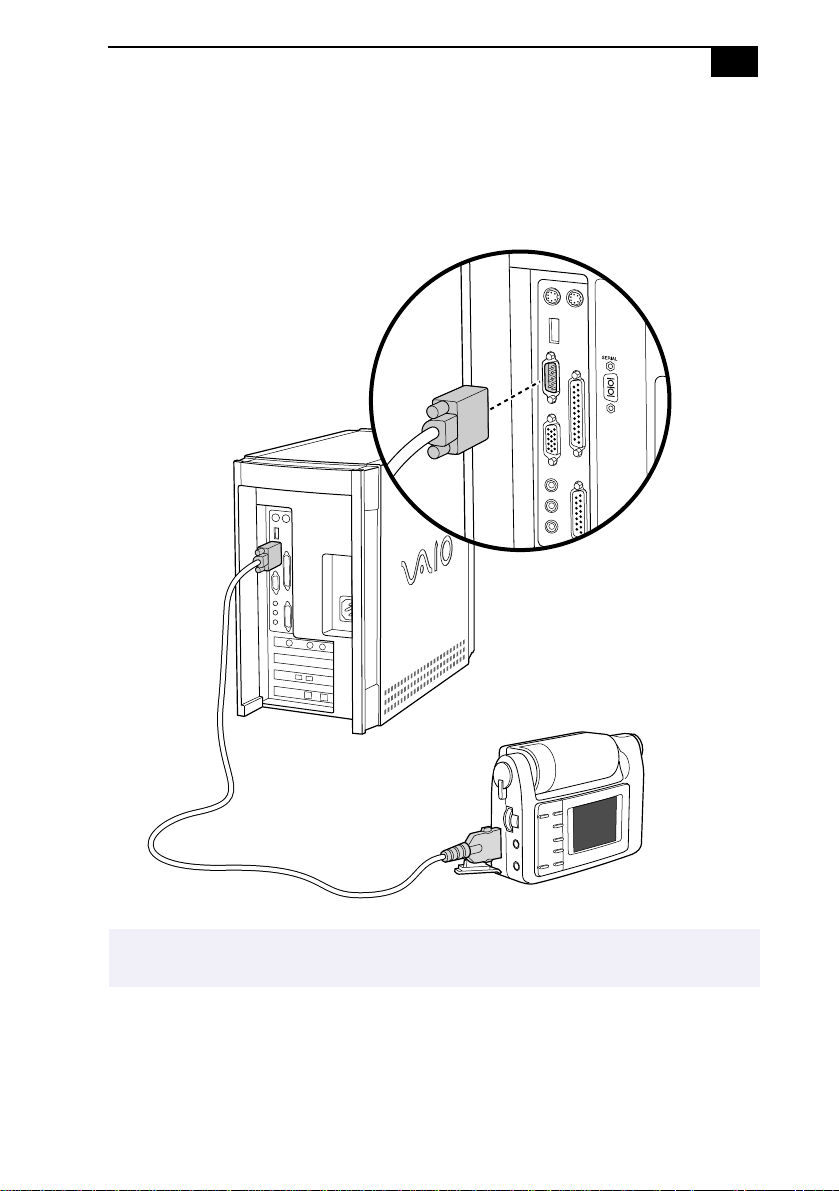
Setting Up Your VAIO MicroTower
21
Connecting a Digital Still Camera or Other Serial Peripheral
You can connect other computer peripherals, such as Sony’s digital still
camera, to the computer ’s serial port.
❑
Plug the serial cable from the digital camera into the serial port.
See the manual that came with your digital camera for more information on setting it up and
✍
using it.
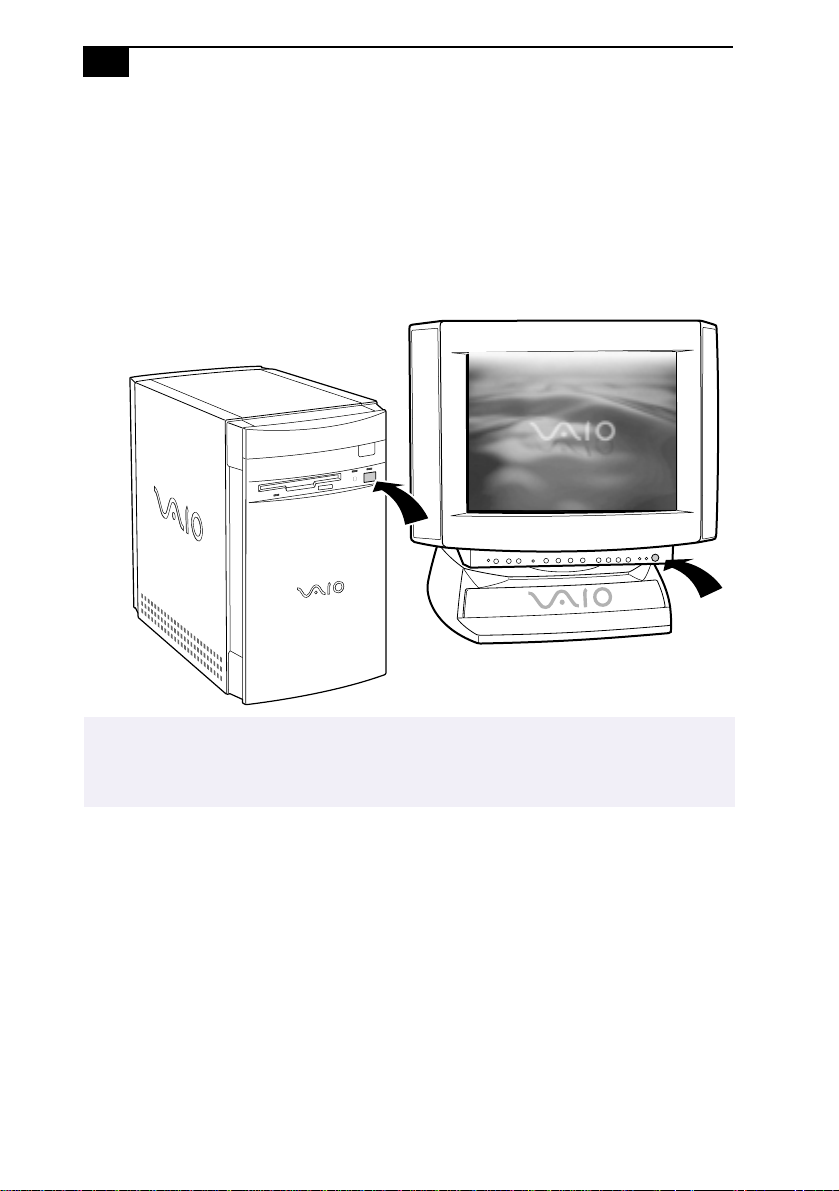
22
VAIO MicroTower User Guide
Starting Your Computer
After you connect all the cables and accessories to your computer , you are
ready to turn on the computer.
1
Press the power switch on the display to turn on the power.
2
Press the power switch on the front panel of the computer to turn on
the power.
✍
See Using the Standby Mode on page 25 and Shutting Down Your Computer on page 26
for instructions on turning off your computer.
After shutting down your computer, wait 10 seconds before turning the computer on again.
 Loading...
Loading...