Sony VAIO Digital Studio computer User Manual
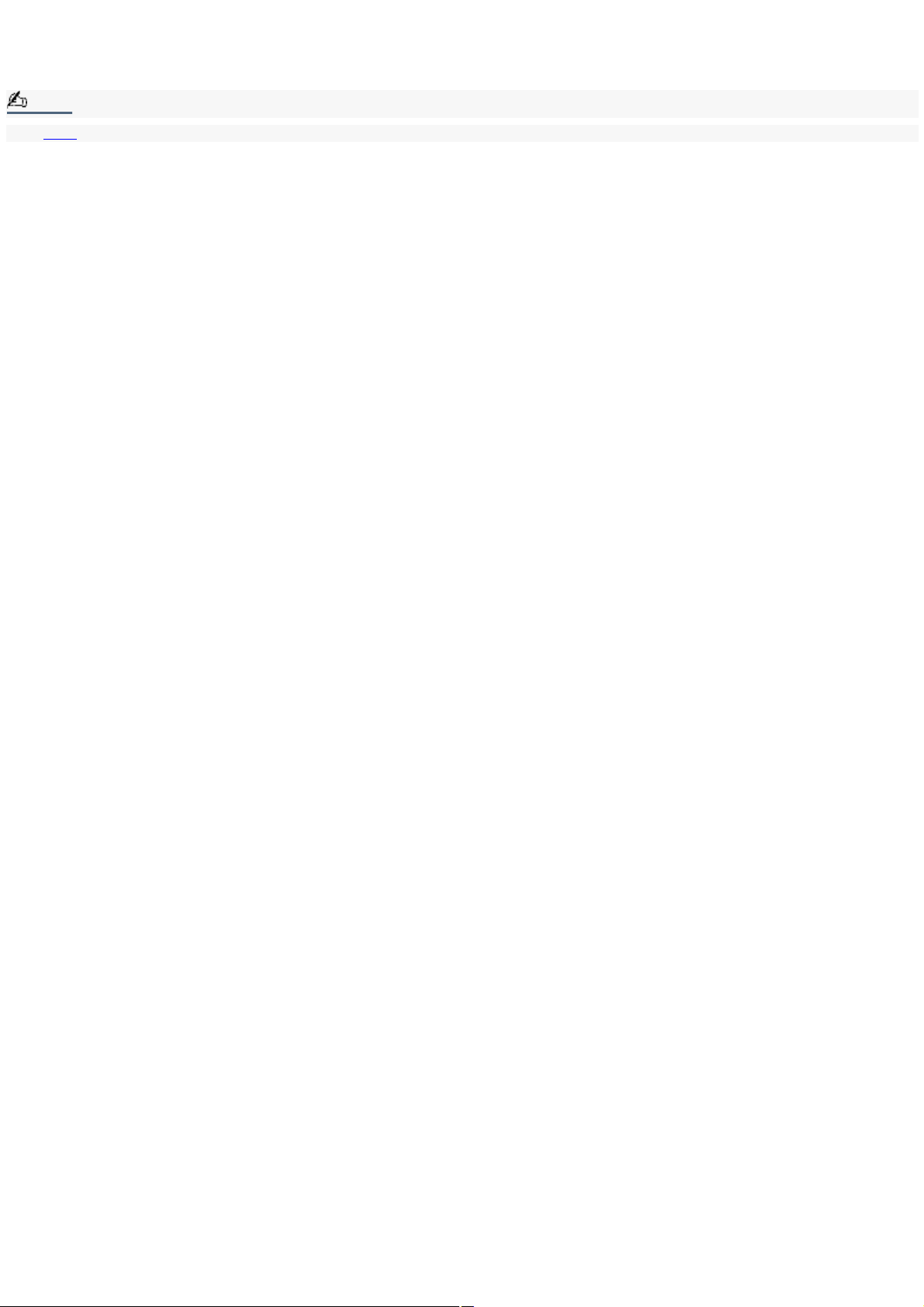
Welcome
Congratulations on your purchase of the Sony VAIO Digital Studio computer! Your new, high-performance, multimedia
computer combines audio, video, and information technology features.
Note:
Click here to find the latest updates and supplemental information about your computer.
Page 1
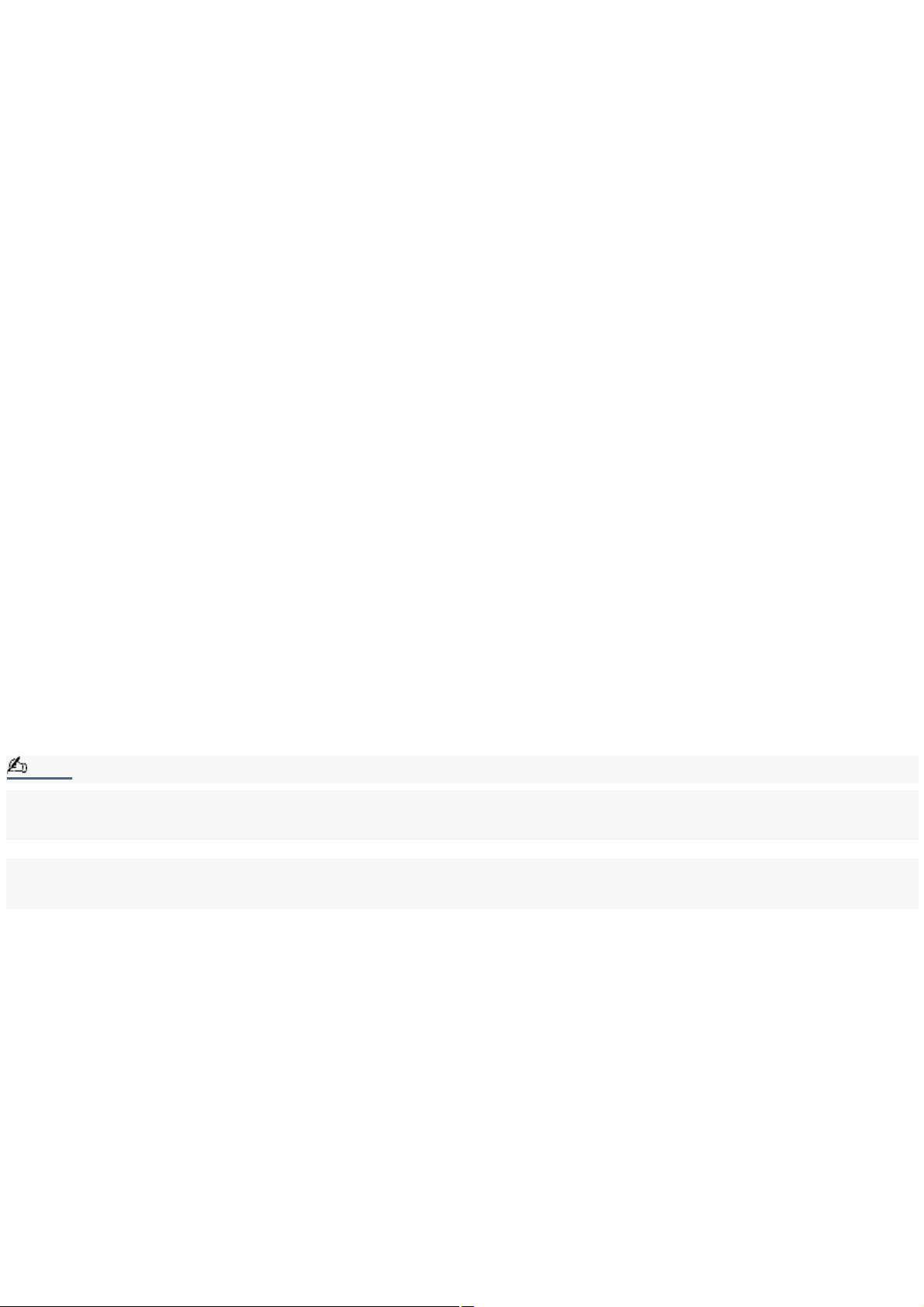
Features
VAIO AV applications
This suite of Sony original applications includes PictureGear , Smart Capture, DVgate , DigitalPrint, SonicStage ,
MovieShaker , VisualFlow , and Media Bar DVD Player. These software applications make it easy to use advanced
multimedia techniques to develop your personal audio and video creations. Using the i.LINK ports, you can capture, view,
and share both still and video images, then catalog everything for fast, easy storage and retrieval.
DVD-RW drive (not available on all models)
This new optical storage technology provides increased storage capacity and a dynamic multimedia computing experience.
Your state-of-the-art DVD-RW drive writes to DVD-R/DVD-RW and CD-R/CD-RW media, and plays your favorite DVDs and
CDs. This drive also functions as the ideal solution for making backups and archiving data, with the ability to store up to 4.7
GB of data on a single DVD-R/DVD-RW media (You can store up to 650 MB of data on a single CD-R/CD-RW media). Save
movies, videos and still images to share with family and friends.
DVD-ROM drive (not available on all models)
This optical storage technology provides increased storage capacity and a rich multimedia computing experience. Your
DVD-ROM drive plays both DVDs and CDs.
CD-RW drive (not available on all models)
This drive is the ideal solution for making backups and archiving data, with the ability to store up to 650 MB of removable,
rewritable storage on a single rewritable CD. Save your movies to CD-R or CD-RW media and share videos and images with
family and friends.
CD-ROM drive (not available on all models)
You can play your favorite audio and video CDs using this high-quality CD-ROM drive.
i.LINK (IEEE1394) interface
Two built-in i.LINK ports, located on the front and rear panels, provide you with digital connection capability. The i.LINK
name and logo identify a high-speed communication interface, which allows you to easily connect compatible digital
camcorders.
Note:
i.LINK is a trademark of Sony used only to designate that a product contains an IEEE1394 connection. The i.LINK connection
may vary, depending on the software applications, operating system and compatible i.LINK devices. All products with an
i.LINK connection may not communicate with each other.
Please refer to the documentation that came with your compatible i.LINK device for information on operating conditions and
proper connection. Before connecting compatible i.LINK PC peripherals to your system, such as an optical or hard disk drive,
confirm their operating system compatibility and required operating conditions.
VAIO Smart keyboard
This PS/2® keyboard has programmable shortcut buttons for launching your favorite programs or accessing the Internet.
Sony audio and video quality
Take advantage of today's advanced multimedia applications, games, and entertainment software with the Sony
high-fidelity audio system, high-powered 3-D graphics, and "Sony-Tuned" MPEG digital video playback.
Microsoft® Windows® XP operating system
Your system includes this latest consumer operating system from Microsoft.
Preinstalled software
All the software on your computer is preinstalled, configured, and ready for you to use right out of the box.
Page 2
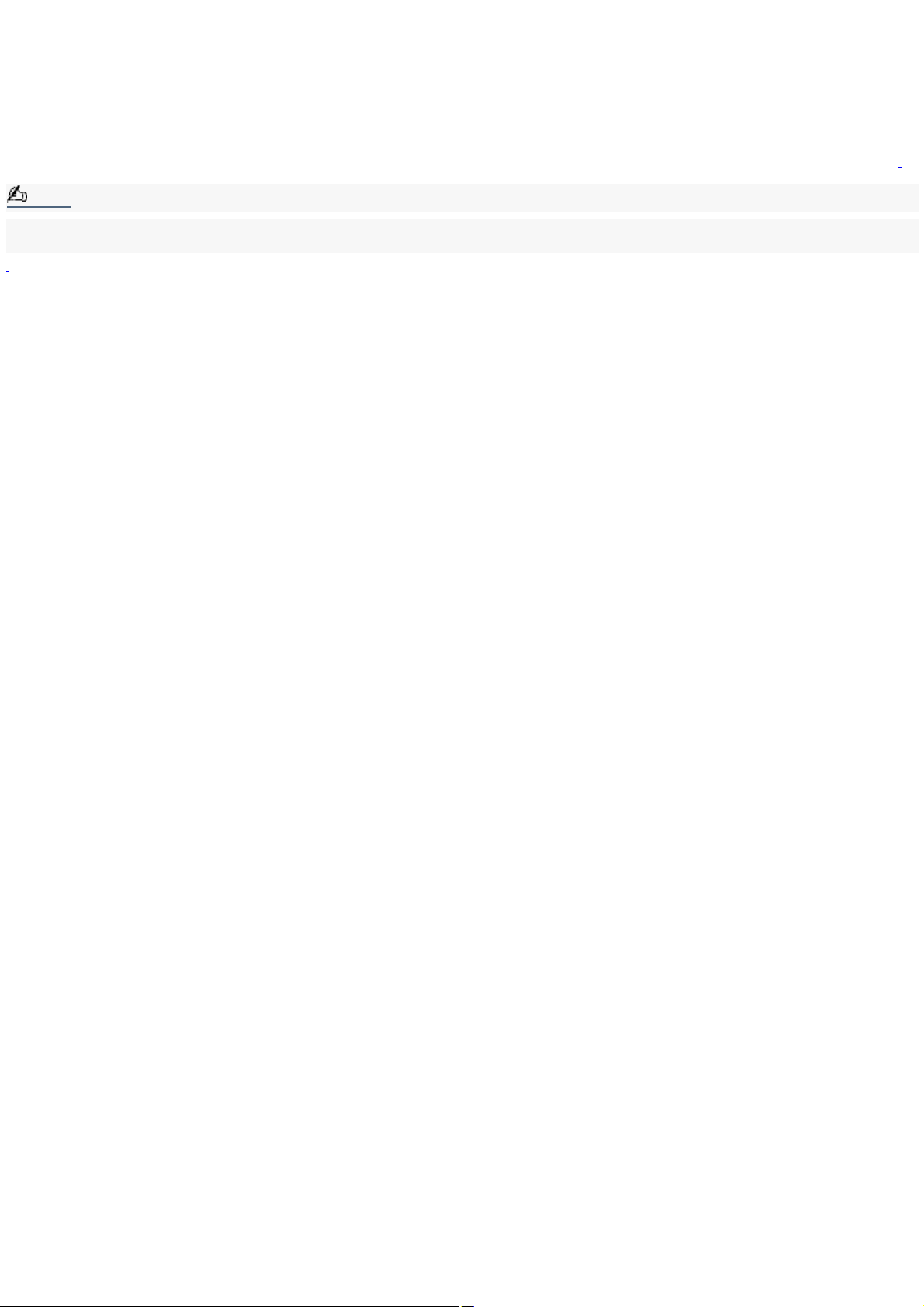
Communications
You have the choice of a variety of popular online services to browse the Internet, access e-mail, send faxes, and much
more.
Exceptional performance
Your computer includes an Intel® processor, a 10BASE-T/100BASE-TX Fast Ethernet interface, and a V.90 data/fax modem.1
Note:
Your computer may not be equipped with all of the hardware features listed in this section. To view the specific hardware
configuration for your system, see the Specifications sheet.
1
A c tual upload and download speeds may vary due to line conditions , ISP support, and government regulations.
Page 3
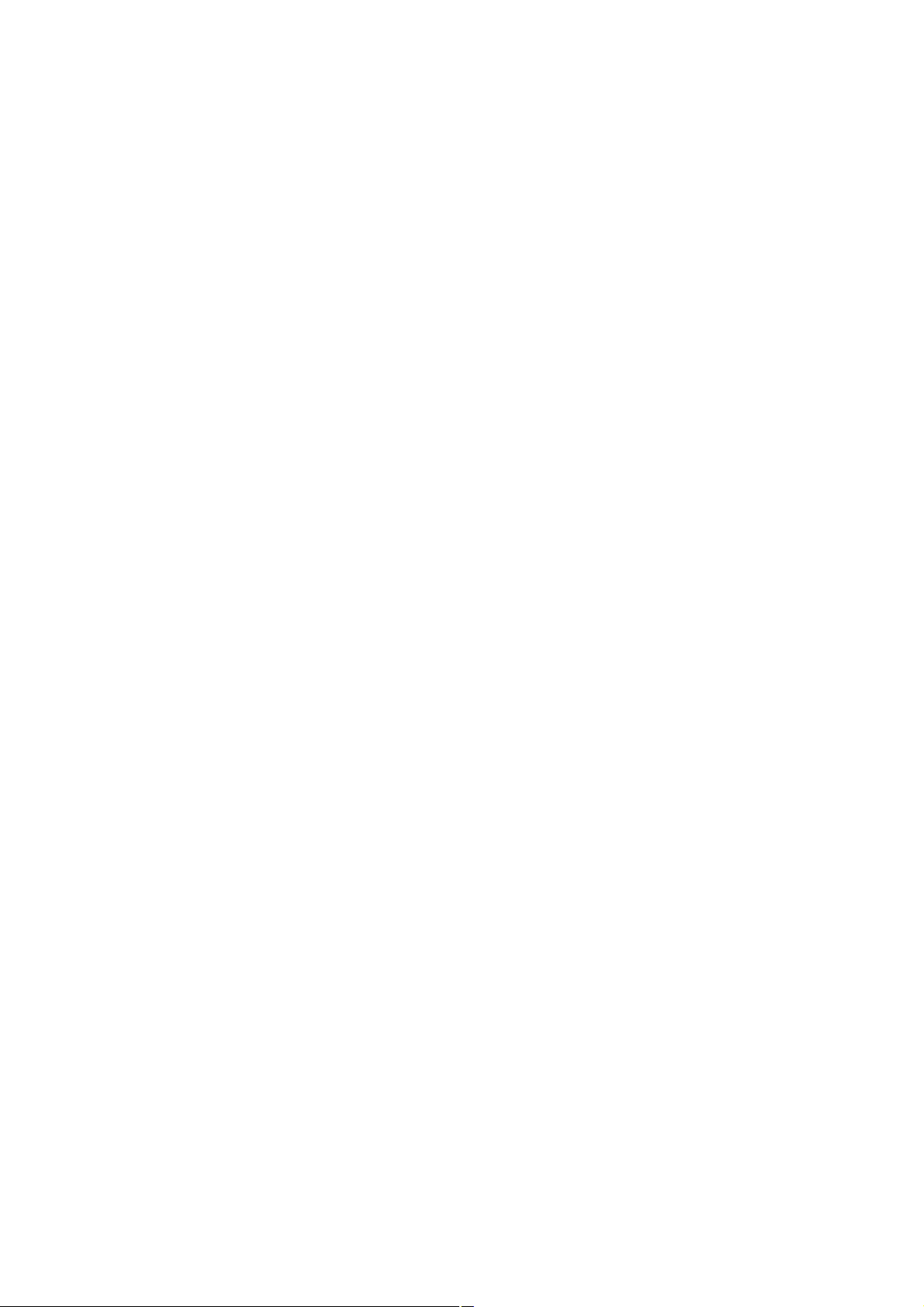
Unpacking Your Computer
Page 4
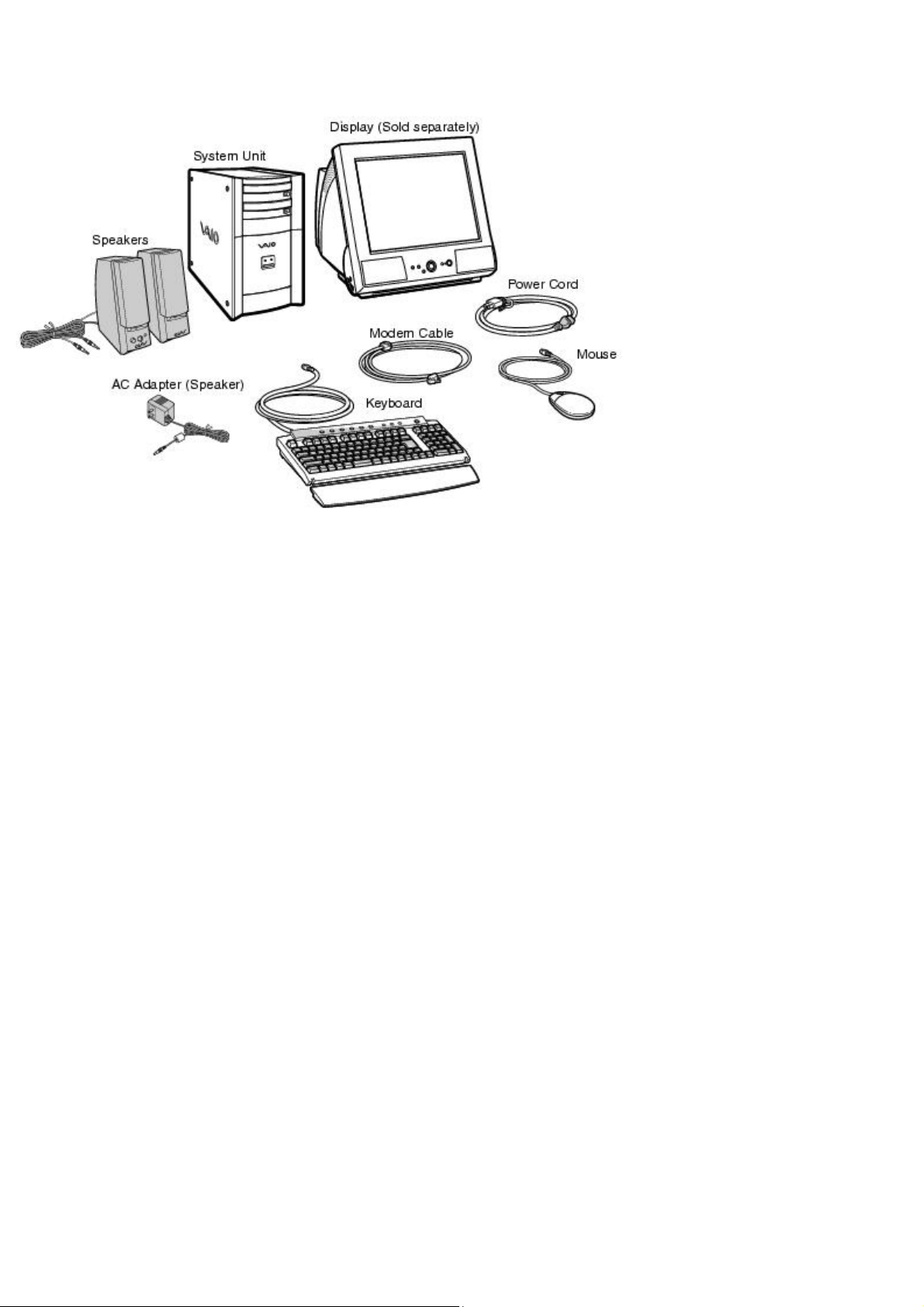
Computer and supplied accessories
Computer and accessories
Manuals
VAIO Digital Studio Com puter QuickStart — Contains information on unpacking and setting up your computer,
supplementary updates, support information, and software information.
The VAIO Digital Studio Com puter User Guide — Contains information on the hardware and preinstalled
software applications included with your system. To access the online manual:
1.
Click Start in the Windows taskbar, then click VAIO Help and Support.
2.
From the VAIO Help and Support menu, click VAIO User Guide.
Giga Pocket Personal Video Recorder Getting Started Guide — (For models equipped with Giga Pocket)
Contains information on setting up and using the Giga Pocket Personal Video Recorder equipment and software
applications.
Home Networking Solutions — (For models equipped with a HomePNA modem) Contains information on using an
installed HomePNA modem with Sony VAIO computers.
Information About DVD Recording — (For models equipped with a DVD- RW drive) Contains information designed
to help you become familiar with your DVD-RW drive and the DVD recording software applications included with your
computer.
Safety Information — Contains safety and legal information about your VAIO computer.
Specifications — Contains information on the hardware and physical configurations of your VAIO computer.
Microsoft® Windows® XP Guide — Contains information on how to use the basic features of the Windows
operating system.
®
Recovery CDs
System Recovery CD(s) — Enables you to restore the software that shipped with your computer if it becomes
corrupted or is erased. System Recovery CDs can only be used to restore the hard disk of the Sony computer you
purchased.
Application Recovery CD(s) — Enables you to reinstall individual applications if they become corrupted or are
erased.
Driver Recovery CD — Enables you to restore device drivers if they become corrupted or are erased.
Software Library
The Software Library contains the Microsoft software license agreement and the Sony end-user license agreement.
Page 5
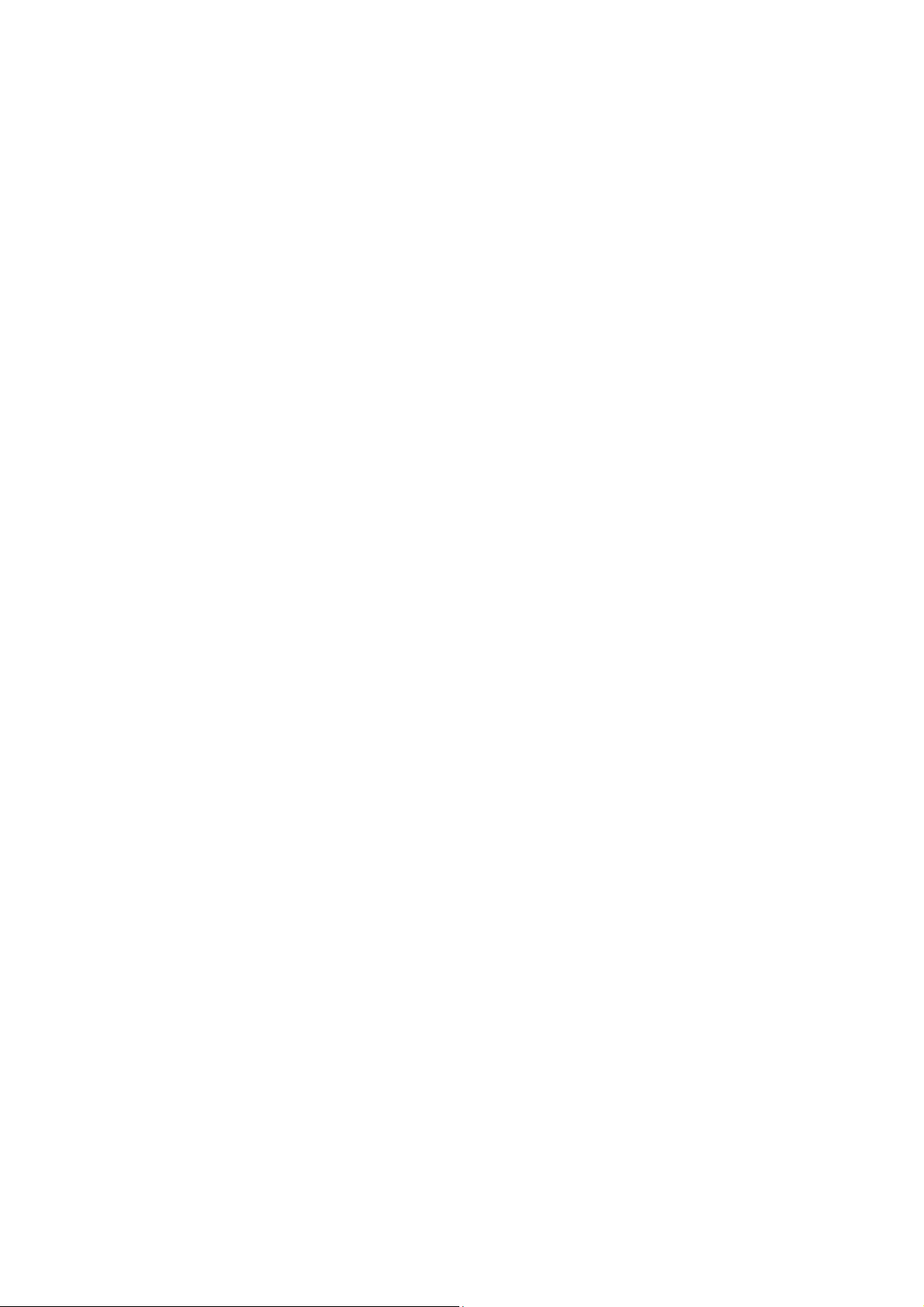
To Choose an Ergonomic Location for Your Computer
Before you get started, find the best location for your new computer.
Page 6
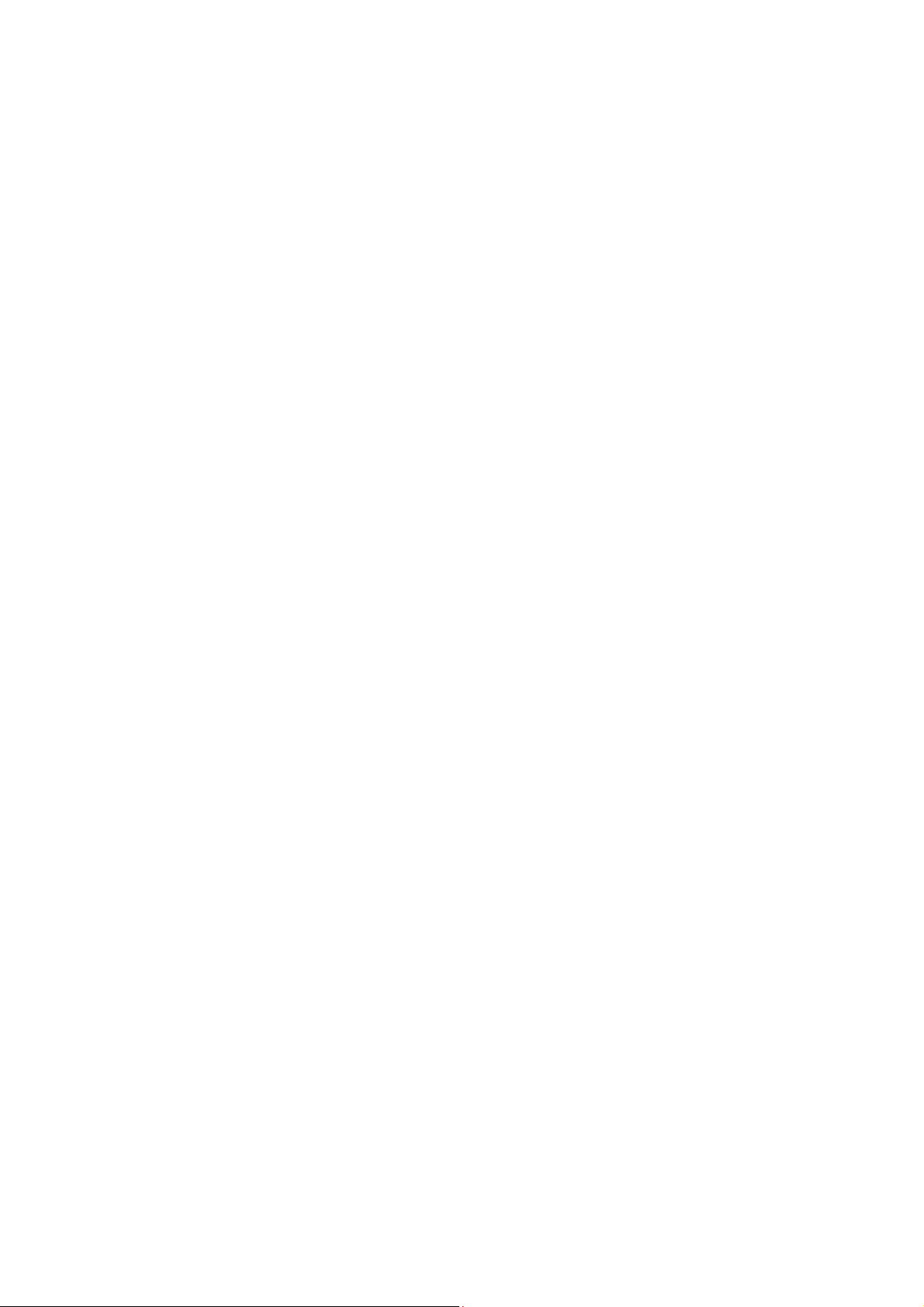
Planning your workspace
Stable work surface — Use a stable work surface large enough to support the computer and other peripheral
equipment.
Ventilation — Leave at least eight inches of space on the left and back sides of your computer to enable proper
ventilation.
Placement of the keyboard, mouse, and other input devices — Place your keyboard, mouse, and other input
devices so that your arms and hands are in a relaxed, comfortable position. The keyboard should be directly in front
of you. Adjust the level of the keyboard so that your lower arms are parallel to the floor. Keep your wrists in a
relaxed position when you are using the keyboard—not angled up or down. Use the palmrest only briefly, for
resting. While typing, never use the palmrest or rest your hands on the table. Position the mouse at the same level
as the keyboard. Hold the mouse with a relaxed hand, and use your whole arm to move it. Take breaks during
sessions with your computer. Excessive use of the mouse or a joystick may strain muscles or tendons.
Furniture and posture — Sit in a chair with good back support and armrests. Adjust the level of the chair so your
feet are flat on the floor. A footrest may make you more comfortable. Sit with relaxed, upright posture—avoid
slouching forward or leaning far backward.
Viewing angle of the display — Position the display 18 to 26 inches directly in front of you, with the top of the
screen at or a little below eye level. Use the display's tilting feature to find the best position. You can reduce eye
strain and muscle fatigue by placing the display in the proper position.
Lighting — Choose a location where windows and lights do not create glare and reflection on the display. Use
indirect lighting to avoid bright spots on the display. You can also purchase accessories for your display that help
reduce glare. Proper lighting adds to your comfort and work effectiveness.
Page 7
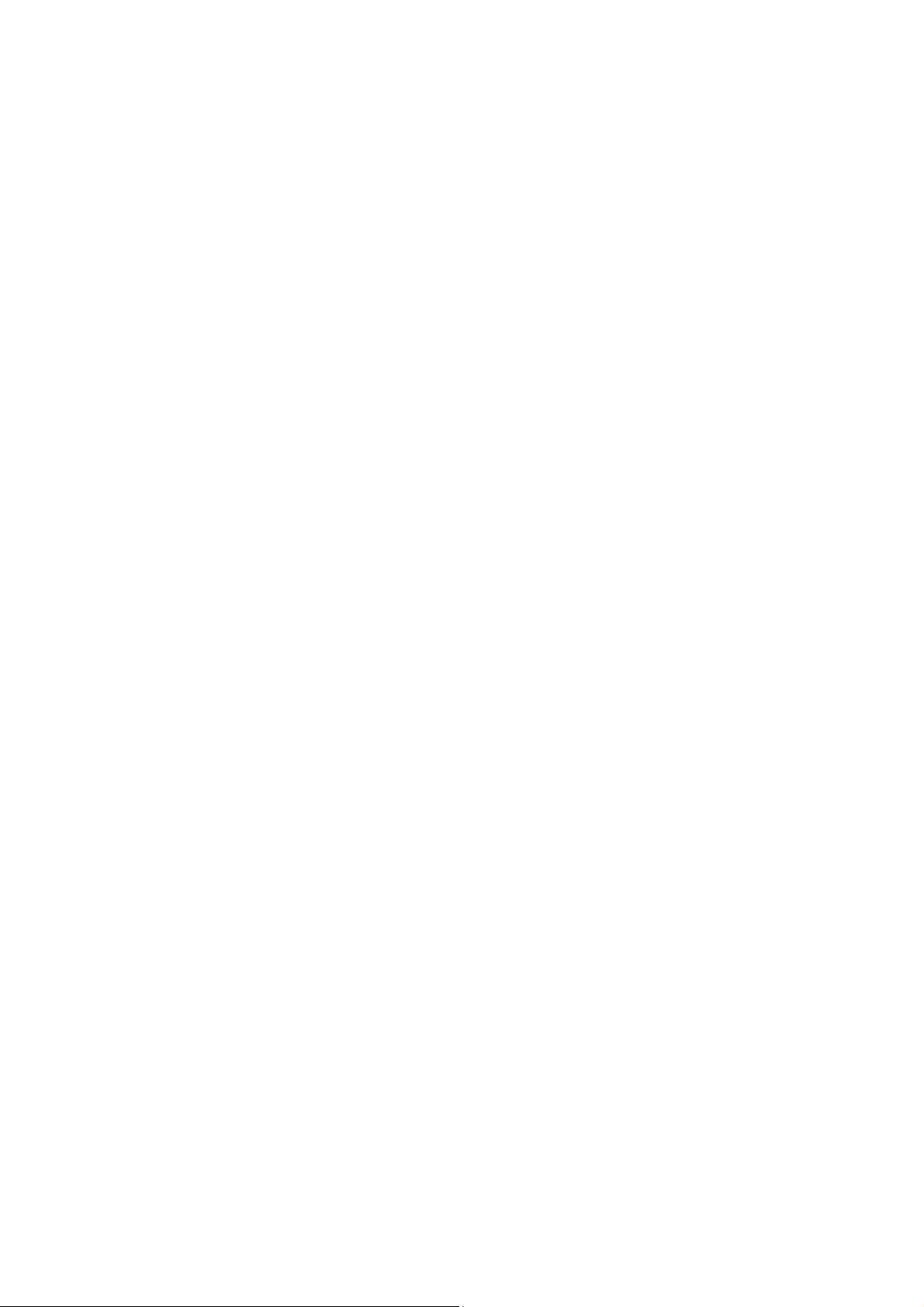
Locating Controls And Connectors
Page 8
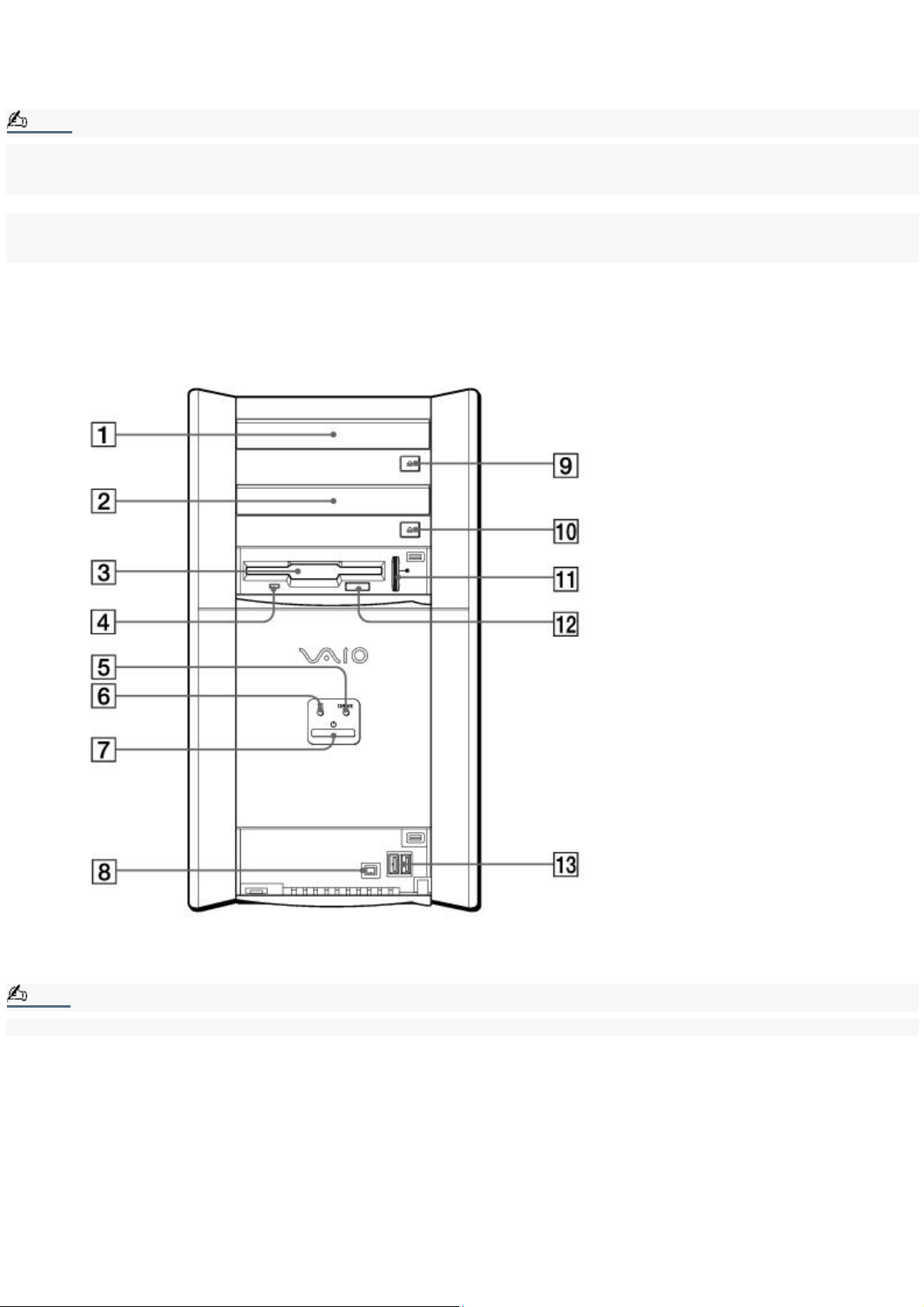
Front Panel Overview
The front panel of your VAIO Computer allows access to the optical and floppy disk drives. It also includes Universal Serial
Bus (USB) and i.LINK® ports to connect compatible peripheral devices.
Note:
i.LINK is a trademark of Sony used only to designate that a product contains an IEEE1394 connection. The i.LINK connection
may vary, depending on the software applications, operating system, and compatible i.LINK devices. All products with an
i.LINK connection may not communicate with each other.
Please refer to the documentation that came with your compatible i.LINK device for information on operating conditions and
proper connection. Before connecting compatible i.LINK PC peripherals to your system, such as an optical or hard disk drive,
confirm their operating system compatibility and required operating conditions.
Front panel
Note:
Your computer may not be supplied with all of the features listed, depending on the system configuration you purchased.
1 Optical drive 1
See Specifications sheet for optical drive information.
2 Optical drive 2
See Specifications sheet for optical drive information.
Page 9
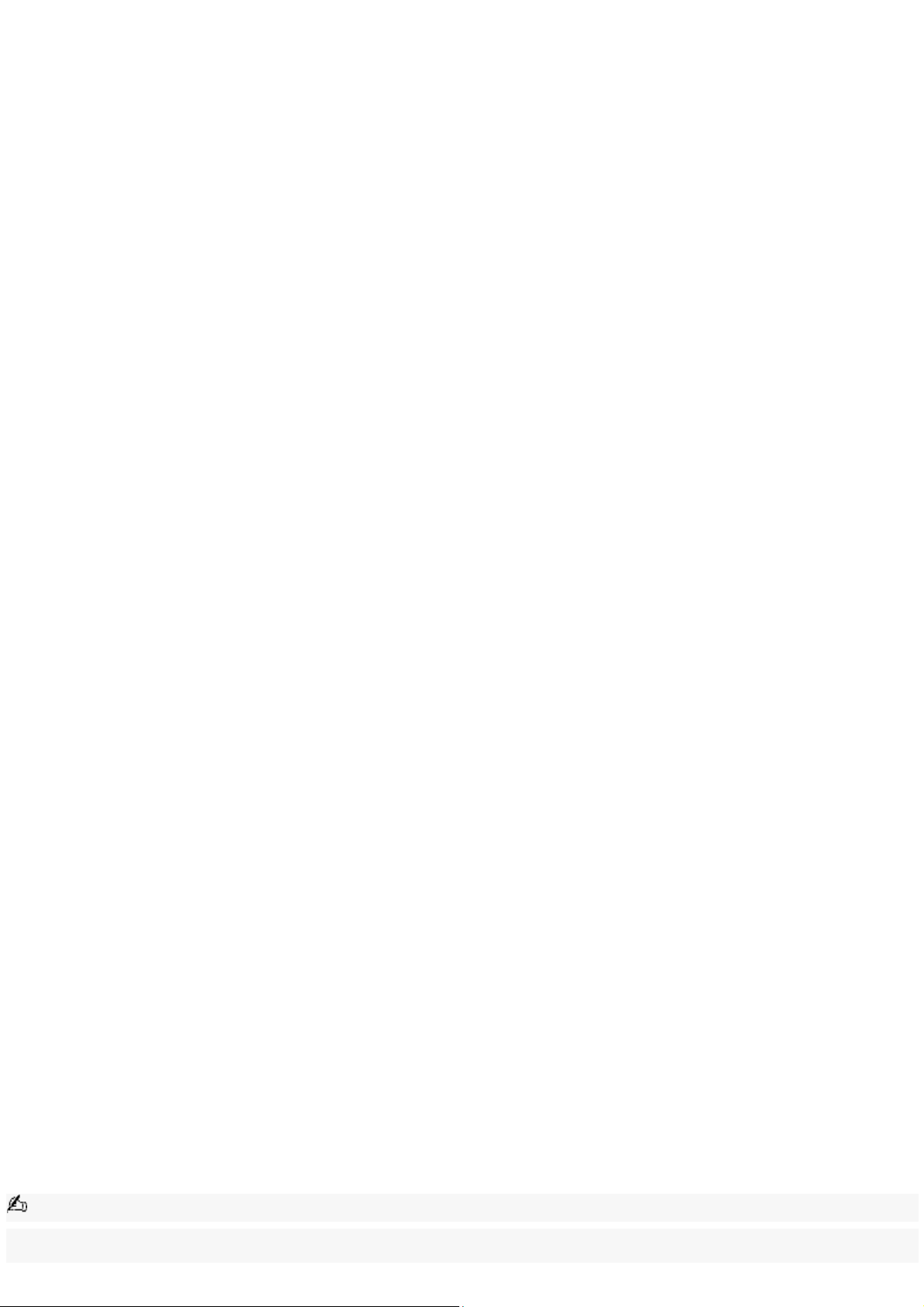
3 Floppy disk drive
Reads and writes data from and to a 3.5-inch floppy disk.
4 Floppy disk drive access indicator light
Lights in green while reading and writing data from and to a floppy disk.
5 Optical drive access indicator light
Lights in amber while reading and writing data from and to the optical drives.
6 Hard disk drive access indicator light
Lights in amber while reading and writing data from and to the hard disk.
7 Power switch and indicator light
Turns the computer on/off. The indicator light is blue while the power is on and amber when the computer is in Stand by
mode.
8 i.LINK 4-pin port (IEEE1394)
Connection for a compatible digital device.
9 Optical drive 1 eject button
Ejects a disc from Optical drive 1.
10 Optical drive 2 eject button
Ejects a disc from Optical drive 2.
11 Memory Stick® slot (Not available on all models)
Reads and writes data from and to a Memory Stick media.
12 Floppy disk eject button
Ejects a floppy disk.
13 Universal Serial Bus (USB) ports (2)
Connections for compatible USB devices.
Note:
For your convenience, your computer includes USB and i.LINK ports on both the front and back panels. The 4-pin i.LINK port
is located on the front panel and the 6-pin i.LINK port is located on the back.
Page 10
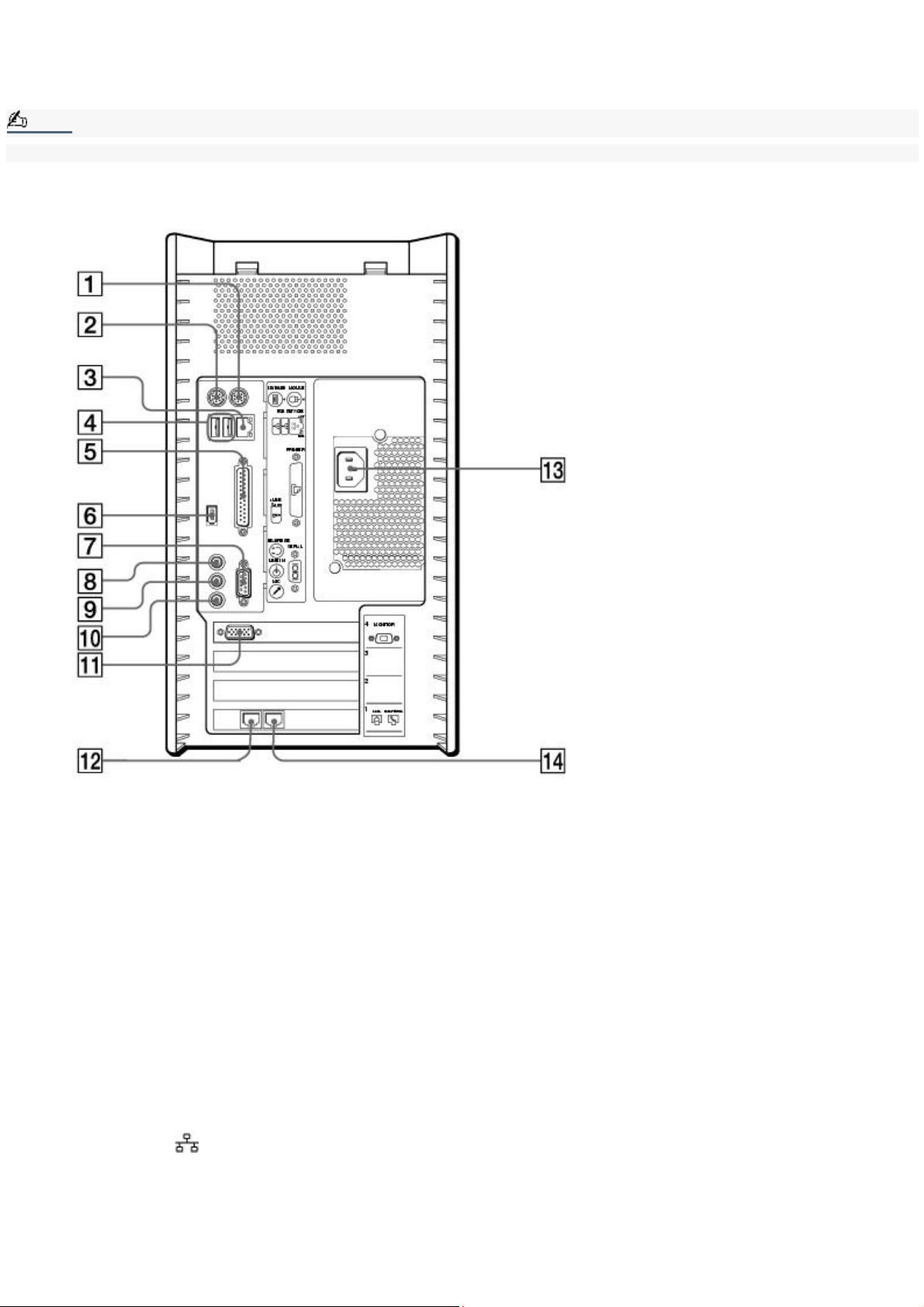
Back Panel Overview
The back panel of your computer contains the ports for supplied and optional accessories. The icons on the back panel
locate and identify the ports and jacks on your computer.
Note:
Your computer may not be supplied with all of the features listed, depending on the system configuration you purchased.
Back panel
1 Mouse port
Connection for a PS/2® mouse.
2 Keyboard port
Connection for a PS/2 Keyboard.
3 Ethernet port
10BASE-T/100BASE-TX Fast Ethernet interface.
(The port marked with (Network) is for LAN connections only.)
4 Universal Serial Bus (USB) ports (2)
Connection for compatible USB devices.
Page 11
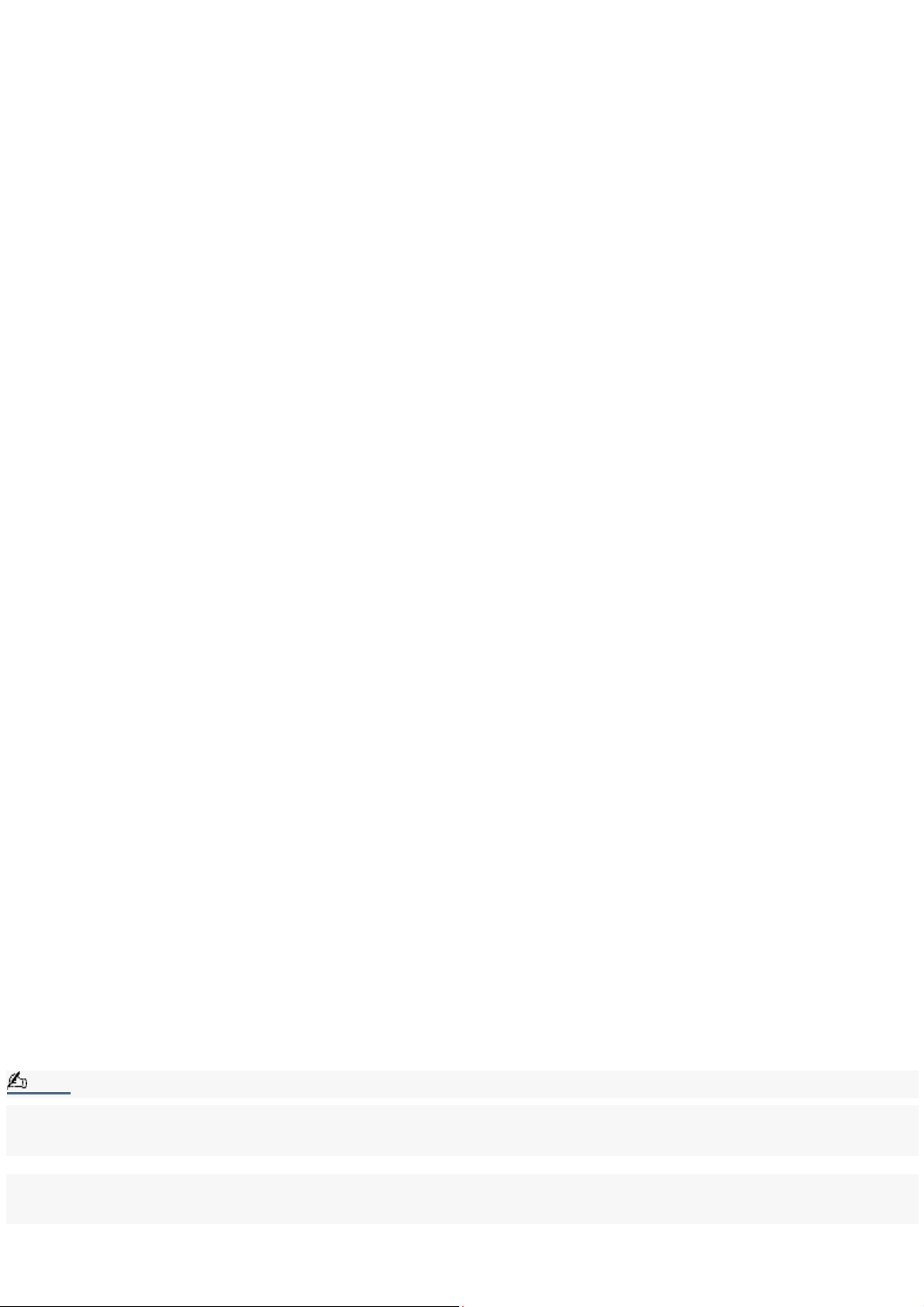
5 Printer port
Connection for a parallel device, such as a printer or scanner.
6 i.LINK 6-pin port (IEEE1394)
Connection for a compatible digital device.
7 Serial port
Connection for a compatible serial device.
8 Headphones jack
Connection for the supplied speakers or optional headphones.
9 Line In jack
Connection for an audio device.
10 Microphone jack
Connection for a microphone (optional).
11 Monitor port
Connection for a standard display.
12 Modem line jack
Connection for the supplied modem cable to the wall jack.
13 AC Input port
Connection for the supplied power cord.
14 Telephone jack
Connection for a phone cable (optional) to the computer.
Note:
i.LINK is a trademark of Sony used only to designate that a product contains an IEEE1394 connection. The i.LINK connection
may vary, depending on the software applications, operating system, and compatible i.LINK devices. All products with an
i.LINK connection may not communicate with each other.
Please refer to the documentation that came with your compatible i.LINK device for information on operating conditions and
proper connection. Before connecting compatible i.LINK PC peripherals to your system, such as an optical or hard disk drive,
confirm their operating system compatibility and required operating conditions.
Page 12
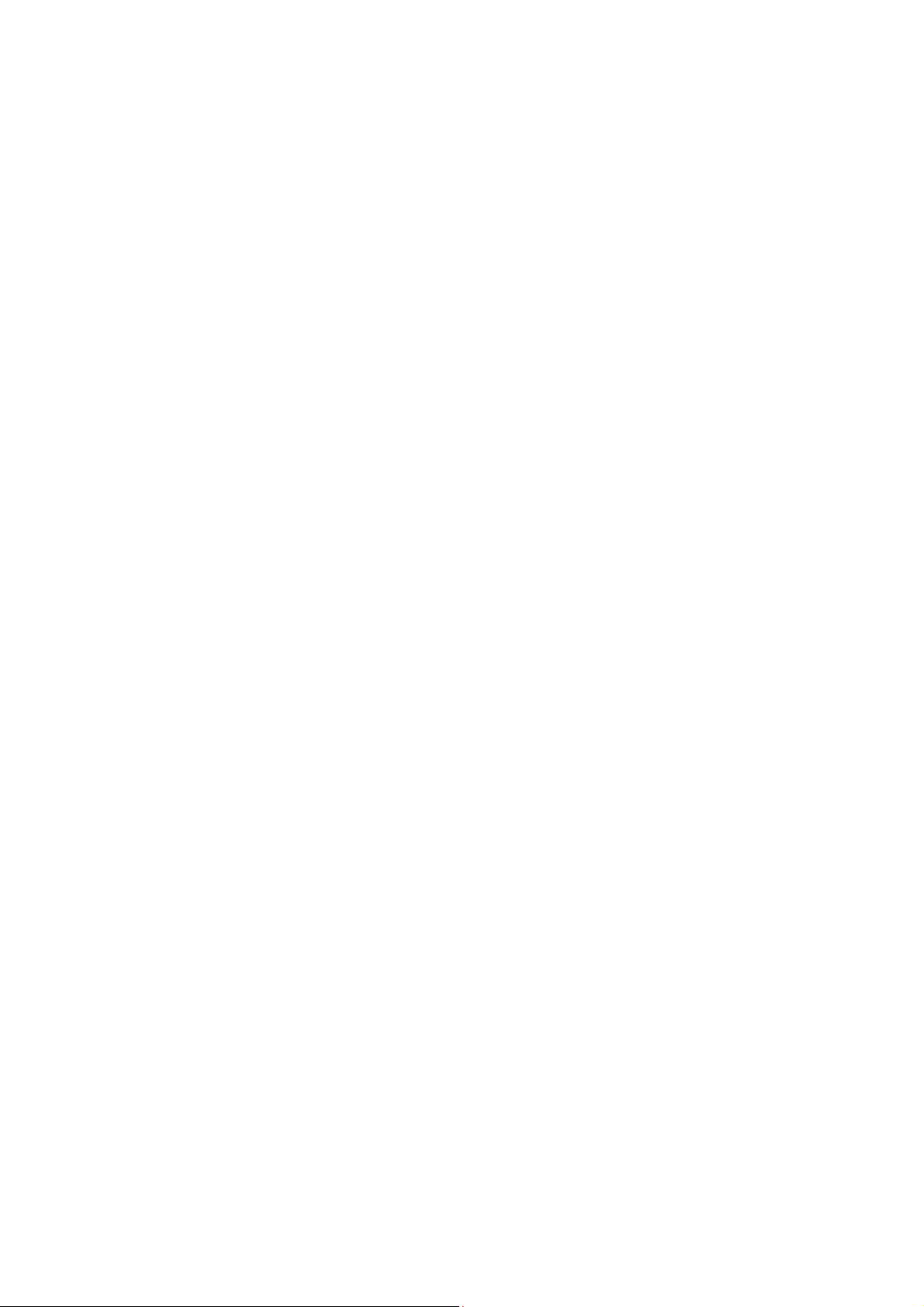
Setting Up Your VAIO Digital Studio Computer
Your computer has many new and exciting features. This section contains information on setting up your computer and
peripheral devices.
Page 13
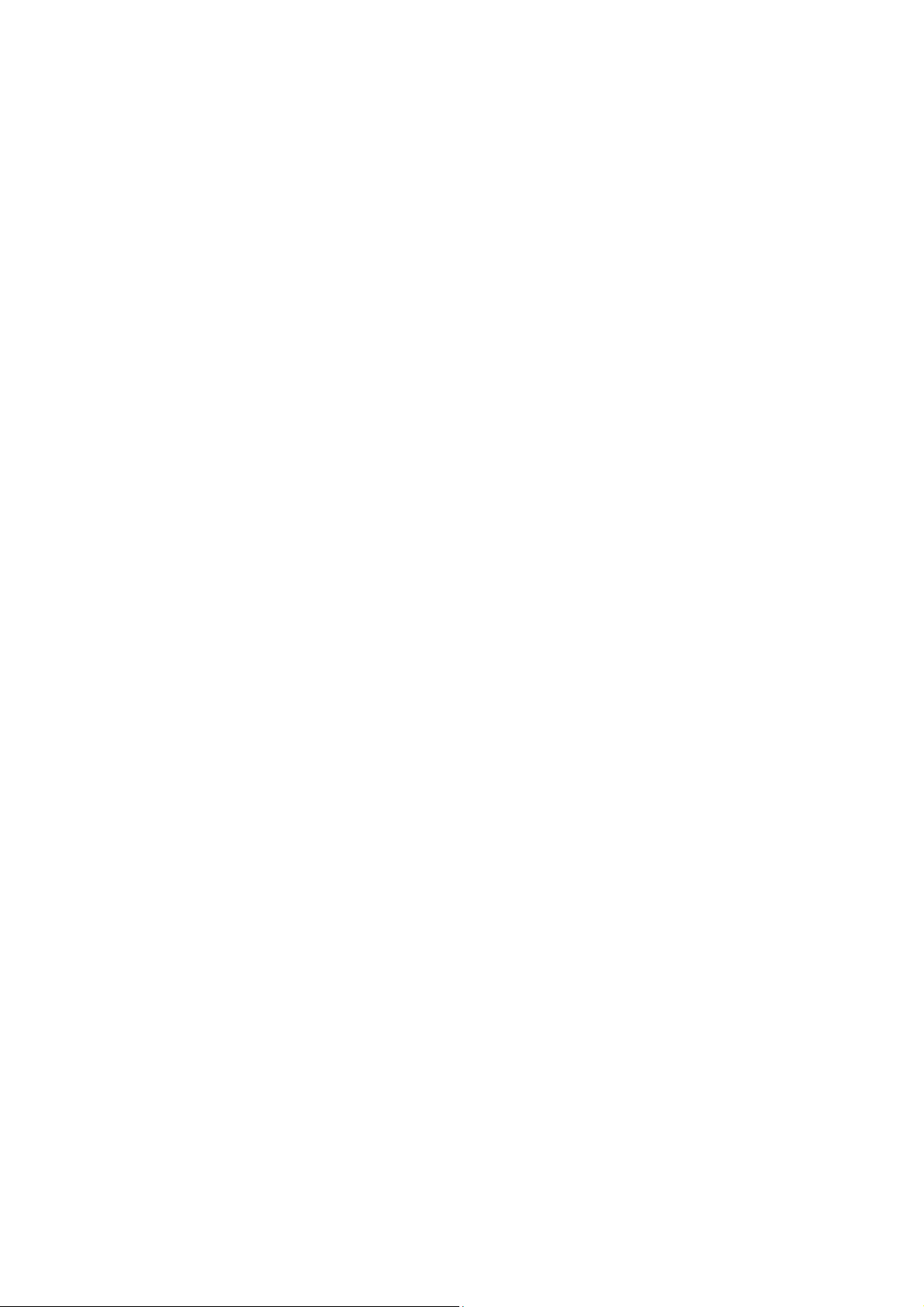
To Set Up Your Computer
Your computer may not be equipped with the same hardware features shown in this section. See the Specifications sheet
for your system's configuration.
Page 14
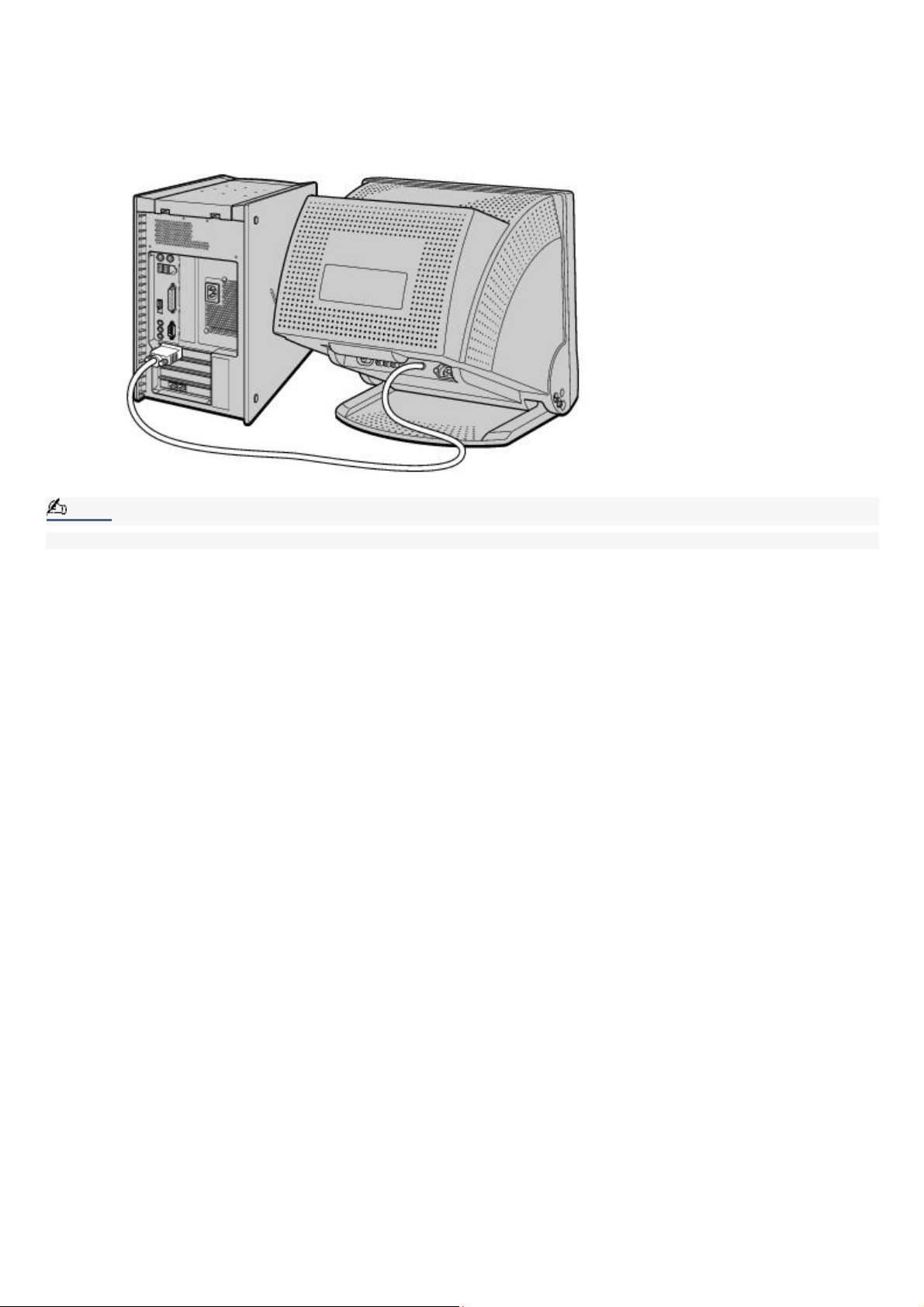
Connecting a display (monitor)
1.
Plug the display cable into the Monitor port.
2.
If necessary, plug the display cable into the rear of the display.
Connecting a display
Note:
Install your equipment so that you can easily reach the power outlet in the event of an emergency.
Page 15
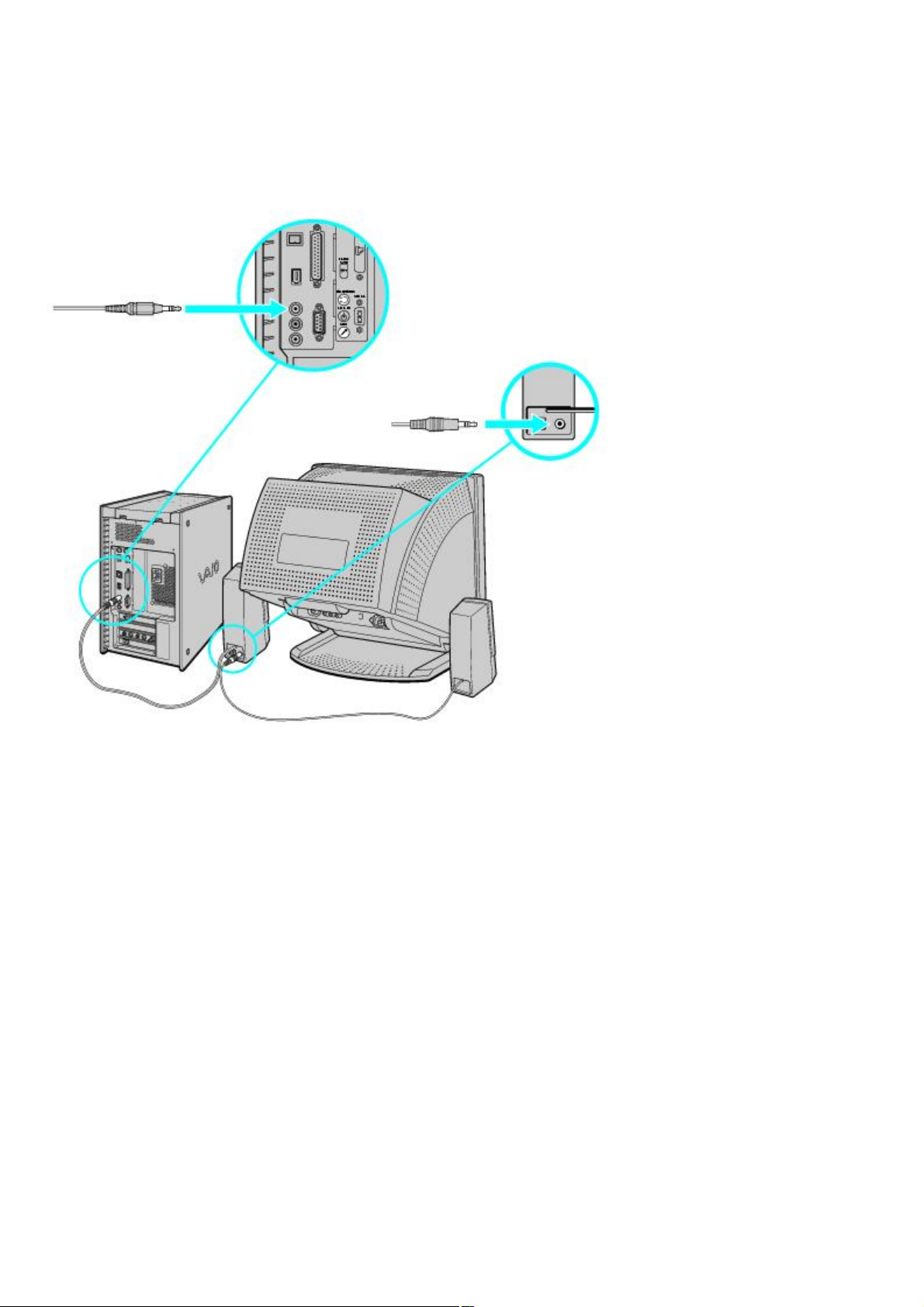
Connecting the speakers
1.
Plug the cable attached to the left speaker into the L Out jack on the back of the right speaker.
2.
Plug the cable attached to the right speaker into the Headphones jack.
3.
Plug the jack end of the AC adapter cord into the DC In jack on the back of the right speaker and plug the other
end into a grounded AC wall outlet or power strip.
Connecting the speakers
Page 16
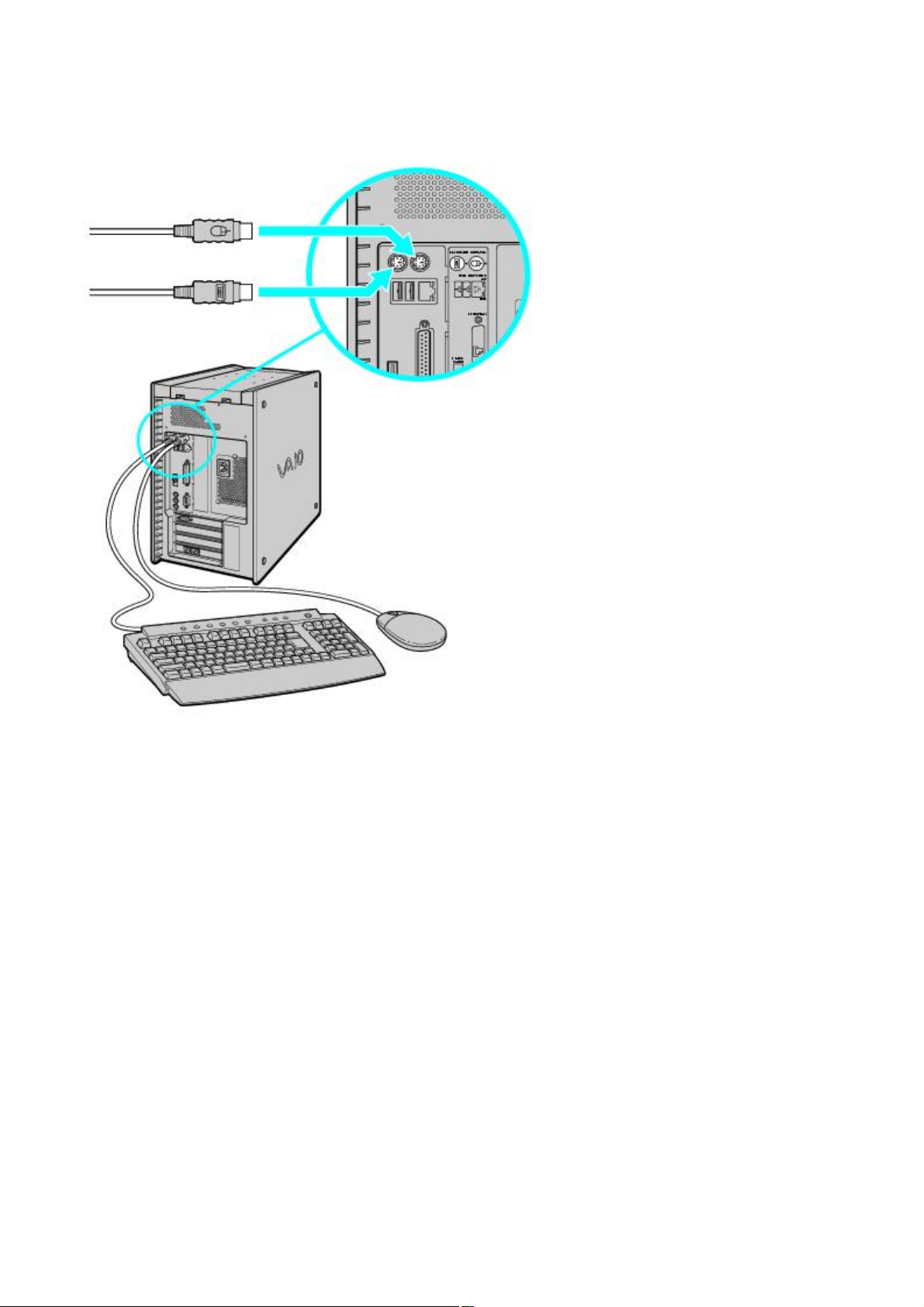
Connecting the keyboard and mouse
1.
Plug the keyboard cable into the Keyboard port on the back of the computer.
2.
Plug the mouse cable into the Mouse port.
Connecting the keyboard and mouse
Page 17
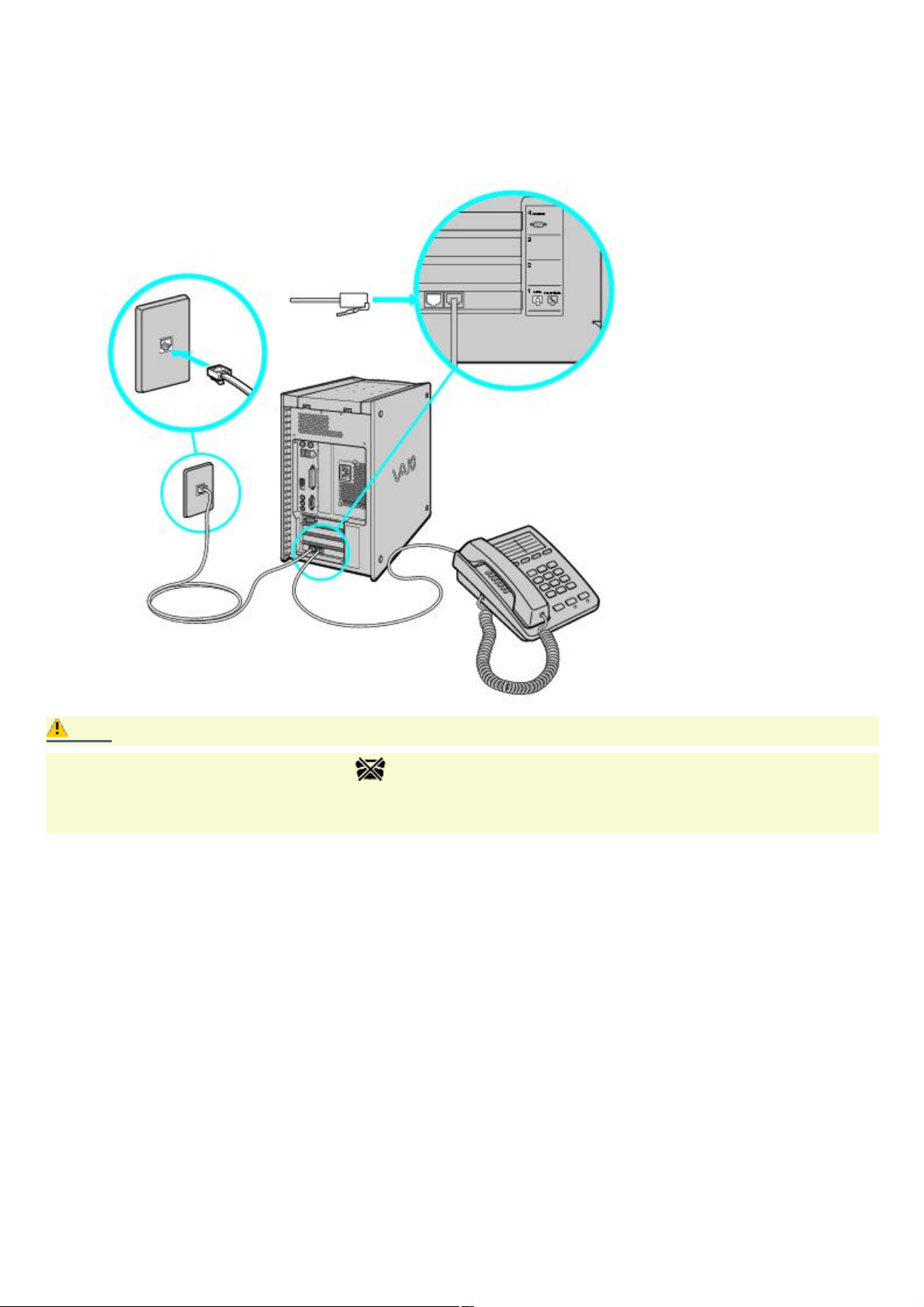
Connecting the modem cable
1.
Unplug your telephone from the wall jack.
2.
Plug the modem cable (supplied) into the Modem line jack on the computer, and then plug the other end of the
cable into the wall jack.
Connecting the modem cable
Caution:
Your computer has a protective sticker covering the Ethernet port located on the rear panel. Connect
only 10BASE-T and 100BASE-TX cables to the Ethernet port. Using other cables or a telephone cable may
result in an electric current overload and can cause a malfunction, excessive heat or fire in the port. For
help on connecting to a network, see your network administrator.
Page 18

Connecting the power cords
1.
Plug the power cord into the back of the computer.
2.
Plug both the display and power cords into a grounded AC wall outlet or a power strip.
Connecting the power cords
Page 19
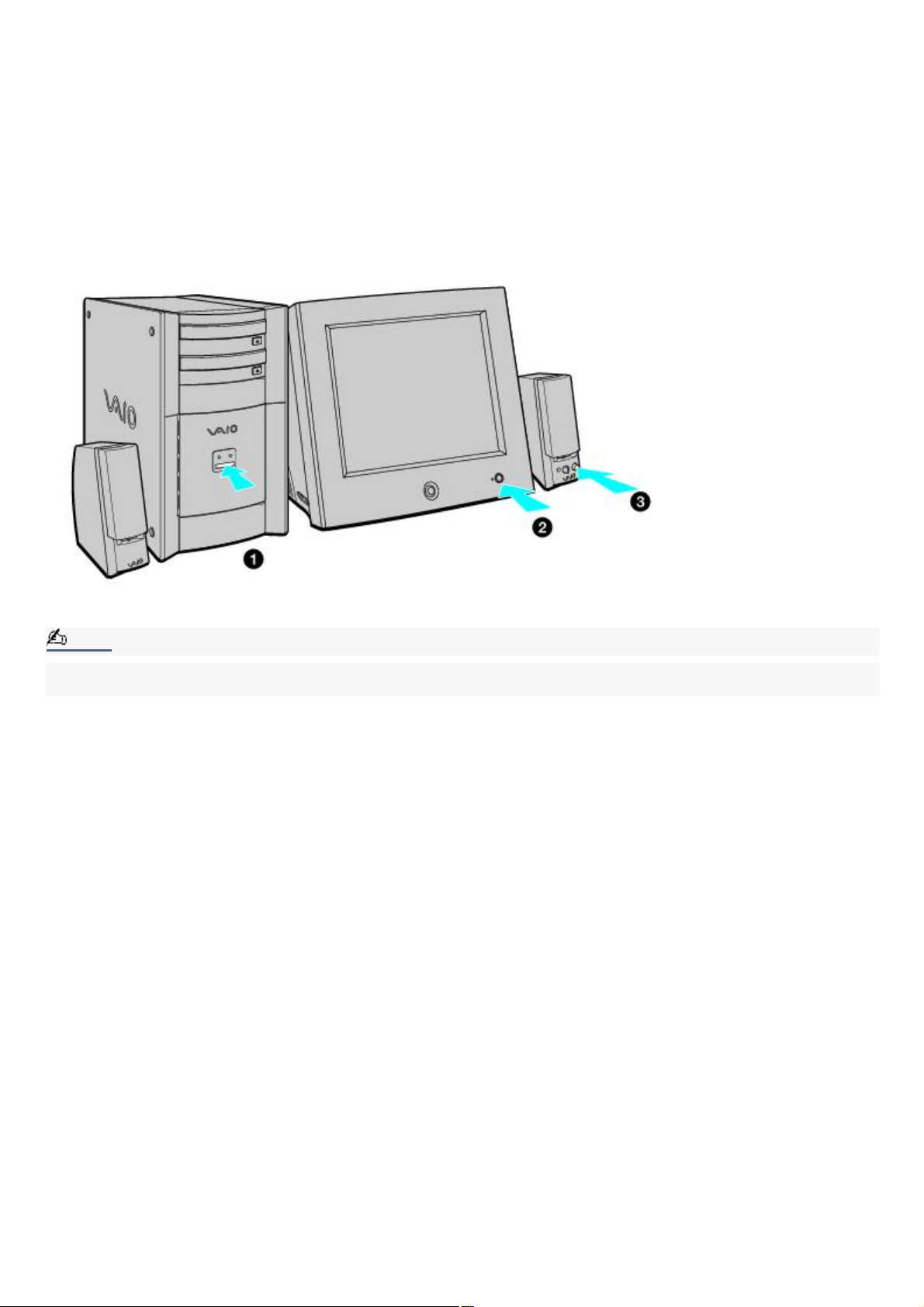
To Turn on Your Computer
Turning on your computer
1.
Press the power switch on the computer to turn on the power.
2.
Press the power switch on the display to turn on the power.
3.
Press the power switch on the right speaker to turn on the power.
Turning on your computer
Note:
When you start your system for the first time, your computer may detect new equipment and display a dialog
box that asks you to restart your computer. Please respond to this request immediately.
Page 20
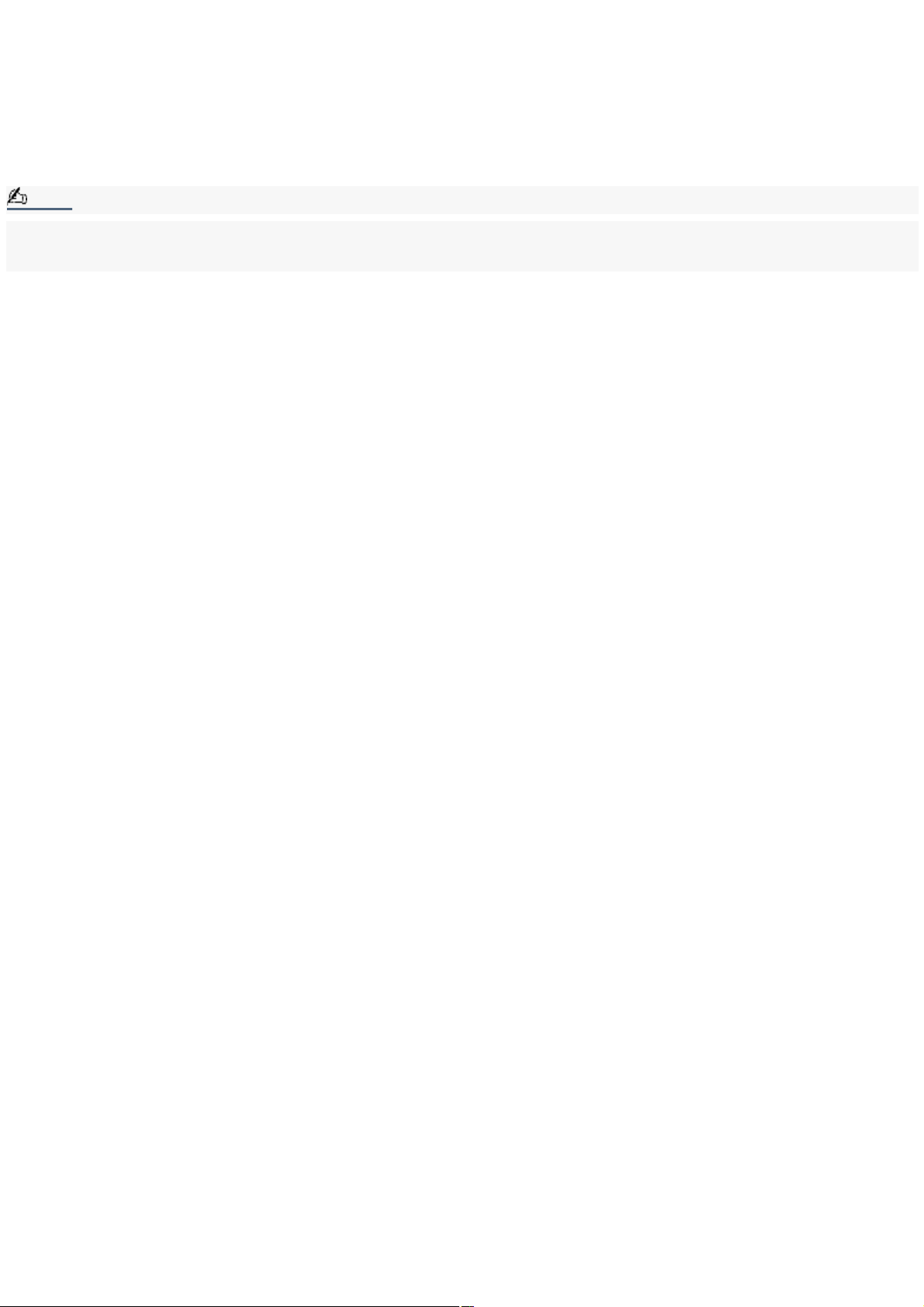
To Register Your Computer
Take advantage of Sony's commitment to quality customer support and receive these benefits by registering your
computer:
Sony Customer Support — Communicate with a Support Representative to troubleshoot problems you may be
having with your computer.
Limited warranty — Protect your investment. See the Warranty Card for more details.
Note:
You are prompted to register your computer the first time you turn on the unit. Follow the on-screen instructions to
complete the registration process. If you are not able to register your computer during the first session, you are provided
with additional registration opportunities later.
Page 21
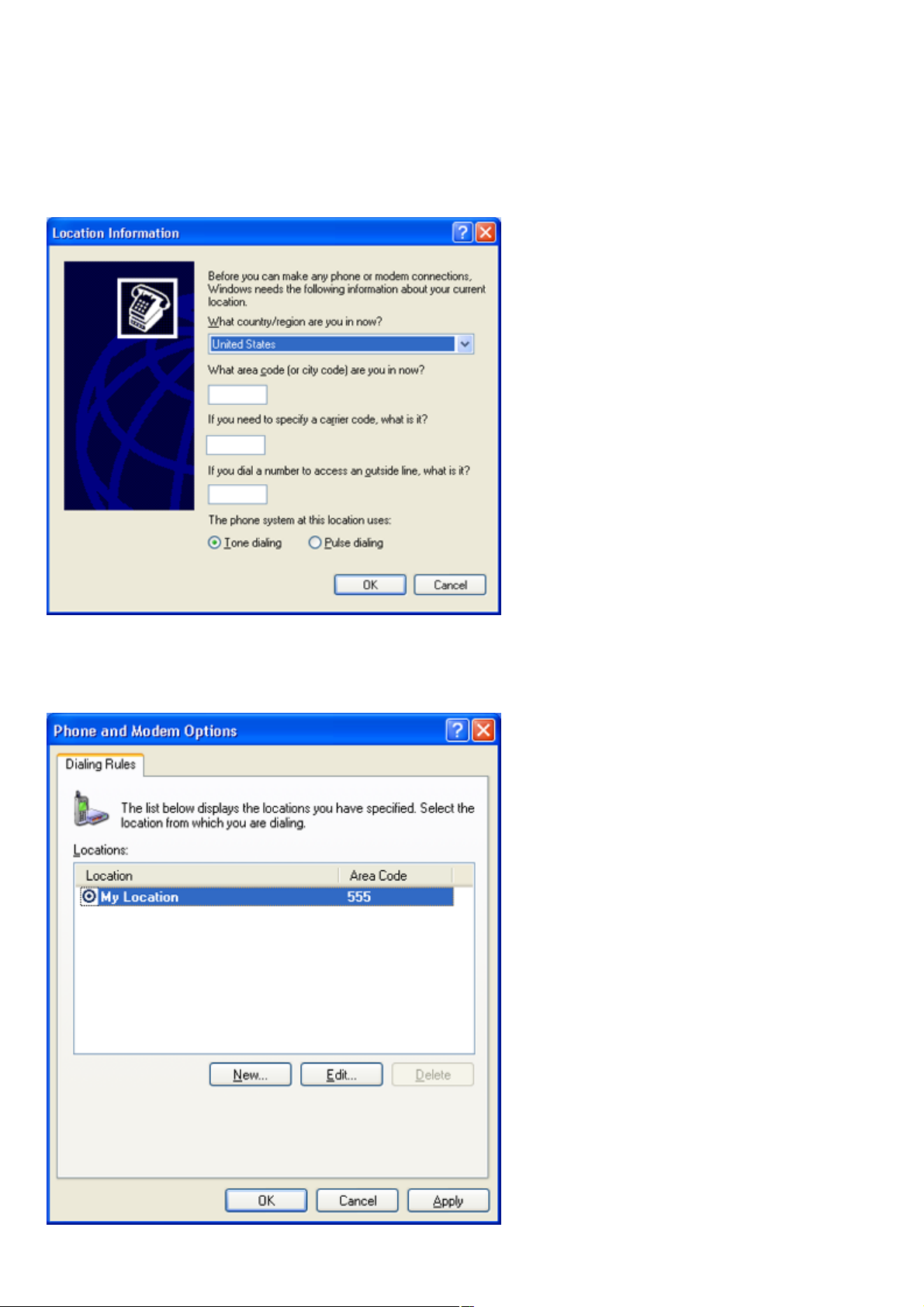
Setting up your dial-up connection
The first time you turn your computer on, follow these steps to set up your dial-up connection:
1.
Click Start from the Windows taskbar and select All Programs.
2.
Point to Accessories, point to Communications, and then click New Connection Wizard. The Location Information
window appears.
Location Information window
3.
Enter in your information as requested. Click OK. The Phone and Modem Options window appears.
Phone and Modem Options window
4.
Click to select your dialing location and then click OK. The New Connection Wizard appears.
Page 22
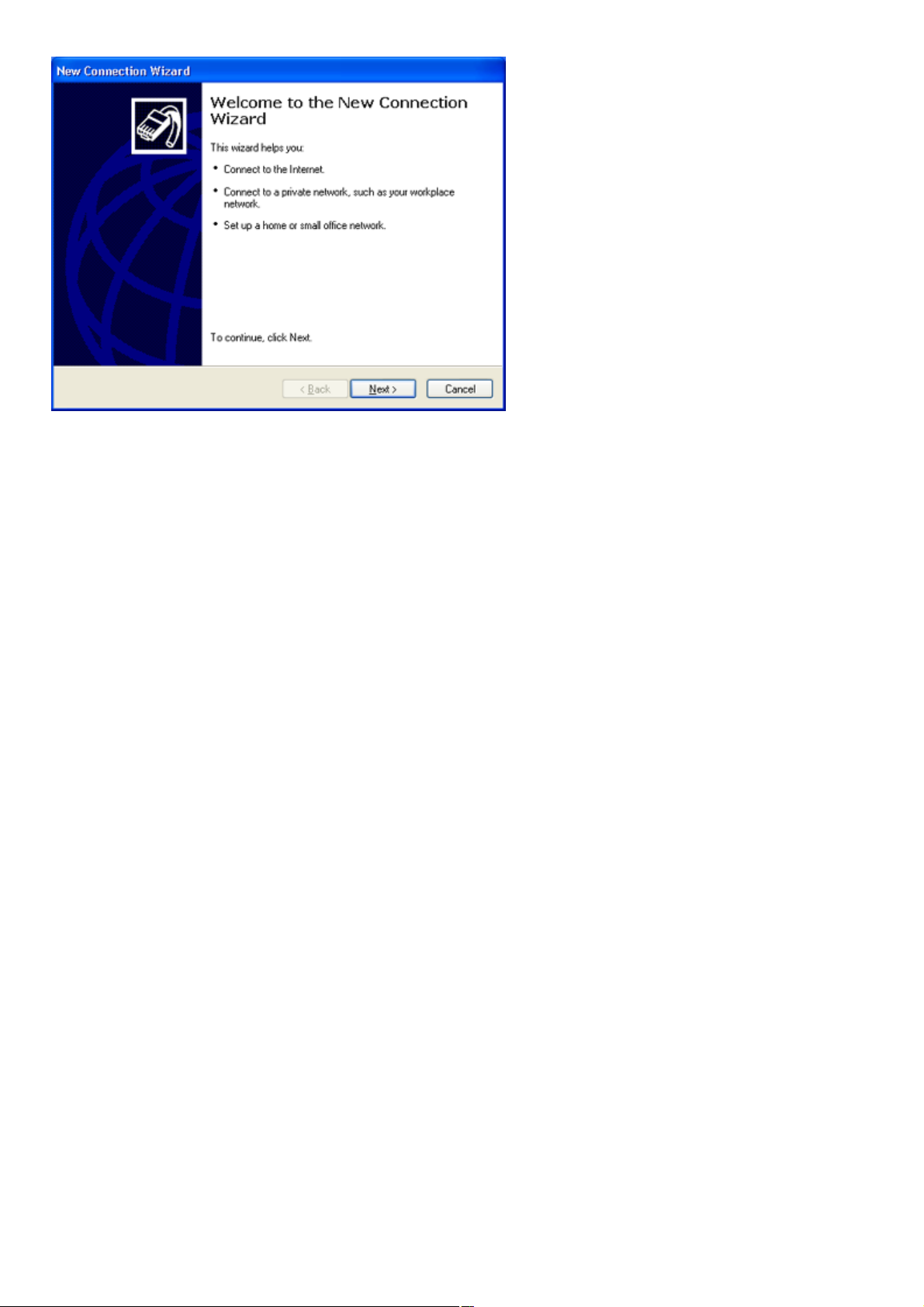
New Connection Wizard window
5.
Follow the on-screen instructions to finish setting up your dial-up connection.
Page 23
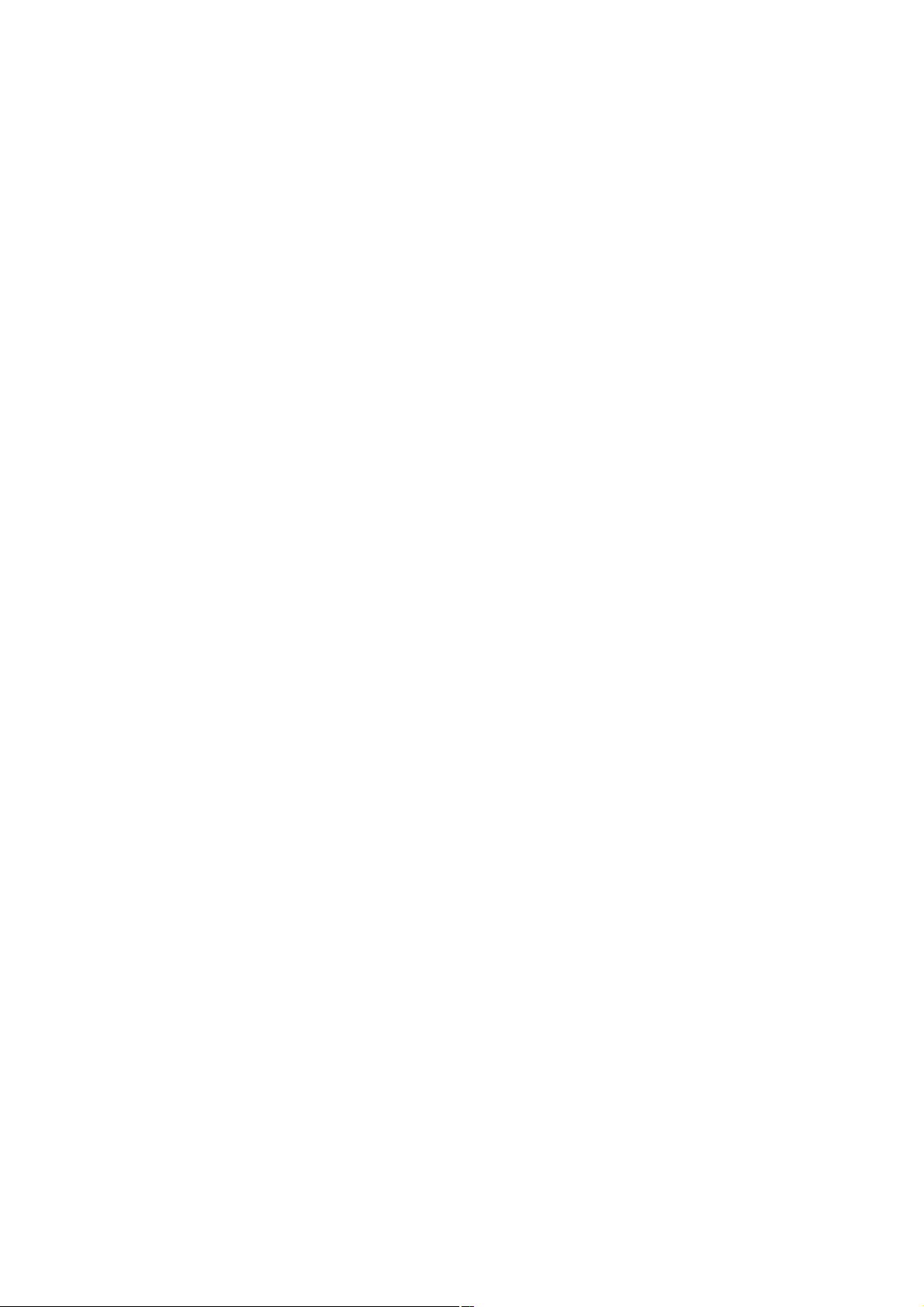
To Set Up Power Management Modes
When you plan to stop using your computer for a short period of time, you can set your system to automatically enter a
power management mode. Your computer may have difficulty resuming from a power-saving mode, if the power scheme is
not set up correctly.
Page 24
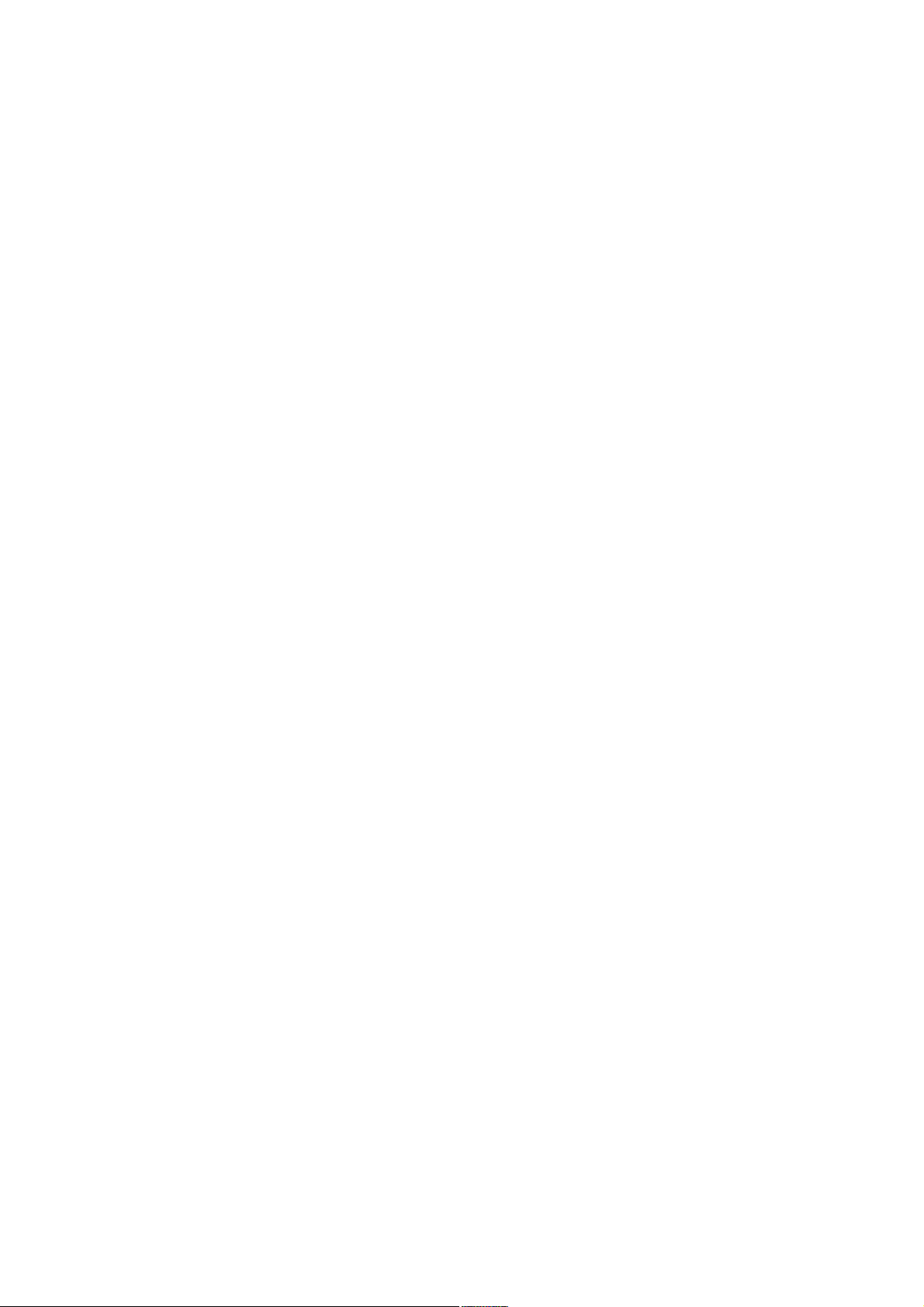
Setting up your system's power management
Sony recommends following these steps for optimum power management:
1.
Click Start in the Windows® taskbar and select Control Panel.
2.
Select Performance and Maintenance. The Performance and Maintenance window appears.
3.
Click Power Options. The Power Options Properties window appears.
4.
Click the Hibernate tab and verify that the Enable hibernation check box is selected. Click Apply.
5.
Click the Power Schemes tab. Select the Home/Office Desk power scheme.
6.
In the section, "Settings for Home/Office Desk power scheme," use the drop-down list to set a time value for
System stand by or System hibernates. Do not set time values for both settings. Click Apply.
7.
Click the Advanced tab. In the Power buttons section, "When I press the power button on my computer," use the
drop-down list and select Hibernate. Click Apply.
8.
Click OK.
Your computer is set to enter a power-saving mode automatically. You can resume from this mode by briefly
pressing the power button on your computer.
Page 25
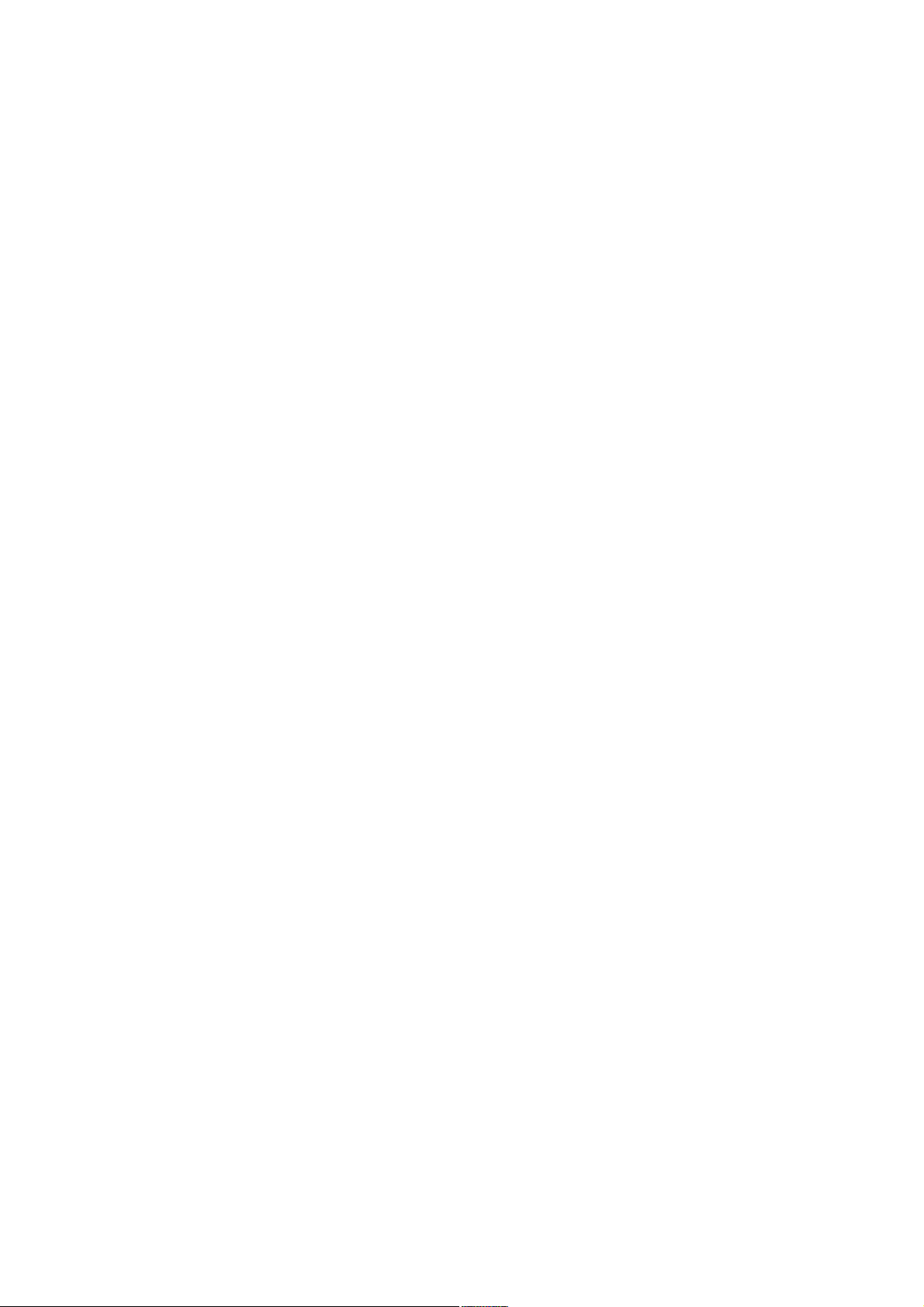
Stand by mode indicators
You can identify power management mode the computer is in by the color of the power indicator light.
Color Mode
Amber Computer is in Stand by mode.
Blue Computer is in Normal mode, ready to use.
No color Computer is turned off or in Hibernate mode.
Page 26
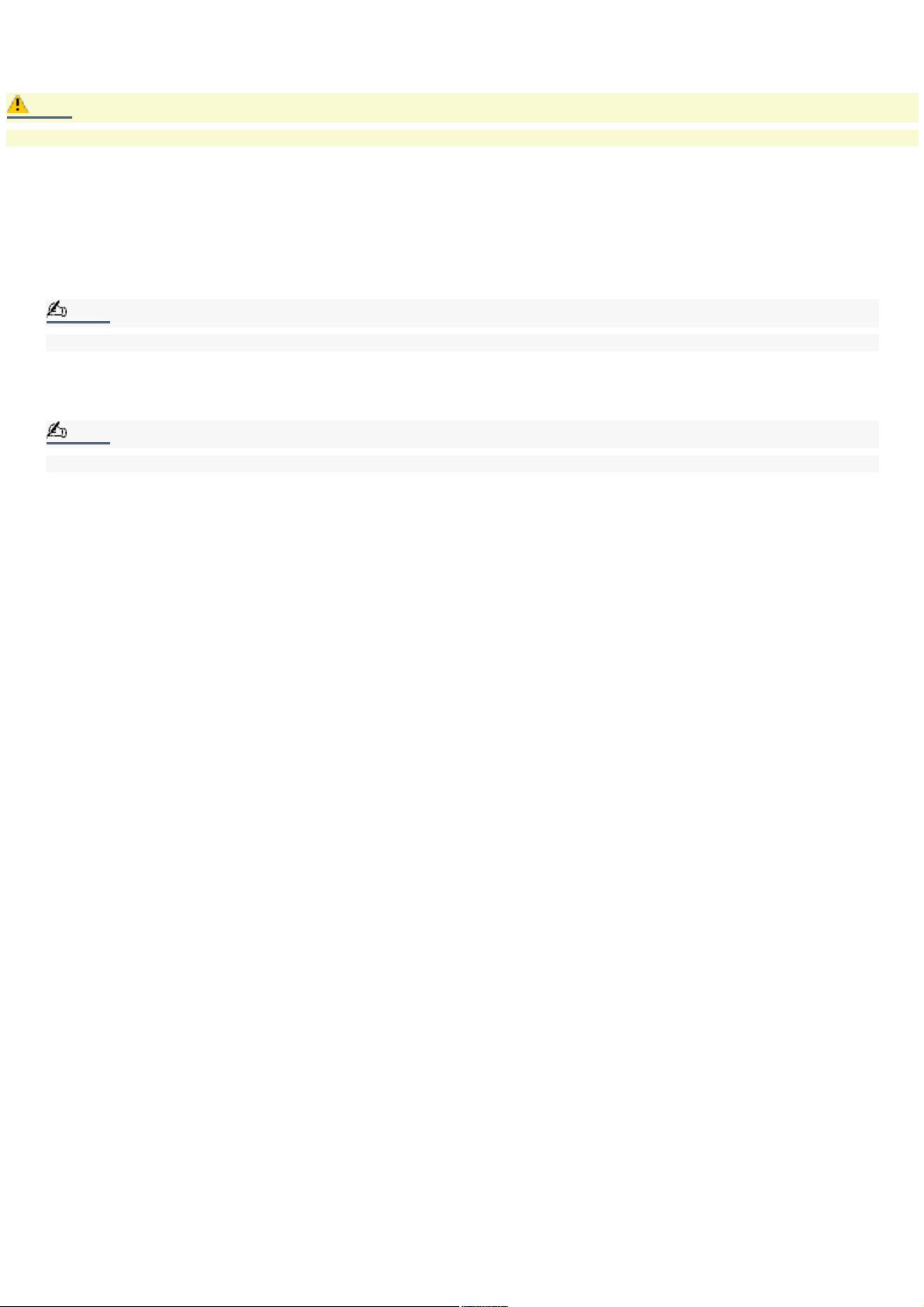
To Shut Down Your Computer
When you are ready to turn off your computer for an extended period of time, use this procedure.
Caution:
To avoid loss of data, do not use the Power switch to turn off the computer.
Turning off your computer
1.
Click Start in the Windows taskbar, then select Turn Off Computer.
The Turn Off Computer dialog box appears.
2.
Select the Turn Off option.
Note:
Respond to any prompts about saving your documents.
3.
Wait for your computer to turn off automatically—the power indicator light turns off.
4.
Turn off any peripheral devices connected to your computer.
Note:
If you plan to turn off your computer for a short period of time, you may want to use Stand by mode instead.
About the power switch
If your system stops responding, press and hold the Power switch for more than six seconds to force your system to shut
down. You may need to repeat this procedure if your system does not shut down on the first attempt.
Page 27
 Loading...
Loading...