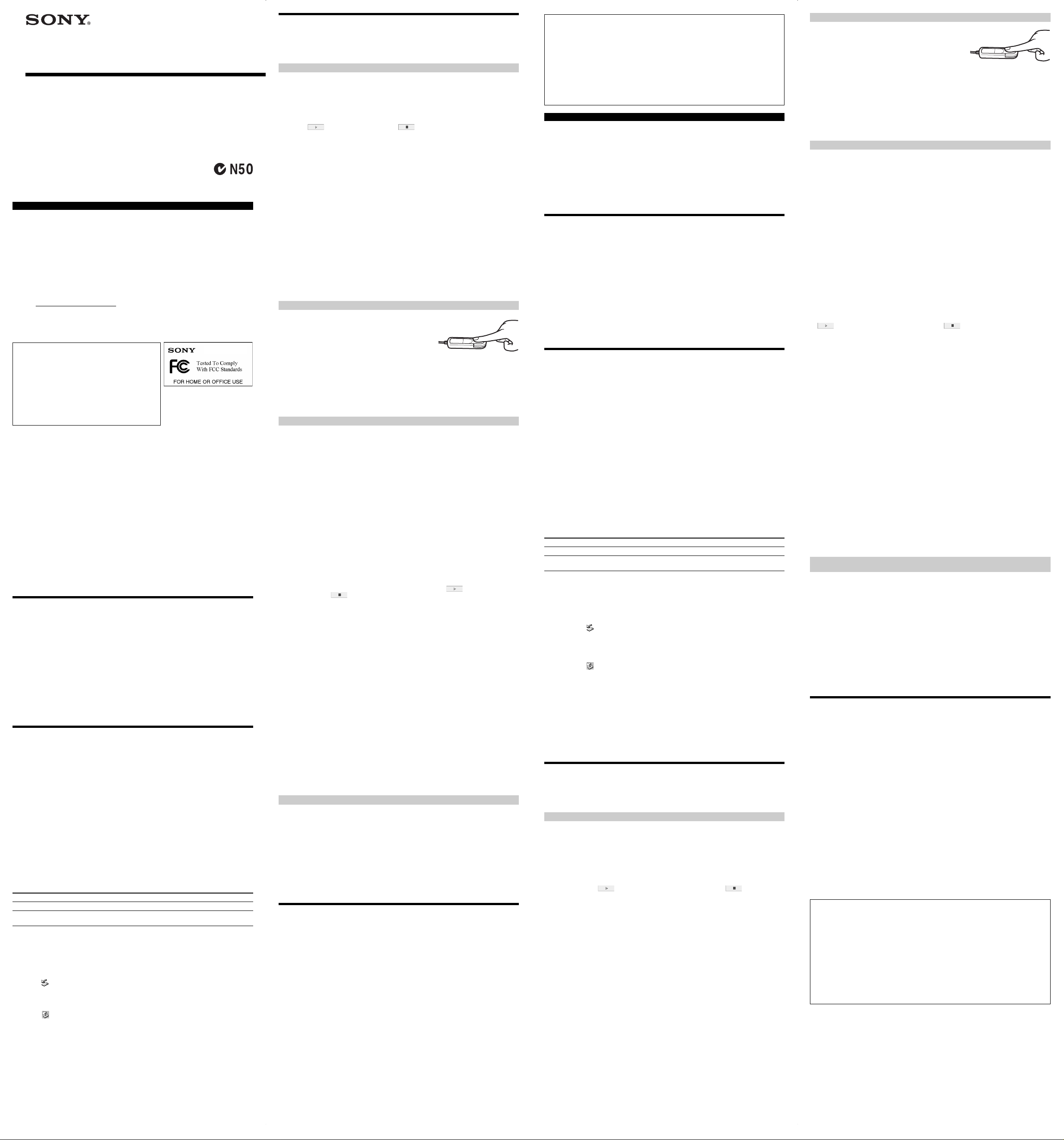
2-550-313-91 (4)
USB Storage Media with
Fingerprint Access
Operating Instructions
Mode d’emploi
Manual de instrucciones
Manual de instruções
USM64C/128C
2003 Sony Corporation Printed in Malaysia
English
WARNING
Keep away from children. If swallowed, promptly see a doctor.
To prevent fire or shock hazard, do not expose the unit to rain or moisture.
To avoid electrical shock, do not open the cabinet. Refer servicing to qualified
personnel only.
Note:
Data is safe in the following environments:
In X-ray security systems at airports, and in magnetic fields with strengths not exceeding 3,500 Oe.
Owner’s Record
The model number and serial number are located on the side of the product. Record the serial number in the space
provided here. Refer to the model and serial number when you call the Sony Customer Information Center.
Model No. USM64C/128C
Serial No. ______________________________
For Customers in the U.S.A.
If you have any questions about this product, you may call: Sony Customer Information Center
1-800-942-SONY(7669). The number below is for the FCC related matters only.
Regulatory Information:
Trade Name : SONY
Model :
Responsible Party : Sony Electronics Inc.
Address : 680 Kinderkamack Road, Oradell,
Telephone Number : 201-930-6972
This device complies with part 15 of the FCC rules. Operation is
subject to the following two conditions: (1) This device may not
cause harmful interference, and (2) this device must accept any
interference received, including interference that may cause
undesired operation.
CAUTION:
You are cautioned that any changes or modifications not expressly approved in this manual could void your
authority to operate this equipment.
Note:
This equipment has been tested and found to comply with the limits for a Class B digital device, pursuant to
part 15 of the FCC Rules. These limits are designed to provide reasonable protection against harmful
interference in a residential installation. This equipment generates, uses and can radiate radio frequency energy
and, if not installed and used in accordance with the instructions, may cause harmful interference to radio
communications. However, there is no guarantee that interference will not occur in a particular installation. If
this equipment does cause harmful interference to radio or television reception, which can be determined by
turning the equipment off and on, the user is encouraged to try to correct the interference by one or more of the
following measures:
– Reorient or relocate the receiving antenna.
– Increase the separation between the equipment and receiver.
– Connect the equipment into an outlet on a circuit different from that to which the receiver is connected.
– Consult the dealer or an experienced radio/TV technician for help.
The shielded interface cable and connectors must be used in order to comply with the limits for digital device
pursuant to subpart B of Part 15 of FCC Rules.
For Customers in Canada
This Class B digital apparatus complies with Canadian ICES-003.
For Customers in Europe
This product conforms to the following European Directives,
89/336/ECC, 92/31/EEC (EMC Directive)
93/68/EEC (CE Marking Directive)
This product complies with EN55022 Class B and EN55024 for use in the following areas; residential,
commercial, and light-industrial.
Declaration of Conformity
USM64C/128C
NJ 07649 U.S.A.
When Using USB Storage Media for the First Time (Installing the
Device Driver)
When running Windows 98/98 SE
You must install the device driver with the following procedure.
1 Insert the supplied software CD-ROM into the CD-ROM drive of you computer.
The installation menu appears.
Note:
If the installation wizard does not start automatically, double-click “setup.exe” found on the supplied
software CD-ROM.
2 Click “Windows98 Driver”.
The device driver installation starts.
When running Windows Me, Windows 2000, Windows XP, or Mac OS 10.0 or later
Ordinarily, the device driver is installed automatically when you connect the Micro Vault.
However, with some USB 2.0 cards or boards, you may need to initiate installation manually.
Follow the instructions displayed on the screen to search for a suitable driver.
Note:
If your Macintosh computer is running Mac OS 10.2.5, upgrade it to version 10.2.6 before connecting the
Micro Vault.
Basic Operation
Notes:
• Please remove the Micro Vault properly following the procedure described in this manual. Otherwise, data
may not be recorded correctly.
• If the USB port is not easily accessible, you can use a USB hub to attach the Micro Vault to the USB port on
your computer.
Setup
Remove the cap from the Micro Vault and connect it to a USB port on the computer.
To be able to use the fingerprint access feature, first connect the supplied docking station to the USB connector
of your computer, and then insert the Micro Vault device into the docking station.
When running Windows 98/98 SE, Windows Me, Windows 2000, or Windows XP
Once the Micro Vault is connected to the computer, the drive icon for the Micro Vault device appears. (The
drive name varies, depending on your computer system.)
You can now copy and save data on the Micro Vault by dragging files and folders on the drive icon, just as you
would when copying data to a hard disk or to a floppy disk.
When running Mac OS 10.0 or later
Once the Micro Vault is connected to the computer, the drive icon for the Micro Vault device appears.
You can now copy and save data on the Micro Vault by dragging files and folders on the drive icon, just as you
would when copying data to a hard disk or to a floppy disk.
Note:
If your Macintosh computer is running Mac OS 10.2.5, make sure that you upgrade it to version 10.2.6 before
performing these operations.
Meanings of the Indicator Light
When the Micro Vault is in use, the indicator light indicates its status as follows.
Indicator Light Status Meaning
Off Standby
On Data transfer in progress (Do not remove the Micro Vault while the indicator
Disconnection
Always follow the procedure below when removing the Micro Vault or cradle from the computer.
Also follow this procedure when removing the Micro Vault from the cradle while the cradle is
connected to the computer.
When running Windows 98/98 SE
After confirming that the Micro Vault is in standby mode, disconnect the Micro Vault.
When running Windows Me or Windows 2000
Double-click (Unplug or Eject Hardware) in the task tray in the lower right portion of the screen. In the
window that appears, select the name of the device that is to be removed, then click the Stop button. When the
Stop a Hardware Device screen appears, make sure that the correct information is displayed and then click the OK
button. When a message appears indicating that the device can be safely removed, disconnect the Micro Vault.
When running Windows XP
Double-click (Safely Remove Hardware) in the task tray in the lower right portion of the screen. In the
window that appears, select the name of the device that is to be removed, then click the Stop button. When the
Stop a Hardware Device screen appears, make sure that the correct information is displayed, and then click the
OK button. When the “Safe to Remove Hardware” message appears, disconnect the Micro Vault.
Note:
When using the Micro Vault device with Windows Me, Windows 2000, or Windows XP, make sure that you
perform the appropriate disconnection procedure above before shutting down or restarting your computer.
When running Mac OS 10.0 or later
Drag the Micro Vault icon to the Trash. After confirming that the Micro Vault is in standby mode, disconnect
the Micro Vault.
Note:
If your Macintosh computer is running Mac OS 10.2.5, make sure that you upgrade it to version 10.2.6 before
performing this operation.
light is flashing.)
USM64C/128C
Fingerprint Access Software
The security feature of the Micro Vault device goes beyond any password-based security feature to date. It uses
a sensor to recognize your fingerprints (referred to as fingerprint access) for guaranteed protection. (This
feature is only supported by Windows XP, Windows 2000 Professional, Windows Me, Windows 98 SE, and
Windows 98.)
To be able to use this feature, after installing the necessary device driver, you must also install the supplied
Fingerprint Access Software.
Supplied Software Features
The following features can be installed at the same time as the Fingerprint Access Software.
• File & Folder Encryption/Decryption
• Screen Saver Lock
• Access To Favorites
• ID/Password Auto Login
When you insert the software CD-ROM into the CD-ROM drive of your computer, an installation wizard starts
automatically. You can select which software feature that you want to install as described in step 7 of
“Installing the Fingerprint Access Software”. To view a demonstration of the uses of the selected software
feature, click
Notes:
• The supplied software and its features are supported by Windows XP, Windows 2000 Professional, Windows
Me, Windows 98 SE, and Windows 98.
•When installing the supplied software on computers running Windows XP or Windows 2000 Professional,
make sure that you log on as a user with administrator access privileges.
The Fingerprint Access Software features are as follows. For details about how to use each feature, refer to
Help.
File & Folder Encryption/Decryption
This feature allows you to encrypt and decrypt files stored in the Micro Vault device or computer to which it is
connected, using the fingerprint access feature. A key appears on the icons of the files encrypted with this
feature for easy recognition. This feature also allows you to encrypt and decrypt folders stored in the Micro
Vault device or computer to which it is connected. Furthermore, when you drag files to an encrypted folder,
they are automatically encrypted as well. You must use your fingerprint or input your password to decrypt
encrypted files and folders.
Screen Saver Lock
This feature ensures that when the screensaver of your computer starts, no one can use your computer without
using your fingerprint or inputting your password to release the screensaver.
Access To Favorites (supported by Internet Explorer 5.0 or later)
This feature saves your Web bookmarks to the Micro Vault device, allowing you to access them from whatever
computer where the Micro Vault device may be connected. Simply perform fingerprint verification to access all
your favorite Web sites.
ID/Password Auto Login (supported by Internet Explorer 5.0 or later)
This feature retains IDs and passwords, and automatically completes them when you want to log on to a Web
site. Because the IDs and passwords of all Web sites are retained, all you need to do to log on to a Web site is
perform fingerprint verification using the Micro Vault device. Note that the configuration of some Web sites
may prevent the use of ID/Password Auto Login.
. To stop the demonstration, click .
Placing your Finger Correctly
When registering fingerprints or during fingerprint recognition, make
sure that you place your finger on the fingerprint sensor in such a way
that your fingerprint is complete, as illustrated.
Note:
We recommend using the Micro Vault device with the supplied
docking station when using fingerprint access. If you use fingerprint
access without the docking station, take care not to apply excessive
force to it as this could damage the USB connector to which the Micro
Vault device is connected.
If your finger is not positioned in the center of the fingerprint sensor as illustrated, or if it is only partially
placed on the fingerprint sensor, registration or recognition may not be possible.
Note:
Because fingerprints are greatly affected by your body condition and the surrounding environment, fingerprint
registration/recognition may not always be possible. This is not a malfunction. Attempt the registration or
recognition again. (Sony has determined that the need for a second attempt at registration/recognition is less
than 1%.)
Preparing to Use Fingerprint Access
Notes:
• To be able to use the fingerprint access feature, you must install the supplied Fingerprint Access Software
after installing the necessary device driver. Proceed as follows to do so.
• Before proceeding with the installation procedure below, connect the docking station to the USB connector
of your computer.
Installing the Fingerprint Access Software
1 Insert the supplied software CD-ROM into the CD-ROM drive of your computer.
The installation menu appears.
Note:
If the installation wizard does not start automatically, double-click “setup.exe” found on the supplied
software CD-ROM.
2 Click “Fingerprint Sensor Driver”.
The device driver installation starts.
3 When the device driver installation ends, connect the Micro Vault device.
Windows detects the fingerprint sensor.
4 Click “Fingerprint Access Software” in the installation menu.
The software installation wizard starts.
5 Click Next.
The software license agreement appears.
6 Read the license agreement carefully. If you agree to the terms of the agreement,
select “I accept the terms in the license agreement”, and then click Next.
A screen allowing you to select the desired software features and view demonstrations of their uses appears.
7 Select the check box of the software features that you want to install.
To view a demonstration of the uses of the selected software feature, click . To stop the
demonstration, click .
8 Click Next.
The “Additional Information” screen appears.
9 Read the information in the screen carefully, and then click Next.
The finger selection screen appears.
10
Click the finger for which you want to register the fingerprint, and then click Next.
The fingerprint capture screen appears.
Note:
If this is not the first time that you install the software and registered fingerprints already exist, an identity
confirmation screen appears.
11
Place the finger that you selected in step 10 on the fingerprint sensor.
The registered fingerprint screen appears.
Notes:
• For details about how to position your finger for fingerprint registration, see “Placing your Fingers
Correctly”.
•We strongly recommend that you register at least two fingerprints. To do so, click another finger in the
screen above, click Continue and repeat step 11. You can register up to eight fingerprints. When you are
done, proceed to step 12.
12
Click Finish.
The password and nickname input screen appears.
13
Type all the necessary information, and then click Next.
The last screen of the installation wizard appears.
Notes:
• If for some reason you cannot use your fingerprints to access the Micro Vault device, the password
specified above is used to verify your identity. You can modify this password later.
• The nickname specified above becomes the drive name of the Micro Vault device as displayed in the My
Computer window, for example. (Supported by Windows XP only.)
14
Click Finish.
The installation wizard closes, which completes the installation of the fingerprint software. You can now
use the fingerprint access feature.
Maintaining Peak Efficiency for Fingerprint Access
• Do not apply excessive force to the Micro Vault device when using the fingerprint access feature and it is
connected to the USB connector of your computer as this could damage the USB connector of your
computer. If this happens, your computer may no longer be able to detect the Micro Vault device or other
USB devices. When using the fingerprint access feature, use the docking station.
• Scratches and dirt on the fingerprint sensor contribute to loss of efficiency.
• The Micro Vault device operational temperature range is 5 to 35ºC. Do not expose the device to high
temperatures or direct sunlight as this may result in unit discoloration and malfunction. Furthermore, avoid
placing the device near heat sources such as lights or heaters.
• Radio interference can sometimes affect fingerprint recognition. Make sure that you place your finger
correctly against the fingerprint sensor of the Micro Vault device.
• Dry fingers may affect fingerprint recognition. If this happens, slightly moisten your fingertip with your
breath and try again. Do not wet your fingertip as doing so may prevent fingerprint recognition.
• Sweaty, greasy, etc., fingertips may affect fingerprint recognition. Dry or clean your fingers and try again.
• As fingerprints are affected by your physical condition, we recommend that you re-register fingerprints every
three months.
Notes on Use
• Please do not format the device on your computer to avoid any change in specifications.
• This device has a built-in hub to enable multiple functions. Note that some USB 2.0 boards and cards are
designed to function as USB 1.1 interfaces when connected to a hub, so high speed transfer is not available.
• The device cannot be used when connected to bus-powered hubs (including iMac keyboards).
• The Micro Vault may not function correctly if it is connected to the computer when the computer is started
up, restarted, or restored from sleep mode. Always disconnect the Micro Vault from the computer before
performing any of these operations.
• Use caution when attaching Micro Vault to a strap or ring, because there is a chance that the Micro Vault
could fall from the cap and get lost.
• Do not place the unit in locations that are:
– extremely hot or cold – dusty or dirty
– very humid – vibrating
– exposed to corrosive gases – exposed to direct sunlight
•Cleaning
Clean the unit with a soft, dry cloth or a soft cloth lightly moistened with a mild detergent solution.
Do not use any type of solvent, such as alcohol or benzene, which may damage the finish.
• Micro Vault is a trademark of Sony Corporation.
• Microsoft and Windows are registered trademarks of Microsoft Corporation in the United States
and other countries.
• Mac and Macintosh are trademarks of Apple Computer, Inc., registered in the U.S. and other
countries.
• Other system names and product names that appear in this manual are registered trademarks or
trademarks of their respective owners. Note that the ™ and ® symbols are not used in this manual.
• Our product warranty is limited only to the USB storage media itself, when used normally in
accordance with these operating instructions and with the accessories (including the software)
that were included with this unit in the specified or recommended system environment. Services
provided by the Company, such as user support, are also subject to these restrictions.
• The Company cannot accept liability for damage or loss resulting from the use of this unit, or for
any claim from a third party.
• The Company cannot accept any liability for: problems with your computer or other hardware
arising from the use of this product; the suitability of this product for specific hardware, software,
or peripherals; operating conflicts with other installed software; data loss; or other accidental or
unavoidable damages.
• The Company cannot accept any liability for financial damages, lost profits, claims from third
parties, etc., arising from the use of the software provided with this unit.
• The software provided with this unit is intended only for use with this unit.
• The software specifications may be subject to change without notice.
Français
AVERTISSEMENT
Tenir hors de portée des enfants. En cas d’ingestion, consulter immédiatement un
médecin.
Remarque: Les données ne sont pas affectées par l’exposition aux rayons X des appareils de détection des
aéroports ni par les champs magnétiques d’une puissance inférieure ou égale à 3500 Oe.
Pour les clients au Canada
Cet appareil numérique de la classe B est conforme à la norme NMB-003 du Canada.
Pour les clients en Europe
Ce produit est conforme aux directives européennes suivantes :
89/336/CEE, 92/31/CEE (directive CEM)
93/68/CEE (directive de marquage CE)
Ce produit est conforme aux normes de classification EN 55022 Classe B et EN 55024 pour une utilisation dans
les environnements suivants : zones résidentielles, commerciales et d’industrie légère.
Lors de la première mise en service du support d’enregistrement USB
(installation du pilote de périphérique)
Sous Windows 98/98 SE
Vous devez installer le pilote de périphérique en suivant la procédure ci-dessous.
1 Insérez le CD-ROM du logiciel fourni dans le lecteur de CD-ROM de votre ordinateur.
Le menu d’installation apparaît.
Remarque:
Si l’assistant d’installation ne démarre pas automatiquement, double-cliquez sur « setup.exe » sur le
CD-ROM du logiciel fourni.
2 Cliquez sur « Windows98 Driver ».
L’installation du pilote de périphérique démarre.
Sous Windows Me, Windows 2000, Windows XP, ou Mac OS 10.0 ou plus
Normalement, le pilote de l’appareil est installé automatiquement lors du raccordement du Micro Vault.
Cependant, le lancement manuel de l’installation peut être nécessaire avec certaines cartes USB 2.0.
Suivez les instructions qui s’affichent à l’écran pour rechercher le pilote approprié.
Remarque :
Si votre ordinateur Macintosh fonctionne sous Mac OS 10.2.5, mettez-le à jour avec la version 10.2.6 avant de
raccorder le Micro Vault.
Fonctionnement de base
Remarque:
• Veuillez suivre la procédure décrite dans ce mode d’emploi pour retirer correctement le Micro Vault, sinon, il
est possible que les données ne soient pas enregistrées correctement.
• Si le port USB de votre ordinateur est difficile d’accès, vous pouvez utiliser une multiprise USB (hub) pour
raccorder le Micro Vault au port USB de votre ordinateur.
Réglage initial
Retirez l’étui du Micro Vault, puis raccordez-le à un port USB de l’ordinateur.
Afin de pouvoir utiliser la fonction d’accès par reconnaissance des empreintes digitales, commencez par
raccorder la station d’accueil fournie au port USB de votre ordinateur, puis insérez le Micro Vault dans la
station d’accueil.
Sous Windows 98/98 SE , Windows Me, Windows 2000 ou Windows XP
Une fois le Micro Vault raccordé à l’ordinateur, l’icône de lecteur du Micro Vault s’affiche. (Le nom du lecteur
varie selon votre ordinateur.)
Vous pouvez maintenant copier des données sur le Micro Vault ou y sauvegarder des fichiers. Pour ce faire,
déplacez les fichiers ou les dossiers sur l’icône Micro Vault, exactement comme lors de la copie de données
vers un disque dur ou une disquette
Sous Mac OS 10.0 ou plus
Une fois le Micro Vault raccordé à l’ordinateur, l’icône de lecteur du Micro Vault s’affiche.
Vous pouvez maintenant copier des données sur le Micro Vault ou y sauvegarder des fichiers. Pour ce faire,
déplacez les fichiers et les dossiers sur l’icône Micro Vault, exactement comme lors de la copie de données vers
un disque dur ou une disquette
Remarque :
Si votre ordinateur Macintosh fonctionne sous Mac OS 10.2.5, vous devez le mettre à jour avec la version
10.2.6 avant d'exécuter ces opérations.
Signification du témoin
Pendant le fonctionnement du Micro Vault, le témoin indique le statut de fonctionnement de l'appareil comme
suit:
Apparence du témoin Signification
Eteint Attente
Allumé Transfert de données en cours (ne retirez pas le Micro Vault pendant que le
Déconnexion
Suivez toujours la procédure ci-dessous lors du retrait du Micro Vault ou de la station d’accueil de l’ordinateur.
Suivez toujours cette procédure lorsque vous retirez le Micro Vault de la station d’accueil
lorsque cette dernière est raccordée à l’ordinateur.
Sous Windows 98/98 SE
Après avoir vérifié que le Micro Vault est bien en mode d’attente, débranchez le Micro Vault.
Sous Windows Me ou Windows 2000
Double-cliquez sur (« Unplug or Eject Hardware ») dans la barre des tâches située dans le coin inférieur
droit de l’écran. Dans la fenêtre qui s’affiche, sélectionnez le nom du périphérique à déconnecter, puis cliquez
sur « Stop ». Lorsque la fenêtre « Stop a Hardware Device » s’affiche, vérifiez que les informations affichées
sont correctes, puis cliquez sur « OK ». Lorsqu’un message s’affiche indiquant que le périphérique peut être
retiré sans danger, débranchez le Micro Vault.
Sous Windows XP
Double-cliquez sur (« Safely Remove Hardware ») dans la barre des tâches située dans le coin inférieur
droit de l’écran. Dans la fenêtre qui s’affiche, sélectionnez le nom du périphérique à déconnecter, puis cliquez
sur « Stop ». Lorsque la fenêtre « Stop a Hardware Device » s’affiche, vérifiez que les informations affichées
sont correctes, puis cliquez sur « OK ». Lorsque le message « Safe to Remove Hardware » s’affiche,
débranchez le Micro Vault.
Remarque :
Lorsque vous utilisez le Micro Vault avec Windows Me, Windows 2000 ou Windows XP, assurez-vous de
suivre la procédure de déconnexion décrite ci-dessus, avant de mettre votre ordinateur hors tension ou de le
redémarrer.
Sous Mac OS 10.0 ou plus
Déplacez l’icône Micro Vault sur la poubelle. Après avoir vérifié que le Micro Vault est bien en mode
d’attente, débranchez le Micro Vault.
Remarque :
Si votre ordinateur Macintosh fonctionne sous Mac OS 10.2.5, vous devez le mettre à jour avec la version
10.2.6 avant d'exécuter cette opération.
Logiciel d’accès par reconnaissance des empreintes digitales
La fonction de sécurité du Micro Vault va au-delà des systèmes fondés sur un mot de passe. Ce dispositif utilise
un capteur capable de reconnaître vos empreintes digitales (appelé système d’accès par reconnaissance des
empreintes digitales) pour une protection garantie. (Cette fonctionnalité est uniquement supportée par Windows
XP, Windows 2000 Professionnel , Windows Me, Windows 98 SE et Windows 98.)
Afin de pouvoir l’utiliser et une fois le pilote requis installé, vous devez installer le logiciel d’accès par
reconnaissance des empreintes digitales fourni.
Fonctions du logiciel fourni
Les fonctions suivantes peuvent être installées en même temps que le logiciel d’accès par reconnaissance des
empreintes digitales.
• File & Folder Encryption/Decryption
• Screen Saver Lock
• Access To Favorites
• ID/Password Auto Login
Lorsque vous insérez le CD-ROM du logiciel dans le lecteur CD-ROM de votre ordinateur, l’assistant
d’installation démarre automatiquement. Vous pouvez sélectionner la fonctionnalité du logiciel que vous
souhaitez installer ainsi qu’il est décrit dans l’étape 7 de la section « Installation du logiciel d’accès par
reconnaissance des empreintes digitales ». Pour accéder à la démonstration de la fonction logicielle
sélectionnée, cliquez sur . Pour interrompre cette démonstration, cliquez sur .
Remarques:
• Le logiciel fourni et ses fonctions sont pris en charge par Windows XP, Windows 2000 Professionnel ,
Windows Me, Windows 98 SE et Windows 98.
• Lors de l’installation du logiciel fourni sur des ordinateurs fonctionnant sous Windows XP ou Windows 2000
Professionnel , veillez à vous connecter en tant qu’utilisateur disposant de privilèges d’accès
d’administrateur.
Les fonctions du logiciel d’accès par reconnaissance des empreintes digitales sont les suivantes. Pour en savoir
plus sur chacune d’entre elles, reportez-vous à l’Aide.
File & Folder Encryption/Decryption
Cette fonction vous permet de crypter et de décrypter des fichiers mémorisés dans le Micro Vault ou
l’ordinateur auquel il est raccordé, à l’aide de la fonctionnalité d’accès par reconnaissance des empreintes
digitales. Une clé apparaît sur les icônes des fichiers cryptés à l’aide de cette fonctionnalité afin de les identifier
facilement. Cette fonction vous permet également de crypter et décrypter des dossiers mémorisés dans le Micro
Vault ou l’ordinateur auquel il est raccordé. De plus, lorsque vous déplacez des fichiers vers un dossier crypté,
ils sont également automatiquement cryptés. Vous devez alors utiliser votre empreinte digitale ou saisir votre
mot de passe pour décrypter les fichiers et dossiers cryptés.
Screen Saver Lock
Lorsque l’économiseur d’écran est activé, cette fonctionnalité empêche quiconque d’utiliser votre ordinateur
sans votre empreinte ou sans saisir votre mot de passe.
Access To Favorites (Fonction prise en charge par Internet Explorer version 5.0 ou
supérieure)
Cette fonction enregistre vos sites Web favoris sur le Micro Vault, ce qui vous permet d’y accéder quel que soit
l’ordinateur auquel le Micro Vault est raccordé. Il vous suffit de procéder à une vérification de votre empreinte
digitale pour accéder à vos sites Web préférés.
ID/Password Auto Login (Fonction prise en charge par Internet Explorer version 5.0
ou supérieure)
Cette fonction conserve les identifiants et mots de passe et les saisit automatiquement lorsque vous souhaitez
vous connecter à un site Web. Etant donné que les identifiants et mots de passe de tous les sites Web sont
conservés, pour vous connecter à un site Web, il vous suffit de procéder à une vérification de votre empreinte
digitale à l’aide du Micro Vault. Notez que la configuration de certains sites Web permet d’éviter l’utilisation
de la fonction ID/Password Auto Login.
témoin clignote).
Positionnement correct du doigt
Lorsque vous enregistrez vos empreintes ou au cours de la
reconnaissance des empreintes, veillez à bien placer le doigt sur le
capteur d’empreinte de sorte que votre empreinte soit complète comme
indiqué dans l’illustration.
Remarque:
Il est recommandé d’utiliser le Micro Vault avec la station d’accueil
fournie lors de l’utilisation de l’accès par reconnaissance des
empreintes digitales. Dans le cas contraire, veillez à ne pas exercer une
pression trop importante, ceci pourrait endommager le port USB
auquel est raccordé le Micro Vault.
Si votre doigt ne se trouve pas au centre du capteur, ainsi qu’il est illustré, ou s’il n’est que partiellement
positionné sur le capteur d’empreinte, l’enregistrement ou la reconnaissance peut être impossible.
Remarque:
Etant donné que les empreintes digitales dépendent énormément de votre condition physique et
l’environnement ambiant, l’enregistrement ou la reconnaissance des empreintes peut parfois être impossible. Il
ne s’agit pas d’un dysfonctionnement. Essayez de procéder à nouveau à l’enregistrement ou à la
reconnaissance. (Selon Sony, une seconde tentative lors de l’enregistrement ou de la reconnaissance n’est
nécessaire que dans moins de 1 % des cas.)
Préparatifs à l’utilisation de l’accès par reconnaissance des empreintes digitales
Remarques:
• Afin de pouvoir utiliser la fonctionnalité d’accès par reconnaissance des empreintes digitales, vous devez
installer le logiciel d’accès par reconnaissance des empreintes fourni, une fois le pilote requis installé. Pour
ce faire, procédez de la façon suivante.
• Avant de réaliser l’installation ci-dessous, raccordez la station d’accueil au port USB de votre ordinateur.
Installation du logiciel d’accès par reconnaissance des empreintes digitales
1 Insérez le CD-ROM du logiciel fourni dans le lecteur CD-ROM de votre ordinateur.
Le menu d’installation apparaît.
Remarque:
Si l’assistant d’installation ne démarre pas automatiquement, double-cliquez sur « setup.exe » sur le
CD-ROM du logiciel fourni.
2 Cliquez sur « Fingerprint Sensor Driver ».
L’installation du pilote de périphérique démarre.
3 Lorsqu’elle est terminée, connectez le Micro Vault.
Windows détecte le capteur d’empreintes digitales.
4 Cliquez sur «Fingerprint Access Software» dans le menu d’installation.
L’assistant d’installation du logiciel démarre.
5 Cliquez sur « Next ».
La licence d’utilisation du logiciel apparaît.
6 Lisez-la attentivement. Si vous en acceptez les conditions, sélectionnez « I accept
the terms in the license agreement », puis cliquez sur « Next ».
Un écran vous permettant de sélectionner les fonctions souhaitées du logiciel et d’afficher une
démonstration de leurs utilisations apparaît.
7 Cochez la case des fonctionnalités du logiciel que vous souhaitez installer.
Pour accéder à une démonstration des utilisations de la fonction du logiciel sélectionnée, cliquez sur
. Pour interrompre cette démonstration, cliquez sur .
8 Cliquez sur « Next ».
L’écran « Additional Information » (Informations complémentaires) apparaît.
9 Lisez attentivement les informations affichées, puis cliquez sur « Next ».
L’écran de sélection du doigt apparaît.
10
Cliquez sur le doigt dont vous souhaitez enregistrer l’empreinte, puis cliquez sur
« Next ».
L’écran de capture de l’empreinte apparaît.
Remarque:
Si vous avez déjà installé le logiciel et enregistré d’autres empreintes, un écran de confirmation de votre
identité apparaît.
11
Placez le doigt que vous avez sélectionné à l’étape 10 dans le capteur d’empreinte.
L’écran de l’empreinte enregistrée apparaît.
Remarques:
• Pour plus de détails sur la façon de positionner votre doigt lors d’un enregistrement d’empreinte,
reportez-vous à la section « Positionnement correct du doigt ».
• Il est fortement recommandé d’enregistrer au moins deux empreintes. Pour ce faire, cliquez sur un autre
doigt dans l’écran ci-dessus, puis cliquez sur « Continue » et répétez l’étape 11. Vous pouvez enregistrer
jusqu’à huit empreintes. Une fois l’opération terminée, passez à l’étape 12.
12
Cliquez sur « Finish ».
L’écran de saisie du mot de passe et du surnom apparaît
13
Saisissez toutes les informations nécessaires, puis cliquez sur « Next ».
Le dernier écran de l’assistant d’installation apparaît.
Remarques:
• Si pour une raison ou pour une autre, vous ne pouvez pas utiliser vos empreintes digitales pour accéder au
Micro Vault, le mot de passe spécifié ci-dessus est utilisé pour vérifier votre identité. Vous pouvez
modifier ce mot de passe ultérieurement.
• Le surnom spécifié ci-dessus devient le nom du lecteur du Micro Vault ainsi qu’il est indiqué dans la
fenêtre « My Computer » (« Poste de travail »), par exemple. (Pris en charge uniquement par Windows
XP .)
14
Cliquez sur « Finish ».
L’assistant d’installation se referme, mettant fin à l’installation du logiciel de reconnaissance des empreintes
digitales. Vous pouvez à présent utiliser la fonctionnalité d’accès par reconnaissance des empreintes
digitales.
Garantie d’une efficacité optimale de l’accès par reconnaissance des empreintes
digitales
• N’exercez pas une pression excessive sur le Micro Vault lorsque vous utilisez l’accès par reconnaissance des
empreintes digitales lorsqu’il est raccordé au port USB de votre ordinateur car ceci pourrait endommager ce
port USB. En pareil cas, l’ordinateur ne pourrait plus détecter le Micro Vault ou d’autres périphériques USB.
Lorsque vous utilisez la fonctionnalité d’accès par reconnaissance des empreintes digitales, utilisez la station
d’accueil.
• Des égratignures ou de la saleté sur le capteur d’empreinte réduit son efficacité.
•La température de fonctionnement du Micro Vault est comprise entre 5 et 35 ºC. N’exposez pas l’appareil à
des températures élevées ou à la lumière directe du soleil, ceci pourrait entraîner une décoloration et un
dysfonctionnement de l’appareil. De plus, évitez de placer l’appareil à proximité de sources de chaleur
comme des éclairages ou des radiateurs.
• Des interférences radio peuvent parfois affecter la reconnaissance des empreintes digitales. Veillez à
positionner votre doigt correctement contre le capteur d’empreinte du Micro Vault.
•La reconnaissance des empreintes digitales peut être affectée si vous avez les doigts secs. En pareil cas,
humidifiez légèrement votre doigt en soufflant dessus et réessayez. Ne vous mouillez pas le doigt car ceci
pourrait empêcher la reconnaissance des empreintes digitales.
•La reconnaissance des empreintes digitales peut être affectée si vous avez les doigts moites, graisseux, etc.
Essuyez ou nettoyez vos doigts et réessayez.
•Etant donné que les empreintes digitales sont affectées par votre condition physique, il est recommandé de
les réenregistrer tous les trois mois.
Remarques concernant l’utilisation
• Ne formatez pas l’appareil sur l’ordinateur afin d’éviter tout changement des spécifications.
• Cet appareil possède un concentrateur intégré permettant l’usage de nombreuses fonctions. Notez que
certaines cartes et cartes électroniques USB 2.0 sont conçues pour fonctionner comme des interfaces USB 1.1
lorsqu’elles sont raccordées à un concentrateur ; par conséquent, le transfert à haute vitesse n'est pas
disponible.
•Le Micro Vault ne peut pas être utilisé lorsqu'il est raccordé à des concentrateurs alimentés directement sur le
bus (y compris les claviers iMac ).
• Il se peut que le Micro Vault ne fonctionne pas correctement s’il est raccordé pendant le démarrage, le
redémarrage ou le rétablissement de l’ordinateur après le mode sommeil. Avant d’effectuer une de ces
opérations, débranchez toujours le Micro Vault de l’ordinateur.
• Un orifice est pratiqué dans l’étui du Micro Vault pour l’insertion d’une dragonne ou d’un anneau. Lorsque le
Micro Vault est suspendu à une dragonne ou à une anneau pendant l’utilisation, prenez garde à ce qu’il ne se
détache pas du couvercle, car vous pourriez le perdre.
• Ne pas placer l’appareil dans des endroits :
– sujets à des températures très basses ou très élevées ; – poussiéreux ou sales ;
– très humides ; – sujets à des vibrations ;
– exposés à des gaz corrosifs ; – soumis à la lumière directe du soleil.
• Entretien
Nettoyez l’appareil avec un chiffon doux et sec ou avec un chiffon doux légèrement humecté d’une solution
détergente neutre.
Evitez d’utiliser quelque solvant que ce soit, par exemple de l’alcool ou de la benzine, qui risquerait de ternir
le fini de l’appareil.
•Micro Vault est une marque commerciale de Sony Corporation.
•Microsoft et Windows sont des marques déposées de Microsoft Corporation aux Etats-Unis et dans
d’autres pays.
•Mac et Macintosh sont des marques déposées d’Apple Computer Inc. aux Etats-Unis et dans
d’autres pays.
• Les autres noms de systèmes et de produits apparaissant dans le présent mode d’emploi sont des
marques commerciales ou des marques déposées de leurs détenteurs respectifs. Les symboles ™
et ® ont été omis dans ce mode d’emploi.
• La couverture de garantie de ce produit se limite au support USB de stockage de données luimême, lors d’une utilisation normale respectant les directives du présent mode d’emploi avec les
accessoires (y compris le logiciel) inclus avec cet appareil et avec un des systèmes d’exploitation
mentionnés ou recommandés. Les services offerts par la société, par exemple l’assistance à
l’utilisateur, sont également limités par ces conditions.
• La société décline toute responsabilité pour des dommages ou pertes résultant de l’utilisation de
cet appareil, ainsi que pour toute réclamation déposée par un tiers.
• La société décline toute responsabilité pour : les problèmes de fonctionnement de l’ordinateur ou
d’autres appareils découlant de l’utilisation de ce produit ; l’incompatibilité de ce produit avec un
ordinateur, un logiciel ou un périphérique particulier ; les conflits d’exploitation avec d’autres
logiciels installés ; la perte de données ; tout autre dommage accidentel ou inévitable.
• La société décline toute responsabilité pour les dommages financiers, la perte de bénéfices, les
réclamations de tiers ou tout autre événement découlant de l’utilisation du logiciel fourni avec cet
appareil.
• Le logiciel fourni avec cet appareil est conçu pour être utilisé avec cet appareil uniquement.
• Les caractéristiques techniques du logiciel sont sujettes à modification sans préavis.
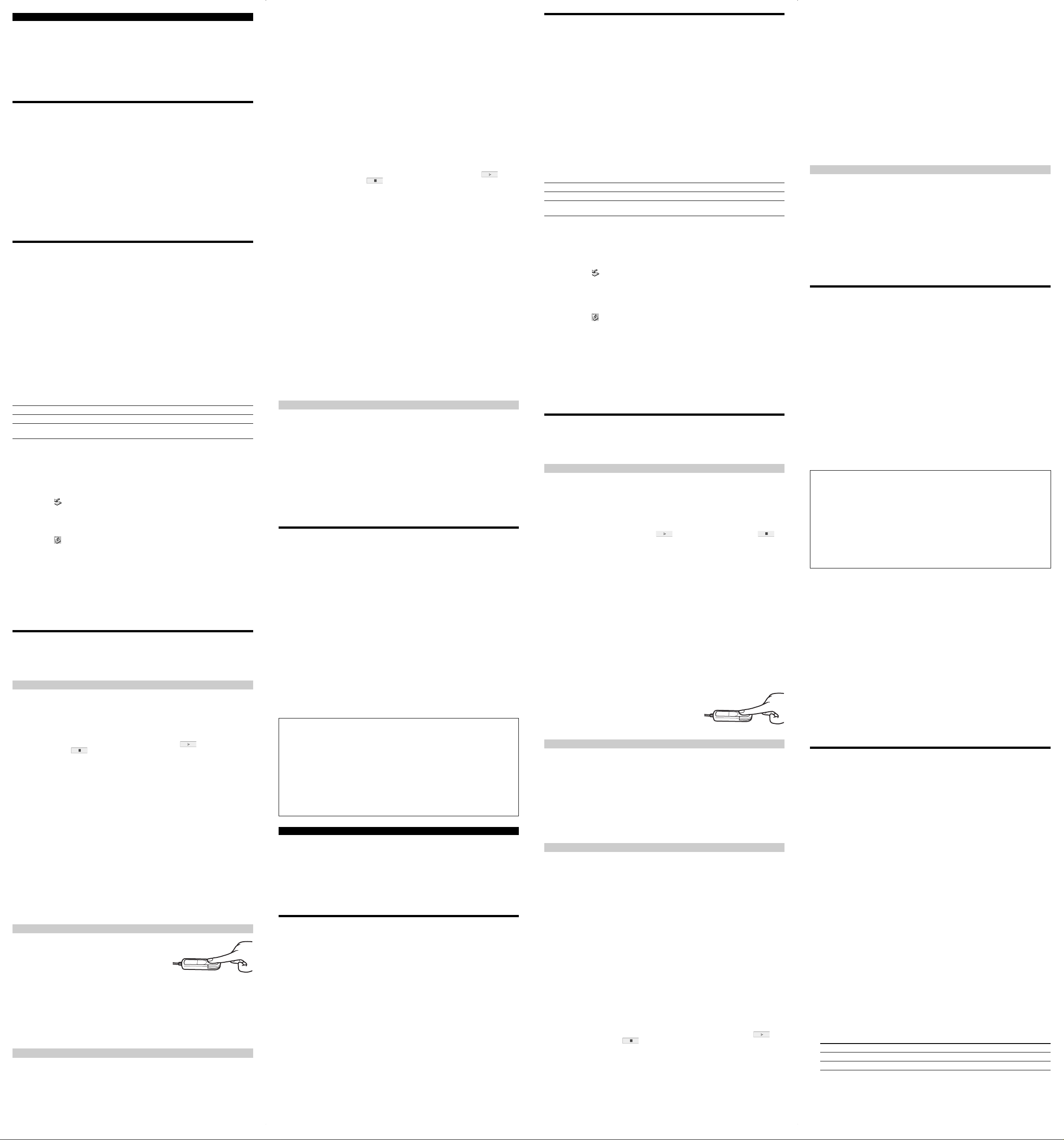
Español
ADVERTENCIA
Manténgase alejado de los niños. En caso de ingestión, consulte a un médico de
inmediato.
Nota: Los datos están seguros en los entornos siguientes: sistemas de seguridad con rayos X en aeropuertos y
en campos con potencia inferior a 3.500 Oe.
Para los clientes en Europa
Este producto cumple con las siguientes directivas europeas:
89/336/ECC, 92/31/EEC (Directiva EMC)
93/68/EEC (Directiva sobre la marca CE)
Este producto cumple con las directivas EN55022 Clase B y EN55024 para el uso en las áreas siguientes:
residenciales, comerciales e industria ligera.
Al utilizar USB Storage Media por primera vez (instalación del
controlador de dispositivos)
Con Windows 98/98 SE
Debe instalarse el controlador de dispositivos siguiendo el procedimiento que se describe a continuación.
1 Inserte el CD-ROM del software suministrado en la unidad de CD-ROM del
ordenador.
Aparecerá el menú de instalación.
Nota:
Si el asistente de instalación no se inicia automáticamente, haga doble clic en “setup.exe” en el CD-ROM
del software suministrado.
2
Haga clic en “Windows98 Driver”.
Se inicia la instalación del controlador de dispositivos.
Con Windows Me, Windows 2000, Windows XP o Mac OS 10.0 o superiores
Normalmente, el controlador de dispositivos se instala automáticamente al conectar el Micro Vault.
Sin embargo, con algunas placas o tarjetas USB 2.0 es posible que necesite realizar la instalación manualmente.
Siga las instrucciones de la pantalla para buscar el controlador adecuado.
Nota:
Si su ordenador Macintosh utiliza el sistema operativo Mac OS 10.2.5, actualícelo a la versión 10.2.6 antes de
conectarlo a Micro Vault.
Operaciones básicas
Nota:
• Retire el Micro Vault correctamente mediante el procedimiento descrito en este manual. En caso contrario, es
posible que los datos no se graben correctamente.
• Si no puede acceder fácilmente al conector del puerto USB, puede utilizar un concentrador USB para
conectar el Micro Vault al conector del puerto USB del ordenador.
Configuración
Retire la cubierta del Micro Vault y conéctelo a un puerto USB del ordenador.
Para poder utilizar la función de acceso mediante huellas dactilares, conecte en primer lugar la base de
conexión al conector USB del ordenador y, a continuación, introduzca el dispositivo Micro Vault en la misma.
Con Windows 98/98 SE , Windows Me, Windows 2000 o Windows XP
Una vez conectado el Micro Vault al ordenador, aparece el icono de unidad para el dispositivo Micro Vault (El
nombre de la unidad cambia en función del ordenador.)
Ya puede copiar y guardar datos en el Micro Vault arrastrando archivos y carpetas hasta el icono de unidad, del
mismo modo que cuando copia datos a un disco duro o a un disquete.
Con Mac OS 10.0 o superior
Una vez conectado el Micro Vault al ordenador, aparece el icono de unidad para el dispositivo Micro Vault.
Ya puede copiar y guardar datos en el Micro Vault arrastrando archivos y carpetas hasta el icono de unidad, del
mismo modo que cuando copia datos a un disco duro o a un disquete.
Nota:
Si su ordenador Macintosh utiliza el sistema operativo Mac OS 10.2.5, asegúrese de actualizarlo a la versión
10.2.6 antes de realizar estas operaciones.
Significados del indicador luminoso
Cuando el Micro Vault esté en uso, el indicador luminoso mostrará su estado tal como se muestra:
Estado del indicador luminoso Significado
Desactivado En espera
Activado Transferencia de datos en progreso (no retire el Micro Vault cuando
Desconexión
Cuando retire el Micro Vault o el soporte del ordenador, siga siempre el procedimiento que se indica a
continuación.
También debe seguir este procedimiento para extraer el Micro Vault del soporte cuando este
último esté conectado al ordenador.
Con Windows 98/98 SE
Tras comprobar que el Micro Vault se encuentra en modo de espera, ya puede desconectarlo.
Con Windows Me o Windows 2000
Haga doble clic en (Desconectar o retirar hardware) situado en la bandeja de tareas de la parte inferior
derecha de la pantalla. En la ventana que aparece, seleccione el nombre del dispositivo que desea retirar y haga
clic en el botón “Stop”. Cuando aparezca la pantalla “Stop a Hardware Device”, compruebe que la información
es correcta y haga clic en el botón “OK”. Cuando aparezca un mensaje indicando que el dispositivo puede
retirarse con seguridad, desconecte el Micro Vault.
Con Windows XP
Haga doble clic en (Quitar hardware con seguridad) situado en la bandeja de tareas de la parte inferior
derecha de la pantalla. En la ventana que aparece, seleccione el nombre del dispositivo que desea retirar y haga
clic en el botón “Stop”. Cuando aparezca la pantalla “Stop a Hardware Device”, compruebe que la información
es correcta y haga clic en el botón Aceptar. Cuando aparezca el mensaje “Safe to Remove Hardware”,
desconecte el Micro Vault.
Nota:
Cuando utilice el dispositivo Micro Vault con Windows Me, Windows 2000 o Windows XP, asegúrese de
seguir el procedimiento de desconexión anterior adecuado antes de apagar o reiniciar el ordenador.
Con Mac OS 10.0 o superior
Arrastre el icono del Micro Vault hasta la papelera. Tras comprobar que el Micro Vault se encuentra en modo
de espera, ya puede desconectarlo.
Nota:
Si su ordenador Macintosh utiliza el sistema operativo Mac OS 10.2.5, asegúrese de actualizarlo a la versión
10.2.6 antes de realizar esta operación.
Software de acceso mediante huellas dactilares
Las características de seguridad del dispositivo Micro Vault superan a las funciones de seguridad mediante
contraseña actuales. Utiliza un sensor para reconocer sus huellas dactilares para garantizar la protección del
dispositivo. Este sistema se denomina acceso mediante huellas dactilares. (Esta función sólo es compatible con
Windows XP, Windows 2000 Professional, Windows Me, Windows 98 SE y Windows 98.)
Para poder utilizar esta función, tras instalar el controlador de dispositivo necesario, deberá instalar también el
software de acceso mediante huellas dactilares suministrado.
Funciones del software suministrado
Las funciones siguientes pueden instalarse junto con el software de acceso mediante huellas dactilares:
• File & Folder Encryption/Decryption
• Screen Saver Lock
• Access To Favorites
•ID/Password Auto Login
Cuando introduzca el CD-ROM del software en la unidad de CD-ROM del ordenador, se iniciará
automáticamente el asistente de instalación. Seleccione la función de software que desea instalar según se
describe en el paso 7 de “Instalación del software de acceso mediante huellas dactilares”. Para ver una
demostración de los usos de la función de software seleccionada, haga clic en . Para detener la
demostración, haga clic en .
Notas:
• El software suministrado y las funciones de éste son compatibles con Windows XP, Windows 2000
Professional, Windows Me, Windows 98 SE y Windows 98.
• Cuando instale el software suministrado en ordenadores con Windows XP o Windows 2000 Professional,
asegúrese de iniciar la sesión como usuario con privilegios de acceso de administrador.
A continuación se describen las funciones del software de acceso mediante huellas dactilares. Para obtener más
información sobre cómo utilizar cada una de ellas, consulte la Ayuda.
File & Folder Encryption/Decryption
Esta función permite cifrar y descifrar los archivos guardados en el dispositivo Micro Vault o en el ordenador
conectado al mismo utilizando la función de acceso mediante huellas dactilares. Aparecerá una llave en los
iconos de los archivos cifrados mediante esta función para facilitar su detección. Esta función también permite
cifrar y descifrar las carpetas almacenadas en el dispositivo Micro Vault o en el ordenador al que esté
conectado. Asimismo, los archivos se cifran automáticamente al arrastrarlos a una carpeta cifrada. Deberá
utilizar sus huellas dactilares o introducir su contraseña para descifrar las carpetas y los archivos cifrados.
Screen Saver Lock
Esta función garantiza que, cuando se inicie el protector de pantalla de su ordenador, ningún usuario podrá
utilizar su ordenador si no es mediante sus huellas dactilares o introduciendo su contraseña para desactivarlo.
Access To Favorites (compatible con Internet Explorer 5.0 o posterior)
Esta función guarda los marcadores de Web en el dispositivo Micro Vault, lo que le permitirá acceder a ellos
desde cualquier ordenador que tenga conectado dicho dispositivo. Basta con identificarse mediante sus huellas
dactilares para acceder a los sitios Web favoritos.
ID/Password Auto Login (compatible con Internet Explorer 5.0 o posterior)
Esta función conserva los ID y las contraseñas, y los completa automáticamente cuando se registra en un sitio
Web. Puesto que se conservan los ID y las contraseñas de todos los sitios Web, bastará con verificar su
identidad con sus huellas dactilares en el dispositivo Micro Vault para registrarse en un sitio Web. Tenga en
cuenta que la configuración de determinados sitios Web puede impedir el uso de ID/Password Auto Login.
Colocación correcta del dedo
Al registrar las huellas dactilares o durante el reconocimiento de las
mismas, asegúrese de colocar el dedo en el sensor de huellas dactilares
de modo que la huella dactilar aparezca al completo, tal como se
indica en la ilustración.
Nota:
Cuando emplee la función de acceso mediante huellas dactilares, le
recomendamos que utilice el dispositivo Micro Vault con la base de
conexión suministrada. Si no utiliza la base de conexión para ello,
procure no aplicar demasiada fuerza, ya que podría dañar el conector
USB al que se encuentra conectado el dispositivo Micro Vault.
Si el dedo no está colocado en el centro del sensor de huellas dactilares tal como se indica en la ilustración, o
bien si sólo se coloca en una parte del sensor, no será posible registrar ni detectar las huellas.
Nota:
Dado que las huellas dactilares se ven afectadas en gran medida por el estado físico así como por el entorno, es
posible que éstas no siempre puedan registrarse o detectarse. No se trata de un fallo de funcionamiento. Intente
registrar o detectar las huellas de nuevo. (Sony ha comprobado que la necesidad de realizar un segundo intento
de registro o detección es inferior al 1%.)
Preparativos para la utilización del acceso mediante huellas dactilares
Notas:
• Para poder utilizar esta función, tras instalar el controlador de dispositivo necesario, deberá instalar también
el software de acceso mediante huellas dactilares suministrado. Para ello, siga los pasos que se indican a
continuación.
• Antes de realizar el procedimiento de instalación siguiente, conecte la base de conexión al conector USB del
ordenador.
el indicador luminoso parpadea)
Instalación del software de acceso mediante huellas dactilares
1 Inserte el CD-ROM del software suministrado en la unidad de CD-ROM del
ordenador.
Aparecerá el menú de instalación.
Nota:
Si el asistente de instalación no se inicia automáticamente, haga doble clic en “setup.exe” en el CD-ROM
del software suministrado.
2 Haga clic en “Fingerprint Sensor Driver”.
Se inicia la instalación del controlador de dispositivos.
3 Cuando finalice la instalación del controlador de dispositivos, conecte el
dispositivo Micro Vault.
Windows detectará el sensor de huellas dactilares
4 Haga clic en "Fingerprint Access Software" en el menú de instalación.
Se iniciará el software del asistente de instalación.
5 Haga clic en “Next”.
Aparece el acuerdo de licencia del software.
6 Lea detenidamente el acuerdo de licencia. Si acepta los términos del acuerdo,
seleccione “I accept the terms in the license agreement” y, a continuación, haga clic
en “Next”.
Aparecerá una pantalla que le permitirá seleccionar las funciones de software que desee, así como ver
demostraciones de los usos de dichas funciones.
7 Seleccione las casillas de verificación correspondientes a las funciones de software
que desee instalar.
Para ver una demostración de los usos de la función de software seleccionada, haga clic en . Para
detener la demostración, haga clic en .
8 Haga clic en “Next”.
Aparecerá la pantalla “Additional Information”.
9 Lea detenidamente la información de esta pantalla y, a continuación, haga clic en
“Next”.
Aparecerá la pantalla para seleccionar con el dedo.
10
Haga clic en el dedo con el que desea registrar la huella dactilar y, a continuación,
haga clic en “Next”.
Aparecerá la pantalla de captura de la huella dactilar.
Nota:
Si no está instalando el software por primera vez y ya existen huellas dactilares registradas, aparecerá una
pantalla de confirmación de la identidad.
11
Coloque el dedo que seleccionó en el paso 10 en el sensor de huellas dactilares.
Aparecerá la pantalla de huellas dactilares registradas.
Notas:
• Para obtener más información sobre cómo colocar los dedos para el registro de huellas dactilares,
consulte “Colocación correcta del dedo”.
• Recomendamos que registre al menos dos huellas dactilares. Para ello, haga clic en otro dedo de la
pantalla anterior, haga clic en “Continue” y repita el paso 11. Puede registrar hasta un máximo de ocho
huellas dactilares. Cuando haya terminado, continúe con el paso 12.
12
Haga clic en “Finish”.
Aparecerá la pantalla de introducción de la contraseña y del apodo.
13
Introduzca los datos necesarios y, a continuación, haga clic en “Next”.
Aparecerá la última pantalla del asistente de instalación.
Notas:
• Si, por algún motivo, no puede utilizar sus huellas dactilares para acceder al dispositivo Micro Vault, la
contraseña especificada anteriormente se utilizará para comprobar su identidad. Podrá modificar esta
contraseña posteriormente.
• El apodo especificado anteriormente pasará a ser el nombre de unidad del dispositivo Micro Vault que
aparecerá, por ejemplo, en la ventana Mi PC. (Compatible únicamente con Windows XP.)
14
Haga clic en “Finish”.
Se cerrará el asistente de instalación, con lo que finalizará la instalación del software para huellas dactilares.
A continuación, ya puede utilizar la función de acceso mediante huellas dactilares.
Optimización del rendimiento de la función de acceso mediante huellas dactilares
• Cuando utilice la función de acceso mediante huellas dactilares y el dispositivo Micro Vault esté conectado al
conector USB del ordenador, no aplique demasiada fuerza al dispositivo, ya que podría dañar dicho conector.
Si esto ocurriera, es posible que el ordenador ya no pueda detectar el dispositivo Micro Vault u otros
dispositivos de conexión USB. Cuando utilice la función de acceso mediante huellas dactilares, emplee la
base de conexión.
• Si el sensor de huellas dactilares esta sucio o presenta arañazos, perderá eficacia.
• La temperatura de funcionamiento del dispositivo Micro Vault oscila entre los 5 y los 35ºC. No exponga el
dispositivo a altas temperaturas o a la luz solar directa, ya que la unidad podría descolorarse o presentar fallos
de funcionamiento. Evite además colocar el dispositivo cerca de fuentes de calor, como luces o calefactores.
• Es posible que, en ocasiones, las interferencias de radio afecten a la detección de las huellas dactilares.
Asegúrese de colocar correctamente el dedo en el sensor de huellas dactilares del dispositivo Micro Vault.
• Es posible que los dedos secos afecten a la detección de huellas dactilares. En tal caso, humedezca
ligeramente la punta del dedo con el aliento y vuelva a intentarlo. No moje la punta del dedo, ya que si lo
hace es posible que no puedan detectarse las huellas dactilares.
• Si la punta del dedo tiene grasa, sudor, etc., es posible que no se puedan detectar correctamente las huellas
dactilares. Límpiese o séquese los dedos y vuelva a intentarlo.
• Dado que las huellas dactilares se ven afectadas por el estado físico, le recomendamos que las vuelva a
registrar cada tres meses.
Notas sobre el uso
• No formatee el dispositivo con el ordenador, ya que podrían producirse cambios en las especificaciones.
• Este dispositivo dispone de un concentrador incorporado que permite realizar numerosas funciones. Tenga en
cuenta que algunas tarjetas y placas USB 2.0 están diseñadas para su uso con interfaces USB 1.1 mediante la
conexión a un concentrador, de modo que no será posible realizar transferencias de alta velocidad.
• El dispositivo no funcionará si se conecta a un concentrador alimentado por bus (incluido un teclado iMac).
• Es posible que el Micro Vault no funcione correctamente si se conecta al ordenador cuando éste se inicia, se
reinicia o se restaura para volver del modo en espera. Desconecte siempre el Micro Vault del ordenador antes
de realizar una de estas operaciones.
• En el extremo de la cubierta del Micro Vault existe un orificio para colocar una correa o una anilla. Tenga
cuidado cuando deje el Micro Vault colgando de una correa o una anilla durante su uso, puesto que podría
desprenderse de la cubierta y perderse.
• No coloque la unidad en lugares:
– extremadamente calientes o fríos – con polvo o suciedad
– muy húmedos – con vibraciones
– expuestos a gases corrosivos – expuestos a luz solar directa
• Limpieza
Limpie la unidad con un paño suave y seco o con un paño suave ligeramente humedecido con una solución
de detergente suave.
No utilice ningún tipo de disolvente como, por ejemplo, alcohol o benceno, puesto que podría dañar el
acabado.
• Micro Vault es una marca comercial de Sony Corporation.
• Microsoft y Windows son marcas comerciales registradas propiedad de Microsoft Corporation en
los Estados Unidos y otros países.
• Mac y Macintosh son marcas comerciales de Apple Computer, Inc., registradas en los EE.UU. y en
otros países.
• Los demás nombres de sistemas y productos que aparecen en este manual son marcas
comerciales registradas o marcas comerciales de sus respectivos propietarios. Observe que en
este manual no se utilizan los símbolos ™ y ®.
• La garantía de nuestro producto está limitada únicamente al soporte de almacenamiento USB,
cuando se utiliza con normalidad respetando las especificaciones de este manual de
instrucciones y con los accesorios (incluido el software) que se incluyen con esta unidad en el
entorno de sistema especificado o recomendado. Los servicios que ofrece la compañía, como la
asistencia para los usuarios, están igualmente sujetos a estas restricciones.
• La compañía no se hace responsable de los daños ni de las pérdidas atribuibles a la utilización
de esta unidad, ni de las demandas de terceros.
• La compañía no se hace responsable de: los problemas de su ordenador u otro hardware
atribuibles al uso de este producto; la adaptación de este producto a hardware, software o
periféricos específicos; los conflictos operativos con otros productos de software instalados; la
pérdida de datos; otros daños accidentales o inevitables.
• La compañía no se responsabiliza de los daños financieros, la pérdida de beneficios, las
reclamaciones de terceros, etc., atribuibles al uso del software suministrado con esta unidad.
• El software suministrado con esta unidad está destinado al uso exclusivo con dicha unidad.
• Las especificaciones del software pueden estar sujetas a cambios sin previo aviso.
Português
AVISO
Mantenha o produto fora do afastado do alcance das crianças. Em caso de ingestão,
consulte imediatamente o médico.
Nota: Os dados não são afectados nos ambientes seguintes: sistema de segurança de raios X dos aeroportos e
em campos magnéticos com forças não superiores a 3.500 Oe.
Para os clientes na Europa
Este produto está em conformidade com as directivas europeias,
89/336/ECC, 92/31/EEC (EMC Directive)
93/68/EEC (CE Marking Directive)
Este produto obedece às normas EN55022 Class B e EN55024 e pode ser utilizado em áreas residenciais,
comerciais e industriais.
Quando utilizar o suporte de armazenamento USB pela primeira vez
(Instalação do controlador do dispositivo)
Com o Windows 98/98 SE
Para instalar o controlador do dispositivo, siga as instruções abaixo:
1 Introduza o CD-ROM fornecido com o Micro Vault na unidade de CD-ROM do
computador.
Introduza o CD-ROM do software fornecido na unidade de CD-ROM do computador.
Aparece o menu de instalação.
Nota:
Se o assistente de instalação não se abrir automaticamente, clique duas vezes no “setup.exe” do CD-ROM
do software fornecido.
2 Clique em “Windows98 Driver”.
A instalação do controlador do dispositivo começa.
Quando utilizar o Windows Me, Windows 2000, Windows XP ou Mac OS 10.0 e superior
Normalmente, o controlador do dispositivo instala-se automaticamente quando se liga o Micro Vault.
No entanto, com algumas placas USB 2.0, pode ser preciso iniciar a instalação manualmente.
Siga as instruções mostradas no ecrã para procurar um dispositivo adequado.
Nota:
Se estiver a utilizar um computador Macintosh com o Mac OS 10.2.5, actualize-o para a versão 10.2.6 antes de
ligar o Micro Vault.
Operação básica
Nota:
• Retire correctamente o Micro Vault de acordo com o procedimento descrito neste manual. Caso contrário, os
dados podem não ser gravados correctamente.
• Se tiver dificuldade em aceder à porta USB, pode utilizar um hub USB para ligar o Micro Vault ao conector
da porta USB do computador.
Instalação
Retire a tampa do Micro Vault e ligue-o a uma porta USB do computador.
Para poder utilizar a função de acesso por impressão digital, ligue primeiro a estação de ancoragem base de
expansão/replicador/ docking station fornecida à porta USB do computador e depois introduza o Micro Vault
na estação de ancoragem base de expansão/replicador/ docking station.
Com o Windows 98/98 SE, o Windows Me, o Windows 2000 ou o Windows XP
Depois do Micro Vault estar ligado ao computador, aparece o ícone de unidade do dispositivo Micro Vault. (O
nome da unidade varia de acordo com o sistema informático.)
Pode copiar e guardar dados no Micro Vault arrastando os ficheiros e as pastas para o ícone de unidade, tal
como costuma fazer quando copia dados para o disco rígido ou para uma disquete.
Com o Mac OS 10.0 e superior
Depois do Micro Vault estar ligado ao computador, aparece o ícone de unidade do dispositivo Micro Vault.
Pode copiar e guardar dados no Micro Vault arrastando os ficheiros e as pastas para o ícone de unidade, tal
como costuma fazer quando copia dados para o disco rígido ou para uma disquete.
Nota:
Se estiver a utilizar um computador Macintosh com o Mac OS 10.2.5, tem de o actualizar para a versão 10.2.6
antes de executar estas operações.
Significados da luz do indicador
Quando estiver a utilizar o Micro Vault, a luz do indicador mostra o seu estado respectivo da seguinte maneira:
Estado da luz do indicador Significado
Desactivado (Off) Em espera
Activado (On) Transferência de dados em curso (Não remova o Micro Vault quando a luz
Desligar
Para retirar do computador quer o Micro Vault quer a base, proceda sempre como descrito abaixo.
Proceda também de igual forma sempre que desejar retirar o Micro Vault da base com esta
ainda ligada ao computador.
Com o Windows 98/98 SE
Depois de confirmar que o Micro Vault está em modo de espera, desligue o Micro Vault.
Com o Windows Me ou o Windows 2000
Faça duplo clique em (“Unplug or Eject Hardware”) (“Desligar ou remover hardware”) na lista de tarefas
que aparece no canto inferior direito do ecrã. Na janela que aparece, seleccione o nome do dispositivo que
pretende remover e clique no botão “Stop” (“Parar”). Quando aparecer o ecrã “Stop a Hardware Device”
(“Parar um dispositivo de hardware”), verifique se as informações estão correctas e, em seguida, clique no
botão “OK”. Quando aparecer uma mensagem a indicar que o dispositivo pode ser removido de forma segura,
desligue o Micro Vault.
Com o Windows XP
Faça duplo clique em (“Safely Remove Hardware”) (“Remover hardware de forma segura”) na lista de
tarefas que aparece no canto inferior direito do ecrã. Na janela que aparece, seleccione o nome do dispositivo
que pretende remover e clique no botão “Stop” (“Parar”). Quando aparecer o ecrã “Stop a Hardware Device”
(“Parar um dispositivo de hardware”), verifique se as informações estão correctas e, em seguida, clique no
botão OK. Quando aparecer a mensagem “Safe to Remove Hardware” (“É seguro Remover o Hardware”),
desligue o Micro Vault.
Nota:
Quando utilizar o Micro Vault com Windows Me, Windows 2000 ou Windows XP, desligue-o de acordo com o
procedimento acima indicado, antes de encerrar ou reiniciar o computador.
Com o Mac OS 10.0 e superior
Arraste o ícone do Micro Vault para "Lixo" (“Trash”). Depois de confirmar que o Micro Vault está em modo de
espera, desligue o Micro Vault.
Nota:
Se estiver a utilizar um computador Macintosh com o Mac OS 10.2.5, tem de o actualizar para a versão 10.2.6
antes de executar esta operação.
Software de acesso por impressão digital
O sistema de segurança do Micro Vault supera qualquer outro sistema de segurança actuais baseadas numa
palavra-passe. Utiliza um sensor para reconhecer as suas impressões digitais (referido como acesso por
impressão digital), para garantir uma protecção sem falhas (este sistema só é suportada pelo Windows XP,
Windows 2000 Professional, Windows Me, Windows 98 SE e Windows 98).
Para poder utilizá-lo, tem de instalar primeiro o controlador de dispositivo necessário e depois o software de
acesso por impressão digital fornecido.
Funcionalidades do software fornecido
Pode instalar o software de acesso por impressão digital e as funcionalidades indicadas abaixo ao mesmo
tempo.
• File & Folder Encryption/Decryption
• Screen Saver Lock
• Access To Favorites
• ID/Password Auto Login
Quando inserir o CD-Rom do software na unidade respectiva do computador, aparece automaticamente um
assistente de instalação. Pode seleccionar a funcionalidade do software que pretende instalar, como descrito no
passo 7 de “Instalar o software de acesso por impressão digital”. Para ver uma demonstração da utilização da
funcionalidade do software seleccionada, clique em . Para parar a demonstração, clique em .
Notas:
•O software fornecido e respectivas funcionalidades são suportados pelo Windows XP, Windows 2000
Professional, Windows Me, Windows 98 SE e Windows 98.
• Se instalar o software fornecido num computador com o Windows XP ou Windows 2000 Professional, tem
de iniciar a sessão como utilizador com privilégios de acesso de Administrador.
As funcionalidades do software de acesso por impressão digital são descritas a seguir. Para obter informações
sobre como utilizar cada uma delas, consulte a Ajuda.
File & Folder Encryption/Decryption
Esta funcionalidade permite-lhe codificar e descodificar os ficheiros guardados no Micro Vault ou no
computador a que este dispositivo está ligado, utilizando o sistema de acesso por impressão digital. Os ícones
dos ficheiros codificados são assinalados com uma chave, para poderem ser facilmente identificados. Esta
funcionalidade permite-lhe codificar e descodificar as pastas guardadas no Micro Vault ou no computador a que
este dispositivo está ligado. Além disso, se arrastar os ficheiros para uma pasta codificada estes são codificados
automaticamente. Tem de utilizar a sua impressão digital ou introduzir a sua palavra-passe para descodificar os
ficheiros e pastas codificadas.
Screen Saver Lock
Esta funcionalidade destina-se a garantir que, no caso da protecção do ecrã do computador se iniciar, ninguém
possa utilizar o computador sem a sua impressão digital ou introduzir a sua palavra-passe para desactivar a
protecção do ecrã.
Access To Favorites (suportado pelo Internet Explorer 5.0 ou posterior)
Esta funcionalidade guarda as suas páginas favoritas da Web no Micro Vault, permitindo o seu acesso a partir
de qualquer computador a que o Micro Vault possa estar ligado. Basta executar a verificação da impressão
digital para aceder a todos os seus web sites favoritos.
ID/Password Auto Login (suportado pelo Internet
Explorer 5.0 ou posterior)
Esta funcionalidade memoriza as IDs e palavras-passe e digita-as
automaticamente se quiser aceder a um web site. Como as palavraspasse e IDs de todos os web sites estão memorizadas, para aceder a um
web site só tem de executar a verificação da impressão digital
utilizando o Micro Vault. Note que a configuração de alguns web sites
pode impedir a utilização da função ID/Password Auto Login.
Colocar o dedo correctamente
Durante o registo das impressões digitais ou o reconhecimento da impressão digital, tem de colocar o dedo
sobre o sensor de impressões digitais de maneira a que a impressão digital fique completa, como se mostra na
figura.
Nota:
Se utilizar o acesso por impressão digital, use o Micro Vault com a base de expansão/replicador fornecida. Se
utilizar o acesso por impressão digital sem a base de expansão/replicador, não faça demasiada força pois pode
danificar o conector USB a que o Micro Vault está ligado.
Se não colocar o dedo no centro do sensor de impressões digitais, como se mostra na figura, ou se o colocar
apenas parcialmente no sensor, pode não conseguir fazer o registo ou reconhecimento.
Nota:
Como as impressões digitais são muito afectadas pelo estado físico do utilizador e pelo ambiente que o rodeia,
pode não conseguir efectuar sempre o registo/reconhecimento da impressão digital. Isso não é sinónimo de
avaria. Tente fazer novamente o registo ou reconhecimento (a Sony chegou à conclusão que a necessidade de
uma segunda tentativa do registo/reconhecimento é inferior a 1%).
Preparar-se para utilizar o acesso por impressão digital
Notas:
• Para poder utilizar o sistema de acesso por impressão digital, tem de instalar primeiro o controlador de
dispositivo necessário e depois o software de acesso por impressão digital fornecido. Para instalá-lo, faça o
seguinte.
• Antes de continuar com o processo de instalação descrito abaixo, ligue a base de expansão/replicador ao
conector USB do computador.
Instalar o software de acesso por impressão digital
1 Introduza o CD-ROM do software fornecido na unidade de CD-ROM do computador.
Aparece o menu de instalação.
Nota:
Se o assistente de instalação não se iniciar automaticamente, clique duas vezes em “setup.exe” do
CD-ROM do software fornecido.
2 Clique em “Fingerprint Sensor Driver”.
A instalação do controlador do dispositivo começa.
3 Quando a instalação do controlador do dispositivo terminar, ligue o Micro Vault.
O Windows detecta o sensor de impressões digitais.
4 Clique em “Fingerprint Access Software” no menu de instalação.
O assistente de instalação do software abre-se.
5 Clique em “Next”.
Aparece a autorização de utilização do software.
6 Leia com atenção os termos de autorização de utilização. Se aceitar esses termos,
seleccione “I accept the terms in the license agreement” e clique em “Next”.
Aparece um ecrã que lhe permite seleccionar as funcionalidades do software que pretende e visualizar as
demonstrações das utilizações respectivas.
7 Seleccione a caixa de verificação das funcionalidades do software que deseja
instalar.
Para ver uma demonstração de todas as utilizações da funcionalidade seleccionada, clique em . Para
parar a demonstração, clique em .
8 Clique em “Next”.
Aparece o ecrã “Informações adicionais”.
9 Leia atentamente as informações que aparecem no ecrã e depois clique em “Next”.
Aparece o ecrã para seleccionar o(s) dedo(s) a utilizar.
10
Clique no dedo cuja impressão digital quer registar e depois clique em “Next”.
Aparece o ecrã de captura de impressões digitais.
Nota:
Se não for a primeira vez que instala o software e se as impressões digitais já existirem, aparece um ecrã de
confirmação da identidade.
do indicador estiver intermitente.)
11
Coloque o dedo que seleccionou, no passo 10 sobre o sensor de impressões
digitais.
Aparece o ecrã de impressões digitais registadas.
Notas:
• Para obter informações sobre como colocar o seu dedo para fazer o registo por impressão digital, consulte
“Colocar o dedo correctamente”.
• Recomendamos que registe, pelo menos, duas impressões digitais. Para tal, clique "outro dedo no ecrã
que aparece acima, depois clique em “Continuar” e repita o passo 11. Pode registar um máximo de oito
impressões digitais. Quando terminar, vá para o passo 12.
12
Clique em “Finish”.
Aparece o ecrã para introdução da palavra-passe e alcunha.
13
Escreva toda a informação necessária e depois clique em “Next”.
Aparece o último ecrã do assistente de instalação.
Notas:
• Se por algum motivo não puder utilizar as impressões digitais para aceder ao Micro Vault, a palavra-passe
especificada acima é utilizada para verificar a sua identidade. Pode alterar esta palavra-passe
posteriormente.
•A alcunha especificada acima passa a ser o nome da unidade do Micro Vault, como aparece na janela O
Meu Computador, por exemplo (suportado apenas pelo Windows XP).
14
Clique em “Finish”.
O assistente de instalação fecha-se, completando-se assim o processo de instalação do software de
impressão digital. Agora, pode utilizar o sistema de acesso por impressão digital.
Manter a máxima eficácia no acesso por impressão digital
• Não exerça demasiada pressão sobre o Micro Vault quando utilizar o acesso por impressão digital e se este
dispositivo estiver ligado ao conector USB do computador, pois pode danificar o conector USB. Se isto
acontecer, o computador pode não conseguir detectar o Micro Vault nem outros dispositivos USB. Quando
utilizar o acesso por impressão digital, utilize a base de expansão/replicador.
• Riscos e sujidade no sensor de impressões digitais diminuem a eficácia do dispositivo.
• Não pode utilizar o dispositivo se estiver ligado a hubs alimentados por bus (incluindo teclados iMac).
•A temperatura de funcionamento do Micro Vault situa-se entre os 5 e os 35ºC. Não exponha o dispositivo a
temperaturas elevadas nem à luz solar directa, pois pode provocar a descoloração ou uma avaria no aparelho.
Além disso, evite colocar o dispositivo perto de fontes de calor, como lâmpadas ou aquecedores.
• As interferências de rádio podem, por vezes, prejudicar o reconhecimento por impressão digital. Coloque o
dedo correctamente sobre o sensor de impressões digitais do Micro Vault.
• Se os dedos estiverem demasiado secos, podem prejudicar o reconhecimento por impressão digital pode ser
afectado. Se isto acontecer, humedeça ligeiramente as pontas dos dedos bafejando-os e tente novamente. Não
molhe as pontas dos dedos, pois se o fizer, o dispositivo pode não reconhecer as impressões digitais.
• As pontas dos dedos suadas, gordurosas, etc. podem prejudicar o reconhecimento das impressões digitais.
Seque ou limpe os dedos e tente novamente.
• Como as impressões digitais são afectadas pelas condições físicas, deve registá-las de três em três meses.
Notas sobre a utilização
• Não formate o dispositivo no computador para evitar alterações nas especificações.
•Este dispositivo tem um hub incorporado para permitir utilizar diversas funcionalidades. De referir que
algumas placas USB 2.0 e cartões funcionam como interfaces USB 1.1 quando ligados a um hub, pelo que a
transferência de alta velocidade não está disponível.
• Não pode utilizar o dispositivo se estiver ligado a hubs alimentados por bus (incluindo teclados iMac).
•O Micro Vault pode não funcionar correctamente se o computador ao qual está ligado estiver a ser iniciado,
reiniciado ou restaurado do modo de pausa. Desligue sempre o Micro Vault do computador antes de executar
uma destas operações.
•A extremidade da tampa do Micro Vault tem um orifício para uma correia ou para uma argola. Tenha
cuidado para não deixar o Micro Vault pendurado por uma correia ou argola quando o estiver a utilizar,
porque este pode sair do invólucro e pode perdê-lo.
• Não coloque a unidade em locais:
– extremamente quentes ou frias – com pó ou sujas
– muito húmidas – com vibrações
– expostas a gases corrosivos – expostas à luz directa do sol
•Limpeza
Limpe a unidade com um pano macio e seco ou com um pano macio ligeiramente humedecido com um
detergente suave.
Não utilize nenhum tipo de solvente, tal como álcool ou benzina, que pode danificar o acabamento.
•Micro Vault é uma marca registada da Sony Corporation.
•Microsoft e Windows são marcas comerciais registadas da Microsoft Corporation nos Estados
Unidos e noutros países.
•Mac e Macintosh são marcas comerciais da Apple Computer, Inc., registada nos E.U.A. e noutros
países.
•Outros nomes de sistemas e de produtos que apareçam neste manual são marcas comerciais
registadas ou marcas comerciais dos respectivos proprietários. Note que os símbolos ™ e ® não
são utilizados neste manual.
•A garantia do nosso produto está limitada apenas ao próprio suporte de armazenamento USB,
quando utilizado correctamente e de acordo com estas instruções de funcionamento e com os
acessórios (incluindo o software) que foram incluídos nesta unidade no ambiente do sistema
especificado ou recomendado. Os serviços fornecidos pela Empresa, tais como assistência ao
utilizador, estão também sujeitos a estas restrições.
•A Empresa não se responsabiliza por quaisquer danos ou perdas resultantes da utilização deste
aparelho ou no caso de haver uma reclamação de terceiros.
•A Empresa não se responsabiliza por: problemas com o computador ou com hardware
resultantes da utilização deste produto; a adequabilidade deste produto para hardware, software
ou periféricos específicos; conflitos de funcionamento com outro tipo de software instalado;
perda de dados ou outros danos acidentais ou inevitáveis.
•A Empresa não se responsabiliza por quaisquer danos financeiros, perda de lucros,
reclamações de terceiros, etc., resultantes da utilização deste aparelho.
•O software fornecido com este aparelho só pode ser utilizado neste aparelho.
• As especificações de software podem estar sujeitas a alterações sem aviso prévio.
Specifications
Model name of main unit: USM64C/128C
Interface: USB 1.1/High Speed USB 2.0*
Port type: Type A USB 2.0/USB1.1 port
Power supply: USB bus power (no external power supply)
Transfer rate*: Internal flash memory
Compatible computers: • Computer equipped with a Type A USB interface running Windows
Compatible OSs: Windows 98**, Windows 98 SE**, Windows Me, Windows 2000,
Compatible Web browsers Internet Explorer 5.0 or later (necessary to use the Access To Favorites and ID/
Capacity: Internal flash memory 64 MB/128 MB****
Operating temperature range: 0 to 35 °C (32 to 95 °F)
Operating humidity range: 10 to 90% (with no condensation)
Storage temperature range: –20 to 60 °C (–4 to 140 °F)
Storage humidity range: 10 to 90% (no condensation)
Operating environment: Exposure to magnetic fields of up to 3500 Oe or airport X-ray scanners does not
External dimensions: Device only 26 × 13 × 80 mm (1.0 × 0.5 × 3.1 in.) (W × H × D)
Weight: Device approx. 14 g (0.5 oz.) (with cap)
Accessories: Main Unit (with cap), Docking station (for exclusive use), Installation
* Windows Me, Windows 98, Windows 98 SE, and Mac OS do not support USB 2.0. Use a USB 1.1
interface if your computer is running one of these operating systems.
** The device driver must be installed from the Installation CD-ROM that is provided.
*** If your Macintosh computer is running Mac OS 10.2.5, upgrade it to version 10.2.6 before using the
Micro Vault.
**** The internal flash memory is composed of two areas: the area that can be used to save information (user
area) and the system file area. The relation of total internal flash memory and to user area is:
Flash memory 64 MB 128 MB
User area 62 MB 124 MB
Design and specifications are subject to change without notice.
(Hi-speed USB 2.0-compatible interface necessary)
USM64C:
Reading 5.5 MB/sec (USB 2.0)
1 MB/sec (USB 1.1)
Writing 1 MB/sec (USB 2.0)
870 KB/sec (USB 1.1)
USM128C:
Reading 5.5 MB/sec (USB 2.0)
1 MB/sec (USB 1.1)
Writing 3.5 MB/sec (USB 2.0)
870 KB/sec (USB 1.1)
• Computer equipped with a USB interface running Mac OS 10.0 or later
Windows XP
Mac OS 10.0*** or later (does not support the fingerprint access feature)
Password Auto Login features)
affect data on the unit
With docking station 26 × 17 × 100 mm (1.0 × 0.7 × 3.9 in.) (W × H × D)
Docking station approx. 62 g (2.2 oz.) (without cable)
CD-ROM, Operating Instructions, Warranty Card, labels
USM64C USM128C
(with cap)
(without cable)
http://www.sony.co.jp/microvault/
http://www.mediabysony.com/
http://www.sony-europe.com/
http://www.sony-asia.com/microvault/
http://www.sony.com/
 Loading...
Loading...