Sony USM128 User Manual
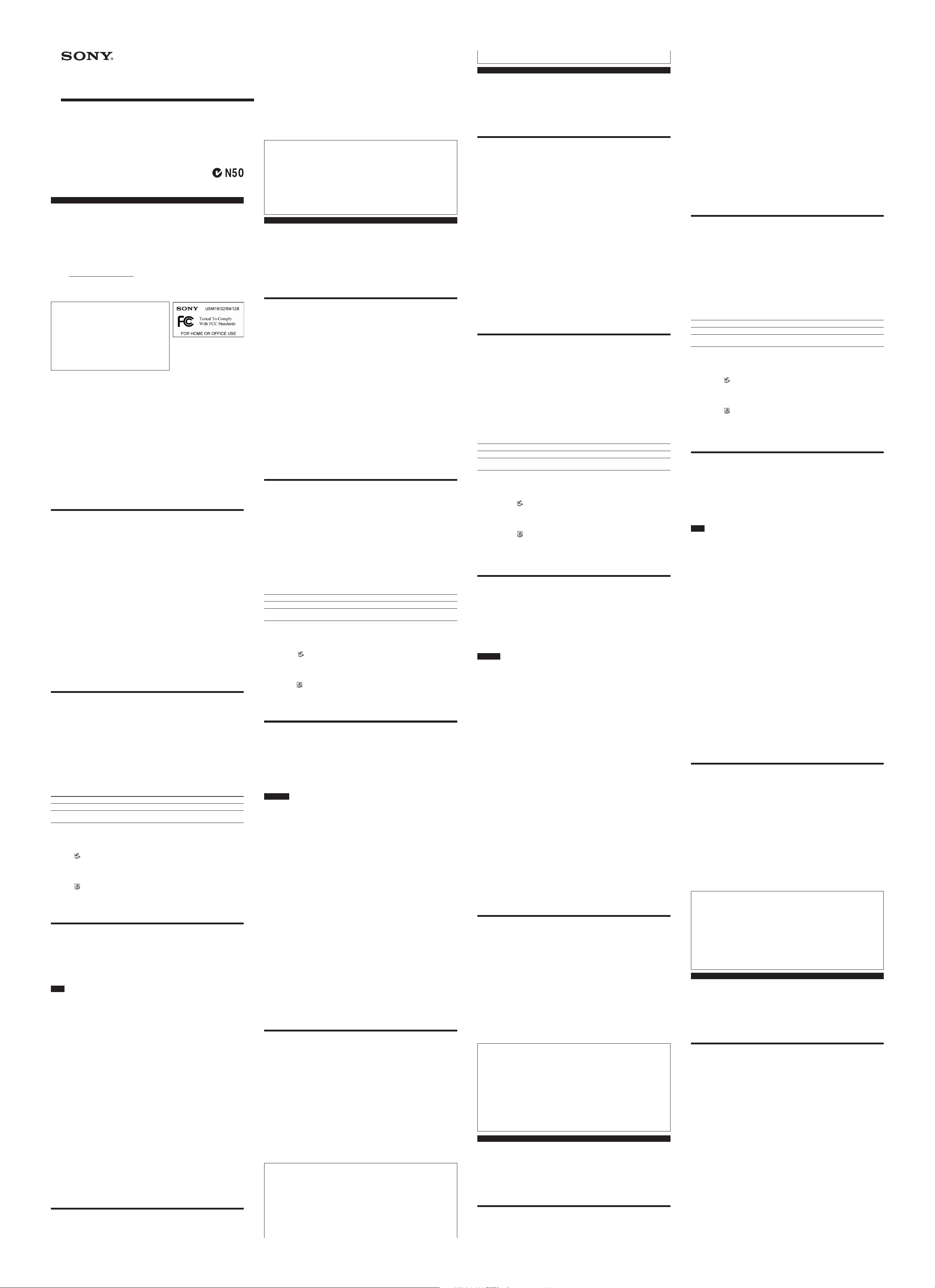
2-550-301-02
USB Storage Media
Operating Instructions
Mode d’emploi
Bedienungsanleitung
Manual de instrucciones
USM16/32/64/128
Sony Corporation 2001 Printed in Japan
English
WARNING
Keep away from children. If swallowed, promptly see a doctor.
To prevent fire or shock hazard, do not expose the unit to rain or moisture.
To avoid electrical shock, do not open the cabinet. Refer servicing to qualified
personnel only.
Note:
Data is safe in the following environments:
In X-ray security systems at airports, and in magnetic fields with strengths not exceeding 3,500 Oe.
Owner’s Record
The model number and serial number are located on the side of the product. Record the serial number in the space
provided here. Refer to the model and serial number when you call the Sony Customer Information Center.
Model No. USM16, USM32, USM64, USM128
Serial No. ______________________________
For Customers in the U.S.A.
If you have any questions about this product, you may call: Sony Customer Information Center
1-800-942-SONY(7669). The number below is for the FCC related matters only.
Regulatory Information:
Trade Name : SONY
Model : USM16, USM32, USM64, USM128
Responsible Party : Sony Electronics Inc.
Address : 1 Sony Drive, Park Ridge,
Telephone Number : 201-930-1000
This device complies with part 15 of the FCC rules. Operation is
subject to the following two conditions: (1) This device may not
cause harmful interference, and (2) this device must accept any
interference received, including interference that may cause
undesired operation.
CAUTION:
You are cautioned that any changes or modifications not expressly approved in this manual could void your
authority to operate this equipment.
Note:
This equipment has been tested and found to comply with the limits for a Class B digital device, pursuant to
part 15 of the FCC Rules. These limits are designed to provide reasonable protection against harmful
interference in a residential installation. This equipment generates, uses and can radiate radio frequency energy
and, if not installed and used in accordance with the instructions, may cause harmful interference to radio
communications. However, there is no guarantee that interference will not occur in a particular installation. If
this equipment does cause harmful interference to radio or television reception, which can be determined by
turning the equipment off and on, the user is encouraged to try to correct the interference by one or more of the
following measures:
– Reorient or relocate the receiving antenna.
– Increase the separation between the equipment and receiver.
– Connect the equipment into an outlet on a circuit different from that to which the receiver is connected.
– Consult the dealer or an experienced radio/TV technician for help.
The shielded interface cable and connectors must be used in order to comply with the limits for digital device
pursuant to subpart B of Part 15 of FCC Rules.
For Customers in CANADA
This Class B digital apparatus complies with Canadian ICES-003.
For Customers in Europe
This product conforms to the following European Directives,
89/336/ECC, 92/31/EEC (EMC Directive)
93/68/EEC (CE Marking Directive)
This product complies with EN55022 Class B and EN55024 for use in the following areas; residential,
commercial, and light-industrial.
When Using USB Storage Media for the First Time (Installing the
Device Driver)
When running Windows 98/98SE
The device driver must be installed by following the procedure described below.
1 Insert the CD-ROM included with the Micro Vault into the computer’s CD-ROM drive.
When using a CD-ROM drive connected to a USB port, copy the installation program from the CD-ROM to
the C drive of your computer or any other location.
If your computer does not have a CD-ROM drive, download the device driver from the Micro Vault Web site at:
2 Remove the cap from the Micro Vault and connect the Micro Vault to one of the
computer’s USB ports.
The New Hardware wizard starts.
3 Click the Next button.
4 Click “Search for the best driver for your device”, and then click the Next button.
5 Click “CD-ROM drive” and then click the Next button.
If you copied the installation program from the CD-ROM to the desktop or if you downloaded the device
driver from the Micro Vault Web site, click “Specify a location” and then click the Browse button. When
the dialog box appears, specify the folder where the installation program is stored, click the OK button to
close the dialog box, and then click the Next button.
6 Confirm that “Sony USB Storage Media” is displayed, and then click the Next
button.
7 Click the Finish button.
Installation of other drivers starts.
8 Repeat steps 3 through 7 to complete the installation.
As you repeat the steps, the display in step 6 changes as follows:
Second time: “M-Systems DiskOnKey USB Driver”
Third time: “Sony USB Storage Media Driver”
Once the installation process is complete, a drive icon for the Micro Vault appears in the My Computer
window.
When running Windows Me, Windows 2000, Windows XP, or Mac OS 9.0 and higher
It is not necessary to install the device driver. As soon as the Micro Vault is connected to a USB port on your
computer, the system recognizes the Micro Vault automatically and installs the device driver.
Basic Operation
Note:
•Please remove the Micro Vault properly following the procedure described in this manual. Otherwise, data
may not be recorded correctly.
• If the USB port connector is not easily accessible, you can use a USB hub to attach the Micro Vault to the
USB port connector on your computer.
Setup
Remove the cap from the Micro Vault and connect it to a USB port on the computer.
When running Windows 98/98SE, Windows Me, Windows 2000, or Windows XP
Once the Micro Vault is connected to the computer, the drive icon for the Micro Vault device appears. (The
drive name varies, depending on your computer system.)
You can now copy and save data on the Micro Vault by dragging files and folders on the drive icon, just as you
would when copying data to a hard disk or to a floppy disk.
When running Mac OS 9.0 and higher
Once the Micro Vault is connected to the computer, the drive icon for the Micro Vault device appears.
You can now copy and save data on the Micro Vault by dragging files and folders on the drive icon, just as you
would when copying data to a hard disk or to a floppy disk.
Meanings of the Indicator Light
The indicator light flashes while the Micro Vault is in use, indicating the status of the Micro Vault.
Indicator Light Status Meaning
Flashing slowly Standby
Flashing rapidly Data transfer in progress (Do not remove the Micro Vault while the indicator
Disconnection
When running Windows 98/98SE
After confirming that the Micro Vault is in standby mode (the indicator light is flashing slowly), disconnect the
Micro Vault.
When running Windows Me or Windows 2000
Double-click (Unplug or Eject Hardware) in the task tray in the lower right portion of the screen. In the
window that appears, select the name of the device that is to be removed, then click the Stop button. When the
Stop a Hardware Device screen appears, make sure that the correct information is displayed and then click the
OK button. When a message appears indicating that the device can be safely removed, disconnect the Micro
Vault.
When running Windows XP
Double-click (Safely Remove Hardware) in the task tray in the lower right portion of the screen. In the
window that appears, click “Disk On Key USB personal storage device” and then click the Stop button. When
the Stop a Hardware Device screen appears, make sure that the correct information is displayed, and then click
the OK button. When the “Safe to Remove Hardware” message appears, disconnect the Micro Vault.
When running Mac OS 9.0 and higher
Drag the Micro Vault icon to the Trash. After confirming that the Micro Vault is in standby mode (the indicator
light is flashing slowly), disconnect the Micro Vault.
SECURITY ZONE Software
Supported by Windows 98SE, Windows Me, Windows 2000 and Windows XP only.
What Is the Micro Vault SECURITY ZONE Software?
The Micro Vault SECURITY ZONE Software allows you to designate up to 80% of the device’s capacity as a
password protected area (the Security Zone), and the remaining capacity as an open area in which files can
freely be accessed (the Public Zone). When the Micro Vault is first connected to a USB port, only the Public
Zone is active. In order to use the Security Zone, it is necessary to start the Micro Vault SECURITY ZONE
Software and then set up a password. The password and the size of each area can be changed at any time.
WARNING
Changing the password and the Security Zone capacity will erase all data on the
Micro Vault. Please be sure to back up your data before reformatting.
Note
• When working in a corporate environment, you must be logged on as a user with Administrator-level
privileges in order to use the SECURITY ZONE Software.
• The Security Zone may take up to about 80% of the entire storage area.
• All data in the Micro Vault--including data in the Public Zone--is deleted when you change the capacity of
the Security Zone or reformat the Micro Vault. If you do not want to lose this data, make a backup before
reformatting the Micro Vault.
• Do not use the English and Japanese versions of the SECURITY ZONE software together or in combination
with any other versions, or the password will not be recognized.
•Please note that the SECURITY ZONE software may conflict with other removable disk drives on your
computer. For assistance, please visit the Micro Vault web site at:
Installation
The Micro Vault SECURITY ZONE Software can be found on the CD-ROM included with the Micro Vault.
Copy the software to your personal computer.
Setup
Before the Micro Vault SECURITY ZONE Software can be used, some setup is required.
After connecting the Micro Vault to a USB port, double-click the Micro Vault SECURITY ZONE Software
icon. The first time that the application is launched, a setup screen appears. Set the following:
• The size of the Security Zone
•A password (This password is required in order to access the Security Zone.)
•A password hint (This hint is used if the user forgets the password.)
Once the OK button is clicked, the Micro Vault is formatted with the password that was set up and the specified
Security Zone size. The Micro Vault SECURITY ZONE Software will automatically be created on the Micro
Vault so that the Micro Vault SECURITY ZONE Software can be launched from the Micro Vault device.
Accessing the Security Zone
When the Micro Vault is connected to a USB port, double-click the My Computer icon, then double-click the
Micro Vault device. Double-click the Micro Vault SECURITY ZONE Software icon; the Micro Vault Security
Zone is recognized and the login dialog box appears. Enter the correct password and the display of the Micro
Vault device changes from the contents of the Public Zone to the contents of the Security Zone. When the
Security Zone is open, a key is added to the icon. If an incorrect password is entered five times, the Micro Vault
SECURITY ZONE Software closes. If this happens, disconnect the Micro Vault, reconnect it to a USB port,
double-click the Micro Vault SECURITY ZONE Software icon, and then enter the correct password.
To log out of the Security Zone, double-click the Security Zone icon. When you are logged out of the Security
Zone, the key disappears from the Security Zone icon.
For further details on how to use the SECURITY ZONE Software, visit the Micro Vault Web site at:
If You Forget the Password
If you forget your password, check the password hint. If that does not help you remember the password, you can
reformat the Micro Vault. To reformat, launch the Micro Vault SECURITY ZONE Software, click Setup, and
then click the Format button on the screen that appears. On the following screen, set the size, the password, and
the hint just as you did during setup, and then click the OK button. The Micro Vault is then formatted again.
Notes on Use
• Do not apply the label over the USB port.
• The Micro Vault may not function correctly if it is connected to the computer when the computer is started
up, restarted, or restored from sleep mode. Always disconnect the Micro Vault from the computer before
performing any of these operations.
Declaration of Conformity
NJ 07656 U.S.A.
http://www.sony.co.jp/microvault/
light is flashing.)
http://www.sony.co.jp/microvault/
http://www.sony.co.jp/microvault/
Istruzioni per l’uso
Manual de instruções
操作說明
操作说明
사용설명서
•The edge of the Micro Vault cap has a hole for a strap or a ring. Be careful if you let the Micro Vault hang
from a strap or ring while you are using it, because there is a chance that the Micro Vault could fall from the
cap and become lost.
• Do not place the unit in locations that are:
– extremely hot or cold – dusty or dirty
– very humid – vibrating
– exposed to corrosive gases – exposed to direct sunlight
•Cleaning
Clean the unit with a soft, dry cloth or a soft cloth lightly moistened with a mild detergent solution.
Do not use any type of solvent, such as alcohol or benzene, which may damage the finish.
•Micro Vault is a trademark of Sony Corporation.
• Microsoft and Windows are registered trademarks of Microsoft Corporation in the United States
and other countries.
• Mac and Macintosh are trademarks of Apple Computer, Inc., registered in the U.S. and other
countries.
• Other system names and product names that appear in this manual are registered trademarks or
trademarks of their respective owners. Note that the ™ and ® symbols are not used in this manual.
•Our product warranty is limited only to the USB storage media itself, when used normally in
accordance with these operating instructions and with the accessories (including the software)
that were included with this unit in the specified or recommended system environment. Services
provided by the Company, such as user support, are also subject to these restrictions.
• The Company cannot accept liability for damage or loss resulting from the use of this unit, or for
any claim from a third party.
• The Company cannot accept any liability for: problems with your computer or other hardware
arising from the use of this product; the suitability of this product for specific hardware, software,
or peripherals; operating conflicts with other installed software; data loss; or other accidental or
unavoidable damages.
• The Company cannot accept any liability for financial damages, lost profits, claims from third
parties, etc., arising from the use of the software provided with this unit.
• The software provided with this unit is intended only for use with this unit.
• The software specifications may be subject to change without notice.
Français
AVERTISSEMENT
Tenir hors de portée des enfants. En cas d’ingestion, consulter immédiatement un
médecin.
Remarque:
des aéroports ni par les champs magnétiques d’une puissance inférieure ou égale à 3500 Oe.
Pour les ultilisateurs au Canada
Cet appareil numérique de la classe B est conforme à la norme NMB-003 du Canada.
Pour les clients en Europe
Ce produit est conforme aux directives européennes suivantes :
89/336/CEE, 92/31/CEE (directive CEM)
93/68/CEE (directive de marquage CE)
Ce produit est conforme aux normes de classification EN 55022 Classe B et EN 55024 pour une utilisation dans
les environnements suivants : zones résidentielles, commerciales et d’industrie légère.
Les données ne sont pas affectées par l’exposition aux rayons X des appareils de détection
Lors de la première mise en service du support d’enregistrement USB
(installation du pilote de périphérique)
Sous Windows 98/98SE
Installez le pilote de périphérique en suivant les directives ci-dessous.
1 Introduisez le CD-ROM fourni avec le Micro Vault dans le lecteur de CD-ROM de
l’ordinateur.
S’il s’agit d’un lecteur CD-ROM externe raccordé à un port USB, copiez le logiciel d’installation à partir du
CD-ROM vers le lecteur C ou tout autre répertoire de votre ordinateur.
Si votre ordinateur n’est pas doté d’un lecteur CD-ROM, téléchargez le pilote de périphérique à partir du
site Web Micro Vault, à l’adresse:
http://www.sony.co.jp/microvault/
2 Retirez le couvercle du Micro Vault, puis raccordez-le à un port USB de l’ordinateur.
L’assistant [New Hardware Wizard] démarre.
3 Cliquez sur [Next].
4 Cliquez sur “Search for the best driver for your device”, puis cliquez sur [Next].
5 Sélectionnez “CD-ROM drive” puis cliquez sur [Next].
Si vous avez copié le logiciel d’installation à partir du CD-ROM sur le bureau de votre ordinateur, ou si
vous avez téléchargé le pilote de périphérique à partir du site Web Micro Vault, cliquez sur “Specify a
location”, puis sur [Browse]. Lorsque la boîte de dialogue s’affiche, sélectionnez le répertoire contenant le
logiciel d’installation, puis cliquez sur [OK] pour fermer la boîte de dialogue. Cliquez ensuite sur [Next].
6 Vérifiez que “Sony USB Storage Media” est bien affiché, puis cliquez sur [Next].
7 Cliquez sur [Finish].
L’installation du pilote démarre.
8 Répétez les étapes 3 à 7 pour la suite de l’installation.
Lorsque vous répétez les étapes, les informations affichées à l’étape 6 changent comme suit :
Deuxième fois : “M-Systems DiskOnKey USB Driver”
Troisième fois : “Sony USB Storage Media Driver”
Lorsque l’installation est terminée, une icône de lecteur représentant le Micro Vault s’affiche dans la fenêtre
Poste de travail.
Sous Windows Me, Windows 2000 ou Windows XP, ou Mac OS 9.0 ou plus
Sous ces systèmes, il n’est pas nécessaire d’installer le pilote de périphérique. Dès qu’il est raccordé au port
USB de l’ordinateur, le système reconnaît automatiquement le Micro Vault et installe le pilote de périphérique.
Fonctionnement de base
Remarque:
•Veuillez suivre la procédure décrite dans ce mode d’emploi pour retirer correctement le Micro Vault, sinon, il
est possible que les données ne soient pas enregistrées correctement.
• Si le port USB de votre ordinateur est difficile d’accès, vous pouvez utiliser un concentrateur USB (hub) pour
raccorder le Micro Vault au port USB de votre ordinateur.
Réglage initial
Retirez le couvercle du Micro Vault, puis raccordez-le à un port USB de l’ordinateur.
Sous Windows 98/98SE, Windows Me, Windows 2000 ou Windows XP
Une fois le Micro Vault raccordé à l’ordinateur, l’icône de lecteur du Micro Vault s’affiche. (Le nom du lecteur
varie selon votre ordinateur.)
Vous pouvez maintenant copier des données sur le Micro Vault ou y sauvegarder des fichiers. Pour ce faire,
déplacez les fichiers ou les dossiers sur l’icône Micro Vault, exactement comme lors de la copie de données
vers un disque dur ou une disquette
Sous Mac OS 9.0 ou plus
Une fois le Micro Vault raccordé à l’ordinateur, l’icône de lecteur du Micro Vault s’affiche.
Vous pouvez maintenant copier des données sur le Micro Vault ou y sauvegarder des fichiers. Pour ce faire,
déplacez les fichiers et les dossiers sur l’icône Micro Vault, exactement comme lors de la copie de données vers
un disque dur ou une disquette
Signification du témoin
Le témoin d’état clignote pendant le fonctionnement du Micro Vault.
Apparence du témoin Signification
Clignotement lent Attente
Clignotement rapide Transfert de données en cours (ne retirez pas le Micro Vault pendant que le
Déconnexion
Sous Windows 98/98SE
Après avoir vérifié que le Micro Vault est bien en mode d’attente (le témoin clignote lentement), débranchez le
Micro Vault.
Sous Windows Me ou Windows 2000
Double-cliquez sur (Unplug or Eject Hardware) dans la barre des tâches située dans le coin inférieur droit
de l’écran. Dans la fenêtre qui s’affiche, sélectionnez le nom du périphérique à déconnecter, puis cliquez sur
[Stop]. Lorsque la fenêtre [Stop a Hardware Device] s’affiche, vérifiez que les informations affichées sont
correctes, puis cliquez sur [OK]. Lorsqu’un message s’affiche indiquant que le périphérique peut être retiré sans
danger, débranchez le Micro Vault.
Sous Windows XP
Double-cliquez sur (Safely Remove Hardware) dans la barre des tâches située dans le coin inférieur droit de
l’écran. Dans la fenêtre qui s’affiche, cliquez sur “Disk On Key USB personal storage device”, puis cliquez sur
[Stop]. Lorsque la fenêtre [Stop a Hardware Device] s’affiche, vérifiez que les informations affichées sont correctes,
puis cliquez sur [OK]. Lorsque le message “Safe to Remove Hardware” s’affiche, débranchez le Micro Vault.
Sous Mac OS 9.0 ou plus
Déplacez l’icône Micro Vault sur la poubelle. Après avoir vérifié que le Micro Vault est bien en mode d’attente
(le témoin clignote lentement), débranchez le Micro Vault.
Logiciel [SECURITY ZONE]
Pris en charge par Windows 98SE, Windows Me, Windows 2000 et Windows XP uniquement.
Qu’est-ce que le logiciel [Micro Vault SECURITY ZONE] ?
Le logiciel [Micro Vault SECURITY ZONE] permet de désigner jusqu’à 80 % de l’espace mémoire de
l’appareil comme étant une zone protégée par un mot de passe (la [Security Zone]) et de désigner l’espace
restant de la mémoire comme étant une zone ouverte où les fichiers sont en accès libre (la [Public Zone]). La
première fois que le Micro Vault est raccordé à un port USB, seule la [Public Zone] est active. Pour utiliser la
fonction de [Security Zone], il est nécessaire de démarrer le logiciel [Micro Vault SECURITY ZONE], puis
d’établir un mot de passe. Le mot de passe et la taille de chacune des zones peuvent être modifiés à tout moment.
AVERTISSEMENT
Une modification du mot de passe et de la capacité de la [Security Zone] efface
toutes les données du Micro Vault. Veillez à enregistrer vos données avant de
procéder à un reformatage.
Remarque
• Afin de pouvoir utiliser le logiciel [SECURITY ZONE] dans un environnement d’entreprise, vous devez
disposer des droits d’accès d’administrateur et vous connecter en tant que tel.
•La “Security Zone” peut comprendre jusqu’à environ 80 % de l’espace mémoire total.
• Toutes les données du Micro Vault - y compris les données de la [Public Zone] - sont effacées lorsque vous
modifiez la capacité de la [Security Zone] ou lorsque vous reformatez le Micro Vault. Pour ne pas perdre ces
données, faites-en une copie de sauvegarde avant de reformater le Micro Vault.
• N’utilisez pas ensemble les versions anglaise et japonaise du logiciel [SECURITY ZONE], et ne les utilisez
pas avec d’autres versions. Dans ce cas, l’appareil ne reconnaît pas le mot de passe.
• Notez que le logiciel [SECURITY ZONE] peut créer un conflit avec d’autres lecteurs de disques mobiles sur
votre ordinateur. Consultez le site à l’adresse suivante, pour l’assistance:
http://www.sony.co.jp/microvault/
Installation
Le logiciel [Micro Vault SECURITY ZONE] se trouve sur le CD-ROM fourni avec le Micro Vault. Copiez le
logiciel sur votre ordinateur.
Configuration
Avant que le logiciel [Micro Vault SECURITY ZONE] puisse être utilisé, certains réglages sont nécessaires.
Après avoir raccordé le Micro Vault au port USB de l’ordinateur, double-cliquez sur l’icône [Micro Vault
SECURITY ZONE Software]. La première fois que l’application démarre, un écran de configuration s’affiche.
Réglez les paramètres suivants :
• La taille de la [Security Zone]
• Le mot de passe (ce mot de passe est requis pour l’accès à la [Security Zone])
• Un indice de mot de passe (l’indice est utile si vous oubliez le mot de passe)
Cliquez sur [OK]. Le Micro Vault est alors formaté avec le mot de passe défini et une [Security Zone] de la
taille indiquée. Le logiciel [Micro Vault SECURITY ZONE] est automatiquement créé dans le Micro Vault
pour que le logiciel [Micro Vault SECURITY ZONE] puisse être lancé à partir du périphérique Micro Vault.
Accès à la [Security Zone]
Une fois le Micro Vault raccordé au port USB de l’ordinateur, double-cliquez sur l’icône [My Computer], puis
double-cliquez sur le [Micro Vault device]. Double-cliquez sur l’icône [Micro Vault SECURITY ZONE
Software]. La [Micro Vault Security Zone] est reconnue et la boîte de dialogue d’ouverture de session s’affiche.
Saisissez le mot de passe correct et l’affichage du Micro Vault passe du contenu de la [Public Zone] à celui de
la [Security Zone]. Lorsque la [Security Zone] est ouverte, une touche est ajoutée à l’icône. Si un mot de passe
incorrect est saisi cinq fois de suite, le logiciel [Micro Vault SECURITY ZONE] se referme. Si cela se produit,
déconnectez le Micro Vault, rebranchez-le au port USB, double-cliquez sur l’icône [Micro Vault SECURITY
ZONE Software], puis saisissez le mot de passe correctement.
Pour sortir de la [Security Zone], double-cliquez sur l’icône [Security Zone]. Lorsque vous êtes sorti de la
[Security Zone], la touche disparaît de l’icône [Security Zone]. Pour plus de détails sur le fonctionnement du
logiciel [SECURITY ZONE], consultez le site Web Micro Vault à l’adresse suivante :
http://www.sony.co.jp/microvault/
En cas d’oubli du mot de passe
Si vous avez oublié votre mot de passe, vérifiez l’indice de mot de passe. Si l’indice ne vous aide pas à vous
rappeler le mot de passe, reformatez le Micro Vault. Pour ce faire, démarrez le logiciel [Micro Vault
SECURITY ZONE], cliquez sur [Setup], puis sur [Format] dans la fenêtre suivante. Dans la fenêtre qui suit,
réglez la taille, le mot de passe et l’indice, exactement comme lors du réglage initial, puis cliquez sur [OK]. Le
Micro Vault est alors reformaté.
Remarques concernant l’utilisation
• Ne placez aucune étiquette sur le port USB.
• Il se peut que le Micro Vault ne fonctionne pas correctement s’il est raccordé pendant le démarrage, le
redémarrage ou le rétablissement de l’ordinateur après le mode sommeil. Avant d’effectuer une de ces
opérations, débranchez toujours le Micro Vault de l’ordinateur.
• Un orifice est pratiqué dans le couvercle du Micro Vault pour l’insertion d’une dragonne ou d’un anneau.
Lorsque le Micro Vault est suspendu à une dragonne ou à une anneau pendant l’utilisation, prenez garde à ce
qu’il ne se détache pas du couvercle, car vous pourriez le perdre.
• Ne pas placer l’appareil dans des endroits :
– sujets à des températures très basses ou très élevées ; – poussiéreux ou sales ;
– très humides ; – sujets à des vibrations ;
– exposés à des gaz corrosifs ; – soumis à la lumière directe du soleil.
• Entretien
Nettoyez l’appareil avec un chiffon doux et sec ou avec un chiffon doux légèrement humecté d’une solution
détergente neutre.
Evitez d’utiliser quelque solvant que ce soit, par exemple de l’alcool ou de la benzine, qui risquerait de ternir
le fini de l’appareil.
• Micro Vault est une marque commerciale de Sony Corporation.
• Microsoft et Windows sont des marques déposées de Microsoft Corporation aux Etats-Unis et dans
d’autres pays.
• Mac et Macintosh sont des marques déposées d’Apple Computer Inc. aux Etats-Unis et dans
d’autres pays.
• Les autres noms de systèmes et de produits apparaissant dans le présent mode d’emploi sont des
marques commerciales ou des marques déposées de leurs détenteurs respectifs. Les symboles ™
et ® ont été omis dans ce mode d’emploi.
• La couverture de garantie de ce produit se limite au support USB de stockage de données luimême, lors d’une utilisation normale respectant les directives du présent mode d’emploi avec les
accessoires (y compris le logiciel) inclus avec cet appareil et avec un des systèmes d’exploitation
mentionnés ou recommandés. Les services offerts par la société, par exemple l’assistance à
l’utilisateur, sont également limités par ces conditions.
• La société décline toute responsabilité pour des dommages ou pertes résultant de l’utilisation de
cet appareil, ainsi que pour toute réclamation déposée par un tiers.
• La société décline toute responsabilité pour : les problèmes de fonctionnement de l’ordinateur ou
d’autres appareils découlant de l’utilisation de ce produit ; l’incompatibilité de ce produit avec un
ordinateur, un logiciel ou un périphérique particulier ; les conflits d’exploitation avec d’autres
logiciels installés ; la perte de données ; tout autre dommage accidentel ou inévitable.
•La société décline toute responsabilité pour les dommages financiers, la perte de bénéfices, les
réclamations de tiers ou tout autre événement découlant de l’utilisation du logiciel fourni avec cet
appareil.
témoin clignote).
• Le logiciel fourni avec cet appareil est conçu pour être utilisé avec cet appareil uniquement.
• Les caractéristiques techniques du logiciel sont sujettes à modification sans préavis.
Deutsch
ACHTUNG
Von Kindern fernhalten. Bei versehentlichem Verschlucken unverzüglich einen Arzt
konsultieren.
Hinweis:
Folgende Bedingungen bedeuten keine Gefahr für die Dateien: Röntgensicherheitssysteme an
Flughäfen und Magnetfelder mit nicht mehr als 3500 Oe.
Für Kunden in Europa
Dieses Gerät erfüllt die folgenden europäischen Richtlinien:
89/336/EWG, 92/31/EWG (EMV-Richtlinie)
93/68/EWG (Richtlinie zum CE-Zeichen)
Dieses Produkt entspricht den europäischen Normen EN55022 Klasse B und EN55024 für die Verwendung in
folgenden Gebieten: Wohngebiete, Gewerbegebiete und Leichtindustriegebiete.
Wenn Sie das USB-Speichermedium zum ersten Mal benutzen
(Installieren des Gerätetreibers)
Unter Windows 98/98SE
Installieren Sie den Gerätetreiber bei Bedarf wie im Folgenden beschrieben.
1 Legen Sie die mit dem Micro Vault gelieferte CD-ROM in das CD-ROM-Laufwerk am
Computer ein.
Wenn das CD-ROM-Laufwerk mit einem USB-Anschluss verbunden ist, kopieren Sie das
Installationsprogramm von der CD-ROM auf das Laufwerk C des Computers oder ein anderes Laufwerk.
Wenn der Computer nicht über ein CD-ROM-Laufwerk verfügt, laden Sie den Gerätetreiber von der Micro
Vault-Website herunter:
http://www.sony.co.jp/microvault/
2 Nehmen Sie die Kappe vom Micro Vault ab und schließen Sie den Micro Vault an
einen der USB-Anschlüsse am Computer an.
Der [New Hardware wizard] wird gestartet.
3 Klicken Sie auf die Schaltfläche [Next].
4 Klicken Sie auf “Search for the best driver for your device” und dann auf [Next].
5 Klicken Sie auf “CD-ROM drive” und dann auf [Next].
Wenn Sie das Installationsprogramm von der CD-ROM auf den Computer kopiert oder den Gerätetreiber
von der Micro Vault-Website heruntergeladen haben, klicken Sie auf “Specify a location” und dann auf
[Browse]. Wenn das nächste Dialogfeld angezeigt wird, geben Sie den Ordner an, in dem das
Installationsprogramm gespeichert ist. Klicken Sie auf [OK], um das Dialogfeld zu schließen, und klicken
Sie dann auf [Next].
6 Überprüfen Sie, ob “Sony USB Storage Media” angezeigt wird, und klicken Sie dann
auf [Next].
7 Klicken Sie auf die Schaltfläche [Finish].
Die Installation der Treiber beginnt.
8 Wiederholen Sie Schritt 3 bis 7, um die Installation vollständig auszuführen.
Wenn Sie die Schritte wiederholen, wechselt die Anzeige in Schritt 6 folgendermaßen:
Zweiter Durchlauf: “M-Systems DiskOnKey USB Driver”
Dritter Durchlauf: “Sony USB Storage Media Driver”
Sobald die Installation abgeschlossen ist, erscheint ein Laufwerksymbol für den Micro Vault im Fenster
“My Computer”.
Unter Windows Me, Windows 2000, Windows XP oder Mac OS 9.0 und höher
Sie brauchen den Gerätetreiber nicht zu installieren. Sobald Sie den Micro Vault mit dem USB-Anschluss an
Ihrem Computer verbinden, erkennt das System den Micro Vault automatisch und installiert den Gerätetreiber.
Grundfunktionen
Hinweis:
•Trennen Sie die Verbindung mit dem Micro Vault bitte ordnungsgemäß wie in diesem Handbuch
beschrieben. Andernfalls werden Daten möglicherweise nicht korrekt aufgezeichnet.
•Wenn der USB-Anschluss nicht leicht zugänglich ist, können Sie den Micro Vault über einen USB-Hub am
USB-Anschluss des Computers anbringen.
Anschließen
Nehmen Sie die Kappe vom Micro Vault ab und schließen Sie ihn an einen USB-Anschluss am Computer an.
Unter Windows 98/98SE, Windows Me, Windows 2000 oder Windows XP
Wenn der Micro Vault an den Computer angeschlossen ist, wird das Laufwerksymbol für das Micro VaultGerät angezeigt. (Der Laufwerkname hängt von Ihrem Computersystem ab.)
Jetzt können Sie Daten auf den Micro Vault kopieren, indem Sie einfach Dateien und Ordner auf das
Laufwerksymbol ziehen, wie Sie es auch beim Kopieren von Daten auf eine Festplatte oder Diskette tun.
Unter Mac OS 9.0 und höher
Wenn der Micro Vault an den Computer angeschlossen ist, wird das Laufwerksymbol für das Micro VaultGerät angezeigt.
Jetzt können Sie Daten auf den Micro Vault kopieren, indem Sie einfach Dateien und Ordner auf das
Laufwerksymbol ziehen, wie Sie es auch beim Kopieren von Daten auf eine Festplatte oder Diskette tun.
Bedeutung der Anzeige
Die Anzeige blinkt, wenn der Micro Vault in Betrieb ist und zeigt den Status des Geräts an.
Status der Anzeige Bedeutung
Blinkt langsam Bereitschaft
Blinkt schnell Datenübertragung läuft (Trennen Sie den Micro Vault nicht vom
Computer, während die Anzeige blinkt.)
Trennen der Verbindung
Unter Windows 98/98SE
Überprüfen Sie, ob sich der Micro Vault im Bereitschaftsmodus befindet (die Anzeige blinkt langsam), und
trennen Sie den Micro Vault dann vom Computer.
Unter Windows Me oder Windows 2000
Doppelklicken Sie auf (Unplug or Eject Hardware) in der Task-Leiste unten rechts auf dem Bildschirm.
Wählen Sie in dem Fenster, das angezeigt wird, den Namen des Geräts aus, dessen Verbindung getrennt werden
soll, und klicken Sie dann auf [Stop]. Wenn der Bildschirm [Stop a Hardware Device] erscheint, überprüfen
Sie, ob die richtigen Informationen angezeigt werden, und klicken Sie dann auf OK. Wenn eine Meldung
erscheint, dass das Gerät sicher abgenommen werden kann, trennen Sie den Micro Vault vom Computer.
Unter Windows XP
Doppelklicken Sie auf (Safely Remove Hardware) in der Task-Leiste unten rechts auf dem Bildschirm. In
dem Fenster, das angezeigt wird, klicken Sie auf “Disk On Key USB personal storage device” und dann auf
[Stop]. Wenn der Bildschirm [Stop a Hardware Device] erscheint, überprüfen Sie, ob die richtigen
Informationen angezeigt werden, und klicken Sie dann auf OK. Wenn die Meldung “Safe to Remove
Hardware” erscheint, trennen Sie den Micro Vault vom Computer.
Unter Mac OS 9.0 und höher
Ziehen Sie das Micro Vault-Symbol in den Papierkorb. Überprüfen Sie, ob sich der Micro Vault im
Bereitschaftsmodus befindet (die Anzeige blinkt langsam), und trennen Sie den Micro Vault dann vom Computer.
Software [SECURITY ZONE]
Diese Funktion wird nur von Windows 98SE, Windows Me, Windows 2000 und Windows XP
unterstützt.
Wozu dient die Software [Micro Vault SECURITY ZONE]?
Mit der Software [Micro Vault SECURITY ZONE] können Sie bis zu 80 % der Speicherkapazität des Geräts
als kennwortgeschützten Bereich (die [Security Zone]) und die restliche Kapazität als offenen Bereich (die
[Public Zone]) definieren, in dem freier Zugriff auf die Dateien besteht. Wenn der Micro Vault zum ersten Mal
an einen USB-Anschluss angeschlossen wird, ist nur die [Public Zone] aktiv. Wenn Sie die [Security Zone]
nutzen wollen, müssen Sie die Software [Micro Vault SECURITY ZONE] starten und ein Kennwort definieren.
Das Kennwort und die Größe der beiden Bereiche können jederzeit geändert werden.
ACHTUNG
Wenn Sie das Kennwort und die Größe der [Security Zone] ändern, werden alle
Daten auf dem Micro Vault gelöscht. Sichern Sie bitte unbedingt Ihre Daten, bevor
Sie neu formatieren.
Hinweise
• Wenn Sie in einer Unternehmensumgebung arbeiten und die Software [SECURITY ZONE] verwenden
wollen, müssen Sie als Benutzer mit Administratorrechten angemeldet sein.
•Die [Security Zone] kann bis zu etwa 80 % der gesamten Speicherkapazität belegen.
• Alle Daten im Micro Vault - einschließlich der Daten in der [Public Zone] - werden gelöscht, wenn Sie die
Größe der [Security Zone] ändern oder den Micro Vault neu formatieren. Wenn Sie diese Daten nicht
verlieren wollen, erstellen Sie eine Sicherungskopie der Daten, bevor Sie den Micro Vault formatieren.
• Verwenden Sie die englische und japanische Version der Software [SECURITY ZONE] nicht zusammen
oder in Kombination mit anderen Versionen. Andernfalls wird das Kennwort nicht erkannt.
• Beachten Sie bitte, dass es zu Konflikten zwischen der Software [SECURITY ZONE] und anderen
austauschbaren Datenträgern auf dem Computer kommen kann. Hilfeinformationen finden Sie auf der
Website von Micro Vault unter:
http://www.sony.co.jp/microvault/
Installation
Die Software [Micro Vault SECURITY ZONE] befindet sich auf der mit dem Micro Vault gelieferten CDROM. Kopieren Sie die Software auf Ihren PC.
Konfiguration
Bevor Sie die Software [Micro Vault SECURITY ZONE] verwenden können, müssen Sie die Anwendung
konfigurieren.
Nachdem Sie den Micro Vault an einen USB-Anschluss angeschlossen haben, doppelklicken Sie auf das
Symbol [Micro Vault SECURITY ZONE Software]. Wenn die Anwendung zum ersten Mal gestartet wird,
erscheint ein Konfigurationsbildschirm. Stellen Sie folgende Optionen ein:
• Die Größe der [Security Zone]
• Das Kennwort (Dieses Kennwort ist für den Zugriff auf die [Security Zone] erforderlich.)
• Einen Tipp zum Kennwort (Dieser Tipp ist nützlich, wenn Sie das Kennwort vergessen haben.)
Sobald Sie auf die Schaltfläche [OK] klicken, wird der Micro Vault mit dem Kennwort und der Größe für die
[Security Zone] formatiert, das bzw. die Sie angegeben haben. Die Software [Micro Vault SECURITY ZONE]
wird automatisch auf dem Micro Vault angelegt, so dass Sie die Software [Micro Vault SECURITY ZONE]
vom Micro Vault-Gerät aus starten können.
Zugreifen auf die [Security Zone]
Wenn der Micro Vault an einen USB-Anschluss angeschlossen ist, doppelklicken Sie auf das Symbol [My
Computer] und doppelklicken Sie dann auf das [Micro Vault device]. Doppelklicken Sie auf das Symbol
[Micro Vault SECURITY ZONE Software]. Die [Micro Vault Security Zone] wird erkannt und das
Anmeldedialogfeld erscheint. Geben Sie das korrekte Kennwort ein. Jetzt wird anstelle der [Public Zone] der
Inhalt der [Security Zone] auf dem Display des Micro Vault-Geräts angezeigt. Wenn die [Security Zone] offen
ist, wird ein Schlüssel zum Symbol hinzugefügt. Wird fünf Mal ein falsches Kennwort eingegeben, wird die
Software [Micro Vault SECURITY ZONE] geschlossen. Trennen Sie in diesem Fall den Micro Vault vom
Computer, schließen Sie ihn dann wieder an einen USB-Anschluss an, doppelklicken Sie auf das Symbol
[Micro Vault SECURITY ZONE Software] und geben Sie das richtige Kennwort ein.
Wenn Sie sich von der [Security Zone] abmelden wollen, doppelklicken Sie auf das Symbol [Security Zone].
Wenn Sie sich von der [Security Zone] abgemeldet haben, wird der Schlüssel am Symbol [Security Zone]
ausgeblendet. Nähere Informationen zur Arbeit mit der Software [SECURITY ZONE] finden Sie auf der Micro
Vault-Website unter:
http://www.sony.co.jp/microvault/
Wenn Sie das Kennwort vergessen
Wenn Sie das Kennwort vergessen haben, lesen Sie zunächst den Tipp zum Kennwort. Wenn Sie sich immer
noch nicht an das Kennwort erinnern, können Sie den Micro Vault neu formatieren. Starten Sie dazu die
Software [Micro Vault SECURITY ZONE], klicken Sie auf [Setup] und klicken Sie auf dem Bildschirm, der
dann angezeigt wird, auf [Format]. Geben Sie auf dem folgenden Bildschirm wie bei der Erstkonfiguration die
Größe, das Kennwort und den Tipp an und klicken Sie dann auf [OK]. Der Micro Vault wird neu formatiert.
Hinweise zur Verwendung
• Kleben Sie den Aufkleber nicht über den USB-Anschluss.
• Der Micro Vault funktioniert möglicherweise nicht ordnungsgemäß, wenn er an den Computer angeschlossen
ist, während dieser gestartet, neu gestartet oder aus dem Energiesparmodus aktiviert wird. Trennen Sie den
Micro Vault unbedingt immer vom Computer, bevor Sie eine dieser Funktionen ausführen.
• An der Kappe des Micro Vault befindet sich am Rand ein Loch für einen Riemen oder einen Ring. Wenn Sie
einen Riemen oder Ring anbringen und den Micro Vault daran hängen lassen, während Sie ihn verwenden,
besteht die Gefahr, dass er von der Kappe fällt und verloren geht.
• Stellen Sie das Gerät nicht an einen Ort, an dem es folgenden Bedingungen ausgesetzt ist:
– extremen Temperaturen – Staub oder Schmutz
– hoher Luftfeuchtigkeit – Vibrationen
– korrodierenden Gasen – direktem Sonnenlicht
•Reinigen des Geräts
Reinigen Sie das Gerät mit einem weichen, trockenen Tuch oder einem weichen Tuch, das Sie leicht mit
einer milden Reinigungslösung angefeuchtet haben.
Verwenden Sie keine Lösungsmittel wie Alkohol oder Benzin. Diese könnten die Oberfläche angreifen.
•Micro Vault ist ein Warenzeichen der Sony Corporation.
•Microsoft und Windows sind eingetragene Warenzeichen der Microsoft Corporation in den USA
und anderen Ländern.
•Mac und Macintosh sind in den USA und anderen Ländern eingetragene Warenzeichen der Apple
Computer, Inc.
• Andere in dieser Veröffentlichung genannten Systemnamen und Produktnamen sind eingetragene
Warenzeichen oder Warenzeichen der jeweiligen Hersteller. In diesem Handbuch werden die
Symbole ™ und ® nicht verwendet.
•Unsere Produktgarantie bezieht sich ausschließlich auf das USB-Speichermedium selbst, sofern
es unter normalen Bedingungen, wie in dieser Bedienungsanleitung angegeben und mit dem
mitgelieferten Zubehör (einschließlich der Software) in einer angegebenen oder empfohlenen
Systemumgebung verwendet wird. Die Dienstleistungen des Herstellers wie die Unterstützung
der Benutzer unterliegt ebenfalls diesen Einschränkungen.
• Der Hersteller übernimmt keine Haftung für Schäden oder Verluste, die auf die Verwendung des
Geräts zurückzuführen sind, und ist auch Dritten gegenüber nicht schadenersatzpflichtig.
• Der Hersteller übernimmt keine Haftung für Probleme mit dem Computer oder anderer
Hardware, die auf die Nutzung dieses Produkts zurückzuführen sind, die Eignung dieses
Produkts für bestimmte Hardware, Software oder Peripheriegeräte, Konflikte mit anderer
installierter Software, Datenverlust und sonstige versehentliche oder unvermeidbare Schäden.
• Der Hersteller übernimmt keine Haftung für finanzielle Schäden, entgangenen Gewinn,
Ansprüche von Dritten usw., die auf die Nutzung der mit dem Gerät gelieferten Software zurücjë
führen sind.
• Die mit diesem Gerät gelieferte Software ist ausschließlich für den Einsatz mit diesem Gerät
vorgesehen.
•Die Softwarespezifikationen unterliegen unangekündigten Änderungen.
Españõl
ADVERTENCIA
Manténgase alejado de los niños. En caso de ingestión, consulte a un médico de
inmediato.
Nota:
Los datos están seguros en los entornos siguientes: sistemas de seguridad con rayos X en
aeropuertos y en campos con potencia inferior a 3.500 Oe.
Para los clientes en Europa
Este producto cumple con las siguientes directivas europeas:
89/336/ECC, 92/31/EEC (Directiva EMC)
93/68/EEC (Directiva sobre la marca CE)
Este producto cumple con las directivas EN55022 Clase B y EN55024 para el uso en las áreas siguientes:
residenciales, comerciales e industria ligera.
Al utilizar USB Storage Media por primera vez (instalación del
controlador de dispositivos)
Con Windows 98/98SE
Debe instalarse el controlador de dispositivos siguiendo el procedimiento que se describe a continuación.
1 Introduzca el CD-ROM suministrado con el Micro Vault en la unidad de CD-ROM del
ordenador.
Si utiliza una unidad de CD-ROM conectada a un puerto USB, copie el programa de instalación del CDROM a la unidad C del ordenador o a otra ubicación.
Si el ordenador no dispone de unidad de CD-ROM, descargue el controlador de dispositivos del sitio Web
de Micro Vault, en la dirección:
http://www.sony.co.jp/microvault/
2
Retire la cubierta del Micro Vault y conéctelo a uno de los puertos USB del ordenador.
Se iniciará [New Hardware wizard].
3 Haga clic en el botón [Next].
4 Haga clic en “Buscar el mejor controlador para su dispositivo” y, a continuación,
haga clic en el botón [Next].
5 Haga clic en “Unidad de CD-ROM” y, a continuación, haga clic en el botón [Next].
Si ha copiado el programa de instalación del CD-ROM al escritorio o ha descargado el controlador de
dispositivos del sitio Web de Micro Vault, haga clic en “Especificar una ubicación” y, a continuación, haga
clic en el botón [Browse]. Cuando aparezca el cuadro de diálogo, especifique la carpeta donde se encuentra
el programa de instalación, haga clic en el botón [OK] para cerrar el cuadro de diálogo y, por último, haga
clic en el botón [Next].
6 Compruebe que aparece “Sony USB Storage Media” y haga clic en el botón [Next].
7 Haga clic en el botón [Finish].
Se iniciará la instalación de los demás controladores.
8 Repita los pasos 3 a 7 hasta terminar la instalación.
Al repetir estos pasos, en el paso 6 la pantalla cambiará del siguiente modo:
Segunda vez: “M-Systems DiskOnKey USB Driver”
Tercera vez: “Sony USB Storage Media Driver”
Una vez terminado el proceso de instalación, aparecerá un icono de unidad para el Micro Vault en la
ventana Mi PC.
Con Windows Me, Windows 2000, Windows XP o Mac OS 9.0 o superiores
No es necesario instalar el controlador de dispositivos. Con sólo conectar el Micro Vault a un puerto USB del
ordenador, el sistema reconoce el soporte de forma automática e instala el controlador de dispositivos.
Operaciones básicas
Nota:
• Retire el Micro Vault correctamente mediante el procedimiento descrito en este manual. En caso contrario, es
posible que los datos no se graben correctamente.
• Si no puede acceder fácilmente al conector del puerto USB, puede utilizar un concentrador USB para
conectar el Micro Vault al conector del puerto USB del ordenador.
Configuración
Retire la cubierta del Micro Vault y conéctelo a un puerto USB del ordenador.
Con Windows 98/98SE, Windows Me, Windows 2000 o Windows XP
Una vez conectado el Micro Vault al ordenador, aparece el icono de unidad para el dispositivo Micro Vault (El
nombre de la unidad cambia en función del ordenador.)
Ya puede copiar y guardar datos en el Micro Vault arrastrando archivos y carpetas hasta el icono de unidad, del
mismo modo que cuando copia datos a un disco duro o a un disquete.
Con Mac OS 9.0 o superior
Una vez conectado el Micro Vault al ordenador, aparece el icono de unidad para el dispositivo Micro Vault.
Ya puede copiar y guardar datos en el Micro Vault arrastrando archivos y carpetas hasta el icono de unidad, del
mismo modo que cuando copia datos a un disco duro o a un disquete.
Significados del indicador luminoso
El indicador luminoso parpadea cuando se utiliza el Micro Vault para indicar su estado.
Estado del indicador luminoso Significado
Parpadeo lento En espera
Parpadeo rápido Transferencia de datos en progreso (no retire el Micro Vault cuando
el indicador luminoso parpadea)
Desconexión
Con Windows 98/98SE
Tras comprobar que el Micro Vault se encuentra en modo de espera (el indicador luminoso parpadea
lentamente), ya puede desconectarlo.
Con Windows Me o Windows 2000
Haga doble clic en (Desconectar o retirar hardware) situado en la bandeja de tareas de la parte inferior
derecha de la pantalla. En la ventana que aparece, seleccione el nombre del dispositivo que desea retirar y haga
clic en el botón [Stop]. Cuando aparezca la pantalla [Stop a Hardware Device], compruebe que la información
es correcta y haga clic en el botón [OK]. Cuando aparezca un mensaje indicando que el dispositivo puede
retirarse con seguridad, desconecte el Micro Vault.
Con Windows XP
Haga doble clic en (Quitar hardware con seguridad) situado en la bandeja de tareas de la parte inferior
derecha de la pantalla. En la ventana que aparece, haga clic en “Disk On Key USB personal storage device” y, a
continuación, haga clic en el botón [Stop]. Cuando aparezca la pantalla [Stop a Hardware Device], compruebe
que la información es correcta y haga clic en el botón Aceptar. Cuando aparezca el mensaje “Safe to Remove
Hardware”, desconecte el Micro Vault.
Con Mac OS 9.0 o superior
Arrastre el icono del Micro Vault hasta la papelera. Tras comprobar que el Micro Vault se encuentra en modo
de espera (el indicador luminoso parpadea lentamente), ya puede desconectarlo.
Software [SECURITY ZONE]
Soportado únicamente en Windows 98SE, Windows Me, Windows 2000 y Windows XP.
¿Qué es el software [Micro Vault SECURITY ZONE]?
El software [Micro Vault SECURITY ZONE] permite designar hasta un 80% de la capacidad del dispositivo
como un área protegida por contraseña (la [Security Zone]), mientras que la capacidad restante se designa como
un área abierta donde se puede acceder libremente a los archivos (la [Public Zone]). Cuando el Micro Vault se
conecta por primera vez a un puerto USB, sólo la [Public Zone] se encuentra activa. Para poder utilizar la
[Security Zone], debe iniciarse el software [Micro Vault SECURITY ZONE] y configurar una contraseña.
La contraseña y el tamaño de cada área pueden modificarse siempre que se desee.
ADVERTENCIA
Si cambia la contraseña y la capacidad de [Security Zone], se borrarán todos los
datos del Micro Vault. Asegúrese de hacer copias de seguridad de los datos antes
de volver a formatear el Micro Vault.
Nota
• Para utilizar el software [SECURITY ZONE] debe registrarse como usuario con privilegios de administrador
si trabaja en un entorno corporativo.
• La Zona de seguridad puede constituir hasta aproximadamente un 80% del área total de almacenamiento.
• Si cambia la capacidad de [Security Zone] o vuelve a formatear el Micro Vault, se perderán todos los datos,
incluidos los de [Public Zone]. Si no desea perderlos, realice una copia de seguridad antes de volver a
formatear el Micro Vault.
• No utilice las versiones inglesa ni japonesa del software [SECURITY ZONE] juntas ni en combinación con
ninguna otra versión, puesto que en ese caso no se reconocerá la contraseña.
• Recuerde que el software [SECURITY ZONE] puede ser incompatible con las demás unidades de disco
extraíbles del ordenador. Si necesita ayuda, visite el sitio Web de Micro Vault, en la dirección:
http://www.sony.co.jp/microvault/
Instalación
El software [Micro Vault SECURITY ZONE] se encuentra en el CD-ROM incluido con el Micro Vault. Copie
el software en su ordenador personal.
Configuración
Antes de utilizar el software [Micro Vault SECURITY ZONE], es necesario realizar algunas tareas de configuración.
Una vez conectado el Micro Vault a un puerto USB, haga doble clic al icono del software [Micro Vault
SECURITY ZONE]. La primera vez que inicie la aplicación, aparecerá una pantalla de configuración.
Configure lo siguiente:
• El tamaño de la [Security Zone]
• La contraseña (necesaria para acceder a la [Security Zone])
• Una sugerencia de contraseña (se utiliza en caso de que el usuario olvide la contraseña)
Al pulsar el botón [OK], el Micro Vault se formatea con la contraseña configurada y el tamaño especificado
para la [Security Zone]. El software [Micro Vault SECURITY ZONE] se creará de forma automática en Micro
Vault, de modo que éste podrá iniciarse desde un dispositivo Micro Vault.
Acceso a la Zona de seguridad
Si el Micro Vault está conectado a un puerto USB, haga doble clic en el icono [My Computer] y, a
continuación, haga doble clic en [Micro Vault device]. Haga doble clic en el icono del software [Micro Vault
SECURITY ZONE]; el sistema reconocerá la [Micro Vault Security Zone] y aparecerá el cuadro de diálogo de
inicio de sesión. Introduzca la contraseña correcta y dejará de ver el contenido de [Public Zone] para ver el
contenido de [Security Zone]. Si la aplicación [Security Zone] está abierta, se añade una llave al icono. Si se
introduce una contraseña incorrecta cinco veces seguidas, el software [Micro Vault SECURITY ZONE] se
cerrará. Si esto ocurre, desconecte el Micro Vault, vuelva a conectarlo a un puerto USB, haga doble clic en el
icono del software [Micro Vault SECURITY ZONE] y, por último, introduzca la contraseña correcta.
Para cerrar la sesión de [Security Zone], haga doble clic en el icono correspondiente a este programa. Una vez
cerrada la sesión de [Security Zone], la llave desaparece del icono. Si desea obtener más información acerca de
la utilización del software [SECURITY ZONE], visite el sitio Web de Micro Vault, en la dirección:
http://www.sony.co.jp/microvault/
Olvido de la contraseña
Si no se acuerda de la contraseña, compruebe la sugerencia de contraseña. Si esto no le ayuda a recordarla,
puede volver a formatear el Micro Vault. Para ello, inicie el software [Micro Vault SECURITY ZONE], haga
clic en [Setup] y, a continuación, haga clic en el botón [Format] de la pantalla que aparece. En la pantalla
siguiente, configure el tamaño, la contraseña y la sugerencia tal como lo hizo durante la configuración y haga
clic en el botón [OK]. El Micro Vault volverá a formatearse.
Notas sobre el uso
•No coloque la etiqueta encima del puerto USB.
• Es posible que el Micro Vault no funcione correctamente si se conecta al ordenador cuando éste se inicia, se
reinicia o se restaura para volver del modo en espera. Desconecte siempre el Micro Vault del ordenador antes
de realizar una de estas operaciones.
•En el extremo de la cubierta del Micro Vault existe un orificio para colocar una correa o una anilla. Tenga
cuidado cuando deje el Micro Vault colgando de una correa o una anilla durante su uso, puesto que podría
desprenderse de la cubierta y perderse.
• No coloque la unidad en lugares:
– extremadamente calientes o fríos – con polvo o suciedad
– muy húmedos – con vibraciones
– expuestos a gases corrosivos – expuestos a luz solar directa
• Limpieza
Limpie la unidad con un paño suave y seco o con un paño suave ligeramente humedecido con una solución de
detergente suave.
No utilice ningún tipo de disolvente como, por ejemplo, alcohol o benceno, puesto que podría dañar el acabado.
•Micro Vault es una marca comercial de Sony Corporation.
• Microsoft y Windows son marcas comerciales registradas propiedad de Microsoft Corporation en
los Estados Unidos y otros países.
• Mac y Macintosh son marcas comerciales de Apple Computer, Inc., registradas en los EE.UU. y en
otros países.
• Los demás nombres de sistemas y productos que aparecen en este manual son marcas
comerciales registradas o marcas comerciales de sus respectivos propietarios. Observe que en
este manual no se utilizan los símbolos ™ y ®.
• La garantía de nuestro producto está limitada únicamente al soporte de almacenamiento USB,
cuando se utiliza con normalidad respetando las especificaciones de este manual de
instrucciones y con los accesorios (incluido el software) que se incluyen con esta unidad en el
entorno de sistema especificado o recomendado. Los servicios que ofrece la compañía, como la
asistencia para los usuarios, están igualmente sujetos a estas restricciones.
• La compañía no se hace responsable de los daños ni de las pérdidas atribuibles a la utilización
de esta unidad, ni de las demandas de terceros.
• La compañía no se hace responsable de: los problemas de su ordenador u otro hardware
atribuibles al uso de este producto; la adaptación de este producto a hardware, software o
periféricos específicos; los conflictos operativos con otros productos de software instalados; la
pérdida de datos; otros daños accidentales o inevitables.
• La compañía no se responsabiliza de los daños financieros, la pérdida de beneficios, las
reclamaciones de terceros, etc., atribuibles al uso del software suministrado con esta unidad.
• El software suministrado con esta unidad está destinado al uso exclusivo con dicha unidad.
• Las especificaciones del software pueden estar sujetas a cambios sin previo aviso.
Italian
ATTENZIONE
Tenere fuori dalla portata dei bambini. In caso di ingestione, consultare
immediatamente un medico.
Nota:
I dati non vengono danneggiati dai sistemi di sicurezza a raggi X aeroportuali né in presenza di
campi magnetici la cui forza sia compresa entro 3500 Oe.
Per gli utenti in Europa
Il presente prodotto è conforme alle seguenti direttive Europee:
89/336/ECC, 92/31/EEC (Direttiva EMC)
93/68/EEC (Direttiva relativa al marchio CE)
Il presente prodotto è conforme alle normative EN55022 Class B e EN55024 relative all’uso in ambienti
residenziali, commerciali e dell’industria leggera.
Uso iniziale del supporto di memorizzazione USB (installazione del
driver di periferica)
Se il sistema operativo in uso è Windows 98/98SE
È necessario installare il driver di periferica seguendo la procedura riportata di seguito.
1 Inserire nell’apposita unità del computer il CD-ROM in dotazione con Micro Vault.
Se viene utilizzata un’unità CD-ROM collegata ad una porta USB, copiare nell’unità C del computer o in
un’altra posizione il programma di installazione contenuto nel CD-ROM.
Se il computer è privo di unità CD-ROM, scaricare il driver di periferica dal sito Web di Micro Vault
all’indirizzo:
http://www.sony.co.jp/microvault/
2 Rimuovere il coperchio da Micro Vault, quindi collegare il supporto di
memorizzazione ad una delle porte USB del computer.
Viene avviata l’installazione guidata [New Hardware wizard].
3 Fare clic sul pulsante [Next].
4 Fare clic su “Search for the best driver for your device”, quindi sul pulsante [Next].
5 Fare clic su “CD-ROM drive”, quindi sul pulsante [Next].
Se il programma di installazione è stato copiato dal CD-ROM al desktop oppure se il driver di periferica è
stato scaricato dal sito Web di Micro Vault, fare clic su “Specify a location”, quindi sul pulsante [Browse].
Quando viene visualizzata la finestra di dialogo, specificare la cartella contenente il programma di
installazione, fare clic sul pulsante [OK] per chiudere la finestra di dialogo, quindi sul pulsante [Next].
6 Assicurarsi che venga visualizzato “Sony USB Storage Media”, quindi fare clic sul
pulsante [Next].
7 Fare clic sul pulsante [Finish].
Viene avviata l’installazione degli altri driver.
8 Ripetere i punti da 3 a 7 per completare l’installazione.
Ripetendo la procedura, la schermata visualizzata al punto 6 cambia come segue:
Seconda volta: “M-Systems DiskOnKey USB Driver”
Terza volta: “Sony USB Storage Media Driver”
Una volta completata l’installazione, nella finestra My Computer viene visualizzata un’icona dell’unità
Micro Vault.
Se il sistema in uso è Windows Me, Windows 2000, Windows XP o Mac OS 9.0 e
successivo
Non è necessario installare il driver di periferica. Non appena Micro Vault viene collegato ad una porta USB
del computer, il sistema riconosce automaticamente il supporto di memorizzazione e procede all’installazione
del driver di periferica.
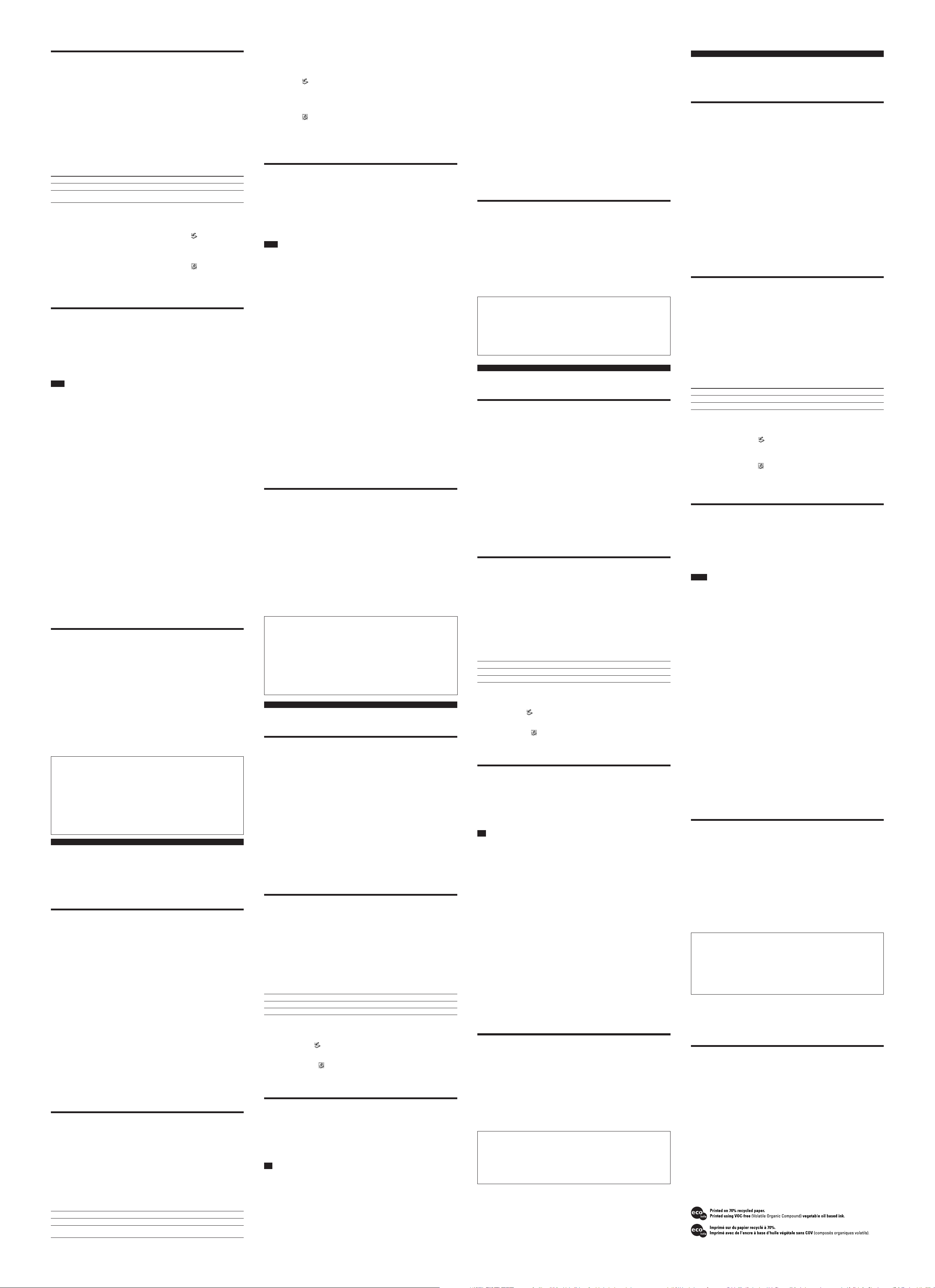
Operazioni di base
Nota:
• Scollegare l’unità Micro Vault nel modo appropriato seguendo la procedura descritta nel presente manuale.
Diversamente, è possibile che i dati non vengano registrati in modo corretto.
• Se il connettore della porta USB non è di semplice accesso, per il collegamento dell’unità Micro Vault al
connettore della porta USB del computer è possibile utilizzare un hub USB.
Impostazione
Rimuovere il coperchio da Micro Vault, quindi collegare il supporto di memorizzazione ad una delle porte USB
del computer.
Se i sistemi in uso sono Windows 98/98SE, Windows Me, Windows 2000 o Windows XP
Una volta collegato Micro Vault al computer, viene visualizzata l’icona dell’unità relativa alla periferica Micro
Vault. Il nome dell’unità varia in base al computer in uso.
A questo punto, è possibile copiare e salvare i dati in Micro Vault trascinando i file e le cartelle in
corrispondenza dell’icona dell’unità, allo stesso modo delle operazioni di copia dei dati in un disco fisso o in un
dischetto floppy.
Se il sistema in uso è Mac OS 9.0 o successivo
Una volta collegato Micro Vault al computer, viene visualizzata l’icona dell’unità relativa alla periferica Micro
Vault.
A questo punto, è possibile copiare e salvare i dati in Micro Vault trascinando i file e le cartelle in
corrispondenza dell’icona dell’unità, allo stesso modo delle operazioni di copia dei dati in un disco fisso o in un
dischetto floppy.
Significato dell’indicatore
Durante l’uso di Micro Vault, l’indicatore lampeggia ad indicare lo stato del supporto di memorizzazione.
Stato dell’indicatore Significato
Lampeggiamento lento Attesa
Lampeggiamento rapido Trasferimento dei dati in corso (non rimuovere Micro Vault mentre l’indicatore
lampeggia).
Scollegamento
Se il sistema in uso è Windows 98/98SE
Assicurarsi che Micro Vault si trovi nel modo di attesa (l’indicatore lampeggia lentamente), quindi scollegare il
supporto di memorizzazione.
Se il sistema in uso è Windows Me o Windows 2000
Nella barra delle applicazioni in basso a destra sullo schermo, fare doppio clic su (Unplug or Eject
Hardware). Nella finestra che viene visualizzata, selezionare il nome della periferica che si desidera rimuovere,
quindi fare clic sul pulsante [Stop]. Quando viene visualizzata la schermata [Stop a Hardware Device],
assicurarsi che le informazioni visualizzate siano corrette, quindi fare clic sul pulsante [OK]. Quando viene
visualizzato un messaggio che indica che è possibile rimuovere la periferica, scollegare Micro Vault.
Se il sistema in uso è Windows XP
Nella barra delle applicazioni in basso a destra sullo schermo, fare doppio clic su (Safely Remove
Hardware). Nella finestra che viene visualizzata, fare clic su “Disk On Key USB personal storage device”,
quindi sul pulsante [Stop]. Quando viene visualizzata la schermata [Stop a Hardware Device], assicurarsi che le
informazioni visualizzate siano corrette, quindi fare clic sul pulsante OK. Quando viene visualizzato il
messaggio “Safe to Remove Hardware”, scollegare Micro Vault.
Se il sistema in uso è Mac OS 9.0 o successivo
Trascinare l’icona di Micro Vault nel cestino. Assicurarsi che Micro Vault si trovi nel modo di attesa
(l’indicatore lampeggia lentamente), quindi scollegare il supporto di memorizzazione.
Software [SECURITY ZONE]
Supportato solo da Windows 98SE, Windows Me, Windows 2000 e Windows XP.
Software [Micro Vault SECURITY ZONE]
Il software [Micro Vault SECURITY ZONE] è in grado di designare fino all’80% dell’area di memorizzazione
di Micro Vault come area protetta da password ([Security Zone], area protetta) e una parte come area aperta in
cui è possibile accedere liberamente ai file ([Public Zone], area pubblica). Quando Micro Vault viene collegato
ad una porta USB per la prima volta, solo la [Public Zone] risulta attiva. Per utilizzare la [Security Zone], è
necessario avviare il software [Micro Vault SECURITY ZONE] ed impostare una password.
È possibile modificare la password e le dimensioni di ogni area in qualsiasi momento.
ATTENZIONE
La modifica della password e della capacità della [Security Zone] implica la
cancellazione di tutti i dati contenuti in Micro Vault. Assicurarsi di eseguire il
backup dei dati prima di procedere alla riformattazione.
Nota
• Se si lavora in un ambiente aziendale, per utilizzare il software [SECURITY ZONE] è necessario accedere
come utente con privilegi di amministratore.
• La “Security Zone” potrebbe ricoprire circa l’80% dell’intera area di memorizzazione.
• Se viene modificata la capacità della [Security Zone] o se Micro Vault viene riformattato, tutti i dati in esso
contenuti verranno cancellati, inclusi quelli presenti nella [Public Zone]. Per non perdere tali dati, prima di
riformattare Micro Vault, effettuarne una copia di backup.
• Non utilizzare le versioni inglese e giapponese del software [SECURITY ZONE] insieme o in combinazione
con altre versioni. Diversamente, la password non viene riconosciuta.
• Si noti che [SECURITY ZONE software] potrebbe entrare in conflitto con altre unità disco rimovibili del
computer. Per l’assistenza, visitare il sito Web di Micro Vault all’indirizzo:
http://www.sony.co.jp/microvault/
Installazione
Il software [Micro Vault SECURITY ZONE] si trova nel CD-ROM in dotazione con Micro Vault. Copiare il
software nel PC.
Impostazione
Prima di poter utilizzare il software [Micro Vault SECURITY ZONE], è necessario effettuare alcune impostazioni.
Una volta collegato Micro Vault ad una porta USB, fare doppio clic sull’icona del software [Micro Vault
SECURITY ZONE]. La prima volta che l’applicazione viene lanciata, viene visualizzata una schermata di
impostazione. Effettuare le seguenti impostazioni:
• Dimensione della [Security Zone]
•Password (necessaria per l’accesso alla [Security Zone])
• Suggerimento per la password (necessario in caso di dimenticanza della password)
Una volta fatto clic sul pulsante [OK], Micro Vault viene formattato con la password impostata e la dimensione
specificata per la [Security Zone]. Sull’unità Micro Vault, viene creato automaticamente il software [Micro
Vault SECURITY ZONE] in modo tale che possa venire lanciato dalla suddetta periferica.
Accesso alla Security Zone
Con Micro Vault collegato ad una porta USB, fare doppio clic sull’icona [My Computer], quindi su [Micro
Vault device]. Fare doppio clic sull’icona del software [Micro Vault SECURITY ZONE]. Una volta
riconosciuto il software [Micro Vault Security Zone], viene visualizzata una finestra di dialogo di accesso. Una
volta immessa la password corretta, la schermata della periferica Micro Vault passa dalla visualizzazione del
contenuto della [Public Zone] a quello della [Security Zone]. Se la [Security Zone] è aperta, all’icona viene
aggiunta una chiave. Se una password errata viene immessa per cinque volte, il software [Micro Vault
SECURITY ZONE] viene chiuso. In tal caso, scollegare Micro Vault, ricollegarlo ad una porta USB, fare
doppio clic sull’icona del software [Micro Vault SECURITY ZONE], quindi immettere la password corretta.
Per chiudere la [Security Zone], fare doppio clic sulla relativa icona. Una volta chiusa la [Security Zone], la
chiave scompare dalla relativa icona.
Per ulteriori informazioni sulle modalità d’uso del software [SECURITY ZONE], visitare il sito Web di Micro
Vault al seguente indirizzo:
http://www.sony.co.jp/microvault/
In caso di dimenticanza della password
Se si dimentica la password, controllare il suggerimento per la password. Se neanche il suggerimento risulta
utile per ricordare la password, è possibile riformattare Micro Vault. Per tale operazione, lanciare il software
[Micro Vault SECURITY ZONE], fare clic su [Setup], quindi sul pulsante [Format] nella schermata che viene
visualizzata. Nella schermata successiva, impostare le dimensioni, la password e il suggerimento ad essa
relativo impiegando la stessa procedura seguita durante l’impostazione, quindi fare clic sul pulsante [OK]. A
questo punto, Micro Vault viene formattato di nuovo.
Note sull’uso
• Non applicare l’etichetta sulla porta USB.
•È possibile che Micro Vault non funzioni correttamente se viene collegato al computer al momento
dell’avvio, del riavvio o del ripristino dal modo di risparmio energetico. Scollegare sempre Micro Vault dal
computer prima di effettuare tali operazioni.
• L’estremità del coperchio di Micro Vault è dotata di un foro per l’applicazione di una linguetta o di un anello.
Prestare attenzione se Micro Vault viene tenuto da una linguetta o da un anello durante l’uso in quanto è
possibile che cada.
• Non posizionare la periferica nei seguenti luoghi:
– estremamente caldi o freddi – soggetti a polvere o sporcizia
– soggetti a elevata umidità – soggetti a vibrazioni
– esposti a gas corrosivi – esposti alla luce solare diretta
• Pulizia
Per la pulizia, utilizzare un panno morbido asciutto o un panno morbido leggermente imbevuto con una
soluzione detergente neutra.
Non utilizzare alcun tipo di solvente, quali alcol o benzene in quanto potrebbero danneggiare il rivestimento.
• Micro Vault è un marchio di fabbrica di Sony Corporation.
• Microsoft e Windows sono marchi di fabbrica registrati di Microsoft Corporation negli Stati Uniti e in
altri paesi.
• Mac e Macintosh sono marchi di fabbrica di Apple Computer, Inc., registrati negli Stati Uniti e in
altri paesi.
• Eventuali altri nomi di sistemi o prodotti citati nel presente manuale sono marchi di fabbrica
registrati o marchi di fabbrica dei rispettivi proprietari. Inoltre, i simboli ™ e ® non vengono utilizzati
nel presente manuale.
•
La garanzia del prodotto è limitata esclusivamente al supporto di memorizzazione USB stesso,
utilizzato normalmente, in conformità con le presenti istruzioni per l’uso e impiegando gli accessori
(incluso il software) in dotazione con il prodotto nell’ambiente operativo specificato o consigliato.
Sono inoltre soggetti alle suddette restrizioni i servizi forniti dalla società, quali il supporto tecnico.
• La società non potrà essere ritenuta responsabile di danni o perdite derivanti dall’uso del presente
prodotto né di rivendicazioni di terzi.
• La società non potrà essere ritenuta responsabile di: problemi relativi al computer o ad altri
elementi hardware derivanti dall’uso del prodotto; idoneità del prodotto ad hardware, software o
periferiche specifici; conflitti del sistema operativo con altri software installati; perdita di dati; altri
danni accidentali o imprevedibili.
• La società non potrà essere ritenuta responsabile di danni finanziari, perdite di profitto,
rivendicazioni di terzi e così via derivanti dall’uso del software in dotazione con il prodotto.
• Il software in dotazione con il prodotto è stato progettato per essere utilizzato esclusivamente con
il prodotto.
• Le specifiche del software sono soggette a modifiche senza preavviso.
Português
AVISO
Mantenha o produto afastado do alcance das crianças. No caso de ser engolido,
consulte imediatamente o médico.
Nota:
Os dados não são afectados nos ambientes seguintes; sistema de segurança de raios X dos
aeroportos e em campos magnéticos com forças não superiores a 3.500 Oe.
Para os clientes na Europa
Este produto está em conformidade com as directivas europeias,
89/336/ECC, 92/31/EEC (EMC Directive)
93/68/EEC (CE Marking Directive)
Este produto está em conformidade com as normas EN55022 Class B e EN55024 para utilização ns áreas
seguintes: residenciais, comerciais e industriais.
Quando utilizar o suporte de armazenamento USB pela primeira vez
(Instalar o controlador do dispositivo)
Quando executar o Windows 98/98SE
O controlador do dispositivo tem de ser instalado de acordo com o procedimento descrito abaixo.
1 Introduza o CD-ROM fornecido com o Micro Vault na unidade de CD-ROM do
computador.
Se utilizar uma unidade de CD-ROM ligada a uma porta USB, copie o programa de instalação do CD-ROM
para a unidade C do computador ou para outra localização.
Se o computador não tiver uma unidade de CD-ROM, transfira o controlador do dispositivo a partir do Web
site do Micro Vault, em:
http://www.sony.co.jp/microvault/
2 Remova a tampa do Micro Vault e ligue-o a uma das portas USB do computador.
O assistente [Novo Hardware] ([Novo Hardware]) é iniciado.
3 Clique no botão [Next] ([Seguinte]).
4 Clique em “Search for the best driver for your device” (“Procure o melhor
controlador para o dispositivo”) e, em seguida, clique no botão [Next] ([Seguinte]).
5 Clique em “CD-ROM drive” (“Unidade de CD-ROM”) e, em seguida, clique em [Next]
([Seguinte]).
Se copiou o programa de instalação do CD-ROM para o ambiente de trabalho ou se transferiu o controlador
do dispositivo a partir do Web site do Micro Vault, clique em “Specify a location” (“Especifique uma
localização”) e, em seguida, clique no botão [Browse] ([Procurar]). Quando aparecer a caixa de diálogo,
especifique a pasta onde pretende armazenar o programa de instalação, clique no botão [OK] para fechar a
caixa de diálogo e, em seguida, clique no botão [Next] ([Seguinte]).
6 Verifique se aparece “Sony USB Storage Media” (“Suporte de armazenamento
USB”) e, em seguida, clique no botão [Next] ([Seguinte]).
7 Clique no botão [Finish] ([Terminar]).
A instalação dos outros controladores é iniciada.
8 Repita os passos 3 a 7 para concluir a instalação.
À medida que repete os passos, o visor no passo 6 muda da seguinte forma:
Segunda vez: “M-Systems DiskOnKey USB Driver” (“Controlador USB DiskOnKey M-Systems”)
Terceira vez: “Sony USB Storage Media Driver” (“Controlador de suporte de armazenamento USB Sony”)
Depois do processo de instalação estar concluído, aparece o ícone de unidade do Micro Vault aparece na
janela O meu computador (My Computer).
Quando utilizar o Windows Me, Windows 2000, Windows XP ou Mac OS 9.0 e superior
Não é necessário instalar o controlador do dispositivo. Quando o Micro Vault é ligado a uma porta USB no
computador, o sistema reconhece o Micro Vault automaticamente e instala o controlador do dispositivo.
Operação básica
Nota:
• Retire correctamente o Micro Vault de acordo com o procedimento descrito neste manual. Caso contrário, os
dados podem não ser gravados correctamente.
• Se tiver dificuldade em aceder ao conector da porta USB, pode utilizar um hub USB para ligar o Micro Vault
ao conector da porta USB do computador.
Quando executar o Windows 98/98SE, o Windows Me, o Windows 2000 ou o
Windows XP
Depois do Micro Vault estar ligado ao computador, aparece o ícone de unidade do dispositivo Micro Vault. (O
nome da unidade varia de acordo com o sistema do computador.)
Pode copiar e guardar dados no Micro Vault arrastando os ficheiros e as pastas no ícone de unidade, tal como
faria se copiasse os dados para um disco rígido ou para uma disquete.
Quando utilizar o Mac OS 9.0 e superior
Depois do Micro Vault estar ligado ao computador, aparece o ícone de unidade do dispositivo Micro Vault.
Pode copiar e guardar dados no Micro Vault arrastando os ficheiros e as pastas no ícone de unidade, tal como
faria se copiasse os dados para um disco rígido ou para uma disquete.
Significados da luz do indicador
A luz do indicador pisca quando o Micro Vault está a ser utilizado, indicando o estado do Micro Vault.
Estado da luz do indicador Significado
Intermitente Em espera
Piscar rapidamente Transferir dados em curso (Não remover o Micro Vault quando a luz do
indicador estiver intermitente.)
Desligar
Quando executar o Windows 98/98SE
Depois de confirmar que o Micro Vault está no modo de espera (a luz do indicador está intermitente), desligue
o Micro Vault.
Quando executar o Windows Me ou o Windows 2000
Faça duplo clique em (Unplug or Eject Hardware) (Desligar ou remover hardware) no tabuleiro de tarefas
no canto inferior direito do ecrã. Quando aparecer a janela, seleccione o nome do dispositivo que pretende
remover e clique no botão [Stop] ([Parar]). Quando aparecer o ecrã [Stop a Hardware Device] ([Parar um
dispositivo de hardware]), verifique se as informações estão correctas e, em seguida, clique no botão [OK].
Quando aparecer uma mensagem a indicar que o dispositivo pode ser removido de forma segura, desligue o
Micro Vault.
Quando executar o Windows XP
Faça duplo clique em (Safely Remove Hardware) (Remover hardware de forma segura) no tabuleiro de
tarefas no canto inferior direito do ecrã. Quando aparecer uma janela, clique em “Disk On Key USB personal
storage device” (“Dispositivo de armazenamento Disk On Key USB pessoal”) e, em seguida, clique no botão
[Stop] ([Parar]). Quando aparecer o ecrã [Stop a Hardware Device] ([Parar um dispositivo de hardware]),
verifique se as informações estão correctas e, em seguida, clique no botão OK. Quando aparecer a mensagem
“Safe to Remove Hardware” (“É seguro Remover o Hardware”), desligue o Micro Vault.
Quando utilizar o Mac OS 9.0 e superior
Arraste o ícone do Micro Vault para a Lata do lixo (Trash). Depois de confirmar que o Micro Vault está no
modo de espera (a luz do indicador pisca lentamente), desligue o Micro Vault.
Software [SECURITY ZONE]
Suportado apenas pelo Windows 98SE, Windows Me, Windows 2000 e Windows XP.
O que é o software [Micro Vault SECURITY ZONE]?
O software [Micro Vault SECURITY ZONE] permite-lhe designar até 80% da capacidade de armazenamento
do dispositivo como uma área protegida por palavra-passe (a [Security Zone]) e a capacidade restante como
uma área aberta na qual pode aceder livremente aos ficheiros (a [Public Zone]). Quando o Micro Vault é ligado
pela primeira vez a uma porta USB, só está activa a [Public Zone] ([Zona pública]). Para poder utilizar a
[Security Zone] ([Zona de segurança]), é necessário iniciar o software [Micro Vault SECURITY ZONE ] e, em
seguida, configurar uma palavra-passe.
A palavra-passe e o tamanho de cada área podem ser alterados em qualquer altura.
AVISO
Se alterar a palavra-passe e a capacidade de [Security Zone], elimina todos os
dados do Micro Vault. Antes de formatar novamente, faça uma cópia de segurança
dos dados.
Nota
• Para poder utilizar o software [SECURITY ZONE], quando estiver a trabalhar numa empresa, tem de iniciar
a sessão como utilizador com privilégios de Administrador.
• A Security Zone (Zona de segurança) pode ocupar cerca de 80% de toda a área de armazenamento.
• Todos os dados existentes no Micro Vault-incluindo dados em [Public Zone]-são eliminados, quando alterar
a capacidade de [Security Zone] ou quando formatar novamente o Micro Vault. Se não pretender perder estes
dados, efectue uma cópia de segurança antes de formatar novamente o Micro Vault.
•Não utilize as versões inglesa e japonesa do software [SECURITY ZONE] em conjunto ou em combinação
com outras versões, pois se o fizer a palavra-passe não será reconhecida.
•O software [SECURITY ZONE] pode entrar em conflito com outras unidades de disquetes amovíveis do
computador. Para obter ajuda, visite o Web site do Micro Vault, em:
http://www.sony.co.jp/microvault/
INSTALAÇÃO
O software [Micro Vault SECURITY ZONE] está no CD-ROM fornecido com o Micro Vault. Copie o
software para o computador pessoal.
Instalação
Antes de utilizar o software [Micro Vault SECURITY ZONE], é necessário configurá-lo.
Depois de ligar o Micro Vault a uma porta USB, faça duplo clique no ícone do software [Micro Vault
SECURITY ZONE]. Quando a aplicação é iniciada pela primeira vez, aparece um ecrã de configuração. Defina
o seguinte:
•O tamanho da [Security Zone] [Zona de segurança]
•A palavra-passe (Esta palavra-passe é necessária para aceder à [Security Zone] [Zona de segurança].)
• Uma palavra-passe (Esta sugestão é utilizada se o utilizador se esquecer da palavra-passe.)
Depois de clicar no botão [OK], o Micro Vault é formatado com a palavra-passe definida e com o tamanho da
[Security Zone] (Zona de segurança) especificado. O ícone [Micro Vault SECURITY ZONE] será criado
automaticamente no Micro Vault para que possa iniciar o software [Micro Vault SECURITY ZONE] a partir
do dispositivo Micro Vault.
Aceder à Zona de segurança
Quando o Micro Vault estiver ligado a uma porta USB, faça duplo clique no ícone [My Computer] ([O meu
computador]) e, em seguida, clique com o botão direito do rato em [Micro Vault device] ([Dispositivo do Micro
Vault]). Faça duplo clique no ícone do software [Micro Vault SECURITY ZONE]; a [Micro Vault Security
Zone] ([Zona de segurança do Micro Vault]) é reconhecida e aparece a caixa de diálogo de início de sessão.
Introduza a palavra-passe correcta e o visor do dispositivo Micro Vault passa do conteúdo de [Public Zone]
para o conteúdo de [Security Zone]. Quando [Security Zone] estiver aberto, é adicionada uma chave ao ícone.
Se a palavra-passe for introduzida incorrectamente cinco vezes, o software [Micro Vault SECURITY ZONE] é
fechado. Se isto acontecer, desligue o Micro Vault, ligue-o novamente a uma porta USB, faça duplo clique no
ícone do software [Micro Vault SECURITY ZONE] e, em seguida, introduza a palavra-passe correcta.
Para terminar a sessão de [Security Zone], faça duplo clique no ícone [Security Zone]. Quando terminar a
sessão de [Security Zone], a chave desaparece do ícone [Security Zone]. Para obter mais informações sobre
como utilizar o software [SECURITY ZONE], visite o Web site Micro Vault em:
http://www.sony.co.jp/microvault/
Se esquecer a palavra-passe
Se se esquecer da palavra-passe, consulte a sugestão da palavra-passe. Se esta opção não o ajudar a lembrar-se
da palavra-passe, pode formatar novamente o Micro Vault. Para formatar novamente, inicie o software [Micro
Vault SECURITY ZONE], clique em [Setup] ([Configurar]) e, em seguida, clique no botão [Format]
([Formatar]) no ecrã. No ecrã seguinte, defina o tamanho, a palavra-passe, assim como a sugestão que
introduziu durante a configuração e, em seguida, clique no botão [OK]. O Micro Vault é formatado novamente.
Notas sobre a utilização
• Não coloque a etiqueta na porta USB.
•O Micro Vault pode não funcionar correctamente se o computador ao qual está ligado estiver a ser iniciado,
reiniciado ou restaurado do modo de pausa. Desligue sempre o Micro Vault do computador antes de executar
uma destas operações.
•A extremidade da tampa do Micro Vault tem um orifício para uma correia ou para uma argola. Tenha
cuidado para não deixar o Micro Vault pendurado por uma correia ou argola quando o estiver a utilizar,
porque este pode sair do invólucro e pode perdê-lo.
• Não coloque a unidade em localizações:
– extremamente quentes ou frias – com pó ou sujas
–muito húmidas – com vibrações
– expostas a gases corrosivos – expostas à luz directa do sol
•Limpeza
Limpe a unidade com um pano macio e seco ou com um pano macio ligeiramente húmido com um detergente
suave.
Não utilize nenhum tipo de solvente, tais como álcool ou benzina, que pode danificar o acabamento.
• Micro Vault é uma marca registada da Sony Corporation.
• Microsoft e Windows são marcas comerciais registadas da Microsoft Corporation nos Estados
Unidos e noutros países.
• Mac e Macintosh são marcas comerciais da Apple Computer, Inc., registada nos E.U.A. e noutros
países.
• Outros nomes de sistemas e de produtos que apareçam neste manual são marcas comerciais
registadas ou marcas comerciais dos respectivos proprietários. Note que os símbolos ™ e ® não
são utilizados neste manual.
•A garantia do nosso produto está limitada apenas ao próprio suporte de armazenamento USB,
quando utilizado normalmente de acordo com estas instruções de funcionamento e com os
acessórios (incluindo o software) que foram incluídos nesta unidade no ambiente do sistema
especificado ou recomendado. Os serviços fornecidos pela Empresa, tais como assistência ao
utilizador, estão também sujeitos a estas restrições.
•A Empresa não é responsável por quaisquer danos ou perdas resultantes da utilização deste
aparelho ou no caso de haver uma reclamação de terceiros.
•A Empresa não é responsável de modo algum por: problemas com o computador ou com
hardware resultantes da utilização deste produto; a adequabilidade deste produto para
hardware, software ou periféricos específicos; conflitos de funcionamento com outro tipo de
software instalado; perda de dados ou outros danos acidentais ou inevitáveis.
•A Empresa não é responsável por quaisquer danos financeiros, perda de lucros, reclamações de
terceiros, etc., resultantes da utilização deste aparelho.
•O software fornecido com este aparelho só pode ser utilizado neste aparelho.
•As especificações de software podem estar sujeitas a alterações sem aviso prévio.
中文
警告
請將本品放在兒童接觸不到的地方。如果吞食,立即請醫生救治。
註:
數據在下列環境下是安全的:機場內的 X 射線安全系統和磁場強度不超過3500 Oe 。
當第一次使用 USB 存儲媒體時(安裝設備驅動程式)
當運行 Windows 98/98SE 時
必須按下列步驟安裝驅動程式
1 把 Micro Vault 附帶的 CD-ROM 放入電腦的 CD-ROM 驅動器。
當使用連到USB 端口的 CD-ROM驅動器時,請把 CD-ROM 中的安裝程式拷貝到電腦的驅動器C 或任何其
他位置。
如果您的電腦沒有 CD-ROM 驅動器,請從 Micro Vault 網站上下載設備驅動程式:
http://www.sony.co.jp/microvault/
2 取下 Micro Vault 的保護套,把它連到電腦的一個 USB 端口。
啟動 [New Hardware wizard]。
3 單擊 [Next] 按鈕。
4 單擊“Search for the best driver for your device”,然後單擊 [Next] 按鈕。
5 單擊“CD-ROM drive”,然後單擊 [Next] 按鈕。
如果從 CD-ROM 把安裝程式拷貝到了桌面或從 Micro Vault 網站下載了驅動程式,單擊“Specify a
location”,然後單擊 [Browse] 按鈕。當對話框出現時,指定存儲安裝程式的資料夾,單擊 [OK]
按鈕關閉對話框,然後單擊 [Next] 按鈕。
6 確認“Sony USB Storage Media”已顯示,然後單擊 [Next] 按鈕。
7 單擊 [Finish] 按鈕。
啟動安裝其他驅動程式。
8 重複第 3 到第 7 步完成安裝。
隨著步驟的重複,第 6 步的顯示改變如下︰
第二次︰“M-Systems DiskOnKey USB Driver”
第三次︰“Sony USB Storage Media Driver”
一旦安裝過程完成, Micro Vault 的驅動器圖示出現在 My Computer 窗口。
當運行 Windows Me , Windows 2000 , Windows XP 或 Mac OS 9.0 及其以上版本時
不需要安裝驅動程式。一旦 Micro Vault 連上電腦的 USB 端口,系統即自動識別 Micro Vault 並安裝
驅動程式。
基本操作
註:
• 請按本手冊中介紹的步驟正確刪除 Micro Vault 。否則不能正確錄製資料。
• 如果很難直接連上 USB 端口連接器,可以使用 USB 集線器把 Micro Vault 連到電腦上的 USB 端口連接
器上。
設定
取下 Micro Vault 的保護套並將它連到電腦的 USB 端口。
當運行 Windows 98/98SE , Windows Me , Windows 2000 ,或 Windows XP 時
一旦 Micro Vault 連上電腦, Micro Vault 設備的驅動器圖示即出現。(驅動器名稱取決於電腦系統)
現在,可以通過把檔案和資料夾拖到 Micro Vault 驅動器圖示上來將資料拷貝和保存到 Micro Vault
上,如同拷貝資料到硬碟或軟碟上的操作。
當運行 Mac OS 9.0 及其以上版本時
一旦 Micro Vault 連上電腦, Micro Vault 設備的驅動器圖示即出現。現在,可以通過把檔案和資料
夾拖到 Micro Vault 驅動器圖示上來將資料拷貝和保存到 Micro Vault 上,如同拷貝資料到硬碟或軟
碟上的操作。
指示燈的意義
當 Micro Vault 正在使用時,指示燈閃爍,顯示 Micro Vault 的狀態。
指示燈狀態 意義
緩慢閃爍 待機
快速閃爍 正在傳輸資料(指示燈閃爍時,不要取下 Micro Vault)
取出
當運行 Windows 98/98SE 時
確認 Micro Vault 處於待機狀態後(指示燈緩慢閃爍),取出 Micro Vault 。
當運行 Windows Me 或 Windows 2000 時
雙擊螢幕右下方任務欄的 (拔下或彈出硬體)。在出現的窗口中,選擇要取下設備的名稱,然後單
擊 [Stop] 按鈕。當 [Stop a Hardware Device] 螢幕出現時,確認顯示資料正確,然後單擊[OK]按鈕。
當出現訊息顯示可以安全取下設備時,取出 Micro Vault 。
當運行 Windows XP 時
雙擊螢幕右下方任務欄上的 (安全取下硬體)。在出現的窗口中,單擊“Disk On Key USB personal
storage device”,然後單擊 [Stop] 按鈕。當 [Stop a Hardware Device] 螢幕出現時,確認顯示資
訊正確,然後單擊 OK 按鈕。當“Safe to Remove Hardware”訊息出現時,取出 Micro Vault 。
當運行 Mac OS 9.0 及其以上版本時
把 Micro Vault 圖示拖到資源回收筒。確認 Micro Vault 處於待機狀態後(指示燈緩慢閃爍),取出
Micro Vault 。
[SECURITY ZONE] 軟體
僅受 Windows 98SE, Windows Me, Windows 2000 和 Windows XP 支持。
什麼是 [Micro Vault SECURITY ZONE] 軟體?
[Micro Vault SECURITY ZONE] 軟體允許您最多指定80% 的設備容量作為密碼保護區(保護區),剩餘
區域為開放區,檔案可以自由存取(公共區域)。當 Micro Vault 第一次與 USB 端口相連時,只有可
使用 [公共區域]。要使用 [保護區],需要啟動 [Micro Vault SECURITY ZONE] 軟體,然後設定密碼。
可在任何時候改變密碼和每個區的大小。
警告
改變密碼和保護區的大小將刪除 Micro Vault 上所有的資料。請務必在重新格式化之前備份您
的資料。
註
• 在團體環境下工作時,要使用 [SECURITY ZONE] 軟體,您必須以管理員身份登錄。
• 保護區約可達到整個存儲區的 80% 。
• 當改變 [保護區] 的大小或重新格式化 Micro Vault 時, Micro Vault 上的所有資料─包括公共區域
的資料─都將被刪除。如果不想丟失資料,請在重新格式化 Micro Vault 之前先進行備份。
• 不要同時使用英語和日語版的 [SECURITY ZONE] 軟體,或混用任何其他版本,否則不能識別密碼。
• 請注意 [SECURITY ZONE軟體] 可能和您電腦上的其他抽取式磁碟驅動器衝突。如要幫助,請到Micro
Vault 網站︰
http://www.sony.co.jp/microvault/
安裝
[Micro Vault SECURITY ZONE] 軟體在 Micro Vault 附帶的 CD-ROM 內。把軟體拷貝到您的個人電腦
上。
設定
在使用 [Micro Vault SECURITY ZONE] 軟體之前,需要進行一些設定。
把Micro Vault連到USB端口之後,雙擊 [Micro Vault SECURITY ZONE] 軟體圖示。第一次啟動此應用
軟體時,出現一設定螢幕。設定以下各項︰
• [保護區]的大小
• 密碼(在存取 [保護區] 時需要此密碼。)
• 密碼提示(如果用戶忘記密碼可使用此提示。)
一旦單擊 OK 按鈕, Micro Vault 被格式化,使用設定的密碼和指定的保護區尺寸。[Micro Vault
SECURITY ZONE] 軟體會在 Micro Vault 上自動創建,因此可以從 Micro Vault 設備上啟動 [Micro
Vault SECURITY ZONE] 軟體。
存取保護區
當 Micro Vault 連到 USB 端口時,雙擊 [My Computer] 圖示,然後雙擊 [Micro Vault device]。雙擊
[Micro Vault SECURITY ZONE] 軟體圖示;[Micro Vault SECURITY ZONE] 被識別,出現登錄對話框。
輸入正確的密碼, Micro Vault 設備的顯示從公共區域內容變成保護區內容。當保護區開放時,圖示
上將增加一把鑰匙圖案。如果 5 次輸入不正確的密碼,[Micro Vault SECURITY ZONE] 便會關閉。此
時,取出Micro Vault,將它重新連到USB端口,雙擊 [Micro Vault SECURITY ZONE] 軟體圖示,然後
輸入正確的密碼。
要退出保護區,雙擊保護區圖示。當退出保護區時,鑰匙圖案從保護區圖示中消失。
有關如何使用 [SECURITY ZONE] 軟體的更進一步詳情,請到 Micro Vault 網站︰
http://www.sony.co.jp/microvault/
如果忘記了密碼
如果您忘記了密碼,請檢查密碼提示。如果這也不能幫助您記起密碼,可以重新格式化Micro Vault。
要重新格式化,啟動 [Micro Vault SECURITY ZONE] 軟體,單擊 [Setup],然後單擊螢幕上出現的
[Format] 按鈕。在隨後的螢幕中,如同設定時一樣,設定大小、密碼和提示,然後單擊 [OK] 按鈕 Micro
Vault 再次格式化。
使用注意事項
• 不要在 USB 端口上貼標籤
• 當電腦啟動、重新啟動或從睡眠模式恢復時,如果把 Micro Vault 連到電腦上, Micro Vault 可能
無法正常工作。在進行這些操作前,務必從電腦上取出 Micro Vault 。
• Micro Vault 保護套的邊沿有一個孔,可以掛帶子或環。當使用 Micro Vault 時,如果 Micro Vault
掛在帶子或環上,請務必小心。因為 Micro Vault 有可能從外套中跌落而損壞。
• 不要將本機放在以下位置︰
– 非常冷或熱的地方 – 灰塵多或髒的地方
– 非常潮濕的地方 – 震動大的地方
– 有腐蝕性氣體的地方 – 陽光直射的地方
• 清潔
用軟的乾布或稍沾上中性洗潔溶液的軟布清潔本機。
不要使用任何種類的溶劑,如酒精或苯,它們可能損壞表面。
• Micro Vault 是 Sony 公司的商標。
• Microsoft 和 Windows 是 Microsoft 公司在美國和其他國家的註冊商標。
• Mac 和 Macintosh 是 Apple Computer 公司的商標,已在美國和其他國家註冊。
• 出現在本手冊中的其他系統名稱和產品名稱是它們各自所有者的註冊商標或商標。注意,本手冊不使
用 ™ 和 ® 符號。
• 我們的產品擔保僅限於 USB 介質本身,且要遵守這些操作說明,使用本機附帶的附件(包括軟
體),在指定或推薦的系統環境下正常使用。本公司提供的服務,如用戶支持,也受這些限
制。
• 本公司對因使用本機導致的損害或損失,或任何第三方的索賠不承擔責任。
• 本公司對下列情況不承擔任何責任︰由於使用本產品導致您的電腦或其他硬體出現的問題;本產
品對特定硬體、軟體或外設的適應性;和安裝的其他軟體產生操作衝突;資料損失;或其他意外
或不可避免的損害。
• 本公司對因使用隨本機附帶的軟體而產生的財務損失、利潤損失、第三方的索賠等不承擔任何責
任。
• 隨本機附帶的軟體僅供本機使用。
• 軟體規格如有變動,恕不通知。
中文
警告
请将本品放在儿童接触不到的地方。如果吞食,立即请医生救治。
注:
数据在下列环境下是安全的:机场内和田野里的 X射线安全系统的强度不超过 3500 Oe。
当第一次使用 USB 存储介质时(安装设备驱动程序)
当运行 Windows 98/98SE 时
必须按下列步骤安装设备驱动程序
1 把 Micro Vault 附带的 CD-ROM 插入计算机的 CD-ROM 驱动器。
当使用连到 USB 端口的 CD-ROM 驱动器时,请把 CD-ROM 中的安装程序复制到计算机的驱动器
C 或任何其它位置。
如果您的计算机没有 CD-ROM 驱动器,请从 Micro Vault 网站上下载设备驱动程序:
http://www.sony.co.jp/microvault/
2 取下 Micro Vault 的外套,把它连到计算机的一个 USB 端口。
启动 [New Hardware wizard]。
3 单击 [Next] 按钮。
4 单击“Search for the best driver for your device”,然后单击 [Next] 按钮。
5 单击“CD-ROM drive”,然后单击 [Next] 按钮。
如果从 CD-ROM 把安装程序复制到了桌面或从 Micro Vault 网站下载了设备驱动程序,单击
“Specify a location”,然后单击 [Browse] 按钮。当对话框出现时,指定存储安装程序的文件夹,
单击 [OK] 按钮关闭对话框,然后单击 [Next] 按钮。
6 确认“Sony USB Storage Media”已显示,然后单击 [Next] 按钮。
7 单击 [Finish] 按钮。
启动安装其它驱动程序。
8 重复第 3 到第 7 步完成安装。
随着步骤的重复,第 6 步的显示改变如下:
第二次:“M-Systems DiskOnKey USB Driver”
第三次:“Sony USB Storage Media Driver”
一旦安装过程完成,Micro Vault 的驱动器图标出现在 My Computer 窗口。
当运行 Windows Me, Windows 2000, Windows XP 或 Mac OS 9.0 及其以上版本时
不需要安装设备驱动程序。一旦 Micro Vault 连上计算机的 USB 端口,系统即自动识别 Micro Vault
并安装设备驱动程序。
基本操作
注:
• 请按本手册中介绍的步骤正确删除 Micro Vault。否则不能正确录制数据。
• 如果很难买到 USB 端口连接器,可以使用 USB 集线器把 Micro Vault 连到电脑上的 USB 端口连
接器上。
设置
取下 Micro Vault 的外套并将它连到计算机的 USB 端口。
当运行 Windows 98/98SE,Windows Me,Windows 2000,或 Windows XP 时
一旦 Micro Vault 连上计算机,Micro Vault 设备的驱动器图标即出现。(驱动器名称取决于计算机系
统)
现在,可以通过把文件和文件夹拖到 Micro Vault 驱动器图标上来将数据复制和保存到 Micro Vault
上,如同复制数据到硬盘或软盘上的操作。
当运行 Mac OS 9.0 及其以上版本时
一旦 Micro Vault 连上计算机,Micro Vault 设备的驱动器图标即出现。现在,可以通过把文件和文
件夹拖到 Micro Vault 驱动器图标上来将数据复制和保存到 Micro Vault 上,如同复制数据到硬盘或
软盘上的操作。
指示灯的意义
当 Micro Vault 正在使用时,指示灯闪烁,显示 Micro Vault 的状态。
指示灯状态 意义
缓慢闪烁 待机
快速闪烁 正在传输数据(指示灯闪烁时,不要取下 Micro Vault)
断开
当运行 Windows 98/98SE 时
确认 Micro Vault 处于待机状态后(指示灯缓慢闪烁),断开 Micro Vault。
当运行 Windows Me 或 Windows 2000 时
双击屏幕右下方任务栏的 (拔下或弹出硬件)。在出现的窗口中,选择要取下设备的名称,然后单击
[Stop] 按钮。当 [Stop a Hardware Device] 屏幕出现时,确认显示信息正确,然后单击 [OK] 按钮。
当出现一条讯息显示可以安全取下设备时,断开 Micro Vault。
当运行 Windows XP 时
双击屏幕右下方任务栏上的 (安全取下硬件)。在出现的窗口中,单击“Disk On Key USB personal
storage device”,然后单击 [Stop] 按钮。当 [Stop a Hardware Device] 屏幕出现时,确认显示信息
正确,然后单击 OK 按钮。当“Safe to Remove Hardware”讯息出现时,断开 Micro Vault。
当运行 Mac OS 9.0 及其以上版本时
把 Micro Vault 图标拖到回收站。确认 Micro Vault 处于待机状态后(指示灯缓慢闪烁),断开 Micro
Vault。
[SECURITY ZONE] 软件
仅受 Windows 98SE, Windows Me, Windows 2000 和 Windows XP 支持。
什么是 [Micro Vault SECURITY ZONE] 软件?
[Micro Vault SECURITY ZONE] 软件允许您最多指定 80% 的设备容量作为密码保护区(保护区),
剩余区域为开放区,文件可以自由存取(公共区域)。当 Micro Vault 第一次与 USB 端口相连时,只
有 [公共区域] 被激活。要使用 [保护区],需要启动 [Micro Vault SECURITY ZONE] 软件,然后设
置密码。可在任何时候改变密码和每个区的大小。
警告
改变密码和保护区的大小将删除 Micro Vault 上所有的数据。请务必在重新格式化之前备份您
的数据。
注
• 在团体环境下工作时,要使用 [SECURITY ZONE] 软件,您必须以管理员身份登录。
• 保护区约可达到整个存储区的 80%。
• 当改变 [保护区] 的大小或重新格式化 Micro Vault时,Micro Vault 上的所有数据—包括公共区域
的数据—都将被删除。如果不想丢失数据,请在重新格式化 Micro Vault 之前先进行备份。
• 不要同时使用英语和日语版的 [SECURITY ZONE] 软件,或混用任何其他版本,否则不能识别密
码。
• 请注意 [SECURITY ZONE] 软件可能和您计算机上的其它抽取式磁盘驱动器冲突。要获得帮助,
请访问 Micro Vault 网站:
http://www.sony.co.jp/microvault/
安装
[Micro Vault SECURITY ZONE] 软件在 Micro Vault 附带的 CD-ROM 上。把软件复制到您的个人
计算机上。
设置
在可以使用 [Micro Vault SECURITY ZONE] 软件之前,需要进行一些设置。
把 Micro Vault 连到 USB 端口之后,双击 [Micro Vault SECURITY ZONE] 软件图标。第一次启动
此应用软件时,出现一设置屏幕。设置下述各项:
• [保护区] 的大小
• 密码(在存取 [保护区] 时需要此密码。)
• 密码提示(如果用户忘记密码可使用此提示。)
一旦单击 OK 按钮,Micro Vault 被格式化,使用设置的密码和指定的保护区尺寸。[Micro Vault
SECURITY ZONE] 软件会在 Micro Vault 上自动创建,因此可以从 Micro Vault 设备上启动
[Micro Vault SECURITY ZONE] 软件。
存取保护区
当 Micro Vault 连到 USB 端口时,双击 [My Computer] 图标,然后双击 [Micro Vault device]。双
击 [Micro Vault SECURITY ZONE] 软件图标;[Micro Vault SECURITY ZONE] 被识别,出现登
录对话框。输入正确的密码,Micro Vault 设备的显示从公共区域内容变成保护区内容。当保护区开
放时,图标上将增加一把钥匙图案。如果 5 次输入不正确的密码,[Micro Vault SECURITY ZONE]
软件关闭。此时,断开 Micro Vault,将它重新连到 USB 端口,双击 [Micro Vault SECURITY
ZONE] 软件图标,然后输入正确的密码。
要退出保护区,双击保护区图标。当退出保护区时,钥匙图案从保护区图标中消失。
有关如何使用 [SECURITY ZONE] 软件的更进一步详情,请访问 Micro Vault 网站:
http://www.sony.co.jp/microvault/
如果忘记了密码
如果您忘记了密码,请检查密码提示,检查密码提示。如果这也不能帮助您记起密码,可以重新格式化
Micro Vault。要重新格式化,启动 [Micro Vault SECURITY ZONE] 软件,单击 [Setup],然 后 单
击屏幕上出现的 [Format] 按钮。在随后的屏幕中,如同设置时一样,设置大小、密码和提示,然后
单击 [OK] 按钮。Micro Vault 再次格式化。
使用注意事项
• 不要在 USB 端口上贴标签
• 当计算机启动、重新启动或从睡眠模式恢复时,如果把 Micro Vault 连到计算机上,Micro Vault
可能无法正常工作。在进行这些操作前,务必从计算机上断开 Micro Vault。
• Micro Vault 外套的边沿有一个孔,可以挂带子或环。当使用 Micro Vault 时,如果 Micro Vault
挂在带子或环上,请务必小心。因为 Micro Vault 有可能从外套中跌落而损坏。
• 不要将本机放在以下位置:
– 非常冷或热的地方 – 灰尘多或脏的地方
– 非常潮湿的地方 – 震动大的地方
– 有腐蚀性气体的地方 – 阳光直射的地方
• 清洁
用软的干布或稍沾上中性洗洁溶液的软布清洁本机。
不要使用任何种类的溶剂,如酒精或苯,它们可能损坏表面。
• Micro Vault 是 Sony 公司的商标。
• Microsoft 和 Windows 是 Microsoft 公司在美国和其它国家的注册商标。
• Mac 和 Macintosh 是 Apple Computer 公司的商标,已在美国和其它国家注册。
• 出现在本手册中的其它系统名称和产品名称是它们各自所有者的注册商标或商标。注意,本手册不使
用 ™ 和 ® 符号。
• 我们的产品担保仅限于 USB 介质本身,且要遵守这些操作说明,使用本机附带的附件(包括软
件),在指定或推荐的系统环境下正常使用。本公司提供的服务,如用户支持,也受这些限制。
• 本公司对因使用本机导致的损害或损失,或任何第三方的索赔不承担责任。
• 本公司对下列情况不承担任何责任:由于使用本产品导致您的计算机或其它硬件出现的问题;本
产品对特定硬件、软件或外设的适应性;和安装的其它软件产生操作冲突;数据损失;或其它意
外或不可避免的损害。
• 本公司对因使用随本机附带的软件而产生的财务损失、利润损失、第三方的索赔等不承担任何责
任。
• 随本机附带的软件仅供本机使用。
• 软件规格如有变动,恕不通知。
한국어
경고
어린이 손이 닿지 않는 장소에 보관하십시오. 만일 삼켰을 때에는 즉시 의사의 진단을 받아 주십시오.
주의점:
데이터는 다음과 같은 환경에서는 영향을 받지 않습니다. 공항 X선 검사 시스템과 3500Oe 이하의 자기장.
한국 사용자분께
이 기기는 가정용으로 전자파 적합등록을 한 기기로서 주거지역에서는 물론 모든 지역에서 사용할 수 있습니
다.
USB 저장 매체를 처음 사용할 때에는(장치 드라이버를 설치하기)
Windows 98/98E를 사용하는 경우
다음의 순서에 따라 장치 드라이버를 설치해야 합니다.
1 Micro Vault에 부속된 CD-ROM을 컴퓨터의 CD-ROM 드라이브에 넣습니다.
USB 포트에 연결한 CD-ROM 드라이브를 사용하는 경우는 CD-ROM에서 설치용 프로그램을 컴퓨터
의 C 드라이브 및 그 밖의 장소로 복사하여 주십시오.
사용 중인 컴퓨터에 CD-ROM 드라이브가 없을 때에는 Micro Vault 웹사이트에서 장치 드라이버를 다
운로드 하십시오:
http://www.sony.co.jp/microvault/
2 Micro Vault의 캡을 벗기고 Micro Vault를 컴퓨터 USB 포트 중에 한 곳에 연결합니다.
[New Hardware wizard]가 시동됩니다.
3 [Next] 버튼을 클릭합니다.
4 “Search for the best driver for your device”를 클릭한 후에 [Next] 버튼을 클릭합니다.
5 “CD-ROM drive”를 클릭한 후에 [Next] 버튼을 클릭합니다.
CD-ROM에서 설치용 프로그램을 데스크탑에 복사한 경우나 Micro Vault 웹사이트에서 장치 드라이버
를 다운로드한 경우에는 “Specify a location”을 클릭한 후에 [Browse] 버튼을 클릭합니다.
대화 상자가 나타나면 설치용 프로그램을 저장할 폴더를 지정하고 [OK] 버튼을 클릭해서 대화 상자를 닫
은 후에 [Next] 버튼을 클릭합니다.
6 “Sony USB Storage Media”가 나타나 있는지 확인한 후에 [Next] 버튼을 클릭합니다.
7 [Finish] 버튼을 클릭합니다.
그 밖의 드라이버 설치가 시작됩니다.
8 순서 3에서 7을 반복 조작해서 설치를 종료합니다.
순서를 반복 조작할 때에는 순서 6의 표시는 다음과 같이 변경됩니다:
2번째: “M-Systems DiskOnKey USB Driver”
3번째: “M-Systems DiskOnKey USB Driver”
설치가 끝나면 “내컴퓨터” 창에 Micro Vault 드라이브 아이콘이 나타납니다.
Windows Me, Windows 2000, Windows XP 또는 Mac OS 9.0 이상을 사용하는 경우
장치 드라이버를 설치할 필요는 없습니다. Micro Vault를 컴퓨터 USB 포트에 연결하면 시스템에서는 Micro
Vault가 자동 인식되며 장치 드라이버가 설치됩니다.
기본적인 조작
주의점:
• 본 사용설명서에 기재된 순서에 따라 Micro Vault를 바르게 분리하여 주십시오. 그렇지 않으면 데이터가
바르게 기록되지 않는 경우가 있습니다.
• USB 포트 커넥터가 사용하기 불편할 때에는 USB 허브를 사용해서 컴퓨터 USB 포트 커넥터에 Micro
Vault를 장착할 수 있습니다.
설정
Micro Vault의 캡을 벗기고 그것을 컴퓨터 USB 포트에 연결합니다.
Windows 98/98E, Windows Me, Windows 2000 또는 Windows XP를 사용하는 경우
Micro Vault를 컴퓨터에 연결하면 Micro Vault 장치 드라이브 아이콘이 나타납니다.
(컴퓨터 시스템에 따라 드라이브명이 다릅니다.)
이것으로 데이터를 하드디스크나 플로피 디스크에 복사하는 것과 마찬가지로 드라이브 아이콘에 파일 및 폴더
를 드래그해서 데이터를 복사하고 Micro Vault에 저장할 수 있습니다.
Mac OS 9.0 이상을 사용하는 경우
Micro Vault를 컴퓨터에 연결하면 Micro Vault 장치 드라이브 아이콘(D:)이 나타납니다.
이것으로 데이터를 하드디스크나 플로피 디스크에 복사하는 것과 마찬가지로 드라이브 아이콘에 파일 및 폴더
를 드래그해서 데이터를 복사하고 Micro Vault에 저장할 수 있습니다.
표시등의 의미
Micro Vault를 사용 중에는 표시등이 점멸해서 Micro Vault의 상태를 나타냅니다.
표시등의 의미 의미
느리게 점멸 대기중
빠르게 점멸 데이터 전송 중(표시등이 점멸하는 동안은 Micro Vault를 분리하지 마십시오.)
분리
Windows 98/98E를 사용하는 경우
Micro Vault가 대기 모드인지(표시등이 느리게 점멸)을 확인한 후에 Micro Vault를 분리합니다.
Windows Me 또는 Windows 2000를 사용하는 경우
화면 오른쪽 아래 작업 표시줄에 있는 (하드웨어 분리 또는 꺼내기)를 더블 클릭합니다. 표시된 창에서 분
리하고 싶은 장치 이름을 선택한 후에 [Stop] 버튼을 클릭합니다. [Stop a Hardware Device] 화면이 나
타나면 나타난 내용이 올바른지 확인한 후에 [OK] 버튼을 클릭합니다. 장치를 안전하게 분리할 수 있음을 나
타내는 메시지가 나타나면 Micro Vault를 분리하여 주십시오.
Windows XP를 사용하는 경우
화면 오른쪽 아래 작업 표시줄에 있는 (하드웨어를 안전하게 분리)를 더블 클릭합니다. 표시된 창의 “Disk
On Key USB personal storage device”를 클릭한 후에 [Stop] 버튼을 클릭합니다. [Stop a Hardware
Device] 화면이 나타나면 나타난 내용이 올바른지 확인한 후에 [OK] 버튼을 클릭합니다. Safe to Remove
Hardware” 메시지가 나타나면 Micro Vault를 분리하여 주십시오.
Mac OS l0 이상을 사용하는 경우
Micro Vault 아이콘을 휴지통에 드래그합니다. Micro Vault가 대기 모드인지(표시등이 느리게 점멸) 확인
한 후에 Micro Vault를 분리합니다.
SECURITY ZONE 소프트웨어
Windows 98SE, Windows Me, Windows 2000, Windows XP만 지원.
Micro Vault SECURITY ZONE 소프트웨어란 무엇일까요?
[Micro Vault SECURITY ZONE] 소프트웨어를 사용하면 장치 용량의 80%까지 패스워드 보호 영역(시
큐리티 존)으로 또 남은 용량에는 파일에 자유롭게 액세스 할 수 있는 개방 영역(프리 존)으로 지정할 수 있습
니다. Micro Vault를 USB 포트에 처음 연결했을 때에는 [프리 존]만 사용할 수 있습니다. [시큐리티 존]을
사용하려면 [Micro Vault SECURITY ZONE] 소프트웨어를 시동한 후에 패스워드를 설정해야 합니다.
각 영역의 패스워드 및 사이즈는 언제든지 변경할 수 있습니다.
경고
패스워드 및 시큐리티 존 용량을 변경하면 Micro Vault의 모든 데이터가 소거됩니다. 초기화를 다
시 하기 전에 반드시 데이터 백업을 받아 두십시오.
주의점
• 회사 안에서 작업할 때 [SECURITY ZONE] 소프트웨어를 사용하려면 관리자 권리를 갖는 사용자로서 로
그온해야 합니다.
• 저장 영역 전체의 약 80%까지 [시큐리티 존]으로서 사용할 수 있습니다.
• [Security Zone] 용량을 변경하거나 Micro Vault 초기화를 다시 하면 프리 존 데이터를 포함한 Micro
Vault의 모든 데이터가 소거됩니다. 이 데이터를 손실하고 싶지 않을 때에는 Maicro Vault를 다시 초기
화하기 전에 백업을 받아 놓으십시오.
• 패스워드를 인식할 수 없게 되므로 [SECURITY ZONE]의 영어 및 일본어를 그 밖의 버전과 함께 사용하
지 마십시오.
• [SECURITY ZONE] 소프트웨어는 사용 중인 컴퓨터의 다른 이동식 디스크 드라이브와 충돌할 가능성이
있습니다. 다음의 Micro Vault Web 사이트를 참조하여 주십시오:
http://www.sony.co.jp/microvault/
설치
[Micro Vault SECURITY ZONE] 소프트웨어는 Micro Vault에 부속된 CD-ROM에 있습니다.
소프트웨어를 퍼스널 컴퓨터에 복사합니다.
설정
[Micro Vault SECURITY ZONE] 소프트웨어를 사용하려면 몇 가지 설정을 해야 합니다.
Micro Vault를 USB 포트에 연결한 후에 [Micro Vault SECURITY ZONE] 소프트웨어 아이콘을 더블
클릭합니다. 응용 프로그램을 처음 시동하면 설정 화면이 나타납니다. 다음과 같이 설정하여 주십시오:
• [시큐리티 존] 사이즈
• 패스워드(이 패스워드는 [시큐리티 존] 액세스할 때 필요합니다).
• 패스워드의 힌트(이 힌트는 사용자가 패스워드를 잊었을 때 사용합니다.)
[OK] 버튼을 클릭하면 설정한 패스워드와 지정한 시큐리티 존 사이즈에서 Micro Vault를 초기화합니다.
Micro Vault상에 [Micro Vault SECURITY ZONE] 소프트웨어가 자동으로 만들어지므로 Micro Vault
장치에서 [Micro Vault SECURITY ZONE] 소프트웨어를 시동할 수 있습니다.
시큐리티 존에 액세스하기
Micro Vault를 USB 포트에 연결하고 [My Computer] 아이콘을 더블 클릭한 후에 [Micro Vault device]
를 더블 클릭합니다. [Micro Vault SECURITY ZONE] 소프트웨어 아이콘을 더블 클릭합니다. Micro
Vault [시큐리티 존]이 인식되고 로그인용 대화 상자가 나타납니다. 바른 패스워드를 입력하면 Micro Vault
장치 표시가 프리 존 내용에서 시큐리티 존 내용으로 변경됩니다. 시큐리티 존이 비어있을 때에는 아이콘에 열
쇠 표시가 추가로 나타납니다. 바르지 못한 패스워드를 5번 입력하면 [Micro Vault SECURITY ZONE]
소프트웨어가 종료됩니다. 그런 경우에는 Micro Vault를 분리했다가 USB 포트에 다시 한 번 연결한 후에
[Micro Vault SECURITY ZONE] 소프트웨어 아이콘을 더블 클릭하고 올바른 패스워드를 입력하여 주십
시오.
시큐리티 존을 로그 아웃하려면 시큐리티 존 아이콘을 더블 클릭하여 주십시오. 시큐리티 존을 로그 아웃하면
시큐리티 존 아이콘의 열쇠 마크가 지워집니다.
[SECURITY ZONE] 소프트웨어의 자세한 사용 방법은 다음의 Micro Vault 웹사이트를 참조하여 주십시
오:
http://www.sony.co.jp/microvault/
패스워드를 잊었을 때에는
패스워드를 잊었을 때에는 패스워드의 힌트를 참조하여 주십시오. 그래도 패스워드가 생각나지 않을 때에는
Micro Vault를 다시 초기화할 수 있습니다. 다시 초기화하려면 [Micro Vault SECURITY ZONE] 소프
트웨어를 시동하고 [Setup]을 클릭한 후에 나타난 화면의 [Format] 버튼을 클릭합니다. 다음 화면에서 설
정할 때와 마찬가지로 사이즈와 패스워드, 힌트를 설정한 후에 [OK] 버튼을 클릭합니다. 그러면 Maicro
Vault가 다시 한 번 초기화됩니다.
사용상의 주의
• USB 포트 위에 라벨을 붙이지 마십시오.
• 컴퓨터를 시동 또는 재시동, 잠자기 모드에서 복귀한 후에 컴퓨터에 연결되어 있으면 Micro Vault가 정상
으로 작동하지 않는 경우가 있습니다. 상기와 같은 경우에는 조작하기 전에 Micro Vault를 반드시 컴퓨터
에서 분리하여 주십시오.
• Micro Vault 캡 끝에는 스트랩이나 링 장착용 구멍이 있습니다. Micro Vault가 캡에서 빠지지 않게되는
경우가 있으므로 사용 중에 Micro Vault가 스트랩이나 링에서 늘어지지 않도록 주의하십시오.
• 본 제품은 다음과 같은 장소에 설치하지 마십시오:
– 온도가 매우 높거나 낮은 장소 – 먼지가 많거나 심하게 더러운 장소
– 습도가 매우 높은 장소 – 진동이 있는 장소
– 부식성 가스가 있는 장소 – 직사광선이 닿는 장소
• 클리닝
본 제품은 마른 부드러운 헝겊이나 중성 세제로 살짝 적신 부드러운 헝겊으로 닦아내십시오.
알코올 또는 벤젠 등의 용해제는 표면이 손상될 염려가 있으므로 사용하지 마십시오.
• Micro Vault는 Sony Corporation의 상표입니다.
• Microsoft 및 Windows는 미국 및 그 밖의 나라에 있는 Microsoft Corporation의 등록 상표입니다.
• Mac 및 Macintosh는 미국 및 그 밖의 나라에 등록된 Apple Computer Inc.의 상표입니다.
• 본 사용설명서에서 사용하는 그 밖의 시스템명이나 제품명은 각 소유자의 등록상표 또는 상표입니다.
본 사용설명서에서는
• 당사 제품 보증은 본 사용설명서 및 본 제품에 부속된 액세서리(소프트웨어 포함)를 지정 또는 권장 환
경에서 바르게 사용하는 것을 조건으로서 USB 저장 매체 본체만을 대상으로 합니다.
• 당사는 본 제품의 사용에 의하여 발생된 손해나 손실 또는 제삼자로부터의 청구에 대하여 책임지지 않
습니다.
• 당사는 다음과 같은 사항에 대하여 책임지지 않습니다: 본 제품의 사용에 의한 컴퓨터 및 그 밖의 하드
웨어에 관한 문제, 특정 하드웨어나 소프트웨어, 주변장치와 본 제품의 적합성, 설치한 다른 소프트웨어
와의 동작 충돌, 데이터의 손실 및 그 밖의 우발적 또는 피하지 못한 손해.
• 당사는 본 제품에 부속된 소프트웨어를 사용함으로써 발생된 경제적 손해나 손실 또는 제삼자로부터의
손해배상 청구에 대해서는 일절 책임지지 않습니다.
• 본 제품에 부속된 소프트웨어는 본 제품 전용입니다.
• 소프트웨어의 주요 제원은 예고 없이 변경하는 경우가 있습니다.
Specifications
Interface: USB
Port type: Type A USB port
Power supply: USB bus power (no external power supply)
Power consumption: Standby mode
Transfer rate: 12 Mbps max. (1.5 MB/s) (maximum transfer rate of the USB interface)
Compatible OSs: Windows 98*, Windows 98SE*, Windows Me, Windows 2000, Windows XP,
Capacity: 16 MB, 32 MB, 64 MB, or 128 MB
Operating temperature range: 0 to 45 °C (32 to 113 °F)
Operating humidity range: 10 to 90% (with no condensation)
Storage temperature range: -20 to 60 °C (-4 to 140 °F)
Storage humidity range: 5 to 90% (with no condensation)
External dimensions: 26 × 13 × 92 mm (including cap)
Weight: Approximately 20 g (including cap)
Accessories: Main Unit (with cap), Installation CD-ROM, Operating Instructions, Warranty
* The device driver must be installed from the Installation CD-ROM that is provided.
TM
및 ®기호는 사용하지 않았습니다.
340 µ A (typ.)
500 µ A (max.)
Reading/writing mode
65 mA (typ.)
94 mA (max.)
Effective transfer rate: 1MB/sec.
Mac OS 9.0 and higher
Card, Label
http://www.sony.co.jp/microvault/
http://www.mediabysony.com/
http://www.sony-europe.com/
http://www.sony-asia.com.sg/
http://www.sony.com/
 Loading...
Loading...