Sony TRINITRON CPD-520GST9 User Manual
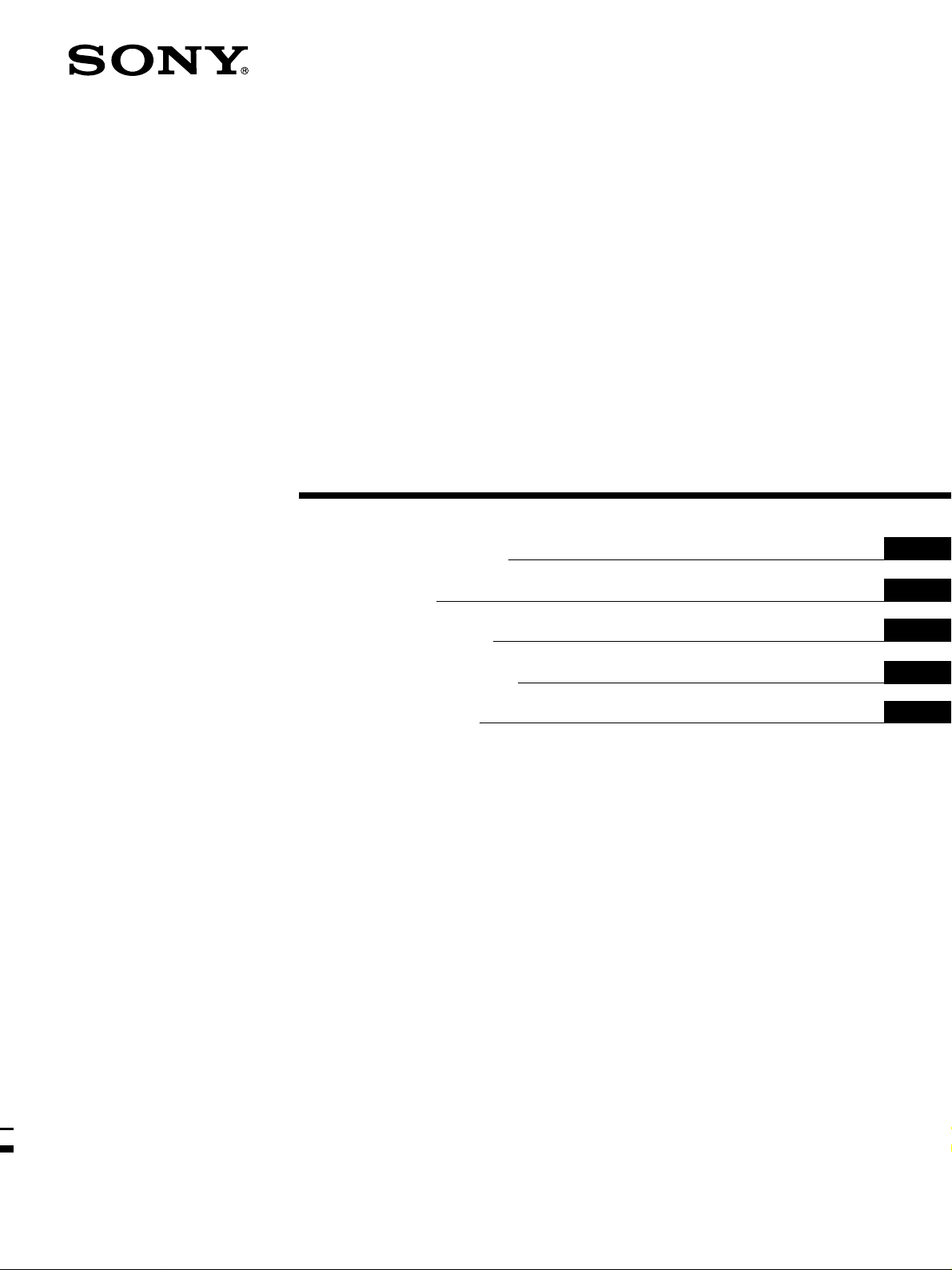
3-864-132-61 (1)
Trinitron Color
Computer Display
Operating Instructions
Mode d’emploi
Bedienungsanleitung
Manual de instrucciones
Instruzioni per l’uso
GB
FR
DE
ES
IT
CPD-520GST9
© 1999 by Sony Corporation
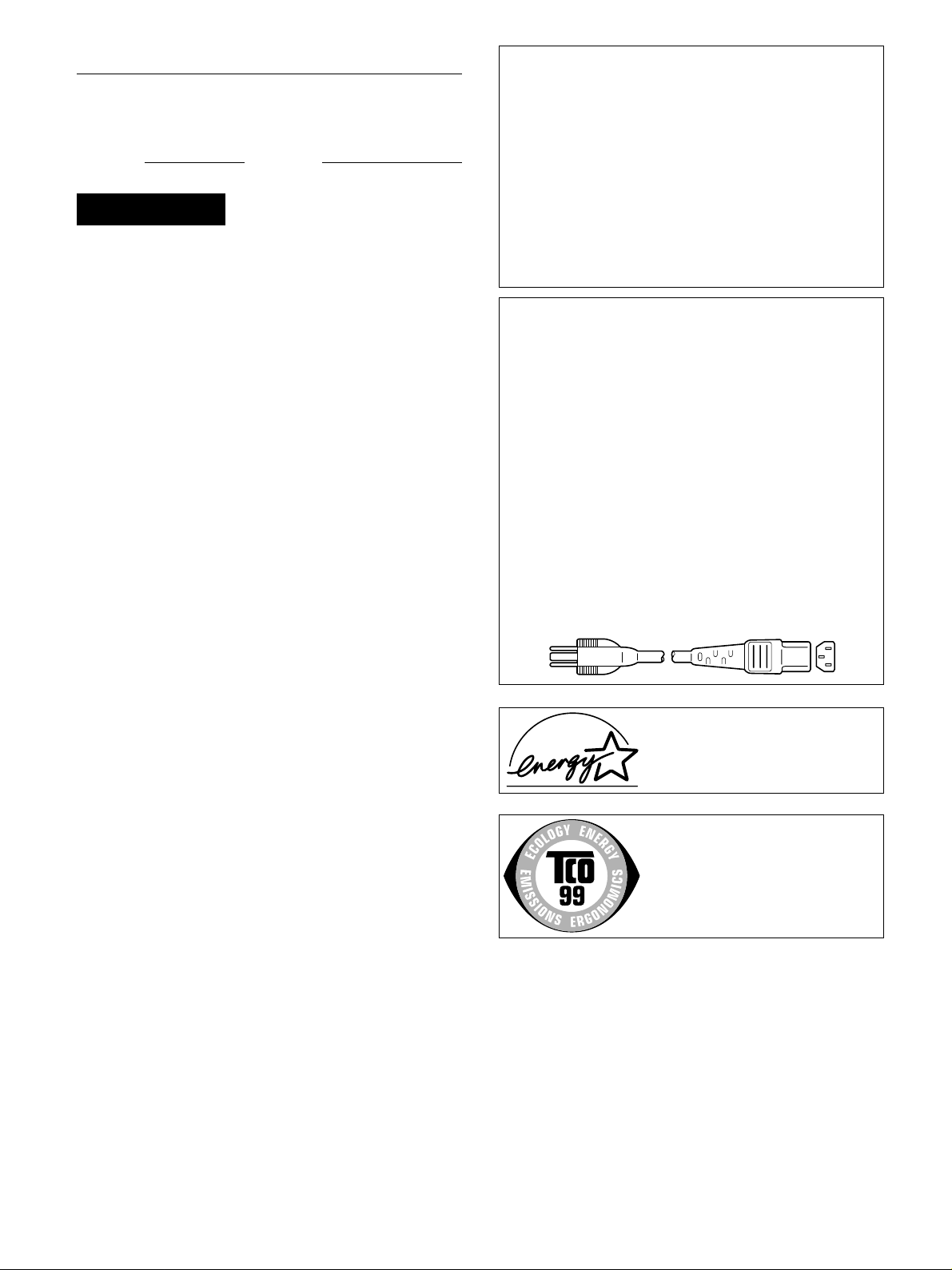
Owner’s Record
The model and serial numbers are located at the rear of the unit.
Record the serial number in the space provided below. Refer to
these numbers whenever you call upon your dealer regarding this
product.
Model No. Serial No.
WARNING
To prevent fire or shock hazard, do not expose
the unit to rain or moisture.
Dangerously high voltages are present inside
the unit. Do not open the cabinet. Refer servicing
to qualified personnel only.
FCC Notice
This equipment has been tested and found to comply with the
limits for a Class B digital device, pursuant to Part 15 of the FCC
Rules. These limits are designed to provide reasonable protection
against harmful interference in a residential installation. This
equipment generates, uses, and can radiate radio frequency energy
and, if not installed and used in accordance with the instructions,
may cause harmful interference to radio communications.
However, there is no guarantee that interference will not occur in a
particular installation. If this equipment does cause harmful
interference to radio or television reception, which can be
determined by turning the equipment off and on, the user is
encouraged to try to correct the interference by one or more of the
following measures:
– Reorient or relocate the receiving antenna.
– Increase the separation between the equipment and receiver.
– Connect the equipment into an outlet on a circuit different from that
to which the receiver is connected.
– Consult the dealer or an experienced radio/TV technician for help.
You are cautioned that any changes or modifications not expressly
approved in this manual could void your authority to operate this
equipment.
Hinweise
• Aus ergonomischen Gründen wird empfohlen, die
Grundfarbe Blau nicht auf dunklem Untergrund zu
verwenden (schlechte Erkennbarkeit, Augenbelastung bei zu
geringem Zeichenkontrast).
• Aus ergonomischen Gründen (flimmern) sollten nur
Darstellungen bei Vertikalfrequenzen ab 70 Hz (ohne
Zeilensprung) verwendet werden.
• Die Konvergenz des Bildes kann sich auf Grund des
Magnetfeldes am Ort der Aufstellung aus der korrekten
Grundeinstellung verändern. Zur Korrektur empfiehlt es sich
deshalb, die Regler an der Frontseite für Konvergenz so
einzustellen, daß die getrennt sichtbaren Farblinien für Rot,
Grün und Blau bei z.B. der Darstellung eines Buchstabens zur
Deckung (Konvergenz) gelangen.
Siehe hierzu auch die Erklärungen zu Konvergenz.
NOTICE
This notice is applicable for USA/Canada only.
If shipped to USA/Canada, install only a UL LISTED/CSA
LABELLED power supply cord meeting the following
specifications:
SPECIFICATIONS
Plug Type Nema-Plug 5-15p
Cord Type SVT or SJT, minimum 3 × 18 AWG
Length Maximum 15 feet
Rating Minimum 7 A, 125 V
NOTICE
Cette notice s’applique aux Etats-Unis et au Canada
uniquement.
Si cet appareil est exporté aux Etats-Unis ou au Canada,
utiliser le cordon d’alimentation portant la mention UL
LISTED/CSA LABELLED et remplissant les conditions
suivantes:
SPECIFICATIONS
Type de fiche Fiche Nema 5-15 broches
Cordon Type SVT ou SJT, minimum 3 × 18 AWG
Longueur Maximum 15 pieds
Tension Minimum 7 A, 125 V
INFORMATION
This product complies with Swedish National Council for
Metrology (MPR) standards issued in December 1990 (MPR II) for
very low frequency (VLF) and extremely low frequency (ELF).
INFORMATION
Ce produit est conforme aux normes du Swedish National Council
for Metrology de décembre 1990 (MPR II) en ce qui concerne les
fréquences très basses (VLF) et extrêmement basses (ELF).
Hinweis
Dieses Gerät erfüllt bezüglich tieffrequenter (very low frequency)
und tiefstfrequenter (extremely low frequency) Strahlung die
Vorschriften des „Swedish National Council for Metrology (MPR)“
vom Dezember 1990 (MPR II).
INFORMACIÓN
Este producto cumple las normas del Consejo Nacional Sueco para
Metrología (MPR) emitidas en diciembre de 1990 (MPR II) para
frecuencias muy bajas (VLF) y frecuencias extremadamente bajas
(ELF).
Dieses Garät entspricht den folgenden europäischen EMVVorschriften für Betrieb in Wohngebieten, gewerblicher Gebleten
und Leichtindustriegebieten.
EN55022/1994 Klasse B
EN50082-1/1992
EN61000-3-2/1995
As an ENERGY STAR Partner, Sony
Corporation has determined that this
product meets the ENERGY STAR
guidelines for energy efficiency.
This monitor complies with the
TCO’99 guidelines.
2
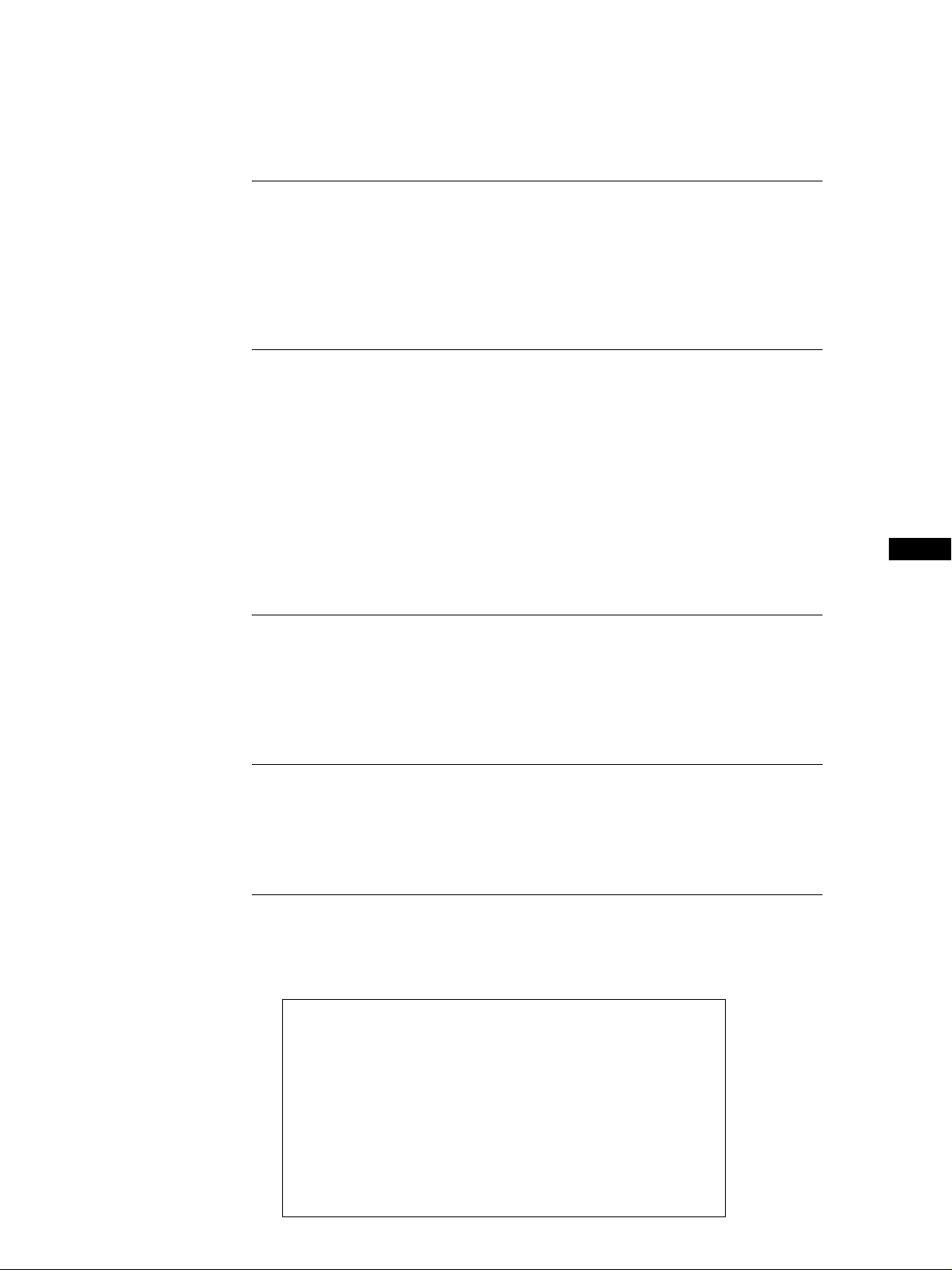
Getting Started
TABLE OF CONTENTS
Getting Started
Precautions ........................................................................................................................... 4
Identifying Parts and Controls .......................................................................................... 5
Setup ...................................................................................................................................... 6
Automatically Adjusting the Size and Centering of the Picture................................... 7
Selecting the On-screen Display Language ..................................................................... 7
Selecting the Input Signal ................................................................................................... 8
Customizing Your Monitor
Adjusting the Picture Brightness and Contrast............................................................... 9
Introducing the On-screen Display System ..................................................................... 9
Using the CENTER On-screen Display .......................................................................... 10
Using the SIZE On-screen Display .................................................................................. 10
Using the GEOM (Geometry) On-screen Display......................................................... 11
Using the ZOOM On-screen Display.............................................................................. 12
Using the COLOR On-screen Display ............................................................................ 12
Using the SCREEN On-screen Display........................................................................... 13
Using the OPTION On-screen Display........................................................................... 15
Using the LANG (Language) On-screen Display ......................................................... 17
Resetting the Adjustments ............................................................................................... 17
GB
F
Technical Features
Preset and User Modes ..................................................................................................... 18
Power Saving Function ..................................................................................................... 19
Displaying the Monitor’s Information Box .................................................................... 19
Damper Wires .................................................................................................................... 19
Plug & Play ......................................................................................................................... 19
Additional Information
Warning Messages............................................................................................................. 20
Troubleshooting ................................................................................................................. 20
Self-diagnosis Function..................................................................................................... 22
Specifications ...................................................................................................................... 22
Appendix
TCO’99 Eco-document ......................................................................................................... i
“Blue Angel” Environmental Statement ......................................................................... iii
• Macintosh is a trademark licensed to Apple Computer, Inc., registered
in the U.S.A. and other countries.
• Windows® and MS-DOS are registered trademarks of Microsoft
Corporation in the United States and other countries.
• IBM PC/AT and VGA are registered trademarks of IBM Corporation of
the U.S.A.
• VESA is a trademark of Video Electronics Standard Association.
• ENERGY STAR is U.S. registered mark.
• All other product names mentioned herein may be the trademarks or
registered trademarks of their respective companies.
• Furthermore, “™” and “®" are not mentioned in each case in this
manual.
ES
C
3
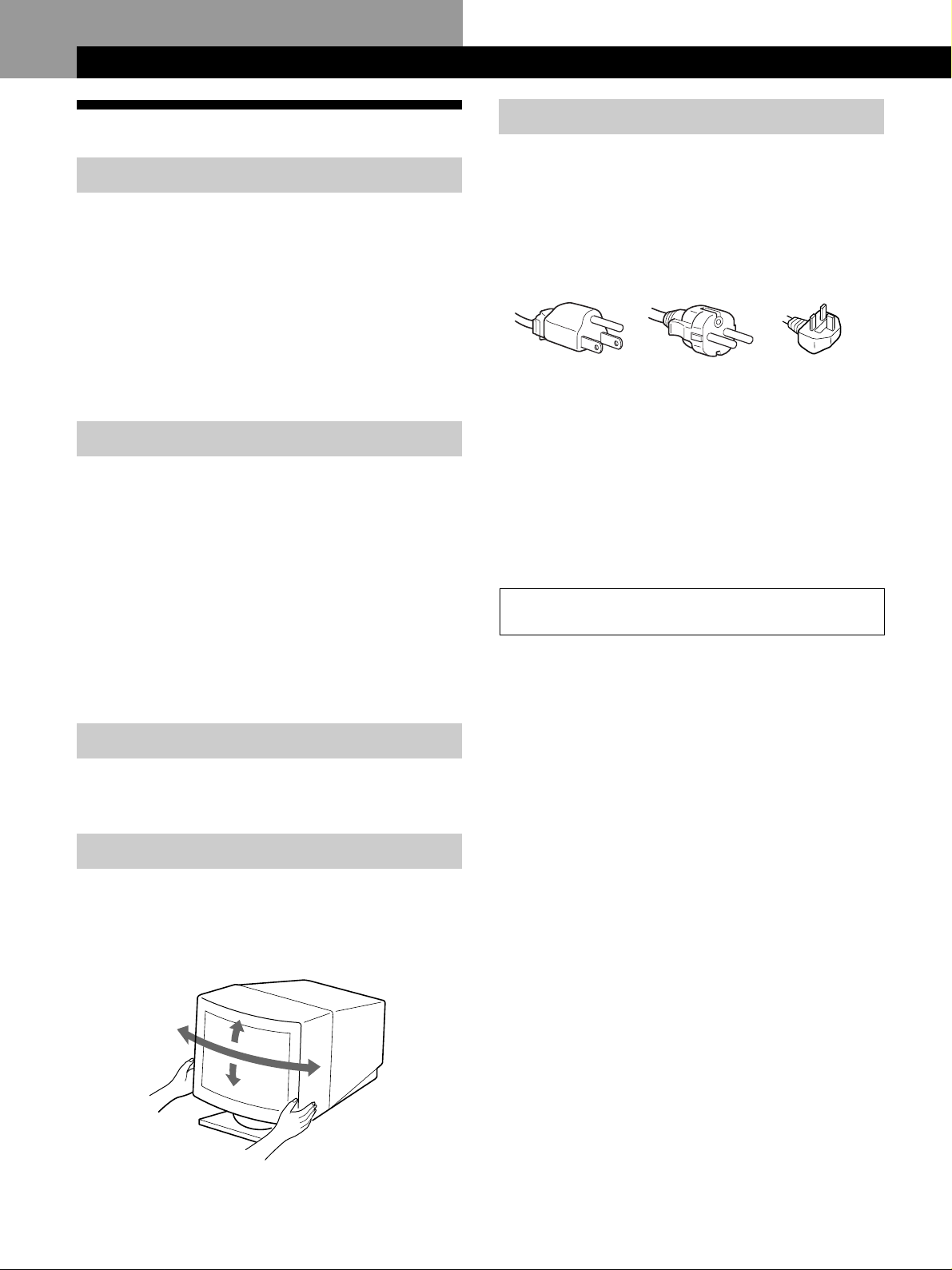
Getting Started
Getting Started
Precautions
Installation
• Prevent internal heat build-up by allowing adequate air
circulation. Do not place the monitor on surfaces (rugs,
blankets, etc.) or near materials (curtains, draperies) that
may block the ventilation holes.
• Do not install the monitor near heat sources such as
radiators or air ducts, or in a place subject to direct
sunlight, excessive dust, mechanical vibration or shock.
• Do not place the monitor near equipment which generates
magnetism, such as a transformer or high voltage power
lines.
Maintenance
• Clean the cabinet, panel and controls with a soft cloth
lightly moistened with a mild detergent solution. Do not
use any type of abrasive pad, scouring powder or solvent,
such as alcohol or benzine.
• Do not rub, touch, or tap the surface of the screen with
sharp or abrasive items such as a ballpoint pen or
screwdriver. This type of contact may result in a scratched
picture tube.
• Clean the screen with a soft cloth. If you use a glass
cleaning liquid, do not use any type of cleaner containing
an anti-static solution or similar additive as this may
scratch the screen’s coating.
Warning on power connection
• Use an appropriate power cord for your local power
supply.
For the customers in the UK
If you use the monitor in the UK, please use the supplied
UK cable with the UK plug.
Examples of plug types
for 100 to 120 V AC for 200 to 240 V AC
• Before disconnecting the power cord, wait at least 30
seconds after turning off the power to allow the static
electricity on the CRT display surface to discharge.
• After the power has been turned on, the CRT is
demagnetized (degaussed) for about 3 seconds. This
generates a strong magnetic field around the metal frame,
which may affect the data stored on magnetic tapes and
disks near the bezel. Place magnetic recording equipment,
tapes and disks away from this monitor.
The outlet should be installed near the equipment
and be easily accessible.
for 240 V AC only
Transportation
When you transport this monitor for repair or shipment, use
the original carton and packing materials.
Use of the Tilt-Swivel
With the tilt-swivel, this monitor can be adjusted to the
desired angle within 180° horizontally and 20° vertically.
To turn the monitor vertically and horizontally, hold it at
the bottom with both hands as illustrated below.
15°
90°
90°
5°
4
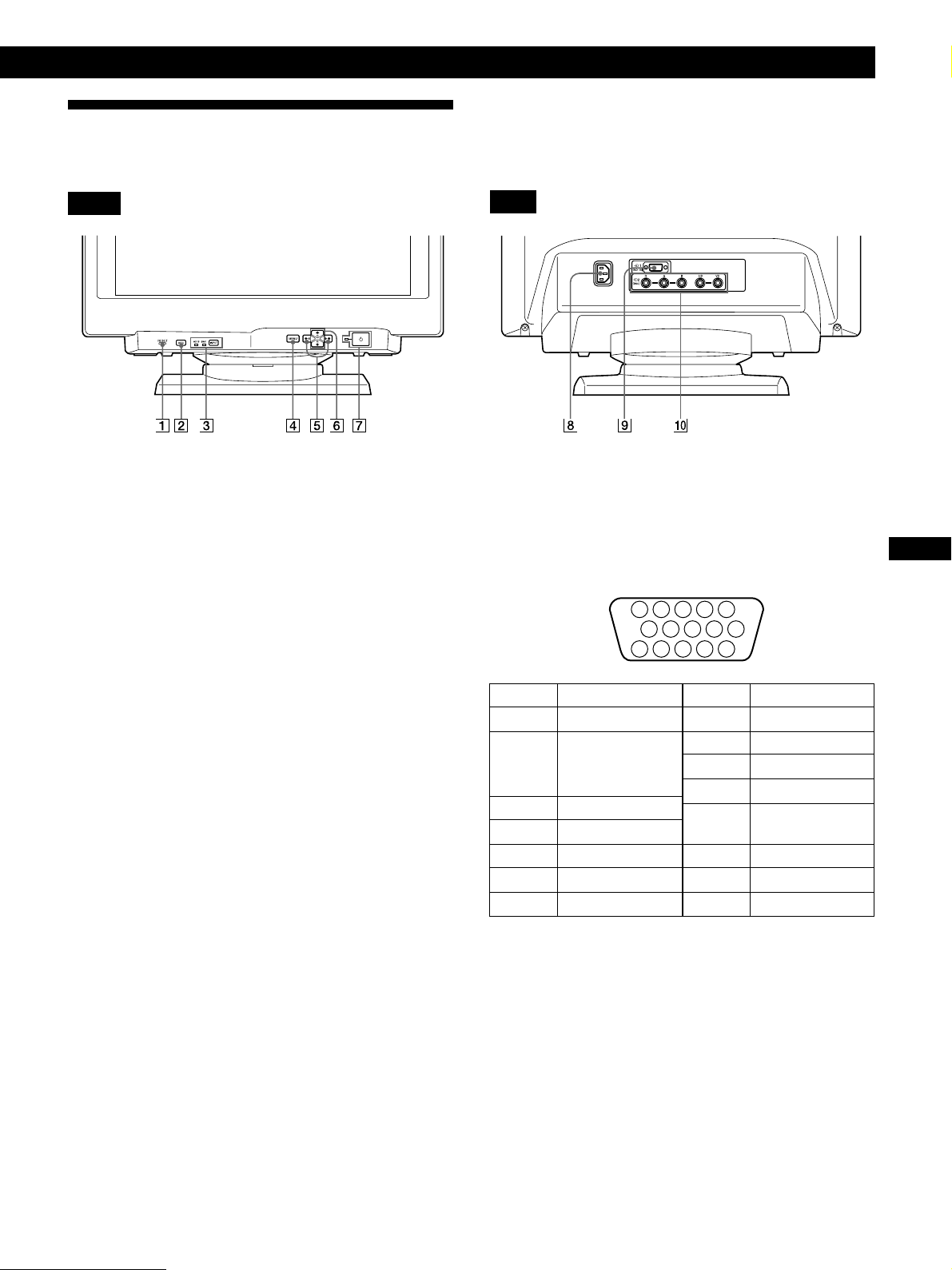
Identifying Parts and Controls
See the pages in parentheses for further details.
Getting Started
Getting Started
Front
1 RESET (reset) button (page 17)
Resets the adjustments to the factory settings.
2 ASC (auto sizing and centering) button
(page 7)
Automatically adjusts the size and centering of the
images.
3 INPUT (input) button and HD15/BNC
indicators (page 8)
Selects the HD15 or 5BNC video input signal. Each time
you press this button, the input signal and
corresponding indicator alternate.
4 MENU (menu) button (pages 8 -17, 19)
Displays the MENU OSD.
5 > (contrast) (?//) buttons (pages 8 – 17,
22)
Adjust the contrast.
Function as the (?//) buttons when adjusting other
items.
6 ¨ (brightness) (./>) buttons (pages 8 –
17)
Adjust the picture brightness.
Rear
8 AC IN connector
Provides AC power to the monitor.
9 Video input 1 connector (HD15)
Inputs RGB video signals (0.700 Vp-p, positive) and
SYNC signals.
5 4 3 2
Pin No.
1
2
3
4
5
6
7
* Display Data Channel (DDC) Standard of VESA
Signal
Red
Green
(Composite
Sync on Green)
Blue
ID (Ground)
DDC Ground*
Red Ground
Green Ground
1
1112131415
Pin No.
8
9
10
11
12
13
14
15
678910
Signal
Blue Ground
DDC + 5V*
Ground
ID (Ground)
Bi-Directional
Data (SDA)*
H. Sync
V. Sync
Data Clock(SCL)*
GB
F
ES
C
Function as the (./>) buttons when adjusting other
items.
7 u (power) switch and indicator (pages 19,
22)
Turns the monitor on or off.
The indicator lights up in green when the monitor is
turned on, and either flashes in green and orange or
lights up in orange when the monitor is in power
saving mode.
!º Video input 2 connector (5 BNC)
Inputs RGB video signals (0.700 Vp-p, positive) and
SYNC signals.
5
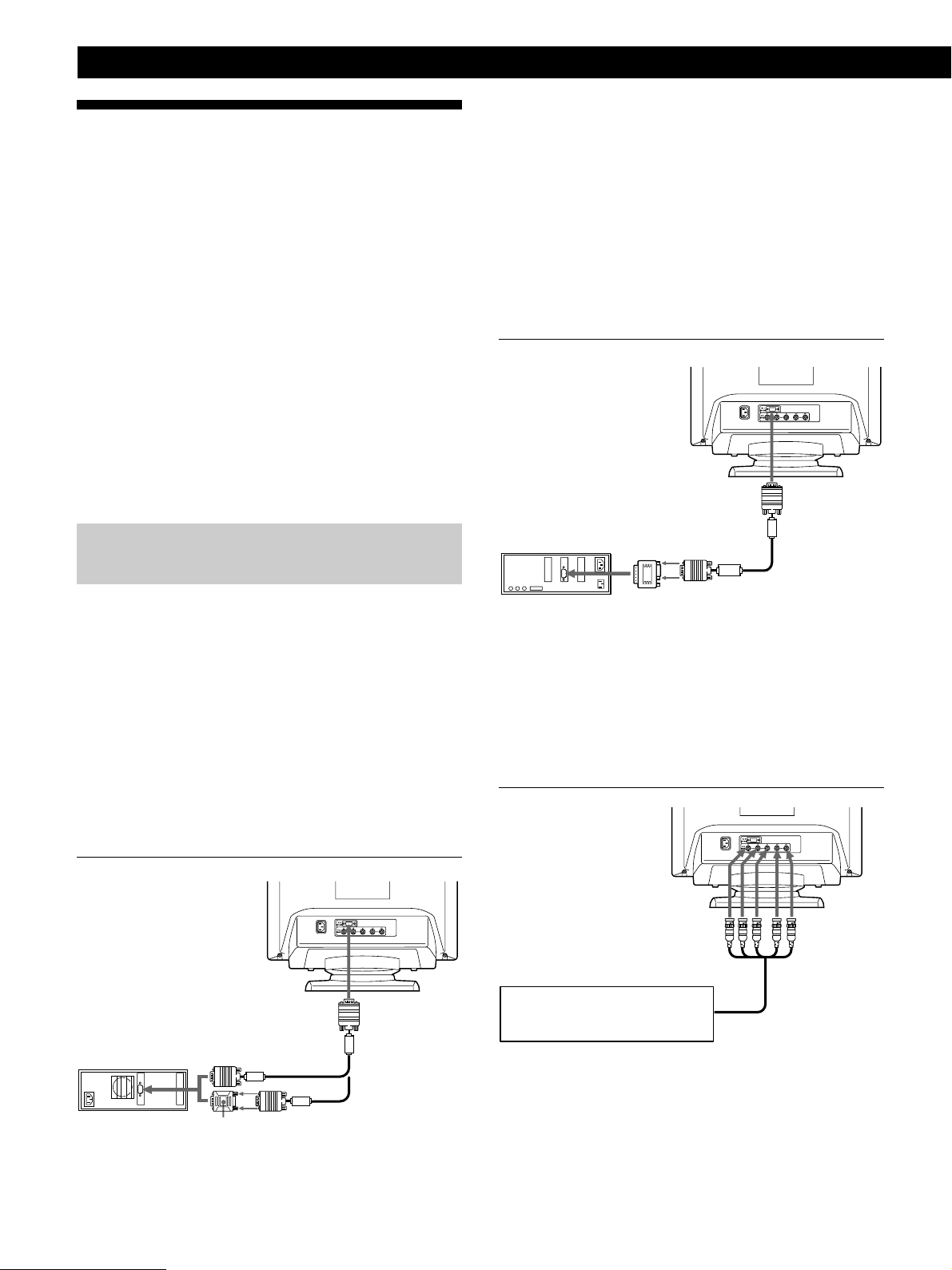
Getting Started
Setup
Before using this monitor, check that the following items are
included in your carton:
• Monitor (1)
• Power cord (1)
• HD15 video signal cable (1)
• Macintosh adapter (1)
• Windows
• Warranty card (1)
• Notes on cleaning the screen’s surface (1)
• These operating instructions (1)
This monitor works with any IBM or compatible system
equipped with VGA or greater graphics capability.
Although this monitor works with other platforms running
at horizontal frequencies between 30 and 96 kHz, including
Macintosh and Power Macintosh systems, a cable adapter is
required. Please consult your dealer for advice on which
adapter is suitable for your needs.
Step 1: Connect the monitor to the
With the computer switched off, connect the video signal
cable to the monitor using the supplied HD15 video signal
cable.
• If you are using an IBM PC/AT or compatible computer,
refer to the section below.
• If you are using a Macintosh or compatible computer,
refer to the following section, “Connecting to a Macintosh
or compatible computer.”
• If you want to use the 5 BNC connectors, refer to the
section, “Connecting to the 5 BNC connectors.”
Monitor Information Disk (1)
computer
If your PC system is not compatible with DDC2AB
and DDC2B+
This monitor uses the No. 9 pin in the video signal connector for
DDC2AB and DDC2B+ compatibility.
Some PC systems which are not compatible with either DDC2AB or
DDC2B+ may not accept the No. 9 pin. If you are not sure whether
your PC system accepts the No. 9 pin or not, use the HD15 (Female)
- HD15 (Male without the No. 9 pin) adapter (not supplied). Make
sure the male side (without the No. 9 pin) is connected to the
computer.
Connecting to a Macintosh or compatible
computer
to HD15
Macintosh or
compatible
computer
to video output
Macintosh adapter
(supplied)
HD15 video
signal cable
(supplied)
About the supplied Macintosh adapter
The supplied Macintosh adapter is compatible with Macintosh LC,
Performa, Quadra and Power Macintosh series computers.
Macintosh II series and some older versions of Power Book models
may need an adapter with micro switches (not supplied).
Connecting to the 5 BNC connectors
Connecting to an IBM PC/AT or compatible
computer
to HD15
IBM PC/AT or
compatible
computer
* The HD15 - HD15 adapter may be needed for some models.
to video output
HD15 - HD15 adapter
(not supplied)∗
HD15 video
signal cable
(supplied)
6
to VIDEO IN R/G/B
Connect to the computer in
the same way as for the HD15
connector.
to SYNC IN HD/VD
To connect the 5 BNC connectors, use the SMF-400 video
signal cable (sold separately). Connect the cables from left to
right in the following order: Red–Green–Blue–HD–VD.
Notes
• Do not short the pins of the video signal cable.
• The DDC standard does not apply to the 5 BNC connectors. If
you use the DDC standard, connect the HD15 connector to the
computer with the supplied video signal cable.
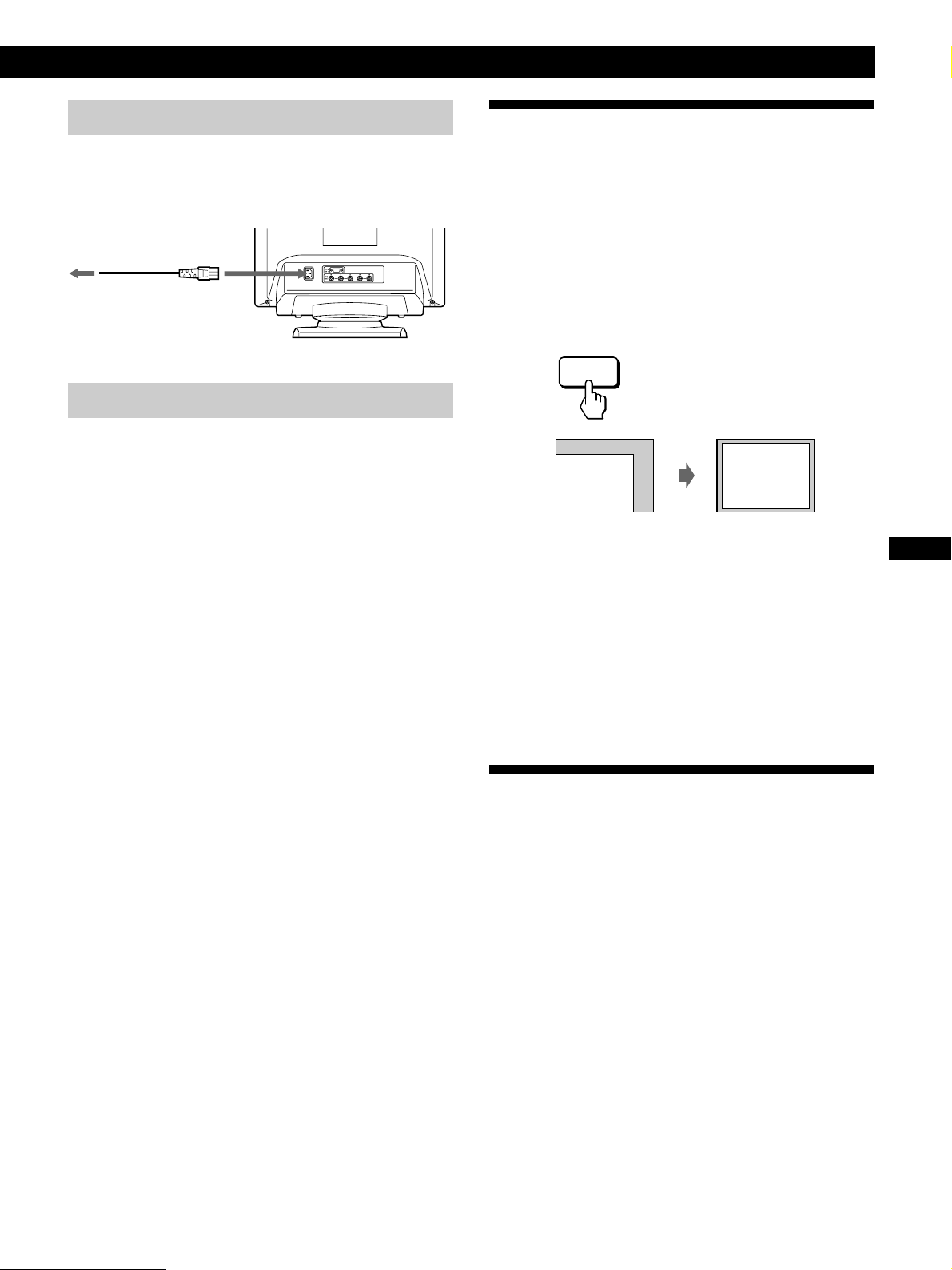
Getting Started
Getting Started
Step 2: Connect the power cord
With the monitor switched off, connect one end of the
power cord to the monitor and the other end to a power
outlet.
to a power outlet
Power cord (supplied)
to AC IN
Step 3: Turn on the monitor and computer
The installation of your monitor is complete.
Note
If “OUT OF SCAN RANGE” or “NO INPUT SIGNAL” appears on
the screen, see “Warning Messages” on page 20.
For customers using Windows 95/98
To maximize the potential of your monitor, install the new model
information file from the supplied Windows Monitor Information
Disk onto your PC.
This monitor complies with the “VESA DDC” Plug & Play
standard. If your PC/graphics board complies with DDC, select
“Plug & Play Monitor (VESA DDC)” or this monitor’s model name
as the monitor type in the “Control Panel” of Windows 95/98. If
your PC/graphics board has difficulty communicating with this
monitor, load the Windows Monitor Information Disk and select
this monitor’s model name as the monitor type.
Automatically Adjusting the Size
and Centering of the Picture
By pressing the auto sizing and centering (ASC) button, the
size and centering of the picture are automatically adjusted
to fit the screen.
1 Turn on the monitor and computer.
2 Press the ASC button.
The picture is adjusted to fit the center of the screen.
ASC
Notes
• This function is intended for use with a computer running
Windows or similar graphic user interface software that
provides a full-screen picture. It may not work properly if the
background color is dark or if the input picture does not fill the
screen to the edges (such as an MS-DOS prompt).
• The screen may go blank for a few seconds while performing the
auto-sizing function. This is not a malfunction.
• Although the signals for picture aspect ratio 5:4 (resolution: 1280
× 1024) do not fill the screen to the edges, the picture is
accurately displayed.
GB
F
ES
C
For customers using Windows NT4.0
Monitor setup in Windows NT4.0 is different from Windows 95/98
and does not involve the selection of monitor type. Refer to the
Windows NT4.0 instruction manual for further details on adjusting
the resolution, refresh rate, and number of colors.
Selecting the On-screen Display
Language
If you need to change the OSD language, see “Using the
LANG (Language) On-screen Display” on page 17.
The default setting is English.
7
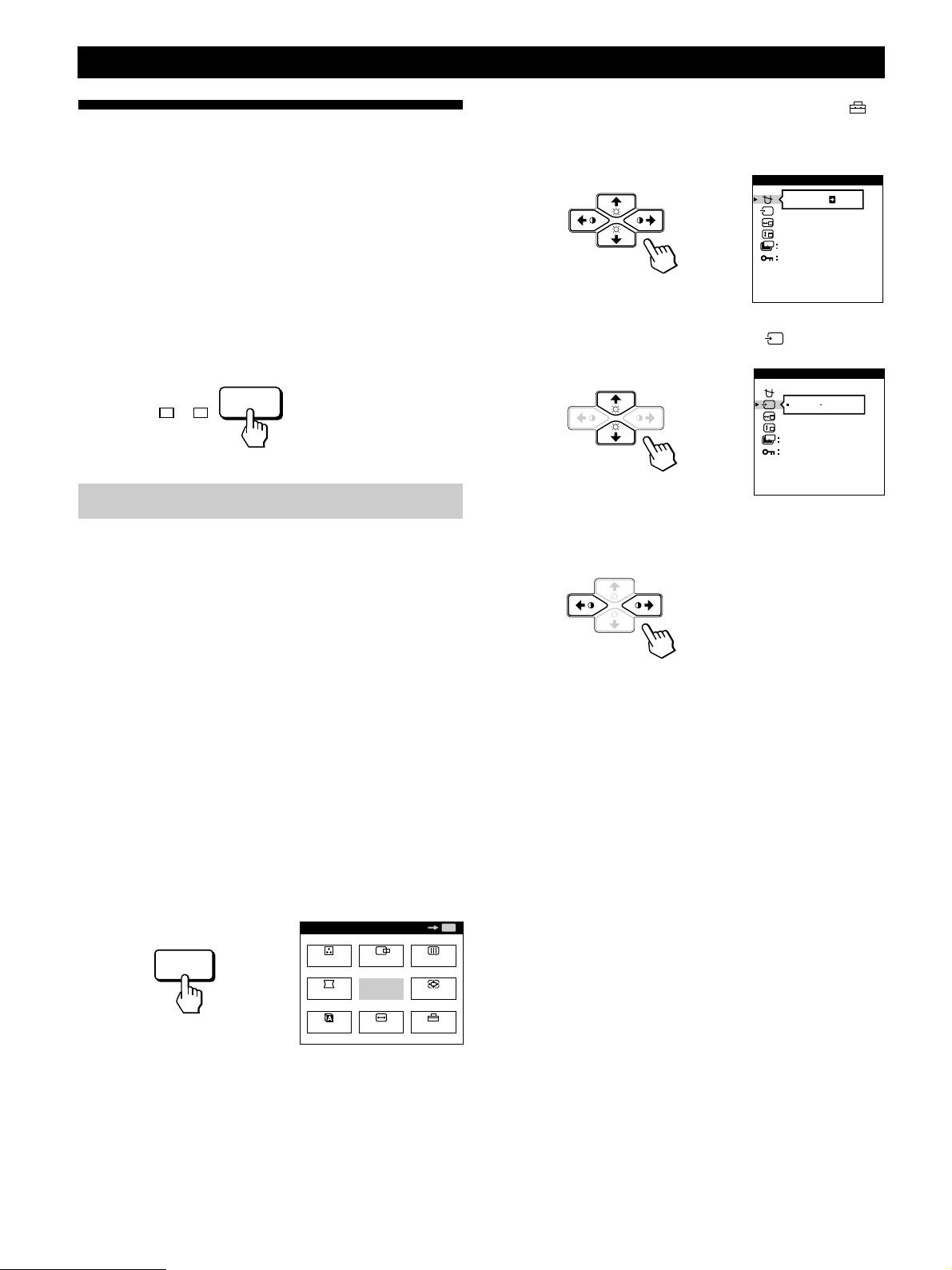
Getting Started
Selecting the Input Signal
This monitor has two signal input connectors (HD15 and
5BNC) and can be connected to two computers. When the
power of both computers is on, select the input signal you
want to view as follows.
1 Turn on the monitor and both computers.
2 Press the INPUT button to select the HD15 or 5BNC
input signal.
Each time you press the INPUT button, the input signal
and corresponding indicator alternate.
HD15 BNC
Selecting the INPUT signal mode
This monitor has two modes of input signal selection,
“AUTO” and “MANUAL.”
INPUT
2 Press the ¨./> and >?// buttons to select “
OPTION,” and press the MENU button again.
The OPTION OSD appears.
OPTION
ON
ZZ...
1 MIN
UNLOCK
MANUAL DEGAUSS
3 Press the ¨./> buttons to select “ (INPUT).”
OPTION
AUTO
MANUAL
ZZ...
1 MIN
UNLOCK
INPUT
4 Press the >?// buttons to select “AUTO” or
“MANUAL.”
When “AUTO” is selected
If no signal is input from the selected connector, the monitor
automatically selects the other connector’s signal. When you
restart the computer you want to view, or that computer is
in power saving mode, the monitor may automatically
select the other connector’s signal. This is because the
monitor switches from the interrupted signal to the constant
signal. If this happens, manually select the desired signal
using the INPUT button.
When “MANUAL” is selected
Even if no signal is input from the selected connector, the
monitor does not select the other connector’s signal.
1 Press the MENU button.
The MENU OSD appears.
OK
SCREEN
ZOOM
OPTION
MENU
MENU
MENU
COLOR
GEOM
LANG
CENTER
EXIT
SIZE
The OPTION OSD automatically disappears after about 30
seconds.
To close the OSD, press the MENU button again.
For more information on using the OSD, see “Introducing
the On-screen Display System” on page 9.
8
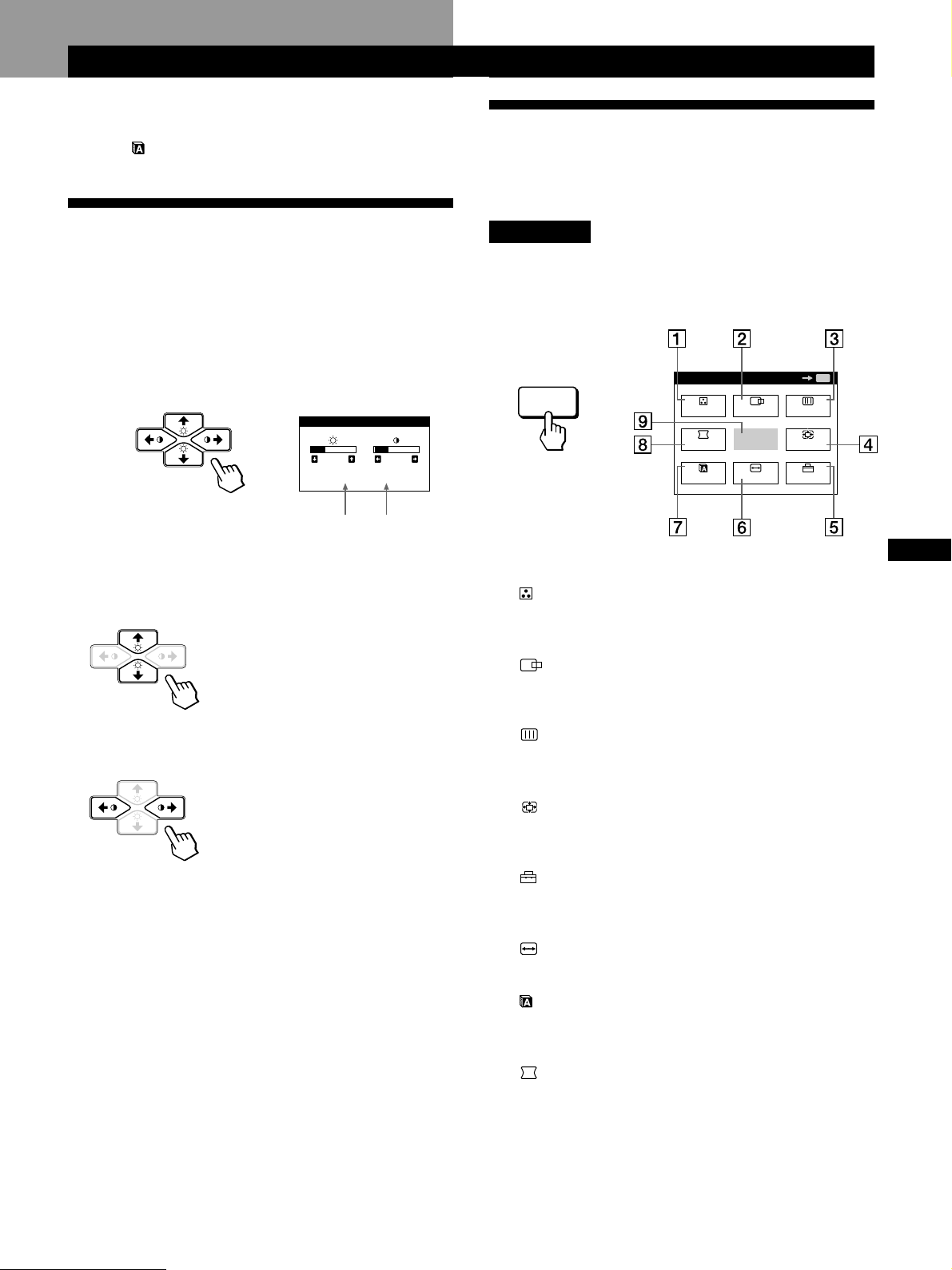
Customizing Your Monitor
Before adjusting
• Connect the monitor and the computer, and turn them on.
• Select “
“ENGLISH” (see page 17).
LANG” in the MENU OSD, then select
Getting Started
Customizing Your Monitor
Introducing the On-screen
Display System
Most adjustments are made using the MENU OSD.
Adjusting the Picture Brightness
and Contrast
Once the setting is adjusted, it will be stored in memory for
all input signals received.
1 Press the ¨ (brightness) ./> or > (contrast) ?//
buttons.
The BRIGHTNESS/CONTRAST OSD appears.
BRIGHTNESS/CONTRAST
26 26
80.0kHz/ 75Hz
Horizontal
Frequency*
2 For brightness adjustment
Press the ¨./> buttons.
> . . . for more brightness
. . . . for less brightness
Vertical
Frequency*
MENU OSD
Press the MENU button to display the MENU OSD.
This MENU OSD contains links to the other OSDs described
below.
MENU
MENU
COLOR
GEOM
LANG
CENTER
EXIT
SIZE
1 COLOR
Displays the COLOR OSD for adjusting the color
temperature.
2 CENTER
Displays the CENTER OSD for adjusting the centering
of the picture.
OK
SCREEN
ZOOM
OPTION
MENU
GB
F
ES
C
For contrast adjustment
Press the >?// buttons.
/ . . . for more contrast
? . . . for less contrast
The OSD automatically disappears after about 3 seconds.
To reset, press the RESET button while the OSD is on. The
brightness and contrast are both reset to the factory settings.
* The horizontal and vertical frequencies for the received input
signal appear in the BRIGHTNESS/CONTRAST OSD.
3 SCREEN
Displays the SCREEN OSD for adjusting the vertical
and horizontal convergence, etc.
4 ZOOM
Displays the ZOOM OSD for enlarging and reducing
the picture.
5 OPTION
Displays the OPTION OSD for adjusting the OSD
position and degaussing the screen, etc.
6 SIZE
Displays the SIZE OSD for adjusting the picture size.
7 LANG
Displays the LANGUAGE OSD for selecting the
language.
8 GEOM
Displays the GEOMETRY OSD for adjusting the picture
rotation and pincushion, etc.
9 EXIT
Closes the MENU OSD.
9
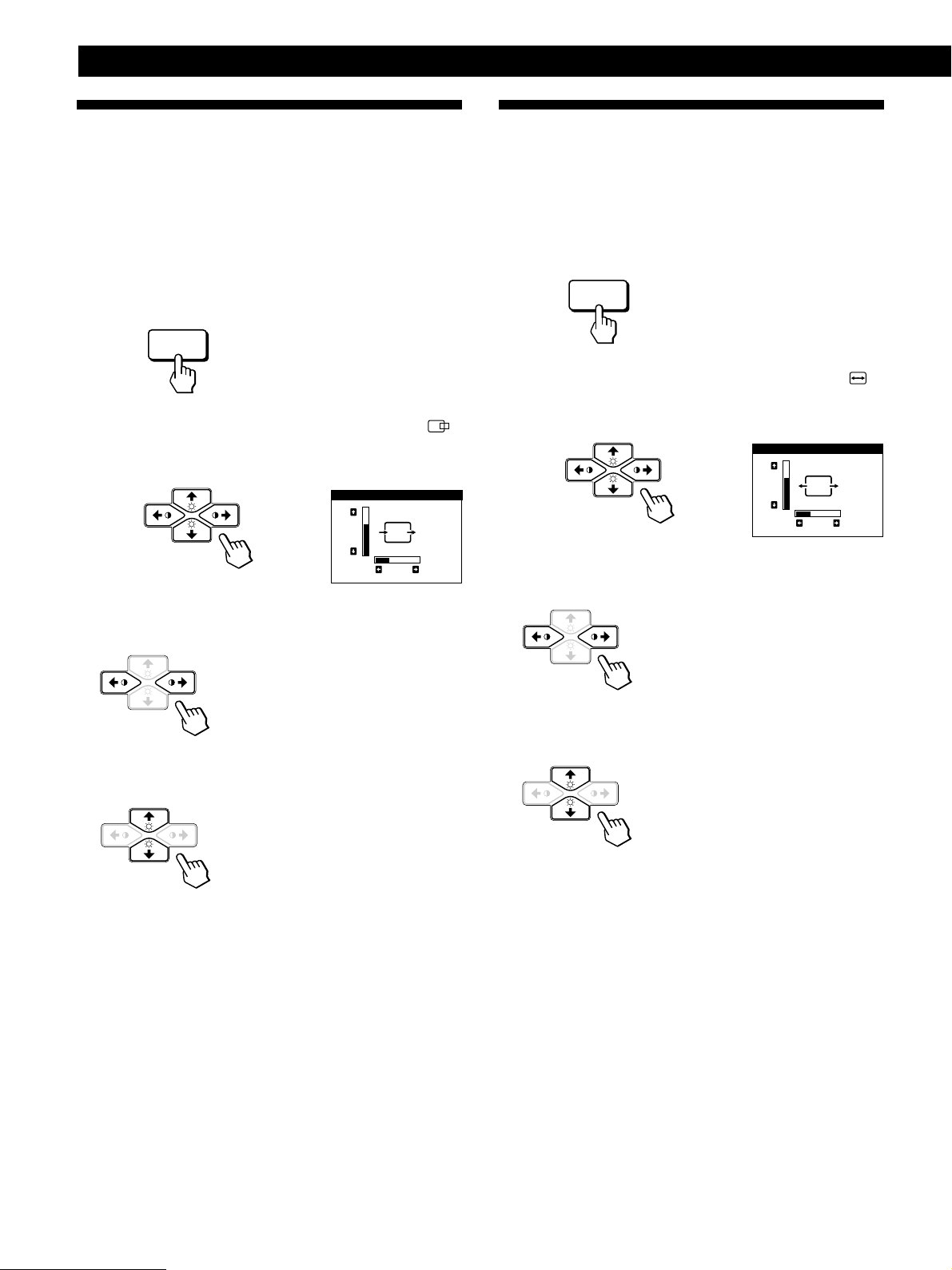
Customizing Your Monitor
Using the CENTER On-screen
Display
The CENTER settings allow you to adjust the centering of
the picture.
Once the setting is adjusted, it will be stored in memory for
the current input signal.
1 Press the MENU button.
The MENU OSD appears.
MENU
2 Press the ¨./> and >?// buttons to select “
CENTER,” and press the MENU button again.
The CENTER OSD appears.
CENTER
73
26
Using the SIZE On-screen Display
The SIZE settings allow you to adjust the size of the picture.
Once the setting is adjusted, it will be stored in memory for
the current input signal.
1 Press the MENU button.
The MENU OSD appears.
MENU
2 Press the ¨./> and >?// buttons to select “
SIZE,” and press the MENU button again.
The SIZE OSD appears.
SIZE
73
26
3 For horizontal adjustment
Press the >?// buttons.
3 For horizontal adjustment
Press the >?// buttons.
/ . . . to move the picture right
? . . . to move the picture left
For vertical adjustment
Press the ¨./> buttons.
> . . . to move the picture up
. . . . to move the picture down
The OSD automatically disappears after about 30 seconds.
To close the OSD, press the MENU button again.
To reset, press the RESET button while the OSD is on.
The horizontal and vertical centerings are both reset to the
factory settings.
/ . . . to increase picture size
? . . . to decrease picture size
For vertical adjustment
Press the ¨./> buttons.
> . . . to increase picture size
. . . . to decrease picture size
The OSD automatically disappears after about 30 seconds.
To close the OSD, press the MENU button again.
To reset, press the RESET button while the OSD is on.
The horizontal and vertical sizes are both reset to the factory
settings.
10
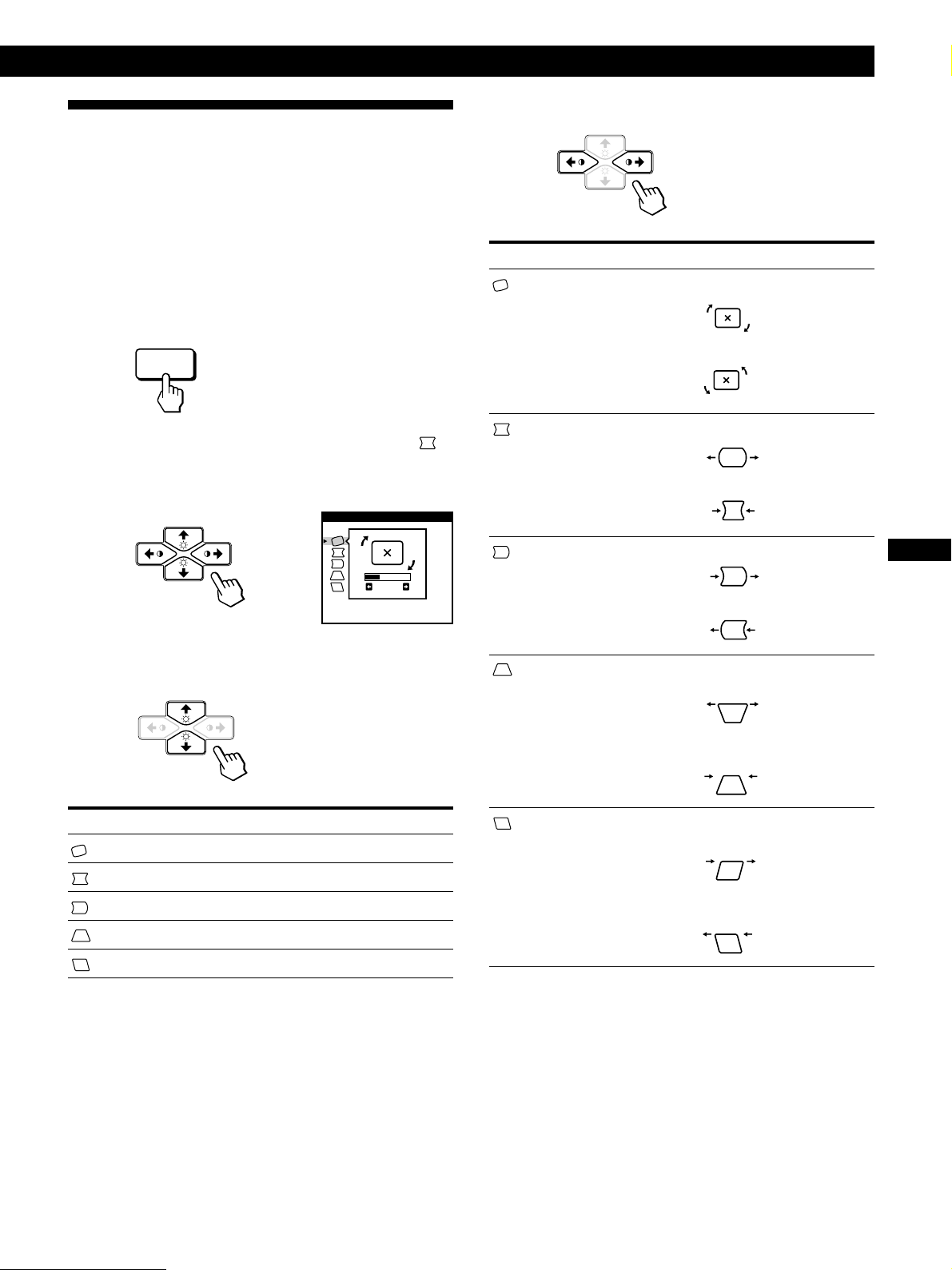
Using the GEOM (Geometry) Onscreen Display
The GEOM (geometry) settings allow you to adjust the
shape and orientation of the picture.
Once the rotation is adjusted, it will be stored in memory for
all input signals received. All other adjustments will be
stored in memory for the current input signal.
1 Press the MENU button.
The MENU OSD appears.
MENU
Getting Started
Customizing Your Monitor
4 Press the >?// buttons to adjust the settings.
For
ROTATION
Press
/ . . . to rotate the picture clockwise
? . . . to rotate the picture counterclockwise
2 Press the ¨./> and >?// buttons to select “
GEOM,” and press the MENU button again.
The GEOMETRY OSD appears.
GEOMETRY
26
ROTATION
3 Press the ¨./> buttons to select the item you want
to adjust.
Select
ROTATION
PINCUSHION
PIN BALANCE
KEYSTONE
To
adjust the picture rotation
adjust the picture sides
adjust the picture side balance
adjust the picture width
PINCUSHION
PIN BALANCE
KEYSTONE
KEY BALANCE
/ . . . to expand the picture sides
? . . . to contract the picture sides
/ . . . to move the picture sides to the right
? . . . to move the picture sides to the left
/ . . . to increase the picture width at the
top
? . . . to decrease the picture width at the
top
/ . . . to move the top of the picture to
the right
? . . . to move the top of the picture to
the left
GB
F
ES
C
KEY BALANCE
adjust the picture shape balance
The OSD automatically disappears after about 30 seconds.
To close the OSD, press the MENU button again.
To reset, press the RESET button while the OSD is on.
The selected item is reset to the factory setting.
11
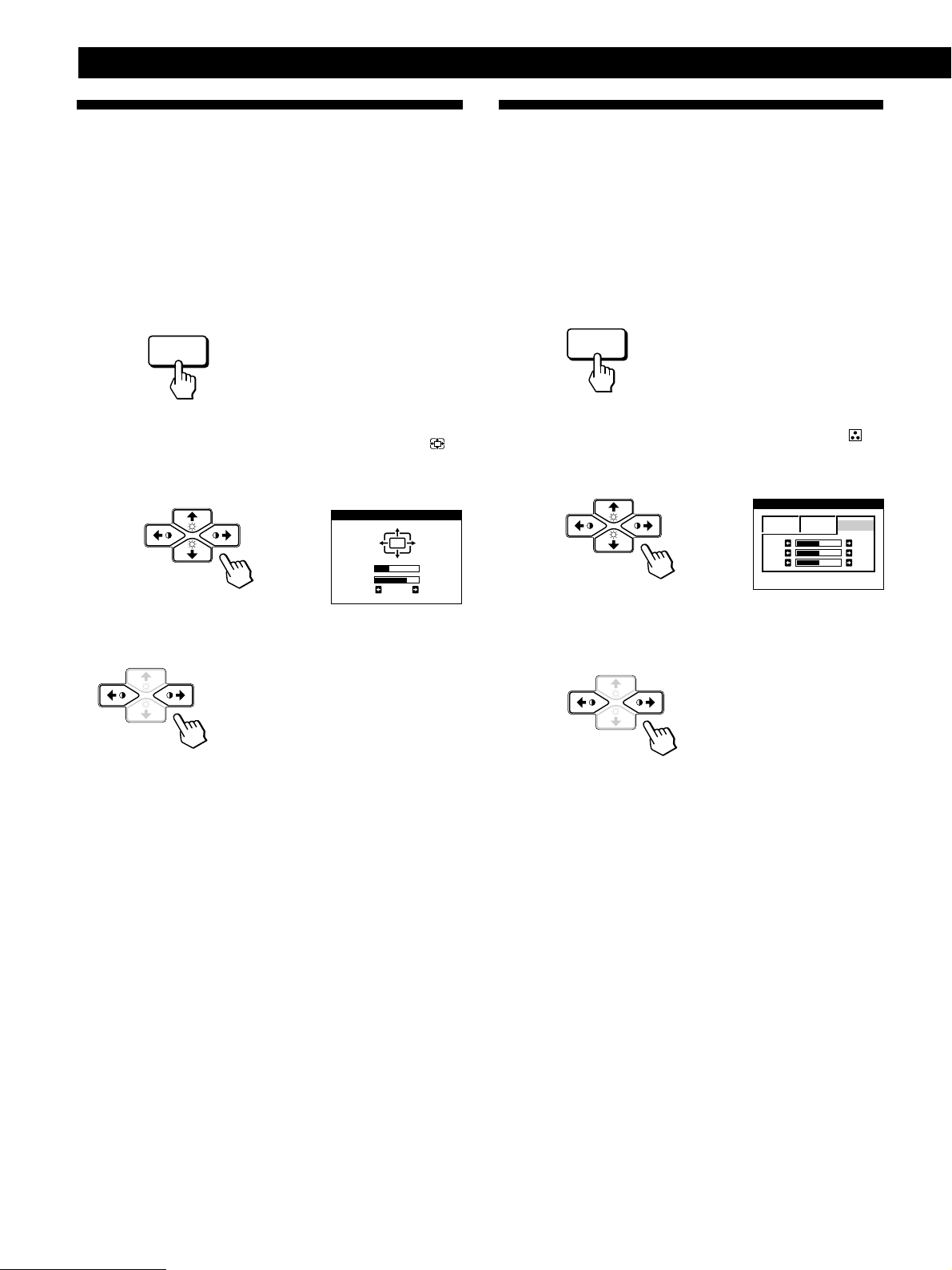
Customizing Your Monitor
Using the ZOOM On-screen
Display
The ZOOM settings allow you to enlarge or reduce the
picture.
Once the setting is adjusted, it will be stored in memory for
the current input signal.
1 Press the MENU button.
The MENU OSD appears.
MENU
2 Press the ¨./> and >?// buttons to select “
ZOOM,” and press the MENU button again.
The ZOOM OSD appears.
ZOOM
26H
73V
Using the COLOR On-screen Display
You can change the monitor’s color temperature. For
example, you can adjust or change the colors of a picture on
the screen to match the actual colors of the printed picture.
Once the setting is adjusted, it will be stored in memory for
all input signals received.
1 Press the MENU button.
The MENU OSD appears.
MENU
2 Press the ¨./> and >?// buttons to select “
COLOR,” and press the MENU button again.
The COLOR OSD appears.
COLOR
5000K 6500K 9300K
R
G
B
50
50
50
3 Press the >?//buttons to adjust the picture zoom.
/ . . . to enlarge the picture
? . . . to reduce the picture
The OSD automatically disappears after about 30 seconds.
To close the OSD, press the MENU button again.
To reset, press the RESET button while the OSD is on.
Note
The picture zoom adjustment will stop as soon as either the
horizontal or vertical size reaches its maximum or minimum value.
3 Press the >?// buttons to select the color
temperature.
There are three color temperature modes in the OSD.
The preset adjustments are:
5000K, 6500K, 9300K
12
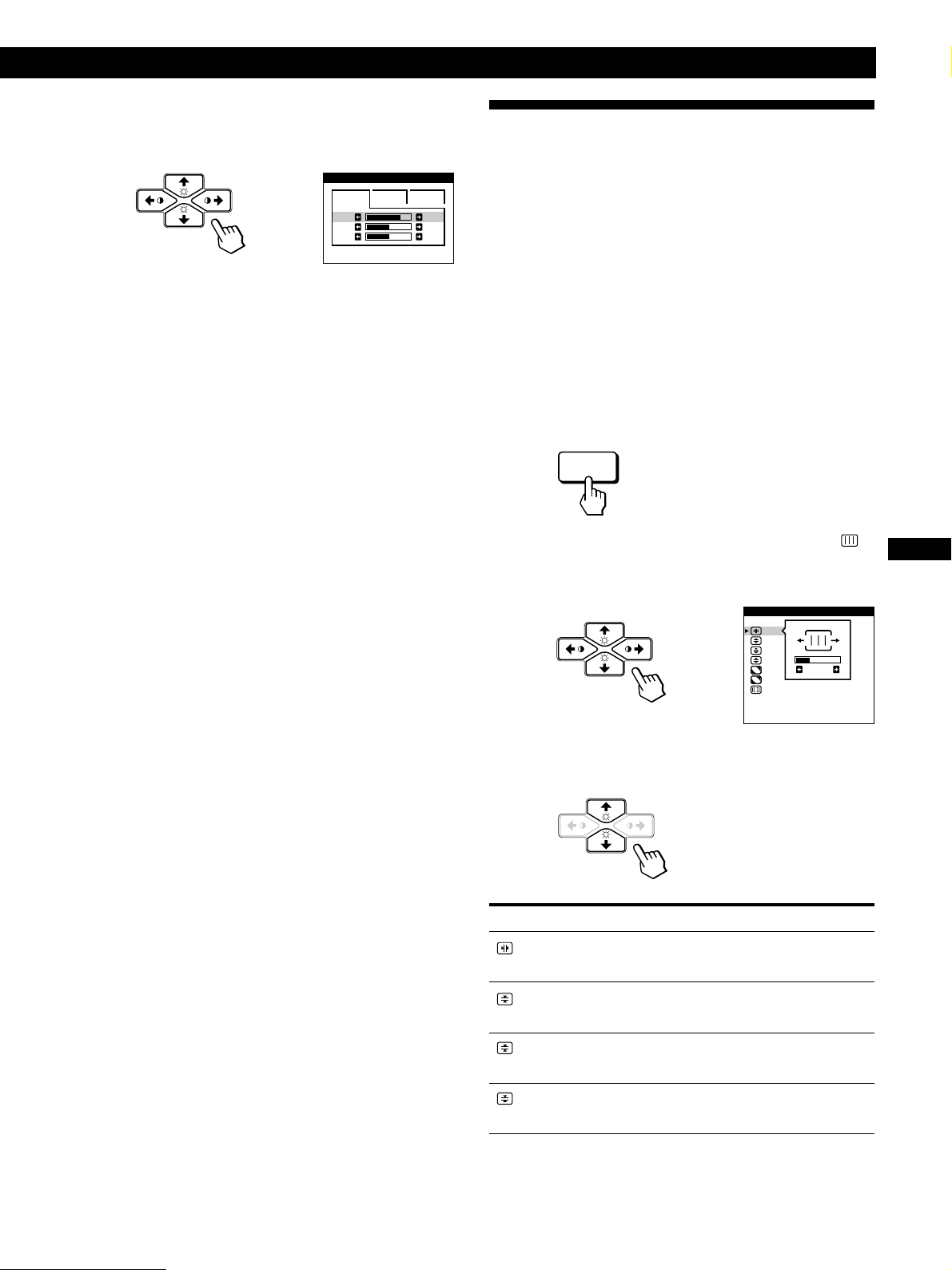
4 Fine tuning the color temperature
Press the ¨./> buttons to select R (red), G (green), or B
(blue) and adjust by pressing the >?// buttons.
COLOR
1 6500K 9300K
R
G
B
The “5000K,” “6500K” or “9300K” disappears and the
new color settings are memorized for each of the three
color modes.
The color temperature modes change as follows:
5000Kn 1, 6500Kn 2, 9300Kn 3
Getting Started
Customizing Your Monitor
Using the SCREEN On-screen
Display
You can adjust convergence settings to eliminate red or blue
76
50
50
shadows that may appear around objects on the screen.
Adjust the CANCEL MOIRE function to eliminate wavy or
elliptical patterns that may appear on the screen.
Adjust the LANDING function to correct color imbalances
at the four corners of the screen due to influence from the
earth’s magnetism.
Once CANCEL MOIRE is adjusted, it will be stored in
memory for the current input signal. All other adjustments
will be stored in memory for all input signals received.
The OSD automatically disappears after about 30 seconds.
To close the OSD, press the MENU button again.
To reset, press the RESET button while the OSD is on. The
selected item is reset to the factory settings.
1 Press the MENU button.
The MENU OSD appears.
MENU
2 Press the ¨./> and >?// buttons to select “
SCREEN,” and press the MENU button again.
The SCREEN OSD appears.
SCREEN
TOP
BOT
ADJ
H CONVERGENCE
26
3 Press the ¨./> buttons to select the item you want
to adjust.
GB
F
ES
C
Select
H CONVERGENCE
V CONVERGENCE
TOP
V CONVER TOP
BOT
V CONVER BOTTOM
To
adjust the horizontal convergence
adjust the vertical convergence
adjust the screen’s upper vertical
convergence
adjust the screen’s lower vertical
convergence
(continued)
13
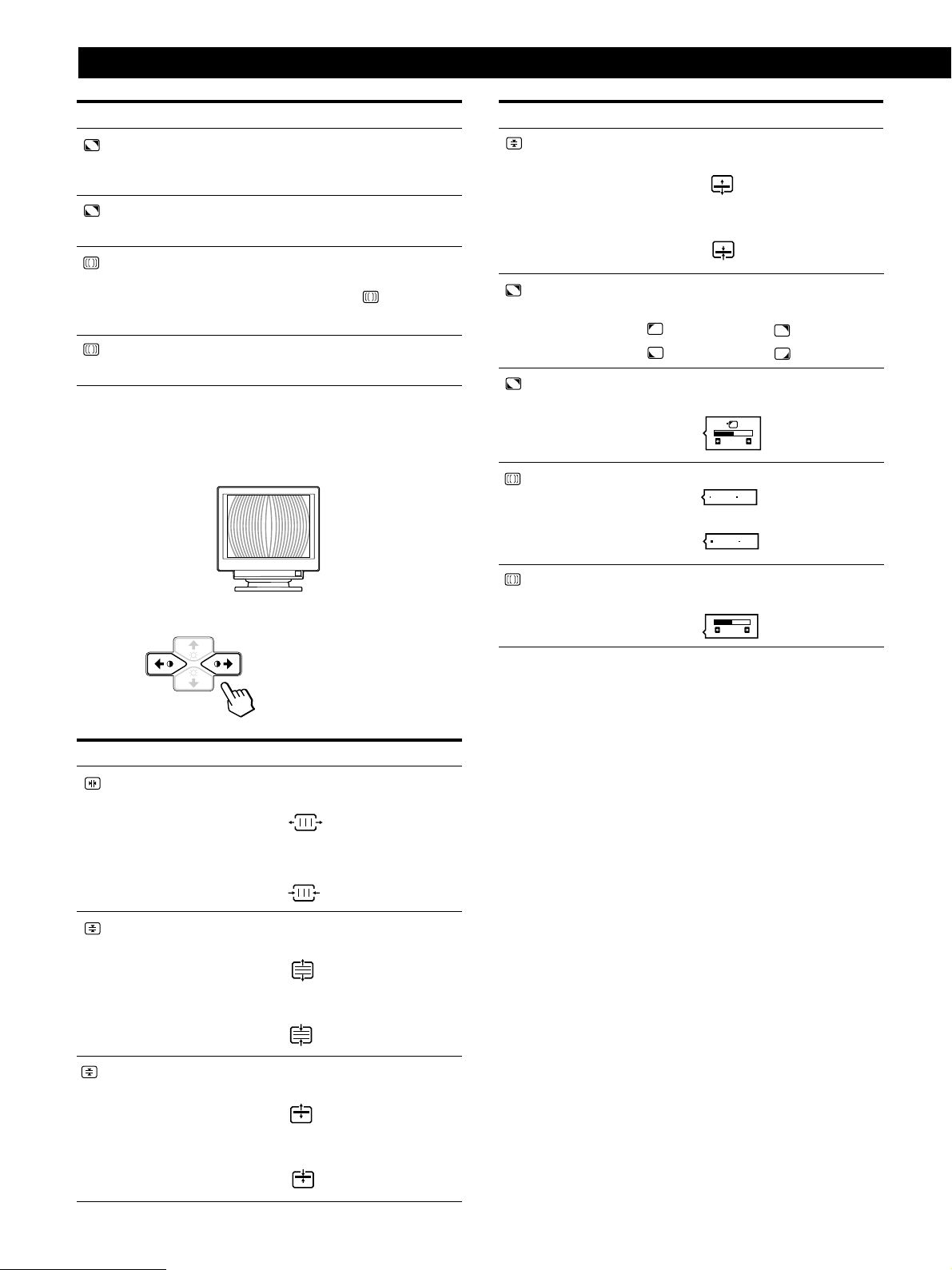
Customizing Your Monitor
Select
LANDING
ADJ
LANDING ADJUST
CANCEL MOIRE *
ADJ
MOIRE ADJUST
* Moire is a type of natural interference which produces soft or
wavy lines on your screen. It may appear due to interference
between the regulated pattern of the picture from the input
signal and the phosphor pitch pattern of the CRT.
Example of moire:
To
select one of the four corners that
needs color correction due to
influence from the earth’s magnetism
correct the color at one of the four
corners of the screen
turn the moire cancellation function
“ON” or “OFF.” CANCEL MOIRE
must be “ON” for “ ADJ (MOIRE
ADJUST)” to appear on the screen.
adjust the degree of moire
cancellation
For
BOT
V CONVER BOTTOM
LANDING
ADJ
LANDING ADJUST
CANCEL MOIRE
Press
/ . . . to shift red shadows up and blue
shadows down
? . . . to shift red shadows down and
blue shadows up
/ or ? . . . to select the corner of the
screen you want to adjust
: top left : top right
: bottom left : bottom right
/ or ? . . . to reduce any irregularities in
the color to a minimum
50
/ . . . to turn CANCEL MOIRE “ON”
ON
OFF
? . . . to turn CANCEL MOIRE “OFF”
ON
OFF
4 Press the >?// buttons to adjust the settings.
For
H CONVERGENCE
V CONVERGENCE
Press
/ . . . to shift red shadows to the right
and blue shadows to the left
? . . . to shift red shadows to the left
and blue shadows to the right
/ . . . to shift red shadows up and blue
shadows down
? . . . to shift red shadows down and
blue shadows up
ADJ
MOIRE ADJUST
/ or ? . . . to adjust the screen until the
moire is at a minimum
50
Note
The picture may become fuzzy when CANCEL MOIRE is set to
“ON.”
The OSD automatically disappears after about 30 seconds.
To close the OSD, press the MENU button again.
To reset, press the RESET button while the OSD is on.
The selected item is reset to the factory setting.
TOP
V CONVER TOP
14
/ . . . to shift red shadows up and blue
shadows down
? . . . to shift red shadows down and
blue shadows up
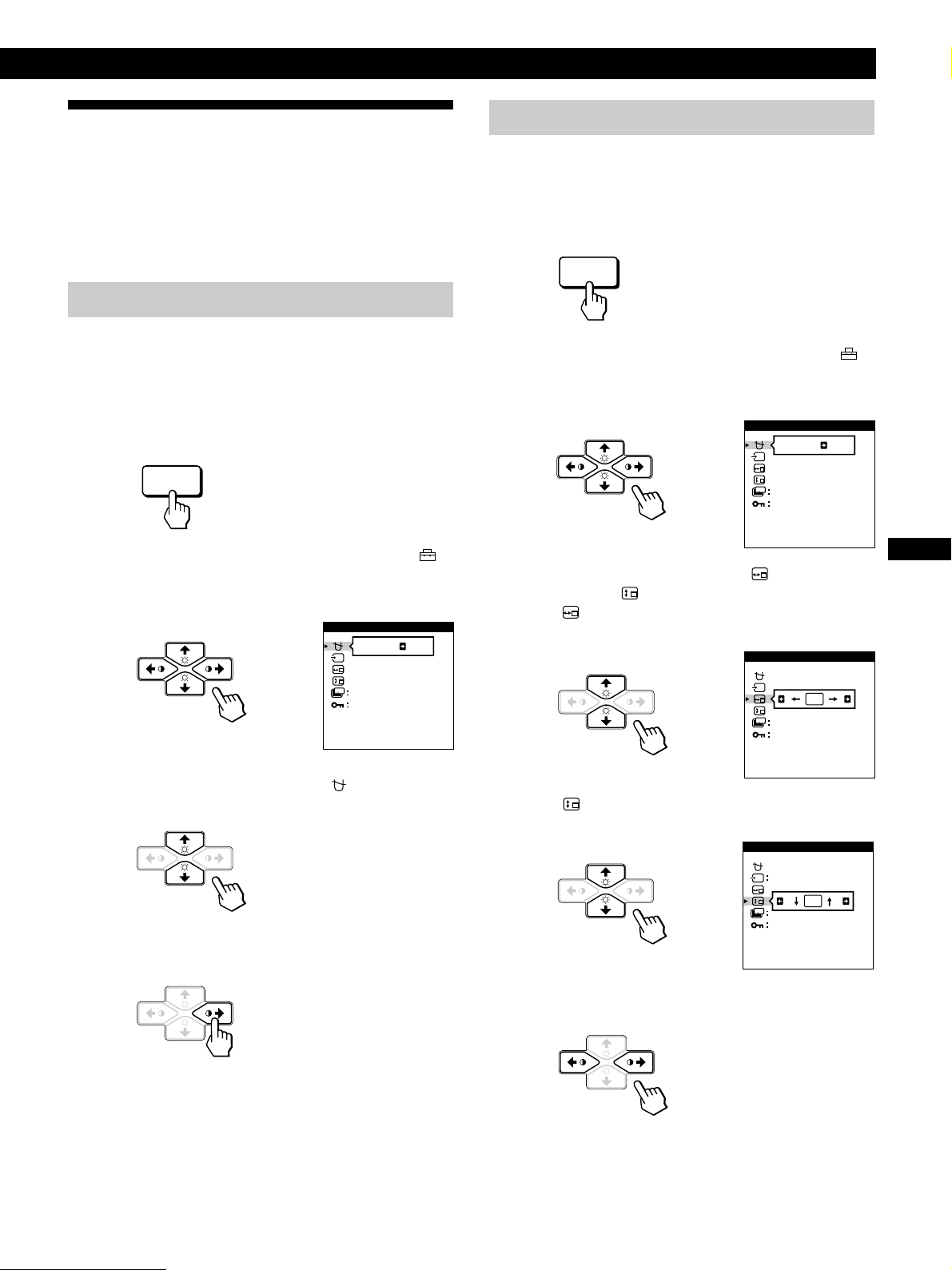
Getting Started
Customizing Your Monitor
Using the OPTION On-screen
Display
The OPTION OSD allows you to manually degauss the
screen and adjust settings such as the OSD position and
power saving delay time. It also allows you to lock the
controls.
Degaussing the screen
The monitor screen is automatically degaussed
(demagnetized) when the power is turned on.
You can also manually degauss the monitor.
1 Press the MENU button.
The MENU OSD appears.
MENU
2 Press the ¨./> and >?// buttons to select “
OPTION,” and press the MENU button again.
The OPTION OSD appears.
OPTION
ON
ZZ...
1 MIN
UNLOCK
MANUAL DEGAUSS
Changing the on-screen display position
You can change the OSD position (for example, when you
want to adjust the picture behind the OSD).
1 Press the MENU button.
The MENU OSD appears.
MENU
2 Press the ¨./> and >?// buttons to select “
OPTION,” and press the MENU button again.
The OPTION OSD appears.
OPTION
ON
ZZ...
1 MIN
UNLOCK
MANUAL DEGAUSS
3 Press the ¨./> buttons to select “ (OSD H
POSITION)” or “
Select “
(OSD H POSITION)” to adjust the horizontal
position.
(OSD V POSITION).”
OPTION
ZZ...
1 MIN
UNLOCK
GB
F
ES
C
3 Press the ¨./> buttons to select “ (MANUAL
DEGAUSS).”
4 Press the > / button.
The screen is degaussed for about 3 seconds.
If you need to degauss the screen a second time, wait for at
least 20 minutes before repeating the steps above.
The OPTION OSD automatically disappears after about 30
seconds.
To close the OSD, press the MENU button again.
OSD H POSITION
Select “
(OSD V POSITION)” to adjust the vertical
position.
OPTION
AUTO
ZZ...
UNLOCK
OSD V POSITION
4 Press the >?// buttons to move the OSD to the
desired position.
The OPTION OSD automatically disappears after about 30
seconds.
To close the OSD, press the MENU button again.
To reset, press the RESET button while the OSD is on.
15
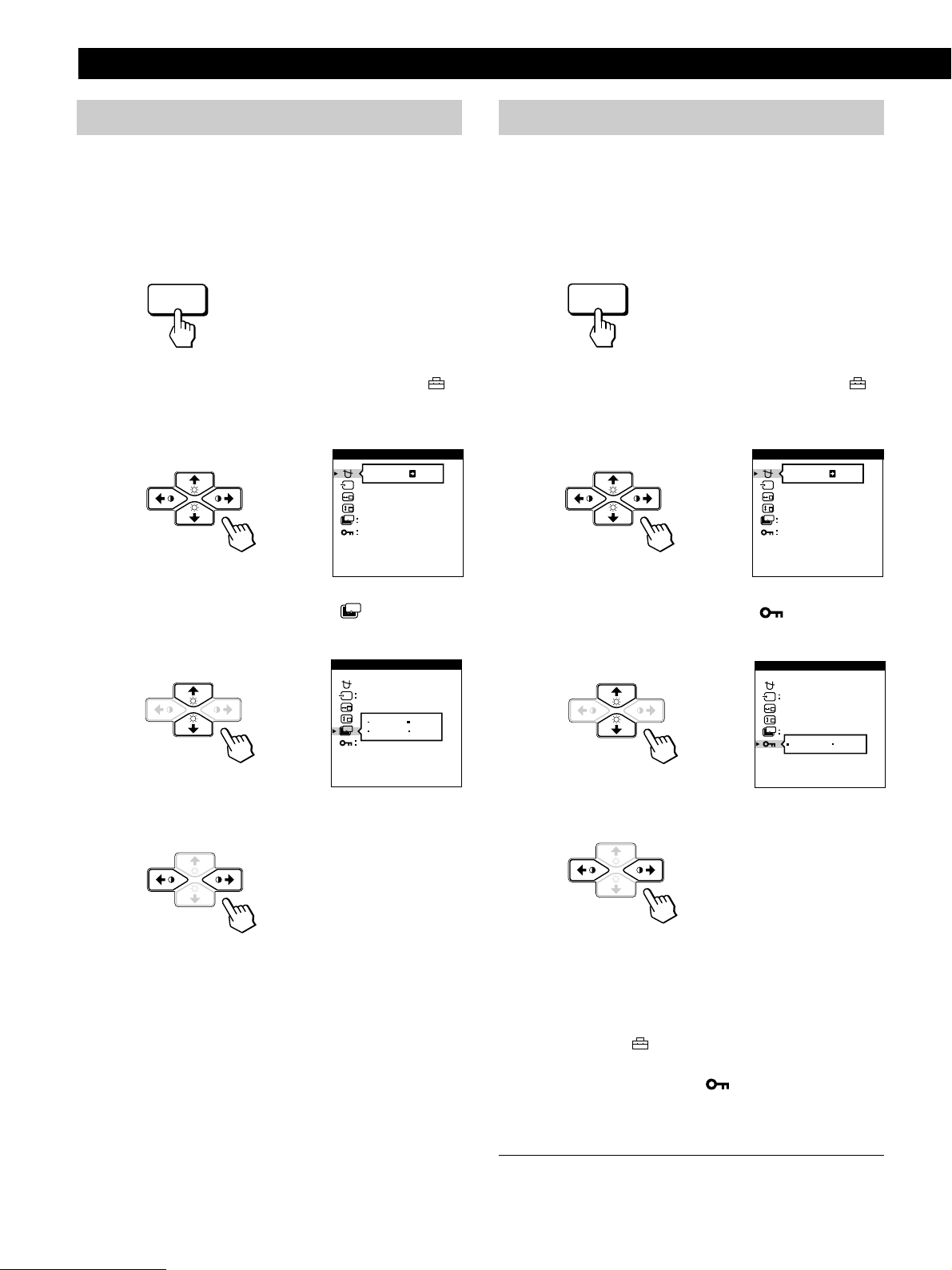
Customizing Your Monitor
Setting the power saving delay time
You can set the delay time before the monitor enters the
power saving mode. See page 19 for more information on
this monitor’s power saving capabilities.
1 Press the MENU button.
The MENU OSD appears.
MENU
2 Press the ¨./> and >?// buttons to select “
OPTION,” and press the MENU button again.
The OPTION OSD appears.
OPTION
ON
ZZ...
1 MIN
UNLOCK
MANUAL DEGAUSS
Locking the controls
The control lock function disables all of the buttons on the
front panel except the u (power) switch, MENU and INPUT
buttons.
1 Press the MENU button.
The MENU OSD appears.
MENU
2 Press the ¨./> and >?// buttons to select “
OPTION,” and press the MENU button again.
The OPTION OSD appears.
OPTION
ON
ZZ...
1 MIN
UNLOCK
MANUAL DEGAUSS
3 Press the ¨./> buttons to select “
ZZ...
(PWR SAVE
DELAY).”
OPTION
AUTO
1 MIN
5 SEC
ZZ...
PWR SAVE DELAY
60 MIN
OFF
4 Press the >?// buttons to select the desired time.
When PWR SAVE DELAY is set to “OFF,” the monitor
does not go into power saving mode.
The OPTION OSD automatically disappears after about 30
seconds.
To close the OSD, press the MENU button again.
To reset, press the RESET button while the OSD is on.
3 Press the ¨./> buttons to select “ (CONTROL
LOCK).”
OPTION
AUTO
ZZ...
UNLOCK LOCK
CONTROL LOCK
4 Press the >?// buttons to select “LOCK.”
The OPTION OSD automatically disappears after about 30
seconds.
To close the OSD, press the MENU button again.
Once you select “LOCK,” you cannot select any items
except “EXIT” and “
If you press any button other than the u (power) switch,
MENU and INPUT buttons, the
screen.
OPTION” in the MENU OSD.
mark appears on the
16
To cancel the control lock
Repeat steps 1 through 3 above and press the >?//
buttons to select “UNLOCK.”
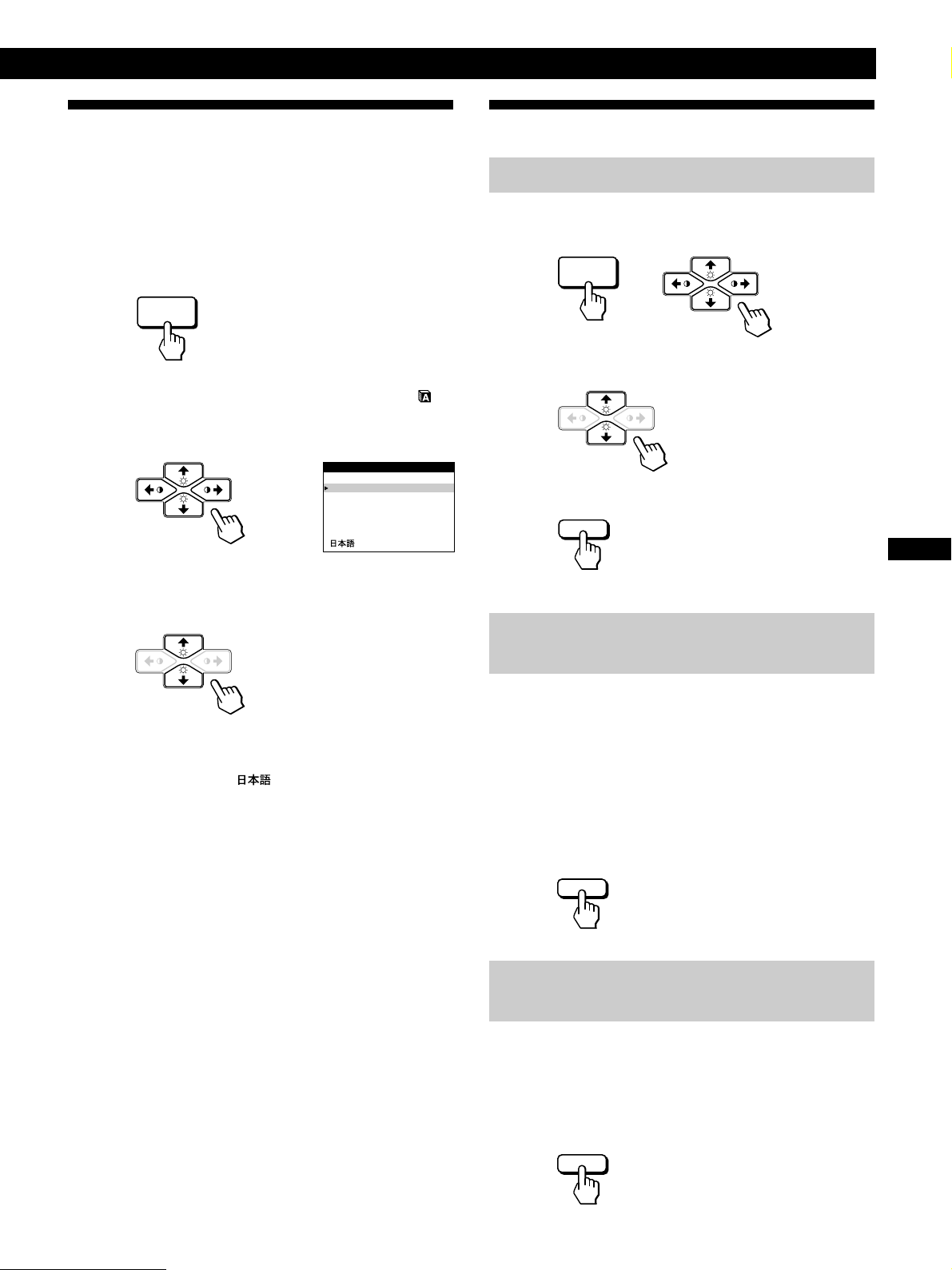
Getting Started
Customizing Your Monitor
Using the LANG (Language) Onscreen Display
English, French, German, Spanish, Italian and Japanese
versions of the OSDs are available.
1 Press the MENU button.
The MENU OSD appears.
MENU
2 Press the ¨./> and >?// buttons to select “
LANG,” and press the MENU button again.
The LANGUAGE OSD appears.
LANGUAGE
ENGLISH
FRANÇAIS
DEUTSCH
ESPAÑOL
ITALIANO
3 Press the ¨./> buttons to select the desired
language.
ENGLISH: English, FRANÇAIS: French,
DEUTSCH: German, ESPAÑOL: Spanish,
ITALIANO: Italian, or
The OSD automatically disappears after about 30 seconds.
To close the OSD, press the MENU button again.
: Japanese.
Resetting the Adjustments
Resetting an adjustment item
1 Press the MENU, ¨./> and >?//buttons to select
the OSD containing the item you want to reset.
MENU
2 Press the ¨./> buttons to select the item you want
to reset.
3 Press the RESET button.
RESET
Resetting all of the adjustment data for
the current input signal
When there is no OSD displayed, press the RESET
button.
All of the adjustments data for the current input signal is
reset to the factory settings.
Note that adjustment data not affected by changes in input
signal (OSD language, OSD position, input signal selection,
power saving delay time and the control lock function) is
not reset to the factory settings.
GB
F
ES
C
To reset to English, press the RESET button while the OSD
is on.
RESET
Resetting all of the adjustment data for all
input signals
Press and hold the RESET button for more than two
seconds.
All of the adjustment data, including the brightness and
contrast, is reset to the factory settings.
RESET
17
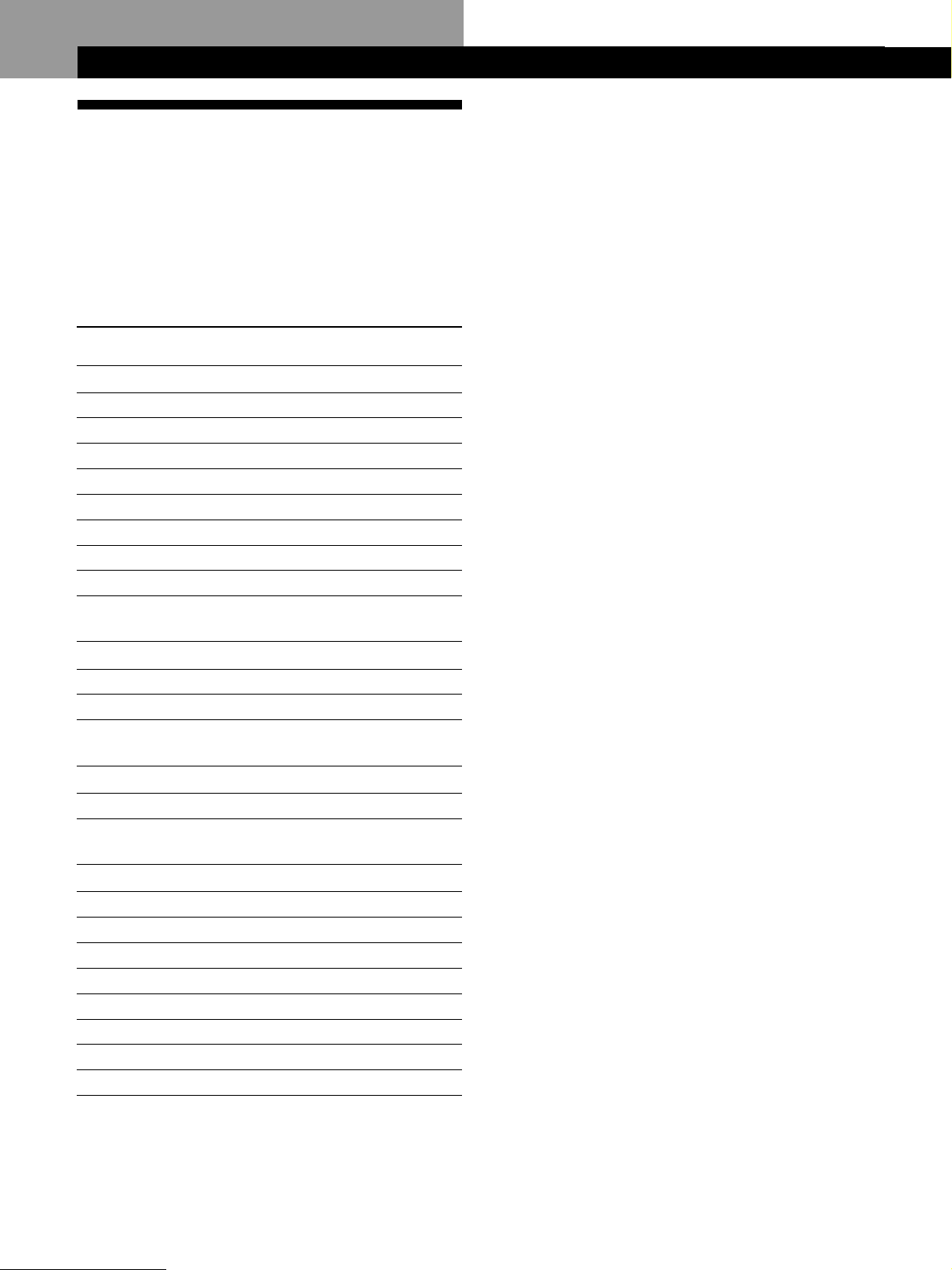
Technical Features
Technical Features
Preset and User Modes
This monitor has factory preset modes for the most popular
industry standards for true “plug and play” compatibility.
When a new input signal is entered, the monitor selects the
appropriate factory preset mode and momentarily adjusts
the phase calibration to provide a high quality picture to the
center of the screen. The calibration is stored in memory
and is immediately recalled whenever the same input signal
is received.
Resolution
(dots × lines)
No.
640 × 350
1
640 × 480
2
640 × 480
3
640 × 480
4
720 × 400
5
720 × 400
6
800 × 600
7
800 × 600
8
800 × 600
9
832 × 624
10
1024 × 768
11
1024 × 768
12
1024 × 768
13
1024 × 768
14
Horizontal
Frequency
31.5 kHz
31.5 kHz
37.5 kHz
43.3 kHz
31.5 kHz
37.9 kHz
37.9 kHz
46.9 kHz
53.7 kHz
49.7 kHz
48.4 kHz
56.5 kHz
60.0 kHz
60.2 kHz
Vertical
Frequency
70 Hz
60 Hz
75 Hz
85 Hz
70 Hz
85 Hz
60 Hz
75 Hz
85 Hz
75 Hz
60 Hz
70 Hz
75 Hz
75 Hz
Graphics Mode
MCGA
VGA-G
EVGA
VESA
VGA-Text
VESA
SVGA
ESVGA
VESA
Macintosh
16” Color
VESA
VESA
EUVGA
Macintosh
19” Color
For input signals that do not match one of the factory preset
modes, the digital Multiscan technology of this monitor
performs all of the adjustments necessary to ensure that a
clear picture appears on the screen for any timing in the
monitor’s frequency range. However, it may be necessary
to fine tune the vertical/horizontal size and centering.
Simply press the ASC button or adjust the monitor
according to the adjustment instructions. The adjustments
are stored automatically as a user mode and recalled
whenever the corresponding input signal is received. A
total of 15 user adjusted modes can be stored in memory.
Recommended horizontal and vertical timing
conditions
Horizontal sync width duty should be: >4.8% of total horizontal
time.
Horizontal blanking width should be: >2.8 µsec.
Vertical blanking width should be: > 450 µsec.
Note for Windows users
For Windows users, check your video board manual or the utility
program which comes with your graphic board and select the
highest available refresh rate to maximize monitor performance.
Adjusting the monitor’s resolution and color
number
Adjust the monitor’s resolution and color number by referring to
your computer’s instruction manual. The color number may vary
according to your computer or video board. The color palette
setting and the actual number of colors are as follows:
• High Color (16 bit) n 65,536 colors
• True Color (24 bit) n about 16.77 million colors
In true color mode (24 bit), speed may be slower.
15
16
17
18
19
20
21
22
23
24
25
26
18
1024 × 768
1152 × 864
1152 × 870
1280 × 960
1280 × 960
1280 × 1024
1280 × 1024
1280 × 1024
1600 × 1200
1600 × 1200
1600 × 1200
1600 × 1200
68.7 kHz
67.5 kHz
68.7 kHz
60.0 kHz
85.9 kHz
64.0 kHz
80.0 kHz
91.1 kHz
75.0 kHz
81.3 kHz
87.5 kHz
93.8 kHz
85 Hz
75 Hz
75 Hz
60 Hz
85 Hz
60 Hz
75 Hz
85 Hz
60 Hz
65 Hz
70 Hz
75 Hz
VESA
VESA
Macintosh
21” Color
VESA
VESA
VESA
VESA
VESA
VESA
VESA
VESA
VESA
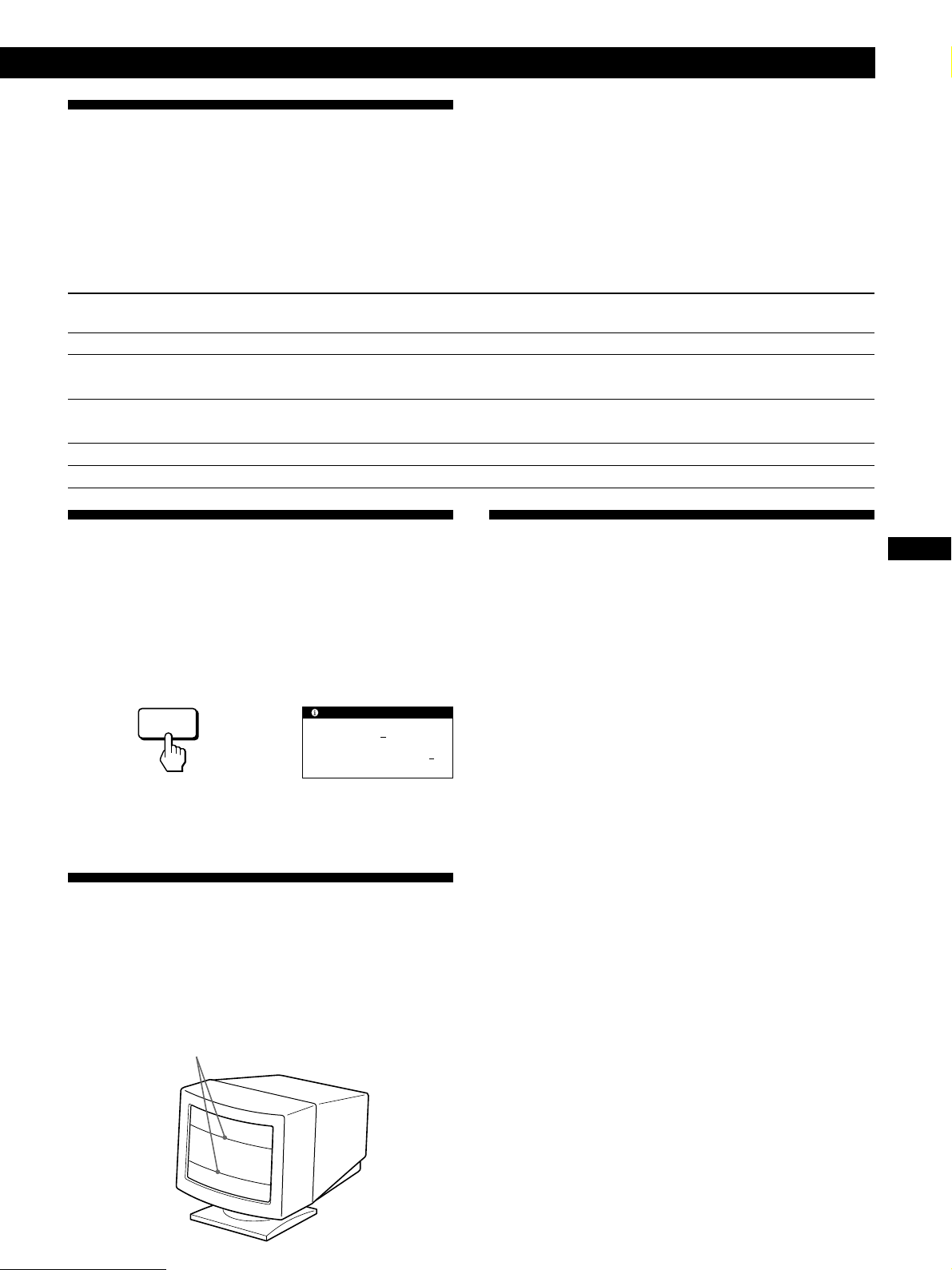
Power Saving Function
This monitor meets the power-saving guidelines set by
VESA and
NUTEK .
If the monitor is connected to a computer or video graphics
board that is VESA DPMS (Display Power Management
Signaling) compliant, the monitor will automatically reduce
power consumption in three stages as shown below.
ENERGY STAR, as well as the more stringent
Getting Started
Technical Features
You can set the delay time before the monitor enters the
power saving mode using the OSD. Set the time according
to “Setting the power saving delay time” on page 16.
Note
If no video signal is input to the monitor, the “NO INPUT
SIGNAL” message (page 20) appears. After the delay time has
passed, the power saving function automatically puts the monitor
into the active-off mode and the u indicator lights up orange. Once
the horizontal and vertical sync signals are detected, the monitor
automatically resumes its normal operation mode.
Power consumption
mode
Normal operation
1
Standby (1st mode)
2
Suspend (2nd mode)
3
Active-off (3rd mode)
4
Power-off
5
Screen
active
blank
blank
blank
—
Horizontal
sync signal
present
absent
present
absent
—
Vertical
sync signal
present
present
absent
absent
—
Displaying the Monitor’s
Information Box
You can display the model name, serial number and year of
manufacture using the monitor‘s INFORMATION OSD.
Press and hold the MENU button for 5 seconds.
The INFORMATION OSD appears.
Example:
MENU
INFORMATION
MODEL : CPD 520GST9
SER NO : 1234567
MANUFACTURED
:1998 52
The INFORMATION OSD includes the model name, serial
number, manufactured year, and manufactured week.
The OSD automatically disappears after about 30 seconds.
Damper Wires
Power consumption
≤ 160 W
≤ 100 W
≤ 15 W
≤ 5 W
0 W
Recovery time
—
Approx. 3 sec.
Approx. 3 sec.
Approx. 10 sec.
—
u indicator
Green
Green and orange
alternate
Green and orange
alternate
Orange
Off
Plug & Play
This monitor complies with the DDC1, DDC2B, DDC2AB
and DDC2B+ Display Data Channel (DDC) standards of
VESA.
When a DDC1 host system is connected, the monitor
synchronizes with the V. CLK in accordance with the VESA
standards and outputs the EDID (Extended Display
Identification Data) to the data line.
When a DDC2B, DDC2AB or DDC2B+ host system is
connected, the monitor automatically switches to the
appropriate standard.
DDC is a trademark of the Video Electronics Standard
Association.
Note
When using Windows 95/98, the DDC standard does not apply to
the 5 BNC connectors. If you use the DDC standard, connect the
HD15 connector to the computer with the supplied video signal
cable.
GB
F
ES
C
When viewing a white background, very thin horizontal lines
may be visible on the screen as shown below. These lines are
the shadows of the damper wires and are characteristic of
CRTs that use aperture grilles. The wires are attached to the
aperture grille on the inside of the Trinitron tube and prevent
the vibration of the aperture grille.
Damper wires
19
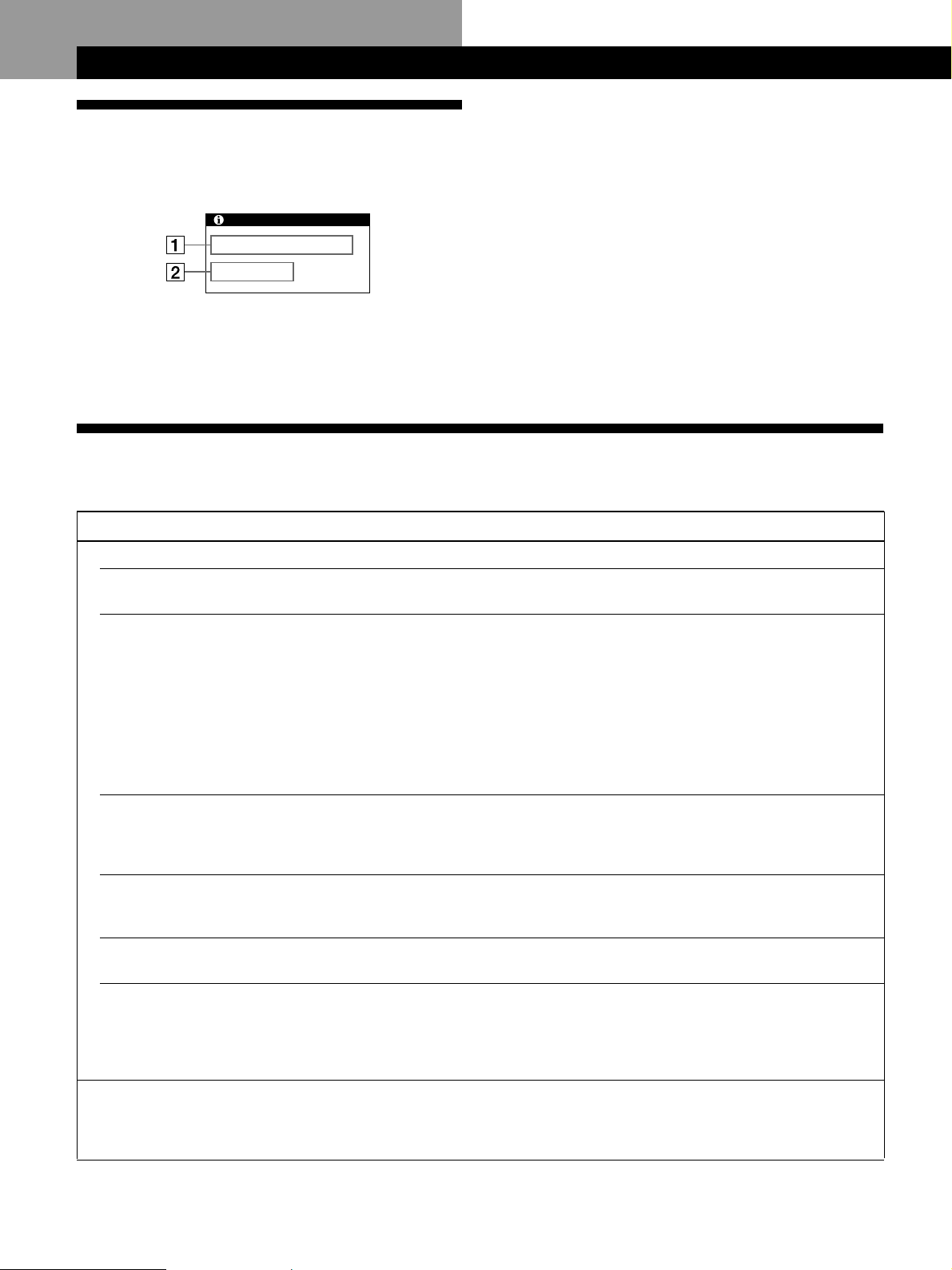
Additional Information
Additional Information
1 The input signal condition
Warning Messages
If there is something wrong with the input signal, one of the
following messages appears.
INFORMATION
OUT OF SCAN RANGE
“OUT OF SCAN RANGE” indicates that the input signal
is not supported by the monitor’s specifications.
“NO INPUT SIGNAL” indicates that no signal is input, or
the input signal from the selected input connector is not
received.
2 The selected input connector
INPUT : HD15
Indicates which input connector is receiving the wrong
signal. If there is something wrong with the signal from
both input connectors, “HD15” and “BNC” are
displayed alternately.
To solve these problems, see “Troubleshooting” below.
Troubleshooting
This section may help you isolate the cause of a problem and as a result, eliminate the need to contact technical support.
Symptom Check these items
No picture
If the u indicator is not lit
If the “NO INPUT SIGNAL”
message appears on the screen,
or if the u indicator is either
orange or alternating between
green and orange
If the “OUT OF SCAN RANGE”
message appears on the screen
If no message is displayed and
the u indicator is green or
flashing orange
If using a Macintosh system
• Check that the power cord is properly connected.
• Check that the u (power) switch is in the “on” position.
• The screen is blank when the monitor is in power saving mode. Try pressing any key on the
computer keyboard.
• Check that your computer power switch is in the “on” position.
• Check that the input select setting is correct.
• Check that the video signal cable is properly connected and all plugs are firmly seated in
their sockets.
• Check that the 5 BNCs are connected in the correct order (from left to right: Red–Green–
Blue–HD–VD) (page 6).
• Ensure that no pins are bent or pushed in the HD15 video input connector.
• Check that the video board is completely seated in the proper bus slot.
• Check that the video frequency range is within that specified for the monitor.
Horizontal: 30 – 96 kHz, Vertical: 48 – 160 Hz
Refer to your computer’s instruction manual to adjust the video frequency range.
• If you are using a video signal cable adapter, check that it is correct.
• See “Self-diagnosis Function” (page 22).
• Check that the Macintosh adapter and the video signal cable are properly connected (page
6).
If using Windows 95/98
Picture is scrambled
20
• If you replaced an old monitor with this monitor, reconnect the old monitor and do the
following. Install the Windows Monitor Information Disk (page 7) and select this monitor
(“CPD-520GST9”) from among the Sony monitors in the Windows 95/98 monitor selection
screen. If you choose to select “Plug and Play,” connect the monitor to the computer with
the HD15 video signal cable. You cannot use the five BNC connectors.
• Check your graphics board manual for the proper monitor setting.
• Check this manual and confirm that the graphics mode and the frequency you are trying to
operate at is supported. Even if the frequency is within the proper range, some video
boards may have a sync pulse that is too narrow for the monitor to sync correctly.
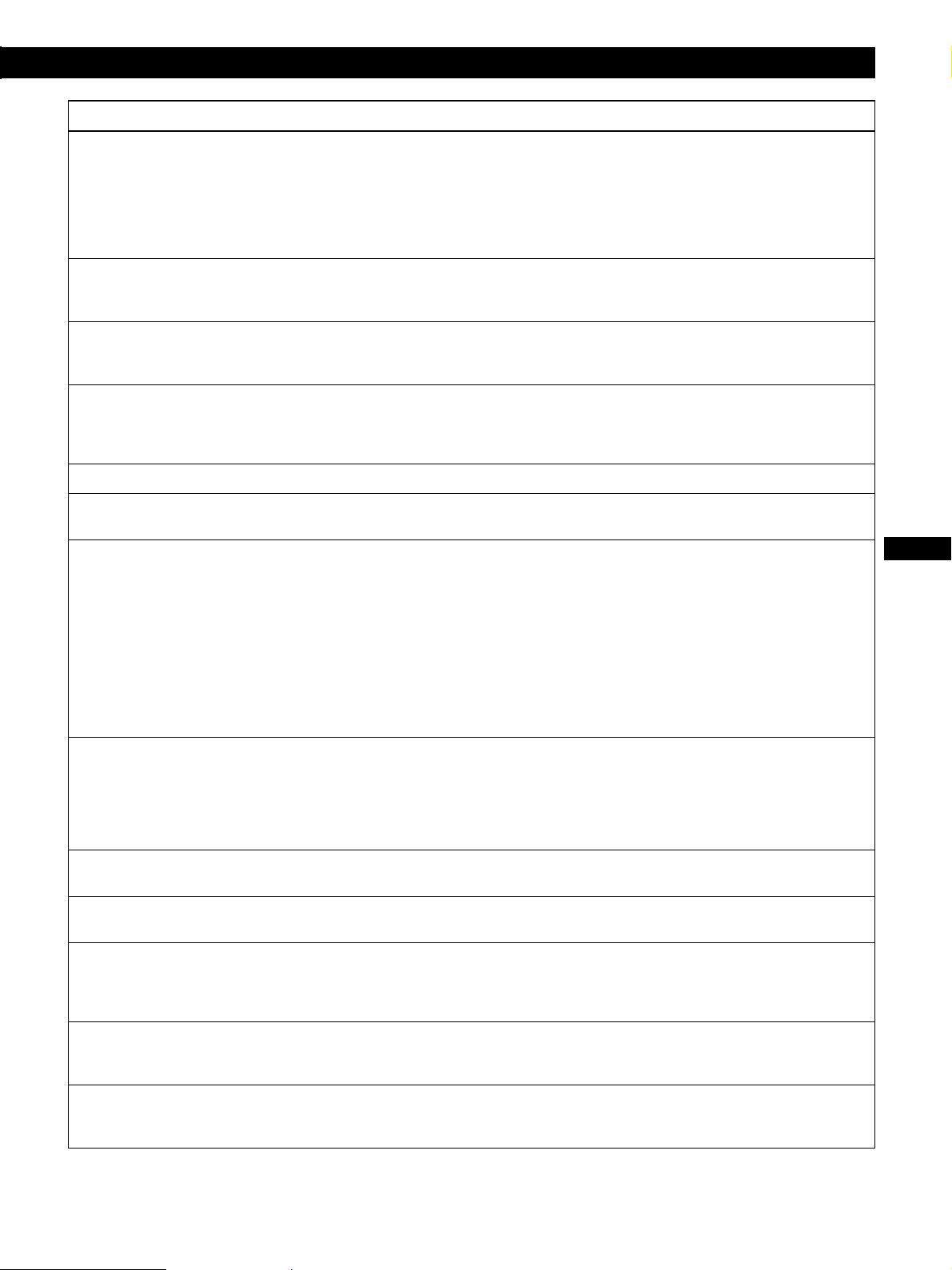
Symptom Check these items
Color is not uniform
• Degauss the monitor (page 15).
If you place equipment which generates a magnetic field, such as a loudspeaker, near the
monitor, or you change the direction of the monitor, color may lose uniformity.
The degauss function demagnetizes the metal frame of the CRT to obtain a neutral field for
uniform color reproduction. If a second degauss cycle is needed, allow a minimum interval
of 20 minutes for the best result.
• Adjust the landing (pages 13 – 14).
Getting Started
Additional Information
You cannot adjust the monitor
with the buttons on the front
panel
White does not look white
Screen image is not centered or
sized properly
Edges of the image are curved
White lines show red or blue
shadows at edges
Picture is fuzzy
• If the control lock function is set to on, set it to off using the OPTION OSD (page 16).
• Adjust the color temperature (pages 12 – 13).
• Check that the 5 BNCs are connected in the correct order (from left to right: Red–Green–
Blue–HD–VD) (page 6).
• Press the ASC button (page 7).
• Adjust the size or centering (page 10).
• Some video modes do not fill the screen to the edges. This problem tends to occur with
certain video boards.
• Adjust the geometry (page 11).
• Adjust the convergence (pages 13 – 14).
• Adjust the contrast and brightness (page 9).
• Degauss the monitor (page 15).
If you place equipment which generates a magnetic field, such as a loudspeaker, near the
monitor, or you change the direction of the monitor, color may lose uniformity.
The degauss function demagnetizes the metal frame of the CRT to obtain a neutral field for
uniform color reproduction. If a second degauss cycle is needed, allow a minimum interval
of 20 minutes for the best result.
• If red or blue shadows appear along the edges of images, adjust the convergence
(pages 13 – 14).
• If the moire is cancelled, the picture may become fuzzy. Decrease the moire cancellation
effect (pages 13 – 14).
GB
F
D
ES
I
Picture bounces or has wavy
oscillations
Picture is flickering
Picture appears to be ghosting
Wavy or elliptical (moire)
pattern is visible
Two fine horizontal lines
(wires) are visible
Hum is heard right after the
power is turned on
• Isolate and eliminate any potential sources of electric or magnetic fields. Common causes
for this symptom are electric fans, fluorescent lighting or laser printers.
• If you have another monitor close to this monitor, increase the distance between them to
reduce the interference.
• Try plugging the monitor into a different AC outlet, preferably on a different circuit.
• Try the monitor on a different computer in a different room.
• Set the refresh rate on the computer to obtain the best possible picture by referring to the
computer’s manual.
• Eliminate the use of video cable extensions and/or video switch boxes if this symptom
occurs. Excessive cable length or a weak connection can produce this symptom.
• Cancel the moire (pages 13 – 14).
The moire may be modified depending on the connected computer.
• Due to the relationship between resolution, monitor dot pitch and the pitch of some image
patterns, certain screen backgrounds sometimes show moire. Change your desktop pattern.
• These wires stabilize the vertically striped aperture grille (page 19). This aperture grille
allows more light to pass through to the screen giving the Trinitron CRT more color and
brightness.
• When the power is turned on, the auto-degauss cycle is activated. While the auto-degauss
cycle is activated (3 seconds), a hum may be heard. The same hum is heard when the
monitor is manually degaussed. This is not a malfunction.
21
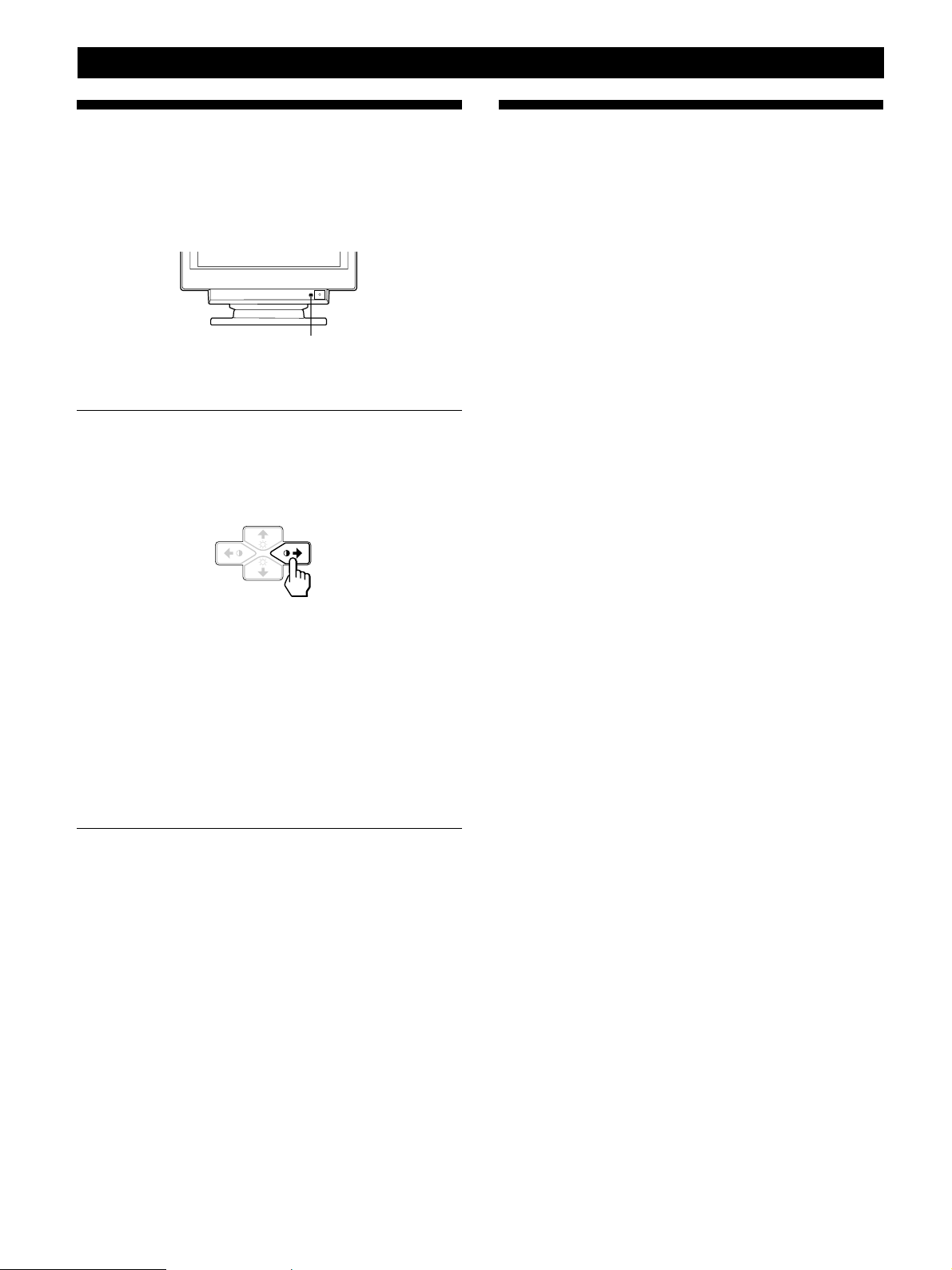
Additional Information
Self-diagnosis Function
This monitor is equipped with a self-diagnosis function. If
there is a problem with your monitor or computer(s), the
screen will go blank and the u indicator will either light up
green or flash orange.
u indicator
If the
1 Remove any plugs from the video input 1 and 2
2 Press and hold the >/ button for 2 seconds.
uu
u indicator is green
uu
connectors, or turn off the connected computer(s).
Specifications
Picture tube 0.25 – 0.27 mm aperture grille pitch
21 inches measured diagonally
90-degree deflection
Viewable image size Approx. 403.8 × 302.2 mm (w/h)
(16 × 12
19.8” viewing image
Resolution Horizontal: Max. 1600 dots
Vertical: Max. 1200 lines
Standard image area Approx. 388 × 291 mm (w/h)
(15
or
Approx. 364 × 291 mm (w/h)
(14
Deflection frequency Horizontal: 30 to 96 kHz
Vertical: 48 to 160 Hz
AC input voltage/current
100 to 240 V, 50 – 60 Hz, 2.0 – 1.0 A
Power consumption Max. 160 W
Dimensions 498 × 505 × 474 mm (w/h/d)
(19
Mass Approx. 31 kg (68 lb 5 oz)
Supplied accessories See page 6
inches)
3
/8 × 11 1/2 inches)
3
/8 × 11 1/2 inches)
5
/8 × 20 × 18 3/4 inches)
If all four color bars appear (white, red, green, blue), the
monitor is working properly. Reconnect the video input
cables and check the condition of your computer(s).
If the color bars do not appear, there is a potential
monitor failure. Inform your authorized Sony dealer of
the monitor’s condition.
If the
uu
u indicator is flashing orange
uu
Press the
If the u indicator lights up green, the monitor is
working properly.
If the u indicator is still flashing, there is a potential
monitor failure. Count the number of seconds between
orange flashes of the u indicator and inform your
authorized Sony dealer of the monitor’s condition. Be
sure to note the model name and serial number of your
monitor. Also note the make and model of your
computer and video board.
uu
u button to turn the monitor off and on.
uu
Design and specifications are subject to change without
notice.
22
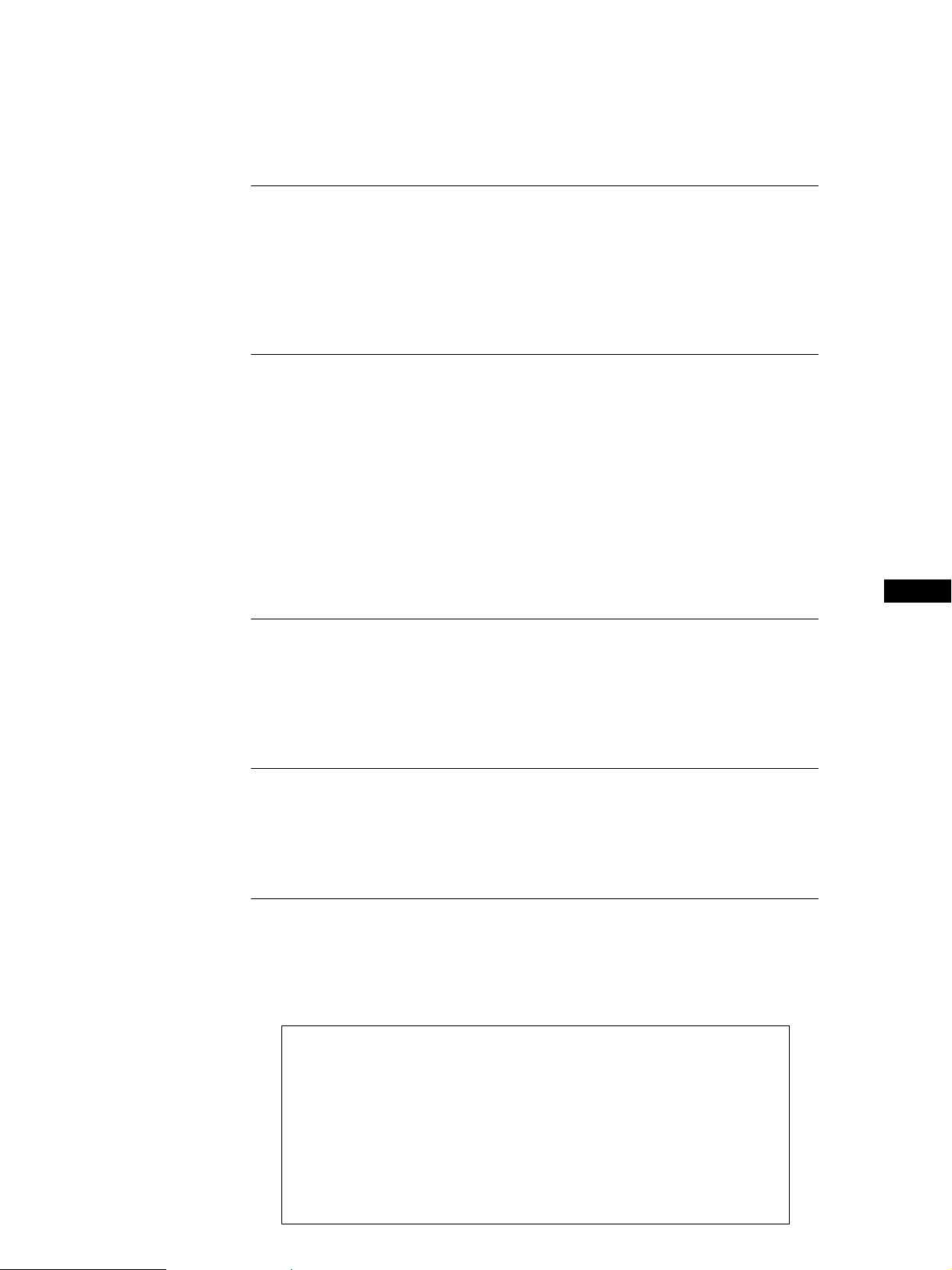
TABLE DES MA TIERES
Préparation
Précautions ........................................................................................................................... 4
Identification des composants et des commandes.......................................................... 5
Installation ............................................................................................................................ 6
Réglage automatique de la taille et du centrage de l’image .......................................... 7
Sélection de la langue d’affichage des menus ................................................................. 7
Sélection du signal d’entrée ............................................................................................... 8
Personnalisation de l’affichage
Réglage de la luminosité et du contraste de l’image ...................................................... 9
Présentation du système d’écrans de menu..................................................................... 9
Utilisation de l’écran de menu CENTRE (centrage) ..................................................... 10
Utilisation de l’écran de menu TAILLE.......................................................................... 10
Utilisation de l’écran de menu GEOM (géométrie) ...................................................... 11
Utilisation de l’écran de menu ZOOM ........................................................................... 12
Utilisation de l’écran de menu COUL. (couleur) .......................................................... 12
Utilisation de l’écran de menu ECRAN ......................................................................... 13
Utilisation de l’écran de menu OPTION ........................................................................ 15
Utilisation de l’écran de menu LANG (langue d’affichage)........................................ 17
Réinitialisation des réglages............................................................................................. 17
FR
Caractéristiques techniques
Modes présélectionné et utilisateur ................................................................................ 18
Fonction d’économie d’énergie........................................................................................ 19
Affichage des informations sur le moniteur .................................................................. 19
Fils d’amortissement ......................................................................................................... 19
Un moniteur prêt à l’emploi (“Plug & Play”)................................................................ 19
Informations complémentaires
Messages d’avertissement ................................................................................................ 20
Guide de dépannage ......................................................................................................... 20
Fonction d’autodiagnostic ................................................................................................ 22
Spécifications ...................................................................................................................... 22
Appendix
TCO’99 Eco-document ......................................................................................................... i
“Blue Angel” Environmental Statement ......................................................................... iii
• Macintosh est une marque de commerce de Apple Computer, Inc., déposée aux
Etats-Unis et dans d’autres pays.
• Windows et MS-DOS sont des marques de commerce de Microsoft Corporation
déposées aux Etats-Unis et dans d’autres pays.
• IBM PC/AT et VGA sont des marques de commerce de IBM Corporation déposées
aux Etats-Unis.
• VESA est une marque de commerce de Video Electronics Standard Association.
• ENERGY STAR est une marque déposée aux Etats-Unis.
• Tous les autres noms de produits mentionnés dans ce mode d’emploi sont des
marques de commerce ou des marques déposées de leur détenteurs respectifs.
• Par ailleurs, “” et “” ne sont pas repris à chaque fois dans le mode d’emploi.
3
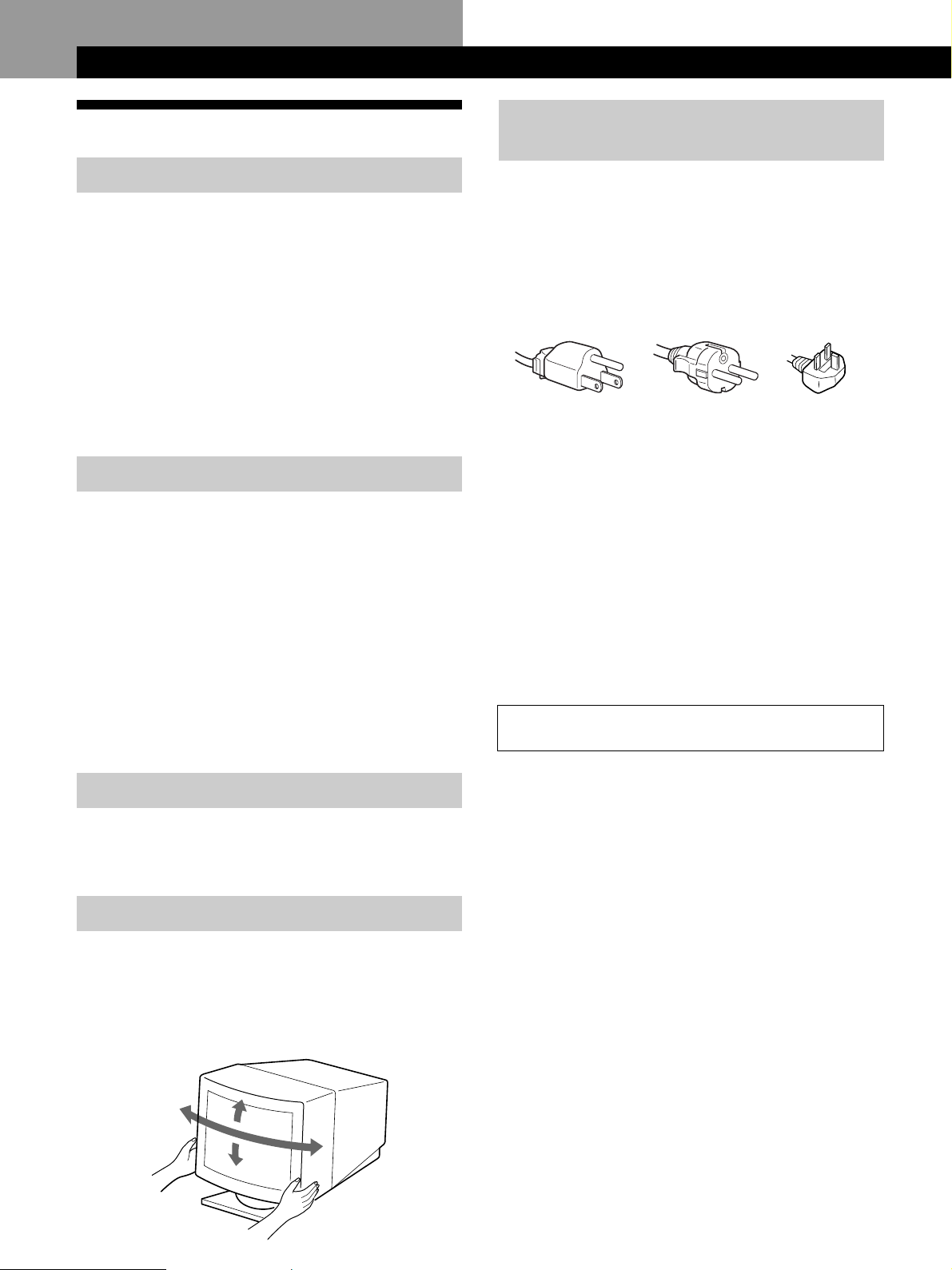
Préparation
Préparation
Précautions
Installation
• Veillez à assurer une circulation d’air adéquate pour
éviter une surchauffe interne de l’appareil. Ne placez pas
le moniteur sur des surfaces textiles (tapis, couvertures,
etc.) ni à proximité de rideaux ou de draperies
susceptibles d’obstruer les orifices de ventilation.
• N’installez pas le moniteur à proximité de sources de
chaleur comme un radiateur ou une bouche d’air chaud,
ni dans un endroit exposé au rayonnement solaire direct,
à des poussières en excès, à des vibrations ou à des chocs
mécaniques.
• N’installez pas le moniteur à proximité d’équipements qui
génèrent un champ magnétique tels qu’un convertisseur
ou des lignes à haute tension.
Entretien
• Nettoyez le châssis, le panneau et les commandes à l’aide
d’un chiffon doux légèrement imprégné d’une solution
détergente neutre. N’utilisez jamais de tampons abrasifs,
de poudre à récurer ou de solvants tels que de l’alcool ou
du benzine.
• Ne frottez pas, ne touchez pas et ne tapotez pas la surface
de l’écran avec des objets abrasifs ou aux arêtes vives
comme un stylo à bille ou un tournevis. Ce type de
contact risque en effet de rayer le tube image.
• Nettoyez l’écran à l’aide d’un chiffon doux. Si vous
utilisez un nettoyant liquide pour vitres, veillez à
n’utiliser aucun type de produit contenant une solution
antistatique ni d’additifs similaires, car ils risqueraient de
rayer la couche de revêtement de l’écran.
Avertissement sur le raccordement à la
source d’alimentation
• Utilisez un cordon d’alimentation convenant à votre
alimentation secteur locale.
Pour les clients au Royaume-Uni
Si vous utilisez ce moniteur au Royaume-Uni, utilisez le
cordon et la fiche pour le Royaume-Uni, utilisez le cordon
et la fiche pour le Royaume-Uni fournis.
Modèles de fiches :
pour 100 à 120 V CA
• Avant de débrancher le cordon d’alimentation, attendez
au moins 30 secondes après avoir actionné le
commutateur d’alimentation de manière à permettre la
décharge de l’électricité statique à la surface de l’écran à
tube cathodique (CRT).
• Après que le courant a été branché, le CRT est
démagnétisé pendant environ 3 secondes. Cela génère un
puissant champ magnétique autour de l’encadrement
métallique qui peut affecter les données mémorisées sur
une bande magnétique ou des disquettes situées à
proximité. Placez ces systèmes d’enregistrement
magnétique et ces bandes/disquettes à l’écart de ce
moniteur.
La prise murale doit être installée à proximité de
l’équipement et être aisément accessible.
pour 200 à 240 V CA pour 240 V CA
uniquement
Transport
Pour transporter ce moniteur en vue de réparations ou de
son expédition, utilisez le carton d’emballage et les
matériaux de conditionnement d’origine.
Utilisation du support pivotant
Le support pivotant permet de régler ce moniteur suivant
l’angle de vision de votre préférence dans une plage de 180°
horizontalement et 20° verticalement.
Pour faire pivoter le moniteur verticalement et
horizontalement, maintenez-le des deux mains par la base
comme illustré ci-dessous.
15°
90°
90°
5°
4
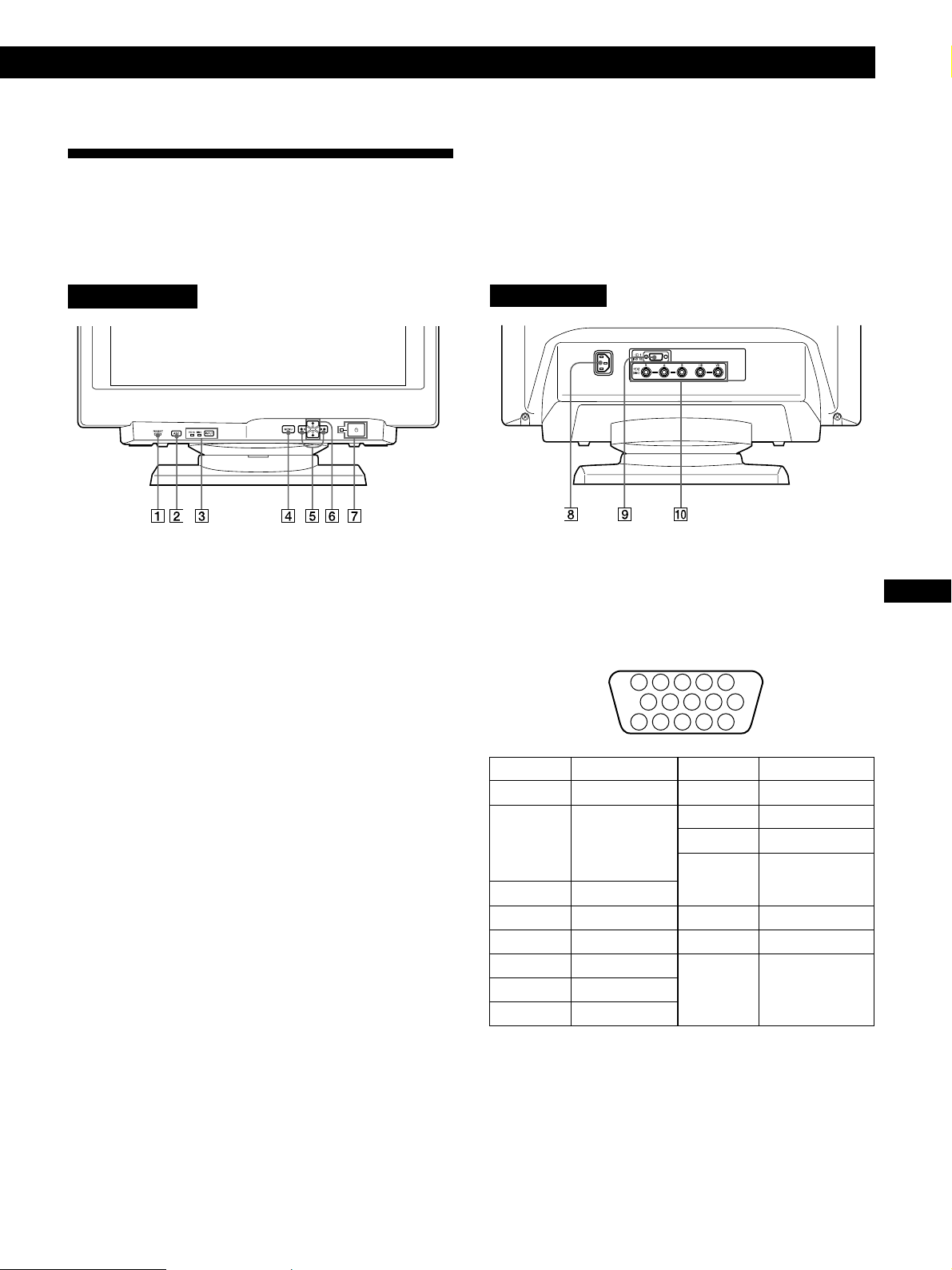
Identification des composants et
des commandes
Pour plus de détails, reportez-vous aux pages indiquées
entre parenthèses.
Préparation
Partie frontale
1 Touche RESET (réinitialisation) (page 17)
Réinitialise les réglages aux valeurs par défaut.
2 Touche ASC (taille et centrage
automatiques) (page 7)
Ajuste automatiquement la taille et le centrage des
images.
3 Touche INPUT (entrée) et indicateurs HD15/
BNC (page 8)
Sélectionne le signal d’entrée vidéo HD15 ou 5BNC.
Chaque fois que vous appuyez sur cette touche, le
signal d’entrée et l’indicateur correspondant alternent.
4 Touche MENU (menu) (pages 8 – 17, 19)
Affiche l’écran MENU.
5 Touches > (contraste) (?//) (pages 8 – 17,
22)
Règlent le contraste de l’image.
Servent de touches (?//) pour le réglage d’autres
paramètres.
6 Touches ¨ (luminosité) (./>) (pages 8 – 17)
Règlent la luminosité de l’image.
Servent de touches (./>) pour le réglage d’autres
paramètres.
Partie arrière
8 Connecteur AC IN
Assure l’alimentation du moniteur.
9 Connecteur d’entrée vidéo 1 (HD15)
Entrée des signaux vidéo RVB (0,700 Vcc, positif) et des
signaux SYNC.
5 4 3 2
Broche n°
1
2
3
4
5
6
7
8
* Norme Display Data Channel (DDC) de VESA
Signal
Rouge
Vert
(synchronisation
composite
sur le vert)
Bleu
ID (Masse)
Masse DDC*
Masse rouge
Masse vert
Masse bleu
1
678910
1112131415
Broche n°
9
10
11
12
13
14
15
Signal
DDC + 5V*
Masse
ID (Masse)
Données
bidirectionnelles
(SDA)*
Sync H
Sync V
Données
d’horloge
(SCL)*
FR
7 Commutateur et indicateur d’alimentation
u (pages 19, 22)
Met le moniteur sous et hors tension.
L’indicateur s’allume en vert lorsque le moniteur est
sous tension et clignote en vert et orange ou s’allume en
orange lorsque le moniteur se trouve en mode
d’économie d’énergie.
!º Connecteur d’entrée vidéo 2 (5 BNC)
Entrée des signaux vidéo RVB (0,700 Vcc, positif) et des
signaux SYNC.
5
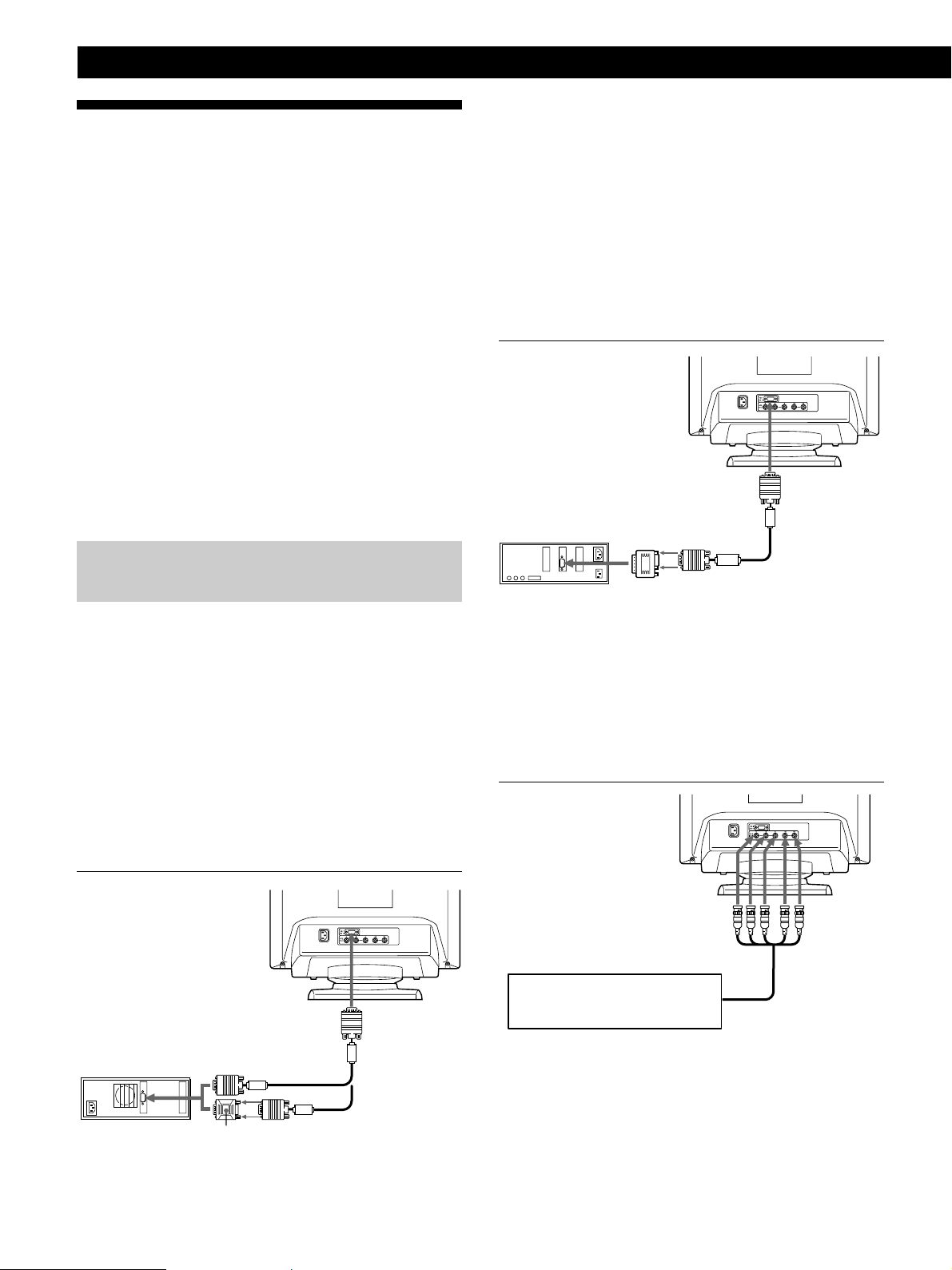
Préparation
Installation
Avant de mettre ce moniteur en service, vérifiez si tous les
accessoires suivants se trouvent bien dans le carton :
• Moniteur (1)
• Cordon d’alimentation (1)
• Câble de signal vidéo HD15 (1)
• Adaptateur Macintosh (1)
• Windows Monitor Information Disk (1)
• Carte de garantie (1)
• Remarques sur l’entretien de la surface de l’écran (1)
• Ce mode d’emploi (1)
Ce moniteur fonctionne avec n’importe quel système IBM
ou compatible doté d’une capacité graphique VGA ou
supérieure. Bien que ce moniteur fonctionne avec d’autres
plates-formes tournant à des fréquences horizontales
comprises entre 30 et 96 kHz, y compris des systèmes
Macintosh et Power Macintosh, un adaptateur de câble est
nécessaire. Veuillez consulter votre revendeur pour des
conseils sur l’adaptateur correspondant à vos besoins.
1re étape: Raccordez le moniteur à
l’ordinateur
L’ordinateur étant hors tension, raccordez le câble de signal
vidéo HD15 fourni au moniteur.
• Si vous utilisez un PC/AT IBM ou un ordinateur
compatible, reportez-vous à la section ci-dessous.
• Si vous utilisez un Macintosh ou un ordinateur
compatible, reportez-vous à la section “Raccordement à
un Macintosh ou un ordinateur compatible” ci-après.
• Si vous voulez utiliser les 5 connecteurs BNC, reportezvous à la section “Raccordement aux 5 connecteurs BNC”
ci-après.
Raccordement à un PC/AT IBM ou à un
ordinateur compatible
Si votre système PC n’est pas compatible avec
DDC2AB et DDC2B+
Ce moniteur utilise la broche n° 9 du connecteur de signal vidéo
pour la compatibilité avec DDC2AB et DDC2B+.
Il se peut que certains systèmes PC, qui ne sont pas compatibles
avec DDC2AB ou DDC2B+, n’acceptent pas la broche n° 9. Si vous
n’êtes pas sûr que votre système PC accepte la broche n° 9, utilisez
un adaptateur HD15 (femelle) - HD15 (mâle sans la broche n° 9)
(non fourni). Branchez le côté mâle (sans la broche n° 9) sur
l’ordinateur.
Raccordement à un Macintosh ou un ordinateur
compatible
vers HD15
Macintosh ou
ordinateur
compatible
vers la sortie vidéo
Adaptateur
Macintosh (fourni)
Câble de
signal vidéo
HD15 (fourni)
A propos de l’adaptateur Macintosh fourni
L’adaptateur Macintosh fourni est compatible avec les ordinateurs
Macintosh LC, Performa, Quadra et Power Macintosh.
Il se peut que les ordinateurs Macintosh II et certaines anciennes
versions de Power Book requièrent un adaptateur doté de
microcommutateurs (non fourni).
Raccordement aux 5 connecteurs BNC
vers HD15
PC/AT IBM ou
ordinateur
compatible
* L’adaptateur HD15 - HD15 peut être nécessaire pour certains
modèles.
vers la sortie vidéo
Adaptateur HD15 HD15 (non fourni)*
Câble de
signal vidéo
HD15 (fourni)
6
vers VIDEO IN R/G/B vers SYNC IN
Raccordez-le à l’ordinateur
comme pour le connecteur
HD15.
HD/VD
Pour raccorder les 5 connecteurs BNC, utilisez le câble de
signal vidéo SMF-400 (vendu séparément). Raccordez les
câbles de la gauche vers la droite dans l’ordre suivant :
Rouge-Vert-Bleu-HD-VD.
Remarques
• Ne court-circuitez pas les broches du câble de signal vidéo.
• La norme DDC ne s’applique pas aux 5 connecteurs BNC. Si
vous utilisez la norme DDC, raccordez le connecteur HD15 à
l’ordinateur à l’aide du câble de signal vidéo fourni.
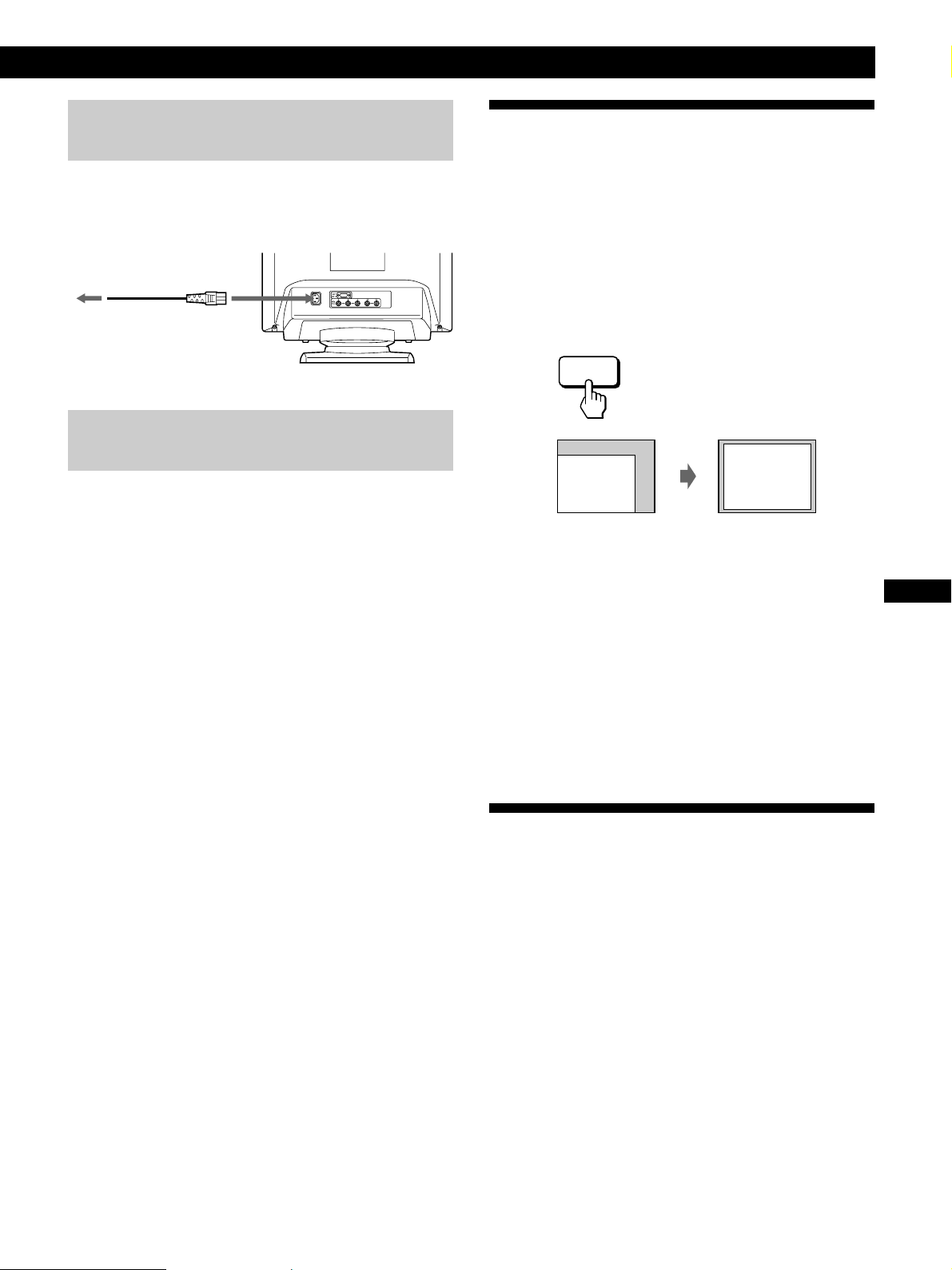
Préparation
2e étape: Branchez le cordon
d’alimentation
Le moniteur étant hors tension, branchez le cordon
d’alimentation au moniteur et l’autre extrémité à une prise
murale.
vers une prise
murale
Cordon d’alimentation (fourni)
vers AC IN
3e étape: Mettez le moniteur et
l’ordinateur sous tension
L’installation de votre moniteur est à présent terminée.
Remarque
Si le message “HORS PLAGE DE BALAYAGE” ou “PAS ENTREE
VIDEO” apparaît à l’écran, voir “Messages d’avertissement” à la
page 20.
Pour les clients utilisant Windows 95/98
Pour maximaliser le potentiel de votre moniteur, installez sur votre
ordinateur le nouveau fichier d’informations modèle depuis la
disquette “Windows Monitor Information Disk”.
Ce moniteur est conforme à la norme Plug & Play “VESA DDC”. Si
votre PC/carte graphique est conforme à la norme DDC,
sélectionnez “Plug & Play Monitor (VESA DDC)” ou la désignation
de ce moniteur comme type de moniteur dans le “Control Panel”
sous Windows 95/98. Si votre PC/carte graphique a des difficultés
à communiquer avec ce moniteur, chargez la disquette “Windows
Monitor Information Disk” et sélectionnez la désignation de ce
moniteur comme type de moniteur.
Pour les clients utilisant Windows NT4.0
L’installation du moniteur sous Windows NT4.0 est différente de
Windows 95/98 et n’implique pas la sélection du type de moniteur.
Reportez-vous au mode d’emploi Windows NT4.0 pour plus de
détails sur le réglage de la résolution, le taux de régénération et le
nombre de couleurs.
Réglage automatique de la taille
et du centrage de l’image
Une pression sur la touche (ASC) permet de régler
automatiquement la taille et le centrage de l’image pour
l’adapter à l’écran.
1 Mettez le moniteur et l’ordinateur sous tension.
2 Appuyez sur la touche ASC.
L’image est ajustée pour s’adapter au centre de l’écran.
ASC
Remarques
• Cette fonction est prévue pour une utilisation sous Windows ou
avec un logiciel à interface graphique similaire qui fournit une
image plein écran. Il se peut qu’elle ne fonctionne pas
correctement si la couleur d’arrière-plan est sombre ou si l’image
d’entrée ne remplit pas l’écran jusqu’aux bords (telle que l’invite
du MS-DOS).
• Il se peut que l’écran devienne blanc pendant quelques secondes
lorsque vous exécutez la fonction de réglage automatique de la
taille. Il ne s’agit pas d’un dysfonctionnement.
• Bien que les signaux du rapport d’image 5:4 (résolution:
1280 ×1024) ne remplissent pas l’écran jusqu’aux bords, l’image
est affichée de manière précise.
Sélection de la langue
d’affichage des menus
Pour changer la langue d’affichage des écrans de menu, voir
la section “Utilisation de l’écran de menu LANG (langue
d’affichage)” à la page 17.
Le réglage par défaut est l’anglais.
FR
7
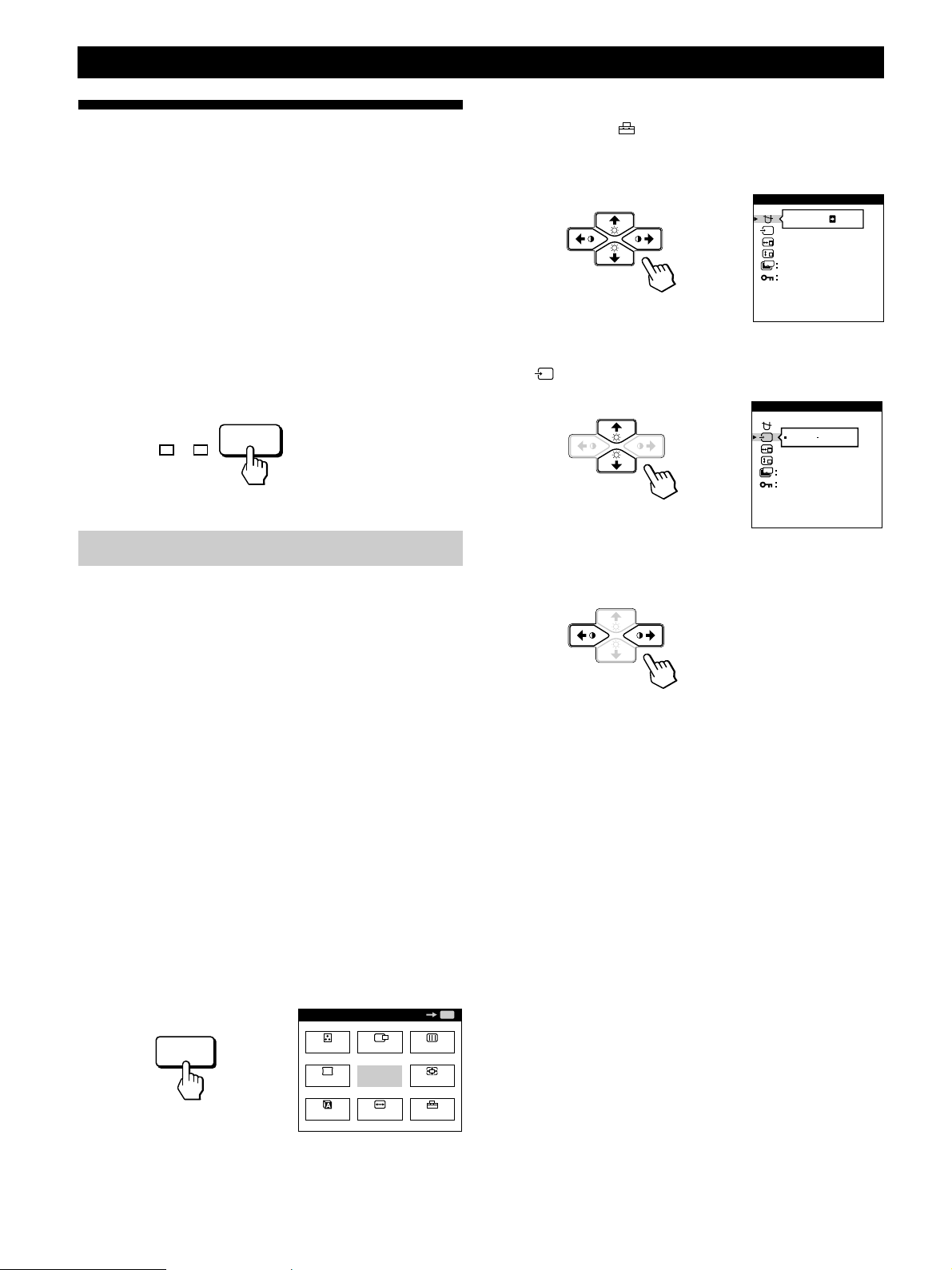
Préparation
Sélection du signal d’entrée
Ce moniteur est doté de deux connecteurs d’entrée de signal
(HD15 et 5BNC) et peut être raccordé à deux ordinateurs.
Lorsque les deux ordinateurs sont sous tension, sélectionnez
le signal que vous voulez visualiser selon la procédure
suivante.
1 Mettez le moniteur et les deux ordinateurs sous
tension.
2 Appuyez sur les touches ¨./> et >?// pour
sélectionner “
la touche MENU.
L’écran OPTION apparaît.
OPTION” et appuyez à nouveau sur
OPTION
OUI
ZZ...
1 MIN
DEVERR
DEGAUSS MANUEL
2 Appuyez sur la touche INPUT pour sélectionner le
signal d’entrée HD15 ou 5BNC.
Chaque fois que vous appuyez sur la touche INPUT, le
signal d’entrée et l’indicateur correspondant alternent.
HD15 BNC
INPUT
Sélection du mode de signal d’entrée
Ce moniteur a deux modes de sélection du signal d’entrée,
“AUTO” et “MANUEL”.
Si “AUTO” est sélectionné
Si aucun signal n’est entré via le connecteur sélectionné, le
moniteur sélectionne automatiquement le signal de l’autre
connecteur. Si vous redémarrez l’ordinateur que vous
voulez utiliser ou si cet ordinateur se trouve en mode
d’économie d’énergie, il se peut que le moniteur sélectionne
automatiquement le signal de l’autre connecteur. La raison
en est que le moniteur est passé du signal interrompu au
signal constant. Si cela se produit, sélectionnez
manuellement le signal voulu à l’aide de la touche INPUT.
3 Appuyez sur les touches ¨./> pour sélectionner
“
(ENTREE)”.
OPTION
AUTO
MANUEL
ZZ...
1 MIN
DEVERR
ENTREE
4 Appuyez sur les touches >?// pour sélectionner
“AUTO” ou “MANUEL”.
L’écran OPTION disparaît automatiquement au bout
d’environ 30 secondes.
Pour désactiver l’écran de menu, appuyez à nouveau sur la
touche MENU.
Pour plus de détails sur l’utilisation des écrans de menu, voir
“Présentation du système d’écrans de menu” à la page 9.
Si “MANUEL” est sélectionné
Même si aucun signal n’est entré via le connecteur
sélectionné, le moniteur ne sélectionne pas le signal de
l’autre connecteur.
1 Appuyez sur la touche MENU.
L’écran MENU apparaît.
MENU
MENU
COUL.
GEOM
LANG
CENTRE
QUITTE
OK
TAILLE
8
MENU
ECRAN
ZOOM
OPTION
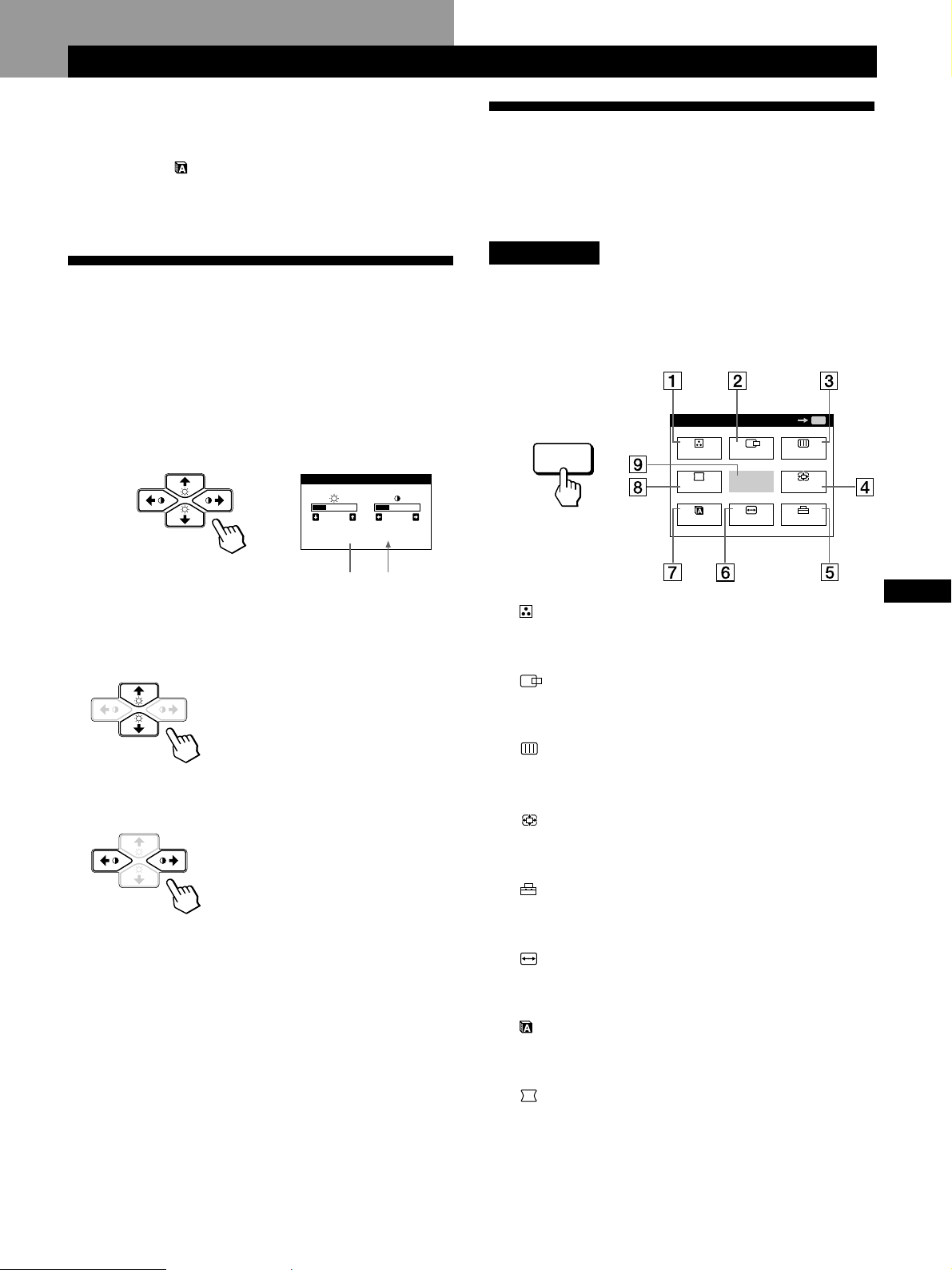
Personnalisation de l’affichage
Avant le réglage
• Raccordez le moniteur et l’ordinateur et mettez-les sous
tension.
• Sélectionnez “
sélectionnez ensuite “FRANÇAIS” (voir page 17).
LANG” dans l’écran MENU et
Personnalisation de l’affichage
Présentation du système d’écrans
de menu
La plupart des réglages sont effectués à l’aide de l’écran de
menu MENU.
Ecran MENU
Réglage de la luminosité et du
contraste de l’image
Une fois le réglage effectué, il sera conservé en mémoire
pour tous les signaux d’entrée reçus.
1 Appuyez sur les touches ¨ (luminosité) ./> ou
> (contraste) ?//.
L’écran LUMINOSITE/CONTRASTE apparaît.
LUMINOSITE/CONTRASTE
26 26
80.0kHz/ 75Hz
Fréquence
horizontale*
2 Pour le réglage de la luminosité
Appuyez sur les touches ¨./>.
> . . . pour augmenter la luminosité
. . . . pour diminuer la luminosité
Pour le réglage du contraste
Appuyez sur les touches >?// .
/ . . . pour augmenter le contraste
? . . . pour diminuer le contraste
L’écran de menu disparaît automatiquement au bout
d’environ 3 secondes.
Pour réinitialiser les valeurs de réglage, appuyez sur la
touche RESET pendant que l’écran est affiché.
La luminosité et le contraste sont tous deux ramenés aux
valeurs de réglage par défaut.
* Les fréquences horizontale et verticale pour le signal d’entrée
reçu apparaissent dans l’écran de menu LUMINOSITE/
CONTRASTE.
Fréquence
verticale*
Appuyez sur la touche MENU pour afficher l’écran
MENU.
Cet écran MENU contient des liens avec les autres écrans de
menu décrits ci-dessous.
OK
ECRAN
ZOOM
OPTION
MENU
MENU
MENU
COUL.
GEOM
LANG
CENTRE
QUITTE
TAILLE
1 COUL.
Affiche l’écran de menu COULEUR pour le réglage de
la température des couleurs.
2 CENTRE
Affiche l’écran de menu CENTRAGE pour le réglage du
centrage de l’image.
3 ECRAN
Affiche l’écran de menu ECRAN pour le réglage de la
convergence verticale et horizontale, etc.
4 ZOOM
Affiche l’écran de menu ZOOM pour agrandir et
réduire la taille de l’image.
5 OPTION
Affiche l’écran de menu OPTION pour ajuster la
position de l’écran de menu et démagnétiser l’écran, etc.
6 TAILLE
Affiche l’écran de menu TAILLE pour le réglage de la
taille de l’image.
7 LANG
Affiche l’écran de menu LANGUAGE pour sélectionner
la langue d’affichage.
8 GEOM
Affiche l’écran de menu GEOMETRIE pour régler la
rotation et la distorsion en coussin de l’image, etc.
FR
9 QUITTE
Referme l’écran MENU.
9
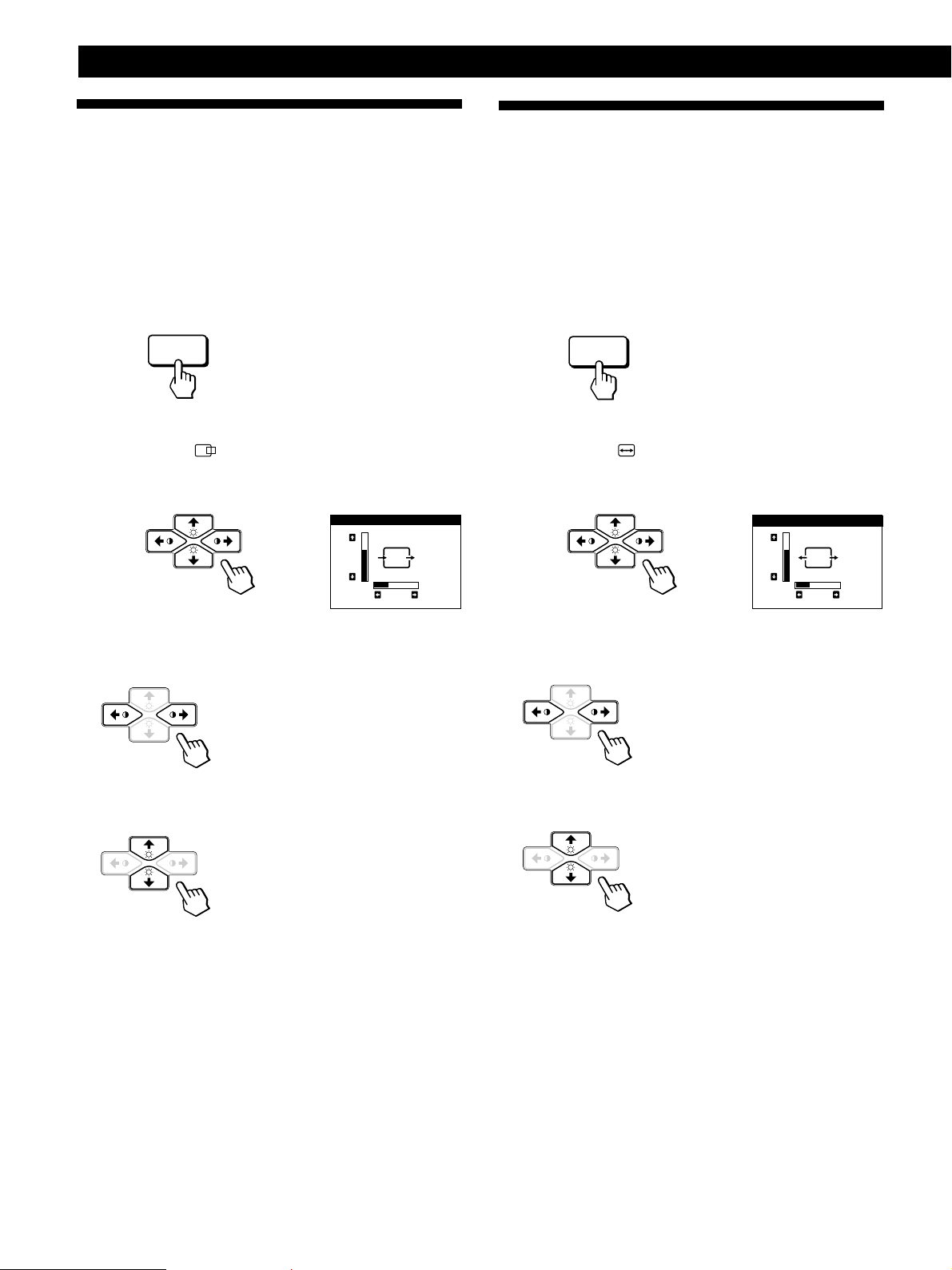
Personnalisation de l’affichage
Utilisation de l’écran de menu
CENTRE (centrage)
Les réglages CENTRE vous permettent d’ajuster le centrage
de l’image.
Une fois que le réglage est effectué, il sera conservé en
mémoire pour le signal d’entrée en cours.
1 Appuyez sur la touche MENU.
L’écran MENU apparaît.
MENU
2 Appuyez sur les touches ¨./> et >?// pour
sélectionner “
nouveau sur la touche MENU.
L’écran de menu CENTRAGE apparaît.
CENTRE” et appuyez ensuite à
CENTRAGE
73
Utilisation de l’écran de menu
TAILLE
Les réglages TAILLE vous permettent d’ajuster la taille de
l’image.
Une fois que le réglage est effectué, il sera conservé en
mémoire pour le signal d’entrée en cours.
1 Appuyez sur la touche MENU.
L’écran MENU apparaît.
MENU
2 Appuyez sur les touches ¨./> et >?// pour
sélectionner “
nouveau sur la touche MENU.
L’écran de menu TAILLE apparaît.
TAILLE” et appuyez ensuite à
TAILLE
73
26
3 Pour le réglage horizontal
Appuyez sur les touches >?//.
/ . . . pour déplacer l’image vers la
droite
? . . . pour déplacer l’image vers la
gauche
Pour le réglage vertical
Appuyez sur les touches ¨./>.
> . . . pour déplacer l’image vers le
haut
. . . . pour déplacer l’image vers le
bas
L’écran de menu disparaît automatiquement au bout
d’environ 30 secondes.
Pour refermer l’écran de menu, appuyez à nouveau sur la
touche MENU.
Pour réinitialiser les valeurs de réglage, appuyez sur la
touche RESET pendant que l’écran est affiché.
Les centrages horizontal et vertical sont tous deux ramenés
aux valeurs de réglage par défaut.
26
3 Pour le réglage horizontal
Appuyez sur les touches >?//.
/ . . . pour augmenter la taille de
l’image
? . . . pour réduire la taille de l’image
Pour le réglage vertical
Appuyez sur les touches ¨./>.
> . . . pour augmenter la taille de
l’image
. . . . pour réduire la taille de l’image
L’écran de menu disparaît automatiquement au bout
d’environ 30 secondes.
Pour refermer l’écran de menu, appuyez à nouveau sur la
touche MENU.
Pour réinitialiser les valeurs de réglage, appuyez sur la
touche RESET pendant que l’écran est affiché.
Les tailles horizontale et verticale sont toutes deux ramenées
aux valeurs de réglage par défaut.
10
 Loading...
Loading...