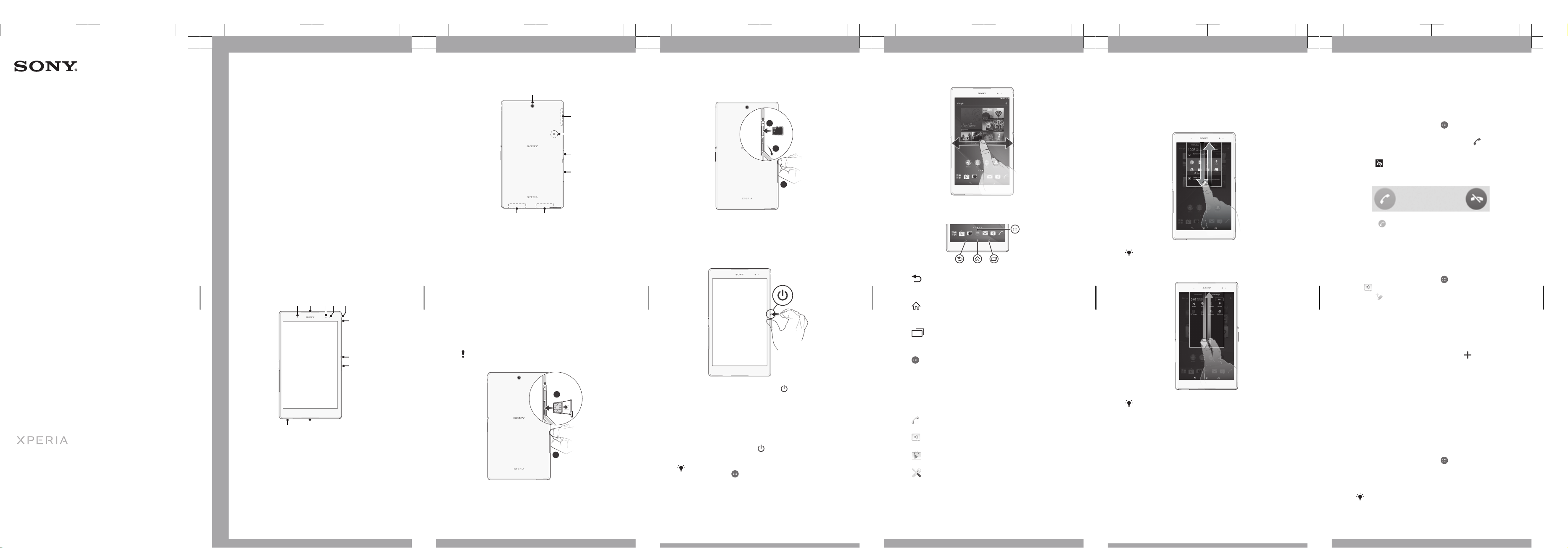
Startup guide
Xperia™ Z3 Tablet
Compact
SGP621/SGP641
Sony Mobile Communications Inc.
1-8-15 Konan, Minato-ku, Tokyo 108-0075, Japan
xxxx-xxxx.1
Welcome
Important Information
Before you use your device, please read the
Important
Information
provided in your device regarding warranty,
safety and handling information.
Protecting your device from
water and dust
Your device has IP (Ingress Protection) ratings of IP65 and
IP68. These ratings mean that your device is dust tight and
is protected against low pressure water stream as well as
against the effects of submersion for 30 minutes in fresh
(non-saline) water up to 1.5 metres deep.
Always firmly attach all covers to ensure the water and
dust resistance of the device. If liquid is detected inside
the device, for example, underneath one of the covers,
your warranty will be void.
Before using your device in water and in dusty conditions,
refer to the relevant section of the User guide for your
device for more detailed information. An online User guide
as well as a downloadable version is available at
www.sonymobile.com/support
.
Overview
2
910
31 4 5
6
7
8
11
13
12
14
15
1617
1. Charging/Notification
light
2. Speaker
3. Front camera lens
4. Light sensor
5. Headset jack
6. Microphone
7. Power key
8. Volume/Zoom key
9. Speaker
10. Cover for charger/USB
cable port
11. Main camera lens
12. GPS antenna area
13. NFC™ detection area
14. Charging dock connector
15. Cover for nano SIM and
memory card slot
16. Main Wi-Fi/Bluetooth
antenna area
17. Second Wi-Fi antenna area
Assembly
To insert the nano SIM card
If you insert a nano SIM card while the device is
powered on, the device restarts automatically.
1
2
To insert a memory card
1
3
2
Turning on the device
Make sure that the battery is charged for at least 30 minutes
before you turn on the device for the first time.
To turn on the device
1
Press and hold down the power key until the device
vibrates.
2
Wait a while for the device to start.
Waking up the screen
To activate the screen
•
Briefly press the power key
.
•
If Tap to wake up mode is enabled, double-tap the screen.
To enable Tap to wake up mode, go to the Home
screen, then tap > Settings > Display > Tap to wake
up.
To unlock the screen
•
Place a finger on the middle of the screen and swipe in any
direction.
Finding your way
Using the keys
Back navigation key
•
Go back to the previous screen within an
application or close the application.
Home navigation key
•
Exit an application and go back to the Home
screen.
Task navigation key
•
Open the recently used applications window
and the small apps bar.
Application screen
•
Open the Application screen.
Basic applications and
settings
Make phone calls by dialling the number
manually or by using the smart dial function.
Use the Messaging application to send and
receive text and multimedia messages.
Go to Google Play™ to download free and paid
applications for your device.
Optimise the device settings to suit your own
requirements.
Notifications and quick
settings
To open or close the Notification panel
To open the Notification panel, drag the status bar
downwards.
To open or close the Quick settings panel
To open the Quick settings panel, drag the status bar
downwards by using two fingers.
More basics
Calling
To make a call by dialling
1
From your Home screen, tap .
2
Find and tap Phone.
3
Enter the number of the recipient and tap .
To end a call
•
Tap
.
To answer a call
•
Drag to the right across the screen.
Multimedia and text
messaging
To create and send a message
1
From your Home screen, tap
, then find and tap
.
2
Tap .
3
Enter the recipient’s name or phone number, or other
contact information that you have saved about the
recipient, then select from the list that appears. If the
recipient is not listed as a contact, enter the
recipient's number manually.
4
Tap Write message and enter your message text.
5
If you want to add an attachment, tap and select
an option.
6
To send the message, tap Send.
About Email
You can handle several email accounts at the same
time using the Email application, including corporate
Microsoft Exchange Active Sync accounts. Emails you
receive to your Gmail™ account can be accessed on
your device from both the Email and the Gmail™
applications.
To set up an email account
1
From your Home screen, tap
.
2
Find and tap Email.
3
Follow the instructions that appear on the screen to
complete the setup.
For some email services, you may need to contact
your email service provider for information on
detailed settings for the email account.
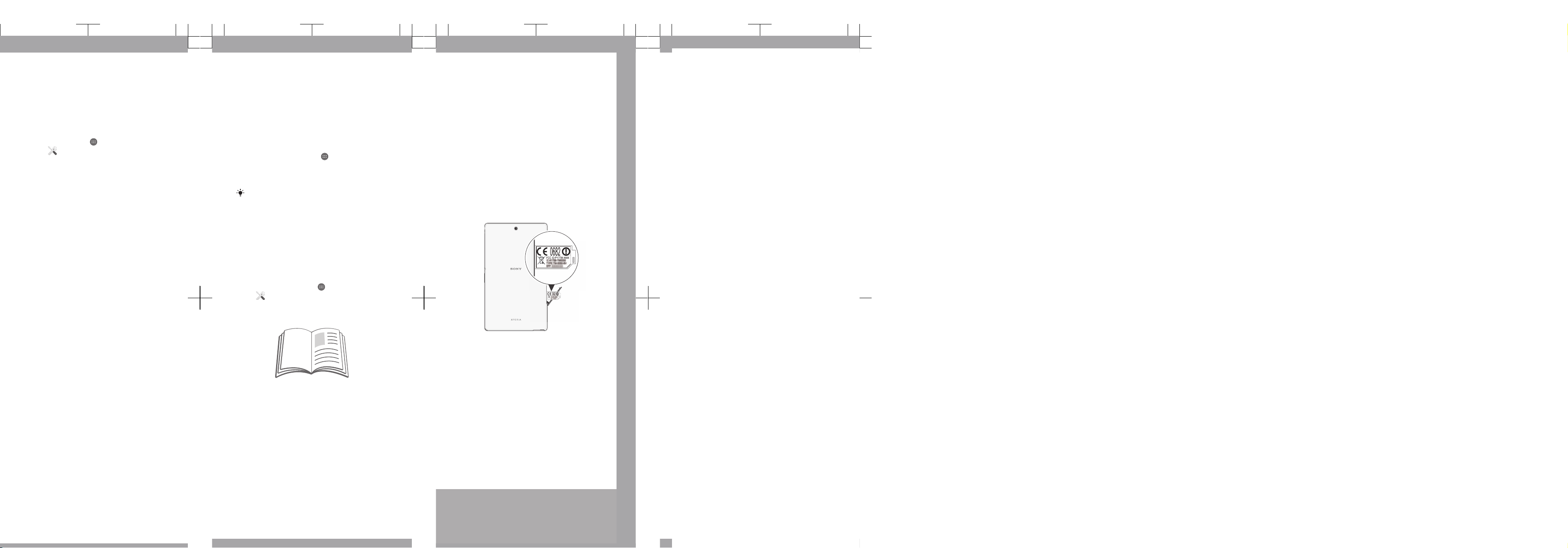
Accessing settings
View and change settings for your device from the Settings
menu. The Settings menu is accessible from both the
Application screen and the Quick settings panel.
To access your device settings
1
From your Home screen, tap
.
2
Find and tap .
Transferring your contacts
Xperia™ Transfer is an application within the PC Companion
and the Sony Bridge for Mac computer programs that helps
you to collect contacts from your old device and transfer
them to your new device. Xperia™ Transfer supports several
device brands, including iPhone, Samsung, HTC,
BlackBerry, LG, and Nokia.
You need:
•
An Internet-connected computer.
•
A USB cable for your old device.
•
A USB cable for your new Android™ device.
•
Your old device.
•
Your new Android™ device.
To transfer contacts to your new device
1
Search and download PC Companion (on a PC) or Bridge
for Mac (on a Mac computer) from
www.sonymobile.com
if the application is not already installed.
2
After successful installation, open the PC Companion
application or the Sony Bridge for Mac application, then
click
Xperia™ Transfer
and follow the relevant instructions
to transfer your contacts.
Setting up your device
Google™ account
With a Google™ account, you can use Gmail™ to send
emails, Hangouts™ to chat with friends, and Google
Play™ to download applications and games, music,
movies and books.
To set up a Google™ account on your device
1
From your Home screen, tap .
2
Find and tap Settings > Add account > Google.
3
Follow the registration wizard to create a Google™
account, or sign in if you already have an account.
You can also sign in to or create a Google™
account from the setup guide the first time you
start your device. Or you can go online and create
an account at
www.google.com/accounts
.
Basic settings
The first time you start your device, a setup guide
explains basic device functions and helps you enter
essential settings. You can also access the setup guide
later.
To access the setup guide manually
1
From the Home screen, tap
.
2
Tap > Setup guide.
Support on the web
Visit
www.sonymobile.com/support
to access a range
of support options for your device, including
downloads, troubleshooting tips and a User guide.
Legal information
Sony SGP621/SGP641
Publication number: xxxx-xxxx.1
This Startup guide is published by Sony Mobile Communications Inc. or its local
affiliated company, without any warranty. Improvements and changes to this Startup
guide necessitated by typographical errors, inaccuracies of current information, or
improvements to programs and/or equipment, may be made by Sony Mobile
Communications Inc. at any time and without notice. Such changes will, however, be
incorporated into new editions of this Startup guide. All illustrations are for illustration
only and may not accurately depict the actual device.
See regulatory information such as the CE mark in the relevant label tray in the
device.
All product and company names mentioned herein are the trademarks or registered
trademarks of their respective owners. Any rights not expressly granted herein are
reserved. Visit
www.sonymobile.com/us/legal/
for more information.
Product compliance: This product has been manufactured by or on behalf of Sony
Mobile Communications Inc., 1-8-15 Konan, Minato-ku, Tokyo 108-0075, Japan.
Inquiries related to product compliance based on national legislation shall be
addressed to Sony Mobile Quality Office, Sony Mobile Communications Inc., 1-8-15
Konan, Minato-ku, Tokyo 108-0075, Japan. For any service or guarantee matters,
please refer to the contact details provided in the separate service or guarantee
documents.
© 2014 Sony Mobile Communications Inc. All rights reserved.
To view the CE mark and the FCC ID
1
Detach the nano SIM card slot cover.
2
Insert the tip of an unfolded paper clip (or a similar object
with a long, fine tip) into the hole in the label tray, then
drag the tray outwards. The information is displayed on
the tray.
www.sonymobile.com
 Loading...
Loading...