Sony TM-0042 User Guide
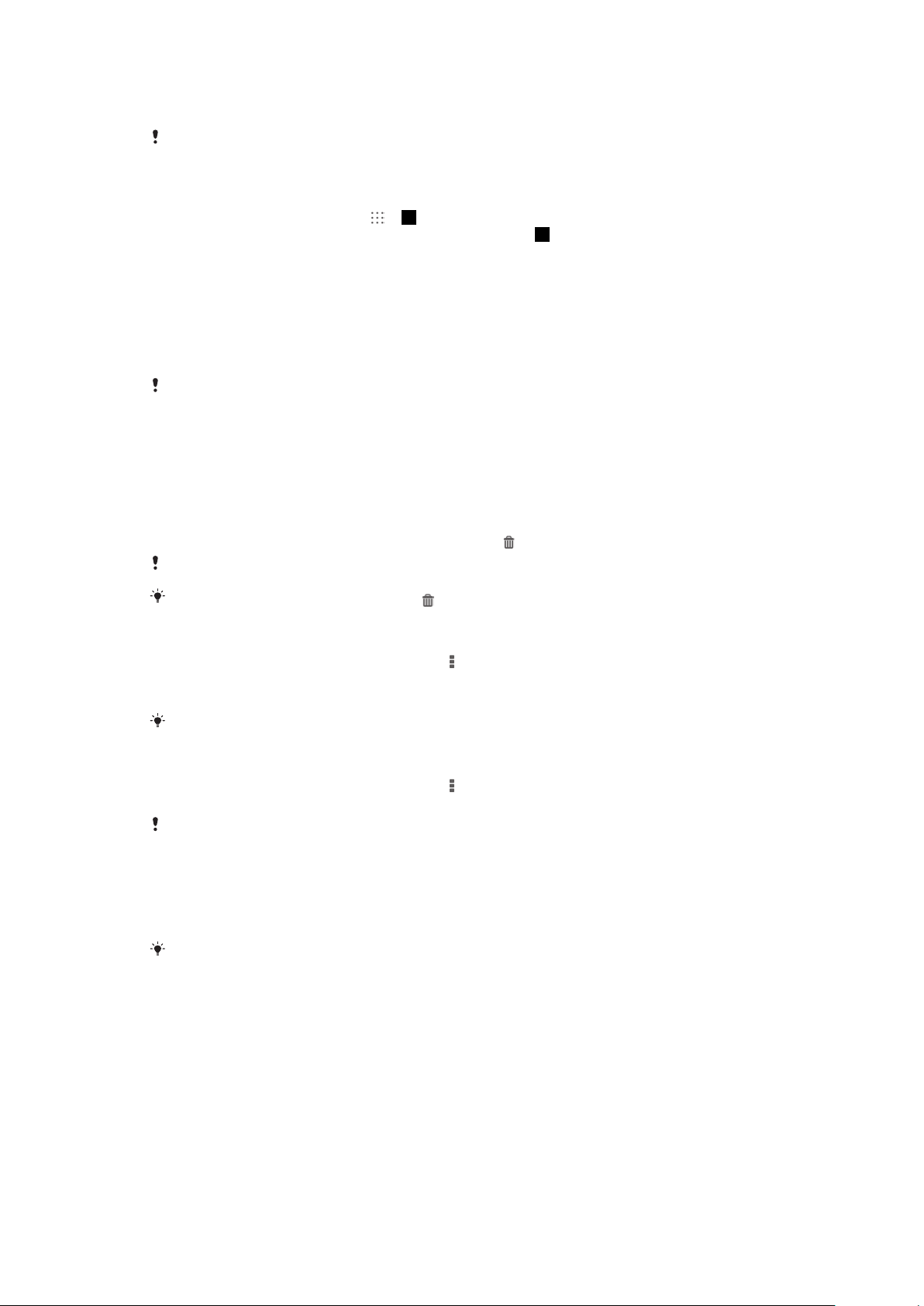
10 Open the "WALKMAN" music player application
Sony Entertainment Network with Video Unlimited and Music Unlimited is not available in every
market. Separate subscription required. Additional terms and conditions apply.
To display the WALKMAN home screen
1
From the Home screen, tap
2
If the WALKMAN home screen is not displayed, tap .
> .
To add a shortcut to a song
1
From the WALKMAN home screen, browse to the song for which you want to
create a shortcut.
2
Touch and hold the song title.
3
Tap Add as shortcut. The shortcut now appears in the WALKMAN home
screen.
You cannot add shortcuts to songs from Music Unlimited.
To rearrange shortcuts
•
From the WALKMAN home screen, touch and hold a shortcut until it magnifies
and your device vibrates, then drag the item to a new location.
To delete a shortcut
•
From the WALKMAN home screen, touch and hold a shortcut until it magnifies
and your device vibrates, then drag the item to
You can only delete shortcuts that you create yourself.
.
You can also drag default shortcuts to
but they only get hidden, not deleted.
To update your music with the latest information
1
From the WALKMAN home screen, tap
2
Tap Download music info > Start. Your device searches online and downloads
.
the latest available album art and song information for your music.
The SensMe™ channels application is enabled when you download music information.
To enable the SensMe™ channels application
•
From the WALKMAN home screen, tap
, then tap Download music info >
Start.
This application requires a mobile or Wi-Fi® network connection.
To delete a song
1
Open the WALKMAN home screen, then browse to the song that you want to
delete.
2
Touch and hold the song title, then tap Delete.
You can also delete albums this way.
Playlists
On the WALKMAN home screen, you can create your own playlists from the music
that is saved on your device.
53
This is an Internet version of this publication. © Print only for private use.
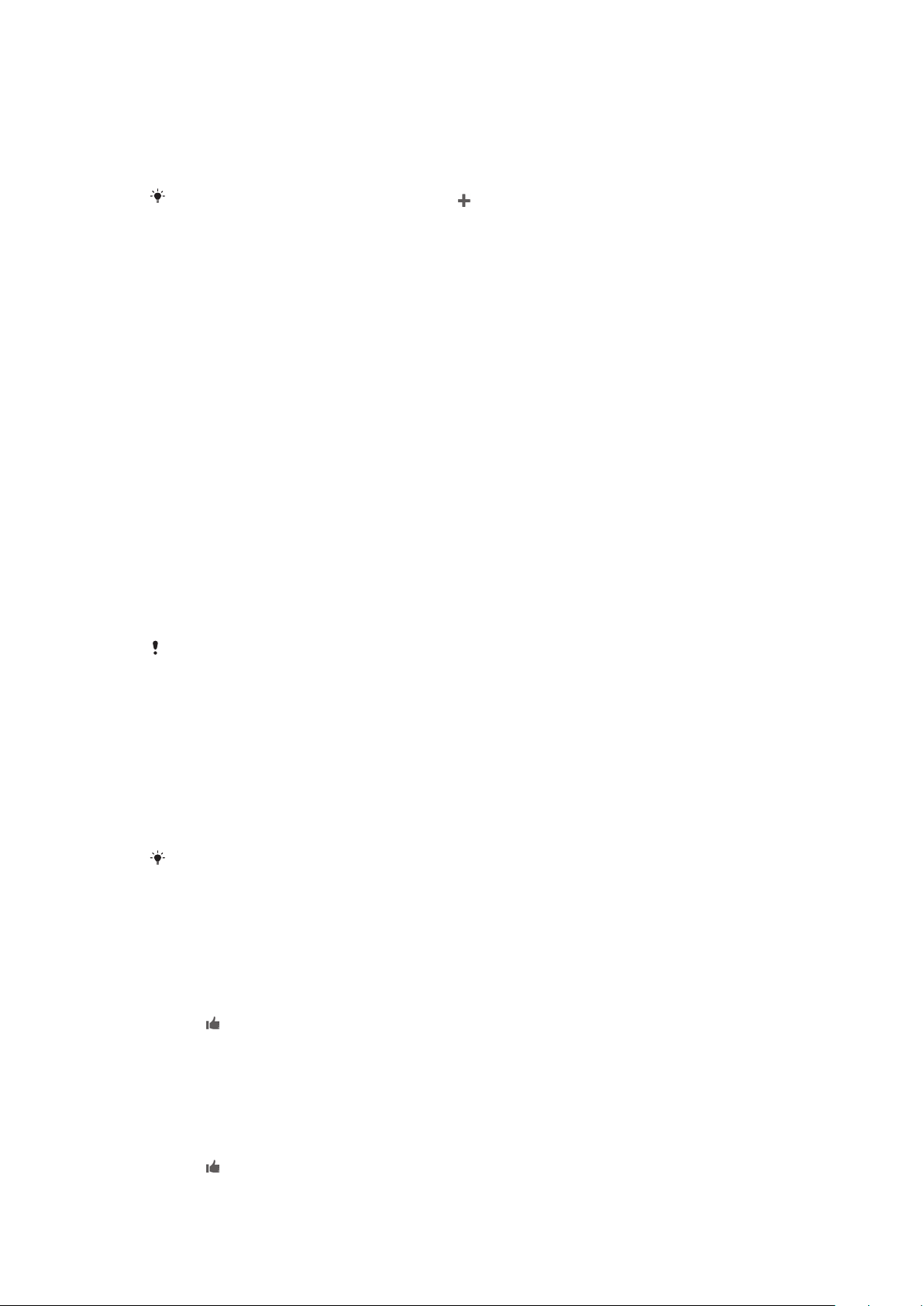
To create your own playlists
1
Open the WALKMAN home screen.
2
To add an album or a song to a playlist, touch and hold the album or song.
3
In the menu that opens, tap Add to > Create new playlist.
4
Enter a name for the playlist and tap OK.
You can also tap the album art and then tap to create a new playlist.
To play your own playlists
1
Open the WALKMAN home screen, then tap Playlists.
2
Under Playlists, tap a playlist.
3
Tap a song to play it.
To add songs to a playlist
1
Open the WALKMAN home screen.
2
Browse to the song or album that you want to add to a playlist, then touch and
hold the song or the album title.
3
Tap Add to.
4
Tap the name of the playlist to which you want to add the album or song. The
album or song is added to the playlist.
To remove a song from a playlist
1
In a playlist, touch and hold the title of the song you want to delete.
2
Tap Delete from playlist from the list that appears.
To delete a playlist
1
Open the WALKMAN home screen, then tap Playlists.
2
Touch and hold the playlist that you want to delete.
3
Tap Delete.
4
Tap Delete again to confirm.
You cannot delete default playlists.
Sharing music
To send a song
1
Open the WALKMAN home screen.
2
Browse to the song or album that you want to send, then touch and hold the
song title.
3
Tap Share.
4
Select an application from the list, then follow the on-screen instructions.
You can also send albums and playlists in the same way.
Sharing music on Facebook™
The Friends’ music function collects links to music and music-related content that
you and your friends have shared using Facebook™.
To "Like" a song on Facebook™
1
While the song is playing in the "WALKMAN" application, tap the album art.
2
Tap
to show that you "Like" the song on Facebook™. If desired, add a
comment in the comments field.
3
Tap Share to send the song to Facebook™. If the song is received
successfully, you will get a confirmation message from Facebook™.
To manage music from your friends
1
Open the WALKMAN home screen, then tap Friends' music > Recent.
2
Tap an item to open it, then work on it as desired.
3
to show that you "Like" the song on Facebook™. If desired, add a
Tap
comment in the comments field.
54
This is an Internet version of this publication. © Print only for private use.
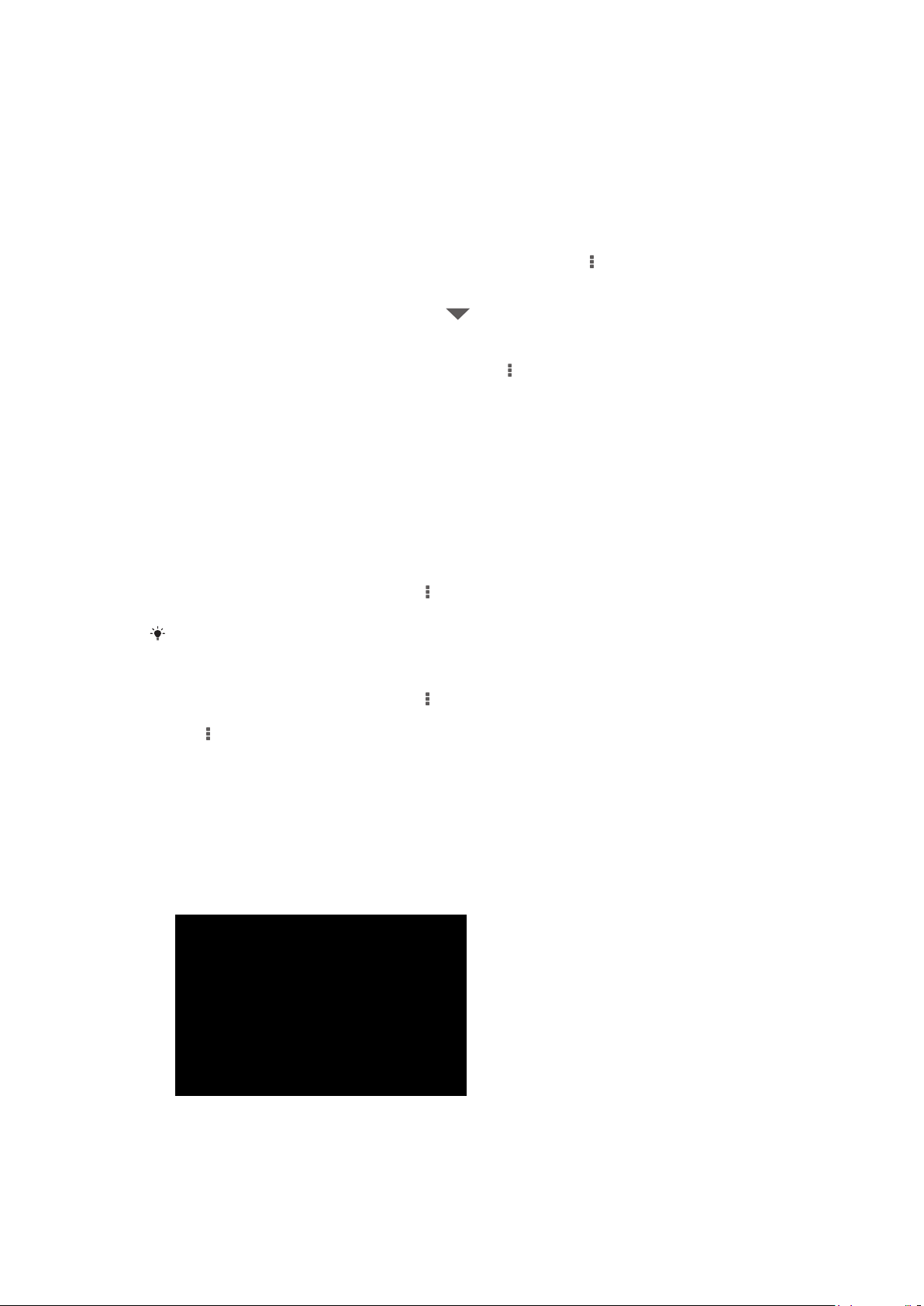
To view your shared music
1
Open the WALKMAN home screen, then tap Friends' music > My shares.
2
Scroll to an item that you want to open, then tap it. All comments about the
item, if any, are displayed.
Enhancing the sound
To improve the sound quality using the Equaliser
1
When a song is playing in the "WALKMAN" application, tap
2
Tap Settings > Sound effects > Sound enhancements.
3
To adjust the sound manually, drag the frequency band buttons up or down.
To adjust the sound automatically, tap
To turn on the surround sound feature
1
When the "WALKMAN" application is open, tap .
2
Tap Settings > Sound enhancements > Surround sound (VPT).
3
Select a setting, then tap OK to confirm.
and select a style.
.
Visualiser
The Visualiser adds visual effects to your songs as you play them. The effects for
each song are based on the characteristics of the music. They change, for example,
in response to changes in the volume, rhythm and frequency level of the music. You
can also change the background theme.
To turn on the Visualiser
1
In the "WALKMAN" application, tap
2
Tap Visualizer.
Tap the screen to switch to full screen view.
To change the background theme
1
In the "WALKMAN" application, tap
2
Tap Visualizer.
3
Tap
> Theme and select a theme.
.
.
Recognising music with TrackID™
Use the TrackID™ music recognition feature to identify a music track you hear
playing in your surroundings. Just record a short sample of the song and you’ll get
artist, title and album info within seconds. You can purchase tracks identified by
TrackID™ and you can view TrackID™ charts to see what TrackID™ users around
the globe are searching for. For best results, use TrackID™ technology in a quiet
area.
1 Record and identify music
2 View the search result history
3 View current music charts
This is an Internet version of this publication. © Print only for private use.
55
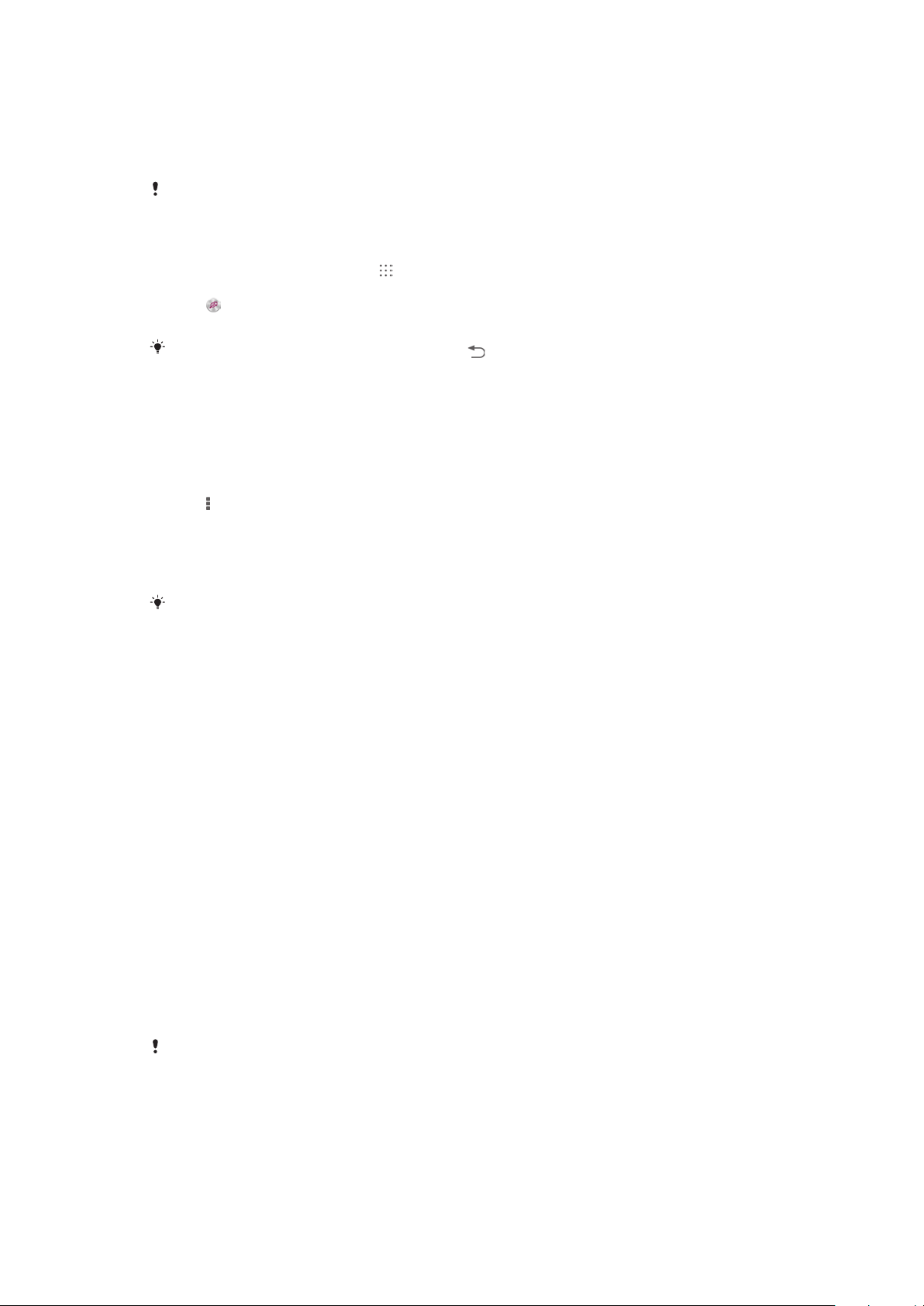
4 Search music online
5 View TrackID™ options
6 View the music other people are tracking right now
The TrackID™ application and the TrackID™ service are not supported in all countries/regions,
or by all networks and/or service providers in all areas.
To identify music using TrackID™ technology
1
From your Home screen, tap
2
Find and tap TrackID™, then hold your device towards the music source.
3
Tap
. If the track is recognised by the TrackID™ service, the results appear
on the screen.
To return to the TrackID™ start screen, press .
To view TrackID™ charts
•
Open the TrackID™ application, then tap Charts. A chart from your own region
is shown.
To view TrackID™ charts from another region
1
Open the TrackID™ application, then tap Charts.
2
Tap > Regions and then select a country or region.
To buy a track recognised by the TrackID™ application
1
After a track has been recognised by the TrackID™ application, tap Download.
2
Follow the instructions on your device to complete your purchase.
You can also select a track to buy by opening the History and Charts tabs. Or you can
purchase tracks identified by an online text search in TrackID™.
To share a track
1
After a track has been recognised by the TrackID™ application, tap Share,
then select a sharing method.
2
Follow the instructions on your device to complete the procedure.
To view artist information for a track
•
After a track has been recognised by the TrackID™ application, tap Artist info.
To delete a track from the track history
1
Open the TrackID™ application, then tap History.
2
Tap a track title, then tap Delete.
3
Tap Yes to confirm.
Music Unlimited online service
Music Unlimited is a subscription-based service that offers access to millions of
®
songs over a mobile network or Wi-Fi
personal music library in the cloud from a variety of devices, or sync your playlists
and music using a PC that runs the Windows
www.sonyentertainmentnetwork.com
Sony Entertainment Network with Video Unlimited and Music Unlimited is not available on every
market. Separate subscription required. Additional terms and conditions apply.
connection. You can manage and edit your
®
operating system. Go to
for more information.
To get started with Music Unlimited
1
Open the WALKMAN home screen.
2
Tap Music Unlimited, then follow the on-screen instructions to get started with
the Music Unlimited service.
56
This is an Internet version of this publication. © Print only for private use.
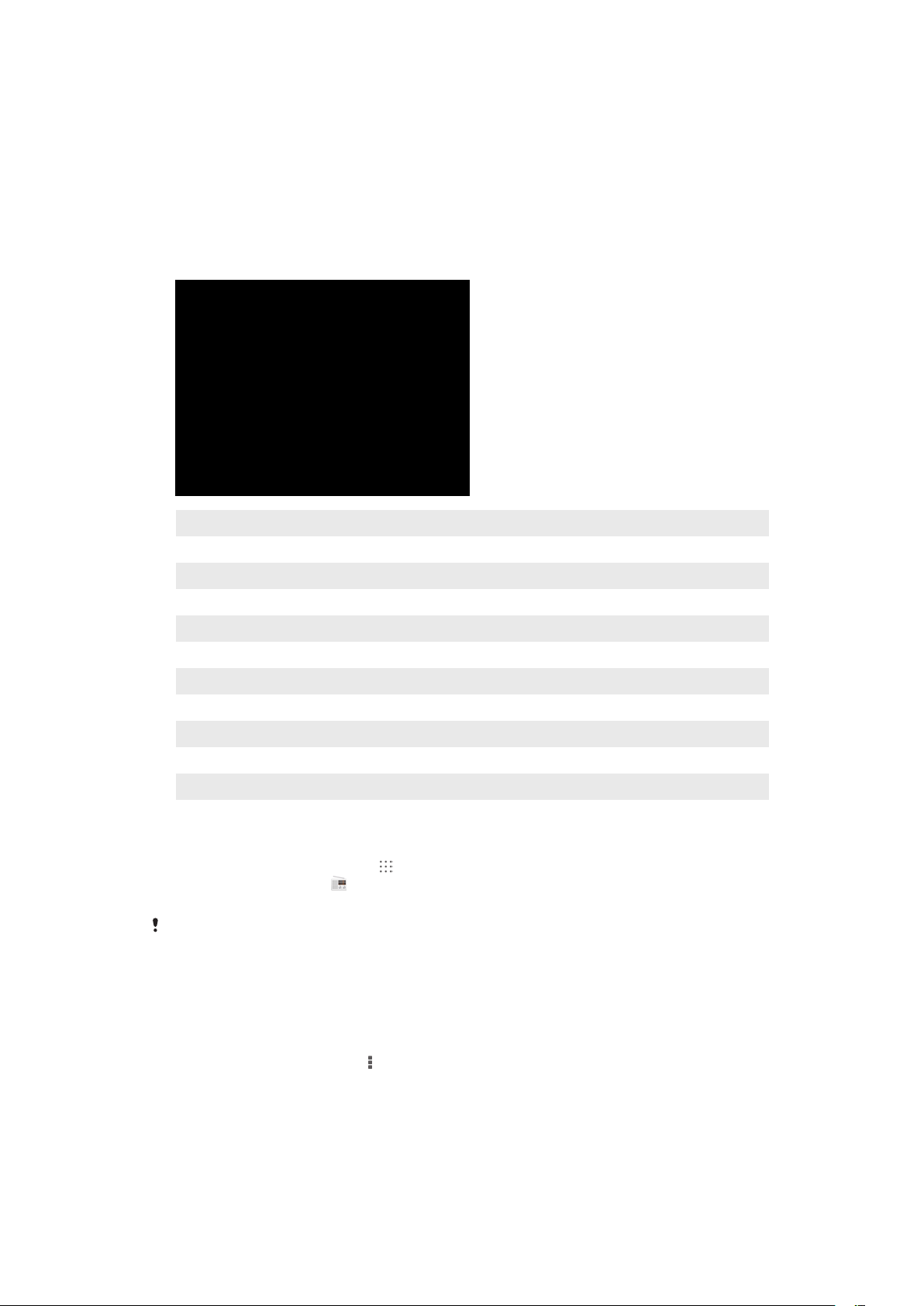
FM radio
Listening to the radio
The FM radio in your device works like any FM radio. For example, you can browse
and listen to FM radio stations and save them as favourites. You must connect a
wired headset or headphones to your device before you can use the radio. This is
because the headset or headphones act as an antenna. After one of these devices is
connected, you can then switch the radio sound to the speaker, if desired.
1 Save or remove a channel as a favourite
2 Tuned frequency
3 Favourites list
4 Launch the TrackID™ music recognition application
5 Radio on/off button
6 View menu options
7 Frequency band – drag left or right to move between channels
8 Move up the frequency band to search for a channel
9 A saved favourite channel
10 Tuning dial
11 Move down the frequency band to search for a channel
To listen to the FM radio
1
Connect a headset or a set of headphones to your device.
2
From your Home screen, tap .
3
Find and tap FM radio . The available channels appear as you scroll through
the frequency band.
When you start the FM radio, available channels appear automatically. If a channel has RDS
information, it appears a few seconds after you start listening to the channel.
To move between radio channels
•
Drag the frequency band left or right.
To start a new search for radio channels
1
When the radio is on, press
2
Tap Search for channels. The radio scans the entire frequency band, and all
.
available channels are displayed.
57
This is an Internet version of this publication. © Print only for private use.
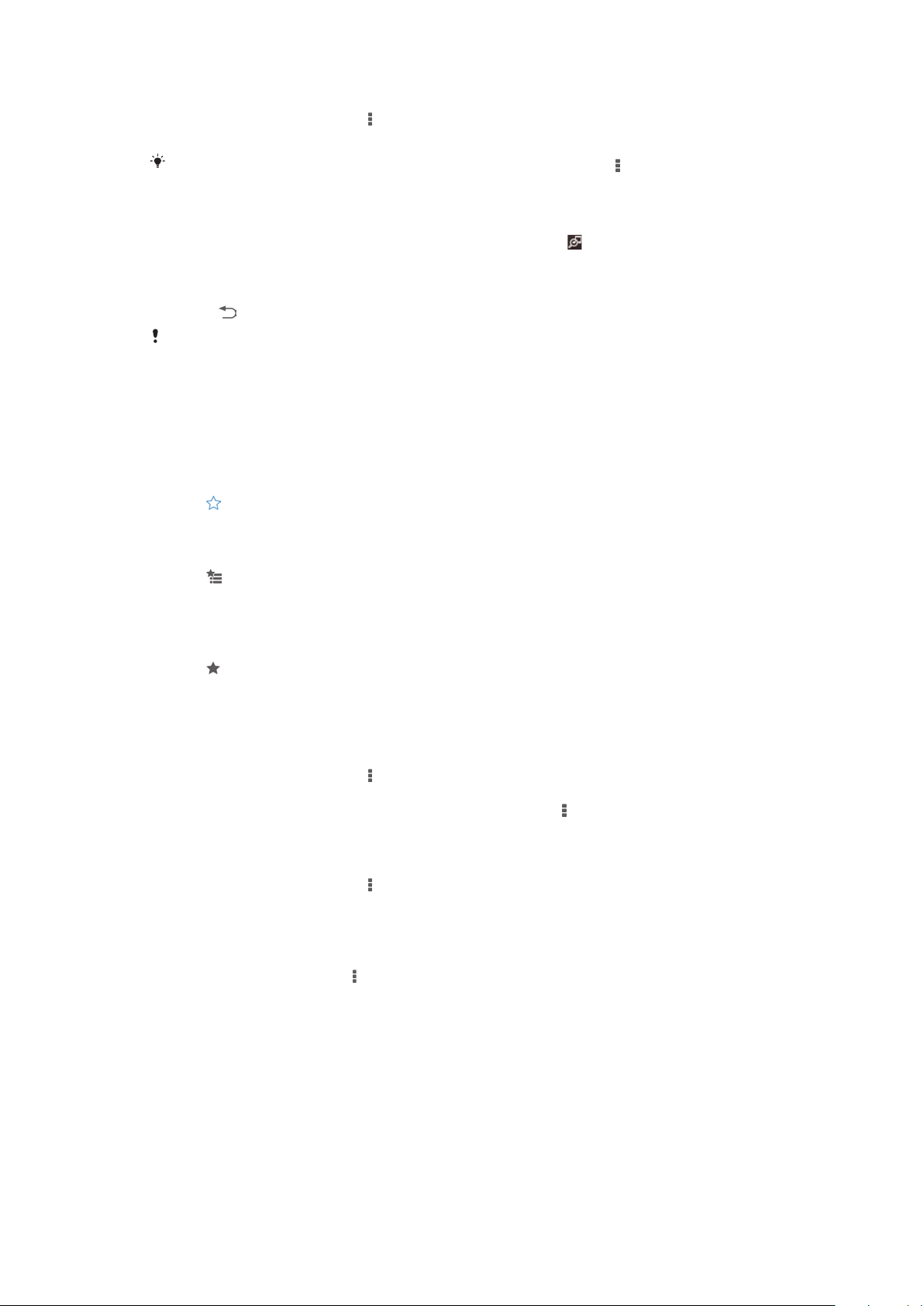
To switch the radio sound to the speaker
1
When the radio is on, press
2
Tap Play in speaker.
To switch the sound back to the wired headset or headphones, press and tap Play in
headphones.
To identify a song on the FM radio using TrackID™
1
While the song is playing on your device's FM radio, tap
2
A progress indicator appears while the TrackID™ application samples the
song. If successful, you are presented with a track result, or a list of possible
tracks.
3
Press to return to the FM Radio.
The TrackID™ application and the TrackID™ service are not supported in all countries/regions,
or by all networks and/or service providers in all areas.
.
.
Favourite radio channels
To save a channel as a favourite
1
When the radio is open, navigate to the channel you want to save as a
favourite.
2
Tap
.
3
Enter a name and select a colour for the channel, then press Save.
To listen to a favourite radio channel
1
Tap
.
2
Select an option.
To remove a channel as a favourite
1
When the radio is open, navigate to the channel you want to remove.
2
Tap , then tap Delete.
Sound settings
To switch between mono and stereo sound mode
1
When the radio is on, press
2
Tap Enable stereo sound.
3
To listen to the radio in mono sound mode again, press
sound.
To select the radio region
1
When the radio is on, press
2
Tap Set radio region.
3
Select an option.
To adjust the Visualiser
1
When the radio is on, tap
2
Tap Visualizer.
3
Select an option.
.
and tap Force mono
.
.
58
This is an Internet version of this publication. © Print only for private use.
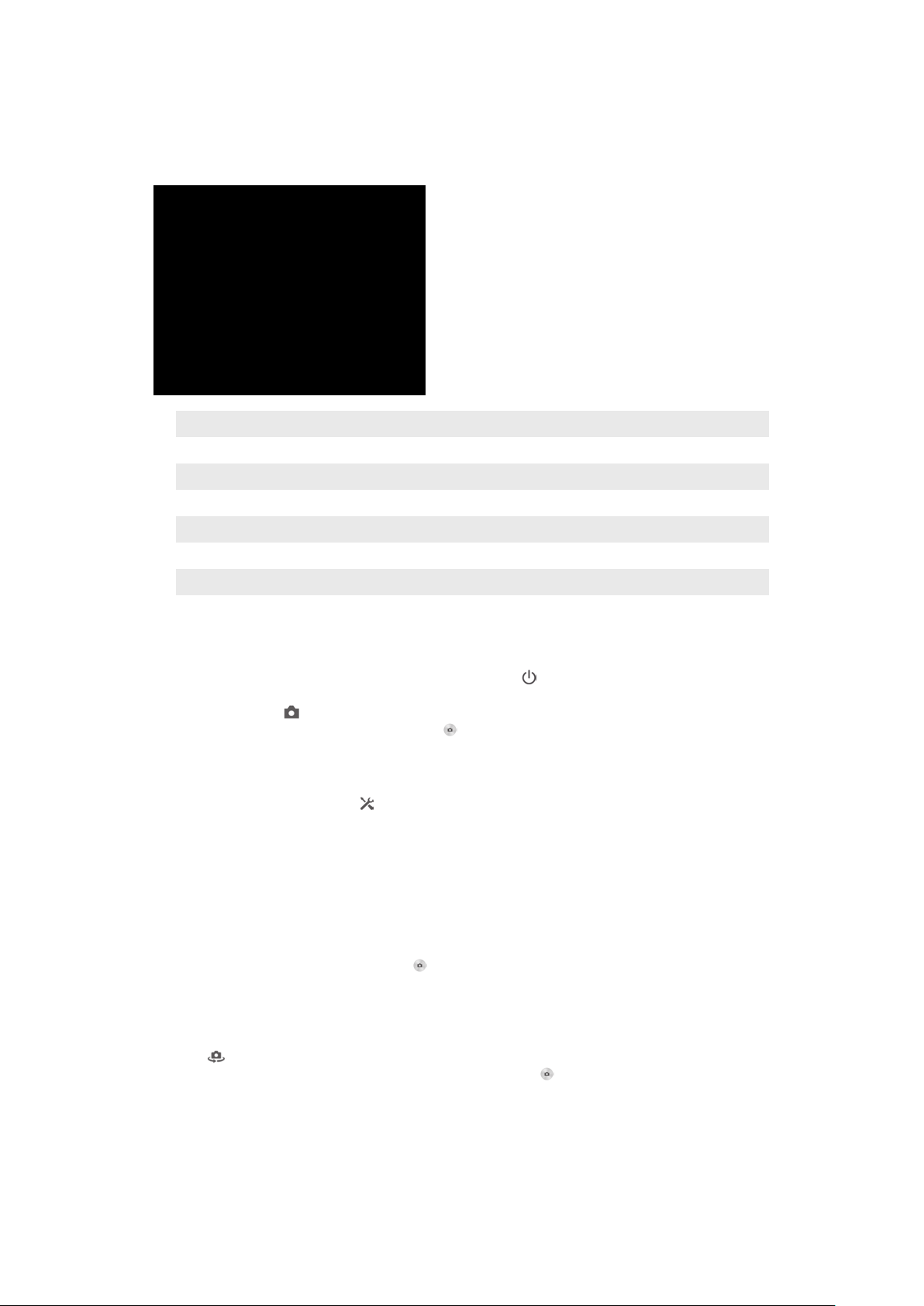
Camera
Taking photos and recording videos
1 Front camera
2 Main camera screen
3 Take photos or record video clips
4 Capturing mode settings icon
5 Go back a step or exit the camera
6 Switch between front and main camera
7 Display all settings
8 Zoom in or out
To take a photo from the lock screen
1
To turn on the screen, briefly press the power key
2
To turn on the camera, swipe to the left in the upper part of the screen, or
.
touch and hold and drag it upwards.
3
After the camera has switched on, tap .
To take a photo by touching the screen
1 Turn on
2
To display all settings, tap .
3
Tap Touch capture and select On if it is not already selected.
4
Point the camera towards the subject.
5
To enable auto focus, touch and hold a spot on the screen. When the focus
the camera.
frame turns blue, lift your finger to take the photo.
To take a photo by tapping the on-screen camera button
1 Turn on
2
Point the camera towards the subject.
3
Tap the on-screen camera button
the camera.
. The photo is taken as soon as you
release your finger.
To take a self-portrait using the front camera
1 Turn on
2
Tap .
3
To take the photo, tap the on-screen camera button . The photo is taken as
the camera.
soon as you release your finger.
To use the zoom function
•
When the camera is on, press the volume key up or down.
•
When the camera is on, zoom in or zoom out on the camera screen.
59
This is an Internet version of this publication. © Print only for private use.
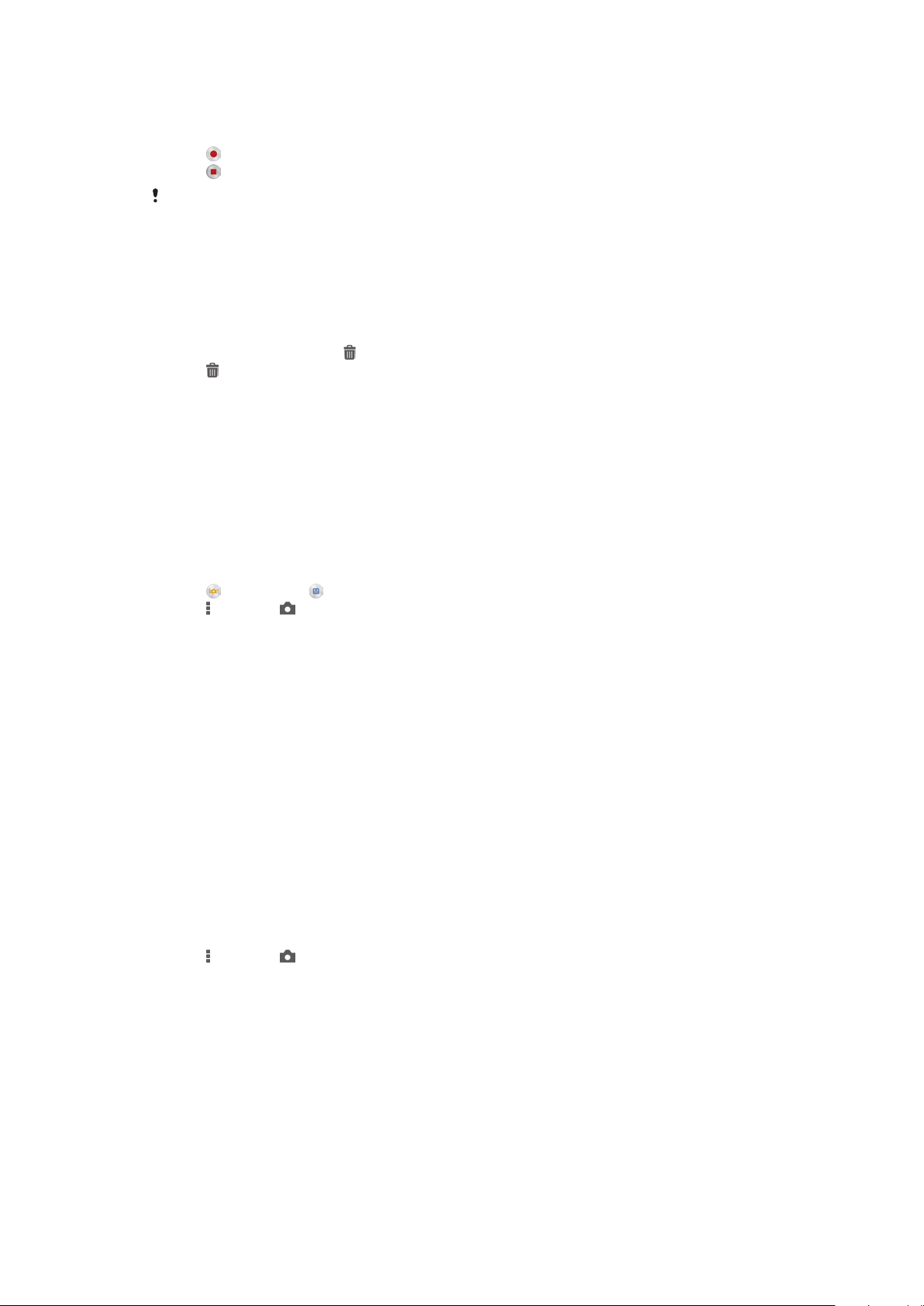
To record a video by tapping the screen
1 Turn on
2
Point the camera towards the subject.
3
Tap
4
Tap to stop recording.
This function is only available in Superior auto capturing mode.
To view your photos and videos
1 Turn on
2
Flick left or right to view your photos and videos.
To delete a photo or recorded video
1
Browse to the photo or video you want to delete.
2
Tap the screen to make
3
Tap .
4
Tap Delete to confirm.
the camera.
to start recording.
the camera, then tap a thumbnail to open a photo or video.
appear.
Face detection
You can use face detection to bring an off-centre face into focus. The camera
automatically detects up to five faces, indicated by white frames. A yellow frame
shows which face has been selected for focus. Focus is set to the face closest to the
camera. You can also tap one of the frames to select which face should be in focus.
To turn on face detection
1 Turn on
2
Tap
3
Tap , then tap .
4
Tap Focus mode > Face detection.
To take a photo using face detection
1
When the camera is on and Face detection turned on, point the camera at
your subject. Up to five faces can be detected, and each detected face is
framed.
2
Tap the frame you want to select for focus. Do not tap if you want the camera
to select focus automatically.
3
A yellow frame shows which face is in focus. Tap the screen to take the photo.
the camera.
, then select .
Using Smile Shutter™ to capture smiling faces
Use Smile Shutter™ technology to photograph a face just as it smiles. The camera
detects up to five faces and selects one face for smile detection and auto focus.
When the selected face smiles, the camera automatically takes a photo.
To turn on Smile Shutter™
1 Turn on
2
Tap , then tap
3
Tap Smile Shutter and select a smile level.
the camera.
To take a photo using Smile Shutter™
1
When the camera is on and Smile Shutter™ is turned on, point the camera
at your subject. The camera selects which face to focus on.
2
The face selected appears inside a coloured frame and the photo is taken
automatically.
3
If no smile is detected, tap the screen to take the photo manually.
60
This is an Internet version of this publication. © Print only for private use.
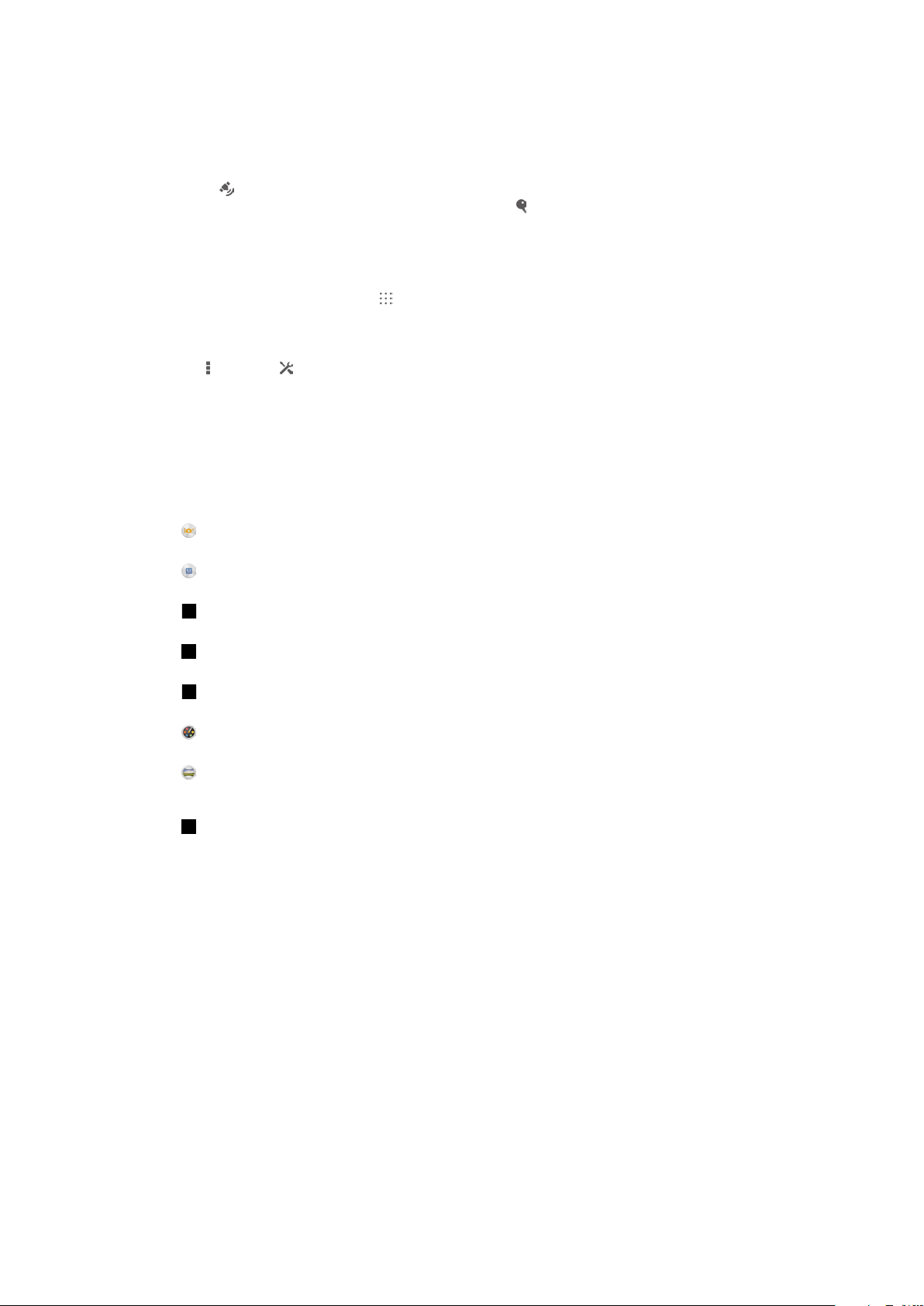
Adding the geographical position to your photos
Turn on geotagging to add the approximate geographical location (a geotag) to
photos when you take them. The geographical location is determined either by
wireless networks (mobile or Wi-Fi® networks) or GPS technology.
When
appears on the camera screen, geotagging is turned on but the
geographical position has not been found. When appears, geotagging is turned on
and the geographical location is available, so your photo can get geotagged. When
neither of these two symbols appears, geotagging is switched off.
To turn on geotagging
1
From your Home screen, tap .
2
Tap Settings > Location.
3
Drag the slider beside Location to the right.
4 Turn on
5
Tap
6
Drag the slider beside Geotagging to the right.
7
Tap OK.
the camera.
, then tap .
General camera settings
Capturing mode settings overview
Superior auto
Optimise your settings to suit any scene.
Manual
Adjust camera settings manually.
Social live
Broadcast live video to Facebook™.
Timeshift burst
Find the best photo from a burst of images.
AR effect
Take photos with virtual scenes and characters.
Creative effect
Apply effects to photos or videos.
Sweep Panorama
Use this setting to take wide-angle, panoramic photos. Just tap the screen and move the camera
steadily from one side to the other.
Background defocus
Blur the background of your photos to make your subject look sharper in comparison.
Superior auto
Superior auto mode detects the conditions in which you are shooting and
automatically adjusts the settings to ensure you take the best photo possible.
Manual mode
Use Manual mode when you want to manually adjust your camera settings for taking
photos and videos.
Background defocus mode
Use your camera's blurred background effect to make your subjects look sharper and
more vivid in comparison to their background. In Background defocus mode, the
camera takes two shots, identifies the background and then blurs it while keeping the
subject sharp and in focus. It's just like shooting with a digital SLR camera. You can
select from three different blur variations and tune the blur level in the preview
display.
61
This is an Internet version of this publication. © Print only for private use.
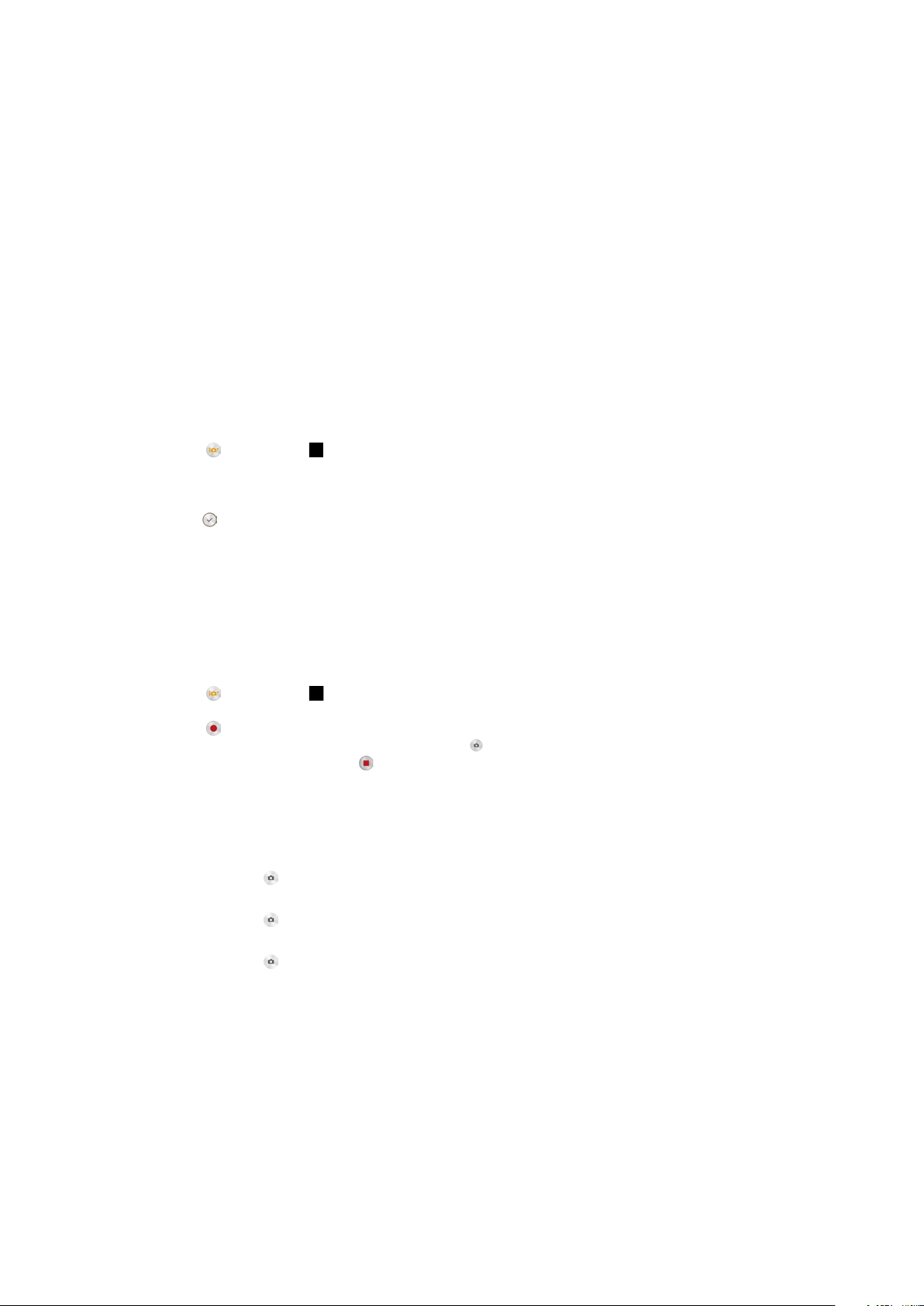
AR effect
You can apply AR (augmented reality) effects to your photos and make them more
fun. This setting lets you integrate 3D scenes into your photos as you take them. Just
select the scene you want and adjust its position in the viewfinder.
Creative effect
You can apply different effects to your photos or videos. For example, you can add a
Nostalgic effect to make photos look older or a Sketch effect for a more fun image.
For example, you can add a Nostalgic effect to make photos look older.
Timeshift burst
The camera takes a burst of 61 photos in a window of two seconds – one second
before and after you press the camera key. So you can go back and find the perfect
image.
To use Timeshift burst
1 Turn on
2
Tap , then select .
3
To take photos, press the camera key fully down and then release it. The
photos taken appear in thumbnail view.
4
Scroll through the thumbnails and select the photo you want to save, then
tap .
the camera.
Social live
Social live is a camera shooting mode that lets you stream video live to your
Facebook™ page. You just need to have an active internet connection and be logged
into Facebook™. Videos can be up to 10 minutes long.
To broadcast live video using Social live
1 Turn on
2
Tap , then select .
3
Log in to your Facebook™ account.
4
Tap to start broadcasting.
5
To take a photo during the broadcast, tap .
6
To stop broadcasting, tap .
the camera.
Quick launch
Use Quick launch settings to launch the camera when the screen is locked.
Launch only
After you drag
Launch and capture
After you drag inwards, the still camera is launched from sleep mode and a photo is captured.
Launch and record video
After you drag inwards, the video camera is launched from sleep mode and starts recording.
Off
inwards, the main camera is launched from sleep mode.
Geotagging
Tag photos with details of where you took them.
Auto upload
Automatically upload updates to photos to a pre-selected social networking service
(SNS).
62
This is an Internet version of this publication. © Print only for private use.
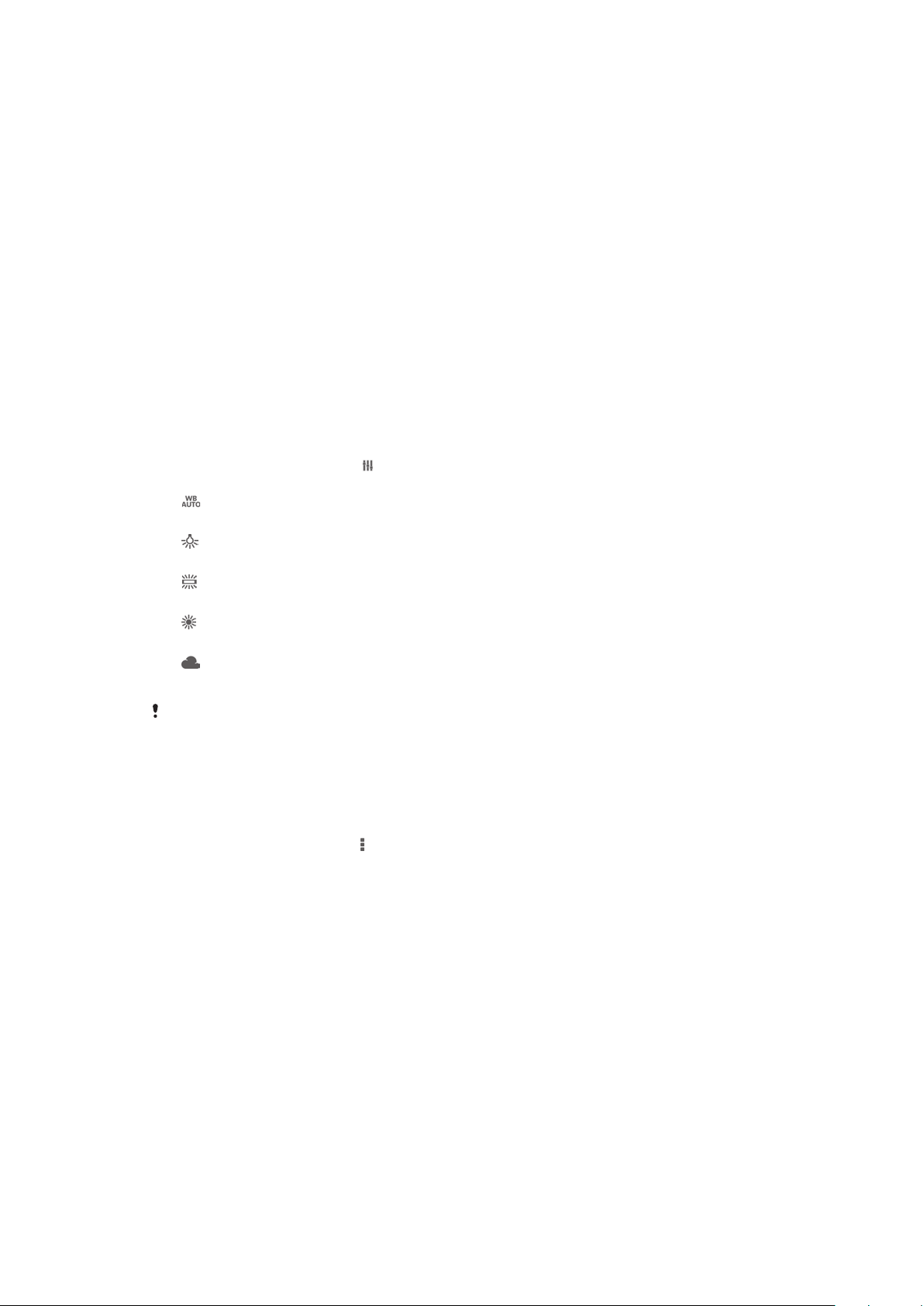
Touch capture
Identify a focus area, and then touch the camera screen with your finger. The photo is
taken as soon as you release your finger.
Shutter sound
Choose to turn on or turn off the shutter sound.
Data storage
You can choose to save your data either to a removable SD card or to your device's
internal storage.
Internal storage
Photos or videos are saved on the device memory.
SD card
Photos or videos are saved on the SD card.
White balance
This function adjusts the colour balance according to the lighting conditions. The
white balance setting icon is available on the camera screen.
Auto
Adjusts the colour balance automatically to suit the lighting conditions.
Incandescent
Adjusts the colour balance for warm lighting conditions, such as under light bulbs.
Fluorescent
Adjusts the colour balance for fluorescent lighting.
Daylight
Adjusts the colour balance for sunny outdoor conditions.
Cloudy
Adjusts the colour balance for a cloudy sky.
This setting is only available in Manual capturing mode.
Still camera settings
To adjust the still camera settings
1 Turn on
2
To display all settings, tap
3
Select the setting that you want to adjust, then edit as desired.
Still camera settings overview
Resolution
Choose between several resolutions and aspect ratios before taking a photo. A photo
with a higher resolution requires more memory.
8MP
3264×2448(4:3)
8 megapixel resolution with 4:3 aspect ratio. Suitable for photos you want to view on non-widescreen
displays or print in high resolution.
5MP
3104×1746(16:9)
5 megapixel picture size with 16:9 aspect ratio. Suitable for photos that you want to view on nonwidescreen displays or print in high resolution.
2MP
1920×1080(16:9)
the camera.
.
63
This is an Internet version of this publication. © Print only for private use.
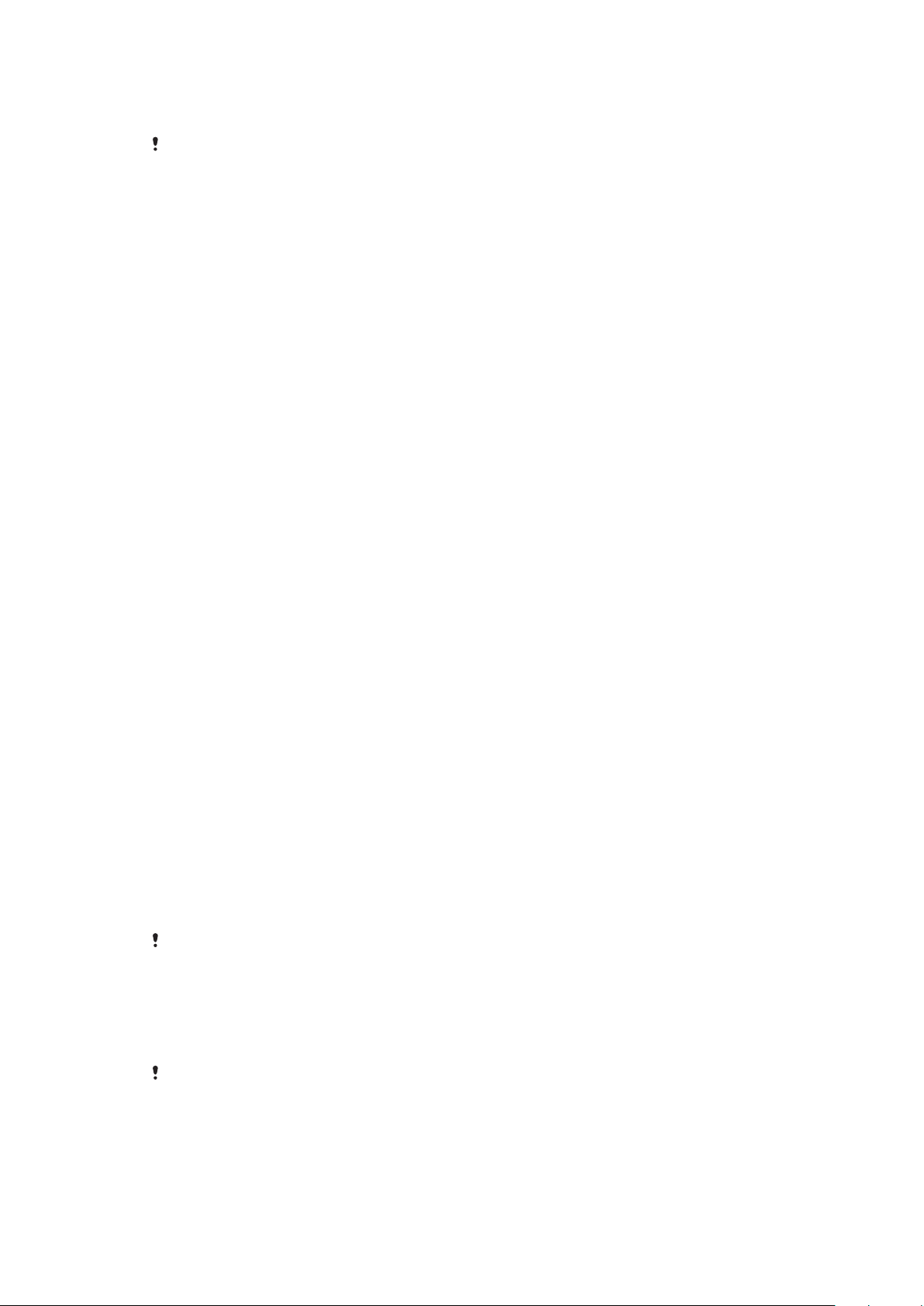
2 megapixel resolution with 16:9 aspect ratio. Suitable for photos you want to view on widescreen
displays.
This setting is only available in Manual capturing mode.
Self-timer
With the self-timer you can take a photo without holding the device. Use this function
to take self-portraits, or group photos where everyone can be in the photo. You can
also use the self-timer to avoid shaking the camera when taking photos.
On (10 sec.)
Set a 10-second delay from when you tap the camera screen until the photo is taken.
On (2 sec.)
Set a 2-second delay from when you tap the camera screen until the photo is taken.
Off
The photo is taken as soon as you tap the camera screen.
Smile Shutter™
Use the Smile Shutter™ function to determine what kind of smile the camera reacts
to before taking a photo.
Focus mode
The focus function controls which part of a photo should be sharp. When continuous
autofocus is on, the camera keeps adjusting focus so that the area within the yellow
focus frame stays sharp.
Single autofocus
The camera automatically focuses on the selected subject. Continuous autofocus is on. Touch and hold
the camera screen until the yellow focus frame turns blue, indicating that the focus is set. The photo is
taken when you release your finger.
Multi autofocus
The focus is automatically set on several areas of the image. Touch and hold the camera screen until the
yellow focus frame turns blue, indicating that the focus is set. The photo is taken when you release your
finger. Continuous autofocus is off.
Face detection
The camera automatically detects up to five human faces, indicated by frames on the screen. The
camera automatically focuses on the nearest face. You can also select which face to focus on by tapping
it on the screen. When you tap the camera screen, a blue frame shows which face is selected and in
focus. Face detection cannot be used for all scene types. Continuous autofocus is on.
Touch focus
Touch a specific area on the camera screen to set the area of focus. Continuous autofocus is off. Touch
and hold the camera screen until the yellow focus frame turns blue, indicating that the focus is set. The
photo is taken when you release your finger.
Object tracking
When you select an object by touching it in the viewfinder, the camera tracks it for you.
This setting is only available in Manual capturing mode.
HDR
Use the HDR (High Dynamic Range) setting to take a photo against strong back light
or in conditions where the contrast is sharp. HDR compensates for the loss of detail
and produces a picture that is representative of both dark and bright areas.
This setting is only available in Manual capturing mode.
ISO
You can reduce image blurring caused by dark conditions or moving subjects by
increasing ISO sensitivity.
64
This is an Internet version of this publication. © Print only for private use.
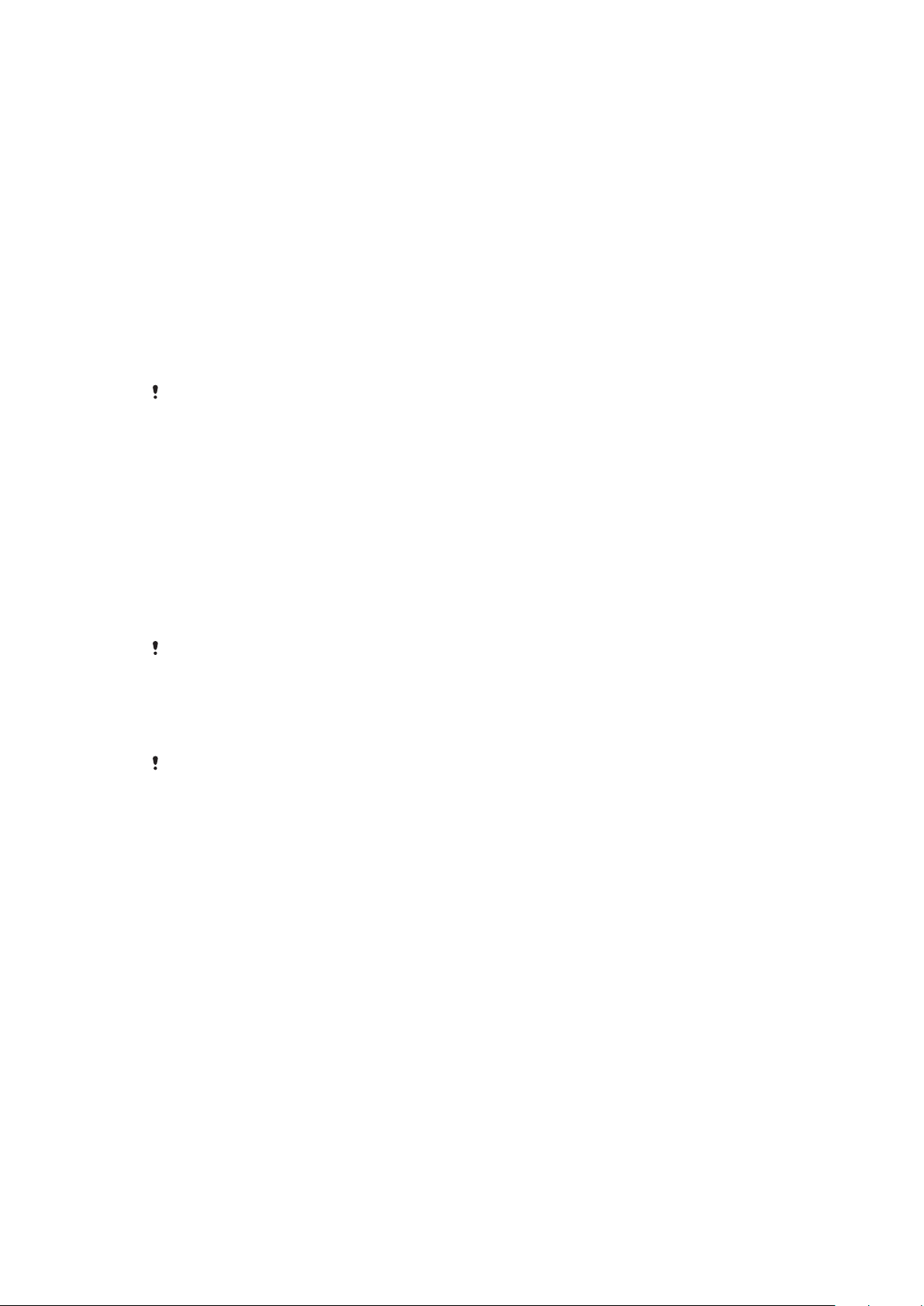
Auto
Sets ISO sensitivity automatically.
50
Sets ISO sensitivity to 50.
100
Sets ISO sensitivity to 100.
200
Sets ISO sensitivity to 200.
400
Sets ISO sensitivity to 400.
800
Sets ISO sensitivity to 800.
1600
Sets ISO sensitivity to 1600.
This setting is only available in Manual capturing mode.
Metering
This function automatically determines a well-balanced exposure by measuring the
amount of light striking the image you want to capture.
Center
Adjusts the exposure to the centre of the image.
Average
Calculates the exposure based on the amount of light striking the whole image.
Spot
Adjusts the exposure in a very small part of the image that you want to capture.
This setting is only available in Manual capturing mode.
Image stabiliser
When taking a photo, it can be difficult to hold the device steady. The stabiliser helps
you by compensating for small movements of the hand.
This setting is only available in Manual capturing mode.
Preview
You can choose to preview photos or videos just after you shoot them.
Unlimited
The preview of the photo or video appears after you shoot it.
5 seconds
The preview of the photo or video apears for 5 seconds after you shoot it.
3 seconds
The preview of the photo or video appears for 3 seconds after you shoot it.
Edit
The photo or video opens for editing after you shoot it.
Off
The photo or video is saved after you shoot it, and no preview appears.
Face registration
You can register faces with the Camera application so that the viewfinder
automatically focuses on these faces when they appear in the viewfinder.
65
This is an Internet version of this publication. © Print only for private use.
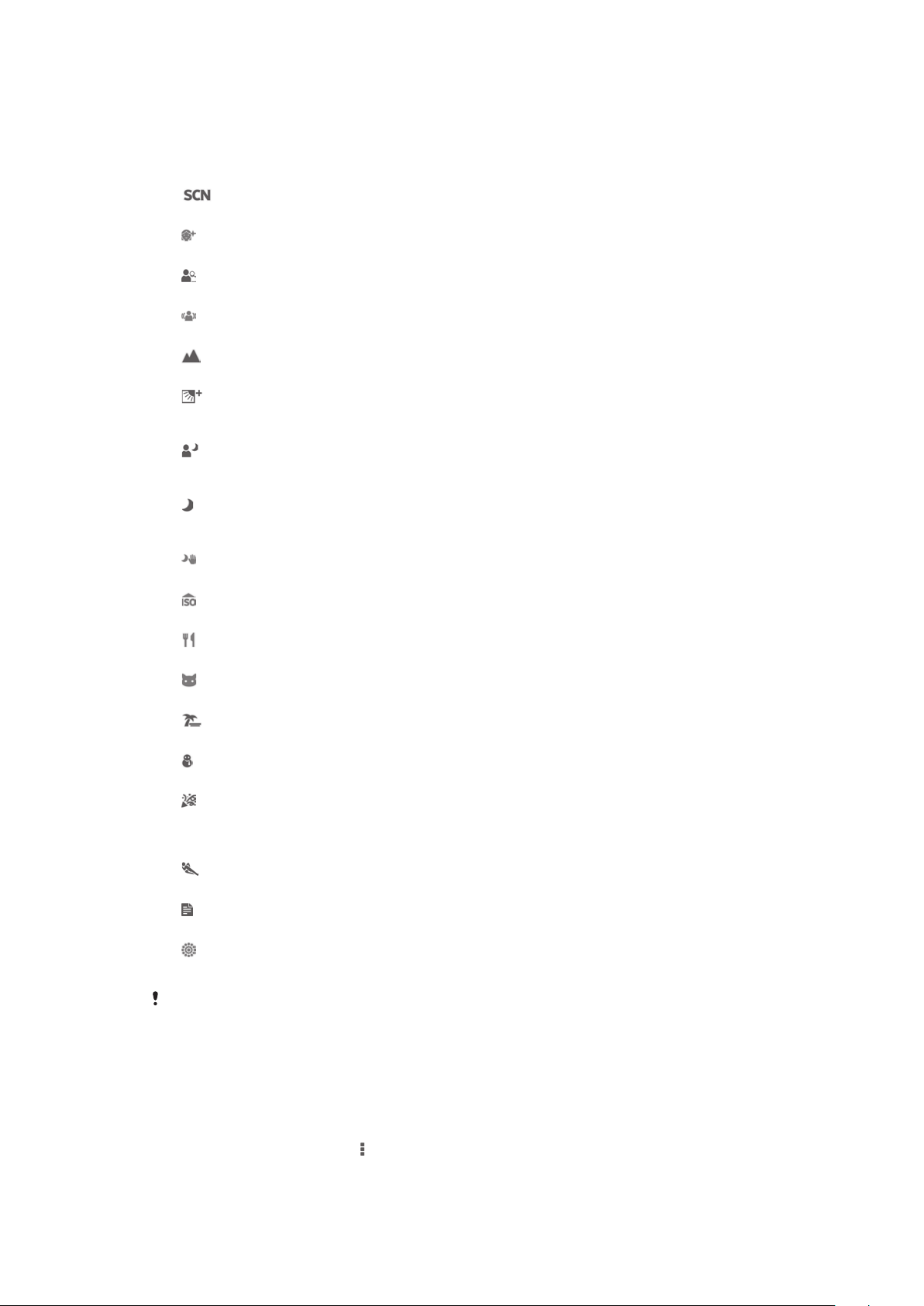
Scene selection
Use the Scene selection feature to quickly set up the camera for common situations
using pre-programmed scenes. The camera determines a number of settings for you
to fit the selected scene, ensuring the best possible photo.
Off
The Scene selection feature is off and you can take photos manually.
Soft skin
Take photos of faces using an enhanced beauty effect.
Soft snap
Use for shooting photos against a soft background.
Anti motion blur
Use for minimising camera shake when shooting a slightly dark scene.
Landscape
Use for landscape photos. The camera focuses on distant objects.
Backlight correction HDR
Use to improve details in high contrast shots. The built-in backlight correction analyses the image
and automatically adjusts it to give you a perfectly lit shot.
Night portrait
Use for portrait photos taken at night or in poorly lit environments. Due to long exposure time, the
camera must be held still or placed on a stable surface.
Night scene
Use when taking photos at night or in poorly lit environments. Due to long exposure time, the
camera must be held still or placed on a stable surface.
Hand-held twilight
Use for taking hand-held low-light photos with reduced noise and blur.
High sensitivity
Use for taking photos without a flash under low light conditions. Reduces blur.
Gourmet
Use for shooting food arrangements in bright colour.
Pet
Use for taking photos of your pet. Reduces blur and red eyes.
Beach
Use in bright environments to avoid overexposed photos.
Snow
Use in bright environments to avoid overexposed photos.
Party
Use for indoor photos in poorly lit environments. This scene picks up indoor background lighting
or candlelight. Due to long exposure time, the camera must be held still or placed on a stable
surface.
Sports
Use for photos of fast-moving objects. Short exposure time minimises motion blurring.
Document
Use for photos of text or drawings. Gives the photo increased, sharper contrast.
Fireworks
Use for taking photos of fireworks in all their splendour.
This setting is only available in Manual capturing mode.
Video camera settings
To adjust the video camera settings
1 Turn on
2
Tap one of the settings icons on the screen.
3
To display all settings, tap
4
Select the setting you want to adjust, then make your changes.
the camera.
.
66
This is an Internet version of this publication. © Print only for private use.
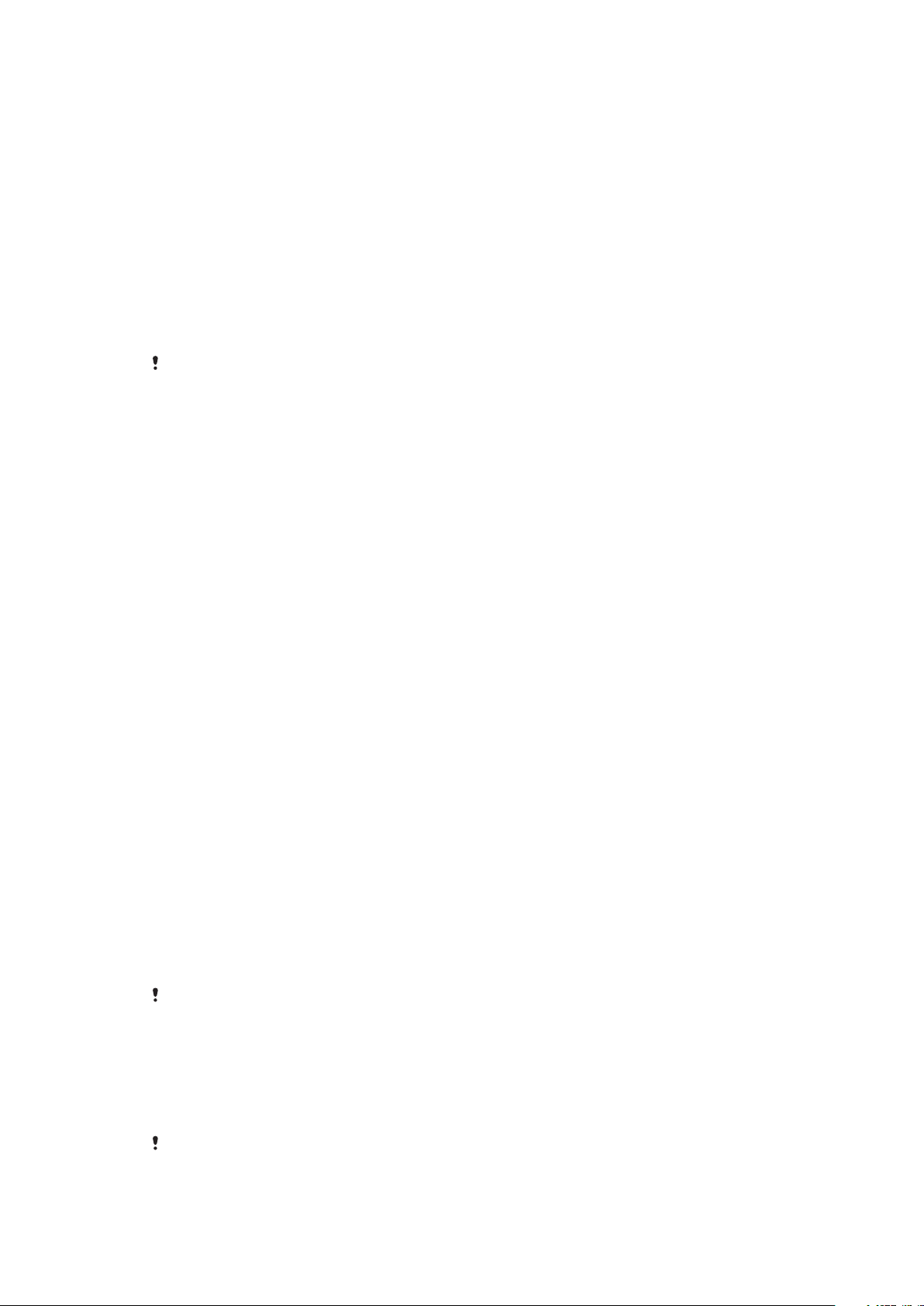
Video camera settings overview
Video resolution
Adjust the video resolution for different formats.
Full HD
1920×1080(16:9)
Full HD (Full High Definition) format with 16:9 aspect ratio. 1980×1080 pixels.
HD
1280×720(16:9)
HD (High Definition) format with 16:9 aspect ratio. 1280×720 pixels.
VGA
640×480(4:3)
VGA format with 4:3 aspect ratio.
This setting is only available in Manual capturing mode.
Self-timer
With the self-timer you can record a video without holding the device. Use it to record
group videos where everyone can be in the video. You can also use the self-timer to
avoid shaking the camera when recording videos.
On (10 sec.)
Set a 10-second delay from when you tap the camera screen until the video begins to record.
On (2 sec.)
Set a 2-second delay from when you tap the camera screen until the video begins to record.
Off
The video begins to record as soon as you tap the camera screen.
Smile Shutter™(video)
Use the Smile Shutter™ function to determine what kind of smile the camera reacts
to before recording a video.
Focus mode
The focus setting controls which part of a video should be sharp. When continuous
autofocus is on, the camera keeps adjusting focus so that the area within the white
focus frame stays sharp.
Single autofocus
The camera automatically focuses on the selected subject. Continuous autofocus is on.
Face detection
The camera automatically detects up to five human faces, indicated by frames on the screen. The
camera automatically focuses on the nearest face. You can also select which face to focus on by tapping
it on the screen. When you tap the camera screen, a yellow frame shows which face is selected and in
focus. Face detection cannot be used for all scene types. Continuous autofocus is on.
Object tracking
When you select an object by touching it in the viewfinder, the camera tracks it for you.
This setting is only available in Manual capturing mode.
HDR video
Use the video HDR (High-Dynamic Range) setting to record a video against strong
back light or in conditions where the contrast is sharp. Video HDR compensates for
the loss of detail and produces a picture that is representative of both dark and bright
areas.
This setting is only available in Manual capturing mode.
67
This is an Internet version of this publication. © Print only for private use.
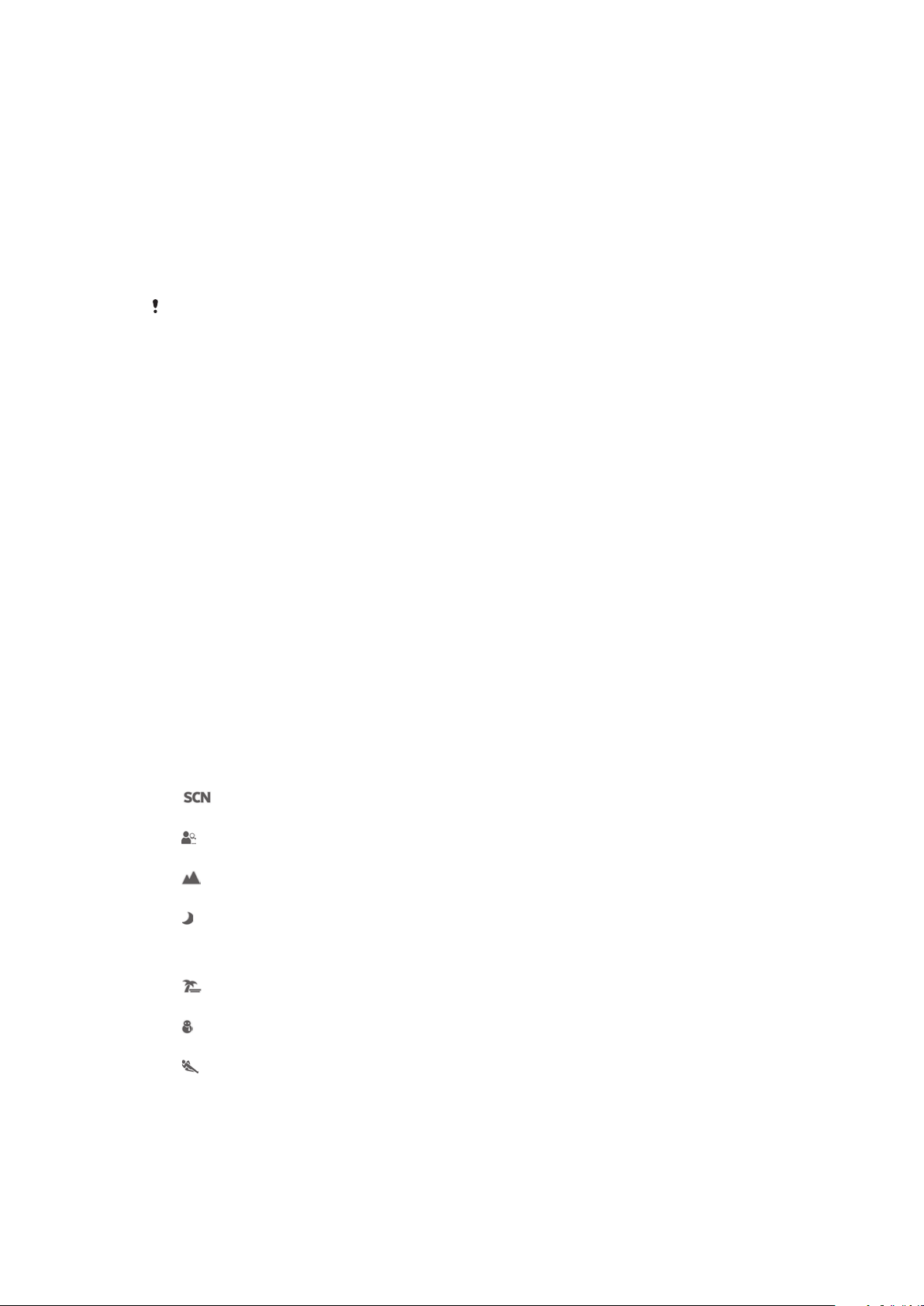
Metering
This function automatically determines a well-balanced exposure by measuring the
amount of light striking the image you want to capture.
Center
Adjusts the exposure to the centre of the image.
Average
Calculates the exposure based on the amount of light striking the whole image.
Spot
Adjusts the exposure in a very small part of the image that you want to capture.
This setting is only available in Manual capturing mode.
SteadyShot™
When recording a video, it can be difficult to hold the device steady. The stabiliser
helps you by compensating for small movements of the hand.
Microphone
Select whether to pick up the surrounding sound when recording videos.
Preview
You can choose to preview videos just after you shoot them.
On
The preview of the video appears after you shoot it.
Edit
The video opens for editing after you shoot it.
Off
The video is saved after you shoot it, and no preview appears.
Scene selection
The Scene selection feature helps you to quickly set up the camera for common
situations using pre-programmed video scenes. The camera determines a number of
settings for you to fit the selected scene, ensuring the best possible video.
Off
The Scene selection feature is off and you can shoot videos manually.
Soft snap
Use for shooting videos against soft backgrounds.
Landscape
Use for videos of landscapes. The camera focuses on distant objects.
Night
When turned on, light sensitivity is increased. Use in poorly lit environments. Videos of fastmoving objects may get blurred. Hold your hand steady, or use a support. Turn off night mode
when lighting conditions are good, to improve the video quality.
Beach
Use in bright environments to avoid overexposed videos.
Snow
Use in bright environments to avoid overexposed videos.
Sports
Use for videos of fast-moving objects. Short exposure time minimises motion blurring.
68
This is an Internet version of this publication. © Print only for private use.
 Loading...
Loading...