
1 2
10 11
SGP321-SGP351__Booklet_EN_1272-5409.1.pdf 1 of 2
Startup guide
Xperia™ Tablet Z
SGP321/SGP351
Sony Mobile Communications AB
SE-221 88 Lund, Sweden
www.sonymobile.com
1272-5409.1
Welcome
Important Information
Before you use your device, please read the Important
Information provided in your device or in the box.
Water and dust resistance
Your device has IP (Ingress Protection) ratings of IP5X,
IPX5 and IPX7. This means that your device is dust
protected and protected against the effects of immersion
in water in depths of between 0 to 100 cm for up to 30
minutes, and is also protected against the effects of a low
pressure water stream.
The covers for the micro USB port, the micro SD card, the
micro SIM card and the headset connector must be firmly
closed in order for the device to meet the stated IP rating.
More information about IP codes and important details
about your device’s resistance to water can be found in
the User guide for your device and on the Sony Mobile
support website.
www.sonymobile.com/support
Assembly
To insert the memory card
Do not insert a micro SIM card into the memory card
slot.
1
The memory card may not be included at purchase in
all markets.
2
To insert the micro SIM card
Do not insert the micro SIM card into the memory
card slot.
1
3
2
4 5
Inserting the micro SIM card into the device without
the SIM card holder could damage your micro SIM
card or your device, and Sony does not warrant and
will not be responsible for any damages caused by
such action.
Device overview
9
8
7
6
5
Finding your way
can also add more panes to it. You can view content in
Waking up the screen
19
Not For Sales 00440254-021066-7 FFGG 2012/10 MADE IN CHINA
1617
1. Light sensor
2. Front camera
3. Speaker A
4. Speaker B
5. Charging dock
connector
6. Volume key
7. Notification light
8. Power key
9. Headset jack
10. Microphone
Use the accessories provided with your device, or
other compatible accessories, for optimal
performance.
11. Infrared sensor
12. Main camera
13. Speaker B (same as 4)
14. Port for charger/USB
cable
15. Hole for attaching the
charger port cover
16. SIM card slot
17. Memory card slot
18. Speaker A (same as 3)
19. NFC™ detection area
1415
12
1318
To activate the screen
•
Briefly press the power key .
•
If Tap to wake up mode is enabled, double-tap the
screen.
To enable Tap to wake up mode, go to the Home
screen, then tap > Settings > Display > Tap to
wake up.
To unlock the screen
•
Drag up or drag down.
Basic settings
The first time you start your device, a setup guide explains
basic device functions and helps you enter essential
settings. You can also access the setup guide later.
To access the setup guide manually
1
From the Home screen, tap .
2
Tap Settings > Setup guide.
Using the keys
Turning on the device
To turn on the device
Make sure that the battery is charged for at least 30
minutes before you turn on the device for the first
time.
34
1
Press and hold down the power key until the
notification light flashes once.
2
Wait a while for the device to start.
Back
•
Go back to the previous screen.
•
Close the on-screen keypad, a dialog box, an
options menu, or the Notification panel.
Home
•
Go to the Home screen.
Task
•
Tap to open a window showing your most
recently used applications.
Small apps launcher
•
Tap to open a list of all small apps.
Small app shortcut
•
Tap to launch a pre-selected small app.
You can create a shortcut for any small app by
touching and holding a small app icon in the
small apps launcher.
Home screen
You can customise your Home screen with widgets,
shortcuts, folders, themes, wallpaper and other items. You
other panes of the Home screen by flicking left or right.
The items in the bar at the top of the screen are
always available for quick access.
To go to the Home screen
•
Press .
To browse the Home screen
•
Flick right or left.
To add a widget to the Home screen
1
Touch and hold an empty area on your Home
screen, then tap Widgets.
2
Find and tap the widget that you want to add.
Application screen
The Application screen, which you open from your
Home screen, contains the applications that come preinstalled on your device as well as the applications you
download.
The Application screen extends beyond the regular
screen width, so you need to flick left and right to view
all content.
To open the Application screen
•
From your Home screen, tap .
Status and notifications
The status bar in the lower right corner of your screen
shows what's going on in your device. For example,
calendar notifications appear here.
To open the Notification panel
•
Tap the status bar.
March 25, 2013 09:13:46
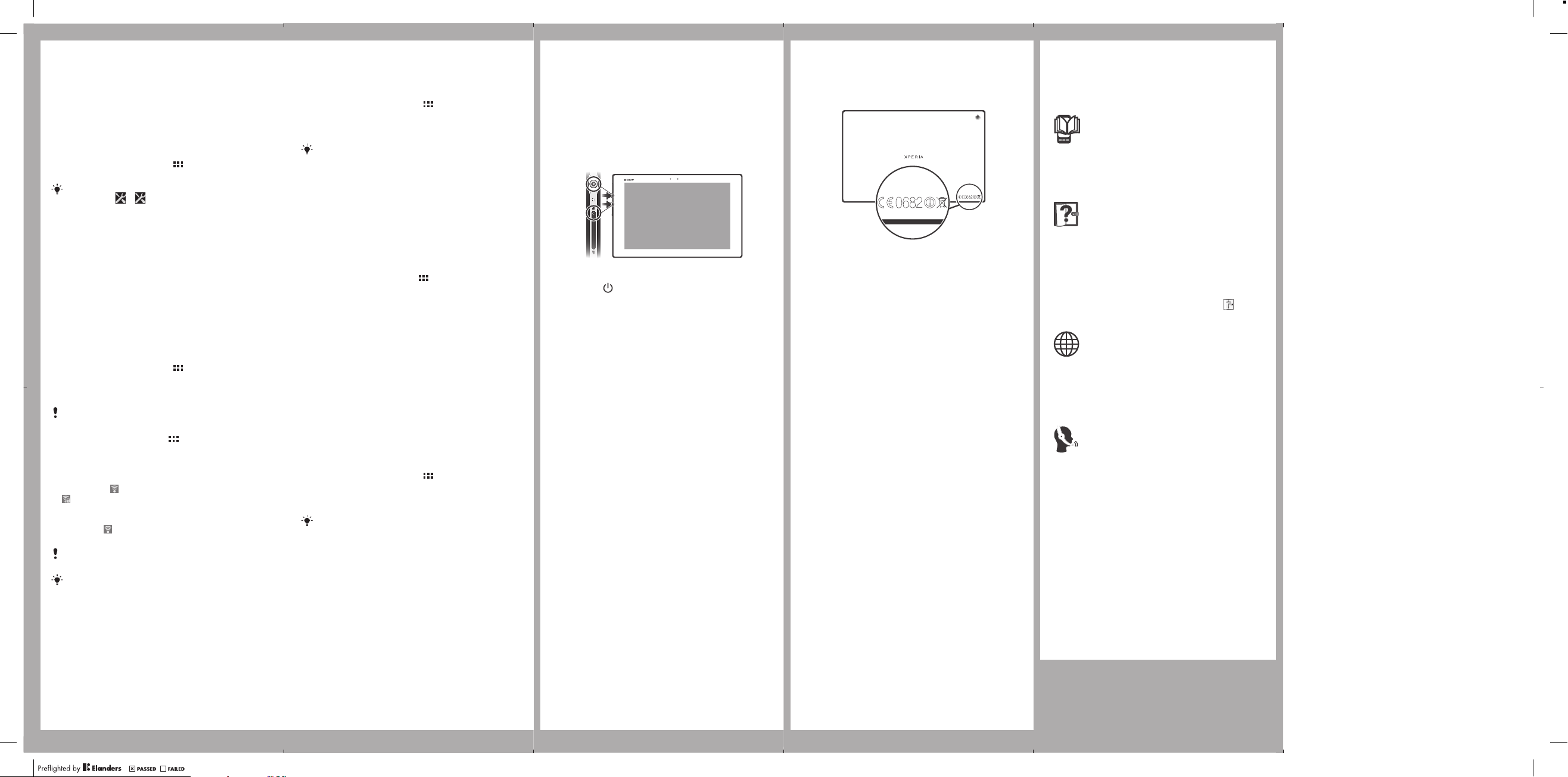
SGP321-SGP351__Booklet_EN_1272-5409.1.pdf 2 of 2
Set up your device
Settings menu
View and change settings for your device from the Settings
menu.
To access your device settings
1
From your Home screen, tap
2
Find and tap Settings.
You can also tap the status bar on the Home screen
and then tap > to access your device settings.
Connecting to wireless
networks
You can access the Internet wirelessly from your device
using Wi-Fi® technology. This way you can browse the
web and share media files over the same Wi-Fi® network
with other DLNA Certified™ devices, for example, TVs and
computers.
If your company or organisation has a virtual private
network (VPN), you can connect to this network using your
device. You can use a VPN to access intranets and other
internal services at your company.
To turn on Wi-Fi®
1
From your Home screen, tap .
2
Find and tap Settings.
3
Drag the slider beside Wi-Fi® to the right to turn on the
Wi-Fi® function.
It may take a few seconds before Wi-Fi® is enabled.
To connect to a Wi-Fi® network
1
From the Home screen, tap .
2
Find and tap Settings.
3
Make sure that the Wi-Fi® function is on. Tap Wi-Fi .
4
Available Wi-Fi® networks are displayed. The available
networks may be open or secured. Open networks are
indicated by
next to the Wi-Fi® network name.
5
Tap a Wi-Fi® network to connect to it. If you are trying
to connect to a secure network, you are asked to enter a
password. is displayed in the status bar once you are
connected.
The Wi-Fi® network name may be indicated as SSID,
ESSID or Access Point.
To display the password as you input it, tap Show
password.
and secured networks are indicated by
.
To set up a Google™ account on your device
1
From your Home screen, tap
2
Find and tap Settings > Add account > Google.
3
Follow the registration wizard to create a Google™
account, or sign in if you already have an account.
You can also sign in to or create a Google™
account from the setup guide the first time you
start your device. Or you can go online and create
an account at www.google.com/accounts.
.
Downloading from Google
Play™
You can download all kinds of applications from
Google Play™, including free applications.
To open Google Play™
1
From the Home screen, tap
2
Find and tap Play Store .
.
To download a free application
1
In Google Play™, find an item you wish to download
by browsing categories, or by using the search
function.
2
Tap the item to view its details, and follow the
instructions to complete the installation.
Email
You can handle several email accounts at the same
time using the Email application, including corporate
Microsoft Exchange Active Sync accounts. Emails you
receive to your Gmail™ account can be accessed on
your device from both the Email and the Gmail™
applications.
To set up an email account on your device
1
From your Home screen, tap .
2
Find and tap Email.
3
Follow the instructions that appear on the screen to
complete the setup.
For some email services, you may need to contact
your email service provider for information on
detailed settings for the email account.
Troubleshooting
My device is not responding
If your device hangs, or if you cannot restart it normally,
you can force the device to restart.
To force the device to restart
1
Press and hold down both the volume up key and the
power key for five seconds.
2
After the notification light flashes once, release the keys.
The device restarts automatically.
Legal information
To view the CE mark
Sony SGP321/SGP351
Google Play™ is not available in all countries. Some of the services and features
described in this User guide are not supported in all countries/regions or by all
networks and/or service providers. Additional access or usage fees may apply.
This Startup guide is published by Sony Mobile Communications AB or its local
affiliated company, without any warranty. Improvements and changes to this
Startup guide necessitated by typographical errors, inaccuracies of current
information, or improvements to programs and/or equipment, may be made by
Sony Mobile Communications AB at any time and without notice. Such changes
will, however, be incorporated into new editions of this Startup guide.
© 2013 Sony Mobile Communications AB. All rights reserved.
Publication number: 1272-5409.1
Your device has the capability to download, store and forward additional content,
e.g. ringtones. The use of such content may be restricted or prohibited by rights of
third parties, including but not limited to restriction under applicable copyright
laws. You, and not Sony, are entirely responsible for additional content that you
download to or forward from your device. Prior to your use of any additional
content, please verify that your intended use is properly licensed or is otherwise
authorized. Sony does not guarantee the accuracy, integrity or quality of any
additional content or any other third party content. Under no circumstances will
Sony be liable in any way for your improper use of additional content or other third
party content.
This Startup guide may reference services or applications provided by third
parties. Use of such programming or services may require separate registration
with the third party provider and may be subject to additional terms of use. For
applications accessed on or through a third-party website, please review such
websites’ terms of use and applicable privacy policy in advance. Sony does not
warrant or guarantee the availability or performance of any third-party websites or
offered services.
See regulatory information such as the CE mark on the back of the device.
All product and company names mentioned herein are the trademarks or
registered trademarks of their respective owners. Any rights not expressly granted
herein are reserved. All other trademarks are property of their respective owners.
Visit www.sonymobile.com for more information.
All illustrations are for illustration only and may not accurately depict the actual
device.
This product is protected by certain intellectual property rights of Microsoft. Use
or distribution of such technology outside of this product is prohibited without a
license from Microsoft.
Product compliance: This product has been manufactured by or on behalf of Sony
Mobile Communications, Mobilvägen, SE-221 88 Lund, Sweden. Inquiries related
to product compliance based on national legislation shall be addressed to Sony
Mobile Quality Officer, Sony Mobile Communications AB, Mobilvägen, SE-221 88
Lund, Sweden. For any service or guarantee matters, please refer to the contact
details provided in the separate service or guarantee documents.
Our support to you –
Xperia™ Care
User guide
A User guide is available at www.sonymobile.com.
Support in your device
Get user support directly in your device using the Support
application.
To access the support application
1
From your Application screen, find and tap .
2
Find and tap the required support item.
Support on the web
Visit www.sonymobile.com to access a range of support
and get the most from your device.
Customer support
Customer support – if all else fails. Access the relevant
support number at www.sonymobile.com by clicking the
Contact us link at the bottom of the page.
Learn more
Learn more about how we can support you with Xperia™
Care at www.sonymobile.com/support.
Google™ account
With a Google™ account, you can use Gmail™ to send
emails, Google Talk™ to chat with friends, and Google
Play™ to download applications and games, music,
movies and books.
March 25, 2013 09:13:47
www.sonymobile.com
 Loading...
Loading...