Page 1
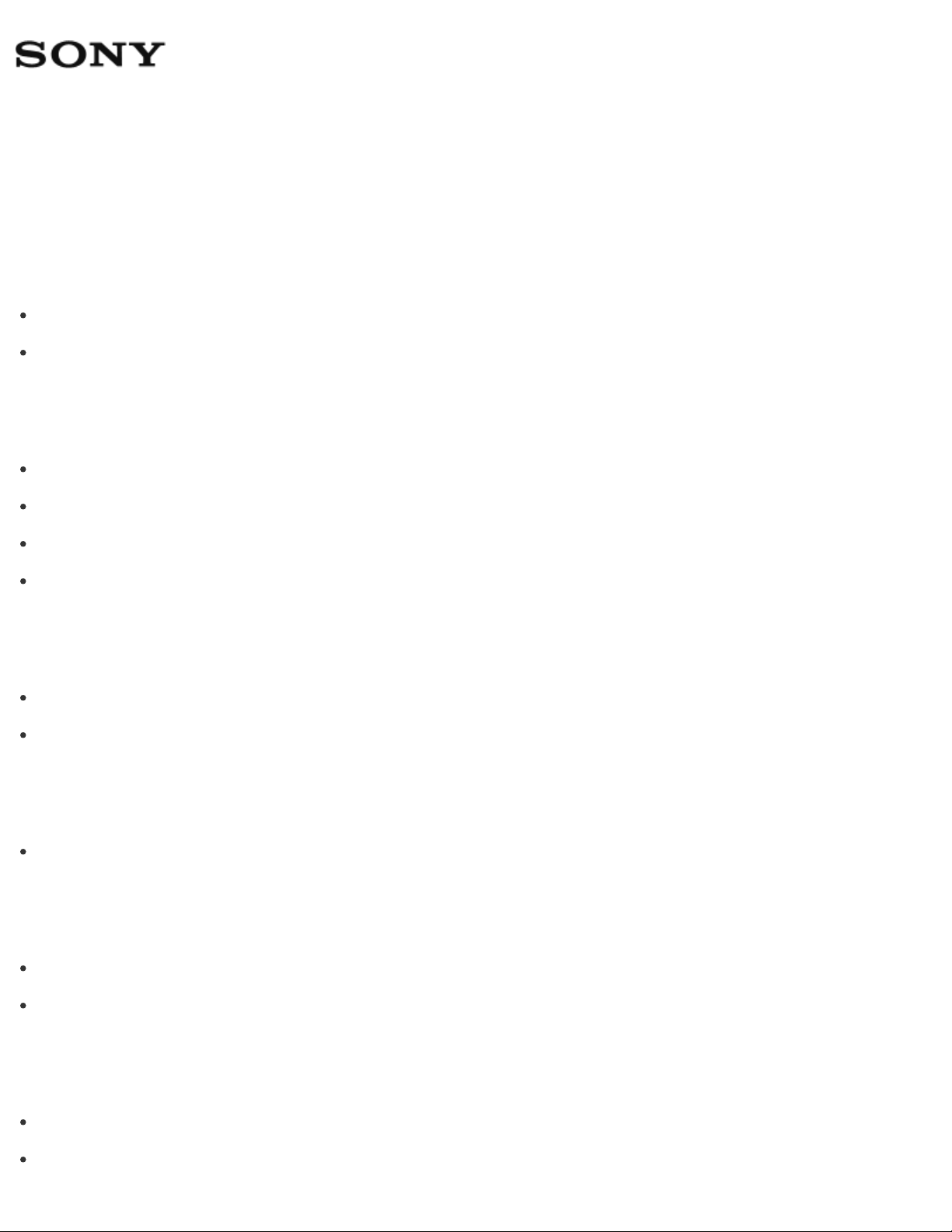
Personal Computer
VAIO Tap 11 SVT1121
How to Use
Windows 8: The Basics
User account
Switching from a Local Account to a Microsoft Account
About User Account Types
Power
Controlling the Power State of Your VAIO Computer (Sleep Mode/Shutdown)
Restarting Your VAIO Computer
Entering Sleep Mode, Shutting Down, or Restarting
Using Sleep Mode
Display
About the Start Screen and Menu
Opening the Desktop
Internet
Installing Apps from Windows Store
Password
Switching from a Local Account to a Microsoft Account
About User Account Types
Apps
Searching/Starting Apps, Settings, or Files
Switching Apps
Page 2
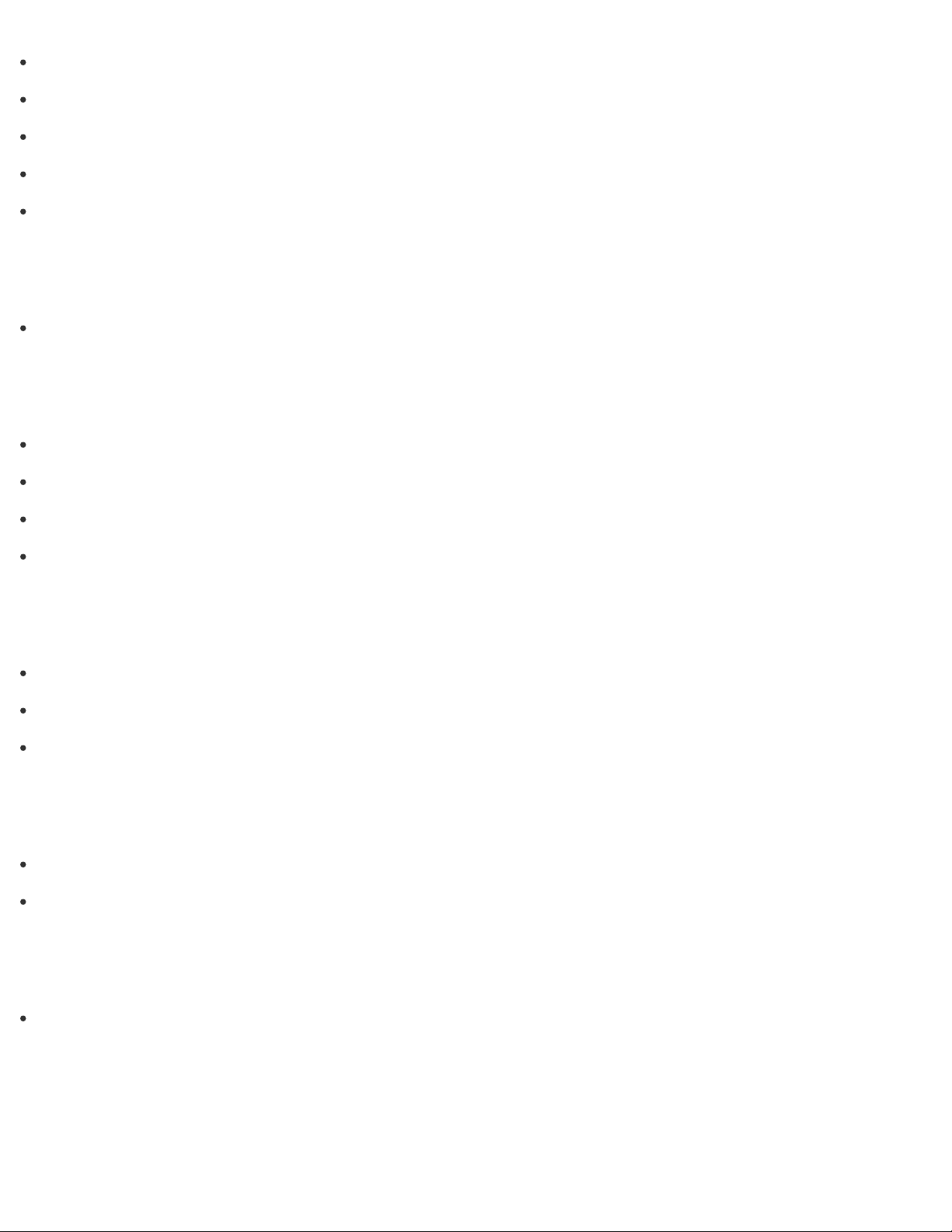
Viewing Running Apps
Installing Apps from Windows Store
Opening the App Menu
Closing Apps
Switching User Accounts
Windows
Opening Windows Help and Support
Menu
About the Start Screen and Menu
Opening Control Panel
Opening the Desktop
Opening the Charms
Windows 8
Controlling the Power State of Your VAIO Computer (Sleep Mode/Shutdown)
Restarting Your VAIO Computer
Using Sleep Mode
Store
Installing Apps from Windows Store
Switching User Accounts
Help and Support
Opening Windows Help and Support
Parts Description
VAIO computer
Page 3
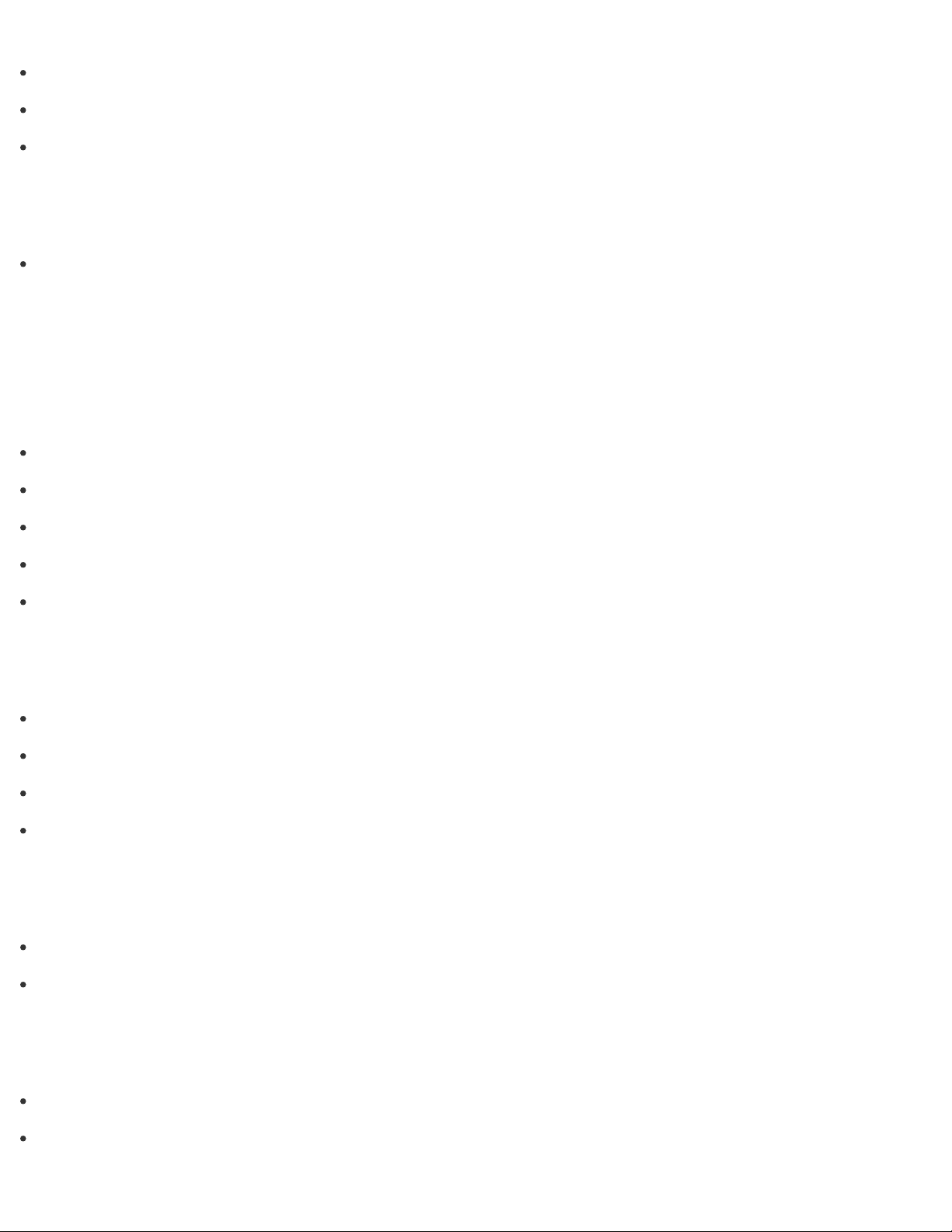
Parts and Controls on the Back
Parts and Controls on the Sides
Parts and Controls on the Front
Keyboard
Parts and Controls of the Keyboard
Setup
VAIO computer
Opening the Stand
Adjusting the Angle of the Stand
Closing the Stand
Checking Supplied Items
Setting Up an Appropriate Work Environment
Power
Connecting a Power Source
Charging the Battery Pack
Turning On Your VAIO Computer
Controlling the Power State of Your VAIO Computer (Sleep Mode/Shutdown)
Battery
Charging the Battery Pack
Notes on Using the Battery Pack
Keyboard
About the Usage Environment for the Keyboard
Using the Wireless Keyboard
Page 4
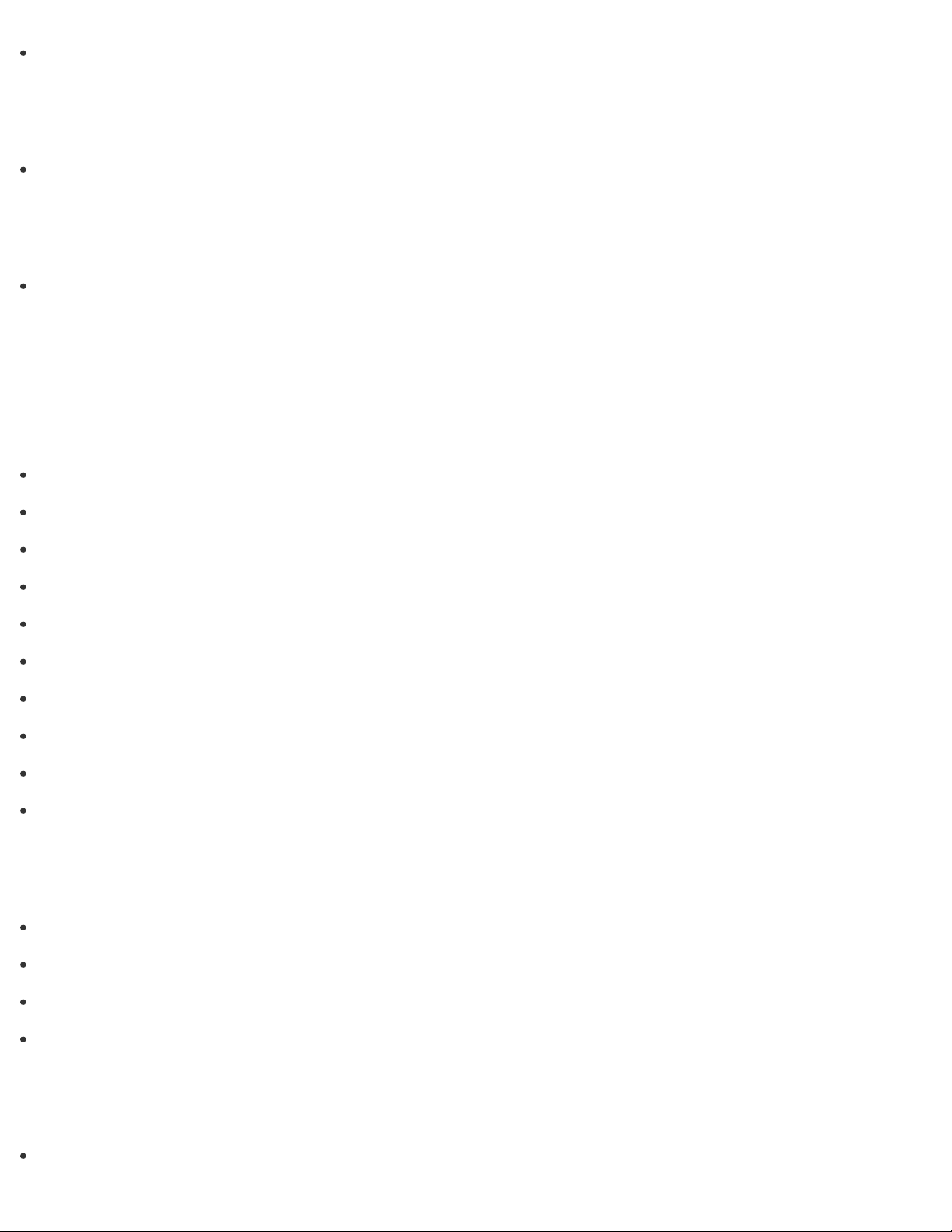
Charging the Keyboard
Supplied items
Checking Supplied Items
Windows 8
Controlling the Power State of Your VAIO Computer (Sleep Mode/Shutdown)
Network / Internet
Internet
Using the Antivirus App for Your VAIO Computer
About the Internet Connection Services
Disabling the Wi-Fi(R) (Wireless LAN) Function
Notes on Using the Wi- Fi(R) (Wireless LAN) Function
Stopping Wi-Fi(R) (Wireless LAN) Communications
About the Wi-Fi(R) (Wireless LAN) Standards
Installing Apps from Windows Store
About the Network (LAN)
Starting Wi-Fi(R) (Wireless LAN) Communications
About a Security Key for Wi-Fi(R) (Wireless LAN)
LAN
About the Internet Connection Services
About the Wi-Fi(R) (Wireless LAN) Standards
About the Network (LAN)
About a Security Key for Wi-Fi(R) (Wireless LAN)
Wi-Fi
About the Internet Connection Services
Page 5
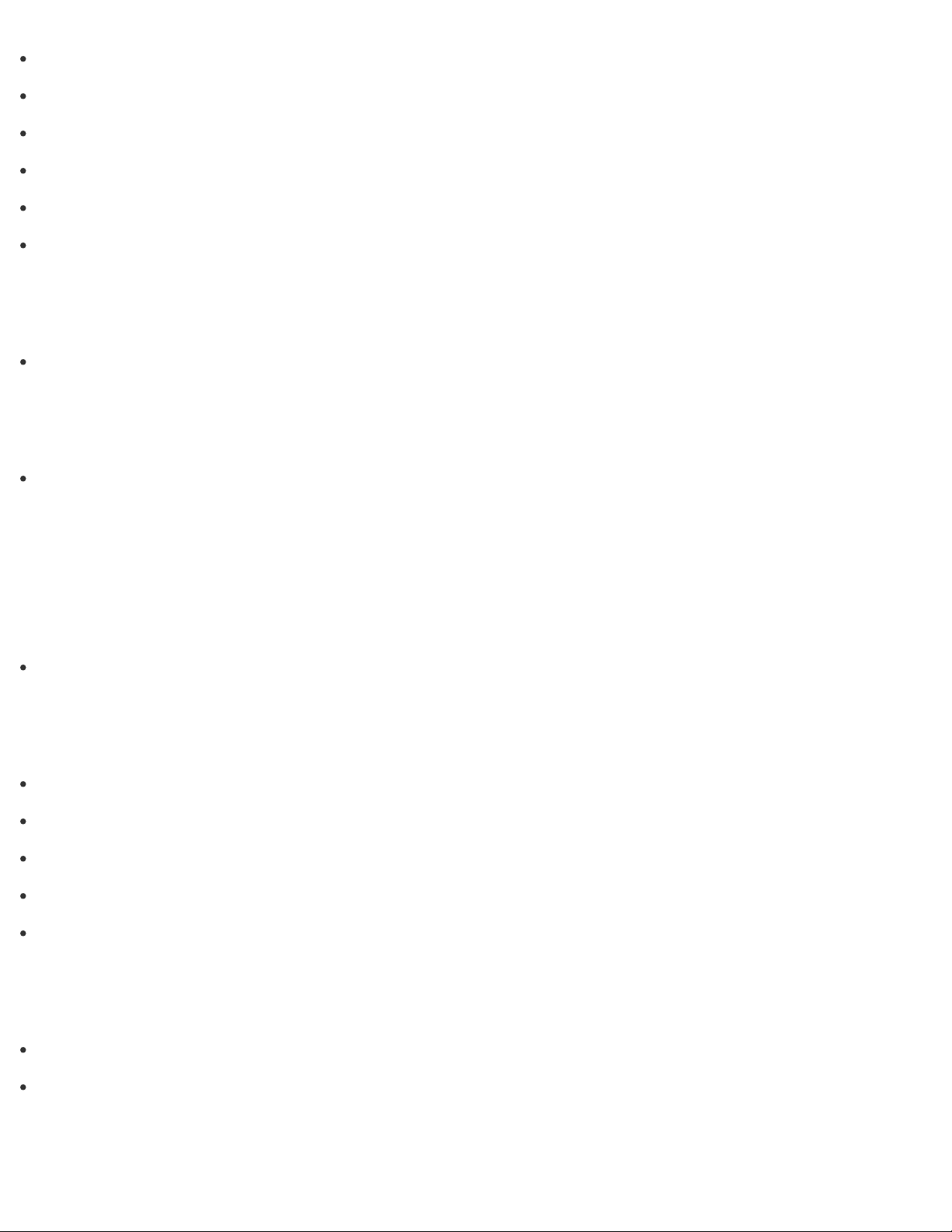
Disabling the Wi-Fi(R) (Wireless LAN) Function
Notes on Using the Wi- Fi(R) (Wireless LAN) Function
Stopping Wi-Fi(R) (Wireless LAN) Communications
About the Wi-Fi(R) (Wireless LAN) Standards
Starting Wi-Fi(R) (Wireless LAN) Communications
About a Security Key for Wi-Fi(R) (Wireless LAN)
Apps
Installing Apps from Windows Store
Store
Installing Apps from Windows Store
Connections
Power
Connecting a Power Source
Display
Changing the Resolution (Size) of the Screen Image on an HDMI -Connected Device
Notes on the LCD screen
Using the Multiple Monitors Function
Selecting Display Modes
Connecting a TV with an HDMI Input Port
HDMI
Changing the Resolution (Size) of the Screen Image on an HDMI -Connected Device
Connecting a TV with an HDMI Input Port
Peripheral device
Page 6
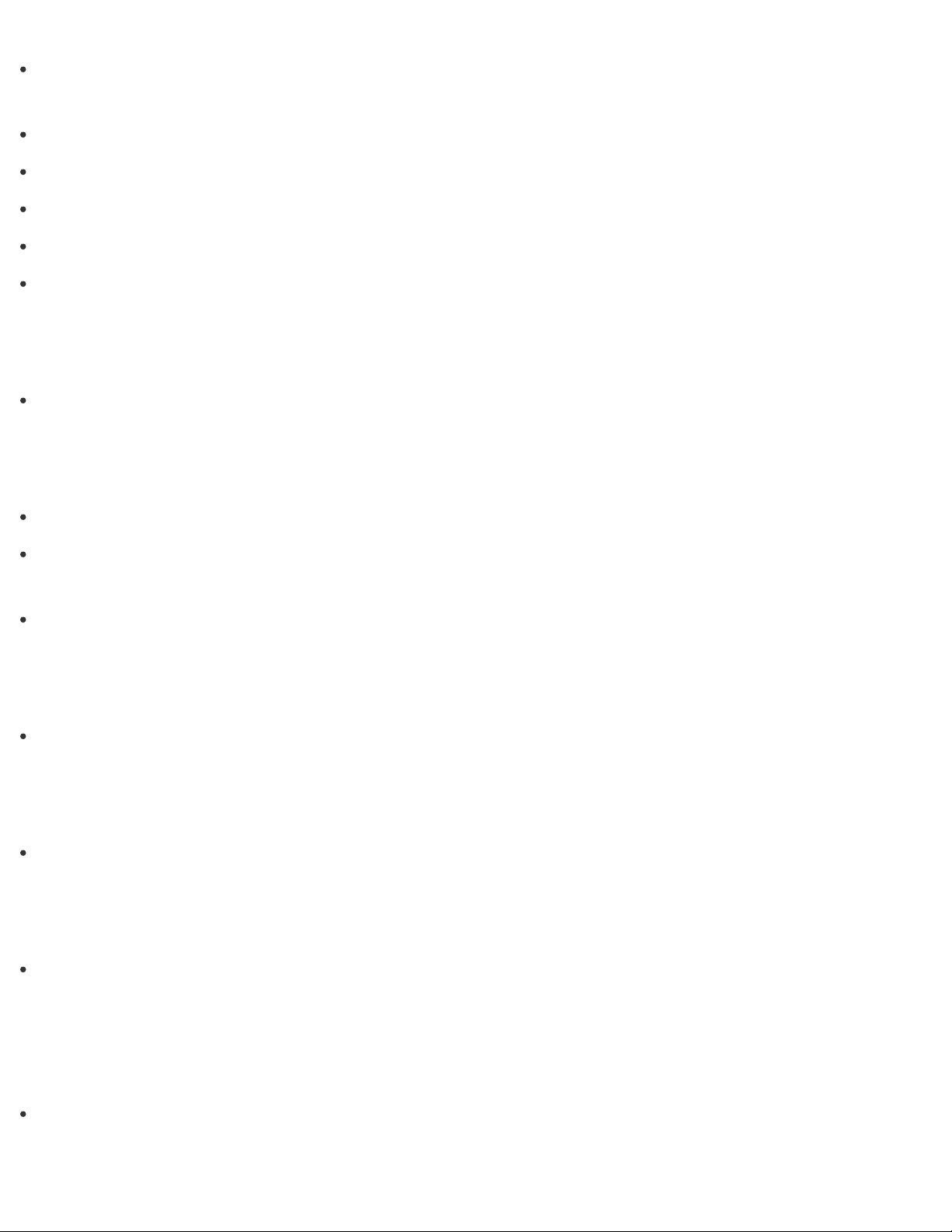
Connecting a High -Quality Digital Sound Output Device between Your VAIO Computer and a
TV
Changing the Sound Output Device
Notes on the LCD screen
Using the Multiple Monitors Function
Selecting Display Modes
Connecting a TV with an HDMI Input Port
CD/DVD/BD
Connecting an External Drive
Audio
Connecting External Speakers/Headphones/Headset
Connecting a High -Quality Digital Sound Output Device between Your VAIO Computer and a
TV
Changing the Sound Output Device
Speakers
Connecting External Speakers/Headphones/Headset
Headphones
Connecting External Speakers/Headphones/Headset
Optical digital output
Connecting a High -Quality Digital Sound Output Device between Your VAIO Computer and a
TV
Keyboard
About the Usage Environment for the Keyboard
Page 7
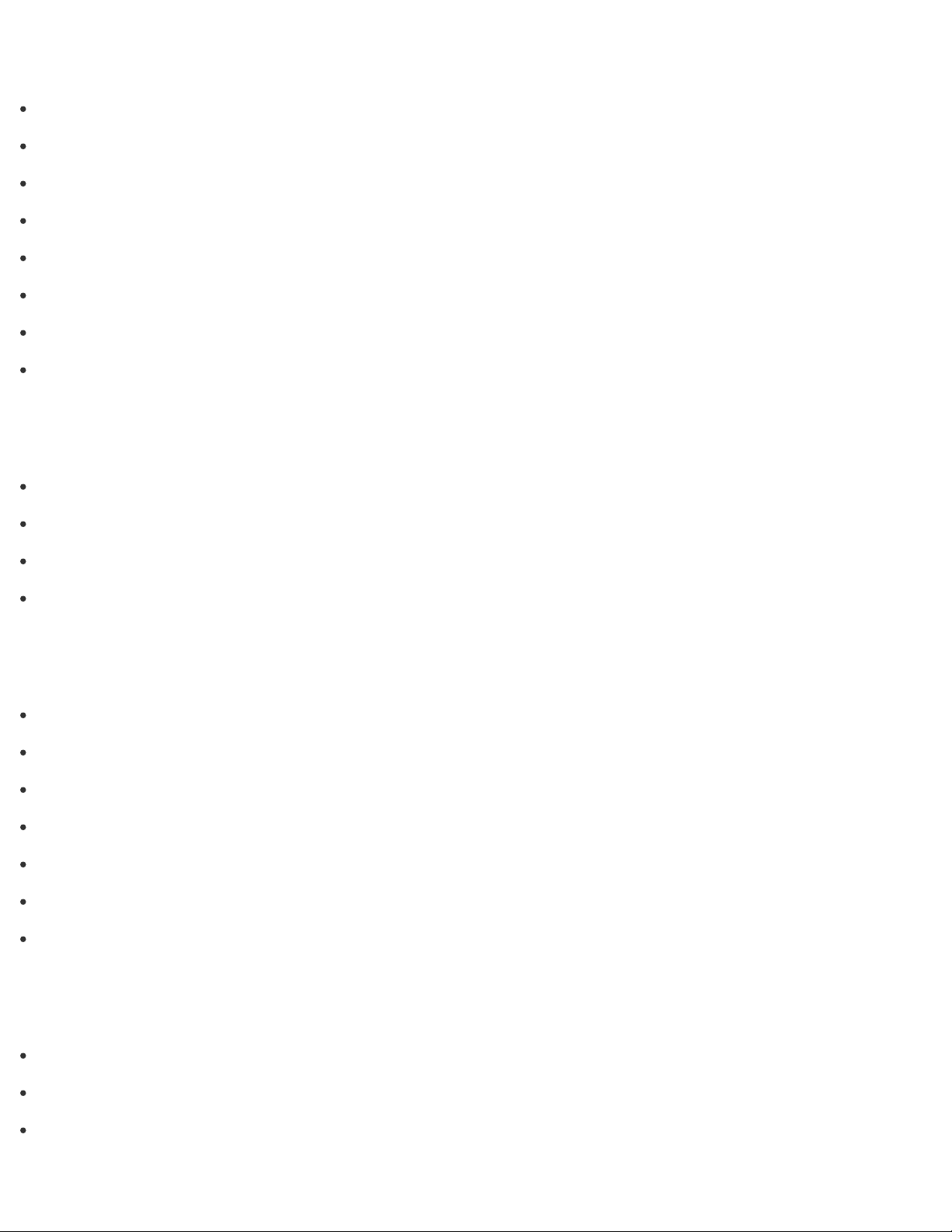
Internet
About the Internet Connection Services
Disabling the Wi-Fi(R) (Wireless LAN) Function
Notes on Using the Wi- Fi(R) (Wireless LAN) Function
Stopping Wi-Fi(R) (Wireless LAN) Communications
About the Wi-Fi(R) (Wireless LAN) Standards
About the Network (LAN)
Starting Wi-Fi(R) (Wireless LAN) Communications
About a Security Key for Wi-Fi(R) (Wireless LAN)
LAN
About the Internet Connection Services
About the Wi-Fi(R) (Wireless LAN) Standards
About the Network (LAN)
About a Security Key for Wi-Fi(R) (Wireless LAN)
Wi-Fi
About the Internet Connection Services
Disabling the Wi-Fi(R) (Wireless LAN) Function
Notes on Using the Wi- Fi(R) (Wireless LAN) Function
Stopping Wi-Fi(R) (Wireless LAN) Communications
About the Wi-Fi(R) (Wireless LAN) Standards
Starting Wi-Fi(R) (Wireless LAN) Communications
About a Security Key for Wi-Fi(R) (Wireless LAN)
BLUETOOTH
About the BLUETOOTH(R) Function
Communicating with Another BLUETOOTH(R) Device such as a Mouse
About BLUETOOTH(R) Security
Page 8
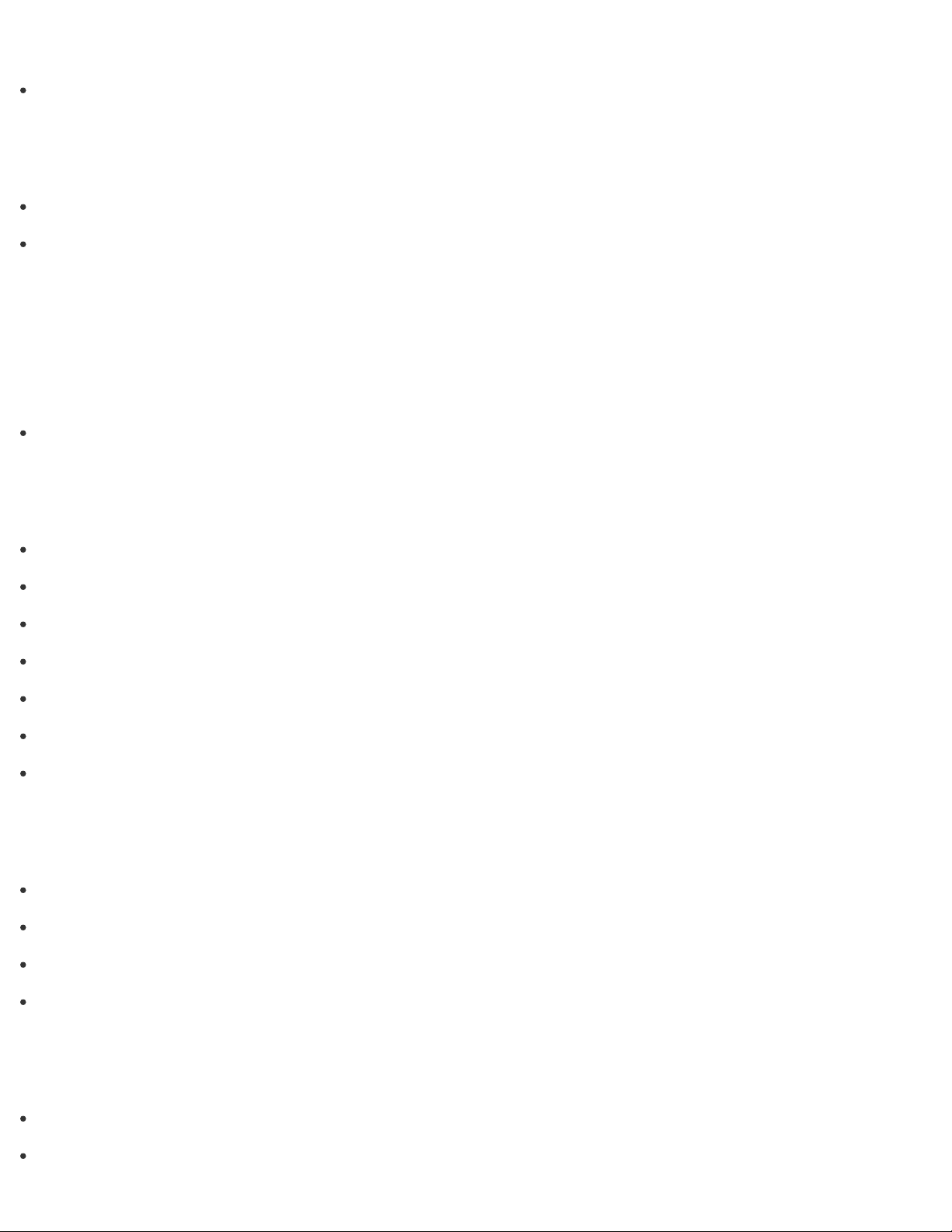
Notes on Using the BLUETOOTH(R) Function
Stopping BLUETOOTH(R) Communications
USB
Charging a USB Device
Connecting a USB Device
Settings
User account
Switching from a Local Account to a Microsoft Account
VAIO computer
Viewing the System Information
Booting Your VAIO Computer from External Devices
Customizing Your VAIO Computer
Updating Your VAIO Computer
Keeping Your VAIO Computer in Optimum Condition (VAIO Care)
Using VAIO Update
About the ASSIST Button
Power
Notes on Sleep Mode
Selecting a Power Plan
Notes on Using the Power Source
Using Sleep Mode
Display
Adjusting the LCD Brightness Automatically
Displaying Clear and Vivid Images (X-Reality for mobile installed models)
Page 9
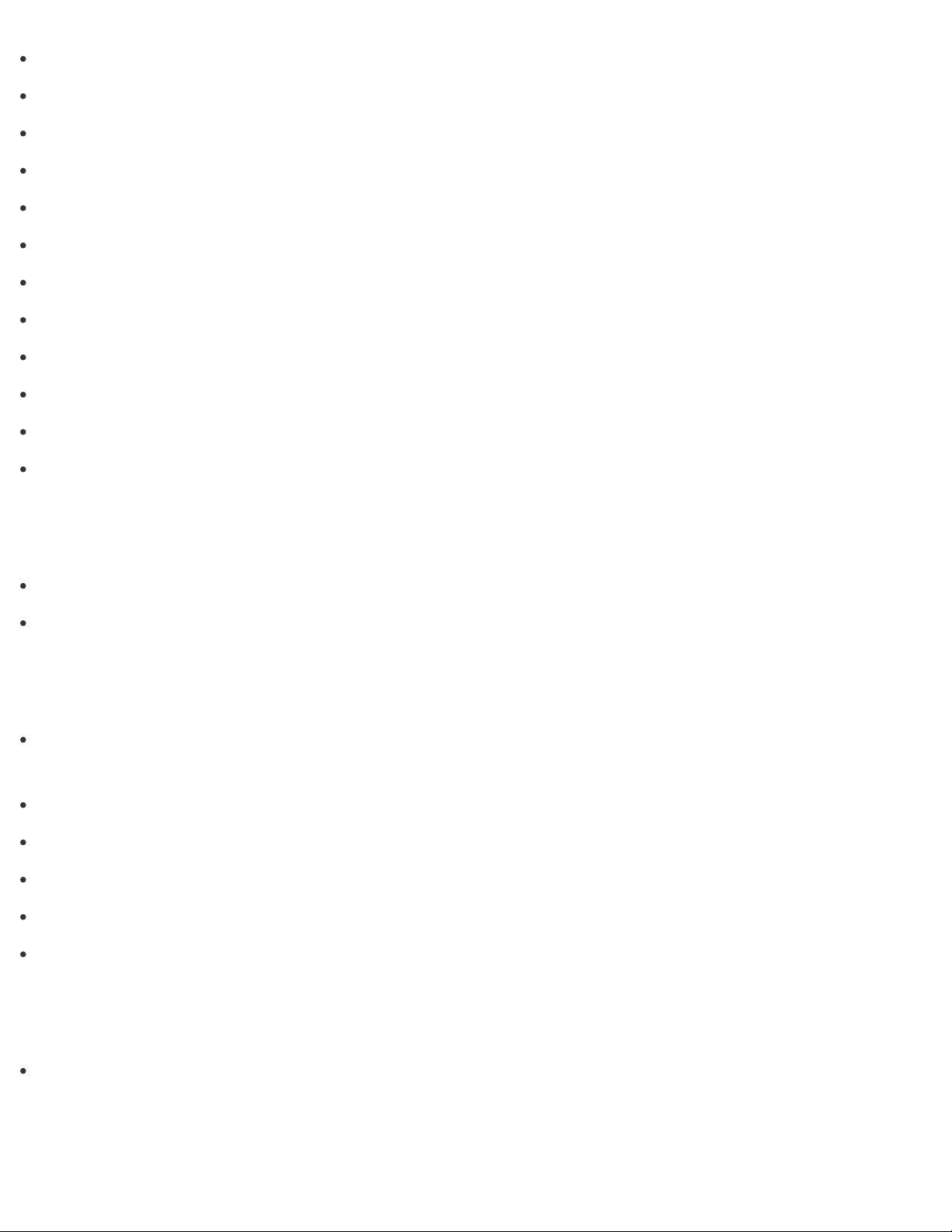
Notes on Using the Touch Screen (Touch screen equipped models)
Enlarging the Text Size (DPI) (Touch screen equipped models)
How to Use the Touch Screen (Touch screen equipped models)
Changing the LCD Brightness
Changing the Resolution (Size) of the Screen Image on an HDMI -Connected Device
Notes on the LCD screen
Using the Multiple Monitors Function
Selecting Display Modes
Connecting a TV with an HDMI Input Port
Changing the Resolution (Size) of the Screen Image
About Built-In Sensors
Notes on Built -In Sensors
HDMI
Changing the Resolution (Size) of the Screen Image on an HDMI -Connected Device
Connecting a TV with an HDMI Input Port
Peripheral device
Connecting a High -Quality Digital Sound Output Device between Your VAIO Computer and a
TV
Changing the Sound Output Device
Notes on the LCD screen
Using the Multiple Monitors Function
Selecting Display Modes
Connecting a TV with an HDMI Input Port
CD/DVD/BD
Booting Your VAIO Computer from External Devices
Audio
Page 10
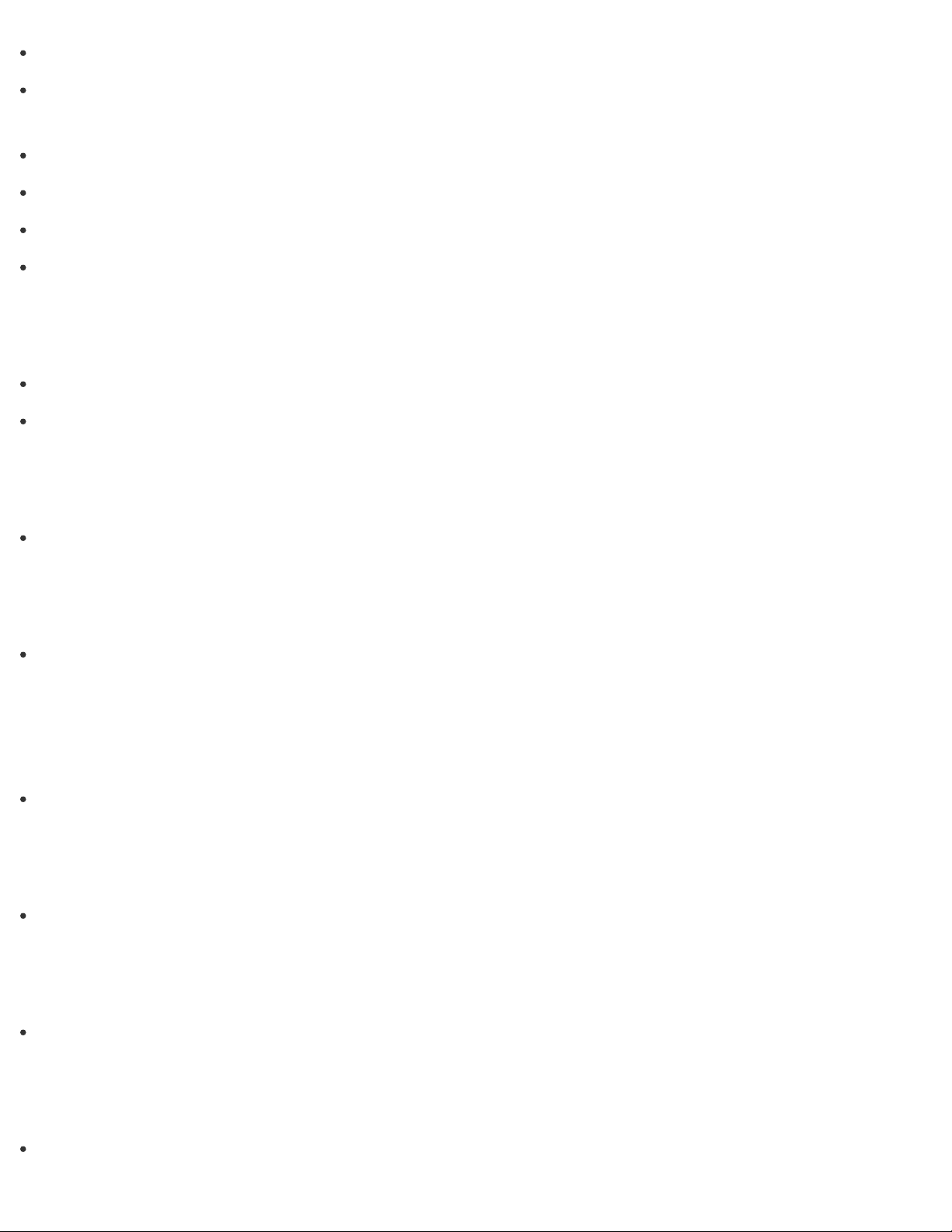
Adjusting the Volume in Windows
Connecting a High -Quality Digital Sound Output Device between Your VAIO Computer and a
TV
Adjusting the Microphone Volume
Adjusting the Speakers Volume
Changing the Sound Output Device
Playing Optimized Sound for Your VAIO Computer Using the ClearAudio+ Mode
Speakers
Adjusting the Speakers Volume
Playing Optimized Sound for Your VAIO Computer Using the ClearAudio+ Mode
Microphone
Adjusting the Microphone Volume
Optical digital output
Connecting a High -Quality Digital Sound Output Device between Your VAIO Computer and a
TV
Button
About the ASSIST Button
Recovery
About the ASSIST Button
Touch pad
Using the Touch Pad
Camera
Using the Built-in Camera
Page 11
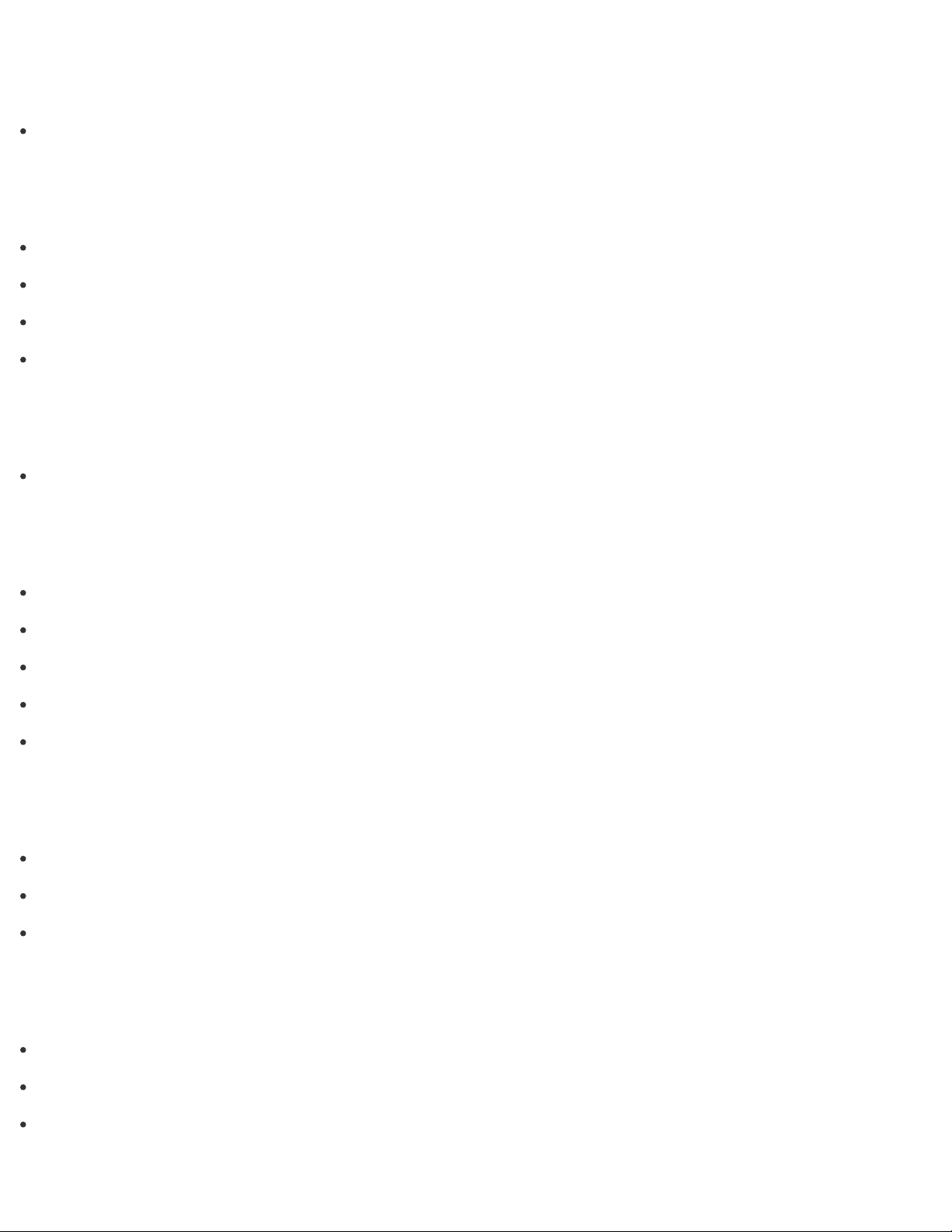
Internet
Using the Antivirus App for Your VAIO Computer
Password
Creating/Changing/Removing Your Windows Password
Setting/Changing the Power-on Password
Switching from a Local Account to a Microsoft Account
Removing the Power- on Password
Memory module
Viewing the System Information
BIOS
Booting Your VAIO Computer from External Devices
Setting/Changing the Power-on Password
Using Intel(R) Anti -Theft Technology (Intel(R) Anti-Theft Technology supported models)
About the ASSIST Button
Removing the Power- on Password
Service and support
Updating Your VAIO Computer
Keeping Your VAIO Computer in Optimum Condition (VAIO Care)
Using VAIO Update
Touch panel
Notes on Using the Touch Screen (Touch screen equipped models)
Enlarging the Text Size (DPI) (Touch screen equipped models)
How to Use the Touch Screen (Touch screen equipped models)
Page 12
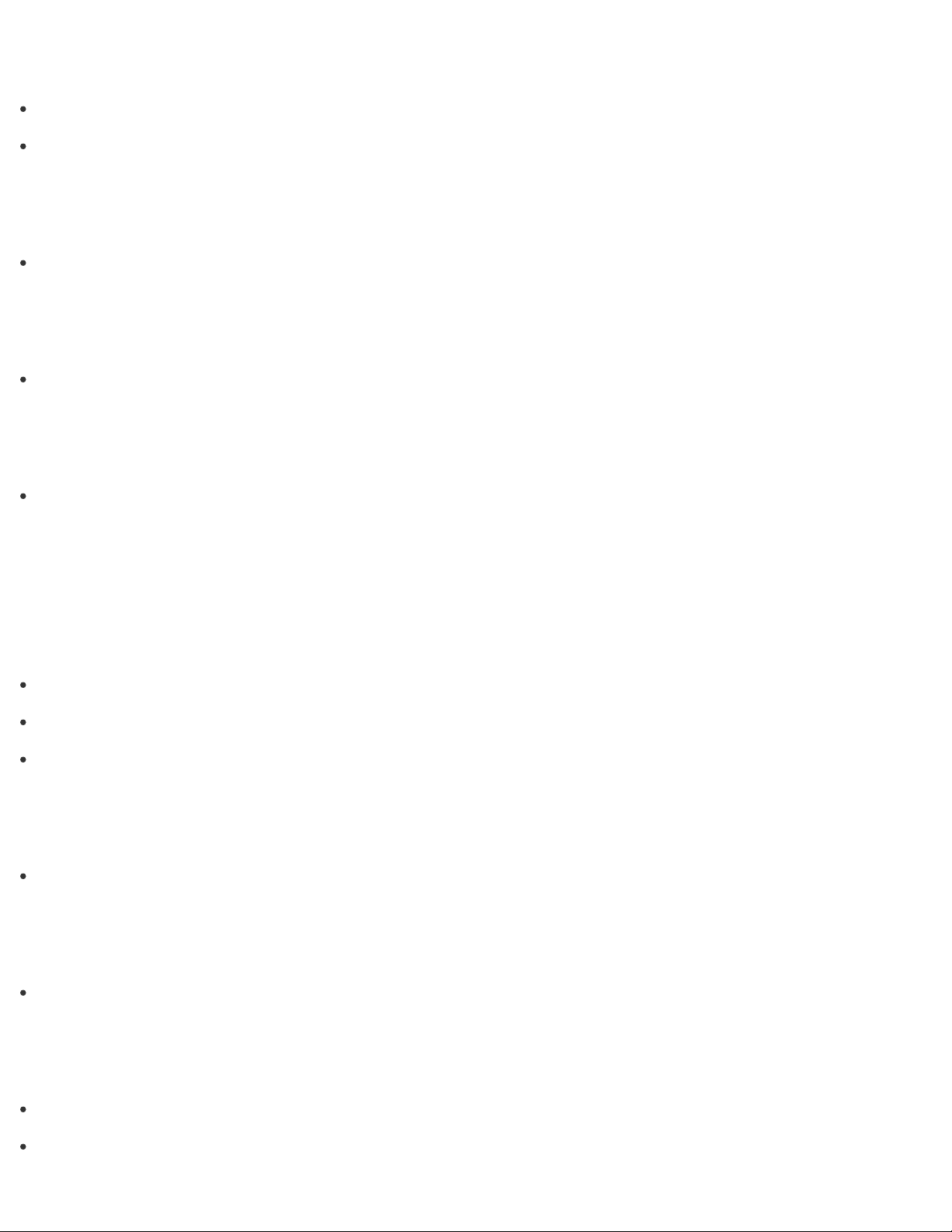
Sensor
About Built-In Sensors
Notes on Built -In Sensors
Security
Updating Your VAIO Computer
Menu
Opening Control Panel
Windows 8
Using Sleep Mode
Backup / Recovery
VAIO computer
Booting Your VAIO Computer from External Devices
Keeping Your VAIO Computer in Optimum Condition (VAIO Care)
About the ASSIST Button
CD/DVD/BD
Booting Your VAIO Computer from External Devices
Button
About the ASSIST Button
Recovery
Removing Recovery Content to Free up Disk Space
Recovering from Recovery Media
Page 13
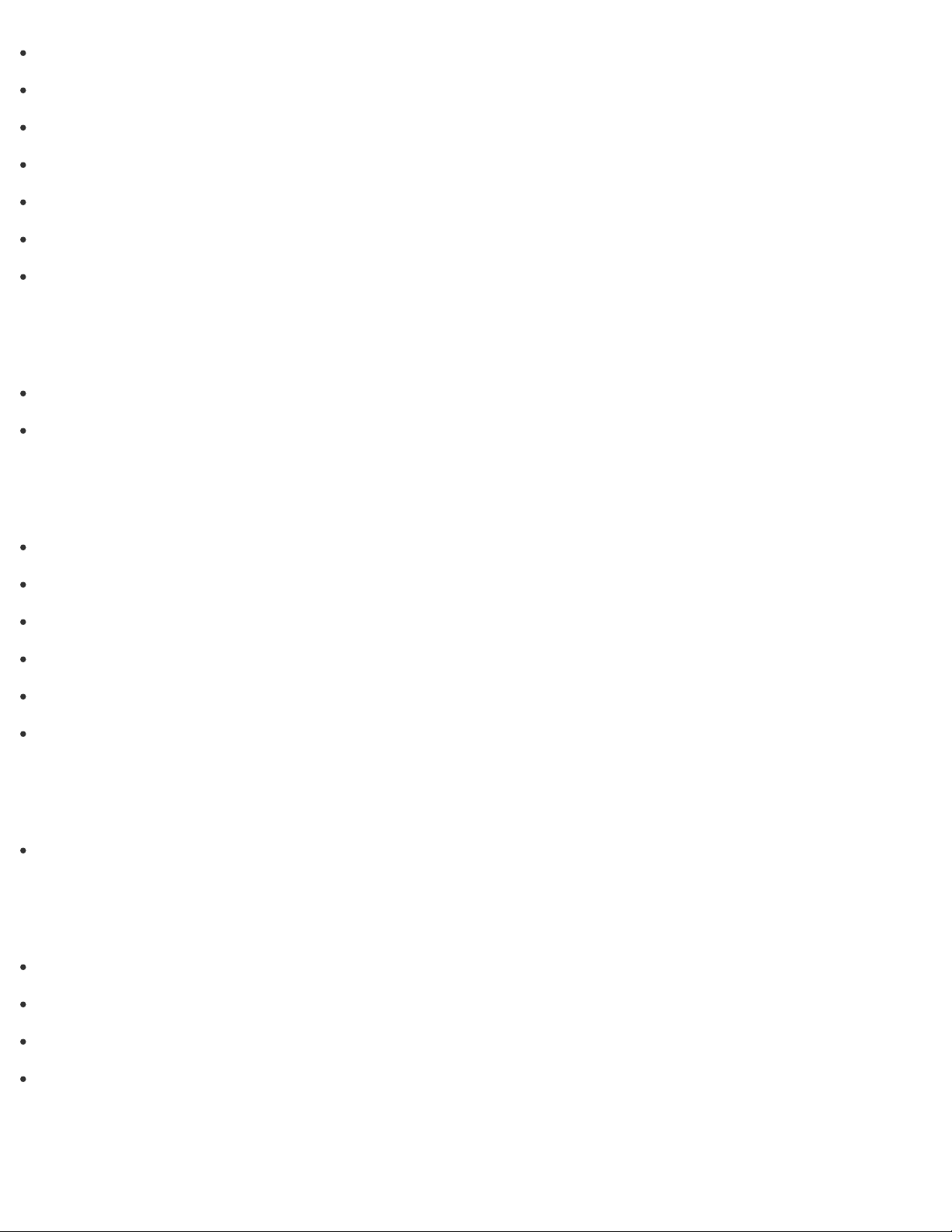
About Recovery
Creating Recovery Media
Checking the Volume of the Recovery Area
Notes on Recovery
Refreshing Your VAIO Computer
Recovering from the Recovery Area
About the ASSIST Button
BIOS
Booting Your VAIO Computer from External Devices
About the ASSIST Button
Backup
Backing Up Your Data when You cannot Start Windows
Creating a Restore Point
About Types of Backup
About Backup
Restoring System Files Using the Restore Point when You cannot Start Windows
Restoring Your Data with VAIO Data Restore Tool
Service and support
Keeping Your VAIO Computer in Optimum Condition (VAIO Care)
Built-in storage device
Creating Partitions
Creating Other Drives (Modifying Partitions)
Removing Recovery Content to Free up Disk Space
Checking the Volume of the Recovery Area
Partition
Page 14
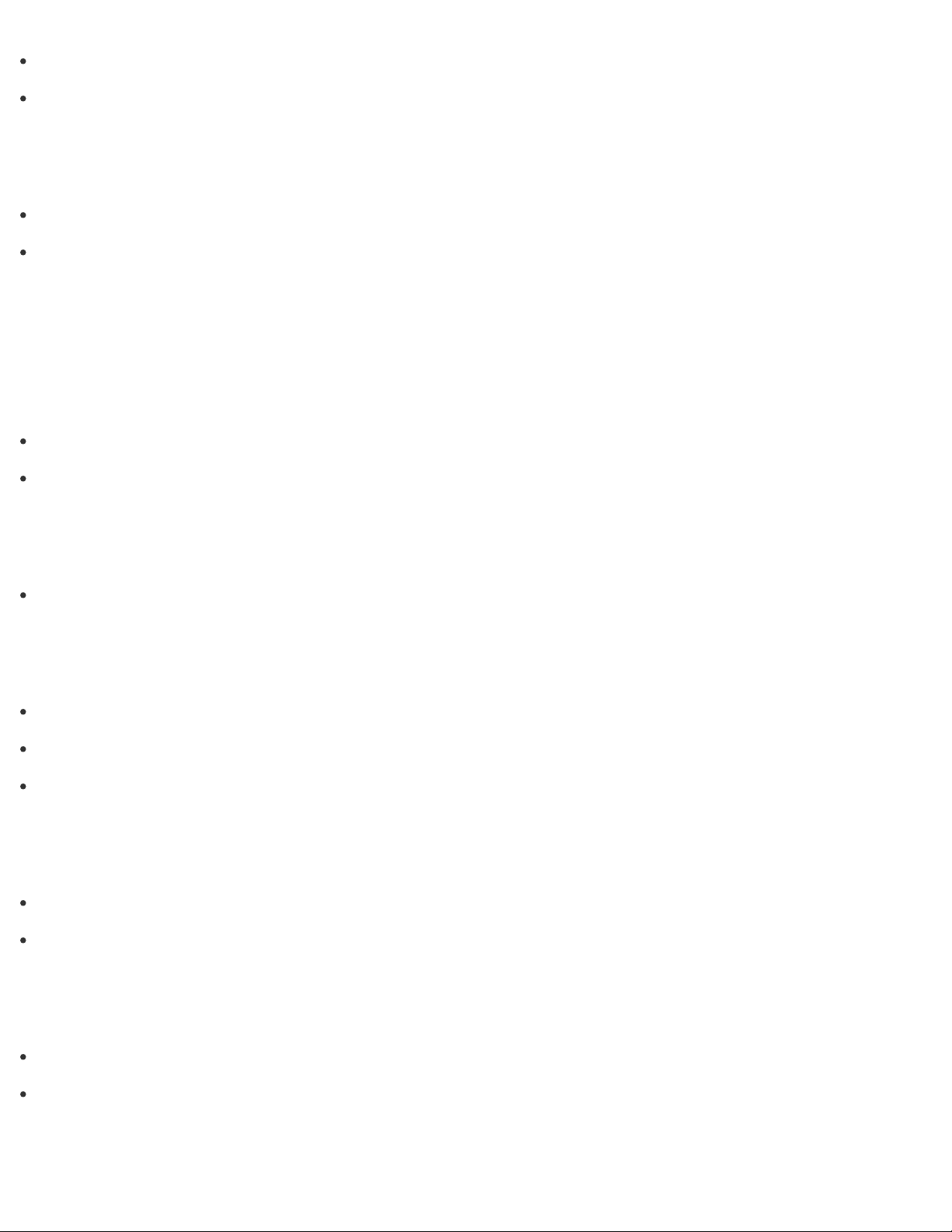
Creating Partitions
Creating Other Drives (Modifying Partitions)
Refresh
About Recovery
Refreshing Your VAIO Computer
Security
VAIO computer
Keeping Your VAIO Computer in Optimum Condition (VAIO Care)
Using VAIO Update
Internet
Using the Antivirus App for Your VAIO Computer
Password
Creating/Changing/Removing Your Windows Password
Setting/Changing the Power-on Password
Removing the Power- on Password
BIOS
Setting/Changing the Power-on Password
Removing the Power- on Password
Service and support
Keeping Your VAIO Computer in Optimum Condition (VAIO Care)
Using VAIO Update
Page 15
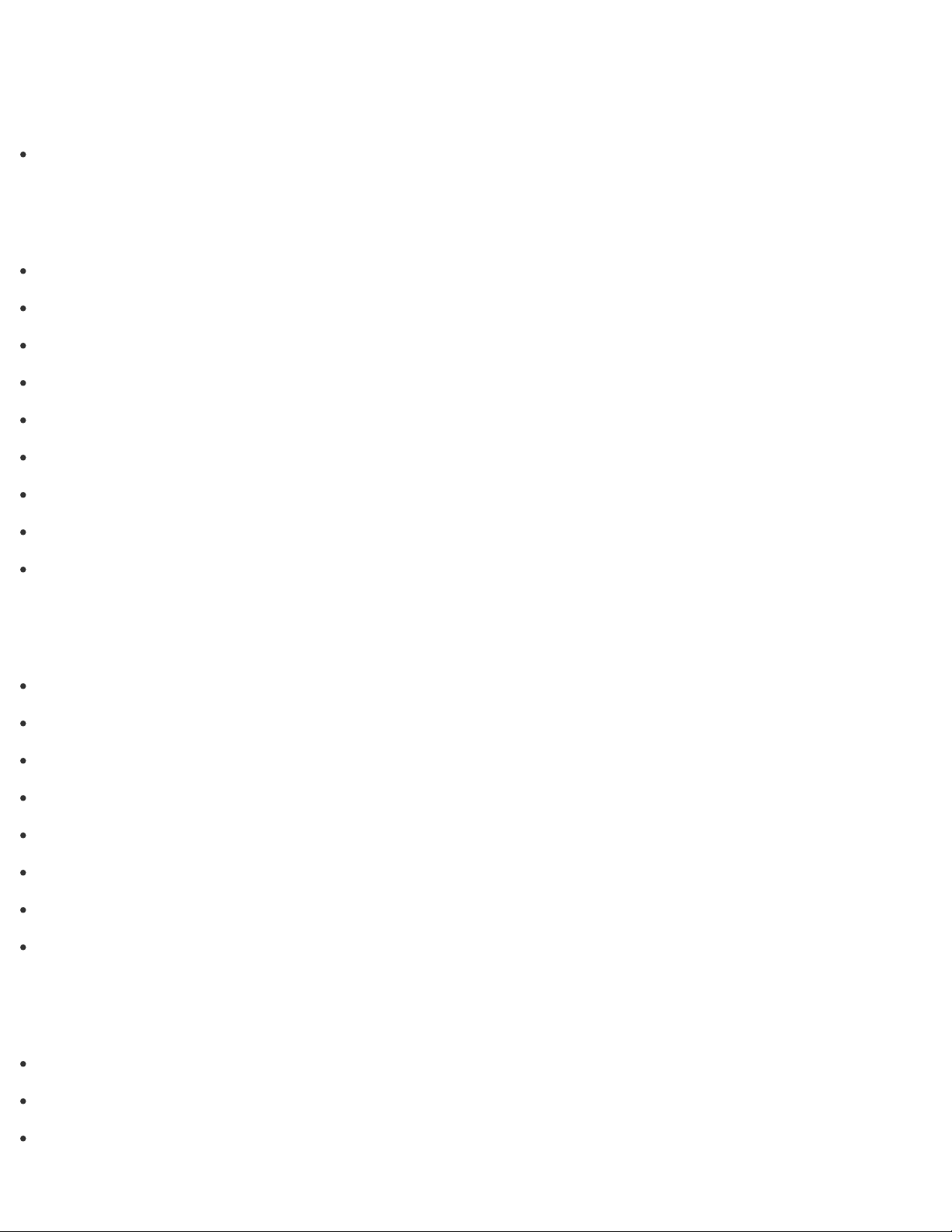
Other Operations
VAIO computer
Adjusting the Angle of the Stand
Power
Charging the Battery Pack
Turning On Your VAIO Computer
Controlling the Power State of Your VAIO Computer (Sleep Mode/Shutdown)
Restarting Your VAIO Computer
Charge Indicator Status List
Using Sleep Mode
Changing the Intel Smart Connect Technology (Sleep Mode) Settings
Changing the Low Battery Hibernation Settings
About Sleep Mode
Battery
Checking the Battery Charge Capacity
Charging the Battery Pack
Extending the Battery Life
Charge Indicator Status List
Changing the Intel Smart Connect Technology (Sleep Mode) Settings
Changing the Low Battery Hibernation Settings
About Sleep Mode
Prolonging the Battery Lifespan
Display
Notes on Using the Touch Screen (Touch screen equipped models)
About the Touch Screen (Touch screen equipped models)
How to Use the Touch Screen (Touch screen equipped models)
Page 16
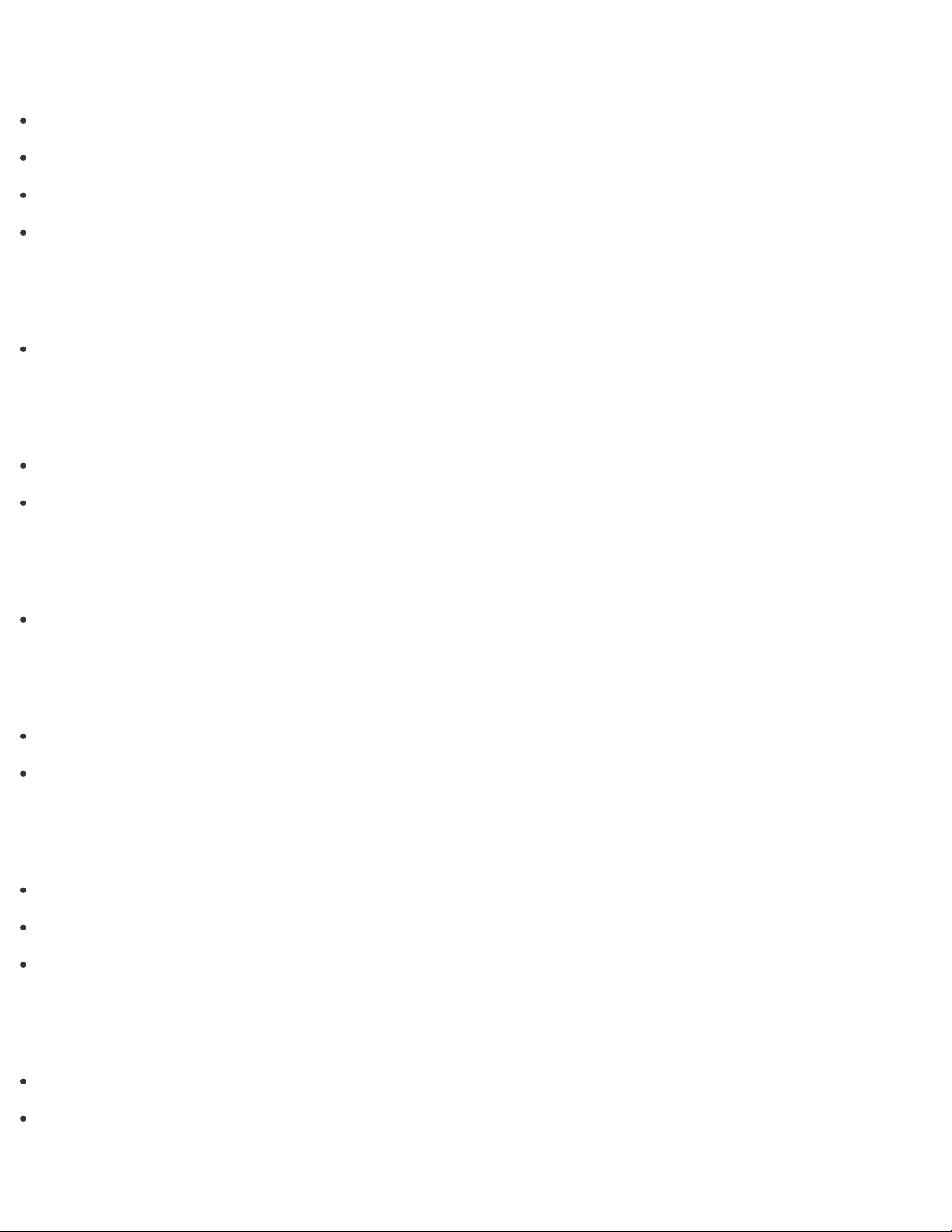
Keyboard
Entering Characters with Touch Screen Operations (Touch screen equipped models)
Using the Wireless Keyboard
Combinations and Functions with the Fn Key
Charging the Keyboard
Touch pad
Using the Touch Pad
Camera
Using the Built-in Camera
Notes on the Built -in Camera
BIOS
Using Intel(R) Anti -Theft Technology (Intel(R) Anti-Theft Technology supported models)
USB
Charging a USB Device
Connecting a USB Device
Memory card
Notes on Using microSD Memory Cards
Removing microSD Memory Cards
Inserting microSD Memory Cards
Built-in storage device
Creating Partitions
Creating Other Drives (Modifying Partitions)
Page 17
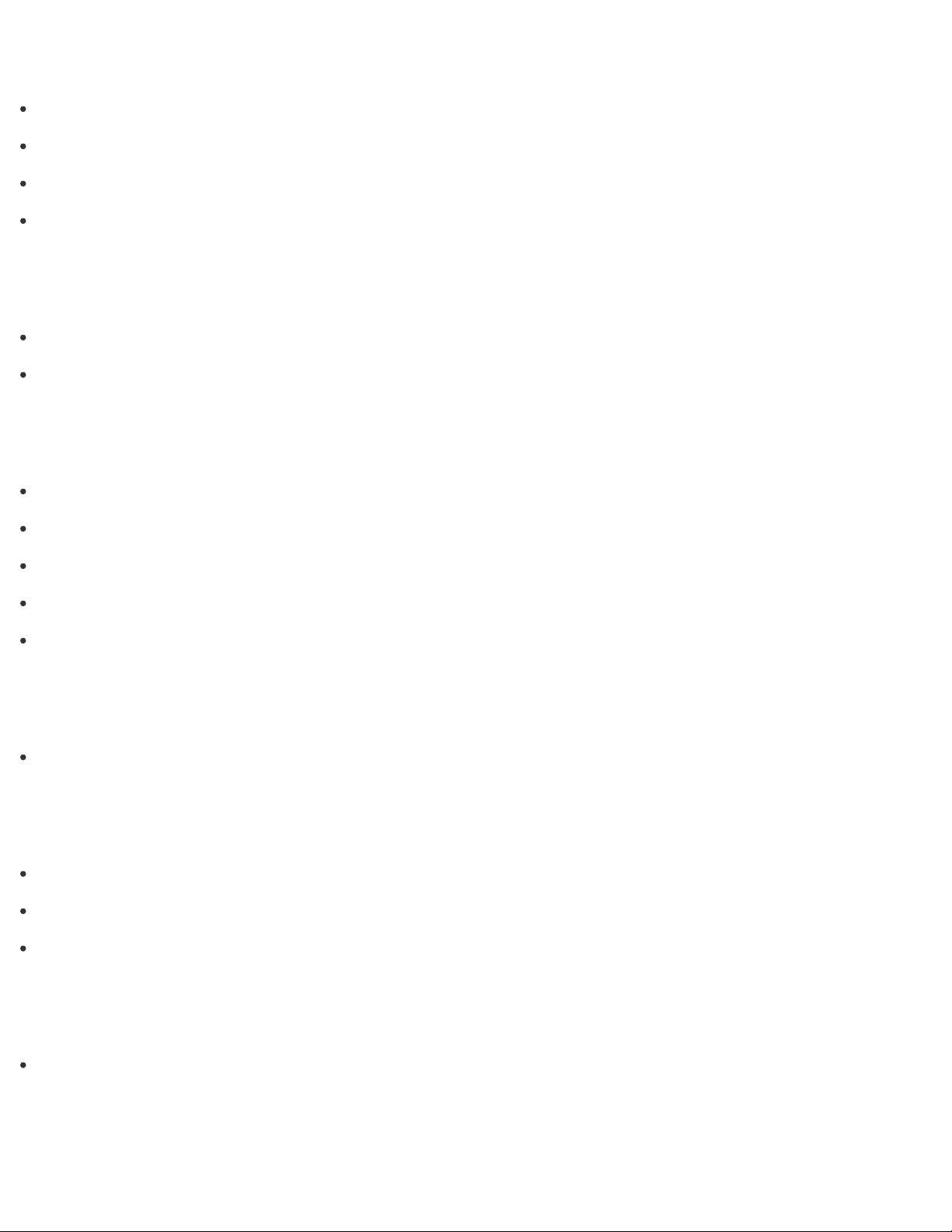
Touch panel
Entering Characters with Touch Screen Operations (Touch screen equipped models)
Notes on Using the Touch Screen (Touch screen equipped models)
About the Touch Screen (Touch screen equipped models)
How to Use the Touch Screen (Touch screen equipped models)
Partition
Creating Partitions
Creating Other Drives (Modifying Partitions)
NFC/One-touch functions
Disabling NFC/One-touch functions (NFC supported models)
About One-touch functions (NFC supported models)
Using NFC/One-touch functions (NFC supported models)
Notes on NFC/One- touch functions (NFC supported models)
About NFC (NFC supported models)
Windows
Opening Windows Help and Support
Windows 8
Controlling the Power State of Your VAIO Computer (Sleep Mode/Shutdown)
Restarting Your VAIO Computer
Using Sleep Mode
Help and Support
Opening Windows Help and Support
Pen
Page 18
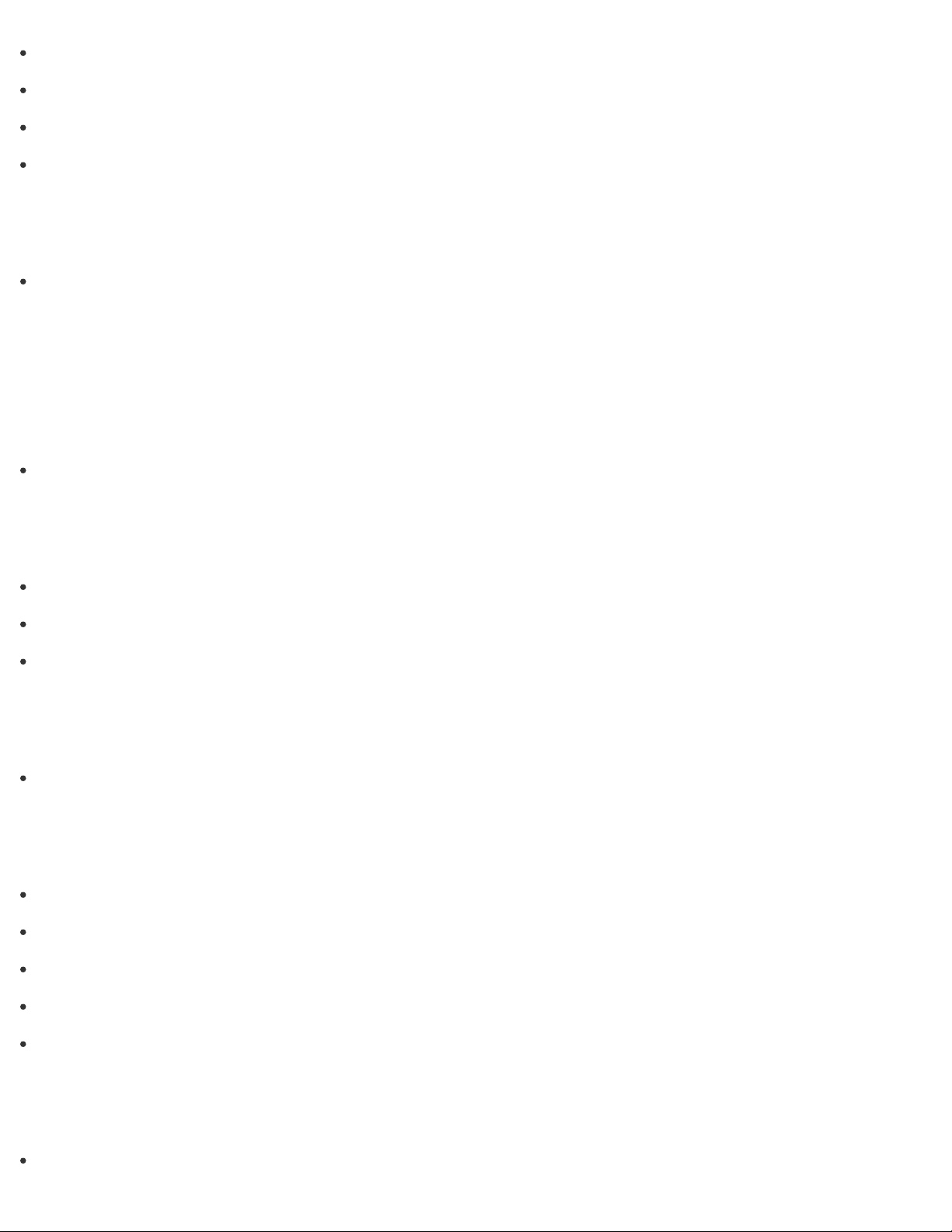
How to Use the Pen (Digitizer Stylus supplied models)
Replacing the Battery of the Pen (Digitizer Stylus supplied models)
Using the Pen Hook (Digitizer Stylus supplied models)
Replacing the Nib (Digitizer Stylus supplied models)
Infrared port
Using Your VAIO Computer as a Remote Control (VAIO Remote control)
Notifications
Read this first
About This Manual
VAIO computer
Checking Supplied Items
Updating Your VAIO Computer
Setting Up an Appropriate Work Environment
Care and maintenance
Cleaning Your VAIO computer/LCD screen
Important notice
Trademarks
About the Software License
About the International ENERGY STAR(R) Program
Safety Information
Handling the Built -in Storage Device
Service and support
About Online Support Website
Page 19
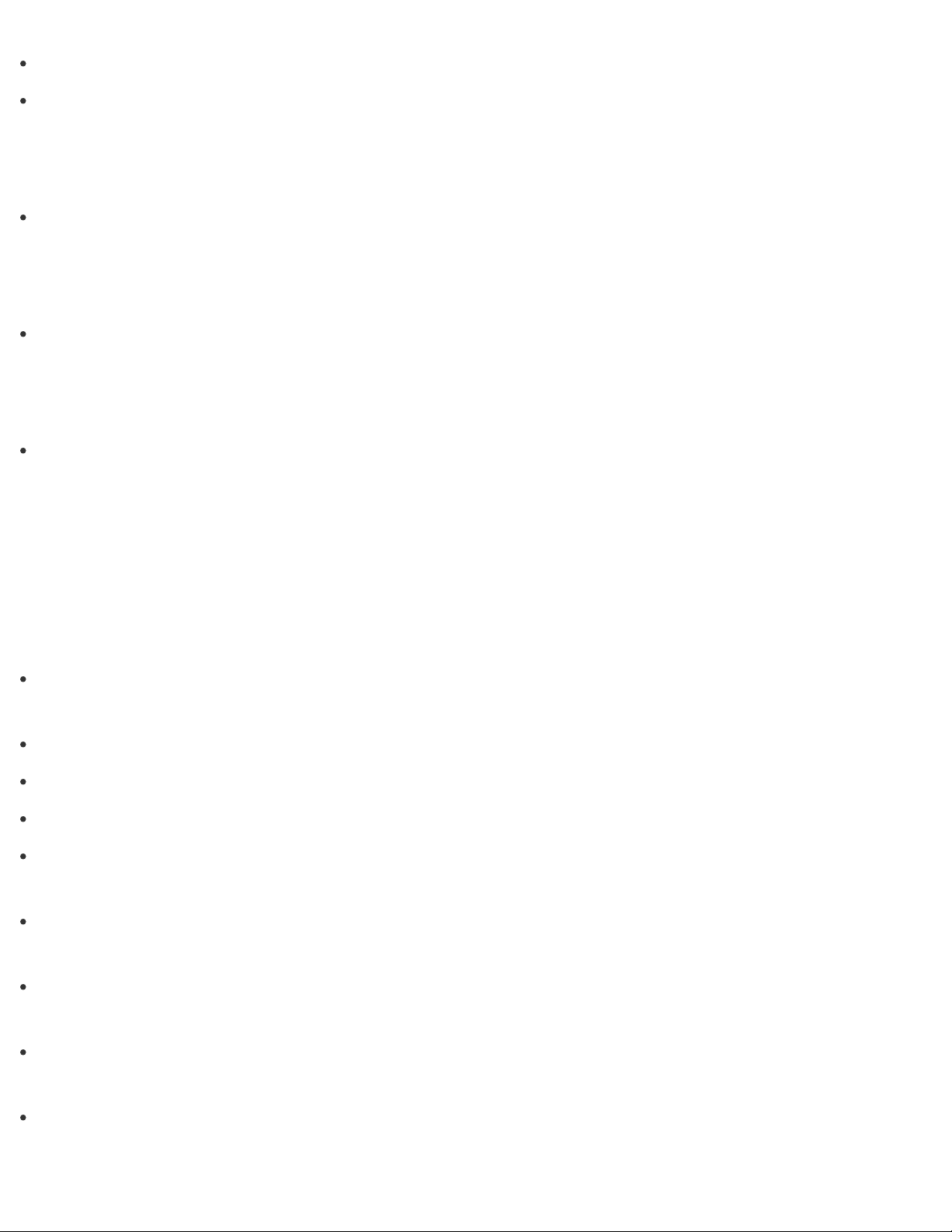
Updating Your VAIO Computer
Solving Common Problems with Your VAIO Computer
Product registration
About Online Support Website
Supplied items
Checking Supplied Items
Security
Updating Your VAIO Computer
Troubleshooting
Hardware
Power
What should I do if my VAIO computer does not turn on (the power indicator light does not
turn on in green)?
Why does my VAIO computer automatically turn off?
What should I do if I cannot turn off my VAIO computer ?
Why does a message appear and Windows fail to start when I turn on my VAIO computer ?
What should I do if my VAIO computer does not turn on or the power button does not work
(the charge indicator light blinks fast)?
What should I do if the power indicator light turns on in green when I press the power button
but the screen remains blank ?
What should I do if Hibernate mode is not available or my VAIO computer does not enter
Hibernate mode?
What should I do if my VAIO computer does not return to Normal mode with keyboard or
touch pad operations during Sleep mode ?
What should I do if the VAIO Care (Rescue Mode) screen appears when I turn on my VAIO
computer?
Page 20
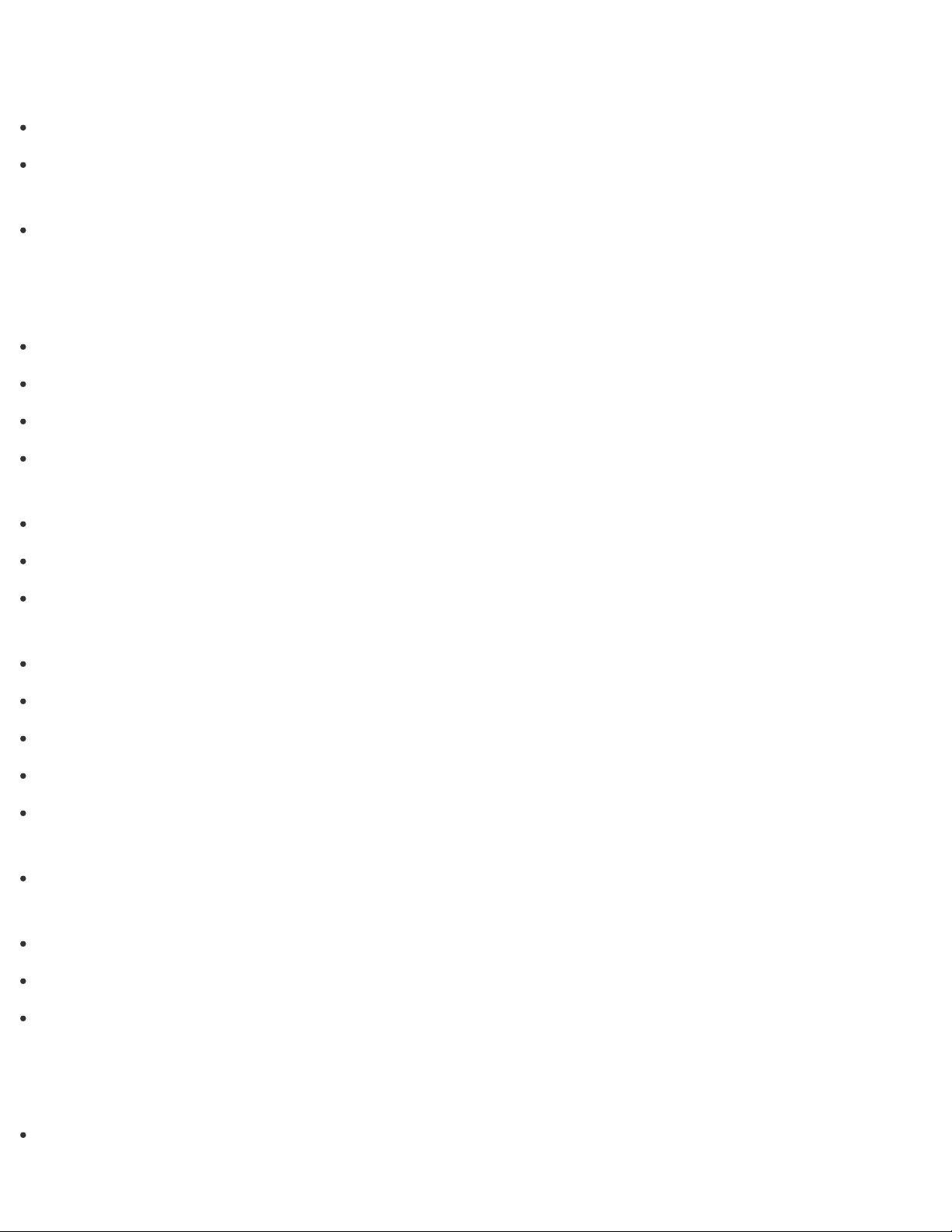
Battery
What should I do if my battery pack is not fully charged?
Why is my VAIO computer running slowly and the CPU clock frequency low while the
computer is running on battery power ?
What should I do if my battery pack does not work properly ?
Display
Why does the LCD brightness automatically change?
What should I do if videos are not displayed on the computer screen ?
What should I do if my computer screen goes blank?
What should I do if my computer screen flickers or fades to white? (Intel graphics
accelerator installed models)
What should I do if captured images flicker ?
What should I do if captured images contain dropped frames and audio interruptions?
What should I do if the touch screen does not work correctly ? (Touch screen equipped
models)
Why does the viewfinder show no images or poor-quality images?
How do I change the LCD brightness?
What should I do if no image is displayed on my external display or TV screen ?
What should I do if some items do not fit on the computer screen ?
Why do sound interruptions and/or dropped frames occur when I play high -definition videos,
such as those recorded with the AVCHD digital video camcorder?
What should I do if no image is displayed on my TV screen or external display connected to
the HDMI output port?
What should I do if videos are not displayed smoothly?
What should I do if color gradients are not displayed correctly on my computer screen ?
Why doesn’t the computer screen rotate?
HDMI
What should I do if no image is displayed on my TV screen or external display connected to
the HDMI output port?
Page 21
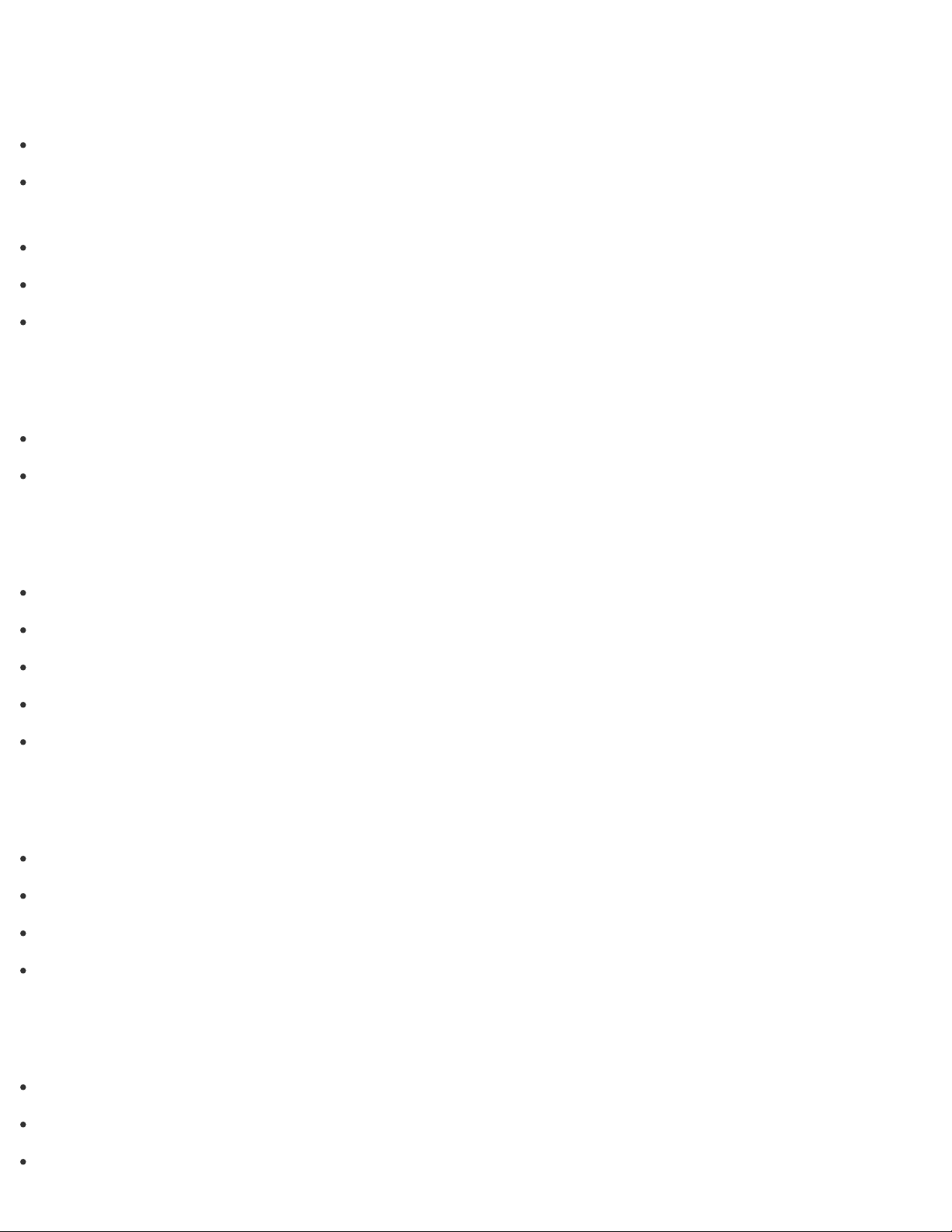
Audio
What should I do if sound interruptions occur during video or audio playback ?
What should I do if I do not hear sound from a digital audio device connected to the digital
output port, such as the HDMI output port?
What should I do if my microphone does not work ?
What should I do if I do not hear sound from speakers or headphones?
What should I do if I hear microphone feedback from speakers when using my microphone ?
Microphone
What should I do if my microphone does not work ?
What should I do if I hear microphone feedback from speakers when using my microphone ?
Keyboard
What should I do if my VAIO computer screen freezes?
What should I do if the pointer does not move?
What should I do if my keyboard configuration is wrong?
What should I do if I cannot enter certain characters with my keyboard?
What should I do if the keyboard does not work ?
Touch pad
What should I do if my VAIO computer screen freezes?
What should I do if the pointer does not move?
How do I disable the touch pad ?
Why can't I use the touch pad?
Camera
What should I do if captured images flicker ?
Why are captured images poor in quality?
What should I do if captured images contain dropped frames and audio interruptions?
Page 22
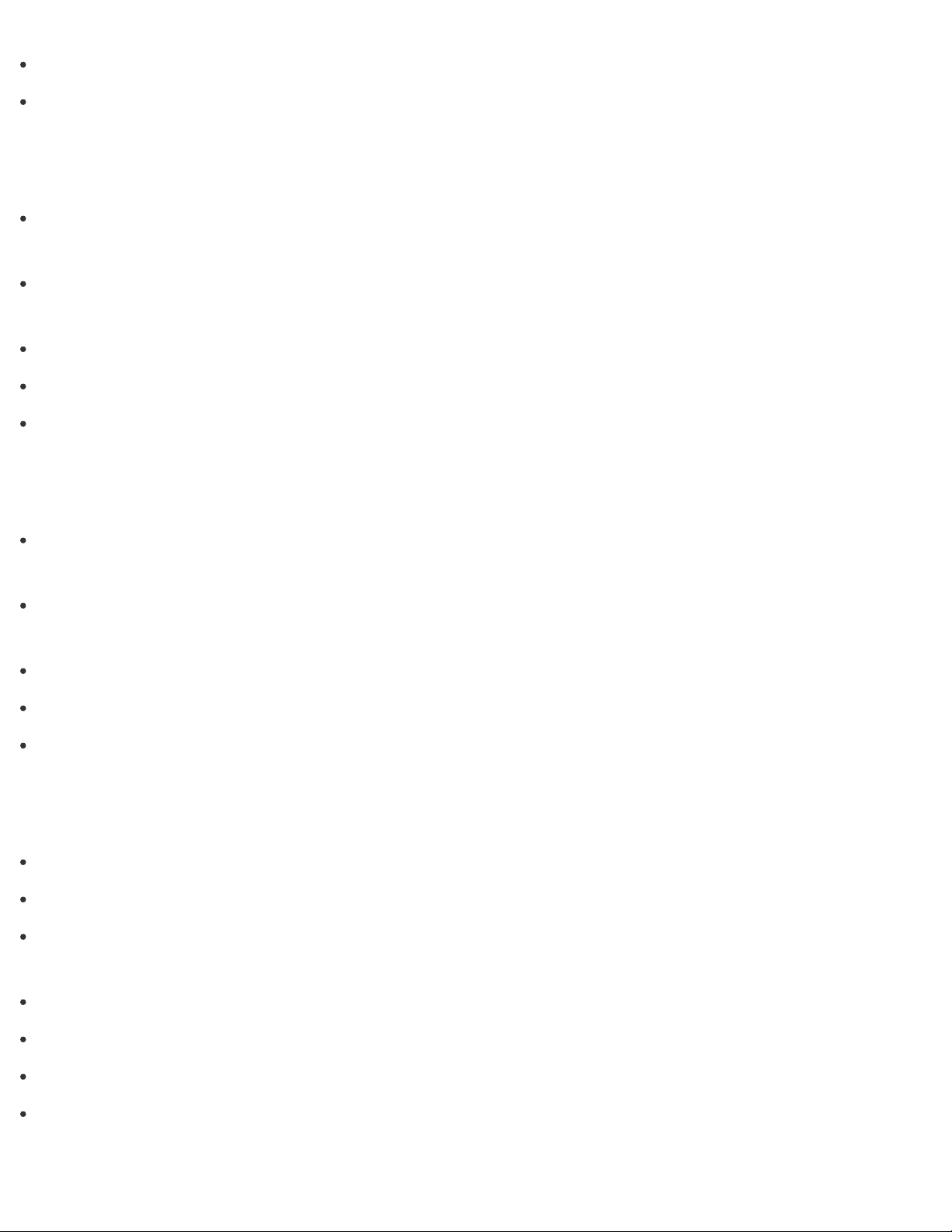
Why does the viewfinder show no images or poor-quality images?
Why is the video input from the built- in camera suspended momentarily?
LAN
How can I find the physical address (MAC address) of the built -in wireless network interface
of my VAIO computer?
What should I do if I cannot play back movies or audio tracks received via Wi-Fi(R) (Wireless
LAN), or their playback is interrupted? Why is the data transfer speed slow ?
What should I do if I do not know the SSID or security key for the access point ?
What should I do if I cannot connect my VAIO computer to an access point (or the Internet)?
What should I do if I cannot use the Wi-Fi(R) (Wireless LAN) function?
Wi-Fi
How can I find the physical address (MAC address) of the built -in wireless network interface
of my VAIO computer?
What should I do if I cannot play back movies or audio tracks received via Wi-Fi(R) (Wireless
LAN), or their playback is interrupted? Why is the data transfer speed slow ?
What should I do if I do not know the SSID or security key for the access point ?
What should I do if I cannot connect my VAIO computer to an access point (or the Internet)?
What should I do if I cannot use the Wi-Fi(R) (Wireless LAN) function?
BLUETOOTH
What should I do if I cannot use the BLUETOOTH(R) function ?
What should I do if other BLUETOOTH(R) devices cannot connect to my VAIO computer?
Why can't I use the BLUETOOTH(R) function when I sign in to my VAIO computer as a user
with a standard user account?
Why is my BLUETOOTH(R) connection slow ?
What should I do if I cannot find the BLUETOOTH(R) device I want to communicate with?
What should I do if the BLUETOOTH(R) icon is not displayed in the desktop notification area ?
Why can't I use BLUETOOTH(R) devices when I switch users?
Page 23
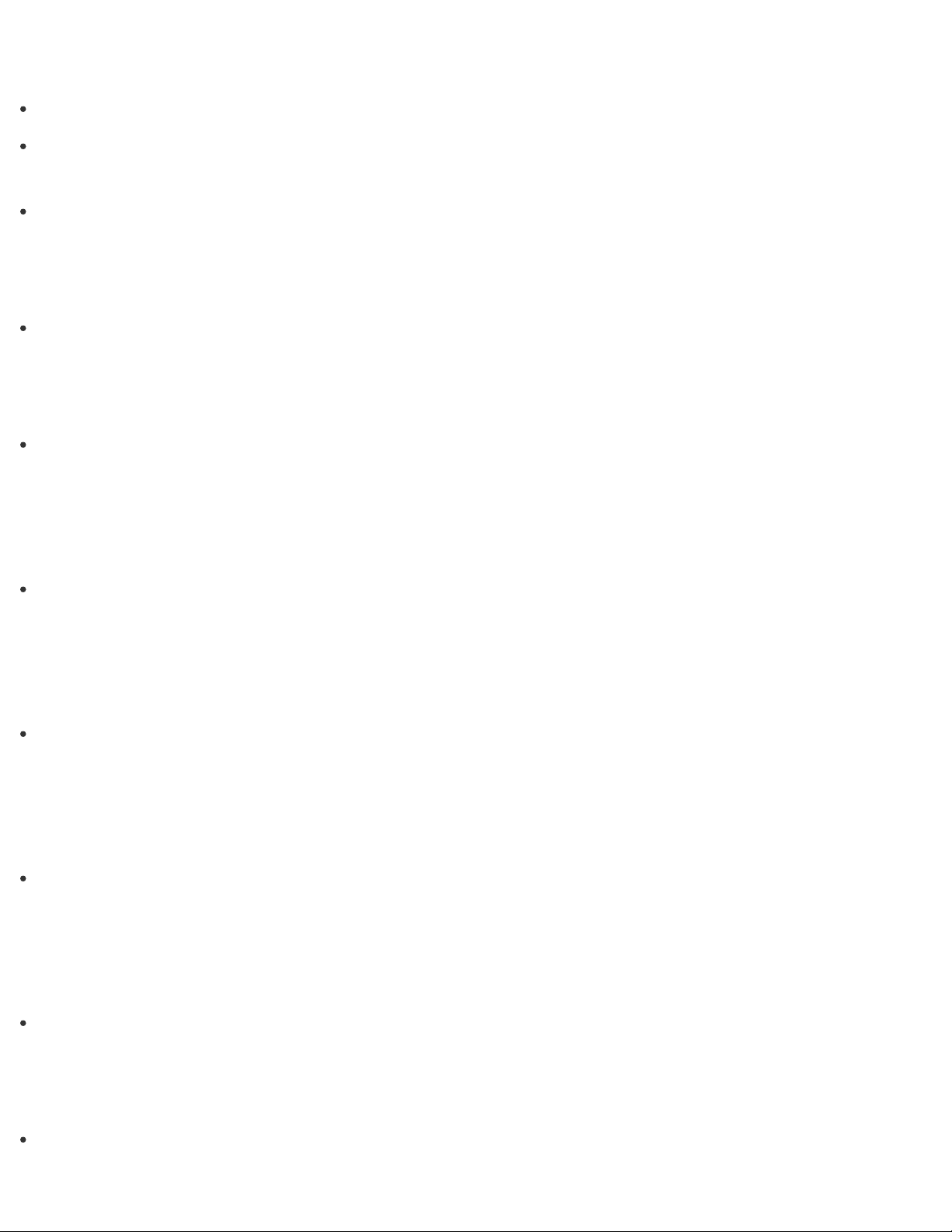
Password
What should I do if I forget the Windows password ?
What should I do if the Enter Onetime Password message appears and Windows does not
start after I enter a wrong power- on password three times consecutively?
What should I do if I forget the power-on password to start my VAIO computer?
BIOS
What should I do if I forget the power-on password to start my VAIO computer?
USB
What should I do if I cannot charge the device connected to the USB port that supports USB
charging?
Software
Why do sound interruptions and/or dropped frames occur when I play high -definition videos,
such as those recorded with the AVCHD digital video camcorder?
Computer
Why is my VAIO computer running slowly and the CPU clock frequency low while the
computer is running on battery power ?
Touch panel
What should I do if the touch screen does not work correctly ? (Touch screen equipped
models)
NFC/One-touch functions
What should I do if I cannot use NFC/One-touch functions?
Sensor
Why doesn’t the built-in digital compass show the correct direction ?
Page 24
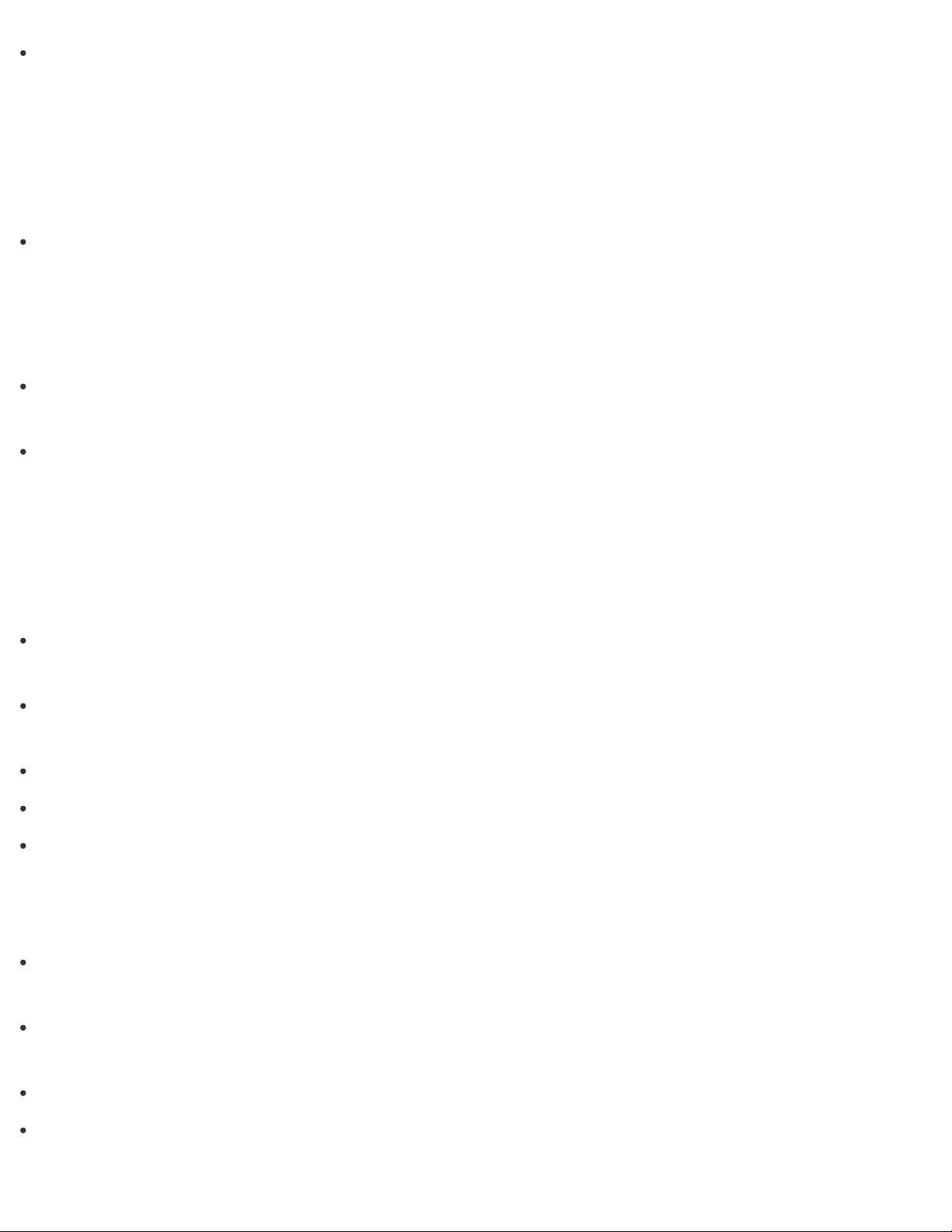
Why doesn’t the computer screen rotate?
Apps
Display
Why do sound interruptions and/or dropped frames occur when I play high -definition videos,
such as those recorded with the AVCHD digital video camcorder?
Software
Why do sound interruptions and/or dropped frames occur when I play high -definition videos,
such as those recorded with the AVCHD digital video camcorder?
What should I do if my game app does not work or it keeps crashing?
Network / Internet
LAN
How can I find the physical address (MAC address) of the built -in wireless network interface
of my VAIO computer?
What should I do if I cannot play back movies or audio tracks received via Wi-Fi(R) (Wireless
LAN), or their playback is interrupted? Why is the data transfer speed slow ?
What should I do if I do not know the SSID or security key for the access point ?
What should I do if I cannot connect my VAIO computer to an access point (or the Internet)?
What should I do if I cannot use the Wi-Fi(R) (Wireless LAN) function?
Wi-Fi
How can I find the physical address (MAC address) of the built -in wireless network interface
of my VAIO computer?
What should I do if I cannot play back movies or audio tracks received via Wi-Fi(R) (Wireless
LAN), or their playback is interrupted? Why is the data transfer speed slow ?
What should I do if I do not know the SSID or security key for the access point ?
What should I do if I cannot connect my VAIO computer to an access point (or the Internet)?
Page 25
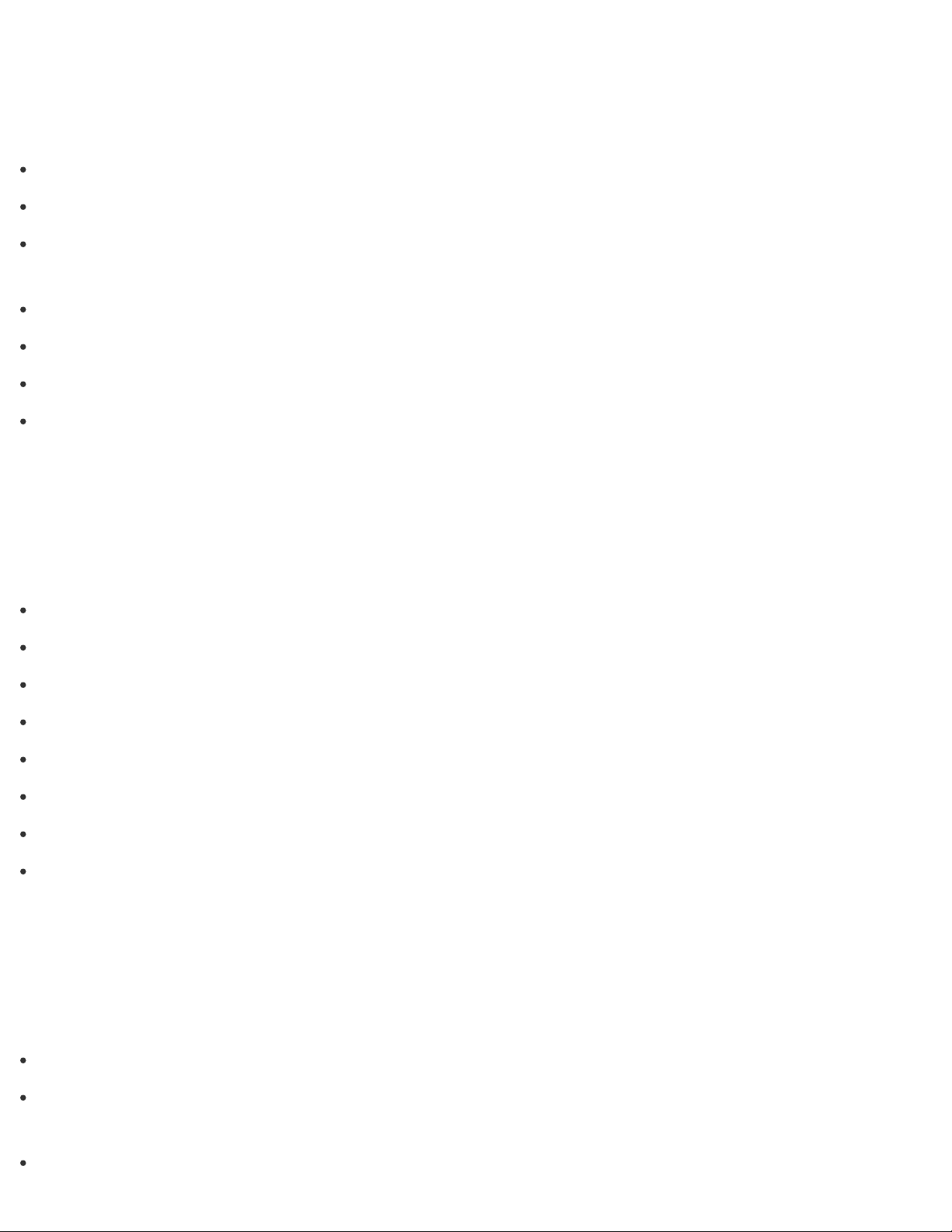
What should I do if I cannot use the Wi-Fi(R) (Wireless LAN) function?
BLUETOOTH
What should I do if I cannot use the BLUETOOTH(R) function ?
What should I do if other BLUETOOTH(R) devices cannot connect to my VAIO computer?
Why can't I use the BLUETOOTH(R) function when I sign in to my VAIO computer as a user
with a standard user account?
Why is my BLUETOOTH(R) connection slow ?
What should I do if I cannot find the BLUETOOTH(R) device I want to communicate with?
What should I do if the BLUETOOTH(R) icon is not displayed in the desktop notification area ?
Why can't I use BLUETOOTH(R) devices when I switch users?
Backup / Recovery
Recovery
What should I do if I cannot create Recovery Media?
What should I do if I cannot start/complete the recovery process ?
What should I do if my VAIO computer becomes unstable (Windows does not start) ?
What should I do if my VAIO computer becomes unstable (Windows starts)?
What should I do if I cannot recover my VAIO computer from the recovery area ?
How do I create Recovery Media?
How can I restore my VAIO computer system to its factory default settings?
How can I reinstall the original apps and drivers ?
Security
Password
What should I do if I forget the Windows password ?
What should I do if the Enter Onetime Password message appears and Windows does not
start after I enter a wrong power- on password three times consecutively?
What should I do if I forget the power-on password to start my VAIO computer?
Page 26
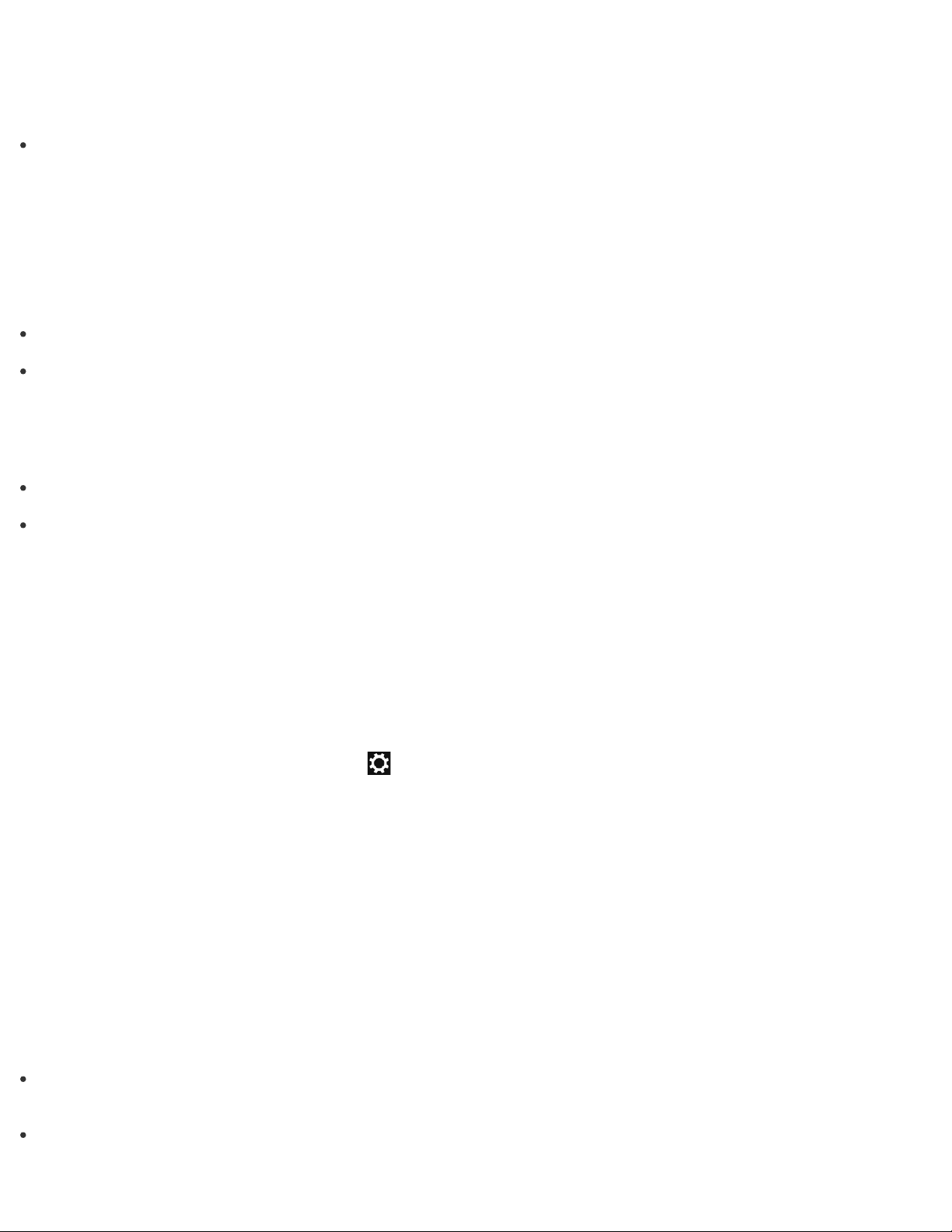
BIOS
What should I do if I forget the power-on password to start my VAIO computer?
Peripheral Devices
USB
What should I do if my VAIO computer does not recognize the USB device ?
What should I do if I cannot print a document ?
Printer
What should I do if my VAIO computer does not recognize the USB device ?
What should I do if I cannot print a document ?
Switching from a Local Account to a Microsoft Account
In Windows 8, you can switch between a local account and a Microsoft account.
By switching from a local account to a Microsoft account, you can download apps from
Windows Store.
To create or switch to a Microsoft account, follow these steps.
1. Open the charms and select the
charms.)
2. Select Change PC settings in the lower right corner.
3. Select Users in the left pane of the PC settings screen.
4. Select Switch to a Microsoft account.
5. Follow the on-screen instructions.
Settings charm. (See Opening the Charms to open the
Hint
To switch to a local account, select Switch to a local account in step 4 instead of Switch
to a Microsoft account.
If you forget your Microsoft account password, contact Microsoft support services.
About User Account Types
Page 27
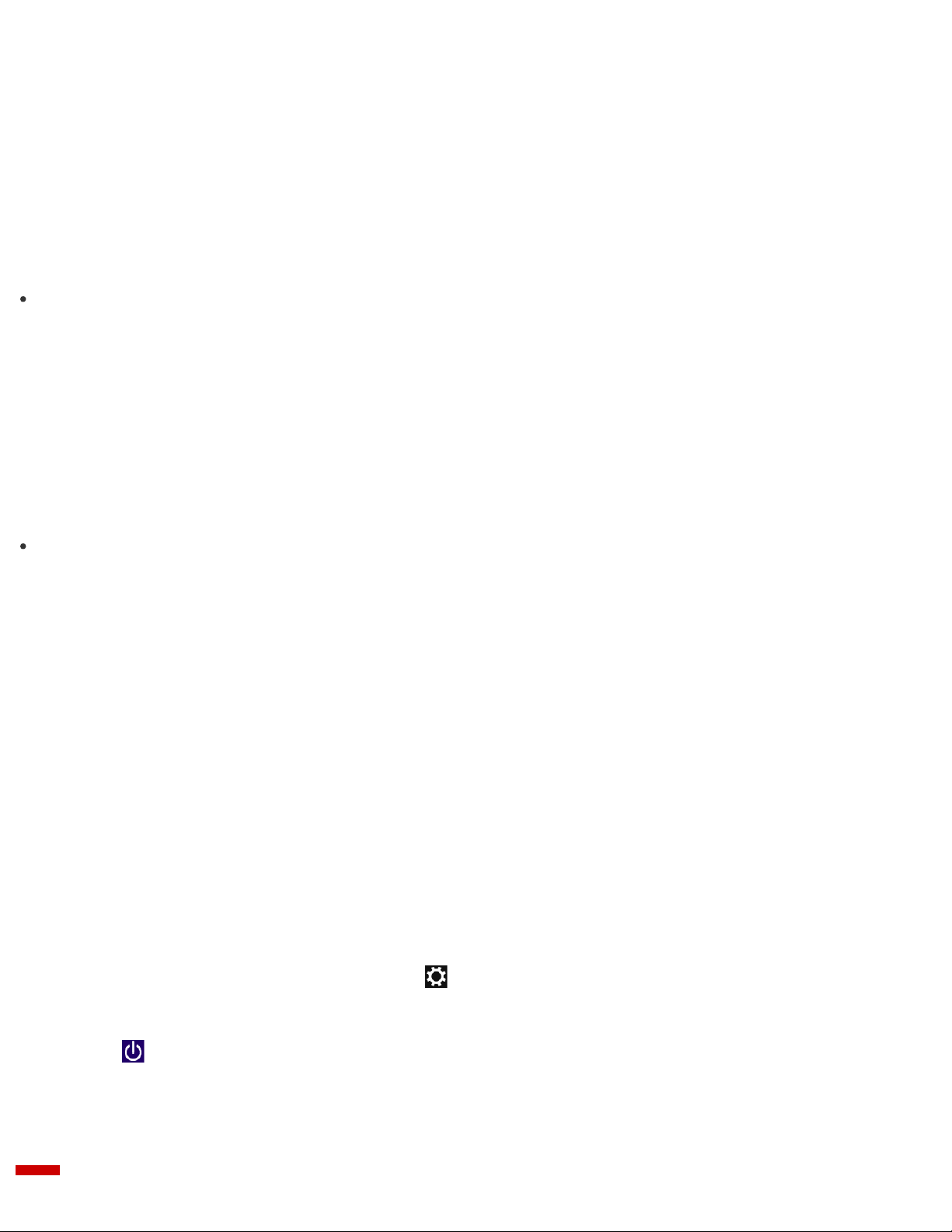
There are two types of user accounts available in Windows 8: a local account and a Microsoft
account.
Local account
A local account is a user name and password that you set on your VAIO computer. Because one
local account is expected to be used for a single computer, you cannot share the same account
on multiple computers.
Hint
Setting a local account password is optional. If you forget your local account password,
recover your VAIO computer.
Microsoft account
A Microsoft account is an email address and password that you use to sign in to Microsoft
services. Because a Microsoft account can be set for each user, you can share the same
account on multiple computers. To download apps from Windows Store, you need to switch
from a local account to a Microsoft account.
Hint
Setting a Microsoft account password is required. If you forget your Microsoft account
password, contact Microsoft support services.
Controlling the Power State of Your VAIO Computer (Sleep Mode/Shutdown)
By default, your VAIO computer automatically enters Sleep mode after a certain period of
inactivity.
In Sleep mode, the computer will retain its current state, including data you are working on,
while you take a break.
See Using Sleep Mode for more information on Sleep mode.
When you do not use your VAIO computer for a while
To avoid losing unsaved data, follow these steps to shut down your VAIO computer.
1. Save your data and close all running apps.
2. Turn off any peripherals connected to your VAIO computer.
3. Open the charms, and then select the Settings charm. (See Opening the Charms to
open the charms.)
4. Select Power and Shut down.
After a short time, your VAIO computer automatically turns off. If the computer is
equipped with the power indicator, the green power indicator light turns off.
Page 28
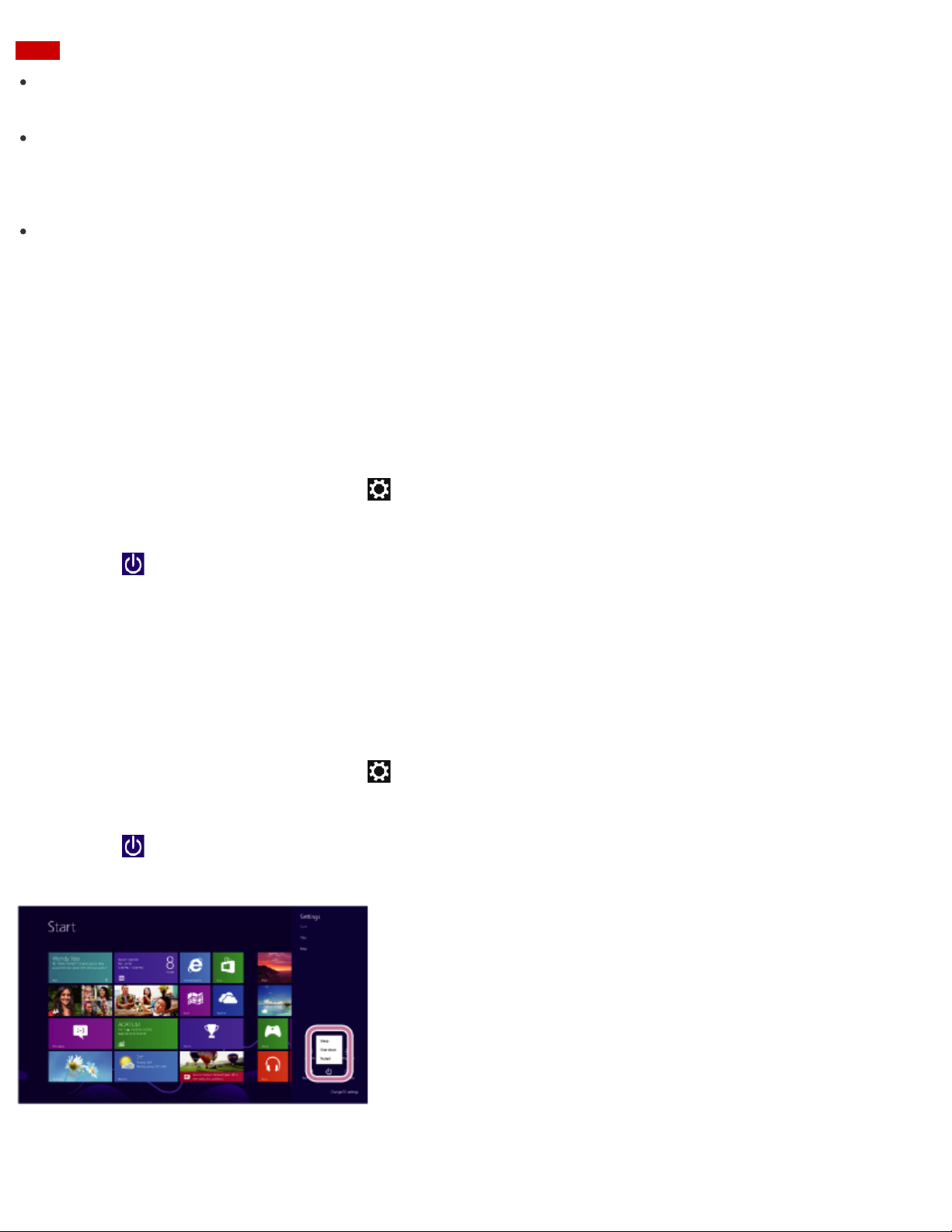
Note
An improper shutdown may cause loss of unsaved data or cause your VAIO computer to
malfunction.
To disconnect your VAIO computer completely from an AC power source, turn off the
computer, and then unplug the power cord from the AC outlet.
Hint
If you select Shut down while holding down the Shift key in step 4, you can place your
VAIO computer into the minimum power consumption state (ACPI S5 mode). In this case,
the fast boot function is temporarily disabled on the next start-up.
Restarting Your VAIO Computer
After changing the settings or installing an app on your VAIO computer, you may be required
to restart the computer.
1. Save your data and close all running apps.
2. Open the charms and select the
Settings charm. (See Opening the Charms to open the
charms.)
3. Select Power and Restart.
Your VAIO computer will restart.
Entering Sleep Mode, Shutting Down, or Restarting
You can place your VAIO computer into Sleep mode or shut down/restart the computer by
following these steps.
1. Open the charms and select the
Settings charm. (See Opening the Charms to open the
charms.)
2. Select Power and Sleep, Shut down, or Restart.
Using Sleep Mode
Page 29
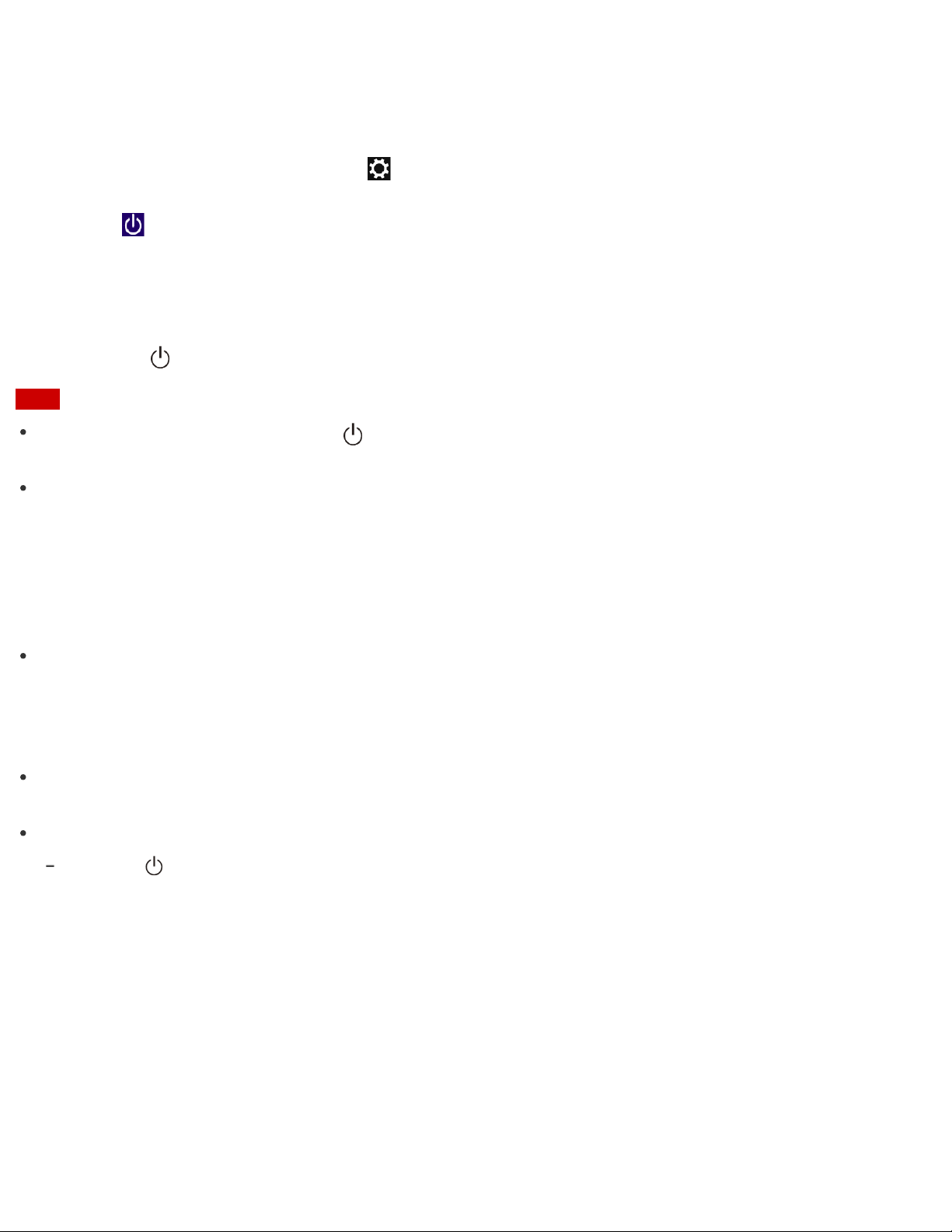
In Sleep mode, you can step away from your VAIO computer while retaining the computer’s
state including data you are working on.
To activate Sleep mode
1. Open the charms and select the Settings charm. (See Opening the Charms to open the
charms.)
2. Select Power and Sleep.
If your VAIO computer is equipped with the power indicator, it turns off when the computer
enters Sleep mode (with the default setting).
To return to Normal mode
1. Press the (Power) button.
Note
If you press and hold down the (Power) button for more than 4 or 10 seconds, your VAIO
computer will turn off automatically. Doing this will erase all unsaved data.
By default, your VAIO computer automatically enters Hibernate mode when the battery pack
is running out of power. However, depending on the operating conditions, the computer may
fail to enter Hibernate mode.
If this occurs and the battery pack is running out of power, the computer will be turned off,
resulting in loss of unsaved data.
While the computer is running on battery power, save data frequently.
Before moving your VAIO computer, make sure that the computer is off to avoid impact or
vibration to the running hard disk drive. If the computer is equipped with the power
indicator, make sure that it is completely off.
Hint
By default, your VAIO computer enters Sleep mode automatically after a certain period of
inactivity while running on AC power.
The operations below also place your VAIO computer into Sleep mode.
Press the (Power) button (with the default setting).
About the Start Screen and Menu
You can add shortcuts to apps, the desktop, and websites that you use the most.
Overview
Page 30
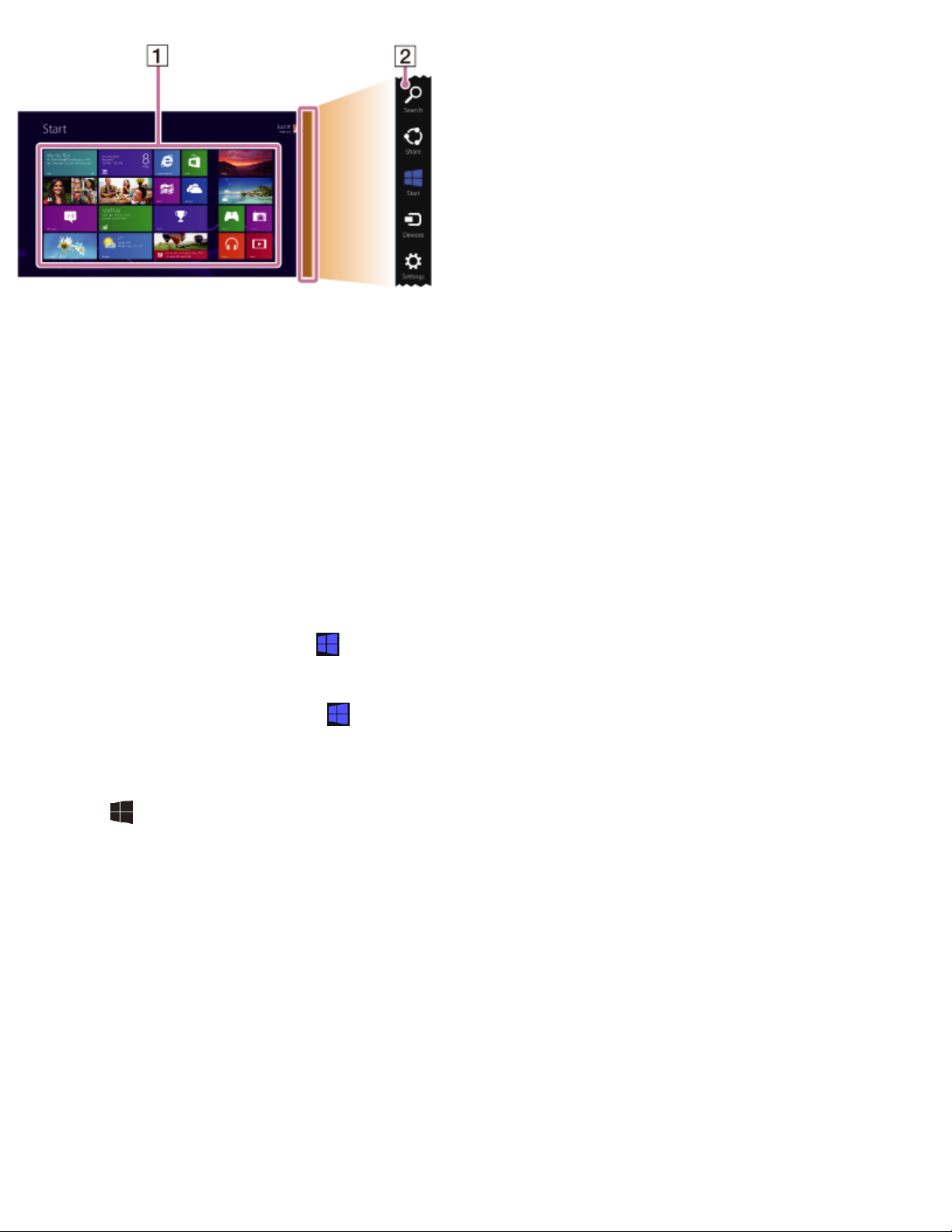
1
Tiles
Select a tile to start an app and personalize the Start screen by adding and rearranging
tiles.
2
Charms
Search for apps and files, share content, play content on other devices or print, and set up
your VAIO computer.
To open the Start screen
Touch operation (Touch screen equipped models)
Open the charms, then tap the Start charm. (See Opening the Charms to open the charms.)
Mouse/Touch pad operation
Open the charms, then click the Start charm. (See Opening the Charms to open the
charms.)
Keyboard operation
Press the (Windows) key.
Opening the Desktop
You can access the desktop from a tile, just like an app. Open the desktop by following the
instruction below.
1. Open the Start screen and select the Desktop tile. (See About the Start Screen and Menu
to open the Start screen.)
Installing Apps from Windows Store
You can install apps from Windows Store.
You will need a Microsoft account to use certain apps or services, including Windows Store.
On how to create and what you can do with the Microsoft account, refer to Windows Help and
Page 31

Support (Opening Windows Help and Support).
1. Connect to the Internet.
See Starting Wi- Fi(R) (Wireless LAN) Communications for more information on how to
connect to the Internet.
2. Open the Start screen and select the Store tile. (See About the Start Screen and Menu to
open the Start screen.)
3. Find an app to install.
4. Follow the on-screen instructions to install the app.
Switching from a Local Account to a Microsoft Account
In Windows 8, you can switch between a local account and a Microsoft account.
By switching from a local account to a Microsoft account, you can download apps from
Windows Store.
To create or switch to a Microsoft account, follow these steps.
1. Open the charms and select the
Settings charm. (See Opening the Charms to open the
charms.)
2. Select Change PC settings in the lower right corner.
3. Select Users in the left pane of the PC settings screen.
4. Select Switch to a Microsoft account.
5. Follow the on-screen instructions.
Hint
To switch to a local account, select Switch to a local account in step 4 instead of Switch
to a Microsoft account.
If you forget your Microsoft account password, contact Microsoft support services.
About User Account Types
There are two types of user accounts available in Windows 8: a local account and a Microsoft
Page 32

account.
Local account
A local account is a user name and password that you set on your VAIO computer. Because one
local account is expected to be used for a single computer, you cannot share the same account
on multiple computers.
Hint
Setting a local account password is optional. If you forget your local account password,
recover your VAIO computer.
Microsoft account
A Microsoft account is an email address and password that you use to sign in to Microsoft
services. Because a Microsoft account can be set for each user, you can share the same
account on multiple computers. To download apps from Windows Store, you need to switch
from a local account to a Microsoft account.
Hint
Setting a Microsoft account password is required. If you forget your Microsoft account
password, contact Microsoft support services.
Searching/Starting Apps, Settings, or Files
You can search apps, files, or settings on the charms, and then start your desired apps, files,
or settings.
To search and start them, open the charms, select the
Search charm, and follow these
steps. To open the charms, see Opening the Charms .
1. Enter a keyword in the search box ( ).
2. Select Apps, Settings, or Files ( ) to narrow the search result.
3. Select your desired app or file ( ).
Page 33

Hint
When you open the Search charm with certain Windows Store apps running, you can
search from within the running apps. If no apps are running, you can also search from within
the apps by selecting Apps below the search box in step 2.
Switching Apps
You can switch between apps that are currently running.
Touch operation (Touch screen equipped models)
Display currently running apps, touch and swipe in your desired app icon from the left edge. To
display the currently running apps, see Viewing Running Apps.
Mouse/Touch pad operation
Display currently running apps and drag your desired app icon from the left edge to the center.
To display the currently running apps, see Viewing Running Apps.
Viewing Running Apps
You can view running apps by displaying the list on the Start screen. See About the Start
Screen and Menu for more information.
Page 34

Touch operation (Touch screen equipped models)
Swipe in from the left edge until a small app icon appears, then drag the icon back towards the
left edge.
Mouse/Touch pad operation
Point to the upper -left corner ( ), then move downward ( ).
Keyboard operation
Press the (Windows) key and the Tab key at the same time.
Installing Apps from Windows Store
You can install apps from Windows Store.
You will need a Microsoft account to use certain apps or services, including Windows Store.
On how to create and what you can do with the Microsoft account, refer to Windows Help and
Page 35

Support (Opening Windows Help and Support).
1. Connect to the Internet.
See Starting Wi- Fi(R) (Wireless LAN) Communications for more information on how to
connect to the Internet.
2. Open the Start screen and select the Store tile. (See About the Start Screen and Menu to
open the Start screen.)
3. Find an app to install.
4. Follow the on-screen instructions to install the app.
Opening the App Menu
Many apps have app menus that you can use to control your app. Follow the instructions below
to open the app menu.
Touch operation (Touch screen equipped models)
Swipe up from the bottom edge.
Mouse/Touch pad operation
When an app is open, right- click anywhere on the screen. On a touch pad, click the bottomright corner.
Page 36

Keyboard operation
Press the (Windows) key and the Z key at the same time.
Hint
Open the app menu when an app is displayed on the computer screen.
App commands vary depending on the app that is currently displayed on the computer
screen.
Closing Apps
You can close currently running apps by following the instruction below.
Touch operation (Touch screen equipped models)
1. When an app is open, point to the top- center of the screen.
2. Drag the app to the bottom of the screen until the app disappears from the screen.
Mouse/Touch pad operation
1. When an app is open, move the cursor to the top-center of the screen until the hand icon
appears.
2. Drag the app to the bottom of the screen until the app disappears from the screen.
Page 37

Keyboard operation
Press the Alt key and the F4 key at the same time.
Switching User Accounts
You can switch to another user account by following these steps.
1. Open the Start screen and select an account name at the upper-right corner of the
computer screen. (See About the Start Screen and Menu to open the Start screen.)
2. Select your desired account name.
Hint
To create a new user account, you need to sign in as an administrator. Then, open the
charms and select the Settings charm. Select Change PC settings in the lower right
corner, and select Users in the left pane.
To open the charms, see Opening the Charms.
Opening Windows Help and Support
You can open Windows Help and Support by following these steps.
1. Open the charms and select the
Search charm. (See Opening the Charms to open the
charms.)
Page 38

2. Select Apps ( ).
3. Enter "Help and Support" in the search box ( ).
4. Select Help and Support ( ).
About the Start Screen and Menu
You can add shortcuts to apps, the desktop, and websites that you use the most.
Overview
1
Tiles
Select a tile to start an app and personalize the Start screen by adding and rearranging
tiles.
2
Charms
Search for apps and files, share content, play content on other devices or print, and set up
your VAIO computer.
To open the Start screen
Page 39

Touch operation (Touch screen equipped models)
Open the charms, then tap the Start charm. (See Opening the Charms to open the charms.)
Mouse/Touch pad operation
Open the charms, then click the Start charm. (See Opening the Charms to open the
charms.)
Keyboard operation
Press the (Windows) key.
Opening Control Panel
You can open Control Panel by following these steps.
1. Open the charms and select the Search charm. (See Opening the Charms to open the
charms.)
2. Select Apps ( ).
3. Enter "Control Panel" in the search box ( ).
4. Select Control Panel ( ).
Opening the Desktop
You can access the desktop from a tile, just like an app. Open the desktop by following the
instruction below.
1. Open the Start screen and select the Desktop tile. (See About the Start Screen and Menu
to open the Start screen.)
Opening the Charms
You can open the charms to search for apps and files, share content, play content on other
devices or print, and set up your VAIO computer.
Page 40
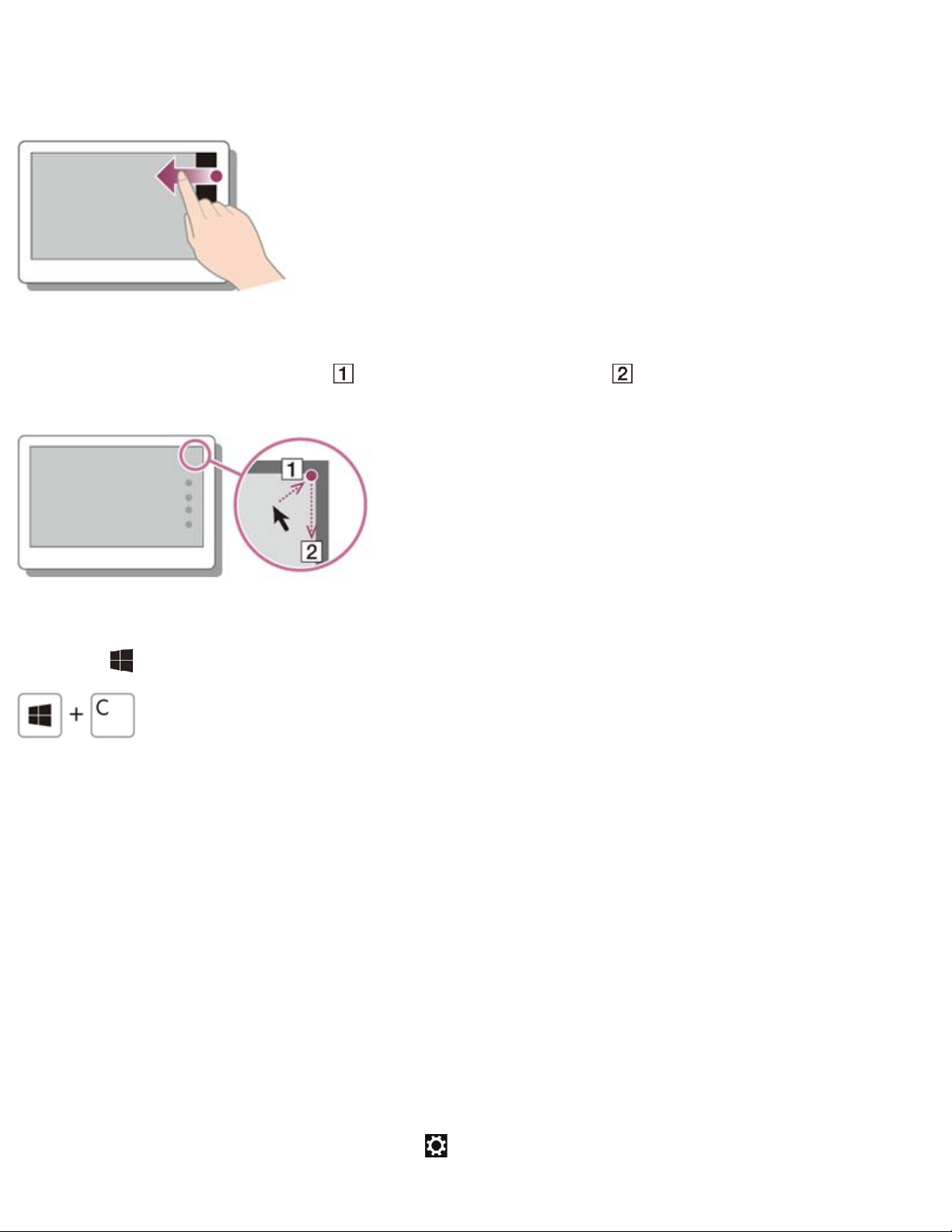
Touch operation (Touch screen equipped models)
Swipe in from the right edge.
Mouse/Touch pad operation
Point to the upper -right corner ( ), then move downward ( ).
With a touch pad, you can also swipe in from the right edge.
Keyboard operation
Press the (Windows) key and the C key at the same time.
Controlling the Power State of Your VAIO Computer (Sleep Mode/Shutdown)
By default, your VAIO computer automatically enters Sleep mode after a certain period of
inactivity.
In Sleep mode, the computer will retain its current state, including data you are working on,
while you take a break.
See Using Sleep Mode for more information on Sleep mode.
When you do not use your VAIO computer for a while
To avoid losing unsaved data, follow these steps to shut down your VAIO computer.
1. Save your data and close all running apps.
2. Turn off any peripherals connected to your VAIO computer.
3. Open the charms, and then select the Settings charm. (See Opening the Charms to
Page 41
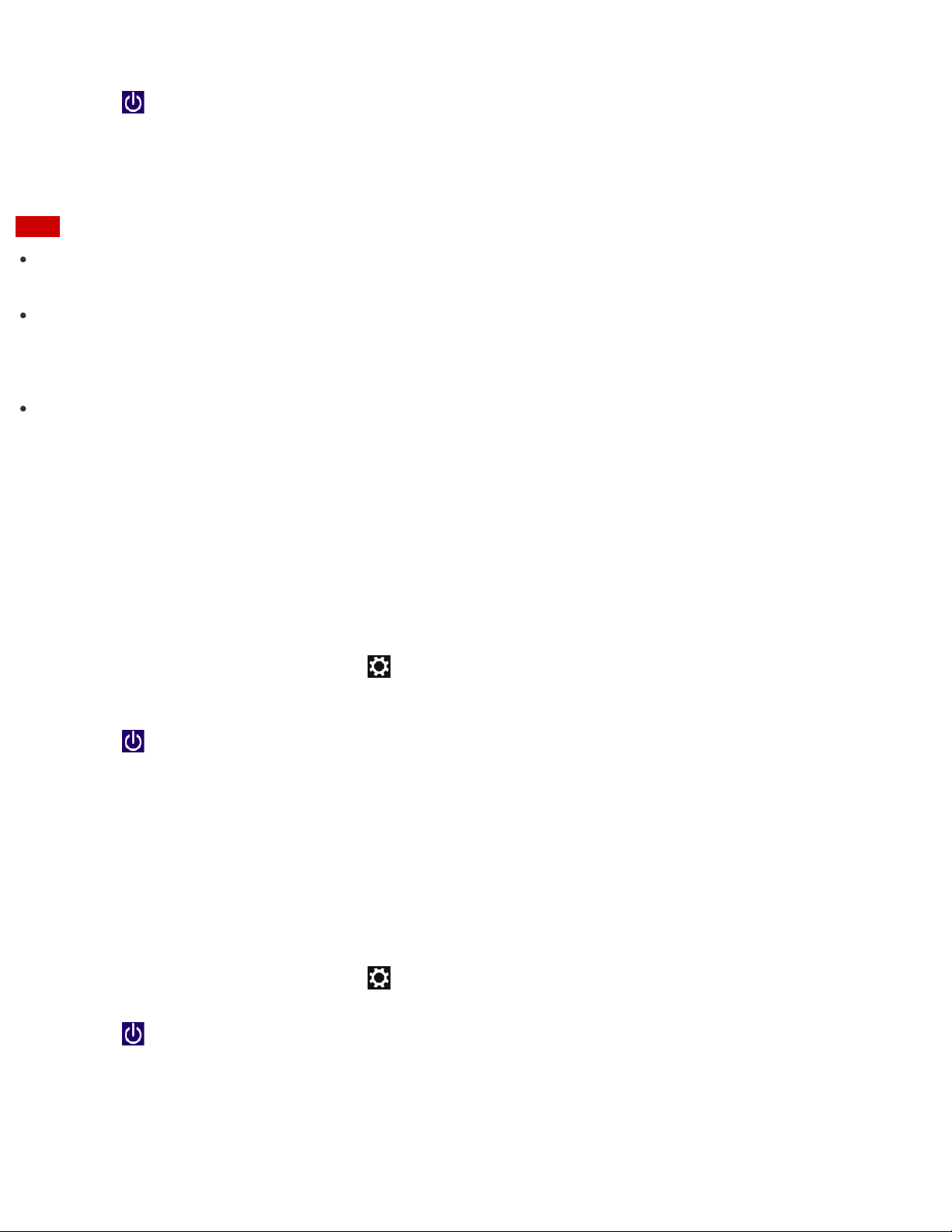
open the charms.)
4. Select Power and Shut down.
After a short time, your VAIO computer automatically turns off. If the computer is
equipped with the power indicator, the green power indicator light turns off.
Note
An improper shutdown may cause loss of unsaved data or cause your VAIO computer to
malfunction.
To disconnect your VAIO computer completely from an AC power source, turn off the
computer, and then unplug the power cord from the AC outlet.
Hint
If you select Shut down while holding down the Shift key in step 4, you can place your
VAIO computer into the minimum power consumption state (ACPI S5 mode). In this case,
the fast boot function is temporarily disabled on the next start-up.
Restarting Your VAIO Computer
After changing the settings or installing an app on your VAIO computer, you may be required
to restart the computer.
1. Save your data and close all running apps.
2. Open the charms and select the
Settings charm. (See Opening the Charms to open the
charms.)
3. Select Power and Restart.
Your VAIO computer will restart.
Using Sleep Mode
In Sleep mode, you can step away from your VAIO computer while retaining the computer’s
state including data you are working on.
To activate Sleep mode
1. Open the charms and select the Settings charm. (See Opening the Charms to open the
charms.)
2. Select Power and Sleep.
If your VAIO computer is equipped with the power indicator, it turns off when the computer
enters Sleep mode (with the default setting).
To return to Normal mode
1. Press the (Power) button.
Page 42

Note
If you press and hold down the (Power) button for more than 4 or 10 seconds, your VAIO
computer will turn off automatically. Doing this will erase all unsaved data.
By default, your VAIO computer automatically enters Hibernate mode when the battery pack
is running out of power. However, depending on the operating conditions, the computer may
fail to enter Hibernate mode.
If this occurs and the battery pack is running out of power, the computer will be turned off,
resulting in loss of unsaved data.
While the computer is running on battery power, save data frequently.
Before moving your VAIO computer, make sure that the computer is off to avoid impact or
vibration to the running hard disk drive. If the computer is equipped with the power
indicator, make sure that it is completely off.
Hint
By default, your VAIO computer enters Sleep mode automatically after a certain period of
inactivity while running on AC power.
The operations below also place your VAIO computer into Sleep mode.
Press the (Power) button (with the default setting).
Installing Apps from Windows Store
You can install apps from Windows Store.
You will need a Microsoft account to use certain apps or services, including Windows Store.
On how to create and what you can do with the Microsoft account, refer to Windows Help and
Support (Opening Windows Help and Support).
1. Connect to the Internet.
See Starting Wi- Fi(R) (Wireless LAN) Communications for more information on how to
connect to the Internet.
2. Open the Start screen and select the Store tile. (See About the Start Screen and Menu to
open the Start screen.)
3. Find an app to install.
4. Follow the on-screen instructions to install the app.
Page 43

Switching User Accounts
You can switch to another user account by following these steps.
1. Open the Start screen and select an account name at the upper-right corner of the
computer screen. (See About the Start Screen and Menu to open the Start screen.)
2. Select your desired account name.
Hint
To create a new user account, you need to sign in as an administrator. Then, open the
charms and select the Settings charm. Select Change PC settings in the lower right
corner, and select Users in the left pane.
To open the charms, see Opening the Charms.
Opening Windows Help and Support
You can open Windows Help and Support by following these steps.
1. Open the charms and select the
Search charm. (See Opening the Charms to open the
charms.)
2. Select Apps ( ).
3. Enter "Help and Support" in the search box ( ).
4. Select Help and Support ( ).
Parts and Controls on the Back
Describes the features on the back of the VAIO computer, such as connection ports.
Page 44

1
ASSIST button (About the ASSIST Button)
2
3
Built-in rear camera (Using the Built-in Camera)
4
Air intake vent
5
Built-in rear camera indicator ( Using the Built- in Camera)
6
A hole for the pen hook ( Using the Pen Hook (Digitizer Stylus supplied models) )
7
Built-in stereo speakers
8
Stand (Opening the Stand, Closing the Stand, Adjusting the Angle of the Stand)
Note
Touch mark (Using NFC/One -touch functions (NFC supported models))
The back part at the top near the air exhaust vent may become hot during use. Take care
when touching it.
Do not install your VAIO computer where the air intake vent or air exhaust vent may be
blocked.
Do not carry your VAIO computer by its stand; hold the sides.
Parts and Controls on the Sides
Describes the features on the sides of the VAIO computer, such as connection ports.
Page 45

1
2
USB port (Connecting a USB Device )
HDMI output port (Micro) (Connecting a TV with an HDMI Input Port)
3
1
Headset compatible headphone jack (Connecting External
DC IN port (Connecting a Power Source)
Speakers/Headphones/Headset)
2
Power indicator (Turning On Your VAIO Computer )
3
4
Power button (Turning On Your VAIO Computer)
VOL (Volume) buttons
Parts and Controls on the Front
Describes the features on the front of the VAIO computer, such as buttons and indicator lights.
Page 46

1
Air exhaust vent
2
Infrared port (Using Your VAIO Computer as a Remote Control (VAIO Remote control) )
3
Built-in dual microphones (Using the Built-in Camera)
4
Battery off button
5
microSD memory card slot (Inserting microSD Memory Cards)
6
7
Ambient light sensor (Adjusting the LCD Brightness Automatically)
8
Built-in front camera indicator (Using the Built- in Camera)
9
Built-in front camera (Using the Built- in Camera)
Charge indicator (Charge Indicator Status List )
Touch screen (How to Use the Touch Screen (Touch screen equipped models))
Windows button (About the Start Screen and Menu )
Charge port for Keyboard (Charging the Keyboard)
Note
The air exhaust vent may get hot during use. Take care when touching it.
When handling your VAIO computer, couple it with the keyboard to prevent the touch screen
becoming dirty or damaged. See Charging the Keyboard for how to couple your VAIO
Page 47

computer with the keyboard.
Notes on the LCD screen
The LCD screen is manufactured using high -precision technology. You may, however, see tiny
black points and/or bright points (red, blue, or green) that continuously appear on the LCD
screen. The ratio of defective pixels to all available pixels of the LCD screen is less than 0.0006
%. Also, depending on the viewing angle, uneven stripes of changes in color and luminance
may appear. These are normal results of the LCD screen construction and do not indicate a
malfunction. Take note that returns and replacements are not accepted.
Parts and Controls of the Keyboard
Describes the features of the keyboard, such as keys, buttons and indicator lights.
1
Caps Lock key
2
Esc key
3
Function keys (Combinations and Functions with the Fn Key )
4
5
6
7
8
9
Caps lock indicator
Battery indicator for Keyboard (Charging the Keyboard)
Power and touch pad on/off switch for Keyboard ( Using the Wireless Keyboard )
Charge port for Keyboard (on Keyboard) (Charging the Keyboard)
Delete key
Backspace key
Page 48

Insert key
Pause / Break key
Prt Sc key
Shift key
Ctrl key
Charge indicator for Keyboard (Charging the Keyboard)
Fn key (Combinations and Functions with the Fn Key )
(Windows) key (About the Start Screen and Menu)
Alt key
Touch pad (Using the Touch Pad )
Space key
Applications key
Directional arrow keys
Note
The keyboard has magnets to couple with your VAIO computer. Do not place credit cards,
etc., which are affected by magnetism, near the computer, especially the areas in front or
back of the keyboard. Doing so may cause data corruption.
Hint
There is a raised dot on the F and J keys.
After a while of idle time, the keyboard enters the power saving mode and the Caps lock
indicator light turns off.
For details on the keyboard shortcut keys, see Opening Windows Help and Support .
Opening the Stand
Position the stand before using your computer.
1. Hold your VAIO computer face down, then open the stand as seen in the illustration.
Page 49

Note
Do not open the stand forcibly, as it may be damaged.
Adjusting the Angle of the Stand
Choose which angle to position your VAIO computer.
1. Hold the screen as shown in the illustration, then open the stand.
The angle of your VAIO computer can be adjusted from approximately 115 to 130 degrees.
Page 50

Note
Do not open the stand forcibly, as it may be damaged.
Closing the Stand
Close the stand when not in use.
1. Hold your VAIO computer face down, then close the stand as seen in the illustration.
Checking Supplied Items
Check all items packed with the product before use.
Wireless keyboard
AC adapter
Power cord
Digitizer stylus
(Not supplied with all models. Availability depends on your computer’s specifications.)
Pen hook
Wireless router
(Not supplied with all models. Availability depends on your computer’s specifications.)
VGA adapter (with Conversion connector)
(Not supplied with all models. Availability depends on your computer’s specifications.)
Hint
No Recovery Media is included because your VAIO computer can be recovered using data
stored in the hard disk drive or SSD. See Recovering from the Recovery Area for more
information.
Setting Up an Appropriate Work Environment
This topic describes where to or not to place your VAIO computer and ergonomic instructions.
Where to place your VAIO computer
When placing your VAIO computer, ensure that:
You have easy access to a power source and necessary ports.
Page 51

You leave enough space around the computer.
The computer is placed on a flat surface that is wide enough and you can face the computer
screen as you operate it.
You can place the computer in front of you where you can sit upright and keep your
forearms parallel to the floor.
Where not to place your VAIO computer
Placing your VAIO computer in an inappropriate location may cause damage or a malfunction.
Do not place the computer in a location subject to:
Direct sunlight
Magnetic items or sources
Heat sources, such as residential heating equipment
Excessive dust
High humidity
Poor ventilation
Note
The area around the air exhaust vent may become extremely hot while your VAIO computer
is on. Be careful before touching the area.
Do not place any object near the air exhaust vent that may block the vent.
Hint
Your VAIO computer uses high -frequency radio signals and may cause interference to radio
or TV reception. If this occurs, move the computer a suitable distance away from the radio or
TV.
Ergonomic considerations
Whenever possible, you should attempt to take account of the following ergonomic
considerations.
Furniture and posture
Sit in a chair with good back support. Adjust the level of the chair so your feet are flat on the
floor. A footrest may make you more comfortable.
Sit in a relaxed, upright posture and avoid slouching forward or leaning far backwards.
Viewing angle of the computer screen
Use the screen tilting feature to find the best position. Make sure the computer screen is at or
slightly below eye level when you are sitting in front of your VAIO computer. Adjust the
brightness level of the display as well.
You can reduce eye strain and muscle fatigue by adjusting the tilt and brightness level of the
computer screen to the proper position.
Lighting
Page 52

Choose a location where windows and lights do not cause glare and reflection on the computer
screen. Use indirect lighting to avoid bright spots on the computer screen. Proper lighting adds
to your comfort and work efficiency.
Note
While adjusting the viewing angle, do not exert excessive pressure on your VAIO computer
to eliminate a risk of mechanical damage.
Hint
The same considerations apply when you use an external display.
Notes on handling your VAIO computer
Observe the following to avoid malfunctions and damage to your VAIO computer.
Place your VAIO computer gently on a flat surface to avoid a mechanical shock.
Be sure to turn off your VAIO computer before moving the computer. Moving the computer
that is turned on may cause a hard disk malfunction. Be sure to disconnect all cables
connected to the computer before moving it.
Do not drop or hit your VAIO computer. Even a slight shock or vibration may cause a hard
disk malfunction.
Do not place your VAIO computer in an unstable position.
Connecting a Power Source
Connect your VAIO computer to an AC power source.
Carefully read the precautions in Notes on Using the Power Source before connection.
1. Plug one end of the power cord ( ) into the AC adapter ( ).
2. Plug the other end of the power cord into an AC outlet ( ).
3. Plug the cable from the AC adapter ( ) into the DC IN port ( ) on your VAIO
computer.
Note
Do not plug more than one device into the same AC outlet.
The shape of the AC adapter varies depending on the model you purchased.
Make sure that the power plug is firmly plugged into your VAIO computer.
Hint
Page 53

You can purchase a power strip with a surge protector to help prevent damage to your VAIO
computer caused by sudden power surges (in an electrical storm, for example).
In Sleep mode, the computer will retain its current state, including data you are working on,
Charging the Battery Pack
The battery pack can be charged even while you are using your VAIO computer when the
computer is connected to a power source. The charging time may vary depending on operating
conditions.
1. Plug your VAIO computer into an AC outlet. (See Connecting a Power Source.)
Hint
The charging time varies depending on ambient temperature.
Note that at a low ambient temperature, it takes longer time to charge the battery pack.
Open the desktop and select the battery icon, such as (on battery) or (plugged in), in
the desktop notification area to check the built-in battery status of your VAIO computer. To
open the desktop, see Opening the Desktop.
Turning On Your VAIO Computer
Turn on your VAIO computer to start Windows.
Carefully read the precautions in Notes on Using the Power Source before turning on.
1. Connect your VAIO computer to an AC outlet. (See Connecting a Power Source.)
2. Press the
(Power) button.
If your VAIO computer is equipped with the power indicator, it turns on in green.
The computer is turned on, and Windows starts after a while.
Note
If you press and hold down the (Power) button for more than four seconds, your VAIO
computer will not turn on.
Do not touch the touch screen when turning on your VAIO computer as it may cause the
computer to malfunction. (Touch screen equipped models)
Hint
By default, your VAIO computer automatically enters Sleep mode after a certain period of
inactivity while the computer is connected to an AC outlet. See Using Sleep Mode for more
information.
Controlling the Power State of Your VAIO Computer (Sleep Mode/Shutdown)
By default, your VAIO computer automatically enters Sleep mode after a certain period of
inactivity.
Page 54

while you take a break.
See Using Sleep Mode for more information on Sleep mode.
When you do not use your VAIO computer for a while
To avoid losing unsaved data, follow these steps to shut down your VAIO computer.
1. Save your data and close all running apps.
2. Turn off any peripherals connected to your VAIO computer.
3. Open the charms, and then select the Settings charm. (See Opening the Charms to
open the charms.)
4. Select Power and Shut down.
After a short time, your VAIO computer automatically turns off. If the computer is
equipped with the power indicator, the green power indicator light turns off.
Note
An improper shutdown may cause loss of unsaved data or cause your VAIO computer to
malfunction.
To disconnect your VAIO computer completely from an AC power source, turn off the
computer, and then unplug the power cord from the AC outlet.
Hint
If you select Shut down while holding down the Shift key in step 4, you can place your
VAIO computer into the minimum power consumption state (ACPI S5 mode). In this case,
the fast boot function is temporarily disabled on the next start-up.
Charging the Battery Pack
The battery pack can be charged even while you are using your VAIO computer when the
computer is connected to a power source. The charging time may vary depending on operating
conditions.
1. Plug your VAIO computer into an AC outlet. (See Connecting a Power Source.)
Hint
The charging time varies depending on ambient temperature.
Note that at a low ambient temperature, it takes longer time to charge the battery pack.
Open the desktop and select the battery icon, such as (on battery) or (plugged in), in
the desktop notification area to check the built-in battery status of your VAIO computer. To
open the desktop, see Opening the Desktop.
Page 55

Notes on Using the Battery Pack
Before using the battery pack, read the following precautions for correct use.
About the battery pack
The battery pack built in your VAIO computer is not removable.
For safety reasons, battery charging may be suspended at higher or lower temperatures.
The battery pack is not fully charged at the time of delivery.
While the battery pack is in use or being charged, heat builds up in the battery pack. This is
normal and is not cause for concern.
About battery discharge
After battery charge, the battery pack will gradually discharge over time even while not in use.
If it is left unused for an extended period of time, the battery power may be depleted. It is
recommended that you recharge the battery pack before use.
About battery life
Battery life varies depending on usage and settings.
About battery deterioration and replacement
The battery pack is consumable. The capacity gradually declines through repeated cycles of
recharging and discharging, and depending on the ambient temperature during use or
storage. As a result, the battery life becomes short even if it is fully charged and eventually
the battery pack reaches the end of its life.
If the battery pack quickly runs out of power after being fully charged or it has reached the
end of its life, replace it with a new one.
Contact an authorized Sony service/support center and replace the battery pack with a new
one specified by Sony.
When the battery pack is running out of power
If the battery pack runs out and your VAIO computer is not plugged in, power will be cut off
and any data you are working on will be lost.
While your VAIO computer is running on battery power, save data frequently.
About the Usage Environment for the Keyboard
This section explains how to use the keyboard.
It is recommended to use the keyboard within 1.6 ft. / 50 cm of your VAIO computer.
Page 56

Note
The keyboard has magnets to couple with your VAIO computer. Do not place credit cards,
etc., which are affected by magnetism, near the computer, especially the areas in front or
back of the keyboard. Doing so may cause data corruption.
Do not allow water to enter the keyboard as malfunction may result.
Depending on the usage environment, the communication range between the keyboard and
the computer may become shorter. In this case, move the keyboard and computer closer
together.
Using the Wireless Keyboard
Set the power and touch pad on/off switch for Keyboard to turn it on, and set the touch pad
function on or off.
Status of the switch and functions
OFF
Wireless keyboard power OFF / touch pad function OFF
ON
Wireless keyboard power ON / touch pad function ON
Page 57

Wireless keyboard power ON / touch pad function OFF
Note
The keyboard has magnets to couple with your VAIO computer. Do not place credit cards,
etc., which are affected by magnetism, near the computer, especially the areas in front or
back of the keyboard. Doing so may cause data corruption.
Hint
When you cannot turn on the wireless keyboard using the "power and touch pad on/off
switch for Keyboard", follow the steps below to check that Airplane mode is OFF and the
Keyboard Receiver is ON.
Open the charms and select the Settings charm.
Select Change PC settings in the lower right corner, and select Wireless in the left pane.
Check that Airplane mode is OFF and the Keyboard Receiver is ON.
Charging the Keyboard
You can charge the keyboard by attaching it to your VAIO computer.
1. Place your VAIO computer on a flat surface.
2. Locate the charge port (
) on the keyboard and the charge port ( ) on your VAIO
computer, and align the top edge of the keyboard with the bottom edge of the computer.
3. Check the position ( ) of the charge ports and move the keyboard in the direction of the
arrow to attach the keyboard to your VAIO computer.
The charge indicator light on the bottom of the keyboard turns on and charging starts when
Page 58

both of the charge ports are correctly connected. (The charge indicator light turns off when
charging is complete.)
Note
To avoid dropping your VAIO computer and the keyboard, be sure to hold both the computer
and the keyboard when detaching the keyboard from the computer.
When the remaining battery power of your VAIO computer is less than 10%, you cannot
charge the keyboard.
To protect the charge port from dirt, avoid touching the charge port on the keyboard.
Do not charge the keyboard with a screen protector applied to the touch screen or a cleaning
cloth placed between your VAIO computer and the keyboard. Doing so may prevent the
connection between the computer and the keyboard, and the keyboard may fail to charge.
Hint
The charge indicator light on the bottom of the keyboard is on while the keyboard is
charging. The indicator light turns off when charging is completed.
When the battery life becomes short, the battery indicator light blinks for 30 seconds.
Even when your VAIO computer is not connected to an AC power source, you can charge the
keyboard.
Checking Supplied Items
Check all items packed with the product before use.
Wireless keyboard
AC adapter
Power cord
Digitizer stylus
(Not supplied with all models. Availability depends on your computer’s specifications.)
Pen hook
Wireless router
(Not supplied with all models. Availability depends on your computer’s specifications.)
VGA adapter (with Conversion connector)
(Not supplied with all models. Availability depends on your computer’s specifications.)
Hint
No Recovery Media is included because your VAIO computer can be recovered using data
stored in the hard disk drive or SSD. See Recovering from the Recovery Area for more
information.
Controlling the Power State of Your VAIO Computer (Sleep Mode/Shutdown)
By default, your VAIO computer automatically enters Sleep mode after a certain period of
inactivity.
In Sleep mode, the computer will retain its current state, including data you are working on,
Page 59

while you take a break.
For Kaspersky Internet Security:
See Using Sleep Mode for more information on Sleep mode.
When you do not use your VAIO computer for a while
To avoid losing unsaved data, follow these steps to shut down your VAIO computer.
1. Save your data and close all running apps.
2. Turn off any peripherals connected to your VAIO computer.
3. Open the charms, and then select the Settings charm. (See Opening the Charms to
open the charms.)
4. Select Power and Shut down.
After a short time, your VAIO computer automatically turns off. If the computer is
equipped with the power indicator, the green power indicator light turns off.
Note
An improper shutdown may cause loss of unsaved data or cause your VAIO computer to
malfunction.
To disconnect your VAIO computer completely from an AC power source, turn off the
computer, and then unplug the power cord from the AC outlet.
Hint
If you select Shut down while holding down the Shift key in step 4, you can place your
VAIO computer into the minimum power consumption state (ACPI S5 mode). In this case,
the fast boot function is temporarily disabled on the next start-up.
Using the Antivirus App for Your VAIO Computer
Protect your VAIO computer against computer viruses by using the antivirus app.
You can keep the antivirus app current with the latest updates by downloading and installing
the updates from the website of the app publisher. To update the antivirus app, find the
antivirus app installed on your VAIO computer from the following and follow these steps.
1. Make sure your VAIO computer is connected to the Internet.
2. Perform any of these operations according to the preinstalled antivirus app.
For Trend Micro:
Start Trend Micro Titanium Maximum Security.
For McAfee:
Start McAfee LiveSafe - Internet Security, McAfee Internet Security, or McAfee
Total Protection.
Page 60

Start Kaspersky Internet Security.
3. Follow the on-screen instructions.
Note
The actual procedure may be different from the above depending on the version of the app
installed on your VAIO computer. In such a case, follow the on -screen instructions.
Hint
To start the antivirus app, see Searching/Starting Apps, Settings, or Files.
Refer to the help file included with your app for more information.
About the Internet Connection Services
The following types of Internet connection services are available.
You can select from among the services according to your preference, for example,
communication speed or a usage fee. For detailed information on a variety of connection
services, contact Internet Service Providers (ISPs).
Fiber to the Home (FTTH)
Cable modem
Digital Subscriber Line (DSL)
Satellite
Dial-up
Disabling the Wi-Fi(R) (Wireless LAN) Function
You can disable the Wi -Fi function by following these steps.
1. Open the charms and select the Settings charm. (See Opening the Charms to open the
charms.)
2. Select Change PC settings in the lower right corner.
3. Select Wireless in the left pane of the PC settings screen.
4. Change the Wi-Fi setting under Wireless devices to Off.
Hint
To enable the Wi-Fi function, turn off Airplane mode and change the Wi-Fi setting under
Wireless devices to On.
To disable all wireless functions, turn on Airplane mode.
The wireless function(s) whose setting is on will be enabled when you turn off Airplane
mode.
Page 61

Refer to Windows Help and Support (Opening Windows Help and Support) for more
information on Airplane mode.
Notes on Using the Wi- Fi(R) (Wireless LAN) Function
Before using the Wi- Fi function, read the following precautions for correct use.
In some countries or regions, using the Wi-Fi products may be restricted by the local
regulations.
Wi-Fi devices work on the 2.4 GHz band, which is used by a variety of devices. They use the
technology to minimize radio interference from other devices that use the same band;
however, radio interference may still slow communication speeds, reduce communication
range, or cause communication failure.
If both the BLUETOOTH function and the 2.4 GHz Wi -Fi function of your VAIO computer are
enabled, interference may occur and cause slower communication speeds or other problems.
To communicate via Wi-Fi while you are on the road, you may need to contract with a Wi- Fi
connection service provider.
If your VAIO computer is equipped with the IEEE 802.11a/b/g/n standard, outdoor use of the
5 GHz Wi-Fi function is prohibited by law.
The communication speed and range may vary depending on the following conditions:
Distance between devices
Existence of obstacles between devices
Device configuration
Radio conditions
Ambient environment (including wall material, etc.)
Apps in use
Communications may be cut off depending on radio conditions.
The data transfer rate specified in the specification is the theoretical maximum, and may not
reflect actual data transfer rate.
Actual communication speed may not be as fast as the one displayed on your VAIO
computer.
The 2.4 GHz and 5 GHz Wi-Fi frequency bands are not communicable with one another.
The data transfer rate of IEEE 802.11g and IEEE 802.11n (2.4 GHz) may be affected by
interference when used with an IEEE 802.11b product. Also, IEEE 802.11g and IEEE 802.11n
automatically lower the transfer rate to maintain compatibility with an IEEE 802.11b product.
The transfer rate may be regained by changing the channel settings of your access point.
To stop the Wi- Fi function abruptly, turn off your VAIO computer and the wireless devices (if
any).
The WLAN standard includes the encryption methods: Wired Equivalent Privacy (WEP), which
is a security protocol, Wi -Fi Protected Access 2 (WPA2), and Wi-Fi Protected Access (WPA).
Proposed jointly by the IEEE and Wi-Fi Alliance, both WPA2 and WPA are specifications of
standards based on interoperable security enhancements that increase the level of data
protection and access control for existing Wi-Fi networks. WPA is designed to be forward
Page 62

compatible with the IEEE 802.11i specification. It utilizes the enhanced data encryption
Temporal Key Integrity Protocol (TKIP) in addition to user authentication using 802.1X and
Extensible Authentication Protocol (EAP). Data encryption protects the vulnerable wireless
link between clients and access points. Besides that, there are other typical LAN security
mechanisms to ensure privacy, such as: password protection, end -to -end encryption, virtual
private networks, and authentication. WPA2, the second generation of WPA, provides
stronger data protection and network access control and is also designed to secure all
versions of 802.11 devices, including 802.11b, 802.11a, 802.11g, 802.11n, and 802.11ac
(draft) standards, multi- band and multi-mode. In addition, based on the ratified IEEE 802.11i
standard, WPA2 provides government grade security by implementing the National Institute
of Standards and Technology (NIST) FIPS 140- 2 compliant AES encryption algorithm and
802.1X- based authentication. WPA2 is backward compatible with WPA.
Stopping Wi-Fi(R) (Wireless LAN) Communications
You can stop Wi -Fi communications by following these steps.
1. Open the charms and select the Settings charm. (See Opening the Charms to open the
charms.)
2. Select (the network icon).
3. Select the desired access point and Disconnect.
Note
Do not disable the Wi-Fi function while accessing remote documents, files, or resources, as it
may result in data loss.
About the Wi-Fi(R) (Wireless LAN) Standards
Wi-Fi allows your VAIO computer to connect to a network through a wireless connection.
Wi-Fi uses the following IEEE 802.11a/b/g/n/ac (draft) standard, which specifies the type of
technology used. Refer to the specifications to find out about the configuration of the computer.
IEEE 802.11a (Frequency band:5 GHz)
Exclusive to models compliant with the IEEE 802.11a/b/g/n/ac (draft) standard.
IEEE 802.11b/g (Frequency band:2.4 GHz)
The IEEE 802.11g standard provides higher-speed communications than the IEEE 802.11b.
IEEE 802.11n (Frequency band:2.4 GHz/5 GHz)
For models compliant with the IEEE 802.11b/g/n standard, only 2.4 GHz band can be used.
IEEE 802.11ac (draft) (Frequency band:5 GHz)
Exclusive to models compliant with the IEEE 802.11a/b/g/n/ac (draft) standard.
Page 63

Installing Apps from Windows Store
You can install apps from Windows Store.
You will need a Microsoft account to use certain apps or services, including Windows Store.
On how to create and what you can do with the Microsoft account, refer to Windows Help and
Support (Opening Windows Help and Support).
1. Connect to the Internet.
See Starting Wi- Fi(R) (Wireless LAN) Communications for more information on how to
connect to the Internet.
2. Open the Start screen and select the Store tile. (See About the Start Screen and Menu to
open the Start screen.)
3. Find an app to install.
4. Follow the on-screen instructions to install the app.
About the Network (LAN)
The network (LAN) enables you to connect your VAIO computer to the Internet and transfer
data between the computer and other devices.
You can connect your VAIO computer to a network through a wireless connection.
For information on peripheral devices required for LAN access, ask your Internet Service
Provider (ISP) or refer to the manual that came with the device you use.
For information on how to connect your VAIO computer to the network, refer to your ISP’s
instructions or the manual that came with the device to which you connect the computer. If
you require information on the network settings at your workplace, ask the network
administrator.
Starting Wi-Fi(R) (Wireless LAN) Communications
You can establish Wi- Fi communications between your VAIO computer and an access point (not
supplied).
Before using Wi- Fi, make sure a Wi- Fi access point is on and operating.
1. Connect an access point to your VAIO computer.
Refer to Windows Help and Support (Opening Windows Help and Support) and the
manual that came with the access point for more information.
Page 64

2. Open the charms and select the Settings charm. (See Opening the Charms to open the
charms.)
3. Select Change PC settings in the lower right corner.
4. Select Wireless in the left pane of the PC settings screen.
5. Change Airplane mode to Off and the Wi-Fi setting under Wireless devices to On.
6. Open the charms and select the Settings charm. (See Opening the Charms to open the
charms.)
7. Select (the network icon).
8. Select the desired access point and Connect.
After the connection is established, Connected appears in the selected wireless access
point field.
If a security key entry window appears, enter the security key as required and select OK.
See About a Security Key for Wi- Fi(R) (Wireless LAN) for more information.
Note that security keys are case- sensitive.
To check Wi-Fi connection status
Open the desktop and move the mouse pointer over (the Network icon) in the desktop
notification area to check the Wi-Fi connection status, such as the access point currently
connected to your VAIO computer.
To open the desktop, see Opening the Desktop.
Note
On IEEE 802.11a/b/g/n/ac (draft) equipped models, when only the 2.4 GHz Wi -Fi function is
enabled, your VAIO computer cannot connect to a 5 GHz Wi -Fi access point. Also, when only
the 5 GHz Wi-Fi function is enabled, the computer cannot connect to a 2.4 GHz Wi -Fi access
point.
On IEEE 802.11b/g/n equipped models, when the 2.4 GHz Wi- Fi function is disabled, the
computer cannot connect to an access point. Also, the computer cannot connect to a 5 GHz
Wi-Fi access point.
It may take some time to find and connect to a Wi-Fi access point before starting
communications via Wi- Fi.
Hint
Refer to Windows Help and Support (Opening Windows Help and Support) for more
information on Airplane mode.
Once you connect your VAIO computer to the access point by entering the security key, the
Page 65

access point will be registered in the computer. You do not have to enter the security key for
subsequent connections.
About a Security Key for Wi-Fi(R) (Wireless LAN)
A security key is a security protocol for Wi-Fi that encrypts data transmitted on Wi -Fi. It is also
referred to as an encryption key or a WEP (Wired Equivalent Privacy) key.
The security key allows wireless devices that have the same key, such as a Wi-Fi access point
and a computer, to communicate with each other on Wi -Fi.
The security key is assigned to each access point by default. (Make sure the default security
key has been changed to protect data from unauthorized use.) If you cannot find the default
security key, refer to the manual that came with your access point.
If you enter a wrong security key, follow these steps to re-enter the security key.
1. Open the charms and select the
charms.)
2. Select (the network icon).
3. Right-click the desired network and select View connection properties.
4. Select the Security tab.
5. Enter a security key in the Network security key field and select OK.
About the Internet Connection Services
The following types of Internet connection services are available.
You can select from among the services according to your preference, for example,
communication speed or a usage fee. For detailed information on a variety of connection
services, contact Internet Service Providers (ISPs).
Fiber to the Home (FTTH)
Cable modem
Digital Subscriber Line (DSL)
Satellite
Settings charm. (See Opening the Charms to open the
Dial-up
About the Wi-Fi(R) (Wireless LAN) Standards
Wi-Fi allows your VAIO computer to connect to a network through a wireless connection.
Wi-Fi uses the following IEEE 802.11a/b/g/n/ac (draft) standard, which specifies the type of
technology used. Refer to the specifications to find out about the configuration of the computer.
IEEE 802.11a (Frequency band:5 GHz)
Exclusive to models compliant with the IEEE 802.11a/b/g/n/ac (draft) standard.
IEEE 802.11b/g (Frequency band:2.4 GHz)
The IEEE 802.11g standard provides higher-speed communications than the IEEE 802.11b.
Page 66

IEEE 802.11n (Frequency band:2.4 GHz/5 GHz)
For models compliant with the IEEE 802.11b/g/n standard, only 2.4 GHz band can be used.
IEEE 802.11ac (draft) (Frequency band:5 GHz)
Exclusive to models compliant with the IEEE 802.11a/b/g/n/ac (draft) standard.
About the Network (LAN)
The network (LAN) enables you to connect your VAIO computer to the Internet and transfer
data between the computer and other devices.
You can connect your VAIO computer to a network through a wireless connection.
For information on peripheral devices required for LAN access, ask your Internet Service
Provider (ISP) or refer to the manual that came with the device you use.
For information on how to connect your VAIO computer to the network, refer to your ISP’s
instructions or the manual that came with the device to which you connect the computer. If
you require information on the network settings at your workplace, ask the network
administrator.
About a Security Key for Wi-Fi(R) (Wireless LAN)
A security key is a security protocol for Wi-Fi that encrypts data transmitted on Wi -Fi. It is also
referred to as an encryption key or a WEP (Wired Equivalent Privacy) key.
The security key allows wireless devices that have the same key, such as a Wi-Fi access point
and a computer, to communicate with each other on Wi -Fi.
The security key is assigned to each access point by default. (Make sure the default security
key has been changed to protect data from unauthorized use.) If you cannot find the default
security key, refer to the manual that came with your access point.
If you enter a wrong security key, follow these steps to re-enter the security key.
1. Open the charms and select the
charms.)
2. Select (the network icon).
3. Right-click the desired network and select View connection properties.
4. Select the Security tab.
5. Enter a security key in the Network security key field and select OK.
About the Internet Connection Services
The following types of Internet connection services are available.
Settings charm. (See Opening the Charms to open the
You can select from among the services according to your preference, for example,
communication speed or a usage fee. For detailed information on a variety of connection
services, contact Internet Service Providers (ISPs).
Fiber to the Home (FTTH)
Page 67

Cable modem
Digital Subscriber Line (DSL)
Satellite
Dial-up
Disabling the Wi-Fi(R) (Wireless LAN) Function
You can disable the Wi -Fi function by following these steps.
1. Open the charms and select the Settings charm. (See Opening the Charms to open the
charms.)
2. Select Change PC settings in the lower right corner.
3. Select Wireless in the left pane of the PC settings screen.
4. Change the Wi-Fi setting under Wireless devices to Off.
Hint
To enable the Wi-Fi function, turn off Airplane mode and change the Wi-Fi setting under
Wireless devices to On.
To disable all wireless functions, turn on Airplane mode.
The wireless function(s) whose setting is on will be enabled when you turn off Airplane
mode.
Refer to Windows Help and Support (Opening Windows Help and Support) for more
information on Airplane mode.
Notes on Using the Wi- Fi(R) (Wireless LAN) Function
Before using the Wi- Fi function, read the following precautions for correct use.
In some countries or regions, using the Wi-Fi products may be restricted by the local
regulations.
Wi-Fi devices work on the 2.4 GHz band, which is used by a variety of devices. They use the
technology to minimize radio interference from other devices that use the same band;
however, radio interference may still slow communication speeds, reduce communication
range, or cause communication failure.
If both the BLUETOOTH function and the 2.4 GHz Wi -Fi function of your VAIO computer are
enabled, interference may occur and cause slower communication speeds or other problems.
To communicate via Wi-Fi while you are on the road, you may need to contract with a Wi- Fi
connection service provider.
If your VAIO computer is equipped with the IEEE 802.11a/b/g/n standard, outdoor use of the
5 GHz Wi-Fi function is prohibited by law.
The communication speed and range may vary depending on the following conditions:
Page 68

Distance between devices
Existence of obstacles between devices
Device configuration
Radio conditions
Ambient environment (including wall material, etc.)
Apps in use
Communications may be cut off depending on radio conditions.
The data transfer rate specified in the specification is the theoretical maximum, and may not
reflect actual data transfer rate.
Actual communication speed may not be as fast as the one displayed on your VAIO
computer.
The 2.4 GHz and 5 GHz Wi-Fi frequency bands are not communicable with one another.
The data transfer rate of IEEE 802.11g and IEEE 802.11n (2.4 GHz) may be affected by
interference when used with an IEEE 802.11b product. Also, IEEE 802.11g and IEEE 802.11n
automatically lower the transfer rate to maintain compatibility with an IEEE 802.11b product.
The transfer rate may be regained by changing the channel settings of your access point.
To stop the Wi- Fi function abruptly, turn off your VAIO computer and the wireless devices (if
any).
The WLAN standard includes the encryption methods: Wired Equivalent Privacy (WEP), which
is a security protocol, Wi -Fi Protected Access 2 (WPA2), and Wi-Fi Protected Access (WPA).
Proposed jointly by the IEEE and Wi-Fi Alliance, both WPA2 and WPA are specifications of
standards based on interoperable security enhancements that increase the level of data
protection and access control for existing Wi-Fi networks. WPA is designed to be forward
compatible with the IEEE 802.11i specification. It utilizes the enhanced data encryption
Temporal Key Integrity Protocol (TKIP) in addition to user authentication using 802.1X and
Extensible Authentication Protocol (EAP). Data encryption protects the vulnerable wireless
link between clients and access points. Besides that, there are other typical LAN security
mechanisms to ensure privacy, such as: password protection, end -to -end encryption, virtual
private networks, and authentication. WPA2, the second generation of WPA, provides
stronger data protection and network access control and is also designed to secure all
versions of 802.11 devices, including 802.11b, 802.11a, 802.11g, 802.11n, and 802.11ac
(draft) standards, multi- band and multi-mode. In addition, based on the ratified IEEE 802.11i
standard, WPA2 provides government grade security by implementing the National Institute
of Standards and Technology (NIST) FIPS 140- 2 compliant AES encryption algorithm and
802.1X- based authentication. WPA2 is backward compatible with WPA.
Stopping Wi-Fi(R) (Wireless LAN) Communications
You can stop Wi -Fi communications by following these steps.
1. Open the charms and select the Settings charm. (See Opening the Charms to open the
charms.)
Page 69

2. Select (the network icon).
3. Select the desired access point and Disconnect.
Note
Do not disable the Wi-Fi function while accessing remote documents, files, or resources, as it
may result in data loss.
About the Wi-Fi(R) (Wireless LAN) Standards
Wi-Fi allows your VAIO computer to connect to a network through a wireless connection.
Wi-Fi uses the following IEEE 802.11a/b/g/n/ac (draft) standard, which specifies the type of
technology used. Refer to the specifications to find out about the configuration of the computer.
IEEE 802.11a (Frequency band:5 GHz)
Exclusive to models compliant with the IEEE 802.11a/b/g/n/ac (draft) standard.
IEEE 802.11b/g (Frequency band:2.4 GHz)
The IEEE 802.11g standard provides higher-speed communications than the IEEE 802.11b.
IEEE 802.11n (Frequency band:2.4 GHz/5 GHz)
For models compliant with the IEEE 802.11b/g/n standard, only 2.4 GHz band can be used.
IEEE 802.11ac (draft) (Frequency band:5 GHz)
Exclusive to models compliant with the IEEE 802.11a/b/g/n/ac (draft) standard.
Starting Wi-Fi(R) (Wireless LAN) Communications
You can establish Wi- Fi communications between your VAIO computer and an access point (not
supplied).
Before using Wi- Fi, make sure a Wi- Fi access point is on and operating.
1. Connect an access point to your VAIO computer.
Refer to Windows Help and Support (Opening Windows Help and Support) and the
manual that came with the access point for more information.
2. Open the charms and select the Settings charm. (See Opening the Charms to open the
charms.)
3. Select Change PC settings in the lower right corner.
4. Select Wireless in the left pane of the PC settings screen.
5. Change Airplane mode to Off and the Wi-Fi setting under Wireless devices to On.
6. Open the charms and select the Settings charm. (See Opening the Charms to open the
Page 70

charms.)
7. Select (the network icon).
8. Select the desired access point and Connect.
After the connection is established, Connected appears in the selected wireless access
point field.
If a security key entry window appears, enter the security key as required and select OK.
See About a Security Key for Wi- Fi(R) (Wireless LAN) for more information.
Note that security keys are case- sensitive.
To check Wi-Fi connection status
Open the desktop and move the mouse pointer over (the Network icon) in the desktop
notification area to check the Wi-Fi connection status, such as the access point currently
connected to your VAIO computer.
To open the desktop, see Opening the Desktop.
Note
On IEEE 802.11a/b/g/n/ac (draft) equipped models, when only the 2.4 GHz Wi -Fi function is
enabled, your VAIO computer cannot connect to a 5 GHz Wi -Fi access point. Also, when only
the 5 GHz Wi-Fi function is enabled, the computer cannot connect to a 2.4 GHz Wi -Fi access
point.
On IEEE 802.11b/g/n equipped models, when the 2.4 GHz Wi- Fi function is disabled, the
computer cannot connect to an access point. Also, the computer cannot connect to a 5 GHz
Wi-Fi access point.
It may take some time to find and connect to a Wi-Fi access point before starting
communications via Wi- Fi.
Hint
Refer to Windows Help and Support (Opening Windows Help and Support) for more
information on Airplane mode.
Once you connect your VAIO computer to the access point by entering the security key, the
access point will be registered in the computer. You do not have to enter the security key for
subsequent connections.
About a Security Key for Wi-Fi(R) (Wireless LAN)
A security key is a security protocol for Wi-Fi that encrypts data transmitted on Wi -Fi. It is also
referred to as an encryption key or a WEP (Wired Equivalent Privacy) key.
The security key allows wireless devices that have the same key, such as a Wi-Fi access point
and a computer, to communicate with each other on Wi -Fi.
The security key is assigned to each access point by default. (Make sure the default security
key has been changed to protect data from unauthorized use.) If you cannot find the default
Page 71
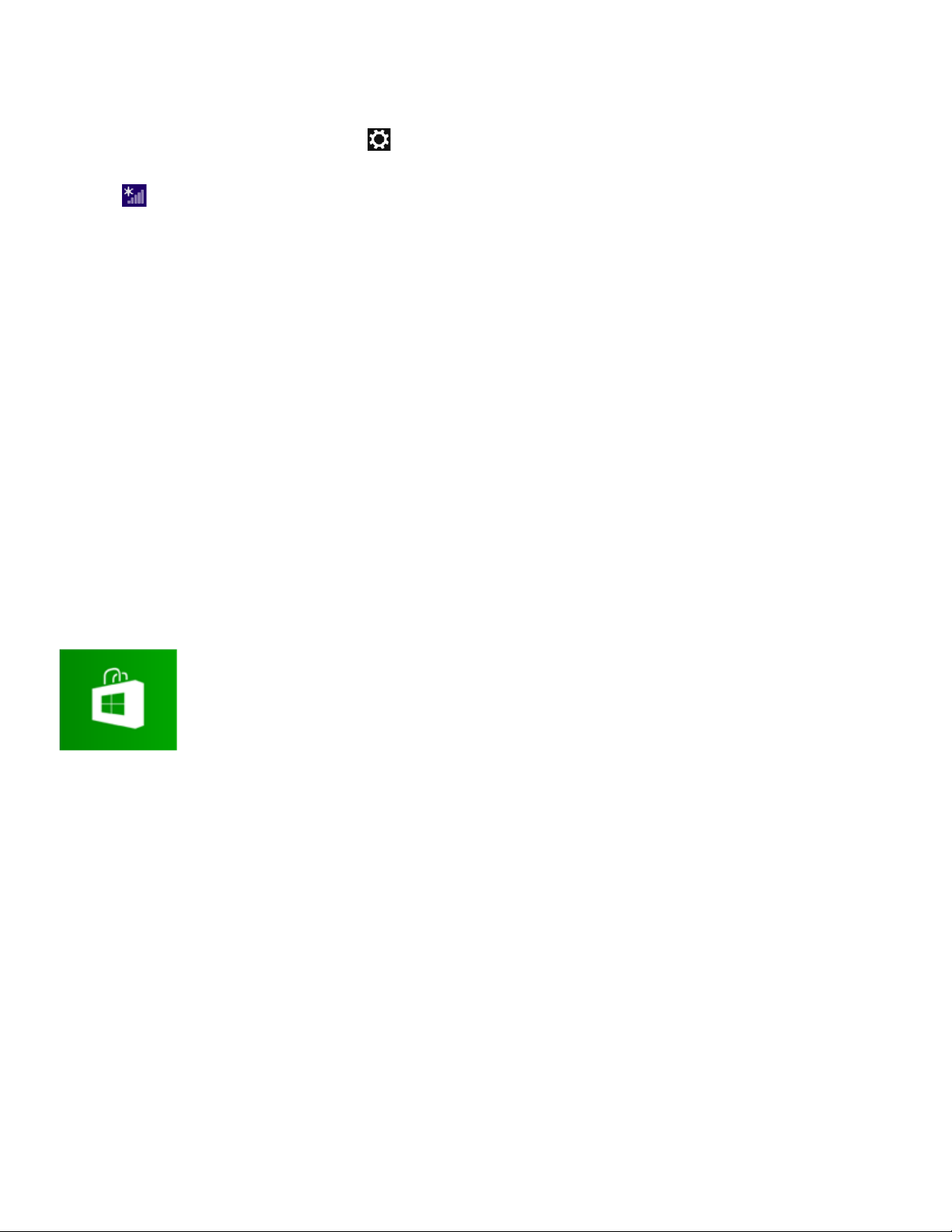
security key, refer to the manual that came with your access point.
If you enter a wrong security key, follow these steps to re-enter the security key.
1. Open the charms and select the Settings charm. (See Opening the Charms to open the
charms.)
2. Select (the network icon).
3. Right-click the desired network and select View connection properties.
4. Select the Security tab.
5. Enter a security key in the Network security key field and select OK.
Installing Apps from Windows Store
You can install apps from Windows Store.
You will need a Microsoft account to use certain apps or services, including Windows Store.
On how to create and what you can do with the Microsoft account, refer to Windows Help and
Support (Opening Windows Help and Support).
1. Connect to the Internet.
See Starting Wi- Fi(R) (Wireless LAN) Communications for more information on how to
connect to the Internet.
2. Open the Start screen and select the Store tile. (See About the Start Screen and Menu to
open the Start screen.)
3. Find an app to install.
4. Follow the on-screen instructions to install the app.
Installing Apps from Windows Store
You can install apps from Windows Store.
You will need a Microsoft account to use certain apps or services, including Windows Store.
On how to create and what you can do with the Microsoft account, refer to Windows Help and
Support (Opening Windows Help and Support).
1. Connect to the Internet.
See Starting Wi- Fi(R) (Wireless LAN) Communications for more information on how to
connect to the Internet.
Page 72

2. Open the Start screen and select the Store tile. (See About the Start Screen and Menu to
open the Start screen.)
3. Find an app to install.
4. Follow the on-screen instructions to install the app.
Connecting a Power Source
Connect your VAIO computer to an AC power source.
Carefully read the precautions in Notes on Using the Power Source before connection.
1. Plug one end of the power cord (
) into the AC adapter ( ).
2. Plug the other end of the power cord into an AC outlet ( ).
3. Plug the cable from the AC adapter ( ) into the DC IN port ( ) on your VAIO
computer.
Note
Do not plug more than one device into the same AC outlet.
The shape of the AC adapter varies depending on the model you purchased.
Make sure that the power plug is firmly plugged into your VAIO computer.
Hint
You can purchase a power strip with a surge protector to help prevent damage to your VAIO
computer caused by sudden power surges (in an electrical storm, for example).
Changing the Resolution (Size) of the Screen Image on an HDMI -Connected Device
You can change the screen resolution or size of your VAIO computer’s screen image displayed
on an external display, such as a TV, connected to the computer with an HDMI cable (not
supplied).
1. Connect your VAIO computer to an HDMI equipped TV with an HDMI cable. (See
Page 73

Connecting a TV with an HDMI Input Port for more information.)
2. Turn on the TV.
3. Start VAIO Control Center and select Image Quality. (See Searching/Starting Apps,
Settings, or Files to start VAIO Control Center.)
4. Select Details in External Display Resolution.
5. On the Select Resolution tab, select the desired resolution.
After a few seconds, the selected resolution is applied.
6. If the computer image does not fit the displayable region of the TV, select the Adjust
Resolution tab to adjust the display size.
Note
Some resolution options may not be available, depending on the model or the HDMI connected device.
The function to adjust the screen resolution may be disabled depending on the selected
resolution.
Notes on the LCD screen
Read the following precautions for correct use of the LCD screen.
The LCD screen is manufactured using high -precision technology. You may, however, see
tiny black points and/or bright points (red, blue, or green) that continuously appear on the
LCD screen. This is a normal result of the manufacturing process and does not indicate a
malfunction.
Do not scratch the surface of the LCD screen or exert pressure on it. This could cause
damage.
The LCD screen may become warm during operation. This is normal and does not indicate a
malfunction.
Due to the mechanical design of your VAIO computer’s LCD screen/touch screen, the screen
surface may become warm while you are using the computer for an extended period of time.
This is normal and does not indicate a malfunction. (Touch screen equipped models)
The LCD screen/touch screen is made of reinforced glass to implement high durability,
however, treat the screen with care as it is not 100% unbreakable. In case the screen breaks
into small pieces, be careful not to cut yourself on the pieces of broken glass. (Touch screen
equipped models)
Do not leave the LCD screen facing the sun. This could damage the LCD screen. Be sure to
block direct sunlight when using your VAIO computer near a window.
Do not exert pressure on the LCD screen or its edges. The LCD screen may be sensitive to
Page 74

pressure or added stress, and exerting pressure may damage the screen or cause it to
malfunction.
Using your VAIO computer in low temperature conditions may produce a residual image on
the LCD screen. This does not indicate a malfunction. When the computer returns to normal
temperature, the screen returns to normal.
A residual image may appear on the LCD screen if the same image is displayed for an
extended period of time. The residual image disappears after a while. You can use a screen
saver to prevent residual images.
Using the Multiple Monitors Function
The Multiple Monitors function allows you to distribute portions of your desktop across separate
displays.
For example, if you have an external display connected to the monitor port, the computer
screen and the external display can function as a single desktop.
1. Right-click on the desktop and select Screen resolution. (See Opening the Desktop to
open the desktop.)
2. Select Extend these displays from the drop -down list next to Multiple Displays and OK.
The setting options vary depending on the number of the connected external displays.
Note
Your external display may not support the Multiple Monitors function.
Certain apps may not be compatible with the Multiple Monitors settings.
Do not change the display settings while using video/image apps or playing DVDs, as it may
cause unsuccessful playback/display or unstable system operations.
Change the display settings after you exit the video/image app.
Hint
You can set the screen resolution for each display used for the Multiple Monitors function.
Selecting Display Modes
You can switch the display output between the computer screen and an external display
connected to your VAIO computer.
1. Turn on an external display.
2. Press the Fn+F7 keys several times to select your desired display output, and then press
the Enter key.
Note
Page 75

If you disconnect a display cable (not supplied) while only an external display is selected as
the display output, it is hard to operate your VAIO computer because the computer screen is
blank.
To switch the display output to the computer screen, press the Fn+F7 keys twice, and then
press the Enter key.
The display switch may become unavailable or your VAIO computer may become unstable
during video playback. Exit the video playback app before switching the display output.
The display switch may not be available depending on the type of external display or
projector.
Connecting a TV with an HDMI Input Port
You can connect a TV with an HDMI input port to your VAIO computer with an HDMI cable (not
supplied).
Refer to the manual that came with your TV for more information on installation and use.
1. Plug the power cord of your TV into an AC outlet and turn it on.
2. Connect one end of an HDMI cable to the HDMI output port ( Parts and Controls on the
Sides) on your VAIO computer and the other end to the TV.
3. Set the TV input to the external input.
The screen image of your VAIO computer is displayed on the TV.
Note
The shape of the HDMI output port varies depending on the model you purchased. Be sure
to use an HDMI cable that is compatible with the HDMI output port on your VAIO computer.
If a device driver other than the one provided by Sony is used, the image will not be
displayed and audio will not be heard. Always use the device driver provided by Sony for
updates.
To hear sound from a device connected to the HDMI output port, you need to change the
sound output device. For detailed instructions, see Changing the Sound Output Device.
Hint
The HDMI output port on your VAIO computer is compliant with the High-bandwidth Digital
Content Protection (HDCP) standard and capable of encrypting the transmission channel of
Page 76

digital video signals for the purpose of copyright protection, which enables you to view a
wide variety of copyright protected and high -quality content.
Changing the Resolution (Size) of the Screen Image on an HDMI -Connected Device
You can change the screen resolution or size of your VAIO computer’s screen image displayed
on an external display, such as a TV, connected to the computer with an HDMI cable (not
supplied).
1. Connect your VAIO computer to an HDMI equipped TV with an HDMI cable. (See
Connecting a TV with an HDMI Input Port for more information.)
2. Turn on the TV.
3. Start VAIO Control Center and select Image Quality. (See Searching/Starting Apps,
Settings, or Files to start VAIO Control Center.)
4. Select Details in External Display Resolution.
5. On the Select Resolution tab, select the desired resolution.
After a few seconds, the selected resolution is applied.
6. If the computer image does not fit the displayable region of the TV, select the Adjust
Resolution tab to adjust the display size.
Note
Some resolution options may not be available, depending on the model or the HDMI connected device.
The function to adjust the screen resolution may be disabled depending on the selected
resolution.
Connecting a TV with an HDMI Input Port
You can connect a TV with an HDMI input port to your VAIO computer with an HDMI cable (not
supplied).
Refer to the manual that came with your TV for more information on installation and use.
1. Plug the power cord of your TV into an AC outlet and turn it on.
2. Connect one end of an HDMI cable to the HDMI output port ( Parts and Controls on the
Sides) on your VAIO computer and the other end to the TV.
3. Set the TV input to the external input.
The screen image of your VAIO computer is displayed on the TV.
Page 77

Note
The shape of the HDMI output port varies depending on the model you purchased. Be sure
to use an HDMI cable that is compatible with the HDMI output port on your VAIO computer.
If a device driver other than the one provided by Sony is used, the image will not be
displayed and audio will not be heard. Always use the device driver provided by Sony for
updates.
To hear sound from a device connected to the HDMI output port, you need to change the
sound output device. For detailed instructions, see Changing the Sound Output Device.
Hint
The HDMI output port on your VAIO computer is compliant with the High-bandwidth Digital
Content Protection (HDCP) standard and capable of encrypting the transmission channel of
digital video signals for the purpose of copyright protection, which enables you to view a
wide variety of copyright protected and high -quality content.
Connecting a High -Quality Digital Sound Output Device between Your VAIO Computer and a TV
You can connect a high-quality home theater receiver or other surround sound decoder devices
between your VAIO computer and a TV using an HDMI connection.
1. Make sure the HDMI connection has been set up between the TV and the home theater
receiver or surround sound decoder device.
2. Change the device for sound output to the HDMI output. (See Changing the Sound Output
Device for more information.)
3. Turn on the TV and set its input to the HDMI input.
4. Turn on the home theater receiver or surround sound decoder device and set its input to
the HDMI input.
5. Plug one end of an HDMI cable to the HDMI input port on the home theater receiver or
surround sound decoder device and the other end to the HDMI output port on your VAIO
computer.
Page 78

Hint
You can adjust the screen resolution of the connected TV with your VAIO computer. See
Due to the mechanical design of your VAIO computer’s LCD screen/touch screen, the screen
Changing the Resolution (Size) of the Screen Image on an HDMI -Connected Device for more
information.
With the HDMI connection, the volume can be adjusted by the connected audio device only.
Your VAIO computer has no control over the output volume of any connected devices.
Changing the Sound Output Device
If there is no sound coming from an external device connected to your VAIO computer, you
need to change the device for sound output.
1. Open Control Panel and select Hardware and Sound. (See Opening Control Panel to
open Control Panel.)
2. Select Sound.
3. Select the Playback tab.
4. Ensure there is a check mark next to the icon of the device you intend to output computer
sound from.
If there is no check mark next to the icon, select it and Set Default.
5. Select OK.
To change the sound rate and bit depth
The sound rate and bit depth of the digital audio output signal should be set according to your
digital audio device.
Follow the above steps 1 to 3, and then select the HDMI device icon and Properties. On the
Advanced tab, select the sample rate and bit depth (for example, 16 bit, 48000 Hz (DVD
quality)) which the device supports, and then OK.
Notes on the LCD screen
Read the following precautions for correct use of the LCD screen.
The LCD screen is manufactured using high -precision technology. You may, however, see
tiny black points and/or bright points (red, blue, or green) that continuously appear on the
LCD screen. This is a normal result of the manufacturing process and does not indicate a
malfunction.
Do not scratch the surface of the LCD screen or exert pressure on it. This could cause
damage.
The LCD screen may become warm during operation. This is normal and does not indicate a
malfunction.
Page 79

surface may become warm while you are using the computer for an extended period of time.
This is normal and does not indicate a malfunction. (Touch screen equipped models)
The LCD screen/touch screen is made of reinforced glass to implement high durability,
however, treat the screen with care as it is not 100% unbreakable. In case the screen breaks
into small pieces, be careful not to cut yourself on the pieces of broken glass. (Touch screen
equipped models)
Do not leave the LCD screen facing the sun. This could damage the LCD screen. Be sure to
block direct sunlight when using your VAIO computer near a window.
Do not exert pressure on the LCD screen or its edges. The LCD screen may be sensitive to
pressure or added stress, and exerting pressure may damage the screen or cause it to
malfunction.
Using your VAIO computer in low temperature conditions may produce a residual image on
the LCD screen. This does not indicate a malfunction. When the computer returns to normal
temperature, the screen returns to normal.
A residual image may appear on the LCD screen if the same image is displayed for an
extended period of time. The residual image disappears after a while. You can use a screen
saver to prevent residual images.
Using the Multiple Monitors Function
The Multiple Monitors function allows you to distribute portions of your desktop across separate
displays.
For example, if you have an external display connected to the monitor port, the computer
screen and the external display can function as a single desktop.
1. Right-click on the desktop and select Screen resolution. (See Opening the Desktop to
open the desktop.)
2. Select Extend these displays from the drop -down list next to Multiple Displays and OK.
The setting options vary depending on the number of the connected external displays.
Note
Your external display may not support the Multiple Monitors function.
Certain apps may not be compatible with the Multiple Monitors settings.
Do not change the display settings while using video/image apps or playing DVDs, as it may
cause unsuccessful playback/display or unstable system operations.
Change the display settings after you exit the video/image app.
Hint
You can set the screen resolution for each display used for the Multiple Monitors function.
Selecting Display Modes
Page 80

You can switch the display output between the computer screen and an external display
connected to your VAIO computer.
1. Turn on an external display.
2. Press the Fn+F7 keys several times to select your desired display output, and then press
the Enter key.
Note
If you disconnect a display cable (not supplied) while only an external display is selected as
the display output, it is hard to operate your VAIO computer because the computer screen is
blank.
To switch the display output to the computer screen, press the Fn+F7 keys twice, and then
press the Enter key.
The display switch may become unavailable or your VAIO computer may become unstable
during video playback. Exit the video playback app before switching the display output.
The display switch may not be available depending on the type of external display or
projector.
Connecting a TV with an HDMI Input Port
You can connect a TV with an HDMI input port to your VAIO computer with an HDMI cable (not
supplied).
Refer to the manual that came with your TV for more information on installation and use.
1. Plug the power cord of your TV into an AC outlet and turn it on.
2. Connect one end of an HDMI cable to the HDMI output port ( Parts and Controls on the
Sides) on your VAIO computer and the other end to the TV.
3. Set the TV input to the external input.
The screen image of your VAIO computer is displayed on the TV.
Note
The shape of the HDMI output port varies depending on the model you purchased. Be sure
Page 81

to use an HDMI cable that is compatible with the HDMI output port on your VAIO computer.
If a device driver other than the one provided by Sony is used, the image will not be
displayed and audio will not be heard. Always use the device driver provided by Sony for
updates.
To hear sound from a device connected to the HDMI output port, you need to change the
sound output device. For detailed instructions, see Changing the Sound Output Device.
Hint
The HDMI output port on your VAIO computer is compliant with the High-bandwidth Digital
Content Protection (HDCP) standard and capable of encrypting the transmission channel of
digital video signals for the purpose of copyright protection, which enables you to view a
wide variety of copyright protected and high -quality content.
Connecting an External Drive
Connect an external disc drive or hard disk drive to a USB port on your VAIO computer.
1. Plug the power cord of your external drive into an AC outlet (
).
2. Plug one end of a USB cable ( ) (not supplied) into the USB port ( ), and the other
end to the external drive.
See Connecting a USB Device for information on the USB connection.
Note
Be sure to connect an external drive to a power source with an AC adapter (if supplied).
Hint
You may need to install a driver depending on the external drive you use.
In addition, procedures to connect and use an external drive vary depending on the drive
you use. Refer to the manual that came with your external drive for more information.
Connecting External Speakers/Headphones/Headset
You can connect external sound output devices (such as speakers, headphones, or a headset)
to your VAIO computer.
Use a Sony smartphone compatible headset (not supplied) to make an Internet call and voice
chat.
Page 82

1. Connect external speakers, headphones, or a headset to the headset compatible
headphone jack (Parts and Controls on the Sides).
Note
Turn down the volume of the speakers before turning them on.
Your headset may not work correctly with your VAIO computer.
An external microphone does not work if you connect it to the headset compatible
headphone jack .
The remote of your headset does not work with your VAIO computer.
Hint
Refer to the manual that came with your speakers, headphones, or headset.
Connecting a High -Quality Digital Sound Output Device between Your VAIO Computer and a TV
You can connect a high-quality home theater receiver or other surround sound decoder devices
between your VAIO computer and a TV using an HDMI connection.
1. Make sure the HDMI connection has been set up between the TV and the home theater
receiver or surround sound decoder device.
2. Change the device for sound output to the HDMI output. (See Changing the Sound Output
Device for more information.)
3. Turn on the TV and set its input to the HDMI input.
4. Turn on the home theater receiver or surround sound decoder device and set its input to
the HDMI input.
5. Plug one end of an HDMI cable to the HDMI input port on the home theater receiver or
surround sound decoder device and the other end to the HDMI output port on your VAIO
computer.
Page 83

Hint
You can adjust the screen resolution of the connected TV with your VAIO computer. See
Changing the Resolution (Size) of the Screen Image on an HDMI -Connected Device for more
information.
With the HDMI connection, the volume can be adjusted by the connected audio device only.
Your VAIO computer has no control over the output volume of any connected devices.
Changing the Sound Output Device
If there is no sound coming from an external device connected to your VAIO computer, you
need to change the device for sound output.
1. Open Control Panel and select Hardware and Sound. (See Opening Control Panel to
open Control Panel.)
2. Select Sound.
3. Select the Playback tab.
4. Ensure there is a check mark next to the icon of the device you intend to output computer
sound from.
If there is no check mark next to the icon, select it and Set Default.
5. Select OK.
To change the sound rate and bit depth
The sound rate and bit depth of the digital audio output signal should be set according to your
digital audio device.
Follow the above steps 1 to 3, and then select the HDMI device icon and Properties. On the
Advanced tab, select the sample rate and bit depth (for example, 16 bit, 48000 Hz (DVD
quality)) which the device supports, and then OK.
Connecting External Speakers/Headphones/Headset
You can connect external sound output devices (such as speakers, headphones, or a headset)
to your VAIO computer.
Use a Sony smartphone compatible headset (not supplied) to make an Internet call and voice
chat.
1. Connect external speakers, headphones, or a headset to the headset compatible
headphone jack (Parts and Controls on the Sides).
Page 84

Note
Turn down the volume of the speakers before turning them on.
Your headset may not work correctly with your VAIO computer.
An external microphone does not work if you connect it to the headset compatible
headphone jack .
The remote of your headset does not work with your VAIO computer.
Hint
Refer to the manual that came with your speakers, headphones, or headset.
Connecting External Speakers/Headphones/Headset
You can connect external sound output devices (such as speakers, headphones, or a headset)
to your VAIO computer.
Use a Sony smartphone compatible headset (not supplied) to make an Internet call and voice
chat.
1. Connect external speakers, headphones, or a headset to the headset compatible
headphone jack
Note
(Parts and Controls on the Sides).
Page 85

Turn down the volume of the speakers before turning them on.
Your headset may not work correctly with your VAIO computer.
An external microphone does not work if you connect it to the headset compatible
headphone jack .
The remote of your headset does not work with your VAIO computer.
Hint
Refer to the manual that came with your speakers, headphones, or headset.
Connecting a High -Quality Digital Sound Output Device between Your VAIO Computer and a TV
You can connect a high-quality home theater receiver or other surround sound decoder devices
between your VAIO computer and a TV using an HDMI connection.
1. Make sure the HDMI connection has been set up between the TV and the home theater
receiver or surround sound decoder device.
2. Change the device for sound output to the HDMI output. (See Changing the Sound Output
Device for more information.)
3. Turn on the TV and set its input to the HDMI input.
4. Turn on the home theater receiver or surround sound decoder device and set its input to
the HDMI input.
5. Plug one end of an HDMI cable to the HDMI input port on the home theater receiver or
surround sound decoder device and the other end to the HDMI output port on your VAIO
computer.
Hint
You can adjust the screen resolution of the connected TV with your VAIO computer. See
Changing the Resolution (Size) of the Screen Image on an HDMI -Connected Device for more
information.
With the HDMI connection, the volume can be adjusted by the connected audio device only.
Your VAIO computer has no control over the output volume of any connected devices.
About the Usage Environment for the Keyboard
This section explains how to use the keyboard.
It is recommended to use the keyboard within 1.6 ft. / 50 cm of your VAIO computer.
Page 86
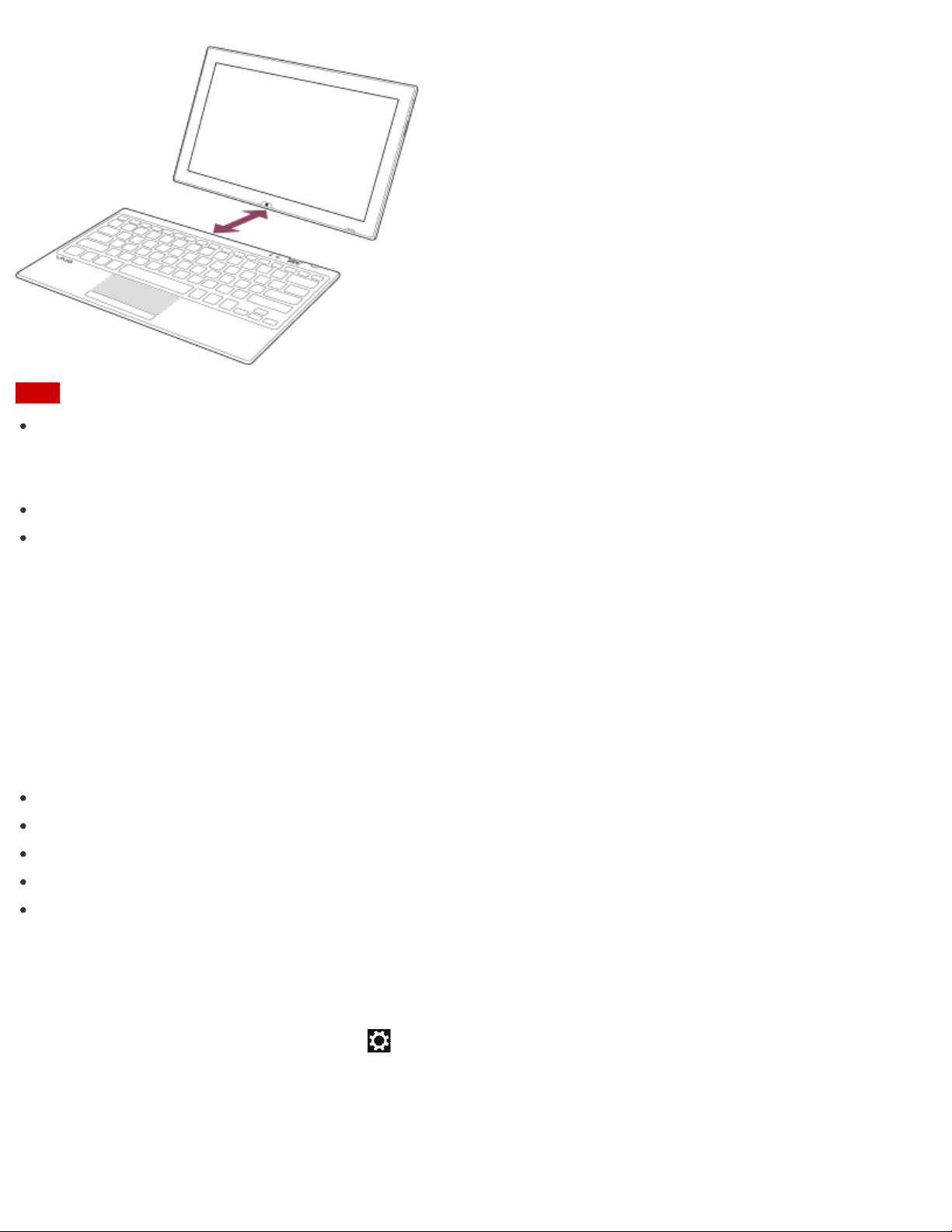
Note
The keyboard has magnets to couple with your VAIO computer. Do not place credit cards,
etc., which are affected by magnetism, near the computer, especially the areas in front or
back of the keyboard. Doing so may cause data corruption.
Do not allow water to enter the keyboard as malfunction may result.
Depending on the usage environment, the communication range between the keyboard and
the computer may become shorter. In this case, move the keyboard and computer closer
together.
About the Internet Connection Services
The following types of Internet connection services are available.
You can select from among the services according to your preference, for example,
communication speed or a usage fee. For detailed information on a variety of connection
services, contact Internet Service Providers (ISPs).
Fiber to the Home (FTTH)
Cable modem
Digital Subscriber Line (DSL)
Satellite
Dial-up
Disabling the Wi-Fi(R) (Wireless LAN) Function
You can disable the Wi -Fi function by following these steps.
1. Open the charms and select the Settings charm. (See Opening the Charms to open the
charms.)
2. Select Change PC settings in the lower right corner.
3. Select Wireless in the left pane of the PC settings screen.
Page 87

4. Change the Wi-Fi setting under Wireless devices to Off.
interference when used with an IEEE 802.11b product. Also, IEEE 802.11g and IEEE 802.11n
Hint
To enable the Wi-Fi function, turn off Airplane mode and change the Wi-Fi setting under
Wireless devices to On.
To disable all wireless functions, turn on Airplane mode.
The wireless function(s) whose setting is on will be enabled when you turn off Airplane
mode.
Refer to Windows Help and Support (Opening Windows Help and Support) for more
information on Airplane mode.
Notes on Using the Wi- Fi(R) (Wireless LAN) Function
Before using the Wi- Fi function, read the following precautions for correct use.
In some countries or regions, using the Wi-Fi products may be restricted by the local
regulations.
Wi-Fi devices work on the 2.4 GHz band, which is used by a variety of devices. They use the
technology to minimize radio interference from other devices that use the same band;
however, radio interference may still slow communication speeds, reduce communication
range, or cause communication failure.
If both the BLUETOOTH function and the 2.4 GHz Wi -Fi function of your VAIO computer are
enabled, interference may occur and cause slower communication speeds or other problems.
To communicate via Wi-Fi while you are on the road, you may need to contract with a Wi- Fi
connection service provider.
If your VAIO computer is equipped with the IEEE 802.11a/b/g/n standard, outdoor use of the
5 GHz Wi-Fi function is prohibited by law.
The communication speed and range may vary depending on the following conditions:
Distance between devices
Existence of obstacles between devices
Device configuration
Radio conditions
Ambient environment (including wall material, etc.)
Apps in use
Communications may be cut off depending on radio conditions.
The data transfer rate specified in the specification is the theoretical maximum, and may not
reflect actual data transfer rate.
Actual communication speed may not be as fast as the one displayed on your VAIO
computer.
The 2.4 GHz and 5 GHz Wi-Fi frequency bands are not communicable with one another.
The data transfer rate of IEEE 802.11g and IEEE 802.11n (2.4 GHz) may be affected by
Page 88
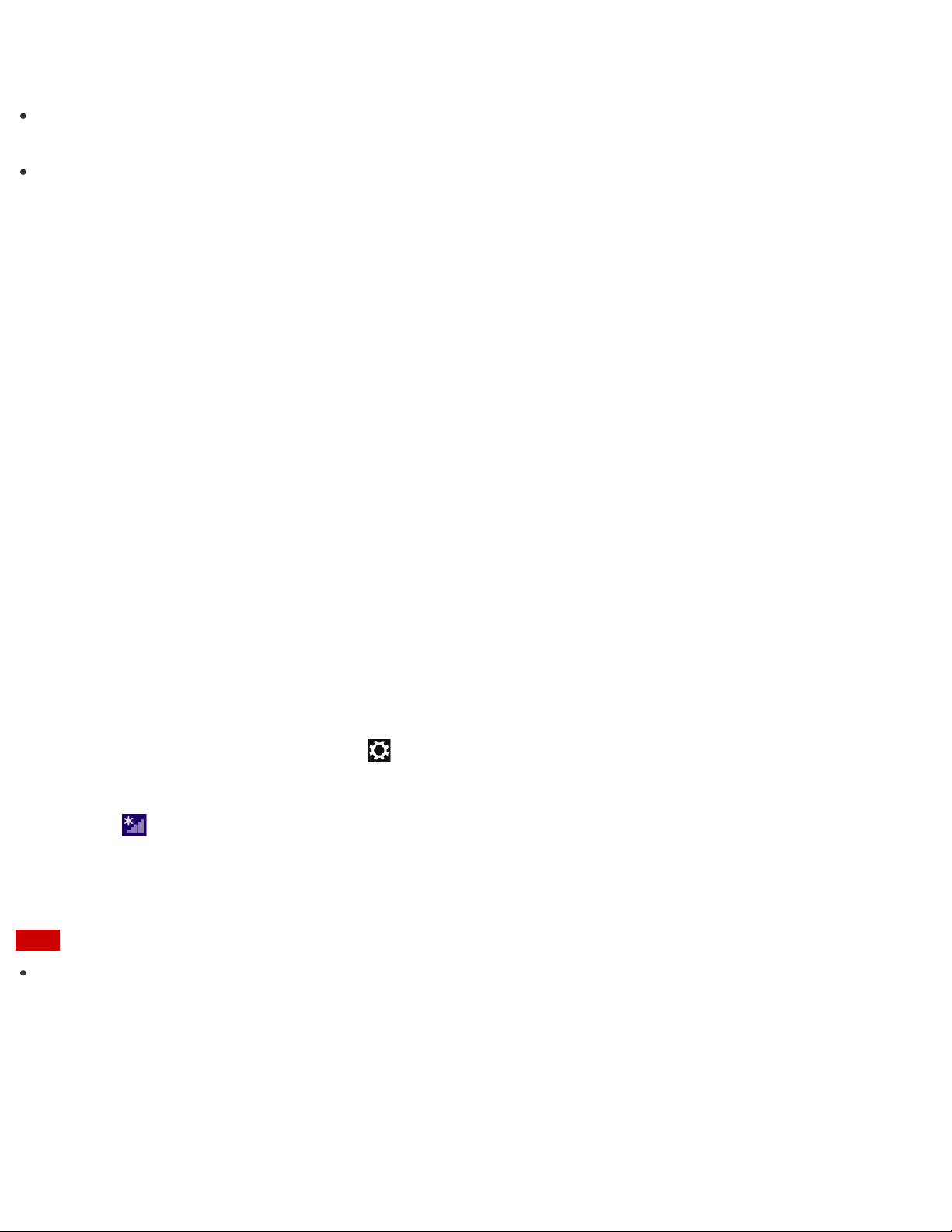
automatically lower the transfer rate to maintain compatibility with an IEEE 802.11b product.
The transfer rate may be regained by changing the channel settings of your access point.
To stop the Wi- Fi function abruptly, turn off your VAIO computer and the wireless devices (if
any).
The WLAN standard includes the encryption methods: Wired Equivalent Privacy (WEP), which
is a security protocol, Wi -Fi Protected Access 2 (WPA2), and Wi-Fi Protected Access (WPA).
Proposed jointly by the IEEE and Wi-Fi Alliance, both WPA2 and WPA are specifications of
standards based on interoperable security enhancements that increase the level of data
protection and access control for existing Wi-Fi networks. WPA is designed to be forward
compatible with the IEEE 802.11i specification. It utilizes the enhanced data encryption
Temporal Key Integrity Protocol (TKIP) in addition to user authentication using 802.1X and
Extensible Authentication Protocol (EAP). Data encryption protects the vulnerable wireless
link between clients and access points. Besides that, there are other typical LAN security
mechanisms to ensure privacy, such as: password protection, end -to -end encryption, virtual
private networks, and authentication. WPA2, the second generation of WPA, provides
stronger data protection and network access control and is also designed to secure all
versions of 802.11 devices, including 802.11b, 802.11a, 802.11g, 802.11n, and 802.11ac
(draft) standards, multi- band and multi-mode. In addition, based on the ratified IEEE 802.11i
standard, WPA2 provides government grade security by implementing the National Institute
of Standards and Technology (NIST) FIPS 140- 2 compliant AES encryption algorithm and
802.1X- based authentication. WPA2 is backward compatible with WPA.
Stopping Wi-Fi(R) (Wireless LAN) Communications
You can stop Wi -Fi communications by following these steps.
1. Open the charms and select the Settings charm. (See Opening the Charms to open the
charms.)
2. Select (the network icon).
3. Select the desired access point and Disconnect.
Note
Do not disable the Wi-Fi function while accessing remote documents, files, or resources, as it
may result in data loss.
About the Wi-Fi(R) (Wireless LAN) Standards
Wi-Fi allows your VAIO computer to connect to a network through a wireless connection.
Wi-Fi uses the following IEEE 802.11a/b/g/n/ac (draft) standard, which specifies the type of
technology used. Refer to the specifications to find out about the configuration of the computer.
Page 89

IEEE 802.11a (Frequency band:5 GHz)
Exclusive to models compliant with the IEEE 802.11a/b/g/n/ac (draft) standard.
IEEE 802.11b/g (Frequency band:2.4 GHz)
The IEEE 802.11g standard provides higher-speed communications than the IEEE 802.11b.
IEEE 802.11n (Frequency band:2.4 GHz/5 GHz)
For models compliant with the IEEE 802.11b/g/n standard, only 2.4 GHz band can be used.
IEEE 802.11ac (draft) (Frequency band:5 GHz)
Exclusive to models compliant with the IEEE 802.11a/b/g/n/ac (draft) standard.
About the Network (LAN)
The network (LAN) enables you to connect your VAIO computer to the Internet and transfer
data between the computer and other devices.
You can connect your VAIO computer to a network through a wireless connection.
For information on peripheral devices required for LAN access, ask your Internet Service
Provider (ISP) or refer to the manual that came with the device you use.
For information on how to connect your VAIO computer to the network, refer to your ISP’s
instructions or the manual that came with the device to which you connect the computer. If
you require information on the network settings at your workplace, ask the network
administrator.
Starting Wi-Fi(R) (Wireless LAN) Communications
You can establish Wi- Fi communications between your VAIO computer and an access point (not
supplied).
Before using Wi- Fi, make sure a Wi- Fi access point is on and operating.
1. Connect an access point to your VAIO computer.
Refer to Windows Help and Support (Opening Windows Help and Support) and the
manual that came with the access point for more information.
2. Open the charms and select the
charms.)
3. Select Change PC settings in the lower right corner.
4. Select Wireless in the left pane of the PC settings screen.
Settings charm. (See Opening the Charms to open the
5. Change Airplane mode to Off and the Wi-Fi setting under Wireless devices to On.
6. Open the charms and select the Settings charm. (See Opening the Charms to open the
charms.)
Page 90

7. Select (the network icon).
8. Select the desired access point and Connect.
After the connection is established, Connected appears in the selected wireless access
point field.
If a security key entry window appears, enter the security key as required and select OK.
See About a Security Key for Wi- Fi(R) (Wireless LAN) for more information.
Note that security keys are case- sensitive.
To check Wi-Fi connection status
Open the desktop and move the mouse pointer over (the Network icon) in the desktop
notification area to check the Wi-Fi connection status, such as the access point currently
connected to your VAIO computer.
To open the desktop, see Opening the Desktop.
Note
On IEEE 802.11a/b/g/n/ac (draft) equipped models, when only the 2.4 GHz Wi -Fi function is
enabled, your VAIO computer cannot connect to a 5 GHz Wi -Fi access point. Also, when only
the 5 GHz Wi-Fi function is enabled, the computer cannot connect to a 2.4 GHz Wi -Fi access
point.
On IEEE 802.11b/g/n equipped models, when the 2.4 GHz Wi- Fi function is disabled, the
computer cannot connect to an access point. Also, the computer cannot connect to a 5 GHz
Wi-Fi access point.
It may take some time to find and connect to a Wi-Fi access point before starting
communications via Wi- Fi.
Hint
Refer to Windows Help and Support (Opening Windows Help and Support) for more
information on Airplane mode.
Once you connect your VAIO computer to the access point by entering the security key, the
access point will be registered in the computer. You do not have to enter the security key for
subsequent connections.
About a Security Key for Wi-Fi(R) (Wireless LAN)
A security key is a security protocol for Wi-Fi that encrypts data transmitted on Wi -Fi. It is also
referred to as an encryption key or a WEP (Wired Equivalent Privacy) key.
The security key allows wireless devices that have the same key, such as a Wi-Fi access point
and a computer, to communicate with each other on Wi -Fi.
The security key is assigned to each access point by default. (Make sure the default security
key has been changed to protect data from unauthorized use.) If you cannot find the default
security key, refer to the manual that came with your access point.
Page 91

If you enter a wrong security key, follow these steps to re-enter the security key.
1. Open the charms and select the Settings charm. (See Opening the Charms to open the
charms.)
2. Select (the network icon).
3. Right-click the desired network and select View connection properties.
4. Select the Security tab.
5. Enter a security key in the Network security key field and select OK.
About the Internet Connection Services
The following types of Internet connection services are available.
You can select from among the services according to your preference, for example,
communication speed or a usage fee. For detailed information on a variety of connection
services, contact Internet Service Providers (ISPs).
Fiber to the Home (FTTH)
Cable modem
Digital Subscriber Line (DSL)
Satellite
Dial-up
About the Wi-Fi(R) (Wireless LAN) Standards
Wi-Fi allows your VAIO computer to connect to a network through a wireless connection.
Wi-Fi uses the following IEEE 802.11a/b/g/n/ac (draft) standard, which specifies the type of
technology used. Refer to the specifications to find out about the configuration of the computer.
IEEE 802.11a (Frequency band:5 GHz)
Exclusive to models compliant with the IEEE 802.11a/b/g/n/ac (draft) standard.
IEEE 802.11b/g (Frequency band:2.4 GHz)
The IEEE 802.11g standard provides higher-speed communications than the IEEE 802.11b.
IEEE 802.11n (Frequency band:2.4 GHz/5 GHz)
For models compliant with the IEEE 802.11b/g/n standard, only 2.4 GHz band can be used.
IEEE 802.11ac (draft) (Frequency band:5 GHz)
Exclusive to models compliant with the IEEE 802.11a/b/g/n/ac (draft) standard.
About the Network (LAN)
The network (LAN) enables you to connect your VAIO computer to the Internet and transfer
data between the computer and other devices.
You can connect your VAIO computer to a network through a wireless connection.
For information on peripheral devices required for LAN access, ask your Internet Service
Provider (ISP) or refer to the manual that came with the device you use.
Page 92

For information on how to connect your VAIO computer to the network, refer to your ISP’s
instructions or the manual that came with the device to which you connect the computer. If
you require information on the network settings at your workplace, ask the network
administrator.
About a Security Key for Wi-Fi(R) (Wireless LAN)
A security key is a security protocol for Wi-Fi that encrypts data transmitted on Wi -Fi. It is also
referred to as an encryption key or a WEP (Wired Equivalent Privacy) key.
The security key allows wireless devices that have the same key, such as a Wi-Fi access point
and a computer, to communicate with each other on Wi -Fi.
The security key is assigned to each access point by default. (Make sure the default security
key has been changed to protect data from unauthorized use.) If you cannot find the default
security key, refer to the manual that came with your access point.
If you enter a wrong security key, follow these steps to re-enter the security key.
1. Open the charms and select the
charms.)
2. Select (the network icon).
3. Right-click the desired network and select View connection properties.
4. Select the Security tab.
5. Enter a security key in the Network security key field and select OK.
About the Internet Connection Services
The following types of Internet connection services are available.
You can select from among the services according to your preference, for example,
communication speed or a usage fee. For detailed information on a variety of connection
services, contact Internet Service Providers (ISPs).
Fiber to the Home (FTTH)
Cable modem
Digital Subscriber Line (DSL)
Satellite
Settings charm. (See Opening the Charms to open the
Dial-up
Disabling the Wi-Fi(R) (Wireless LAN) Function
You can disable the Wi -Fi function by following these steps.
1. Open the charms and select the Settings charm. (See Opening the Charms to open the
charms.)
2. Select Change PC settings in the lower right corner.
Page 93

3. Select Wireless in the left pane of the PC settings screen.
4. Change the Wi-Fi setting under Wireless devices to Off.
Hint
To enable the Wi-Fi function, turn off Airplane mode and change the Wi-Fi setting under
Wireless devices to On.
To disable all wireless functions, turn on Airplane mode.
The wireless function(s) whose setting is on will be enabled when you turn off Airplane
mode.
Refer to Windows Help and Support (Opening Windows Help and Support) for more
information on Airplane mode.
Notes on Using the Wi- Fi(R) (Wireless LAN) Function
Before using the Wi- Fi function, read the following precautions for correct use.
In some countries or regions, using the Wi-Fi products may be restricted by the local
regulations.
Wi-Fi devices work on the 2.4 GHz band, which is used by a variety of devices. They use the
technology to minimize radio interference from other devices that use the same band;
however, radio interference may still slow communication speeds, reduce communication
range, or cause communication failure.
If both the BLUETOOTH function and the 2.4 GHz Wi -Fi function of your VAIO computer are
enabled, interference may occur and cause slower communication speeds or other problems.
To communicate via Wi-Fi while you are on the road, you may need to contract with a Wi- Fi
connection service provider.
If your VAIO computer is equipped with the IEEE 802.11a/b/g/n standard, outdoor use of the
5 GHz Wi-Fi function is prohibited by law.
The communication speed and range may vary depending on the following conditions:
Distance between devices
Existence of obstacles between devices
Device configuration
Radio conditions
Ambient environment (including wall material, etc.)
Apps in use
Communications may be cut off depending on radio conditions.
The data transfer rate specified in the specification is the theoretical maximum, and may not
reflect actual data transfer rate.
Actual communication speed may not be as fast as the one displayed on your VAIO
computer.
The 2.4 GHz and 5 GHz Wi-Fi frequency bands are not communicable with one another.
Page 94

The data transfer rate of IEEE 802.11g and IEEE 802.11n (2.4 GHz) may be affected by
interference when used with an IEEE 802.11b product. Also, IEEE 802.11g and IEEE 802.11n
automatically lower the transfer rate to maintain compatibility with an IEEE 802.11b product.
The transfer rate may be regained by changing the channel settings of your access point.
To stop the Wi- Fi function abruptly, turn off your VAIO computer and the wireless devices (if
any).
The WLAN standard includes the encryption methods: Wired Equivalent Privacy (WEP), which
is a security protocol, Wi -Fi Protected Access 2 (WPA2), and Wi-Fi Protected Access (WPA).
Proposed jointly by the IEEE and Wi-Fi Alliance, both WPA2 and WPA are specifications of
standards based on interoperable security enhancements that increase the level of data
protection and access control for existing Wi-Fi networks. WPA is designed to be forward
compatible with the IEEE 802.11i specification. It utilizes the enhanced data encryption
Temporal Key Integrity Protocol (TKIP) in addition to user authentication using 802.1X and
Extensible Authentication Protocol (EAP). Data encryption protects the vulnerable wireless
link between clients and access points. Besides that, there are other typical LAN security
mechanisms to ensure privacy, such as: password protection, end -to -end encryption, virtual
private networks, and authentication. WPA2, the second generation of WPA, provides
stronger data protection and network access control and is also designed to secure all
versions of 802.11 devices, including 802.11b, 802.11a, 802.11g, 802.11n, and 802.11ac
(draft) standards, multi- band and multi-mode. In addition, based on the ratified IEEE 802.11i
standard, WPA2 provides government grade security by implementing the National Institute
of Standards and Technology (NIST) FIPS 140- 2 compliant AES encryption algorithm and
802.1X- based authentication. WPA2 is backward compatible with WPA.
Stopping Wi-Fi(R) (Wireless LAN) Communications
You can stop Wi -Fi communications by following these steps.
1. Open the charms and select the Settings charm. (See Opening the Charms to open the
charms.)
2. Select (the network icon).
3. Select the desired access point and Disconnect.
Note
Do not disable the Wi-Fi function while accessing remote documents, files, or resources, as it
may result in data loss.
About the Wi-Fi(R) (Wireless LAN) Standards
Wi-Fi allows your VAIO computer to connect to a network through a wireless connection.
Wi-Fi uses the following IEEE 802.11a/b/g/n/ac (draft) standard, which specifies the type of
Page 95

technology used. Refer to the specifications to find out about the configuration of the computer.
IEEE 802.11a (Frequency band:5 GHz)
Exclusive to models compliant with the IEEE 802.11a/b/g/n/ac (draft) standard.
IEEE 802.11b/g (Frequency band:2.4 GHz)
The IEEE 802.11g standard provides higher-speed communications than the IEEE 802.11b.
IEEE 802.11n (Frequency band:2.4 GHz/5 GHz)
For models compliant with the IEEE 802.11b/g/n standard, only 2.4 GHz band can be used.
IEEE 802.11ac (draft) (Frequency band:5 GHz)
Exclusive to models compliant with the IEEE 802.11a/b/g/n/ac (draft) standard.
Starting Wi-Fi(R) (Wireless LAN) Communications
You can establish Wi- Fi communications between your VAIO computer and an access point (not
supplied).
Before using Wi- Fi, make sure a Wi- Fi access point is on and operating.
1. Connect an access point to your VAIO computer.
Refer to Windows Help and Support (Opening Windows Help and Support) and the
manual that came with the access point for more information.
2. Open the charms and select the Settings charm. (See Opening the Charms to open the
charms.)
3. Select Change PC settings in the lower right corner.
4. Select Wireless in the left pane of the PC settings screen.
5. Change Airplane mode to Off and the Wi-Fi setting under Wireless devices to On.
6. Open the charms and select the Settings charm. (See Opening the Charms to open the
charms.)
7. Select (the network icon).
8. Select the desired access point and Connect.
After the connection is established, Connected appears in the selected wireless access
point field.
If a security key entry window appears, enter the security key as required and select OK.
See About a Security Key for Wi- Fi(R) (Wireless LAN) for more information.
Note that security keys are case- sensitive.
To check Wi-Fi connection status
Page 96

Open the desktop and move the mouse pointer over (the Network icon) in the desktop
notification area to check the Wi-Fi connection status, such as the access point currently
connected to your VAIO computer.
To open the desktop, see Opening the Desktop.
Note
On IEEE 802.11a/b/g/n/ac (draft) equipped models, when only the 2.4 GHz Wi -Fi function is
enabled, your VAIO computer cannot connect to a 5 GHz Wi -Fi access point. Also, when only
the 5 GHz Wi-Fi function is enabled, the computer cannot connect to a 2.4 GHz Wi -Fi access
point.
On IEEE 802.11b/g/n equipped models, when the 2.4 GHz Wi- Fi function is disabled, the
computer cannot connect to an access point. Also, the computer cannot connect to a 5 GHz
Wi-Fi access point.
It may take some time to find and connect to a Wi-Fi access point before starting
communications via Wi- Fi.
Hint
Refer to Windows Help and Support (Opening Windows Help and Support) for more
information on Airplane mode.
Once you connect your VAIO computer to the access point by entering the security key, the
access point will be registered in the computer. You do not have to enter the security key for
subsequent connections.
About a Security Key for Wi-Fi(R) (Wireless LAN)
A security key is a security protocol for Wi-Fi that encrypts data transmitted on Wi -Fi. It is also
referred to as an encryption key or a WEP (Wired Equivalent Privacy) key.
The security key allows wireless devices that have the same key, such as a Wi-Fi access point
and a computer, to communicate with each other on Wi -Fi.
The security key is assigned to each access point by default. (Make sure the default security
key has been changed to protect data from unauthorized use.) If you cannot find the default
security key, refer to the manual that came with your access point.
If you enter a wrong security key, follow these steps to re-enter the security key.
1. Open the charms and select the
Settings charm. (See Opening the Charms to open the
charms.)
2. Select (the network icon).
3. Right-click the desired network and select View connection properties.
4. Select the Security tab.
5. Enter a security key in the Network security key field and select OK.
About the BLUETOOTH(R) Function
You can establish wireless communications between your VAIO computer and other BLUETOOTH
Page 97

devices, such as another computer, a smartphone, a mobile phone, a headset, or a mouse.
You can transfer data between these devices without cables at a range of up to 33 feet / 10
meters in an open area.
One BLUETOOTH device can connect with up to seven devices via wireless network to exchange
data.
When a device requires connection to another device, it sends out an inquiry to neighboring
BLUETOOTH devices. If any device responds to the inquiry, the two devices can connect with
each other.
Communicating with Another BLUETOOTH(R) Device such as a Mouse
You can connect BLUETOOTH devices to your VAIO computer.
For details on BLUETOOTH communication, see About the BLUETOOTH(R) Function.
1. Open the charms and select the
charms.)
2. Select Change PC settings in the lower right corner.
3. Select Wireless in the left pane of the PC settings screen.
4. Change Airplane mode to Off and the Bluetooth settings to On.
5. Select Devices in the left pane of the PC settings screen.
Settings charm. (See Opening the Charms to open the
6. When connecting a BLUETOOTH mouse, turn it on and press the button to connect the
mouse.
Refer to the manual that came with your BLUETOOTH device for the procedure to ready
the device for connection.
7. Select Add a device.
Your VAIO computer searches for devices and displays a device list.
Page 98
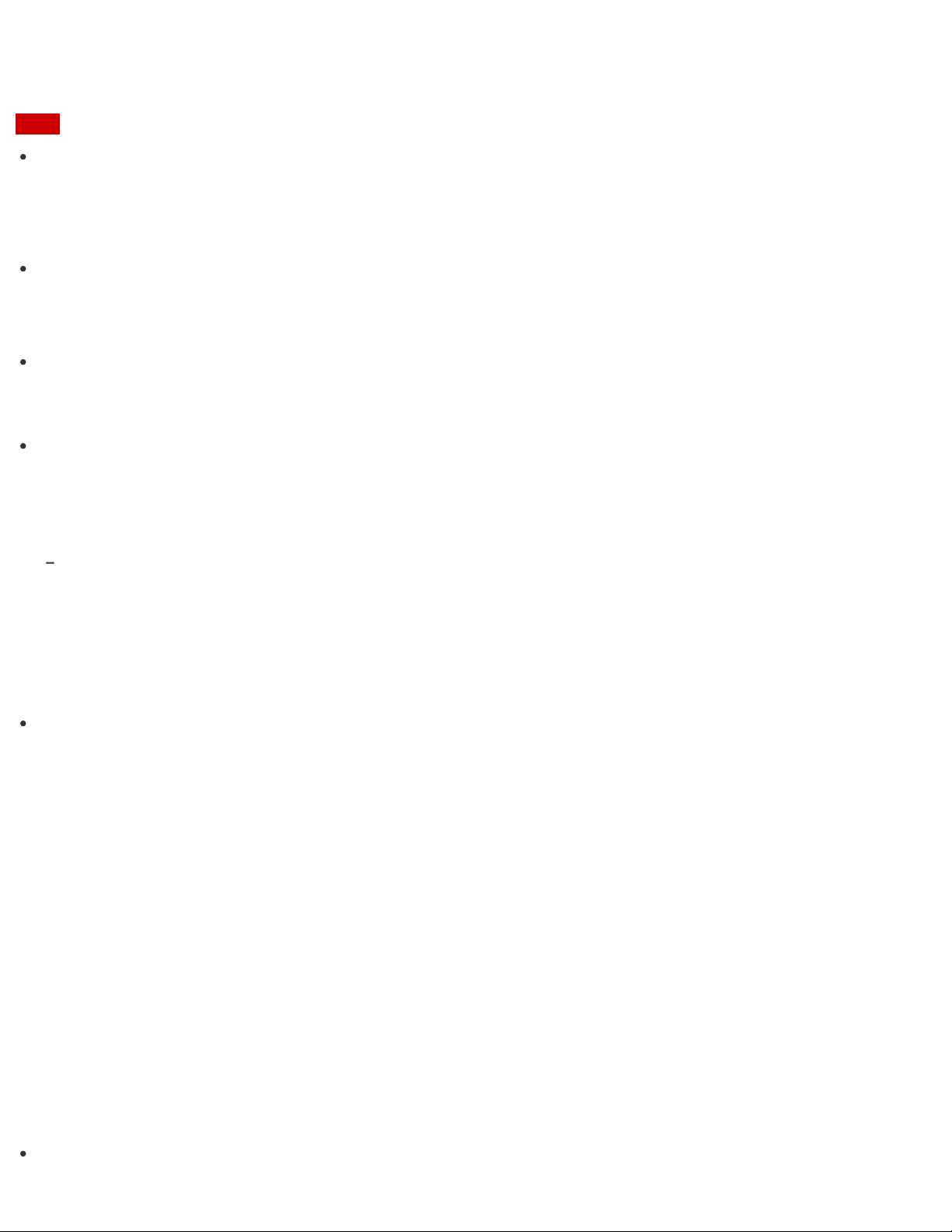
Follow the on-screen instructions to register your device.
Note
Depending on the BLUETOOTH device, it may take some time for your VAIO computer to find
the device.
If your device does not appear in the list, repeat the procedure to ready the device for
connection (for example, pressing the button for connection).
Depending on the BLUETOOTH device, the procedure to establish connection may vary. Refer
to the manual that came with the device for the procedure.
Hint
If your VAIO computer is compliant with BLUETOOTH high speed technology and you intend
to use it for high- speed communications, change the Wi-Fi setting under Wireless devices
to On in step 4.
A window appears for passcode input if a BLUETOOTH device is requesting authentication to
establish connection. Follow the on-screen instructions to share the passcode between the
BLUETOOTH device and your VAIO computer. If you do not wish to connect, select the
Cancel button in the window.
A passcode is a secret number that is entered by a user to use for the authentication process to allow
two BLUETOOTH devices to communicate with each other. Enter the same alphanumeric string (casesensitive) for both devices to allow them to communicate with each other. You can change the passcode
every time you perform authentication, providing you enter the same passcode for both devices during
the authentication process. For details on the passcode of a BLUETOOTH device, refer to the manual
that came with the device. If no BLUETOOTH passcode is entered for a certain time, the connection
process will be terminated for security. In this case, try again.
For details on the operations, open Windows Help and Support (Opening Windows Help
and Support), and enter "BLUETOOTH" in the search box.
About BLUETOOTH(R) Security
The BLUETOOTH wireless technology has an authentication function, which allows you to control
communication with other devices.
The authentication function helps you prevent unwanted anonymous BLUETOOTH devices from
accessing your VAIO computer. The first time two BLUETOOTH devices communicate, a
common passcode (a password required for authentication) should be identified to register both
devices. Once a device is registered, there is no need to re-enter the passcode.
For details, open Windows Help and Support (Opening Windows Help and Support ), and
enter "BLUETOOTH" in the search box.
Notes on Using the BLUETOOTH(R) Function
Before using the BLUETOOTH function, read the following precautions for correct use.
In some countries or regions, using the BLUETOOTH function may be restricted by the local
Page 99

regulations.
The BLUETOOTH function may not work with some devices, depending on the manufacturer
or the app version employed by the manufacturer. Check the system requirements of the
BLUETOOTH device before purchasing.
For information on BLUETOOTH devices, visit the VAIO Support website.
Some BLUETOOTH devices require authentication (pairing) before establishing connection
with another device. Perform the authentication process before connecting to such devices.
BLUETOOTH devices work on the 2.4 GHz band, which is used by a variety of devices.
BLUETOOTH devices use the technology to minimize radio interference from other devices
that use the same band; however, radio interference may still cause slower communication
speeds, reduce communication range, or in some cases, cause communication failure.
Communication speed and range may vary depending on the following conditions:
Distance between communication devices
Existence of obstacles between devices
Ambient environment that includes existence of walls and materials of such walls
Device configuration
Apps in use
Radio conditions
Communications may be cut off depending on radio conditions.
If your VAIO computer is compliant with BLUETOOTH high speed technology and you intend
to use it for high- speed communications, enable both the wireless LAN and BLUETOOTH
functions on the computer.
Large files may occasionally be corrupted during continuous transfer due to limitations of the
BLUETOOTH standard and electromagnetic interference in the environment.
Connecting multiple BLUETOOTH devices to your VAIO computer may cause channel
congestion, resulting in poor device performance. This is normal with BLUETOOTH technology
and does not indicate a malfunction.
Video and audio may not be synchronized if you play videos on your VAIO computer with
audio output from a connected BLUETOOTH device. This is a frequent occurrence with
BLUETOOTH technology and does not indicate a malfunction.
All BLUETOOTH devices must be certified through the procedure stipulated by Bluetooth SIG
to ensure that they are compliant with the BLUETOOTH standard.
Even if the BLUETOOTH devices are compliant with the BLUETOOTH standard, individual
device performance, specifications, and operation procedures may vary. Data exchange may
not be possible in all situations.
Not all BLUETOOTH devices are guaranteed of compatibility with your VAIO computer.
If you urgently need to disable the BLUETOOTH function, turn off your VAIO computer.
Stopping BLUETOOTH(R) Communications
You can stop BLUETOOTH communications by following these steps.
Page 100

1. Open the charms and select the Settings charm. (See Opening the Charms to open the
charms.)
2. Select Change PC settings in the lower right corner.
3. Select Wireless in the left pane of the PC settings screen.
4. Change the Bluetooth setting under Wireless devices to Off.
Charging a USB Device
You can charge a USB device even while your VAIO computer is off, in Hibernate mode, or
Sleep mode by enabling the USB charging settings.
Change the settings while the USB device is disconnected from the USB port that supports USB
charging.
1. Start VAIO Control Center and select Hardware. (See Searching/Starting Apps, Settings,
or Files to start VAIO Control Center.)
2. Enable the USB Charging setting.
3. Connect a USB device to the USB port with the
mark printed around it.
If charging does not start even when you connect a USB device to the USB port that
supports USB charging, disconnect and connect the device.
Note
With the USB charging settings enabled, power consumption when your VAIO computer is off
or in Hibernate mode or Sleep mode increases because the computer supplies power to the
USB port even when a USB device is not connected to the port.
When the USB charging settings are enabled, you cannot use the remote wake -up function
on the USB device connected to the USB port that supports USB charging.
Hint
The USB charging settings are disabled by default.
Connecting a USB Device
You can connect a Universal Serial Bus (USB) device such as a mouse, floppy disk drive,
speaker or printer to your VAIO computer.
Installation of the device driver supplied with the USB device may be required when connecting.
Refer to the manual that came with the device for more information.
1. Choose the USB port (
) you prefer to use.
 Loading...
Loading...