Sony SVS13A3V9R, SVT1313V1E, SVE1713X9R, SVE1513X9R, SVL2414L1E Troubleshooting Guide [uk]
...Page 1
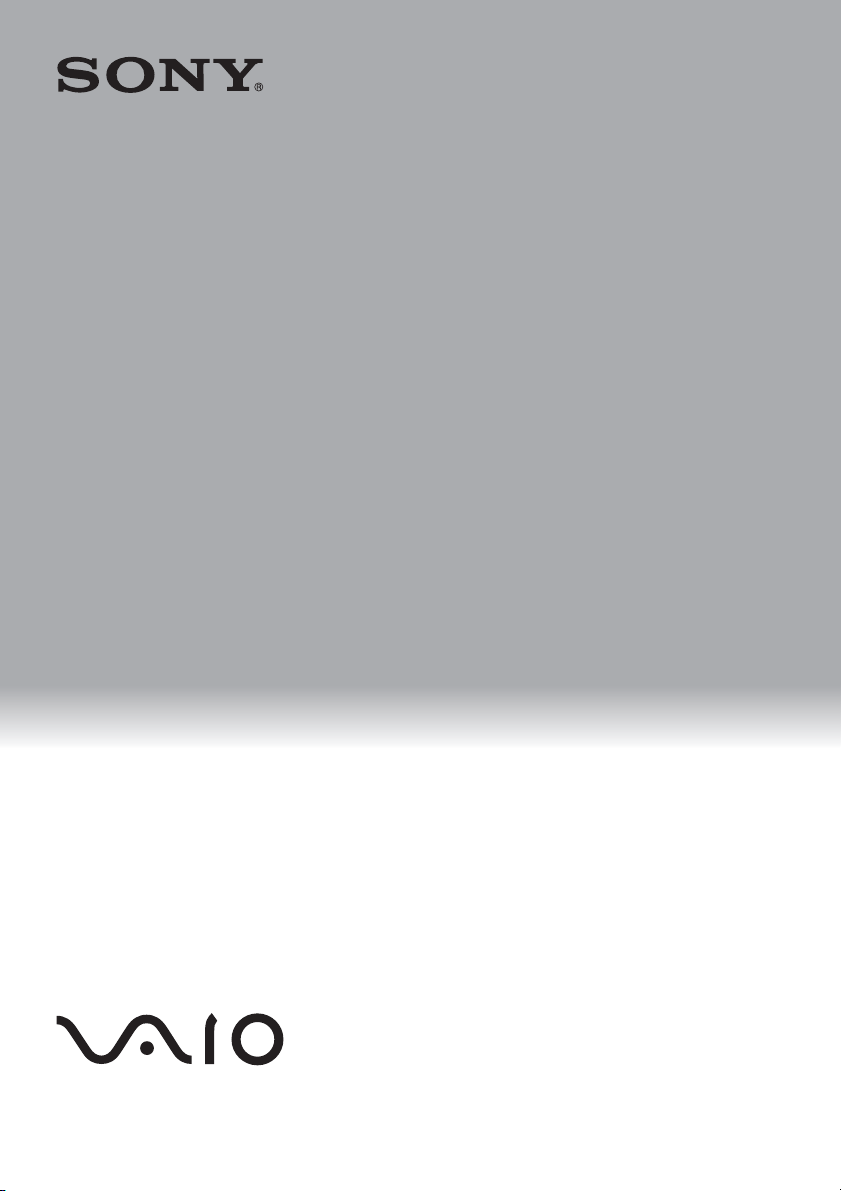
4-445-109-51(1)
Посібник з відновлення
системи, резервного
копіювання та виправлення
несправностей
ɀԛɣɟɧɿ ԕɚɥɩɵɧɚ ɤɟɥɬɿɪɭ
ɪɟɡɟɪɜɬɿɤ ɤԧɲɿɪɦɟɥɟɭ ɠԥɧɟ
ɚԕɚɭɥɵԕɬɚɪɞɵ ɠɨɸ ɠԧɧɿɧɞɟɝɿ
ɧԝɫԕɚɭɥɵԕ
Page 2
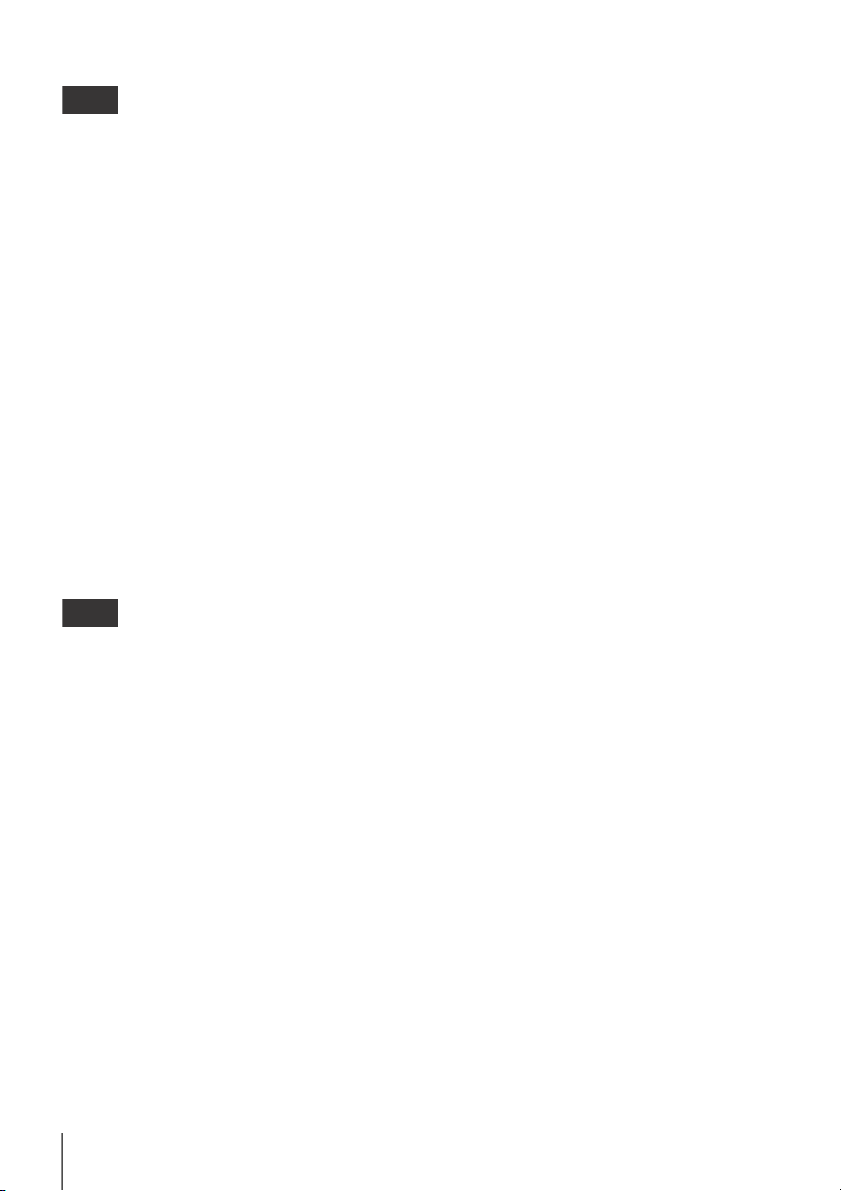
UA
Зміст
KZ
Вступ........................................................................................................ 3
Інформація про відновлення........................................................................ 3
Про резервне копіювання ............................................................................ 4
Створення носіїв для відновлення ...................................................... 5
Відновлення системи комп’ютера....................................................... 6
Для оновлення комп’ютера.......................................................................... 6
Для відновлення з розділу відновлення..................................................... 6
Для відновлення з Recovery Media .............................................................. 7
Резервне копіювання та відновлення системи ................................. 8
Для резервного копіювання та відновлення даних, коли вдається
запустити ОС Windows .................................................................................. 8
Для резервного копіювання та відновлення даних, коли не вдається
запустити ОС Windows .................................................................................. 8
Відновлення системи за допомогою контрольної точки відновлення .... 10
Виправлення несправностей .............................................................. 11
Якщо під час роботи з комп’ютером виникають будь-які проблеми..... 11
Несправності відновлення........................................................................... 12
Загальні несправності .................................................................................. 13
Мазмұны
Кіріспе.................................................................................................... 17
Қалпына келтіру туралы.................................................................................17
Сақтық көшірме жасау туралы ......................................................................18
Қалпына келтіру құралын жасау ......................................................... 19
Компьютерді қалпына келтіру ............................................................. 20
Компьютерді жаңарту үшін ............................................................................20
Қалпына келтіру аумағынан қалпына келтіру ..............................................20
Қалпына келтіру құралынан қалпына келтіру...............................................21
Жүйенің сақтық көшірмесін жасау жəне қалпына келтіру ................. 23
Windows жүйесін іске қосқан кезде деректердің сақтық көшірмесін
жасау жəне қалпына келтіру..........................................................................23
Windows жүйесін іске қоса алмаған кезде деректердің сақтық
көшірмесін жасау жəне қалпына келтіру.......................................................23
Қалпына келтіру нүктесін пайдаланып жүйені қалпына келтіру .................25
Ақауларды жою .................................................................................... 26
Егер компьютердің жұмыс істеуінде қандай да бір қате болса...................26
Қалпына келтіру мəселелері .........................................................................27
Жалпы мəселелер..........................................................................................28
2
Page 3
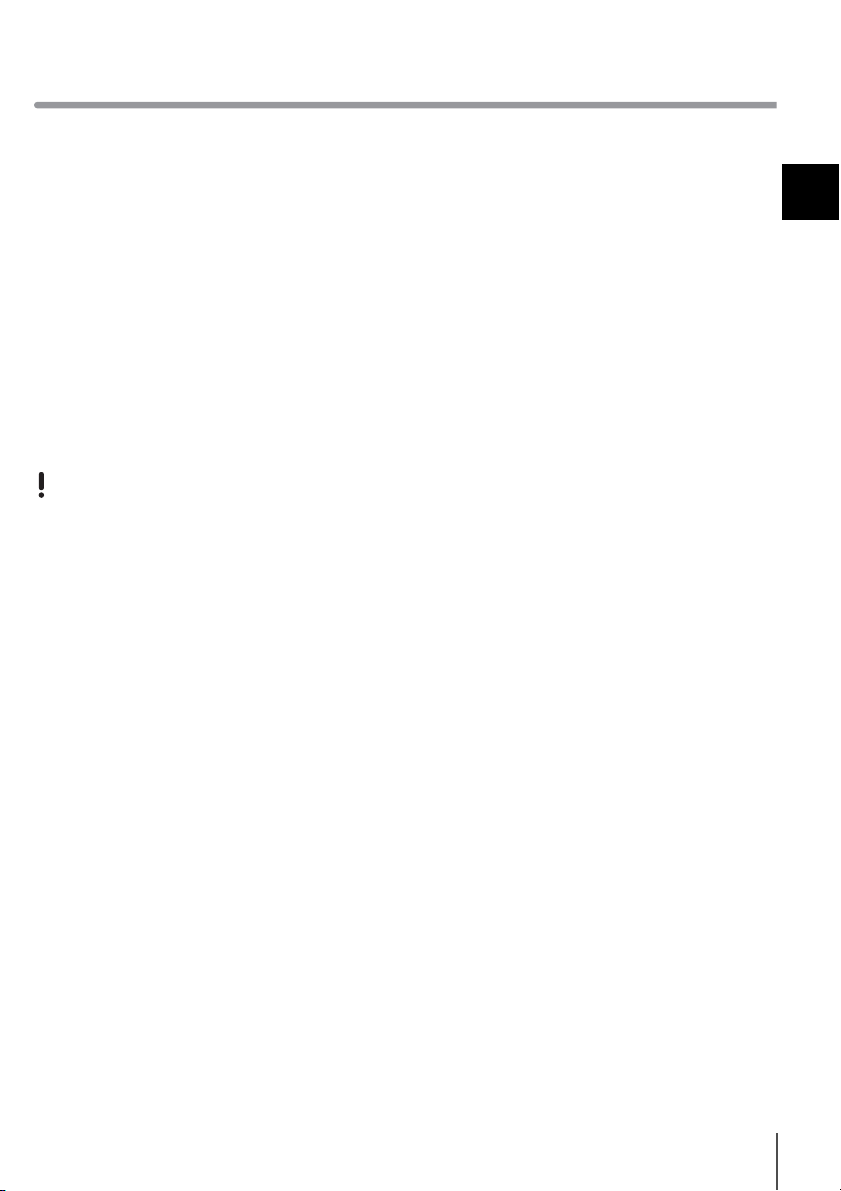
Вступ
Інформація про
відновлення
Що таке відновлення?
Відновлення – це процес відновлення
вбудованого жорсткого диска чи SSD до
заводських параметрів. Оновлення –
це процес переінсталяції операційної
системи із збереженням основних
параметрів і особистих даних.
Існує два способи відновити систему
комп’ютера:
s з носія для відновлення;
s з розділу відновлення.
Моделі, оснащені твердотілим накопичувачем (SSD)
об’ємом 64 або 128 ГБ, не підтримують функцію
оновлення. Для перевірки ємності SSD натисніть
кнопку ASSIST на вимкнутому комп’ютері, щоб
відкрити вікно VAIO Care Rescue Mode і виберіть
Start BIOS setup.
Коли потрібно виконувати
відновлення або оновлення?
s Якщо комп’ютер працює нестабільно.
s Якщо комп’ютер інфіковано вірусом.
s Якщо в комп’ютері виникли проблеми,
які не вдається вирішити шляхом
виправлення несправностей.
s Якщо диск C: помилково відформатовано.
UA
Що таке розділ відновлення?
Розділ відновлення на вбудованому
жорсткому диску або SSD містить дані для
відновлення системи та застосунків. Зазвичай
не можна змінювати або видаляти дані
в цьому розділі, але є спеціально розроблені
для цієї мети застосунки, наявні у продажу.
Навіщо створювати носії для
відновлення?
Носії для відновлення використовуються для
відновлення системи комп’ютера до її
за вод ськи х па рам етрі в. Я кщо ОС W indo ws н е
запускається або якщо розділ відновлення
видалено, здійснити відновлення можна
лише з носіїв для відновлення. Створіть
носії для відновлення відразу після того,
як комп’ютер буде готовий до використання.
3
Page 4
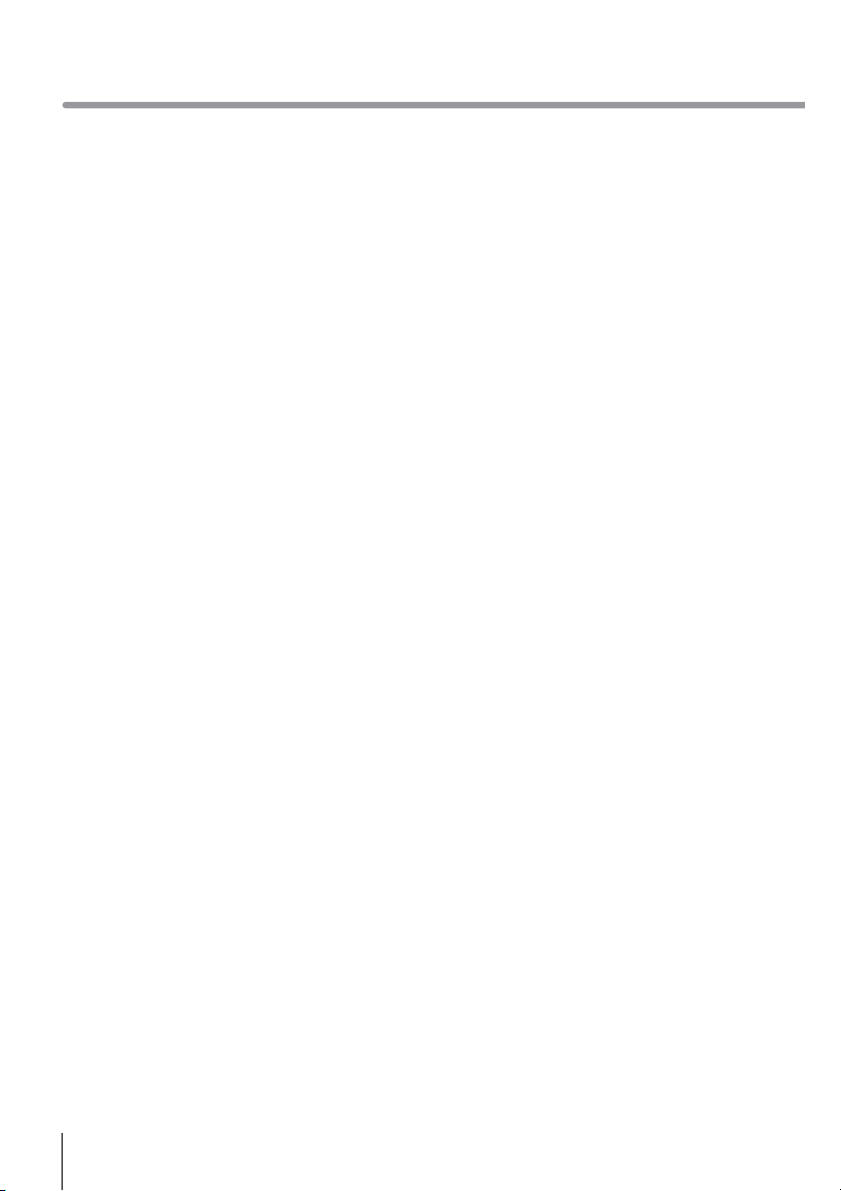
Вступ
Про резервне
копіювання
У чому полягає процес
резервного копіювання?
Резервне копіювання – це створення
резервної копії даних, які містяться на
вбудованому жорсткому диску або SSD,
і збереження цієї копії в іншому розташуванні.
Навіщо створювати резервні
копії даних?
Неочікувані події або комп’ютерні віруси
можуть призвести до втрати різноманітних
даних, які зберігаються на вбудованому
жорсткому диску або SSD. Для відновлення
втрачених даних потрібна резервна копія.
Рекомендовано регулярно створювати
резервні копії даних.
4
Page 5
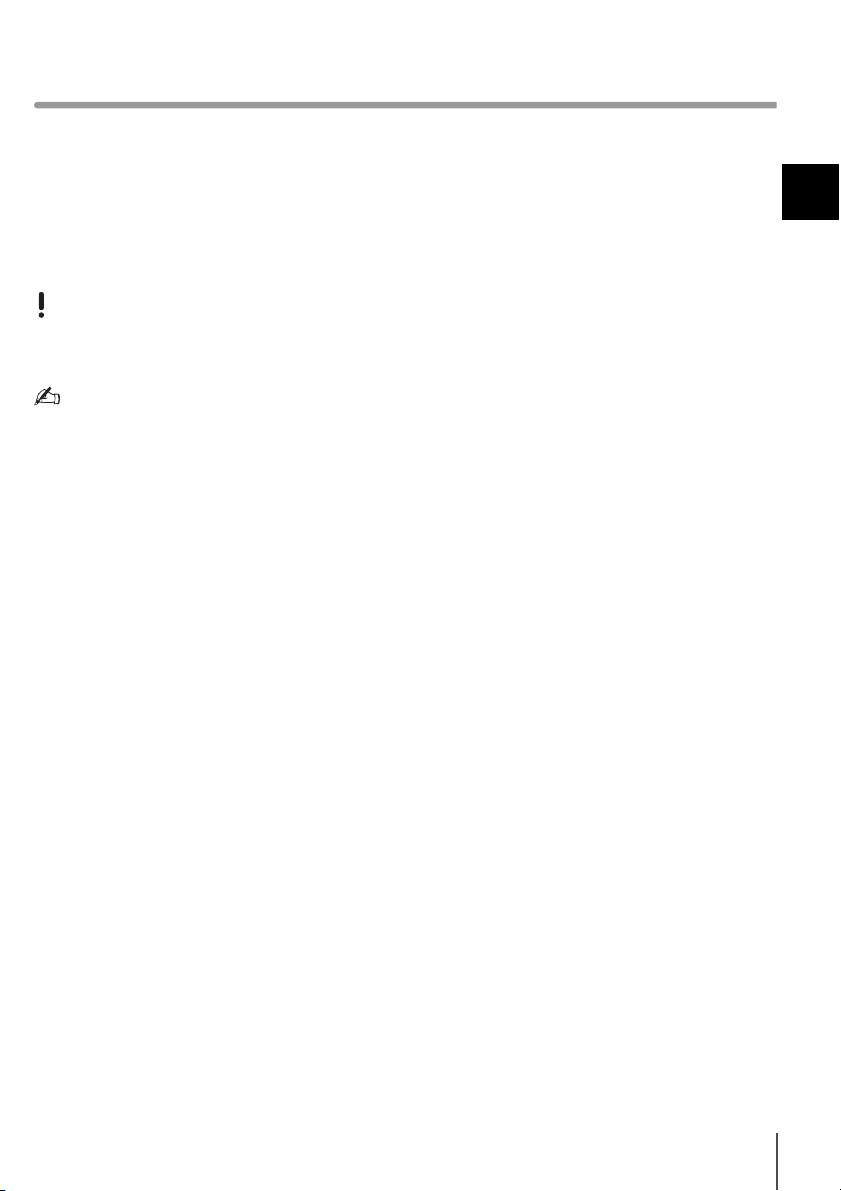
Створення носіїв для відновлення
Recovery Media можна створити за допомогою
програми VAIO Care. Докладнішу інформацію
про створення Recovery Media див.
у електронному Посібник користувача.
Перед створенням Recovery Media підключіть
комп’ютер до Інтернету та оновіть його за
допомогою програми VAIO Update.
BD-RE, BD-RE DL, DVD-RW, DVD+RW, DVD-RAM,
CD-R і CD-RW не можна використовувати як
Recovery Media.
Як носії для відновлення можна використовувати
оптичні диски та флеш-пам’ять USB. Однак
рекомендується використовувати носії DVD-R,
оскільки дані із флеш-пам’яті USB можна випадково
видалити.
Відомості про типи носіїв, які можна
використовувати, кількість необхідних дисків
і потрібну ємність флеш-пам’яті USB відображаються
під час створення Recovery Media.
Порти USB, сумісні із стандартом USB 3.0 не
підтримують відновлення за допомогою
флеш-пам’яті USB, сумісної із стандартом USB 3.0.
На моделях без портів USB, сумісних із стандартом
USB 2.0, потрібно створити Recovery Media за
допомогою флеш-пам’яті USB, несумісної із
стандартом USB 3.0 (крім SVE111).
Примітки щодо створення носіїв
для відновлення
s Носії для відновлення придатні для
використання лише на тому комп’ютері,
на якому вони були створені.
s Створіть носії для відновлення одразу
після того, як комп’ютер буде готовий до
використання. У наведених нижче
випадках, можливо, не вдасться виконати
відновлення системи комп’ютера з області
відновлення, тому можуть знадобитися
носії для відновлення.
s Розділ відновлення змінено за
допомогою застосунків, призначених
для змінення даних.
s На комп’ютері інстальовано операційну
систему, що відрізняється від
попередньо інстальованої.
s Вбудований жорсткий диск або SSD
відформатовано без використання
програми VAIO Care (Rescue Mode) :
Recover or maintain your system.
s Не торкайтеся й не брудніть поверхні
дисків. Відбитки пальців і пил на поверхні
можуть призвести до помилок читання
або запису.
UA
5
Page 6
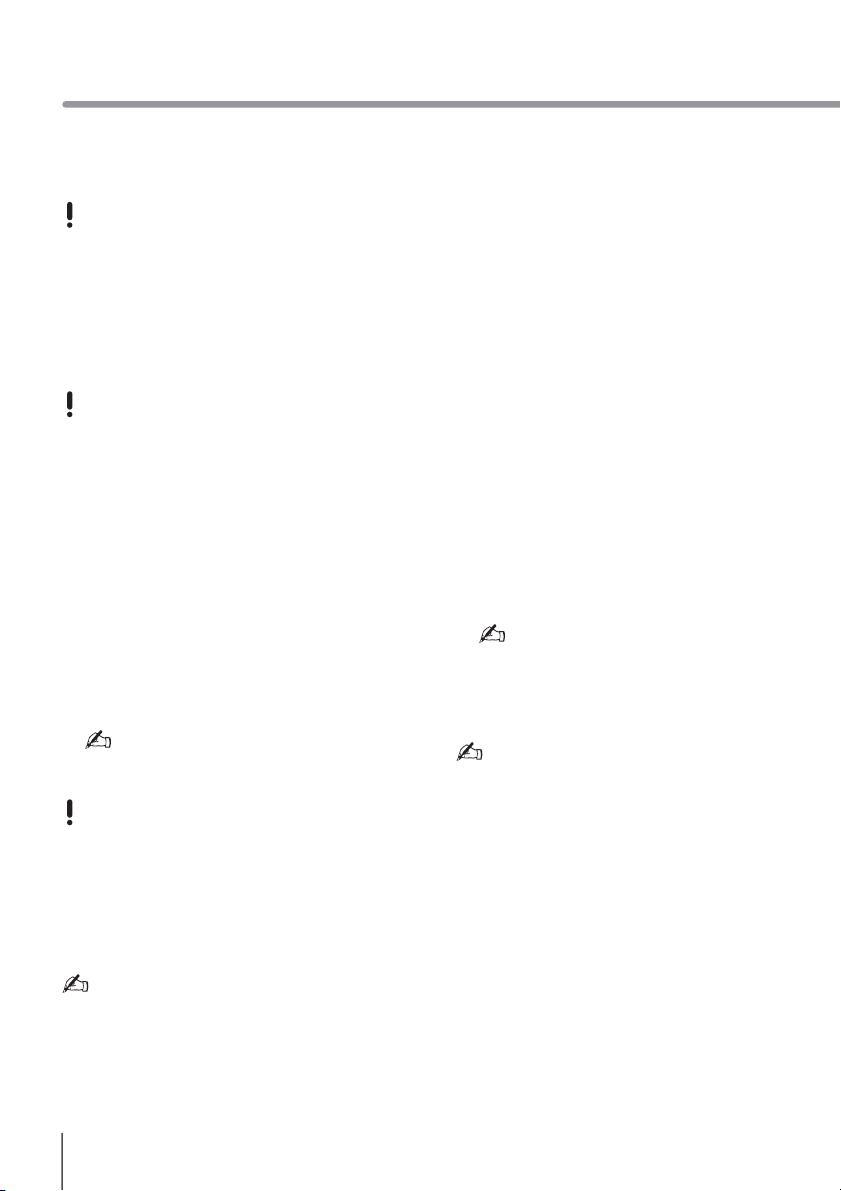
Відновлення системи комп’ютера
Якщо комп’ютер працює нестабільно, оновіть його за допомогою функції оновлення. Якщо
несправність не зникне, відновіть комп’ютер.
Відновлення системи комп’ютера призведе до видалення всіх даних на вбудованому жорсткому диску або SSD.
Після оновлення комп’ютера основні настройки та особисті дані зберігаються.
Для оновлення
комп’ютера
Моделі, оснащені твердотілим накопичувачем (SSD)
об’ємом 64 або 128 ГБ, не підтримують функцію
оновлення. Для перевірки ємності SSD натисніть
кнопку ASSIST на вимкнутому комп’ютері, щоб
відкрити вікно VAIO Care Rescue Mode і виберіть
Start BIOS setup.
1 Натисніть кнопку ASSIST на вимкнутому
комп’ютері.
Відкриється вікно VAIO Care Rescue Mode.
2Виберіть Recover or maintain your system.
Дотримуйтесь інструкцій на екрані, доки
не відкриється вікно Вибрати параметр
(Choose an option).
3Виберіть Виправлення неполадок
і Refresh your PC.
Докладнішу інформацію див. у електронному
Посібник користувача.
Заздалегідь збережіть важливі дані. Дані, захищені
авторськими правами, такі як дані цифрових мовлень
або музичні файли, упорядковані застосунками
відтворення цифрового мультимедіа, не будуть
доступні, навіть якщо дані збережено у тому ж місці
після виконання оновлення комп’ютера. Інструкції
щодо використання застосунку див. у файлі довідки
застосунку.
Для відновлення
з розділу відновлення
1Натисніть кнопку ASSIST на вимкнутому
комп’ютері.
Відкриється вікно VAIO Care Rescue Mode.
2Виберіть Recover or maintain your system.
Дотримуйтесь інструкцій на екрані, доки
не відкриється вікно Вибрати параметр
(Choose an option).
3Виберіть Виправлення неполадок
і Recovery and maintenance.
Дотримуйтесь інструкцій на екрані, доки
не відкриється вікно VAIO Care (Rescue
Mode) : Recover or maintain your system.
Якщо з’явиться вікно вибору мови інтерфейсу,
виберіть потрібну мову та натисніть кнопку OK.
4Виберіть Start recovery wizard.
5 Дотримуйтесь інструкцій на екрані.
Щоб виконати настроюване відновлення, виберіть
Tools і клацніть Start advanced recovery wizard.
Застосунки, інстальовані на час доставки та
інстальовані з Магазин Windows зберігаються,
тоді як усі застосунки для настільних комп’ютерів,
інстальовані після придбання, буде видалено.
6
Page 7
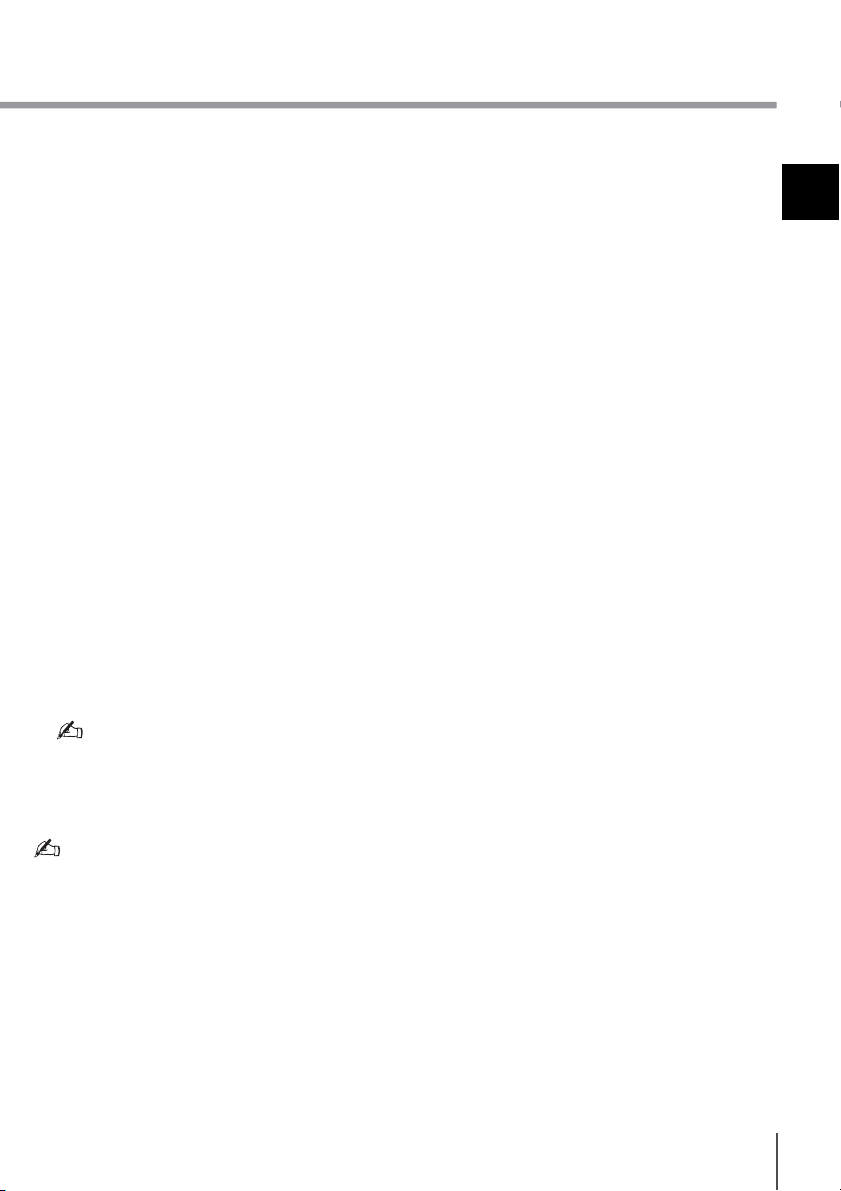
Для відновлення
з Recovery Media
На моделі без вбудованого оптичного
дисковода, підключіть зовнішній оптичний
дисковод (не надається в комплекті) до
комп’ютера. Якщо зовнішній оптичний
дисковод постачається з адаптером змінного
струму, приєднайте адаптер змінного струму
до джерела живлення.
1 Вставте Recovery Media (оптичні диски)
в дисковод оптичних дисків або підключіть
флеш-пам’ять USB до порту USB на
комп’ютері, якщо комп’ютер працює
узвичайному режимі.
2 Вимкніть комп’ютер.
3 Натисніть кнопку ASSIST, щоб відкрити
вікно VAIO Care Rescue Mode і виберіть
Start from media (USB device/optical disc).
Дотримуйтесь інструкцій на екрані, доки
не відкриється вікно Вибрати параметр
(Choose an option).
4Виберіть Виправлення неполадок
і Recovery and maintenance.
Дотримуйтесь інструкцій на екрані, доки
не відкриється вікно VAIO Care (Rescue
Mode) : Recover or maintain your system.
Якщо з’явиться вікно вибору мови інтерфейсу,
виберіть потрібну мову та натисніть кнопку OK.
5Виберіть Start recovery wizard.
6 Дотримуйтесь інструкцій на екрані.
Щоб виконати настроюване відновлення, виберіть
Tools і клацніть Start advanced recovery wizard.
Якщо не вдається відновити систему комп’ютера
за допомогою USB флеш-пам’яті, підключіть USB
флеш-пам’ять до іншого порту USB на комп’ютері та
спробуйте відновити систему комп’ютера ще раз.
Важливі примітки щодо
відновлення
s Відновлення системи комп’ютера
призведе до видалення всіх даних на
вбудованому жорсткому диску або SSD
і відновить заводські параметри для всіх
настройок. Переконайтеся, що створено
резервну копію цінних даних.
Якщо потрібно зберегти основні настройки
та особисті дані, оновіть комп’ютер.
s Перед початком відновлення системи
комп’ютера відключіть від комп’ютера
всі периферійні пристрої, крім шнура
живлення, адаптера змінного струму та
пристроїв, необхідних для відновлення.
s Під час відновлення системи комп’ютера
переконайтеся в тому, що комп’ютер
підключений до джерела живлення
змінного струму.
s Не припиняйте відновлення, поки процес
не буде завершено.
s Якщо ви забули пароль і не можете
розпочати відновлення, зверніться до
авторизованого центру підтримки або
технічного обслуговування Sony, щоб
скинути його. За скидання
стягуватиметься платня.
Примітки щодо застосунків
s Під час відновлення системи комп’ютера
відновлюються лише попередньо
інстальовані застосунки. Власноруч
інстальовані застосунки, а також дані,
створені після придбання, не
відновлюються. Крім того, неможливо
відновити операційну систему Windows
без відновлення застосунків.
s У певних попередньо інстальованих
застосунках передбачено можливість
їхнього автоматичного видалення або
інсталяції. Проте ці застосунки можуть
не працювати належним чином у разі
використання таких параметрів.
s Інсталяція застосунків, які змінюють
розміри розділів, може унеможливити
відновлення або створення Recovery Media.
UA
7
Page 8
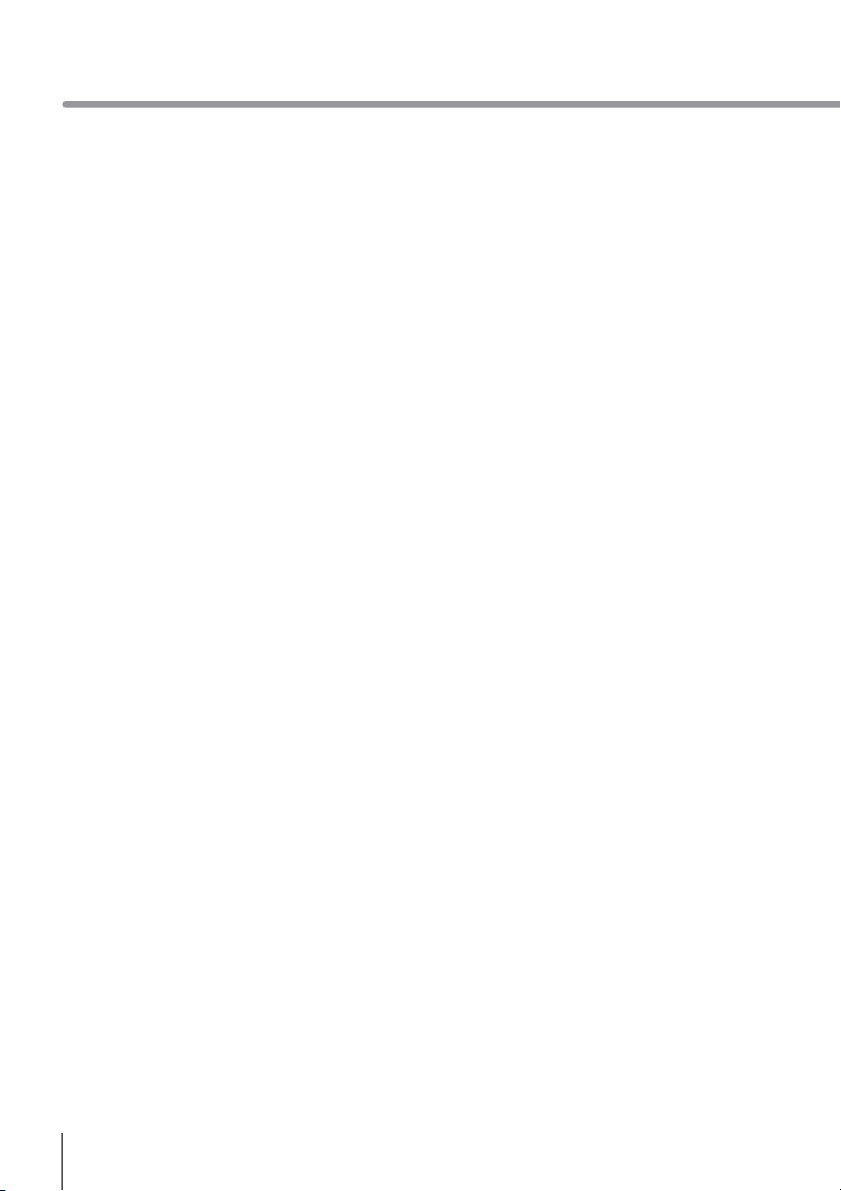
Резервне копіювання та відновлення системи
Для резервного
копіювання та
відновлення даних,
коли вдається
запустити ОС Windows
Якщо вдається запустити ОС Windows,
резервне копіювання та відновлення даних
здійснюється за допомогою відповідної
функції ОС Windows.
Щоб скористатися цією функцією, відкрийте
панель керування та виберіть System and
Security (Система та безпека) і Банк файлів.
Для резервного
копіювання та
відновлення даних,
коли не вдається
запустити ОС Windows
Якщо не вдається запустити ОС Windows,
резервне копіювання даних можна
здійснити за допомогою програми VAIO Care
(Rescue Mode) : Recover or maintain your
system. За допомогою програми VAIO Data
Restore Tool можна відновити фа йли, резервні
копії яких було створено у програмі VAIO Care
(Rescue Mode) : Recover or maintain your
system.
Примітки щодо використання
програми VAIO Care (Rescue Mode) :
Recover or maintain your system
s Будьте обережні з копіями файлів, щоб
захистити їх від несанкціонованого доступу.
s Вимкніть функцію шифрування жорсткого
диска Windows перед використанням
програми VAIO Care (Rescue Mode) :
Recover or maintain your system для
резервного копіювання та відновлення
даних. Проте, використовуючи Recovery
Media та цей застосунок, несанкціоновані
користувачі можуть легко отримати доступ
до копій файлів, які не зашифровано на
вбудованому жорсткому диску або SSD.
Тому після використання цього застосунку
переконайтеся, що встановили пароль
для ввімкнення живлення або жорсткого
диска, увімкніть функцію шифрування
жорсткого диска Windows, а також
зберігайте Recovery Media у безпечному
місці, щоб захистити копії файлів від
несанкціонованого доступу.
s Ви користання програми VAIO C are (Re scue
Mode) : Recover or maintain your system
не гарантує резервного копіювання всіх
даних, які містяться на вбудованому
жорсткому диску або SSD. Компанія Sony
не несе відповідальності за будь-яку втрату
даних, що виникає у процесі створення
резервної копії.
8
Page 9
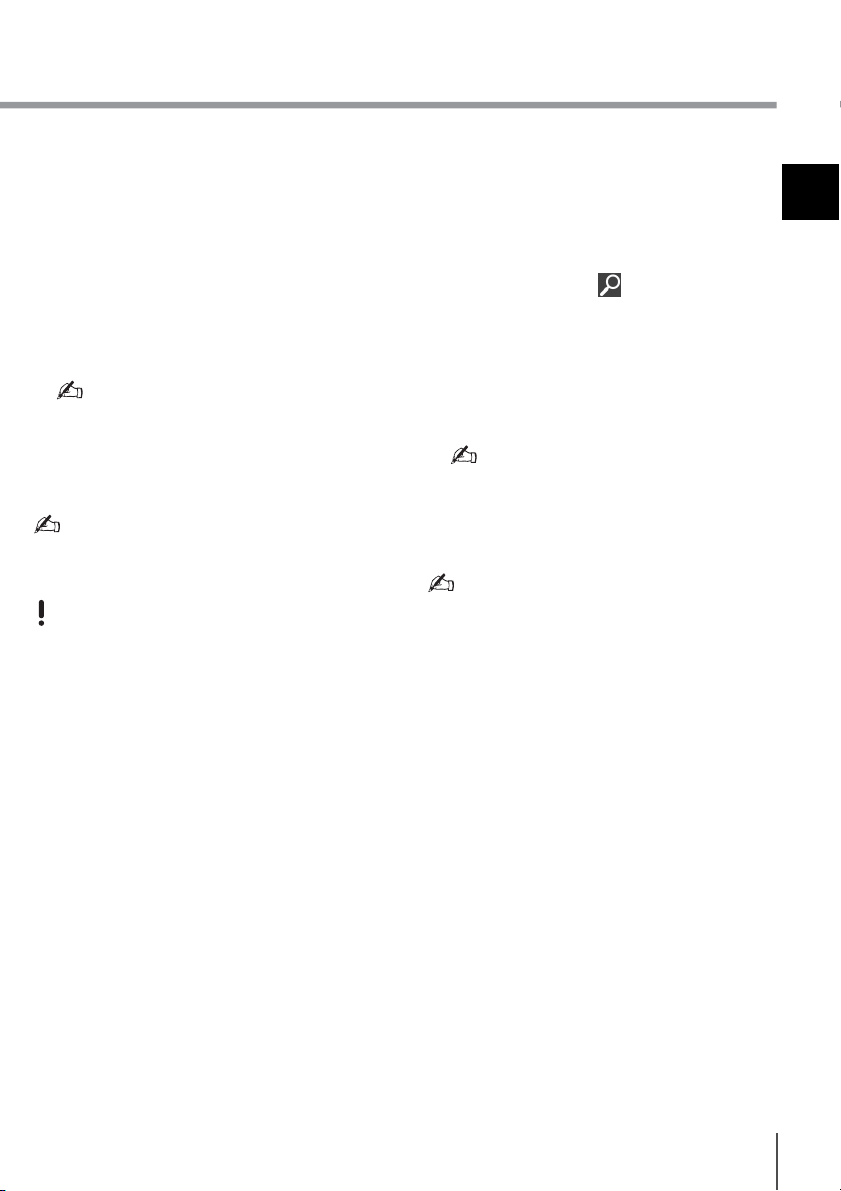
s Використовуйте шнур живлення або
адаптер змінного струму для забезпечення
живлення комп’ютера під час
використання програми VAIO Care (Rescue
Mode) : Recover or maintain your system.
Для створення копії даних
1 Виконайте кроки 1–3 в розділі «Для
відновлення з розділу відновлення» на
стор. 6 або кроки 1–4 в розділі «Для
відновлення з Recovery Media» на стор. 7.
Якщо з’явиться вікно вибору мови
інтерфейсу, виберіть потрібну мову та
натисніть кнопку OK.
2Виберіть Tools і Rescue Data.
3 Дотримуйтесь інструкцій на екрані.
Якщо вибрано пункт Custom rescue, як розташування
для збереження скопійованих файлів бажано
вибрати зовнішній жорсткий диск.
Не від’єднуйте зовнішній жорсткий диск або
дисковод оптичних дисків під час процесу
відновлення.
Копії файлів може бути розділено на два або більше
файлів і збережено в указаному розташуванні
або перейменовано, залежно від вибраного
розташування. Використовуйте програму VAIO Data
Restore Tool щоб відновити копії файлів.
Для відновлення даних за
допомогою програми VAIO
Data Restore Tool
1 Відкрийте позначки у правому верхньому
куті екрана та, перемістивши курсор униз,
виберіть позначку Пошук.
2Виберіть Застосунки та введіть «VAIO Data
Restore Tool» у поле Пошук.
3Виберіть VAIO Data Restore Tool.
Відобразиться вікно VAIO Data Restore Tool.
4Виберіть Next.
Якщо відобразиться вікно Служба захисту
користувачів, виберіть Так.
Якщо ви ввійшли в систему комп’ютера
як звичайний користувач, можливо,
знадобиться ввести ім’я та пароль
адміністратора.
5 Дотримуйтесь інструкцій на екрані.
Інструкції щодо використання застосунку див. у файлі
довідки застосунку.
За потреби перемістіть відновлені файли до
початкового розташування.
UA
Для збереження копій файлів використовуйте
зовнішній жорсткий диск або дисковод оптичних
дисків, який підтримує з’єднання i.LINK або USB.
Якщо використовується зовнішній жорсткий диск
або дисковод оптичних дисків, який не підтримує
з’єднання i.LINK або USB, необхідно інсталювати
драйвер застосунку.
9
Page 10
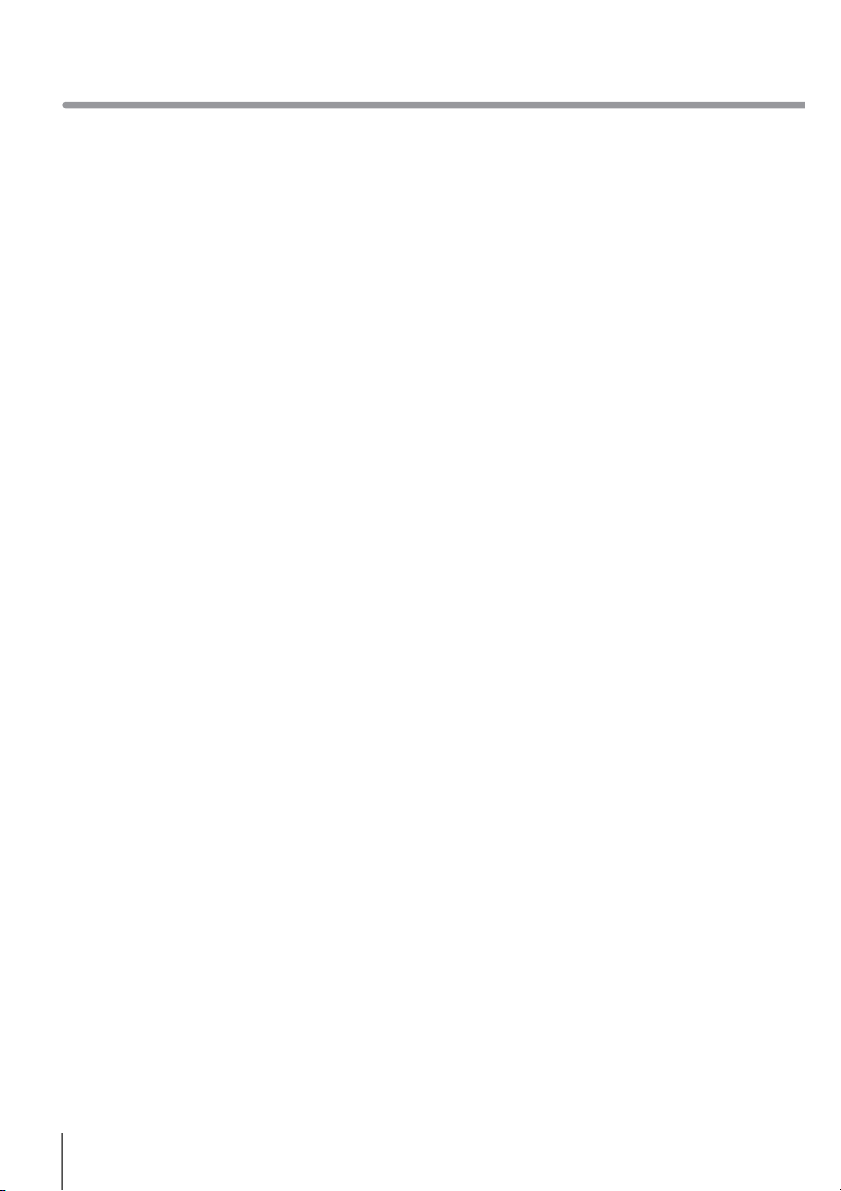
Резервне копіювання та відновлення системи
Відновлення системи
за допомогою
контрольної точки
відновлення
Точка відновлення дає змогу відновити
системні файли комп’ютера до попереднього
стану, за якого було створено цю контрольну
точку. Зазвичай точка відновлення
створюється автоматично, наприклад у разі
інсталяції драйвера. Але рекомендовано
створювати точку відновлення вручну перед
інсталяцією застосунків або драйверів на
комп’ютер.
Відновлення системних файлів
за допомогою контрольної
точки відновлення, коли
запуск Windows неможливий
На моделі без вбудованого оптичного
дисковода підключіть зовнішній оптичний
дисковод (не надається в комплекті) до
комп’ютера. Якщо зовнішній оптичний
дисковод постачається з адаптером змінного
струму, приєднайте адаптер змінного струму
до джерела живлення.
1 Виконайте кроки 1–3 в розділі «Для
відновлення з Recovery Media» на стор. 7.
2Виберіть Виправлення неполадок,
Додаткові параметри та System Restore.
3 Виберіть операційну систему.
Відобразиться вікно System Restore.
4Виберіть Next.
5 Виберіть контрольну точку відновлення та
натисніть Next.
Відобразиться вікно підтвердження
вибору контрольної точки відновлення.
6Виберіть Готово, щоб підтвердити вибір
контрольної точки відновлення.
Після відновлення системних файлів
комп’ютер буде перезавантажено.
10
Page 11

Виправлення несправностей
Якщо під час роботи з комп’ютером виникають
будь-які проблеми
Спробуйте скористатися цими порадами, перш ніж звертатись до авторизованого центру
підтримки або технічного обслуговування Sony чи безпосередньо до місцевого дилера Sony.
• Докладнішу інформацію щодо виправлення несправностей див. у цьому розділі або
електронному Посібник користувача.
• На увімкненому комп’ютері натисніть кнопку ASSIST, щоб запустити програму VAIO Care та
виконайте необхідні дії.
• Відвідайте домашню сторінку служби підтримки VAIO.
UA
11
Page 12

Виправлення несправностей
Несправності
відновлення
Не вдається виконати
відновлення з розділу
відновлення
Відновіть систему комп’ютера за допомогою
Recovery Media, якщо розділ відновлення
змінено за допомогою відповідних
застосунків, інстальовано іншу операційну
систему замість попередньо інстальованої,
вбудований жорсткий диск або SSD
відформатовано без використання програми
VAIO Care (Rescue Mode) : Recover or
maintain your system.
Не вдається створити носії для
відновлення
s Спробуйте скористатися наведеними
нижче порадами.
1 Завантажте та інсталюйте останні
оновлення за допомогою програми
VAIO Update.
2 Перезапустіть комп’ютер. Після цього
повторіть спробу створення носіїв для
відновлення.
3 Якщо зовнішній оптичний дисковод
постачається з адаптером змінного
струму, приєднайте адаптер змінного
струму до джерела живлення.
s Спробуйте інші надійні носії.
s Якщо несправність не усувається,
для отримання подальшої допомоги
відвідайте домашню сторінку служби
підтримки VAIO.
Не вдається запустити/
завершити процес відновлення
s Від’єднайте від комп’ютера всі непотрібні
зовнішні пристрої.
s Спробуйте скористатися наведеними
нижче порадами.
s Перевірте стан носіїв для відновлення.
Якщо використовуються оптичні диски,
перевірте їх на наявність бруду або
пошкоджень. За потреби почистіть
диски, а потім повторіть спробу
відновлення системи комп’ютера.
s Якщо не вдається відновити систему
комп’ютера з області відновлення,
перезапустіть комп’ютер і повторіть
відновлення з області відновлення або
використайте носій для відновлення.
s Якщо не вдається відновити систему
комп’ютера за допомогою оптичного
USB-дисковода чи USB флеш-пам’яті,
підключіть пристрій до іншого порту
USB чи порту USB, сумісного із
стандартом USB 2.0 (якщо такі є).
Вимкніть комп’ютер і спробуйте
відновити систему комп’ютера ще раз.
s Якщо несправність не усувається, для
отримання подальшої допомоги відвідайте
домашню сторінку служби підтримки VAIO.
12
Page 13

Загальні несправності
UA
Комп’ютер не запускається
s Перед першим використанням
комп’ютера потрібно підключити
комп’ютер до джерела живлення змінного
струму (за допомогою адаптера змінного
струму, якщо надається в комплекті).
s Переконайтеся, що всі кабелі надійно
під’єднано до пристроїв, наприклад кабелі,
під’єднані до комп’ютера, та шнур
живлення (з адаптером змінного струму,
якщо надається в комплекті).
s Переконайтеся, що акумулятор правильно
встановлено й заряджено.
s Від’єднайте всі кабелі та периферійні
пристрої, такі як шнур живлення, адаптер
змінного струму та USB-пристрій, вийміть
акумуляторну батарею та зачекайте
приблизно на п’ять хвилин. Потім
під’єднайте їх знову до комп’ютера.
s Вийміть усі додаткові модулі пам’яті,
які ви могли встановити після придбання,
а потім перезапустіть комп’ютер.
s Якщо комп’ютер підключено до
мережного фільтра з вимикачем,
переконайтеся, що мережний фільтр
увімкнуто та надійно підключено до
джерела живлення.
s Якщо використовується зовнішній
дисплей, переконайтеся, що його
підключено до джерела живлення
й увімкнено.
Зелений індикатор живлення
загорається, але на екрані
нічого не відображається
s Кілька разів натисніть сполучення клавіш
Alt+F4, щоб закрити вікно застосунку.
Можливо, сталася помилка застосунку.
s Натисніть сполучення клавіш
Ctrl+Alt+Delete, виберіть (Завершити
роботу) в нижньому правому куті екрана
комп’ютера, а потім виберіть
Перезавантажити.
s Натисніть і потримайте кнопку живлення
або перемістіть і потримайте перемикач
живлення довше чотирьох секунд, щоб
вимкнути комп’ютер. Від’єднайте шнур
живлення або адаптер змінного струму
від електромережі та залиште комп’ютер
у такому стані приблизно на п’ять хвилин.
Потім приєднайте шнур живлення або
адаптер змінного струму та знову ввімкніть
комп’ютер.
Вимикання комп’ютера за допомогою клавіш
Ctrl+Alt+Delete або перемикача живлення може
призвести до втрати даних, які не було
збережено.
13
Page 14

Виправлення несправностей
Індикатор заряджання швидко
блимає, а комп’ютер не
запускається
s Ця проблема може виникнути внаслідок
неправильного встановлення
акумуляторної батареї. Щоб усунути цю
проблему, вимкніть комп’ютер і вийміть
акумуляторну батарею. Потім знову
встановіть акумуляторну батарею в
комп’ютер. Докладнішу інформацію див.
у електронному Посібник користувача.
s Якщо несправність не зникне, це означає,
що встановлено несумісну акумуляторну
батарею. Вийміть акумуляторну батарею
та зверніться до авторизованого центру
підтримки або технічного обслуговування
Sony. Щоб знайти найближчий центр
підтримки або агента, див. електронний
Посібник користувача.
Відображається повідомлення,
яке сповіщає про несумісність
або неналежне встановлення
акумуляторної батареї, а потім
комп’ютер переходить у режим
глибокого сну
Див. відповідь до розділу «Індикатор
заряджання швидко блимає, а комп’ютер
не запускається».
ОС Windows не приймає
пароль, а також відображається
повідомлення: Enter Onetime
Password
Якщо ввести неправильний пароль
увімкнення три рази поспіль, відобразиться
повідомлення Enter Onetime Password та
ОС Windows не запускатиметься. Натисніть
і потримайте кнопку живлення або
перемістіть і потримайте перемикач
живлення довше чотирьох секунд, поки
світловий індикатор живлення не згасне.
Зачекайте 10–15 секунд, а потім перезапустіть
комп’ютер і введіть правильний пароль. Під
час введення пароля враховується регістр,
тому перевіряйте ввімкнутий регістр перед
введенням пароля.
Не вдається згадати пароль
для ввімкнення живлення
Якщо ви забули пароль для ввімкнення
живлення, зверніться до авторизованого
центру підтримки або технічного
обслуговування Sony. За скидання
стягуватиметься платня.
14
Page 15

Як створити розділ жорсткого
диска?
Якщо зменшити обсяг диска C:, може
не вдатися створити Recovery Media чи
завершити процеси відновлення та
оновлення, оскільки на вбудованому
жорсткому диску або SSD недостатньо
вільного простору.
1 Відкрийте панель керування, Система
йбезпека, а потім виберіть Створити та
форматувати розділи жорсткого диска
врозділі Адміністрування.
Якщо відобразиться вікно Служба захисту
користувачів, виберіть Так.
2 Клацніть правою кнопкою миші диск C:
та виберіть команду Стискання тому.
3Введіть розмір створюваного розділу
вполі Зазначте обсяг для стискання (МБ):
та виберіть Стискання.
4 Клацніть правою кнопкою миші елемент
Не розподілено та виберіть команду
Створити простий том.
5 Дотримуйтесь інструкцій на екрані.
Відображається вікно активації
Windows
Активацію Windows не виконано. Виберіть
Перейдіть до настройок ПК і підключіть
комп’ютер до Інтернету. Активація
розпочнеться автоматично. Активувати
Windows можна також по телефону.
Докладнішу інформацію див. у вікні
Параметри ПК.
UA
Вміст цього посібника може бути змінено без
попереднього сповіщення.
15
Page 16

Page 17

Кіріспе
Қалпына келтіру туралы
Қалпына келтіру дегеніміз не?
Қалпына келтіру – ендірілген қатты дисктегі
немесе SSD құрылғысындағы барлық
деректерді бастапқы зауыттағы күйіне қалпына
келтіру процесі. Жаңарту – операциялық
жүйені басты параметрлермен жəне сақталған
жеке деректермен қайта орнату процесі.
Компьютерді қалпына келтірудің екі жолы бар:
s Қалпына келтіру құралы арқылы
s Қалпына келтіру аумағы арқылы
64 Гб немесе 128 Гб SSD құрылғысымен жабдықталған
модельдер жаңарту функциясын қолдамайды. SSD
сыйымдылығын тексерсеңіз, компьютер өшірулі болған
кезде ASSIST түймесін басып, VAIO Care Rescue Mode
экранын ашыңыз да, Start BIOS setup опциясын
таңдаңыз.
Қай кезде қалпына келтіру
немесе жаңарту керек?
s Егер компьютер тұрақсыз жұмыс істейтін
болса
s Егер компьютер вируспен зақымдалса
s Егер компьютерде ақауларды жою арқылы
түзелмейтін қателер болса
s Егер C: дискісін қателесіп пішімдеп қойсаңыз
Қалпына келтіру аумағы
дегеніміз не?
Ендірілген қатты дисктегі немесе SSD
құрылғысындағы қалпына келтіру аумағы
жүйенің деректерін жəне бағдарламаны
қалпына келтіруді қамтиды. Əдетте, бұл
аумақтағы деректерді өзгерту немесе жою
мүмкін емес, бірақ осы мақсатқа арналып
жасалған, сатып алуға болатын
бағдарламалар бар.
Қалпына келтіру құралын жасау
үшін не қажет?
Қалпына келтіру құралы компьютерді бастапқы
зауыттық күйіне келтіруге пайдаланылады.
Егер Windows жүйесі іске қосылмаса жəне
қалпына келтіру аумағын жойсаңыз, қалпына
келтіру үшін сізге қалпына келтіру құралы қажет.
Компьютер пайдалануға дайын болғаннан
кейін бірден қалпына келтіру құралын жасаңыз.
KZ
17
Page 18

Кіріспе
Сақтық көшірме жасау
туралы
Сақтық көшірме жасау
дегеніміз не?
Сақтық көшірме жасау процесі ендірілген қатты
дискте немесе SSD құрылғысында сақталған
деректердің сақтық көшірмесін жасап, басқа
орынға сақтайды.
Деректерімнің сақтық
көшірмесін жасау үшін не қажет?
Күтпеген жағдай немесе компьютерлік вирус
салдарынан ендірілген қатты дискте немесе
SSD құрылғысында сақталған əр түрлі
деректерді жоғалтуыңыз мүмкін. Жоғалған
деректерді қалпына келтіру үшін олардың
сақтық көшірмесін жасау қажет. Деректердің
сақтық көшірмесін үнемі жасап отыруға қатаң
түрде кеңес беріледі.
18
Page 19

Қалпына келтіру құралын жасау
VAIO Care көмегімен қалпына келтіру құралын
жасауға болады. Қалпына келтіру құралын
жасау жолы туралы қосымша ақпарат алу үшін
экрандағы Пайдаланушы нұсқаулығы
бөліміне жүгініңіз. Компьютерді Интернетке
қосып, қалпына келтіру құралын жасамас
бұрын компьютерді VA IO Upda te пайдаланып
жаңартыңыз.
BD-RE, BD-RE DL, DVD-RW, DVD+RW, DVD-RAM,
CD-R жəне CD-RW ақпарат тасушыларын қалпына
келтіру құралы ретінде пайдалана алмайсыз.
Оптикалық дискілер мен USB флэш дискісін қалпына
келтіру құралы ретінде пайдалануыңызға болады.
Бірақ USB флэш дискісіндегі деректерді кенеттен
жойып алуыңыз мүмкін болғандықтан, DVD-R ақпарат
тасушысын пайдалану ұсынылады.
Компьютеріңіз қолдайтын ақпарат тасушы түрлері,
қажетті дискілердің саны жəне USB флэш дискінің
сыйымдылығы қалпына келтіру процесі кезінде
көрсетіледі.
USB 3.0 стандартына сай USB порттары USB 3.0
стандартына сай USB флэш дискісімен қалпына
келтіру мүмкіндігін қ
стандартына сай емес USB порттары жоқ
модельдерде қалпына келтіру ақпарат тасушысын
міндетті түрде USB 3.0 стандартына сай емес USB
флэш дискісін пайдаланып жасаңыз. (SVE111
моделінен басқасы үшін)
олдамайды. Тек USB 2.0
Қалпына келтіру құралын
жасаудағы ескертулер
s Қалпына келтіру құралдары өздері жасалған
компьютерге ғана тəн.
s Компьютер пайдалануға дайын болғаннан
кейін бірден қалпына келтіру құралын
жасаңыз. Төменде берілген жағдайларда
компьютерді қалпына келтіру аумағынан
қалпына келтіру мүмкін емес жəне қалпына
келтіру құралы қажет болады:
s Сіз деректерді өзгертуге арналған
бағдарламалармен бірге қалпына келтіру
аумағын өзгерттіңіз.
s Сіз компьютерде алдын ала орна
операциялық жүйеден басқа операциялық
жүйе орнаттыңыз.
s Ендірілген қатты дискті немесе SSD
құрылғысын V AI O Care (Rescue Mode) :
Recover or maintain your system
мүмкіндігін пайдаланбастан пішімдедіңіз.
s Дискілердің бетін ұстамаңыз немесе
бүлдірмеңіз. Бетіндегі саусақтың іздері жəне
шаң оқу/жазу қателеріне себеп болуы мүмкін.
тылған
KZ
19
Page 20

Компьютерді қалпына келтіру
Компьютер жұмысы тұрақсыз бола бастаса, оны жаңартыңыз. Проблема қайталана берсе,
компьютерді қалпына келтіріңіз.
Компьютерді қалпына келтіру ендірілген қатты дисктегі немесе SSD құрылғысындағы барлық деректерді жояды.
Компьютердегі басты параметрлер мен жеке деректер компьютер жаңартылған кезде сақталады.
Компьютерді жаңарту
үшін
64 Гб немесе 128 Гб SSD құрылғысымен жабдықталған
модельдер жаңарту функциясын қолдамайды. SSD
сыйымдылығын тексерсеңіз, компьютер өшірулі болған
кезде ASSIST түймесін басып, VAIO Care Rescue Mode
экранын ашыңыз да, Start BIOS setup опциясын
таңдаңыз.
1 Компьютер өшірулі болған кезде ASSIST
түймесін басыңыз.
VAIO Care Rescue Mode экраны ашылады.
2 Recover or maintain your system опциясын
таңдаңыз.
Экрандағы нұсқауларды Параметр
таңдаңыз экраны пайда болғанша
орындаңыз.
3 Ақауларды жою жəне Refresh your PC
опцияларын таңдаңыз.
Тол ық мəліметтерді экрандағы Пайдаланушы
нұсқаулығы бөлімінен алыңыз.
Маңызды деректерді алдын-ала сақтаңыз. Сандық
кеңінен тарату деректері немесе музыка ойнату
бағдарламаларымен реттелген музыкалық файлдар
сияқты авторлық құқықпен қорғалған деректер тіпті
компьютерді жаңартқан соң бірдей орында сақталса
да қол жетімді болмауы мүмкін. Нұсқауларды
пайдаланып жатсаңыз, бағдарламаға қосылған
анықтама файлына жүгініңіз.
Қалпына келтіру
аумағынан қалпына
келтіру
1 Компьютер өшірулі болған кезде ASSIST
түймесін басыңыз.
VAIO Care Rescue Mode экраны ашылады.
2 Recover or maintain your system опциясын
таңдаңыз.
Экрандағы нұсқауларды Параметр
таңдаңыз экраны пайда болғанша
орындаңыз.
3 Ақауларды жою жəне Recovery and
maintenance опцияларын таңдаңыз.
Экрандағы нұсқауларды VAIO Care (Rescue
Mode) : Recover or maintain your system
экраны пайда болғанша орындаңыз.
Егер тілді таңдау терезесі шықса, қалаған тілді
таңдап, OK түймесін басыңыз.
4 Start recovery wizard пəрменін таңдаңыз.
5 Экрандағы нұсқауларды орындаңыз.
Қолданбалы қалпына келтіру əрекетін жасау үшін
Tools тармағын таңдап, Start advanced recovery
wizard түймесін басыңыз.
Бағдарламалар жеткізу барыс ында Windows дүкені
орнатылған жəне сақталған болса, сатып алудан кейін
орнатылған барлық жұмыс үстелі бағдарламалары
жойылады.
20
Page 21

Қалпына келтіру
құралынан қалпына
келтіру
Ендірілген оптикалық диск драйвері жоқ
модельдерде сыртқы оптикалық диск
драйверін (бірге берілмейді) компьютерге
қосыңыз. Сыртқы оптикалық диск драйверімен
бірге айнымалы адаптер берілмесе, айнымалы
ток адаптерін қуат көзіне қосыңыз.
1 Компьютер қалыпты күйде болған кезде
қалпына келтіру құрылғысын (оптикалық
дисктер) оптикалық диск драйверіне
салыңыз немесе USB флэш дискін
компьютердегі USB портына енгізіңіз.
2 Компьютерді өшіріңіз.
3 V
AIO Care Rescue Mode түймесін ASSIST
экранын көрсету үшін басып, Start from
media (USB device/optical disc) опциясын
таңдаңыз.
Экрандағы нұсқауларды Параметр
таңдаңыз экраны пайда болғанша
орындаңыз.
4 Ақауларды жою жəне Recovery and
maintenance опцияларын таңдаңыз.
Экрандағы нұсқауларды V AIO Care (Rescue
Mode) : Recover or maintain your system
экраны пайда болғанша орындаңыз.
Егер тілді таңдау терезесі шықса, қалаған тілді
таңдап, OK түймесін басыңыз.
5 Start recovery wizard пəрменін таңдаңыз.
6 Экрандағы нұсқауларды орындаңыз.
Қалпына келтірудегі маңызды
ескертулер
s Компьютерді қалпына келтіру
ендірілген қатты дисктегі немесе SSD
құрылғысындағы барлық деректерді
жойып, барлық параметрлердің
бастапқы зауыттық параметрлерін
қалпына келтіреді. Маңызды
деректердің сақтық көшірмесінің
бар екеніне көз жеткізіңіз.
Басты параметрлер мен жеке
деректерді сақтағыңыз келсе,
компьютерді жаңартыңыз.
s Компьютерді қалпына келтіруді
бастамас бұрын қуат сымы, айнымалы
ток адаптері немесе қалпына келтіруге
қажет құрылғылардан басқа бар
перифериялы құрылғыларды
компьютерден ажыратыңыз.
s Компьютерді қалпына келтіру кезінде
оның қуат көзіне қосулы екеніне көз
жеткізіңіз.
s Процесс аяқталмайынша қалпына
келтіру процесін тоқтатпаңыз.
s Егер құпия сөзді ұмытып, қалпына
келтіруді іске қоса алмасаңыз, оны
қалпына келтіру үшін өкілетті Sony
қызмет көрсету/жөндеу орталығына
хабарласыңыз. Қалпына келтіру ақылы
болады.
лық
KZ
Қолданбалы қалпына келтіру əрекетін жасау үшін Tools
тармағын таңдап, Start advanced recovery wizard
түймесін басыңыз.
Компьютерді USB флэш дискін пайдаланып қалпына
келтіре алмасаңыз, драйверді компьютердегі басқа
USB портына қосыңыз жəне компьютерді қалпына
келтіруге тырысып көріңіз.
21
Page 22

Компьютерді қалпына келтіру
Бағдарламалар туралы
ескертпелер
s Компьютерді қалпына келтіру алдын
ала орнатылған бағдарламаларды
ғана қалпына келтіреді. Сатып алудан
кейін өзіңіз орнатқан бағдарламалар
немесе жасаған деректер қалпына
келмейді. Сонымен қатар, Windows
жүйесін ғана қалпына келтіре алмайсыз.
s Кейбір алдын ала орнатылған
бағдарламалар құрамында
бағдарламаларға өздігінен жойылуға
немесе орнатылуға мүмкіндік беретін
опциялар бар. Алайда, мұндай
опциялар пайдаланылса,
бағдарламалар дұрыс жұмыс іс
мүмкін.
s Бөлу өлшемдерін өзгерту үшін
орнатылатын бағдарламалар қалпына
келтіруді немесе қалпына келтіру
құралын жасауды өшіруі мүмкін.
темеуі
22
Page 23

Жүйенің сақтық көшірмесін жасау жəне
қалпына келтіру
Windows жүйесін іске
қосқан кезде деректердің
сақтық көшірмесін жасау
жəне қалпына келтіру
Егер Windows жүйесін іске қоса алмасаңыз,
Windows жүйесінің мүмкіндіктерімен
деректердің сақтық көшірмесін жасаңыз жəне
қалпына келтіріңіз.
Бұл мүмкіндікті пайдалану үшін Басқару
тақтасы ашып, Жүйе жəне қауіпсіздік жəне
Файлдар журналы опцияларын таңдаңыз.
Windows жүйесін іске
қоса алмаған кезде
деректердің сақтық
көшірмесін жасау жəне
қалпына келтіру
Windows жүйесін іске қоса алмаса, VAIO Care
(Rescue Mode) : Recover or maintain your
system мүмкіндігімен деректердің сақтық
көшірмесін жасаңыз. VAIO Data Restore Tool
пайдаланып бұрын VAIO Care (Rescue Mode) :
Recover or maintain your system мүмкіндігімен
сақтық көшірмесі жасалған файлдарды қалпына
келтіре аласыз.
VAIO Care пайдалануға қатысты
ескертпелер (Rescue Mode) :
Recover or maintain your system
s Сақтап қалынған файлдарды рұқсатсыз
кіруден қорғау үшін байқап пайдаланыңыз.
s Windows қатты диск драйверін шифрлау
мүмкіндігін VAIO Care (Rescue Mode) :
Recover or maintain your system мүмкіндігін
деректердің сақтық көшірмесін жасау үшін
пайдалану алдында ажыратыңыз. Бірақ
ендірілген қатты дискте немесе SSD
құрылғысында кодталмаған сақтап қалынған
файлдарына Қалпына келтіру құралын жəне
оның бағдарламаларын пайдалану арқылы
рұқсат берілмеген пайдаланушылар оңай
кіре алады. Сондықтан ба
пайдаланып болғаннан кейін қуатты жəне
қатты диск құпия сөзін міндетті түрде
қосыңыз, Windows жүйесінің қатты диск
кодтау мүмкіндігін қосыңыз жəне рұқсат
берілмеген пайдаланушылардан қорғау үшін
Қалпына келтіру құралын қауіпсіз жерде
сақтаңыз.
ғдарламаны
KZ
23
Page 24

Жүйенің сақтық көшірмесін жасау жəне қалпына келтіру
s VAIO Care (Rescue Mode) : Recover or
maintain your system мүмкіндігін пайдалану
ендірілген қатты дисктегі немесе SSD
құрылғысындағы барлық деректердің сақтық
көшірмесін жасауға кепілдік бермейді. Sony
корпорациясы сақтық көшірме жасау кезінде
болған кез келген деректердің жоғалуына
ешқандай жауапкершілік алмайды.
s VAIO Care (Rescue Mode) : Recover or
maintain your system мүмкіндігін пайдалану
кезінде компьютерге қуат көзін жалғау үшін
қуат сымын немесе айнымалы ток адаптерін
пайдаланыңыз.
Деректерді сақтап қалу
1«Қалпына келтіру аумағынан қалпына
келтіру» беті:20 ішіндегі 1-3 қадамдарды
немесе «Қалпына келтіру құралынан
қалпына келтіру» беті: 21 ішіндегі 1-4
қадамдарды орындаңыз.
Егер тілді таңдау терезесі шықса, қалаған тілді
таңдап, OK түймесін басыңыз.
2 Tools жəне Rescue Data тармағын таңдаңыз.
3 Экрандағы нұсқауларды орындаңыз.
Егер Custom rescue мүмкіндігін таңдасаңыз сақтап
қалынған файлдарды сақтау үшін орын ретінде сыртқы
қатты дискіні таңдауға кеңес беріледі.
Деректерді VAIO Data Restore
Tool құралы арқылы қалпына
келтіру
1 Экранның жоғарғы оң бұрышын көрсету
арқылы шебер түймелерді ашып, меңзерді
төмен жылжытыңыз да, Іздеу шебер
түймесін таңдаңыз.
2 Бағдарламалар опциясын таңдап, Іздеу
жолына «VAIO Data Restore Tool» деп
жазыңыз.
3 V AIO Data Restore Tool опциясын таңдаңыз.
VAIO Data Restore Tool терезесі шығады.
4 Next түймесін басыңыз.
Егер Пайдаланушы тіркелгілерін бақылау
терезесі шықса, Иə опциясын таңдаңыз.
Компьютерге стандартты пайдаланушы
ретінде қазір кірсеңіз, сізге əкімшінің аты мен
құпия сөзін енгізуге кеңес берілуі мүмкін.
5 Экрандағы нұсқауларды орындаңыз.
Нұсқаулықтарды жəне бағдарламаларды пайдалану
əдісі үшін бағдарламада қамтылған анықтама файлын
қараңыз.
Қажет болса қалпына келтірілген файлдарды бастапқы
орнына жылжытыңыз.
Сақтап қалу процесі кезінде сыртқы қатты дискіні
немесе оптикалық дискіенгізгіні ажыратпаңыз.
Сақтап қалынған файлдар екі немесе одан көп
файлдарға бөлінуі жəне көрсетілген орында сақталуы
немесе таңдаған орынға байланысты аты өзгертілуі
мүмкін. Сақтап қалынған файлдарды қалпына келтіру
үшін VAIO Data Restore Tool пайдаланыңыз.
Сақтап қалынған файлдарды сақтау үшін i.LINK
немесе USB байланысын қолдайтын сыртқы қатты
диск немесе оп
Егер сыртқы қатты диск немесе оптикалық дискіенгізгі
i.LINK немесе USB байланысын қолдамаса,
бағдарлама драйверін орнатуыңыз қажет.
тикалық дискіенгізгіні пайдаланыңыз.
24
Page 25

Қалпына келтіру нүктесін
пайдаланып жүйені
қалпына келтіру
Қалпына келтіру нүктесі қалпына келтіру
нүктесі жасалған уақытқа қарай компьютер
жүйесінің файлдарын алдыңғы күйге келтіруге
мүмкіндік береді. Əдетте қалпына келтіру
нүктелері, мысалы, бағдарламаның драйверін
орнатқанда автоматты түрде жасалады.
Дегенмен, компьютерге кез келген
бағдарламаны немесе драйверді орнатпас
бұрын жаңа қалпына келтіру нүктесін қолдап
жасауды ұсынамыз.
Windows жүйесі іске
қосылмаған кезде қалпына
келтіру нүктесін пайдаланып
жүйе файлдарын қалпына
келтіру
Ендірілген оптикалық диск драйвері жоқ
модельдерде сыртқы оптикалық диск
драйверін (бірге берілмейді) компьютерге
қосыңыз. Сыртқы оптикалық диск драйверімен
бірге айнымалы адаптер берілмесе,
айнымалы ток адаптерін қуат көзіне қосыңыз.
1«Қалпына келтіру құралынан қалпына
келтіру» беті:21 ішіндегі 1-3 қадамдарды
орындаңыз.
2 Ақауларды жою, Қосымша опциялар жəне
System Restore опцияларын таңдаңыз.
3 Операциялық жүйеңізді таңдаңыз.
System Restore терезесі шы
4 Next түймесін басыңыз.
5 Қалпына келтіру нүктесін таңдап, Next
опциясын таңдаңыз.
Таңдалған қалпына келтіру нүктесінің растау
терезесі шығады.
6 Қалпына келтіру нүктесін растау үшін Аяқтау
опциясын таңдаңыз.
Жүйелік файлдар қалпына келтірілген соң
компьютер өшіп, қайта қосылады.
ғады.
KZ
25
Page 26

Ақауларды жою
Егер компьютердің жұмыс істеуінде қандай да бір
қате болса
Өкілетті Sony қызмет көрсету/жөндеу орталығына немесе жергілікті Sony дилеріне тікелей
хабарласпастан бұрын мына ұсыныстарды орындап көріңіз.
• Осы бөлімдегі ақауларды жою туралы ақпаратты немесе экрандағы Пайдаланушы
нұсқаулығы оқыңыз.
• Компьютер қосулы тұрғанда, VAIO Care мүмкіндігін іске қосу үшін ASSIST пернесін
басыңыз.
•VAIO онлайндық қолдау көрсету веб-сайтына кіріңіз.
26
Page 27

Қалпына келтіру
мəселелері
Қалпына келтіру аумағына
қалпына келтіре алмаймын
Бағдарламаларды қалпына келтіру аймағын
өзгерту, алдын ала орнатылған операциялық
жүйеден басқа операциялық жүйе орнату
немесе ендірілген қатты диск драйверін
немесе SSD құрылғысын VAIO Care (Rescue
Mode) : Recover or maintain your system
мүмкіндігін пайдаланбай пішімдеу үшін
пайдалансаңыз, компьютерді қалпына келтіру
құралынан қалпына келтіріңіз.
Қалпына келтіру құралын
жасай алмаймын
s Төмендегі ұсыныстарды орындап көріңіз:
1 VAIO Update бағдарламасын
пайдаланып соңғы жүктеңіз жəне
орнатыңыз.
2 Компьютерді өшіріп қайта қосыңыз.
Содан кейін Қалпына келтіру аумағын
қайтадан жасап көріңіз.
3 Сыртқы оптикалық диск драйверімен
бірге айнымалы адаптер берілмесе,
айнымалы ток адаптерін қуат көзіне
қосыңыз.
s Басқа сенімді құралдарды пайдаланып
көріңіз.
s Егер мəселе шешілмесе, əрі қарай көмек
алу үші
н VAIO онлайндық қолдау көрсету
веб-сайтына кіріңіз.
Қалпына келтіру процесін
бастай/аяқтай алмаймын
s Компьютерден барлық сыртқы
құрылғыларды ажыратыңыз.
s Төмендегі ұсыныстарды орындап көріңіз:
s Қалпына келтіру құралының күйін
тексеріңіз. Егер оптикалық дискілер
пайдаланып жатсаңыз, дискілердің
кірлемегенін немесе зақымдалмағанын
тексеріңіз. Егер дискілер таза болмаса,
оларды тазалап, компьютерді қайтадан
қалпына келтіріп көріңіз.
s Егер компьютерді қалпына келтіру
аумағынан қалпына келтіре алмасаңыз,
компьютерді өшіріп қайта қосыңыз жəне
қалпына ке
қалпына келтіріңіз немесе Қалпына
келтіру құралын пайдаланыңыз.
s Компьютерді USB оптикалық дискін
немесе USB флэш дискін пайдаланып
қалпына келтіре алмасаңыз, драйверді
басқа USB портына немесе USB 2.0
стандартына сай (болса) USB портына
жалғаңыз. Одан кейін компьютерді
өшіріп, оны қалпына келтіру əрекетін
қайталаңыз.
s Егер мəселе шешілмесе, əрі қарай көмек
алу үшін VAIO онлайндық қолдау көрсету
веб-сай
лтіру аумағынан қайтадан
тына кіріңіз.
KZ
27
Page 28

Ақауларды жою
Жалпы мəселелер
Компьютерім қосылмайды
s Компьютерді бірінші рет пайдалану
алдында компьютерді айнымалы ток қуат
көзіне (берілген болса, АТ адаптерімен)
қосу керек.
s Компьютер мен қуат сымы сияқты барлық
кабельдердің құрылғыларға дұрыс
жалғанғанын (берілген болса АТ
адаптерімен) тексеріңіз.
s Батареяның дұрыс салынғанын жəне
зарядталғанын тексеріңіз.
s Қуат сымы, АТ адаптері жəне USB
құрылғысы сияқты барлық кабельдер мен
перифериялы құрылғыларды ажыра
батарея қақпағын ашып, бес минуттай
күтіңіз. Сосын оларды орнына салып,
компьютерді қайта іске қосыңыз.
s Сатып алғаннан кейінгі орнатылған барлық
қосымша жад модульдерін жойып,
компьютерді өшіріп қайта қосыңыз.
s Компьютер қосқышы бар қуат көзіне
қосылса, қосқыштың іске қосылғанын жəне
қуат қосқышының қуат көзіне дұрыс
қосылғанын тексеріңіз.
s Егер сыртқы дисплей пайдаланып
жа
тсаңыз, оның қуат көзіне жалғанып,
қосылғанын тексеріңіз.
тыңыз,
Жасыл қуат индикаторы шамы
жанады, бірақ экранда ешнəрсе
жоқ
s Бағдарлама терезесін жабу үшін Alt+F4
пернелерін басыңыз. Бағдарлама қатесі
болуы мүмкін.
s Ctrl+Alt+Delete пернелерін басыңыз,
компьютер экранының төменгі оң
бұрышындағы (Жұмысты аяқтау)
опциясын, сосын Қайта іске қосу опциясын
таңдаңыз.
s Компьютердің жұмысын тоқтату үшін қуат
түймесін басып тұрыңыз немесе қуат
қосқышын төрт секундтан көбірек сырғытып
ұстап тұрыңыз. Қуат сымын немес
айнымалы ток адаптерін ажыратыңыз жəне
компьютерді бес минуттай қоя тұрыңыз.
Содан кейін қуат сымын немесе айнымалы
ток адаптерін жалғап, компьютерді қайта
қосыңыз.
Компьютерді Ctrl+Alt+Delete пернелері,
қуат қосқышы немесе қуат түймесі арқылы
өшіру сақталмаған деректердің жоғалуына
əкелуі мүмкін.
е
Заряд индикаторы шамы
тез жыпылықтап тұр,
ал компьютер қосылмайды
s Бұл батареяның дұрыс салынбағанынан
болуы мүмкін. Бұл мəселені шешу үшін
компьютерді өшіріп, батареяны алыңыз.
Содан кейін батареяны компьютерге
қайтадан салыңыз. Толық мəліметтерді
экрандағы Пайдаланушы нұсқаулығы
бөлімінен алыңыз.
s Егер мəселе шешілмесе, салынған
батареяның дұрыс келмейтінін білдіреді.
Батареяны алып, өкілетті Sony қызмет/
қолдау көрсету орталығына хабарласыңыз.
Жақын орналасқан орталықты немесе
агентті табу үшін, экра
нұсқаулығы қараңыз.
ндағы Пайдаланушы
28
Page 29

Батареяның үйлеспейтінін
немесе дұрыс салынбағанын
хабарлайтын хабар шығады
жəне компьютерім жұмыссыз
күйге түседі
«Заряд индикаторы шамы тез жыпылықтап тұр,
ал компьютер қосылмайды» тармағындағы
жауаптарды қараңыз.
Қатты дискіні қалай бөлемін?
Егер C: дискінің бөлігін көлемін азайтсаңыз,
қалпына келтіру құралын жасау немесе
жаңарту жəне қалпына келтіру процесін аяқтау
мүмкін болмас еді, себебі ендірілген қатты диск
драйверіндегі немесе SSD драйверіндегі бос
орын жеткіліксіз.
KZ
Windows жүйесі құпия сөзімді
қабылдамайды жəне мынадай
хабар береді: Enter Onetime
Password
Егер қосу құпия сөзін қатарынан үш рет қате
енгізсеңіз, Enter Onetime Password хабары
шығады жəне Windows жүйесі қосылмайды.
Қуат индикаторы шамының өшкенін тексеру
үшін қуат түймесін басып тұрыңыз немесе қуат
қосқышын сырғытып ұстып тұрыңыз. 10-15
секундтай күтіңіз, содан кейін компьютерді
қайта қосып, дұрыс құпия сқзді енгізіңіз. Құпия
сөз кіші жəне бас əріптерді сезеді, сондықтан
құпия сөз
тексеріңіз.
ді енгізбестен бұрын əріптерді
Қосу құпия сөзі есімде жоқ
Егер қосу құпия сөзін ұмытып қалсаңыз,
өкілетті Sony қызмет/қолдау көрсету
орталығына хабарласыңыз. Қалпына келтіру
ақылы болады.
1 Басқару тақтасы ашып, Жүйе жəне
қауіпсіздік жəне Əкімшілік құралдары
астындағы Қатты дискі бөлімдерін жасау
немесе форматтау тармағын басыңыз.
Егер Пайдаланушы тіркелгілерін бақылау
т
ерезесі шықса, Иə опциясын таңдаңыз.
2C дискісін тінтуірдің оң түймесімен басыңыз
жəне Көлемін азайту пəрменін таңдаңыз.
3 Enter the amount of space to shrink in MB
ішінде жасалатын бөлімнің өлшемін енгізіңіз
жəне Азайту пəрменін таңдаңыз.
4 Босатылды пəрменін оң түйме арқылы
таңдап, Жаңа ғана көлем тармағын
таңдаңыз.
5 Экрандағы нұсқауларды орындаңыз.
Windows жүйесін белсендіру
терезесі шығады
Windows жүйесін белсендіру аяқталған жоқ.
компьютер параметрлеріне опциясын таңдап,
компьютерді Интернетке қосыңыз, одан кейін
белсендіру автоматты түрде басталады.
Windows жүйесін телефонмен де белсендіруге
болады. Толық мəліметтерді Компьютер
параметрлері экранына алыңыз.
Осы нұсқаулық мазмұны ескертусіз өзгертілуі
мүмкін.
29
Page 30

Page 31

Page 32

© 2012 Sony Corporation / Printed in China
 Loading...
Loading...