Page 1
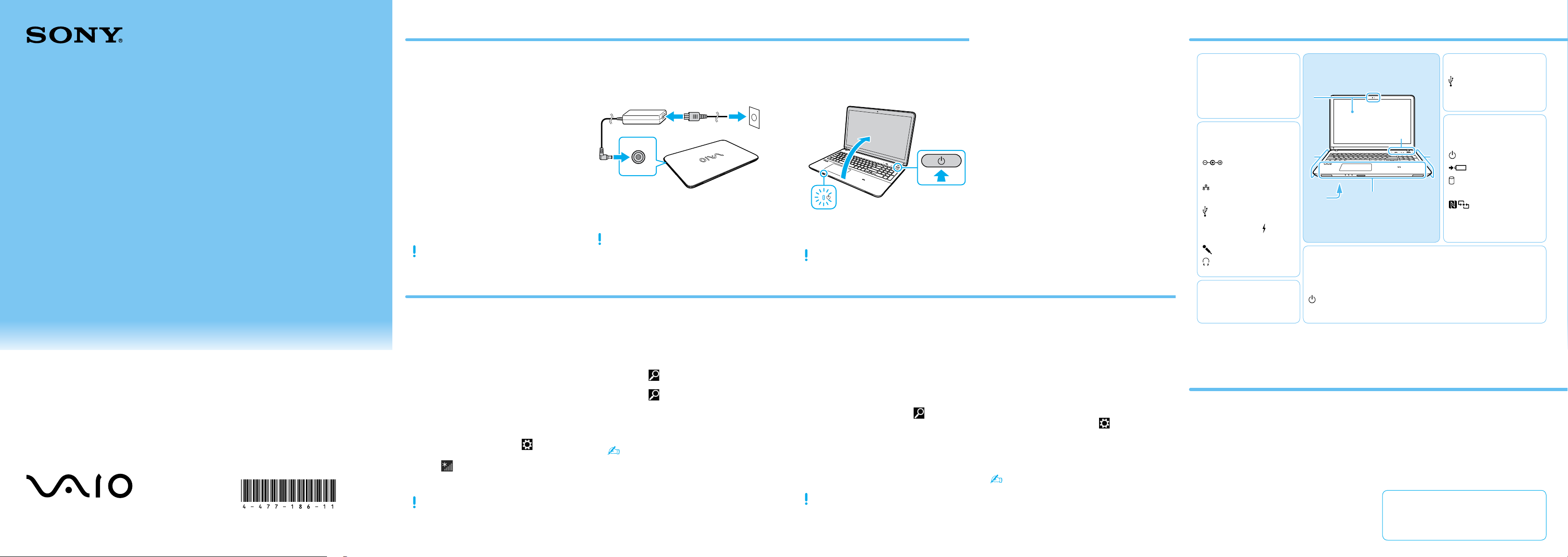
4-477-186-11 (1)
Initial Setup
Parts and Controls
Quick
Start
Guide
Personal Computer
VAIO Fit 14E/15E SVF144/SVF154
Please read this manual and
Safety Regulations carefully
before using the product.
Keep them in a safe place.
Printed in China
© 2013 Sony Corporation
Check supplied items
1
AC adapter
Power cord
Battery pack
The battery pack is installed on your
computer at the time of delivery.
Features and specifications may vary and are
subject to change without notice.
Connect to the
Internet
4
Connect to the Internet to automatically
activate Windows.
Wired connection
Connect your computer and router with a
LAN cable.
Wi-Fi® (Wireless LAN) connection
Open the charms by pointing to the top
1
right corner of the screen, then move the
pointer down and click the
charm.
Click (the network icon).
2
Select the desired network (SSID) and click
3
Connect.
For details on the security key and other
settings, refer to the manual of the network
device or the information from your Internet
service provider.
Settings
Connect AC adapter
2
With the battery pack installed on your
computer, plug the power cord and the AC
adapter into an AC outlet and the computer.
Be sure to connect the AC adapter to your
computer when using it for the first few times
to ensure the battery becomes fully charged.
Complete important
tasks
5
Perform Windows Update and
VAIO Update
Click the Search charm and
Settings, then search Windows Update.
Click the Search charm and Apps,
then search VAIO Update.
Create your Recovery Media
Press the ASSIST button to start
VAIO Care, then click Advanced Tools.
Recovery Media are not supplied with
your computer. For detailed information
on how to create the Recovery Media,
refer to the on-screen User Guide.
Register your computer
Press the ASSIST button to start VAIO
Care, then click About your VAIO.
Turn on your
VAIO® computer
3
Press and hold down the power button until
the power indicator light turns on.
The startup process will take a few minutes.
No action is required until the setup window
appears.
Locate User Guide
6
An introductory version of the User Guide is
available on your computer. To update to the
complete version, connect to the Internet
and follow the steps below.
Open the charms by pointing to the top
1
right corner of the screen, then move the
pointer down and click the
charm.
Click Apps, enter “VAIO Manual” in the
2
search box, and then click the icon.
The User Guide appears.
Close the User Guide, and after a while,
3
open again by following the same steps.
The complete version will be available.
If the User Guide is not updated, perform
VAIO Update.
Search
Sign in with
Microsoft account
7
To download and use apps from Windows
Store, you need to use a Microsoft account
instead of a local account. You can create a
Microsoft account by following the steps
below.
Open the charms by pointing to the top
1
right corner of the screen, then move the
pointer down and click the
charm.
Click Change PC settings, Users, and
2
Switch to a Microsoft account.
Follow the on-screen instructions.
3
When app updates are available, a number
appears on the Store tile on the Start
screen. Click the tile to start Store and
update Windows Store apps.
Settings
A
Built-in camera
indicator
LCD screen / touch screen
B
Security slot
DC IN port
Air exhaust vent
LAN port
HDMI output port
USB port x 2 (Compliant
with the USB 3.0 standard,
the port with the mark
supports USB charging.)
Microphone jack
Headphone jack
C (Bottom)
Subwoofer
1 The shape of the built-in camera depends on the model.
2 On selected models only.
1
/
A
2
D
B
C
E
D
ASSIST button Starts VAIO Care while your computer is on -
2
Power button
Built-in microphone
easily tune-up and self support the computer.
Care and Handling Tips
Computer Handling
Do not exert pressure on your computer,
especially the LCD/touch screen or the AC
adapter cable.
HDD Care
If your computer is equipped with a built-in
hard disk drive, avoid moving the computer
when it is turned on, is in the process of
powering on, or is shutting down.
Ventilation
Place your computer on hard surfaces such
as a desk or table. Proper air circulation
around vents is important to prevent
overheating.
Liquid Damage
Protect your computer from contact with
liquids.
Support websites
http://www.sony.com/am/vaiosupport/
http://community.sony.com/
(USA and Canada only)
F
USB port × 2 (Compliant
with the USB 2.0 standard.)
Optical disc drive
E
Built-in speakers
Power indicator
F
Charge indicator
Disc drive indicator
SD memory card slot
Touch mark
Touch pad
Press the bottom left of
the touch pad to click.
2
Page 2
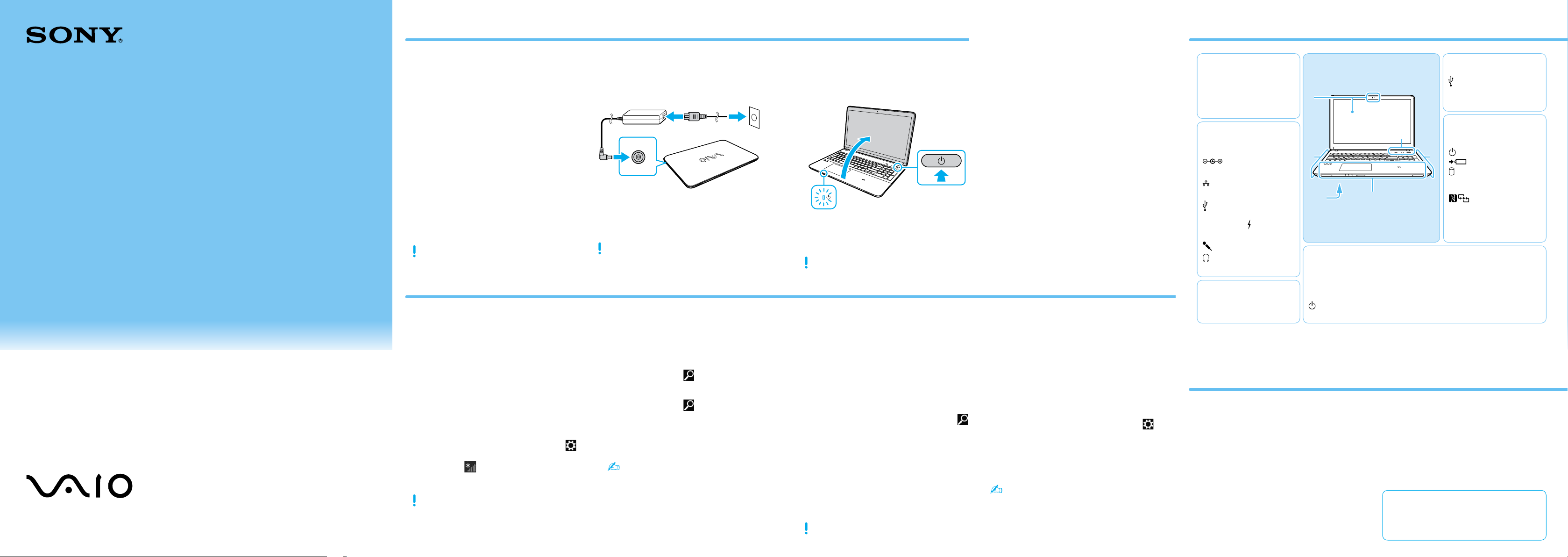
Configuration initiale
Pièces détachées et contrôles
Guide de
Démarrage
Rapide
Veuillez lire attentivement ce manuel
ainsi que les Réglementations de
sécurité avant d'utiliser ce produit.
Conservez-les dans un endroit sûr.
Ordinateur personnel
VAIO Fit 14E/15E SVF144/SVF154
Vérifier les
articles fournis
1
Adaptateur c.a.
Cordon d'alimentation
Batterie
La batterie est installée sur l'ordinateur au
moment où vous recevez l'ordinateur.
Les fonctions et les caractéristiques techniques
peuvent varier et sont modifiables sans préavis.
Connexion à Internet
4
Connectez-vous à Internet afin d'activer
automatiquement Windows.
Connexion câblée
Connectez votre ordinateur et routeur avec
un câble de réseau local.
Connexion Wi-FiMD (Réseau local sans fil)
Ouvrez les icônes en pointant dans le coin
1
supérieur droit de l'écran, puis déplacez le
pointeur vers le bas et cliquez sur l'icône
Paramètres.
Cliquez sur (icône du réseau).
2
Sélectionnez le réseau désiré (SSID) et
3
cliquez sur Connecter.
Pour obtenir de plus amples renseignements
sur le code de sécurité et autres paramètres,
reportez-vous au manuel du périphérique
réseau ou aux renseignements fournis par
votre fournisseur de services Internet.
Brancher
l'adaptateur c.a.
2
Une fois la batterie installée dans votre
ordinateur, branchez le cordon d'alimentation
et l'adaptateur c.a. dans une prise c.a. et
l'ordinateur.
Durant vos premières utilisations, assurez-vous
que l'adaptateur c.a. est branché à votre
ordinateur de manière à garantir que la batterie
se charge complètement.
Effectuer des tâches
importantes
5
Appliquer Windows Update et
VAIO Update
Cliquez sur l'icône Rechercher,
puis sur Paramètres et recherchez
Windows Update.
Cliquez sur l'icône Rechercher,
puis sur Applications et recherchez
VAIO Update.
Créer un Média de Réinstallation
Appuyez sur le bouton ASSIST pour lancer
VAIO Care, puis cliquez sur Outils avancés.
Aucun Média de Réinstallation n'est
fourni avec cet ordinateur. Pour toute
information détaillée sur la création des
Médias de Réinstallation, consultez le
Guide de l'utilisateur à l'écran.
Enregistrement de votre ordinateur
Appuyez sur le bouton ASSIST pour
lancer VAIO Care, puis cliquez sur
À propos de votre VAIO.
Mettre en marche
votre ordinateur VAIO
3
Appuyez sur le bouton d'alimentation et
maintenez-le enfoncé jusqu'à ce que le
témoin d'alimentation s'allume.
Le processus de démarrage demandera quelques
minutes. Aucune action n'est nécessaire jusqu'à
ce que la fenêtre d'installation s'affiche.
Repérer le Guide
de l'utilisateur
6
Une version d'introduction au Guide de
l'utilisateur est disponible sur votre
ordinateur. Pour vous procurer la version
complète, connectez-vous à Internet et
respectez la marche à suivre.
Ouvrez les icônes en pointant dans le coin
1
supérieur droit de l'écran, puis déplacez le
pointeur vers le bas et cliquez sur l'icône
Rechercher.
Cliquez sur Applications et saisissez
2
«Manuel VAIO» dans le champ de
recherche, puis cliquez sur l'icône.
La fenêtre d'Guide de l'utilisateur
s'affiche.
Fermez le Guide de l'utilisateur, puis
3
rouvrez-le après quelques instants en
suivant les mêmes étapes.
La version complète est alors disponible.
Si le Guide de l'utilisateur n'est pas à jour,
appliquez VAIO Update.
MD
Ouvrir une session avec
un comp
7
Pour télécharger et utiliser des applications
de Windows Store, il faut utiliser un compte
Microsoft au lieu d'un compte local. Vous
pouvez créer un compte Microsoft en
suivant les étapes suivantes.
Ouvrez les icônes en pointant dans le coin
1
supérieur droit de l'écran, puis déplacez le
pointeur vers le bas et cliquez sur l'icône
Paramètres.
Cliquez sur Modifier les paramètres du PC,
2
Utilisateurs, et Passer à un compte
Microsoft.
Suivez les instructions affichées à l'écran.
3
Lorsque des mises à jour des applications
sont disponibles, un numéro apparaît sur
la vignette du Windows Store de l'écran
d'Accueil. Cliquez sur la vignette pour
ouvrir le Windows Store et mettre à jour
les applications du Windows Store.
te Microsoft
A
Caméra
Écran ACL/tactile
1
/témoin intégrés
2
A
B
Fente de sécurité
Port d'entrée en c.c.
Grilles d'échappement d'air
Port réseau local
Port de sortie HDMI
Port USB x 2 (Conformes
à la norme USB 3.0, le port
avec l'image prend en
charge le chargement USB.)
Prise microphone
Prise casque
C (Dessous)
Caisson de basse
1 La forme de la caméra intégrée est fonction du modèle.
2 Sur les modèles sélectionnés uniquement.
2
B
C
E
D
Bouton ASSIST Lance VAIO Care lorsque votre ordinateur est
Bouton d'alimentation
Microphone intégré
en marche - règle et auto - supporte l'ordinateur
aisément.
D
F
Port USB x2 (Conformes
à la norme USB2.0.)
Lecteur de disque optique
E
Haut-parleurs intégrés
Témoin d'alimentation
F
Témoin de charge
Témoin de lecteur de
disque
Fente pour carte mémoire SD
Marque tactile
Pavé tactile
Appuyez dans l'angle
inférieur gauche du pavé
tactile pour cliquer.
2
Conseils sur l'entretien et la manipulation
Manipulation de l'ordinateur
N'exercez pas de pression sur votre ordinateur,
en particulier sur l'écran ACL/tactile ou le câble
de l'adaptateur c.a.
Utilisation sécuritaire du disque dur
Si votre ordinateur est équipé d'un lecteur
de disque dur intégré, évitez de déplacer
l'ordinateur lorsqu'il est en marche ou en
cours de démarrage ou d'arrêt.
Ventilation
Placez l'ordinateur sur une surface dure
comme un bureau ou une table. Une
circulation d'air adéquate autour des grilles
d'aération permet d'éviter une surchauffe.
Dommages causés par les liquides
Évitez que des liquides entrent en contact
avec votre ordinateur.
Site web de support
http://www.sony.com/am/vaiosupport/
http://community.sony.com/
(États-Unis et Canada uniquement)
 Loading...
Loading...