Page 1
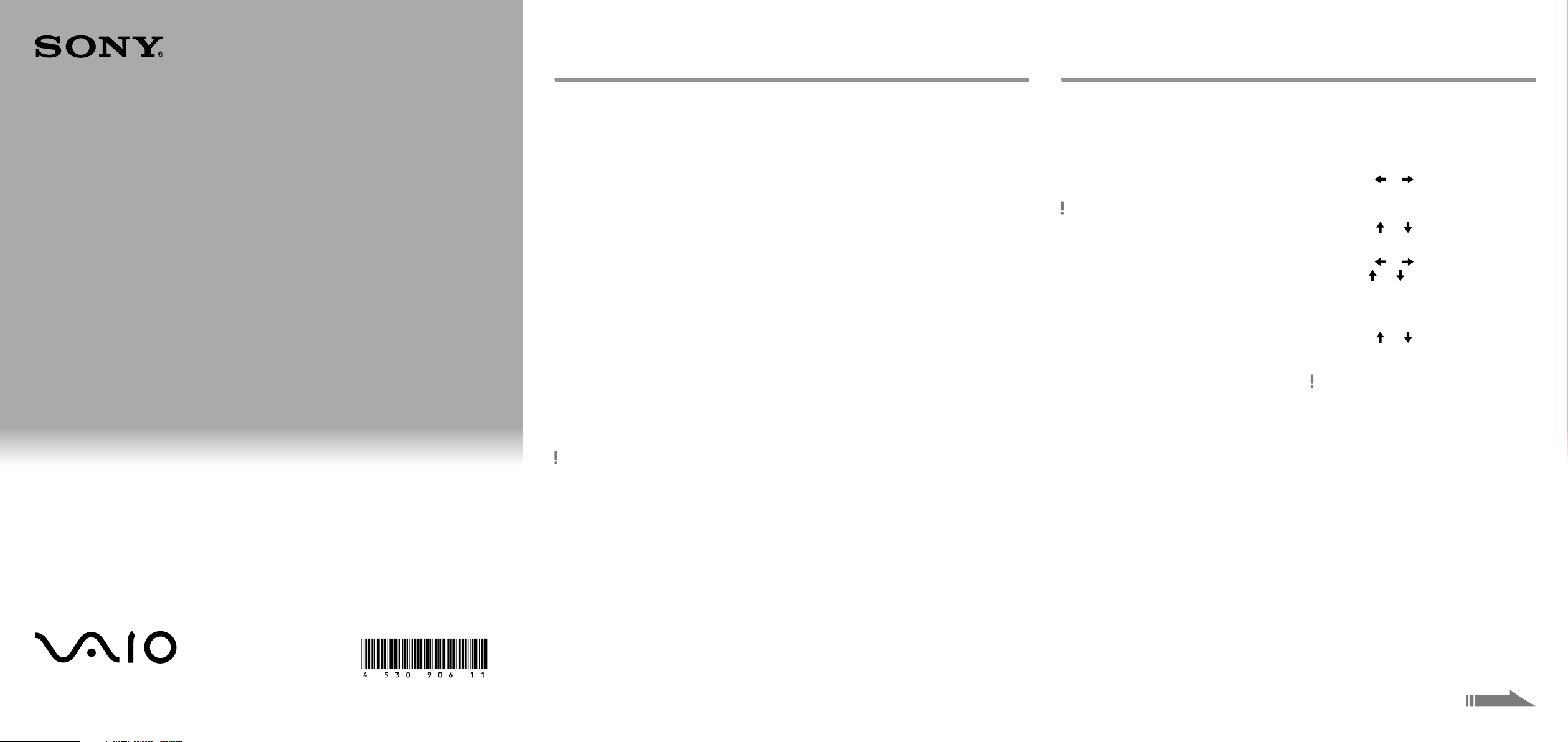
4-530-906-11 (1)
Recovering from Windows 7 Professional
Windows 8.1
Recovery Guide
About Windows 8.1 Pro downgrade
Congratulations on your purchase of this
VAIO computer.
Your computer is originally a Windows® 8.1
Pro installed model. However, because the
operating system on your computer is
downgraded under the Microsoft
Windows® 8.1 Pro downgrade rights,
Windows® 7 Professional is installed at the
time of delivery.
About the recovery to
Windows 8.1 Pro
You can recover the operating system on
your computer to Windows 8.1 Pro using
the supplied Windows® 8.1 Pro 64-bit
Recovery Media.
For detailed information on how to perform
the recovery, see Recovering from
Windows 7 Professional to Windows 8.1
Pro in this manual. In addition, before
recovering your computer system, read the
following precautions.
Before recovering the operating system to
Windows 8.1 Pro, be sure to create the
Recovery Media for Windows 7
Professional.
The Recovery Media for Windows 7
Professional is not supplied with your
computer. The recovery area on the built-in
hard disk drive or solid state drive on the
computer contains the recovery data for
Windows 7 Professional at the time of
delivery. However, if you recover the
operating system to Windows 8.1 Pro, the
data will be erased. When you recover the
operating system to Windows 7
Professional, you will need the Recovery
Media for Windows 7 Professional.
For detailed information on how to create
the Recovery Media, refer to the supplied
Recovery, Backup and Troubleshooting
Guide.
Supplied Media
Windows® 8.1 Pro 64-bit Recovery Media
to Windows 8.1 Pro
You can recover (upgrade) the operating
system on your computer from Windows 7
Professional to Windows 8.1 Pro using the
supplied Windows® 8.1 Pro 64-bit Recovery
Media.
Follow step 1 and step 2 in order.
Before recovering the operating system to
Windows 8.1 Pro, be sure to create the
Recovery Media for Windows 7
Professional.
The Recovery Media for Windows 7
Professional is not supplied with your
computer. The recovery area on the built-in
hard disk drive or solid state drive on the
computer contains the recovery data for
Windows 7 Professional at the time of
delivery. However, if you recover the
operating system to Windows 8.1 Pro, the
data will be erased. When you recover the
operating system to Windows 7
Professional, you will need the Recovery
Media for Windows 7 Professional.
For detailed information on how to create
the Recovery Media, refer to the supplied
Recovery, Backup and Troubleshooting
Guide.
Step 1:
To change the BIOS
settings
Before recovering the operating system to
Windows 8.1 Pro, you need to change the
BIOS settings.
Press the ASSIST button while your VAIO
1
computer is off.
The VAIO Care (Rescue Mode) screen
appears.
Select Start BIOS setup.
2
Enter a password if it has already been
set.
The BIOS setup screen appears.
Press the or key to select the Boot
3
tab, select Boot Mode, and then press
the Enter key.
Press the or key to select UEFI and
4
press the Enter key.
Press the or key to select the Exit
5
tab, the
Save Changes, and then the Enter key.
At the confirmation prompt, press the
Enter key.
Press the or key to select
6
Shutdown and press the Enter key.
To enable downgrade to Windows 7 on this
system the BIOS settings on this system
were changed to boot into legacy BIOS
mode.
If the BIOS setting is not changed to native
UEFI mode boot prior to installing,
Windows 8.1 Pro may not install on this
system.
or key to select
Printed in China
© 2013 Sony Corporation
See the back side.
Page 2
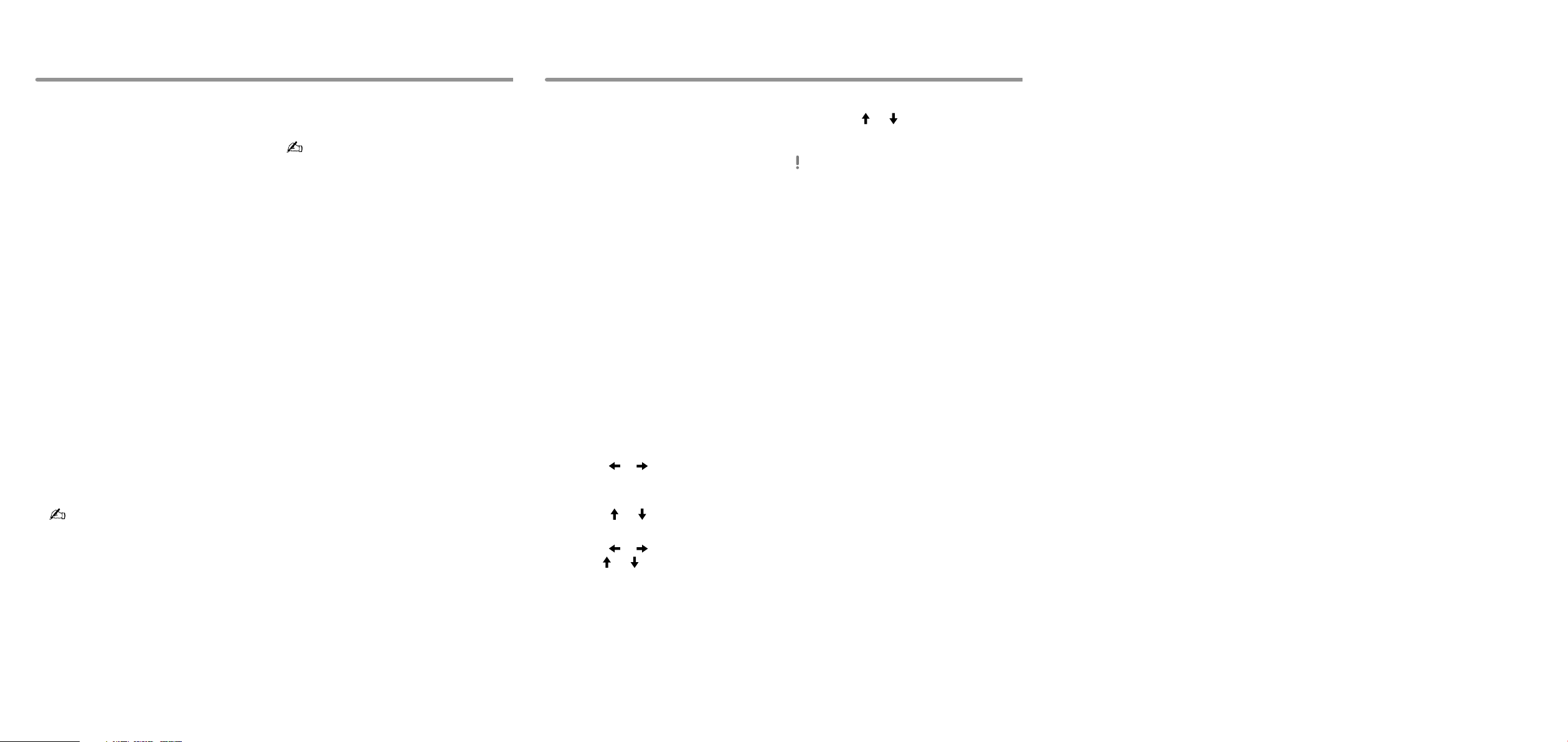
Recovering from Windows 8.1 Pro to
Windows 7 Professional
Step 2:
To recover the operating
system to Windows 8.1
Pro using the Recovery
Media
If you use the model without a built-in
optical disc drive, connect an external
optical disc drive (not supplied) to the
computer. If an AC adapter or a power cable
is supplied with an external optical disc
drive, plug it into a power source.
Insert the Windows® 8.1 Pro 64-bit
1
Recovery Media into the optical disc
drive while your computer is in Normal
mode.
Turn off your computer.
2
Press the ASSIST button to display the
3
VAIO Care (Rescue Mode) screen and
select Start from media (USB device/
optical disc).
Follow the on-screen instructions until
the VAIO Care (Rescue Mode): VAIO
recovery solutions screen appears.
If the display language selection window
appears, select your desired language
and OK.
Select Start recovery wizard.
4
Follow the on-screen instructions.
5
For detailed information on how to recover
the operating system on your computer to
Windows 8.1 Pro after you have recovered
(upgraded) the operating system to
Windows 8.1 Pro, refer to the on-screen
User Guide for Windows 8.1 Pro.
You can recover the operating system on
your computer from Windows 8.1 Pro to
Windows 7 Professional using the Recovery
Media for Windows 7 Professional which
you have created in advance.
Follow step 1 and step 2 in order.
Step 1:
To change the BIOS
settings
Before recovering the operating system to
Windows 7 Professional, you need to
change the BIOS settings.
Press the ASSIST button while your VAIO
1
computer is off.
The VAIO Care (Rescue Mode) screen
appears.
Select Start BIOS setup.
2
Enter a password if it has already been
set.
The BIOS setup screen appears.
Press the or key to select the Boot
3
tab, select Boot Mode, and then press
the Enter key.
Press the or key to select Legacy
4
and press the Enter key.
Press the or key to select the Exit
5
tab, the
Save Changes, and then the Enter key.
At the confirmation prompt, press the
Enter key.
or key to select
Press the or key to select
6
Shutdown, and then press the Enter key.
If the BIOS setting is not changed to legacy
mode boot prior to installing, Windows 7
Professional may not install on this system.
Step 2:
To recover the operating
system to Windows 7
professional using the
Recovery Media
For detailed information on how to perform
the recover using the Recovery Media, refer
to the supplied Recovery, Backup and
Troubleshooting Guide.
 Loading...
Loading...